Как растянуть изображение в Photoshop
Как партнер Amazon, мы зарабатываем на соответствующих покупках.
Зрители могут пропустить главный объект, если композиция неверна и объект находится ближе к краю кадра. Вместо того, чтобы обрезать и уменьшать фотографию, научитесь растягивать изображение в Photoshop, это поможет вам растянуть фон и добиться правильной композиции.
Как растянуть изображение в Photoshop
В большинстве случаев существуют требования к размеру изображения, которое вы можете загружать на веб-сайты по недвижимости. Photoshop — универсальное приложение, позволяющее растягивать изображения в соответствии с этими требованиями с минимальной или незаметной потерей качества.
Запустите Photoshop, перейдите к «Файл», выберите «Открыть», выберите изображение, которое хотите растянуть, в окне браузера и нажмите «Открыть». Это откроет изображение в качестве фонового слоя в рабочей области Photoshop. Обычно под редактированием этого слоя подразумевается изменение исходных пикселей изображения.
Чтобы сделать ваши изменения неразрушающими, чтобы вы могли вернуться к исходному изображению, если что-то пойдет не так, продублируйте фоновый слой, перейдя к Слою, а затем выбрав Дублировать слой. Выберите дубликат слоя и используйте следующие методы, чтобы растянуть изображение.
Масштаб с учетом содержимого
Как правило, масштабирование изображения вверх или вниз изменяет размер всего изображения пикселей равномерно, затрагивая даже основной объект вашего изображения. Масштабирование с учетом содержимого — один из лучших инструментов для растягивания изображений недвижимости и улучшения композиции.
Вы можете использовать этот инструмент, чтобы растянуть изображение, чтобы оно соответствовало соотношению сторон или форм-фактору, требуемому службами множественных списков (MLS), сохраняя при этом пиксели объекта на изображении. Например, если ваш главный объект на фотографии интерьера — шкаф, вы можете растянуть стены кухни, не затрагивая пиксели шкафа.
Однако этот инструмент не поддерживает смарт-объекты, и вам потребуется растрировать слой изображения если это смарт-объект. Просто щелкните правой кнопкой мыши слой на панели слоев, выберите «Растрировать слой», а затем выполните следующие шаги, чтобы растянуть изображение с помощью масштабирования с учетом содержимого.
Просто щелкните правой кнопкой мыши слой на панели слоев, выберите «Растрировать слой», а затем выполните следующие шаги, чтобы растянуть изображение с помощью масштабирования с учетом содержимого.
- Перейдите к пункту «Изображение» в верхнем меню, выберите «Размер холста» или нажмите Control + Alt + C на компьютере с Windows или Command + Option + C на Mac. Введите новые, более крупные размеры в открывшемся диалоговом окне.
- Выберите инструмент «Перемещение» на панели инструментов в левой части интерфейса или нажмите клавишу V на клавиатуре.
- Перейдите в «Правка» и выберите «Масштаб с учетом содержимого». Обычно это создает опорные точки на вашем изображении, которые вы можете использовать для увеличения или уменьшения размеров изображения.
- Как и при использовании инструмента преобразования, щелкните и перетащите эти точки, чтобы расширить изображение в сторону области, похожей на шахматную доску. Либо введите новую высоту и ширину изображения на панели настроек.

Инструмент преобразования
Инструмент Photoshop Transform позволяет по-разному изменять выделенную область или объект, например переворачивать его, как зеркало, искажать, вращать или масштабировать вверх и вниз. Однако, растягивая изображение и делая его больше, чем холст, вызывает обрезку изображения.
Это означает, что вам нужно будет изменить размер холста и сделать его больше, чем предполагаемый размер изображения. Затем вы можете использовать настройки искажения инструмента преобразования, чтобы растянуть изображение в нужном вам направлении, выполнив следующие шаги:
- Используйте описанные выше шаги, чтобы увеличить размер холста и выберите инструмент «Перемещение».
- Перейдите к «Редактировать», выберите «Преобразование», а затем «Искажение», чтобы включить параметры искажения и создать опорные точки для настройки изображения.
- Нажмите и удерживайте левую кнопку мыши, чтобы перетащить эти точки в поле преобразования. Обычно это более универсальный вариант, поскольку он позволяет растягивать изображение по диагонали, горизонтали и вертикали с помощью опорных точек.

- Если вам нужны более точные результаты при растяжении изображения с использованием отдельных опорных точек, при перетаскивании удерживайте нажатой клавишу выбора на Mac или клавишу Alt на ПК с Windows. Это заставляет Photoshop создать эквивалентное искажение на противоположной стороне опорной точки.
- Однако, если вы хотите растянуть изображение до его обычной квадратной или прямоугольной формы, перейдите к «Редактировать» и выберите «Свободное преобразование». Либо нажмите Control + T на компьютере с Windows или Command + T на Mac, щелкните правой кнопкой мыши слой изображения и выберите «Искажение».
Команда размера изображения
Команда размера изображения — один из самых простых способов растянуть изображения в Photoshop, что делает его идеальным для начинающих. В отличие от использования инструмента преобразования, когда необходимо сначала увеличить размер холста, чтобы изображение не обрезалось, эта команда автоматически увеличивает размер холста по мере увеличения размера изображения.
Просто выберите слой изображения на панели слоев, перейдите к пункту «Изображение» в верхней строке меню и выберите «Размер изображения». Нажмите на значок в виде цепочки слева, чтобы запретить Photoshop регулировать высоту для соответствия значениям ширины и наоборот.
Введите желаемый процент увеличения в текстовые поля ширины и высоты. Обратите внимание, что значения должны быть больше 100. В противном случае вы будете искривление фото внутрь. Например, установка ширины на 200 сделает ширину изображения на 100% больше высоты. Нажмите OK для подтверждения.
Content-Aware Fill
Функция заливки с учетом содержимого Photoshop использует искусственный интеллект для автоматического заполнения области пикселями, полученными из других частей изображения. Как и масштабирование с учетом содержимого, вы можете использовать эту функцию, чтобы растянуть изображение, не искажая его.
Как правило, заливка с учетом содержимого работает путем создания пикселей для расширенной части вместо растяжения фактических пикселей изображения, что снижает вероятность того, что изображение будет выглядеть пиксельным. В зависимости от фона изображения вы можете выполнить следующие действия, чтобы растянуть фотографию с помощью заливки с учетом содержимого.
В зависимости от фона изображения вы можете выполнить следующие действия, чтобы растянуть фотографию с помощью заливки с учетом содержимого.
- Увеличьте размер холста, используя описанные выше шаги, чтобы создать пустые места по бокам изображения.
- Выберите Инструмент «Волшебная палочка» на панели инструментов в левой части экрана.
- Установите допуск на низкое значение от 0 до 10. Как правило, это заставляет инструмент выбирать несколько цветов, похожих на выбранные вами пиксели. Это ограничивает заливку с учетом содержимого созданием содержимого с использованием пикселей по краям фона, а не всего изображения.
- Если ваше изображение имеет аналогичный цветовой диапазон, например пейзажное фото, рекомендуется использовать более высокое значение допуска. Как правило, использование более высокого значения от 250 до 255 позволяет Photoshop образец цветового диапазона всего изображения.
- Выберите пустые области холста, перейдите в «Редактировать» и выберите «Заливка с учетом содержимого».
 Обычно Photoshop анализирует фотографию и создает пиксели, соответствующие фону, чтобы заполнить пустые области холста.
Обычно Photoshop анализирует фотографию и создает пиксели, соответствующие фону, чтобы заполнить пустые области холста.
Часто задаваемые вопросы
Растягивание изображения делает его некачественным?
Растяжение изображения может сделать его некачественным, в зависимости от используемого метода. Поскольку растяжение увеличивает размеры отдельных пикселей, могут быть заметны более крупные пиксели, и фото может выглядеть пиксельным и некачественным. Однако такие методы, как заливка с учетом содержимого, не влияют на размеры пикселей, и изображение сохраняет свое качество.
Могу ли я увеличить размер изображения без растягивания?
Вы можете увеличить размер изображения без растягивания с помощью команды «Размер изображения». По умолчанию, когда вы вводите новую высоту или ширину, Photoshop пропорционально регулирует ширину или высоту, чтобы сохранить альбомная или портретная ориентация изображения.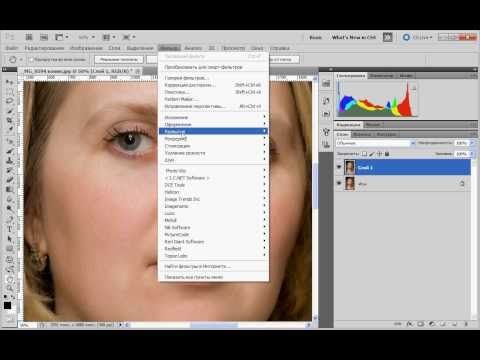 Это означает, что увеличение ширины или высоты сделает фотографию больше без растяжения какой-либо стороны.
Это означает, что увеличение ширины или высоты сделает фотографию больше без растяжения какой-либо стороны.
Заключительные мысли
Изучение того, как растянуть изображение в Photoshop, поможет вам выбрать правильный метод растяжения в зависимости от сложности фотографии. Такие методы, как масштабирование с учетом содержимого и заливка с учетом содержимого, дают лучшие результаты. С другой стороны, такие методы, как инструмент преобразования и команда размера изображения, более просты.
Как растянуть изображение в фотошопе?
Редактирование картинок в фотошопе может потребовать изменения их масштабов. В частности – растяжения. Какими способами это можно сделать? Как растянуть изображение в фотошопе?
Рассмотрим способы решения данной задачи в Photoshop версии CS6 с англоязычным интерфейсом.
Содержание статьи
- Растяжение картинки, являющейся фоном
- Растяжение картинки, являющейся слоем
- Растяжение картинки на холсте с помощью группы опций Free Transform
- Растяжение картинки с помощью опции Transform Controls
Картинки, редактируемые с помощью фотошопа, могут быть представлены в формате:
- фонового слоя – Background;
- изображения (в виде самостоятельного слоя) – Layer.

В первом случае редактируемое изображение будет выглядеть так:
Реклама
Второй вариант предполагает следующее размещение картинки:
В данном случае изображение располагается непосредственно над холстом.
Картинка может размещаться и так – в виде слоя, полностью независимого от холста.
Картинка в виде отдельного слоя может быть размещена также и на фоне других рисунков. Каждое из изображений формирует при этом самостоятельный слой.
В каждом случае особенности «растяжения» рисунка – разные. Изучим их.
Растяжение картинки, являющейся фоном
Итак, первый вариант размещения картинки в структуре проекта фотошопа – в виде фона. Как правило, подобная схема расположения рисунка активируется программой, если выполнить открытие изображения, изначально не являющегося частью проекта. То есть если выбрать пункт меню File, затем – Open и загрузить ту или иную картинку, то она отобразится в качестве фона.
Фотошоп предусматривает фактически только один способ растянуть соответствующее изображение. Он предполагает задействование группы опций Image Size. Для того чтобы получить к ним доступ, нужно выбрать пункт меню Image, затем – Image Size.
Он предполагает задействование группы опций Image Size. Для того чтобы получить к ним доступ, нужно выбрать пункт меню Image, затем – Image Size.
После этого можно будет указать нужный размер рисунка – в пикселях, в процентах, сантиметрах и иных единицах измерения в абсолютном значении или же относительно исходной величины. Если в окне будет активирована галочка Constrain Proportions, то при увеличении или уменьшении параметра высоты изображения автоматически откорректируется значение для ширины – и наоборот.
Следующий способ редактирования рисунка в фотошопе – его размещение в проекте в качестве самостоятельного слоя. Данная картинка может совпадать по величине с фоновым слоем либо иметь меньший размер.
к содержанию ↑
Растяжение картинки, являющейся слоем
Данный вариант расположения картинки в рабочей области фотошопа открывает для пользователя существенно большее пространство для маневра в части изменения размера соответствующего графического элемента.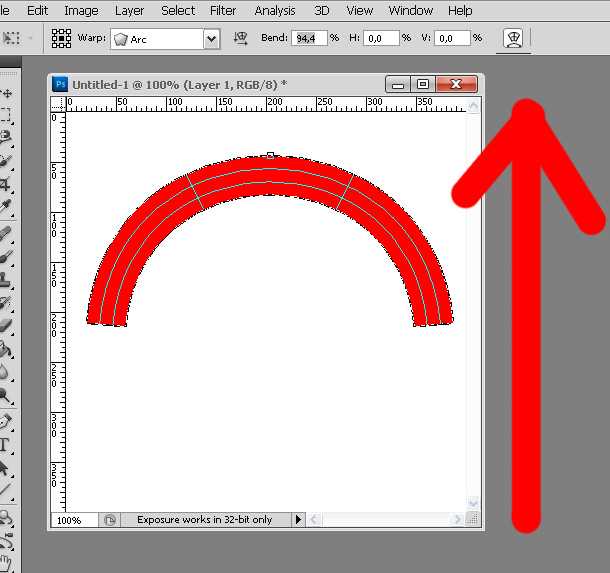
Стоит отметить, что при рассматриваемом варианте размещения изображения в структуре проекта можно использовать также и первый метод корректировки величины рисунка – через группу опций Image Size. Но это не всегда удобно. К тому же данная группа опций имеет не столь широкий функционал, как в случае задействования тех способов, которые мы сейчас рассмотрим.
Прежде всего, изучим то, как обеспечить размещение рисунка в проекте в виде слоя.
Первый «подвид» его соответствующего расположения – на холсте. Для того чтобы разместить изображение соответствующим образом, нужно загрузить его в программу, после – кликнуть 2 раза на названии слоя, который изначально является фоновым, а затем – нажать OK.
После этого слой переименуется из Background в Layer. Теперь рисунок может редактироваться отдельно от холста.
Можно свободно перемещать картинку по рабочей области проекта, используя инструмент Move Tool. Холст, в свою очередь, может быть залит цветом – с помощью инструмента Paint Bucket Tool.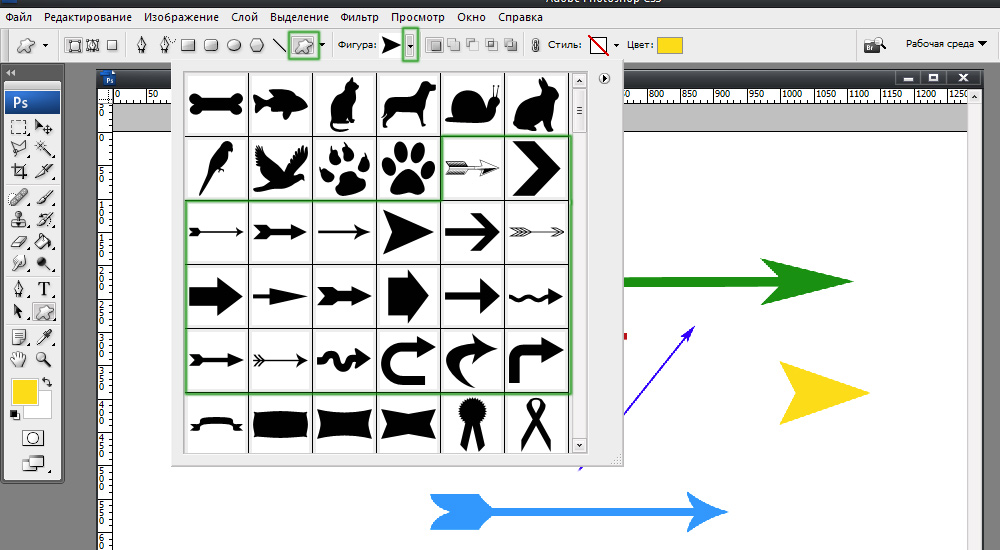
Правда, задействование отмеченной опции окраски холста имеет особенность. Цвет, которым он заполняется, сливается в один слой с изображением, изначально открытым на холсте.
Это легко пронаблюдать, если вновь взять инструмент Move Tool и попытаться переместить редактируемую картинку – она начнет передвигаться вместе с окрашенным холстом.
В свою очередь, образовавшийся участок пустого холста также можно залить каким-либо цветом. Он тоже сольется в один слой с предыдущими графическими элементами.
Второй способ размещения картинки в проекте – в виде самостоятельного слоя, никак не связанного с холстом. На практике это возможно, если между таковым и редактируемым изображением размещен какой-либо другой рисунок.
Фактически работа должна вестись с 2 слоями – тем, который «объединен» с холстом, и тем, который является самостоятельным графическим элементом.
Способность свободно перемещаться по экрану картинки – в виде слоя, размещенного на холсте, либо в виде полностью независимого слоя – предопределяет возможность задействования следующих методов ее растяжения (не считая рассмотренного нами выше):
- использование группы опций Free Transform;
- задействование инструмента Transform Controls.

Изучим их особенности подробнее.
к содержанию ↑
Растяжение картинки на холсте с помощью группы опций Free Transform
Для наглядности предлагается увеличить холст – чтобы картинка имела меньшую, чем он, площадь, и ее можно было растягивать. Для этого нужно выбрать пункт меню Image, затем – Canvas Size. В открывшемся окне следует ввести значение величины холста, соответствующее примерно 120 %. При этом галочку напротив Relative желательно снять.
В результате на холсте появится достаточное пространство для растяжения изображения.
Далее нужно выбрать инструмент Rectangular Marquee Tool либо любой другой, что располагается в соответствующей группе. После – кликнуть правой кнопкой мыши на изображении и выбрать пункт Free Transform. Затем сразу же надо щелкнуть на картинке правой кнопкой еще раз – после этого откроется требуемая группа опций.
За растяжение картинки отвечают первые 6.
Опция Scale позволяет увеличить либо уменьшить размер изображения без изменения его геометрического типа.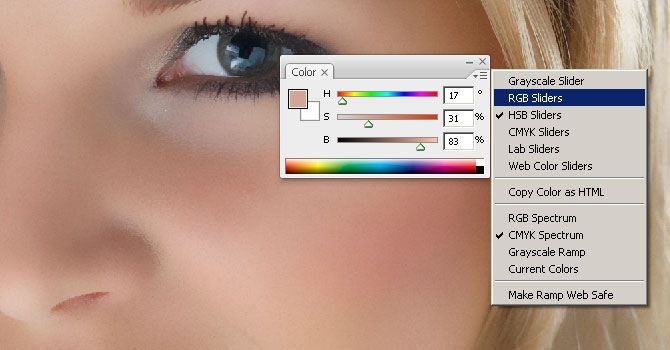 То есть если изначально картинка – прямоугольник, она им же и останется. Однако ее пропорции, величины ее сторон могут быть выражены практически в любых значениях.
То есть если изначально картинка – прямоугольник, она им же и останется. Однако ее пропорции, величины ее сторон могут быть выражены практически в любых значениях.
Чтобы изменить размер картинки, нужно потянуть за ползунки, которые появляются сразу же после активации опции Scale. Если тянуть за угловые – меняется величина изображения в целом. При удержании клавиши Shift – пропорционально исходному размеру.
Если тянуть только за верхние и нижние ползунки – изменится высота рисунка, если за боковые – ширина.
Важный нюанс задействования любой из опций рассматриваемой группы: чтобы закрепить результат работы над редактируемой картинкой, нужно нажать Enter.
Следующая опция – Rotate. С ее помощью можно поворачивать картинку – в любую сторону.
Благодаря опции Skew можно менять взаимное расположение сторон рисунка либо корректировать размер одних сторон относительно других. Например – разместить правую сторону выше левой, нижнюю – левее или правее верхней.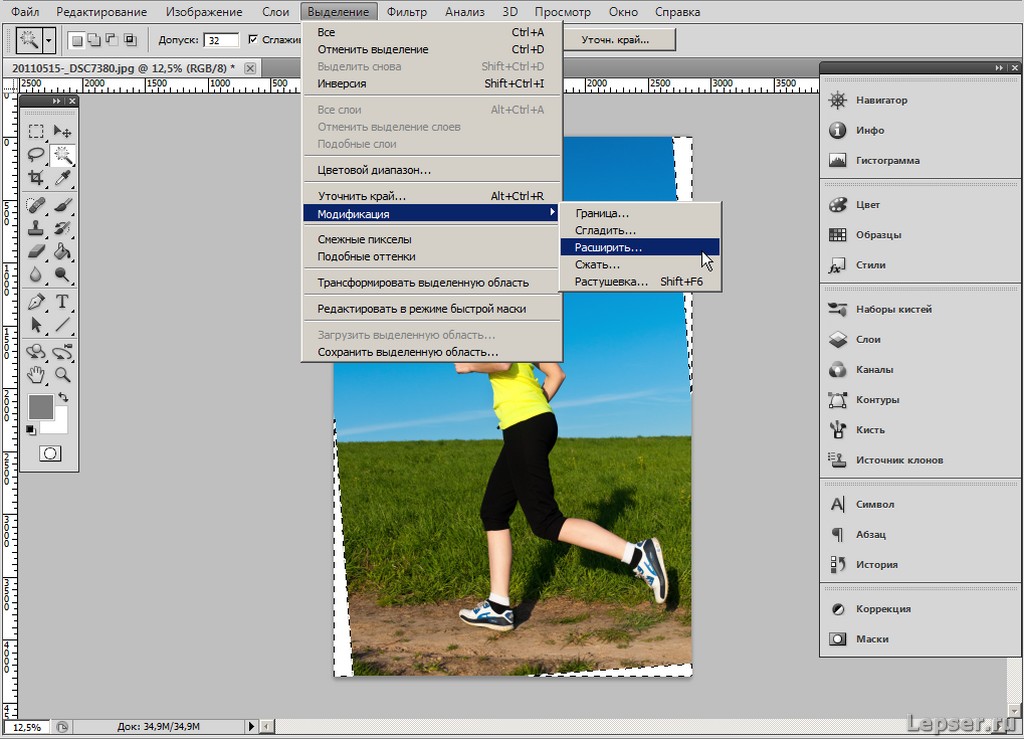 Или же правую сторону сделать короче, чем левую.
Или же правую сторону сделать короче, чем левую.
Отметим, что заметное растяжение рисунка при задействовании опции Skew осуществляется, только если активно потянуть за один из угловых ползунков.
Опция Distort в некотором смысле дополняет предыдущую – в ней как раз таки реализована возможность не только менять длину сторон картинки и взаимное их расположение, но также и растягивать изображение практически в любую сторону.
Опция Perspective в чем-то схожа с функцией Skew, однако решает более узкую задачу – создать перспективу для рисунка. Которая может выглядеть примерно так:
Как в фотошопе растянуть часть изображения? Решению данной задачи способна посодействовать, вероятно, самая примечательная опция рассматриваемой группы – Warp. С помощью нее можно растягивать отдельные участки рисунка.
Соответственно, непосредственно за растяжение (тем или иным способом) картинок отвечают такие опции, как:
- Scale;
- Skew;
- Distort;
- Perspective;
- Warp.

При необходимости растянутое изображение можно также повернуть, задействовав опцию Rotate.
Отметим, что изменять размер картинки – при использовании большинства инструментов, входящих в группу Free Transform, – получится не только с помощью ползунков. Дело в том, что сразу же после активации той или иной опции в верхней части интерфейса фотошопа открывается дополнительная панель настроек.
Используя ее, можно указывать точные значения единиц, определяющих размеры и пропорции картинок либо их сторон. Исключение – сложный инструмент Warp. Необходимая корректировка изображения при его применении осуществляется вручную.
к содержанию ↑
Растяжение картинки с помощью опции Transform Controls
Изучим теперь то, как растянуть изображение в Photoshop, задействуя другой инструмент – Transform Controls. Он считается, с одной стороны, менее функциональным, чем группа опций Free Transform, с другой – простым в использовании.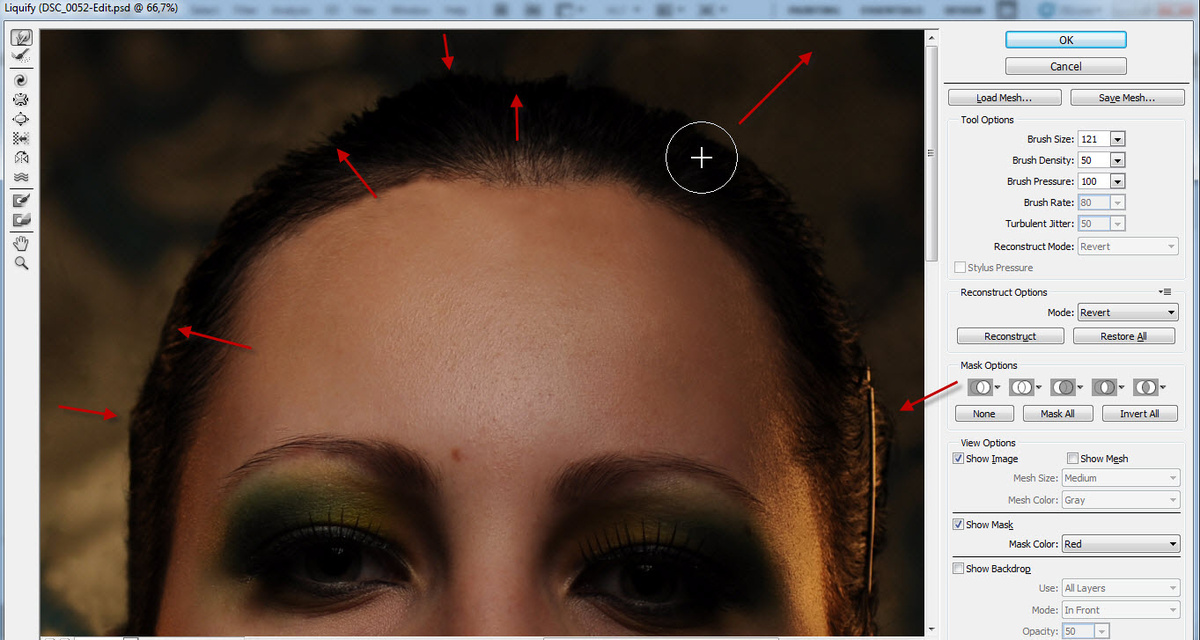
Активируется он очень просто. Нужно выбрать инструмент Move Tool, после – поставить галочку напротив открывшегося чуть ниже меню пункта Show Transform Controls.
В результате на картинке появятся ползунки – подобные тем, что активируются при задействовании опций Free Transform. Применяя их, можно:
- регулировать размер изображения в целом, размер его сторон;
- поворачивать картинку.
Как и в случае с инструментами Free Transform, при использовании опции Show Transform Controls в верхней части интерфейса фотошопа открывается дополнительная панель настроек точных значений размеров рисунка либо его элементов.
Рассматриваемый метод растяжения картинок особенно удобен при работе с несколькими изображениями – как раз в тех случаях, когда они являются полностью независимыми от холста слоями. Так, менять их размер с помощью опции Transform Controls становится возможным сразу же после щелчка по соответствующему слою мышкой – не нужно активировать каких-либо дополнительных функций фотошопа.
Закрепление результатов редактирования картинок осуществляется, как и при использовании предыдущего метода, с помощью клавиши Enter.
Как растянуть изображение в Photoshop без искажений
Обновлено 5 марта 2022 г.
Если вы кадрируете фотографии для Instagram 4×5, вы знаете, как сложно поместить объект в кадр. Именно здесь может быть полезно добавить немного больше места по вертикали или горизонтали к вашей фотографии, используя масштабирование с учетом содержимого в Photoshop.
В этой статье я расскажу о том, как использовать Photoshop, чтобы добавить немного больше пространства для вашей фотографии, не искажая фотографию .
Важно отметить, что это не будет работать со всеми изображениями, но фотографии с простыми краями будут работать лучше всего. Сюда входят фотографии с простыми горизонтами и пейзажами.
Шаги по растягиванию изображения в Photoshop без искажения
- 1. Разблокируйте холст
- 2.
 Увеличьте холст
Увеличьте холст - 3. Растяните края с помощью масштабирования с учетом содержимого
- 4. Очистите визуальные артефакты Первый из
- Убедитесь, что изображение, которое вы хотите растянуть, имеет высокое разрешение. Если изображение имеет низкое разрешение, его растяжение приведет к потере качества.
- Учитывайте соотношение сторон изображения. Если вы хотите растянуть изображение, вам может потребоваться обрезать некоторые части изображения, чтобы сохранить соотношение сторон.
- Используйте инструмент «Трансформация» в Photoshop, а не инструмент «Свободная трансформация». Инструмент Transform позволяет растягивать изображение, сохраняя целостность пикселей изображения.
- Используйте команду «Edit > Transform > Scale» в Photoshop, чтобы растянуть изображение.
 Это вызовет инструмент «Преобразование», который позволит вам растянуть изображение, перетаскивая маркеры на ограничительной рамке.
Это вызовет инструмент «Преобразование», который позволит вам растянуть изображение, перетаскивая маркеры на ограничительной рамке. - Помните об искажениях, которые могут возникнуть при растяжении изображения. Это может быть особенно заметно на изображениях, содержащих прямые линии или узоры. Если вы заметили, что изображение искажается, попробуйте изменить настройки инструмента «Трансформация» или вместо этого используйте команду «Деформация».
- Прежде чем вносить какие-либо изменения, обязательно сохраните копию исходного изображения. Это позволит вам вернуться и внести коррективы позже, если это необходимо.
- Всегда предварительно просматривайте свои изменения перед их применением, вы можете отменить их, если они не так, как вы хотите.
- 1 Как растянуть изображение в Photoshop
- 1.1 Вариант 1. Использование размера изображения для увеличения ширины или высоты
- 1.
 2 Вариант 2. Применение параметра «Искажение» Инструмент преобразования.
2 Вариант 2. Применение параметра «Искажение» Инструмент преобразования. - 1.3 Вариант 3. Используйте Content-Aware Scale для растягивания изображения.
- 2 Часто задаваемые вопросы
- 2.1 Как растянуть изображение?
- 2.2 Как растянуть изображение в Photoshop, не искажая его?
- 2.3 Как растянуть пиксели в Photoshop?
- 2.4 Как растянуть изображение без потери качества?
- 2.5 Как изменить размер объекта в Photoshop?
Конечно, вам нужно будет открыть изображение в Adobe Photoshop. Если вы используете Lightroom, вы можете щелкнуть правой кнопкой мыши свою фотографию и нажать «Открыть» в Photoshop.
1. Разблокируйте свой холст
После того, как у вас есть фотография в Photoshop, вы хотите убедиться, что слой разблокирован. Обычно это обозначается крошечным символом замка на слое. Вы можете разблокировать слой, дважды щелкнув его и нажав «ОК».
Слой заблокирован Слой разблокированВам также нужно убедиться, что слой не является смарт-объектом. Если вы считаете, что это так, вы можете щелкнуть правой кнопкой мыши по слою и выбрать «Растеризовать слой». Шаг к искажению вашей фотографии.
2. Увеличьте холст
Поскольку вы хотите, чтобы ваша фотография была крупнее по горизонтали или вертикали, нам нужно увеличить холст.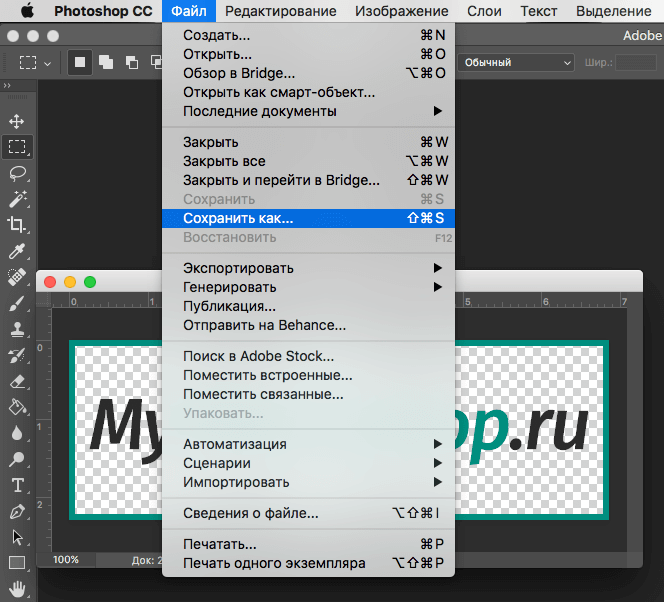
Это можно сделать, выбрав Image > Canvas Size .
Параметр размера холста в PhotoshopКогда появится параметр размера холста, вы сможете увеличить холст в любом направлении. Для этого урока я рекомендую использовать процентную шкалу и установить ширину на 120%.
Установка размера холстаПосле нажатия кнопки «ОК» вас встретит расширенный холст для работы.
Теперь, когда у нас есть расширенный холст, мы можем растянуть края нашей фотографии.
3. Растягивание краев с помощью Content Aware Scale
Самое интересное — растянуть изображение без искажений. Мы сделаем это, выбрав одно из краев с помощью инструмента выделения. Вы захотите сделать это логически, так как некоторые элементы будут растягиваться лучше, чем другие. Например, если вы выберете тему (например, человека), изменение будет более очевидным.
После того, как вы выбрали край, вам нужно масштабировать часть фотографии с учетом содержимого. Это можно сделать, выбрав Edit > Content-Aware Scale.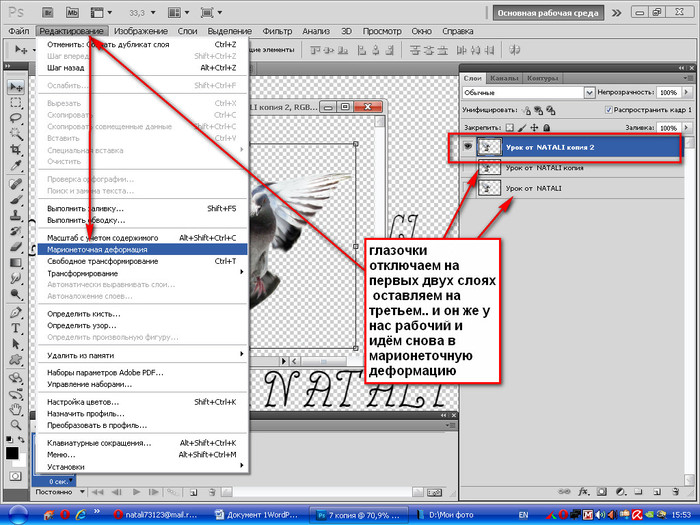
Content-Aware масштабирование интеллектуально расширит область, чтобы она выглядела естественно. Это не сработает для всех фотографий, но после некоторой очистки должно выглядеть великолепно на большинстве.
Хотите улучшить свои фотографии путешествий?
Прочтите: Советы по фотографированию в путешествиях по улучшению ваших фотографий
После нажатия Content-Aware Scale вы должны убедиться, что соотношение сторон не заблокировано, сняв флажок с маленькой кнопки «ссылка» вверху.
Разблокировать аспектПосле этого мы можем перетащить край фотографии к краю холста, чтобы растянуть изображение без искажений.
После того, как вы нажмете «Проверить», чтобы подтвердить трансформацию, вы можете повторить процесс на другой стороне.
После завершения этой стороны вы можете повторить процесс по вертикали или перейти к следующему разделу, чтобы исправить любые визуальные артефакты.
Вот пример, где я сделал процесс по горизонтали и по вертикали.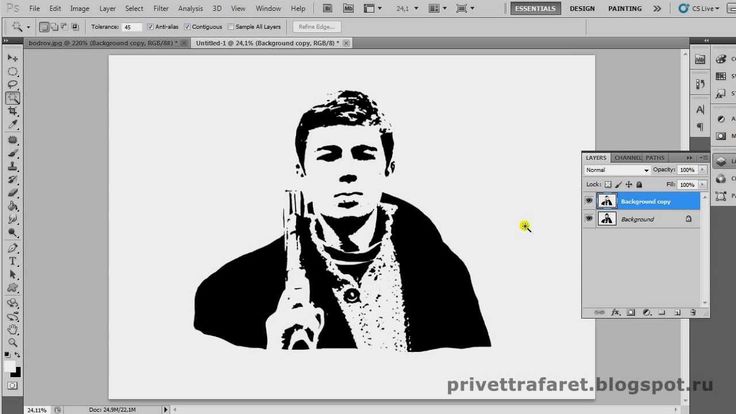
4. Удаление визуальных артефактов
Если вы заметили какие-либо проблемы с мелкими видами спорта, одним из самых простых способов является использование щетки для точечного лечения. Лучший режим для его использования — Content-Aware, но стоит поиграть и с другими, особенно если Content-Aware не работает.
Инструмент точечного восстановленияВы также можете использовать штамп клонирования для замены проблемных областей изображения.
Я надеюсь, что это руководство по растягиванию изображений без искажений в Photoshop откроет для вас новые творческие возможности. Независимо от того, пытаетесь ли вы уместить кадрирование в Instagram или просто добавить больше «пространства» к своим фотографиям, этот метод может помочь вдохнуть новую жизнь в вашу фотографию.
Понравилась эта статья?
Пожалуйста, поделитесь булавкой на Pinterest
Как растянуть изображение в Photoshop
В этой статье вы узнаете, как растянуть изображение в Photoshop.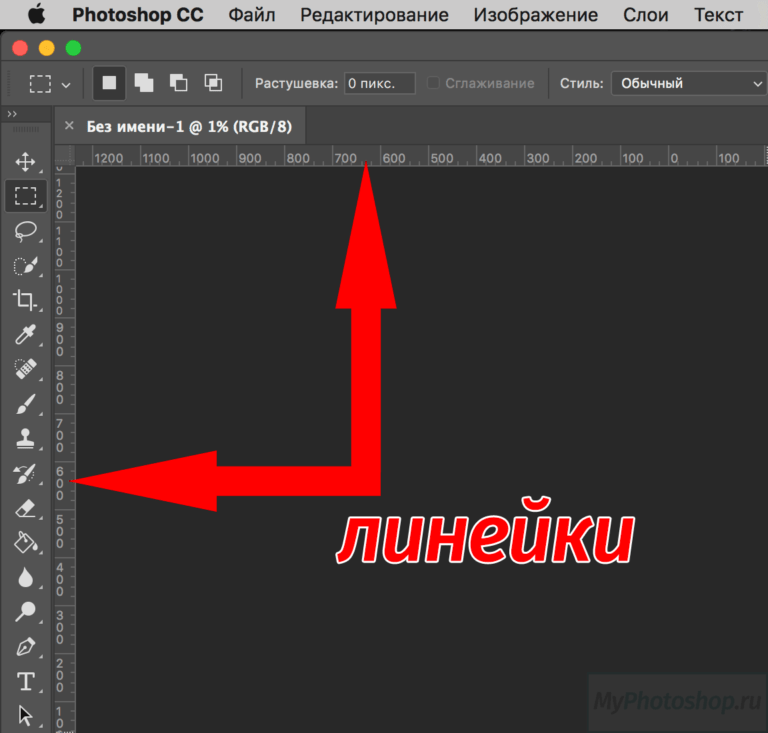 Кроме того, вы узнаете, как изменить размер выделения в Photoshop. Этот фундаментальный метод можно использовать для изменения размера одного изображения, последовательности фотографий с помощью автоматизации, а также слоя или выделения внутри проекта.
Кроме того, вы узнаете, как изменить размер выделения в Photoshop. Этот фундаментальный метод можно использовать для изменения размера одного изображения, последовательности фотографий с помощью автоматизации, а также слоя или выделения внутри проекта.
Что нужно помнить перед началом:
Как растянуть изображение в Photoshop
Содержание
Чтобы растянуть изображение или слой В Photoshop выберите инструмент перемещения, нажав V и выбрав выбранный слой на панели слоев до растянуть изображение или слой в фотошопе.
Затем, удерживая клавишу Shift, щелкните любую опорную точку вокруг слоя. Теперь он будет расширяться в направлении перетаскивания при изменении его размера.
Одним из основных методов расширения слоев в Photoshop является использование инструмента «Перемещение» и клавиши Shift.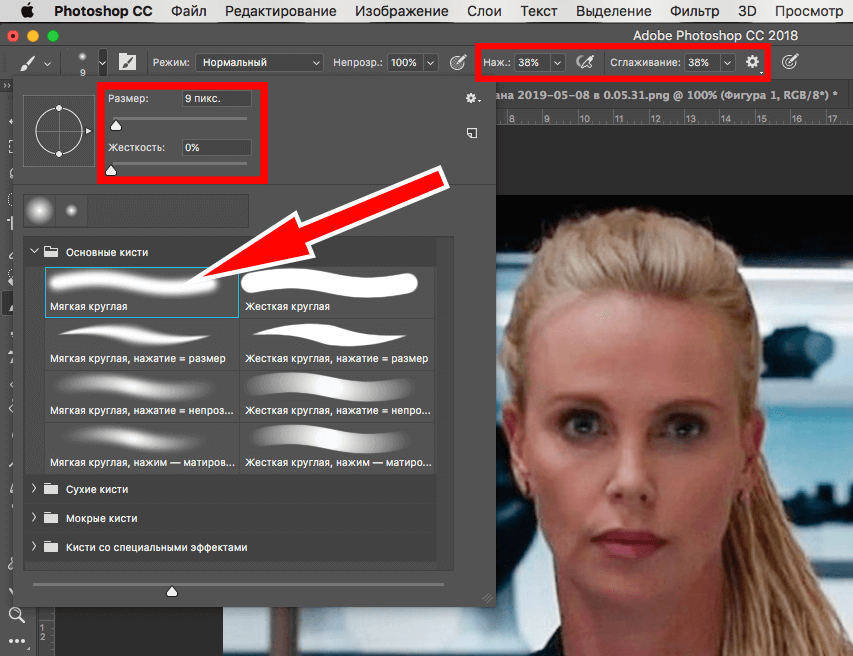 Однако это часто вызывает проблемы, особенно когда размер холста не соответствует новым пропорциям изображения. Вместо этого, три альтернативных решения, перечисленные ниже, расширят ваши фотографии более эффективно.
Однако это часто вызывает проблемы, особенно когда размер холста не соответствует новым пропорциям изображения. Вместо этого, три альтернативных решения, перечисленные ниже, расширят ваши фотографии более эффективно.
Вариант 1. Используйте размер изображения для увеличения ширины или высоты
Если вы хотите увеличить изображение, помните, что если ваш холст недостаточно велик, ваше изображение будет обрезано до , если вы растянете его за пределы холста. Вы можете просто решить эту проблему, растянув с помощью инструмента «Размер изображения», который автоматически увеличивает размер холста, а также размер изображения.
Для этого откройте файл, который вы хотите растянуть, и выберите Изображение
> Размер изображения в меню Файл .
Во-первых, убедитесь, что символ ссылки слева не активен,
, так как это автоматически изменит ширину, чтобы она соответствовала числу высоты, и наоборот, эффективно изменяя размер изображения, а не просто растягивая его.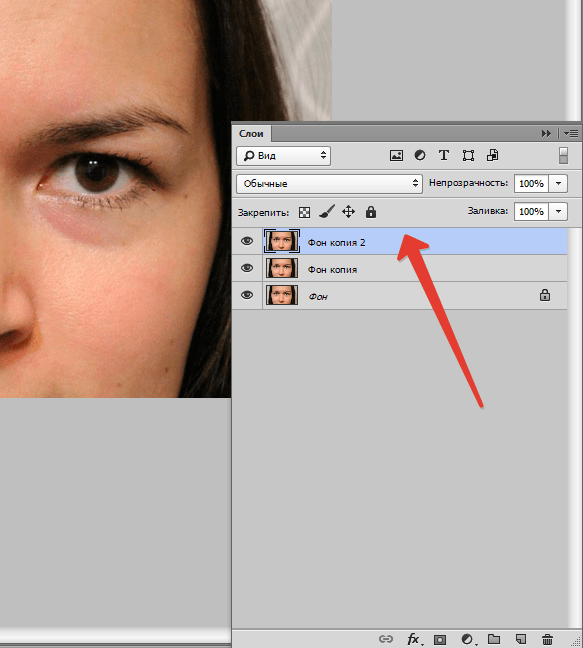 Затем рядом с шириной и высотой выберите Процент в раскрывающемся списке. В поле введите процент увеличения ширины или высоты, например, 150 процентов. Это означает, что после выполнения этой растяжки высота моего холста будет на 50 % больше, чем ширина.
Затем рядом с шириной и высотой выберите Процент в раскрывающемся списке. В поле введите процент увеличения ширины или высоты, например, 150 процентов. Это означает, что после выполнения этой растяжки высота моего холста будет на 50 % больше, чем ширина.
Учтите, что для добавления к картинке необходимо выбрать цифру больше 100 процентов; в противном случае изображение будет искривлено внутрь.
После того, как вы нажмете OK, изображение будет растянуто в соответствии с выбранной вами пропорцией.
Вот исходное изображение в моем случае:
А вот как выглядит изображение после увеличения на 150 процентов:
Изображение заметно растянуто, и у нас нет обрезки, потому что диалоговое окно Размер изображения регулирует размер холста, чтобы соответствовать изображению. Перейдите в «Правка»> «Отменить», чтобы отменить свою работу и попробовать другой процент, пока вы не будете довольны растянутым результатом.
Вариант 2. Примените параметр «Искажение» к инструменту «Трансформация».

Инструмент преобразования можно использовать для различных целей, включая масштабирование, вращение и искажение изображения различными способами. Когда вы используете инструмент «Трансформация» с настройкой «Искажение», вы можете растягивать и деформировать изображение так, как вам нравится.
Для начала создайте новый документ. Убедитесь, что размер холста в окне «Новый документ» значительно больше запланированного изображения; в противном случае, если вы расширите его за пределы холста, изображение будет обрезано. Я выбираю размер 20×20 см, но вы можете поэкспериментировать с любым размером, который лучше всего подходит для вашего изображения.
Перетащите фотографию с компьютера на холст, чтобы завершить процесс. В отличие от фонового слоя, изображение будет добавлено как новый слой. Поскольку вы не можете использовать инструмент «Преобразование» на фоновом слое, потому что он заблокирован, очень важно, чтобы ваше изображение существовало как отдельный слой от фона.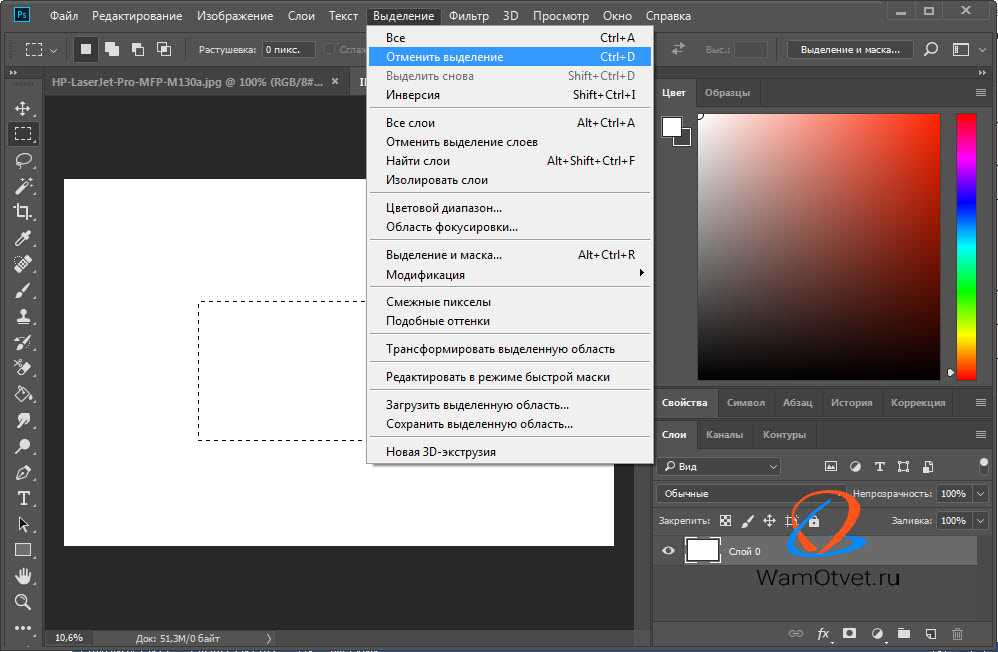 Хотя вы можете разблокировать фоновый слой, быстрее просто перетащить изображение в существующий проект.
Хотя вы можете разблокировать фоновый слой, быстрее просто перетащить изображение в существующий проект.
Убедитесь, что ваше изображение выбрано на панели слоев после его импорта.
После этого выберите инструмент Перемещение (V).
Теперь выберите Edit > Transform > Distort в меню
bar .
Затем в поле преобразования щелкните и перетащите любую опорную точку, чтобы расширить эту часть изображения. Вы можете растянуть изображение по вертикали, горизонтали или диагонали, используя параметры искажения.
Перейдите к Edit > Free Transform или используйте Control + T (ПК)
или Command + T (Mac), чтобы быстро растянуть изображение с помощью этого похожего инструмента. Вместо использования инструмента преобразования щелкните правой кнопкой мыши слой и выберите «Искажение» в появившемся меню.
Свободное преобразование отличается от искажения только при перемещении угловой опорной точки.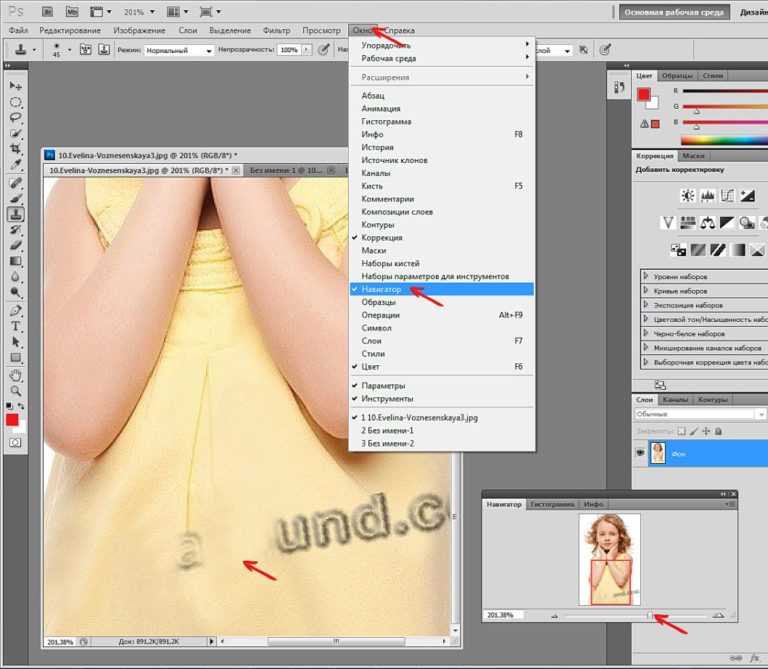 Вместе с изображением, которое вы щелкаете и перетаскиваете, Free Transform перемещает края и углы вашего изображения. Между тем, параметр «Искажение» фиксирует обе стороны на месте и просто расширяет изображение в направлении вытянутого угла.
Вместе с изображением, которое вы щелкаете и перетаскиваете, Free Transform перемещает края и углы вашего изображения. Между тем, параметр «Искажение» фиксирует обе стороны на месте и просто расширяет изображение в направлении вытянутого угла.
Однако если потянуть за одну из опорных точек, удерживая клавишу Alt (ПК) или Option (Mac), другая сторона будет искажаться аналогичным образом.
Имейте в виду, что инструмент преобразования можно использовать, только когда выбран инструмент перемещения . Поэтому убедитесь, что вы выбрали Move Tool (V)!
Вариант 3. Используйте масштабирование с учетом содержимого, чтобы растянуть изображение.
Масштабирование с учетом содержимого расширяет изображение для соответствия определенному соотношению сторон, а также защищает некоторые части изображения от искажений в процессе растяжения.
Ваш слой не может быть смарт-объектом, пока вы не начнете. В этом случае шкала с учетом содержимого будет выделена серым цветом, и вы не сможете ее использовать. К счастью, вы можете исправить это, щелкнув правой кнопкой мыши смарт-объект и выбрав Rasterize Layer из контекстного меню.
К счастью, вы можете исправить это, щелкнув правой кнопкой мыши смарт-объект и выбрав Rasterize Layer из контекстного меню.
После растрирования изображения используйте инструмент Crop (C), чтобы растянуть холст до нужной длины. Вы можете растянуть одну сторону холста за раз или одновременно, удерживая нажатой клавишу Alt/Option. Я расширил холст в этом направлении, потому что хочу сделать этот портрет горизонтальным.
Пришло время использовать Content-Aware Scale, для чего сначала нужно выбрать инструмент Move.
Затем выберите Edit > Content-Aware Scale в раскрывающемся меню .
Вы можете указать новую ширину и высоту изображения в верхней панели настроек или просто использовать привязку, чтобы растянуть изображение, чтобы заполнить прозрачные части холста.
Даже если фон был увеличен, человек в центре не выглядит растянутым. В результате Content-Aware Scale — отличный выбор для увеличения фотографий при сохранении некоторой информации.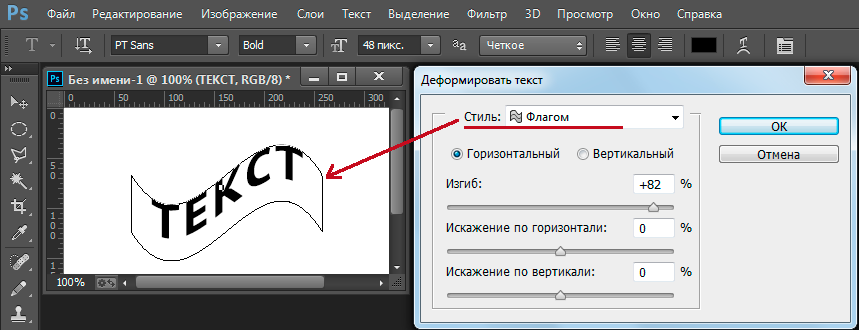
Растягивать фотографии, не искажая тему, намного проще, используя Content-Aware Scale. В этом уроке Photoshop по расширенному фону я подробно расскажу об этом подходе и его недостатках.
Растягивание изображения не должно быть сложным и не должно приводить к искажению изображения и потере качества. Эти методы позволят вам растягивать объекты в Photoshop, сохраняя при этом высокий уровень качества и достигая желаемого вида.
Вы можете следить за этим видео:
Часто задаваемые вопросыКак вы растягиваете изображение?
Ctrl + T (Windows) или ⌘ Cmd + T (Mac). Это запускает инструмент Transform, позволяющий гибко изменять размер фотографии. Чтобы сохранить соотношение, удерживайте ⇧ Shift при перетаскивании размера фотографии.
Как растянуть изображение в Photoshop, не искажая его?
Шаг 1. Разверните холст на первом шаге. Перенесите свое изображение в Photoshop и, если ваш слой является смарт-объектом, обязательно растрируйте его.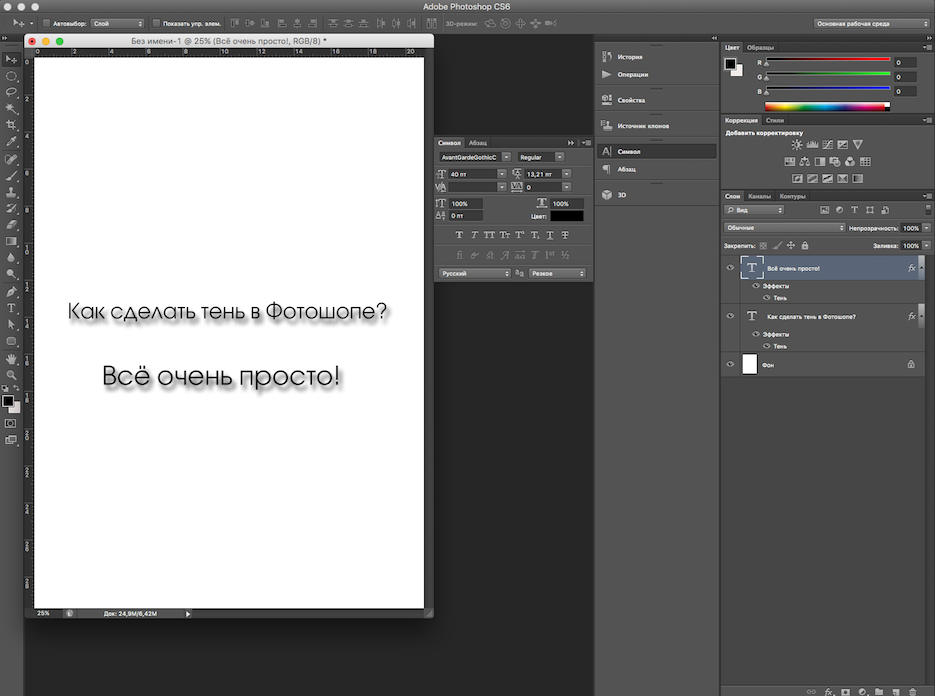
Шаг 2. Используйте Content Aware Scale для растяжения. Чтобы выбрать одну сторону изображения, используйте инструмент выделения прямоугольника.
Шаг 3: Очистка.
Шаг 4: Распространение среди остального мира.
Как растянуть пиксели в Photoshop?
При наведении указателя мыши на линию инструмента «Выделение» после выбора параметра «Свободное преобразование» указатель примет вид двух противоположных стрелок. Перетащите указатель вниз по изображению, щелкнув линию, где появляются противоположные стрелки. Когда вы перетащите мышь, вы увидите, что весь ряд пикселей расширяется.
Как растянуть изображение без потери качества?
В Photoshop откройте изображение. Выберите «Сохранить детали» в соответствующем раскрывающемся списке в диалоговом окне «Размер изображения», затем проверьте передискретизацию. Убедитесь, что Разрешение установлено на 300 пикселей на дюйм. Чтобы увеличить изображение, измените ширину и высоту на дюймы и измените настройки.

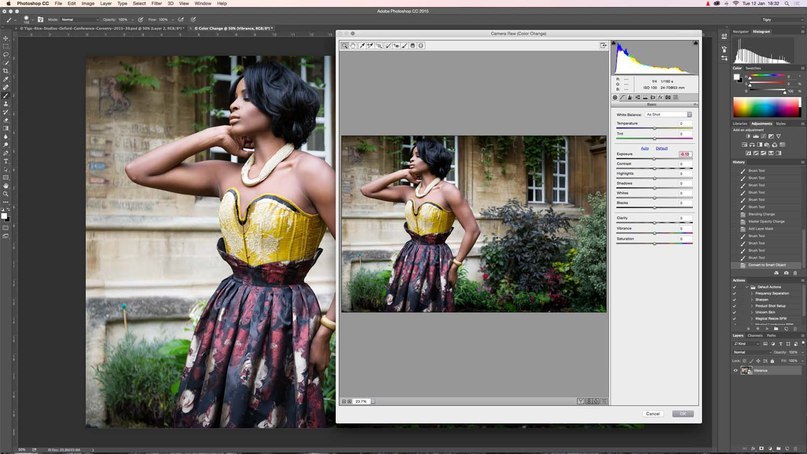

 Обычно Photoshop анализирует фотографию и создает пиксели, соответствующие фону, чтобы заполнить пустые области холста.
Обычно Photoshop анализирует фотографию и создает пиксели, соответствующие фону, чтобы заполнить пустые области холста.

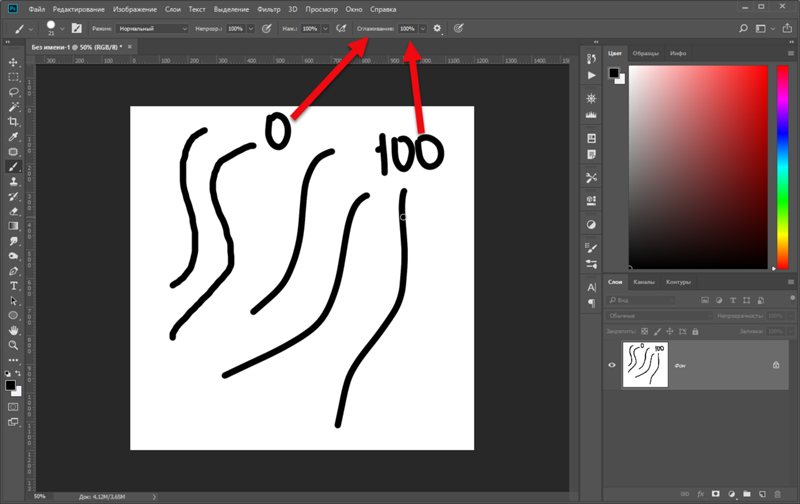
 Увеличьте холст
Увеличьте холст Это вызовет инструмент «Преобразование», который позволит вам растянуть изображение, перетаскивая маркеры на ограничительной рамке.
Это вызовет инструмент «Преобразование», который позволит вам растянуть изображение, перетаскивая маркеры на ограничительной рамке.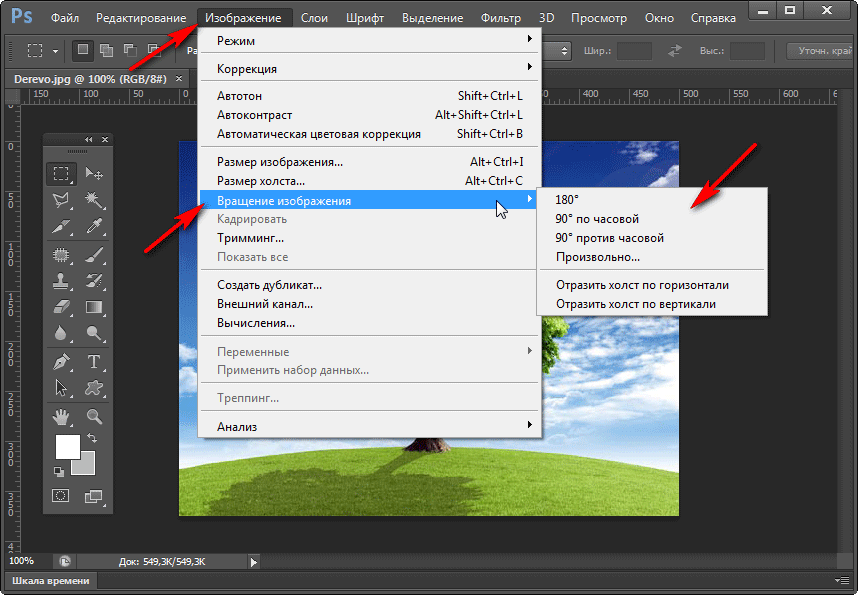 2 Вариант 2. Применение параметра «Искажение» Инструмент преобразования.
2 Вариант 2. Применение параметра «Искажение» Инструмент преобразования.