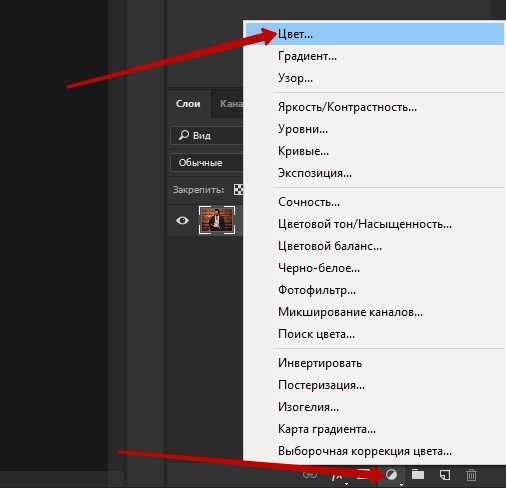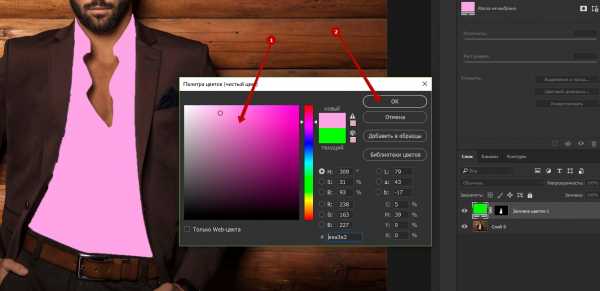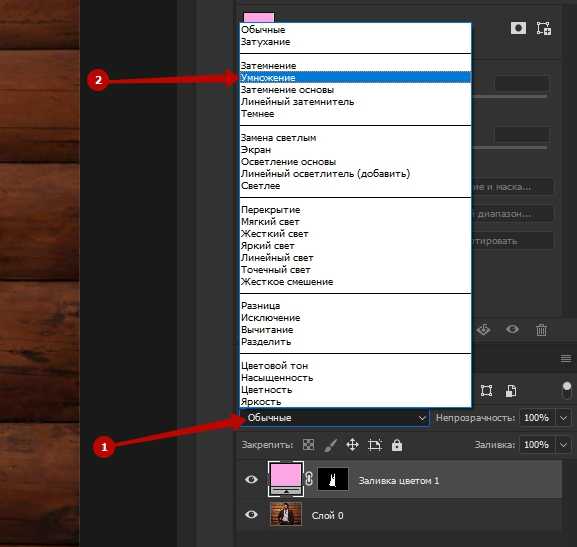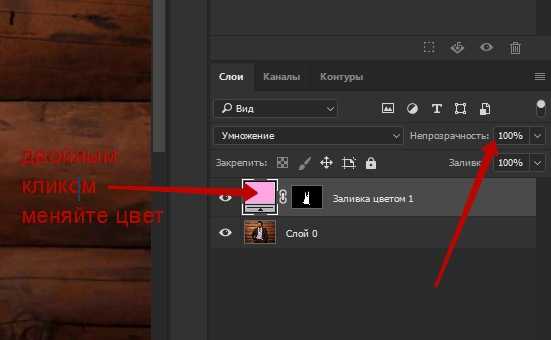Подбор цвета объекта с другого фото с помощью Photoshop
В этом уроке мы узнаем, как с помощью команды «Подбор цвета» подобрать цвет объекта на одной фотографии относительно предмета на другом снимке. Данная функция появилась в Photoshop, начиная с версии Photoshop CS (это означает, что для выполнения вам понадобится, как минимум Photoshop CS).
Вот изображение модели, взятое мной из каталога. Девушка, очевидно, выглядит очень довольной, а кроме того цвет ее блузки вполне подходит к цветам зеленой местности, в которой она находится:
Исходное изображение
Как и большинство моделей одежды, эта блузка может быть выполнена в других цветах. Например, предположим, она также доступна в оттенке, приведенном на этой фотографии:
Модель, одетая в фиолетовую блузку
Клиент хотел бы, чтобы Вы изменили цвет блузки девушки на первом фото так, чтобы он соответствовал цвету блузки на втором фото, вот так:
Цвет блузки на исходной фотографии подобран от цвета блузки на втором фото
Функция Photoshop «Подбор цвета» была создана специально для подобных задач, хотя у нее есть много других применений, которые мы рассмотрим в других статьях. Однако, в зависимости от изображений, которые вы используете, сам по себе «Подбор цвета» не всегда работает идеально.
Иногда эта функция делает все, как нужно, иногда нет. Часто ей необходимо немного помочь, и, как мы увидим через минуту, это как раз один из тех случаев. Давайте начнем!
Первое, что мы всегда должны делать, приступая к работе с изображением в Photoshop, это продублировать фоновый слой. Он содержит исходную информацию изображения, и мы не хотим потерять его в случае, если нам придется начинать все сначала. В настоящее время, моя палитра слоев показывает, что мой фон это все, что у меня есть:
В палитре слоев показан фоновый слой, который содержит исходную информацию изображения
Все, что вам нужно сделать, чтобы продублировать фоновый слой, это использовать сочетание горячих клавиш Ctrl + J (Win)/Command + J (Mac). Если мы снова посмотрим на палитру, то увидим, что теперь у нас есть два слоя — оригинальный фон снизу, и его копия, которую Photoshop автоматически назвал «Layer 1«:
В палитре слоев теперь отображаются фоновый слой, а также копия фонового слоя над ним
Теперь мы можем спокойно работать, не беспокоясь о повреждении оригинал.
Используйте инструмент выделения на ваш выбор («Лассо», «Перо» и т.д.), нарисуйте выделение вокруг объекта, цвета которого нужно изменить. Я обвел контуром блузку девушки:
Используйте инструмент выделения на ваш выбор, чтобы выделить объект, цвета которого нужно изменить
Теперь переключитесь на второе изображение и снова, используя ваш любимый инструмент выделения («Лассо» отлично для этого подойдет), выберите большую площадь внутри объекта, который содержит нужный цвет. В моем случае, я выберу участок фиолетовой блузки, одетой на девушке.
Нам совсем не нужно точно обводить контуром выделения вокруг объекта, но исходную область нам нужно сделать достаточно большой, чтобы она включала в себя как можно больше оттенков (светлых и темных участков).
Photoshop необходимо получить как можно больше оттенков цвета, чтобы он мог точно применить цвет исходного изображения к объекту (пуговицы на блузке могут в определенных случаях создавать некоторые проблемы, поэтому я перетащил их с помощью инструмента «Лассо», удерживая нажатой клавишу Shift, чтобы вычесть их из выделения, просто на всякий случай):
Выберите большую область блузки, чтобы включить столько оттенков цвета, сколько возможно
Теперь, когда мы выделили объект на первом фото и большую площадь внутри предмета на втором фото, мы можем применить команду «Подбор цвета». Прежде чем что-то делать, мы должны убедиться, что наше оригинальное фото является активным.
Поэтому кликните в любом месте внутри оригинала изображения, чтобы выбрать его. Команда «Подбор цвета» будет ссылаться на это исходное изображение в качестве целевого.
При выбранном исходном изображении перейдите в меню «Изображение», выберите пункт «Коррекция» и нажмите «Подобрать цвет»:
Перейдите в Изображение > Коррекция > Подобрать цвет
Откроется диалоговое окно «Подобрать цвет». А теперь хочу отметить, что я люблю Photoshop. Но, положа руку на сердце, кое-что в диалоговом окне «Подобрать цвет» мне не нравится. Оно сбивает с толку, а так не должно быть. Так что мы просто должны разобраться в этой путанице, чтобы добраться до истины.
Диалоговое окно «Подбор цвета» разделено на две основные части – «Целевое изображение» сверху и «Статистика изображения» снизу. Вы ведь предполагали, что нижний раздел будет называться «Исходное изображение», не правда ли? Но нет, он называется «Статистика изображения». Давайте пока просто оставим нижнюю часть и сосредоточимся на верхней, «Целевое изображение».
Целевое изображение — это изображение, содержащее цвета, которые нам нужно изменить. И в диалоговом окне нет никакого способа, чтобы фактически установить целевое изображение. Photoshop просто назначает его, исходя из того, какое изображение у вас было выбрано, когда вы открыли команду «Подбор цвета».
Вот почему я сначала попросил вас выбрать исходное изображение до вызова команды. Мое исходное изображение имеет название «green.jpg«, и мы видим его в списке рядом со словом «Цель» в верхней части диалогового окна:
В диалоговом окне «Подобрать цвет» фото «green.jpg» отображается в качестве целевого изображения
Под названием раздела «Целевое изображение» располагается раздел «Параметры изображения», в нем содержатся такие опции, как: «Яркость», «Интенсивность цвета», «Ослабление» и «Нейтрализовать». Логично было бы предположить, что поскольку эти опции сгруппированы в разделе «Целевое изображение», значит они что-то делают с целевым изображением.
Но они управляют исходным изображением в нижней части, которая называется «Статистика изображения». Теперь вы понимаете, о чем говорю? Это диалоговое окно нуждается в некоторой доработке.
Несмотря на то, что само диалоговое окно является немного запутанным, то, что мы можем сделать с его помощью, вполне понятно. У нас уже есть «Целевое изображение», которое мы выбрали перед запуском команды. Так что теперь нам нужно выбрать исходное изображение.
Внизу, в разделе «Статистика изображения» вы увидите параметр под названием «Источник» с выпадающим списком. Выберите вторую картинку из списка, чтобы установить ее в качестве источника изображения:
Выберите второе изображение из выпадающего списка «Источник»
Если ваше «Исходное изображение» содержит несколько слоев, вам нужно выбрать соответствующий слой с помощью параметра «Слой», расположенной ниже параметра «Источник». В моем случае, второе изображение содержит только один слой, оригинальный фоновый, так что он выбирается автоматически.
Прямо над параметром «Источник» располагаются две опции с флажками рядом с ними – «Использовать выделение в Источнике, чтобы рассчитать значение цвета» и «Использовать выделение в Целевом изображении, чтобы рассчитать коррекцию». Первый вариант сообщает программе, что мы хотим использовать при подборе только цвета выделенной области исходного изображения.
Другими словами, в моем случае я хочу использовать только фиолетовые цвета, которые я выделил на блузке девушки. Если бы я этого не сделал, то понятно, что Photoshop игнорировал бы мое выделение и использовал цвета со всего изображения. Чего, нам, конечно, не нужно, поэтому убедитесь, что вы установили флажок для этой опции.
Вторая опция сообщает Photoshop, что мы хотим подобрать цвета только для конкретного объекта, который мы выбрали в исходном изображении. В моем случае это означает, что я хочу, чтобы Photoshop рассматривал только цвета блузки девушки.
Если бы я не указал это, Photoshop принимал бы во внимание все цвета фото, и конечный результат не был бы таким точным. Поэтому убедитесь, что эта опция также отмечена:
Выделите опции «Использовать выделение в Источнике, чтобы рассчитать значение цвета» и «Использовать выделение в Целевом изображении, чтобы рассчитать коррекцию», чтобы указать программе использовать при подборе цветов только выделенные области изображений.
Нажмите кнопку «ОК», чтобы выйти из диалогового окна и позволить Photoshop попытаться подобрать цвета для целевого изображения, отталкиваясь от цветов исходного изображения. Во многих случаях это работает нормально, и больше ничего не нужно делать.
Но иногда Photoshop не удается подобрать цвета правильно. Это как раз один из таких случаев. Вот как теперь выглядит мое оригинальное изображение (выделение остается видимым и активным):
Исходное изображение после применения функции «Подобрать цвет»
Photoshop удалось подобрать основные цвета, однако, в целом с эффектами что-то не так. Проблема заключается в том, что область блузки полностью утратила контрастность. Темные участки выглядят слишком светлыми, полностью исчезли подсвеченные области. В целом все выглядит неестественно. Это один из тех случаев, когда функции «Подбор цвета» нужно немного помочь.
Я мог бы попытаться отрегулировать яркость, перемещая ползунок «Яркость» в разделе «Параметры изображения» диалогового окна «Подобрать цвет», но все, чего я могу добиться с его помощью, это сделать все светлее или темнее. Мне же нужно иметь возможность настраивать светлые и темные области отдельно.
Я собираюсь использовать простой корректирующий слой «Уровни», чтобы затемнить темные участки и осветлить светлые участки на блузке. Для этого нужно нажать иконку «Новый корректирующий слой» в нижней части палитры слоев:
Нажмите на иконку «Новый корректирующий слой» в нижней части палитры слоев
Затем выберите из списка «Уровни»:
Выберите из списка «Уровни»
В появившемся диалоговом окне вы увидите большую черную гистограмму (выглядит как гора). На ней будут размещаться три маленьких ползунка — черный ползунок слева, белый — справа и серый — в середине. Чтобы затемнить темные области, просто нажмите на черный ползунок и перетащите его вправо, пока он не окажется в точке, где начинается левая сторона гистограммы.
Следите за изображением в окне документа во время перемещения ползунка, чтобы вы могли видеть, что происходит с тенями. Передвигайте ползунок до получения нужного эффекта. Затем, когда вы скорректируете темные области, нажмите на белый ползунок перетащите его влево, до точки, где начинается правая сторона гистограммы.
Опять же, следите за изображением, чтобы видеть, что происходит со светлыми участками. Photoshop интеллектуальная компьютерная программа, но это не означает, что вы и я должны думать, как она. Используйте гистограмму в качестве руководства, но прежде всего, доверяйте своим глазам:
Перетащите черный и белый ползунки к краям гистограммы, чтобы оптимизировать темные и светлые участки внутри выделенной области
Нажмите «ОК», когда закончите, чтобы выйти из диалогового окна «Уровни». Ваши темные и светлые области должны выглядеть гораздо лучше, но скорее всего, вы только что создали другую проблему. В моем случае, блузка девушки теперь выглядит гораздо реалистичнее, но изменился общий цвет:
Контрастность области блузки улучшилась, но цвет теперь выглядит по-другому
Причиной такого цветового сдвига является то, что по умолчанию корректирующий слой вносит изменения не только в значения яркости изображения, но также и в цвета. Мы должны указать Photoshop, что хотим, чтобы наш корректирующий слой «Уровни» влиял только на яркость, но не затрагивал цвета.
Как нам это сделать? Просто. Мы можем поменять режим смешивания корректирующего слоя. Перейдите к опциям режима смешивания в верхнем левом углу палитры «Слои». В настоящее время там значится «Нормальный», что является значением по умолчанию. Нажмите на маленькую стрелку и выберите значение «Яркость» в самом низу выпадающего списка:
Измените режим смешивания корректирующего слоя «Уровни» на «Яркость»
Нажмите Ctrl + D (Win)/Command + D (Mac), чтобы отменить выделение вокруг объекта, и все готово!
Вот мой окончательный результат после изменения режима наложения корректирующего слоя «Уровни» на «Яркость»:
Окончательный результат
Мы закончили! Таким образом, вы можете подобрать цвета для одной фотографии, скопировав их с другой с помощью функции Photoshop «Подобрать цвет»!
Данная публикация представляет собой перевод статьи «Matching Colors Of Objects Between Photos With Photoshop» , подготовленной дружной командой проекта Интернет-технологии.ру
www.internet-technologies.ru
Команда «Подобрать цвет» в фотошопе
Команда Подобрать цвет изменяет цвета одного изображения таким образом, чтобы они походили на цвета другого изображения. Эта команда меню сэкономит вам много времени, если вы будете работать с несколькими изображениями и их нужно будет сделать более-менее связными.
Примечание
Так как эта команда меню не доступна в виде корректирующего слоя, то перед работой не забудьте сделать дубликат слоя, нажав комбинацию клавиш Ctrl+J.
Для наглядного примера я взял две картинки в едином стиле, но с разными фонами. Попробуем изменить фон левой картинки при помощи команды Подобрать цвет.

Диалоговое окно Подобрать цвет позволяет скопировать цвета изображения-источника (правый рисунок) в целевое изображение (левый рисунок). Результатом будет обе картинки почти в одних и тех же оттенках. Перемещайте ползунковые регуляторы Светимость (то же, что и освещенность) и Интенсивность цветов (то же, что и насыщенность) для того, чтобы точнее подобрать цвета, а ползунковый регулятор Ослабить — чтобы в большей или меньшей степени использовать исходные цвета документа. Если цвета получившегося изображения будут содержать нежелательный оттенок, попробуйте его убрать, установив флажок Нейтрализовать.

ШАГ 1
Для начала откройте два изображения в режиме RGB: то, из которого вы будете брать цвета (источник) и то, цвет которого хотите изменить (целевое).
ШАГ 2
Щелкните мышью по окну документа, содержащему целевое изображение, чтобы сделать его активным, и выберите в меню команду Изображение => Коррекция => Подобрать цвет. Появится диалоговое окно, в котором текущий документ автоматически будет выбран в качестве целевого (вот почему перед тем, как выбрать в меню команду, вы сделали документ активным).

ШАГ 3
Далее укажите программе Фотошоп имя документа-источника, выбрав его в раскрывающемся списке Источник в нижней части окна (справа внизу в диалоговом окне вы увидите миниатюру изображения-источника).
Если документ-источник содержит несколько слоев, можно выбрать требуемый в раскрывающемся списке Слой, или в нем же выбрать пункт Объединено, если вы хотите, чтобы программа объединила все слои документа-источника в один (этот пункт выбирают, например, в том случае, когда для получения нужного цвета было использовано несколько корректирующих слоев). Если в документе-источнике содержится всего один слой, программа фотошоп автоматически выберет его.
Если вы хотите ограничить области подбора цветов в изображении-источнике и в целевом изображении, то перед тем, как выбирать в меню команду Подобрать цвет, выделите в каждом документе требуемые области. Когда диалоговое окно обнаружит выделение областей, оно сделает доступными флажки Использовать выделенную область источника для расчета цветов и Использовать выделенную область для расчета настройки, которые сильно пригодятся, если вы, скажем, пытаетесь привести в соответствие цвета кожи на двух фотографиях.

Если вы хотите в дальнейшем использовать цвета изображения-источника, чтобы подбирать цвета для других изображений, то настройки можно сохранить. После того, как зададите все требуемые параметры, щелкните мышью по кнопке Сохранить статистику в нижней части диалогового окна и задайте имя набора настроек. В следующий раз, когда потребуется использовать эти настройки, не потребуется открывать изображение-источник — откройте диалоговое окно Подобрать цвет, щелкните мышью по кнопке Загрузить статистику и укажите набор настроек, который требуется использовать.
Заметили ошибку в тексте — выделите ее и нажмите Ctrl + Enter. Спасибо!
psand.ru
Создание наборов образцов цвета в Photoshop / Фотошоп-мастер
В этом уроке мы изучим, как получать образцы цветовых оттенков с изображения и создавать из них наборы, которые впоследствии можно использовать, особенно, когда вы работаете с различными клиентами, каждый из которых предпочитает определенные цвета для своего проекта или когда вы просто хотите создать собственную коллекцию цветовых оттенков.
Одним из моих любимых занятий является фотосъемка пейзажей с последующим сохранением отдельных цветовых оттенков, представленных на фотографиях, в виде наборов цветов. В конце концов, превзойти природу-матушку практически невозможно, когда дело касается гармоничного сочетания цветов. В этом уроке мы будем всё делать именно так, как я только что описал — брать образцы цветовых оттенков с фотографии, размещать их в палитре цветов и затем сохранять как отдельный набор образцов цвета. Мы также рассмотрим, как восстановить в программе изначально заданные по умолчанию цвета после окончания работы и как загрузить созданный набор, когда он нам потребуется!
Ниже представлена фотография, с которой я буду брать отдельные цветовые оттенки. Я хочу создать набор образцов цвета под названием «Осенние листья», поэтому эта фотография подойдет как нельзя лучше:
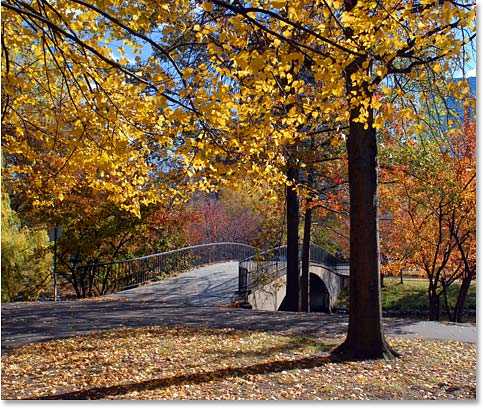
Изображение разноцветной осенней листвы
В конце урока мы рассмотрим пример того, как можно использовать цвета из созданного нами набора для создания совершенно другого образа. Давайте начнем.
Шаг 1: Удаляем с панели «Образцы» существующие цветовые оттенки
Для того чтобы создать собственный набор оттенков цвета, давайте сначала удалим все образцы цветовых оттенков, представленные на панели «Образцы» (Swatches). Не волнуйтесь, они будут удалены не навсегда, как мы рассмотрим позже. Переключитесь на панель «Образцы», которая по умолчанию сгруппирована вместе с панелями «Цвет» (Color) и «Стили» (Styles). Если только вы не загружали ранее другие наборы цветов, то на панели «Образцы» будут представлены цвета, изначально заданные в программе по умолчанию:
Панель «Образцы» отображает набор образцов цветовых оттенков, заданных по умолчанию
К сожалению, в программе Photoshop не предусмотрена команда «Удалить все образцы цветов», поэтому для того чтобы удалить все образцы цветовых оттенков, отображенных на панели «Образцы», нам потребуется удалить каждый образец цвета вручную. Для того чтобы это сделать, при нажатой клавише Alt (Win) / Option (Mac) наведите курсор мыши на образец цвета в левом верхнем углу («RGB красный»). Вы увидите, как курсор при этом примет форму ножниц:
При нажатой клавише Alt (Win) / Option (Mac) наведите курсор мыши на образец красного цвета в левом верхнем углу. Курсормышиприэтомприметформуножниц
Затем, все еще удерживая нажатой клавишу «Alt/Option», кликните по образцу цвета, чтобы его удалить. Продолжите нажимать на другие образцы цветовых оттенков для их удаления. Вам потребуется кликнуть кнопкой мыши в общей сложности 122 раза, чтобы удалить все образцы, но в зависимости от того, как быстро вы будете нажимать на кнопку мыши, у вас это не должно занять много времени. Когда вы закончите удалять образцы оттенков, ваша панель «Образцы» будет совершенно пустая:
После удаления всех образцов цветовых оттенков, заданных по умолчанию, панель «Образцы» стала пустой
Шаг 2: Выбираем инструмент «Пипетка»
Откройте в программе Photoshop изображение, откуда вы хотите взять образцы цвета (если оно еще не открыто), затем на панели инструментов выберите инструмент «Пипетка» или нажмите клавишу I для быстрого выбора инструмента:
Выбираеминструмент «Пипетка»
Шаг 3: Получаем первый образец цвета с изображения
После выбора инструмента «Пипетка», переместите курсор мыши на ту область, где вы хотите взять образец цвета, затем кликните кнопкой мыши для получения образца. Я хочу получить образец ярко-желтого цвета с одного из листьев в верхней части моего изображения в качестве первого цвета моего будущего набора:
Берем образец ярко-желтого цвета с одного из листьев
Вы можете точно определить, какой цвет вы получили с изображения, взглянув на значок образца основного цвета на панели инструментов:
Полученный цвет отображается на панели инструментов как основной цвет
Примечание: возможно, вам проще будет собирать цвета, удерживая нажатой кнопку мыши по мере перемещения курсора внутри изображения (с выбранным инструментом «Пипетка»). Цвет, на который будет попадать курсор, будет отображаться на панели инструментов как основной цвет и непрерывно меняться по мере движения мышки, давая вам возможность предварительного просмотра цвета перед получением его образца. Данный способ кажется мне удобнее, чем способ кликнуть кнопкой мыши и только потом увидеть, какой образец мы получили. Отпустите кнопку мыши, когда вы найдете цвет, который вам подойдет для вашего набора образцов цвета.
Шаг 4: Добавляем цвет на панель «Образцы»
Как только вы получили образец первого цвета, переместите курсор мыши на пустую область внутри панели «Образцы». Вы увидите, как курсор примет форму ведерка с краской. Кликните в любом месте пустой области для преобразования полученного цвета в образец цвета. В результате этого действия откроется диалоговое окно, где будет предложено ввести имя для вашего образца цвета. Если вы создаете набор образцов цветовых оттенков для клиента, использующего определенные цвета Пантон и, как следствие, требующего их, то будет неплохой идей назвать ваш образец цвета цветом, соответствующим таблице цветов Пантон (например, Пантон Желтый 012 C (Pantone Yellow 012 C). Если же вы создаете набор образцов цвета для собственного использования, то дайте образцу название на ваше усмотрение. Я назову свой образец цвета «Желтый» (Yellow):
Дайте вашему новому образцу цвета понятное имя или можете вообще его никак не называть
На самом деле, давать названия образцам цвета не обязательно, поэтому если имена образцов для вас не имеют значения, то оставляйте те имена, которые предлагает программа по умолчанию. Нажмите ОК для закрытия диалогового окна, когда вы дадите название образцу цвета. Если я посмотрю сейчас на панель «Образцы», то смогу увидеть, что мой первый образец цвета добавился туда:
Мой созданный образец цвета «Желтый» появился на панели «Образцы»
Шаг 5: Продолжаем собирать цвета и создавать из них образцы цветовых оттенков
Продолжайте собирать цвета с вашего изображения и затем кликать по пустой области панели «Образцы», чтобы сохранять их как образцы цветовых оттенков, при необходимости присваивая им имена. Я собрал еще 10 цветов с изображения и в итоге на панели «Образцы» у меня получилось 11 новых образцов. Вы можете создать столько образцов цвета, сколько захотите:
Еще больше собранных цветов добавилось на панель «Образцы» в качестве образцов цветовых оттенков
Шаг 6: Сохраняем образцы цвета как отдельный набор
Когда вы закончите добавлять цвета на панель «Образцы» и будете готовы сохранить их как отдельный набор образцов, нажмите на маленькую правостороннюю стрелку в правом верхнем углу панели «Образцы» для вызова меню панели:
Нажав на маленькую правостороннюю стрелку, вызовите меню панели «Образцы»
Затем из появившегося меню выберите пункт «Сохранить образцы» (Save Swatches):
Выбираем команду «Сохранить образцы»
На экране появится диалоговое окно «Сохранить» (Save). Введите имя для вашего нового набора образцов. Я назову свой набор «Осенние листья»:
Вводим имя для нового набора образцов
Далее нажимаем кнопку «Сохранить» (Save) для сохранения набора образцов. Программа сохранит набор образцов цвета в том же месте, где хранятся другие наборы образцов, загруженные в программу по умолчанию, поэтому вам не придется в следующий раз искать по всему компьютеру нужную папку, когда вы захотите получить доступ к любому из созданных наборов образцов, что мы и рассмотрим далее.
Шаг 7: Восстанавливаем цветовые образцы, заданные по умолчанию
Мы получили несколько цветов с изображения, создали из них образцы цветовых оттенков и сохранили эти образцы как отдельный новый набор образцов. Но что если мы вновь захотим воспользоваться цветовыми образцами, заданными по умолчанию, которые мы удалили в начале урока? Все, что нам потребуется, — это снова нажать на маленькую правостороннюю стрелку в правом верхнем углу панели «Образцы» для повторного вызова меню панели и выбрать из появившегося списка команду «Восстановить образцы» (Reset Swatches):
Для того чтобы вернуть на панель заданные по умолчанию цветовые образцы, выбираем команду «Восстановить образцы»
В соответствующем диалоговом окне программа спросит Вас о необходимости заменить текущие цветовые образцы заданными по умолчанию. Вы сможете либо подтвердить необходимость замены текущих цветовых образцов заданными по умолчанию, нажав кнопку ОК, либо добавить заданные по умолчанию образцы к текущим образцам без удаления последних, нажав кнопку «Добавить» (Append). Я нажму кнопку ОК и заменю мой набор образцов «Осенние листья» заданными по умолчанию цветовыми образцами:
Нажимаем ОК для восстановления цветовых образцов, заданных по умолчанию
После этого действия на панели «Образцы» опять появились образцы цвета, заданные по умолчанию:
Образцы цвета, заданные по умолчанию, вернулись на панель «Образцы»
Далее мы рассмотрим, как загрузить и как использовать наш собственный набор образцов.
Шаг 8: Загружаем собственный набор образцов цвета
В следующий раз, когда вы захотите воспользоваться созданным набором образцов цвета, все, что вам потребуется – это нажать на правостороннюю стрелку еще раз для вывода на экран меню панели «Образцы». Если вы посмотрите на нижнюю часть меню, то увидите перечень дополнительных наборов образцов цвета, которые в данный момент можно загрузить. Большинство этих наборов изначально идет вместе с программой Photoshop, но поскольку наш набор образцов сохранен в том же месте, что и другие наборы, то вы также сможете увидеть в перечне наборов и его. Вам нужно просто нажать на название вашего набора для его выбора. Программа размещает наборы образцов цвета в алфавитном порядке, поэтому мой набор «Осенние листья» (Autumn Leaves) идет вторым сверху:
Вы найдете все наборы образцов цвета, в том числе и ваши, в меню панели «Образцы». Нажмитенаназваниенаборадляеговыбора
И снова программа спросит вас о желании заменить существующие наборы новыми или добавить новые образцы цвета к уже расположенным на панели образцам. Я нажму ОК, чтобы заменить заданные по умолчанию образцы созданными образцами из набора «Осенние листья»:
Нажмите кнопку «Заменить», чтобы заменить заданные по умолчанию образцы на панели новыми образцами цвета
В результате этого действия на панель «Образцы» загрузятся мои новые образцы цветовых оттенков из набора «Осенние листья», готовые к дальнейшему использованию:
Мой собственный набор образцов цвета загружен на панель «Образцы»
Шаг 9: Выбираем новый основной цвет на панели «Образцы»
Большое преимущество использования образцов цвета заключается в том, что они являются заранее заданными цветами. Это означает, что это цвета, которые мы уже выбрали (или цвета, которые выбрала за нас программа, если вы работаете с заданными по умолчанию образцами), и нам не нужно каждый раз выбирать эти цвета из палитры цветов, когда они нам потребуются. Для того чтобы выбрать любой из цветов на панели «Образцы», просто наведите курсор мыши на нужный образец цвета. Вы увидите, как курсор примет форму пипетки. После этого кликните по цвету для его выбора. В моем случае, я выберу оранжевый цвет, второй слева:
Для того чтобы выбрать нужный цвет, нажмите на его образец на панели «Образцы»
После нажатия на нужный цвет можно увидеть, что действительно этот цвет был нами выбран и отобразился на иконке образца основного цвета на панели инструментов:
Цвет, на который вы нажали на панели «Образцы», отобразился на иконке образца основного цвета на панели инструментов
Шаг 10: Выбираем новый фоновый цвет на панели «Образцы»
Для того чтобы выбрать определенный цвет в качестве фонового цвета, нажмите и удержите клавишу Ctrl (Win) / Command (Mac) и при этом кликните по нужному цвету на панели «Образцы». В моем случае, при нажатой клавише Ctrl / Command я кликну по темно-красному цвету:
При нажатой клавише Ctrl (Win) / Command (Mac) кликните по нужному цвету на панели «Образцы», чтобы сделать его фоновым цветом
Теперь, если я снова посмотрю на панель инструментов, то увижу, что на иконке образца фонового цвета появился темно-красный цвет, который я только что выбрал:
Цвет, который вы выбрали на панели «Образцы», отобразился на иконке образца фонового цвета на панели инструментов
Теперь я могу использовать цвета из моего набора «Осенние листья», как пожелаю и когда пожелаю! Ниже представлены строки стихотворения, которые я оформил при помощи цветов из моего созданного набора образцов цвета и кисти «Разбросанные кленовые листья» (Scattered Maple Leaves), установленной по умолчанию в программе Photoshop:
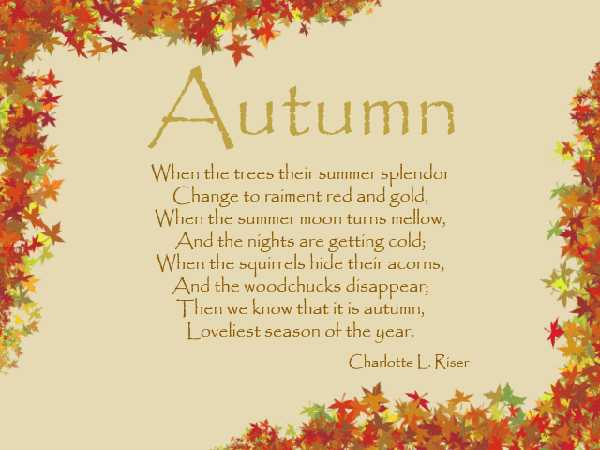
Стихотворение, оформленное при помощи цветов из моего созданного набора образцов цвета «Осенние листья»
И вот мы закончили! Мы научились с легкостью создавать собственные образцы цвета и целые наборы образцов в программе Photoshop!
Автор: Steve Patterson
Перевод: Ксения Руденко
photoshop-master.ru
Замена цвета в Photoshop / Фотообработка в Photoshop / Уроки фотографии

Часто бывает так: нашёл нужную картинку, а цвет не тот; или просто захотелось разнообразить привычное. Как заменить цвет в фотошопе на другой? Вопрос оправданный, ведь в фотошоп заменить цвет можно несколькими способами. Многое зависит от рассредоточенности определённого оттенка по всему изображению. Чем реже заменяемый цвет будет встречаться на других участках изображения, тем проще замена цвета в фотошопе.
А теперь давайте рассмотрим несколько способов и разберемся, как в фотошопе заменить один цвет на другой.
Первый способ самый простой и быстрый. Но и объект перекраски не должен быть слишком сложным. Например, возьмём фото лайма на столе. Фон почти однородный, зелёный цвет присутствует только на лайме. Фрукт круглый, перекрасить будет не сложно.

Открываем изображение в Photoshop и снимаем закрепление слоя щелчком правой клавиши мыши по изображению замка.

Над слоем с фото создаём новый прозрачный слой (Shift+Ctrl+N). Вызываем инструмент «Кисть»/Brush (клавиша B). Кисть лучше взять жёсткую. На панели управления вызываем свойства кисти и выбираем жёсткую, с чёткими краями мазка.
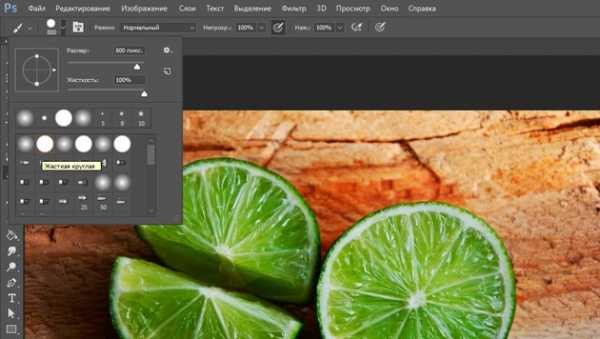
Цвет кисти выбираем тот, в который хотим перекрасить лайм. Возьмём, например, синий. Палитра находится на панели инструментов внизу. Вызывается двойным щелчком по значку. Перемещая ползунки на спектре, можно выбрать диапазон цвета. Тон цвета выбираем, перемещая белое кольцо в квадратном окне, где тон переходит из белого в чёрный.
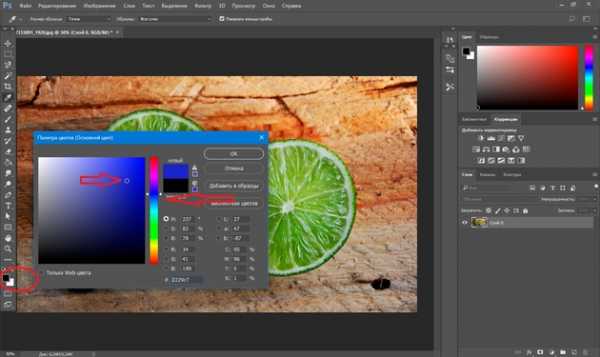
Становимся на прозрачный слой, подбираем размер кисти клавишами Ъ — увеличить, либо Х — уменьшить и закрашиваем наш лайм.
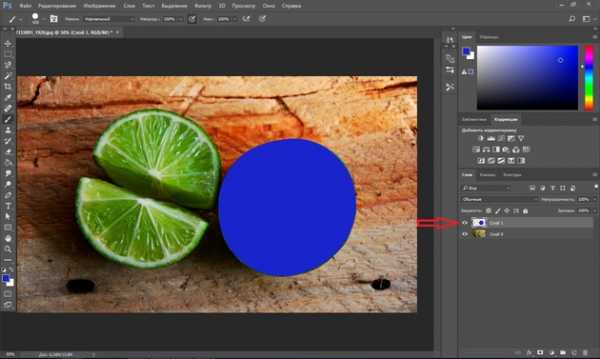
Теперь изменим режим наложения слоя с «Обычный»/Normal на «Цветовой тон»/Hue. Сделать это можно на палитре слоёв. Таким образом, лайм изменит цвет.

Остаётся лишь сохранить изображение. При желании можно раскрасить разными цветами каждую дольку.

Если зажать клавишу Ctrl и, подведя курсор к иконке слоя, щелкнуть один раз, зона закраски выделится. Теперь, не снимая выделение, можно менять цвет кисти и подбирать другие цвета. Закрашивать заново не нужно. Можно после выбора цвета нажать комбинацию клавиш Alt+Delete. Так выделенная зона зальётся новым цветом.

В следующем примере рассмотрим, как заменить цвет в фотошопе более качественно. Такой способ может занять чуть больше времени, но результат того стоит.
Как заменить один цвет на другой в фотошопе, если оттенки изменяемого цвета часто встречаются на снимке
Допустим, нужно изменить цвет губ модели. Красный, розовый и оттенки этих цветов присутствуют в цвете кожи. Меняя цвет губ, нужно оставить неизменным цвет кожи.
Открываем изображение в photoshop. Создаём корректирующий слой «Цветовой тон/Насыщенность»/Hue/Saturation. Список корректирующих слоёв можно раскрыть на палитре слоёв внизу.
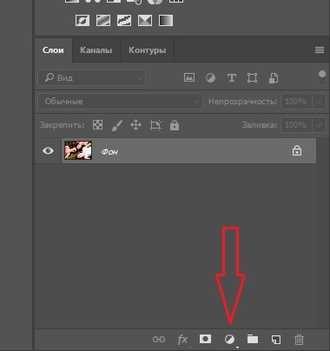
В окне настроек корректирующего слоя выбираем канал цвета «Красный», кликаем по инструменту «Пипетка»/Eyedropper Tool, затем делаем один клик на губах модели. Так мы определим цвет, который будем менять.
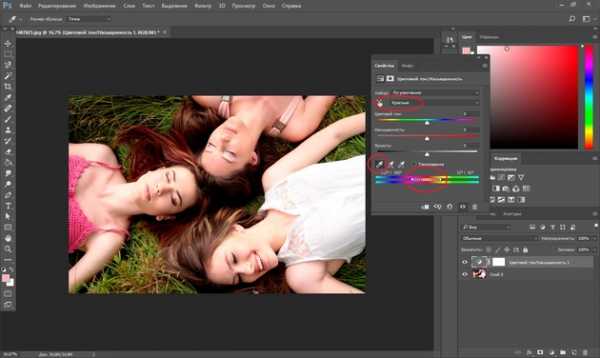
Внизу, на градиенте, появятся перемещаемые скобки. С их помощью можно сделать шире или уже диапазон заданного цвета. При перемещении чекера «Цветовой тон» /Hue выбранный оттенок губ будет меняться по всему спектру, в зависимости от того, куда вы отведёте чекер. При этом оттенок красного будет меняться на всём изображении.
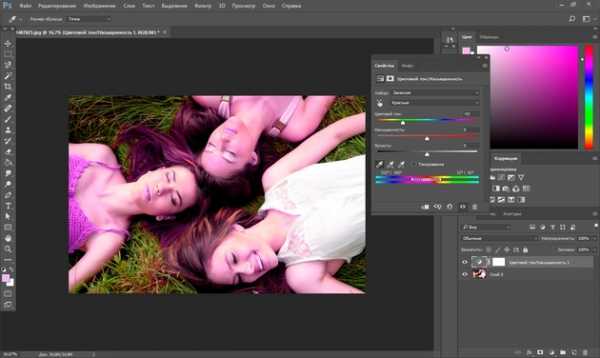
Выбрав нужный для изменения цвет, закрываем окно редактирования корректирующего слоя, становимся на маску корректирующего слоя (белый квадрат) и нажимаем клавиши Ctrl+I. Маска инвертируется в чёрный, и все наши изменения зрительно пропадут.
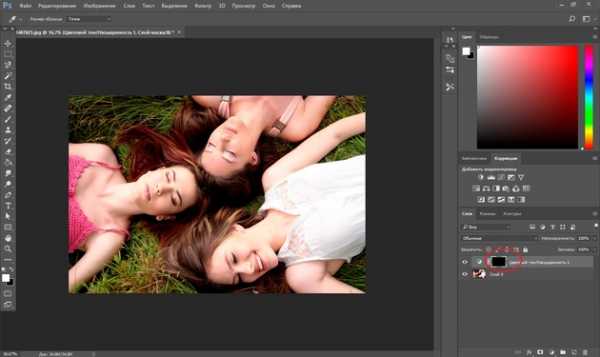
Выбрав нужный для изменения цвет, закрываем окно редактирования корректирующего слоя, становимся на маску корректирующего слоя (белый квадрат) и нажимаем клавиши Ctrl+I. Маска инвертируется в чёрный, и все наши изменения зрительно пропадут.

Когда все участки, где цвет нужно было изменить, проработаны, можно сохранить изображение (сочетание клавиш Shift+Ctrl+S). Если в каком-то участке вы промахнулись, можно отменить действие Alt+Ctrl+Z либо зарисовать на маске корректирующего слоя все промахи чёрной кистью. Этот способ более точно поможет подобрать новый цвет, и работа будет выглядеть аккуратнее.
Еще больше о Photoshop можно узнать на курсе «Photoshop CC. Основы» в Fotoshkola.net.
Как заменить один цвет на другой в фотошопе, если исходный цвет чёрный или белый
Дела со сменой чёрного и белого цвета обстоят иначе.
Чтобы изменить чёрный цвет, можно применить корректирующий слой «Цветовой тон/Насыщенность»/Hue/Saturation, но работать при этом не с каналом цветов, а с тонированием. Для этого в настройке слоя нужно поставить галочку «Тонирование»/Colorize.
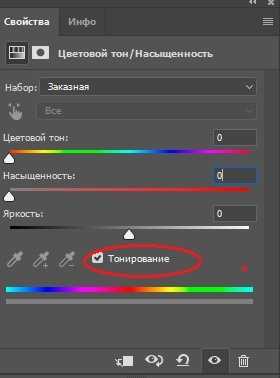
Рассмотрим подробнее. Допустим, нужно перекрасить чёрный диван. Выделяем диван с помощью инструмента «Быстрое выделение»/Quick selection (вызов клавишей W).

С помощью комбинаций Ctrl+C и Ctrl+V переносим выделенную область на прозрачный слой и к нему применяем корректирующий слой «Цветовой тон/Насыщенность»/Hue/Saturation. Для этого между корректирующим слоем и слоем с выделенным объектом нужно щёлкнуть левой клавишей мыши, удерживая клавишу Alt.
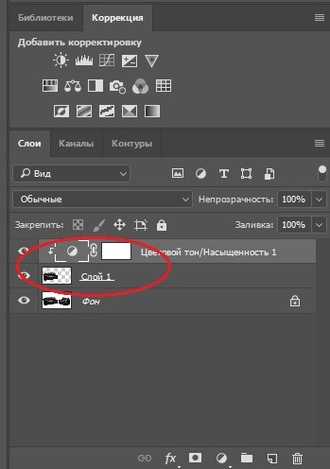
Теперь двойным щелчком по корректирующему слою вызываем его настройки, ставим галочку «Тонирование»/Colorize и, перемещая чекеры цветового тона, насыщенности и яркости, подбираем нужный цвет.
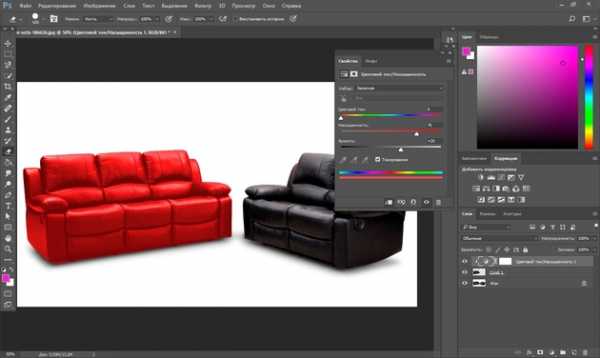
Получается просто, красиво, без подвоха.
Для перекраски белого цвета можно воспользоваться корректирующим слоем «Цвет»/Color в режиме наложения «Умножение»/Multiply.
Открываем изображение, создаём корректирующий слой «Цвет»/Color. Цвет слоя сразу задаём тот, в который планируем покрасить белый.
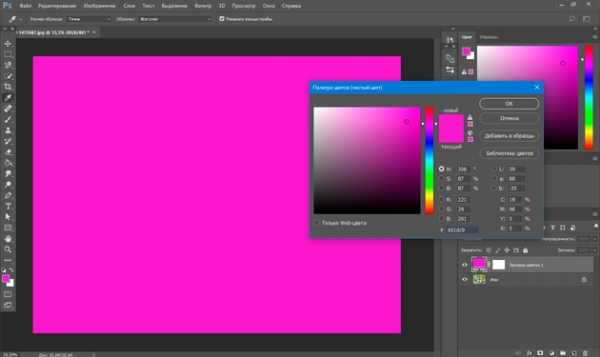
Меняем режим наложения на «Умножение»/Multiply, становимся на маску корректирующего слоя и жмём Ctrl+I.

Переходим на слой с изображением и выделяем желаемые участки белого инструментом «Быстрое выделение»/Quick selection (вызов клавишей W). Не снимая выделения, становимся на маску корректирующего слоя и белой кистью большого диаметра прокрашиваем маску. Цвет изменится лишь там, где вы задали выделение инструментом «Быстрое выделение»/Quick selection, которое можно определить по пунктиру.

При желании можно заменить цвет корректирующего слоя. Для этого щёлкаем по нему двойным щелчком мыши и выбираем в спектре любой новый цвет.
Вот так всё просто. Пробуйте, экспериментируйте. У вас обязательно получится. Теперь вам известно несколько способов того, как в фотошопе заменить цвет на другой.

Еще больше о Photoshop можно узнать на курсе «Photoshop CC. Основы» в Fotoshkola.net.
prophotos.ru
Как изменить цвет объекта на изображении в фотошопе?
Содержание статьи
Приветствуем! В этой статье мы с вами разберем, как изменить цвет выделенного объекта на фотографиях в фотошопе. Вы наверняка посещали сайты автосалонов, где представлены все цветовые варианты автомобилей, и, перещелкивая, можно все их посмотреть, или магазины одежды, где так же можно посмотреть все представленные цветовые варианты. Естественно, можно сфотографировать товар во всех цветах, но не всегда есть такая возможность, а показать весь ассортимент надо. Кистью перекрасить сложные объекты не получится, так как данный способ не позволяет передать, к примеру, текстуру одежды или все блики на кузове автомобиля. Ну хватит лить воду, давайте приступать!
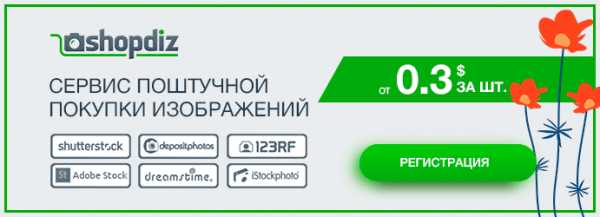
Меняем цвет на контрастных предметах

- Для начала нам необходимо на всякий случай скопировать слой с изображением, чтобы не испортить его и случайно не сохранить. Для этого нужно кликнуть по слою с фото и нажать сочетание клавиш ctrl+j. Вот с этим слоем мы и будем работать:

- Теперь нам необходимо создать корректирующий слой. Для этого кликаем по кнопке “Создать новый корректирующий слой”, которую вы найдете внизу панели со слоями, и в появившемся списке выбираем пункт “Цветовой тон/Насыщенность…”.

- Вот такой слой с маской должен появиться:

- Теперь нам нужно в свойствах созданного корректирующего слоя поменять цвет:
 Обратите внимание, что мы редактируем на фото именно красный цвет, и соответственно его выбираем. Если же у вас другой цвет, то нужно выбрать именно его. Если в списке нет цвета, который вам нужен, то следует искать решение в следующих способах.
Обратите внимание, что мы редактируем на фото именно красный цвет, и соответственно его выбираем. Если же у вас другой цвет, то нужно выбрать именно его. Если в списке нет цвета, который вам нужен, то следует искать решение в следующих способах. - Активируйте инструмент “Пипетка” в свойствах корректирующего слоя и с помощью нее возьмите образец цвета с того участка фото, который вы редактируете:
- Следующим шагом подберем необходимый цвет с помощью ползунка “Цветовой тон” в свойствах корректирующего слоя. Так же можно отредактировать насыщенность и яркость для придания нужного результата:
 Не пугайтесь, если вся фотография стала менять цвет – это нормально. Дальше мы все сделаем все как надо!
Не пугайтесь, если вся фотография стала менять цвет – это нормально. Дальше мы все сделаем все как надо! - После того, как вы нашли нужный оттенок, нужно залить маску корректирующего слоя черным цветом. Для этого нажимаем сочетание клавиш Ctrl+i, но перед этим обязательно активируйте слой маску, кликнув по нему:
 После того, как вы зальете маску черным цветом, фото примет изначальный вид. Кстати, если вы хотите узнать, что такое маски и как ими пользоваться, то почитайте статью Работа с масками в фотошопе.
После того, как вы зальете маску черным цветом, фото примет изначальный вид. Кстати, если вы хотите узнать, что такое маски и как ими пользоваться, то почитайте статью Работа с масками в фотошопе. - Теперь выделяем область, на который мы меняем цвет. Выделение можно сделать пером P или волшебной палочкой W, если края четкие. Если края не совсем четкие, то проще и быстрее будет воспользоваться быстрым выделением:
 Вот так мы выделили редактируемую область:
Вот так мы выделили редактируемую область:
- Теперь берем кисть B, выбираем белый цвет и закрашиваем маску в редактируемом месте белым цветом. Необходимый цвет проявится:

- Снимаем выделение Ctrl+D и смотрим результат. Если вы видите, что есть участки фото, которые не получилось нормально выделить и их не удалось изменить, то не стоит расстраиваться, так как мы работали с маской и все легко отредактировать. Для этого нужно без выделения взять кисть B с белым цветом и аккуратно проработать их, меняя размер кисти и ее жесткость. В итоге результат должен вас порадовать:
 Совет: после того, как вы изменили цвет, можете менять настройки корректирующего цвета для того, чтобы поменять цвет на нужный, и при этом не делать все манипуляции заново.
Совет: после того, как вы изменили цвет, можете менять настройки корректирующего цвета для того, чтобы поменять цвет на нужный, и при этом не делать все манипуляции заново.
Меняем цвета объекта на любые другие

Данный метод подойдет для любых цветов. Но он хорошо работает на неконтрастных объектах.
- Выделяем область, которую необходимо отредактировать. В зависимости от фото можно использовать перо P или волшебную палочку, если края четкие W, а если края не совсем четкие, то проще и быстрее будет воспользоваться быстрым выделением:

- Теперь добавляем корректирующий слой “Цвет”:

- После того, как слой будет добавлен, появится палитра выбора цвета и выделенная область будет залита цветом. Выбираем нужный нам цвет и нажимаем Ок:

- На этом этапе нам нужно поменять тип наложения с обычного на умножение:

- Смотрим результат и, если где-то заметили, что что-то не окрасилось, то это легко меняется с помощью маски. Активируете слой с маской и, в зависимости от того, что вам нужно сделать, закрашиваете черным цветом или белым. Если вы не знаете базовых принципов работы с масками, то обязательно почитайте статью Работа с масками в фотошопе. Так же вы можете попробовать отрегулировать прозрачность корректирующего слоя и подобрать нужный оттенок кликнув дважды:

xn--80aikcmnr5a0i.xn--p1ai
Добавляем цвет фотографии в Фотошоп / Фотошоп-мастер
Добавление цвета черно-белым архивным фотографиям — отличный способ вернуть прошлое к жизни. В интернете множество ужасных «уроков», благодаря которым получаются ужасные результаты. Поэтому, мы попросили фотографа Tigz Rice разработать технику для раскрашивания старых фотографий при помощи Photoshop и получения привлекательных, подкупающих, реалистичных результатов.
Цель урока — не придать старой фотографии вид, будто ее сделали вчера, а сохранить ее винтажный стиль, используя цвет. Таким образом, она станет визуально привлекательнее и более цепляющей при использовании для печати или в сети.
Также можно использовать технику урока, чтобы заставить уже цветное фото выглядеть, будто это старый разукрашенный снимок, сначала конвертировав его в черно-белый (для этого нужно перейти в меню Изображение > Коррекция > Обесцветить (Image > Adjustments > Black & White)). В сегодняшнем уроке Tigz сделала что-то похожее. Она начала с черно-белой фотографии модели Felicity Furore, которая была снята недавно. Однако техника урока работает независимо, была ли фотография сделана в 1916, 1966 или 2016.

Шаг 1
Откройте выбранное черно-белое фото в Photoshop и почистите его, если это необходимо.
При работе с отсканированным снимком обычно заметны сгибы или складки. Их можно убрать при помощи Восстанавливающей кисти (Healing Brush) или Штампа (Clone Brush).

Шаг 2
Чтобы упростить добавление цвета изображению, потребуется конвертировать его в цветовое пространство CMYK. В то время как RGB каналы передают свет и яркость, CMYK передает пигмент и то, какое количество определенного цвета применяется. Если помнить об этом и знать некоторые основы цветовой теории, определить правильный цвет станет намного проще. CMYK режим также позволит тонировать фотографию без особого влияния на ее общую яркость.
Перейдите в меню Изображение > Режим > CMYK (Image > Mode > CMYK Color).

Шаг 3
Для начала давайте добавим немного цвета коже. Создадим коррекции для всего изображения, а затем ограничим его эффект только участками кожи.
На панели Коррекций (Adjustments panel) нажмите на иконку Кривые (Create Curves). Назовите новый слой «Кожа».

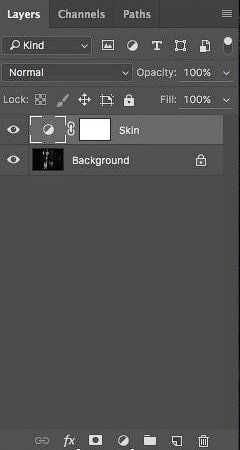
Шаг 4
Все еще с выделенным слоем «Кожа», кликните по наполовину заполненному кружочку рядом с маской слоя, чтобы сделать активным окно кривых.
Примечание переводчика: вместо кружочка на панели слоев может быть иконка графика с кривой — в таком случае нажмите на нее.
На панели Свойств (Properties panel) кликните по выпадающему списку CMYK и выберите Синий (Cyan).
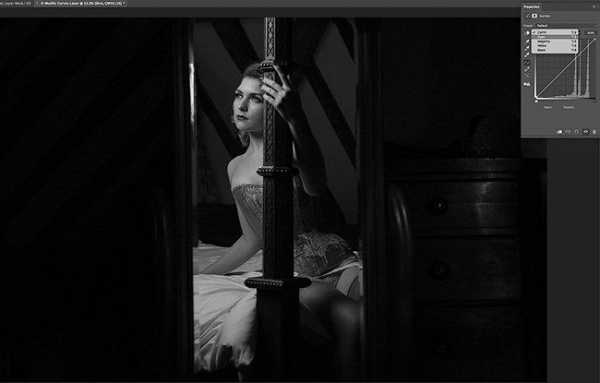
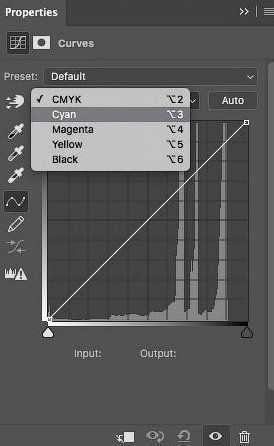
Шаг 5
Кликните по середине линии, идущей с нижнего левого угла в верхний правый. Вы получите новую корректирующую точку. Перетяните ее вниз примерно на две клетки, создав кривую как на рисунке ниже.
Параметр Ввод (Input) под графиком кривой должен быть установлен на 30, Вывод (Output) — около 50.
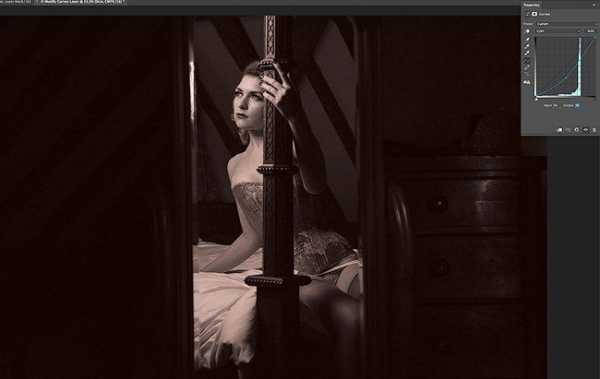
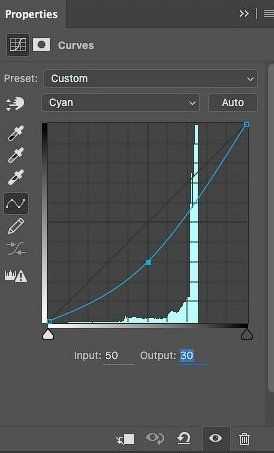
Шаг 6
Снова нажмите на выпадающее меню и выберите Желтый (Yellow). На этот раз создайте корректировочную точку с Вводом (Input) около 50 и Выводом (Output) примерно 52-53.
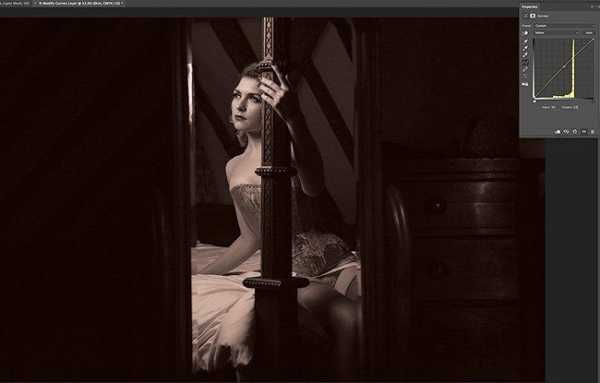
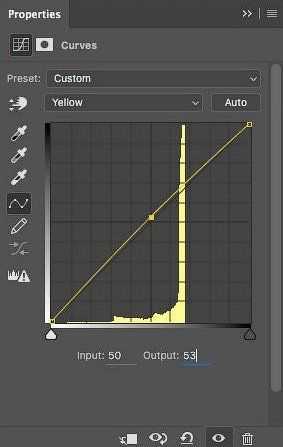
Шаг 7
Еще раз кликните по выпадающему меню, выберите Пурпурный (Magenta). Снова создайте точку с Вводом (Input) около 50 и Выводом (Output) примерно 51-52.
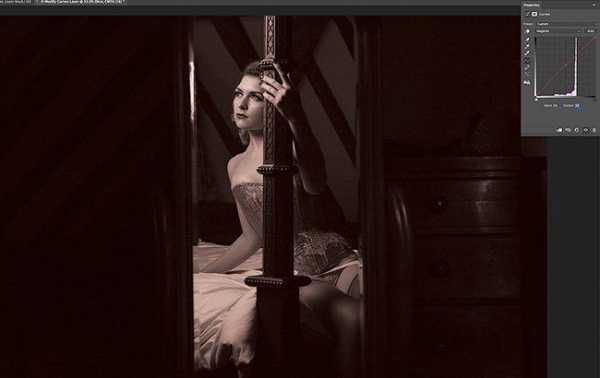
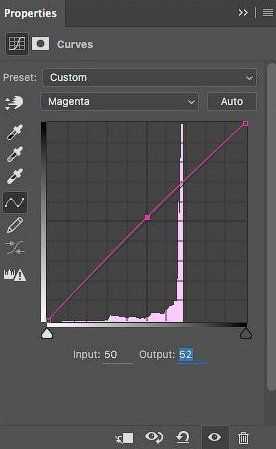
Шаг 8
На данном этапе у вас должна быть неплохая отправная точка для всех оттенков кожи. В зависимости от изображения и личного вкуса, возможно, потребуется вернуться назад и сделать небольшие корректировки в каждой из трех кривых.
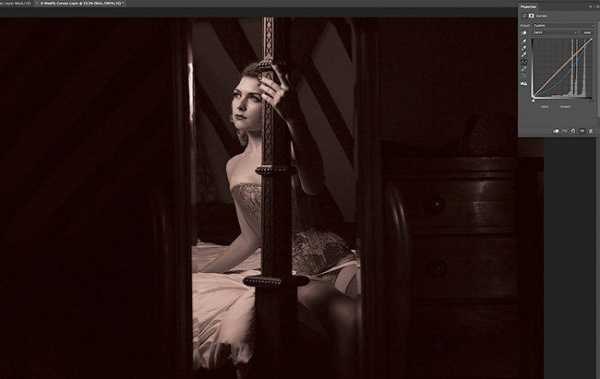
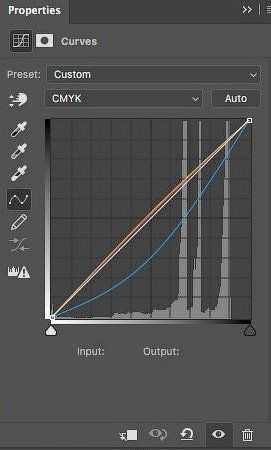
Шаг 9
Кликните по маске, прикрепленной к слою «Кожа». Используйте Кисть (Brush) черного цвета. Осторожно закрасьте зоны, которые не являются кожей.
Совет: В зависимости от изображения и количества контраста между зонами фотографии, можно попробовать воспользоваться некоторыми инструментами выделения.

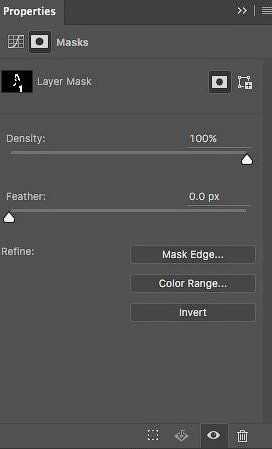
Шаг 10
После того, как вы довольны тоном кожи, повторите шаги 3-8 для каждого дополнительного цвета, который хотите добавить к фотографии.
Если хотите, чтобы новые тона хорошо сочетались друг с другом, постарайтесь сохранять комбинации кривых в рамках одних и тех же параметров графика. Например, если все кривые имеют маркер Вывод (Output) в пределах 30-60, любые тона, которые выходят за эти пределы, в сравнении будут казаться более насыщенными.

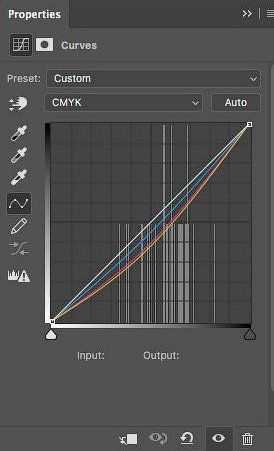
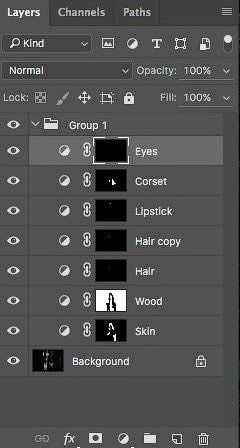
Шаг 11
Не забудьте также поработать над черными и белыми зонами фотографии. Здесь автор создал отдельную кривую белых оттенков для глаз и постельного белья, опустив немного кривую канала Черный (Black). Таким образом, нужные участки получили дополнительную яркость.

Шаг 12
Также можно добавить едва заметный оттенок на канале Синий (Cyan) с параметрами Ввод (Input) около 50 и Вывод (Output) 48.
Все готово. Но, прежде чем завершать, предлагаю вам несколько советов по раскрашиванию черно-белых фотографий.

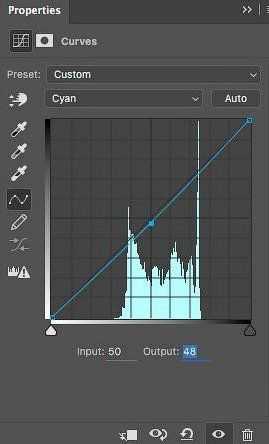
Шаг 13
Если опустить кривую Пурпурных (Magenta) тонов, получится зеленый базовый цвет, с которым можно будет работать. При сокращении канала Синий (Cyan) получится оранжевая/коричневая основа, а если уменьшить количество Желтого (Yellow), выйдет глубокий синий/индиго.
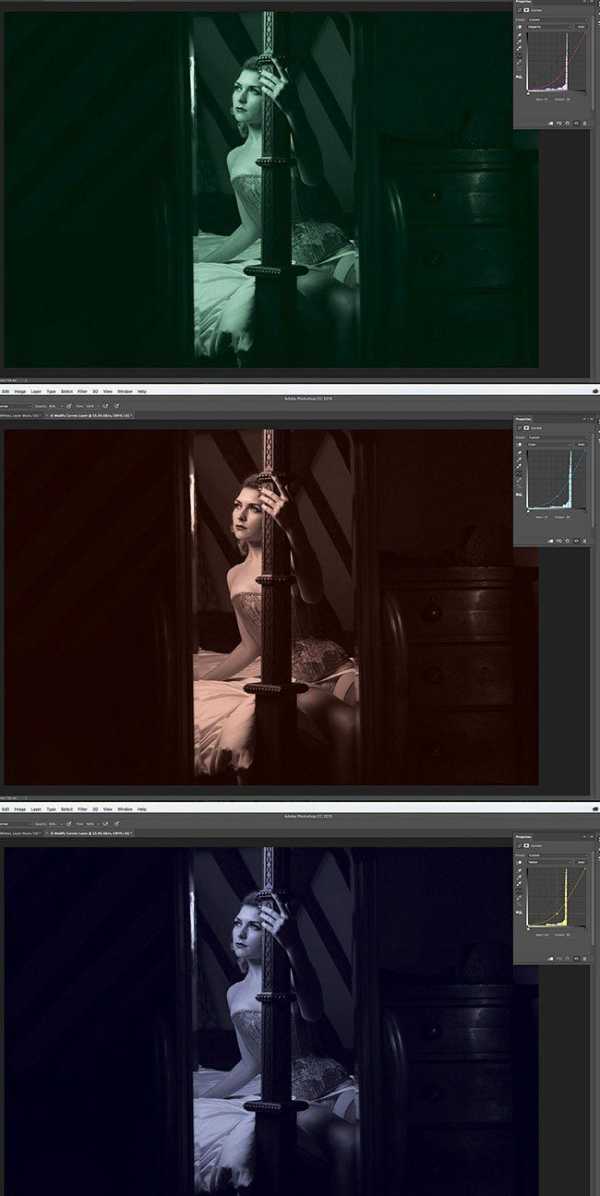
Шаг 14
Если у вас возникают проблемы с подбором подходящих цветовых тонов, почему бы не воспользоваться встроенным расширением Adobe Color Theme, которое подскажет подходящие цвета. Расширение можно найти в меню Окно > Расширения > Adobe Color Theme (Window > Extensions > Adobe Color Themes). Больше о нем рассказано в уроке по цветовой теории.
Примечание переводчика: также это расширение может называться Adobe Kuler.

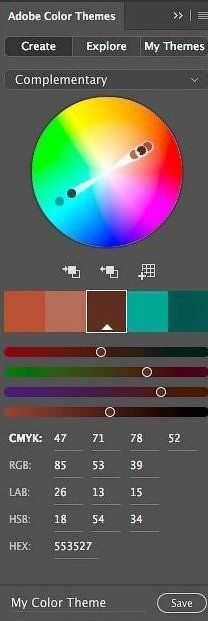
Автор: Tigz Rice
photoshop-master.ru
Как изменить цвет картинки в фотошопе быстро и профессионально
Здравствуйте, уважаемые читатели. Замена цветов на картинке довольно интересное и затягивающее занятие. Лично я могу проводить за этим развлечением довольно много времени. Существует несколько инструментов, которые помогут в этой работе и каждый из них подходит для своего случая.
Сегодня я расскажу вам как изменить цвет картинки в фотошопе и каким способом пользоваться в каждом определенном случае. Вам понравится, уверяю.

Надо отметить, что я пользусь Photoshop CC, но ничего специфического мы делать не будем, так что можете смело начинать читать даже если у вас более простая версия этой программы. Не онлайн сервис, конечно, он слаб и нефункционален, но в случаях с CS3, 5 или 6 расхождений вы не заметите.
Приступим?
Простая цветокоррекция
Аппаратура для качественной съемки стоит довольно дорого, и не беда, если ей не обладаете. Получать хорошие снимки можно при помощи программ-редакторов, таких как фотошоп. Признаться честно, я пользуюсь этой возможностью практически для каждой фотографии, которую выкладываю в своем блоге. Мне нравятся цвета поярче, нежели обычно выкладывают в интернете.
Кстати, если вас интересует где брать изображения для блога, чтобы не бояться юридических последствий – читайте статью, уже опубликованную в Start-Luck. Я же возьму заранее подготовленную картинку, чтобы приступить к рассказу о простой коррекции цвета и перейду к работе.
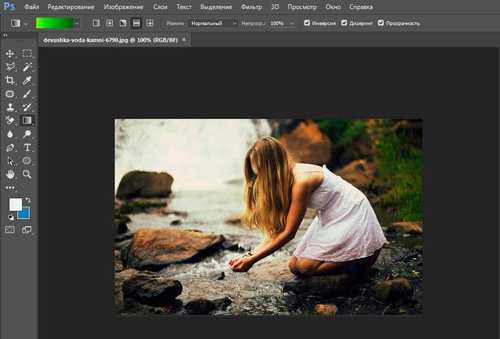
Открываю вкладку в верхнем меню «Изображение», а затем категорию «Коррекция». Не пожалейте времени, чтобы на своем собственном опыте понять что такое «Яркость/Контрастность», «Сочность», «Цветовой тон/Насыщенность» и другие опции, которые найдете в этой вкладке.
Вы ничего не испортите, не сломаете и всегда сможете вернуться к изначальному варианту, просто отказавшись сохранять изменения при закрытии картинки. Просто посмотрите как ведут себя те или иные инструменты. Как говорится, то, до чего доходишь сам, всегда запоминается лучше, нежели когда вам все объясняют на пальцах.
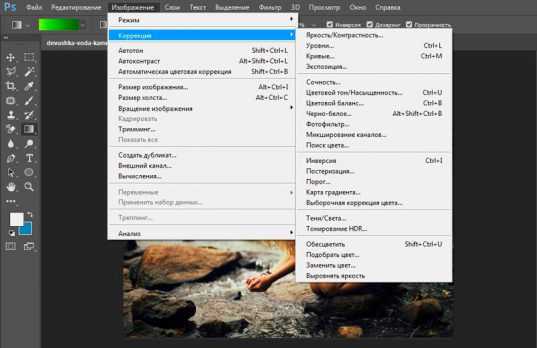
К примеру, откройте «Цветовой тон» и подергайте за различные ползунки, вы сразу увидите как меняет цвета картинка и сможете выстроить логическую цепь между вашими действиями и результатом. Не забудьте поставить галочку напротив «Просмотр».
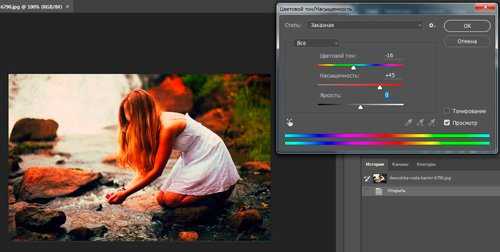
Цветовой баланс меняет цвета сильнее, настройка более тонкая и интересная.
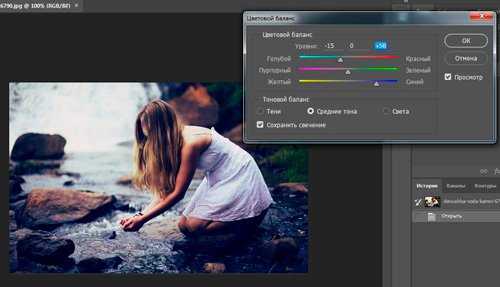
Если вы хотите поработать с определенным элементом, достаточно выделить объект, я уже не раз простым и понятным языком рассказывал о том, как это сделать более чем 8 инструментами и способами. Не буду повторяться, найти публикацию не сложно, достаточно пройти по ссылке чуть выше.
Сейчас я воспользуюсь самым простым способом – «Волшебной палочкой». Просто кликаю по объекту и нужный фрагмент выделен. При помощи настройки допуск я о выставляю разброс по цвету.
Как вы знаете, существует множество оттенков белого, синего и любого другого цвета. Чем выше цифра допуска, тем больше оттенков из спектра определит программа и выделит при помощи палочки.
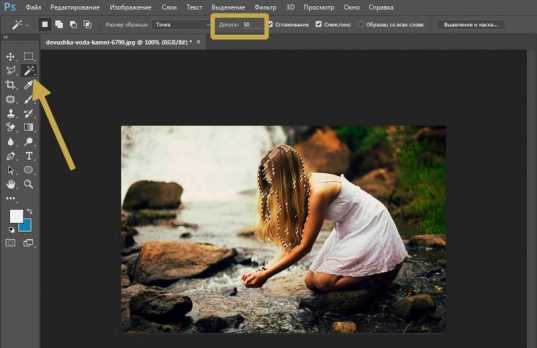
Далее снова перехожу в «Коррекцию». Теперь все изменения будут применяться только для выделенного участка. Можно снова пользоваться любой опцией. Покажу вам «Кривые».
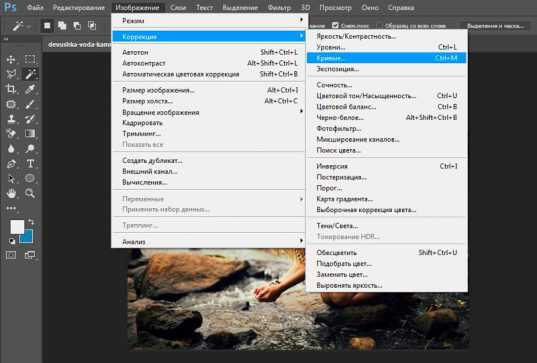
Меняете направление кривой и цвет становится другим.
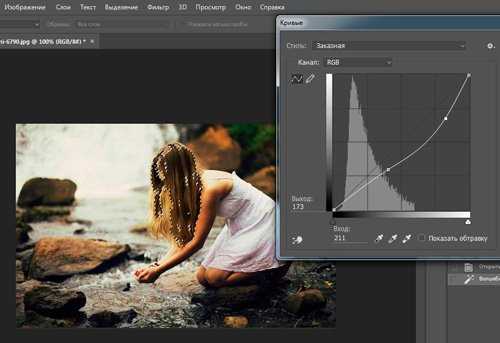
Кстати, если вы хотите таким образом поработать с фоном, то есть тем участком который находится за рамками выделения, то вам необходимо сначала его выделить, а затем во вкладке «Выделение» верхнего меню выбрать позицию «Инверсия».

Снимаются бегающие муравьи при помощи сочетания клавиш Ctrl+D.
Замена на контрасте
Очень подробно об этом методе я рассказывал в статье «Как в Photoshop быстро выделить нужный цвет, заменить его или убрать». Сейчас же мы быстренько пробежим по основным функциям. Я дам небольшую инструкцию, которой будет достаточно.
Этот инструмент идеально подходит для замены яркого, выделяющегося цвета на картинке. К примеру, желтое яблоко на белом фоне, красная машина в зеленом лесу или как сейчас, светлая девушка в темной комнате.
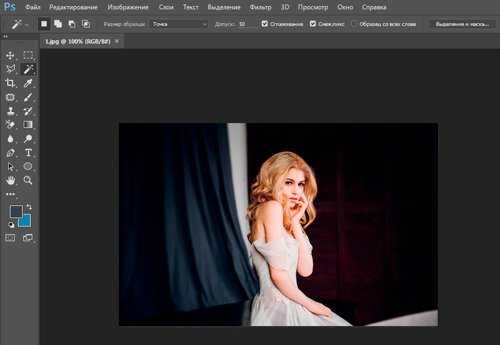
Возвращаюсь в раздел «Коррекция» и выбираю здесь инструмент «Замена цвета». При помощи инструмента «Пипетка», появляющемся автоматически, выбираю оттенок, который должен будет поменяться. В данном случае щелкаю по занавеске. Затем двигаю ползунок «Разброс», чтобы девушка стала почти черной, а все остальные объекты имели очертания (о том как нарисовать черный фон я написал целую статью).
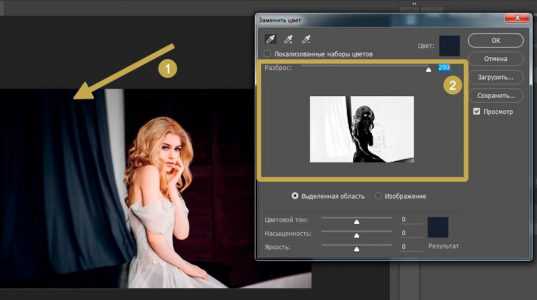
Обратите внимание, занавеска и стена все равно должны иметь очертания, просто поставить разброс 200 не выйдет. В противном случае программа не будет учитывать оттенки и закрасит все некрасиво, единым цветом. Теперь зажимаю на плашку с цветом в самом низу окна, под ней написано «Результат».
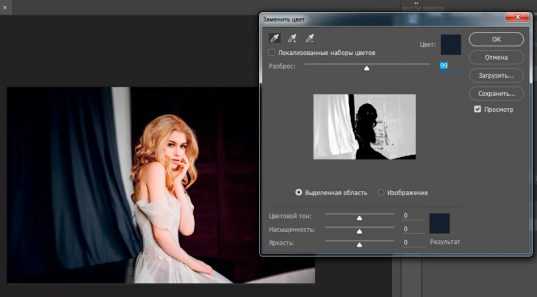
Щелкаю по спектру и различным оттенкам, пока не добьюсь идеального результата.

Готово. Не перекрашивая фото мы получили прекрасный результат. Всего за несколько секунд. Теперь давайте немного о недостатках. Как я говорил выше, пользоваться этим способом удобно, если изображение контрастно. Чтобы перекрасить платье конкретной девушки в другой оттенок, его придется выделять. Могу предложить еще одну интересную статью про выделение объектов, в которой большое внимание уделяется сложным объектам, например, волосам.
Сам же воспользуюсь инструментом «Магнитное лассо».

Теперь переношу платье на новый слой, нажав одновременно Ctrl+J. Мало что знаете о слоях? Прочитайте публикацию с подробным рассказом о них, которую я недавно подготовил для новичков.
Мы же возвращаемся в «Замену цвета» раздела «Коррекция». В данном случае оттенок придется менять при помощи ползунков «Цветовой тон», «Насыщенность», «Яркость». Если я щелкаю по плашке «Результат, то получается крайне отвратительно и неправдоподобно.
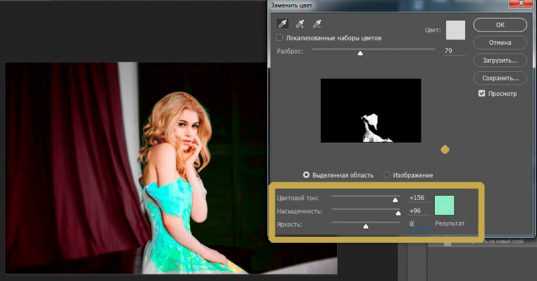
На мой взгляд, оттенок платья барышни все равно далек от идеала, а потому я хочу его немного размыть. Открываю вкладку «Фильтр» и выбираю всеми любимое «Размытие по Гауссу».
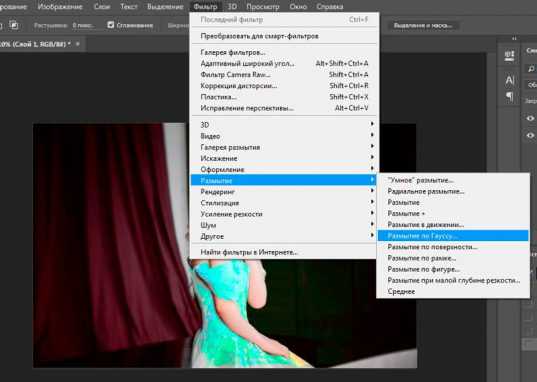
Одеяние стало менее четким, зато оттенок несколько выровнялся.
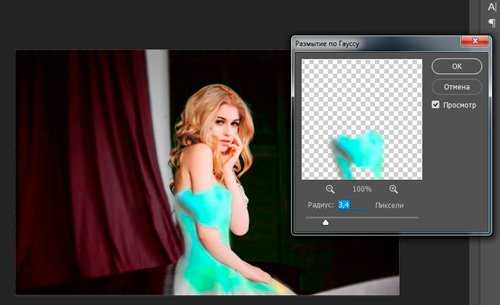
Как я уже сказал, лучше всего этот метод работает в том случае, если есть контрасты, так что удовлетворюсь этим, а сам расскажу вам о последнем на сегодня инструменте.
Быстрый инструмент для сложных случаев и кардинальных изменений
Мне нравится кисть «Замена цвета» больше остальных инструментов для решения аналогичной задачи. О ней вы можете узнать в статье «Как просто и быстро заменить цвет любого объекта в Photoshop», в которой я превращаю самую обычную девушку в красноволосую смурф-женщину с синей кожей.
Найти кисть не сложно, для этого надо щелкнуть правой кнопкой мыши по обычной кисти. Откроется дополнительное меню, в котором можно выбрать нужный инструмент.
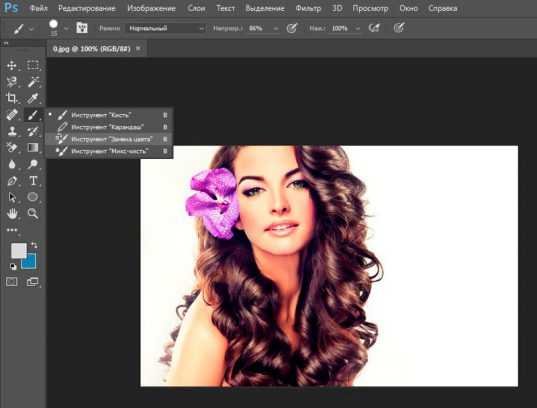
Выбираю цвет. Все как обычно. Окошко справа. В данном случае черный, а затем закрашиваю часть волос девушки. Заметьте, все оттенки при этом сохраняются.
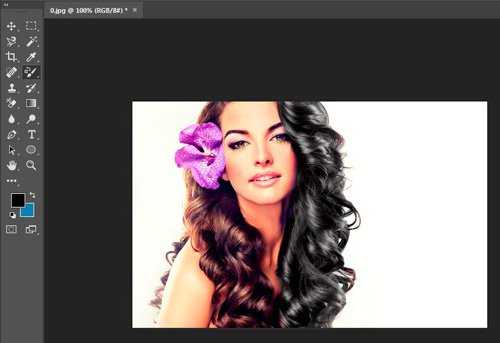
Можно поставить зеленый.
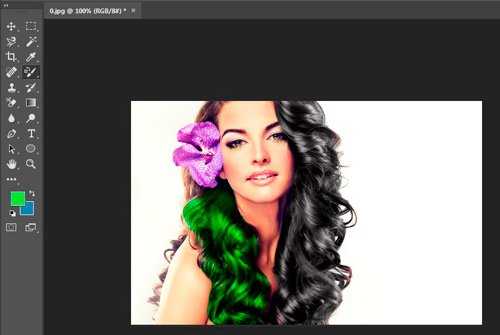
Для того, чтобы менять размер кисти пользуйтесь клавишами [ ].
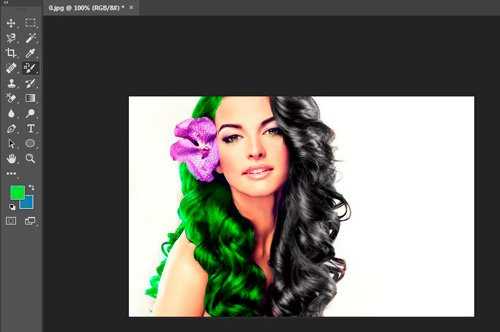
Могу также предложить обучающее видео по этой теме.
Ну а если вам хочется более профессионально разбираться в программе и понять как именно работает та или иная функция в программе фотошоп, то предлагаю очень полезный курс «Photoshop для начинающих в видеоформате».

Максимум полезной информации об инструментах. Вот в принципе и все. Не забывайте подписываться на рассылку, чтобы быть в курсе самой свежей, полезной и простой информации.
До новых встреч и удачи.
start-luck.ru



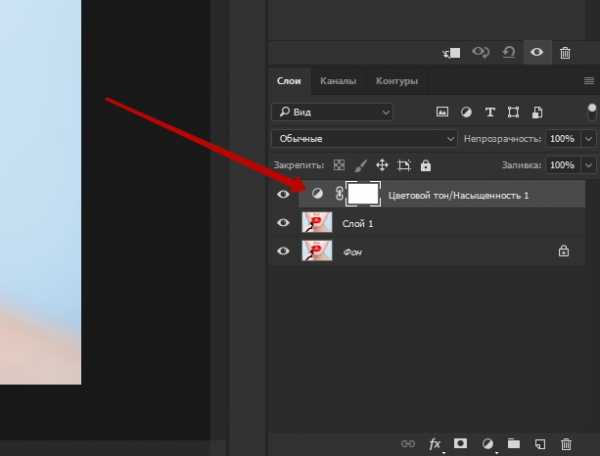
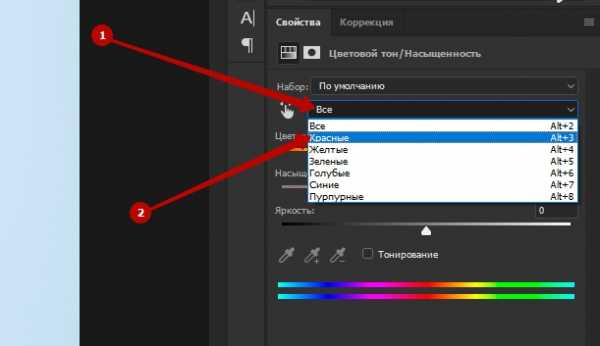 Обратите внимание, что мы редактируем на фото именно красный цвет, и соответственно его выбираем. Если же у вас другой цвет, то нужно выбрать именно его. Если в списке нет цвета, который вам нужен, то следует искать решение в следующих способах.
Обратите внимание, что мы редактируем на фото именно красный цвет, и соответственно его выбираем. Если же у вас другой цвет, то нужно выбрать именно его. Если в списке нет цвета, который вам нужен, то следует искать решение в следующих способах.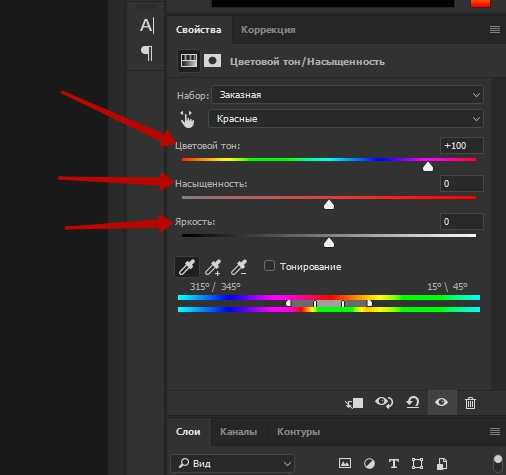 Не пугайтесь, если вся фотография стала менять цвет – это нормально. Дальше мы все сделаем все как надо!
Не пугайтесь, если вся фотография стала менять цвет – это нормально. Дальше мы все сделаем все как надо!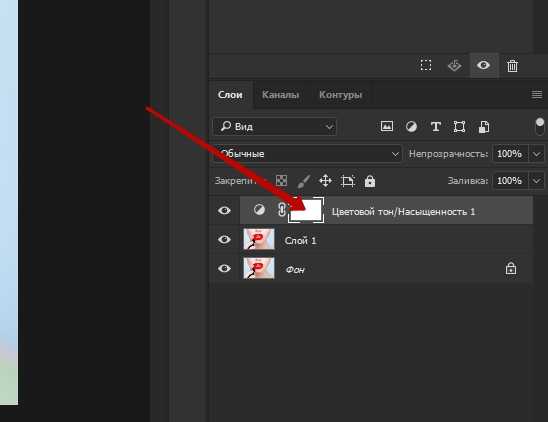 После того, как вы зальете маску черным цветом, фото примет изначальный вид. Кстати, если вы хотите узнать, что такое маски и как ими пользоваться, то почитайте статью Работа с масками в фотошопе.
После того, как вы зальете маску черным цветом, фото примет изначальный вид. Кстати, если вы хотите узнать, что такое маски и как ими пользоваться, то почитайте статью Работа с масками в фотошопе.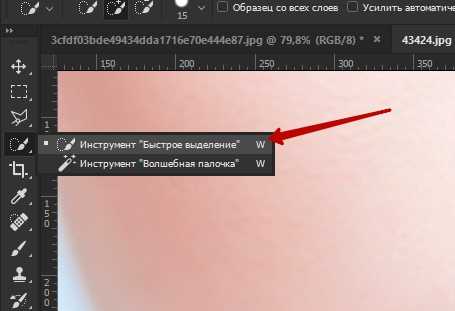 Вот так мы выделили редактируемую область:
Вот так мы выделили редактируемую область:

 Совет: после того, как вы изменили цвет, можете менять настройки корректирующего цвета для того, чтобы поменять цвет на нужный, и при этом не делать все манипуляции заново.
Совет: после того, как вы изменили цвет, можете менять настройки корректирующего цвета для того, чтобы поменять цвет на нужный, и при этом не делать все манипуляции заново.