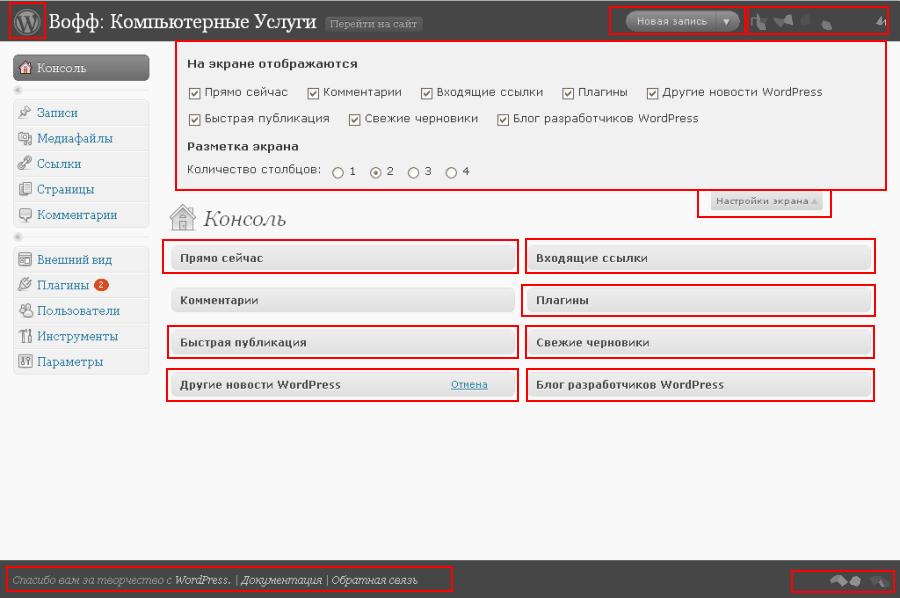Не можете войти в админку WordPress? (6 способов решить эту проблему)
1. Удалите кеш и файлы cookie.
2. Измените пароль администратора через phpMyAdmin.
3. Отключите плагины WordPress через FTP.
4. Отключите тему WordPress через FTP.
5. Повторно загрузите wp-login.php.
6. Создайте новый файл .htaccess.
все варианты управления находятся на панели инструментов WordPress. Что произойдет, если вы больше не сможете получить к нему доступ?
Есть много причин, по которым вы не можете войти в свою панель управления WordPress. Например, ошибка подключения к базе данных, внутренняя ошибка сервера и т.д.
Представьте, что вы пытаетесь получить доступ к панели управления WordPress, но каждый раз, когда вы вводите свои учетные данные, страница входа обновляется. Как решить эту проблему?
В этой статье мы пытаемся объяснить, что происходит, когда вы не можете войти в систему администратора WordPress, и как это исправить.
1.
 Удалите кеш и файлы cookie.
Удалите кеш и файлы cookie.Один из самых простых способов решить эту проблему – удалить кеш и файлы cookie. Файл cookie – это небольшой фрагмент данных, отправляемый с веб-сайта и сохраняемый браузером на компьютере пользователя.
Вы можете отключить эту опцию в настройках вашего браузера. Но не забывайте, что для страницы входа в WordPress требуются эти файлы cookie. Как вы, возможно, уже знаете, каждая страница входа использует кеш вашего браузера.
WordPress также использует кеш. Итак, иногда, удалив кеш и файлы cookie и перезапустив браузер, вы можете получить доступ к своей панели управления WordPress.
Вот как удалить файлы cookie и кеш в Chrome:
- Нажмите на три точки в правом углу экрана.
- Щелкните История (а затем История)
- В новом окне нажмите Очистить данные просмотра.
- Выберите и кеш, и файлы cookie
- Установите для диапазона времени значение Все время
- Нажмите Очистить данные
2.
 Измените пароль администратора через phpMyAdmin.
Измените пароль администратора через phpMyAdmin.В целях безопасности пользователи часто меняют свой пароль и могут забыть свой последний пароль.
Если вы забыли свой пароль и не можете войти в систему администратора WordPress, на странице входа нажмите «Забыли пароль».
WordPress отправит вам электронное письмо, в котором вы сможете изменить свой пароль. Но что, если у вас нет доступа к своей электронной почте?
К счастью, есть способ решить эту проблему. Вы можете изменить свой пароль через phpMyAdmin в вашей cPanel. Для этого просто выполните следующие действия:
- Откройте свою cPanel
- В базе данных найдите раздел «phpMyAdmin»
- Как только страница откроется на верхней панели, нажмите «База данных», чтобы просмотреть каждую доступную базу данных.
- Выберите базу данных вашего сайта
- Ищите _users на сайтах WordPress, эта таблица называется wp_users
- Как только вы его нашли, нажмите на редактировать
- В user_pass введите свой пароль в разделе «значение»
- Убедитесь, что вы изменили «Функция» на «MD5».

- Как только вы закончите, нажмите Go, чтобы сохранить изменения.
Теперь откройте страницу входа в WordPress и введите свои новые учетные данные.
3. Отключите плагины WordPress через FTP.
Если вы не можете войти в систему администратора WordPress, учтите, что иногда плагины могут мешать работе вашей страницы входа. Обычно это происходит, когда ваши плагины не синхронизируются друг с другом.
Чтобы решить эту проблему, вы должны отключить все свои плагины. Но как это сделать, если у вас нет доступа к панели управления WordPress?
Для этого вам необходимо использовать свою учетную запись FTP и отключить плагины через хост. Найдите свои файлы WordPress и перейдите в wp-content / plugins. теперь измените имя папки с плагинов на другое.
Вы можете переименовать его во что угодно, например, plugins_old. при этом ваши плагины будут отключены. Теперь попробуйте войти в свою панель управления WordPress. Если это решит проблему, значит, один из ваших плагинов мешает работе вашей страницы входа.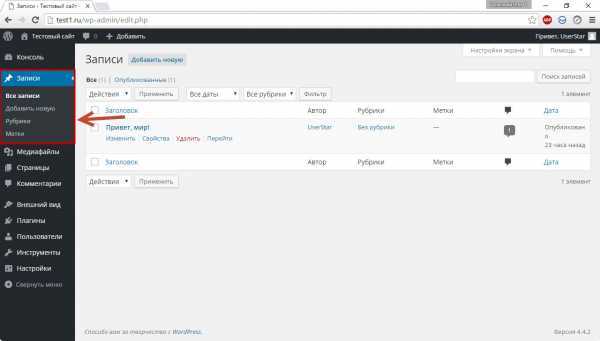
4. Отключите тему WordPress через FTP.
Как и плагины, темы тоже могут мешать работе вашей страницы входа. Обычно это происходит, когда ваша тема несовместима с некоторыми версиями WordPress.
Чтобы решить эту проблему, вам придется отключить тему. Для этого используйте FTP для входа в корневой каталог.
Перейдите в wp-content / themes и просто переименовав «themes». Вы можете отключить активированную тему. При этом WordPress не сможет найти папку и автоматически активирует тему по умолчанию. Как только вы закончите, попробуйте войти в панель управления WordPress.
Кроме того, если вы в настоящее время используете тему по умолчанию, вам необходимо выполнить шаги, упомянутые выше. После получения доступа к панели управления убедитесь, что вы обновили свою тему. Иногда даже тема по умолчанию может мешать работе страницы входа.
5. Повторно загрузите wp-login.php.
Если wp-login.php будет перемещен или удален, вы вообще не сможете получить доступ к своей панели управления. Чтобы решить эту проблему, вам необходимо повторно загрузить файл. Перед внесением каких-либо изменений рекомендуется сделать резервную копию вашего WordPress.
Чтобы решить эту проблему, вам необходимо повторно загрузить файл. Перед внесением каких-либо изменений рекомендуется сделать резервную копию вашего WordPress.
- Перейдите на свой хостинг, найдите папку, в которой установлен WordPress, и найдите wp-login.php
- Загрузите последнюю версию WordPress и найдите wp-login.php
- Загрузите новый файл в каталог WordPress.
- Откройте wp-login.php и найдите переопределение user_login
- Сразу после кода PHP скопируйте и вставьте приведенный ниже код:
// Delete this line $user_login = $user_data["user_login"]; // Replace it with this line $user_login = $user_data->user_login;
Сохраните изменения и попробуйте войти в свою панель управления WordPress.
6. Создайте новый файл .htaccess.
Иногда одна строка в файле .htaccess может сломать страницу входа в WordPress. Если файл поврежден, это может вызвать множество проблем, таких как «ошибка обновления страницы входа».
Чтобы решить эту проблему, вам нужно перейти в корень вашего хостинга. Сначала создайте резервную копию вашего файла .htaccess.
Сначала создайте резервную копию вашего файла .htaccess.
Затем удалите .htaccess из каталога host /. После того, как вы удалили файл, попробуйте войти в свою панель управления WordPress.
Если вам это удастся, вам нужно будет создать новый файл .htaccess. Для этого перейдите в свою панель управления, перейдите в настройки> постоянные ссылки и нажмите сохранить.
Источник записи: https://betterstudio.com
Как зайти в админку на wordpress
Вход в админку WordPress
Админка WordPress — это административная часть сайта, в которой находятся все настройки сайта. По умолчанию вход в админку Вордпресс находится по адресу . /wp-login.php . Сама админка находится по адресу . /wp-admin/ .
Вход в админку должен быть хорошо защищен.
Если хакер получит доступ к админке, он может делать с сайтом все, что захочет. Скорее всего, он изменит пароль администратора или создаст нового администратора и удалит старого.
Существует несколько способов попасть в админку Вордпресс:
- Через wp-login.
 php
php - Через xmlrpc.php
- Через почту администратора
- Через хостинг
- Через базу данных
В этой статье вы узнаете все основные способы защиты админки Вордпресс от взлома и несколько способов зайти в админку, если восстановление пароля не работает, или если хакер захватил контроль над сайтом.
Вход в админку через wp-login.php
У каждого зарегистрированного пользователя есть доступ к админке. Каждому пользователю при регистрации назначается роль, которая определяет, что пользователь может или не может делать. По умолчанию в Вордпрессе существует 5 ролей:
- Администратор
- Редактор
- Автор
- Участник
- Подписчик
Некоторые плагины добавляют новые роли, например, WooCommerce создает роли Клиента и Менеджера магазина, плагин Yoast SEO создает роли SEO редактора и SEO менеджера. Вы можете добавить новые роли вручную или с помощью плагинов, и дать им нужные права.
У администратора есть полный доступ ко всем настройкам в меню админки.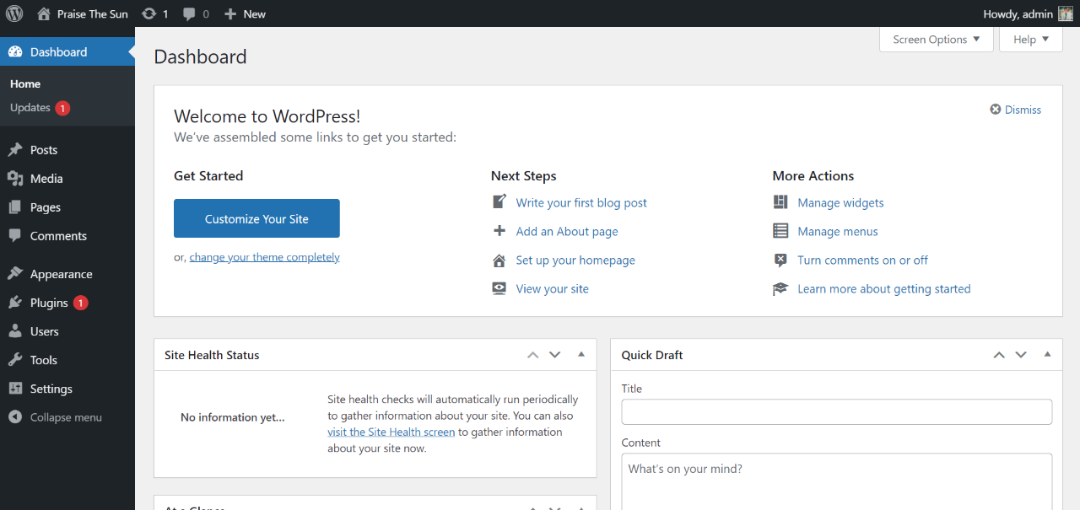 У других пользователей меньше прав на управление админкой. Подписчики имеют самые ограниченные права, у них есть доступ только к своему профилю на сайте.
У других пользователей меньше прав на управление админкой. Подписчики имеют самые ограниченные права, у них есть доступ только к своему профилю на сайте.
Проверьте, что для роли пользователя по умолчанию установлено значение «Подписчик». Проверить роль по умолчанию можно в Настройки — Общие — Роль нового пользователя.
Несмотря на то, что у подписчика минимальные права в админке, используйте сложные логины и пароли для подписчиков и всех остальных пользователей на сайте.
Используйте сложный логин и пароль
При установке Вордпресс администратору сайта дается имя admin по умолчанию.
Логин admin — первый, который пробуется хакерами при попытке подобрать логин и пароль к сайту. Хакеры используют ботов, которые автоматически обходят тысячи сайтов и используют списки популярных логинов и паролей, которые находятся в свободном доступе.
Не используйте имена admin, administrator, test, demo, домен сайта и аналогичные в качестве логина. Также не используйте простые / распространенные пароли qwerty, password, 12345, 1q2w3e, йцукен и так далее.
Также не используйте простые / распространенные пароли qwerty, password, 12345, 1q2w3e, йцукен и так далее.
Еще одна вещь, на которую нужно обратить внимание — не используете тот же логин, что и имя пользователя, которое можно найти на Страницах или Постах в мета-тегах Автора.
Если ваш логин такой же, как имя пользователя, то хакеры уже знают половину информации для входа на сайт.
Зайдите в Пользователи — Ваш профиль. Выберите другое имя в выпадающем списке Отображать как и нажмите Обновить информацию.
Вместо Very-strong-username у вас должен быть ваш уникальный сложный логин.
В Вордпрессе есть встроенный генератор паролей. Перейдите Пользователи — Ваш профиль — Управление учетной записью.
Вы можете хранить пароли в хранителе паролей, например lastpass. com или браузере, или придумайте собственный сложный пароль, например, У меня есть собака породы пудель, который родился в 2018: UmespP,krv2018.
com или браузере, или придумайте собственный сложный пароль, например, У меня есть собака породы пудель, который родился в 2018: UmespP,krv2018.
Отключите ошибки
По умолчанию при неудачной попытке авторизации Вордпресс показывает ошибку, в которой говорится, что именно введено неправильно, — логин или пароль.
Когда хакер найдет верный логин, ему останется только подобрать пароль. Чтобы не давать хакеру подсказку, измените сообщение на нейтральное, например, Введенный вами логин или пароль неверен.
Измените адрес страницы входа в админку Вордпресс
Чтобы усложнить задачу хакерам по подбору логина и пароля, перенесите страницу авторизации со стандартной . /wp-login.php на что-нибудь уникальное, например . /entry-page .
Перед тем, как они начнут перебор паролей, им придется найти страницу, где можно это делать.
Ограничьте количество неудачных попыток авторизации
По умолчанию Вордпресс не ограничивает количество неудачных попыток авторизации, и хакер может пробовать столько комбинаций логина и пароля, сколько захочет.
Это опасно, потому что есть некоторая вероятность, что хакер в итоге найдет правильную комбинацию и зайдет на сайт. Во-вторых, многократные попытки зайти на сайт расходуют ресурсы сервера, особенно если выполняются хакботами автоматически.
Как зайти в админку WordPress?
После установки CMS WordPress новые пользователи часто сталкиваются с трудностями, связанными со входом в административную панель. Рассмотрим основные способы решения проблем, возникающих у начинающих вебмастеров, как зайти в админку wordpress.
Админка вордпресс: что это?
Админка WordPress — защищенная часть сайта, с помощью которой вебмастер осуществляет управление контентом. Она используется для создания новых страниц, редактирования текста и кода, загрузки медиафайлов, установки и настройки плагинов и т.д.
Как зайти в админку Вордпресс?
В адресной строке браузера введите адрес своего веб-сайта, а затем добавьте к нему один из вариантов:
/wp-admin/
/wp-login.php.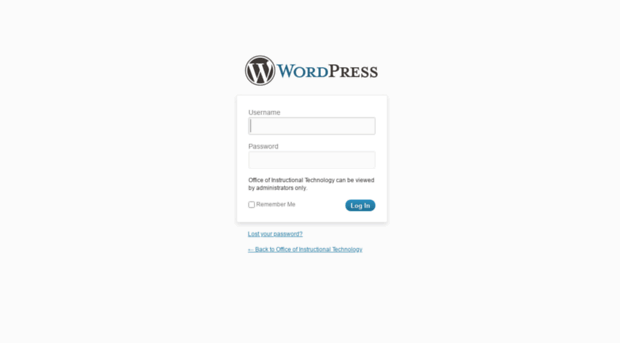
К примеру у данного сайта адресная строка будет выглядеть вот так https://workruseo.ru/wp-admin
Затем заполните поля «Имя пользователя» и «Пароль», кликните по кнопке входа и приступайте к работе с содержимым ресурса.
Как зайти в админку WordPress, если забыли пароль?
Для восстановления забытого пароля вам понадобится логин или email пользователя, а также доступ к почте. Выполните следующие действия:
на странице авторизации кликните по ссылке «Забыли пароль?»;
введите email или логин в соответствующем поле;
войдите в почтовый ящик и перейдите по ссылке из нового письма;
в появившейся форме создайте новый пароль для входа.
Как узнать имя пользователя для входа и пароль?
Вебмастер получает доступ к административной панели сразу после того, как устанавливает CMS WordPress. Имя пользователя и пароль, а также ссылка для входа приходят на указанный им адрес электронной почты. Если сайт делал веб-мастер, то он должен был передать вам данные от хостинга и админки wp. Так же логин и пароль вы можете узнать у своего хостинг провайдера.
Так же логин и пароль вы можете узнать у своего хостинг провайдера.
Как узнать логин и пароль админки cms wordpress у хостинга beget
Войдите в админку хостинга, на главной странице выберете вкладку «cms установка систем управления » на данной страницы будут отображаться ваши сайты, с права от сайта нажмите на букву «i» в попап окне отобразятся все ваши данные! Смотрите изображения чуть ниже.
Как зайти в админку WordPress
После установки движка WordPress на ваш сайт, необходимо зайти в панель администрирования данными, или коротко, в админку, чтобы настроить сайт для работы в интернете или произвести требуемые обновления.
Панель управления WordPress — админка
Управление вашим сайтом на WordPress осуществляется из админ-панели. Именно здесь вы будете выполнять все основные настройки, создавать страницы, публиковать записи, устанавливать шаблоны и дополнительные модули для работы сайта.
В верхней части отображается панель инструментов (1), которая содержит ссылки на различные функции. Некоторые элементы этой панели раскрываются в выпадающий список при наведении мыши. Левую часть экрана занимает главное меню (2) для навигации по основным настройкам, которые можно применить к вашему сайту. Самая нижняя функция «Свернуть меню» сокращает навигационную панель до набора иконок, освобождая часть экрана для работы. Чтобы восстановить отображение надписей пунктов меню, нажмите эту кнопку еще раз.
Некоторые элементы этой панели раскрываются в выпадающий список при наведении мыши. Левую часть экрана занимает главное меню (2) для навигации по основным настройкам, которые можно применить к вашему сайту. Самая нижняя функция «Свернуть меню» сокращает навигационную панель до набора иконок, освобождая часть экрана для работы. Чтобы восстановить отображение надписей пунктов меню, нажмите эту кнопку еще раз.
В рабочей области экрана (3) показываются ссылки для быстрой навигации и возможных действий после входа в панель администрирования.
Способы войти в админ-панель ВордПресс
Для того чтобы попасть в админ-панель WordPress введите один из вариантов в адресную строку браузера:
- http://имя-сайта/wp-admin/
- http://имя-сайта/wp-login.php
Вместо «имя-сайта» указывайте ваш сайт вместе с доменом. После ввода любого из указанных вариантов появится окно для входа. Укажите имя пользователя или email, под которым вы регистрировались при установке ВордПресс на ваш сайт.
В следующем поле наберите ваш пароль. На случай если вы его не помните, под окном ввода следует нажать «Забыли пароль?». Система попросит указать зарегистрированное имя пользователя или адрес электронной почты (если вы этого еще не сделали), а затем вышлет письмо для создания нового пароля.
Как зайти, чтобы каждый раз не вводить данные для входа?
Если никто больше не имеет доступа к вашему компьютеру, можете поставить флажок в поле «Запомнить меня». В этом случае при последующем входе в админку сайта, браузер автоматически подставит сохраненные данные в нужные поля. Вам останется нажать кнопку «Войти», чтобы попасть в админ-панель WordPress. Мы не рекомендуем использовать эту опцию в целях безопасности Вашего сайта.
Как зайти в админку wordpress
Как зайти в админку WordPress (гуру веб-мастерам не читать)
Здравствуйте, уважаемые веб-мастера, посетители WordPress-book.ru.
Чуть ниже, специально для начинающих, представлена короткая инструкция о том, как зайти в админку сайта WordPress. Бывалых прошу не смеяться, вспомните себя в том времени, когда только начинали.
Бывалых прошу не смеяться, вспомните себя в том времени, когда только начинали.
Кроме того, на этот вопрос ищут ответ не два и не десять человек в месяц. А спрос, как известно, рождает предложение.
Как зайти в админку WordPress
1. Итак, чтобы зайти в панель администратора своего сайта, в адресной строке браузера к URL главной страницы « http://site.ru » допишите:
- /wp-admin/ — на вход в админку;
- /wp-login.php – вход на страницу регистрации.
2. В поля открывшейся формы впишите свой логин и пароль, затем нажмите на кнопку «Войти».
Как зайти в админку WordPress если забыл пароль
1. В форме авторизации (см. скриншот выше) под полем ввода пароля и опции «Запомнить меня» есть небольшая ссылка — «Забыл пароль». Кликните по ней и откроется форма для получения нового пароля.
2. Введите сюда свое имя (логин) или Email администратора, как на странице с данными пользователей. По умолчанию, сразу после создания сайта, имя (логин) администратора – admin.
3. На Email администратора придет письмо со ссылкой на подтверждение смены пароля.
4. Перейдите по ссылке. В открывшейся форме задайте новый пароль администратора, запишите его в надежное место и постарайтесь больше не терять.
P.S. Коллеги, советую сменить логин администратора «admin» на свой. Зачем и как это быстро сделать читайте в статье «Как изменить имя пользователя (логин администратора) в WordPress«.
И еще, не могу не посоветовать спрятать страницу входа wp-login.php заменив ее URL на свой. Тем самым, вы обезопасите сайт от взлома и приобретете свой собственный URL на вход в админку. Сделать это можно активировав функцию « Спрятать wp-login.php » плагина Clearfy Pro.
Плагин платный, но он стоит своих денег. Кроме описанной функции, вы получите множество полезных улучшений для своего сайта. На странице расширения все подробно описано, почитайте.
Как зайти в админку WordPress
Статья предназначена для новичков или же тех кто давно не работал с WordPress.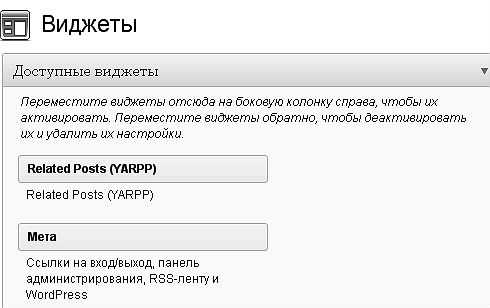 В любом случае целью публикации является раскрытие простого вопроса: “Как зайти в админку WordPress?”. Запись будет короткой и конструктивной и больше не забывайте простых вещей).
В любом случае целью публикации является раскрытие простого вопроса: “Как зайти в админку WordPress?”. Запись будет короткой и конструктивной и больше не забывайте простых вещей).
Итак, для того что бы осуществить вход в админку WordPress существует сразу несколько способов, рассмотрим все по порядку.
- 1. Как зайти в админку WordPress, способы входа на сайт WordPress.
- 2. Не заходит в админку WordPress?
Как зайти в админку WordPress, способы входа на сайт WordPress.
Для того, что бы войти в административную панель сайта на WordPress нужно в строке браузера ввести такую строчку:
Думаю что просмотрев эту строчку и попробовав ее на практике у вас все получиться и вы покинете сайт, но не спешите, вас ждет еще кое что интересное. Для начала посмотрим второй вариант захода в админ панель WordPress.
Этот способ так же предназначен для адресной строки браузера:
Данный запрос перенаправит вас по адресу указанному в первом варианте, после чего вы увидите такую форму входа:
Для особо ленивых читать есть быстрый видео урок:
Не заходит в админку WordPress?
Если эти два варианта вам не подошли, тогда скорее всего у вас возникла какая-то ошибка php, Она может быть невидна вам, для того что бы включить отображение ошибок нужно в файле wp-confit. php прописать следующую строку:
php прописать следующую строку:
Эта команда разрешит вывод ошибок в браузере, после успешного решения задачи удалите ее, ошибки вашим пользователям ни к чему.
Варианты ошибок могут быть разными. Чаще всего встречаются таковы:
- Не правильно корректировали файлы шаблона, могут быть пустые строки в конце, зачастую в файле wp-config.php.
- Не корректно удален плагин.
- Несовместимость темы сайта с версией WordPress.
Это не все, но основные возможные проблемы, по которым вы не сможете войти в админку WordPress. Сами варианты ошибок и способ их решения мы будем рассматривать отдельно.
Обещанное дополнение к статье:
Знаете ли вы что найти ответы на большинство стандартных вопросов по WordPress можно на странице ЧАВО русского форума wordpress.org?
Надеюсь вы теперь знаете, как зайти в админку WordPress, а если вдруг забудете, вы всегда можете обратиться к этой статье. Даже если вы думаете что вам нечего больше изучать, почитайте данную подборку вопросов/ответов и наверняка найдете что-то полезное и для себя.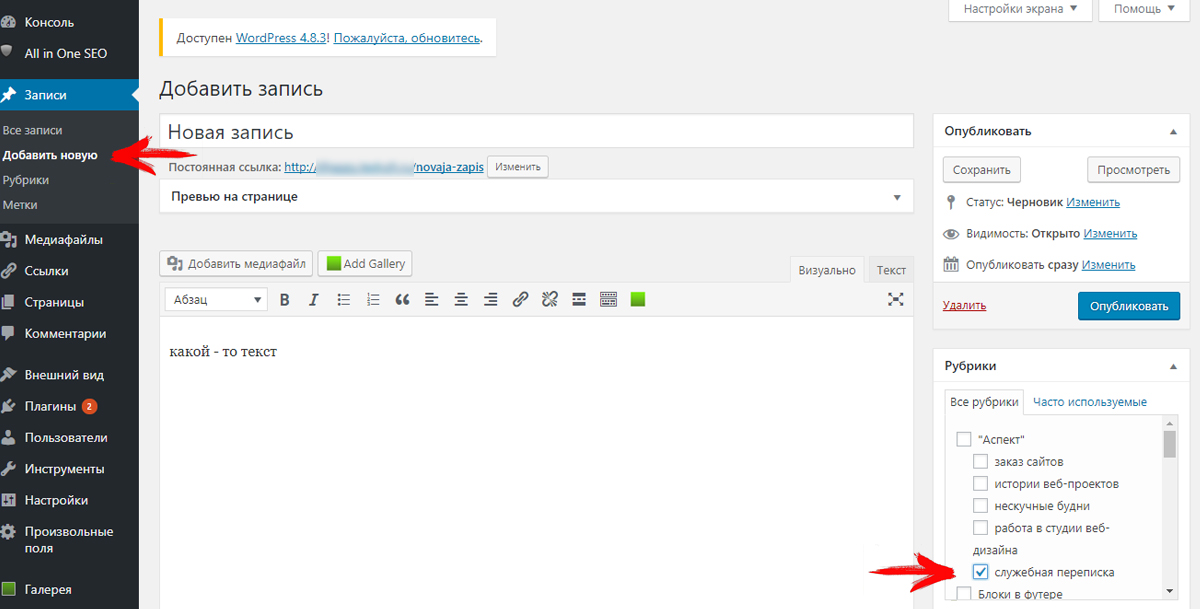
Все способы зайти в админку WordPress
Приветствую Вас! В последнее время частенько получаю письма от новичков, с таким вопросом — как зайти в админку WordPress? Кто-то совсем не понимает как это сделать, а кто-то забыл логин и пароль на вход в панель управления сайтом. Да такое тоже бывает =) Собственно и решил написать данный пост и в случае чего буду кидать ссылку на него!
Все мы знаем что CMS WordPress очень популярен, связанно это прежде всего с тем, что данный движок очень удобен и не требует специальных знаний веб-программирования! Однако, именно на этапе знакомства с этой системой, новички встречают первые подводные камни и даже самые простые задачи вызывают затруднения и поиск решения.
Если Вы не знаете как зайти в админку WordPress, по каким-либо причинам, то эта статья для Вас! Давайте сейчас рассмотрим все возможные способы осуществить вход.
Стандартный способ зайти в админку WordPress
На сколько мне известно, существует два стандартных способа зайти в административную часть сайта (админку).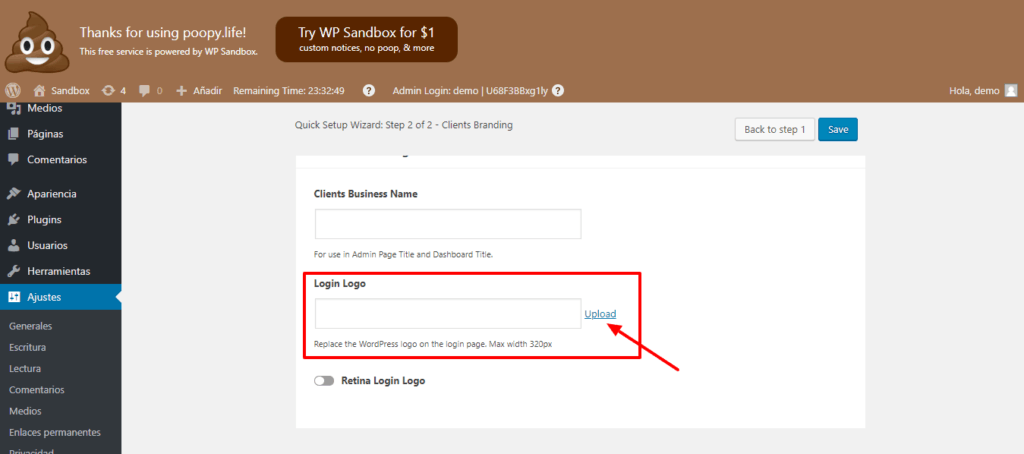
Способ №1 — Если Вы только что залили движок на хостинг, то на Вашем блоге, в сайдбаре должен присутствовать блок «виджет Meta». Данный виджет содержит обычно следующие записи:
Для того что бы зайти с помощью Meta виджета, следует нажать на ссылку «Войти», после чего вы перейдете на новую страницу, где в верхней части экрана появится небольшое окно логина и пароля, а сверху появиться логотип WP. Вводим логин и пароль администратора! Все просто как дважды два =)
После входа в административную панель WordPress, я настоятельно рекомендую удалить виджет «Meta» и использовать второй способ!
Способ №2 — Заходим в админку с помощью адресной строки браузера. Этот вариант входа самый безопасный и правильный!
- http:// название вашего сайта/wp-admin/
- http://адрес-вашего-сайта/wp-login.php
В целях безопасности, я крайне не советую делать закладку в своем браузере с данным адресом! Лучше запишите все данные входа в тетрадку или блокнот! Но только не в компьютер.
Как зайти если забыл пароль или логин
В жизни бывает всякое, случилось так, что Вы забыли пароль или логин от входа в WordPress. Не отчаивайтесь, нет безвыходных ситуаций! Существует несколько способов вернуть доступ.
Вариант №1 — Можно восстановить доступ с помощью E-mail администратора:
Нажимаем на ссылку «забыли пароль» и вводим майл администратора, на который прийдет инструкция о восстановлении доступа.
Вариант №2 — Более продвинутый, если ничего не помогло воспользуйтесь базой данных phpMyAdmin!
Заходим на хостинг в панель управления phpMyAdmin и выбираем базу данных требуемого проекта.
- Вам откроется список таблиц сайта, где находим строку с названием wp_users.
- Находим себя в данном списке и нажимаем на панели — «изменить».
А вот и Ваши данные =) Надеюсь моя статья Вам помогла и Вы решили свою проблему со входом =) До скорого в новой статье!
С уважением, Владимир Савельев
Блог Захарова Андрея
Валентин, по какой ссылки пытаетесь зайти в админку WordPress?
не могу зайти, пишет:
Not Found
The requested URL /wp-login. php was not found on this server
php was not found on this server
Мария, укажите полный путь по которому пытаетесь зайти в админку. У вас точно WordPress?
Сайт на bluehost, обновила WP на сайте bluehots после чего не могу попасть в админку, никак. Что делать?
Марина, если есть бекап, то откатиться. С хостингом bluehost не работал. Какие ошибки вы видите, когда пытаетесь попасть в админку?
Все гениальное — простое) Смог зайти в админку WordPress
Большое спасибо.Вход работает.
Подскажите пожалуйста, такой вопрос! После установки плагинов, я не могу перейти в админку, пишет URL на чистом листе и все. Попытка переустановить WordPress не увенчалась успехом (т.е. удалил все файлы WordPress из директории WWW/saitdlyavsego и залил новые)даже не переходит http://www.saitdlyavsego.ru/manager для новой установки WordPress. Почему я не могу перейти к новой установки WordPress?
Сергей, попробуйте удалить плагины из каталога wp-content/plugins. Не забудьте перед этим сделать копию! После этого попробуйте зайти в админку WordPress.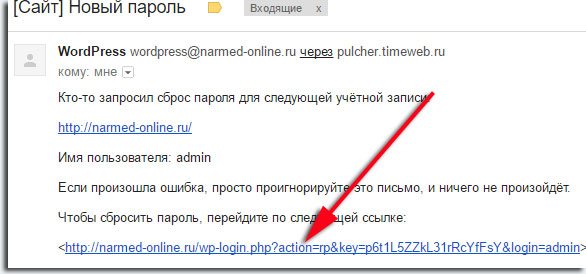 Если у вас это получилось, то замечательно. Копируйте по одному плагину и смотрите с чем конфликт и кто не дает зайти в админку.
Если у вас это получилось, то замечательно. Копируйте по одному плагину и смотрите с чем конфликт и кто не дает зайти в админку.
Здравствуйте. Не получается войти в админку по Вашей ссылке. Подскажите, что делать?
Та же проблема. выдает ошибку 403 по http://www.***.ru/wp-login.php — You don’t have permission to access /wp-login.php on this server.
Началось все, когда исчезли виртуальные закладки яндекса, где была ссылка в админку.
Может быть вы что-то указывали в файле .htaccess ? Например, доступ с определенно IP-адреса:
order allow,deny allow from 1.2.3.4
Если да, проверьте, совпадает ли указанный адрес с вашим.
Сергей, вы точно используете WordPress? Если вы используете WordPress, то при попытке зайти в админку какие именно возникают ошибки? Укажите более подробно.
Добрый вечер! Подскажите, пожалуйста, как быть если не помнишь пароль для входа в админку WordPress? Заранее благодарна за ответ
Виктория, если не получается зайти в админку WordPress по причине забытого пароля, то можно воспользоваться его восстановлением.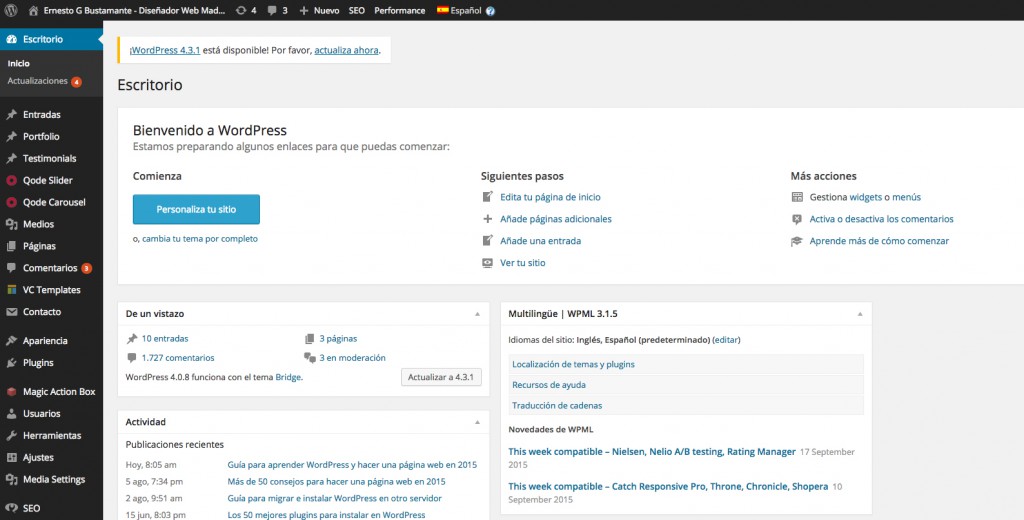 Переходите на страницу авторизации в админку и кликаете на ссылку «Забыли свой пароль?».
Переходите на страницу авторизации в админку и кликаете на ссылку «Забыли свой пароль?».
Добрый вечер!
Не пойму что случилось. Сайт работал нормально. Сегодня же зайдя в аккаунт увидел Error 404 — Not Found вместо главной аккаунта. Вход выполнился нормально, в сайдбаре вместо ВОЙТИ стоит АДМИНИСТРИРОВАНИЕ и ВЫЙТИ, т.е. как и должно быть.
В чем дело, не пойму.
Владимир, сложно сказать, что именно случилось. Расскажите, что делали, какие плагины устанавливали. Проверьте, правильно ли набираете ссылку.
Здравствуйте , я новичок в этом деле подскажите пытаюсь зайти через админку на сайт ничего не получается набираю с строке
hhtp://***.ru/admin.или login появляется окно Там написано необходима авторизация ввожу логин и пароль перекидывает на страницу ошибка 401 Помогите понимаю это легко
но я уже плачу…. Очень нужно на сайте добавить информацию.Спасибо.
Екатерина, подскажите, какой движок вы используете и тогда я постараюсь вам помочь.
Добрый день! Поменяла постоянные ссылки и теперь проблемы с заходом в админку,
Марина, напиши подробнее, какие проблемы с заходом в админку и какие изменения были в постоянных ссылках.
Я отключил плагин Profile Builder и благополучно забыл об этом. Вышел из админки и теперь не могу войти. Смешно, но войти не могу. Подскажите убогому.
Вот что значит УВордпрессовское братство! Два часа мучился и стоило только написать свою просьбу, сразу нашёлся выход. На всякий случай даю: Захожу по ссылке сайт/wp-login.php Пишу свой логин и пароль админа. Ву-а-ля! Я уже там. Всем пока.
Здравствуйте! Не могу войти в Вордпресс. Вхожу по ссылке -«wp-login.php». После ввода логина и пароля, ничего не меняется, ошибок не выдается.Просто показывается форма входа и все.Сброс пароля делала. Как войти? Спасибо!
Наталия, попробуйте скопировать папку с плагинами, а потом удалите по одному и посмотрите, может проблема из-за какого-то плагина.
Как войти в панель управления WordPress и проверенные советы по входу
Вордпресс Основы
22 августа 2022 г.
Astari S.
8 минут Чтение
Существуют различные способы доступа к панели инструментов WordPress. Изучив их, вы облегчите управление содержимым и настройками веб-сайта.
Изучив их, вы облегчите управление содержимым и настройками веб-сайта.
Одним из наиболее распространенных способов доступа к странице входа в WordPress являются прямые ссылки.
Веб-сайт WordPress с несколькими пользователями может выиграть от индивидуального входа в систему. Этот метод обеспечивает дополнительный уровень безопасности, поскольку у каждого пользователя будут собственные учетные данные для входа в одну и ту же область администрирования WordPress.
В этой статье мы поделимся прямыми ссылками для доступа к странице входа на сайт WordPress, включая подкаталог и поддомен, объясним, как быстрее войти в WordPress, и исправим наиболее распространенные проблемы входа в WordPress.
Начните бесплатный 7-дневный курс электронной почты по WordPress
Видеоурок о том, как получить доступ к панели управления WordPress и использовать ее
Узнайте, как получить доступ к панели управления WordPress и использовать ее, следуя нашему видеоруководству:
youtube.com/embed/Fm7VGiVWfNg?feature=oembed» frameborder=»0″ allow=»accelerometer; autoplay; clipboard-write; encrypted-media; gyroscope; picture-in-picture» allowfullscreen=»»>Подпишитесь, чтобы узнать больше видео! Академия Хостингера
Подписывайся
Один из самых простых способов получить доступ к странице входа в WordPress — использовать прямую ссылку. Однако для этого метода вам необходимо знать свои учетные данные для входа в WordPress.
Учетные данные относятся к имени пользователя и паролю владельцев или администраторов веб-сайтов, установленных во время установки WordPress.
Pro Tip
В большинстве установок WordPress есть опция Отправить мне инструкции по установке по электронной почте. Отметьте его, чтобы ваши учетные данные для входа в WordPress были отправлены на вашу электронную почту.
Вот шаги для доступа к панели администратора WordPress с помощью прямой ссылки:
- Перейдите в адресную строку веб-браузера и вставьте URL-адрес своего сайта WordPress, указав любой из следующих путей:
- www.
 yourdomain.com/ wp-admin
yourdomain.com/ wp-admin - www.yourdomain.com/wp-login.php
- www.yourdomain.com/admin
- www.yourdomain.com/login
- Веб-браузер откроет вашу страницу входа в WordPress. Введите ваше имя пользователя или Адрес электронной почты и Пароль и нажмите кнопку Войти , чтобы получить доступ к панели управления WordPress.
Pro Tip
Установите флажок «Запомнить меня » на странице входа в WordPress, и вам не придется повторять этот процесс.
Вход в WordPress через подкаталог
Чтобы войти в WordPress через папку подкаталога, используйте тот же URL-адрес с подкаталогом. Ваш URL-адрес для входа будет выглядеть следующим образом:
- www.yourdomain.com/subdirectory/wp-admin.php
- www.yourdomain.com/subdirectory/login
Затем введите свои учетные данные для входа в админ-панель WordPress.
Вход в WordPress через поддомен
Как и в случае с подкаталогом, включите поддомен в URL-адрес вашего сайта при доступе к странице входа в систему администратора WordPress. URL-адрес входа в WordPress должен выглядеть следующим образом:
- subdomain.example.com/wp-login.php
- subdomain.example.com/login
Важно! Поскольку URL-адрес входа по умолчанию для доступа к панели инструментов WordPress всегда один и тот же, настройте его для дополнительной безопасности. Для этого используйте плагин безопасности WordPress, например WPS Hide Login.
Как настроить пользовательский вход в WordPress
Веб-сайт WordPress с несколькими пользователями может выиграть от пользовательского имени пользователя и пароля. Этот метод сделает ваш сайт более безопасным, создав отдельный пользовательский логин вместо того, чтобы несколько пользователей WordPress использовали одни и те же учетные данные.
Вот шаги для создания пользовательских учетных данных для входа в WordPress:
- Перейдите на вкладку Пользователи на панели инструментов и нажмите кнопку Добавить новый .

- Вставьте отдельное имя пользователя WordPress , адрес электронной почты и пароль для каждого пользователя. Установите флажок Отправить новому пользователю электронное письмо об его учетной записи и выберите роль в зависимости от доступа. Нажмите Добавить нового пользователя , чтобы завершить процесс.
Как настроить переключатель языка на странице входа
Если на вашем сайте WordPress несколько пользователей, говорящих на разных языках, вы можете реализовать переключатель языка на странице входа. Выбранный язык также будет применяться к страницам регистрации и сброса пароля.
Важно! Функция выбора языка доступна только в WordPress 5.9.
Чтобы включить селектор языка, вы должны сначала установить нужные языки в панели администратора WordPress. Перейти к Настройки -> Общие и найдите меню Язык сайта .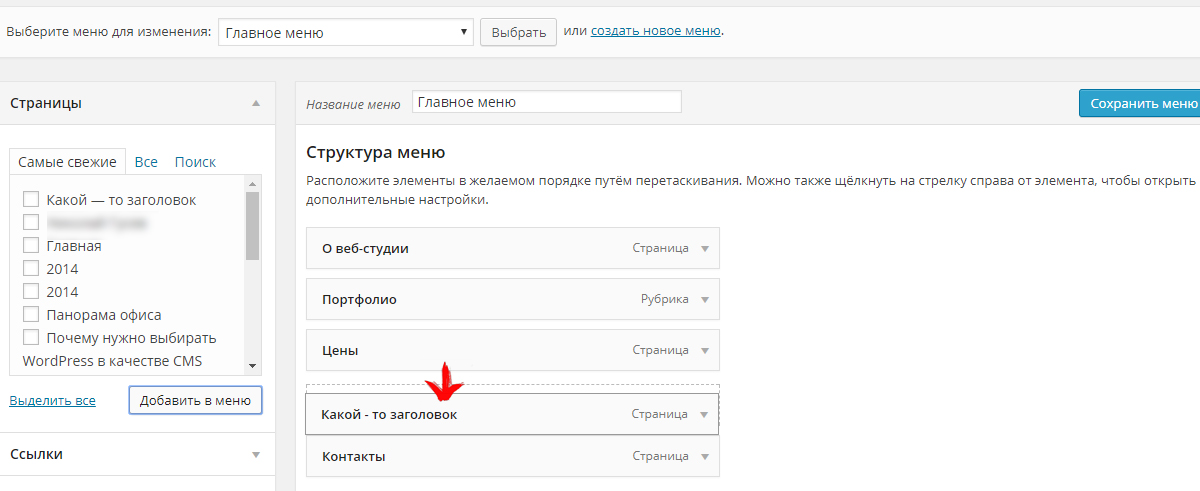
Откройте раскрывающееся меню и выберите язык для установки. Нажмите Сохранить изменения внизу страницы.
Всякий раз, когда пользователи заходят на страницу входа, они видят раскрывающееся меню для выбора языка. Просто выберите один и нажмите Изменить для переключения языков.
Как войти в панель управления WordPress через hPanel
Один из способов входа, который не требует ввода имени пользователя и пароля WordPress, включает использование вашей учетной записи хостинга. Ваш хостинг-провайдер может помочь вам войти в WordPress напрямую, войдя в свою учетную запись хостинга.
Вот шаги для доступа к вашей панели управления WordPress с помощью hPanel Hostinger:
- Войдите в свою учетную запись хостинга и выберите Хостинг в главном меню. Выберите сайт WordPress и нажмите кнопку Manage .
- Нажмите кнопку Dashboard в разделе WordPress .

Важно! Убедитесь, что вы установили WordPress с помощью службы хостинга. Для этого нажмите кнопку Кнопка Auto Installer на панели hPanel.
- Нажмите кнопку Edit Website в правой части экрана, и хостинг-провайдер откроет панель управления WordPress в новой вкладке.
Доступ к панели управления WordPress
Все указанные выше способы входа дадут доступ к панели управления WordPress. Вот некоторые из его функций, которые помогут оптимизировать ваш сайт WordPress:
- Сообщения — добавьте новую запись в блоге на свой сайт WordPress.
- Медиа – галерея для всех типов мультимедиа, от изображений и видео до аудиофайлов.
- Страницы — добавьте и организуйте различные страницы на вашем сайте WordPress.
- Комментарии – управляйте комментариями, которые вы получаете от посетителей.

- Внешний вид — настройте дизайн и функции вашего сайта WordPress.
- Плагины — получите дополнительные инструменты и функции с помощью плагина WordPress.
- Пользователи — управляйте разными пользователями, имеющими доступ к вашему сайту WordPress.
- Инструменты — проверьте информацию о работоспособности вашего сайта WordPress и способах импорта и экспорта данных.
- Настройки — измените настройки панели инструментов и веб-сайта WordPress.
Советы по запоминанию вашего входа в WordPress
Существуют также различные способы более быстрого входа в панель управления WordPress. Например, вы можете добавить в закладки URL-адрес входа в WordPress или использовать менеджер паролей.
Вот пять способов упростить процесс входа в систему:
Добавить URL-адрес закладки в браузер
Добавьте страницу входа в WordPress на панель закладок браузера, чтобы вам не приходилось каждый раз вводить URL-адрес входа в WordPress. Этот метод также помогает предотвратить ввод неправильной ссылки для входа.
Этот метод также помогает предотвратить ввод неправильной ссылки для входа.
В каждом браузере есть собственный процесс добавления в закладки URL-адреса по умолчанию для входа в WordPress:
Google Chrome
Существует три способа добавить URL-адрес в закладки с помощью Google Chrome:
- Нажмите на три точки в правом верхнем углу браузера и выберите Закладки -> Добавить эту вкладку в закладки… , чтобы отметить вкладку.
- Нажмите Ctrl +D на клавиатуре.
- Нажмите на значок звездочки рядом с URL-адресом входа.
Вы также можете отредактировать Имя и Папку своей закладки на панели закладок браузера.
Mozilla Firefox
В Mozilla Firefox также можно добавить URL-адрес в закладки, нажав Ctrl + D на клавиатуре или нажав на значок Star . Другой вариант — нажать на меню-гамбургер в правом верхнем углу и выбрать Закладки -> Добавить в закладки текущую вкладку .
Другой вариант — нажать на меню-гамбургер в правом верхнем углу и выбрать Закладки -> Добавить в закладки текущую вкладку .
Mozilla Firefox покажет всплывающее окно Редактировать закладку , включая ее Имя и Местоположение . Также можно добавить тегов для URL-адреса входа в WordPress.
Microsoft Edge
Если вы используете Microsoft Edge, нажмите три точки в правой части экрана и выберите Избранное . Другой способ добавить в закладки URL-адрес страницы входа в WordPress — нажать Ctrl + Shift + O на клавиатуре или щелкнуть значок Star .
Как и в Google Chrome, есть возможность редактировать Имя и Папку .
Еще один способ ускорить вход в административную область WordPress — добавить URL-адрес для входа в меню. С помощью этого метода ссылка для входа будет доступна на вашем сайте WordPress напрямую. Для этого выполните следующие шаги:
С помощью этого метода ссылка для входа будет доступна на вашем сайте WordPress напрямую. Для этого выполните следующие шаги:
- Войдите в свою учетную запись администратора WordPress и перейдите на Панель инструментов -> Внешний вид -> Меню . Либо выберите меню, чтобы включить URL-адрес для входа, либо создайте новое меню. Если вы сделаете последнее, заполните поле рядом с Имя меню и нажмите Создать меню .
- Добавьте URL-адрес для входа в WordPress в разделе Пользовательские ссылки . Включите текст ссылки , который будет отображаться в меню. Нажмите Добавить в меню и Сохранить Меню , чтобы завершить процесс.
Кроме того, для этого вы можете использовать плагин меню WordPress.
Помимо добавления URL-адреса для входа в меню сайта WordPress, вы можете включить его в нижний колонтитул. Для этого используйте плагин WordPress, например Theme My Login.
После установки выполните следующие шаги, чтобы добавить ссылку для входа, отредактировав нижний колонтитул сайта WordPress:
- Перейдите на Панель инструментов -> Внешний вид -> Виджеты . Нажмите на плюсик , чтобы добавить блок WordPress и найти блок Theme My Login.
Pro Tip
Блоки Гутенберга — отличный способ легко настроить вашу страницу. Чтобы узнать больше о блоках, ознакомьтесь с нашим списком лучших плагинов для блоков WordPress.
- Выберите Войти под Действие и нажмите кнопку Обновить .
Использование мета-виджета
Если вы не хотите использовать плагин, другой вариант — использовать мета-виджет. Это часть стандартной настройки WordPress, которая добавляет ссылки на вашу страницу входа, RSS-каналы сайта и WordPress.org.
Для этого перейдите в раздел Внешний вид -> Виджеты и нажмите на значок плюса .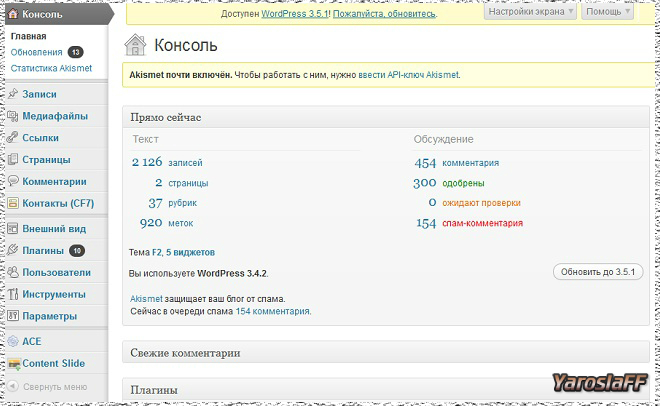 Добавьте блок Meta и введите заголовок , который вы хотите отобразить в нижнем колонтитуле вашего сайта WordPress.
Добавьте блок Meta и введите заголовок , который вы хотите отобразить в нижнем колонтитуле вашего сайта WordPress.
Используйте диспетчер паролей
Вы можете ускорить процесс входа в систему, сохранив свои учетные данные. Чтобы сохранить имя пользователя и пароль WordPress в безопасности, используйте менеджер паролей. Этот метод помогает предотвратить атаки грубой силы, которые могут быть нацелены на вашу учетную запись WordPress.
Менеджер паролей помогает безопасно хранить и генерировать пароли. Вот некоторые из лучших приложений для управления паролями:
- LastPass — использует мастер-пароль для защиты нескольких учетных записей в хранилище, обеспечивая безопасный способ поделиться своим паролем WordPress с другими. Существует бесплатная версия для одного типа устройства, план Premium за 3 доллара в месяц и план Family за 4 доллара в месяц для нескольких устройств.

- 1Password — предлагает функции обмена паролями. Существует два тарифных плана — Team & Business и Personal & Family , оба с 14-дневной бесплатной пробной версией.
- Dashlane — шифрует и автоматически заполняет ваш пароль WordPress с настраиваемыми параметрами безопасности. Он предлагает план Team за 5 долларов в месяц и план Business за 8 долларов в месяц с 30-дневной бесплатной пробной версией.
Как устранить проблемы с доступом к странице входа в WordPress
Если вы не можете получить доступ к странице входа и панели администратора, вот несколько способов устранения проблемы:
Неверный пароль
Одной из наиболее распространенных причин, по которой пользователи не могут войти в панель администратора, является неправильный пароль WordPress. Если ваше имя пользователя и пароль не совпадают, WordPress покажет следующее сообщение об ошибке на экране входа в систему:
Если вы не помните свой пароль, нажмите Забыли пароль? Ссылка , расположенная в сообщении об ошибке или под формой входа в WordPress. Введите свое имя пользователя или адрес электронной почты, и WordPress отправит на ваш адрес электронной почты ссылку для изменения пароля.
Введите свое имя пользователя или адрес электронной почты, и WordPress отправит на ваш адрес электронной почты ссылку для изменения пароля.
Важно! Другой вариант смены пароля WordPress вручную включает изменение поля user_pass с помощью phpMyAdmin.
Ошибка при установлении соединения с базой данных
Другая причина, по которой вы не можете получить доступ к панели администратора WordPress, может заключаться в том, что вашему сайту WordPress не удается установить соединение с базой данных. Сайт WordPress может не получить и отобразить информацию из базы данных из-за проблем с трафиком или поврежденных файлов.
Чтобы исправить эту ошибку подключения к базе данных WordPress, восстановите базу данных или создайте новую.
Цикл перенаправления входа в WordPress
Вы также можете столкнуться с проблемой, когда WordPress продолжает перенаправлять вас на страницу wp-admin даже после ввода правильных учетных данных для входа. Это одна из ошибок перенаправления в WordPress.
Существует три способа устранения проблемы с циклом перенаправления при входе в WordPress:
- Очистить кеш браузера и файлы cookie.
- Восстановите файл WordPress .htaccess по умолчанию.
- Деактивировать темы и плагины.
Вход в WordPress отключен
Если у вас слишком много неудачных попыток входа в систему с правами администратора WordPress, вход в систему будет отключен для предотвращения атак методом грубой силы. Сообщение об ошибке не позволит вам войти в систему еще 20 минут.
При отправке информации в форму входа убедитесь, что вы используете правильный пароль WordPress. Нажмите Забыли пароль? , если вы его забыли.
Pro Tip
Если вы используете плагин безопасности WordPress, мы рекомендуем сначала отключить его.
WordPress заблокирован
К другим проблемам, которые могут привести к блокировке вашего доступа к WordPress, относятся:
- Белый экран смерти .
 Увеличьте лимит памяти сайта WordPress, отключите плагины и установите тему по умолчанию.
Увеличьте лимит памяти сайта WordPress, отключите плагины и установите тему по умолчанию. - Ошибка синтаксического анализа: синтаксическая ошибка . Исправьте эту ошибку с помощью FTP-клиента.
- Проблемы с плагинами или темами . Исправьте поврежденный файл .htaccess через FTP-клиент.
Вывод
Доступ к панели инструментов WordPress необходим для создания, настройки и управления контентом на вашем сайте WordPress.
Чтобы войти в админ-панель WordPress, введите URL своего сайта одним из следующих путей:
- www.yourdomain.com/wp-admin
- www.yourdomain.com/wp-login.php
- www. yourdomain.com/admin
- www.yourdomain.com/login
Введите свои учетные данные WordPress на странице входа, чтобы получить доступ к панели управления. Используйте тот же шаблон URL для доступа к странице входа для подкаталогов и поддоменов сайтов WordPress.
Мы рекомендуем создать собственный пользовательский логин, чтобы защитить вашу страницу администратора, если на сайте несколько пользователей.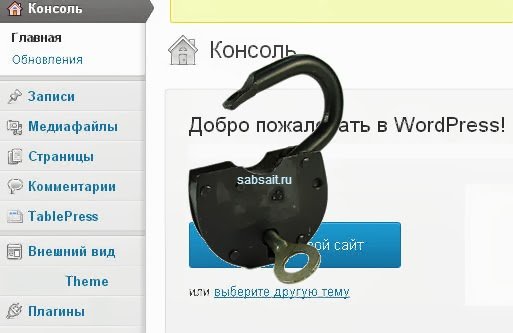
Если вы не хотите вводить свои учетные данные администратора WordPress, войдите в WordPress прямо из своей учетной записи хостинга.
Мы также поделились некоторыми советами, которые помогут запомнить ваши учетные данные для входа в WordPress и устранить проблемы со входом. Если у вас есть какие-либо вопросы или комментарии, оставьте их в разделе ниже.
Узнайте, что еще вы можете сделать с WordPress
Как ускорить работу WordPress
Руководство по использованию редактора WordPress Gutenberg
Как использовать теги WordPress
Как установить WordPress
Как включить режим обслуживания в WordPress
Как изменить пароль пользователя в WordPress
Руководство по избранным изображениям в WordPress
Как Могу ли я войти в свою панель управления WordPress без пароля?
Вы можете настроить аутентификацию без пароля для своего веб-сайта WordPress с помощью плагина под названием «Вход без пароля». Установите и активируйте плагин и скопируйте шорткод для входа.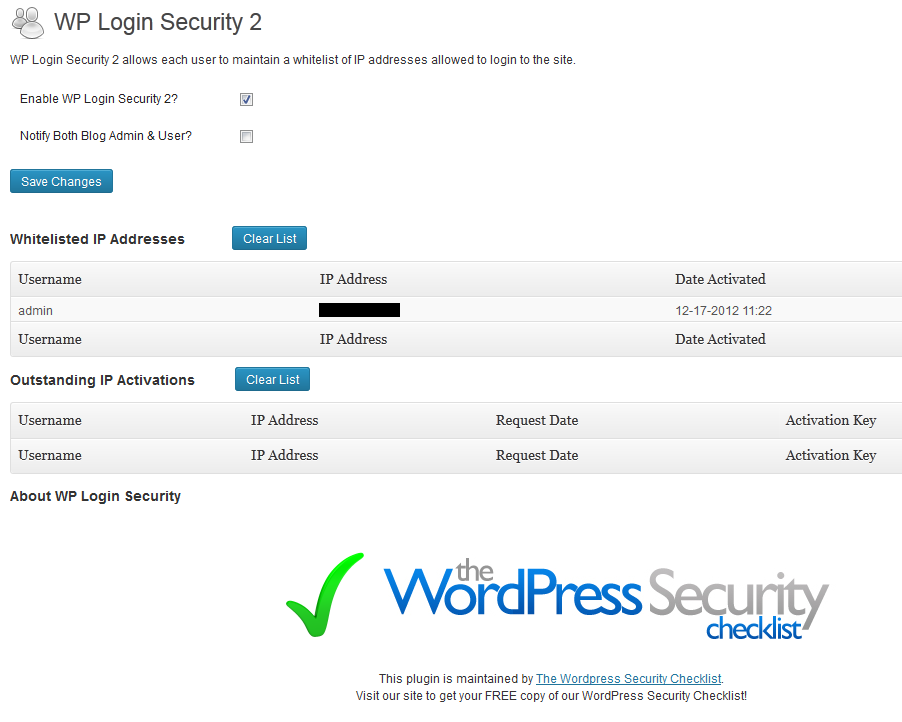 Затем перейдите в «Пользователи» и выберите «Беспарольный вход». Создайте страницу входа с плагином и протестируйте ее.
Затем перейдите в «Пользователи» и выберите «Беспарольный вход». Создайте страницу входа с плагином и протестируйте ее.
Какие имя пользователя и пароль по умолчанию для WordPress?
Логины WordPress по умолчанию для пользователей часто представляют собой «имя пользователя» для имени пользователя и «пароль» для пароля. Точно так же для администраторов имя пользователя по умолчанию — «admin».
Что такое URL-адрес входа администратора WordPress?
Чтобы получить доступ к URL-адресу администратора вашего веб-сайта WordPress, просто добавьте /admin к домену вашего веб-сайта (www.website.com/admin).
Астари — автор цифрового контента в Hostinger, увлеченный WordPress, цифровым маркетингом и созданием веб-сайтов. Ей нравится делиться своими знаниями в своих произведениях. В свободное время Астари любит пробовать новые виды деятельности, отправляться в приключения и узнавать о разных культурах.
Подробнее от Astari S.
Как войти в панель инструментов WordPress
WordPress — крупнейшая система управления контентом на рынке. Фактически, он управляет более чем одной третью всех веб-сайтов в Интернете.
Фактически, он управляет более чем одной третью всех веб-сайтов в Интернете.
Существует причина, по которой WordPress является наиболее предпочтительным конструктором веб-сайтов во всем мире. WordPress имеет широкий спектр функций, которые помогут вам настроить свой веб-сайт, он поддерживается почти каждой компанией, занимающейся размещением веб-сайтов, а панель инструментов становится все более интуитивно понятной в использовании.
Несмотря на то, что WordPress — это мечта создателя веб-сайтов, правда, ему нужно немного научиться. Особенно это касается начинающих владельцев сайтов.
Если вы впервые пользуетесь платформой WordPress, не бойтесь. В этом посте будет представлен подробный обзор того, как использовать URL-адрес для входа в WordPress и как перемещаться по панели управления WordPress.
Шаги для входа на ваш веб-сайт WordPress
Первый шаг для входа на ваш веб-сайт WordPress — убедиться, что вы приобрели хостинг, установили WordPress и получили данные администратора WordPress, включая имя пользователя и пароль.
Если вы еще не выполнили этот шаг, вот краткое руководство.
Вы также можете перейти к HostGator, выбрать один из наших планов управляемого хостинга WordPress и следовать инструкциям при появлении запроса.
После того, как вы установили WordPress, вы можете войти на свой сайт несколькими различными способами, включая вход через панель управления веб-хостингом (также известную как cPanel) и вход на сайт WordPress через серверную часть.
Вход на сайт через серверную часть — самый простой способ. Вот как это сделать.
1. Перейдите на страницу входа в WordPress.
В качестве входа в систему WordPress будет использоваться ваше доменное имя с добавлением /wp-admin в конце. Например, если ваш веб-сайт имеет номер www.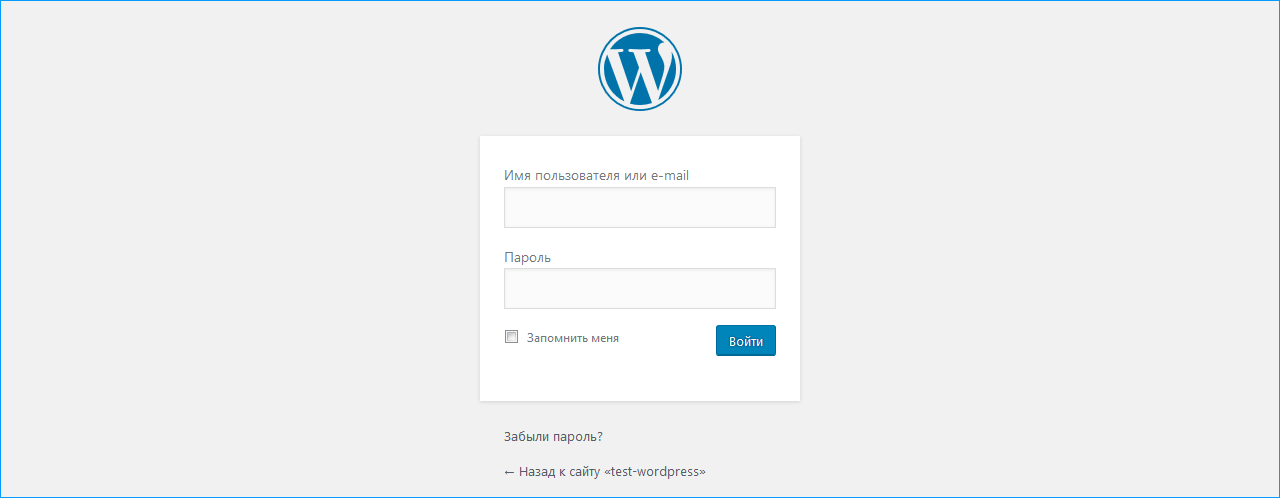 yourwebsite.com , то ваша страница входа в WordPress будет иметь адрес www.yourwebsite.com/wp-admin .
yourwebsite.com , то ваша страница входа в WordPress будет иметь адрес www.yourwebsite.com/wp-admin .
Как только вы введете www.yourwebsite.com/wp-admin в адресную строку, WordPress вернет экран входа в систему, который выглядит следующим образом.
2. Введите имя пользователя и пароль WordPress
Как только вы увидите этот экран входа в систему на своей странице, вы готовы ввести свое имя пользователя или адрес электронной почты и пароль.
Помните, что вы установили свое имя пользователя и пароль, когда зарегистрировались в своей учетной записи веб-хостинга и установили WordPress. WordPress также отправит вам по электронной почте ваши учетные данные для входа, так что вы всегда сможете выполнить поиск в почтовом ящике, если забудете, что это за учетные данные.
3. Сохраните свои учетные данные для входа
Вам может быть трудно запомнить имя пользователя и пароль, особенно если вы выбрали сложный, но очень надежный пароль. Прочтите наше руководство по установке пароля, который сложно взломать, но легко запомнить.
Прочтите наше руководство по установке пароля, который сложно взломать, но легко запомнить.
4. Нажмите «Войти»
После того, как вы ввели свой пароль, нажмите кнопку входа. Как только вы войдете в свою учетную запись WordPress, вы увидите панель инструментов, похожую на эту.
Имейте в виду, что ваша конкретная панель инструментов WordPress будет выглядеть немного по-разному в зависимости от того, насколько новой является ваша учетная запись и какие плагины WordPress вы установили.
Если вы впервые вошли в свою панель управления WordPress, вы должны увидеть приветственное сообщение «Добро пожаловать в WordPress» с кнопкой под надписью «Начать».
Доступ к вашей панели управления WordPress
Есть миллион вещей, которые вы можете делать с помощью панели управления WordPress, особенно когда вы начинаете устанавливать новые плагины. Давайте поговорим о самых основных элементах панели инструментов, которые помогут вам создать и запустить хороший сайт.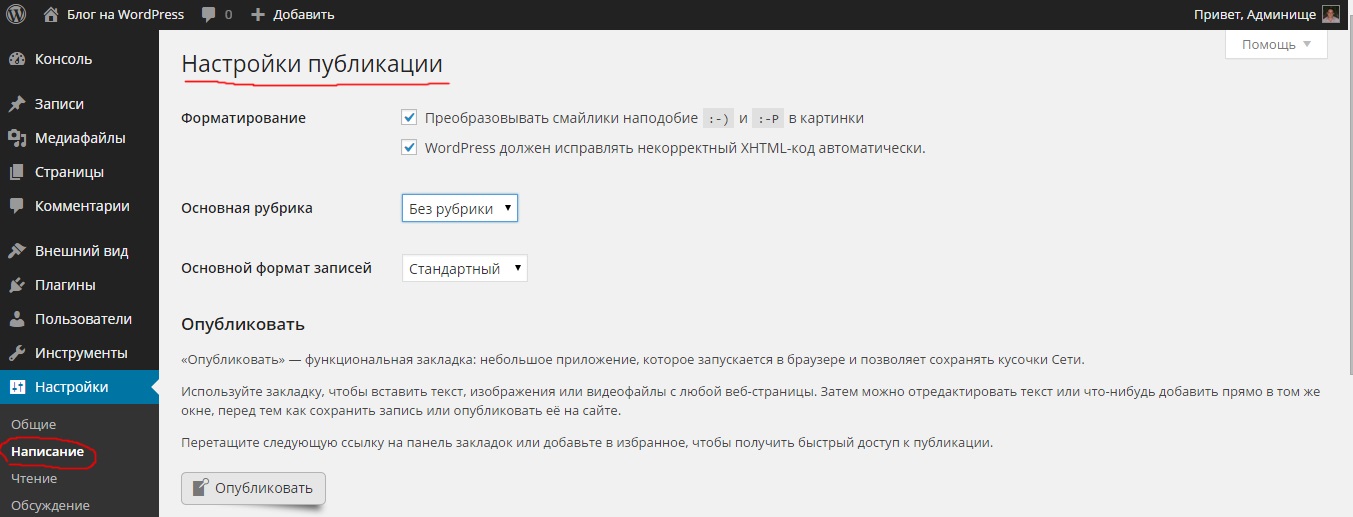
1. Настройте свой сайт
Если вы нажмете кнопку «Настроить свой сайт» при первом входе в панель управления WordPress, WordPress перенаправит вас в другое окно, которое выглядит примерно так.
Отсюда вы увидите еще одну приборную панель в левой части экрана. Эта панель инструментов позволяет настраивать различные визуальные элементы вашего веб-сайта, в том числе:
- Идентификатор сайта — это имя вашего сайта WordPress, ваш слоган и ваш значок (маленький значок, который появляется на вкладке вашего браузера).
- Цвета — Вы можете изменить любой из цветов в своей теме дизайна WordPress, чтобы он соответствовал вашему бренду.
- Варианты темы — Здесь вы можете выбрать настройки темы.
- Шаблон обложки — Здесь вы можете выбрать фоновое изображение и настроить цвета, непрозрачность и т. д.
- Фоновое изображение — Здесь вы можете загрузить фоновое изображение для своего сайта.

- Меню — Вероятно, у вас еще не будет пунктов меню. Когда вы это сделаете, вы можете добавить их сюда.
- Виджеты — Здесь вы можете вносить изменения в свои виджеты WordPress.
- Настройки домашней страницы — Вы можете выбрать, какая страница будет вашей домашней страницей из этого пункта меню.
- Дополнительный CSS . Если вы гений программирования, вы можете добавить здесь дополнительный CSS (хотя может быть проще использовать плагин CSS).
Хороший способ начать настройку вашего веб-сайта WordPress — начать с первого элемента в списке и двигаться вниз. Помните, что вам не нужно настраивать каждый элемент вашего веб-сайта в первый день, и вы всегда можете найти эту страницу, нажав «Настроить» в верхней части страницы.
Когда вы закончите настройку, вы можете нажать «Опубликовать» на этой странице.
2. Полностью измените тему
Одним из первых шагов при настройке нового веб-сайта WordPress является выбор темы. Вы увидите ссылку «Полностью измените тему» под кнопкой «Настроить свой сайт».
Вы увидите ссылку «Полностью измените тему» под кнопкой «Настроить свой сайт».
Если вы нажмете на эту кнопку, WordPress направит вас в галерею тем. Вы можете проверить все темы, просмотреть их и установить ту, которая вам больше всего нравится.
3. Следующие шаги
Если вы посмотрите справа от кнопки «Настроить свой сайт», вы увидите заголовок «Дальнейшие шаги» с несколькими ссылками. Это быстрые ссылки, которые помогут вам начать публикацию контента на вашем веб-сайте. Отсюда вы можете:
- Написать свой первый пост в блоге
- Добавить страницу о себе
- Настроить домашнюю страницу
- Просмотреть свой сайт
Вы также можете выполнить эти шаги, щелкнув пункты меню в верхней и левой панелях управления .
4. Дополнительные действия
После заголовка «Дальнейшие действия» вы увидите заголовок «Дополнительные действия». Отсюда вы можете выполнять следующие действия:
- Управление виджетами
- Управление меню
- Включение и отключение комментариев
- Узнайте больше о начале работы
Это также быстрые ссылки, которые помогут вам перемещаться по сайту WordPress.
5. Левая и верхняя панели инструментов
Когда вы начнете работу с сайтом WordPress, вы также заметите элементы на левой и верхней панелях инструментов. Здесь вы будете выполнять большую часть настройки. На этих информационных панелях вы можете делать такие вещи, как:
- Создание новых сообщений
- Сделайте новые страницы
- Умеренные комментарии
- Перейдите на плагины страница
- Найти виджеты страницы
- Настройте внешний вид. ваши настройки
- И многое другое!
По мере того, как вы будете больше разбираться в WordPress, вы также научитесь добавлять плагины, и вы часто будете видеть новый плагин, добавленный на боковую левую панель инструментов, чтобы вы могли быстро получить к нему доступ.
Подведение итогов
Поздравляем! Теперь вы официально знаете, как войти на свой новый веб-сайт WordPress, как начать работу и какие пункты меню находятся в верхней и левой панели инструментов.
Чтобы начать работу с сайтом WordPress, вам необходимо приобрести веб-хостинг. Посетите HostGator, чтобы приобрести веб-хостинг WordPress, и вы можете начать сегодня!
Эшли Каммингс
Эшли Р. Каммингс — профессиональный внештатный писатель, специализирующийся на SaaS, технологиях и рекламе/маркетинге. В прошлой жизни она была учителем русского языка в Университете Бригама Янга, корпоративным тренером и аспиранткой — и все это одновременно. Когда она не пишет, вы можете найти ее путешествующей по миру со своими двумя детьми и мужем, читающей стихи или глубоко погружающейся в сказочный мир комедии. Свяжитесь с ней в Твиттере: @ashleyrcummings.
Пользовательский вход администратора — плагин WordPress
Плагин пользовательского входа администратора дает возможность настроить страницу входа администратора WordPress в соответствии с вашими предпочтениями. Создайте уникальный дизайн входа в систему или дизайн входа администратора с помощью пользовательского плагина входа администратора.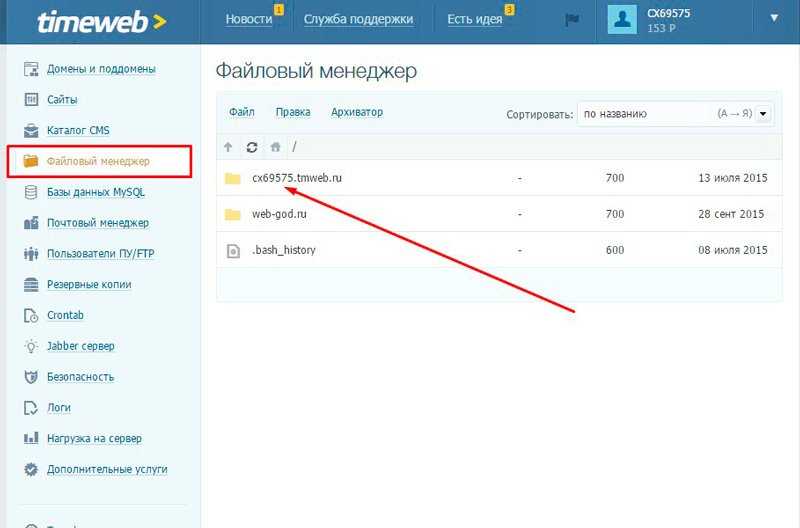 Почти каждый элемент на странице входа можно настроить с помощью пользовательского плагина входа администратора. Создавайте красивые и привлекающие внимание стили страницы входа за несколько минут.
Почти каждый элемент на странице входа можно настроить с помощью пользовательского плагина входа администратора. Создавайте красивые и привлекающие внимание стили страницы входа за несколько минут.
Pugin позволяет изменить цвет фона, фоновое изображение, фоновое слайд-шоу, цвет формы входа, размер шрифта формы входа, положение формы входа, добавить значок социальных сетей в форму и многое другое.
Демо-версия: Пользовательский вход для администратора Демо-версия
Ребята, пришлите нам скриншоты входа на lizarweb[at]gmail[dot]com .
Пользовательский вход администратора Стандартные функции
- Добавление собственного логотипа в форму входа
- Цвет фона
- Фоновое изображение
- Слайд-шоу фонового изображения
- Форма входа Позиция
- Цвет формы входа
- Непрозрачность цвета формы входа
- Цвет шрифта формы входа
- Размер шрифта формы входа
- Цвет кнопки формы входа
- Размер кнопки формы входа
- Фон формы входа
- Google reCaptcha
- Перенаправить пользователей, которым нравится (все подписчики, редакторы, авторы и участники) на пользовательский URL-адрес после входа в систему
- Добавление значков социальных сетей в форму входа
- Цвет значка социальных сетей
- Размер значка социальных сетей
- Интерактивная панель управления плагинами
- Настройка позиций формы входа
Импорт и экспорт всех настроек плагина
Фоновое слайд-шоу: — это наша самая ключевая особенность этого плагина.
 Мы сделали все возможное, чтобы без колебаний добавить слайд-шоу на ваш собственный фон входа в систему.
Мы сделали все возможное, чтобы без колебаний добавить слайд-шоу на ваш собственный фон входа в систему.- Твиттер
- Фейсбук
- Линкедин
- Google+
- Пинтерест
- Ютуб
- Фликр
- Копать
- Тамблер
- Скайп
Инстаграм
Анимационный эффект слайд-шоу: — Мы предлагаем вам 4 типа анимации в фоновом слайд-шоу.
Мощная и простая панель настроек: -PLugin Панель настроек очень проста и удобна для пользователя. Там вы можете создать свою страницу входа без каких-либо колебаний.
Адаптивный дизайн: — Дизайн плагина полностью совместим с мобильными устройствами.

Google Font Integrated: — Плагин интегрирован с более чем 500 шрифтами Google. Так что добавьте красивые стили шрифта для панели формы.
Неограниченная цветовая схема: -Здесь вы можете обновить дизайн плагина с неограниченным количеством цветов. Вариант цвета доступен как для панели формы входа, так и для фона
Пользовательский вход администратора, демонстрация
- Пользовательский вход для администратора Демо
- Имя пользователя: userdemo
- Пароль: пользовательская демонстрация
Пользовательский вход для администратора Функции Pro
Лучший настройщик страницы администратора — с многофункциональными и многофункциональными функциями Лучший плагин для оформления страницы входа в WordPress.
Максимальное число повторных попыток входа — Установите ограничение максимального количества повторных попыток входа пользователя в форме входа.

Войти с токеном доступа — назначить временный доступ администратора любому пользователю.
Замораживание формы входа при атаке грубой силы — Когда плагин обнаруживает максимальное количество неверных попыток входа в систему, форма входа на некоторое время замораживается.
Разморозить форму входа администратором — После блокировки формы входа методом грубой силы только администратор имеет право разморозить форму входа тайно с помощью ключа.
Вход в социальные сети — Пользователь может войти в учетные записи социальных сетей, таких как Facebook, Google, Twitter, несколькими щелчками мыши.
Ограничение входа в систему по ролям пользователей — Администратор может ограничить вход пользователя в систему по роли пользователя WordPress, такой как редактор, автор, участник, подписчик и пользовательские роли, доступные на веб-сайте.

Запрет доступа пользователей к входу в систему — Администратор может запретить доступ для входа в систему для одного или нескольких пользователей из существующего списка пользователей.
Управление максимальным доступом пользователей — Администратор может определить, сколько пользователей могут одновременно получать доступ к панели администратора за раз. Это снижает нагрузку на сервер и экономит пропускную способность вашего сервера.
Ограничить неавторизованный IP-адрес — вы можете определить один авторизованный IP-адрес для доступа к панели администратора, чтобы другие IP-адреса не получили доступ к странице входа.
Импорт настроек экспорта — Если у вас несколько сайтов и вы не хотите снова и снова настраивать новый установленный плагин, тогда настройки импорта и экспорта сэкономят вам время.
Форма входа Логотип – Вы можете добавить свой логотип компании и бренда.

Фон формы входа — добавление цветов, слайд-шоу, изображения на фон страницы формы входа.
Профиль социальных сетей — Показать значок более 10 социальных сетей со ссылкой на профиль во внутренней или внешней части формы входа с квадратом и кружком.
Настройка дизайна формы входа . Вы можете изменить дизайн формы входа, указав положение, высоту и ширину, цвета, цвета фона, значки, текст-заполнитель, текст метки и кнопки.
Google Fonts — Используйте более 700 Google и общих шрифтов, чтобы применить их к метке формы входа и тексту ссылки.
Перенаправить пользователей после входа в систему — Администратор может перенаправить существующего пользователя после входа на определенную страницу или рекламную страницу.
Google reCpatcha — настройка reCaptcha защитит вашу форму входа от спама и ботов.

Интерактивная панель управления плагинами — Интуитивно понятная панель настроек плагинов с простым дизайном и подсказками для сложных настроек.
Быстрая справка и поддержка — Наша поддержка очень быстрая и быстрая, вы можете проверить бесплатный обзор плагина для этого.
Совместимость с основными браузерами — Google Chrome, Mozilla Firefox, Internet Explorer, Safari, Opera.
Полностью адаптивный и оптимизированный
Многоязычный перевод готов
Live Admin Custom Login Pro Demos
- Пользовательский вход для администратора Pro Demo
- Admin Custom Login Pro Admin Demo
- Имя пользователя: userdemo
- Пароль: пользовательская демонстрация
Переводы наших пользователей плагинов:
- Итальянский перевод (it_IT) Джованни Капуто
- Перевод на хинди (hi_HI) от Infigo Software
- Немецкий перевод (de_DE) или немецкий перевод Маркуса Петаушнига, также известного как X00LA
- Французский перевод (fr_FR) Жиля Сантакреу
- Голландский перевод Маркуса П.

- Испанский перевод Хосе Мария Бескос
- Польский перевод Мацея Янаса
- Португальский перевод (pt_BR) Родригеса Сантаны
- Финский перевод (fi_FI) Эрика Анттила — графический и веб-дизайнер
Пожалуйста, помогите нам перевести этот плагин на все доступные языки WordPress и отправьте нам переведенный файл по адресу lizarweb по адресу gmail dot com .
Если у вас есть какие-либо вопросы, свяжитесь с нами здесь: Форум поддержки плагинов
Для получения дополнительной информации см. Weblizar
3.4.4 – [16-09-2022]
* Обновлено: библиотека начальной загрузки.
3.4.3 — [26-07-2022]
* Добавлено: исправлена проблема с тегом формы входа.
* Исправлено: проблема с фоновым файлом формы входа исправлена.
3.4.2 – [06-04-2022]
* Добавлено: исправлена проблема с кнопкой входа.
3.4.1 – [03-06-2022]
* Добавлено: кнопка переключения пароля.
3.4.0 — [18-05-2022]
* Исправлено: Исправлена проблема с настройками.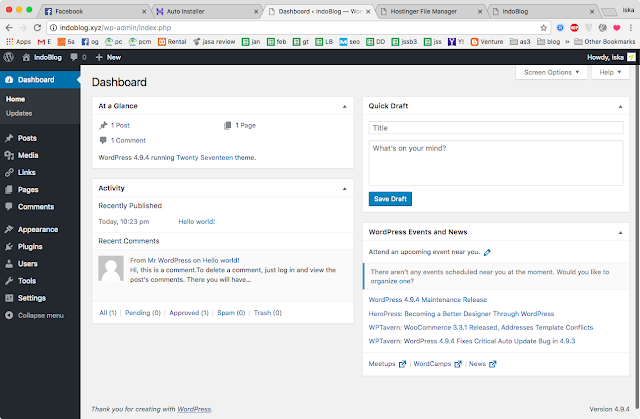
* Исправлено: добавлена пользовательская опция css.
3.3.9 – [05-06-2022]
* Исправлено: проблема очистки значения формы входа.
* Обновлено: библиотека Bootstrap обновлена до версии 4.6.1.
3.3.8 = [05-03-2022]
* исправлено: санация и экранирование вывода данных.
3.3.7 = [28-04-2022]
* Удалено: значение кредитного сообщения по умолчанию.
* Удалено: пользовательская опция css.
3.3.6 = [28-04-2022]
* Удалено: Баннер приборной панели и фоновое изображение.
* Исправлено: Опция пользовательского статуса входа администратора.
* Исправлено: проблемы с экранированием вывода.
* Исправлено: проблема со встроенным CSS.
3.3.5 = [1-03-2022]
* исправлено: пользователь может переопределить стиль страницы входа.
3.3.4 = [17-02-2022]
* Добавлено: Сообщение о сбросе пароля для пользователя.
* Добавлено: добавлена опция отображения и скрытия переключателя языков.
3. 3.3 = [01-02-2022]
3.3 = [01-02-2022]
* Протестировано: до wordpress 5.9
* Протестировано: PHP 8
* CSS обновлен в соответствии с переключателем языка
3.3.2 = [29-11-2021]
* Протестировано : до wordpress 5.8.1
* Добавлены значки шрифтов.
3.3.1 = [02-11-2021]
* Обновлена библиотека иконок.
* Исправления безопасности.
3.3.0 = [23 сентября 2021 г.]
* Протестировано: до wordpress 5.8.1
* Исправлена ошибка: URL-адрес социальной сети не сохраняется должным образом — в меню настроек социальных сетей
3.2.9 = [04 сентября 2021 г.]
* Добавить кнопку «Копировать» для копирования URL-адреса страницы входа администратора в настройки панели управления
* Исправлена ошибка с неопределенной переменной
* Протестировано с PHP 8.0.9
3.2.8 = [25 июля 2021]
* Протестировано: до wordpress 5.8
* Код обновлен
3.2.7 = [14 июля 2021 г.]
* Незначительные изменения
* Протестировано: до версии wordpress 5. 8
8
3.2.6 = [15 марта 2021 г.]
* Обновлено: библиотека Bootstrap.
* Протестировано: до WordPress 5.7
3.2.5 = [10 декабря 2020 г.]
* Исправлено: проблема со слайд-шоу в форме.
3.2.4 = [28 ноября 2020 г.]
* Исправлено: проблема со слайд-шоу в форме.
3.2.3 = [21 ноября 2020 г.]
* Обновлено: библиотека Bootstrap.
* Исправлено: мелкие исправления.
3.2.2 = [03 ноября 2020 г.]
* Исправлено: исправлена кнопка «Сохранить».
* Удалено: страница предложения удалена.
3.2.1 =
* Исправлено: мелкие исправления.
3.2.0 = [02 октября 2020 г.]
* Исправлено: Исправлена проблема со значком социальной сети.
3.1.8 = [19-08-2020]
* Изменения: Настройки формы панели инструментов.
* Обновлено: библиотека Bootstrap.
* Исправления: версия PHP 7.4.8.
3.1.7 = [15-07-2020]
* Изменение: Незначительное изменение макета.
3.1.6 = [28-05-2020]
* Мелкие исправления ошибок.
3.1.5 = [16-03-2020]
* Исправлена незначительная ошибка.
3.1.4 = [25-02-2020]
* Исправлена ошибка размера шрифта ссылки.
* Исправлена ошибка границы формы.
* Исправлена ошибка непрозрачности формы.
3.1.3 = [30-01-2020]
* Исправлена ошибка шрифта.
3.1.2 = [24-01-2020]
* Исправлены мелкие ошибки.
3.1.1 = [11-01-2020]
* Исправление мелких ошибок.
* Удалены стандартные стили формы регистрации wordpress.
3.0.0 = [19-12-2019]
* Обновлено: версия + Совместимость с wordpress 5.3.2
* исправлено: панель входа администратора вводит конфликт идентификаторов и идентификаторов нескольких элементов формы.
2.9.9 = [16-11-2019]
* Добавлены новые настройки для скрытия/отображения текста «Запомнить меня».
* Добавлены новые настройки для скрытия/отображения текста обратной ссылки на сайт.
* Добавлены новые настройки для скрытия/отображения текста ссылки на авторские права.
2.9.8 = [11.07.2019]
* Добавлены новые настройки для скрытия/отображения логотипа.
* Исправлены настройки импорта.
* Добавлены новые настройки цвета слогана
* Протестировано до wp 5.3
2.9.7 = [21-10-2019]
* Обновление версии + Совместимость с wordpress 5.2.4
* обновлено: небольшие изменения в файлах.
* обновлено: одноразовый номер безопасности и проверка разрешений.
2.9.6 = [05-9-2019]
* Обновлена библиотека начальной загрузки.
* Добавлено: семейство шрифтов Jameel Noori Nastaleq.
* Исправлены некоторые мелкие проблемы.
2.9.5 =
* обновление страницы рекомендаций
2.9.4 =
* обновление версии + совместимость с wordpress 5.2.2
* добавлено: семейство шрифтов NTF Grand Regular
2.9.3
- обновление версии + совместимость вордпресс 5.2.1
- проблема с обработчиком исправлена
2.9.2
- Шрифт кнопки входа Добавлена опция настройки цвета
2.
 9.1
9.1- проблема с login_headertitle исправлена Обновление версии
- + Совместимость с wordpress 5.2
2.9.0
- Исправлена незначительная проблема
- Заголовок уже отправлен, проблема исправлена
2.8.9
- Добавлены отдельные настройки для reCaptcha v3
2.8.8
- Google reCaptcha версии 3, исправлена незначительная проблема
- Исправлена другая незначительная проблема
2.8.7
- Файл CSS обновлен для языка RTL
- Исправлена проблема с импортом и экспортом пользовательских данных для входа
- API Google captcha 3 добавлен и проблема исправлена
2.8.6
- LetestFont Awesome 5.8.1 Обновлено
- Исправлена незначительная проблема
2.8.5
- Исправлена незначительная проблема Обновление версии
- + Совместимость с wordpress 5.1.1
- Совместимость с php7
2.
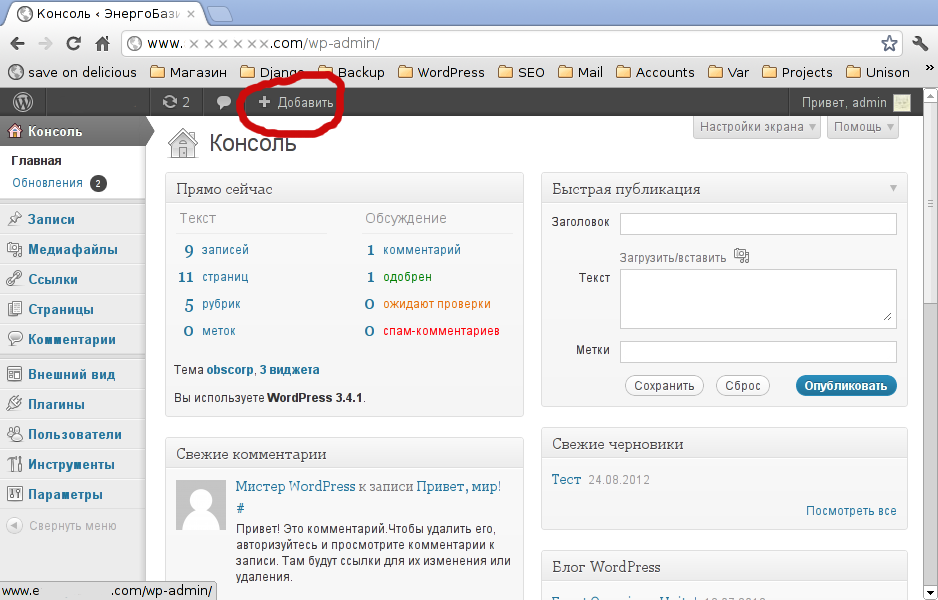 8.4
8.4- Исправлена незначительная проблема
2.8.3
- обновление файла перевода.
2.8.2
- обновить поле ввода URL-адреса фонового изображения
- Исправлена незначительная проблема
2.8.1
- Добавить возможность предварительного просмотра для страницы входа
- Обновление текста файла Readme
- Социальные сети открывают новый вариант загара
2.8.0
- Обновление версии + Совместимость с wordpress 5.1
- Обновление текста файла Readme
- Исправлена незначительная проблема
2.7.9
- Обновление текста файла Readme
- Совместимость с wp5.0.2
2.7.8
- Исправлена незначительная проблема
- Добавлен текст премиум-плагина
2.7.7
- Исправлена ошибка: неправильный синтаксис сообщения входа в систему ACL.
- Обновление: языковой файл и текстовый домен
2.
 7.6
7.6- Исправлена ошибка: синтаксическая ошибка JS.
2.7.5
- Добавлено принудительное перенаправление.
2.7.4
- Добавить баннер на приборную панель
- Изменение текста файла Readme
2.7.3
- Добавить новую функцию Показать примечание с URL-адресом.
- Незначительные изменения css для цвета приборной панели.
2.7.2
- Добавить: Персидский язык в языковой папке
- Добавлено: ссылка «Настройка» и ссылка «Попробовать Pro» на панели инструментов со списком плагинов
- Обновлена ссылка для обзора
2.7.1
- Обновление: Короткое замыкание Имя меню плагина в меню администратора (Пользовательский вход администратора в вход AC)
- Обновление: значок меню плагина обновлен
- Новое: Настройка метки полей входа
- Новое: Настройка метки кнопки формы входа
- Обновлен текст меток некоторых настроек
- Языковые файлы обновлены
2.
 7.0
7.0- Обновление языковых файлов
- Изменить css на приборной панели
- Обновить текст заполнителя (для разрешенных специальных символов)
2.6.9
- Добавить изображение предложения на приборной панели
- Изменить позицию главного меню
2.6.8
- Мелкие орфографические исправления.
2.6.7
- Новые настройки – Добавить текст заполнителя имени пользователя и пароля
- Исправлена ошибка: импорт и экспорт параметров неопределенной переменной
- Обновлен файл перевода на все языки
2.6.6
- Исправление ошибки несоответствия имени каталога и файла
- Добавить новый логотип на страницу панели инструментов
2.6.5
- Обновление URL-адреса библиотеки шрифтов Google с http на https
- Исправлена ошибка содержимого микса
2.6.4
- Этикетка настроек логотипа изменена
- Исправлено поле для значков социальных сетей в форме входа
2.
 6.3
6.3- Добавить вкладку «Ссылка для пожертвований» в настройках панели инструментов
- Создать новый токен веб-шрифта Google
- Обновление версии + совместимость до wp 4.9.7
2.6.2 — Исправлена ошибка с неопределенными переменными в файле журнала + Добавлены настройки темы Google Captcha
2.6.1 — Исправлена ошибка с неопределенными переменными + Исправлена ошибка цвета значка социальных сетей.
2.6.0 — Добавить настройки Google Captcha + Обновить библиотеку Font Awesome + Обновить код семейства шрифтов Google + Добавить страницу предложений + Добавить Отображать примечание для пользователя над настройками формы входа + Добавить слоган ниже настроек формы входа + Плагин протестирован с последней версией WordPress 4.9Обновление версии .6
2.5.9 — Плагин протестирован с последним обновлением версии WordPress 4.9.5
2.5.8 — Текстовый домен плагина обновлен в соответствии с Руководством WordPress.org
2. 5.7 — Финский перевод добавлен Eerik Anttila
5.7 — Финский перевод добавлен Eerik Anttila
2.76 — Плагин протестирован с последней версией WordPress 4.9.1 и работает отлично, отзывы и отзывы приветствуются
2.5.5 — Португальский перевод обновлен Родригесом Сантаной
2.5.4 — Код плагина имеет отступ и сделан код чистым + Fomr Inner Social Icons Text Изменено
2.5.3.3 — Добавлен новый языковой вклад — польский (Polski)
2.5.3.2 — Добавлен новый языковой вклад — испанский (Espanol)
2.5.3.1 — административная логика загрузки css и js исправлена
2.5.3 — все Плагин CSS и JS загружаются только на страницу панели инструментов плагина, это больше не приведет к конфликтам с другими плагинами
2.5.2 — Две иконки социальных сетей, добавленные по запросу пользователя
2.5.1 — Совместимость до WordPress 4.8
2.5.0 — Новое: перенаправить пользователя после успешного входа на пользовательский URL-адрес, отличный от администратора 9.0003
2.4.9.1 — Исправлена ошибка положения значков социальных сетей, исправлена ошибка затухания логотипа при фоновом слайд-шоу
2.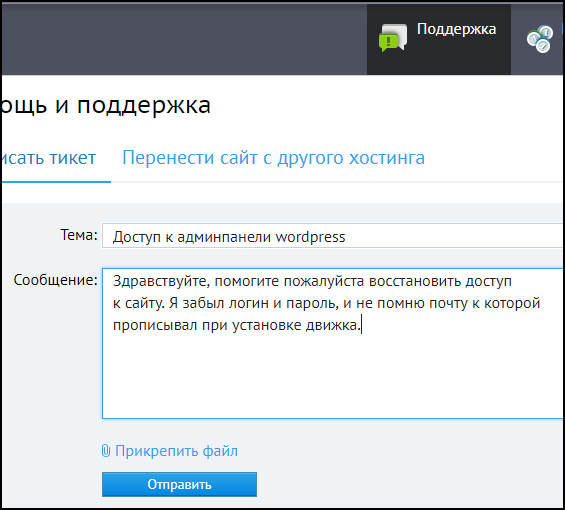 4.9 — Добавлена более безопасная структура кода
4.9 — Добавлена более безопасная структура кода
2.4.8 — Все поля настроек очищены, настройки плагина теперь более безопасны из вредоносного сценария
2.4.7.1 – Обновлен языковой файл (некоторая текстовая строка отсутствовала в языковом файле и была обновлена в версии 2.4.7.1)
2.4.7
- обновление
2.4.6
- Добавлен нидерландский перевод
Версия 2.4.5.4 10.10.2016
- Небольшое обновление
Версия 2.4.5.3 16.09.2016
- Небольшое обновление
Версия 2.4.5.2 16.05.2016
- Небольшое обновление
Версия 2.4.5.1 15.04.2016
- Улучшения: Обновлена библиотека иконок Font Awesome 4.6.1
- Исправлено: Положение шрифта Awesome по центру входных данных формы входа
- Исправлено: Настройка тени формы входа
- Исправлено: Настройка фонового изображения формы входа
- Исправлено: исчезновение изображения логотипа и ссылок во время слайд-шоу
- Исправлено: настройка плавающей ширины формы входа
Версия 2.
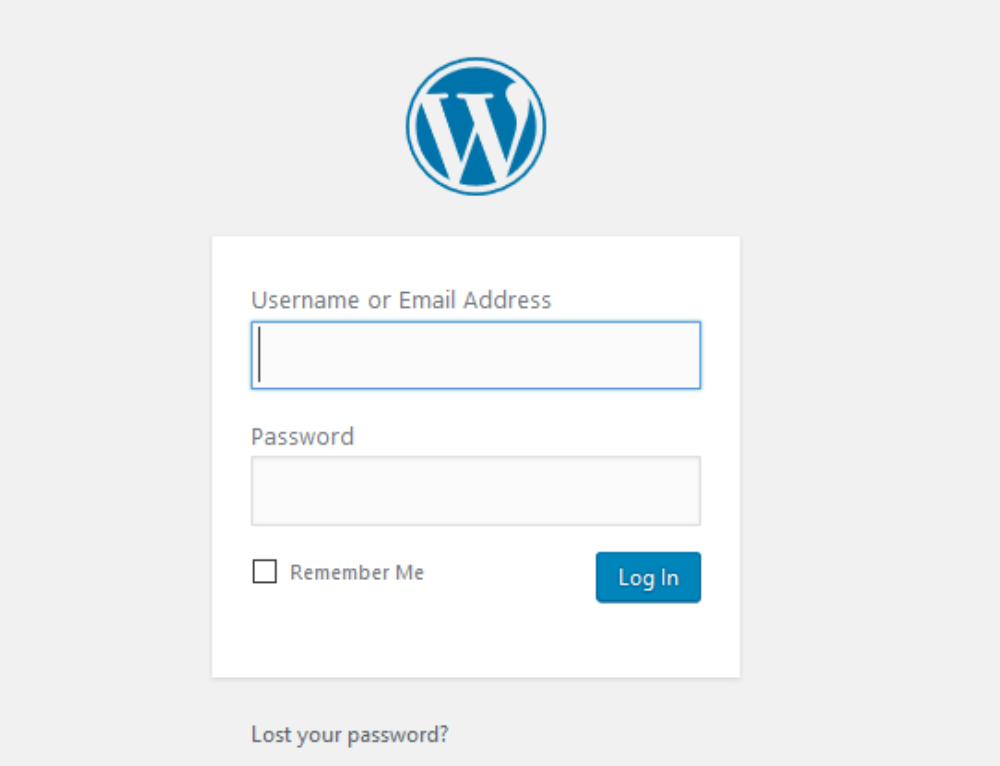 4.5 15.04.2016
4.5 15.04.2016- Совместимо и протестировано до WordPress 4.5
- Новое: добавлен перевод на португальский язык
- Жестко закодированное значение заполнителя поля ввода было удалено.
- Извините!!! разработчик случайно оставил его в коде во время тестирования проблемы преобразования языка.
Версия 2.4.4 14.04.2016
- Устранена проблема с непрозрачностью и фоном
Версия 2.4.3 04.02.2016
- Обновлена библиотека Font Awesome
Версия 2.4. 25.02.2016
- мелкие обновления
Версия 2.4. 25.02.2016
- Добавить опцию социальных сетей
- Настройка позиции формы входа
Версия 2.4 31.12.2015
- Небольшое обновление кода
Версия 2.3 17.12.2015
- Обновление библиотеки Font Awesome (обновить значок Google+).
Версия 2.2 17/12/2015
- Удаление проблемы с загрузкой изображения для старой версии WordPress
Версия 2.
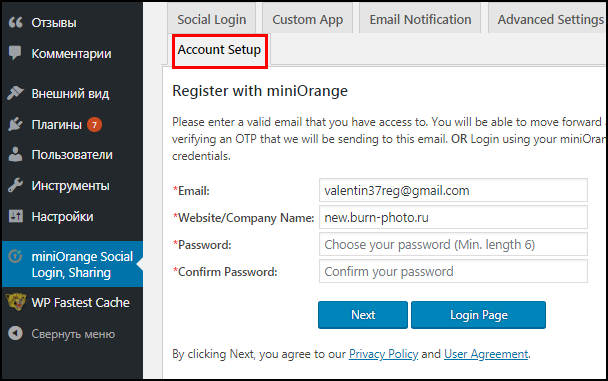 1 12.10.2015
1 12.10.2015- Удалить проблему с загрузкой изображения
- Совместимость с WordPress 4.4 версии
Версия 2.0 18.11.2015
- Обновить файл css.
Версия 1.9 10.12.2015
- Добавлен перевод на немецкий язык
Версия 1.8 31.08.2015
- Устранена проблема со шрифтом
Версия 1.7 от 14.08.2015
- Устранена орфографическая ошибка
Версия 1.6 13.08.2015
- Добавить перевод на итальянский язык
Версия 1.5 07.08.2015
- Добавить параметр экспорта и импорта.
- Увеличение ширины и высоты логотипа до 500 пикселей.
- Исправлена ошибка, из-за которой «Фоновое слайд-шоу» не работало на странице «Забыли пароль».
- Исправлена ошибка, из-за которой значок внутренней социальной сети не работал на странице «Забыли пароль».
- Исправлена ошибка растяжения фонового изображения.


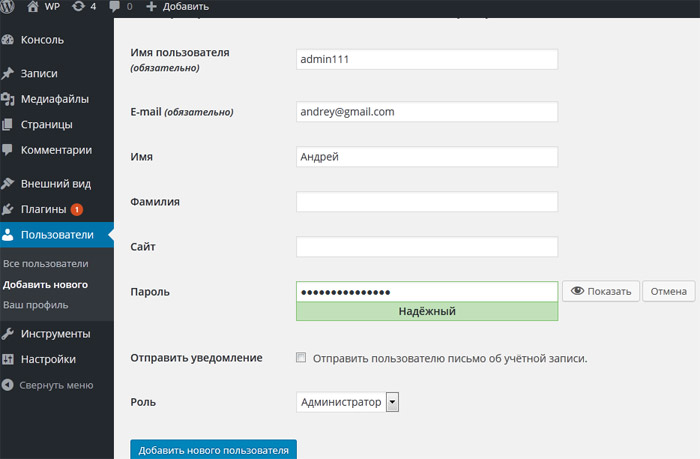
 php
php
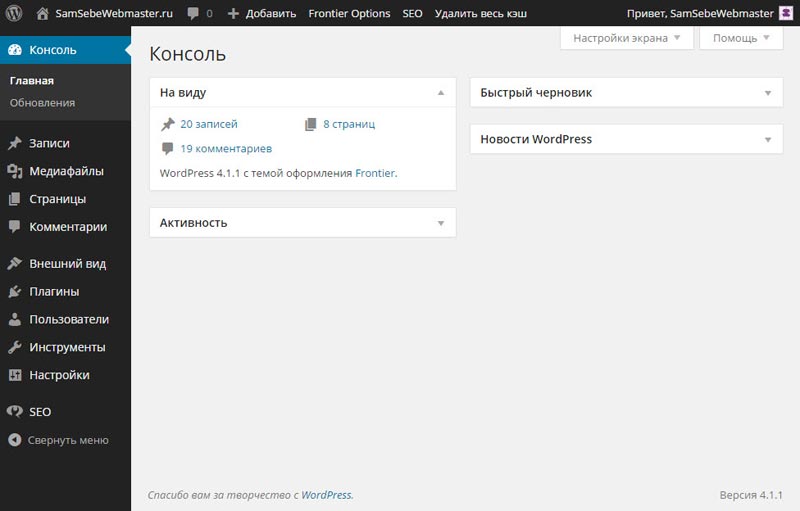 yourdomain.com/ wp-admin
yourdomain.com/ wp-admin

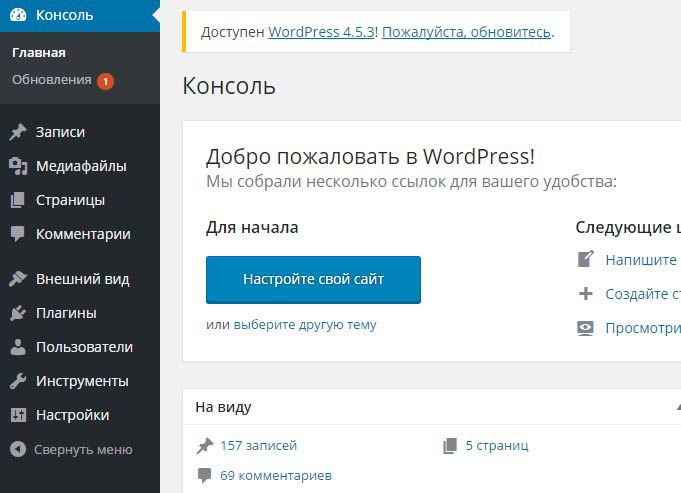

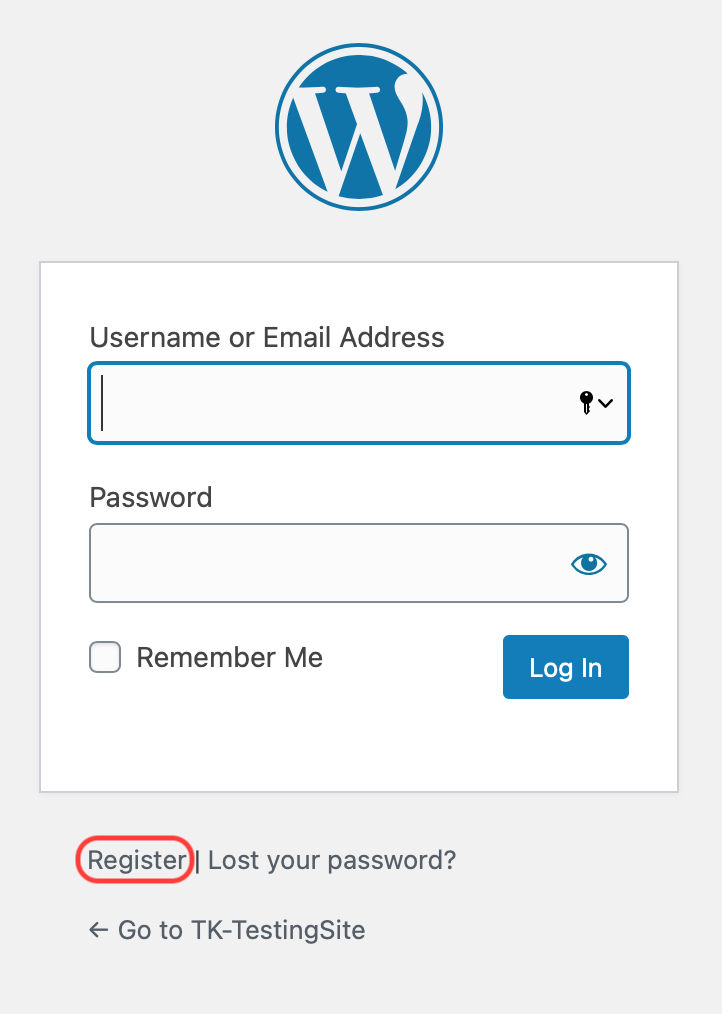 Увеличьте лимит памяти сайта WordPress, отключите плагины и установите тему по умолчанию.
Увеличьте лимит памяти сайта WordPress, отключите плагины и установите тему по умолчанию.
 Мы сделали все возможное, чтобы без колебаний добавить слайд-шоу на ваш собственный фон входа в систему.
Мы сделали все возможное, чтобы без колебаний добавить слайд-шоу на ваш собственный фон входа в систему.