Создание учетной записи пользователя в Windows
Windows 8.1 Windows 7 Еще…Меньше
Создание учетной записи Майкрософт
-
Проведите пальцем от правого края экрана и нажмите кнопку Параметры, а затем выберите пункт Изменение параметров компьютера. (Если вы используете мышь, переместите указатель в правый нижний угол экрана, потом вверх, затем щелкните Параметры и выберите Изменение параметров компьютера.)
-
Выберите элемент «Учетные записи», а затем — Другие учетные записи.
Нажмите или щелкните элемент Добавить учетную запись.
-
Введите сведения об учетной записи данного пользователя для входа в Windows. Это можно сделать четырьмя способами.
-
Если у пользователя уже есть учетная запись Майкрософт, введите здесь ее данные.
-
Если у пользователя нет учетной записи Майкрософт, создайте ее, используя адрес электронной почты пользователя. Введите электронный адрес, который используется им чаще всего.

-
Если у пользователя еще нет адреса электронной почты, нажмите Зарегистрировать новый адрес электронной почты
-
Если нужно добавить учетную запись ребенка, нажмите Добавить учетную запись ребенка.
-
-
Следуйте инструкциям для завершения настройки учетной записи.
Создание локальной учетной записи
-
Проведите пальцем от правого края экрана и нажмите кнопку Параметры, а затем выберите пункт Изменение параметров компьютера.
(Если вы используете мышь, наведите указатель мыши на правый нижний угол экрана, переместите указатель мыши вверх, щелкните Параметры, а затем — Изменить параметры компьютера.) Выберите элемент Учетные записи, а затем — Другие учетные записи.
-
Нажмите или щелкните элемент Добавить учетную запись и выберите вариант Вход без учетной записи Майкрософт (не рекомендуется).

Нажмите или щелкните элемент Локальная учетная запись.
-
Введите имя пользователя для новой учетной записи.
-
Если вы хотите, чтобы этот пользователь вошел с помощью пароля, введите и проверьте пароль, добавьте указание пароля, а затем нажмите кнопку Далее.
Если компьютер находится в домене, в зависимости от параметров безопасности домена, вы можете пропустить этот шаг и при необходимости нажать кнопку
- org/ListItem»>
Нажмите кнопку Готово или коснитесь ее.
Компьютер введен в домен
-
-
В области слева на консоли управления нажмите Локальные пользователи и группы.
Если вы не видите локальные пользователи и группы, возможно, это связано с тем, что эта оснастка не была добавлена в консоль управления Майкрософт.

-
В консоли управления нажмите меню Файл и выберите команду Добавить или удалить оснастку.
-
Щелкните Локальные пользователи и группы, а затем нажмите кнопку Добавить
-
Щелкните Локальный компьютер, Готово, а затем нажмите кнопку ОК.
-
- org/ListItem»>
Щелкните папку Пользователи.
Нажмите Действие, а затем — Новый пользователь.
-
Введите необходимые сведения в диалоговом окне, а затем нажмите Создать.
-
Создав учетные записи пользователей, нажмите кнопку Закрыть.
Компьютер состоит в рабочей группе
-
Чтобы открыть учетные записи пользователей, нажмите кнопку Пуск , щелкните панель управления, выберите Учетные записи пользователей и семейная безопасность, а затем — Учетные записи пользователей.
-
Нажмите Управление другой учетной записью
-
Выберите пункт Создать новую учетную запись.
- org/ListItem»>
Введите имя учетной записи пользователя, выберите ее тип, а затем нажмите Создать учетную запись.
Как создать пользователя Windows 10
В этой инструкции для начинающих о том, как создать нового пользователя Windows 10 несколькими способами, как сделать его администратором или наоборот, создать ограниченную учетную запись пользователя компьютера или ноутбука. Также может пригодиться: Как удалить пользователя Windows 10.
В Windows 10 присутствуют два типа учетных записей — учетные записи Майкрософт (требующие адреса электронной почты и синхронизирующие параметры онлайн) и локальные учетные записи пользователей, не отличающиеся от тех, которые могут быть вам привычны по ранним версиям Windows. При этом одну учетную запись всегда можно «превратить» в другую (например, Как удалить учетную запись Майкрософт). В статье будут рассмотрено создание пользователей с обоими типами учетных записей. Также может быть полезным: Как сделать пользователя администратором в Windows 10.
Также может быть полезным: Как сделать пользователя администратором в Windows 10.
- Создание нового пользователя в Параметрах Windows 10
- Как создать пользователя в командной строке
- Локальные пользователи и группы Windows 10
- Добавление пользователя в control userpasswords2
- Видео инструкция
Создание пользователя в параметрах Windows 10
Основной способ создания нового пользователя в Windows 10 — использование пункта «Учетные записи» нового интерфейса настроек, доступного в «Пуск» — «Параметры». В указанном пункте настроек откройте раздел «Семья и другие пользователи».
- В разделе «Ваша семья» вы сможете (при условии, что используете учетную запись Майкрософт) создать учетные записи для членов семьи (также синхронизируемые с Майкрософт), подробнее о таких пользователях я писал в инструкции Родительский контроль Windows 10.
- Ниже, в разделе «Другие пользователи» можно добавить «простого» нового пользователя или администратора, учетная запись которого не будет контролироваться и являться «членом семьи», можно использовать как учетные записи Майкрософт, так и локальные учетные записи.
 Этот вариант будет рассматриваться далее.
Этот вариант будет рассматриваться далее.
Для создания нового пользователя, не входящего в семью и без возможностей родительского контроля, выполните следующие шаги:
- В разделе «Другие пользователи» нажмите «Добавить пользователя для этого компьютера».
- В следующем окне вам будет предложено указать адрес электронной почты или номер телефона — введите их, при условии, что вы хотите добавить пользователя с уже существующей учетной записью Майкрософт.
- Если вы собираетесь создавать локальную учетную запись (или даже учетную запись Майкрософт, но пока не зарегистрировали e-mail для нее), нажмите «У меня нет данных для входа этого человека» внизу окна.
- В следующем окне будет предложено создать учетную запись Майкрософт. Вы можете заполнить все поля для создания пользователя с такой учетной записью или нажать «Добавить пользователя без учетной записи Майкрософт» внизу.
- В следующем окне останется ввести имя пользователя, пароль (если требуется пользователь без пароля, просто не вводите ничего в соответствующие поля), подсказку для пароля и указать вопросы для восстановления пароля, на случай, если он будет забыт.
 Этого достаточно, чтобы новый пользователь Windows 10 появился в системе и под его учетной записью был возможен вход.
Этого достаточно, чтобы новый пользователь Windows 10 появился в системе и под его учетной записью был возможен вход.
По умолчанию, новый пользователь имеет права «обычного пользователя». Если нужно сделать его администратором компьютера, выполните следующие шаги (при этом, вы для этого также должны быть администратором):
- Зайдите в Параметры — Учетные записи — Семья и другие пользователи.
- В разделе «Другие пользователи» нажмите по пользователю, которого нужно сделать администратором и кнопку «Изменить тип учетной записи».
- В списке выберите «Администратор» и нажмите Ок.
Войти под новым пользователем можно, нажав по имени текущего пользователя вверху меню пуск или с экрана блокировки, предварительно выйдя из текущей учетной записи.
Как создать нового пользователя в командной строке
Для того, чтобы создать пользователя с помощью командной строки Windows 10, запустите ее от имени администратора (например, через меню правого клика по кнопке «Пуск»), после чего введите команду (если имя пользователя содержит пробелы, используйте кавычки, пароль брать в кавычки не нужно):
net user имя_пользователя пароль /add
И нажмите Enter.
После успешного выполнения команды, в системе появится новый пользователь. Также вы можете сделать его администратором, используя следующую команду (если команда не сработала, а у вас не лицензия Windows 10, попробуйте вместо Администраторы писать administrators):
net localgroup Администраторы имя_пользователя /add
Вновь созданный таким образом пользователь будет иметь локальную учетную запись на компьютере.
Создание пользователя в «Локальные пользователи и группы» Windows 10
И еще один способ создания локальной учетной записи с помощью элемента управления «Локальные пользователи и группы»:
- Нажмите клавиши Win+R, введите lusrmgr.msc в окно «Выполнить» и нажмите Enter.
- Выберите «Пользователи», а затем в списке пользователей кликните правой кнопкой мыши и нажмите «Новый пользователь».
- Задайте параметры для нового пользователя.
Чтобы сделать созданного пользователя администратором, кликните по его имени правой кнопкой мыши, выберите пункт «Свойства». Затем, на вкладке «Членство в группах» нажмите кнопку «Добавить», наберите «Администраторы» и нажмите «Ок».
Затем, на вкладке «Членство в группах» нажмите кнопку «Добавить», наберите «Администраторы» и нажмите «Ок».
Готово, теперь выбранный пользователь Windows 10 будет иметь права администратора.
Добавление учетной записи в control userpasswords2
И еще один очень простой способ добавления новой учетной записи пользователя Windows 10:
- Нажмаем клавиши Win+R, вводим control userpasswords2
- В списке пользователей нажимаем кнопку добавления нового пользователя
- Дальнейшее добавление нового пользователя (доступны как учетная запись Майкрософт, так и локальная учетная запись) будет выглядеть тем же самым образом, что и в первом из описанных способов.
Видео инструкция
Если остались какие-либо вопросы или что-то не получается так просто, как это описано в инструкции — пишите, постараюсь помочь.
remontka.pro в Телеграм | Способы подписки
Как включить регистрацию пользователей в WordPress? (Краткое руководство)
Если вы хотите, чтобы на вашем веб-сайте было процветающее сообщество настоящих пользователей, вы должны разрешить регистрацию пользователей в WordPress.
В конце концов, пользователи являются жизненно важным аспектом любого успешного веб-сайта WordPress. И лучший способ побудить вашу аудиторию присоединиться к вашему сообществу — позволить им зарегистрироваться через интерфейс.
Хорошей новостью является то, что WordPress предоставляет функцию членства по умолчанию, которая позволяет разрешить регистрацию пользователей. Мы покажем вам, как использовать эту функцию по ходу чтения этой статьи.
А пока давайте разберемся, почему регистрация пользователей так важна для веб-сайта WordPress.
Содержание
Зачем включать регистрацию пользователей в WordPress?
Если вы знакомы с системой управления пользователями в WordPress, вы, вероятно, знаете, что администратор сайта может легко создать нового пользователя из панели управления.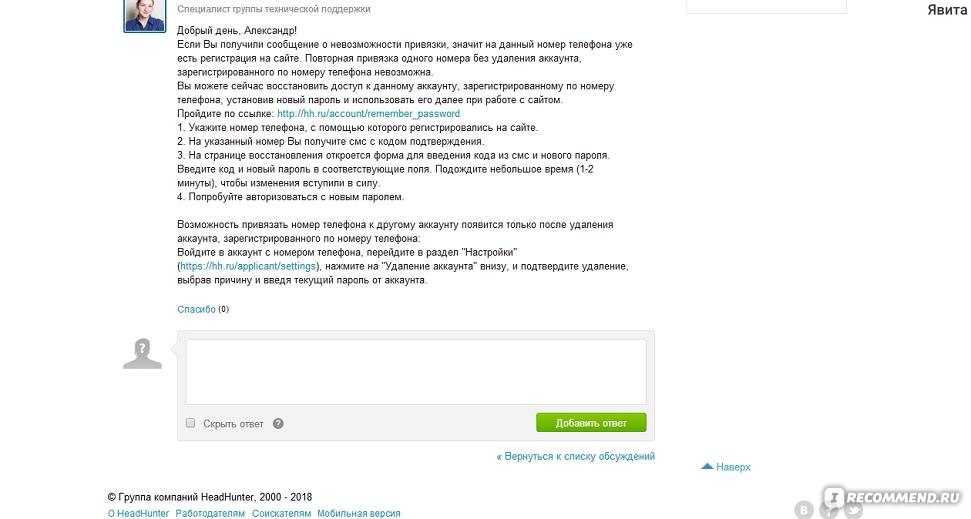 Все, что нужно сделать администратору, это ввести данные пользователя и создать нового пользователя.
Все, что нужно сделать администратору, это ввести данные пользователя и создать нового пользователя.
Звучит просто, правда? Но это возможно только тогда, когда на сайте есть несколько пользователей. Администратор, возможно, не может создать тысячи пользователей таким образом.
Вот почему так важно разрешить пользователям регистрироваться через интерфейс вашего сайта WordPress.
Как только вы включите регистрацию пользователей в WordPress, ваши пользователи смогут заполнить свою личную информацию в регистрационной форме и отправить ее для регистрации. Новый пользователь создается автоматически, и его данные сохраняются на вашем сайте.
Сокращает ненужную работу со стороны администратора, а также делает процесс управления пользователями более удобным.
Мало того, вы можете запросить у своих пользователей любую дополнительную информацию, которая вам нужна, через пользовательскую регистрационную форму.
Если вы хотите узнать, как это сделать, читайте дальше! Мы подготовили пошаговое руководство о том, как включить регистрацию пользователей в WordPress. Кроме того, вы также научитесь создавать пользовательскую регистрационную форму, через которую будут регистрироваться ваши пользователи.
Кроме того, вы также научитесь создавать пользовательскую регистрационную форму, через которую будут регистрироваться ваши пользователи.
Как включить регистрацию пользователей в WordPress?
Разрешить регистрацию пользователей на вашем веб-сайте WordPress проще, чем вы можете себе представить. Мы сделали это проще с помощью этого легкого для понимания руководства ниже.
Итак, пройдите каждый шаг и следуйте инструкциям, чтобы быстро включить регистрацию пользователя!
1. Разрешить пользователям регистрироваться на вашем веб-сайте
Прежде всего, вам необходимо войти на свой веб-сайт WordPress в качестве администратора. Получив доступ к панели инструментов WordPress, перейдите к Settings >> General .
Здесь вы можете увидеть опцию Членство , которая по умолчанию отключена. Это означает, что пользователи еще не могут зарегистрироваться на вашем сайте. Только администратор имеет право создать нового пользователя из бэкэнда.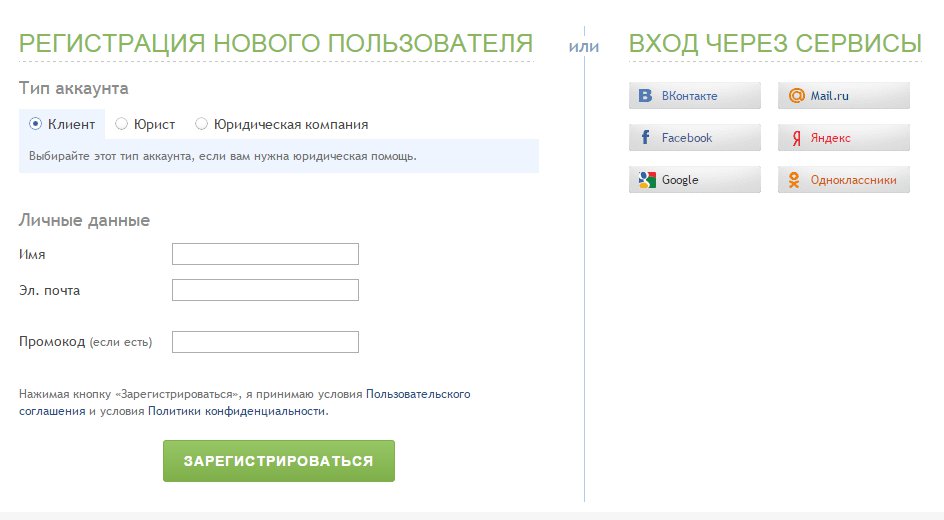
Просто установите флажок рядом с параметром Любой может зарегистрировать и нажмите кнопку Сохранить изменения в конце страницы настроек WordPress . Теперь ваши пользователи могут легко зарегистрироваться через регистрационную форму внешнего интерфейса.
А как насчет регистрационной формы, которую вы собираетесь использовать на своем сайте? Ну, WordPress уже поставляется с регистрационной формой по умолчанию, которую вы можете использовать. Однако он поставляется с ограниченными полями и функциями формы, которые можно настроить только с помощью кодирования.
Вот почему лучше вместо этого создать новую пользовательскую регистрационную форму с настраиваемыми полями. Узнайте, как это сделать в следующем шаге!
2. Установите и активируйте плагин регистрации пользователей
Наш первый выбор, когда дело доходит до создания формы регистрации WordPress, без сомнения, это плагин регистрации пользователей. Этот удобный для начинающих инструмент с интерфейсом конструктора форм перетаскивания позволяет без проблем создавать неограниченное количество настраиваемых регистрационных форм.
Этот удобный для начинающих инструмент с интерфейсом конструктора форм перетаскивания позволяет без проблем создавать неограниченное количество настраиваемых регистрационных форм.
Вдобавок к удобному процессу сборки вы также получаете интеллектуальные инструменты управления пользователями. Например, вы можете назначать роли пользователей через формы, ограничивать доступ пользователей, отслеживать регистрацию пользователей через отдельную панель управления и т. д.
Учитывая все его первоклассные функции, мы будем использовать этот популярный плагин для создания пользовательской регистрационной формы в этом руководстве.
Итак, прежде всего вам необходимо установить и активировать плагин на вашем сайте. Для этого откройте Плагины >> Добавить новый на панели управления WordPress.
Найдите плагин регистрации пользователей в строке поиска, и он появится в результатах. Теперь нажмите кнопку Install Now , чтобы начать процесс установки.
Убедитесь, что вы также Активируйте плагин после его установки.
После завершения установки вы увидите приветственную страницу. Отсюда вы можете Приступить к работе с настройкой плагина или напрямую перейти к конструктору форм, нажав кнопку Создать первую форму . В противном случае нажмите Перейти к панели управления , чтобы открыть панель администратора вашего сайта.
А пока давайте посмотрим на процесс установки. Просто нажмите Начать 9Кнопка 0039 для запуска.
Сначала вы перейдете к шагу Install Pages . Плагин автоматически устанавливает встроенную регистрационную форму по умолчанию на ваш сайт. Как только вы нажмете кнопку Install & Proceed , также будут установлены Страница регистрации и Моя учетная запись Страница .
Страницы можно найти на вкладке Страницы панели инструментов. Это означает, что вам не нужно будет создавать страницу профиля пользователя и страницу регистрации с нуля; вместо этого вы можете использовать эти примеры страниц.
Это означает, что вам не нужно будет создавать страницу профиля пользователя и страницу регистрации с нуля; вместо этого вы можете использовать эти примеры страниц.
После завершения установки нажмите Далее , чтобы перейти к параметрам Общие . Как видите, опция Любой может зарегистрировать включена по умолчанию. Оставьте это включенным, чтобы включить регистрацию пользователей для внешних форм, которые вы создадите с помощью User Registration.
Когда вы закончите с параметрами Общие , нажмите Далее . Аналогичным образом настройте остальные параметры для Registration , Login и Мой Аккаунт для перехода к Заключительному шагу .
Отсюда вы можете перейти на панель управления, отредактировать форму по умолчанию или создать новую форму. Мы узнаем, как создать новую форму на следующем шаге.
3. Создание новой пользовательской регистрационной формы
Теперь у вас есть все необходимое для создания новой пользовательской регистрационной формы. Просто нажмите Создать новую форму в Заключительном шаге процесса установки.
Если вы уже вышли со страницы настройки, вы можете открыть Регистрация пользователя >> Добавить новый .
Это приведет вас к конструктору форм, который выглядит следующим образом:
Как видите, все доступные поля , их параметры полей и настройки формы аккуратно размещены слева. Справа вы найдете фактическую форму с двумя полями: Электронная почта пользователя и Пароль пользователя .
Для начала дайте форме имя, скажем, Регистрационная форма.
Теперь все, что вам нужно сделать, это перетащить любое нужное вам поле слева в форму справа.
В бесплатной версии вы можете выбрать из пользовательских полей по умолчанию и дополнительных полей . Если вам нужно больше полей, таких как Advanced Fields и WooCommerce Fields , вам придется купить премиум-версию плагина.
Если вам нужно больше полей, таких как Advanced Fields и WooCommerce Fields , вам придется купить премиум-версию плагина.
После добавления необходимых полей пришло время их настроить. Просто нажмите на поле, которое вы хотите отредактировать, и его Параметры поля откроются слева.
Вы заметите, что параметры разделены на General и Advance при прокрутке вниз. Из General Settings можно изменить поле Label , Placeholder , Description и так далее.
Аналогично, Расширенные настройки позволяют добавлять в поле пользовательский CSS. В зависимости от поля вы получите дополнительные параметры, например Ограничить длину имени пользователя для поля Имя пользователя .
Продолжайте редактировать все поля и нажмите Создать форму в верхней части конструктора форм.
Теперь вы увидите шорткод формы в верхней части построителя форм вместе с кнопкой Preview .
Аналогично, вы всегда можете внести дополнительные настройки и нажать кнопку Обновить форму , чтобы сохранить изменения.
4. Настройка параметров регистрационной формы
Далее следует настройка параметров регистрационной формы. Вы можете установить настройки для отдельных регистрационных форм из Form Setting вкладка конструктора форм.
Здесь вы сможете установить параметры входа пользователя, выбрать роль пользователя по умолчанию и изменить шаблоны форм. Кроме того, вы можете включить защиту reCaptcha, изменить положение сообщения об успешном завершении и установить собственный текст сообщения об успешном завершении.
После того, как вы полностью настроите свою регистрационную форму, вы можете нажать кнопку Обновить форму , как и раньше.
Итак, регистрационная форма готова для размещения на вашем сайте.
5. Разместите регистрационную форму на своем сайте
Как мы упоминали в самом начале, регистрации пользователя в WordPress недостаточно. Также важно иметь готовую регистрационную форму на интерфейсе вашего веб-сайта, чтобы пользователи могли регистрироваться через форму.
Мы уже создали пользовательскую регистрационную форму на предыдущих шагах. Все, что осталось сделать, это отобразить форму на вашем сайте.
Просто откройте страницу или запись, в которой вы хотите отобразить форму, и вы попадете в редактор блоков. Здесь нажмите на средство вставки блока (+) и добавьте Регистрация пользователя блок.
Затем выберите переключатель Registration Form и выберите только что созданную регистрационную форму из раскрывающегося списка.
Наконец, нажмите Обновить в верхней части редактора, чтобы сохранить форму. Вы даже можете просмотреть, как выглядит форма, с помощью кнопки Preview .
Теперь эта страница или запись будет отображать регистрационную форму во внешнем интерфейсе, через которую пользователи смогут зарегистрироваться.
Кроме того, вы можете добавить блок шорткода на страницу или сообщение вместо блока Регистрация пользователя .
Затем скопируйте шорткод формы с вкладки User Registration и вставьте его в блок Shortcode .
Ваша регистрационная форма все так же будет видна на вашем сайте.
Подведение итогов
Разумно разрешить регистрацию пользователей на вашем веб-сайте WordPress, чтобы администратору не приходилось создавать новых пользователей с панели инструментов.
Это довольно просто с функцией членства по умолчанию, предоставляемой WordPress. Объедините это с пользовательскими регистрационными формами внешнего интерфейса User Registration, и ваши пользователи смогут зарегистрироваться в кратчайшие сроки.
Однако это не все, что вы можете сделать с помощью регистрации пользователя.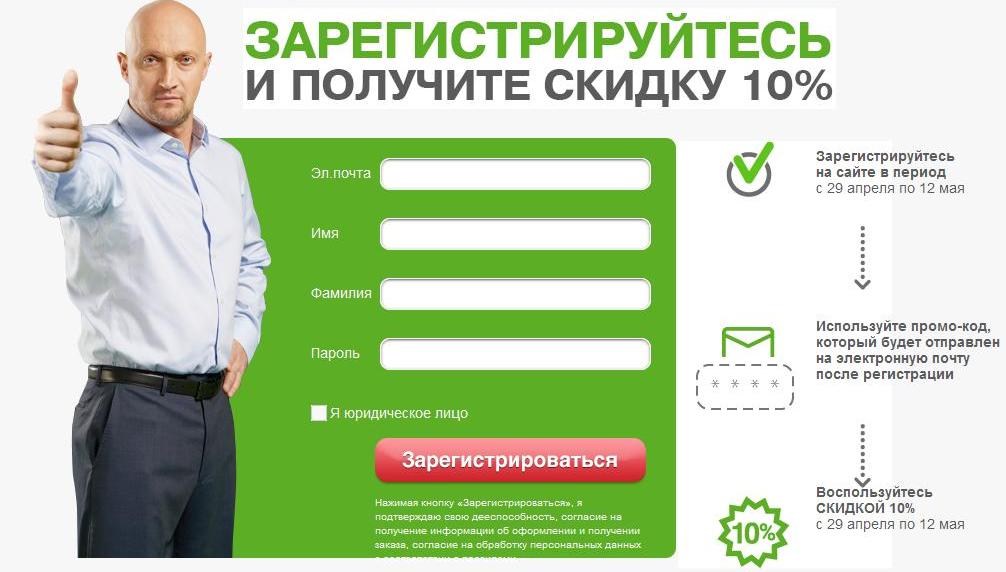 Плагин позволяет предотвратить основной вход в систему и заменить форму входа по умолчанию пользовательской формой входа. Кроме того, вы также можете включить надежные пароли и включить одобрение администратора в регистрационных формах.
Плагин позволяет предотвратить основной вход в систему и заменить форму входа по умолчанию пользовательской формой входа. Кроме того, вы также можете включить надежные пароли и включить одобрение администратора в регистрационных формах.
А если у вас есть магазин WooCommerce, регистрация пользователей полностью оборудована для создания пользовательских регистрационных форм WooCommerce. Итак, попробуйте этот плагин и поднимите свой сайт на совершенно новый уровень.
Кроме того, посетите наш блог, чтобы прочитать больше статей о подключаемом модуле регистрации пользователей. И будьте в курсе новых сообщений, подписываясь на нас в Facebook и Twitter.
Поделиться сейчас
Как создать пользовательскую страницу регистрации пользователя WordPress
Существует множество причин, по которым вам может понадобиться разрешить регистрацию пользователя WordPress. Может быть, у вас есть членский сайт или сообщество на форуме. Вы можете разрешать только зарегистрированным пользователям оставлять комментарии для модерации обсуждений. Какой бы ни была ваша причина, мы хотим показать вам, как заставить ваших пользователей работать с их собственными учетными записями.
Какой бы ни была ваша причина, мы хотим показать вам, как заставить ваших пользователей работать с их собственными учетными записями.
- 1 Разрешение регистрации пользователей WordPress
- 2 Как создать пользовательскую страницу регистрации пользователя WordPress
- 3 Вариант 1: Используйте регистрационную форму WordPress
- 4 Вариант 2: использовать плагин
- 5 Страница входа пользователя WordPress
- 6 Управление новыми пользователями
- 7
Другие вещи, которые следует учитывать
- 7.1 Создайте пользовательский URL-адрес для входа
- 7.2 Настройте страницу входа в WordPress по умолчанию
- 8 Заключение
Разрешение регистрации пользователей WordPress
Самый первый шаг, который вам нужно сделать, очень прост. Перейдите на страницу Настройки — Общие на панели управления WordPress. Там вы найдете два параметра, обязательных для всего этого процесса: Членство и Роль нового пользователя по умолчанию . Вам нужно будет установить флажок с надписью Любой может зарегистрироваться и выбрать свою роль по умолчанию. Обычно это будет 9 0038 Подписчик , но, поскольку каждая роль имеет разные разрешения, это может быть не лучшим вариантом для вашего сайта.
Вам нужно будет установить флажок с надписью Любой может зарегистрироваться и выбрать свою роль по умолчанию. Обычно это будет 9 0038 Подписчик , но, поскольку каждая роль имеет разные разрешения, это может быть не лучшим вариантом для вашего сайта.
По умолчанию вы получаете 5 пользовательских ролей:
- Абонент
- Автор
- Редактор
- Участник
- Администратор
Каждая из этих ролей имеет свой набор разрешений, и вы можете настроить их с помощью определенных плагинов и фрагментов кода.
ПРИМЕЧАНИЕ. Некоторые подключаемые модули членства создают дополнительные роли пользователей, помогающие управлять вашим сайтом членства. Плагины сообщества и форума также делают это. Например, BuddyPress создает роль Keymaster.
В общем, Подписчик — хороший выбор, потому что он не может создавать посты или действительно попасть в какие-либо неприятности. Как только вы нажмете кнопку «Сохранить», ваш сайт будет готов для регистрации пользователей.![]() Но для этого вам понадобится логин и регистрационная форма.
Но для этого вам понадобится логин и регистрационная форма.
Как создать пользовательскую страницу регистрации пользователя WordPress
Подпишитесь на наш канал Youtube
Вариант 1: Используйте регистрационную форму WordPress
Самый простой способ привлечь пользователей к регистрации — войти в0038 Внешний вид — раздел Виджеты и выберите виджет Meta и перетащите его на боковую панель или в область нижнего колонтитула.
Недостатком этого метода является то, что виджет также содержит ссылки RSS и WordPress.org. Он также предоставит пользователю только ссылку Войти , по которой он перейдет на экран входа в WP по умолчанию, где он сможет зарегистрироваться.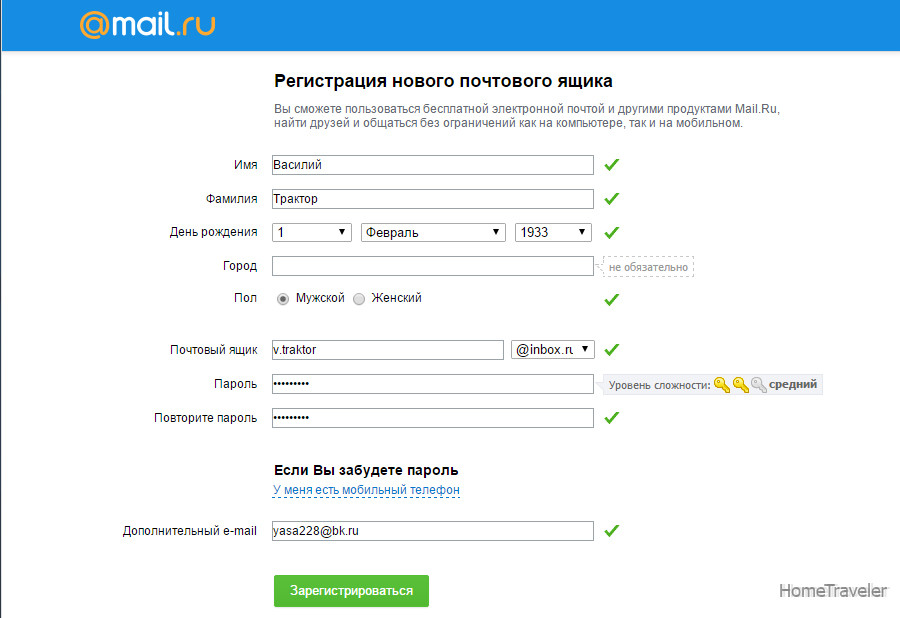 Эта ссылка не совсем очевидна.
Эта ссылка не совсем очевидна.
Затем они будут перенаправлены на страницу регистрации и входа пользователя WordPress по умолчанию, расположенную по адресу 9.0038 yoursite.com/wp-admin . Они нажимают на (снова) довольно скрытую ссылку Зарегистрировать и могут зарегистрироваться.
Но поскольку все это довольно запутано, вы хотите, чтобы ваши пользователи действительно находили форму для регистрации. Теперь URL-адрес регистрации WordPress — https://yoursite.com/wp-login.php?action=register , и вы можете ссылаться на него в любое время. Это отправит их к регистрационной форме по умолчанию, где они выберут имя пользователя и введут свой адрес электронной почты.
Когда они подтвердят свой адрес электронной почты, учетной записи будут предоставлены разрешения по умолчанию, которые вы установили выше.
Вариант 2. Используйте подключаемый модуль
Одним из лучших вариантов создания регистрационной формы (с коротким кодом, чтобы вы могли разместить ее где угодно) является плагин под названием Ultimate Member. С его помощью вы не только сможете сохранить внешний вид своей страницы регистрации пользователя WordPress в соответствии с остальной частью вашего бренда, но и сможете гораздо проще управлять самими пользователями. Благодаря более чем 100 000 установок и постоянным обновлениям вы можете чувствовать себя в безопасности, доверив это решение за вас.
С его помощью вы не только сможете сохранить внешний вид своей страницы регистрации пользователя WordPress в соответствии с остальной частью вашего бренда, но и сможете гораздо проще управлять самими пользователями. Благодаря более чем 100 000 установок и постоянным обновлениям вы можете чувствовать себя в безопасности, доверив это решение за вас.
Во-первых, вам нужно загрузить и установить Ultimate Member из репозитория плагинов. После его активации вы получите сообщение о том, что плагину необходимо создать несколько новых страниц для работы. Идите вперед и дайте ему разрешение.
После создания страниц вы технически готовы к работе. Пользователи могут сразу зарегистрироваться по адресу yoursite.com/register , хотя вы можете изменить этот URL на любой другой.
Если форма по умолчанию вам не подходит, у вас есть два варианта. Отредактируйте его или создайте новый. Любой из них можно найти под Ultimate Member раздел вашей панели администратора.
Убедитесь, что у вас есть Регистрационная форма , выделенная (1). Само создание формы осуществляется методом перетаскивания. Если вы раньше использовали конструктор страниц или новый редактор WordPress Gutenberg, вы обнаружите, что опыт очень похож.
Количество полей, которые вы можете включить, также довольно велико. Нажав на + в редакторе (3) , вы можете добавить любое количество деталей, которые вам нужно знать о ваших пользователях.
Однако наиболее важной частью всего этого является поле Shortcode (2) . Когда вы скопируете и вставите этот код на страницу или виджет, отобразится эта конкретная регистрационная форма. Например, вы можете вставить его в виджет Пользовательский HTML в разделе Внешний вид — Виджеты .
Когда это будет сохранено, вы увидите, что вся форма появится на боковой панели (или там, где находится виджет).
Если вы хотите, чтобы эта форма была в середине сообщения, вы можете сделать это сейчас. Вот что так здорово в том, что он привязан к шорткоду.
Страница входа пользователя WordPress
В дополнение к странице регистрации пользователя вы можете выполнить те же действия, чтобы создать страницу входа. Вам просто нужно убедиться, что форма входа выделена при ее создании.
Плагин Ultimate Member уже создал URL-адрес по умолчанию для этого: yoursite.com/login тоже. Если вы выберете форму по умолчанию, вам больше нечего будет делать. Однако, если вы создадите новый, вам просто нужно вставить новый шорткод на эту страницу.
Конечный результат будет выглядеть примерно так. Помните, что вы также можете использовать тот же набор полей для страницы входа, что и для страницы регистрации.
Лучшее в этой конкретной форме то, что кнопка регистрации видна, а не скрыта, как кнопка WordPress по умолчанию.
Управление новыми пользователями
По умолчанию WordPress имеет минимальную систему управления пользователями для администраторов. Вы переходите на экран Редактировать пользователя из списка Пользователи на панели администратора и можете многое изменить в отношении пользователей. Например, их имена, имя пользователя, отображаемое имя, электронные письма и даже их роль. Но с точки зрения разрешений для этих ролей вам по умолчанию не повезло. Такие плагины, как Ultimate Member, помогают в этом, расширяя то, что вы можете делать, не копаясь в коде WordPress.
Кроме того, вы можете создать каталог участников, где вы сможете управлять пользователями и отображать всех, кто зарегистрировался на вашем сайте или в службе. Его можно найти в Ultimate Member — Member Directorys .
В зависимости от причины, по которой вы разрешаете регистрацию, вы можете или не хотите, чтобы это было общедоступным. Однако все начинается именно так, поскольку единая система обмена сообщениями создает страницу yoursite.com/members с коротким кодом каталога. Вы можете удалить или отменить публикацию страницы. Однако, если вы используете каталог, по умолчанию он будет выглядеть так.
Однако все начинается именно так, поскольку единая система обмена сообщениями создает страницу yoursite.com/members с коротким кодом каталога. Вы можете удалить или отменить публикацию страницы. Однако, если вы используете каталог, по умолчанию он будет выглядеть так.
Что еще нужно учитывать
Теперь, предыдущие шаги привели вас от невозможности регистрации пользователя WordPress к возможности отображать полный каталог участников для вашего сайта. Если вы хотите продвинуть членство и регистрацию немного дальше, вот несколько идей.
Создать настраиваемый URL-адрес для входа
Во-первых, вы можете создать собственный URL-адрес для входа без использования плагина, такого как Ultimate Member. Это отличается, потому что это позволит вам полностью избавиться от /wp-admin slug, который защищает ваш сайт от атак грубой силы и многого другого. Использование единой системы обмена сообщениями для создания /register и /login невероятно полезно, но способ /wp-admin также работает. Если вы измените его полностью, ваш сайт будет лучше заблокирован.
Если вы измените его полностью, ваш сайт будет лучше заблокирован.
Настройка страницы входа WordPress по умолчанию
Во-вторых, вы можете настроить саму страницу входа в WordPress. Если вы предпочитаете сохранить стандартные URL-адреса для входа и регистрации в WordPress без изменений, вы можете полностью изменить дизайн и изменить его в соответствии с вашим брендом. Это требует некоторых знаний о файлах WP Core и PHP, но если вы это сделаете, унылая серая страница, которую вы получите при установке, может быть украшена настолько, насколько вы хотите.
Заключение
Независимо от вашей причины, регистрация пользователей на вашем сайте невероятно проста. Всего несколькими щелчками мыши и небольшой настройкой вы можете превратить регистрацию пользователя WordPress из тупой и скрытой в еще одну часть вашего сайта, которой вы можете гордиться и с которой можно делать великие дела. Так что выходите и начинайте создавать свои сообщества.
Для чего вы используете регистрацию пользователя WordPress?
Изображение статьи Visual Generation / Shutterstock.




 Этот вариант будет рассматриваться далее.
Этот вариант будет рассматриваться далее.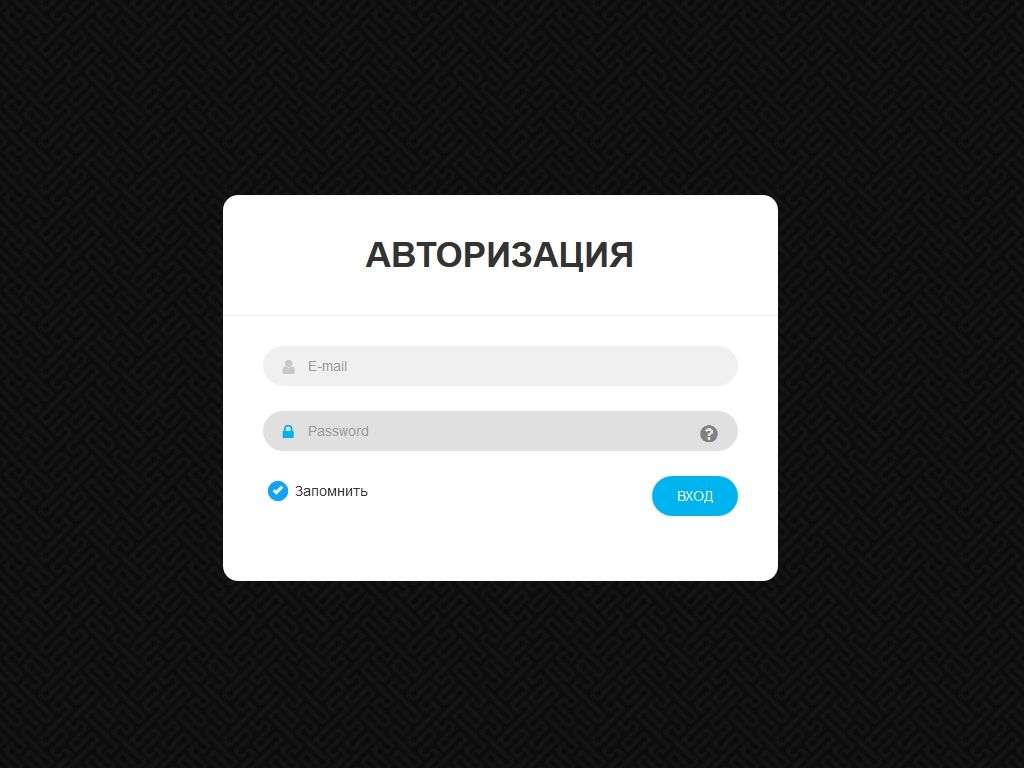 Этого достаточно, чтобы новый пользователь Windows 10 появился в системе и под его учетной записью был возможен вход.
Этого достаточно, чтобы новый пользователь Windows 10 появился в системе и под его учетной записью был возможен вход.