Как создать цифровой коллаж в Фотошопе
Этот урок является прекрасным примером создания сочного и яркого фотомонтажа. Для создания коллажа будут использованы мягкие чистые текстуры, с добавлением ярких винтажных цветочных элементов для контраста, а также пастельные мазки и векторные фигуры.
Вы узнаете, как использовать разнообразные инструменты Adobe Illustrator и Photoshop для совмещения отсканированных элементов, а также корректирующие слои и маски для объединения композиции и цветовой гаммы изображения.
Шаг 1.
Шаг 1.Для начала откройте фото модели в Photoshop и затем, используя Инструмент Перо — Pen tool (P), обведите модель по контуру.
Шаг 2.
Шаг 2.
Когда закончите, сохраните контур (path): перейдите в панель Контуры (Path panel), затем кликните правой кнопкой мыши и выберите пункт Сохранить контур (Save Path).
Сохранение контура – весьма полезная привычка, которая облегчает последующую работу.
Шаг 3.
Шаг 3.Далее на панели Слои (Layers) выделите слой с моделью и дублируйте его (Ctrl + J). Свяжите оба слоя, выбрав их и кликнув на иконку Связать слои (Link layers) внизу. Теперь выберите верхний слой, затем выделите сохраненный контур на панели Контуры (Path panel), кликните правой кнопкой мыши и выберите пункт Выделить область (Make Selection). Установите радиус растушевки (Feather Radius): 0,3 пикселя и нажмите ОК.
Теперь на панели Слои (Layers) кликните иконку Добавить маску слоя (Add layer mask).
Шаг 4.
Шаг 4.
Итак, у вас должно быть 2 слоя: один модель + маска, и второй модель с фоном.
Шаг 5.
Шаг 5.
Откройте изображение, затем возьмите Инструмент Волшебная палочка — Magic Wand tool (W). На верхней панели установите Допуск (Tolerance) на 20, уберите галочку в окошке Смежные пикселы (Contiguous).
На верхней панели установите Допуск (Tolerance) на 20, уберите галочку в окошке Смежные пикселы (Contiguous).
Теперь кликните левой кнопкой мыши в любом месте фона, затем инвертируйте выделение (Ctrl + I).
Скопируйте выделение и вставьте в документ с моделью.
Шаг 6.
Шаг 6.Теперь разместите все элементы коллажа вокруг модели на свое усмотрение.
Шаг 7.
Шаг 7.Так как элементы взяты из разных источников, при создании коллажа важно скорректировать каждый из них с помощью Уровней — Levels (Ctrl + L), чтобы сгладить различия в контрастности и насыщенности.
Выделяйте поочередно слой с каждым элементом и корректируйте уровни, добавляя корректирующий слой: Слой > Новый корректирующий слой > Уровни (Layer > New Adjustment Layer > Levels) и настраивая ползунки.
Шаг 8.
 Шаг 8.
Шаг 8.Откройте Illustrator и с помощью инструмента Перо — Pen Tool (P) нарисуйте обтекаемые фигуры:
Шаг 9.
Шаг 9.Скопируйте созданные фигуры и вставьте их в основной документ в Photoshop. Добавьте Слой > Новый корректирующий слой > Цветовой тон/Насыщенность (Layer > New Adjustment Layer > Hue/Saturation) и измените цвета так, чтобы они подходили к вашей композиции.
Шаг 10.
Шаг 10.
При совмещении в коллаже растровых и векторных элементов полезно добавить текстуру для их лучшего сочетания.
В данном случае мы добавим акварельные цветовые пятна для придания глубины векторным фигурам, созданным в
Шаг 11.
Шаг 11.
Используя Инструмент Прямоугольная область — Rectangular Marquee Tool (М), выделите область текстуры, скопируйте и вставьте ее на слой над векторной фигурой.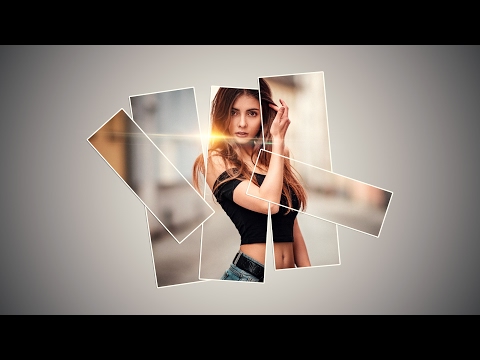
Шаг 12.
Шаг 12.Затем удерживая Alt, наведите курсор на область между слоями и кликните. Т.о. вы примените текстуру только к векторной фигуре на нижнем слое.
Шаг 13.
Шаг 13.
Добавьте мазки краски, чтобы немного разбавить строгость изображения.
Для этого используйте технику, как в шаге 10, однако не привязывайте текстуру к нижнему слою, а просто измените режим наложения слоя на
Шаг 14.
Шаг 14.Теперь чтобы разграничить композицию добавьте веточки лозы, прорастающие из листвы.
Нарисуйте их с помощью Инструмента Перо — Pen tool (P) в Adobe Illustrator, затем скопируйте и вставьте их в Photoshop. Стоит отметить, что лозу проще нарисовать на графическом планшете.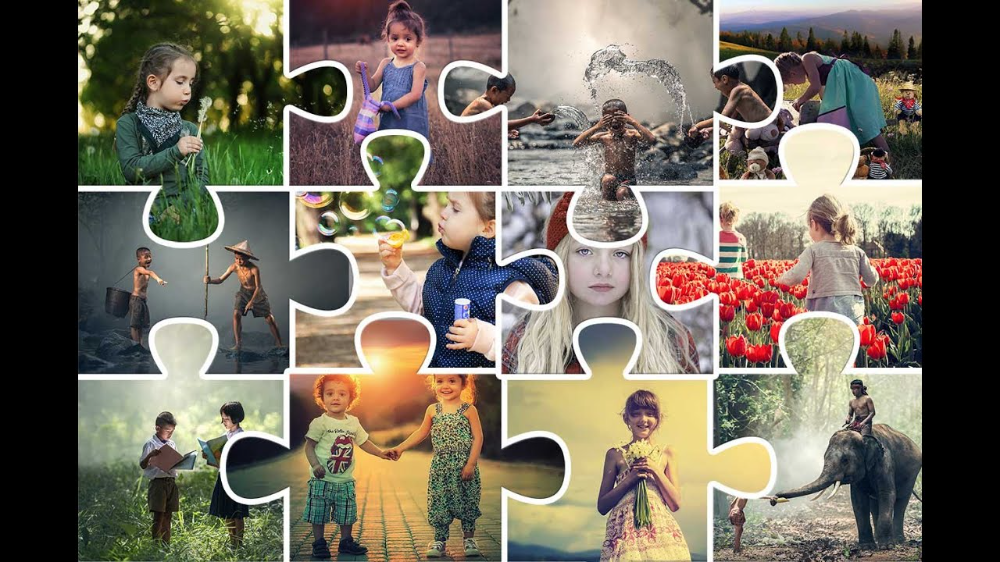
Шаг 15.
Шаг 15.
Далее для большей реалистичности добавим к цветочным элементам насекомых и птиц.
Шаг 16.
Шаг 16.Далее исправим неровности и царапины на фоне.
Шаг 17.
Шаг 17.Создайте новый слой над фоновым. Возьмите Инструмент Кисть – Brush Tool (B) и уменьшите ее Непрозрачность (Opacity) до 40%. Используя Инструмент Пипетка — Eyedropper Tool (I) берите цвет в той области, которую хотите ретушировать и затем закрашивайте ее кистью. Берите образцы цвета почаще, чтобы создать плавные переходы.
Шаг 18.
Шаг 18.Для завершения образа можете добавить модели прическу “пучок”.
Шаг 19.
Финальное изображение.Используйте

Вот и финальный результат!
Ссылка на источник
Как сделать коллаж в фотошопе
Как создать коллаж в фотошопе? Пошаговое руководство для новичка
Существует множество способов создания коллажей в фотошопе, приведем в пример два наиболее подходящих для новичка. Вы можете комбинировать их или научиться новым способам по мере своего продвижения в освоении фотошопа.
Первый способ. Он также является наиболее простым, потому как не требует никаких технически сложных работ фотомонтажа. Однако и с помощью него вы можете получить хороший свадебный или любительский коллаж.
1. Создайте новый фон («Файл» — «Создать…» Ctrl+N), который послужит основой для будущего коллажа. Содержимое фона можно любое как сплошной цвет так и прозрачный
2. Откройте необходимые фотографии («Файл» — «Открыть…»)
3. Перейдите на первое из открытых изображений и выделите фотографию при помощи инструмента «Прямоугольная область». (Также вы можете выделить целое фото, нажав «Выделение» — «Все» либо Ctrl+A)
(Также вы можете выделить целое фото, нажав «Выделение» — «Все» либо Ctrl+A)
4. Скопируйте изображение («Редактировать» — «Копировать» либо Ctrl+C)
5. Найдите вкладку с фоном коллажа
6. Вставьте в нее фотографию, нажав «Редактировать» — «Вставить» либо Ctrl+C. Изображение окажется на фоне и в слоях появится новый слой.
7. Чтобы скорректировать его расположение нужным нам образом, выберите «Масштабирование->Трансформирование» во вкладке «Редактирование» и перетащите фото на необходимое место. (Параллельно вы можете поколдовать с его размером — увеличить, либо уменьшить.)
8. В той же вкладке «Редактирование» — «Трансформирование» есть функция «Поворот», применив которую, вы сможете повернуть изображение на любой угол.
9. Проведите аналогичные операции над оставшимися изображениями. Закончив, перейдите в раздел «Слои» и, щелкнув правой кнопкой мыши по слою фона, выберите «Объединить видимые». Таким образом ваш коллаж станет единым изображением, а не рядом отдельных слоев.
10. Теперь сохраните готовый коллаж.
Подсказка! для быстрой работы с несколькими фото можно в папке с нужными фотографиями выделить несколько и перетащить на создаваемый коллаж.
Второй способ создания коллажа в фотошопе.
Этот вариант уже интереснее, а применяя его вместе с другими вы добьетесь весьма занятных эффектов.
Откройте фотографию и дважды кликните «Фон» в разделе «Слои». Откроется меню создания нового слоя, в котором не следует ничего менять, просто нажать «Да».
При помощи этой операции вы превратили фон в обычный слой, на который теперь возможно наложить маску. В этом же разделе «Слои», нажмите кнопку «Создать новый слой». Созданный «Слой 1″ перетащите вниз.
Теперь самое важное. Новый «Слой 1″ сделайте белого цвета при помощи инструмента «Заливка». Обратите внимание, что основные цвета должны быть белым и черным. При других выбранных цветах — верните стандартные, как это продемонстрировано на скриншоте.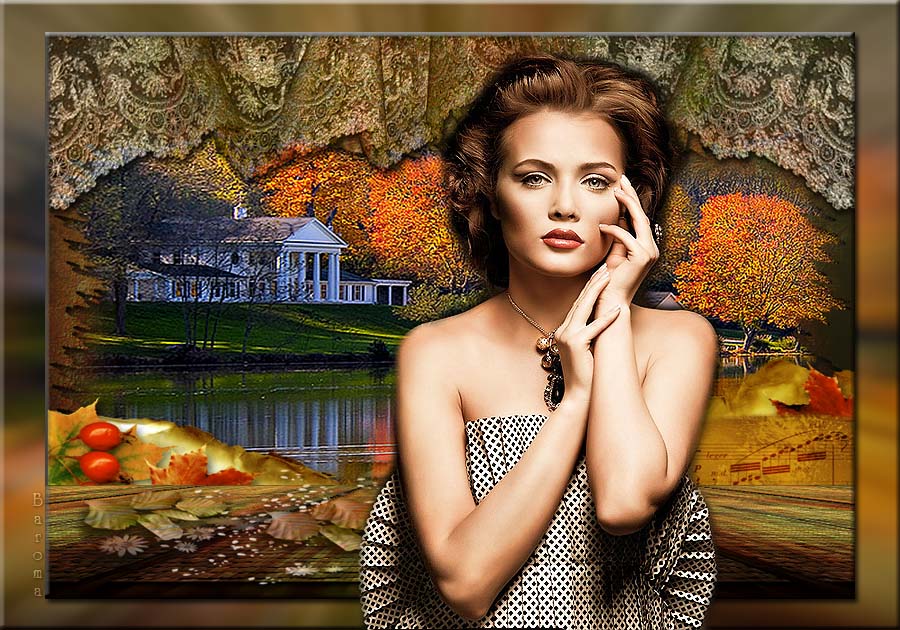
После заливки, активируйте единичным кликом «Слой 0″, который раньше был фоном и нажмите «Создать слой-маску». Теперь откройте меню кистей («Окно» — «Кисти» или нажав сочетание клавиш «B» и «F5″)
В открывшемся окне выберите понравившуюся кисть и настройте ее при помощи обширного выбора функций. Надо сказать, это самый захватывающий момент работы, где вы можете применить всю безграничность своей фантазии!
Нарисовав все, что хотели, возвратитесь в раздел «Слои» и выберите «Применить слой-маску», как показано на скриншоте (или перейдите в меню «Слои» — «Слой-маска» — «Применить»). Объединяете слои — и ваш коллаж готов!
Самое интересное, что создание коллажей — это не строгая последовательность действий, которую нужно неукоснительно соблюдать. Все инструкции созданы лишь для того, чтобы показать вам возможности, предлагаемые фотошопом, и научить вас ими пользоваться.
Вы можете комбинировать инструменты и техники, изменять прозрачность, цвета и фактуры слоев, накладывать их друг на друга в любом порядке, фантазировать с новыми кистями, наборы которых вы можете скачать отдельно в интернете, и применять в коллаже специальные эффекты, которыми так славятся последние версии фотошопа.
Как сделать фото коллаж в Photoshop за 9 простых шагов
Мы все стремимся рассказать историю с помощью одной единственной фотографии. Однако, во многих случаях хорошо сконструированный коллаж может стать прекрасным способом открыть зрителю гораздо больше. Этот метод может пригодиться для фотографий с мероприятия, съемки недвижимости или даже семейной фотосессии!
Создать коллаж в Photoshop очень просто, поэтому давайте начнем. Обратите внимание, что я работаю с Photoshop CS3.
Выбор фотографий имеет решающее значение. Вам нужно выбрать такое сочетание элементов коллажа, чтобы отобразить все событие. Это означает, что вам необходимо взять несколько обширных снимков, которые показывают всю сцену, и несколько детализированных фотографий, которые отображают много фактуры и личностей. Без тех или иных история будет неполной, и не передаст тех эмоций, которые может передать.
Шаг 1. Откройте выбранные фотографии для коллажа в PhotoshopОткройте все выбранные изображения в Photoshop. Нужно будет взять минимум три, но также избегайте слишком большого количества. Обычно я ограничиваю свой отбор фотографий количеством восемь. Помните, что чем больше фотографий вы выберете, тем сложнее будет разглядеть их детали.
Нужно будет взять минимум три, но также избегайте слишком большого количества. Обычно я ограничиваю свой отбор фотографий количеством восемь. Помните, что чем больше фотографий вы выберете, тем сложнее будет разглядеть их детали.
Создайте новый файл (Файл -> Новый). Его размер должен быть немного больше, чем тот, который вы хотите получить в итоге. Я всегда делаю его 20×30″ при 150ppi.
Шаг 3. Добавьте ваши фотографии по однойПерейдите к одной из открытых фотографий, с помощью инструмента выделения выберите все (или нажмите CTRL+A). Нажмите CTRL+C, чтобы скопировать. Перейдите в новый документ и нажмите CTRL+V, чтобы вставить выделенное. Таким образом вы скопируете фотографию в новый документ на отдельный слой. В зависимости от размера и разрешения изображения, может понадобится их корректировка. Чтобы сделать это, нажмите CTRL+T для трансформирования. Используйте угловой узел и, удерживая клавишу Shift, установите такой размер, чтобы изображение было удобно перемещать в новом документе.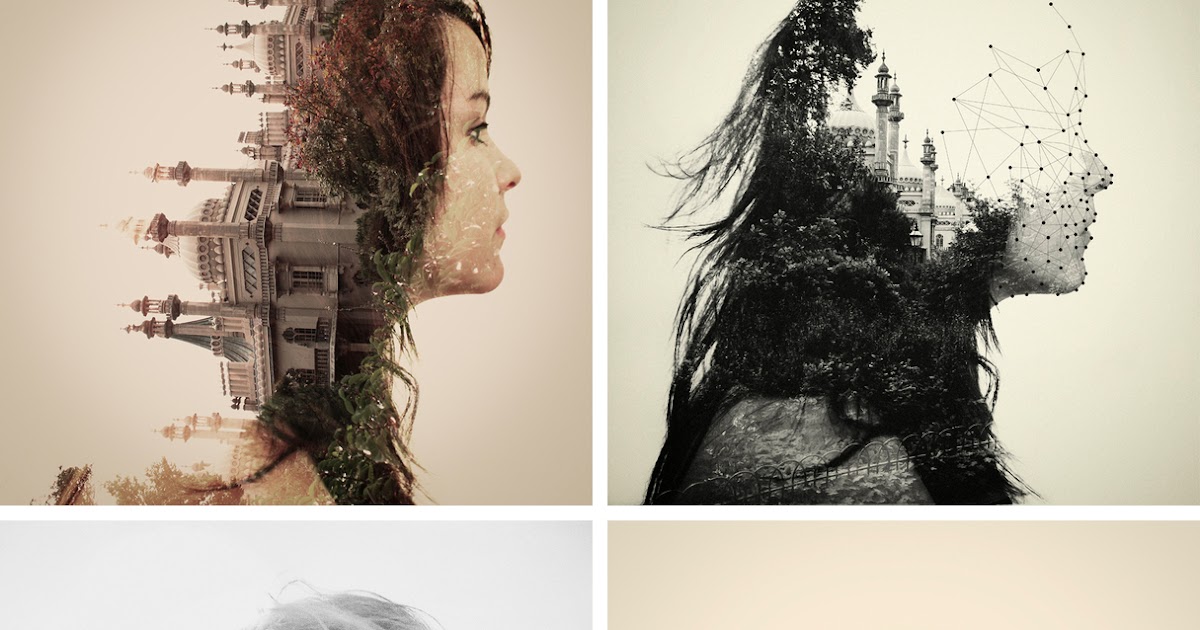
Примечание: если вы сначала преобразуете слой изображения в смарт-объект, то он будет поддерживать целостность качества изображения во время изменения его размера.
Шаг 4. Создайте макет коллажаПосле того, как вы добавили все фотографии, из которых хотите создать коллаж, наступает черед расположить их! Перемещайте изображения до тех пор, пока не почувствуете, что такое расположение передает вашу историю наилучшим образом. После создания нескольких коллажей вы выработаете свой собственный стиль. Я предпочитаю либо создавать симметрию в макете, либо делать его похожим на пазл. Как говорится, для каждой истории свои потребности.
Шаг 5. Добавьте пространства между изображениямиКогда макет готов и фотографии подогнаны под соответствующий размер, вы можете создать тонкую белую линию между ними, чтобы добавить немного визуального пространства. Этот шаг не обязателен, а ширина разделительных полос зависит от ваших предпочтений.
Чтобы сделать это, выберите слой изображения, который вы хотите переместить, и воспользуйтесь стрелками на клавиатуре, чтобы двигать его в разных направлениях. Использование стрелок на клавиатуре вместо мышки поможет создать одинаковое пространство между фотографиями.
В качестве альтернативы вы можете соединить их впритык и использовать Стиль слоя (выберите Обводка > Внутри), добавив белую или черную окантовку каждому изображению. Смотрите скриншот ниже.
Шаг 6. Объедините все слоиПосле того, как ваш коллаж готов и фотографии разделены так, как вы хотите, самое время объединить все слои. Чтобы сделать это, нажмите Ctrl+Shift+E.
Шаг 7. Обрежьте готовое изображениеПосле объединения всех слоев в один, сделайте обрезку изображения так, чтобы белое пространство со всех сторон было одинаковым. На моих коллажах эта окантовка, как правило, очень тонкая, так что я не затрудняю себя замерами.
Возможно, вам придется изменить размер готового коллажа для использования в социальных медиа. Я рекомендую сохранять сжатый оригинал в формате JPEG для возможности повторно использовать его будущем.
Чтобы сжать коллаж до приемлемых для социальных сетей размеров, нажмите Alt+Ctrl+I. Размер может варьироваться в зависимости от социальных медиа-платформ, но я обычно использую 1000 пикселей по короткой стороне и 150ppi.
Шаг 9. Добавьте водяной знак, если желаетеЕсли вы хотите нанести водяной знак на свой шедевр, то сейчас самое время. После того, как вы сделаете это, не забудьте еще раз объединить все слои и сохранить файл в формате JPEG. Теперь вы готовы показать ваш коллаж миру.
Создаем коллажи в Фотошопе
Этим можно заниматься почти в любом редакторе и Фотошоп не исключение.
Сегодняшний урок будет состоять из двух частей. В первой мы составим классический коллаж из набора снимков, а во второй освоим прием создания коллажа из одной фотографии.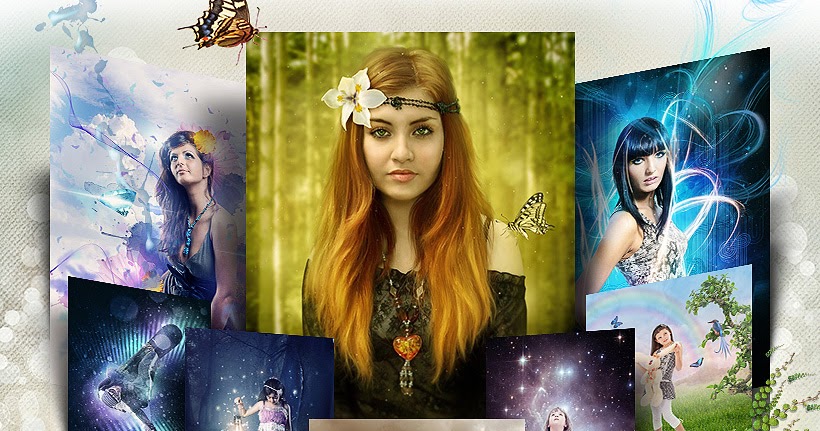
Прежде, чем сделать фотоколлаж в Фотошопе, необходимо подобрать снимки, которые будут соответствовать критериям. В нашем случае это будет тематика пейзажей Петербурга. Фото должны быть похожи по освещению (день-ночь), времени года и тематике (здания-памятники-люди-ландшафт).
Для фона выберем картинку, которая также соответствует тематике.
Для составления коллажа возьмем несколько снимков с пейзажами Санкт-Петербурга. Из соображений личного удобства их лучше поместить в отдельную папку.
Приступим к созданию коллажа.
Открываем фоновое изображение в Фотошопе.
Затем открываем папку со снимками, выделяем все и перетаскиваем их в рабочую область.
Далее снимаем видимость со всех слоев, кроме самого нижнего. Это касается только фото, которые были добавлены, но не фонового изображения.
Переходим на нижний слой с фотографией, и дважды кликаем по нему. Откроется окно настройки стилей.
Здесь нам необходимо настроить обводку и тень. Обводка станет рамкой для наших фото, а тень позволит отделить снимки один от другого.
Обводка станет рамкой для наших фото, а тень позволит отделить снимки один от другого.
Настройки обводки: цвет белый, размер – «на глаз», положение – внутри.
Настройки тени не являются константой. Нам нужно лишь задать этот стиль, а впоследствии параметры можно будет отрегулировать. Основной момент – непрозрачность. Это значение выставляем в 100%. Смещение – 0.
Нажимаем ОК.
Перемещаем снимок. Для этого нажмем сочетание клавиш CTRL+T и перетянем фото и, по необходимости, поворачиваем.
Первый снимок оформлен. Теперь нужно перенести стили на следующий.
Зажимаем ALT, подводим курсор к слову «Эффекты», нажимаем ЛКМ и перетягиваем на следующий (верхний) слой.
Включаем видимость для следующего снимка и помещаем его в нужное место при помощи свободного трансформирования (CTRL+T).
Далее по алгоритму. Перетягиваем стили с зажатой клавишей ALT, включаем видимость, перемещаем. По завершению увидимся.
По завершению увидимся.
На этом составление коллажа можно было бы считать оконченным, но , если Вы решили расположить на холсте меньшее количество снимков, и фоновое изображение открыто на большой площади, то его (фон) нужно размыть.
Переходим на слой с фоном, идем в меню «Фильтр – Размытие – Размытие по Гауссу». Размываем.
Вторая часть урока будет немного интереснее. Сейчас создадим коллаж из одного (!) снимка.
Для начала подберем подходящее фото. Желательно чтобы на нем было как можно меньше неинформативных участков (большая площадь травы или песка, например, то есть без людей, машин, заданий и пр.). Чем больше фрагментов Вы планируете разместить, тем больше должно быть мелких объектов.
Такое вполне сгодится.
Вначале необходимо создать копию фонового слоя, нажав сочетание клавиш CTRL+J.
Затем создать еще один пустой слой,
выбрать инструмент «Заливка»
и залить его белым цветом.
Полученный слой поместить между слоями с изображением. С фона снять видимость.
Теперь создадим первый фрагмент.
Переходим на верхний слой и выбираем инструмент «Прямоугольник».
Далее перемещаем слой с прямоугольником под слой с изображением.
Зажимаем клавишу ALT и кликаем по границе между верхним слоем и слоем с прямоугольником (курсор при наведении должен поменять форму). Создастся обтравочная маска.
Затем, находясь на прямоугольнике (инструмент «Прямоугольник» при этом должен быть активирован) идем на верхнюю панель настроек и настраиваем штрих.
Цвет белый, сплошная линия. Размер подбираем ползунком. Это будет рамка фотографии.
Далее дважды кликаем по слою с прямоугольником. В открывшемся окне настроек стилей выбираем «Тень» и настраиваем ее.
Непрозрачность выставляем на 100%, Смещение – 0. Остальные параметры (Размер и Размах) – «на глаз». Тень должна быть немного гипертрофированной.
Тень должна быть немного гипертрофированной.
После того, как стиль настроен, нажимаем ОК. Затем зажимаем CTRL и кликаем по верхнему слою, тем самым выделяя и его (два слоя теперь выделены), и нажимаем CTRL+G, объединяя их в группу.
Первый базовый фрагмент готов.
Давайте потренируемся в его перемещении.
Для перемещения фрагмента достаточно переместить прямоугольник.
Открываем созданную группу, переходим на слой с прямоугольником и нажимаем CTRL+T.
При помощи этой рамки можно не только перемещать фрагмент по холсту, но и вращать. Размеры менять не рекомендуется. Если это сделать, то придется заново настраивать тень и рамку.
Следующие фрагменты создаются очень просто. Закрываем группу (чтобы не мешалась) и создаем ее копию сочетанием клавиш CTRL+J.
Далее все по шаблону. Открываем группу, переходим на слой с прямоугольником, нажимаем CTRL+T и двигаем (поворачиваем).
Все полученные группы в палитре слоев можно «перемешивать».
Такие коллажи лучше смотрятся на темном фоне. Такой фон можно создать, залив (см. выше) белый фоновый слой темным цветом, либо поместить над ним картинку с другим фоном.
Для достижения более приемлемого результата можно немного уменьшить размер или размах тени в стилях каждого прямоугольника по отдельности.
Небольшое дополнение. Придадим нашему коллажу немного реалистичности.
Создадим новый слой поверх всех, нажмем SHIFT+F5 и зальем его 50% серого.
Затем перейдем в меню «Фильтр – Шум – Добавить шум». Настроим фильтр на такое же примерно зерно:
Затем сменим режим наложения для этого слоя на «Мягкий свет» и поиграем с непрозрачностью.
Результат нашего урока:
Интересный прием, не правда ли? С его помощью можно создать коллажи в Фотошопе, которые будут выглядеть весьма интересно и необычно.
Урок окончен. Творите, создавайте коллажи, удачи в Вашем творчестве!
Мы рады, что смогли помочь Вам в решении проблемы.
Помимо этой статьи, на сайте еще 12563 инструкций.
Добавьте сайт Lumpics.ru в закладки (CTRL+D) и мы точно еще пригодимся вам.
Отблагодарите автора, поделитесь статьей в социальных сетях.
Опишите, что у вас не получилось. Наши специалисты постараются ответить максимально быстро.
Как сделать коллаж в фотошопе
В этой инструкции мы расскажем Вам как просто сделать коллаж из фотографий в фотошопе. Конечный результат будет из себя представлять красивый коллаж из нескольких фотографий склеенных в фотошопе.
Коллаж который Вы научитесь делать будет выглядеть так:
Конечно Вы можете использовать свои собственные фотографии и изображения, но Вы также можете скачать фотографии для этого урока.
Что необходимо для создания коллажа в русифицированном фотошопе:
- 5 различных фотографий
- Фотография или изображение для фона
Что такое коллаж из фотографий и зачем он нужен
Коллаж это единое изображение склеенное из нескольких других. Это может быть как сборник фотографий так и изображение в котором можно не заметить, что оно склеенное из нескольких других изображений. В данном уроке мы будем делать обычный коллаж из фотографий, как фотоальбом.
Это может быть как сборник фотографий так и изображение в котором можно не заметить, что оно склеенное из нескольких других изображений. В данном уроке мы будем делать обычный коллаж из фотографий, как фотоальбом.
Как сделать коллаж
Чтобы сделать коллаж Вам необходимо:
- Подготовить фон для коллажа, над которым будут фотографии
- Подготовить сами фотографии. В данном уроке мы возьмем пять фотографий.
Краткая карта урока
Пункты которые Вы должны будете выполнить в данном уроке:
- Открыть отдельно каждую фотографию в фотошопе.
- Открыть фон для коллажа, в этом документе мы будет создавать коллаж.
- В фотошопе открыть вкладку с 1-ой фотографией, выделить её и скопировать
- Перейти на вкладку с фоном для коллажа, вставить фотографию на отдельный слой.
- Повторить операцию со всеми фотографиями. Таким образом скопировать и вставить все фотографии.
- Разместить фотографии на коллаже и изменить масштаб для каждой фотографии.
 Добавить стили.
Добавить стили.
Создание коллажа в фотошопе
Откройте в фотошопе 6.jpg — это будет фоном для нашего коллажа.
Я предлагаю немного размыть фон, чтобы внимание будущего коллажа было сконцентрировано на фотографиях, а фон при этом не отвлекал.
Для этого примените фильтр Размытие по Гауссу (меню Фильтр — Размытие — Размытие по Гауссу)
Также откройте все остальные фотографии в фотошопе.
Откройте первую фотографий в фотошопе — 1.jpg, нажмите CTRL+A чтобы выделить всю область, затем нажмите CTRL+C чтобы скопировать выделенное, после этого перейдите в файл 6.jpg в наш коллаж, нажмите CTRL+V чтобы вставить фотографию. Так нужно поступить со всеми фотографиями, чтобы они появились на коллаже.
Довольно деревянный способ. Можно сделать все гораздо быстрее — открыть только файл с фоном — 6.jpg, перейти в меню Файл — Поместить, выбрать фотографии.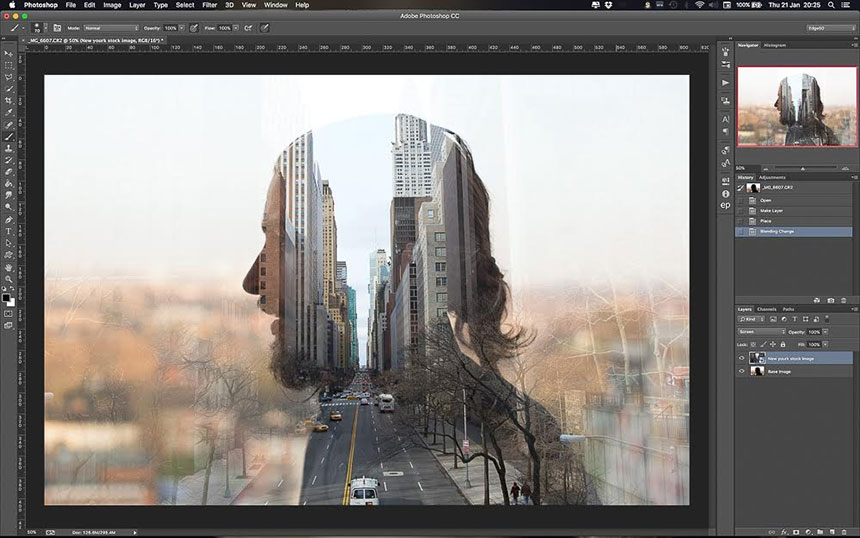 Фотография сразу появится в документе на отдельном слое и как смарт-обьет (который можно масштабировать без потери качества)
Фотография сразу появится в документе на отдельном слое и как смарт-обьет (который можно масштабировать без потери качества)
Если вы не успели сделать нужный масштаб для фотки или необходимо скорректировать:
- Выберите в списке слоях нужную фотографию
- Нажмите CTRL+T
- Отмасштабируйте заново.
Так как фотографии смарт-обьекты их можно масштабировать обратно без потери качества. Пока расположите навскидку фотографии на коллаже. Все слои для удобства поместил в отдельную папку.
Отключите пока видимость слоев с фотографиями. Для этого нажмите на иконку с глазом напротив слоя с фото.
С помощью инструмента Эллипс (Ellipse Tool), можно любого цвета, нарисуйте круг где будет предполагаемая фотография.
Кликните два на слоя с кругом, добавьте стиль Обводка:
Это будет рамка для будущей фотографии. Серый круг это будет фотография, и белая рамка вокруг фотографии.
Нарисуйте пять таких кружкой на коллаже.
Обратите внимание на то, как построен список со слоями. Предполагаемая фотография которая будет в данном круге должна быть над этим кругом. Другими словами — слой с фотографией должен быть сразу над слоем с кружком. Вот как это выглядит:
Теперь включите видимость слоев с фотками, кликните на каждый слой с фотографией правой кнопкой и выберите Создать обтравочную маску
Фотография станет отображаться в кружочке. В списках со слоями вы увидите как у слоя с фоткой появилась стрелочка, она указывает что обтравочная маска действует на слой ниже — на слой с серым кружком.
Вы можете переместить фотографию на нужную позицию и скорректировать её масштаб.
Повторите эту схему со остальными фотографиями:
- Включить видимость фотографии
- Сделать из нее обтравочну маску
- Переместить на нужную позицию и изменить масштаб
После этого Вам коллаж в фотошопе будет готов! )
Помните, что Вы можете играться с фонами, расположением и количеством фотографий. Делайте самые разные композиции в фотошопе!
Делайте самые разные композиции в фотошопе!
Например кому-то нравится, более спокойной фон и квадратные рамки)
Если у вас есть желание посмотреть как это устроено в Фотошопе или вы хотите вставить свои фотографии — скачайте PSD исходник данного коллажа
Если вы нашли ошибку/опечатку, пожалуйста, выделите фрагмент текста и нажмите Ctrl+Enter.
Как сделать коллаж из фотографий в Фотошопе
Коллажи из фотографий применяются повсеместно и зачастую выглядят достаточно привлекательно, если, конечно, они сделаны профессионально и креативно.
Составление коллажей – занятие интересное и увлекательное. Подбор фото, расположение их на холсте, оформление…
Этим можно заниматься почти в любом редакторе и Фотошоп не исключение.
Сегодняшний урок будет состоять из двух частей. В первой мы составим классический коллаж из набора снимков, а во второй освоим прием создания коллажа из одной фотографии.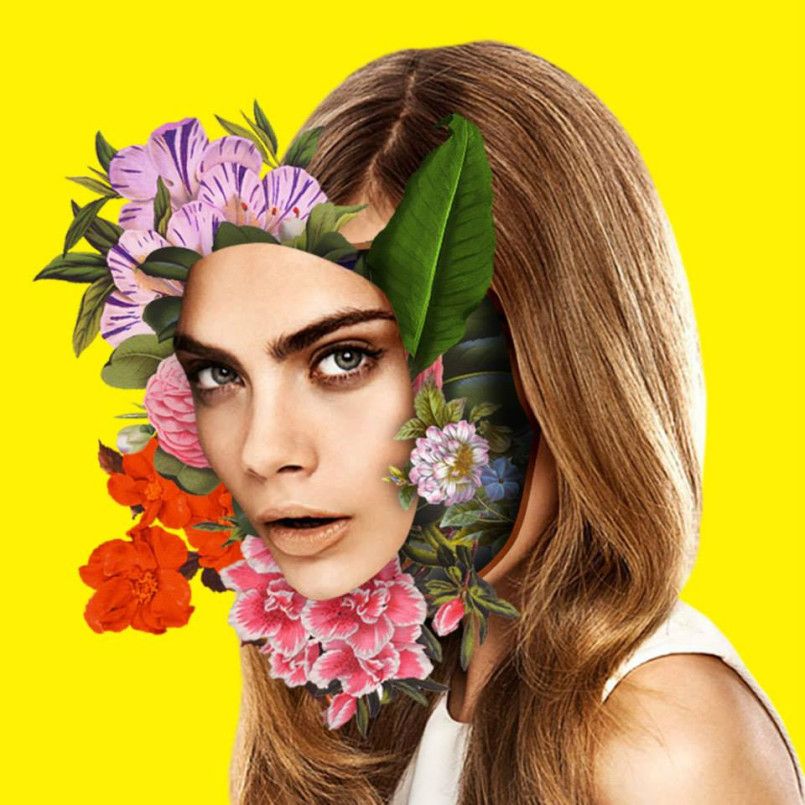
Прежде, чем сделать фотоколлаж в Фотошопе, необходимо подобрать снимки, которые будут соответствовать критериям. В нашем случае это будет тематика пейзажей Петербурга. Фото должны быть похожи по освещению (день-ночь), времени года и тематике (здания-памятники-люди-ландшафт).
Для фона выберем картинку, которая также соответствует тематике.
Для составления коллажа возьмем несколько снимков с пейзажами Санкт-Петербурга. Из соображений личного удобства их лучше поместить в отдельную папку.
Приступим к созданию коллажа.
Открываем фоновое изображение в Фотошопе.
Затем открываем папку со снимками, выделяем все и перетаскиваем их в рабочую область.
Далее снимаем видимость со всех слоев, кроме самого нижнего. Это касается только фото, которые были добавлены, но не фонового изображения.
Переходим на нижний слой с фотографией, и дважды кликаем по нему. Откроется окно настройки стилей.
Здесь нам необходимо настроить обводку и тень. Обводка станет рамкой для наших фото, а тень позволит отделить снимки один от другого.
Настройки обводки: цвет белый, размер – «на глаз», положение – внутри.
Настройки тени не являются константой. Нам нужно лишь задать этот стиль, а впоследствии параметры можно будет отрегулировать. Основной момент – непрозрачность. Это значение выставляем в 100%. Смещение – 0.
Нажимаем ОК.
Перемещаем снимок. Для этого нажмем сочетание клавиш CTRL+T и перетянем фото и, по необходимости, поворачиваем.
Первый снимок оформлен. Теперь нужно перенести стили на следующий.
Зажимаем ALT, подводим курсор к слову «Эффекты», нажимаем ЛКМ и перетягиваем на следующий (верхний) слой.
Включаем видимость для следующего снимка и помещаем его в нужное место при помощи свободного трансформирования (CTRL+T).
Далее по алгоритму. Перетягиваем стили с зажатой клавишей ALT, включаем видимость, перемещаем. По завершению увидимся.
На этом составление коллажа можно было бы считать оконченным, но , если Вы решили расположить на холсте меньшее количество снимков, и фоновое изображение открыто на большой площади, то его (фон) нужно размыть.
Переходим на слой с фоном, идем в меню «Фильтр – Размытие – Размытие по Гауссу». Размываем.
Коллаж готов.
Вторая часть урока будет немного интереснее. Сейчас создадим коллаж из одного (!) снимка.
Для начала подберем подходящее фото. Желательно чтобы на нем было как можно меньше неинформативных участков (большая площадь травы или песка, например, то есть без людей, машин, заданий и пр.). Чем больше фрагментов Вы планируете разместить, тем больше должно быть мелких объектов.
Такое вполне сгодится.
Вначале необходимо создать копию фонового слоя, нажав сочетание клавиш CTRL+J.
Затем создать еще один пустой слой,
выбрать инструмент «Заливка»
и залить его белым цветом.
Полученный слой поместить между слоями с изображением. С фона снять видимость.
Теперь создадим первый фрагмент.
Переходим на верхний слой и выбираем инструмент «Прямоугольник».
Рисуем фрагмент.
Далее перемещаем слой с прямоугольником под слой с изображением.
Зажимаем клавишу ALT и кликаем по границе между верхним слоем и слоем с прямоугольником (курсор при наведении должен поменять форму). Создастся обтравочная маска.
Затем, находясь на прямоугольнике (инструмент «Прямоугольник» при этом должен быть активирован) идем на верхнюю панель настроек и настраиваем штрих.
Цвет белый, сплошная линия. Размер подбираем ползунком. Это будет рамка фотографии.
Далее дважды кликаем по слою с прямоугольником. В открывшемся окне настроек стилей выбираем «Тень» и настраиваем ее.
Непрозрачность выставляем на 100%, Смещение – 0. Остальные параметры (Размер и Размах) – «на глаз». Тень должна быть немного гипертрофированной.
После того, как стиль настроен, нажимаем ОК. Затем зажимаем CTRL и кликаем по верхнему слою, тем самым выделяя и его (два слоя теперь выделены), и нажимаем CTRL+G, объединяя их в группу.
Первый базовый фрагмент готов.
Давайте потренируемся в его перемещении.
Для перемещения фрагмента достаточно переместить прямоугольник.
Открываем созданную группу, переходим на слой с прямоугольником и нажимаем CTRL+T.
При помощи этой рамки можно не только перемещать фрагмент по холсту, но и вращать. Размеры менять не рекомендуется. Если это сделать, то придется заново настраивать тень и рамку.
Следующие фрагменты создаются очень просто. Закрываем группу (чтобы не мешалась) и создаем ее копию сочетанием клавиш CTRL+J.
Далее все по шаблону. Открываем группу, переходим на слой с прямоугольником, нажимаем CTRL+T и двигаем (поворачиваем).
Все полученные группы в палитре слоев можно «перемешивать».
Такие коллажи лучше смотрятся на темном фоне. Такой фон можно создать, залив (см. выше) белый фоновый слой темным цветом, либо поместить над ним картинку с другим фоном.
Для достижения более приемлемого результата можно немного уменьшить размер или размах тени в стилях каждого прямоугольника по отдельности.
Небольшое дополнение. Придадим нашему коллажу немного реалистичности.
Создадим новый слой поверх всех, нажмем SHIFT+F5 и зальем его 50% серого.
Затем перейдем в меню «Фильтр – Шум – Добавить шум». Настроим фильтр на такое же примерно зерно:
Затем сменим режим наложения для этого слоя на «Мягкий свет» и поиграем с непрозрачностью.
Результат нашего урока:
Интересный прием, не правда ли? С его помощью можно создать коллажи в Фотошопе, которые будут выглядеть весьма интересно и необычно.
Урок окончен. Творите, создавайте коллажи, удачи в Вашем творчестве!
Лесная служба Министерства сельского хозяйства США — забота о земле и служение людям.
| [Перейти к основному содержанию этой страницы] | ||||||||||||||||||||||||||||||||||||||||||||||||||||||||||||||||||||||||||||||||||||||||||||||||
The column on the left contains image bullets. The column on the right contains links.»>
» cellspacing=»0″ border=»0″>
Лесная служба Министерства сельского хозяйства США, Акробат Читатель | «>
| |||||||||||||||||||||||||||||||||||||||||||||||||||||||||||||||||||||||||||||||||||||||||||||||
| ||||||||||||||||||||||||||||||||||||||||||||||||||||||||||||||||||||||||||||||||||||||||||||||||
Фолликулостимулирующий гормон ингибирует рак шейки матки посредством пути NF-κB
1. Demoura MD, Choi D, Adashi EY, Payne DW. Опосредованное инсулиноподобным фактором роста I усиление накопления прогестерона, поддерживаемого фолликулостимулирующим гормоном, культивируемыми гранулезными клетками крысы: повышение активности и экспрессии стероидогенных ферментов. Биол Репрод. 1997;56(4):946–953. [PubMed] [Google Scholar]
Биол Репрод. 1997;56(4):946–953. [PubMed] [Google Scholar]
2. Abdennebi L, Monget P, Pisselet C, et al. Сравнительная экспрессия рецепторов лютеинизирующего и фолликулостимулирующего гормонов в фолликулах яичников высоко- и низкопродуктивных пород овец. Биол Репрод. 1999;60(4):845–854. [PubMed] [Google Scholar]
3. François CM, Petit F, Giton F, et al. Новое действие фолликулостимулирующего гормона в яичниках способствует выработке эстрадиола, не вызывая чрезмерного роста фолликулов до полового созревания. Научный доклад 2017; 7:46222. [Бесплатная статья PMC] [PubMed] [Google Scholar]
4. Hoang YD, Nakamura BN, Luderer U. Фолликулостимулирующий гормон и эстрадиол взаимодействуют, чтобы стимулировать синтез глутатиона в фолликулах яичников крыс и гранулезных клетках. Биол Репрод. 2009 г.;81(4):636–646. [Бесплатная статья PMC] [PubMed] [Google Scholar]
5. Li X, Chen W, Li P, et al. Фолликулостимулирующий гормон ускоряет атерогенез за счет увеличения эндотелиальной экспрессии VCAM-1. Тераностика. 2017;7(19):4671–4688. [Бесплатная статья PMC] [PubMed] [Google Scholar]
Тераностика. 2017;7(19):4671–4688. [Бесплатная статья PMC] [PubMed] [Google Scholar]
6. Xu Gu Y, Zhuang W, Fu BW. Роль заякоривающего белка A-киназы 95 в регуляции члена 1 подсемейства A семейства 19 цитохрома P450 (CYP19A1) в гранулезных клетках яичников человека. Репродукция Fertil Dev. 2018 5 февраля; Электронная почта [PubMed] [Академия Google]
7. Cui H, Zhao G, Liu R, et al. ФСГ стимулирует биосинтез липидов в жировой ткани цыплят, повышая экспрессию его рецептора FSHR. J липидный рез. 2012;53(5):909–917. [Бесплатная статья PMC] [PubMed] [Google Scholar]
8. Liu XM, Chan HC, Ding GL, et al. ФСГ регулирует накопление и перераспределение жира при старении через путь Gαi/Ca(2+)/CREB. Стареющая клетка. 2015;14(3):409–420. [Бесплатная статья PMC] [PubMed] [Google Scholar]
9. Liu P, Ji Y, Yuen T, et al. Блокирование ФСГ индуцирует термогенную жировую ткань и уменьшает жировые отложения. Природа. 2017;546(7656):107–112. [Бесплатная статья PMC] [PubMed] [Google Scholar]
10. Mikkola TS, Tuomikoski P, Lyytinen H, et al. Повышенный риск смертности от сердечно-сосудистых заболеваний у женщин, прекративших гормональную терапию в постменопаузе. J Clin Endocrinol Metab. 2015;100(12):4588–4594. [PubMed] [Google Scholar]
Mikkola TS, Tuomikoski P, Lyytinen H, et al. Повышенный риск смертности от сердечно-сосудистых заболеваний у женщин, прекративших гормональную терапию в постменопаузе. J Clin Endocrinol Metab. 2015;100(12):4588–4594. [PubMed] [Google Scholar]
11. Аббаси М., Фарзам С.А., Мамагани З., Язди З. Связь метаболического синдрома и его компонентов с денситометрией костей у женщин в постменопаузе. Diabetes Metab Syndr Suppl. 2017;1:S73–S76. [PubMed] [Google Scholar]
12. Thurston RC, Johnson BD, Shufelt CL, et al. Симптомы менопаузы и смертность от сердечно-сосудистых заболеваний в оценке синдрома ишемии у женщин (WISE) Менопауза. 2017;24(2):126–132. [Бесплатная статья PMC] [PubMed] [Google Scholar]
13. Botteri E, Støer NC, Sakshaug S, et al. Менопаузальная гормональная терапия и риск меланомы: различна ли роль эстрогенов и прогестинов? Инт Джей Рак. 2017;141(9):1763–1770. [PubMed] [Google Scholar]
14. Johansen N, Liavaag AH, Iversen OE, et al. Использование заместительной гормональной терапии после сальпингоофорэктомии, снижающей риск. Acta Obstet Gynecol Scand. 2017;96(5):547–555. [PubMed] [Google Scholar]
Acta Obstet Gynecol Scand. 2017;96(5):547–555. [PubMed] [Google Scholar]
15. Botteri E, Støer NC, Sakshaug S, et al. Менопаузальная гормональная терапия и колоректальный рак: связь между общенациональными регистрами в Норвегии. Открытый БМЖ. 2017;7(11):e017639. [Статья бесплатно PMC] [PubMed] [Google Scholar]
16. Симин Дж., Тамими Р., Лагергрен Дж., Адами Х.О., Брюсселерс Н. Менопаузальная гормональная терапия и риск рака: переоцененный риск? Евр Джей Рак. 2017;84:60–68. [PubMed] [Google Scholar]
17. Crandall CJ, Hovey KM, Andrews CA, et al. Рак молочной железы, рак эндометрия и сердечно-сосудистые события у участниц, которые использовали вагинальный эстроген в обсервационном исследовании Инициативы женского здоровья. Менопауза. 2018;25(1):11–20. [Бесплатная статья PMC] [PubMed] [Google Scholar]
18. Yamashita M, Millward CA, Inoshita H, et al. Противовирусный врожденный иммунитет нарушает функцию клеток подоцитов. J Врожденный иммунитет. 2013;5(3):231–241. [Бесплатная статья PMC] [PubMed] [Google Scholar]
[Бесплатная статья PMC] [PubMed] [Google Scholar]
19. Cheng X, Shi W, Zhao C, et al. Триптолид повышает чувствительность клеток рака молочной железы человека к апоптозу, индуцированному фактором некроза опухоли-α, путем ингибирования активации пути ядерного фактора-κB. Mol Med Rep. 2016;13(4):3257–3264. [PubMed] [Google Scholar]
20. Соколова О., Науманн М. Передача сигналов NF-κB при раке желудка. Токсины. 2017;9(4):119. [Бесплатная статья PMC] [PubMed] [Google Scholar]
21. Burgess JT, Bolderson E, Adams MN, et al. Активация и расщепление SASh2 каспазой-3 опосредует апоптотический ответ. Клеточная смерть Дис. 2016;7(11):e2469. [Бесплатная статья PMC] [PubMed] [Google Scholar]
22. Liu W, Yin T, Ren J, et al. Активация сигнального пути выживания EGFR/Akt/NF-κB/циклинD1 в эпителии холестеатомы человека. Eur Arch Оториноларингол. 2014;271(2):265–273. [PubMed] [Академия Google]
23. Ширали С., Агаи М., Шабани М. и др. Аденозин индуцирует остановку клеточного цикла и апоптоз через пути cyclinD1/Cdk4 и Bcl-2/Bax в линии клеток рака яичников человека OVCAR-3. Опухоль биол. 2013;34(2):1085–1095. [PubMed] [Google Scholar]
Опухоль биол. 2013;34(2):1085–1095. [PubMed] [Google Scholar]
24. Yu M, Liu T, Chen Y, Li Y, Li W. Комбинированная терапия ингибитором протеинкиназы H89 и тетрандрином повышает синергетическую противоопухолевую эффективность. J Exp Clin Cancer Res. 2018;37(1):114. [Бесплатная статья PMC] [PubMed] [Google Scholar]
25. Чжан Ю, Чжан Ю, Яо Ю-Б, Лэй С-Л, Цянь З-Дж. Бутиролактон-I из кораллового гриба Aspergillus terreus ослабляет нейровоспалительную реакцию посредством подавления пути NF-κB в клетках BV-2. Мар Наркотики. 2018;16(6):202. [Бесплатная статья PMC] [PubMed] [Google Scholar]
26. Xia C, Chen R, Chen J, et al. Комбинация метформина и нелфинавира проявляет синергический эффект в отношении роста клеток рака шейки матки человека и ксенотрансплантата у голых мышей. Научный доклад 2017; 7: 43373. [Бесплатная статья PMC] [PubMed] [Google Scholar]
27. Sun L, Peng Y, Sharrow AC, et al. ФСГ напрямую регулирует костную массу. Клетка. 2006;125(2):247–260. [PubMed] [Google Scholar]
[PubMed] [Google Scholar]
28. Гао Х., Линь Л., Хак И.Ю., Цзэн С.М. Ингибирование NF-κB способствует аутофагии через сигнальный путь JNK в гранулезных клетках свиньи. Biochem Biophys Res Commun. 2016;473(1):311–316. [PubMed] [Google Scholar]
29. Korashy HM, Maayah ZH, Al Anazi FE, et al. Сунитиниб ингибирует пролиферацию клеток рака молочной железы, индуцируя апоптоз, остановку клеточного цикла и репарацию ДНК, ингибируя сигнальные пути NF-κB. Противораковый Рез. 2017;37(9): 4899–4909. [PubMed] [Google Scholar]
30. Luo J, Hu YL, Wang H. Урсоловая кислота ингибирует рост рака молочной железы, ингибируя пролиферацию, вызывая аутофагию и апоптоз и подавляя воспалительные реакции через сигнальные пути PI3K/AKT и NF-κB. in vitro . Эксперт Тер Мед. 2017;14(4):3623–3631. [Статья бесплатно PMC] [PubMed] [Google Scholar]
31. Batool R, Aziz E, Tan BK, Mahmood T. Rumex dentatus подавляет пролиферацию клеток, останавливает клеточный цикл и индуцирует апоптоз в клетках MDA-MB-231. путем подавления пути NF-κB. Фронт Фармакол. 2017; 8:731. [Бесплатная статья PMC] [PubMed] [Google Scholar]
путем подавления пути NF-κB. Фронт Фармакол. 2017; 8:731. [Бесплатная статья PMC] [PubMed] [Google Scholar]
32. Ван С., Чжан З., Ван И и др. Экскреторные/секреторные антигены Toxoplasma gondii (TgESA) подавляют секрецию провоспалительных цитокинов путем ингибирования индуцированной TLR активации NF-kB в макрофагах, стимулированных ЛПС. Онкотаргет. 2017;8(51):88351–88359. [Бесплатная статья PMC] [PubMed] [Google Scholar]
33. Сайни М.К., Саньял С.Н. Регуляция клеточного цикла и апоптотическая гибель клеток при экспериментальном канцерогенезе толстой кишки: вмешательство ингибиторов циклооксигеназы-2. Нутр Рак. 2015;67(4):620–636. [PubMed] [Академия Google]
34. Yao Y, Luo J, Sun Q, et al. HOXC13 способствует пролиферации аденокарциномы легкого посредством модуляции CCND1 и CCNE1. Am J Рак Res. 2017;7(9):1820–1834. [Бесплатная статья PMC] [PubMed] [Google Scholar]
35. Kiekow CJ, Figueiró F, Dietrich F, et al. Производное кверцетина вызывает гибель клеток в клетках глиомы путем модулирования ядерной транслокации NF-κB и активации каспазы-3.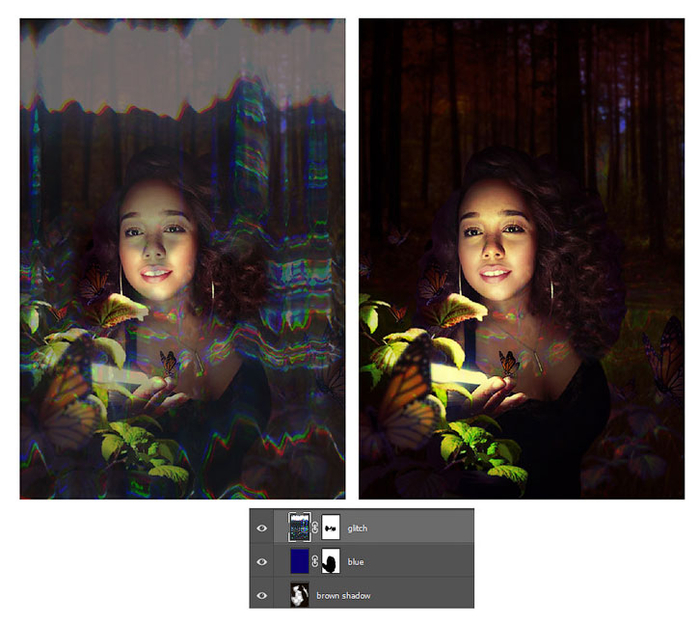 Eur J Pharm Sci. 2016; 84: 116–122. [PubMed] [Google Scholar]
Eur J Pharm Sci. 2016; 84: 116–122. [PubMed] [Google Scholar]
36. Olivera Santa-Catalina M, Caballero Bermejo M, Argent R, et al. Сигнальный путь JNK регулирует индуцированный сорбитолом протеолиз и апоптоз тау в клетках SH-SY5Y путем нацеливания на каспазу-3. Арх Биохим Биофиз. 2017; 636:42–49. [PubMed] [Google Scholar]
37. Rossi G, Gasperi V, Paro R, et al. Фолликулостимулирующий гормон активирует гидролазу амидов жирных кислот с помощью протеинкиназы А и зависимых от ароматазы путей в первичных клетках Сертоли мыши. Эндокринология. 2007;148(3):1431–1439. [PubMed] [Google Scholar]
38. Hunzicker-Dunn ME, Lopez-Biladeau B, Law NC, et al. PKA и GAB2 играют центральную роль в сигнальном пути ФСГ к PI3K и AKT в клетках гранулезы яичников. Proc Natl Acad Sci U S A. 2012;109(44): E2979–E2988. [Бесплатная статья PMC] [PubMed] [Google Scholar]
39. Sanchez JF, Sniderhan LF, Williamson AL, et al. Гликогенсинтаза-киназа 3бета-опосредованный апоптоз первичных кортикальных астроцитов включает ингибирование передачи сигналов ядерного фактора kappaB.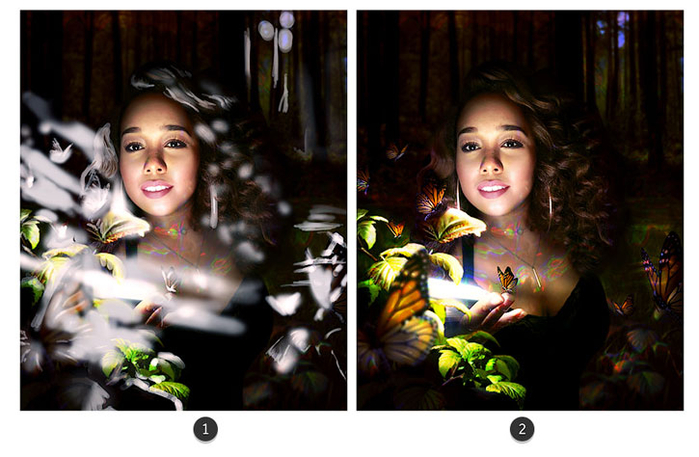 Мол Селл Биол. 2003;23(13):4649–4662. [PMC free article] [PubMed] [Google Scholar]
Мол Селл Биол. 2003;23(13):4649–4662. [PMC free article] [PubMed] [Google Scholar]
40. Угольков А.В., Фернандес-Запико М.Е., Савой Д.Н., Уррутия Р.А., Билладо Д.Д. Киназа-3бета гликогенсинтазы участвует в транскрипции генов, опосредованной ядерным фактором kappaB, и выживании клеток в клетках рака поджелудочной железы. Рак Рез. 2005;65(6):2076–2081. [PubMed] [Академия Google]
41. Беленький М., Брейтбарт Х. Роль и регуляция гликогенсинтазы киназы-3 бета в сперматозоидах крупного рогатого скота. Мол Репрод Дев. 2017;84(1):8–18. [PubMed] [Google Scholar]
Рецепт белой рыбы во фритюре КЕТО, ЗДОРОВЫЙ. LOW CARB
Главная » Морепродукты » Здоровая фритюрница с белой рыбой с чесноком и лимонным перцем
Перейти к рецепту
от Тодда
Купите наши электронные поваренные книги для фритюрниц сегодня
Белая рыба в аэрогриле — это полезно, легко и всегда вкусно. В этом быстром и простом рецепте рыбы с низким содержанием углеводов во фритюрнице так много всего нравится. Вы можете использовать любую белую рыбу, которая вам нравится. Мы протестировали этот рецепт приготовления тилапии во фритюрнице на нашей тестовой кухне, и им понравилось!
Вы можете использовать любую белую рыбу, которая вам нравится. Мы протестировали этот рецепт приготовления тилапии во фритюрнице на нашей тестовой кухне, и им понравилось!
Рецепт приготовления белой рыбы в аэрогриле (тилапия)
Приготовление здорового рыбного ужина для всей семьи не займет много времени. Возможности безграничны, потому что вы можете использовать любые специи для этой жареной на воздухе тилапии. Мы любим использовать простую силу чеснока и приправу из лимонного перца. Но вы можете использовать паприку, луковый порошок, порошок карри или все, что душе угодно. Рыба получается фантастической и всегда идеальной. Добавьте немного свежего лимона для невероятной вкуснятины!
Смотреть, как легко и просто приготовить здоровую белую рыбу во фритюрнице
Рецепт рыбы с низким содержанием углеводов во фритюрнице
Причина, по которой этот рецепт рыбы с низким содержанием углеводов полезен для здоровья, состоит в том, что в нем нет панировочных сухарей. Мы создали простой рецепт фритюрницы с тилапией, который был чистым на вкус и требовал как можно меньше углеводов. Всем наша тестовая кухня понравилась! Приготовьте на обед полезный рыбный салат! Просто положите на подушку из салата, и у вас получится фантастическое блюдо на обед или ужин. Свежие лимоны делают его очень вкусным, поэтому не забудьте выдавить сверху свежевыжатый лимонный сок! Но если вы хотите добавить хрустящую внешнюю панировку, вот несколько идей для низкоуглеводных покрытий:
Мы создали простой рецепт фритюрницы с тилапией, который был чистым на вкус и требовал как можно меньше углеводов. Всем наша тестовая кухня понравилась! Приготовьте на обед полезный рыбный салат! Просто положите на подушку из салата, и у вас получится фантастическое блюдо на обед или ужин. Свежие лимоны делают его очень вкусным, поэтому не забудьте выдавить сверху свежевыжатый лимонный сок! Но если вы хотите добавить хрустящую внешнюю панировку, вот несколько идей для низкоуглеводных покрытий:
- Измельченная свиная шкура для кето
- Миндальная мука
- Семена кунжута
- Дробленые орехи
Как приготовить белую рыбу во фритюрнице

Перфорированная пергаментная бумага для аэрофритюрницы
Если вы используете перфорированную пергаментную бумагу, она не прилипает и легко чистится. Вот почему эти пергамент или противни просто фантастические. Это значительно упрощает приготовление нежной рыбы, не прилипая и не разрывая рыбу. Эти листы аэрогриля перфорированы, что позволяет воздуху циркулировать и обеспечивает более равномерное приготовление пищи. Они очень просты в использовании. Есть много разных размеров, поэтому убедитесь, что вы покупаете тот, который подходит для вашей корзины для фритюрницы! Вот те, которые мы обычно покупаем: Пергаментная бумага для аэрофритюрницы.
Фритюрница «Полезная белая рыба с чесноком и лимоном»
Выход: 2 порции
Время подготовки: 5 минут
Время приготовления: 10 минут
Общее время: 15 минут
У этого рецепта так много возможностей. Обжарьте на воздухе любую плоскую белую рыбу, которую вы хотите, и выберите свои любимые специи. Если вы готовите более толстую рыбу, такую как палтус или треска, просто добавьте несколько минут дополнительного времени приготовления. Чтобы избежать прилипания и разрывов рыбы, мы предпочитаем использовать перфорированную бумагу для выпечки, предназначенную для фритюрниц.
5 от 10 голосов
РЕЦЕПТ ДЛЯ ПЕЧАТИ Сохранить в Pinterest- 12 унций (340 г) филе тилапии или другой белой рыбы (2 филе по 6 унций каждое)
- 1/2 чайной ложки (2,5 мл) чесночного порошка
- 1 2 чайные ложки (2,5 мл) приправы с лимонным перцем
- 1/2 чайной ложки (2,5 мл) лукового порошка, по желанию
- кошерная или морская соль, по вкусу
- свежемолотый черный перец, по вкусу
- свежая нарезанная петрушка
- дольки лимона
Фритюрница
Пергаментная бумага для аэрофритюрницы (дополнительно)
Предварительно нагрейте аэрофритюрницу до 360°F в течение 5 минут.
 Промойте и обсушите филе рыбы. Сбрызните или покройте спреем из оливкового масла и приправьте чесночным порошком, лимонным перцем и/или луковой пудрой, солью и перцем. Повторите для обеих сторон.
Промойте и обсушите филе рыбы. Сбрызните или покройте спреем из оливкового масла и приправьте чесночным порошком, лимонным перцем и/или луковой пудрой, солью и перцем. Повторите для обеих сторон.Чтобы облегчить прилипание, положите внутрь основания аэрофритюрницы перфорированную бумагу для выпечки. Слегка сбрызните бумагу. (если не используете вкладыш, распылите достаточное количество оливкового масла на основание корзины фритюрницы, чтобы убедиться, что рыба не прилипает)
Положите рыбу поверх бумаги. Добавьте несколько долек лимона рядом с рыбой.
Обжаривайте на воздухе при 360°F в течение примерно 6–12 минут или до тех пор, пока рыбу нельзя будет разрезать вилкой. Время будет зависеть от толщины филе, холода филе и индивидуальных предпочтений.
(по желанию) Посыпать рубленой петрушкой и подавать теплым с поджаренными дольками лимона.
Если фритюрница предварительно прогрета или вы готовите несколько партий, вам может потребоваться уменьшить время на несколько минут (если в рецепте не указан предварительный нагрев).
Калории: 169 ккал, Углеводы: 1 г, Белки: 34 г, Жиры: 3 г, Насыщенные жиры: 1 г, Холестерин: 85 мг, Натрий: 89 мг, Калий: 514 мг, Клетчатка: 1 г, Сахар: 1 г, Кальций: 17 мг, Железо : 1mg
Course: Main Course
Cuisine: American, Seafood
Calories: 169
Check out these healthy recipes:
- Low-Carb Cloud Eggs (Eggs in a Cloud)
- Easy Butternut Squash Casserole Запеченная
- Лапша из цуккини со шпинатом
- Салат из шпината с беконом, винегретом из авокадо
- наше домашнее рыбное филе во фритюрнице
Этот рецепт был первоначально опубликован в 2020 году и обновлен в 2022 году.
Как партнер Amazon и партнер других партнерских программ, мы можем зарабатывать на ваших соответствующих покупках.

 Добавить стили.
Добавить стили.
 Документы представлены ниже:
Документы представлены ниже:  Ссылка на Заключительную директиву о рекламном спонсорстве.
Ссылка на Заключительную директиву о рекламном спонсорстве. 
 (также известным как «Закон о канавах Колорадо»).
(также известным как «Закон о канавах Колорадо»). Промойте и обсушите филе рыбы. Сбрызните или покройте спреем из оливкового масла и приправьте чесночным порошком, лимонным перцем и/или луковой пудрой, солью и перцем. Повторите для обеих сторон.
Промойте и обсушите филе рыбы. Сбрызните или покройте спреем из оливкового масла и приправьте чесночным порошком, лимонным перцем и/или луковой пудрой, солью и перцем. Повторите для обеих сторон.