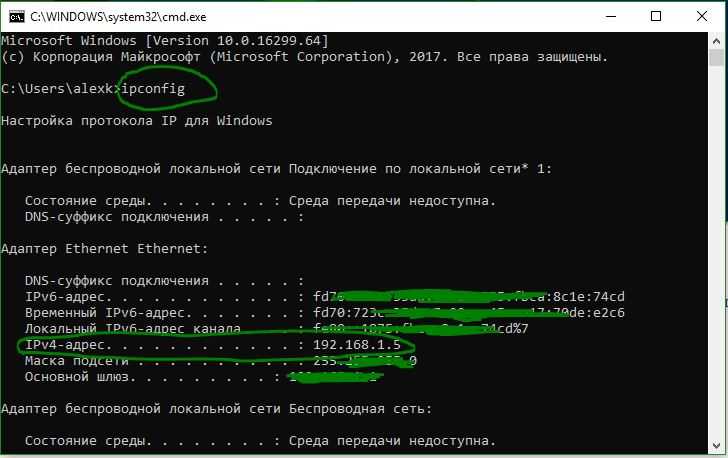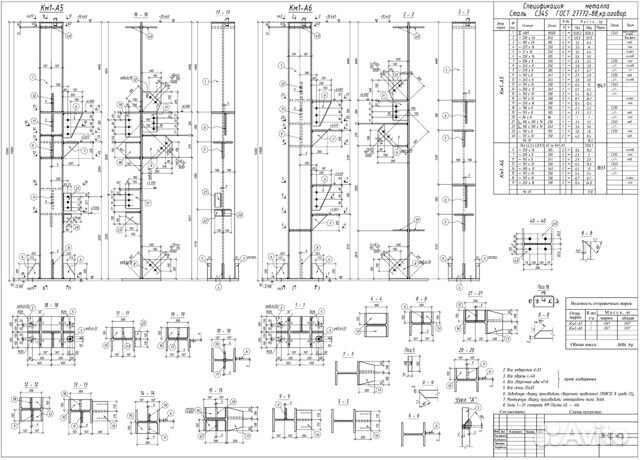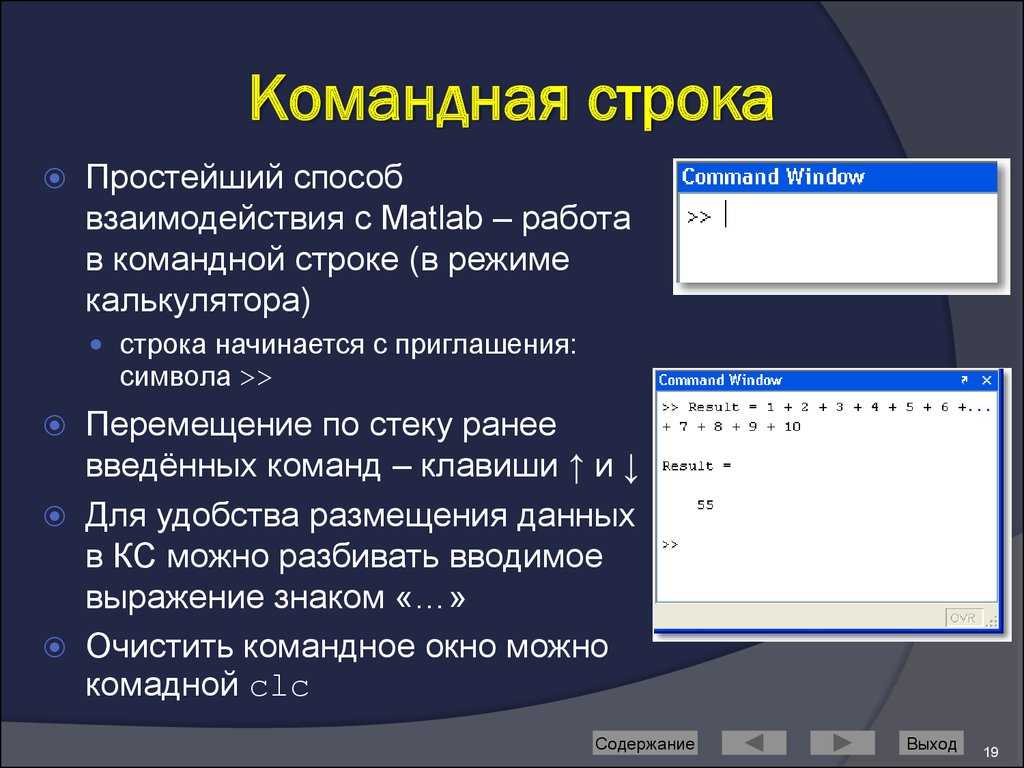Шпаргалка по CMD командам в Windows
Danial Fedorov
2 августа 2021
Обновлено 30 июля 2022
Windows
Бывает, что некоторые команды Windows cmd сложно вспомнить, и сохранение их на компьютере или на бумаге в качестве шпаргалки является хорошей практикой. Этот список не является полным, но он содержит наиболее часто используемые команды. Не стесняйтесь добавить свои наиболее часто используемые команды в комментариях ниже, а так же поделиться этим списком.
Управление файлами и папками
- COPY – Копирование файлов в другое место
- DIR – Отображение файлов и папок в текущем каталоге
- DEL или ERASE – Удаление файлов
- EDIT – Запуск редактора файлов
- CD – Изменить каталог
- EXPAND – Распаковать сжатые файлы
- FC – Сравнивает файлы и показывает различия между ними
- FIND – Найти текстовую строку в файле
- MD или MAKEDIR – Создать папку
- MOVE – Переместить файлы из одной папки в другую
- PRINT – отобразить содержимое текстового файла
- RD или RMDIR – удалить папку
- REN или RENAME – переименовать файл или папку
- REPLACE – Замена файлов в одном каталоге на файлы с тем же именем в другом каталоге
- ROBOCOPY – Использует программу робокопи для копирования файлов и каталогов
- TREE – Показывает структуру каталогов диска или папки
- TYPE – Отображает содержимое текстовых файлов
- OPENFILES – Управление открытыми локальными или сетевыми файлами
- XCOPY – Копирование файлов и деревьев каталогов
Приложения и процессы
- SCHTASKS – Запланированный запуск приложения приложения (планировщик задач)
- SHUTDOWN – Выключение или перезагрузка компьютера
- TASKLIST – Список выполняемых задач
- TASKKILL – Остановить или прекратить выполнение задачи (для остановки задачи используется PID, который можно узнать из TASKLIST).

- REG – Запустить редактор реестра
- RUNAS – Запуск задачи от имени другого пользователя
Управление дисками
- CHKDISK – Проверяет диск и показывает статистику
- DEFRAG – Запуск дефрагментации диска
- CHKNTFS – Отображает или изменяет выполнение проверки диска при загрузке
- COMPACT – Отображает и изменяет сжатие файлов в разделах NTFS
- CONVERT – преобразование дискового тома FAT в NTFS
- DISKPART – Отображение и настройка свойств разделов диска
- FORMAT – Форматирование диска
- FSUTIL – Отображение и настройка свойств файловой системы
- LABEL – Создание, изменение или удаление метки тома диска
- RECOVER – Восстановление данных с поврежденного или испорченного диска
- VOL – Отображение метки тома и серийного номера диска
Системная информация
- DATE – Выводит или устанавливает текущую дату
- TIME – Выводит или устанавливает системное время
- DRIVERQUERY – Отображает текущее состояние и свойства драйвера устройства
- SYSTEMINFO – Отображает информацию о конфигурации компьютера
- VER – Позволяет просмотреть версию Windows
- GPRESULT – Отображает текущие примененные групповые политики (RSoP)
- GPUPDATE – Обновление групповых политик
Сеть
- IPCONFIG – Отображает информацию о сетевых интерфейсах
- PING – Отправляет ICMP-запросы на целевой хост, проверяет его доступность
- TRACERT – Отображение пути пакетов в сети
- NSLOOKUP – Поиск IP-адреса по имени ресурса
- ROUTE – Отображает таблицы сетевых маршрутов
- ARP – Показывает таблицу с IP-адресами, преобразованными в физические адреса
- NETSH – Запускает программу управления сетевыми настройками
- GETMAC – Показывает MAC-адрес сетевого адаптера
- TFTP – Запускает TFTP-клиент в консоли
Настройка командной строки
- CLS – Очистить экран
- CMD – Отображает другую командную строку
- COLOR – Устанавливает цвет текста и фона в консоли
- PROMPT – Изменение начального текста командной строки
- TITLE – Присвоение заголовка для текущего сеанса
- HELP – Запуск справки CMD
- EXIT – Выход из командной строки
Оценка:
4 из 5
Аverage rating : 4
Оценок: 2
191028
Санкт-Петербург
Литейный пр. , д. 26, Лит. А
, д. 26, Лит. А
+7 (812) 403-06-99
ООО «ИТГЛОБАЛКОМ ЛАБС»
191028 Санкт-Петербург Литейный пр., д. 26, Лит. А
+7 (812) 403-06-99
700 300
ООО «ИТГЛОБАЛКОМ ЛАБС»
700 300
cmd | Microsoft Learn
Twitter LinkedIn Facebook Адрес электронной почты
- Статья
- Чтение занимает 4 мин
Запускает новый экземпляр интерпретатора команд Cmd. exe. При использовании без параметров cmd отображает сведения о версии и авторских правах операционной системы.
exe. При использовании без параметров cmd отображает сведения о версии и авторских правах операционной системы.
cmd [/c|/k] [/s] [/q] [/d] [/a|/u] [/t:{<b><f> | <f>}] [/e:{on | off}] [/f:{on | off}] [/v:{on | off}] [<string>]
Параметры
| Параметр | Описание |
|---|---|
| /C | Выполняет команду, указанную строкой , а затем останавливается. |
| /K | Выполняет команду, указанную строкой, и продолжает. |
| /s | Изменяет обработку строки после /c или /k. |
| /q | Отключает эхо. |
| /d | Отключает выполнение команд автозапуска. |
| /a | Форматирует выходные данные внутренних команд в канал или файл как Американский национальный институт стандартов (ANSI). |
| /U | Форматирует выходные данные внутренних команд в канале или файле в виде Юникода. |
/t:{<b><f> | <f>} | Задает цвета фона (b) и переднего плана (f). |
| /e:on | Включает расширения команд. |
| /e:off | Отключает расширения команд. |
| /f:on | Включает заполнение имени файла и каталога. |
| /f:off | Отключает завершение имени файла и каталога. |
| /v:on | Включает отложенное расширение переменной среды. |
| /v:off | Отключает отложенное расширение переменной среды. |
<string> | Указывает команду, которую вы хотите выполнить. |
| /? | Отображение справки в командной строке. |
В следующей таблице перечислены допустимые шестнадцатеричные цифры, которые можно использовать в качестве значений для <b> и <f>.
| Значение | Color |
|---|---|
| 0 | Черный |
| 1 | Синий |
| 2 | Зеленый |
| 3 | Aqua |
| 4 | Красный |
| 5 | Сиреневый |
| 6 | Желтый |
| 7 | Белый |
| 8 | Серый |
| 9 | Светло-синий |
| светло-зеленый | |
| b | Легкая вода |
| с | Светло-красный |
| d | Светло-фиолетовый |
| й | Светло-желтый |
| f | Ярко-белый |
Чтобы использовать несколько команд для
<string>, разделите их разделителем &&команд . | ).
| ).В кавычках используется один или несколько пробелов.
Строка в кавычках — это имя исполняемого файла.
Если предыдущие условия не выполняются, строка обрабатывается путем проверки первого символа, чтобы убедиться, что это открывающая кавычка. Если первый символ является открывающей кавычки, он удаляется вместе с закрывающей кавычки. Любой текст после закрывающих кавычек сохраняется.
Если параметр /d не указан в строке, Cmd.exe искать следующие подразделы реестра:
Если присутствует один или оба подраздела реестра, они выполняются перед всеми остальными переменными.
Внимание!
Неправильное изменение реестра может серьезно повредить систему. Перед внесением изменений следует сделать резервную копию всех ценных данных на компьютере.
Расширения команд для определенного процесса можно отключить с помощью /e:off. Вы можете включить или отключить расширения для всех параметров командной строки cmd на компьютере или в сеансе пользователя, задав следующие значения REG_DWORD :
Присвойте REG_DWORD значение 0×1 (включено) или 0×0 (отключено) в реестре с помощью Regedit.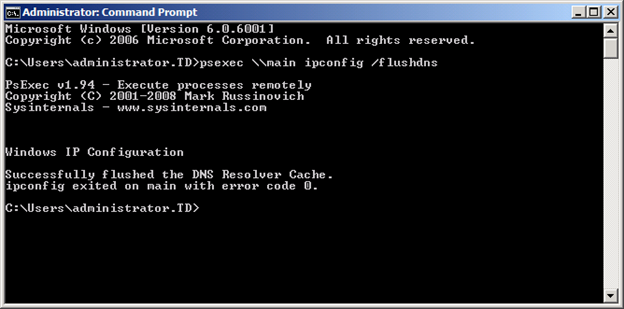 exe. Пользовательские параметры имеют приоритет над параметрами компьютера, а параметры командной строки имеют приоритет над параметрами реестра.
exe. Пользовательские параметры имеют приоритет над параметрами компьютера, а параметры командной строки имеют приоритет над параметрами реестра.
Внимание!
Неправильное изменение реестра может серьезно повредить систему. Перед внесением изменений следует сделать резервную копию всех ценных данных на компьютере.
При включении расширений команд затрагиваются следующие команды:
Если включить отложенное расширение переменной среды, можно использовать восклицательный знак для замены значения переменной среды во время выполнения.
Заполнение имени файла и каталога по умолчанию не включено. Вы можете включить или отключить завершение имени файла для определенного процесса команды cmd с помощью /f:{on | off}. Вы можете включить или отключить завершение имени файла и каталога для всех процессов команды cmd на компьютере или для сеанса входа пользователя, задав следующие REG_DWORD значения:
HKEY_LOCAL_MACHINE\Software\Microsoft\Command Processor\CompletionChar\REG_DWORD
HKEY_LOCAL_MACHINE\Software\Microsoft\Command Processor\PathCompletionChar\REG_DWORD
HKEY_CURRENT_USER\Software\Microsoft\Command Processor\CompletionChar\REG_DWORD
HKEY_CURRENT_USER\Software\Microsoft\Command Processor\PathCompletionChar\REG_DWORD
Чтобы задать значение REG_DWORD , выполните Regedit.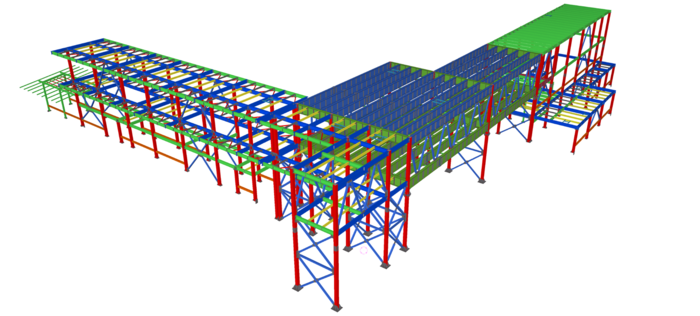 exe и используйте шестнадцатеричное значение управляющего символа для конкретной функции (например, 0×9 имеет значение TAB и 0×08 — BACKSPACE). Пользовательские параметры имеют приоритет над параметрами компьютера, а параметры командной строки имеют приоритет над параметрами реестра.
exe и используйте шестнадцатеричное значение управляющего символа для конкретной функции (например, 0×9 имеет значение TAB и 0×08 — BACKSPACE). Пользовательские параметры имеют приоритет над параметрами компьютера, а параметры командной строки имеют приоритет над параметрами реестра.
Внимание!
Неправильное изменение реестра может серьезно повредить систему. Перед внесением изменений следует сделать резервную копию всех ценных данных на компьютере.
Если включить заполнение имени файла и каталога с помощью /f:on, используйте CTRL+D для завершения имени каталога и CTRL+F для завершения имени файла. Чтобы отключить определенный символ завершения в реестре, используйте значение пробела [0×20], так как оно не является допустимым управляющим символом.
Нажатие клавиш CTRL+D или CTRL+F обрабатывает завершение имени файла и каталога.
 Эти функции сочетания клавиш добавляют подстановочный знак к строке (если он отсутствует), создает список соответствующих путей, а затем отображает первый соответствующий путь.
Эти функции сочетания клавиш добавляют подстановочный знак к строке (если он отсутствует), создает список соответствующих путей, а затем отображает первый соответствующий путь.Если ни один из путей не совпадает, функция завершения имени файла и каталога вызывает сигнал и не изменяет отображение. Чтобы перейти по списку соответствующих путей, несколько раз нажмите клавиши CTRL+D или CTRL+F . Для перемещения по списку в обратном направлении одновременно нажмите клавиши SHIFT и CTRL+D или CTRL+F . Чтобы отменить сохраненный список соответствующих путей и создать новый список, измените строку и нажмите клавиши CTRL+D или CTRL+F. При переключении между клавишами CTRL+D и CTRL+F сохраненный список соответствующих путей удаляется и создается новый список. Единственное различие между сочетаниями клавиш CTRL+D и CTRL+F заключается в том, что CTRL+D соответствует только именам каталогов, а CTRL+F — именам файлов и каталогов.
 = ; ! ‘ + , ‘ ~ [пробел].
= ; ! ‘ + , ‘ ~ [пробел].Если в указанной информации содержатся пробелы, необходимо использовать кавычки вокруг текста (например, «Имя компьютера»).
При обработке завершения имени файла и каталога из строки любая часть пути справа от курсора удаляется (в точке строки , где было обработано завершение).
- Условные обозначения синтаксиса команд командной строки
Использование команд в Teams — служба поддержки Майкрософт
Microsoft Teams Больше… Меньше
Команды — это ярлыки для выполнения общих задач в Teams: обновление своего статуса, переход на определенный канал, отображение последних файлов и сохраненных сообщений и многое другое.
Прокрутите вниз, чтобы просмотреть список доступных команд или узнать, как узнать о появлении новых команд.
Чтобы использовать команду, введите / в поле команды в верхней части Teams. Вы увидите меню всех команд, которые мы в настоящее время поддерживаем. Выберите нужную команду, нажмите Enter, а Teams позаботится обо всем остальном.
Вы увидите меню всех команд, которые мы в настоящее время поддерживаем. Выберите нужную команду, нажмите Enter, а Teams позаботится обо всем остальном.
Совет: Чтобы открыть список команд, также можно нажать клавиши ALT+K (Windows) или Option+K (Mac).
Команды доступны всем, кто использует Teams, но если какая-то команда у вас не работает, это может быть связано с тем, что ваша организация отключила центральную функцию для этой команды. Например, если чат отключен для вашей организации, команды на основе чата не будут работать.
Доступные команды
Команда | Что он делает |
/активность | Посмотреть чью-то активность. |
/в наличии | Установите свой статус на доступный. |
/в гостях | Установите свой статус «Нет на месте». |
/занято | Установить статус «занят». |
/звонок | Звонок по номеру телефона или контакту Teams. |
/ дн | Установите свой статус «Не беспокоить». |
/файлы | Просмотр ваших последних файлов. |
/перейти к | Перейти прямо к команде или каналу. |
/помощь | Получите помощь по Teams. |
/присоединиться к | Присоединяйтесь к команде. |
/ключи | См. сочетания клавиш. |
/упоминает | Просмотреть все ваши @упоминания. |
/орг | Посмотреть чью-то организационную структуру. |
/сохранено | Просмотр сохраненных сообщений. |
/тестовый вызов | Проверьте качество вашего звонка. |
/непрочитано | Просмотреть все ваши непрочитанные действия. |
/что нового | Узнайте, что нового в Teams. |
/кто | Ask Who вопрос о ком-то. |
/вики | Добавить быструю заметку. |
Узнать, когда будут доступны новые команды
Мы постоянно обновляем нашу библиотеку команд, поэтому продолжайте проверять меню в окне команд, чтобы узнать, что нового. (Просто введите /.)
В настоящее время команды доступны только в настольном или веб-приложении.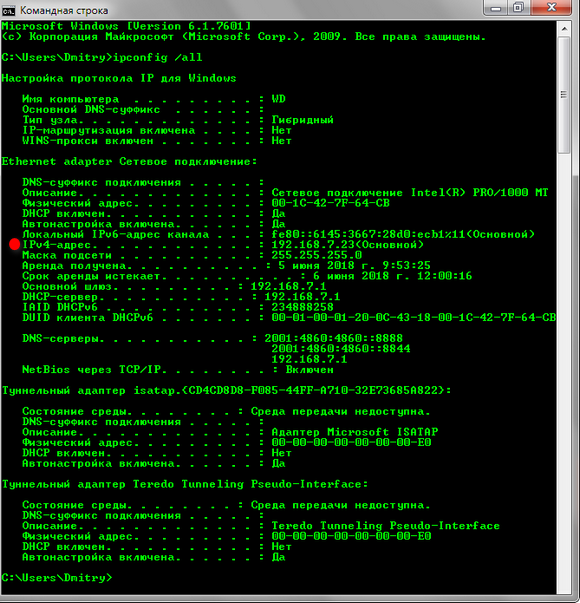
Используйте окно команд — Служба поддержки Майкрософт
Исследуйте приложения и инструменты
Обучающее видео по Microsoft Teams
Исследуйте приложения и инструменты
Исследуйте приложения и инструменты
Используйте поле команды
- Находите и используйте приложения
видео - Используйте поле команды
видео
Следующий: Управляйте расписанием команды с помощью Shifts
Попробуйте!
Куда бы вы ни пошли в Microsoft Teams, поле команд всегда находится в верхней части экрана, чтобы помочь вам искать, выполнять быстрые действия или запускать приложения.
Используйте командную строку для поиска
- org/ListItem»>
Выберите одно из предложений из списка.
Или нажмите Enter, чтобы увидеть больше результатов.
Введите в поле команды то, что вы ищете, например, сообщение, человека, канал или файл.
Используйте косую черту для выполнения задач
В поле команды введите / , чтобы увидеть список команд и описания.
Выберите команду из списка или введите ее.
Например, чтобы позвонить кому-нибудь, введите /call , нажмите клавишу Tab и выберите или введите имя человека, которому вы хотите позвонить.



 | ).
| ). Эти функции сочетания клавиш добавляют подстановочный знак к строке (если он отсутствует), создает список соответствующих путей, а затем отображает первый соответствующий путь.
Эти функции сочетания клавиш добавляют подстановочный знак к строке (если он отсутствует), создает список соответствующих путей, а затем отображает первый соответствующий путь.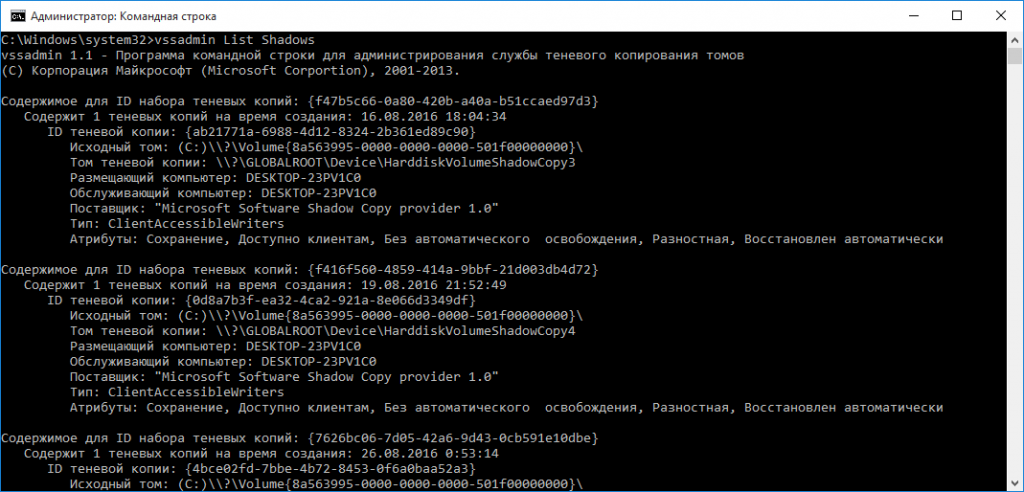 = ; ! ‘ + , ‘ ~ [пробел].
= ; ! ‘ + , ‘ ~ [пробел].