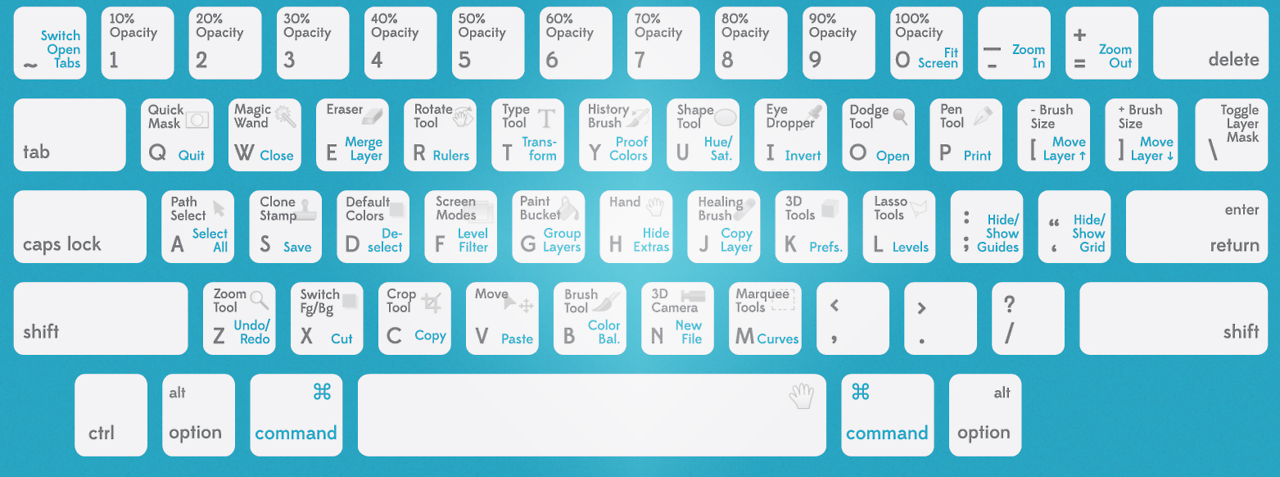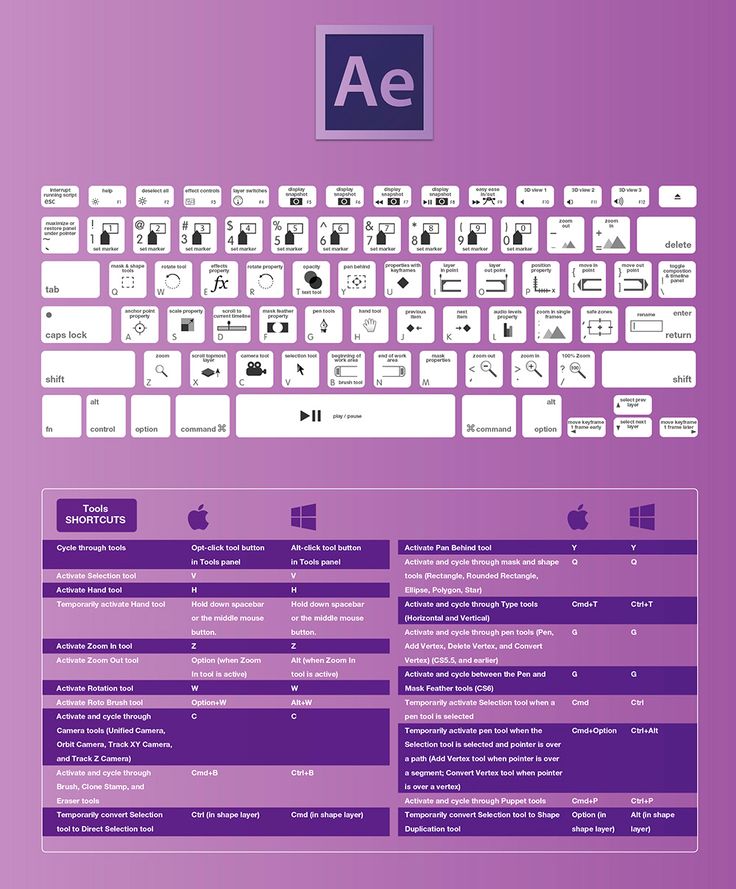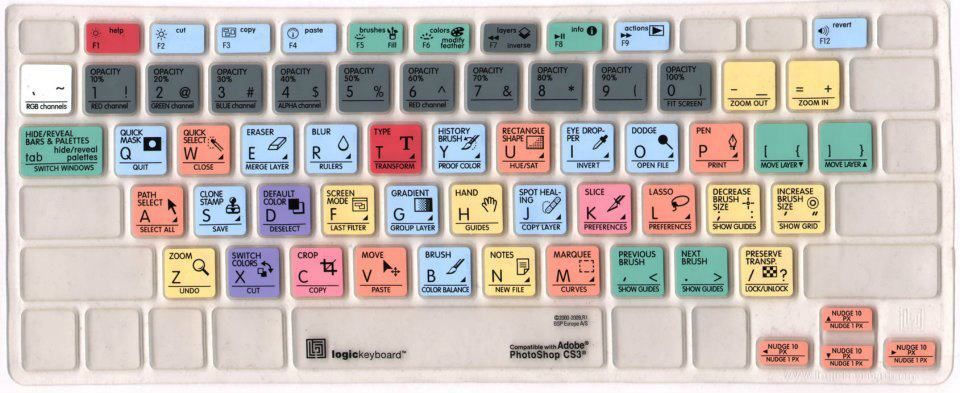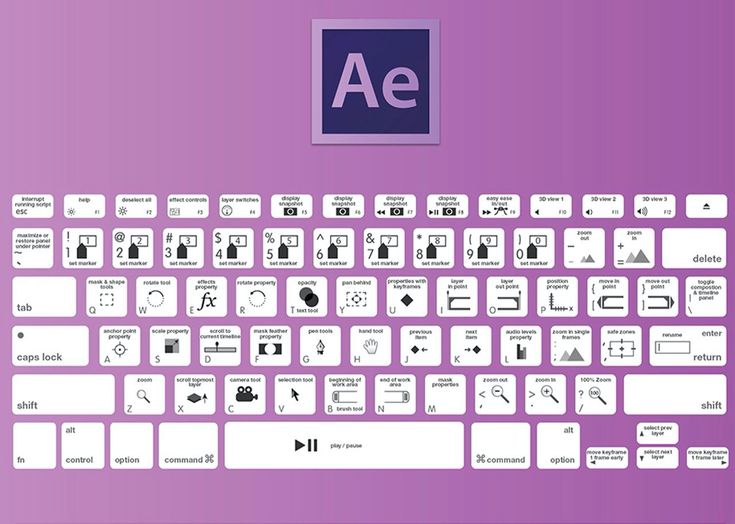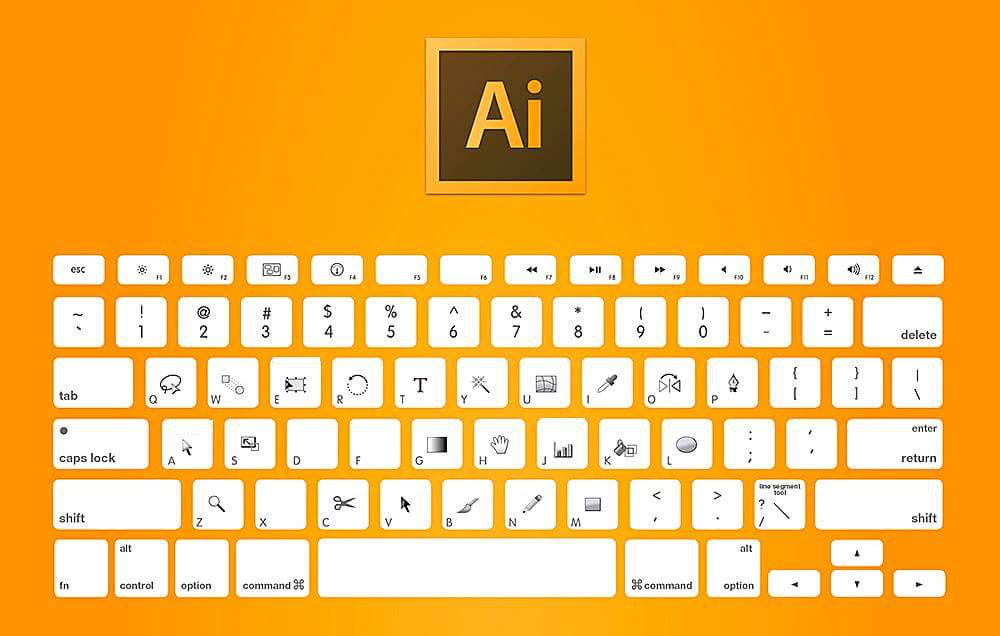Список горячих клавиш для работы с Photoshop.
просмотрено: 0
Причины для использования клавиатурных комбинаций.
Горячие клавиши Photoshop помогают не отвлекаться на поиск инструментов для выполнения нужного действия. Постоянно работая в программе Adobe Photoshop, поневоле начинаешь применять клавиатурные комбинации для облегчения и ускорения работы. Для этого есть несколько причин.
Прежде всего, использование горячих клавиш сокращает, и весьма заметно, общее время. Действительно, для инвертирования выделения надо или открыть меню “выделение”, затем нажать “инвертировать выделение”, либо просто нажать на клавиатуре сочетание “Ctrl+ Shift +I», работая в Windows. Либо, работая на MacOS, соответственно нажимают сочетание “Cmd+ Shift +I”.
Во-вторых, знание клавиш упрощает работу. Те, кто работает с маской, знают, что основной цвет и кисть маску добавляют, а ластик и основной цвет ее убирают. Конечно, можно постоянно менять основной и фоновый цвет местами во время работы. Никто не мешает во время работы постоянно выбирать на панели то один, то другой инструмент. Но, наверное, проще для выбора кисти нажать букву “B», а для выбора ластика клавишу “E” (сокращение от слов Brush и Erase).
Никто не мешает во время работы постоянно выбирать на панели то один, то другой инструмент. Но, наверное, проще для выбора кисти нажать букву “B», а для выбора ластика клавишу “E” (сокращение от слов Brush и Erase).
Третья причина для использования клавиш – универсальность. Клавиатурные комбинации, заданные по умолчанию, одинаково работают в любой версии Adobe Photoshop, а вот название пунктов в меню и их расположение иногда здорово отличается.
Особенности применения горячих клавиш.
Прежде всего не стоит забывать, что все буквенные названия указывается именно на английском языке. В частности, в примере, указанном выше, можно для выбора инструмента кисть бесконечно нажимать РУССКУЮ букву “В” и ничего не добиться. Надо нажимать именно латинский символ “В”.
Кроме этого, в старых версиях Photoshop клавиши не работали, если текущий язык отличался от английского. И это тоже надо иметь в виду.
Не стоит забывать и о том, что на самом деле сочетаний клавиш гораздо больше.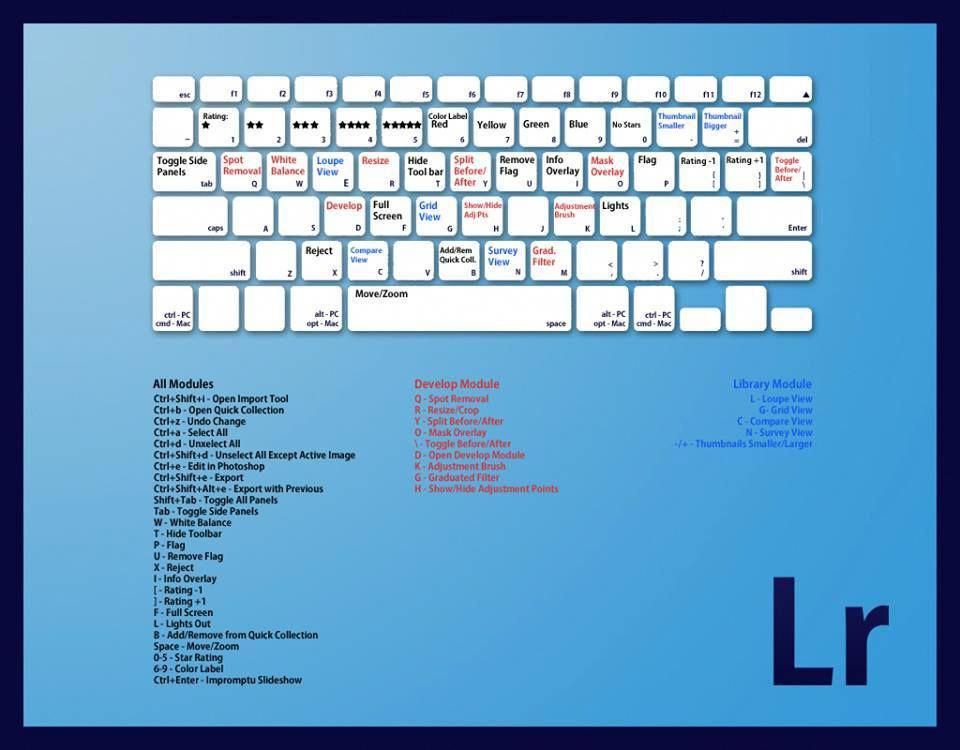 В данной статье отобраны только основные, наиболее распространенные и применяемые комбинации. Кроме этого, мы постарались привсести варианты используемых комбинаций и отдельных коавиш как для работы в Windows, так и для применения их в Apple OS. Весь список вы можете найти, если выберете пункт «Клавиатурные сокращения» в меню «редактирование».
В данной статье отобраны только основные, наиболее распространенные и применяемые комбинации. Кроме этого, мы постарались привсести варианты используемых комбинаций и отдельных коавиш как для работы в Windows, так и для применения их в Apple OS. Весь список вы можете найти, если выберете пункт «Клавиатурные сокращения» в меню «редактирование».
Клавиатурные комбинации для Windows.
| № | СОЧЕТАНИЕ КЛАВИШ | Windows |
| Слои | ||
| 1 | Показать или скрыть панель слоёв | F7 |
| 2 | Создать новый слой | Shift + Ctrl + N |
| 3 | Создать слой методом копирования | Ctrl + J |
| 4 | Создать слой методом вырезания | Shift + Ctrl + J |
| 5 | Объединить видимые слои | Shift + Ctrl + E |
| 6 | Сделать выбранный слой самым верхним | Shift + Ctrl + ] |
| 7 | Сделать выбранный слой самым нижним | Shift + Ctrl + [ |
| 8 | Поднять выбранный слой на один уровень | Ctrl + ] |
| 9 | Опустить выбранный слой на один уровень | Ctrl + [ |
| 10 | Объединить выделенные слои | Ctrl + E |
| 11 | Выделить слой на уровень выше | Alt + ] |
| 12 | Выделить слой на уровень ниже | Alt + [ |
| 13 | Создать новый слой под текущим | Ctrl + щелчок по иконке нового слоя |
| 14 | Заполнить слой верхним цветом | Alt + Delete |
| 15 | Заполнить слой нижним цветом | Ctrl + Delete |
| 16 | Открыть окно «Стиль слоя» | двойной щелчок левой кнопкой мыши по слою |
| 17 | Скопировать все слои в выделенной области в буфер обмена | Shift + Ctrl + C |
| Коррекция изображений | ||
| 1 | Открыть окно «Уровни» | Ctrl + L |
| 2 | Открыть окно «Кривые» | Ctrl + M |
| 3 | Открыть окно «Цветовой баланс» | Ctrl + B |
| 4 | Открыть окно «Цветовой тон / Насыщенность» | Ctrl + U |
| 5 | Открыть окно «Размер изображения» | Ctrl + Alt + I |
| 6 | Перейти в режим свободного трансформирования | Ctrl + T |
| 7 | Обесцветить выделенную область или слой | Shift + Ctrl + U |
| 8 | Применить «Автотон» | Shift + Ctrl + L |
| 9 | Применить «Автоконтраст» | Alt + Shift + Ctrl + L |
| Применить «Автоматическую цветовую коррекцию» | Shift + Ctrl + B | |
| 11 | Создать или отменить обтравочную маску | Ctrl + Alt + G |
| 12 | Открыть окно обесцвечивания | Shift + Ctrl + Alt + B |
| Управление масштабом | ||
| 1 | Просмотреть изображение в масштабе 100% | Ctrl + Alt + 0 |
| 2 | Подстроить масштаб изображения под размер окна | Ctrl + 0 |
| 3 | Увеличить масштаб изображения | Ctrl + «+» |
| 4 | Уменьшить масштаб изображения | Ctrl + «-» |
| Плавно регулировать масштаб | Alt + прокрутка колеса | |
| Выделение | ||
| 1 | Сбросить выделение | Ctrl + D |
| 2 | Вернуть выделение | Shift + Ctrl + D |
| 3 | Инвертировать выделение | Shift + Ctrl + I |
| 4 | Выбрать все слои | Ctrl + Alt + A |
| 5 | Выбрать верхний слой | Alt + «.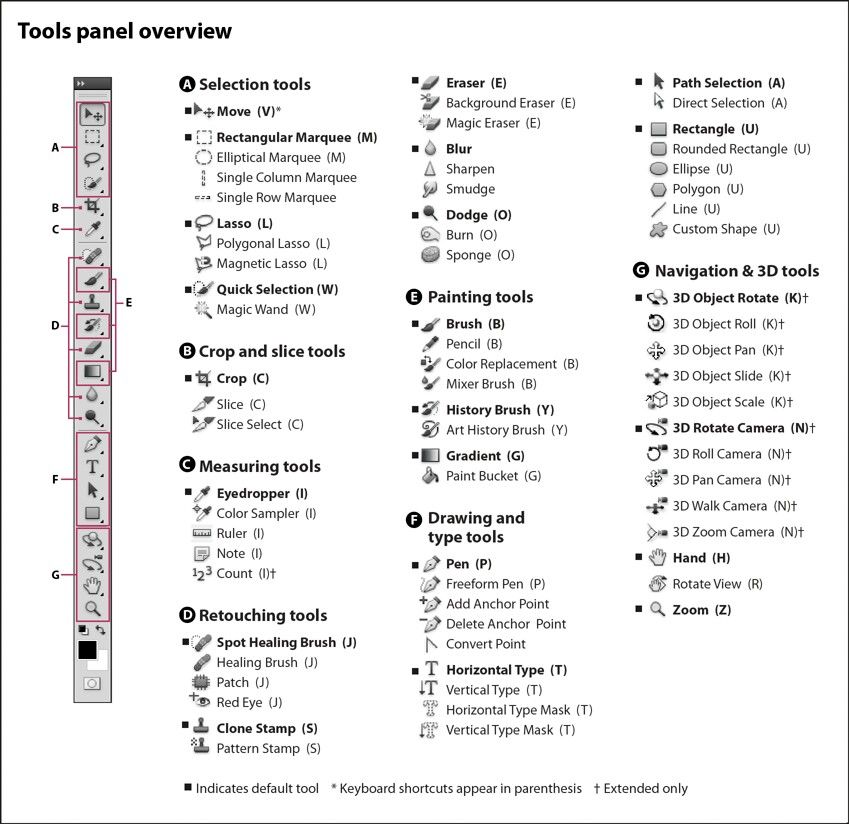 » » |
| 6 | Выбрать нижний слой | Alt + «,» |
| 7 | Исключить часть выделенной области | зажатая клавиша Alt + выделение |
| 8 | Добавить новую область к уже выделенной | зажатая клавиша Shift + выделение |
| 9 | Выбрать цвет на изображении | зажатая клавиша Alt + щелчок инструментом «Кисть» |
| 10 | Растушевать выделенную область | Shift + F6 |
| 11 | Выделить все непрозрачные области слоя | Ctrl + щелчок по иконке слоя |
| Кисти и цвета | ||
| 1 | Показать или скрыть панель кистей | F5 |
| 2 | Уменьшить размер кисти | Alt + удерживая правую кнопку провести влево |
| 3 | Увеличить размер кисти | Alt + удерживая правую кнопку провести вправо |
| 4 | Уменьшить жёсткость кисти | Alt + удерживая правую кнопку провести вниз |
| 5 | Увеличить жёсткость кисти | Alt + удерживая правую кнопку провести вверх |
| 6 | Уменьшить размер кисти | [ |
| 7 | Увеличить размер кисти | ] |
| 8 | Уменьшить жёсткость кисти | { |
| 9 | Увеличить жёсткость кисти | } |
| 10 | Переключиться на предыдущую кисть | «,» |
| 11 | Переключиться на следующую кисть | «.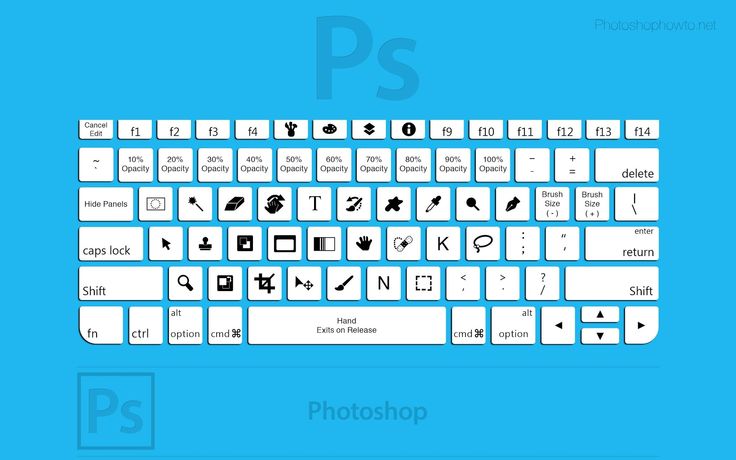 |
| 12 | Переключиться на первую кисть | «<» |
| 13 | Переключиться на последнюю кисть | «>» |
| 14 | Включить эффекты аэрографа | Shift + Alt + P |
| 15 | Выбрать цвет по умолчанию | D |
| 16 | Поменять верхний и нижний цвета местами | X |
| 17 | Открыть окно с параметрами заливки | Shift + F5 |
| Редактирование текста | ||
| 1 | Выровнять текст по центру | Shift + Ctrl + C |
| 2 | Выровнять текст по левому краю | Shift + Ctrl + L |
| 3 | Выровнять текст по правому краю | Shift + Ctrl + R |
| 4 | Увеличить размер текста | Shift + Ctrl + «>» |
| 5 | Уменьшить размер текста | Shift + Ctrl + «<» |
| 6 | Увеличить интервал между буквами | Alt + правая стрелка |
| 7 | Уменьшить интервал между буквами | Alt + левая стрелка |
| 8 | Убрать или отобразить выделение текстового фрагмента | Ctrl + H |
| Разное | ||
| 1 | Создать новый документ | Ctrl + N |
| 2 | Открыть документ, сохранённый на жёстком диске | Ctrl + O |
| 3 | Сохранить документ в формате PSD | Ctrl + S |
| 4 | Открыть окно «Сохранить для Web» | Shift + Ctrl + Alt + S |
| 5 | Отменить любое диалоговое окно | Escape |
| 6 | Отменить последнее действие | Ctrl + Z |
| 7 | Шаг назад | Alt + Ctrl +Z |
| 8 | Шаг вперед | Shift + Ctrl +Z |
| 9 | Переключить режим отображения рабочего окна | F |
| 10 | Показать или скрыть панель операций | Alt + F9 |
| 11 | Открыть окно клавиатурных сокращений | Alt + Shift + Ctrl + K |
Сочетания горячих клавиш для Apple OS
| № | СОЧЕТАНИЕ КЛАВИШ | MacOS |
| Слои | ||
| 1 | Показать или скрыть панель слоёв | F7 |
| 2 | Создать новый слой | Shift + Cmd + N |
| 3 | Создать слой методом копирования | Cmd + J |
| 4 | Создать слой методом вырезания | Shift + Cmd + J |
| 5 | Объединить видимые слои | Shift + Cmd + E |
| 6 | Сделать выбранный слой самым верхним | Shift + Cmd + ] |
| 7 | Сделать выбранный слой самым нижним | Shift + Cmd + [ |
| 8 | Поднять выбранный слой на один уровень | Cmd + ] |
| 9 | Опустить выбранный слой на один уровень | Cmd + [ |
| 10 | Объединить выделенные слои | Cmd + E |
| 11 | Выделить слой на уровень выше | Opt + ] |
| 12 | Выделить слой на уровень ниже | Opt + [ |
| 13 | Создать новый слой под текущим | Cmd + щелчок по иконке нового слоя |
| 14 | Заполнить слой верхним цветом | Alt + Backspace |
| 15 | Заполнить слой нижним цветом | Ctrl + Backspace |
| 16 | Открыть окно «Стиль слоя» | двойной щелчок левой кнопкой мыши по слою |
| 17 | Скопировать все слои в выделенной области в буфер обмена | Shift + Cmd + C |
| Коррекция изображений | ||
| 1 | Открыть окно «Уровни» | Cmd + L |
| 2 | Открыть окно «Кривые» | Cmd + M |
| 3 | Открыть окно «Цветовой баланс» | Cmd + B |
| 4 | Открыть окно «Цветовой тон / Насыщенность» | Cmd + U |
| 5 | Открыть окно «Размер изображения» | Cmd + Opt + I |
| 6 | Перейти в режим свободного трансформирования | Cmd + T |
| 7 | Обесцветить выделенную область или слой | Shift + Cmd + U |
| 8 | Применить «Автотон» | Shift + Cmd + L |
| 9 | Применить «Автоконтраст» | Opt + Shift + Cmd + L |
| 10 | Применить «Автоматическую цветовую коррекцию» | Shift + Cmd + B |
| 11 | Создать или отменить обтравочную маску | Cmd + Opt + G |
| 12 | Открыть окно обесцвечивания | Shift + Cmd + Opt + B |
| Управление масштабом | ||
| 1 | Просмотреть изображение в масштабе 100% | Cmd + Opt + 0 |
| 2 | Подстроить масштаб изображения под размер окна | Cmd + 0 |
| 3 | Увеличить масштаб изображения | Cmd + «+» |
| 4 | Уменьшить масштаб изображения | Cmd + «-» |
| 5 | Плавно регулировать масштаб | Opt + прокрутка колеса |
| Выделение | ||
| 1 | Сбросить выделение | Cmd + D |
| 2 | Вернуть выделение | Shift + Cmd + D |
| 3 | Инвертировать выделение | Shift + Cmd + I |
| 4 | Выбрать все слои | Cmd + Opt + A |
| 5 | Выбрать верхний слой | Opt + «.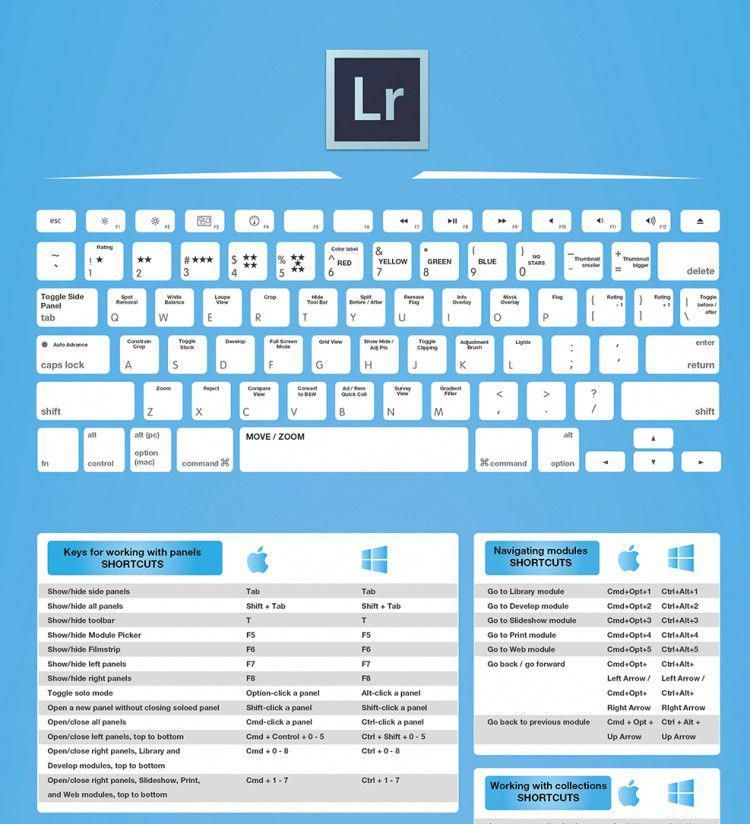 » » |
| 6 | Выбрать нижний слой | » (Windows), Opt + «,» |
| 7 | Исключить часть выделенной области | зажатая клавиша Opt + выделение |
| 8 | Добавить новую область к уже выделенной | зажатая клавиша Shift + выделение |
| 9 | Выбрать цвет на изображении | зажатая клавиша Opt + щелчок инструментом «Кисть» |
| 10 | Растушевать выделенную область | Shift + F6 |
| 11 | Выделить все непрозрачные области слоя | Cmd + щелчок по иконке слоя |
| Кисти и цвета | ||
| 1 | Показать или скрыть панель кистей | F5 |
| 2 | Уменьшить размер кисти | Opt + удерживая правую кнопку провести влево |
| 3 | Увеличить размер кисти | Opt + удерживая правую кнопку провести вправо |
| 4 | Уменьшить жёсткость кисти | Opt + удерживая правую кнопку провести вниз |
| 5 | Увеличить жёсткость кисти | Opt + удерживая правую кнопку провести вверх |
| 6 | Уменьшить размер кисти | [ |
| 7 | Увеличить размер кисти | ] |
| 8 | Уменьшить жёсткость кисти | { |
| 9 | Увеличить жёсткость кисти | } |
| 10 | Переключиться на предыдущую кисть | «,» |
| 11 | Переключиться на следующую кисть | «.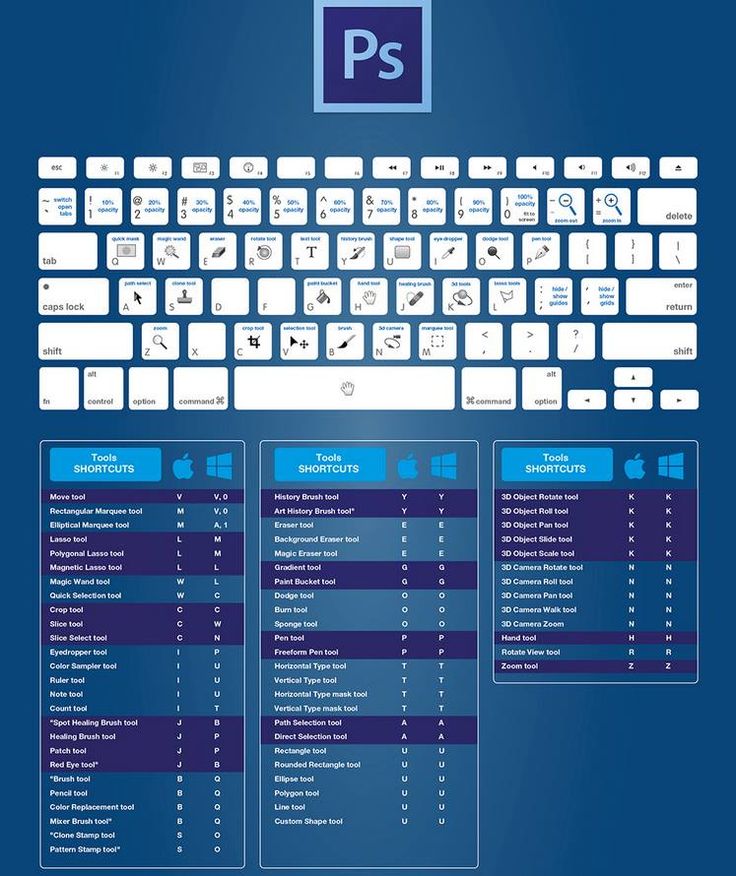 » » |
| 12 | Переключиться на первую кисть | «<» |
| 13 | Переключиться на последнюю кисть | «>» |
| 14 | Включить эффекты аэрографа | Shift + Opt + P |
| 15 | Выбрать цвет по умолчанию | D |
| 16 | Поменять верхний и нижний цвета местами | X |
| 17 | Открыть окно с параметрами заливки | Shift + F5 |
| Редактирование текста | ||
| 1 | Выровнять текст по центру | Shift + Cmd + C |
| 2 | Выровнять текст по левому краю | Shift + Cmd + L |
| 3 | Выровнять текст по правому краю | Shift + Cmd + R |
| 4 | Увеличить размер текста | Shift + Cmd + «>» |
| 5 | Уменьшить размер текста | Shift + Cmd + «<» |
| 6 | Увеличить интервал между буквами | Opt + правая стрелка |
| 7 | Уменьшить интервал между буквами | Opt + левая стрелка |
| 8 | Убрать или отобразить выделение текстового фрагмента | Cmd + H |
| Разное | ||
| 1 | Создать новый документ | Cmd + N |
| 2 | Открыть документ, сохранённый на жёстком диске | Cmd + O |
| 3 | Сохранить документ в формате PSD | Cmd + S |
| 4 | Открыть окно «Сохранить для Web» | Shift + Cmd + Opt + S |
| 5 | Отменить любое диалоговое окно | Escape |
| 6 | Отменить последнее действие | Cmd + Z |
| 7 | Шаг назад | Opt + Ctrl +Z |
| 8 | Шаг вперед | Shift + Cmd +Z |
| 9 | Переключить режим отображения рабочего окна | F |
| 10 | Показать или скрыть панель операций | Opt + F9 |
| 11 | Открыть окно клавиатурных сокращений | Opt + Shift + Cmd + K |
Примечание.

Никто не требует учить все комбинации сразу. Более того, не надо учить комбинации сразу по отдельным темам. Например, не стоит сразу учить все комбинации, используемые для коррекции изображений. Вначале выучите комбинации для работы с цветом. Затем комбинации для изменения размера. выучив эти клавиши и доведя их применение до автоматизма, начинайте учить другие. Вы сами увидите, как ваша работа становится быстрее и, самое главное, намного удобнее.
Для того, чтобы вам было проще, мы подготовили файлы формате PDF. Скачивание доступно совершенно бесплатно по ссылкам, указанным ниже.
Скачать горячие клавиши Adobe Photoshop для Windows.
Скачать горячие клавиши Adobe Photoshop для MacOS.
Сочетания горячих клавиш в Adobe Photoshop
В этой статье мы разберем горячие клавиши Фотошоп.
Но прежде чем перейти непосредственно к их разбору, давайте я покажу, почему их стоит использовать и почему вам это будет выгодно.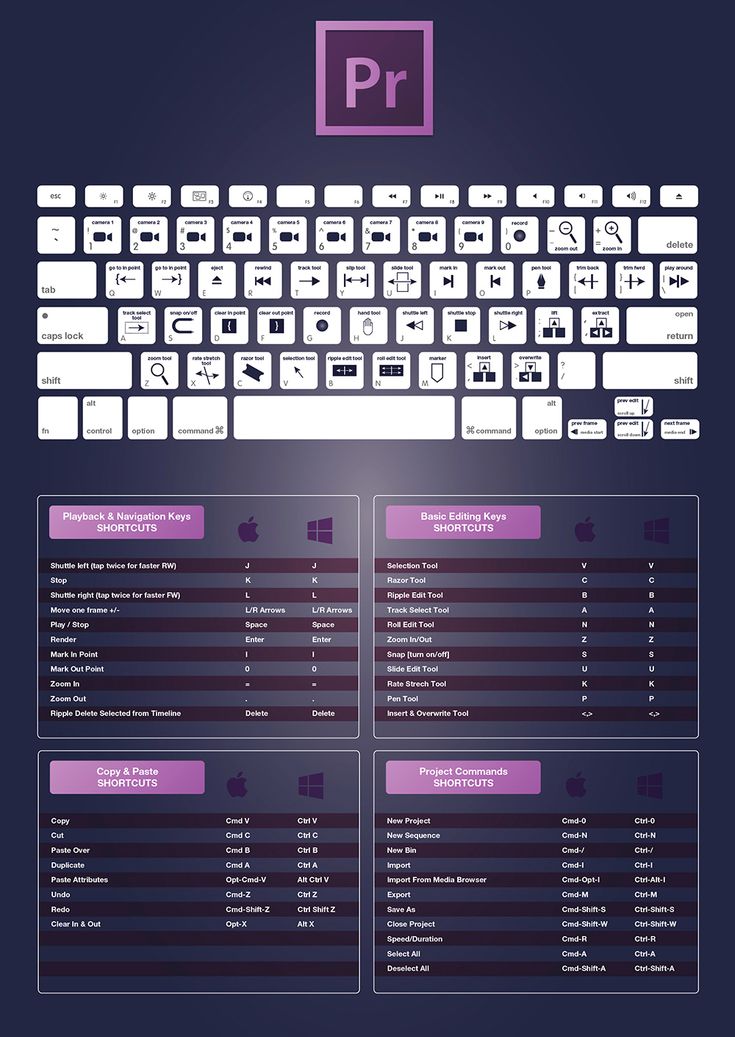
Также в конце статьи можно будет скачать список практически всех горячих клавиш программы Photoshop.
Итак, давайте приступим.
Преимущества горячих клавиш
Было подсчитано, что на одно действие мышки уходит примерно 5 секунд. На это же действие с клавиатуры уходит примерно 1 секунда.
Давайте возьмем как средний показатель действий за один день в фотошопе. На все эти действия с помощью мышки мы будем затрачивать 25 минут.
С помощью горячих клавиш, на это уйдет всего лишь 5 минут. В итоге за один день мы можем сэкономить 20 минут.
Да, это немного и возможно вы скажете, стоит ли ради этого учить горячие клавиши. Давайте посмотрим, что дальше и там вы уже решите.
Используя горячие клавиши, за 1 месяц вы сэкономите целых 10 часов. Дальше, еще интереснее.
За 1 год вы сэкономите, используя горячие клавиши, 15 рабочих дней (по 8 часов каждый).
Неплохо!
И что самое интересное, за 20 лет работы, вы сэкономите почти 1 год (по 8 часов).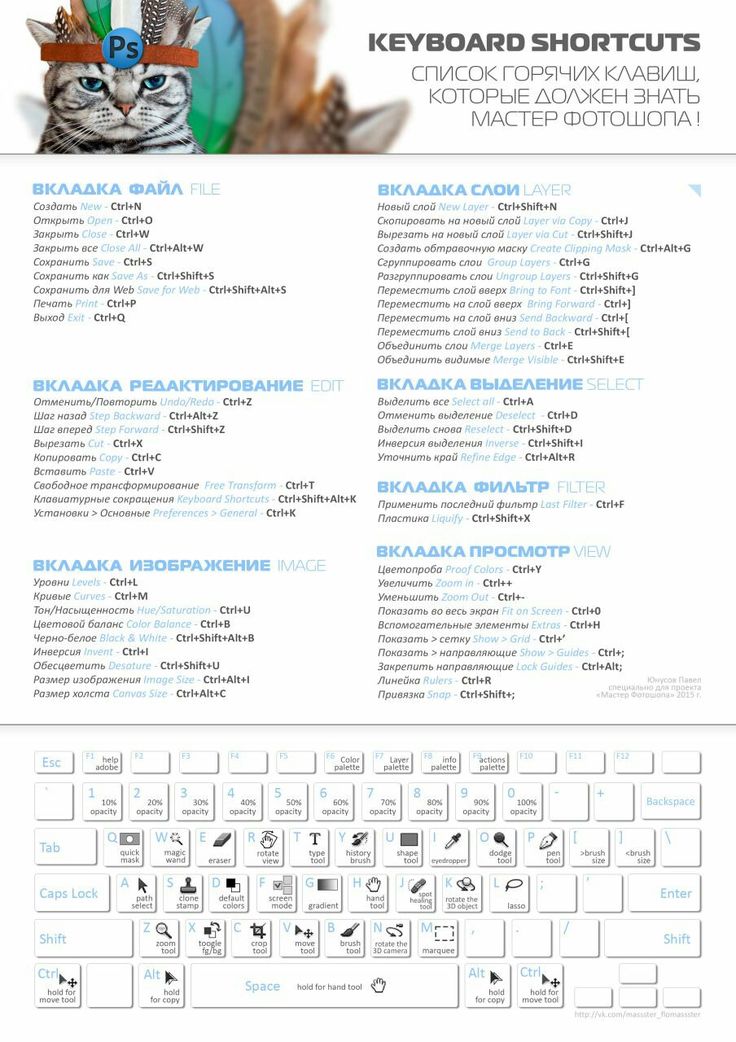 Это просто нереальная цифра.
Это просто нереальная цифра.
Думаю, что у вас уже не осталось сомнений по поводу того, стоит ли это изучать и применять в своей работе.
Ответ здесь однозначен — да!
Давайте теперь перейдем непосредственно к обзору того, где брать эти самые горячие клавиши.
Назначаем горячие клавиши
А берутся они очень просто. Всего лишь для этого нужно навести курсор на инструмент и перед вами всплывет подсказка о названии этого инструмента, а в скобках будет горячая клавиша.
Имеется также целая группа инструментов. Для того, чтобы переключаться между ними на клавиатуре, всего лишь нужно зажать Shift.
Нажимаем Shift и горячую клавишу инструмента (к примеру L). Как мы видим, у нас инструмент переключился «Лассо».
Нажимаем еще раз Shift + L и у нас появится «Прямолинейное Лассо» и так далее.
Таким способом вы можете запомнить все инструменты. Единственное, что изначально не всем инструментам присвоены горячие клавиши (рисунок ниже).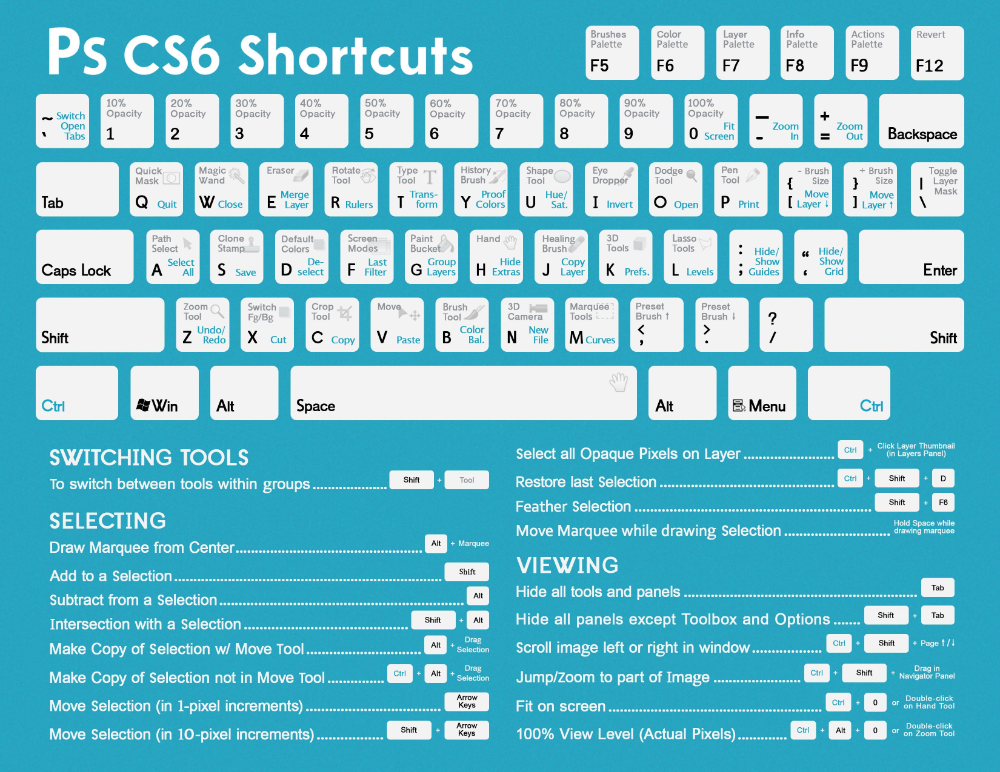
Чтобы назначить инструментам «Область (горизонтальная и вертикальная строка)» букву M, заходим в меню «Редактирование», выбираем «Клавиатурные сокращения».
Затем в окошке (2) выбираем «Инструменты», так как эта панель инструментов.
Чуть ниже находим наш инструмент «Область (горизонтальная и вертикальная строка)» (3), выделяем и нажимаем M, после чего нажимаем «Принять» и «Ок» (4).
Теперь вы задали горячую клавишу для данного инструмента.
Сейчас я вам покажу классный инструмент изменения размера кисти, которым вы будите очень часто пользоваться.
И вместо того, чтобы лазить в отдельное меню и там изменять размер кисти, для этого в фотошопе есть две удобные кнопочки — это [ и ] (так называемые квадратные скобки), с помощью которых вы можете очень легко изменять размер кисти.
Не важно, то ли кисточка, ластик, размытие или что-то другое. Нажимаете на [ и размер кисти (форма круга) будет уменьшаться, нажимаете ] и он будет уже увеличиваться (форма круга будет увеличиваться).
Очень удобно пользоваться этими двумя горячими клавишами и скорее всего, вы запомните их самыми первыми и будите активно пользоваться.
Очень часто вы будете пользоваться какими-то действиями: коррекцией, трансформацией, какими-то фильтрами.
К сожалению, добраться до них не так удобно. Например, нам нужно размыть какую-нибудь фигуру. Для этого нужно зайти в «Фильтр» —> «Размытие» —> «Размытие по Гауссу».
Если это сделать один раз, то проблем не составляет.
Однако если вы работаете над проектом и вам нужно сделать данное действие не один десяток раз, то это начинает жутко напрягать.
Гораздо удобнее назначить этому действию какую-нибудь свою клавишу, которую будет удобно нажимать. Например, клавишу F1.
Давайте я покажу вам, как заменять любые действия на удобные для вас клавиши. Для этого заходим опять в меню «Редактирование» и выбираем «Клавиатурные сокращения».
Здесь уже выбираем не «Инструменты», а «Меню программы» (5). Сейчас у нас был фильтр, поэтому в нижнем окне мы выбираем «Фильтр».
Далее ищем «Размытие» —> «Размытие по Гаусу», щелкаем и вводим нужную нам горячую клавишу (например, F1). Нажимаем принять.
Теперь данному инструменту мы присвоили горячую клавишу F1.
Также я хочу вам показать очень простой прием, как открывать окна.
Для этого всего лишь нужно кликнуть на пустой области (основная область для работы с документом) два раза.
Затем вылезет окошко, где вы можете выбирать нужные вам картинки.
Очень часто используется такая команда, как «Сохранить для Web и устройств». Для этого нужно зайти в «Файл» и выбрать это действие.
После этого вылезает данное окошко. Но большинство будет пользоваться этой командой часто и постоянно лазить в это меню станет совсем неудобным.
Поэтому рекомендую задать этому действию какую-то определенную клавишу. Например, F5. Можете назначить и другую клавишу. Главное, чтобы вам было удобно.
Думаю вам понятно, что горячие клавиши экономят кучу времени и ими обязательно стоит пользоваться. Побыстрее учите их, потому что в дальнейшем вы будете экономить очень много времени и своих нервов.
Побыстрее учите их, потому что в дальнейшем вы будете экономить очень много времени и своих нервов.
А теперь скачайте список горячих клавиш программы Photoshop к себе на компьютер. Когда откроете его, то в самом начале будет идти таблица с наиболее часто используемыми командами.
Рекомендую первым делом ее запомнить у себя в голове. Чуть ниже уже пошли все остальные команды.
Их в данном списке очень большое количество, поэтому все запоминать не стоит — это будет очень тяжело для вас.
Рекомендую вам со всего списка, пока распечатать на принтере только самую первую таблицу с распространенными командами.
Когда будете работать в фотошопе, всегда кладите перед собой распечатанный листочек.
Так вы сможете быстро и легко запомнить нужные клавиши и при этом вам не нужно будет лишний раз искать у себя на компьютере нужный файл.
По мере дальнейшей работы можете дополнять эту таблицу новыми командами для освоения.
Используйте команду Free Transform для применения преобразований
Руководство пользователя Отмена
Поиск
- Руководство пользователя Photoshop
- Знакомство с Photoshop
- Мечтай.
 Сделай это.
Сделай это. - Что нового в Photoshop
- Отредактируйте свою первую фотографию
- Создание документов
- Фотошоп | Общие вопросы
- Системные требования Photoshop
- Перенос предустановок, действий и настроек
- Знакомство с Photoshop
- Мечтай.
- Photoshop и другие продукты и услуги Adobe
- Работа с иллюстрациями Illustrator в Photoshop
- Работа с файлами Photoshop в InDesign
- Материалы Substance 3D для Photoshop
- Photoshop и Adobe Stock
- Использование встроенного расширения Capture в Photoshop
- Библиотеки Creative Cloud
- Библиотеки Creative Cloud в Photoshop
- Используйте сенсорную панель с Photoshop
- Сетка и направляющие
- Создание действий
- Отмена и история
- Photoshop на iPad
- Photoshop на iPad | Общие вопросы
- Знакомство с рабочим пространством
- Системные требования | Фотошоп на iPad
- Создание, открытие и экспорт документов
- Добавить фото
- Работа со слоями
- Рисовать и раскрашивать кистями
- Сделать выделение и добавить маски
- Ретушь ваших композитов
- Работа с корректирующими слоями
- Отрегулируйте тональность композиции с помощью Кривых
- Применить операции преобразования
- Обрезка и поворот композитов
- Поворот, панорамирование, масштабирование и сброс холста
- Работа с текстовыми слоями
- Работа с Photoshop и Lightroom
- Получить отсутствующие шрифты в Photoshop на iPad
- Японский текст в Photoshop на iPad
- Управление настройками приложения
- Сенсорные клавиши и жесты
- Сочетания клавиш
- Измените размер изображения
- Прямая трансляция во время создания в Photoshop на iPad
- Исправление недостатков с помощью Восстанавливающей кисти
- Создание кистей в Capture и использование их в Photoshop
- Работа с файлами Camera Raw
- Создание смарт-объектов и работа с ними
- Отрегулируйте экспозицию ваших изображений с помощью Dodge and Burn
- Photoshop в Интернете, бета-версия
- Общие вопросы | Photoshop в Интернете, бета-версия
- Введение в рабочее пространство
- Системные требования | Photoshop в Интернете, бета-версия
- Сочетания клавиш | Photoshop в Интернете, бета-версия
- Поддерживаемые типы файлов | Photoshop в Интернете, бета-версия
- Открытие и работа с облачными документами
- Применение ограниченных правок к вашим облачным документам
- Сотрудничать с заинтересованными сторонами
- Облачные документы
- Облачные документы Photoshop | Общие вопросы
- Облачные документы Photoshop | Вопросы рабочего процесса
- Управление и работа с облачными документами в Photoshop
- Обновление облачного хранилища для Photoshop
- Невозможно создать или сохранить облачный документ
- Устранение ошибок облачного документа Photoshop
- Сбор журналов синхронизации облачных документов
- Делитесь доступом и редактируйте свои облачные документы
- Делитесь файлами и комментируйте в приложении
- Рабочее пространство
- Основы рабочего пространства
- Настройки
- Учитесь быстрее с помощью Photoshop Discover Panel
- Создание документов
- Разместить файлы
- Сочетания клавиш по умолчанию
- Настройка сочетаний клавиш
- Инструментальные галереи
- Параметры производительности
- Использовать инструменты
- Предустановки
- Сетка и направляющие
- Сенсорные жесты
- Используйте сенсорную панель с Photoshop
- Сенсорные возможности и настраиваемые рабочие области
- Превью технологий
- Метаданные и примечания
- Сенсорные возможности и настраиваемые рабочие пространства
- Поместите изображения Photoshop в другие приложения
- Линейки
- Показать или скрыть непечатаемые дополнения
- Укажите столбцы для изображения
- Отмена и история
- Панели и меню
- Позиционные элементы с привязкой
- Положение с помощью инструмента «Линейка»
- Дизайн веб-сайтов, экранов и приложений
- Photoshop для дизайна
- Артборды
- Предварительный просмотр устройства
- Копировать CSS из слоев
- Разделение веб-страниц
- Опции HTML для фрагментов
- Изменить расположение фрагментов
- Работа с веб-графикой
- Создание фотогалерей в Интернете
- Основы изображения и цвета
- Как изменить размер изображения
- Работа с растровыми и векторными изображениями
- Размер изображения и разрешение
- Получение изображений с камер и сканеров
- Создание, открытие и импорт изображений
- Просмотр изображений
- Недопустимая ошибка маркера JPEG | Открытие изображений
- Просмотр нескольких изображений
- Настройка палитр цветов и образцов
- Изображения с высоким динамическим диапазоном
- Подберите цвета на изображении
- Преобразование между цветовыми режимами
- Цветовые режимы
- Стереть части изображения
- Режимы наложения
- Выберите цвет
- Настройка индексированных таблиц цветов
- Информация об изображении
- Фильтры искажения недоступны
- О цвете
- Цветовые и монохромные настройки с использованием каналов
- Выберите цвета на панелях «Цвет» и «Образцы»
- Образец
- Цветовой режим или Режим изображения
- Цветной оттенок
- Добавить условное изменение режима к действию
- Добавить образцы из HTML CSS и SVG
- Битовая глубина и настройки
- Слои
- Основы слоев
- Неразрушающий монтаж
- Создание и управление слоями и группами
- Выбрать, сгруппировать и связать слои
- Поместите изображения в рамки
- Непрозрачность слоя и смешивание
- Слои маски
- Применение смарт-фильтров
- Композиции слоев
- Переместить, сложить и заблокировать слои
- Слои-маски с векторными масками
- Управление слоями и группами
- Эффекты слоя и стили
- Редактировать маски слоя
- Извлечение активов
- Отображение слоев с помощью обтравочных масок
- Создание ресурсов изображения из слоев
- Работа со смарт-объектами
- Режимы наложения
- Объединение нескольких изображений в групповой портрет
- Объединение изображений с помощью Auto-Blend Layers
- Выравнивание и распределение слоев
- Копировать CSS из слоев
- Загрузить выделение из границ слоя или маски слоя
- Knockout для отображения содержимого других слоев
- Выборки
- Начало работы с выборками
- Сделайте выбор в композите
- Рабочая область выбора и маски
- Выберите с помощью инструментов выделения
- Выберите с помощью инструментов лассо
- Настройка выбора пикселей
- Перемещение, копирование и удаление выбранных пикселей
- Создать временную быструю маску
- Выберите диапазон цветов в изображении
- Преобразование между путями и границами выделения
- Основы канала
- Сохранить выделения и маски альфа-канала
- Выберите области изображения в фокусе
- Дублировать, разделять и объединять каналы
- Расчет канала
- Начало работы с выборками
- Настройки изображения
- Замена цветов объекта
- Деформация перспективы
- Уменьшить размытие изображения при дрожании камеры
- Примеры лечебных кистей
- Экспорт таблиц поиска цветов
- Настройка резкости и размытия изображения
- Понимание настроек цвета
- Применение регулировки яркости/контрастности
- Настройка деталей теней и светлых участков
- Регулировка уровней
- Настройка оттенка и насыщенности
- Настройка вибрации
- Настройка насыщенности цвета в областях изображения
- Быстрая настройка тона
- Применение специальных цветовых эффектов к изображениям
- Улучшите изображение с помощью настройки цветового баланса
- Изображения с высоким динамическим диапазоном
- Просмотр гистограмм и значений пикселей
- Подберите цвета на изображении
- Обрезка и выравнивание фотографий
- Преобразование цветного изображения в черно-белое
- Корректирующие слои и слои-заливки
- Регулировка кривых
- Режимы наложения
- Целевые изображения для прессы
- Настройка цвета и тона с помощью пипеток «Уровни» и «Кривые»
- Настройка экспозиции и тонирования HDR
- Осветлить или затемнить области изображения
- Выборочная настройка цвета
- Adobe Camera Raw
- Системные требования Camera Raw
- Что нового в Camera Raw
- Введение в Camera Raw
- Создание панорам
- Поддерживаемые объективы
- Эффекты виньетирования, зернистости и удаления дымки в Camera Raw
- Сочетания клавиш по умолчанию
- Автоматическая коррекция перспективы в Camera Raw
- Радиальный фильтр в Camera Raw
- Управление настройками Camera Raw
- Открытие, обработка и сохранение изображений в Camera Raw
- Исправление изображений с помощью инструмента Enhanced Spot Removal Tool в Camera Raw
- Поворот, обрезка и настройка изображений
- Настройка цветопередачи в Camera Raw
- Версии процесса в Camera Raw
- Внесение локальных корректировок в Camera Raw
- Исправление и восстановление изображений
- Удаление объектов с фотографий с помощью Content-Aware Fill
- Content-Aware Patch and Move
- Ретушь и исправление фотографий
- Исправить искажение изображения и шум
- Основные действия по устранению неполадок для устранения большинства проблем
- Улучшение изображения и трансформация
- Заменить небо на изображениях
- Преобразование объектов
- Настройка кадрирования, поворота и размера холста
- Как обрезать и выпрямить фотографии
- Создание и редактирование панорамных изображений
- Деформация изображений, форм и путей
- Точка схода
- Контентно-зависимое масштабирование
- Преобразование изображений, форм и контуров
- Рисунок и живопись
- Симметричные узоры красками
- Рисование прямоугольников и изменение параметров обводки
- О чертеже
- Рисование и редактирование фигур
- Малярные инструменты
- Создание и изменение кистей
- Режимы наложения
- Добавить цвет к путям
- Редактировать пути
- Краска с помощью кисти-миксера
- Наборы кистей
- Градиенты
- Градиентная интерполяция
- Выбор заливки и обводки, слоев и контуров
- Рисование с помощью инструментов «Перо»
- Создание шаблонов
- Создание узора с помощью Pattern Maker
- Управление путями
- Управление библиотеками шаблонов и пресетами
- Рисовать или рисовать на графическом планшете
- Создание текстурированных кистей
- Добавление динамических элементов к кистям
- Градиент
- Нарисуйте стилизованные мазки с помощью Art History Brush
- Краска с рисунком
- Синхронизация пресетов на нескольких устройствах
- Текст
- Добавить и отредактировать текст
- Единый текстовый движок
- Работа со шрифтами OpenType SVG
- Символы формата
- Формат абзацев
- Как создавать текстовые эффекты
- Редактировать текст
- Интервал между строками и символами
- Арабский и еврейский шрифт
- Шрифты
- Устранение неполадок со шрифтами
- Азиатский тип
- Создать тип
- Ошибка Text Engine при использовании инструмента «Текст» в Photoshop | Виндовс 8
- Добавить и отредактировать текст
- Фильтры и эффекты
- Использование фильтра «Пластика»
- Использовать галерею размытия
- Основы фильтра
- Ссылка на эффекты фильтра
- Добавить световые эффекты
- Используйте адаптивный широкоугольный фильтр
- Используйте фильтр масляной краски
- Используйте фильтр «Пластика»
- Эффекты слоя и стили
- Применить определенные фильтры
- Размазать области изображения
- Использование фильтра «Пластика»
- Сохранение и экспорт
- Сохранение файлов в Photoshop
- Экспорт файлов в Photoshop
- Поддерживаемые форматы файлов
- Сохранять файлы в графических форматах
- Перемещение дизайнов между Photoshop и Illustrator
- Сохранение и экспорт видео и анимации
- Сохранение файлов PDF
- Защита авторских прав Digimarc
- Сохранение файлов в Photoshop
- Управление цветом
- Понимание управления цветом
- Поддержание согласованности цветов
- Настройки цвета
- Дуотоны
- Работа с цветовыми профилями
- Документы с управлением цветом для онлайн-просмотра
- Управление цветом документов при печати
- Импортированные изображения с управлением цветом
- Пробные цвета
- Дизайн веб-сайтов, экранов и приложений
- Photoshop для дизайна
- Артборды
- Предварительный просмотр устройства
- Копировать CSS из слоев
- Разделение веб-страниц
- Опции HTML для фрагментов
- Изменить расположение фрагментов
- Работа с веб-графикой
- Создание фотогалерей в Интернете
- Видео и анимация
- Видеомонтаж в Photoshop
- Редактировать слои видео и анимации
- Обзор видео и анимации
- Предварительный просмотр видео и анимации
- Красить кадры в слоях видео
- Импорт видеофайлов и последовательностей изображений
- Создать анимацию кадра
- Creative Cloud 3D-анимация (предварительная версия)
- Создание анимации временной шкалы
- Создание изображений для видео
- Печать
- Печать 3D-объектов
- Печать из фотошопа
- Печать с управлением цветом
- Контактные листы и презентации в формате PDF
- Печать фотографий в макете пакета изображений
- Плашечные цвета для печати
- Печать изображений на коммерческой типографии
- Улучшение цветных отпечатков из Photoshop
- Устранение проблем с печатью | Фотошоп
- Автоматизация
- Создание действий
- Создание графики, управляемой данными
- Сценарий
- Обработать пакет файлов
- Воспроизведение и управление действиями
- Добавить условные действия
- О действиях и панели действий
- Инструменты записи в действиях
- Добавить условное изменение режима к действию
- Набор инструментов пользовательского интерфейса Photoshop для подключаемых модулей и сценариев
- Подлинность контента
- Узнайте об учетных данных контента
- Идентичность и происхождение для NFT
- Подключить учетные записи для атрибуции креативов
- Фотошоп 3D
- Фотошоп 3D | Общие вопросы о снятых с производства 3D-функциях
Пропорциональное масштабирование слоев
Обновлено в Photoshop 21. 0 (выпуск за ноябрь 2019 г.)
0 (выпуск за ноябрь 2019 г.)
При преобразовании любого типа слоя перетаскивание углового маркера теперь масштабирует слой пропорционально по умолчанию, на что указывает кнопка «Сохранить соотношение сторон» (значок связи) в состояние ON на панели параметров. Чтобы изменить поведение преобразования по умолчанию на непропорциональное масштабирование, просто выключите кнопку «Сохранить соотношение сторон» (значок ссылки). Нажатая клавиша Shift теперь действует как переключатель для кнопки «Сохранить соотношение сторон». Если кнопка «Сохранить соотношение сторон» включена, клавиша Shift отключает ее, пока она нажата, и наоборот. Photoshop запоминает последнюю настройку поведения преобразования — пропорциональное или непропорциональное масштабирование — это будет поведение преобразования по умолчанию при следующем запуске Photoshop.
Используйте кнопку «Сохранить соотношение сторон» (значок «Ссылка») на панели параметров, чтобы выбрать режим масштабирования по умолчанию.
Инструкции см. в разделе Свободное преобразование.
Как вернуться к устаревшему поведению преобразования?
В строке меню выберите «Правка» (Win)/Photoshop (Mac) > «Настройки» > «Основные», затем выберите «Устаревшее свободное преобразование».
Свободная трансформация
Команда Free Transform позволяет применять преобразования (поворот, масштабирование, наклон, искажение и перспектива) за одну непрерывную операцию. Ты также может применить преобразование деформации. Вместо того, чтобы выбирать разные команды, вы просто удерживаете клавишу на клавиатуре, чтобы переключиться между типами преобразования.
Если вы трансформируетесь фигуру или весь контур, команда «Преобразование» становится командой «Преобразование». Команда пути. Если вы преобразуете несколько сегментов пути (но не весь путь), команда «Преобразовать» становится Команда «Трансформировать точки».
Выберите, что вы хотите преобразовать.
Выполните одно из следующих действий:
Выберите «Правка» > «Свободное преобразование».

Если вы трансформируете выделение, на основе пикселей слоя или границы выделения выберите инструмент «Перемещение». Затем выберите «Показать элементы управления преобразованием» на панели параметров.
Если вы трансформируете векторную фигуру или контур, выберите инструмент «Выбор пути». Затем выберите «Показать элементы управления преобразованием» на панели параметров.
Выполните одно или несколько из следующих действий:
- Чтобы масштабировать путем перетаскивания, выполните одно из следующих действий:
- Если кнопка «Сохранить пропорции» (значок связи) включена на панели параметров, перетащите угловой маркер, чтобы масштабировать слой пропорционально.
- Если кнопка «Сохранить соотношение сторон» (значок «Ссылка») на панели параметров отключена, перетащите угловой маркер, чтобы масштабировать слой непропорционально.
- Удерживайте нажатой клавишу Shift во время преобразования для переключения между пропорциональным и непропорциональным масштабированием.

Для численного масштабирования введите проценты в текстовые поля Ширина и Высота на панели параметров. Нажмите на значок ссылки, чтобы сохранить соотношение сторон.
Чтобы повернуть путем перетаскивания, переместите указатель за пределы ограничивающей границы (он примет вид изогнутой двусторонней стрелки), а затем перетащите. Нажмите Shift, чтобы ограничить поворот с шагом 15°.
Чтобы выполнить числовой поворот, введите градусы в текстовое поле поворота на панели параметров.
Чтобы исказить относительно центральной точки ограничивающей границы, нажмите клавишу «Alt» (Windows) или «Option» (Mac OS) и перетащите маркер.
Чтобы свободно исказить, нажмите Ctrl (Windows) или Command (Mac OS) и перетащите маркер.
Чтобы наклонить, нажмите Ctrl+Shift (Windows) или Command+Shift (Mac OS) и перетащите боковой маркер. При расположении над боковой ручкой указатель становится белой стрелкой с маленькой двойной стрелкой.

Для числового наклона введите градусы в текстовые поля H (горизонтальный наклон) и V (вертикальный наклон) на панели параметров.
Чтобы применить перспективу, нажмите Ctrl+Alt+Shift (Windows) или Command+Option+Shift (Mac OS) и перетащите угловой маркер. При расположении над угловым маркером указатель становится серой стрелкой.
Чтобы выполнить деформацию, нажмите кнопку «Переключение между режимами свободной трансформации и деформации» на панели параметров. Перетащите контрольные точки, чтобы изменить форму элемента, или выберите стиль деформации во всплывающем меню «Деформация» на панели параметров. После выбора во всплывающем меню «Деформация» доступен квадратный маркер для настройки формы деформации.
Чтобы изменить контрольную точку, щелкните квадрат на локаторе контрольной точки на панели параметров.
Чтобы переместить элемент, введите значения нового положения ссылки в текстовые поля X (горизонтальное положение) и Y (вертикальное положение) на панели параметров.
 Нажмите кнопку «Относительное позиционирование», чтобы указать новое положение относительно текущего положения.
Нажмите кнопку «Относительное позиционирование», чтобы указать новое положение относительно текущего положения.
Чтобы отменить последнюю настройку ручки, выберите «Правка» > «Отменить».
- Чтобы масштабировать путем перетаскивания, выполните одно из следующих действий:
Чтобы зафиксировать преобразование, выполните одно из следующих действий:
- Выберите новый инструмент.
- Щелкните слой на панели «Слои». (Это действие автоматически фиксирует изменения, а также выбирает слой.)
- Щелкните за пределами области холста в окне документа.
- Щелкните за пределами ограничивающей рамки в области холста.
- Нажмите клавишу «Ввод» (Windows) или «Return» (Mac OS), нажмите кнопку «Подтвердить» на панели параметров или дважды щелкните внутри области преобразования.
Чтобы отменить преобразование, нажмите клавишу ESC или кнопку «Отмена» на панели параметров.
При преобразовании растрового изображения (по сравнению с фигурой или контуром) изображение становится немного менее четким каждый раз, когда вы совершаете трансформацию; следовательно, выполнение нескольких команд перед применением кумулятивного преобразования предпочтительнее применять каждое преобразование отдельно.

Еще нравится это
- Трансформация объектов
Купите Adobe Photoshop или начните бесплатную пробную версию .
Войдите в свою учетную запись
Войти
Управление учетной записью
Горячие клавиши Photoshop — javatpoint
следующий → ← предыдущая Photoshop поддерживает несколько сочетаний клавиш практически для всех функций и задач. Использование сочетаний клавиш — это разумный способ работы, который экономит много времени и усилий. Профессиональный пользователь Photoshop предпочитает сочетания клавиш больше, чем меню навигации. Если вы найдете инструмент в меню, его активация займет много времени, но если вы нажмете клавишу, он мгновенно активирует его; таким образом, использование сочетаний клавиш сэкономит время и усилия и сохранит рабочий процесс в Photoshop. Эти сочетания клавиш Photoshop довольно просты, так что вы можете использовать их в соответствии со своей работой. Иногда работать с Photoshop сложно, потому что вы не можете найти подходящий инструмент, но когда вы знаете ярлык этого инструмента, активировать этот инструмент становится легко. Существует несколько сочетаний клавиш, доступных почти для каждой задачи и функций, таких как слои, редактирование, документ, цвета, эффекты, операции и многое другое. Горячие клавиши Photoshop делают работу удобной, быстрой и эффективной. Каждой клавише быстрого доступа назначена определенная команда; когда мы нажимаем клавишу, она активируется и может использоваться для назначенной команды. Например, если вы хотите открыть документ в рабочей области, вместо перехода в меню Файл-> Открыть вы можете просто нажимать клавиши Ctrl+O . Он имеет ту же функциональность, что и опция «Открыть» в меню «Файл». В этом разделе мы обсудим все сочетания клавиш для Windows и Mac OS. Сочетания клавиш Photoshop для Mac OSМы обсудим сочетания клавиш для Windows, но они будут работать и в Mac OS. Нам просто нужно сделать следующую замену, чтобы использовать их в Mac:
Давайте изучим сочетания клавиш Photoshop. Мы включили следующие сочетания клавиш:
Наиболее часто используемые сочетания клавиш PhotoshopНиже приведены некоторые наиболее часто используемые сочетания клавиш в Photoshop:
Ключ поискаCtrl+F: Эта комбинация клавиш используется для поиска в документе Photoshop. Кроме того, он также используется для поиска справки и изучения контента и ресурсов Adobe Stock. Функциональные клавиши
Инструменты выбора
Просмотр изображений КлючиВ этом списке мы обсуждаем ярлыки, которые не отображаются в командах меню:
Выбор и маскаCtrl+Alt+R: Эта комбинация клавиш используется для открытия рабочего пространства выбора и маскирования. X: Используется для переключения между исходным изображением и предварительным просмотром выбора. P: Используется для переключения между исходным выбором и уточненной версией. Ключи галереи фильтровЭти ключи будут очень полезны при работе с Photoshop:
Ключи фильтра «Пластика»
Ключи исчезающей точки
Клавиши диалогового окна Camera Raw
Кривые Ключи
Клавиши выбора и перемещения объектов
Клавиши преобразования, выделения и границ выделения
Редактирование ключей пути
Клавиши быстрого доступа для рисования
Клавиши режимов наложения
Клавиши управления текстомЭтот список содержит ярлыки, недоступные в параметрах меню или всплывающей подсказке:
Ключи типа форматаЭтот список содержит ярлыки, недоступные в параметрах меню или всплывающей подсказке:
Ключи панелиЭтот список содержит параметры, недоступные в пункте меню или подсказке:
|

 Сделай это.
Сделай это.
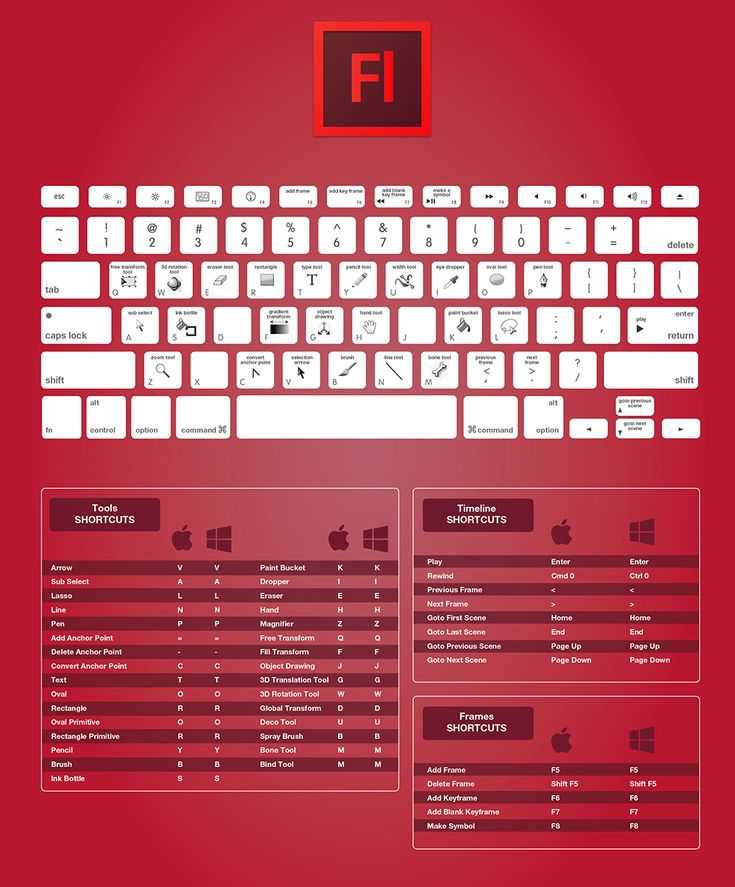

 Нажмите кнопку «Относительное позиционирование», чтобы указать новое положение относительно текущего положения.
Нажмите кнопку «Относительное позиционирование», чтобы указать новое положение относительно текущего положения.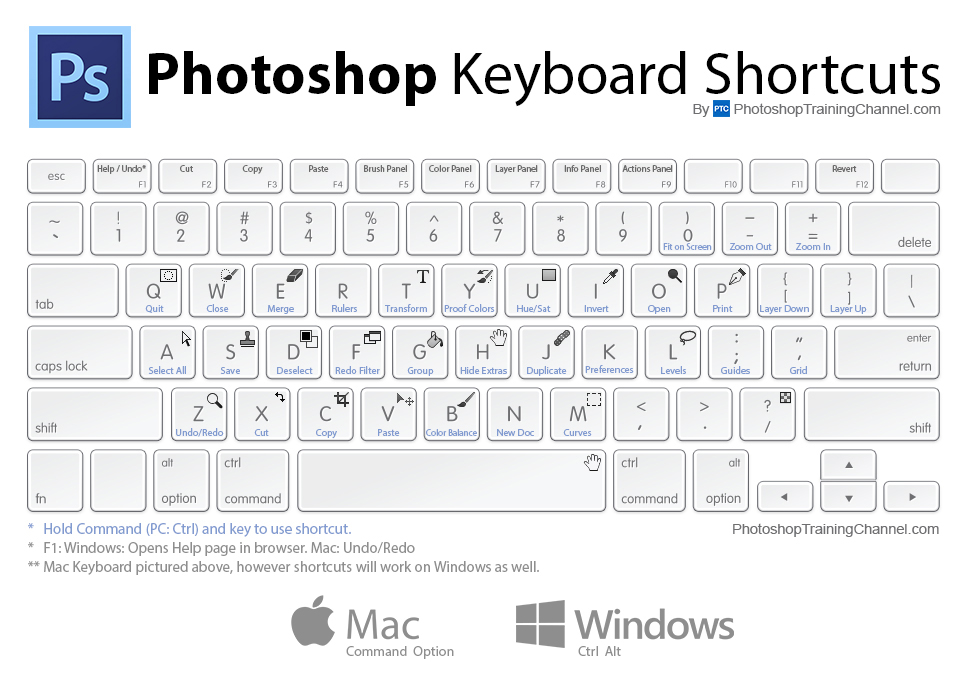

 Все сочетания клавиш будут работать так же, как и в Windows; между клавишами Windows и Mac OS есть лишь несколько различий в штрихах.
Все сочетания клавиш будут работать так же, как и в Windows; между клавишами Windows и Mac OS есть лишь несколько различий в штрихах.