Конвертировать BMP в JPG быстро и качественно – Фотоконвертер
Способы преобразования формата BMP в JPG
Есть несколько способов конвертации BMP файлов в формат JPG. Самый простой способ – это онлайн конвертация. В процессе, ваши файлы загружаются на сервер, и там обрабатываются. Такой вариант будет удобен, если вам нужно конвертировать всего несколько файлов.
Другой способ – установить Фотоконвертер. Установленная программа работает быстрее и эффективнее онлайн конвертации, так как все файлы обрабатываются на локальном диске. Фотоконвертер – это хороший вариант конвертировать множество файлов BMP в формат JPG за раз, сохраняя конфиденциальность информации.
Вы довольно быстро оцените, как Фотоконвертер способен сэкономить массу времени, необходимого при обработке файлов вручную или онлайн.
Скачайте и установите Фотоконвертер
Фотоконвертер легко скачать, установить и использовать – не нужно быть специалистом, чтобы разобраться как он работает. Установить Фотоконвертер
Установить Фотоконвертер
Добавьте BMP файлы
После того, как программа установилась, запустите Фотоконвертер и добавьте в главное окно все .bmp файлы, которые вы хотите конвертировать в .jpg
Вы можете выбрать BMP файлы через меню Файлы → Добавить файлы либо просто перекинуть их в окно Фотоконвертера.
Выберите место, куда сохранить полученные JPG файлы
Во вкладке Сохранить выберите папку для записи готовых JPG файлов.
Во вкладке Редактировать есть возможность добавить эффекты редактирования изображений для использования во время конвертации, но это не обязательно.
Выберите JPG в качестве формата для сохранения
Для выбора преобразования в .jpg, нажмите на иконку JPG в нижней части экрана, либо кнопку +, чтобы добавить возможность записи в этот формат.
Теперь просто нажмите кнопку Старт, чтобы начать конвертацию. Созданные JPG файлы сохранятся в указанное место с нужными параметрами и эффектами.
Видео инструкция
Интерфейс командной строки
Опытные пользователи могут использовать конвертер BMP в JPG через командную строку в ручном или автоматическом режиме.
За дополнительной помощью по использованию по использованию командной строки обращайтесь в службу поддержки пользователей.
Конвертируем BMP в JPG. Как конвертировать графический файл BMP в JPG и наоборот JPG в BMP? Фотографии bmp
Существует множество различных способов конвертирования различных форматов изображений. Сегодня мы с вами рассмотрим несколько из них, которые будут касаться непосредственно конвертирования картинок BMP формата в jpg/jpeg.
BMP – это очень старый растровый формат, который использовался по умолчанию для Paint еще в Windows ХР. Изображения этого формата очень редко можно встретить в Интернете, поскольку они очень увесистые.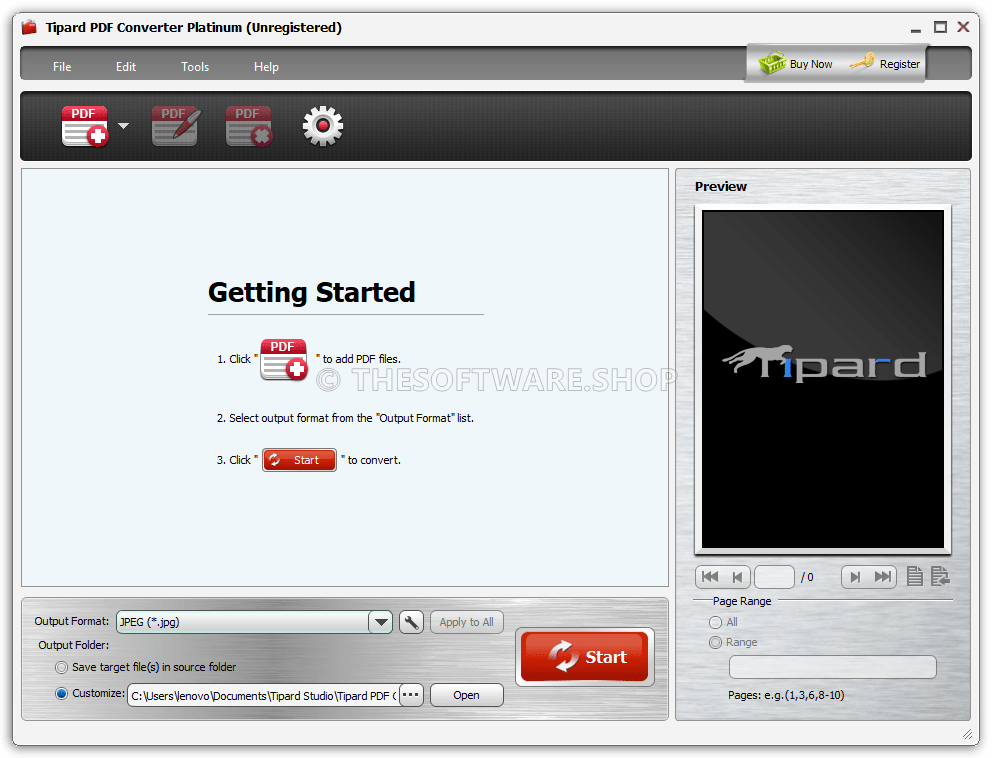
BMP и JPEG поддерживают до 16 миллионов цветов, а это означает, что при конвертировании с одного формата в другой качество картинки не должно измениться.
Ну что, теперь я думаю настало время описать вам непосредственно сам процесс преобразования из одного формата в другой. Для конвертирования я буду использовать бесплатные программы, которые также выложу и вам для скачивания.
Наверное, самый простой и самый эффективный способ, которым может воспользоваться абсолютно любой компьютерный пользователь.
Конвертирование из bmp в jpg (или наоборот) начинается с самого простого – открытия самого графического редактора. Затем вам нужно поместить в редактор картинку, которая требует преобразования. Для этого жмем «Файл/Открыть ». Далее находим картинку на компе и снова жмем «Открыть ».
Далее жмем «Файл/Сохранить как.
 ./Изображение в формате JPEG ». По старинке выбираем путь сохранения файла и на этом все готово.
./Изображение в формате JPEG ». По старинке выбираем путь сохранения файла и на этом все готово.Согласитесь, все просто, быстро и понятно.
Total Image Converter
Очень удобная программа для перевода изображений множества форматов, в том числе и нашего bmp. Также она поддерживает возможность работать с фотографиями в пакетном режиме, что, кстати, иногда, бывает полезно.
Установка программы не требует особых знаний и умений, поэтому с ней вы справитесь без проблем. Скачать Total Image Converter можно ниже:
Скачать бесплатно программу Total Image Converter
После установки запускаем программу. Затем находим изображение, необходимое для конвертации и выделяем его простым нажатием левой кнопки мыши. В левой части экрана предусмотрен предпросмотр, чтобы вы не ошиблись.
Затем вверху окна программы находим строчку «Convert to » и множество различных форматов, в которые вы можете преобразовать ваш файл bmp. В нашем случае необходимо конвертировать в jpeg (jpg), поэтому и жмем по ярлыку с аналогичной надписью.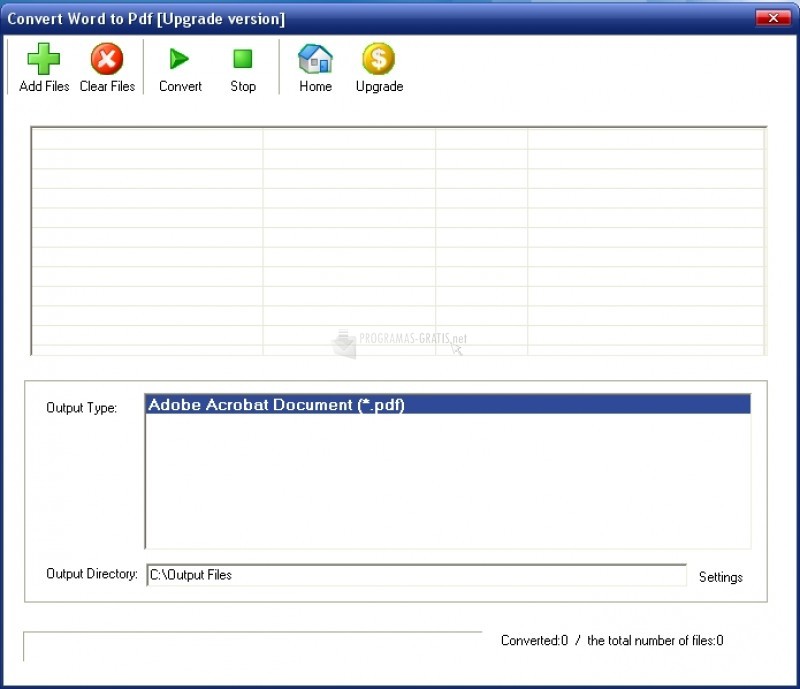
После чего откроется диалоговое окно, в котором сначала нужно указать место, куда будет сохранен преобразованный файл, а также в качестве дополнения: сделать цветокоррекцию, обрезать или повернуть фото, изменить размер изображения, установить водяной знак или изменить качество картинки. В общем, есть где разгуляться и что поправить (изменить).
По окончанию установки всяких изменений жмем на кнопку «Начать ».
На выходе получим диалоговое окно с результатами преобразований. Программа сообщила мне, что мой файл bmp удачно конвертирован в jpg.
Онлайн сервисы
Существует множество сайтов, на которых вы можете изменить формат bmp в jpg. Какой из них лучшей? Да сложно ответить, поскольку практически все они одинаковые. Если уж сильно придираться, то я бы выделил популярный онлайн-инструмент http://www.online-convert.com/ru?fl=ru .
Этот сайт предоставляет возможность конвертировать между сотнями разных форматов, в том числе и между теми, которые мы в данном случае рассматриваем.
 Также вы сможете изменить размер будущей картинки, настроить цветность или улучшить общее качество фотографии.
Также вы сможете изменить размер будущей картинки, настроить цветность или улучшить общее качество фотографии.В широко популярном формате JPEG применяется алгоритм сжатия данных с потерями. Механизм сжатия JPEG используют во множестве форматов файлов для хранения данных изображений. JPEG/Exif стал наиболее распространенным форматом, что приняли на вооружение цифровые камеры и другие устройства фотосъемки. Файлы этого формата наиболее распространенный способ хранения и передачи данных изображений в Интернете.
BMP или Bitmap — растровый графический формат, совместимый с широким спектром программного обеспечения для просмотра и обработки изображений. BMP файлы хранят все пиксели изображения не применяя никакого сжатия. Формат ценен за способность сохранить первозданное качество изображения. Тем не менее, из-за отсутствия механизма сжатия, BMP файлы часто имеют огромный размер, что приводит к трудностям их хранения и передачи.
Как конвертировать JPEG в BMP?
Самый простой способ — это скачать хорошую программу конвертации, например Фотоконвертер. Он работает быстро и эффективно, позволяя конвертировать любое количество JPEG файлов за раз. Вы сможете довольно быстро оценить, что Фотоконвертер способен сэкономить массу времени которое вы будете тратить при работе вручную.
Скачайте и установите Фотоконвертер
Фотоконвертер легко скачать, установить и использовать — не нужно быть специалистом в компьютерах, чтобы понять как он работает.
Добавьте JPEG файлы в Фотоконвертер
Запустите Фотоконвертер и загрузите.jpeg файлы, которые вы хотите конвертировать в.bmp
Вы можете выбрать JPEG файлы через меню Файлы → Добавить файлы либо просто перекинуть их в окно Фотоконвертера.
Выберите место, куда сохранить полученные BMP файлы
Выберите BMP в качестве формата для сохранения
Для выбора BMP в качестве формата сохранения, нажмите на иконку BMP в нижней части экрана, либо кнопку + чтобы добавить возможность записи в этот формат.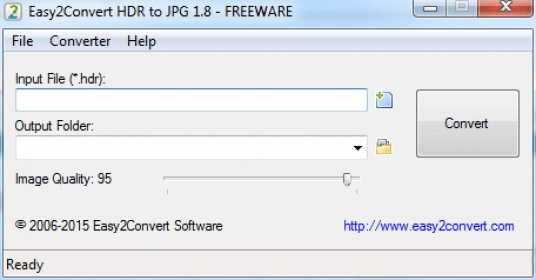
Теперь просто нажмите кнопку Старт и конвертация начнется мгновенно, а BMP файлы сохранятся в указанное место с нужными параметрами и эффектами.
Попробуйте бесплатную демо-версиюВидео инструкция
Загрузите изображения BMP, перетащив их в окно выше или просто нажав кнопку «Выбрать файл». Мы немедленно конвертируем их в PDF. Тогда вам просто нужно скачать его.
Безопасность прежде всего
Мы все заботимся о конфиденциальности. Вот почему ваши изображения BMP и файлы PDF будут удалены навсегда с наших серверов через час после конвертации. Никто не может получить доступ к этим файлам, а конфиденциальность гарантируется на 100%.
Бесплатная конвертация BMP в PDF
Регистрация не требуется. Не нужно загружать программное обеспечение для настольных компьютеров. С помощью этого онлайн-конвертера PDF вы можете легко конвертировать изображения BMP в PDF-файл бесплатно без ограничений.
Работает на всех ОС системы
Приложение BMP to PDF Converter работает в браузере, что означает, что он работает на всех системах. Не важно, используете ли вы Windows, Mac или Linux. Достаточно современного браузера!
Не важно, используете ли вы Windows, Mac или Linux. Достаточно современного браузера!
Изображения растрового графического формата BMP формируются без компрессии, а поэтому занимают значительное место на винчестере. В связи с этим их часто приходится конвертировать в более компактные форматы, например, в JPG.
Имеется два основных направления конвертирования BMP в JPG: использование инсталлированного на ПК программного обеспечения и применение онлайн-конвертеров. В этой статье мы будем рассматривать исключительно методы, основанные на задействовании установленного на компьютер ПО. Выполнить поставленную задачу могут программы различного типа:
- Конвертеры;
- Приложения для просмотра изображений;
- Редакторы графики.
Поговорим о практическом применении этих групп способов для преобразования одного формата картинок в другой.
Способ 1: Format Factory
Начнем описание методов с конвертеров, а именно с программы Format Factory , которая на русском языке называется Фабрика Форматов.
- Запустите Format Factory. Жмите по наименованию блока «Фото» .
- Раскроется перечень различных форматов изображений. Кликните по иконке «JPG» .
- Запускается окно параметров конвертирования в JPG. Прежде всего, необходимо указать конвертируемый исходник, для чего нажмите «Добавить файл» .
- Активируется окошко выбора объекта. Найдите то место, где хранится исходник BMP, выделите его и жмите «Открыть» . Если необходимо, то таким способом можно добавлять несколько элементов.
- Название и адрес выбранного файла появится в окошке параметров преобразования в JPG. Можете произвести дополнительную настройку, нажав на кнопку «Настроить» .
- В открывшемся окошке можно изменять размер изображения, устанавливать угол поворота, добавлять этикетку и водяные знаки. После выполнения всех тех манипуляций, которые вы считаете нужным произвести, нажимайте «OK» .
- Вернувшись в основное окно параметров выбранного направления конвертирования, нужно установить каталог, куда будет отправлена исходящая картинка.
 Жмите «Изменить» .
Жмите «Изменить» . - Открывается средство выбора каталогов «Обзор папок» . Выделите в нем ту директорию, в которой будет размещаться готовый JPG. Жмите «OK» .
- В основном окне настроек выбранного направления преобразования в поле «Конечная папка» отобразится указанный путь. Теперь можно закрывать окошко настроек, нажав «OK» .
- Сформированная задача отобразится в главном окне Фабрики форматов. Для запуска преобразования выделите её и кликните «Старт» .
- Конвертирование произведено. Об этом свидетельствует появление статуса «Выполнено» в столбце «Состояние» .
- Обработанная картинка JPG будет сохранена в том месте, которое назначил сам пользователь в настройках. Перейти в эту директорию можно и через интерфейс Фабрики форматов. Для этого щелкните правой кнопкой мышки по имени задачи в основном окне программы. В отобразившемся перечне щелкните «Открыть конечную папку» .

- Активируется «Проводник» именно там, где хранится итоговая картинка JPG.
Этот метод хорош тем, что программа Фабрика форматов бесплатна и позволяет выполнять преобразование из BMP в JPG большого количества объектов одновременно.
Способ 2: Movavi Video Converter
Следующим ПО, используемым для конвертирования BMP в JPG, является Movavi Video Converter , который, несмотря на свое наименование, умеет конвертировать не только видео, но также аудио и изображения.
- Запустите Movavi Video Converter. Для перехода в окно выбора картинки нажмите «Добавить файлы» . Из открывшегося списка выберите «Добавить изображения…» .
- Запускается окошко открытия картинки. Найдите то место файловой системы, где находится исходный BMP. Выделив его, жмите «Открыть» . Можно добавить не один объект, а сразу несколько.
Существует и другой вариант добавления исходной картинки. Он не предусматривает вызова окна открытия.
 Нужно перетянуть исходный объект BMP из «Проводника» в Movavi Video Converter.
Нужно перетянуть исходный объект BMP из «Проводника» в Movavi Video Converter. - Рисунок добавится в главное окно программы. Теперь нужно указать исходящий формат. В нижней части интерфейса кликните по названию блока «Изображения» .
- Затем из перечня выберите «JPEG» . Должен появиться список типов форматов. В данном случае он будет состоять всего из одного пункта «JPEG» . Щелкните по нему. После этого около параметра «Формат на выходе» должно отобразиться значение «JPEG» .
- По умолчанию конвертирование производится в специальную папку программы «Movavi Library» . Но довольно часто пользователей не устраивает такое положение вещей. Они хотят сами назначить конечную директорию преобразования. Чтобы произвести необходимые изменения, нужно щелкнуть по кнопке «Выбрать папку для сохранения готовых файлов» , которая представлена в форме логотипа каталога.
- Запускается оболочка «Выбрать папку» .
 Перейдите в директорию, где желаете хранить готовые JPG. Щелкайте «Выбор папки» .
Перейдите в директорию, где желаете хранить готовые JPG. Щелкайте «Выбор папки» . - Теперь указанный адрес директории отобразится в поле «Формат на выходе» главного окна. В большинстве случаев выполненных манипуляций вполне достаточно для того, чтобы приступить к запуску процесса преобразования. Но те пользователи, которые хотят внести более глубокие коррективы, могут это сделать, нажав на кнопку «Редактировать» , расположенную в блоке с наименованием добавленного исходника BMP.
- Откроется инструмент редактирования. Тут можно будет произвести следующие действия:
- Отразить изображение по вертикали или горизонтали;
- Повернуть картинку по часовой стрелке или против неё;
- Произвести коррекцию отображения цветов;
- Обрезать рисунок;
- Наложить водяные знаки и т.д.
Переключение между различными блоками настроек производится с помощью верхнего меню. После того, как необходимые корректировки завершены, жмите «Применить» и «Готово» .

- Вернувшись в основную оболочку Movavi Video Converter, для запуска преобразования необходимо нажать «Старт» .
- Преобразование будет выполнено. После его окончания автоматически активируется «Проводник» там, где хранится преобразованный рисунок.
Как и предыдущий способ, данный вариант действий предполагает возможность конвертирования большого количества картинок одновременно. Только в отличие от Фабрики форматов, приложение Movavi Video Converter платное. Пробная его версия доступна только 7 дней с наложением водяных знаков на исходящий объект.
Способ 3: IrfanView
Конвертировать BMP в JPG могут также программы для просмотра картинок с расширенными возможностями, к которым относится IrfanView .
- Запустите IrfanView. Щелкните по иконке «Открыть» в форме папки.
Если вам более удобно манипулировать через меню, то применяйте нажатие «Файл» и «Открыть» . Если же предпочитаете действовать с помощью «горячих» клавиш, то тогда можете нажать просто кнопку O в англоязычной раскладке клавиатуры.

- Любое из этих трех действий вызовет окно выбора изображения. Найдите то место, где расположен исходный BMP и после его обозначения кликайте «Открыть» .
- Изображение отобразиться в оболочке IrfanView.
- Чтобы его экспортировать в целевом формате, щелкните по логотипу, имеющему вид дискеты.
Можете применить переходы по «Файл» и «Сохранить как…» или задействовать нажатие S .
- Откроется базовое окно сохранения файла. При этом автоматически откроется и дополнительное окошко, где будут отображаться параметры сохранения. Совершите переход в базовом окне туда, где собираетесь поместить конвертированный элемент. В перечне «Тип файла» выберите значение «JPG – JPG/JPEG Format» . В дополнительном окошке «Параметры сохранения JPEG и GIF» имеется возможность изменить такие настройки:
- Качество изображения;
- Установить прогрессивный формат;
- Сохранять информацию IPTC, XMP, EXIF и др.

- Рисунок преобразован в JPG и сохранен там, где ранее указал юзер.
В сравнении с ранее обсуждаемыми методами, использование этой программы в целях преобразования имеет тот недостаток, что за один раз можно конвертировать только один объект.
Способ 4: FastStone Image Viewer
Переформатировать BMP в JPG умеет ещё один просмотрщик картинок — FastStone Image Viewer .
- Запускайте ФастСтоун Имэйдж Вьювер. В горизонтальном меню жмите «Файл» и «Открыть» . Либо наберите Ctrl+O .
Можете нажать на логотип в виде каталога.
- Запускается окошко выбора картинки. Найдите то место, где располагается BMP. Обозначив это изображение, жмите «Открыть» .
Но перейти к нужному объекту можно и без запуска окна открытия. Для этого нужно произвести переход при помощи файлового диспетчера, который встроен в просмотрщик изображений. Переходы осуществляются по каталогам, размещенным в левой верхней области интерфейса оболочки.

- После того, как был выполнен переход в каталог размещения файла, в правой области оболочки программы выделите необходимый объект BMP. Затем кликайте «Файл» и «Сохранить как…» . Можете использовать альтернативный метод, задействовав после обозначения элемента Ctrl+S .
Ещё один вариант действий предусматривает клик по логотипу «Сохранить как…» в виде дискеты после обозначения объекта.
- Запускается оболочка сохранения. Переместитесь туда, где желаете, чтобы был сохранен объект JPG. В перечне «Тип файла» отмечайте «JPEG Format» . Если необходимо произвести более подробную настройку конвертирования, то кликайте «Опции…» .
- Активируется «Параметры формата файла» . В данном окошке методом перетаскивания бегунка можете регулировать качество рисунка и степень его сжатия. Кроме того, тут же можете изменять настройки:
- Схему цвета;
- Субдискртезацию цвета;
- Оптимизацию Хоффмана и др.

Кликните «OK» .
- Возвратившись в окно сохранения, для завершения всех манипуляций по конвертированию изображения остается только нажать на кнопку «Сохранить» .
- Фотография или рисунок в формате JPG будут храниться по тому пути, который был задан пользователем.
Способ 5: Gimp
С поставленной в текущей статье задачей может успешно справиться бесплатный редактор графики Gimp .
- Запустите Гимп. Для добавления объекта кликните «Файл» и «Открыть» .
- Запускается окно выбора картинки. Найдите область расположения BMP и после его выделения щелкайте «Открыть» .
- Рисунок отобразится в интерфейсе Гимп.
- Чтобы произвести конвертирование, щелкайте «Файл» , а далее перемещайтесь по «Export As…» .
- Запускается оболочка «Экспорт изображения» . Необходимо с помощью средств навигации перейти туда, где вы планируете поместить преобразованную картинку.
 После этого щелкните по надписи «Выберите тип файла» .
После этого щелкните по надписи «Выберите тип файла» . - Открывается перечень различных графических форматов. Найдите и обозначьте в нем пункт «Изображение JPEG» . Затем нажмите «Экспортировать» .
- Запускается средство «Экспортировать изображение как JPEG» . Если необходимо произвести настройки исходящего файла, то щелкните в текущем окне «Дополнительные параметры» .
- Окошко значительно расширяется. В нем появляются различные инструменты редактирования исходящего рисунка. Тут можно установить или изменить следующие настройки:
- Качество рисунка;
- Оптимизация;
- Сглаживание;
- Метод DCT;
- Субвыборка;
- Сохранение эскиза и др.
После редактирования параметров жмите «Экспорт» .
- После выполнения последнего действия BMP будет экспортирован в JPG. Картинку вы сможете обнаружить в том месте, которое указали ранее сами в окне экспорта изображения.

Способ 6: Adobe Photoshop
Ещё одним редактором графики, который решает поставленную задачу, является популярное приложение Adobe Photoshop .
Способ 7: Paint
Для выполнения интересующей нас процедуры не обязательно устанавливать сторонний софт, а можно воспользоваться встроенным графическим редактором Виндовс – Paint.
Способ 8: Ножницы (или любой скриншотер)
С помощью любого скриншотера, установленного на вашем компьютере, можно выполнить захват BMP-изображения, а затем сохранить результат на компьютер в виде JPG-файла. Рассмотрим дальнейший процесс на примере стандартного инструмента Ножницы.
Способ 9: онлайн-сервис Convertio
Весь процесс конвертирования может быть выполнен в режиме онлайн, без использования каких-либо программ, ведь для преобразования мы будем использовать онлайн-сервис Convertio.
Способ 10: онлайн-сервис Zamzar
Еще один онлайн-сервис, который примечателен тем, что позволяет выполнять пакетное конвертирование, то есть нескольких BMP-изображений одновременно.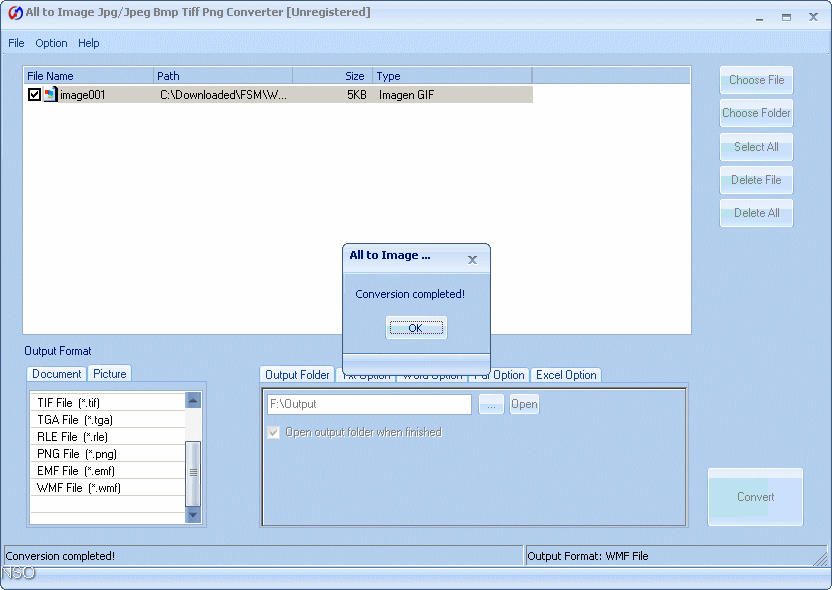
Существует довольно много программ, которые позволяют преобразовать картинки BMP в JPG. К ним относятся конвертеры, графические редакторы и просмотрщики изображений. Первую группу программного обеспечения оптимально использовать при большом объеме конвертируемого материала, когда приходится преобразовывать набор рисунков. А вот две последние группы программ, хотя и позволяют выполнять только одно преобразование за функциональный цикл, но в то же время с их помощью можно задать более точные настройки конвертирования.
1. Выберите одно изображение для преобразования.
2. Нажмите кнопку Конвертировать .
7. Пользуйтесь на здоровье
1. Выберите один ZIP файл содержащий изображения для преобразования. Только 20 файлов
могут быть конвертированы одновременно.
2. Нажмите кнопку Конвертировать .
3. Файл отсылается на наш сервер и преобразование начинается немедленно.
4. Скорость преобразования зависит от размера файла, скорости Вашего интернет соединения
и доступных ресурсов на наших серверах.
5. Когда преобразование закончено, файл возвращается в то же самое окно браузера
(не закрывайте Ваш браузер).
6. В случае невозможности преобразования, причина будет указана красным цветом.
7. Пользуйтесь на здоровье
Выберите изображение для конвертирования Поддерживаются только JPG/JPEG/JFIF/PNG/BMP/GIF/TIF/TIFF/ICO файлы
JPEG изображение JFIF изображение BMP изображение GIF изображение PNG изображение TIF изображение ICO изображение исходного размера ICO 16×16 изображение ICO 32×32 изображение Распознавание OCR (Русский)
Идет конвертация
Это может занять несколько минут
На данной странице возможно конвертирование только JPG JPEG JFIF PNG BMP GIF TIF ICO в другие форматы изображений и распознавание Русского текста в изображениях.
- Для конвертирования MS Word (DOC DOCX) в PDF воспользуйтесь ссылкой Word в PDF .
- Для
конвертирования RTF ODT MHT HTM HTML TXT FB2 DOT DOTX XLS XLSX XLSB ODS XLT XLTX
PPT PPTX PPS PPSX ODP POT POTX в PDF воспользуйтесь ссылкой Другие документы
в PDF .

- Для конвертирования JPG JPEG PNG BMP GIF TIF TIFF в PDF воспользуйтесь ссылкой Изображение в PDF .
- Для извлечения текста из PDF документа воспользуйтесь ссылкой PDF в TXT .
- Для конвертирования DOC DOCX RTF ODT MHT HTM HTML TXT FB2 DOT DOTX в DOC DOCX DOT ODT RTF TXT или XLS XLSX XLSB XLT XLTX ODS в XLS XLSX или PPT PPTX PPS PPSX ODP POT POTX в PPT PPTX PPS PPSX JPG TIF PNG GIF BMP воспользуйтесь ссылкой Другие форматы .
- Для конвертирования DOC DOCX DOT DOTX RTF ODT MHT HTM HTML TXT в FB2 воспользуйтесь ссылкой Документы в FB2 .
- Для конвертирования PDF в MS Word (DOC, DOCX), воспользуйтесь ссылкой Конвертировать PDF в Word .
- Для конвертирования PDF в JPG, воспользуйтесь ссылкой Конвертировать PDF в JPG .
- Для конвертирования DJVU в PDF, воспользуйтесь ссылкой Конвертировать DJVU в PDF .
- Для распознавания текста в PDF или изображениях, воспользуйтесь ссылкой Распознать PDF или изображение .
Выберите ZIP архив для конвертирования Поддерживаются только ZIP файлы
JPEG изображение JFIF изображение BMP изображение GIF изображение PNG изображение TIF изображение ICO изображение исходного размера ICO 16×16 изображение ICO 32×32 изображение
Конвертировать изображение в JPG, PNG, WEBP, GIF, TIFF онлайн
Зачем конвертировать изображение?
Конвертирование изображений — это процесс преобразования одного формата файла изображения в другой. Процесс включает в себя изменение цифровых данных в соответствии со стандартизированными правилами, которые описывают внутреннюю структуру известных форматов изображений. Перед конвертированием изображений важно понять разницу между векторным и растровым форматами, а также алгоритмы преобразования с потерями и без потерь.
Процесс включает в себя изменение цифровых данных в соответствии со стандартизированными правилами, которые описывают внутреннюю структуру известных форматов изображений. Перед конвертированием изображений важно понять разницу между векторным и растровым форматами, а также алгоритмы преобразования с потерями и без потерь.
Существует два типа цифровых изображений: растровые и векторные. В отличие от растровых форматов, которые описывают отдельные пиксели, векторные форматы хранят информацию о геометрических формах. Растровые изображения могут быть сжаты и распакованы. В свою очередь сжатые изображения генерируются алгоритмом с потерями или без потерь. Алгоритм с потерями обеспечивает наилучшую степень сжатия, а без потерь — сохраняет исходную информацию и обеспечивает качество изображения. Перед отображением на экране изображение превращается в таблицу пикселей.
Удобно конвертируйте изображение онлайн
Довольно часто невозможно открыть изображение с помощью графического приложения, загрузить его на веб-сайт или распечатать на бумаге из-за неподдерживаемого формата изображения. Кроме того, у каждого формата есть свои особенности, которые вы хотели бы применить к изображению, такие как поддержка прозрачности и анимации, высокий уровень сжатия и т. д. С учетом всего вышесказанного вы можете конвертировать изображение онлайн без необходимости поиска программного обеспечения, совместимого с вашим ПК или смартфоном.
Кроме того, у каждого формата есть свои особенности, которые вы хотели бы применить к изображению, такие как поддержка прозрачности и анимации, высокий уровень сжатия и т. д. С учетом всего вышесказанного вы можете конвертировать изображение онлайн без необходимости поиска программного обеспечения, совместимого с вашим ПК или смартфоном.
С помощью бесплатного онлайн-конвертера фотографий ResizePixel вы можете конвертировать фотографии из/в PNG, JPG, TIFF, WEBP, BMP или GIF онлайн без установки какого-либо дополнительного программного обеспечения. Предоставьте нам фото, а мы сделаем все остальное за вас!
Как конвертировать изображение в JPG, PNG, WEBP, TIFF или в GIF формат?
- Чтобы конвертировать изображение в JPG, PNG, WEBP или в другой формат, загрузите изображение на веб-сайт ResizePixel.
- После загрузки выберите формат к которому нужно конвертировать изображение.
- Конвертируйте изображение и перейдите на страницу скачивания, чтобы получить результат.

Используйте наш сервис
ResizePixel предлагает бесплатный онлайн-конвертер изображений с простым пользовательским интерфейсом, отличной производительностью и поддержкой разных устройств. Мы серьезно относимся к вашей конфиденциальности и никогда не передаем загруженные фотографии третьим лицам.
Лучшие приложения для конвертирования изображений на iPhone и iPad
Что делать, если у вас на iPhone или iPad сохранено изображение в формате PNG, но отправить его надо в JPG, или наоборот? Его придётся конвертировать, однако это не всегда так просто, как кажется.
Если вы ищете бесплатное приложение для iPhone и iPad, в котором легко и удобно конвертировать изображения, у нас есть то что надо.
Критерии и функции- Форматы файлов: Если вам нужно конвертировать только изображения в форматах JPG и PNG, это не проблема. Но, если вы работаете с форматами BMP, PSD и GIF, инструмент будет найти сложнее.
 В списке ниже есть все варианты.
В списке ниже есть все варианты. - Понятный интерфейс: Конвертирование должно происходить за пару нажатий, так что интерфейс должен быть простым и понятным.
Приложение JPEG, PNG, Image File Converter содержит базовые форматы – JPEG и PNG. В эти два формата можно конвертировать множество других, и всё происходит легко и быстро.
Вы можете конвертировать из форматов JPEG, PNG, GIF, BMP, TIFF, TGA, и HEIF в JPEG и PNG легко и быстро. Результаты будут сохраняться в приложении Фото.
Приложение бесплатное, так что в нём много рекламы, но вы можете приобрести платную версию без неё.
- Поддержка: iPhone, iPad и Android.
- Цена: Бесплатно + платная версия без рекламы.
Image Format Converter лучше первого приложения. Оно поддерживает более 40 форматов. Нужно конвертировать BMP в TGA или PNG в PSD? Приложение с этим справится.
Нужно конвертировать BMP в TGA или PNG в PSD? Приложение с этим справится.
Выберите изображение, по желанию измените его размер, а затем сохраните в новом формате. Результатом можно сразу же поделиться.
Image Format Converter тоже содержит рекламу, но её не так много. Если вы решите купить версию без рекламы, вы получите ещё и дополнительные функции.
- Поддержка: iPhone и iPad.
- Цена: Бесплатно + платная версия без рекламы с дополнительными функциями.
В File Converter – By Online-Convert.com можно конвертировать не только изображения, но ещё и документы, видео, электронные книги и аудиофайлы.
Единственный недостаток приложения в том, что изображения загружаются на серверы для обработки. Согласно разработчикам, оно удаляется автоматически спустя 24 часа или 10 скачиваний. Если вас это беспокоит, лучше выбрать другое приложение.
Надеемся, что в нашем списке найдётся приложение, идеальное для вас.
Оцените пост
[всего: 0 рейтинг: 0]
Смотрите похожее
App Store iPad7 быстрых решений для преобразования HEIC в JPG на Mac
Apple представила формат изображений HEIC на своих устройствах iOS 11 или более поздних версиях. С HEIC пользователи могут наслаждаться меньшим размером файла и превосходным качеством изображения, в отличии от JPG. Но вот проблема: HEIC может столкнуться с проблемами совместимости в некоторых приложениях для просмотра изображений. В этом случае вам следует конвертировать HEIC в JPG на Mac. Читайте дальше, чтобы узнать как конвертировать HEIC в JPG на Mac без потери качества.
Часть 1. Как конвертировать HEIC в JPG на Mac
Если вы хотите конвертировать HEIC в JPG на Mac без установки сторонних приложений, используйте приложение Preview. Вам потребуется выполнить всего несколько щелчков мышью, чтобы конвертировать файл HEIC в формат JPG.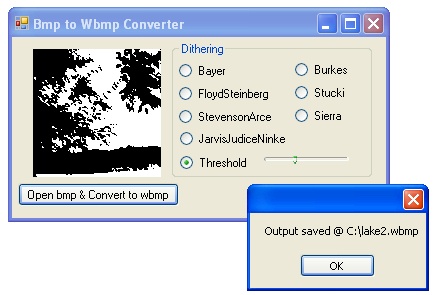
Ниже описано, как сделать фотоколлаж на Mac с помощью iPhoto:
Шаг 1: Найдите свой файл HEIC на Mac и дважды нажмите на него, чтобы открыть в Preview.
Шаг 2: В Preview нажмите Файл, а затем выберите Экспорт.
Шаг 3: В меня нажмите на Формат и выберите JPEG.
Шаг 4: Отрегулируйте качество изображения, а затем нажмите Сохранить, чтобы экспортировать HEIC в файл JPEG.
Часть 2. Более простой способ конвертации файлов HEIC в JPG на Mac [Рекомендуется]
Использование приложения Preview бесплатное и простое, но вы можете конвертировать только один файл HEIC за раз. Хуже того, приложение поставляется с ограниченными возможностями редактирования. Поэтому вам следует установить профессиональный Wondershare UniConverter. Это приложение быстрое, простое в использовании и предлагает множество функций для редактирования изображений. Оно поддерживает все стандартные форматы фотографий, такие как HEIC, JPEG, PNG, TIFF, BMP, WebP и Raw.
-
Поддерживает все стандартные форматы изображений, такие как HEIC, JPEG, PNG, BMP, TIFF, RAW и т.д.
-
Лучший бесплатный видеоредактор для Mac: обрезка, повороты, вырезание, преобразование, добавление субтитров и многое другое.
-
Скорость преобразования в 30 раз выше, чем у обычных преобразователей.
-
Допускается пакетное сжатие и преобразование видео/аудио.
-
Панель инструментов с дополнительными функциями, такими как Screen Recorder, VR Converter, GIF Maker, Fixing Media Metadata и др.
-
Поддерживаемые ОС: Windows 10/8/7/XP/Vista, macOS 11 Big Sur, 10.15 (Catalina), 10.14, 10.13, 10.12, 10.11, 10.10, 10.9, 10.8, 10.7.
Ниже описано, как преобразовать HEIC в JPG на Mac с помощью Wondershare UniConverter:
Шаг 1 Откройте конвертер изображений.
После установки и запуска Wondershare Image Converter нажмите Панель инструментов, а затем откройте Image Converter.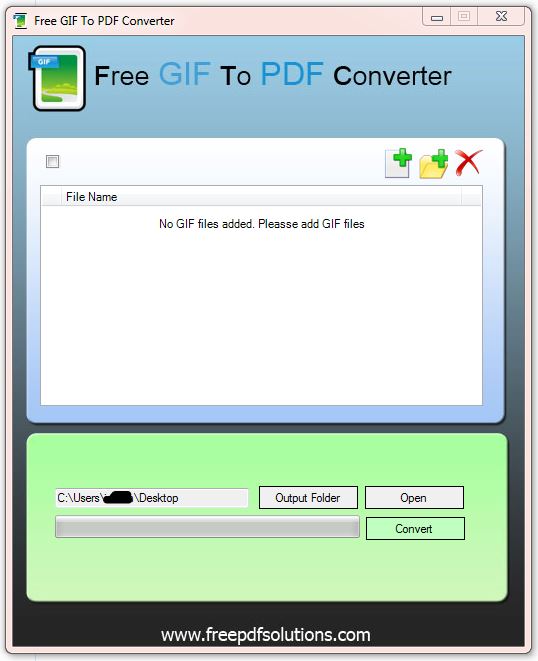
Шаг 2 Загрузить фотографии.
Перетащите фотографии в окно Image Converter. Либо нажмите на иконку папки в верхнем левом углу и импортируйте столько локальных изображений, сколько хотите.
Шаг 3 Настройте фотографии.
Выделите все эскизы фотографий и нажмите на иконку Обрезать или Эффект, чтобы открыть инструмент редактирования. Здесь вы можете кадрировать, применять эффекты, а также добавлять или удалять водяные знаки. Если все устраивает, нажмите «Применить все», а затем нажмите «ОК». Вы также можете нажать кнопку «Настройки» в правом верхнем углу, чтобы настроить размер и качество.
Шаг 4 Сохраниет фото.
Перейдите в меню Преобразовать все изображения и откройте его. Выберите JPG в качестве целевого формата и нажмите на кнопку Конвертировать. Вот и все!
Скачать Бесплатно Скачать Бесплатно
Часть 3. 5 лучших способов бесплатно конвертировать HEIC в JPG онлайн
Вышеупомянутые два метода являются наиболее удобными для преобразования HEIC в JPG Mac без потери качества. Однако иногда вам может потребоваться преобразовать файлы изображений через Интернет на компьютере или мобильном устройстве. Для этого, вы можете воспользоваться следующими пятью вариантами:
Однако иногда вам может потребоваться преобразовать файлы изображений через Интернет на компьютере или мобильном устройстве. Для этого, вы можете воспользоваться следующими пятью вариантами:
1. HEICtoJPEGx
Как следует из названия, HEICtoJPEG — это веб-сайт, который поддерживает преобразование файлов HEIF в JPEG только с высоким качеством. Пользовательский интерфейс очень удобен и позволяет мгновенно загружать файлы HEIC. Здесь вы можете выбрать загрузку файлов с помощью кнопки «Загрузить» или просто перетащить файлы в интерфейс. После загрузки потребуется всего несколько секунд, чтобы обработать ссылку для загрузки с вашим файлом JPEG. А если у вас возникнут какие-либо проблемы, вы можете связаться со службой поддержки через функцию живого чата.
Плюсы:
- Простой интерфейс.
- Сверхбыстрое приложение.
- Поддерживает перетаскивание.
Минусы:
- Не для профессиональных пользователей.
- Ограниченные функции редактирования.

2. Squoosh
Приложение Squoosh — еще один простой в использовании конвертер HEIC в JPG для Mac. Вы можете использовать кнопку «Загрузить», чтобы добавить фото или просто перетащить их в Squoosh. Но в отличие от HEICtoJPEG, Squoosh — многофункциональное онлайн-приложение. После загрузки фото это приложение позволяет изменять фон, вращать или переворачивать изображения, сжимать, настраивать качество изображения и многое другое. Если вас это устраивает, то вы можете преобразовать изображение в форматы PNG, BMP, JPEG или AVIF.
Плюсы:
- Никакой рекламы.
- Множество инструментов для редактирования.
- Изменение фона изображения.
Минусы:
- Работает только онлайн.
3. Freetoolonline
Freetoolonline — это простой веб-сайт, который позволяет пользователям конвертировать HEIC в любой другой стандартный формат изображения. Пользователи могут конвертировать HEIC в JPEG, PNG, BMP и др. Но что отличает этот инструмент от других, так это его способность поддерживать пакетное преобразование до 5000 файлов. Кроме того, здесь нет никаких скрытых подписок. Единственное разочарование — устаревший интерфейс.
Кроме того, здесь нет никаких скрытых подписок. Единственное разочарование — устаревший интерфейс.
Плюсы:
- Поддерживает пакетное преобразование.
- Быстрое преобразование.
- Идеально для новичков.
Минусы:
- Устаревший интерфейс.
- Реклама на интерфейсе.
4. iMobile HEIC Converter
Если вы готовы пожертвовать функциональностью ради простоты, то iMobile HEIC Converter — для вас. Несмотря на то, что оно поставляется с настольной версией, это онлайн-приложение не обязывает вас что-либо скачивать или устанавливать. Он может похвастаться современным и интуитивно понятным пользовательским интерфейсом и позволяет пользователям перетаскивать файлы для преобразования. Кроме того, он предлагает до трех вариантов качества вывода — высокое, среднее и стандартное.
Плюсы:
- Конвертирует HEIC в JPEG, PNG, GIF и JPG.
- Поддерживает до трех вариантов качества вывода.
- Быстрое и простое преобразование.

Минусы:
- Ограниченные возможности редактирования.
5. iMazing HEIC Converter
URL: https://apps.apple.com/us/app/imazing-heic-converter/id1292198261?mt=12
Хотя это и не онлайн-конвертер HEIC в JPEG, как первые четыре варианта, невозможно не упомянуть iMazing HEIC Converter. Он прост в установке и совместим с Mac OS X 10.9 или новее. С его помощью пользователи могут конвертировать HEIC в PNG или JPG со 100% исходным качеством. Вам нужно только перетащить файлы HEIC, а затем нажать кнопку «Конвертировать».
Плюсы:
- Выделенное настольное приложение.
- Поддерживает несколько цветовых профилей.
- Включает данные EXIF.
Минусы:
- Ограниченные возможности формата вывода.
- Точно не указано качество вывода.
Заключение
Хотя существует множество программ, которые помогут вам мгновенно конвертировать HEIC в JPEG на Mac, это лучшие онлайн и настольные варианты.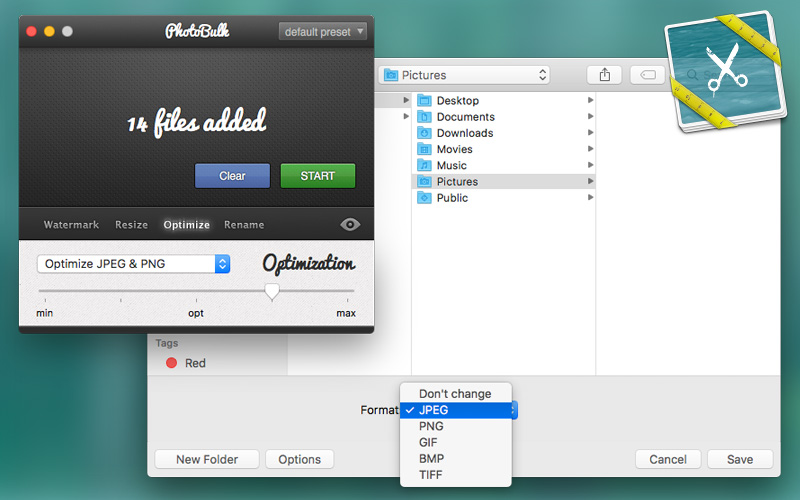 Если вам нужно что-то быстрое, но с ограниченными возможностями редактирования, попробуйте приложение Preview или онлайн-приложения. Однако, если вам нужен полноценный конвертер для изображений, вы можете воспользоваться Wondershare UniConverter.
Если вам нужно что-то быстрое, но с ограниченными возможностями редактирования, попробуйте приложение Preview или онлайн-приложения. Однако, если вам нужен полноценный конвертер для изображений, вы можете воспользоваться Wondershare UniConverter.
Софт для выжигания — NC из BMP для нихрома
Лицензия: Freeware
Программа для создания GCode для ЧПУ из растрового изображения (bmp, jpg и других форматов)
(Для её использования полезно знать как работает GCode)
Функции:
- Редактирование растрового изображения (основное(яркость,контраст,постеризация,обрезка) + функции специально для выжигания)
- Предпросмотр и устранение возможных задержек при выжигании (контроль траффика)
- Устранение светлых горизонтальных полос при выжигании ч/б изображения
- Траектории: прямая, выжигание в два прохода (чересстрочно), опционально змейка, опционально отдельная скорость для супербелого цвета
- GCode максимально оптимизирован и сжат.
 Есть возможность настроить формирование строки (что-то вроде постпроцессора)
Есть возможность настроить формирование строки (что-то вроде постпроцессора) - Есть возможность добавить свои команды GCode в процесс выжигания (например особый алгоритм чистки жала в три наскока на линейку)
- Расчёт GCode для выжигателя:
- Выжигание путём изменения скорости передвижения жала
- Выжигание путём задержки жала над пикселем на определённое время
- Выжигание лазером с оттенками путём включения над пикселем на определённое время
- Выжигание лазером без оттенков путём включения на тёмном и выключения на светлом
- Расчёт GCode для гравировки:
- Гравировка растра попиксельно на переменную глубину (опционально пропуск белого цвета).
Последняя версия:
CHPU 1.4 Скачать Инструкция
Исправления и дополнения:
- При генерации GCode методом задержки над точкой (режим P и P2) использовался десятичный разделитель системы, вместо указанного в настройках форматирования координат.

- Исправлены ошибки пропуска белых точек для режимов P и P2. Теперь пропускаются не идеально белые точки, а все, которые дадут кадр программы вроде «G4 P0.000» после округления координат и форматирования.
- Мелкие поправки в интерфейсе.
Предыдущие версии:
CHPU 1.3.3 Скачать
CHPU 1.3.2 Скачать
www.ithmbconverter.com
Если Вы являетесь пользователем iPhone, iPad или iPod, то наверняка вы знакомы с файлами с расширением ITHMB, создаваемыми при синхронизации вашего iУстройства с PC/Mac с помощью программы iTunes. ITHMB файлы содержат заранее сгенерированные уменьшенные под размер экрана копии изображений, что позволяет делать более быстрый их просмотр и увеличивает время работы аккумуляторной батареи. Но поскольку формат ITHMB является специфическим для операционной системы iOS, то у вас может возникнуть сложность при попытке просмотра этих файлов стандартными средстваим.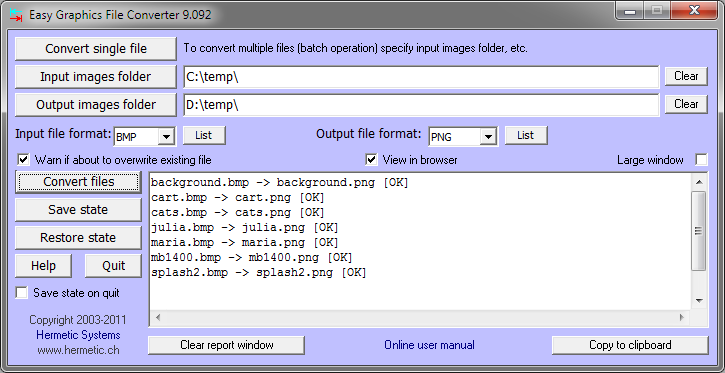 Если это так, и вы ищете программное обеспечение для восстановления важных изображений из ITHMB файлов, то вы нашли его — iThmb Converter имеет все необходимые для конвертации функции.
Если это так, и вы ищете программное обеспечение для восстановления важных изображений из ITHMB файлов, то вы нашли его — iThmb Converter имеет все необходимые для конвертации функции.
Не требуется никаких специальных знаний
Вам не нужно обращаться к профессионалам по восстановлению данных, платя им сумасшедшие суммы, что бы декодировать ваши ITHMB файлы. На практике, с iThmb Converter вам даже не нужно техническое образование — программа извлечет изображения и преобразует их полностью автоматически.
Поддержка наиболее популярных форматов
Программа позволяет преобразовывать ITHMB файлы в форматы JPEG, PNG или BMP. После этого изображения могут тогда быть легко просмотрены, скопированы или отредактированы. Если при конвертации вы выберете формат JPEG, то в полученный файл будет добавлен сегмент Exif, в который будет сохранена связанная с изображением метаинформация, такая как его рейтинг, даты создания и модификации, категория. Это удобно для управления полученными изображениями, и может быть очень полезно, когда Вы будете искать какую-либо определенную фотографию. Данная особенность также особо ценна экспертами по судебной экспертизе, давая им большее количество информации при анализе ITHMB файлов.
Автоматическое формирование имен файлов и их обрезка
В случае, если помимо ITHMB файлов есть индексный файл Photo Database или Photos.sqlite, то при конвертации iThmb Converter автоматически даст имена создаваемым файлам и папкам на основе информации из индексного файла, преобразуя непонятное T149.ithmb во что-то более информативное, например 2011\Море\Алиса_001.jpg. Также программа восстанавливает информацию о размерах изображения, и может автоматически обрезать нежелательные черные полосы по краям картинки.
Пакетная конвертация
Одна из наиважнейших функция программы — возможность пакетной конвертации. Вам не нужно работать с каждым изображением индивидуально, поскольку iThmb Converter полностью автоматизирует процесс. Восстановить громадный архив с семейными фото также легко, как и восстановить единственное изображение — благодаря пакетной обработке данных трудоемкая задача станет вопросом нескольких щелчков мыши. Все, что вам нужно сделать — это просто выделить папку с ITHMB файлами, выбрать в меню Сохранить все и указать папку для результатов конвертации.
Постоянное развитие
Команда разработчиков постоянно работает над iThmb Converter, увеличивая число поддерживаемых форматов ITHMB файлов. Если среди ваших ITHMB файлов есть файлы, не декодируемые программой, то вы можете выслать их разработчикам для анализа, и уже в следующей версии программы будет добавлена их поддержка.
Узнать больше об iThmb ConverterКак конвертировать BMP в JPG. Программа для простого преобразования файлов JPG для ПК и Mac.
Как конвертировать BMP в JPG. Программа для простого преобразования файлов JPG для ПК и Mac.Быстро конвертируйте BMP в JPG и другие форматы. Файлы BMP поддерживаются не всеми приложениями, поэтому некоторые могут захотеть преобразовать свои файлы BMP в формат JPG или другой формат, поддерживаемый их программой или другими вариантами использования. Эта демонстрация научит вас конвертировать файлы BMP в JPG, чтобы вы могли легко продолжить свой проект.
1. Загрузите программу Pixillion Image Converter.
Загрузите программу Pixillion Image Converter. Следуйте инструкциям по установке, а затем запустите / откройте программу на своем компьютере после ее завершения.2. Импортировать файлы BMP в программу
Нажмите зеленую кнопку Добавить файл (ы) , расположенную на главной панели инструментов, чтобы открыть окно поиска файлов. Найдите и выберите файлы BMP на своем компьютере и нажмите Открыть , чтобы перенести их в Pixillion и преобразовать в формат файла JPG.Вы также можете перетащить файлы BMP прямо в программу, чтобы преобразовать их.
3. Выберите папку вывода
Задайте место вывода, куда вы хотите поместить преобразованные файлы после их преобразования из формата BMP в формат JPG. Щелкните стрелку раскрывающегося списка Сохранить в папку или Выходная папка , чтобы просмотреть раскрывающееся меню и выбрать папку из этого списка. Нажмите кнопку Обзор справа от стрелки, чтобы открыть окно поиска файлов и таким образом выбрать папку на вашем компьютере.
4. Установите выходной формат
Щелкните стрелку раскрывающегося списка в левой части программы рядом со словами «Формат вывода», чтобы просмотреть список доступных форматов файлов изображений. Чтобы преобразовать файлы BMP в файлы JPG, просто выберите в этом списке вариант «JPG». Теперь все преобразования будут выполняться в формат файла изображения JPG.
5. Конвертировать BMP в JPG
Щелкните одну из кнопок Конвертировать , расположенную в правом нижнем углу программы или на главной панели инструментов.Это запустит процесс преобразования. Вы можете выбрать только один файл, чтобы преобразовать их по одному, или вы можете выбрать все из них, чтобы выполнить легкое пакетное преобразование JPG.
Нравится то, что вы видите? |
Использование WinZip в качестве конвертера BMP в JPG
Зачем конвертировать файлы .BMP в файлы .JPG
Файл BMP или растровое изображение — это файл растрового изображения, в основном разработанный Microsoft для использования в системах Windows.Файлы BMP широко поддерживаются многими приложениями в системах Microsoft и Apple и часто используются для цифровых фотографий. Поскольку это растровые файлы, они основаны на пикселях, а не на формулах, поэтому их нельзя масштабировать бесконечно. Но это файлы изображений очень высокого качества, в которых хранится много данных, и их можно сжать без потери этих данных или каких-либо цветовых деталей. Это означает, что размеры файлов могут оказаться довольно большими.
Файл JPG — это файл растрового изображения, широко используемый в цифровой фотографии.Файлы JPG идеально подходят для загрузки и обмена в Интернете из-за их небольшого размера и могут использоваться и читаться практически любой программой на компьютерах и мобильных устройствах. Это наиболее широко используемый формат сжатия изображений в мире и формат по умолчанию для многих цифровых фотоаппаратов и камер смартфонов. Обычно это происходит потому, что они очень сжаты без потери огромного количества данных. Если вы взаимодействуете с любыми цифровыми фотографиями, вы столкнетесь с файлами JPG.
ФайлыBMP — это большие файлы растровых изображений, с которыми вы можете столкнуться при работе с цифровыми файлами.Это большие файлы, потому что они содержат много данных, что делает их изображениями высокого качества. Это здорово, но что, если вам нужно загрузить их на веб-сайт или поделиться большой партией для быстрого просмотра? Фотографии не всегда должны быть максимально качественными. Преобразование файлов BMP в файлы JPG — отличный способ уменьшить размер ваших изображений и сделать их более удобными. Файлы меньшего размера означают, что вы можете загружать их быстрее, делиться ими быстрее, и они не будут занимать столько места.
Как конвертировать BMP в JPG в WinZip
- Откройте приложение WinZip.
- Справа включите «Конвертировать фотографии», затем нажмите на опции и выберите «Конвертировать настройки фото», чтобы выбрать формат, в который вы хотите конвертировать.
- Перетащите фотографию, которую хотите преобразовать. Фотография автоматически конвертируется.
Необходимо преобразовать больше форматов файлов?
WinZip — это больше, чем просто конвертер BMP в JPG. Мы создали WinZip для преобразования нескольких форматов файлов, включая форматы, указанные ниже.
Посмотреть полный список преобразований файлов, поддерживаемых WinZip
- BMP в GIF
- BMP в JP2
- BMP в JPG
- BMP в PDF
- BMP в PNG
- BMP в PSD
- BMP в SVG
- BMP в TIFF
- BMP в WebP
- ccitt в pdf
- dng в BMP
- dng в gif
- dng для jp2
- dng в jpg
- dng в png
- dng в psd
- dng в svg
- dng для tiff
- dng для webp
- doc в pdf
- docx в pdf
- emf в pdf
- exif в pdf
- GIF в BMP
- gif в jp2
- gif в jpg
- gif в pdf
- gif в png
- gif в psd
- gif в svg
- GIF в TIFF
- gif в webp
- значок в pdf
- jp2 в BMP
- jp2 в gif
- jp2 в jpg
- jp2 в png
- jp2 в psd
- jp2 в SVG
- jp2 в tiff
- jp2 в webp
- jpg в bmp
- jpg в gif
- jpg в jp2
- jpg в pdf
- jpg в png
- jpg в psd
- jpg в svg
- jpg в tiff
- jpg в webp
- png в BMP
- png в gif
- png в jp2
- png в jpg
- png в pdf
- png в psd
- png в svg
- png в tiff
- png в webp
- ppt в pdf
- pptx в pdf
- psd в bmp
- psd в gif
- psd в JP2
- psd в jpg
- psd в png
- psd в svg
- psd в tiff
- psd в webp
- SVG в BMP
- SVG в GIF
- SVG в JP2
- SVG в JPG
- SVG в PNG
- svg в psd
- SVG в TIFF
- svg для webp
- TIFF в BMP
- TIFF в GIF
- tiff к jp2
- TIFF в JPG
- TIFF в PDF
- tiff в png
- TIFF в PSD
- TIFF в SVG
- tiff к webp
- webp в BMP
- webp в gif
- webp на jp2
- webp в jpg
- webp в png
- webp в psd
- webp в svg
- webp в tiff
- WMF в PDF
- xls в pdf
- XLSX в PDF
WinZip — это больше, чем просто конвертер BMP
Ознакомьтесь с некоторыми другими функциями управления файлами, которые WinZip может предложить, загрузив бесплатную пробную версию сегодня.
Пакетное преобразование BMP в JPG
Шаг 1
Загрузите и установите ImageConverter PlusШаг 2
Выберите изображения BMP в проводнике Windows, щелкните их правой кнопкой мыши, выберите Преобразовать в, а затем выберите Пользовательское преобразование
Шаг 3
Выберите формат JPG и при необходимости укажите другие параметры (например, изменение размера изображения)
Формат BMP создает несжатые растровые изображения.Вероятно, это один из самых старых форматов системы Windows. Изображения, сохраненные в BMP, имеют большой размер, но каждый пиксель сохраняется нетронутым, а разрешение намного выше, чем у изображений JPEG. Это делает формат BMP предпочтительным для обработки изображений, поскольку в одном простом изображении хранится много информации. JPEG по сравнению с BMP — это формат с потерями. При преобразовании изображений BMP в JPEG графика подвергается сжатию, и происходит некоторая потеря данных, хотя и не слишком очевидная для человеческого глаза.Изображения в формате JPEG меньше по размеру, их можно загружать в Интернет и загружать намного быстрее, чем в формате BMP. Основная цель преобразования изображений BMP в JPEG — занимать меньше места при создании высококачественных изображений.
Видеоурок «Преобразование BMP в JPEG с помощью Image Converter Plus»
Информация о преобразовании BMP в JPEG
Преобразование изображений из BMP в JPEG — обычная задача для ImageConverter Plus. Выбирая JPEG в качестве выходного файла, наши пользователи могут контролировать качество изображения, указав предпочтительный процент.Формат JPEG предлагает несколько режимов сжатия — базовое, прогрессивное, без потерь, последовательное. Эти настройки предназначены только для опытных пользователей, в то время как все обычные параметры, необходимые для конвертации, установлены по умолчанию. Преобразование из BMP в JPEG можно применить к одному изображению или любому количеству папок с изображениями независимо от их размера.
Небольшая помощь
Приходилось ли вам когда-нибудь ножницами вырезать собственную фотографию, сделанную с белым фоном, на белом листе бумаги? Некоторых людей это не волнует, они вырезают фотографию так, как могут, и стараются угадать, какой размер им нужен; другие относятся к этой задаче более серьезно и сначала рисуют границы карандашом, а потом приступают к вырезанию.Наконец-то каждый может выполнить задачу, но зачем решать проблему, если есть шанс полностью ее избежать? Если у вас есть небольшая фотография размером 3х4 сантиметра, это может быть проще. Но что делать, если вам нужно вырезать фото размером 15х20? Если фон в основном светлый, как и сама бумага, границы едва заметны. ImageConverter Plus предлагает эффективное решение. Всего один щелчок, и вот появится тонкая рамка, которая определит линию разреза. Это так просто — справится даже ребенок! Но как сделать так, чтобы ребенок вырезал вам фото? Мы объясним вам позже.
Командная строка
Вы можете конвертировать пакет изображений из BMP в JPEG через командную строку ImageConverter Plus:
>
>
icpcl.exe -dest «C: \ сonverted» -convertto jpg bpp: 24 качество: 85 -источник «C: \ images \ *. *»
>
Купить сейчас
Ссылки по теме
Если вы не можете преобразовать изображение с помощью Image Converter Plus…Преобразование между JPEG и BMP Файлы с использованием Node.js и Jimp
Введение
Вам нужно преобразовать изображений BMP в формат JPEG ? Или изображение JPEG в формат BMP ? В этой статье вы узнаете, как это быстро и легко сделать с помощью Node.js и пакет Jimp NPM.
Jimp — это библиотека обработки изображений, написанная на JavaScript без собственных зависимостей. Он позволяет легко создавать массу интересных вещей с изображениями.
Приступим!
Содержание
Установите пакет Jimp NPM
Во-первых, вам нужно установить пакет npm. Вы можете установить его с помощью команды NPM или Yarn ниже:
NPM:
Команда
Копия
npm установить jimp --save
Пряжа:
Команда
Копия
пряжа добавить jimp
Теперь мы готовы начать писать код и конвертировать изображения!
Рекламное объявление
Создайте клон новостей для хакеров
Узнайте, как создать и развернуть готовое к работе приложение с полным стеком с помощью React.js, Node.js и MongoDB.
Конвертировать BMP в JPEG
Давайте сначала конвертируем файл .bmp в формат .jpg . Убедитесь, что у вас есть файл .bmp в корне каталога вашего проекта, который вы хотите преобразовать в файл .jpg .
Вот полный код:
Node.js
Копия
const Jimp = require ("jimp")
Jimp.read ("image.bmp", function (err, image) {
if (err) {
приставка.журнал (ошибка)
} еще {
image.write ("new-image.jpg")
}
})
Давайте разберем каждую часть кода:
- Сначала мы импортируем пакет NPM
jimpи сохраняем его в переменнойJimp. - Затем мы используем функцию
Jimp.read (), чтобы преобразовать изображение во что-то, с чем мы можем работать. Мы передаем в функцию путь к файлуimage.bmp. И функция возвращает обещание с ошибкой - Мы выполняем некоторую обработку ошибок внутри функции обратного вызова.
- Затем мы записываем новый файл
new-image.jpgв текущий каталог с помощью функцииimage.write ().
Когда вы запустите код, вы увидите новый файл JPEG в своем каталоге.
Имеет смысл? Прохладный! Перейдем к следующему примеру в следующем разделе.
Конвертировать JPEG в BMP
Теперь давайте преобразуем файл .jpg в формат .bmp .Убедитесь, что у вас есть файл .jpg в корне каталога вашего проекта, который вы хотите преобразовать в .bmp .
Вот полный код:
Node.js
Копия
const Jimp = require ("jimp")
Jimp.read ("image.jpg", function (err, image) {
if (err) {
console.log (ошибка)
} еще {
image.write ("новое-изображение.bmp")
}
})
Вот разбивка каждой части кода:
- Сначала мы импортируем пакет NPM
jimpи сохраняем его в переменнойJimp. - Затем мы используем функцию
Jimp.read (), чтобы преобразовать изображение во что-то, с чем мы можем работать. Мы передаем в функцию путь к файлуimage.jpg. И функция возвращает обещание с ошибкой - Мы выполняем некоторую обработку ошибок внутри функции обратного вызова.
- Затем мы записываем новый файл
new-image.bmpв текущий каталог с помощью функцииimage.write ().
И вы должны увидеть новый файл BMP в вашем каталоге после запуска кода.
Рекламное объявление
Создайте блог о программировании с нуля
Полное пошаговое руководство по созданию и развертыванию блога по кодированию с настраиваемой CMS с использованием React.js, Node.js, MongoDB и других.
Заключение
Теперь вы знаете, как конвертировать файлы JPEG в BMP и обратно с помощью Node.js и Jimp!
Спасибо за чтение и удачного кодирования!
Как пакетно конвертировать файлы изображений Mac BMP, JPG, PNG, бесплатно
Часто задаваемые вопросы о пакетном преобразовании изображений для Mac: Как «пакетно преобразовать» изображения из одного формата изображения в другой на Mac, например из BMP в JPG или PNG в JPG?
Как я уже упоминал в моем предыдущем руководстве по пакетному изменению размера изображений Mac, приложение Mac OS X Automator — мой новый лучший друг. Помимо упрощения пакетного изменения размера изображений, Automator также позволяет вам легко пакетно создавать миниатюры для изображений, а также позволяет конвертировать изображения из одного формата изображения в другой (BMP в JPG, PNG в JPG и т. Д.).
Вот краткий обзор того, как использовать Mac Automator для «пакетного преобразования» изображений из одного формата файла в другой, включая форматы файлов изображений, такие как BMP, GIF, JPEG и PNG.
1) Пакетное преобразование файлов изображений (JPG, PNG и т. Д.) В Mac OS X — Запустите Mac Automator
На шаге 1 процесса пакетного преобразования изображений запустите приложение Mac Automator, щелкнув значок «Приложения» в Dock, а затем щелкните значок Automator, который выглядит как робот. Когда Automator отображает диалоговое окно запуска, щелкните значок «Рабочий процесс», после чего вы увидите окно Automator, например:
(Обратите внимание, что если вы хотите увидеть увеличенную версию любого из этих изображений, просто щелкните изображение правой кнопкой мыши и выберите «Просмотреть изображение».)
2) Пакетное преобразование изображений Mac: перетащите исходные изображения в Automator
.Прежде чем продолжить, сделайте резервную копию ваших исходных образов. Всегда что-то может пойти не так, поэтому, если вам действительно нравятся ваши изображения, сделайте их резервную копию в другой папке.
После создания этой резервной копии откройте окно Mac Finder, выберите файлы изображений, которые вы хотите преобразовать в новый формат изображений, и перетащите эти файлы в правую часть окна Automator. Когда вы это сделаете, ваше окно Automator будет выглядеть так:
В этом случае я добавил пакет файлов JPG и для целей этого примера я хочу преобразовать эти файлы JPG в файлы PNG.
3) Найдите действие Mac Automator «Изменить тип изображений»
Затем щелкните поле поиска в левой части окна Automator и введите фразу «convert». Это отфильтровывает все возможные действия Automator, поэтому вы можете легко найти действие «Изменить тип изображений». Это необходимое нам действие «пакетное преобразование формата изображения».
Затем выберите действие «Изменить тип изображений» и перетащите его в серую область в правой части окна Automator под списком только что добавленных файлов.(Или дважды щелкните действие «Изменить тип изображений», если хотите.)
Automator спросит, хотите ли вы добавить задачу «Копировать» в рабочий процесс. Это сделает резервную копию ваших файлов. Если вы уже сделали резервную копию своих файлов в другую папку, в этом нет необходимости, но вы можете добавить эту задачу копирования, если хотите. (Если вы не хотите добавлять эту задачу, просто нажмите кнопку «Не добавлять».)
После добавления действия «Изменить тип изображений» ваше окно Automator должно выглядеть так:
На только что созданной панели «Изменить тип изображений» теперь вы можете указать тип формата файла изображения, который вы хотите создать.Опять же, в моем примере я конвертирую эти файлы из JPG в PNG, поэтому я выберу PNG в этом раскрывающемся списке. Другие форматы изображений включают BMP, JPG и TIFF, поэтому вы можете легко конвертировать между этими различными форматами изображений.
4) Пакетное преобразование изображений Mac: запустите рабочий процесс Automator для преобразования изображений
Теперь, на последнем этапе этого процесса, просто нажмите кнопку «Выполнить» в правом верхнем углу окна Mac Automator, и Automator начнет преобразование ваших изображений из исходного формата файла изображения в новый формат файла изображения, который вы запросили. .
По мере того, как Automator выполняет свою работу, вы увидите вывод на панели «Журнал» Automator в правом нижнем углу этого окна:
Предполагая, что ваше окно Finder все еще открыто, вы также увидите, что ваши файлы изображений конвертируются из своего старого формата изображения в новый формат изображения, из JPG в PNG в моем примере.
Бесплатное пакетное преобразование изображений для Mac (BMP, JPG, PNG) — Сводка
Надеюсь, эта статья о пакетном преобразовании изображений для Mac оказалась полезной. Это все, что вам нужно сделать для пакетного преобразования файлов изображений из одного формата файла изображения в другой (т.е.е., BMP, JPG, PNG, TIF и другие). На этом этапе вы можете просто закрыть Mac Automator и просто нажать кнопку «Не сохранять», когда Automator спросит, хотите ли вы сохранить этот рабочий процесс для использования в будущем.
Как преобразовать BMP в JPG в Python | by Cloudmersive
Посмотрим правде в глаза, растровые изображения могут быть немного громоздкими в лучшие времена. Если вам нужен метод их преобразования в красивые тонкие JPG-файлы (или практически любой другой формат, если на то пошло), то читайте дальше!
Нашим средством выполнения этой задачи будет API, клиент для которого мы сейчас установим:
pip install cloudmersive-convert-api-client
Теперь пришло время написать немного кода, чтобы мы могли позвонить функция convert_image_image_format_convert.
из __future__ import print_functionimport timeimport cloudmersive_convert_api_clientfrom cloudmersive_convert_api_client.rest import ApiExceptionfrom pprint import pprint # Настроить авторизацию ключа API: Apikeyconfiguration = cloudmersive_convert_api_api_client_key_configuration = cloudmersive_convert_api_client.Configuration_key ' ) для ключа API, если необходимо # configuration.api_key_prefix ['Apikey'] = 'Bearer' # создайте экземпляр API classapi_instance = cloudmersive_convert_api_client.ConvertImageApi (cloudmersive_convert_api_client.ApiClient (конфигурация)) format1 = 'format1_example' # str | Формат входного файла в виде расширения файла из 3+ букв. Вы также можете указать НЕИЗВЕСТНО для неизвестных форматов файлов. Поддерживаемые форматы: AAI, ART, ARW, AVS, BPG, BMP, BMP2, BMP3, BRF, CALS, CGM, CIN, CMYK, CMYKA, CR2, CRW, CUR, CUT, DCM, DCR, DCX, DDS, DIB, DJVU. , DNG, DOT, DPX, EMF, EPDF, EPI, EPS, EPS2, EPS3, EPSF, EPSI, EPT, EXR, FAX, FIG, FITS, FPX, GIF, GPLT, СЕРЫЙ, HDR, HEIC, HPGL, HRZ, ICO , ISOBRL, ISBRL6, JBIG, JNG, JP2, JPT, J2C, J2K, JPEG / JPG, JXR, MAT, MONO, MNG, M2V, MRW, MTV, NEF, ORF, OTB, P7, PALM, PAM, PBM, PCD , PCDS, PCL, PCX, PDF, PEF, PES, PFA, PFB, PFM, PGM, PICON, PICT, PIX, PNG, PNG8, PNG00, PNG24, PNG32, PNG48, PNG64, PNM, PPM, PSB, PSD, PTIF , PWB, RAD, RAF, RGB, RGBA, RGF, RLA, RLE, SCT, SFW, SGI, SID, SUN, SVG, TGA, TIFF, TIM, UIL, VIFF, VICAR, VBMP, WDP, WEBP, WPG, X , XBM, XCF, XPM, XWD, X3F, YCbCr, YCbCrA, YUVformat2 = 'format2_example' # str | Формат файла вывода (преобразование в этот формат) как расширение файла из 3+ букв.Поддерживаемые форматы: AAI, ART, ARW, AVS, BPG, BMP, BMP2, BMP3, BRF, CALS, CGM, CIN, CMYK, CMYKA, CR2, CRW, CUR, CUT, DCM, DCR, DCX, DDS, DIB, DJVU. , DNG, DOT, DPX, EMF, EPDF, EPI, EPS, EPS2, EPS3, EPSF, EPSI, EPT, EXR, FAX, FIG, FITS, FPX, GIF, GPLT, СЕРЫЙ, HDR, HEIC, HPGL, HRZ, ICO , ISOBRL, ISBRL6, JBIG, JNG, JP2, JPT, J2C, J2K, JPEG / JPG, JXR, MAT, MONO, MNG, M2V, MRW, MTV, NEF, ORF, OTB, P7, PALM, PAM, PBM, PCD , PCDS, PCL, PCX, PDF, PEF, PES, PFA, PFB, PFM, PGM, PICON, PICT, PIX, PNG, PNG8, PNG00, PNG24, PNG32, PNG48, PNG64, PNM, PPM, PSB, PSD, PTIF , PWB, RAD, RAF, RGB, RGBA, RGF, RLA, RLE, SCT, SFW, SGI, SID, SUN, SVG, TGA, TIFF, TIM, UIL, VIFF, VICAR, VBMP, WDP, WEBP, WPG, X , XBM, XCF, XPM, XWD, X3F, YCbCr, YCbCrA, YUVinput_file = '/ путь / к / файлу' # файл | Входной файл для выполнения операции.попробуйте: # Преобразование формата изображенияapi_response = api_instance.convert_image_image_format_convert (format1, format2, input_file) pprint (api_response) except ApiException as e: print ("Исключение при вызове ConvertImageApi-> convert_image_image_format_convert 9:% s есть, наше решение уже готово. Теперь остается только указать форматы файлов и т. Д. Больше не нужно беспокоиться о проблемах с форматом файлов! Скачать конвертер BMP в JPG 1.1, сборка 011000
Простая в настройке и портативная программа, предназначенная для преобразования файлов BMP в формат JPG с помощью пакетной обработки Конвертер BMP в JPG - это инструмент, который делает именно то, что предлагает его название - он может конвертировать файлы BMP в формат JPG.
Преимущества портативности
Этот продукт не требует установки, поэтому он портативен. Это означает, что вы можете поместить конвертер BMP в JPG на съемный диск и запустить исполняемый файл на любом компьютере. Кроме того, в записи реестра Windows не будут внесены изменения.
Простой и понятный макет
Интерфейс программы основан на небольшом окне, в котором вы можете импортировать изображения с помощью файлового браузера (метод «перетаскивания» не поддерживается, но пакетная обработка поддерживается).
Параметры конфигурации
В очереди вы можете просмотреть путь и статус для каждого файла. Кроме того, вы можете сканировать папку на наличие файлов BMP, установить качество JPEG (в процентах), а также сбросить статус.
Проверка работоспособности
Программное обеспечение потребляет очень мало системных ресурсов и не вызвало у нас никаких трудностей во время наших тестов. Однако у такой простой программы, как BMP to JPG Converter, есть некоторые недостатки.
Например, вы не можете установить выходной каталог для файлов JPEG (изображения будут преобразованы в то же расположение, что и исходные файлы).Кроме того, у вас нет доступа к более продвинутым инструментам редактирования графики, таким как изменение размера или обрезка изображения.
Итог
Хотя конвертер BMP в JPG предлагает простое решение для преобразования изображений (поскольку вы можете легко конвертировать BMP в JPG без использования внешних инструментов), его самым большим преимуществом является то, что он поддерживает пакетную обработку.

 Жмите «Изменить» .
Жмите «Изменить» .
 Нужно перетянуть исходный объект BMP из «Проводника» в Movavi Video Converter.
Нужно перетянуть исходный объект BMP из «Проводника» в Movavi Video Converter. Перейдите в директорию, где желаете хранить готовые JPG. Щелкайте «Выбор папки» .
Перейдите в директорию, где желаете хранить готовые JPG. Щелкайте «Выбор папки» .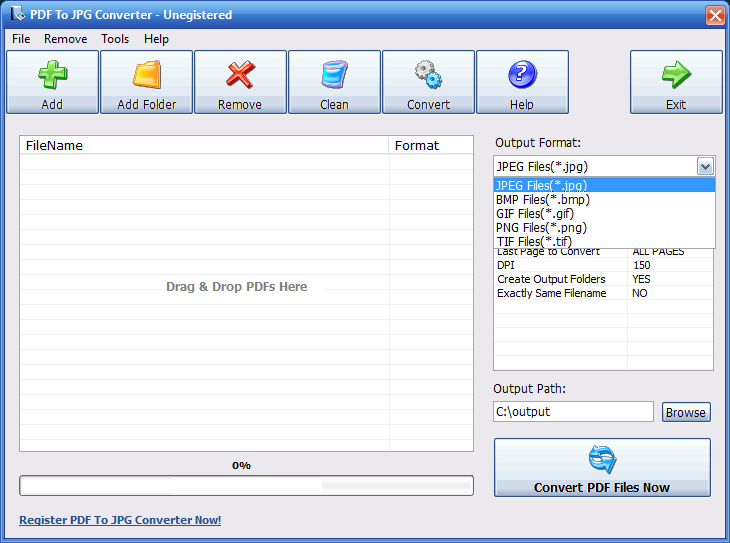

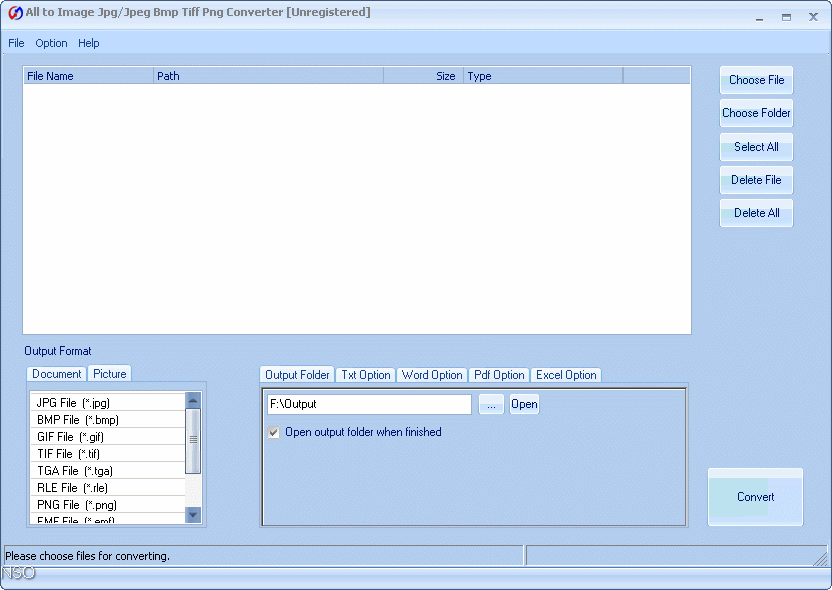
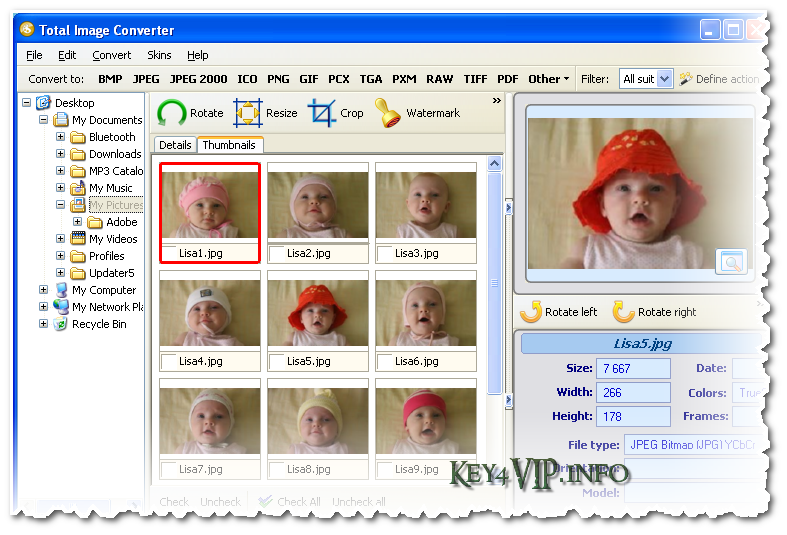

 После этого щелкните по надписи «Выберите тип файла» .
После этого щелкните по надписи «Выберите тип файла» .

 В списке ниже есть все варианты.
В списке ниже есть все варианты.

 Есть возможность настроить формирование строки (что-то вроде постпроцессора)
Есть возможность настроить формирование строки (что-то вроде постпроцессора)