Denwer WordPress кто сталкивался с этим и как решить — «Ура. заработало»
- Автор темы kirill13062003
- Дата начала
kirill13062003
kirill13062003
- #1
вместо localhost/wordpress/wp-login.php перенаправляет на служебный сайт Денвера — «Ура, заработало». Испробовал всё, что в голову пришло — нет результата. вордпрес переустанавливал, хост чистил, пробовал на разных браузерах,. .. т. е. сам сайт работает а вот в консоль ни-ни. Перед этим «сбоем» завел ящик на Опере более ни каких действий. Из описания ясно, что сайт не залит на хостинг. На Денвер в админку заходит. Есть идеи? КАК решить сие?
.. т. е. сам сайт работает а вот в консоль ни-ни. Перед этим «сбоем» завел ящик на Опере более ни каких действий. Из описания ясно, что сайт не залит на хостинг. На Денвер в админку заходит. Есть идеи? КАК решить сие?
Сортировка по дате Сортировка по голосам
agr123
agr123
- #2
localhost — писать не надо
Позитивный голос 0
Войдите или зарегистрируйтесь для ответа.
Вопрос denwer + WordPress — //localhost/wordpress/wp-login.php — стал перенаправлять на /localhost/denwer/
- Вопросы по сайтостроению
- Ответы
- 2
- Просмотры
- 647
lion77pnh
Поделиться:
Vkontakte Odnoklassniki Mail.
Установка и настройка Денвер,
Здравствуйте уважаемые начинающие веб-мастера.
В этой статье мы очень подробно, по кликам, рассмотрим, что за программа Денвер, как её установить, использовать, а если нужно, то удалить.
Что такое Денвер
Так как мы решили всерьёз взяться за освоение интернета, то давайте посмотрим, хотя бы в общих чертах, как же эта всемирная паутина устроена.
Посмотрите на схему.
Вверху находится хостинг — это сервера, на которых и квартируют все сайты. Ниже расположены DNS-сервера — это сервера поисковики, определяющие на каком хостинге, какой сайт хранится.
И внизу — уже наш компьютер. Когда, в адресной строке нашего браузера, мы вводим запрос на посещение какого либо сайта (допустим https://starper55plys.ru), то DNS сервер получает с нашего компьютера запрос, и определив на каком хостинге находится этот сайт, передаёт наш запрос ему, и хостинг, согласно запросу, посылает на наш компьютер ответ, содержащий файлы требуемого нам сайта.
Вот только, чтобы сайт появился на хостинге, его ведь сначала необходимо создать, то есть написать статьи, оформить их картинками и анимацией, сделать ссылки, и много чего ещё.
У продвинутых веб-мастеров, такая работа много времени не занимает. Они сразу размещают свой сайт на хостинге, и доделывают его уже непосредственно на нем.
А вот для таких как мы, были специально разработаны несколько программ, являющихся по сути локальными серверами. Одной из них и является Денвер.
Денвер это хостинг, расположенный на нашем компьютере, и предназначенный для хранения файлов только наших сайтов.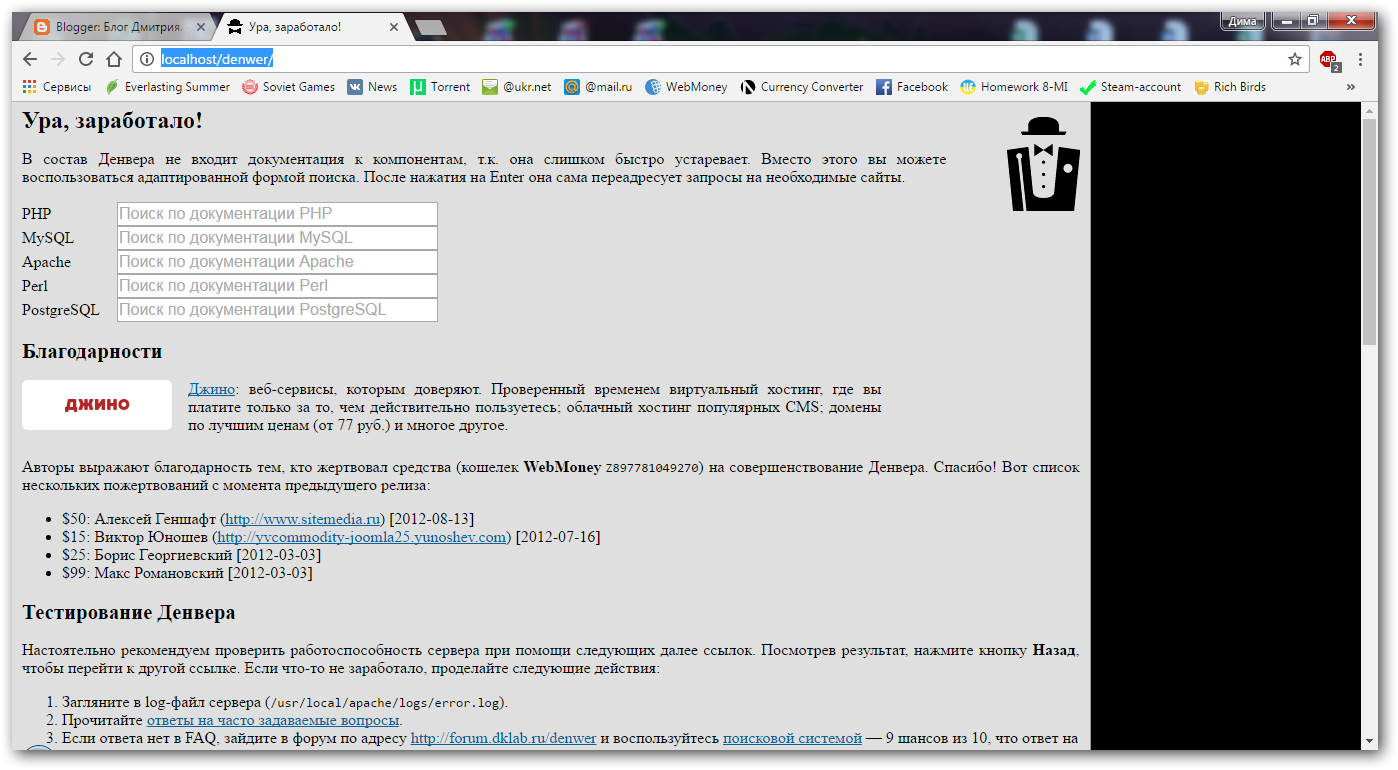 У него нет выхода в интернет, но всё остальное, как у реального хостинга.
У него нет выхода в интернет, но всё остальное, как у реального хостинга.
И мы спокойно можем строить и перестраивать свой сайт, обучаться и тестировать полученные знания, оттачивать мастерство, так сказать, чтоб потом, когда посчитаем, что наш сайт уже достоин предстать на суд широкой публики, перенести его на реальный хостинг, то есть выложить в интернет.
Вот такую хорошую штуку сделала для нас, совершенно бесплатно, команда разработчиков под руководством Дмитрия Котерова, за что им большое спасибо.
Установка Денвера
Итак, приступим к установке. Поначалу, если нужно будет щёлкнуть где-то правой клавишей мыши, я так и буду писать: «щелкните правой клавишей», а если будет написано «щёлкнуть по такому-то месту», значит нужно будет навести курсор на то место, и щёлкнуть левой клавишей.
В дальнейшем, когда Вы немного освоитесь, перейдём на более профессиональный язык. Ну да не всё сразу.
Итак, открываем новую вкладку. Почти во всех браузерах, это делается нажатием на маленькое окошко, справа от окна запроса, в самой верхней строке экрана.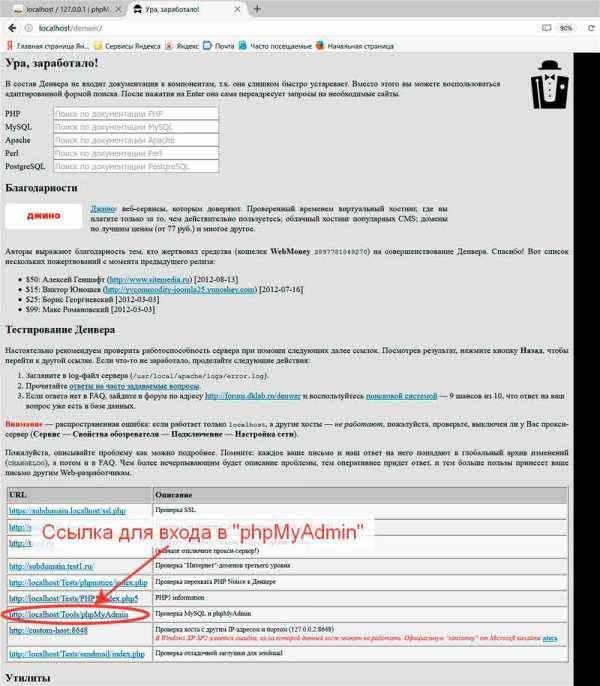
В поисковой строке пишем «Денвер», нажимаем поиск, и на открывшейся странице поисковика выбираем строку с адресом «www.denwer.ru».
Щёлкнув по ней, попадаем на официальный сайт Денвера, где находим ссылку «Скачать Денвер 3». Возможно, к тому времени, как Вы попадёте на мой сайт, уже будет версия 4 или 5, в общем скачиваем то, что посвежее.
Щёлкаем по этой картинке, и нам предложат выбрать версию PHP. Выбираем опять-же последнюю, и щёлкаем по «Скачать».
Далее Вам предложат зарегистрироваться, что Вы и сделаете, и если есть желание, можно что нибудь посоветовать другим пользователям (эх, самим бы кто, что посоветовал бы), и щёлкнем по «Получить ссылку на скачивание».
После этого в Ваш почтовый ящик должно прийти письмо. Если у Вас ещё нет почтового ящика, то его нужно создать и установить.
В этом письме пришлют ссылку на скачивание, и щёлкнув по ней, Вам откроется страница загрузки Денвера
Немного подождём, должно появиться окно «Контроль учетных записей». Нажимаем «Да»
Нажимаем «Да»
Затем, откроется окно установщика. Здесь тоже нажимаем «Да»
Далее, откроется страница с небольшой презентацией, которую нужно прочитать, и страницу закрыть.
После этого появится первое окно установки (рис.1). Нажимаем клавишу Enter на клавиатуре.
Рис.1
Затем появится второе окно (рис.2). Так-же нажимаем «Enter».
Рис.2
В следующем окне (рис.3) нажимаем букву «у», затем Enter, что будет означать наше согласие на установку программы на диск С.
Рис.3
Далее, снова Enter.
Рис.4
В следующем окне (рис.5), Вас спросят, какой буквой обозначить создающийся виртуальный диск Денвера. Можно ничего не ставить и просто нажать «Enter». По умолчанию диск будет называться «Z».
Рис.5
В следующем окне (рис.6) тоже нажимаем «Enter».
Рис.6
Затем будет процесс копирования файлов, после чего откроется следующее окно (рис.7), в котором будет предложено выбрать вариант установки. По умолчанию предлагается вариант 1, он нам и нужен, так что снова жмём Enter.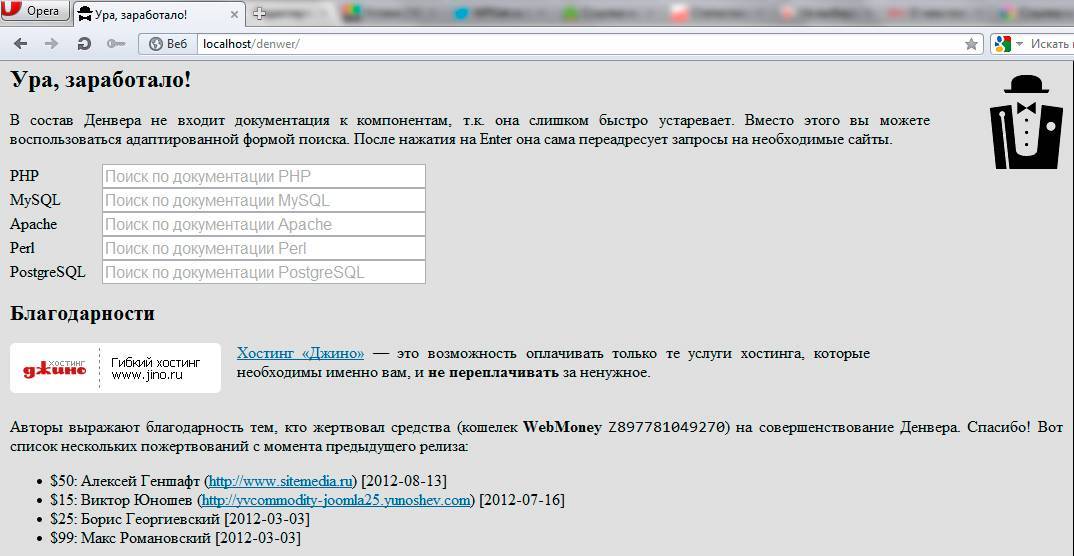
Рис.7
И в последнем окне (рис.8), нажмем букву «у» чтоб на рабочем столе появились ярлыки Start, Restart и Stop, для запуска, остановки и перезагрузки Денвера. Если после нажатия на «у» окно не закроется, нажмите ещё раз Enter
Рис.8
Далее, появится страница с очень важными рекомендациями. Внимательно прочтите, и если у Вас установлен Skype (Скайп), то постарайтесь эти рекомендации выполнить. После чего страницу можно закрыть.
Хотя у меня, в своё время, на Windows 7 Домашняя базовая, обе эти программы прекрасно ужились, без каких либо манипуляций с портами, всё же примите эти рекомендации к сведению.
И если вдруг Денвер не запустится, попробуйте удалить Скайп, и по новой установить Денвер. Только не спешите. Возможно, и это наиболее вероятный случай, проблема окажется не в Скайпе, а в Вашей невнимательности, и отсутствии опыта.
Закрыв страницу, Вы увидите рабочий стол с вновь созданными ярлыками Денвера.
Делаем двойной щелчок по Start Denwer, после чего появятся и исчезнут два чёрных окна, а на панели задач, внизу справа, появятся перышко и конверт в шляпе, и это значит, что Денвер запустился.
Теперь открываем браузер, и если у Вас Сhrome, то просто пишем в поисковой строке слово «localhost» конечно без кавычек, а если IE, то щелкаем по адресной строке, она окрашивается в синий цвет.
Нажатием клавиши “Backspace” убираем то, что там было написано, переводим компьютер на английский (одновременно нажав клавиши Shift и Alt), пишем там слово «localhost», и щёлкаем по стрелке после замочка.
И после этого должна открыться страница «Ура заработало».
Если всё так как у меня показано, значит Денвер нормально установлен, и можно переходить к тестированию сервера.
Опускаемся по странице вниз, до таблицы тестирования.
В этой таблице нужно будет пройти по каждой ссылке в столбике URL, и посмотреть на результат. Щёлкаем по первой строке, и видим такую картину:
Затем возвращаемся назад (щёлк по стрелке левом верхнем углу экрана), и щёлкаем по второй строке. Должна открыться такая страница:
Возвращаемся. Третья строчка приведёт на такую страницу:
Третья строчка приведёт на такую страницу:
Возврат.
Это четвёртая строка:
Возврат.
Это пятая:
Возврат.
Шестая строчка должна открыть таблицу PHP.
Возврат.
Седьмая строка открывает домашнюю страницу phpMyAdmin. Здесь будет расположена база данных Вашего сайта, и мы будем в дальнейшем её создавать.
Это восьмая строчка.
Возврат.
И последняя, девятая строка — это проверка работы почтовой заглушки. Здесь нужно щёлкнуть по строке «Послать через mail()». Если после этого появилась строка «ОК функция mail сработала корректно», значит всё нормально.
Если страница «Ура заработало» не открылась, то первым делом нужно проверить файл hosts, расположенный на вашем компьютере.
hosts — это текстовый файл содержащий базу данных доменных имен. Запрос к этому файлу имеет приоритет перед обращением к DNS-серверам.
То есть, после того, как Вы напишете слово localhost, в поисковой строке браузера, он (браузер) сначала проверит, а нет ли, чего то соответствующего запросу, на Вашем компьютере, и только если ничего не найдёт, отправляет запрос DNS серверу.
Денвер — локальный хостинг, расположенный как раз на компьютере, и браузер должен увидеть его в файле hosts, и открыть. Но к сожалению, доменное имя Денвера, система не всегда прописывает в этом файле.
Возможно данному действию мешает установленный у Вас антивирус, возможно препятствуют какие-то другие защитные приложения, установленные в Вашей операционной системе по умолчанию.
Причина — файл hosts очень любят использовать хакеры, для своих грязных делишек, поэтому он и оберегается системой особо тщательно.
К счастью, администратор компьютера, то есть Вы, имеет к нему прямой доступ, и права на внесение изменений.
Найти файл hosts, можно пройдя по пути; Пуск — Компьютер — Диск С — Windows — System32 — drivers — ets. Открыв папку ets, в первой строке Вы увидите файл hosts.
Чтобы открыть файл, щёлкаем по нему два раза, после чего система спросит, в какой программе его открыть.
Выбираем «Блокнот» (он есть у всех по умолчанию), щёлкнув один раз по нему, и один раз по «ОК».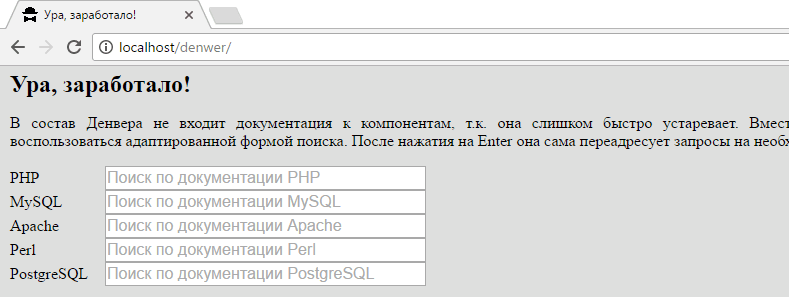 После чего откроется файл.
После чего откроется файл.
Посмотрите, есть ли у Вас строки 127.0.0.1 localhost и 127.0.0.1 www. localhost.
Если их нет, то просто допишите, снизу, так же как написано у меня. Всё, и цифры и буквы. Цифры — это IP адрес Вашего Денвера, а буквы — его домен.
После этого щёлкните по «Файл», и в открывшемся меню, по «Сохранить».
После этого можно снова попробовать открыть страницу «Ура заработало», так как это описано выше. Всё должно получиться. Только, пожалуйста, будьте внимательнее.
Ну вот. Самый первый шаг сделан. Честно признаюсь, для меня он был самым трудным, так как мой опыт общения с компом к тому времени составлял не более недели.
Так что если у кого-то, что-то не получилось, не расстраивайтесь и не отчаивайтесь, а опишите свою проблему в комментариях. Будем вместе разбираться в каждом отдельном случае.
Как удалить Денвер и виртуальный диск.
Возможно Вам, после того как азы сайтостроения будут освоены, захочется удалить Денвер.
Но, все же, покажу процесс удаления программы. К тому же он довольно таки простой, не то что установка.
Чтобы удалить Денвер, нужно во первых корректно завершить его работу, то есть остановить его при помощи ярлыка «Stop Denwer». Затем щёлкнуть или, лучше скажем, пройти «пуск — компьютер — локальный диск С».
Открываем диск «С» (двойной щелчок), и находим в каталоге строку «WebSerwer». Щелкаем по ней, сначала левой, потом правой клавишей мыши, и в открывшемся меню, щёлкаем или выбираем «Удалить».
На уточнение нажимаем «Да»
Денвер удален, теперь необходимо удалить виртуальный диск «Z», который появился при его создании. Для этого нужно пройти в меню «Пуск — Все программы — Стандартные — Выполнить», и в открывшемся окне прописать команду «subst disk:/Z», и жмём «Ок»
После этого все следы Денвера будут удалены, и можно начинать всё по новой. Я начинал трижды. Всё никак не получалось. И советчиков кроме интернета (кстати отвечает на любой вопрос, только не всегда понятно) никого не было.
Я начинал трижды. Всё никак не получалось. И советчиков кроме интернета (кстати отвечает на любой вопрос, только не всегда понятно) никого не было.
Конечно много проклятий в адрес программы было произнесено, но признаюсь честно — во всех неудачах виноват был я сам.
Причины — невнимательность и отсутствие опыта. Поэтому прежде всего сконцентрируйтесь на мелочах, и не торопитесь.
Со временем, Вы и сами не заметите как, всё начнёт получаться само собой, но вначале — внимательность и ещё раз внимательность.
Желаю творческих успехов!
Неужели не осталось вопросов? Спросить
Перемена
Вопрос армянскому радио:
— Почему у веб-мастеров в 80% случаев рождаются девочки?
— Потому что их развелось в пять раз больше, чем надо!
Notepad++ инструкция < < < ◊ > > > Установка линейки
Запись опубликована в рубрике CMS WordPress Система управления сайтом для создания блога.
