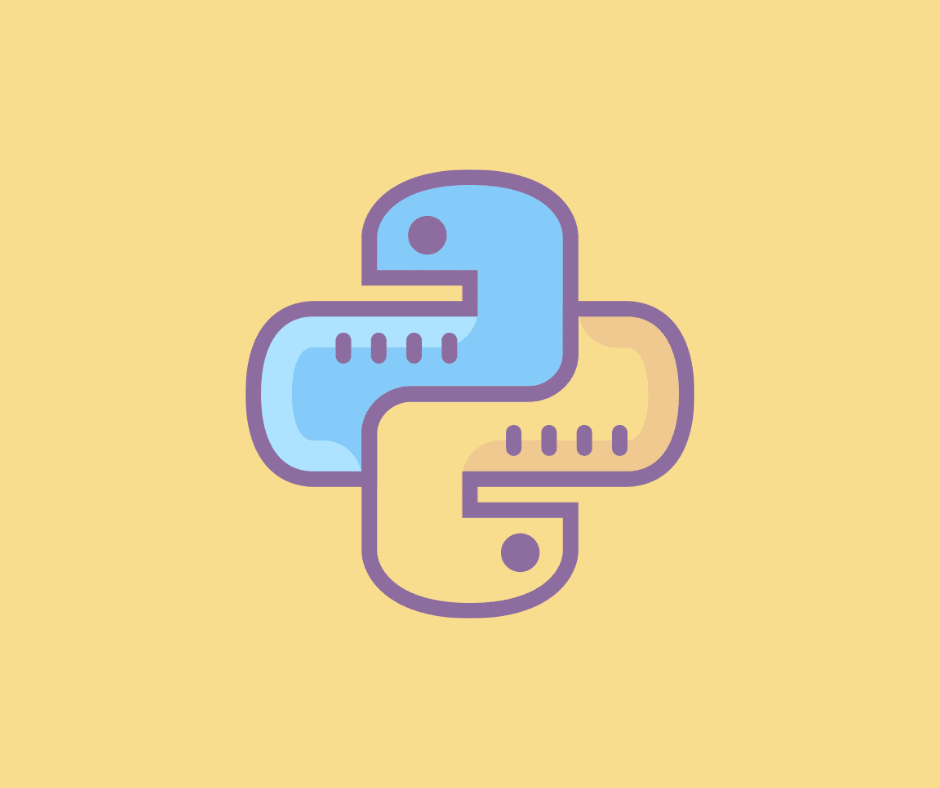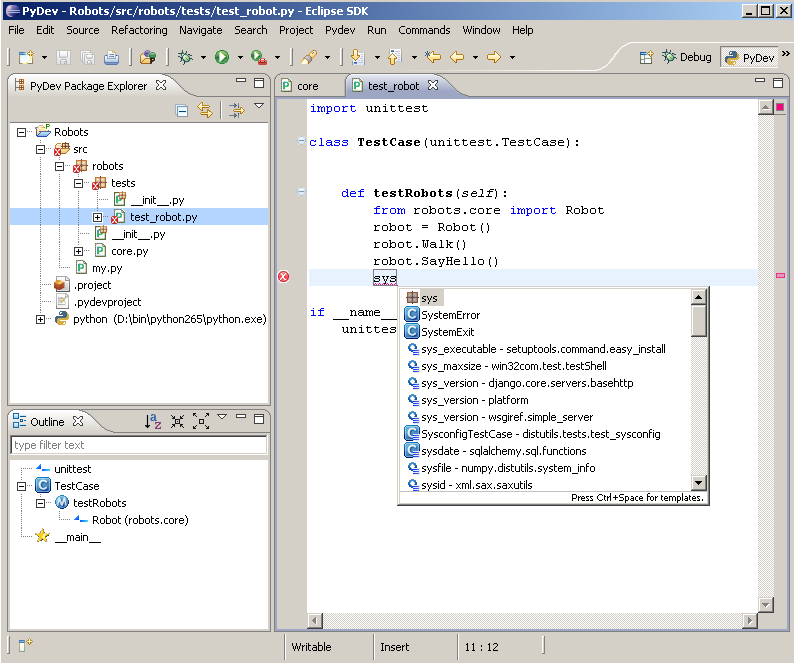средства для программирования на Python
Мария Жарова
Эксперт по Python и математике для Data Science, ментор одного из проектов на курсе по Data Science.
Содержание
- IDE и редактор кода для Python: в чем разница
- Чем редактор кода и IDE отличается от текстового редактора
- Что содержится в IDE
- Популярные IDE для Python
- PyCharm
- Spyder
- IDLE
- Thonny
- Мультиязычные IDE с поддержкой Python
- Visual Studio
- Eclipse
- Редакторы кода для Python и других языков
- Sublime Text
- Visual Studio Code
- На что ориентироваться при выборе
Если у вас на компьютере установлен язык программирования (компилятор или интерпретатор), можно писать код даже в Блокноте, а затем исполнять его через консоль. Но это неудобно. Разработчики пользуются редакторами кода или IDE — интегрированными средами разработки. Так называется комплекс программных средств для кодинга: в них можно писать, редактировать, исполнять и отлаживать код.
Мы поговорим о таких средствах для Python. Это популярный язык программирования, который применяется во множестве отраслей: от веба до прикладной математики. Поэтому инструменты многочисленны и разнообразны.
Узнать о нем больше можно в нашей статье Кому и для чего нужен Python?
👉Оцените все IDE, которые вы пробовали, и посмотрите рейтинг в конце статьи.
IDE и редактор кода для Python: в чем разница
Итак, существует два вида ПО для кодинга: IDE и редактор кода. Они похожи с первого взгляда, но сильно различаются возможностями.
- Редактор кода — это простая легковесная программа, которая похожа на текстовый редактор, только больше адаптированная под написание кода. Она сохраняет проекты в нужном расширении, подсвечивает синтаксис и автоматически проверяет отступы в коде.
- IDE — более масштабный инструмент, программный комплекс. Помимо редактора в нем есть собственная консоль, инструменты для запуска, тестирования и отладки кода.
 Через IDE можно создавать крупные проекты, подключать систему контроля версий (Git). Некоторые IDE позволяют устанавливать внутри себя новые фреймворки и библиотеки, не заходя в терминал системы.
Через IDE можно создавать крупные проекты, подключать систему контроля версий (Git). Некоторые IDE позволяют устанавливать внутри себя новые фреймворки и библиотеки, не заходя в терминал системы.
Чем редактор кода и IDE отличается от текстового редактора
Редактор кода — это или самостоятельная программа, или часть IDE. Он выглядит как окно, где можно набрать текст, но более адаптирован под код.
Подсветка синтаксиса. Это означает, что, например, служебные слова будут одного цвета, комментарии — другого, классы будут выделяться другим начертанием и так далее. Это помогает быстрее ориентироваться в коде и находить нужные места. Более того, большинство существующих инструментов используются для нескольких языков программирования, поэтому знают синтаксис не только Python. При создании файла можно выбрать, на какой язык будет ориентироваться подсветка. Также программа может понять это самостоятельно по расширению файла.
Форматирование и установка отступов.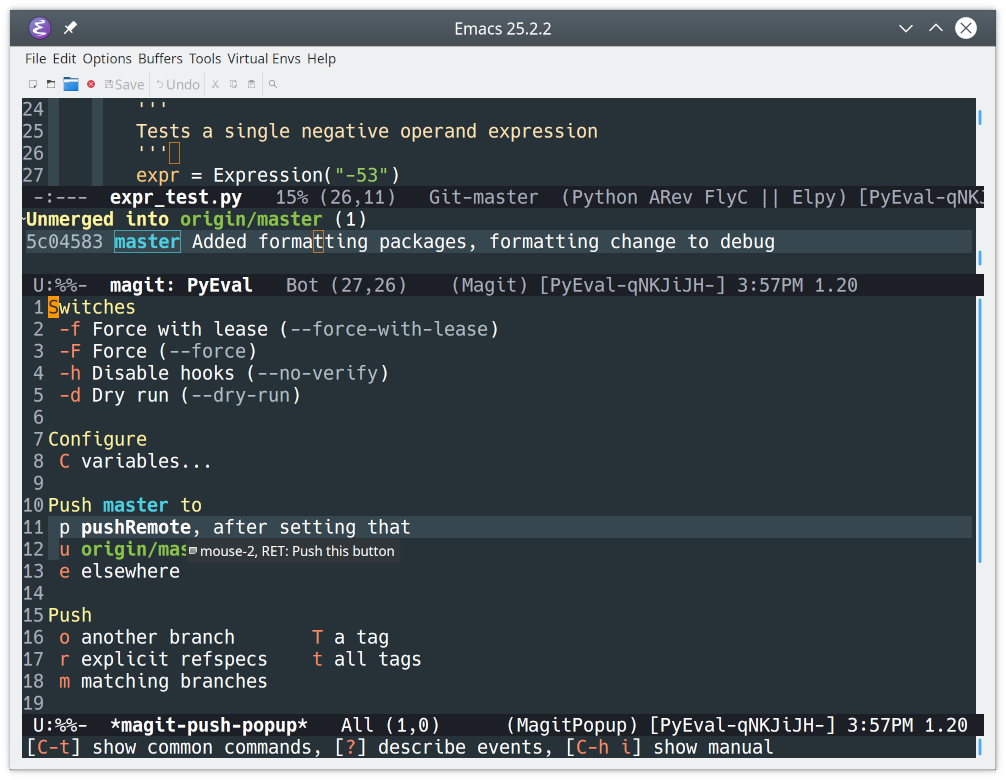
Подробнее
Возможность запуска кода. Изначально запуск кода был прерогативой IDE, но в некоторых редакторах есть возможность запуска написанного кода в консоли непосредственно из него. Не нужно выходить из редактора и открывать терминал, все запустится автоматически нажатием соответствующей кнопки в редакторе.
Не нужно выходить из редактора и открывать терминал, все запустится автоматически нажатием соответствующей кнопки в редакторе.
Создание, редактирование и сохранение файлов. Большинство редакторов и практически все IDE могут показывать структуру файлов в папке. Обычно это нужно для проектов, которые включают больше одного файла. Прямо внутри среды можно переключаться между файлами, создавать новые в папках и подпапках, сохранять изменения. Более того, многие приложения поддерживают системы контроля версий вроде Git и дают возможность делать коммиты прямо из среды, причем это умеют не только IDE, но и некоторые редакторы.
Отладка. Это процесс нахождения и исправления ошибок. Чтобы это можно было сделать быстрее, существуют расширенные возможности: пошаговое выполнение кода, остановка исполнения в определенной точке, просмотр содержимого переменных в любой момент времени и многое другое. Все это входит в функционал инструментов отладки.
Кастомизация.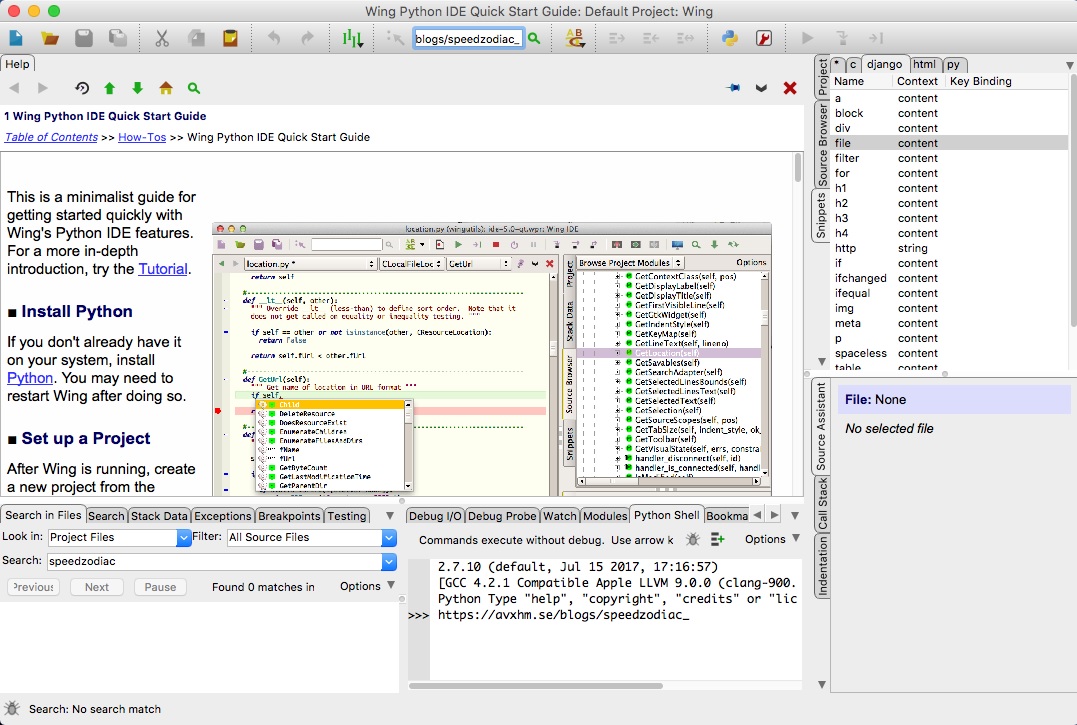 Любую IDE и почти любой редактор можно настроить под себя. Это не только цветовая гамма и размеры шрифта, но и расположение окон и кода, панели под рукой, горячие клавиши и многое другое. Некоторые инструменты поддерживают дополнения — сторонние расширения, дополняющие функциональность. Их можно установить в IDE или даже в редактор. Например, браузерные расширения или возможность по-новому редактировать код или дополнять слова.
Любую IDE и почти любой редактор можно настроить под себя. Это не только цветовая гамма и размеры шрифта, но и расположение окон и кода, панели под рукой, горячие клавиши и многое другое. Некоторые инструменты поддерживают дополнения — сторонние расширения, дополняющие функциональность. Их можно установить в IDE или даже в редактор. Например, браузерные расширения или возможность по-новому редактировать код или дополнять слова.
Читайте также: С чего начать учить Python?
Что содержится в IDE
В редакторах есть все инструменты для начального уровня работы с кодом, и часто их бывает достаточно. Рассмотрим отдельные возможности, которые предоставляют IDE:
- визуальный редактор для быстрого создания проектов из блоков и отдельных файлов;
- полная синхронизация с системой контроля версий;
- интерактивная консоль;
- дополнительные инструменты для того или иного направления IT;
- множество возможностей для наглядной отладки, тестирования, анализа кода, а также решения различных задач;
- возможность установить фреймворк или библиотеку через интерфейс среды;
- возможность работать с несколькими языками программирования, в том числе одновременно.

Кому-то будет удобнее работать с простым и не занимающим много памяти редактором, а кому-то — с масштабной IDE со множеством дополнительных возможностей.
Популярные IDE для Python
PyCharmОтличный вариант как для начинающих, так и для продвинутых программистов. У PyCharm понятный интерфейс, она изначально адаптирована под Python. Ее не придется долго донастраивать, чтобы код просто запустился, — можно установить IDE и сразу начать работать. Среда отлично поддерживает всевозможные дополнения и дает огромный простор действий. Но загружается и работает она все же медленнее, чем средний редактор.
PyCharm существует в платной коммерческой и бесплатной комьюнити-версии. Бесплатной хватает большинству начинающих программистов, а коммерческая нужна в основном компаниям и профессионалам, работающим с большими проектами.
SpyderЭто бесплатная опенсорсная IDE для Python с важным нюансом: она рассчитана на разработку в сфере Data Science.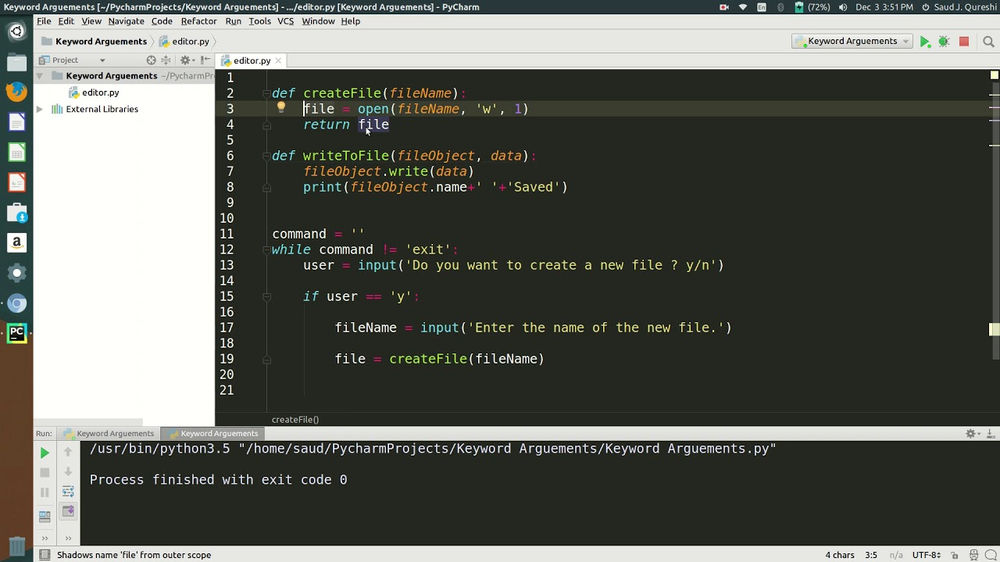 В ней есть много инструментов и оптимизаций для работы с данными, но для других задач она подходит не так хорошо. Например, Spyder «из коробки» включает пакетный менеджер Anaconda, который используется в анализе данных и машинном обучении. Он хорошо и быстро работает с библиотеками для математики и ML. Кроме того, за него не надо платить, а основные функции IDE в нем есть.
В ней есть много инструментов и оптимизаций для работы с данными, но для других задач она подходит не так хорошо. Например, Spyder «из коробки» включает пакетный менеджер Anaconda, который используется в анализе данных и машинном обучении. Он хорошо и быстро работает с библиотеками для математики и ML. Кроме того, за него не надо платить, а основные функции IDE в нем есть.
Минус в том, что это специализированный инструмент — разработчикам вне науки о данных и машинного обучения он может показаться недостаточно удобным.
IDLEЭта среда по умолчанию поставляется с Python. Она написана на нем, имеет все возможности интегрированной среды разработки, проста и минималистична. С ней можно начать программировать, но для дальнейшей работы, скорее всего, будет удобнее другой, более масштабный инструмент.
Интересный факт: как язык Python был назван в честь комик-группы «Монти Пайтон», так и IDLE назвали в честь одного из участников этой группы — Эрика Айдла.
Еще один вариант для начинающих, простой, но функциональный. Эта IDE уже включает в себя нужную разработчику версию Python и не требует сложных дополнительных настроек. Ее называют Python IDE for beginners — это определение дали среде ее разработчики.
Для начинающих Thonny действительно подойдет: в ней легко разобраться, она бесплатная и понятная. Но для тех, кому нужна расширенная функциональность, ее будет недостаточно.
Мультиязычные IDE с поддержкой Python
Существует как минимум две IDE, изначально созданные для других языков, но поддерживающие в данный момент и Python. Такие IDE будут полезны тем, кто работает с несколькими языками одновременно.
Visual StudioМощная мультиязычная среда от Microsoft. Она гибко настраивается под задачи, включает инструменты для написания кода под множество платформ и направлений. VS поддерживает C/C++, Java, Python, JavaScript и TypeScript и пр. Ей пользуются для веба, для написания приложений под ПК и мобильные устройства, для создания программ под разные операционные системы.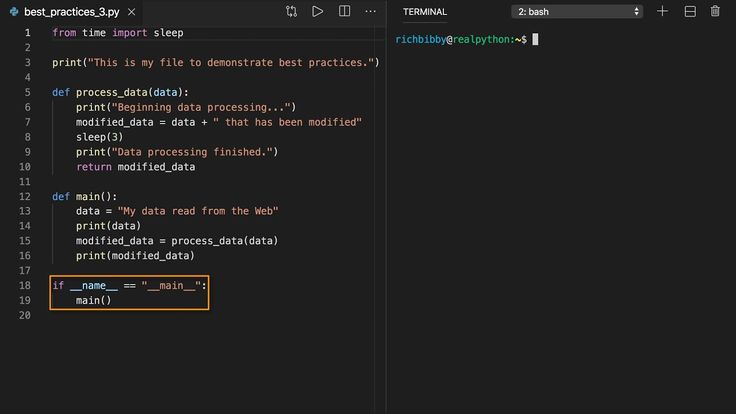 В ней есть все, что нужно любому разработчику, а дополнительные модули расширяют функциональность среды под конкретные задачи. В VS есть и инструменты для сборки интерфейсов, и отладка, и ПО для рефакторинга или дополнения слов.
В ней есть все, что нужно любому разработчику, а дополнительные модули расширяют функциональность среды под конкретные задачи. В VS есть и инструменты для сборки интерфейсов, и отладка, и ПО для рефакторинга или дополнения слов.
Чтобы работать с Python в Visual Studio, понадобится расширение Python Tools for Visual Studio. Все расширения официальные и бесплатные, их можно скачать с сайта. Для различных конкретных задач существуют разные сборки VS. Есть и продвинутые платные версии среды, но для начинающих и любителей будет достаточно бесплатной Community-версии.
EclipseИзначально IDE использовалась для Java, но сейчас она позволяет работать и с Python — для этого понадобится установить расширение PyDev. По функциональности Eclipse сравнима с VS, но, в отличие от нее, опенсорсная и полностью бесплатная, разрабатывается при поддержке сообщества энтузиастов.
Обе среды очень масштабные. Они позволяют одновременно писать код на Python, создавать интерфейс, работать с SQL Server, создавать проекты на нескольких языках программирования и т. д., но у новичков могут вызвать затруднения. Большинство инструментов нужны или профессиональным разработчикам, или тем, кто пользуется не одним языком.
д., но у новичков могут вызвать затруднения. Большинство инструментов нужны или профессиональным разработчикам, или тем, кто пользуется не одним языком.
Редакторы кода для Python и других языков
Sublime TextВ теории это платный редактор, но на практике необходимость платить выражается только в баннере в интерфейсе — ПО работает и без оплаты. Sublime легкий, удобный и быстрый, подходит для большинства платформ, хорошо поддерживается сообществом. Для него есть множество пакетов, которые позволяют расширять и дополнять поддержку синтаксиса.
Но Sublime Text — только редактор. В отличие от других двух программ из списка, он не умеет запускать и отлаживать код. Это плата за легковесность и возможность быстро работать в любой ОС.
Visual Studio CodeКак и Visual Studio, редактор разработал Microsoft. Но его идея совсем другая — это небольшой и емкий инструмент. Для него существует множество плагинов, написанных разными разработчиками, он полностью бесплатный. Visual Studio Code можно настроить под любой язык — нужно скачать расширения, доступные в маркетплейсе внутри самого редактора.
Visual Studio Code можно настроить под любой язык — нужно скачать расширения, доступные в маркетплейсе внутри самого редактора.
VS Code не такой легкий, как Sublime Text. Он более функционален, в нем есть инструменты для запуска и отладки и интеграция с системой контроля версий. Но он весит больше и медленнее работает.
VS Code написан на фреймворке Electron. Это инструмент, который позволяет создавать приложения под разные ОС с помощью HTML, CSS и JavaScript. Это удобно, но из-за этого любое Electron-приложение, по сути, работает внутри специального браузера. Оно взаимодействует с системой напрямую, поэтому сильнее нагружает мощности компьютера, чем нативное (которое оптимизировано под конкретную ОС, поэтому может работать корректнее и быстрее).
На что ориентироваться при выборе
- Новичкам, которые впервые работают в редакторе кода, можно посоветовать редакторы VS Code либо Atom. Если вам не требуются отладка и запуск, зато важна скорость, неплохим вариантом будет Sublime Text.

- Людям, которые уже работали с IDE и хотят большего, советуем обратить внимание на специализированные инструменты для конкретных задач вроде Spyder. А если нужна универсальная IDE, оптимальный вариант — PyCharm.
- Разработчикам на нескольких языках, которые работают над большими проектами, может подойти VS или Eclipse. Но если хотите что-то попроще и побыстрее, подойдут редакторы Atom и VS Code. Они могут поддерживать ряд языков одновременно, а дополнительные инструменты обеспечивают запуск и отладку.
PyCharm
6
Visual Studio
5
Visual Studio Code
2
Spyder
1
Sublime Text
1
Thonny
Eclipse
Тестируйте разные инструменты, смотрите на их возможности и учитесь: так вы сами сможете найти среду для кодинга, которая вам ближе. А мы всегда готовы помочь вам в обучении:
- Профессия Data Scientist
- Курс-симулятор QA Тестировщик на Python
- Профессия Fullstack-разработчик на Python
Выбрать другую востребованную профессию.
Выбираем самый удобный редактор кода Python / Хабр
Львиную долю своего рабочего времени программисты проводят в редакторах кода. В такой ситуации комфортность и удобство рабочей среды трудно переоценить. Конечно, писать код можно и в простейшем текстовом редакторе и сохранять в .html, но с продвинутым редактором это не сравнится. Особенно если редактор ориентирован на конкретный язык. Так как питон был и остается основным языком, используемым в Data Science, и именно ему мы уделяем особое внимание на наших курсах, делимся с вами переводом статьи, автор которой пишет о знакомых ему редакторах и о том, что он считает привлекательным в них.
Примечание автора: каждый упомянутый в этой статье редактор хорош по-своему. Список — это только краткое руководство, основанное на моем личном опыте. Одни редакторы могут нравиться вам больше других. В конце концов, выбор редактора или среды разработки за вами.Нет неправильного или правильного выбора.
1. Python IDLE
IDLE — редактор, поставляемый вместе с Python. Это базовый, упрощенный режим программирования на Python. Тем не менее, IDLE хороший редактор для начала программирования и понимания основ языка. В нем есть оболочка Python — интерактивный интерпретатор. Его возможности обширны: автозавершение кода, подсветка синтаксиса, подбор отступа и базовый встроенный отладчик.
Плюсы:
- Легкий.
- Подходит для начинающих.
Минусы:
- Не подходит сложным проектам.
- Не хватает продвинутых функций.
2. Sublime Text
Sublime Text — свободное программное обеспечение с широкой поддержкой сообщества. Редактор работает с несколькими языками программирования. В большинстве случаев можно использовать незарегистрированный Sublime Text, но время от времени вы будете получать всплывающее окно с просьбой зарегистрировать продукт и приобрести лицензию.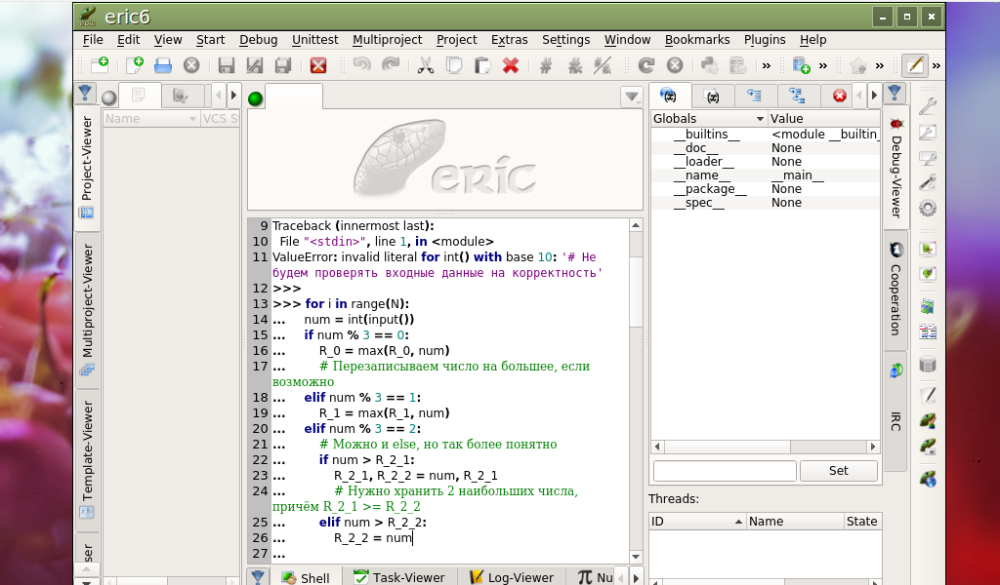 Sublime Text тонко настраивается и дополняется пакетами для отладки, автозавершения кода, линтинга и т.д.
Sublime Text тонко настраивается и дополняется пакетами для отладки, автозавершения кода, линтинга и т.д.
Плюсы:
- Простой и по большей части бесплатный.
- Тонко настраивается.
- Компактный и эффективный.
Минусы:
- Для удобства требует дополнительных пакетов.
3. Visual Studio Code
Visual Studio Code — бесплатный редактор кода от Microsoft для Windows, Linux и MacOS. Его возможности — отладка, подсветка синтаксиса, интеллектуальное завершение кода, предопределённые фрагменты кода, рефакторинг и интеграция с Git. Поддерживаются различные языки программирования. Для начала работы с Python может понадобиться несколько дополнительных пакетов, но установить их довольно просто. Редактор постоянно обновляется. Visual Studio Code — один из лучших редакторов не только для Python, но и для других языков программирования. Я часто пользуюсь VSC и очень рекомендую его.
Плюсы:
- Это фантастическая платформа с непрерывными обновлениями.
- Потребляет немного памяти по сравнению с другими громоздкими инструментами разработки.
- Имеет встроенный терминал и прост в использовании.
Минусы:
- Иногда терминал работает не так, как хотелось бы.
4. Jupyter Notebook
Jupyter Notebook — это веб-приложение с открытым исходным кодом, позволяющее создавать документы с выполняемым интерактивно кодом, уравнениями, визуализациями, простым текстом. Конечно, такими документами просто поделиться. Jupyter Notebook используется для очистки и преобразования данных, численного и статистического моделирования, визуализации данных, машинного обучение и многого другого. Этот редактор — хороший вариант для начала работы с наукой о данных и машинным обучением. Файлами можно поделиться с кем угодно, они помогают эффективнее работать с кодом. Я настоятельно рекомендую Jupyter Notebook, поскольку можно работать с каждым блоком кода отдельно. Также есть возможность использовать разметку. Среда Jupyter Notebook широко используется во многих успешных компаниях.
Я настоятельно рекомендую Jupyter Notebook, поскольку можно работать с каждым блоком кода отдельно. Также есть возможность использовать разметку. Среда Jupyter Notebook широко используется во многих успешных компаниях.
Плюсы:
- Лучшая платформа для начала работы с наукой о данных.
- Легко делиться файлами и визуализациями.
- Разметка и другие дополнительные функции.
Минусы:
- Нет мощных функций из некоторых IDE.
5. PyСharm
PyCharm — это интегрированная среда разработки специально для Python. Разработана чешской [прим. перев. — автор ориентируется на расположение головного офиса] компанией JetBrains. Редактор разработан специально для Python, так что имеет широкий набор возможностей, таких как автозавершение и инспекции кода, подсветка ошибок, исправления, отладка, система контроля версий и рефакторинг. IDE доступна на Microsoft Windows, Linux и MacOS.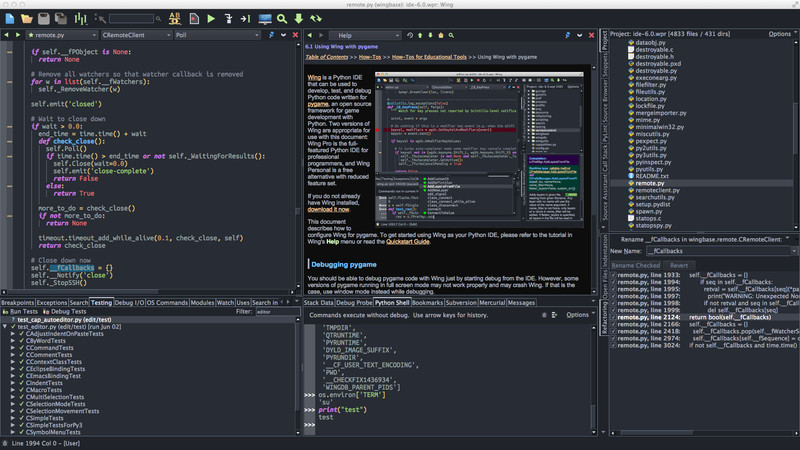 Есть бесплатная и платная профессиональная версии. Профессиональная IDE имеет несколько дополнительных функций, но бесплатной версии достаточно для большинства задач. Я настоятельно рекомендую PyCharm, если у вас есть как минимум 8 Гб оперативной памяти.
Есть бесплатная и платная профессиональная версии. Профессиональная IDE имеет несколько дополнительных функций, но бесплатной версии достаточно для большинства задач. Я настоятельно рекомендую PyCharm, если у вас есть как минимум 8 Гб оперативной памяти.
Плюсы IDE:
- Имеет важные встроенные функции.
- Разработана профессионалами специально для Python.
- Поддерживает виртуальные среды Anaconda.
Минусы:
- Основная проблема PyCharm: если у вас недорогой ПК или ноутбук и в нем нет 8 Гб оперативной памяти, то IDE немного притормаживает и работает довольно медленно.
6. Thonny
IDE Thonny предустановлена на системы Linux и системы на ее основе. Мой опыт работы с этим редактором в основном связан с Raspberry Pi. Это отличная, простая среда разработки для начинающих. Thonny хорошо подходит Raspberry Pi. Некоторые возможности: подсветка синтаксических ошибок, отладчик, автозавершение кода, пошаговое вычисление выражений.
Плюсы:
- Интерактивная среда.
- Подходит для начинающих.
- Может использоваться для проектов Raspberry Pi.
Минусы:
- Редактор склонен к проблемам.
- Имеет не очень много возможностей.
7. Spyder
Spyder — это мощная научная интегрированная среда программирования, написанная на Python, для Python. Она разработана учеными, инженерами и аналитиками данных для них самих. Spyder обладает уникальным сочетанием возможностей. Продвинутое редактирование, анализ, отладка и профилирование сочетается с возможностями исследования данных, интерактивного выполнения, глубокой инспекции кода и красивой визуализацией. Установить Spyder просто: скачайте его как часть дистрибутива Anaconda. Разработчики рекомендуют последнюю 64-битную версию Python 3, если у вас нет особых требований.
Плюсы:
- Бесплатный редактор, поставляется с Anaconda.

- Хорошее рабочее окружение для просмотра интерпретаций и кодирования в два окна.
- Широкий выбор опций исключительно для Python.
Минусы:
- Немного старый интерфейс.
8. Atom
Эта IDE похожа на текстовый редактор Sublime. Она очень настраиваемая и поддерживает многие необходимые пакеты. У меня меньше опыта работы с этим редактором, поэтому я рекомендую скорее Sublime Text, чем Atom. Но перечислю некоторые часто используемые пакеты Atom для разработки на Python: autocomplete-python, linter-flake8, python-debugger.
Плюсы:
- Работать с Atom легко.
- Поддерживает Python после дополнительных установок.
Минусы:
- Требуется дополнительный плагин для Python.
- Больше подходит для работы с git.
9. VIM
Vim — это текстовый редактор, предустановленный в системах MacOS и UNIX. Большинство экспертов любят vim за развитые вычислительные возможности и легкую, компактную среду разработки. Он не рекомендуется начинающим, так как изучать его трудно. Можно добавить плагины подсветки синтаксиса, автозавершения кода, отладки, рефакторинга и другие к Vim и использовать его как Python IDE. [Прим. перев. На скриншоте GVim — версия Vim с графическим интерфейсом].
Большинство экспертов любят vim за развитые вычислительные возможности и легкую, компактную среду разработки. Он не рекомендуется начинающим, так как изучать его трудно. Можно добавить плагины подсветки синтаксиса, автозавершения кода, отладки, рефакторинга и другие к Vim и использовать его как Python IDE. [Прим. перев. На скриншоте GVim — версия Vim с графическим интерфейсом].
Плюсы:
- Легкий.
- Эффективный.
- Производительный.
Минусы:
- Нужно посвятить время изучению редактора, у него крутая кривая обучения.
10. Notepad++
Notepad++ — это редактор текста и исходного кода, работающий на Microsoft Windows. Поддерживается редактирование с вкладками, что позволяет работать с несколькими открытыми файлами в одном окне. Название проекта происходит от оператора инкремента языка С. Notepad++ распространяется как свободное программное обеспечение. Редактор поддерживает множество языков программирования и может быть полезным.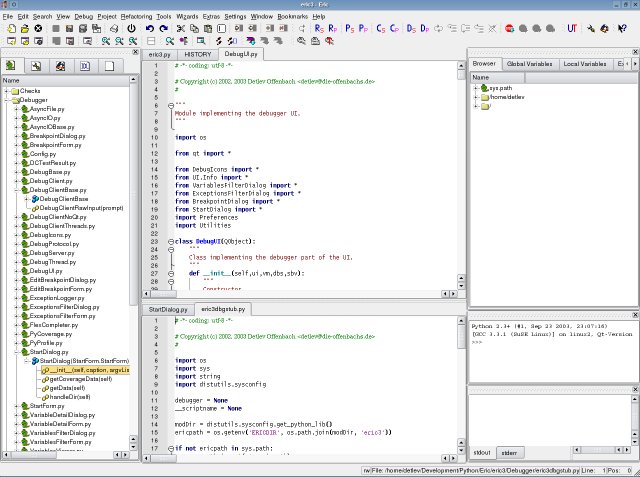 На мой взгляд, есть и лучшие варианты. Кроме того, нужно установить дополнительные пакеты, чтобы сделать редактор функциональным для программирования на Python.
На мой взгляд, есть и лучшие варианты. Кроме того, нужно установить дополнительные пакеты, чтобы сделать редактор функциональным для программирования на Python.
Плюсы:
- Заменяет блокнот.
- Может использоваться для нескольких языков программирования, включая Python.
Минусы:
- Требуется дополнительная настройка и установки плагинов, чтобы работать с Python.
- Не в топе рекомендаций: есть много вариантов получше.
11. Онлайн редакторы
На Programiz, tutorials point, w3schools и некоторых других сайтах есть редакторы с удивительными возможностями.
Плюсы:
- Никаких дополнительных установок и настроек.
- Простой код запускается без особых хлопот.
Минусы:
- Не такие мощные, как IDE.
Это был длинный список. Я охватил почти все редакторы из моего опыта работы. Самое смешное: есть вероятность, что я многое упустил. Есть множество настраиваемых, удобных пользователям редакторов. Также сегодня существует множество облачных IDE именно в онлайне. GitHub работает над Codespaces — облачной версией VSCode. И Vim настраивается так гибко, что может иметь множество других плюсов и минусов.
Я охватил почти все редакторы из моего опыта работы. Самое смешное: есть вероятность, что я многое упустил. Есть множество настраиваемых, удобных пользователям редакторов. Также сегодня существует множество облачных IDE именно в онлайне. GitHub работает над Codespaces — облачной версией VSCode. И Vim настраивается так гибко, что может иметь множество других плюсов и минусов.
Расскажите, в каком редакторе для Python вы пишете код и почему?
Узнайте больше здесь.
Получить востребованную профессию с нуля или Level Up по навыкам и зарплате можно, пройдя онлайн-курсы SkillFactory:
- Курс «Python для веб-разработки»
- Профессия Веб-разработчик
- Обучение профессии Data Science с нуля
- Онлайн-буткемп по Data Science
- Онлайн-буткемп по Data Analytics
- Профессия аналитика с любым стартовым уровнем
Eще курсы
- Курс по Machine Learning
- Курс «Математика и Machine Learning для Data Science»
- Продвинутый курс «Machine Learning Pro + Deep Learning»
- Курс по аналитике данных
- Курс по DevOps
- Профессия iOS-разработчик с нуля
- Профессия Android-разработчик с нуля
- Профессия Java-разработчик с нуля
- Курс по JavaScript
- Профессия UX-дизайнер с нуля
- Профессия Web-дизайнер
Как установить PyCharm IDE [обновлено]
PyCharm, созданный чешской компанией JetBrains, является популярной интегрированной средой разработки (IDE), используемой в программировании, в частности, для языка программирования Python. Он написан на Java и Python, и его первоначальный выпуск состоялся в феврале 2010 года. PyCharm работает с версиями для Windows, macOS и Linux.
Он написан на Java и Python, и его первоначальный выпуск состоялся в феврале 2010 года. PyCharm работает с версиями для Windows, macOS и Linux.
После установки PyCharm на свой компьютер вы также можете обратиться к нашему руководству по Python для начинающих.
Он предоставляет графический отладчик, интегрированный модульный тестер, помощь в написании кода, поддержку веб-разработки с Django и интеграцию с платформой анализа данных Anaconda.
Это руководство по установке PyCharm поможет вам научиться создавать новые проекты, добавлять файлы в проекты, настраивать пользовательский интерфейс, запускать и отлаживать код Python, а также изучать множество других функций.
Как установить Numpy в PyCharm
Вы можете загрузить PyCharm с веб-сайта JetBrains.
После того, как вы нажмете «Загрузить», вам будет предложено два варианта: Professional или Community . Профессиональная версия PyCharm требует подписки, а версия для сообщества бесплатна.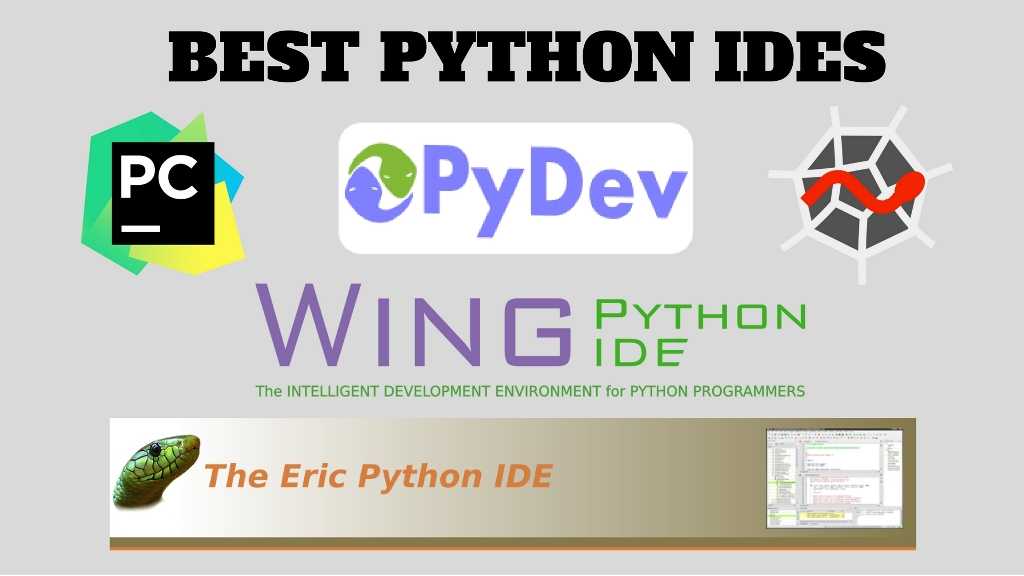
Для этого руководства по PyCharm мы будем использовать версию сообщества. Начнется загрузка файла .exe. После завершения загрузки запустите файл для установки PyCharm.
Нажмите «Готово», чтобы завершить настройку версии PyCharm Community.
Теперь, когда установка завершена, давайте обсудим пользовательский интерфейс PyCharm в этом руководстве по PyCharm. В пользовательском интерфейсе PyCharm ваши параметры включают «Файл», «Редактировать», «Просмотр», «Навигация», «Код», «Инструменты», «VCS», «Окно» и «Справка».
Если вы хотите внести изменения в среду и интерфейс, нажмите «Файл» и перейдите в «Настройки».
Теперь, чтобы написать скрипт Python, перейдите в File и выберите New Scratch File .
Как создать проект в PyCharm?
Далее в этом руководстве по PyCharm давайте создадим новый проект, перейдя в File и выбрав New Project .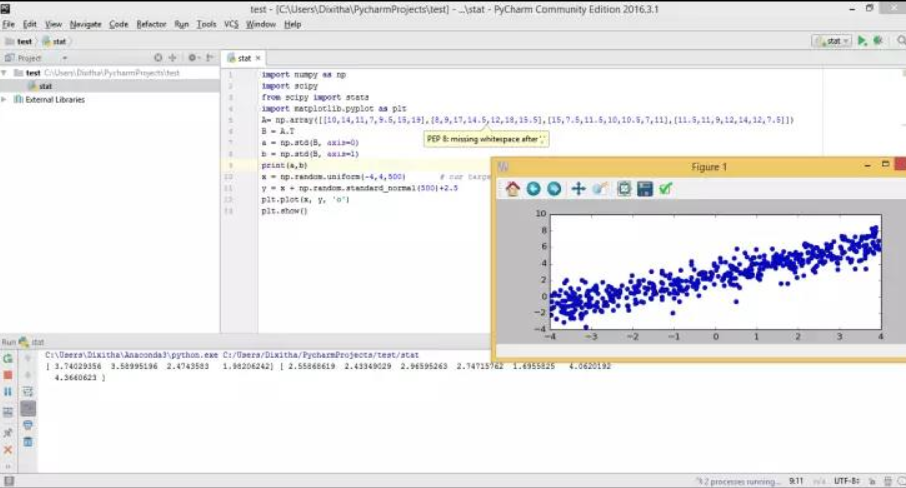 Выберите имя для проекта и нажмите «Создать». Вы увидите всплывающее окно с вопросом, как вы хотите открыть проект. Я выберу Это окно .
Выберите имя для проекта и нажмите «Создать». Вы увидите всплывающее окно с вопросом, как вы хотите открыть проект. Я выберу Это окно .
Создание виртуальной среды займет некоторое время. Когда все будет готово, начните с названия вашего проекта, а затем щелкните правой кнопкой мыши его, перейдите к Новый и выберите файл Python . Назовите файл Python, который вы создали. В нашем примере мы назвали его PyCharm .
Внизу окна PyCharm вы найдете опции Python Console , Terminal, и TODO .
Давайте продолжим этот учебник PyCharm, выполняя некоторые основные математические операции, импортируя модуль math . Он использует полную функцию (abs) для возврата общего значения числа.
Вы можете видеть, что параметр Добавить конфигурацию изменился на имя файла Python.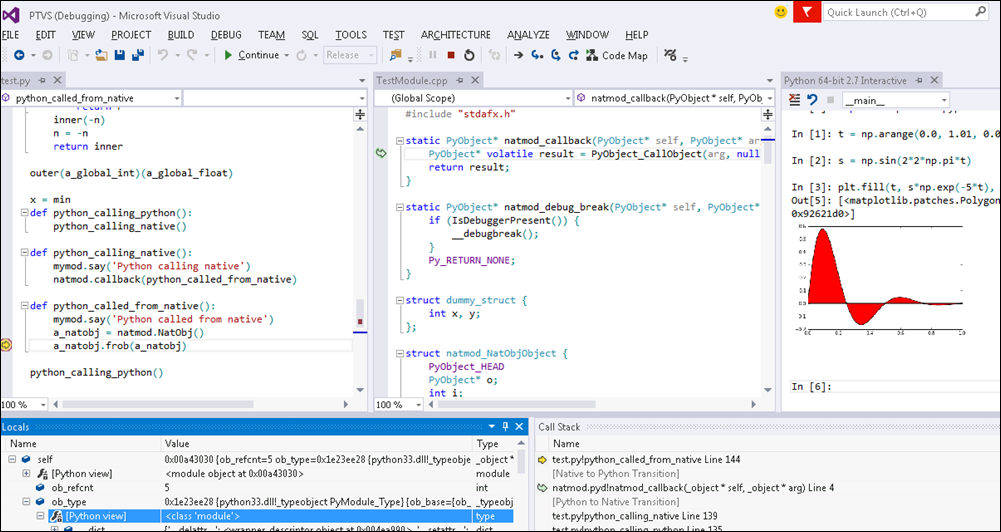 Затем нажмите зеленую кнопку запуска, чтобы выполнить код. Конфигурация добавления будет сбрасываться каждый раз, когда вы создаете новый проект. Существует вкладка «Выполнить» , которая появляется после успешного выполнения вашего кода для отображения вывода.
Затем нажмите зеленую кнопку запуска, чтобы выполнить код. Конфигурация добавления будет сбрасываться каждый раз, когда вы создаете новый проект. Существует вкладка «Выполнить» , которая появляется после успешного выполнения вашего кода для отображения вывода.
В консоли Python вы можете запустить одну строку кода, которая будет генерировать выходные данные под ней.
PyCharm имеет Опция Refractor , позволяющая переименовывать переменную по всему коду. Для этого выберите имя переменной, щелкните правой кнопкой мыши и выберите Refractor, а затем нажмите «Переименовать».
Как импортировать NumPy в PyCharm?
В следующем разделе этого руководства по PyCharm мы расскажем, как импортировать модуль NumPy в PyCharm. Однако, если мы используем следующие строки кода для импорта NumPy, он выдаст ошибку .
Чтобы установить NumPy на PyCharm, щелкните File и перейдите в Settings . В разделе «Настройки» выберите свой проект Python и выберите Python Interpreter . Затем найдите пакет NumPy и нажмите Install Package .
В разделе «Настройки» выберите свой проект Python и выберите Python Interpreter . Затем найдите пакет NumPy и нажмите Install Package .
Теперь давайте повторно запустим код, и на этот раз вы увидите, что он выполнен успешно.
Вы можете закрыть свой проект, перейдя в меню «Файл» и выбрав Закрыть проект .
Если вы хотите открыть любой файл в PyCharm, выберите Открыть в меню «Файл» и перейдите к нужному файлу. Он спросит: « Как бы вы хотели открыть проект?». Выберите метод, который вам подходит.
Вы можете редактировать конфигурацию проекта, выбрав имя файла и нажав Edit Configurations .
Это позволяет редактировать переменные среды , выбрать тип Интерпретатор Python , который вам нужен, выберите рабочий каталог и так далее.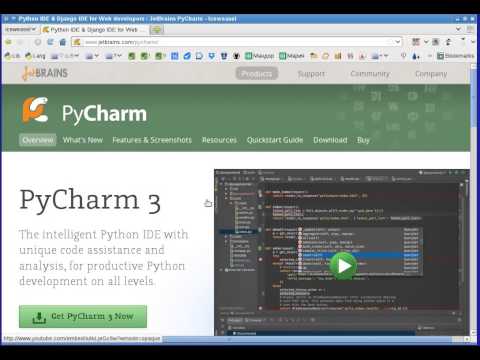
PyCharm предлагает несколько способов запуска кода:
- Щелкните вкладку Выполнить в строке меню.
- Нажмите зеленую кнопку запуска.
- Нажмите Shift+F10 .
- Щелкните правой кнопкой мыши и выберите «Выполнить».
Вы можете выбрать каждую строку кода, и она покажет точку красного цвета, которая указывает на точку останова.
Чтобы отладить программу, выберите параметр ошибки в правом верхнем углу или нажмите «Выполнить » в строке меню и выберите «Отладка ». Он будет выполняться до точки останова, которую можно продолжить до завершения, нажав F8.
Ниже приведен небольшой скрипт, который поможет вам лучше понять, как работает PyCharm. Как только вы запустите эту программу, она предложит вам ввести данные в консоли.
ст = ввод («Введите X и Y»)
X, Y=[int(x) для x в st.split(‘,’)]
Если вы попытаетесь ввести в качестве входных данных что-либо, кроме целого числа, будет выдано сообщение об ошибке.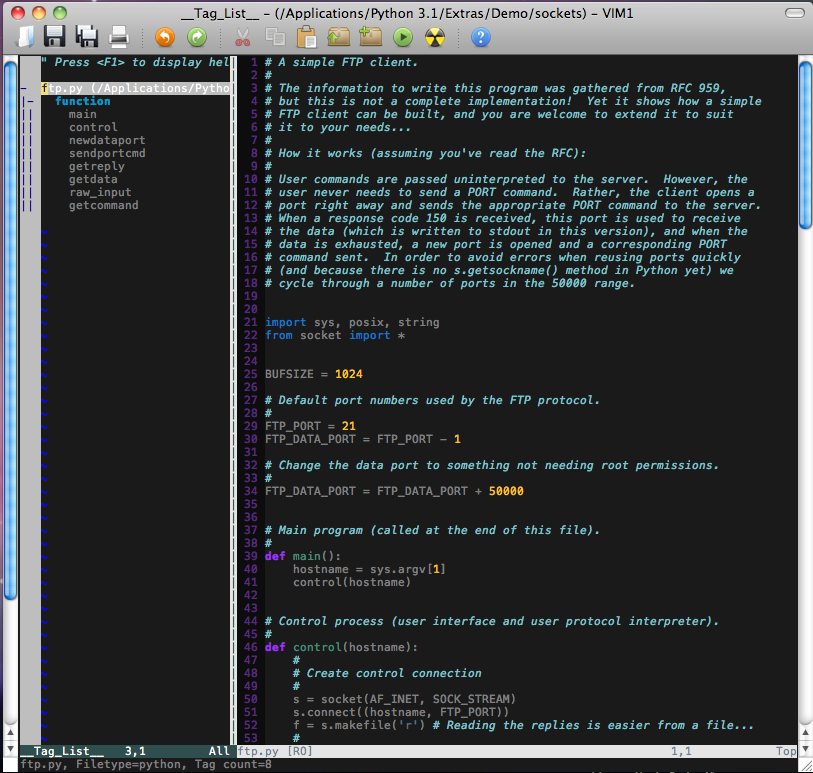
Давайте создадим список и посмотрим, как он работает:
ст = ввод («Введите X и Y»)
X, Y=[int(x) для x в st.split(‘,’)]
lst = [[0 для столбца в диапазоне (Y)] для строки в диапазоне (X)]
принт(лст)
В результате получается вложенный список с четырьмя нулями в каждом списке.
Давайте посмотрим на другой пример, чтобы увидеть, как вы можете просмотреть список в цикле:
ст = ввод («Введите X и Y»)
X, Y=[int(x) для x в st.split(‘,’)]
lst = [[0 для столбца в диапазоне (Y)] для строки в диапазоне (X)]
для строки в диапазоне (X):
для столбца в диапазоне (Y):
lst[строка][столбец] = строка*столбец
для строки в диапазоне (X):
print(lst)
Следующий код выведет элементы списка горизонтально:
ст = ввод («Введите X и Y»)
X, Y=[int(x) для x в st.split(‘,’)]
lst = [[0 для столбца в диапазоне (Y)] для строки в диапазоне (X)]
для строки в диапазоне (X):
для столбца в диапазоне (Y):
lst[строка][столбец] = строка*столбец
для строки в диапазоне (X):
для столбца в диапазоне (Y):
print(lst[row][col])
Приведенный ниже код позволяет пользователям печатать каждую строку так, чтобы одна находилась под другой.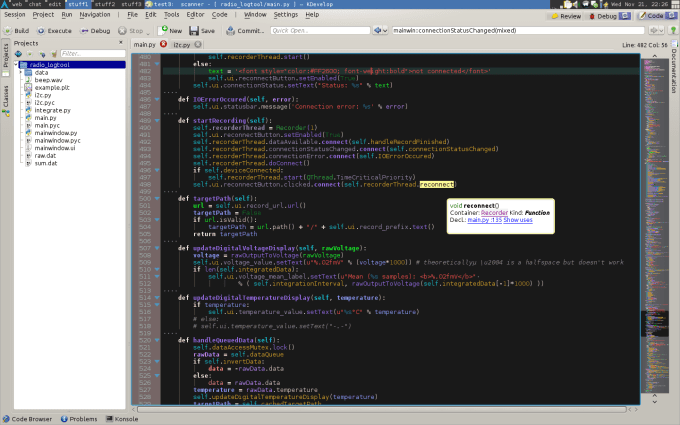
ст = ввод («Введите X и Y»)
X, Y=[int(x) для x в st.split(‘,’)]
lst = [[0 для столбца в диапазоне (Y)] для строки в диапазоне (X)]
для строки в диапазоне (X):
для столбца в диапазоне (Y):
lst[строка][столбец] = строка*столбец
для строки в диапазоне (X):
print(lst[row])
В Python есть замечательные библиотеки визуализации данных, такие как Matplotlib , которые помогают создавать интерактивные графики и диаграммы. Перейдите в «Настройки» и в интерпретаторе Python, найдите Matplotlib и нажмите «Установить пакет».
Вот простой линейный график, построенный с помощью Matplotlib:
импортировать matplotlib.pyplot как plt
пл.участок([1,2,3,4],[1,2,3,4])
plt.show()
В последнем разделе этого руководства по PyCharm мы узнаем, как импортировать файл .csv в PyCharm с помощью Pandas.
Изучите операции с данными в Python, строки, условные операторы, обработку ошибок и широко используемую веб-инфраструктуру Python Django с курсом Python Training.Как импортировать файл .csv в PyCharm с помощью Pandas?
Pandas — широко популярная библиотека, используемая для анализа и обработки данных в Python. Вам нужно импортировать пакет pandas, чтобы использовать его. Для этого перейдите в меню «Файл» >> «Настройки» >> «Интерпретатор Python» >> «Поиск панд» >> «Установить пакет».
Приведенная ниже программа поможет вам импортировать CSV-файл в PyCharm и сохранить его как фрейм данных с помощью библиотеки pandas.
импорт панд как pd
путь = «D:/cars.csv»
дф = pd.read_csv (путь)
печать (дф)
Если вы хотите увидеть первые пять записей фрейма данных, используйте функцию head().
На этом мы подошли к концу руководства по установке Pycharm.
Заключение
Мы надеемся, что эта статья помогла вам понять, как работать с языком Python с помощью PyCharm IDE. Вы бы узнали, как загрузить и настроить PyCharm IDE, создать проект и файл Python, настроить параметры, написать простой код на Python и запускать его различными способами. Вы получили представление о том, как устанавливать пакеты, такие как NumPy, Matplotlib и pandas. Наконец, вы импортировали файл .csv в PyCharm с помощью pandas. Это лишь некоторые основы. Если вы хотите изучить более сложное кодирование Python, запишитесь на наши курсы разработки полного стека PGP сегодня! Надеюсь, вам понравилась статья, если есть сомнения, оставьте свои вопросы ниже.
Вы получили представление о том, как устанавливать пакеты, такие как NumPy, Matplotlib и pandas. Наконец, вы импортировали файл .csv в PyCharm с помощью pandas. Это лишь некоторые основы. Если вы хотите изучить более сложное кодирование Python, запишитесь на наши курсы разработки полного стека PGP сегодня! Надеюсь, вам понравилась статья, если есть сомнения, оставьте свои вопросы ниже.
Начало работы с Jupyter Network
Вы когда-нибудь задумывались, почему Python стал наиболее предпочтительным языком во многих отраслях и учебных заведениях? Это потому, что Python прост и понятен в использовании, чем другие объектно-ориентированные языки программирования. Python также поставляется с множеством встроенных библиотек, упрощающих реализацию анализа данных и машинного обучения.
Этот блог поможет вам понять Python с помощью Jupyter Notebook и изучить различные функции, которые он предоставляет, чтобы сделать программирование простым и легким в освоении.
Чтобы прочитать официальный документ Jupyter Notebook, посетите веб-сайт.
Нажмите Установить , чтобы узнать, как установить Jupyter Notebook.
Затем вам будет предложено установить Jupyter Notebook с помощью Anaconda.
Чтобы загрузить дистрибутив Python Anaconda , посетите веб-сайт и нажмите вкладку «Загрузить».
Затем загрузите последнюю версию установщика Python для Windows и выберите 64-разрядный или 32-разрядный графический установщик в зависимости от конфигурации вашей системы.
После завершения загрузки установите Anaconda в соответствующее место.
После завершения установки вы можете найти Anaconda в меню «Пуск» Windows и перейти к подсказке Anaconda.
В командной строке Anaconda введите « ноутбук jupyter». Это откроет домашнюю страницу Jupyter в веб-браузере.
Вы также можете найти Anaconda Navigator и посмотреть, что он может предложить.
Как видите, Ananconda предоставляет множество других программ, таких как Sypder , Orange , RStudio , Visual Studio Code и т.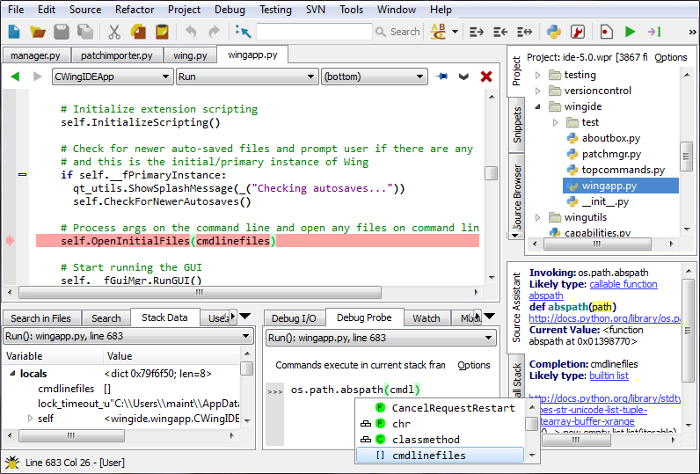 д.
д.
Чтобы запустить Jupyter Notebook, нажмите Launch , чтобы перейти на домашнюю страницу Jupyter. Вы сможете увидеть все файлы и папки, находящиеся в текущем рабочем каталоге. Вы можете изменить рабочий каталог Jupyter Notebook в любое время.
Любая программа, написанная в Jupyter, сохраняется как файл .ipynb , что означает «интерактивная записная книжка Python». Нажмите New и выберите Python3 .
Откроется новый блокнот Jupyter в новой вкладке.
Щелкните первую ячейку и введите print(«Hello World»). Чтобы запустить ячейку, используйте Shift+Enter .
Вы можете переименовать блокнот Jupyter, нажав Untitled . Как показано в примере ниже, он называется JupyterNotebookBasics ».
Чтобы сохранить файл Jupyter Notebook, щелкните значок сохранения. Теперь вы можете закрыть файл и открыть его в любое время с домашней страницы Jupyter Notebook.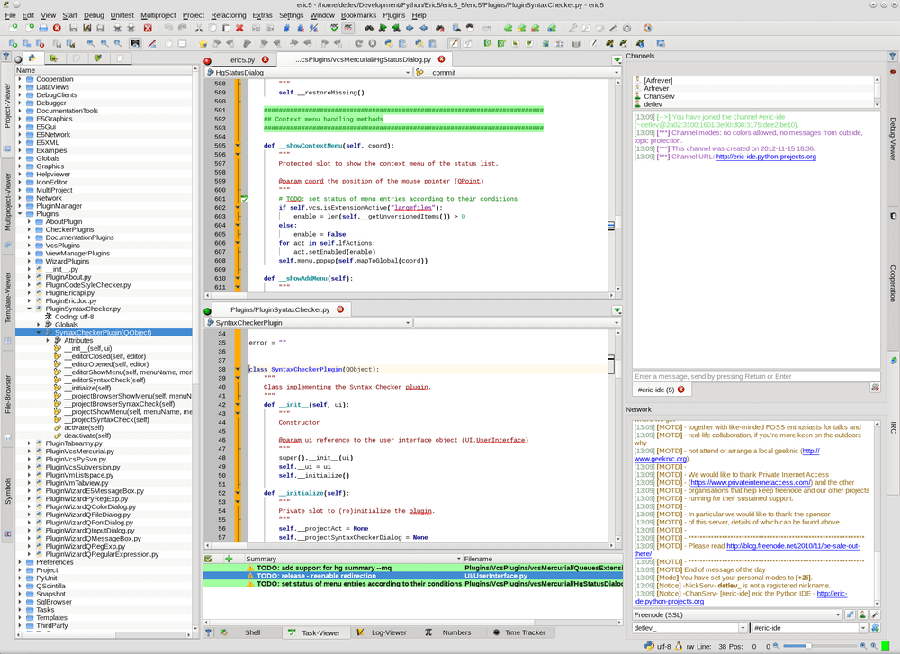
Ноутбуки Jupyter имеют ядер, — это программы, которые запускают и анализируют код пользователя.
Используя ядро, вы можете прервать программу во время ее работы. Вы можете перезапустить ядро, очистить вывод ячеек, запустить все ячейки одновременно, выключить блокнот или при необходимости изменить ядро.
В приведенном ниже примере вы увидите, что при перезапуске ядра предыдущие переменные больше не будут сохраняться.
Теперь, если вы перезапустите ядро и запустите hello , вы получите сообщение об ошибке.
Чтобы запустить конкретную ячейку, вы можете либо выбрать кнопку Run , либо нажать Shift+Enter . Это создаст новую ячейку и переместит указатель на новую ячейку после завершения выполнения текущей ячейки.
Чтобы очистить все выходные данные, вы можете выбрать Restart & Clear Output из ядра.
Вы также можете запустить все ячейки одновременно, выбрав Перезапустить и запустить все из ядра.
Аналогичные действия можно выполнить с помощью опции Cell .
В Jupyter вывод кода генерируется прямо под ячейкой, которую вы выполняете. Это делает ваш код более читабельным и информативным.
Символ звездочки в начале ячейки указывает на то, что ячейка все еще работает.
Как только вы введете имя, ячейка завершит свое выполнение и сгенерирует вывод.
Jupyter позволяет давать названия любому проекту, над которым вы работаете. Это возможно, используя тип ячейки Markdown . Нажмите на ячейку и выберите тип ячейки как Markdown . Чтобы сделать заголовок более заметным, используйте размер 9.Хэштег 0017 (#), , пробел, за которым следует название заголовка.
Блокноты Jupyter полезны для визуализации любого объема данных. Он создает график с использованием библиотеки визуализации matplotlib прямо под кодом. Ниже приведен пример построения линейного графика:
Ниже приведен пример построения линейного графика:
Jupyter Notebook можно загрузить в нескольких форматах. Выберите File и нажмите Download as . Это покажет вам различные форматы, в которых вы можете сохранить блокнот Jupyter.
Вот что такое . html формат Jupyter Notebook выглядит так:
Он откроется в веб-браузере, и каждую строку кода можно будет легко скопировать в Jupyter Notebook.
Изучите операции с данными в Python, строки, условные операторы, обработку ошибок и широко используемую веб-инфраструктуру Python Django с курсом Python Training.
Чтобы получить больше практического опыта работы с Jupyter, зайдите в репозиторий ноутбуков jupyter google на git 9.0018 . Это предоставляет много ресурсов для практики кода с Jupyter.
Мы надеемся, что после прочтения этого блога вы поняли дистрибутив Python Anaconda, интерфейс блокнота Jupyter и как написать программу Python в Jupyter, запустить ячейки, переименовать блокнот и добавить заголовок в блокнот.

 Через IDE можно создавать крупные проекты, подключать систему контроля версий (Git). Некоторые IDE позволяют устанавливать внутри себя новые фреймворки и библиотеки, не заходя в терминал системы.
Через IDE можно создавать крупные проекты, подключать систему контроля версий (Git). Некоторые IDE позволяют устанавливать внутри себя новые фреймворки и библиотеки, не заходя в терминал системы.