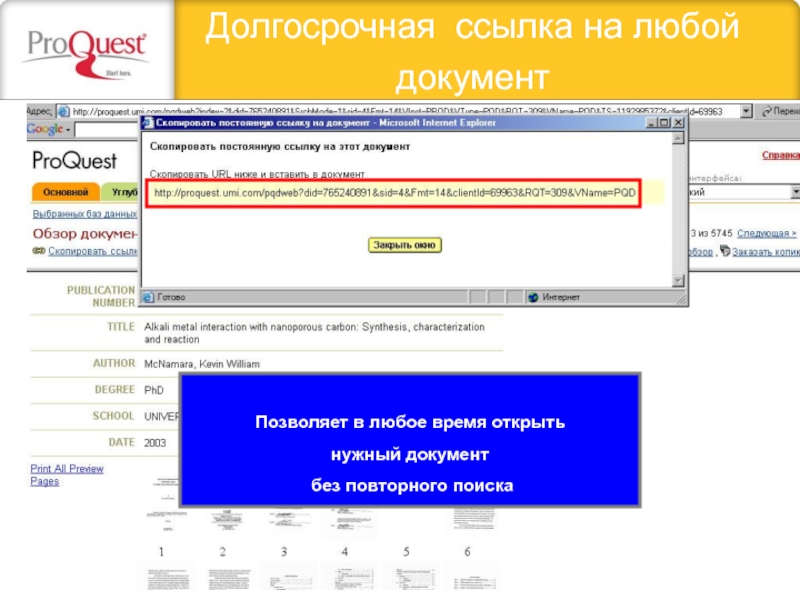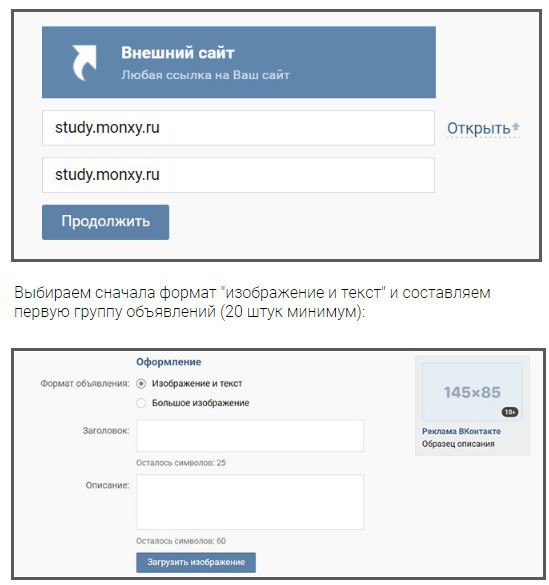Общий доступ к файлам и папкам OneDrive
Файлы на вашем OneDrive остаются личными, пока вы не поделитесь ими. Если вы делитесь папками и предоставляете разрешения на редактирование, пользователи, получившие доступ, могут добавить общие папки в свои собственные хранилища OneDrive. Это позволит им хранить такую папку вместе с собственными папками и элементами, легко перемещать элементы между папками и с комфортом работать с ними в автономном режиме. Все внесенные ими изменения синхронизируются с общей папкой, поэтому каждый, кто имеет доступ к папке, получает актуальную версию элементов.
Советы:
-
Получатель сможет добавить в свое хранилище OneDrive общие папки, а не отдельные файлы. Если вы хотите, чтобы получатель добавил в OneDrive файлы, сначала поместите их в папку, а затем предоставьте к ней доступ.
Чтобы поделиться файлами в SharePoint, ознакомьтесь со статьей Общий доступ к файлам или папкам SharePoint или Общий доступ к документам или папкам в SharePoint Server.
Предоставление общего доступа определенным пользователям
Совет: Фотосказка — это новая часть OneDrive, которая упрощает обмен фотографиями и видео с друзьями и семьей. Дополнительные сведения.
Выберите этот вариант, если хотите отправить приглашение по электронной почте пользователям или группам, а затем отслеживать, кого вы пригласили. Это также позволяет в дальнейшем удалить разрешение при необходимости.
-
Перейдите на веб-сайт OneDrive и войдите в службу с помощью учетной записи Майкрософт либо рабочей или учебной учетной записи.

-
Выберите нужные файлы или папки, выбрав значок круга.
Примечание: Одновременный общий доступ к нескольким элементам недоступен для рабочих или учебных учетных записей OneDrive.
-
Если вы используете представление списка, выберите кружок слева от элемента. Вы также можете выбрать несколько элементов и предоставить доступ к ним одновременно.
-
Если вы используете представление «Плитки», выберите кружок в правом верхнем углу элемента. Вы также можете выбрать несколько элементов и предоставить доступ к ним одновременно.

-
-
В верхней части страницы нажмите кнопку Поделиться .
Примечания:
-
Если к выбранному файлу или папке уже предоставлен доступ кому-либо, внизу появится список Совместно с. Каждый изображение — это либо фотография профиля отдельного пользователя, либо инициалы группы, которым предоставили общий доступ к файлу. Если вы хотите изменить уровень доступа для отдельного пользователя или группы, выберите фотографию или инициалы группы, чтобы открыть раздел
-
Если к выбранному файлу или папке в настоящее время не предоставлен общий доступ, списка Общий доступ в этом окне не будет.
-
В области Отправить ссылку выберите Все, у кого есть ссылка, могут редактировать, чтобы открыть параметры ссылки.
Примечание: В зависимости от параметров, установленных администратором, параметры по умолчанию могут быть другими. Например, на этой кнопке также может быть Люди в <Ваша организация> могут редактировать.
-
Если вы используете OneDrive для работы или учебы, вы можете изменить разрешения для ссылки. В противном случае пропустите этот шаг.
-
Выберите для кого вы хотите предоставить доступ по ссылке:
Примечание: Если общий доступ закрыт, возможно, его ограничили администраторы вашей организации.
 Например, они могли отключить параметр Все, чтобы нельзя было переслать ссылки другим пользователям за пределами вашей организации.
Например, они могли отключить параметр Все, чтобы нельзя было переслать ссылки другим пользователям за пределами вашей организации.Параметр Все предоставляет доступ любому пользователю, который получил ссылку непосредственно от вас или путем пересылки от другого пользователя. Это также относится к людям вне вашей организации.
-
Параметр Сотрудники <вашей организации> с доступом к ссылке предоставляет доступ всем пользователям в вашей организации, имеющим ссылку, независимо от того, получили ли они ее непосредственно от вас или путем пересылки от другого пользователя.
- org/ListItem»>
Параметр Пользователи с доступом может применяться для пользователей, у которых уже есть доступ к документу или папке. Он не меняет никаких разрешений. Используйте этот вариант, если нужно просто отправить ссылку пользователю, у которого уже есть доступ.
Параметр Определенные пользователи предоставляет доступ только указанным получателям. При этом он уже может быть открыт другим пользователям. Если получатели пересылают приглашение к совместному использованию, ссылкой смогут воспользоваться только те, у кого уже есть доступ к элементу.
Примечание: Для отслеживания доступа и обеспечения безопасности вы можете делиться только с пользователями из вашей организации или с учетной записью Майкрософт.

-
-
В меню Другие параметры можно настроить любой из следующих параметров:
-
Разрешить редактирование позволяет пользователям, выполнившим вход с помощью учетной записи Майкрософт, редактировать файлы или папки, к которым у них есть доступ. Если вы предоставите доступ к папке, пользователи с разрешениями на изменение смогут копировать, перемещать, изменять, переименовывать и удалять любые элементы в папке, к которой у них есть доступ. Если снять этот флажок, пользователи смогут просматривать, копировать и скачивать их без выполнения входа. Кроме того, они могут переслать эту ссылку другим людям. Однако они не смогут изменять версию в вашем хранилище OneDrive.

Примечания:
-
По умолчанию установлен выбран параметр Разрешить редактирование
-
Вы также можете настроить разрешения на редактирование на предыдущем экране. В разделе Отправить ссылку рядом с полем Имя, группа или электронная почта выберите значок карандаша, чтобы изменить разрешения на редактирование для пользователей или групп, которые вы ввели.
-
-
Блокировать скачивание не позволяет пользователям скачивать файлы или папки, к которым у них есть доступ.
 Снятие флажка с этого поля означает, что люди могут загружать файлы на свои устройства.
Снятие флажка с этого поля означает, что люди могут загружать файлы на свои устройства. Примечание: Этот параметр доступен только для рабочих или учебных учетных записей и если вы не предоставляете разрешение на редактирование.
-
Установить дату окончания срока действия позволяет установить дату окончания срока действия ссылки. После установки даты ссылка станет недействительной, и вам потребуется создать новую ссылку для пользователей, которым необходим доступ к файлу или папке.
-
Установить пароль позволяет установить пароль для доступа к файлу. Когда пользователь щелкнет ссылку, ему будет предложено ввести пароль перед получением доступа к файлу.
 Этот пароль необходимо предоставить отдельно всем, с кем вы хотите поделиться файлом.
Этот пароль необходимо предоставить отдельно всем, с кем вы хотите поделиться файлом. -
Открыть только в режиме просмотра ограничивает возможность оставлять комментарии и делать предложения по файлу.
Примечания:
-
Этот параметр разрешений доступен только для документов и файлов Word.
-
Если у кого-то уже есть разрешения на редактирование документа, выбор параметра Открыть только в режиме просмотра не помешает им вносить изменения. Для них документ откроется в режиме редактирования.

-
-
-
После настройки всех параметров и разрешений для ссылки выберите Применить.
-
В поле Имя, группа или электронная почта начните вводить адреса электронной почты или имена пользователей, которым нужно предоставить общий доступ. Начав вводить текст в поле, можно также выбрать контакт из появившегося списка.
Совет: Чтобы быстро поделиться с определенными людьми, вы можете ввести их имя или адрес электронной почты, а затем использовать значок карандаша справа от поля Имя, группа или адрес электронной почты, чтобы выбрать Может изменять или Может просматривать. Затем выполните те же действия, описанные ниже, чтобы поделиться информацией с указанными вами людьми.
 Для документов Word можно использовать параметр Можно просматривать , чтобы пользователи могли добавлять комментарии и предложения, но не вносить изменения.
Для документов Word можно использовать параметр Можно просматривать , чтобы пользователи могли добавлять комментарии и предложения, но не вносить изменения. -
Если хотите, добавьте сообщение под полем Имя, группа или электронная почта.
Примечание: Если вы хотите составить сообщение в Outlook, нажмите кнопку Outlook и ссылка будет вставлена в черновик сообщения электронной почты, а все, с кем вы хотите поделиться, будут в списке «Кому».
-
Нажмите Отправить.
Примечания:
-
Если у вас возникают проблемы при совместном использовании файлов с сайта Outlook.
 com, см. статью Не удается предоставить общий доступ к файлам OneDrive с сайта Outlook.com.
com, см. статью Не удается предоставить общий доступ к файлам OneDrive с сайта Outlook.com. -
Если в вашей учетной записи Майкрософт включена функция «Семейная безопасность» и родители отключили управление контактами, вы можете предоставлять доступ к элементам только пользователям из своего списка контактов.
-
Соблюдайте авторские права и внимательно относитесь к материалу, который вы публикуете в Интернете. Незаконное копирование материалов или предоставление доступа к ним нарушает Соглашение об использовании служб Майкрософт.
Поделиться с помощью команды «Копировать ссылку»
Выберите этот вариант, чтобы поделиться элементом с большим количеством людей, с которыми вы, возможно, даже незнакомы. Например, эти ссылки можно публиковать в таких социальных сетях, как Facebook, Twitter или LinkedIn, а также отправлять по электронной почте или в сообщениях. Любой, кто получит ссылку, сможет просматривать или изменять элемент в зависимости от предоставленного разрешения. Пользователи со ссылкой не могут отправлять новые элементы. Если ссылка для общего доступа указывает на папку, может потребоваться войти с помощью учетной записи Майкрософт. У вас ее нет?
Например, эти ссылки можно публиковать в таких социальных сетях, как Facebook, Twitter или LinkedIn, а также отправлять по электронной почте или в сообщениях. Любой, кто получит ссылку, сможет просматривать или изменять элемент в зависимости от предоставленного разрешения. Пользователи со ссылкой не могут отправлять новые элементы. Если ссылка для общего доступа указывает на папку, может потребоваться войти с помощью учетной записи Майкрософт. У вас ее нет?
Совет: Ссылки для общего доступа можно создавать с помощью классического приложения OneDrive для Windows 7, Windows 10, Windows 11 и Mac. Просто щелкните файл или папку правой кнопкой мыши в своей папке OneDrive на компьютере и выберите пункт ПоделитьсяOneDrive ссылкой. Это скопирует ссылку в буфер обмена, которую вы сможете вставить куда угодно. Однако этим ссылкам по умолчанию присвоено разрешение на изменение. Если вы хотите изменить разрешения, выполните следующие действия:
- org/ItemList»>
-
Перейдите на веб-сайт OneDrive и войдите в службу с помощью учетной записи Майкрософт либо рабочей или учебной учетной записи.
-
Выберите нужные файлы или папки, выбрав значок круга.
Примечание: Одновременный общий доступ к нескольким элементам недоступен для рабочих или учебных учетных записей OneDrive.
-
Если вы используете представление списка, выберите кружок слева от элемента. Вы также можете выбрать несколько элементов и предоставить доступ к ним одновременно.
- org/ListItem»>
Если вы используете представление «Плитки», выберите кружок в правом верхнем углу элемента. Вы также можете выбрать несколько элементов и предоставить доступ к ним одновременно.
-
-
В верхней части страницы нажмите кнопку Поделиться .
Примечания:
-
Если к выбранному файлу или папке уже предоставлен доступ кому-либо, внизу появится список Совместно с. Каждый изображение — это либо фотография профиля отдельного пользователя, либо инициалы группы, которым предоставили общий доступ к файлу. Если вы хотите изменить уровень доступа для отдельного пользователя или группы, выберите фотографию или инициалы группы, чтобы открыть раздел Управление доступом.
-
Если к выбранному файлу или папке в настоящее время не предоставлен общий доступ, списка Общий доступ в этом окне не будет.

-
-
В области Копировать ссылку выберите Все, у кого есть ссылка, могут редактировать, чтобы открыть параметры ссылки.
Примечание: В зависимости от параметров, установленных администратором, параметры по умолчанию могут быть другими. Например, на этой кнопке также может быть Люди в <Ваша организация> могут редактировать.
-
Чтобы изменить разрешения для ссылки, выберите для кого вы хотите предоставить доступ по ссылке:
Примечание: Если общий доступ закрыт, возможно, его ограничили администраторы вашей организации.
 Например, они могли отключить параметр Все, чтобы нельзя было переслать ссылки другим пользователям за пределами вашей организации.
Например, они могли отключить параметр Все, чтобы нельзя было переслать ссылки другим пользователям за пределами вашей организации.-
Параметр Все предоставляет доступ любому пользователю, который получил ссылку непосредственно от вас или путем пересылки от другого пользователя. Это также относится к людям вне вашей организации.
-
Параметр Сотрудники <вашей организации> с доступом к ссылке предоставляет доступ всем пользователям в вашей организации, имеющим ссылку, независимо от того, получили ли они ее непосредственно от вас или путем пересылки от другого пользователя.
- org/ListItem»>
Параметр Пользователи с доступом может применяться для пользователей, у которых уже есть доступ к документу или папке. Он не меняет никаких разрешений. Используйте этот вариант, если нужно просто отправить ссылку пользователю, у которого уже есть доступ.
-
Параметр Определенные пользователи предоставляет доступ только указанным получателям. При этом он уже может быть открыт другим пользователям. Если получатели пересылают приглашение к совместному использованию, ссылкой смогут воспользоваться только те, у кого уже есть доступ к элементу.
Примечание: Для отслеживания доступа и обеспечения безопасности вы можете делиться только с пользователями из вашей организации или с учетной записью Майкрософт.
-
- org/ListItem»>
В меню Другие параметры можно настроить любой из следующих параметров:
-
Разрешить редактирование позволяет пользователям, выполнившим вход с помощью учетной записи Майкрософт, редактировать файлы или папки, к которым у них есть доступ. Если вы предоставите доступ к папке, пользователи с разрешениями на изменение смогут копировать, перемещать, изменять, переименовывать и удалять любые элементы в папке, к которой у них есть доступ. Если снять этот флажок, пользователи смогут просматривать, копировать и скачивать их без выполнения входа. Кроме того, они могут переслать эту ссылку другим людям. Однако они не смогут изменять версию в вашем хранилище OneDrive.
Примечания:
-
По умолчанию установлен выбран параметр Разрешить редактирование.

-
Вы также можете установить разрешения на редактирование на предыдущем экране, щелкнув значок карандаша справа от имен пользователей, с которыми вы делитесь файлом.
-
-
Блокировать скачивание не позволяет пользователям скачивать файлы или папки, к которым у них есть доступ. Снятие флажка с этого поля означает, что люди могут загружать файлы на свои устройства.
-
Установить дату окончания срока действия позволяет установить дату окончания срока действия ссылки.
 После установки даты ссылка станет недействительной, и вам потребуется создать новую ссылку для пользователей, которым необходим доступ к файлу или папке.
После установки даты ссылка станет недействительной, и вам потребуется создать новую ссылку для пользователей, которым необходим доступ к файлу или папке. -
Установить пароль позволяет установить пароль для доступа к файлу. Когда пользователь щелкнет ссылку, ему будет предложено ввести пароль перед получением доступа к файлу. Этот пароль необходимо предоставить отдельно всем, с кем вы хотите поделиться файлом.
-
Открыть только в режиме просмотра ограничивает возможность оставлять комментарии и делать предложения по файлу.
Примечания:
- org/ListItem»>
Этот параметр разрешений доступен только для документов и файлов Word.
-
Если у кого-то уже есть разрешения на редактирование документа, выбор параметра Открыть только в режиме просмотра не помешает им вносить изменения. Для них документ откроется в режиме редактирования.
- org/ListItem»>
-
-
После настройки всех параметров и разрешений для ссылки выберите Применить.
-
В области Копировать ссылку выберите Копировать.

Примечание: «https://1drv.ms» — это сокращенный URL-адрес для OneDrive. Сокращенные URL-адреса используются для обмена данными в Twitter.
-
Вставьте ссылку и отправьте ссылку туда, куда вы хотите ее отправить, например, по электронной почте, в сообщении или публикации.
Предоставление общего доступа в мобильном приложении OneDrive
Дополнительные сведения см. в следующих статьях:
-
Общий доступ к файлам OneDrive в Android
-
Общий доступ к файлам OneDrive в iOS
- org/ListItem»>
Общий доступ к файлам OneDrive на мобильных устройствах с Windows
Подробнее
-
См. также Майкрософт 365 advanced protection
-
Не удается поделиться файлами OneDrive
Дополнительные сведения
|
|
Обратитесь в службу поддержки
Чтобы получить техническую поддержку, Обратитесь в службу поддержки Майкрософт, введите свою проблему и выберите Техническая поддержка. Если вам по-прежнему нужна помощь, выберитеОбратитесь в службу поддержки, чтобы получить наилучший вариант поддержки. |
|
|
|
Администраторы
|
Использование вкладок для веб-страниц в Safari на Mac
Во время работы или поиска в интернете можно уменьшить количество открытых на рабочем столе окон. Пользуясь вкладками, можно просматривать несколько веб-страниц в одном окне Safari.
Открыть Safari
Предварительный просмотр вкладки
Открытие новой вкладки
В приложении Safari на Mac нажмите кнопку «Новая вкладка» в панели инструментов (или воспользуйтесь панелью Touch Bar).
Чтобы сменить веб‑страницу, открываемую в новых вкладках, выберите меню «Safari» > «Настройки», нажмите «Основные», нажмите всплывающее меню «В новых вкладках открывать» и выберите один из вариантов. См. раздел Изменение настроек раздела «Основные».
Открытие веб‑страницы или файла PDF в новой вкладке
В приложении Safari на компьютере Mac выполните любое из указанных действий.
Удерживая клавишу Command, нажмите ссылку на веб‑страницу или значок Избранного.
Удерживая клавишу Command, нажмите кнопку перехода назад или вперед , чтобы открыть предыдущую или следующую веб‑страницу в новой вкладке.
Введите запрос в поле смарт-поиска, затем нажмите один из предложенных результатов при нажатой клавише Command; либо нажмите сочетание клавиш Command-Return.

Совет. Чтобы использовать эти сочетания с клавишей Command для открытия веб‑страниц в новых окнах, а не в новых вкладках, выберите меню «Safari» > «Настройки», нажмите «Вкладки» и снимите флажок «⌘‑нажатие мыши открывает ссылку в новой вкладке». См. раздел Изменение настроек вкладок.
Открытие веб‑страницы в новой вкладке из бокового меню закладок
В приложении Safari на компьютере Mac выполните любое из указанных действий.
Нажмите закладку, удерживая клавишу Control, затем в контекстном меню выберите «Открыть в новой вкладке».
Нажмите папку с закладками при нажатой Control, затем выберите «Открыть в новых вкладках».
Каждая закладка в папке откроется в новой вкладке.
Чтобы открыть боковое меню закладок, нажмите кнопку «Боковое меню» в панели инструментов, затем нажмите «Закладки».
Открытие вкладки в другом окне
Примечание. Вкладки из частных окон можно перемещать только в другие частные окна. Вкладки из окон, не использующих режим частного доступа, можно перемещать только в окна, не использующие режим частного доступа.
Вкладки из частных окон можно перемещать только в другие частные окна. Вкладки из окон, не использующих режим частного доступа, можно перемещать только в окна, не использующие режим частного доступа.
Автоматическое открытие веб‑страниц во вкладках
В приложении Safari на Mac выберите меню «Safari» > «Настройки», затем нажмите «Вкладки».
Нажмите всплывающее меню «Открывать страницы во вкладках, а не в окнах», затем выберите один из вариантов.
Никогда. Ссылки, предназначенные для открытия в новых окнах, будут открываться в новых окнах.
Автоматически Ссылки, предназначенные для открытия в новых окнах, будут открываться в новых вкладках.
Всегда. При нажатии любой ссылки, настроенной на открытие в новом окне, будет открываться новая вкладка, в том числе и при нажатии ссылок, которые предназначены для открытия в особым образом отформатированных окнах.

Восстановление недавно закрытой вкладки
В приложении Safari на Mac выберите пункт меню «История» > «Недавно закрытые», затем выберите веб-страницу, которую хотите открыть снова.
Также можно заново открыть закрытую вкладку или окно.
См. такжеУпорядочение вкладок в Safari на MacГруппировка вкладок в Safari на MacДублирование вкладок или запрет их дублирования в Safari на MacЗакрытие вкладок в Safari на Mac
: любая ссылка | CSS-трюки — CSS-трюки
DigitalOcean предоставляет облачные продукты для каждого этапа вашего путешествия. Начните с бесплатного кредита в размере 200 долларов США!
Псевдокласс :any-link в CSS предоставляет метод для выбора элементов, являющихся исходной привязкой гиперссылки.
Если вы потеряли термин привязка к источнику , это красивое название для атрибута href элементов HTML , и <область> . (Зачем вам нужен таргетинг на
(Зачем вам нужен таргетинг на <область> или <ссылка> в CSS, я не понимаю, но эй.) Спецификация HTML содержит гораздо больше информации об этом.
Функционально это похоже на селектор атрибутов [href] .
Привет!
:any-link {
красный цвет;
вес шрифта: 900;
текстовое оформление: нет;
} Стоит отметить, что мы также можем выбирать те же элементы HTML, используя псевдокласс :matches() .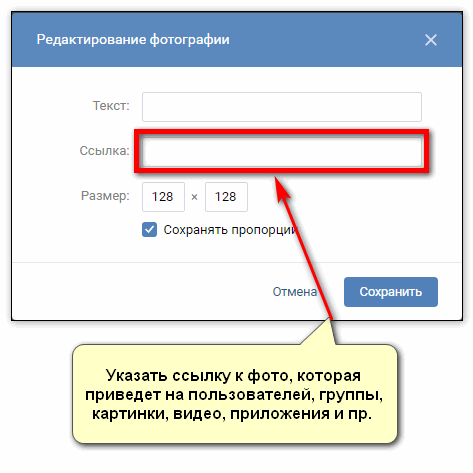 Например,
Например, :matches(:link, :visited) выберет те же элементы, что и :any-link .
Еще одна вещь, которую следует отметить, это то, что спецификация в настоящее время запрашивает альтернативные варианты имен для этого селектора на момент написания этой статьи. Хотя неясно, изменится ли имя, псевдокласс :matches() ранее назывался :any() , что может быть признаком.
Поддержка браузера
Псевдоэлемент :any-link считается экспериментальной функцией и является частью спецификации Selectors Level 4, которая в настоящее время находится в рабочем состоянии.
Для полной поддержки используйте префикс:
:-webkit-any-link {
}
:-moz-любая-ссылка {
}
: любая ссылка {
} И не забудьте не разделять эти селекторы запятыми, чтобы объединить их, так как браузеры выбрасывают селекторы с частями, которые они не понимают.
Рабочий стол
| Chrome | Firefox | IE | Edge | Safari |
|---|---|---|---|---|
| 15* | 3* | Нет | 79 | 6. 1* 1* |
Мобильный телефон/планшет
| Android Chrome | Android Firefox | Android | iOS Safari |
|---|---|---|---|
| 114 | 113 | 4,4* | 6,0 -6.1* |
Дополнительная информация
- Спецификация селекторов уровня 4 (рабочий проект)
- Документация Mozilla
:является
:is(ul, ol) li { color: #f8a100; } :есть :где
:связь
а:ссылка {цвет: #f8a100; } ссылки
: посетил
a:посещено {цвет: #777; } :где
main :where(h2, h3, h4) { color: #f8a100; } :где
«Не нажимайте ни на какие ссылки»: USPS предупреждает о поддельных текстовых сообщениях, электронных письмах о доставке и невостребованных посылках
Автор: KTLA Digital Staff
Опубликовано:
Обновлено:
Это заархивированная статья, и информация в статье может быть устаревшей. Пожалуйста, посмотрите на отметку времени в истории, чтобы узнать, когда она обновлялась в последний раз.
Если вы получили текстовое сообщение или электронное письмо, в котором говорится, что оно отправлено Почтовой службой США, не переходите по ссылке.
В письменном предупреждении во вторник Почтовая инспекция США предупредила потребителей, что мошенники рассылают поддельные электронные письма, известные как «фишинг», и фальшивые текстовые сообщения, известные как «смишинг», утверждая, что они от USPS.
«Эти сообщения побуждают ничего не подозревающих потребителей подтвердить свою личную информацию о доставке, щелкнув ссылку или загрузив вложение, которое при открытии может активировать вирус и украсть такую информацию, как имена пользователей, пароли и информацию о финансовых счетах», — предупреждает USPS. заявил.
Почтовые инспекторы сказали, что потребители должны знать, что USPS не отправляет текстовые сообщения или электронные письма о невостребованных посылках или попытках доставки.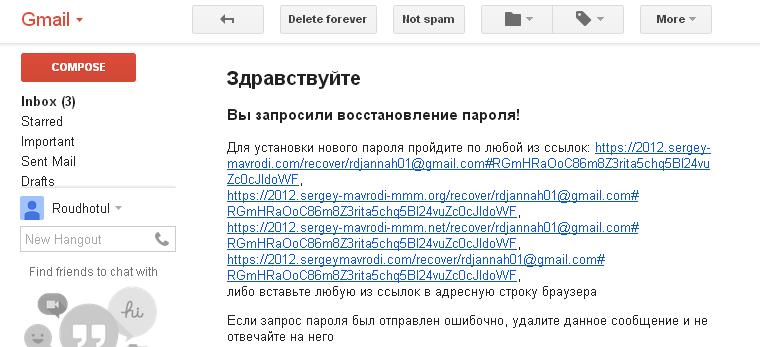
Чтобы помочь потребителям остерегаться мошенничества, почтовые инспекторы дали следующие советы:
- Не нажимайте ни на какие ссылки или вложения.
- Не разглашайте личную информацию. Имейте в виду, что USPS не уведомляет клиентов о попытках доставки посылок и не запрашивает личную информацию по электронной почте или текстовым сообщениям.
- Внимательно изучите сообщение. Плохая грамматика и орфографические ошибки являются хорошим признаком того, что сообщение электронной почты является мошенническим.
- Проверка личности отправителя. Найдите время, чтобы спросить себя, почему отправитель запрашивает вашу информацию.
- Начните делать правила техники безопасности и защиты рутиной. Обновляйте программное обеспечение и приложения для обеспечения безопасности.
В USPS заявили, что потребители могут сообщить о смишинге/фишинге, отправив электронное письмо на адрес spam@uspis.



 Например, они могли отключить параметр Все, чтобы нельзя было переслать ссылки другим пользователям за пределами вашей организации.
Например, они могли отключить параметр Все, чтобы нельзя было переслать ссылки другим пользователям за пределами вашей организации.

 Снятие флажка с этого поля означает, что люди могут загружать файлы на свои устройства.
Снятие флажка с этого поля означает, что люди могут загружать файлы на свои устройства. 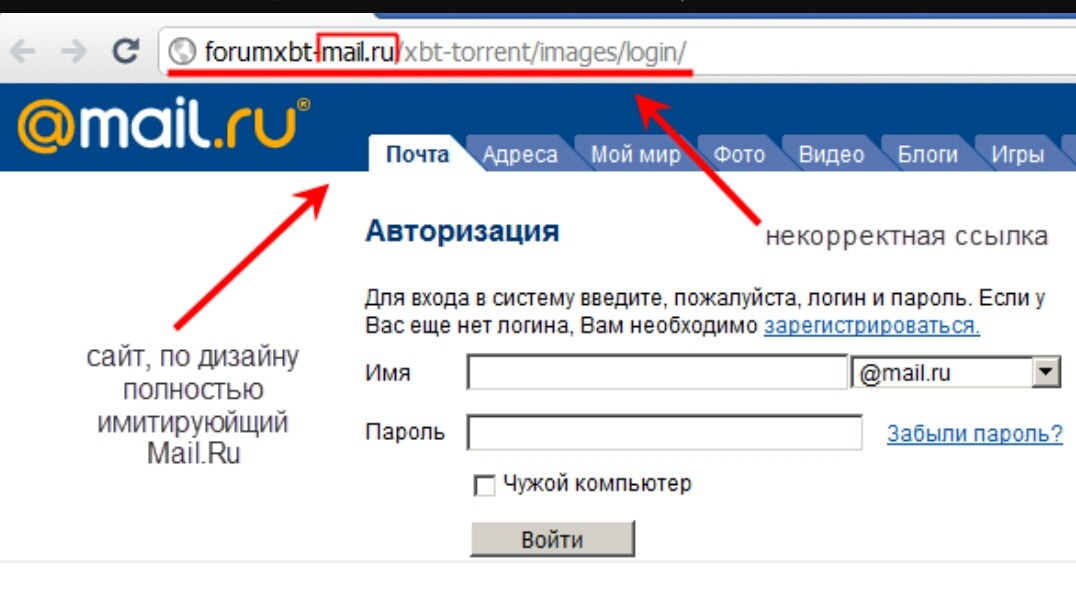 Этот пароль необходимо предоставить отдельно всем, с кем вы хотите поделиться файлом.
Этот пароль необходимо предоставить отдельно всем, с кем вы хотите поделиться файлом.
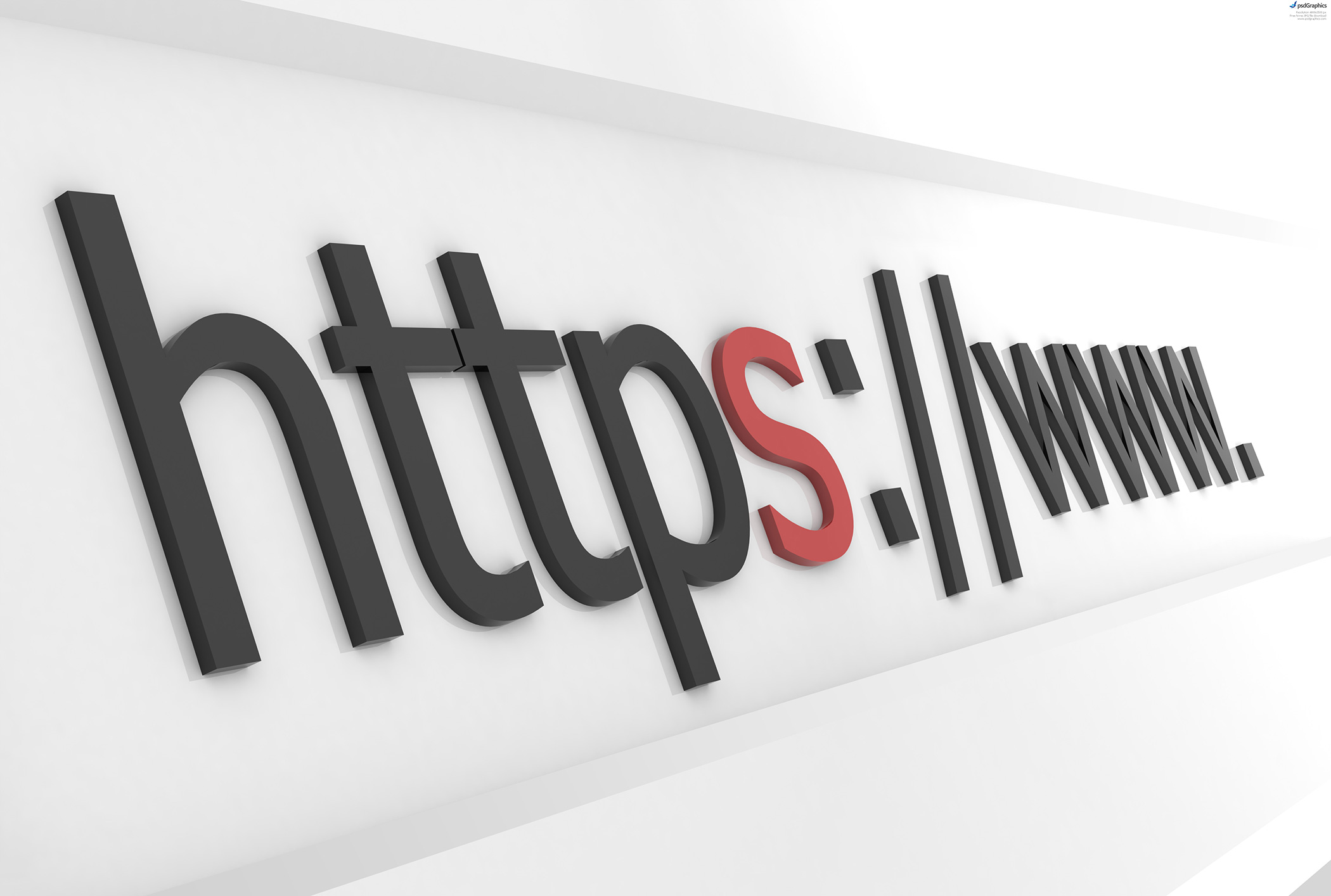 Для документов Word можно использовать параметр Можно просматривать , чтобы пользователи могли добавлять комментарии и предложения, но не вносить изменения.
Для документов Word можно использовать параметр Можно просматривать , чтобы пользователи могли добавлять комментарии и предложения, но не вносить изменения. com, см. статью Не удается предоставить общий доступ к файлам OneDrive с сайта Outlook.com.
com, см. статью Не удается предоставить общий доступ к файлам OneDrive с сайта Outlook.com.
 Например, они могли отключить параметр Все, чтобы нельзя было переслать ссылки другим пользователям за пределами вашей организации.
Например, они могли отключить параметр Все, чтобы нельзя было переслать ссылки другим пользователям за пределами вашей организации.
 После установки даты ссылка станет недействительной, и вам потребуется создать новую ссылку для пользователей, которым необходим доступ к файлу или папке.
После установки даты ссылка станет недействительной, и вам потребуется создать новую ссылку для пользователей, которым необходим доступ к файлу или папке.