Использование клавиатуры формул в Numbers на iPhone
Numbers
Поиск по этому руководству
- Добро пожаловать!
- Основные сведения о приложении Numbers
- Основные сведения об изображениях, диаграммах и других объектах
- Создание электронной таблицы
- Открытие электронных таблиц
- Как избежать случайных правок
- Персонализация шаблонов
- Использование листов
- Отмена и повтор изменений
- Сохранение электронной таблицы
- Поиск таблиц
- Удаление электронной таблицы
- Печать электронной таблицы
- Изменение фона листа
- Копирование текста и объектов из одних приложений в другие
- Основы работы с сенсорным экраном
- Создание электронной таблицы с помощью VoiceOver
- Создание формул и автозаполнение ячеек с помощью VoiceOver
- Добавление и удаление таблицы
- Выбор ячеек, строк и столбцов
- Добавление и удаление строк и столбцов
- Перемещение строк и столбцов
- Изменение размера строк и столбцов
- Объединение и разделение ячеек
- Изменение внешнего вида текста в таблице
- Отображение, редактирование и скрытие заголовка таблицы
- Изменение цветов сетки
- Использование стилей таблицы
- Изменение размера, перемещение и открепление
- Добавление текста в таблицы
- Ввод данных с помощью форм
- Добавление объектов в ячейки
- Добавление даты, времени и длительности
- Автозаполнение ячеек
- Копирование, перемещение и удаление содержимого ячеек
- Создание снимка таблицы
- Форматирование дат, значений валют и других типов данных
- Добавление флажков и других элементов управления в ячейки
- Форматирование таблиц с двунаправленным текстом
- Перенос текста по словам для размещения в ячейке
- Выделение ячеек
- Сортировка по алфавиту и сортировка данных в таблице
- Фильтрация данных
- Основные сведения о категориях
- Добавление, редактирование или удаление категорий
- Изменение групп категорий
- Добавление вычислений для обобщения данных группы
- Основные сведения о сводных таблицах
- Создание сводной таблицы
- Добавление и расстановка данных сводной таблицы
- Изменение параметров сортировки и группировки данных сводной таблицы и многое другое
- Обновление сводной таблицы
- Просмотр исходных данных, которые будут использоваться для значений сводной таблицы
- Быстрое вычисление суммы, среднего значения и других значений
- Использование клавиатуры формул
- Расчет значений по данным в ячейках таблицы
- Копирование и вставка формул
- Использование справки по формулам и функциям
- Выбор данных для создания диаграммы
- Добавление столбчатых, полосчатых, линейных, площадных, круговых, кольцевых или лепестковых диаграмм
- Добавление пузырьковых диаграмм и диаграмм рассеивания
- Интерактивные диаграммы
- Удаление диаграммы
- Изменение типа диаграммы
- Изменение данных диаграммы
- Перемещение и изменение размеров диаграмм
- Изменение внешнего вида серий данных
- Добавление легенды, линий сетки и других меток
- Изменение меток диаграмм
- Добавление границы к диаграмме
- Использование стилей диаграммы
- Выбор текста и размещение точки вставки
- Добавление текста
- Копирование и вставка текста
- Форматирование электронной таблицы для другого языка
- Использование фонетической транскрипции
- Использование двунаправленного текста
- Использование вертикального текста
- Изменение внешнего вида текста
- Использование стилей текста
- Изменение регистра текста
- Добавление буквиц
- Лигатуры
- Надстрочные и подстрочные символы
- Автоматическое форматирование дробей
- Формат тире и кавычек
- Форматирование текста (китайский, японский, корейский)
- Установка табуляторов
- Выравнивание текста
- Разбиение текста на колонки
- Настройка межстрочного интервала
- Форматирование списков
- Добавление и редактирование уравнений
- Добавление ссылок
- Добавление изображения
- Добавление галереи изображений
- Редактирование изображения
- Добавление и редактирование фигуры
- Объединение или разъединение фигур
- Сохранение фигуры в медиатеке фигур
- Добавление и выравнивание текста внутри фигуры
- Добавление линий и стрелок
- Добавление и редактирование рисунков
- Добавление аудио и видео
- Запись видео и звука
- Редактирование аудио- и видеофайлов
- Выбор формата фильма
- Размещение и выравнивание объектов
- Использование направляющих линий
- Размещение объектов внутри текстового блока или фигуры
- Наложение, группировка и закрепление объектов
- Изменение прозрачности объектов
- Заливка объектов цветом или изображением
- Добавление границы объекта или листа
- Добавление подписи или заголовка
- Добавление отражения или тени
- Использование стилей объектов
- Изменение размеров, поворот и зеркальное отражение объектов
- Поиск определения слова
- Поиск и замена текста
- Автоматическая замена текста
- Проверка правописания
- Задание имени автора для комментариев
- Выделение текста цветом
- Добавление и печать комментариев
- Отправка таблицы
- Основные сведения о совместной работе
- Приглашение к совместной работе
- Совместная работа над общей электронной таблицей
- Изменение настроек общей электронной таблицы
- Закрытие общего доступа к электронной таблице
- Общие папки и совместная работа
- Использование Box для совместной работы
- Использование iCloud с приложением Numbers
- Импорт таблицы Excel или текстового файла
- Экспорт в Excel или другой формат
- Восстановление более ранней версии электронной таблицы
- Перемещение электронной таблицы
- Защита электронной таблицы паролем
- Создание собственных шаблонов и управление ими
- Перенос таблиц с помощью AirDrop
- Передача электронных таблиц с помощь Handoff
- Перенос таблиц через Finder
- Сочетания клавиш
- Символы сочетаний клавиш
- Авторские права
С клавиатуры формул можно добавлять в таблицу математические вычисления. Можно также выбирать функции в браузере функций.
Можно также выбирать функции в браузере функций.
Чтобы открыть клавиатуру формул, коснитесь над клавиатурой слева (если не отображается, коснитесь ).
Для ввода данных с клавиатуры формул выполните следующее.
Добавление текста. Касайтесь клавиш с буквами.
Добавление функции. Если Вы знаете, какую функцию будете использовать, начните вводить ее, затем коснитесь одного из предложенных вариантов.
Если Вы не уверены, какая функция Вам нужна, коснитесь , чтобы открыть браузер функций, коснитесь «Категории» внизу браузера функций, затем коснитесь категории функций. Коснитесь функции, чтобы вставить ее в редактор формул (смахивайте вверх и вниз для просмотра доступных функций). Чтобы узнать подробнее о функции, коснитесь кнопки рядом с ней. (При первом касании кнопки для отображения информации может потребоваться несколько секунд.)
Добавление числа или символа. Касайтесь символов в верхнем ряду клавиатуры.
 Для ввода цифр коснитесь .
Для ввода цифр коснитесь .
Инструкции по вводу формул и функций в ячейки см. в разделе Расчет значений по данным в ячейках таблицы в Numbers на iPhone.
Максимальное количество символов: 250
Не указывайте в комментарии личную информацию.
Максимальное количество символов: 250.
Благодарим вас за отзыв.
Сочетания клавиш для математических символов с помощью альтернативного кода »WebNots
В математических расчетах используется большое количество специальных символов. Откровенно говоря, вам не нужно быть математиком, чтобы использовать эти символы. Обычным пользователям также необходимо вставлять в документы некоторые математические символы, такие как знак деления. ÷. Вы можете легко использовать ярлыки альтернативного кода для вставки математических символов в свои документы.
Связанный: Сочетания клавиш Alt-кода для вульгарных дробей.
Сочетания клавиш Alt-кода для математических символов
Unicode имеет кодовую точку от 2200 до 22FF для математических операторов. Кроме того, есть также много других математических символов системы Unicode. Вы можете использовать десятичные значения точек Unicode для использования с клавишами alt в документах на основе Windows. Ниже приведен полный список сочетаний клавиш для математических символов. Оставьте комментарий, если вы видите, что отсутствует какой-то важный символ.
Вставить математические символы в Windows
Есть несколько способов вставки математических символов в Windows 10.
Программы для Windows, мобильные приложения, игры — ВСЁ БЕСПЛАТНО, в нашем закрытом телеграмм канале — Подписывайтесь:)
Использование сочетаний клавиш Alt-кода
В документах на базе Windows удерживайте одну из клавиш alt на клавиатуре и нажимайте числа в первом столбце приведенной выше таблицы. Например, alt + 177 создаст символы плюс или минус, например ±. Это будет работать со всеми документами Microsoft на базе Windows, такими как Word, Excel и PowerPoint. Однако вам понадобится клавиатура с цифровой клавиатурой для использования сочетаний клавиш альтернативного кода.
Это будет работать со всеми документами Microsoft на базе Windows, такими как Word, Excel и PowerPoint. Однако вам понадобится клавиатура с цифровой клавиатурой для использования сочетаний клавиш альтернативного кода.
Использование метода Alt + X в Word
Если у вас нет клавиатуры с цифровой панелью, используйте шестнадцатеричный эквивалент для десятичных чисел. Вы можете ввести шестнадцатеричные числа, а затем одновременно нажать клавиши alt и x. Например, 00F7 + alt + x создаст символ деления, например ÷. Однако этот метод работает только с документами Microsoft Word.
Использование клавиатуры с эмодзи в Windows 10
Microsoft представила клавиатуру эмодзи в Windows 10, чтобы быстро вставлять символы эмодзи в документы. Позже, с версией 1903, клавиатура была обновлена и теперь включает каомодзи и специальные символы. К специальным символам относятся математические символы, которые можно вставить за несколько кликов. Сюда входят дроби, заключенные числа, римские цифры и другие математические символы.
- Нажмите «Win +». или «Win +;» клавиши, чтобы открыть клавиатуру эмодзи.
- Щелкните символ, а затем символ бесконечности.
- Найдите соответствующий математический символ для вставки в документ.
Использование утилиты Symbol
Вы также можете использовать служебную программу «Символ» во всех документах Office, таких как Word, Excel и PowerPoint, для вставки математических символов. Когда вы находитесь в документе, перейдите в меню «Вставка> Символы», чтобы открыть утилиту «Символ». Измените шрифт на «Символ» и найдите математический символ, который нужно вставить в документ.
Математические знаки в программе Symbol UtilityИспользование приложения Character Map
Последний вариант — использовать независимое приложение Character Map. Вы можете найти карту символов в Windows Search и открыть приложение. Измените шрифт на «Символ» и найдите математические символы, как показано на рисунке ниже. Дважды щелкните символ, чтобы выбрать, а затем нажмите кнопку «Копировать», чтобы скопировать в буфер обмена. Вы можете вставить скопированный символ в любое место документа.
Дважды щелкните символ, чтобы выбрать, а затем нажмите кнопку «Копировать», чтобы скопировать в буфер обмена. Вы можете вставить скопированный символ в любое место документа.
Ввод математических уравнений в офисных документах
Вы можете использовать вышеуказанные методы быстрого доступа, чтобы вставить несколько математических символов. Однако, если вы хотите вставить сложные уравнения, вам нужно использовать параметр «Уравнение» вместо использования символов. Когда вы находитесь в документе Office, перейдите в меню «Вставка> Уравнение». Выберите тип уравнения и введите соответствующий текст.
Ввод уравнений в ExcelПомимо набора уравнений, вы также можете выбрать математические символы из различных категорий, таких как «Базовая математика», «Греческие буквы», «Буквоподобные символы», «Операторы», «Стрелки», «Отрицательные отношения», «Скрипты» и «Геометрия».
Выберите математические символы в уравненииВвод математических символов на Mac
На Mac для ввода математических символов можно использовать значения шестнадцатеричного кода с клавишами alt или option. Например, вариант + 2A76 создаст три одинаковых символа, например ⩶. Вы должны изменить ввод с клавиатуры на Unicode Hex Input для использования альтернативных кодов в Mac.
Например, вариант + 2A76 создаст три одинаковых символа, например ⩶. Вы должны изменить ввод с клавиатуры на Unicode Hex Input для использования альтернативных кодов в Mac.
Использование программы просмотра персонажей на Mac
Другой простой способ на Mac — использовать приложение Character Viewer. Нажмите «Control + Command + пробел», чтобы открыть приложение Character Viewer. Перейдите в раздел Математические символы и вставьте нужный символ. Самым большим преимуществом этого метода является то, что вы можете выбрать сотни вариантов для каждого математического символа.
Введите математические символы с помощью программы просмотра символов на MacВарианты символов
Математические символы, вводимые с помощью сочетаний клавиш альтернативного кода, утилиты символов и карты символов, подобны текстовым символам. Вы можете изменить размер и форматировать эти символы, как и любое другое текстовое содержимое в ваших документах. То же самое для использования ярлыков кода опции в Mac и приложении Character Viewer. В частности, вы можете выбрать множество вариантов шрифта математических символов в приложении Character Viewer.
В частности, вы можете выбрать множество вариантов шрифта математических символов в приложении Character Viewer.
Когда вы используете уравнения, символы будут вести себя как текстовые поля внутри вашего документа. Вам необходимо вручную выровнять положение и высоту строки уравнений, чтобы они соответствовали другому текстовому содержимому. Кроме того, уравнения станут нечитаемыми или преобразованными в изображения при изменении форматов документа. Поэтому избегайте использования уравнений для небольших нужд и используйте верхний индекс, нижний индекс и математические символы, используя другие объясненные варианты.
Изображение для справки
Вы можете загрузить изображение ниже, щелкнув правой кнопкой мыши и сохранив его на свой компьютер для использования в автономном режиме.
Сочетания клавиш Alt Code для математических символовПрограммы для Windows, мобильные приложения, игры — ВСЁ БЕСПЛАТНО, в нашем закрытом телеграмм канале — Подписывайтесь:)
Похожие записи
Создание математических формул с помощью рукописного ввода или текста в OneNote с использованием помощника по преобразованию в математические выражения
Education
Средства обучения
МАТЕМ
МАТЕМ
Создание математических формул с помощью рукописного ввода или текста в OneNote с использованием помощника по преобразованию в математические выражения
OneNote для Интернета OneNote для Windows 10 Помощник по преобразованию в математические выражения Еще. ..Меньше
..Меньше
Используйте кнопку «OneNote» для преобразования рукописных уравнений в текстовый формат. Вы также можете ввести уравнения.
Примечание: Эта возможность доступна только при наличии подписки на Microsoft 365. Если вы являетесь подписчиком Microsoft 365, убедитесь, что у вас установлена последняя версия Office.
Шаг 1. Написание или ввод уравнения
OneNote математический помощник лучше всего работает при написании формул на любом ноутбуке или планшете с сенсорным экраном, но вы также можете писать с помощью клавиатуры или планшета ввода с помощью мыши или пера на стандартном компьютере или с помощью клавиатуры вводить формулы.
-
В OneNote для Windows 10 или OneNote для Интернета перейдите на любую страницу и нажмите кнопку «Рисование».

-
Выберите перо, а затем щелкните небольшую стрелку рядом с пером, чтобы выбрать ширину росчерка и цвет рукописного ввода, которые вы хотите использовать.
-
Следующий:
-
Если вы используете устройство с сенсорным экраном, напишите уравнение пальцем или пером.
-
Если вы используете компьютер со стандартным монитором, напишите уравнение с помощью планшета ввода с помощью мыши или пера или введите формулу с помощью клавиатуры.
Совет: Вы можете ввести уравнение в линейном формате, а затем выполнить приведенные ниже действия, чтобы отформатировать его.
 2+4)/(x-3)
2+4)/(x-3)
Шаг 2. Выбор уравнения
Чтобы OneNote уравнение, выделите росчерки пера или типизированный текст, который вы хотите распознать.
-
Выберите средство Lasso Select . В OneNote для Интернета это называется инструментом Marquee Select, а пунктирные линии образуют квадрат.
-
С помощью пальца или мыши перетащите выделение вокруг уравнения, созданного на шаге 1. Когда вы отойдите, все росчерки пера или текст в уравнении должны отображаться выделенными.
Совет: Если вам не удается получить инструмент пера или лассо для работы в OneNote для Windows 10, может потребоваться нарисовать с помощью мыши или касания.
Шаг 3. Использование математической кнопки
Выделив уравнение, сделайте следующее:
-
Выберите «Математические вычисления».
-
В открываемой области «Математические вычисления» убедитесь, что OneNote распознает уравнение правильно.
При необходимости выберите «Исправить» , чтобы внести исправления в отдельные росчерки пера. В режиме исправления используйте средство Lasso Select, чтобы выбрать любой неправильно распознанный символ или часть уравнения, и OneNote предложит вам альтернативные варианты.
- org/ListItem»>
Чтобы преобразовать исходный рукописный текст в типизированный математический уравнение, выделите рукописный текст в математическое уравнение.
Дополнительные темы помощника по математике
Решение уравнений с помощью помощника по OneNote
Рисование графиков математических функций с помощью помощника по математике
Типы задач, поддерживаемые помощником по преобразованию в математические выражения
Создание математического теста для практики
Типографская раскладка для 60-процентной клавиатуры. Часть 2 / Хабр
В предыдущей статье были описаны знаки препинания, диакритические символы, кириллические и греческий алфавиты. Но текст состоит не только из букв и точек с запятыми. Там могут встречаться математические обозначения, стрелочки, звёздочки и даже рисунки.
Но текст состоит не только из букв и точек с запятыми. Там могут встречаться математические обозначения, стрелочки, звёздочки и даже рисунки.
Верхние и нижние индексы, натуральные дроби
Очень часто для отображения натуральных дробей используют обычные цифры и косую черту: 1/2, 3/14. Так повелось ещё со времён пишущих машинок, когда не было другого способа. Но прогресс не стоит на месте.
Сравните: « 1/2 », « ¹⁄₂ », « ⅟₂ », « ½ ».
Первый вариант — обычные цифры и обычная косая черта.
Второй — верхний и нижний индексы, разделённые специальной дробной чертой.
Третий — символ « ⅟ » и нижняя 2.
Четвёртый — готовый цельный символ « ½ ».
Разумеется, готовые символы в юникоде имеются только для самых распространённых дробей. Остальные дроби нужно собирать из частей. Рассказываю, как это сделать.
Во‑первых, верхние индексы. Они вводятся с Shift на цифровом ряду в слое Tab (т. е. нажимаем Tab + Shift + нужную цифру): ¹ ² ³ ⁴ ⁵ ⁶ ⁷ ⁸ ⁹ ⁰ ⁻ ⁺ ⁼ ⁽ ⁾
Нижние индексы — Tab + Alt + цифра: ₁ ₂ ₃ ₄ ₅ ₆ ₇ ₈ ₉ ₀ ₋ ₌ ₊ ₍ ₎
Просто с Tab без модификаторов: клавиша 1 → « ⅟ », клавиша «\» → « ⁄ ».
Таким образом вы можете ввести любую необходимую вам дробь (например, π ≈ ²²⁄₇).
Минус, плюс, равно и скобки именно для дробей не нужны, но могут пригодиться для чего‑то ещё.
Если в числителе и знаменателе всего по одной цифре, можно действовать проще: нажать Tab и, не отпуская его, ввести эти две цифры. Нужная дробь автоматически соберётся из частей, а если для дроби есть готовый символ — подставится именно он. Для дробей, у которых в знаменателе 10, нужно второй цифрой ввести ноль. Например, при нажатом Tab нажимаем 4, затем 0, получаем « ⁴⁄₁₀ ».
Разумеется, эти мелкие цифры можно применять также в математических и химических формулах:
a² + b² = c², C₂H₅OH.
Математические символы
Если посмотреть список математических символов, можно увидеть, что там одних только знаков сравнения/равенства/неравенства больше 80‑ти штук. Даже если уместить их на клавиатуру — нереально запомнить, где что находится. А ведь это только малая часть математических знаков!
К счастью, я делаю только раскладку клавиатуры, а не математический редактор. Поэтому могу ограничиться небольшим количеством обозначений для простых однострочных формул. К тому же, большинству людей будет достаточно верхних десяти строчек таблицы.
Поэтому могу ограничиться небольшим количеством обозначений для простых однострочных формул. К тому же, большинству людей будет достаточно верхних десяти строчек таблицы.
Вот эти символы
| Символ | Клавиша | Код | Название |
|---|---|---|---|
| Слой RWin | |||
| ÷ | z | U+00F7 | Division Sign |
| ∶ | Shift+z | U+2236 | Ratio |
| ≤ | Alt+z | U+2264 | Less-Than or Equal To |
| × | x | U+00D7 | Multiplication Sign |
| • | Shift+x | U+22C5 | Middle Dot |
| ≥ | Alt+x | U+2265 | Greater-Than or Equal To |
| − | c | U+2212 | Minus Sign |
| ± | Shift+c | U+00B1 | Plus minus symbol |
| ∓ | Alt+c | U+2213 | Minus-or-Plus Sign ( example: cos(x±y)=cos x cos y ∓ sin x sin y ) |
| √ | v | U+221A | Square Root |
| ∛ | Shift+v | U+221B | Cube Root |
| ≠ | = | U+2260 | Not Equal To |
| ≈ | Shift+= | U+2248 | Almost Equal To |
| ∼ | Alt+= | U+223C | Tilde Operator |
| ≡ | Ctrl+= | U+2261 | Identical To |
| ∧ | 6 | U+2227 | Logical And |
| ∨ | Shift+6 | U+2228 | Logical Or |
| ⊻ | Shift+Alt+6 | U+22BB | Xor |
| ∇ | Alt+6 | U+2207 | Nabla / Gradient / Divergence |
| ∆ | Ctrl+6 | U+2206 | Increment / Laplace operator |
| ∞ | 8 | U+221E | Infinity |
| ∝ | Shift+8 | U+221D | Proportional To |
| ∈ | 9 | U+2208 | Element Of |
| ∉ | Shift+9 | U+2209 | Not an Element Of |
| ⊂ | Ctrl+9 | U+2282 | Subset Of |
| ⊄ | Alt+9 | U+2284 | Not a Subset Of |
| ∋ | 0 | U+220B | Contains As Member |
| ∌ | Shift+0 | U+220C | Does Not Contain As Member |
| ⊃ | Ctrl+0 | U+2283 | Superset Of |
| ⊅ | Alt+0 | U+2285 | Not a Superset Of |
| ∦ | \ | U+2226 | Not Parallel To |
| ∥ | Shift+\ | U+2225 | Parallel To |
| ⟂ | Alt+\ | U+27C2 | Perpendicular |
| ∤ | Ctrl+\ | U+2224 | Does Not Divide |
| ⟨ | Alt+[ | U+27E8 | Mathematical Left Angle Bracket |
| ⟩ | Alt+] | U+27E9 | Mathematical Right Angle Bracket |
| ≪ | Shift+[ | U+226A | Much Less-Than |
| ≫ | Shift+] | U+226B | Much Greater-Than |
| ∀ | Ctrl+A | U+2200 | For All |
| ∃ | Alt+E | U+2203 | There Exists |
| ∄ | Ctrl+E | U+2204 | There Does Not Exist |
| ∪ | u | U+222A | Union |
| ∩ | Shift+u | U+2229 | Intersection |
| ∫ | Alt+i | U+222B | Integral |
| ∅ | o | U+2205 | Empty Set |
| ∠ | Shift+g | U+2220 | Angle |
| ∟ | Alt+g | U+221F | Right Angle |
| ◿ | Alt+t | U+25FF | Lower Right Triangle |
| ∂ | Ctrl+d | U+2202 | Partial Differential |
| Символы, не являющиеся математическими знаками, но похожие на них | |||
| ⇒ | Ctrl+2 | U+21D2 | Rightwards Double Arrow (Implication) |
| ⇔ | Ctrl+` | U+21D4 | Left Right Double Arrow (Equivalent) |
| ■ | Alt+Shift+w | U+25A0 | Black Square (End of Proof) |
| ◾ | b | U+25FE | Black Medium Small Square (End of Proof) |
| □ | Alt+w | U+25A1 | White Square (d’Alembert operator) |
| △ | Alt+3 | U+25B3 | White Up-Pointing Triangle (Triangle; △ABC) |
| • | Ctrl+d | U+00B7 | Middle Dot (Bullet operator) |
| • | Shift+b | U+2022 | Bullet (Bullet operator) |
| ◦ | Alt+b | U+25E6 | White Bullet (Ring operator) |
| ‣ | Win+b | U+2023 | Triangular Bullet (End of Proof) |
| Слой Space | |||
| ¬ | Space+Ctrl+n | U+00AC | Not Sign |
| ∗ | Space+Alt+a | U+2217 | Asterisk Operator |
| ƒ | Space+Alt+f | U+0192 | Latin Small Letter F with Hook (вообще, это знак флорина, но используется и как знак функции) |
То же самое в виде картинки:
Валюта, стрелочки
Символы валют в основном находятся на слое RWin и представлены такими знаками:
| Знак | Код | Название | Комбинация |
|---|---|---|---|
| € | U+20AC | Euro Sign | Space + Alt + e |
| ¢ | U+00A2 | Cent Sign | Space + Shift + c |
| £ | U+00A3 | Pound Sign | RWin + Shift + p |
| ¥ | U+00A5 | Yen Sign | RWin + Shift + y |
| ₴ | U+20B4 | Ukrainian hryvnia | RWin + Shift + h |
| ₽ | U+20BD | Russian ruble | RWin + Shift + r |
| ₪ | U+20AA | New Sheqel Sign | RWin + Shift + s |
| ₩ | U+20A9 | Won Sign | RWin + Shift + w |
| ₿ | U+20BF | Bitcoin Sign | RWin + Shift + b |
| ₹ | U+20B9 | Indian Rupee Sign | RWin + Shift + i |
| ₺ | U+20BA | Turkish Lira Sign | RWin + Shift + t |
| ¤ | U+00A4 | Currency Sign | RWin + Shift + o |
А вот стрелочек в юникоде свыше 600 штук. Мне столько не надо. В большинстве случаев хватает символов из раздела юникода «Простые стрелки» и направленных в разные стороны треугольников. Всё это я также разместил на слое RWin (зелёные кнопки на предыдущем рисунке).
Мне столько не надо. В большинстве случаев хватает символов из раздела юникода «Простые стрелки» и направленных в разные стороны треугольников. Всё это я также разместил на слое RWin (зелёные кнопки на предыдущем рисунке).
Впрочем, иногда бывают нужны и другие стрелки, поэтому я добавил ещё один слой. Он пока пустоват, но это ненадолго.
Один символ с этого слоя вводится после нажатия Ctrl+Menu, а для долговременного переключения на слой и обратно используется Ctrl+Shift+Menu.
Обрамлённые буквы и цифры, варианты начертания шрифтов
Буквы и цифры могут иметь разные варианты начертаний. Разработчики юникода пишут, что символы эти предназначены для математических формул (раздел юникода «Mathematical Alphanumeric Symbols»), но вряд-ли кто-то читает, что они пишут. Во всяком случае, я частенько вижу использование этих букв для всяких украшательств. Например, написанные необычными шрифтами заголовки или имена пользователей в мессенджерах.
К сожалению, набор этих символов часто неполон — где-то нет нуля или десятки, где-то отсутствует часть букв. И не во всех шрифтах есть эти варианты начертаний.
Для переключения на нужный вариант используется комбинация Compose→m→ комбинация клавиш из таблицы. Вернуться на стандартный шрифт — Compose→m→m.
В большинстве вариантов Shift→жирный, Alt→курсивный, Shift+Alt→жирный курсив.
| Пример | Комби-нация | Название | Пропис-ные | Строч-ные | Не все | 0 | 1-9 | 10 | 11-20 |
|---|---|---|---|---|---|---|---|---|---|
| 𝐙𝐞𝐮𝐬 | Shift+a | Жирный шрифт | ✓ | ✓ | ✓ | ✓ | |||
| 𝐻𝑒𝑟𝑎𝑐𝑙𝑒𝑠 | Alt+a | Курсив | ✓ | ✓ | |||||
| 𝑨𝒋𝒂𝒙 | Shift+Alt+a | Жирный курсив | ✓ | ✓ | |||||
| 𝒫𝓇𝒾𝒶𝓂 | c | Рукописный | ✓ | ✓ | ✓ | ||||
| 𝓐𝓬𝓱𝓲𝓵𝓵𝓮𝓼 | Shift+c | Жирный рукописный | ✓ | ✓ | |||||
| 𝔗𝔥𝔬𝔯 | f | Готический | ✓ | ✓ | ✓ | ||||
| 𝕺𝖉𝖎𝖓 | Shift+f | Жирный готический | ✓ | ✓ | |||||
| 𝖲𝗍𝗒𝗑 | s | Без засечек | ✓ | ✓ | ✓ | ✓ | |||
| 𝗘𝗿𝗶𝗱𝗮𝗻 | Shift+s | Без засечек жирный | ✓ | ✓ | ✓ | ✓ | |||
| 𝘗𝘦𝘨𝘢𝘴 | Alt+s | Без засечек курсивный | ✓ | ✓ | |||||
| 𝙃𝙚𝙘𝙩𝙤𝙧 | Shift+Alt+s | Без засечек жирный курсив | ✓ | ✓ | |||||
| 𝔻𝕖𝕕𝕒𝕝 | d | С обводкой | ✓ | ✓ | ✓ | ✓ | ✓ | ||
| 𝙲𝚑𝚊𝚛𝚘𝚗 | n | Шрифт пишущей машинки | ✓ | ✓ | ✓ | ✓ | |||
| 𝚰𝛋𝛂𝛒𝛐𝛓 | Shift+g | Греческий жирный | ✓ | ✓ | |||||
| 𝛩𝜂𝜎𝜀𝛼𝜍 | Alt+g | Греческий курсив | ✓ | ✓ | |||||
| 𝜜𝝅𝝄𝝀𝝀𝝎𝝂 | Shift+Alt+g | Греческий жирный курсив | ✓ | ✓ | |||||
| 𝝖𝞀𝞃𝝴𝝻𝝸𝞁 | Shift+k | Греческий жирный без засечек | ✓ | ✓ | |||||
| 𝞨𝞺𝞲𝞸𝞶 | Shift+Alt+k | Греческий жирный курсив без засечек | ✓ | ✓ | |||||
| ②⓪①④ | o | В круге | ✓ | ✓ | ✓ | ✓ | ✓ | ✓ | |
| ❷⓿❹❷ | Shift+o | В чёрном круге | ✓ | ✓ | ✓ | ✓ | ✓ | ||
| ⓵⓽⓼⓸ | Alt+o | В двойном круге | ✓ | ✓ | |||||
| 🄺🅈🄸🅅 | q | В квадрате | ✓ | ||||||
| 🅷🅰🅰🅶 | Shift+q | В чёрном квадрате | ✓ | ||||||
| ⑷⑸⑴🄕 | ( или 9 | В скобках | ✓ | ✓ | ✓ | ✓ | ✓ | ||
| 2402 | w | Полно-ширинные | ✓ | ✓ | |||||
| ⒊⒈⒋⒈⒍ | . |
С точкой | ✓ | ✓ | ✓ | ✓ | |||
| 🄃🄈🄂🄉🄃🄉 | , | С запятой | ✓ | ✓ | |||||
| ᴍᴀʀɪᴜᴘᴏʟ | l | Капитель | ✓ | ✓ | |||||
| Cʳ iᵐ eᵃ | Shift+l | Надстрочная буква | ✓ | ✓ | |||||
| Rᵤ bᵢ zₕ nₑ | Alt+l | Подстрочная буква | ✓ | ✓ | |||||
| 🇺🇦 | r | Региональный индикатор | ✓ |
Цифры вводятся на цифровом ряду. От ⑩ до ⑲ — с Shift, ⑳ — Alt+0.
От ⑩ до ⑲ — с Shift, ⑳ — Alt+0.
Для капители есть 4 дополнительных буквы — ᴁ (вводится на «[»), ɶ («]»), ᴆ («\») и ᴌ («/»).
Есть также альтернативные варианты нескольких греческих букв: δεθκφρπ → ∂ϵϑϰϕϱϖ. Они вводятся с Alt. В верхнем регистре Θ → ϴ (с Shift+Alt). И есть ещё набла — «∇», которая находится на кнопке «,<».
Последняя строка таблицы — «Regional Indicator Symbol Letter». Когда этими буквами вводится двухбуквенное название страны (по ISO 3166-1), оно отображается в виде флага этой страны:
По крайней мере, должно отображаться. Но, к сожалению, не везде работает. Например, Firefox и мессенджеры действительно показывают флаги, а вот Chrome в Windows выдаёт просто две буквы (хотя в Linux-е у Chrome всё нормально).
Ввести эти символы можно двумя способами. Если нужно нарисовать флажок (две буквы), быстрее ввести вот так: Compose→r→буква. Но если использовать этот шрифт для написания текстов, проще целиком переключиться на этот вариант начертания: Compose→m→r.
Дингбаты, эмодзи
Дингбаты — это графические элементы для украшательства текста. Всякие рамочки, звёздочки, крестики, снежинки и т.п. А что такое эмодзи, вы и сами прекрасно знаете: смайлики, мордочки, цветочки, флажочки, чмоки-чмоки. Короче говоря, то и другое — просто картинки. И их сейчас активно используют не только в мессенджерах, но даже в оформлении обычных текстов. Представьте обычный файл с расширением .txt, внутри которого полно пиктограмм. Спасибо юникоду!
Честно говоря, сам я не фанат эмодзи, но есть люди, которые жить без них не могут и вставляют везде где только можно. Им эта глава будет полезной. Остальные могут смело пропускать эту и следующую главу.
В мессенджерах удобный способ выбора эмодзи был изначально, а в Windows он появился только в 10-й версии (Win+; или Win+.). Но и там, и там это делается мышкой.
Чтобы ускорить ввод и обойтись без мышки, я добавил эмодзи на клавиатуру. Именно для них я и оставил почти пустым слой со стрелками.
Именно для них я и оставил почти пустым слой со стрелками.
Конечно, все эмодзи добавить нереально — их несколько сотен. Поэтому я отобрал в основном те, которые часто встречались в рейтингах популярных эмодзи за последние годы.
Но начну я не с эмодзи, а с цветных геометрических фигур на картинке ниже. Их там 3 типа по 9 цветов. Слишком расточительно было‑бы размещать их на отдельных клавишах. Поэтому я сделал так, что нужная фигура выбирается двумя буквами после нажатия Compose.
Первой буквой выбирается форма: g – сердечко, Shift+g — кружок, Alt+g — квадрат, Ctrl+g — см. ниже
Второй буквой — цвет:
- w — white
- o — orange
- y — yellow
- g — green
- b — blue
- p — purple
- n — browN
- k — blacK
- r — red
Как видите, после красного сердечка стоит ещё одно чёрное. Оно выбирается через Shift+r.
На самом деле, это и есть изначальный вид «красного» сердечка (Black Heart Symbol, U+2764). А в красном цвете — это вариант его отображения (объяснение в следующей главе). Красный вариант нужен чаще, поэтому я сделал его по умолчанию. Но оригинал тоже добавил, вдруг кому пригодится.
А в красном цвете — это вариант его отображения (объяснение в следующей главе). Красный вариант нужен чаще, поэтому я сделал его по умолчанию. Но оригинал тоже добавил, вдруг кому пригодится.
Я часто вижу, как в мессенджерах в качестве маркеров списка используются цветные ромбики и треугольнички. Поэтому у меня они тоже есть (вводятся через Ctrl+g):
Таким образом, большой оранжевый ромб — Compose→Ctrl+g→Alt+d. Маленький треугольник вверх — Compose→Ctrl+g→Shift+t.
Кстати, эти мелкие треугольники какие‑то странные. В одном редакторе они отображаются чёрным, в другом — синим, в третьем — белым на синем фоне. Хотя в юникоде написано чётко: «Small Red».
Следующее, о чём я хочу сказать — кейкапы. Они определены только для цифр, звёздочки и «решётки». Похоже, их сделали для того, чтобы показывать набор на кнопочном телефоне. Вот эти символы:
Чтобы их ввести, используйте (0…9,∗,#)→Compose→]→k.
А теперь перейдём к самому страшному: к эмодзи. Страшны они своим количеством. Даже если взять только Топ-50 смайликов, трудно запомнить их расположение. И нет какого‑то одного признака, по которому их можно однозначно отсортировать.
Даже если взять только Топ-50 смайликов, трудно запомнить их расположение. И нет какого‑то одного признака, по которому их можно однозначно отсортировать.
Наиболее подходящий признак (который я и использовал) — степень «улыбчивости». Но он тоже весьма относителен. Как расположить два десятка улыбающихся смайликов, чтобы это можно было запомнить? Да никак!
Вобщем, я их добавил, но даже сам помню расположение только самых часто используемых. Находятся они на цифровом ряду, на кнопках от «5» до «-». От улыбчивых, до грустных и злых.
Конечно, в эмодзи встречаются не только смайлики. А т.к. это картинки, то и показать их проще всего на картинке. Это нагляднее, чем описывать каждую кнопку.
Интересно, что некоторые эмодзи можно комбинировать. Для этого между ними вставляется Zero Width Joiner (ZWJ, U+200D, Compose→Backspace).
Например, комбинация «мужчина ZWJ женщина ZWJ мальчик ZWJ девочка» ⇒ семья
👨 👩 👦 👧 ⇒ 👨👩👦👧
Не факт, что у вас покажет правильную картинку.Например, Firefox под Windows показывает нормальную дружную семью, а под Linux-ом девочка не комбинируется с остальными членами семьи и располагается отдельно. Некоторые следующие эмодзи тоже отображаются неверно. Да и в Chrome под Linux-ом не всё гладко.
Эмодзи могут «наследовать пол», если одним из элементов выбран мужчина или женщина:
Скрещиваем женщину 👩 и асклепий ⚕, получаем медсестру (или женщину-врача).
👩⚕
Мужчина и асклепий – доктор-мужчина:
👨⚕
Но может быть и другой способ, когда к гендерно-нейтральному эмодзи добавляетя значок пола:
машущий рукой человек ZWJ ♂ ⇒ 🙋♀
машущий рукой человек ZWJ ♀ ⇒ 🙋♂
Также есть комбинации с профессиями:
мужчина ZWJ весы ⇒ судья (мужчина) 👨⚖
женщина ZWJ сковородка ⇒ повар (женщина) 👩🍳
Вот здесь перечислены все возможные комбинации.
А вот таблица со списком всех эмодзи на этом слое
| Клавиша | Эмодзи | Значение |
|---|---|---|
| Смайлики | ||
| 5 | 😊 | Slightly Smiling Face |
| Shift+5 | 😄 | Smiling Face with Open Mouth and Smiling Eyes |
| Alt+5 | 🤣 | Rolling On The Floor Laughing |
| Ctrl+5 | 😆 | Smiling Face with Open Mouth and Tightly-Closed Eyes |
| Alt+Shift+5 | 😂 | Face with Tears of Joy |
| Ctrl+Shift+5 | ☺ | White Smiling Face |
| 6 | 😉 | Winking Face |
| Shift+6 | 😜 | Face with Stuck-Out Tongue and Winking Eye |
| Alt+6 | 😀 | Grinning Face |
| Ctrl+6 | 😁 | Grinning Face with Smiling Eyes |
| Alt+Shift+6 | 🤗 | Hugging Face |
| 7 | 😍 | Smiling Face with Heart-Shaped Eyes |
| Shift+7 | 🥰 | Smiling Face with Smiling Eyes and Three Hearts |
| Alt+7 | 😎 | Smiling Face with Sunglasses |
| Ctrl+7 | 😘 | Face Throwing a Kiss |
| Alt+Shift+7 | 😇 | Smiling Face with Halo |
| 8 | 😐 | Neutral Face |
| Shift+8 | 🤨 | Face With One Eyebrow Raised |
| Alt+8 | 🤔 | Thinking Face |
| Ctrl+8 | 🙄 | Face With Rolling Eyes |
| Alt+Shift+8 | 😒 | Unamused Face |
| 9 | 🥱 | Yawning Face |
| Shift+9 | 😌 | Relieved Face |
| Alt+9 | 🤐 | Zipper-Mouth Face |
| Ctrl+9 | 🤮 | Face With Open Mouth Vomiting |
| Alt+Shift+9 | 🤫 | Face With Finger Covering Closed Lips |
| 0 | 🙁 | Slightly Frowning Face |
| Shift+0 | 🥺 | Face with Pleading Eyes |
| Alt+0 | 😲 | Astonished Face |
| Ctrl+0 | 😱 | Face Screaming In Fear |
| Alt+Shift+0 | 🤯 | Shocked Face With Exploding Head |
| Ctrl+Shift+0 | ☹ | White Frowning Face |
| — | 😡 | Pouting Face |
| Shift+- | 🤬 | Serious Face With Symbols Covering Mouth |
| Alt+- | 😢 | Crying Face |
| Ctrl+- | 😭 | Loudly Crying Face |
| Alt+Shift+- | 😩 | Weary Face |
| ` | 💀 | Skull |
| Shift+` | 🤡 | Clown Face |
| Alt+` | 🤖 | Robot Face |
| Ctrl+` | 👽 | Extraterrestrial Alien |
| Alt+Shift+` | 💩 | Pile of Poo |
| Люди | ||
| m | 👨 | Man |
| Shift+m | 👦 | Boy |
| Alt+m | 👴 | Older Man |
| Ctrl+m | ♂️ | ️ Male Sign |
| Alt+Shift+m | 🤵 | Man In Tuxedo |
| f | 👩 | Woman |
| Shift+f | 👧 | Girl |
| Alt+f | 👵 | Older Woman |
| Ctrl+f | ♀ | Female Sign |
| Alt+Shift+f | 👰 | Bride with Veil |
| g | 🧑 | Adult |
| Shift+g | 🧒 | Child |
| Alt+g | 🧓 | Older Adult |
| Ctrl+g | 👶 | Baby |
| Жесты | ||
| i | 💪 | Flexed Biceps |
| Shift+i | ✌ | Victory Hand |
| Alt+i | ✊ | Raised Fist |
| Ctrl+i | 👊 | Fisted Hand Sign |
| Alt+Shift+i | 🤷 | Shrug |
| o | 👍 | Thumbs Up Sign |
| Shift+o | 👌 | Ok Hand Sign |
| Alt+o | 👏 | Clapping Hands Sign |
| Ctrl+o | 🤝 | Handshake |
| Alt+Shift+o | 🙆 | Face With Ok Gesture |
| p | 👎 | Thumbs Down Sign |
| Shift+p | 🖕 | Reversed Hand with Middle Finger Extended |
| Alt+p | 🙏 | Person with Folded Hands |
| Ctrl+p | 🤦 | Face Palm |
| Alt+Shift+p | 🙅 | Face With No Good Gesture |
| Сердечки, чувства, праздник | ||
| h | 💘 | Heart with Arrow |
| Shift+h | 💔 | Broken Heart |
| Alt+h | 💕 | Two Hearts |
| Ctrl+h | 💝 | Heart with Ribbon |
| Alt+Shift+h | 💌 | Love Letter |
| k | 💋 | Kiss Mark |
| Shift+k | 🌹 | Rose |
| Alt+k | ✨ | Sparkles |
| Ctrl+k | 🎈 | Balloon |
| Alt+Shift+k | 🍒 | Cherries |
| u | 🎁 | Wrapped Present |
| Shift+u | 🎂 | Birthday Cake |
| Alt+u | 🎉 | Party Popper |
| Ctrl+u | 🍾 | Bottle with Popping Cork |
| Alt+Shift+u | 🎆 | Fireworks |
| Напитки | ||
| b | ☕ | Hot Beverage |
| Shift+b | 🥤 | Cup With Straw |
| Alt+b | 🍺 | Beer Mug |
| Ctrl+b | 🍷 | Wine Glass |
| Alt+Shift+b | 🍹 | Tropical Drink |
| Еда | ||
| v | 🍕 | Slice of Pizza |
| Shift+v | 🌭 | Hot Dog |
| Alt+v | 🍔 | Hamburger |
| Ctrl+v | 🍩 | Doughnut |
| Alt+Shift+v | 🍿 | Popcorn |
| n | 🍽 | Fork and Knife with Plate |
| Shift+n | 🍳 | Cooking |
| Alt+n | 🍲 | Pot of Food |
| Ctrl+n | 🍝 | Spaghetti |
| Alt+Shift+n | 🥗 | Green Salad |
| j | 🍨 | Ice Cream |
| Shift+j | 🍭 | Lollipop |
| Alt+j | 🥐 | Croissant |
| Ctrl+j | 🍰 | Shortcake |
| Alt+Shift+j | 🧁 | Cupcake |
| Деньги, бизнес, награды | ||
| \ | 📉 | Chart with Downwards Trend |
| Shift+\ | 📈 | Chart with Upwards Trend |
| Alt+\ | 📅 | Calendar |
| Ctrl+\ | 💲 | Heavy Dollar Sign |
| Alt+Shift+\ | 💰 | Money Bag |
| = | 🎖 | Military Medal |
| Shift+= | 🥇 | First Place Medal |
| Alt+= | 🥈 | Second Place Medal |
| Ctrl+= | 🥉 | Third Place Medal |
| Alt+Shift+= | 🏆 | Trophy |
| Управление проигрывателем | ||
| [ | ⏩ | Fast forward |
| Shift+[ | ⏪ | Back (Fast Backwards) |
| Alt+[ | ⏮ | Skip to the start or previous file/track/chapter |
| Ctrl+[ | ⏭ | Skip to the end or next file/track/chapter |
| Alt+Shift+[ | 🔀 | ️Shuffle |
| ] | ⏯ | Play/Pause toggle |
| Shift+] | ⏸ | Pause |
| Alt+] | ⏏ | Eject |
| Ctrl+] | ⏹ | Stop |
| Alt+Shift+] | ⏺ | Record |
| Религия | ||
| r | ✝ | Latin Cross |
| Shift+r | ☦ | Orthodox Cross |
| Alt+r | ☪ | Star and Crescent |
| Ctrl+r | ✡ | Star of David |
| Alt+Shift+r | ☥ | Ankh |
| Транспорт | ||
| t | 🚗 | Automobile |
| Shift+t | 🚌 | Bus |
| Alt+t | 🚨 | Police Cars Revolving Light |
| Ctrl+t | ✈ | Airplane |
| Alt+Shift+t | 🚧 | Construction Sign |
| Знаки препинания | ||
| / | ❓ | Black Question Mark Ornament |
| Shift+/ | ❗ | Heavy Exclamation Mark Symbol |
| Alt+/ | ❕ | White Exclamation Mark Ornament |
| Ctrl+/ | ❔ | White Question Mark Ornament |
| Alt+Shift+/ | ⁉ | Exclamation Question Mark |
Варианты отображения, цвет кожи
Значительная часть эмодзи имеет два варианта отображения: текстовый и графический. Впрочем, текстовый вариант — это тоже рисунок, только упрощённый и монохромный.
Впрочем, текстовый вариант — это тоже рисунок, только упрощённый и монохромный.
Под Linux-ом сплошные чудеса: в Firefox-е оба рисунка цветные, но нарисованы по разному; а в Chrome они вообще одинаковые. При этом в Firefox треугольник на синем фоне, а в Chrome — на оранжевом.
Например, эмодзи «семья» может отображаться так 👪 или так 👪︎, эмодзи «дом» — 🏠 или 🏠︎, треугольник — ▶ или ▶️ (т.е. треугольники RWin+Shift+(1,2) можно использовать как кнопки Play и Reverse).
При этом одни эмодзи по умолчанию имеют текстовую форму, другие — графическую. Между ними можно переключиться, добавив после эмодзи нужный вариант отображения (variation selector). Таких вариантов для эмодзи всего два — VS-15 (text) и VS-16 (emoji). Комбинация клавиш для переключения на текст — Compose→]→[, на графику — Compose→]→].
У эмодзи, которые изображают людей или части тела, кожа специально была сделана «nonhuman» жёлто-оранжевого цвета (#FFCC22). Чтобы никого не обидеть. Но со временем решили, что неплохо иметь возможность указать оттенок кожи. У меня это тоже можно сделать. Для переключения на нужный оттенок используется комбинация Compose→]→(1…5).
Чтобы никого не обидеть. Но со временем решили, что неплохо иметь возможность указать оттенок кожи. У меня это тоже можно сделать. Для переключения на нужный оттенок используется комбинация Compose→]→(1…5).
Например, эмодзи «Мальчик»: 👦, 👦🏻, 👦🏼, 👦🏽, 👦🏾, 👦🏿
Чтобы увидеть, как это всё работает, нужно использовать какой‑нибудь мессенджер или редактор на основе браузерного движка (Atom, VSCode). Word и notepad это не поддерживают.
Кроме цвета кожи у некоторых эмодзи можно менять причёску. Всего есть 4 варианта — белые волосы (white), рыжие (red), вьющиеся (curly) и лысый (bald, в новой версии юникода, похоже, пока ещё нигде не работает). Выбор — Compose→]→(w,r,c,b). В итоге, можно сделать вот такого седого негра (Ctrl+Compose→m Compose→]→5 Compose→]→w):
Прочие символы, окончательные рисунки слоёв
Осталось не так много символов, которые я ещё не описывал. Поэтому нет смысла делать для них отдельную главу. Просто покажу рисунки слоёв, и прокомментирую не совсем очевидные места.
Слой Space:
| Клавиша | Символ | Значение |
|---|---|---|
| Ctrl/Alt+` | º ª | Мужской и женский порядковый индикаторы. Если не знаете, что это — вам оно не надо |
| Win+r | ※ | Reference mark. Знак сноски в иероглифических языках. Просто красивый знак, который можно использовать как украшение |
| Alt+a | ∗ | Asterisk Operator (оператор «звёздочка») |
| Ctrl+a | ⁂ | Asterism. Ставится между эпизодами/подразделами в книгах |
| Win+a | ⁊ | Тиронов значок Эт. Употребляется в ирландском и шотландском языках как замена «and» (так же, как в английском используют «&») |
| Ctrl+d | · | Middle dot. Интерпункт |
| Ctrl+f | ⁕ | Flower Mark (знак препинания «цветок») |
| Alt+g Ctrl+g | † ‡ | Dagger / Double Dagger (знаки сносок в английском языке) |
| Alt+z | ° | Знак градуса. А сразу за ним на x,c,v располагаются ′, ″ и ‴ А сразу за ним на x,c,v располагаются ′, ″ и ‴ |
| Alt+Shift+(x,v,b) | ☒☑☐ | Значки для анкет/голосований |
| Shift+(x,v) | ✗✓ | Крестик и галочка |
| Shift/Alt/Ctrl/Win+b | • ◦ ⁃ ‣ | Маркеры списков |
| Alt/Ctrl+(/?) | ¿¡ | Перевёрнутые вопросительный и восклицательный знаки |
| Alt/Ctrl+. | … ⁝ | Троеточия горизонтальное и вертикальное |
| Win+. | ․ | Пунктир |
Окончательный вид слоя RWin (добавил немного картинок, чтобы место не пропадало):
Из того, что нужно объяснить — комбинируемая обводка вокруг символов (на клавише «’»). Выглядит это вот так:
Сначала вводим символ, затем обводку. Но сразу обычно получается кривовато:
Поэтому после обводки делаем шаг назад стрелочкой влево и подравниваем с помощью узких или волосяных пробелов:
А это слой CapsLock из предыдущих статей (повторяю, чтобы все картинки были в одном месте):
Диакритика:
Кириллица:
Греческий:
И на этом о символах всё. На каждом слое оставлено по несколько свободных мест, чтобы вы могли добавить туда что‑то нужное именно для вас. А если и этого будет мало — есть Compose. Там остались незадействованными более 20 тысяч возможных комбинаций.
На каждом слое оставлено по несколько свободных мест, чтобы вы могли добавить туда что‑то нужное именно для вас. А если и этого будет мало — есть Compose. Там остались незадействованными более 20 тысяч возможных комбинаций.
Настройка под себя
Файл «Sukhe_60_percent_keyboard_emulator.ahk»
Это стартовый файл и в его начале содержится основная часть настроек (перечислены ниже).
Административные привилегии
Требуются для изменения некоторых системных настроек. Например, для ручного ввода ip адреса сетевого интерфейса. Если вам это не нужно — закомментируйте соответствующий блок кода. Если раскомментировано — при старте будет выскакивать окошко с сообщением, что программа хочет получить привелегии.
WithNumpad
Указывает, есть на клавиатуре NumPad или нет. Если есть, то в основном блоке клавиатуры цифры и дополнительные знаки препинания будут вводиться только при нажатом CapsLock. Т. е. включенный NumLock не будет действовать на основной блок клавиш.
Т. е. включенный NumLock не будет действовать на основной блок клавиш.
HexNumbersUpper
В каком регистре будут вводиться 16-ричные цифры. Настройку можно оперативно переключить комбинацией CapsLock+y. Или нажать Shift, чтобы ввести цифру в противоположном регистре.
NumpadDotAlwaysDot
В некоторых языках вместо десятичной точки используются другие символы. Если включена эта настройка, десятичным разделителем на слое CapsLock будет точка, независимо от региональных настроек.
EscKey
Задаёт клавишу, используемую как Esc. Насколько я вижу, во многих компактных клавиатурах Esc размещают на месте грависа. С помощью этой настройки вы можете его туда поместить. Правда, на грависе у меня много чего назначено, так что я не рекомендую этого делать.
RWinKey
Какая клавиша используется в качестве правого RWin (т.е. в качестве NumLock и клавиши-модификатора слоя RWin). Эта настройка нужна потому, что на некоторых клавиатурах (особенно ноутбучных) нет правого RWin.
MenuKey
По аналогичным причинам нужно определить и клавишу, которая будет использоваться в качестве Compose.
HomeEndPosition
На одном из моих ноутбуков над стрелками расположены клавиши PgUp и PgDn, на втором — клавиши браузера Back и Forward. А мне хочется, чтобы там были Home и End. Эта настройка как раз и позволит обменять значения клавиш Home и End c теми клавишами, которые находятся над стрелками.
EmDashWithSpace
При нажатии длинного тире (Em dash) вводить только тире, или тире с пробелами по бокам.
DittoWithBars
При нажатии Space+Alt+d вводить 〃 или ―〃―
UseSystemCalculator
Использовать системный калькулятор. Отключите, если на кнопку «Калькулятор» у вас назначена другая программа.
DiacriticAfterSymbol
Вводить диакритические знаки до или после символа. В любом случае, перед диакритическим знаком нужно нажать Compose.
DisableSearchDiacritic
Отменить автозамену комбинации «диакритика+символ» на готовый символ с диакритикой.
Внимание! Автозамена работает правильно только если диакритика вводится перед символом (DiacriticAfterSymbol := false)
Служит для переназначения переменных, описанных выше. Нужно это в том случае, если раскладка используется на нескольких компьютерах. У меня она, например, синхронизируется через Google Drive. И после редактирования (и перезагрузки скрипта) изменения доступны везде. Но клавиатуры на компьютерах разные и для каждой клавиатуры нужны свои настройки. Вот в этом файле они и вносятся. Если компьютер всего один, этот файл не нужен.
Файл «Compose_and_Other_Arrays.ahk»Содержит ассоциативные массивы, в которых ищутся готовые символы для замены комбинаций «диакритика + символ» и всего остального, что вводится после Compose.
Фактически набор этих массивов образует древовидную структуру с корнем в массиве Start. Ветвление происходит по мнемокодам нажатых клавиш (Shift_h, s, 6). В листьях дерева — коды символов или имена последующих массивов. Количество ветвлений не ограничивается.
В листьях дерева — коды символов или имена последующих массивов. Количество ветвлений не ограничивается.
Если захотите что-то поменять, вот пример
В массиве Start есть элемент « «a»:»a» ». Это означает, что если нажата Compose, а затем «a» — для дальнейшей обработки будет использоваться массив «a». Который выглядит вот так:
a := {«Shift_e»:»{U+00C6}», «e»:»{U+00E6}»}
Теперь, если будет нажато «Shift+e» — получим Æ, просто «e» — æ. Будет нажато что-то другое — введётся буква «a» и символ с нажатой кнопки.
В массиве может встретиться «*». Это означает «любой символ, кроме имеющихся в массиве».
Пример:
Акут может ставиться не только над одной из 26-ти обычных английских букв, но и, например, над «Æ». Получается, что над «A» его ставить сразу нельзя — нужно дождаться следующей буквы. Обрабатывается это вот так (sc028 — код клавиши «’»):
sc028_Shift_a := {«Shift_e»:»{U+01FC}», «e»:»{U+01FC}», «*»:»{U+00C1}»}
Compose ‘ A e → Ǽ
Compose ‘ A E → Ǽ
Compose ‘ A d → Ád
То есть, если в массиве не нашлось подходящего символа — выдаст символ «Á» (U+00C1) и следующий нажатый символ.
Служебные комбинации клавиш
| Комбинация | Назначение |
|---|---|
| Alt + CapsLock | CapsLock |
| Shift + Compose | Диакритика вводится до или после символа (переключатель) |
| Win + Compose | Включить/отключить поиск в массиве готовых символов |
| Space + CapsLock | Ввод кириллического символа |
| Space + Shift + CapsLock | Переключение на слой кириллицы и обратно |
| Space + Tab | Ввод греческого символа |
| Space + Shift + Tab | Переключение на слой греческого языка |
| Ctrl + Compose | Ввод символа со слоя стрелок и эмодзи |
| Ctrl + Shift + Compose | Включить/отключить слой стрелок и эмодзи |
| Alt + Compose | Следующий символ представить в виде кода HTML |
| Alt + Ѕhift + Compose | Включить/отключить режим HTML кодов |
| Ctrl + Alt + Compose | Ввод произвольного символа Unicode по его коду |
| Space + RWin | Вызвать калькулятор |
| Ctrl + Win + r | Перезагрузить скрипт |
| CapsLock + y | 16-ричные цифры по умолчанию в верхнем или нижнем регистре |
| CapsLock + Shift + y | Клавиатура с NumPad-ом или без |
| CapsLock + Alt + y | Длинное тире обрамлять пробелами или нет |
| CapsLock + Ctrl + y | ―〃― или 〃 |
Все эти комбинации я уже озвучивал ранее. Кроме Ctrl+Alt+Compose. Нажимаете эту комбинацию, вводите юникодовский 16-ричный код символа (используя клавиши на слое CapsLock) и снова нажимаете комбинацию. Введётся нужный символ.
Кроме Ctrl+Alt+Compose. Нажимаете эту комбинацию, вводите юникодовский 16-ричный код символа (используя клавиши на слое CapsLock) и снова нажимаете комбинацию. Введётся нужный символ.
И про Alt+Compose не упоминал. При его использовании выдаётся комбинация для отображения символа в виде кода HTML. Например, «®» будет показан в виде ® Действует это только на допсимволы, вставляемые скриптом (обычные буквы и цифры не заменяются).
На этом цикл статей закончен, вот первая и вторая статьи. Скрипты можете взять на гитхабе. Там есть и для линукса, правда, только управление курсором и часть слоя Space.
Математические знаки и символы на клавиатуре. Символы на клавиатуре: хотим печатать всё
Набрать текст сегодня может каждый. Даже самые стойкие противники новых технологий знают, как печатать символы на клавиатуре (но не делают это из принципа ). Ведь всё, что требуется – это найти клавишу с нужной буквой или знаком препинания и нажать на неё пальцем:
Но иногда возникают ситуации, когда нужного символа просто нет на клавиатуре. К примеру, человек пишет текст о температуре на Южном полюсе, а символ, обозначающий градусы, отсутствует. В таком случае может растеряться не только новичок, но и достаточно опытный пользователь (или тот, кто себя им считает ).
К примеру, человек пишет текст о температуре на Южном полюсе, а символ, обозначающий градусы, отсутствует. В таком случае может растеряться не только новичок, но и достаточно опытный пользователь (или тот, кто себя им считает ).
Но выход из такого положения, безусловно, существует. Когда символы на клавиатуре не удовлетворяют требованиям, необходимо воспользоваться другими способами ввода. Некоторые из них будут рассмотрены в этой статье.
Если опустить взгляд чуть ниже экрана монитора, то можно увидеть разные символы на клавиатуре, которые, тем не менее, выглядят очень знакомыми. Они используются, как ни странно, для того, чтобы печатать, а этим занятием человечество увлекается уже достаточно давно.
Еще в 1868 году миру представили пишущую машинку (хотя пытались это сделать еще веком ранее ), буквы на ней были расположены в алфавитном порядке, и людям понадобилось 22 года, чтобы устранить это неудобство. В свою очередь в 1890 года, появилась раскладка QWERTY
, которая перекочевала на современные клавиатуры.
Таким образом, состав и расположение основных символов вырабатывались годами, и с течением времени человечество не придумывало что-то радикально новое в этом плане, а лишь совершенствовало старое.
Почему же клавиатуры остаются прежними, и не найдётся тот, кто захочет заработать на новизне? Нужно понимать, что крупные компании, производящие технику, должны ориентироваться на широкую аудиторию, поэтому символы и знаки на клавиатуре рассчитаны на самые общие потребности. Чтобы понять производителей, необходимо определить категории людей, которые пользуются компьютерами.
- Обычные пользователи. Им нужно зайти в интернет, проверить почту и в некоторых случаях написать небольшие тексты (сообщения, объявления ):
Для этих людей не требуются дополнительные символы на клавиатуре, и даже тех, которые есть, многовато.
Символы клавиатуры включают в себя основные зарезервированные конструкции многих языков программирования (&, |, #, {} и т. д. ). Такие популярнейшие и наиболее широко применяемые языки, как С, С++, Lisp, Java
имеют устоявшийся синтаксис, который изначально частично подстраивался под имеющиеся на клавиатуре символы. Поэтому, если сейчас стандартная раскладка существенно изменится, это приведет к значительным неудобствам для программистов, а такое никому не нужно.
д. ). Такие популярнейшие и наиболее широко применяемые языки, как С, С++, Lisp, Java
имеют устоявшийся синтаксис, который изначально частично подстраивался под имеющиеся на клавиатуре символы. Поэтому, если сейчас стандартная раскладка существенно изменится, это приведет к значительным неудобствам для программистов, а такое никому не нужно.
- Офисные работники. Данные товарищи в большинстве случаев оперируют цифрами, поэтому их нужды тесно пересекаются с программистскими:
Математические операции, процент и знак доллара – верные спутники каждого отчета.
Стоит ли говорить, что на сегодняшний день компьютером пользуются все и везде. Во многих случаях людям необходимо вводить символы, которых нет на клавиатуре. Это могут быть какие-то научные обозначения или просто более подходящие в конкретной ситуации средства отображения.
Для того чтобы вместить все известные символы понадобились бы тысячи клавиатур, но у клавиш есть замечательное свойство: их можно нажимать по несколько штук сразу. Однако об этом чуть позже.
Однако об этом чуть позже.
Спецсимволы
Мы привыкли к тому, что символ – это что-то визуальное, однако при форматировании текста часто необходимо делать отступы и переносы строк, которые игнорируются браузером при отображении. В этом случае применяют специальные символы. На клавиатуре их нет, а вот в html-коде можно, к примеру, прописать   , что будет означать неразрывный пробел.
Представим другую ситуацию: вы пишете статью об интернет-технологиях и хотите привести примеры тегов языка html . Но вот ведь незадача: вы знаете, как ставить на клавиатуре символы (не маленькие ведь уже ), однако браузер воспринимает теги как теги и ничего не отображает. В таком случае на помощь снова приходят спецсимволы.
Иногда перед авторами статей встает замысловатая задачка: как написать символы на клавиатуре, если их на ней нет. Слабые сдаются и применяют ухищрения, называя словами то, что не смогли напечатать. Посвященные же обращаются к спецсимволам и находят то, что нужно:
К примеру, 7
– иудейская звезда; символ на клавиатуре отсутствует, но при написании религиозных текстов очень даже пригодится.
Коды символов
Выше уже были рассмотрены коды спецсимволов языка html , однако существуют и другие способы показать то, что не изображено на клавишах клавиатуры.
Прежде всего, следует упомянуть стандарты кодировок: ASCII , Unicode , UTF-8 , которые позволяют не только вводить символы с помощью клавиатуры, но и задавать их программно, когда на экран выводится не число 300, а красивое сердечко (если установлена кодировка ASCII ).
Существует способ расширить существующие символы на клавиатуре – ALT -код. Чтобы вводить символы таким образом совершенно не нужно переходить в какой-то специальный редактор:
Для того чтобы знать как делать символы на клавиатуре (даже те, которых там нет и про которые вы не знаете ), достаточно иметь перед глазами табличку и, зажав клавишу alt, вводить последовательность цифр.
Как ввести то, чего нет на клавиатуре?
Для тех, кто не знает, как сделать символы на клавиатуре, которые не отображены на клавишах, собирая воедино всё, о чем упомянуто выше, можно выделить несколько способов.
- Пользоваться возможностями текстового редактора. Такие программы, как Microsoft Word и ее аналоги предлагают массу возможностей, помимо того, как писать символы на клавиатуре (составление формул, отображение физических единиц, выбор различных стилей знаков пунктуации ). Поэтому можно смело набирать тексты любой тематики;
- Спецсимволы html
. Не зная, как поставить символы на клавиатуре во время публикации статей во Всемирной паутине, можно воспользоваться таблицей спецсимволов. Она поможет отобразить практически любое известное обозначение, однако при этом следует выбирать распространенные шрифты (Arial, Times
Материалы по теме
Здравствуйте драгоценный друг.
[ЦЕЛЬ] Сегодня мы рассмотрим символы, которых нет на клавиатуре (графические символы). ❦
В свое время, мне довелось перерыть в поиске данных символов не один десяток, да что там говорить, ооочень много сайтов.
Думаю, Вы согласитесь со мной, что использование таких элементов в тексте, делает его привлекательнее и итереснее ❀ Чаще, конечно, данные символы используют в социальных сетях, а сейчас еще и в e-mail рассылках, чтобы выделить свое обращение из общей массы ✔
Такую символику называют еще Юникод. Что же это такое? Чтобы нам стало понятнее, давайте обратимся к
Что же это такое? Чтобы нам стало понятнее, давайте обратимся к
Юнико́д (чаще всего) или Унико́д (англ. Unicode ) — стандарт кодирования символов, позволяющий представить знаки почти всех письменных языков.
Стандарт предложен в 1991 году некоммерческой организацией «Консорциум Юникода» (англ. Unicode Consortium, Unicode Inc. ) Применение этого стандарта позволяет закодировать очень большое число символов из разных письменностей: в документах Unicode могут соседствовать китайские иероглифы, математические символы, буквы греческого алфавита, латиницы и кириллицы, при этом становится ненужным переключение кодовых страниц.
Стандарт состоит из двух основных разделов: универсальный набор символов (англ. UCS, universal character set ) и семейство кодировок (англ. UTF, Unicode transformation format ). Универсальный набор символов задаёт однозначное соответствие символов кодам — элементам кодового пространства, представляющим неотрицательные целые числа.
Семейство кодировок определяет машинное представление последовательности кодов UCS.
Коды в стандарте Юникод разделены на несколько областей. Область с кодами от U+0000 до U+007F содержит символы набора ASCII с соответствующими кодами. Далее расположены области знаков различных письменностей, знаки пунктуации и технические символы. Часть кодов зарезервирована для использования в будущем. Под символы кириллицы выделены области знаков с кодами от U+0400 до U+052F, от U+2DE0 до U+2DFF, от U+A640 до U+A69F (см. Кириллица в Юникоде).
Вот теперь, когда картина прояснилась и мы знаем как работают и отображаются графические символы, хочу представить Вашему вниманию подборку самых распространенных и востребованных символов, которых нет на клавиатуре, а значит использовать их по одному нажатию на клавишу не получится.
Любой из представленных символов можно добавлять как на сайты, в соц. сети, так и работая в Word.
Обратите внимание!
В некоторых видах браузеров знаки могут не отображаться, а вместо них будут выводиться не понятные символы или пустой квадрат. Это связано с разными технологиями, браузеров (Mozilla FireFox, Chrome, Opera и IE), а так же версией Windows.
Это связано с разными технологиями, браузеров (Mozilla FireFox, Chrome, Opera и IE), а так же версией Windows.
А в остальном все в порядке. Пользуйтесь в свое удовольствие!
Да, чуть не забыла… Для того чтобы взять нужный символ, просто скопируйте его выделив мышкой и вставьте там, где Вам надо.
Правила работы с панелью ввода математических выражений
Введение:
Изучая, поведение пользователей на нашей сайте, мы заметили, что основной трудностью при работе с онлайн калькуляторами является
ввод математических выражений.
Согласно нашим исследованиям, пользователю необходимо потратить немало времени и сил, чтобы разобраться, каким именно образом необходимо ввести свой пример, чтобы онлайн сервис выдал правильный ответ. Чтобы съэкономить ваше время и свести ваши усилия к минимуму, мы разработали уникальную панель ввода математических выражений. Теперь Вам не придется напрягаться, чтобы понять как ввести ваш пример в онлайн калькулятор, поскольку работать с панелью математического ввода предельно просто.
Теперь Вам не придется напрягаться, чтобы понять как ввести ваш пример в онлайн калькулятор, поскольку работать с панелью математического ввода предельно просто.
Правила работы:
Панель ввода математических выражений представляет собой обычную клавиатуру ввода, как у калькулятора. Чтобы ввести любое выражение, Вам необходимо нажать мышкой на соответствующие кнопки. Важно понять, что ввод с клавиатуры в данном случае невозможен.
При наведении курсора мыши на соответствующую кнопку, высвечивается подсказка:
Для перемещения курсора вправо или влево по выражению используйте соответствующие кнопки:
Чтобы стереть все выражение, используйте кнопку:
Чтобы стереть всего один символ, используйте кнопку:
Чтобы ввести числа, используйте кнопки с соответствующими обозначениями:
Для ввода операций сложения, вычитания, умножения, деления и возведения в степень, используйте кнопки:
Для обозначения переменной используйте кнопку:
Для ввода параметров, используйте соответствующие кнопки:
Чтобы ввести константы
π
и
e
, используйте кнопки:
Для ввода тригонометрических, обратных тригонометрических функций, экспоненты, логарифма, корня и модуля, используйте кнопки с соответствующими обозначениями:
Чтобы облегчить ввод функций в различных степенях, мы добавили соответствующие кнопки:
После того, как вы полностью ввели свое выражение, нажмите кнопку:
чтобы получить решение.
Некоторые замечания:
По мере использования нашей панели математического ввода, вы заметите, что иногда, некоторые кнопки будут недоступны для ввода (это зависит от того, в каком месте в выражении находится курсор):
В приведенном выше примере кнопка «Backspace» неактивна, из-за того, что курсор находится в позиции аргумента синуса, и в этой позиции удаление скобок запрещено (поскольку нельзя удалить аргумент синуса, не удалив всей функции).
Если вы хотите удалить синус целиком, то вам необходимо двинуть курсор вправо:
Теперь кнопка «Backspace» активна, и вы можете удалить синус целиком, однако неактивной оказывается кнопка перемещения курсора «вправо», поскольку он и так находится в крайнем правом положении.
Иногда, может случиться так, что почти вся панель математического ввода окажется неактивной:
Такая ситуация возникла из-за того, что мы удалили знак умножения и теперь, единственное что мы можем сделать, это либо удалить число 7, либо ввести знак операции. Соответственно активными являются только кнопки «Backspace», «сложения», «вычитания», «умножения», «деления» и «возведения в степень».
Соответственно активными являются только кнопки «Backspace», «сложения», «вычитания», «умножения», «деления» и «возведения в степень».
Кнопка «равно» будет неактивной, пока вы не введете полностью математически корректное выражение:
Для того, чтобы кнопка «равно» стала активной, в данном случае, Вам необходимо ввести знаменатель дроби и степень в которой находится синус и аргумент синуса. Например, вот так:
В целом, благодаря тому, что на каждом шаге мы отслеживаем, какая в данный момент кнопка может быть нажата, использование нашей панели ввода математических выражений не позволит вам совершить ошибку. Вы просто не сможете ввести некорректное математическое выражение!
Несмотря на столь доступные объяснения и легкость в использовании панели математического ввода, пользователь все-равно может испытывать трудности при вводе своего выражения в наш онлайн калькулятор, по крайне мере, первое время. Если это случилось с Вами, не отчаивайтесь. Специально для таких случаев мы разработали механизм ввода вашего выражения другим человеком. Для этого предназначена кнопка «Link». Эта кнопка оказывается активной только когда введено математически корректное выражение. При нажатии на кнопку «Link» появляется ссылка на введеное выражение:
Если это случилось с Вами, не отчаивайтесь. Специально для таких случаев мы разработали механизм ввода вашего выражения другим человеком. Для этого предназначена кнопка «Link». Эта кнопка оказывается активной только когда введено математически корректное выражение. При нажатии на кнопку «Link» появляется ссылка на введеное выражение:
Полученную таким образом ссылку, можно оправить кому-угодно и перейдя по ней, пользователь окажется на странице в которой уже введено выражение, зашифрованное в этой ссылке. Таким образом, Вы можете попросить кого-нибудь ввести вашу задачу в калькулятор и прислать Вам эту ссылку. После перехода по полученной ссылке, Вам нужно проверить правильность введенных данных и нажать кнопку «=» для получения решения своей задачи!
На данный момент, панель ввода математических выражений присутствует в сервисах
вычисление пределов,
решение неопределенных интегралов,
решение определенных интегралов,
вычисление производной
и многих других. В дальнейшем, мы планируем расширить количество сервисов, в которых присутствует такая система ввода.
В дальнейшем, мы планируем расширить количество сервисов, в которых присутствует такая система ввода.
Другие полезные разделы:
Формулы пределовКак вводить математические символы на клавиатуре + Alt-коды
Математические символы — это знаки или символы, используемые для представления математического объекта, действия над математическими объектами или их связью, или для структурирования других символов в формуле.
Это руководство научит вас, как вводить математические символы на Mac или ПК с Windows, используя сочетания клавиш на клавиатуре, а также другие удивительные методы.
Существуют разные способы ввода этих символов для разных документов в зависимости от используемой операционной системы. Вы быстро освоите каждую из этих техник.
Начнем.
Содержание
Ввод математических символов с использованием альтернативного кода (Windows) Чтобы ввести любой математический символ с помощью этого метода, нажмите и удерживайте клавишу alt, затем введите альтернативный код Math Sign.
Все математические символы Альтернативные коды приведены в таблице ниже.
o0034 229| Описание математических символов | Математические символы | Математические альтернативные коды | ||||||||
|---|---|---|---|---|---|---|---|---|---|---|
| Знак плюс | + | Alt + 43 | ||||||||
| Minus Sign | – | Alt + 45 | ||||||||
| Multiplication Sign | × | Alt + 0215 | ||||||||
| Divide by / Division sign | ÷ | Alt + 0247 | ||||||||
| Percentage Sign | % | Alt + 37 | ||||||||
| Per mille (per thousand) | ‰ | Alt + 0137 | ||||||||
| Plus or Minus | ± | Alt + 241 | ||||||||
| Exactly Identical | ≡ | Alt + 240 | ||||||||
| Equals | = | Alt + 61 | ||||||||
| Approximately equal | ≈ | Alt + 247 | ||||||||
| Менее | < | ALT + 60 | ||||||||
| больше | > | ALT + 62 | ||||||||
| больше или равны | ≥ | ALT + 242 900 | ≥ | ALT + 242 92 900 | ≥ | ALT + 242 92 92 992 | ≥ | ALT + 242 92 992 900 | ≥ | ALT + 242 929 92 992 900 |
| Less than or equal | ≤ | Alt + 243 | ||||||||
| Square Root | √ | Alt + 251 | ||||||||
| Summation | ∑ | 228 | ||||||||
| Open Bracket | ( | ALT + 40 | ||||||||
| Закрыть кронштейн | ). 0033 ¼ 0033 ¼ | Alt + 0188 | ||||||||
| Half | ½ | Alt + 0189 | ||||||||
| Three quarters | ¾ | Alt + 0190 | ||||||||
| Decimal Point | . | Alt + 46 | ||||||||
| Power n | ⁿ | Alt + 252 | ||||||||
| To the power of 1 | ¹ | Alt + 0185 | ||||||||
| squared | ² | Alt + 0178 | ||||||||
| cubed | ³ | Alt + 0179 | ||||||||
| Pi | π | Alt + 227 | ||||||||
| Degree sign | ° | Alt + 248 | ||||||||
| Number Sign | # | Alt + 35 | ||||||||
| Infinity | ∞ | ALT + 236 | ||||||||
| Micro Symbol | µ | ALT + 230 | ||||||||
| . Предполагаемый определение | 9 | |||||||||
| . Предполагайте.0033 Alt + 239 | ||||||||||
| Top half | ⌠ | Alt + 244 | ||||||||
| Bottom Half | ⌡ | Alt + 245 | ||||||||
| Partial Differential | ∂ | Alt + 8706 (W) | ||||||||
| Increment | ∆ | Alt + 8710 (W) | ||||||||
| N-Ary | ∏ | Alt + 8719 (W) | ||||||||
| Right Angle | ∟ | Alt + 8735 (W) |
Примечание: альтернативные коды с (W) в конце означают, что они могут работать только в Microsoft Word.
Ниже приведено пошаговое руководство по вводу любого из этих математических знаков с помощью альтернативных кодов в приведенной выше таблице.
- Для начала откройте документ, в котором вы хотите ввести математические символы. Это может быть Microsoft Word, Excel, PowerPoint или даже веб-браузер.
- Нажмите клавишу Num Lock, чтобы включить его. Другими словами, убедитесь, что клавиши цифровой клавиатуры не отключены.
- Удерживая клавишу Alt, введите альтернативный код математического знака, который вы хотите ввести, с помощью цифровой клавиатуры. Таблица выше содержит альтернативные коды для различных математических символов.
- Теперь отпустите клавишу Alt после ввода альтернативного кода с цифровой клавиатуры.
ПРИМЕЧАНИЕ. Этот параметр предназначен только для пользователей Windows. Чтобы ввести математические символы на Mac, обратитесь к следующему варианту.
Как вводить математические символы на Mac (ярлык) Один из самых простых способов получить математические символы на Mac — использовать программу просмотра с клавиатуры.
Средство просмотра клавиатуры — это инструмент, который отображает экранную клавиатуру.
С его помощью вы можете получить все математические символы и символы, какие захотите.
Выполните следующие действия, чтобы отобразить средство просмотра клавиатуры в строке меню для Mac:
- Щелкните значок Apple в верхнем левом углу строки меню.
- Список элементов отображается в раскрывающемся списке, просто щелкните Системные настройки.
- Нажмите, чтобы выбрать вкладку Клавиатура .
- Установите этот флажок: Показать клавиатуру, эмодзи и средства просмотра символов в строке меню .
Выполните следующие шаги, чтобы ввести математические символы на Mac с помощью средства просмотра клавиатуры:
- Щелкните значок средства просмотра клавиатуры.
- Выберите Показать средство просмотра символов .
- Выберите категорию математических символов в библиотеке символов.

- Оттуда дважды щелкните любой математический символ, который вы хотите вставить в документ.
Это шаги, которые вы можете использовать для получения математических символов на Mac.
Вставка математических символов в WordПРИМЕЧАНИЕ: Как уже было показано, использование описанных выше методов может помочь вам получить математические символы как на Windows, так и на Mac.
Однако вы можете продолжить чтение ниже, если хотите узнать больше о том, как вставить эти символы конкретно в документ Word.
Помимо альтернативного кода, есть еще два способа вставки математических символов в Microsoft Word. В первом методе использовалось диалоговое окно вставки символа, а во втором методе использовалось сочетание клавиш, которое работает только в Word.
Давайте рассмотрим эти варианты один за другим.
Использование диалогового окна «Вставить символ»
Чтобы вставить математические символы с помощью диалогового окна «Вставить символ», выполните следующие инструкции:
- Откройте документ Word и поместите курсор туда, куда вы хотите вставить символ.

- На вкладке «Вставка» выберите «Символы» > «Символ» > «Дополнительные символы».
- Появится диалоговое окно Символ. Выберите Математические операторы из раскрывающегося списка «Подмножество : ». Это отобразит все символы в этой категории.
- Найдите математический символ, который вы хотите вставить, и дважды щелкните по нему. Или щелкните, чтобы выбрать нужные математические символы, и нажмите кнопку «Вставить», чтобы вставить их в документ.
- Закройте диалоговое окно.
Это шаги, которые вы можете использовать для вставки этих символов в Word с помощью диалогового окна «Вставить символ».
Использование сочетания клавиш для WordУ каждого из математических операторов есть собственный набор сочетаний клавиш, предназначенных только для работы в Microsoft Word.
Таким образом, если вы хотите набрать эти символы в программе, отличной от Word, обратитесь к другим методам, рассмотренным в этом посте.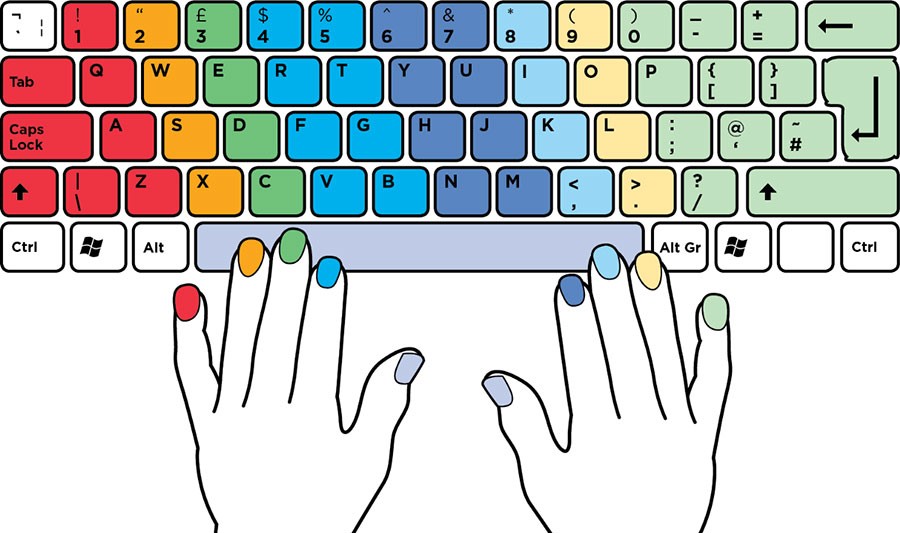
Ниже приведены различные сочетания клавиш для ввода математических символов в Microsoft Word:
| Описание | Математический символ | Ярлык в Word |
|---|---|---|
| Знак плюс 3 | ||
| 0034 | 002B, Alt + X | |
| Minus Sign | – | 2212, Alt + X |
| Multiplication Sign | × | 00D7, Alt + X |
| Obelus / Division ign | ÷ | 00F7, Alt + X |
| Percentage Sign | % | 0025, Alt + X |
| Per mille (per thousand) | ‰ | 0089, Alt + X |
| Plus or Minus | ± | 00B1, Alt + X |
| Exactly Identical | ≡ | 2261, Alt + X |
| Equals | = | 003D, Alt + X |
| Not Equal to | ≠ | 2260, Alt + X |
| Approximately equal | ≈ | 2248, Alt + X |
| Less Than | < | 003C, Alt + X |
| Greater Than | > | 003E, Alt + X |
| Greater than or equal | ≥ | 2265, Alt + X |
| Less than or equal | ≤ | 2264, Alt + X |
| Square Root | √ | 221A, Alt + X |
| Degree sign | ° | 00B0, Alt + X |
| Infinity | ∞ | 221E, Alt + X |
| Summation | Σ | 2211, Alt + X |
| Partial Differential | ∂ | 2202, Alt + X |
| Increment | ∆ | 2206, Alt + X |
| N-Ary | ∏ | 220F, ALT + x |
| ПРАВИЛЬНЫЙ УГОЛ | ∟ | 221F, ALT + x |
Соблюдайте следующие инструкции для использования Symbls Symbls. где нужно вставить символ.
где нужно вставить символ.
Эти шаги помогут вам ввести любой математический символ, который вам нужен.
Вставка математических знаков в ExcelЕсли вы используете ПК с Windows, вы можете легко ввести любой математический символ в Excel. Пользователи Mac также могут использовать ярлыки, указанные во втором разделе этого руководства.
Однако, если вы ищете другой способ добиться этого, особенно в Microsoft Excel, шаги ниже покажут вам.
Чтобы вставить математические знаки в Excel:
- Запустите Excel.
- Выберите ячейку, которая будет содержать символ.
- На вкладке «Вставка» нажмите кнопку раскрывающегося списка «Символы» и выберите «Символ» из списка.
- Появится диалоговое окно «Символы». В раскрывающемся списке « Подмножество:» выберите Математические операторы .
 Появятся все символы этой группы.
Появятся все символы этой группы.
- Нажмите, чтобы выбрать определенные математические символы, которые вы хотите вставить, затем нажмите кнопку «Вставить». Либо дважды щелкните символ, чтобы вставить его в документ Excel.
Это все шаги, необходимые для вставки любых математических символов, которые вам нужны.
Вставка математических символов в PowerPointКак и в Microsoft Word и Excel, вы можете использовать альтернативный код математических символов, чтобы ввести их в документ PowerPoint.
Однако, если вам нужен другой способ выполнения этой задачи, особенно для PowerPoint, продолжайте читать.
Чтобы вставить математические символы в PowerPoint:
- Откройте документ PowerPoint.
- Поместите указатель вставки на слайд нужного вам символа.
- Перейдите на вкладку «Вставка» на ленте.
- Нажмите кнопку «Символы», чтобы открыть диалоговое окно «Символ».
- Появится диалоговое окно Символ.
 Из раскрывающегося списка «Подмножество» выберите Latin-1 Supplement . Вы должны увидеть все математические знаки в этой категории символов.
Из раскрывающегося списка «Подмножество» выберите Latin-1 Supplement . Вы должны увидеть все математические знаки в этой категории символов. - Выберите конкретный математический символ, который вы хотите вставить, и нажмите кнопку 9.0013 Вставить кнопку . В противном случае просто дважды щелкните символ, который вы хотите вставить в документ PowerPoint.
- Закройте диалоговое окно.
Это шаги, необходимые для вставки математических символов в Microsoft PowerPoint с помощью диалогового окна «Вставить символ».
Копирование и вставка математических символовЕще один простой способ получить математические символы на любом ПК (будь то Windows или Mac) — использовать мой любимый метод: скопируйте и вставьте .
Все, что вам нужно сделать, это скопировать символ откуда-нибудь, например, с веб-страницы или карты символов для пользователей Windows, и перейти туда, где вам нужен символ (скажем, в Word, Excel или PowerPoint), а затем нажать Ctrl+ V вставить.
Вы также можете использовать карту символов для копирования и вставки любого символа или символа в Windows. Он содержит все символы и символы, о которых вы только можете подумать.
Соблюдайте следующие инструкции по использованию карты символов на любом ПК с Windows.
- Нажмите кнопку Пуск и найдите карту символов. Приложение «Карта символов» появится в результатах поиска, нажмите на него, чтобы открыть.
- Появится диалоговое окно Карта символов.
- Выберите математические символы, которые вы хотите вставить, дважды щелкнув по ним, он должен появиться в поле Символ для копирования: , затем нажмите кнопку Копировать , чтобы скопировать символ.
- Переключитесь на документ, куда вы хотите вставить скопированный символ, поместите указатель вставки в нужное место и нажмите Ctrl + V, чтобы вставить.
Вот как вы можете использовать диалоговое окно «Карта символов» для копирования и вставки любого символа на ПК с Windows.
Среди всех этих нескольких вариантов ввода математических знаков я думаю, что использование метода альтернативного кода для Windows является самым быстрым вариантом, при условии, что вы знаете альтернативный код для этого конкретного символа, который вы хотите ввести.
Если вам приходится часто использовать математические знаки, вы можете подумать о том, чтобы сделать шпаргалку для справки.
Использование сочетания клавиш для ввода математических символов также является удобным методом для пользователей Mac.
Однако вы также можете использовать подход с помощью мыши, если вы вставляете эти символы в любую из программ Office, таких как Word, Excel или PowerPoint.
Сочетания клавиш Alt Code для математических символов – WebNots
В математических вычислениях используется большое количество специальных символов. Откровенно говоря, вам не нужно быть математиком, чтобы использовать эти символы. Обычные пользователи также должны вставлять в документы некоторые математические символы, такие как знак деления 9. 0013 ÷ . Вы можете легко использовать сочетания клавиш с альтернативным кодом для вставки математических символов в документы.
0013 ÷ . Вы можете легко использовать сочетания клавиш с альтернативным кодом для вставки математических символов в документы.
Сокращения альтернативного кода для математических символов
Unicode имеет кодовую точку от 2200 до 22FF для математических операторов. Кроме того, в системе Unicode есть много других математических символов, таких как интегралы, больше/меньше и т. д. Вы можете использовать десятичные значения точек Unicode для использования с клавишами alt в документах на основе Windows. Ниже приведен полный список сочетаний клавиш alt-кода для математических символов. Оставьте комментарий, если вы видите, что какой-то важный символ отсутствует.
| Alt + Key | Символ | Описание символа | Категория |
|---|---|---|---|
| Alt + 969 | ω | Малая омега | Греческая буква |
| Alt + 961 | ρ | Маленький Rho | Греческая буква |
| Alt + 960 | π | Малая Пи | Греческая буква |
| Alt + 956 | мк | Маленькая мю | Греческая буква |
| Alt + 955 | λ | Маленькая лямда | Греческая буква |
| Alt + 951 | η | Маленькая эта | Греческая буква |
| Alt + 948 | δ | Малая дельта | Греческая буква |
| Alt + 947 | γ | Малая гамма | Греческая буква |
| Alt + 946 | β | Маленькая бета-версия | Греческая буква |
| Alt + 945 | α | Малая буква | Греческая буква |
| Alt + 937 | Ω | Заглавная омега | Греческая буква |
| Alt + 934 | Φ | Заглавная фи | Греческая буква |
| Alt + 931 | Σ | Заглавная сигма | Греческая буква |
| Alt + 928 | Π | Заглавная буква Пи | Греческая буква |
| Alt + 920 | Θ | Заглавная тета | Греческая буква |
| Alt + 916 | Δ | Дельта заглавной буквы | Греческая буква |
| Alt + 915 | Γ | Заглавная гамма | Греческая буква |
| Alt + 8967 | ⌇ | Волнистая линия | Другие |
| Alt + 8966 | ⌆ | Перспектива | Другие |
| Alt + 8965 | ⌅ | Проективный | Другие |
| Alt + 8960 | ⌀ | Диаметр | Другие |
| Alt + 8925 | ⋝ | Больше или равно | Равно |
| Alt + 8924 | ⋜ | Равно или меньше | Равно |
| Alt + 8923 | ⋛ | Больше равно или меньше | Равно |
| Alt + 8922 | ⋚ | Меньше, чем равно или больше, чем | Равно |
| Alt + 8846 | ⊎ | Соединение с плюсом | Соединение и пересечение |
| Alt + 8809 | ≩ | Больше, но не равно | Равно |
| Alt + 8808 | ≨ | Меньше, но не равно | Равно |
| Alt + 8805 | ≥ | Больше или равно | Равно |
| Alt + 8804 | ≤ | Меньше или равно | Равно |
| Alt + 8746 | ∪ | Союз | Союз и пересечение |
| Alt + 8745 | ∩ | Пересечение | Объединение и Пересечение |
| Alt + 8726 | ∖ | Косая черта слева | Другие |
| Alt + 8725 | ∕ | Косая черта вправо | Другие |
| Alt + 8723 | ∓ | Минус или Плюс | Другие |
| Alt + 8722 | − | Знак минус | Минус |
| Alt + 8709 | ∅ | Пустой набор | Другие |
| Alt + 8706 | ∂ | Частичный дифференциал | Греческая буква |
| Alt + 8260 | ⁄ | Косая черта | Деление |
| Alt + 61 | = | Равно | Равно |
| Alt + 247 | ÷ | Отдел | Отдел |
| Alt + 215 | × | Знак умножения | Умножение |
| Alt + 177 | ± | Плюс или минус | Другие |
| Alt + 120539 | 𝛛 | Полужирный частичный дифференциал | Греческая буква |
| Alt + 120538 | 𝛚 | Маленькая жирная омега | Греческая буква |
| Alt + 120532 | 𝛔 | Малая жирная сигма | Греческая буква |
| Alt + 120530 | 𝛒 | Жирный маленький Rho | Греческая буква |
| Alt + 120529 | 𝛑 | Жирный маленький пи | Греческая буква |
| Alt + 120525 | 𝛍 | Маленький полужирный Mu | Греческая буква |
| Alt + 120524 | 𝛌 | Маленькая полужирная лямда | Греческая буква |
| Alt + 120520 | 𝛈 | Bold Small Eta | Греческая буква |
| Alt + 120517 | 𝛅 | Маленькая полужирная треугольник | Греческая буква |
| Alt + 120516 | 𝛄 | Жирный маленький гамма | Греческая буква |
| Alt + 120515 | 𝛃 | Малый полужирный бета | Греческая буква |
| Alt + 120514 | 𝛂 | Буквы полужирные маленькие | Буквы греческого алфавита |
| Alt + 120512 | 𝛀 | Bold Capital Omega | Греческая буква |
| Alt + 120509 | 𝚽 | Жирный заглавный фи | Греческая буква |
| Alt + 120506 | 𝚺 | Жирный заглавный Sigma | Греческая буква |
| Alt + 120503 | 𝚷 | Жирная заглавная пи | Греческая буква |
| Alt + 120495 | 𝚯 | Жирный заглавный тета | Греческая буква |
| Alt + 120491 | 𝚫 | Жирный заглавная дельта | Греческая буква |
| Alt + 120490 | 𝚪 | Жирный заглавный гамма | Греческая буква |
| Alt + 10870 | ⩶ | Три равно | Равно |
| Alt + 10869 | ⩵ | Два равно | Равно |
| Alt + 10866 | ⩲ | Знак плюс над знаком равенства | Плюс |
| Alt + 10832 | ⩐ | Закрытый союз с засечками и продуктом Smash | Объединение и пересечение |
| Alt + 10831 | ⩏ | Двойное квадратное соединение | Объединение и пересечение |
| Alt + 10830 | ⩎ | Пересечение двойного квадрата | Объединение и пересечение |
| Alt + 10829 | ⩍ | Закрытое пересечение с засечками | Соединение и пересечение |
| Alt + 10828 | ⩌ | Закрытое соединение с засечками | Объединение и пересечение |
| Alt + 10827 | ⩋ | Пересечение рядом и соединенное с пересечением | Объединение и пересечение |
| Alt + 10826 | ⩊ | Соединение рядом и соединено с соединением | Соединение и пересечение |
| Alt + 10825 | ⩉ | Пересечение Над стержнем Над соединением | Соединение и пересечение |
| Alt + 10824 | ⩈ | Соединение над чертой Над пересечением | Соединение и пересечение |
| Alt + 10823 | ⩇ | Пересечение выше соединения | Объединение и пересечение |
| Alt + 10822 | ⩆ | Соединение над пересечением | Соединение и пересечение |
| Alt + 10821 | ⩅ | Объединение с логическим ИЛИ | Объединение и пересечение |
| Alt + 10820 | ⩄ | Пересечение с логическим И | Объединение и пересечение |
| Alt + 10819 | ⩃ | Пересечение с перекладиной | Соединение и пересечение |
| Alt + 10818 | ⩂ | Соединение с перекладиной | Соединение и пересечение |
| Alt + 10817 | ⩁ | Соединение с минусом | Соединение и пересечение |
| Alt + 10816 | ⩀ | Пересечение с точкой | Объединение и пересечение |
| Alt + 10815 | ⨿ | Объединение | Другие |
| Alt + 10811 | ⨻ | Знак умножения в треугольнике | Умножение |
| Alt + 10810 | ⨺ | Минус ЗНАК В ТРЕУГОЛЬНИКЕ | Минус |
| Alt + 10809 | ⨹ | Плюс Войти Треугольник | Плюс |
| Alt + 10808 | ⨸ | Знак отдела в кружке | Раздел |
| Alt + 10807 | ⨷ | Знак умножения в двойном круге | Умножение |
| Alt + 10806 | ⨶ | Знак умножения в кружке с акцентом Circumflex | Умножение |
| Alt + 10805 | ⨵ | Знак умножения в правом полукруге | Умножение |
| Alt + 10804 | ⨴ | Знак умножения в левом полукруге | Умножение |
| Alt + 10803 | ⨳ | Продукт Smash | Умножение |
| Alt + 10802 | ⨲ | Полупрямой продукт с закрытым дном | Умножение |
| Alt + 10801 | ⨱ | Знак умножения с подчеркиванием | Умножение |
| Alt + 10800 | ⨰ | Знак умножения с точкой над | Умножение |
| Alt + 10798 | ⨮ | Плюс Войти Правый полукруг | Плюс |
| Alt + 10797 | ⨭ | Плюс Войти Левый полукруг | Плюс |
| Alt + 10796 | ⨬ | Знак минус с восходящими точками | Минус |
| Alt + 10795 | ⨫ | Знак минус с падающими точками | Минус |
| Alt + 10794 | ⨪ | Знак минус с точкой под ним | Минус |
| Alt + 10793 | ⨩ | Знак минус с запятой выше | Минус |
| Alt + 10792 | ⨨ | Знак плюс с черным треугольником | Плюс |
| Alt + 10791 | ⨧ | Знак плюс с подстрочным индексом Два | Плюс |
| Alt + 10790 | ⨦ | Плюс с тильдой внизу | Плюс |
| Alt + 10789 | ⨥ | Знак плюс с точкой внизу | Плюс |
| Alt + 10788 | ⨤ | Плюс с тильдой над | Плюс |
| Alt + 10787 | ⨣ | Знак «плюс» с акцентом Circumflex выше | Plus |
| Alt + 10786 | ⨢ | Знак плюс с маленьким кружком над | Плюс |
| Alt + 10781 | ⨝ | Присоединиться | Другие |
| Alt + 10780 | ⨜ | Нижний интеграл | Интеграл |
| Alt + 10779 | ⨛ | Верхний интеграл | Интеграл |
| Alt + 10778 | ⨚ | Интеграл с соединением | Интеграл |
| Alt + 10777 | ⨙ | Интеграл с пересечением | Интеграл |
| Alt + 10776 | ⨘ | Интеграл со знаком времени | Интеграл |
| Alt + 10775 | ⨗ | Интеграл со стрелкой влево с крючком | Интеграл |
| Alt + 10774 | ⨖ | Кватернионный интегральный оператор | Интегралы |
| Alt + 10773 | ⨕ | Интеграл вокруг оператора точки | Интегралы |
| Alt + 10772 | ⨔ | Линейное интегрирование, не включая полюс | Интеграл |
| Alt + 10771 | ⨓ | Интеграция линии с полукруговым путем вокруг опоры | Интеграл |
| Alt + 10770 | ⨒ | Интеграция линий с прямоугольным путем вокруг полюса | Интегралы |
| Alt + 10769 | ⨑ | Интегрирование против часовой стрелки | Интеграл |
| Alt + 10768 | ⨐ | Функция циркуляции | Интегралы |
| Alt + 10767 | ⨏ | Интегральное среднее с косой чертой | Интегралы |
| Alt + 10766 | ⨎ | Интеграл с двойным ходом | Интеграл |
| Alt + 10765 | ⨍ | Интеграл конечной части | Интеграл |
| Alt + 10764 | ⨌ | Четверной интегральный оператор | Интегралы |
| Alt + 10763 | ⨋ | Суммирование с интегралом | Интеграл |
| Alt + 10762 | ⨊ | Сумма по модулю два | Другие |
| Alt + 10747 | ⧻ | Тройной Плюс | Плюс |
| Alt + 10746 | ⧺ | Двойной плюс | Плюс |
| Alt + 10689 | ⧁ | Обведено Больше | Другие |
| Alt + 10688 | ⧀ | Обведено Меньше | Другие |
| Alt + 10684 | ⦼ | Перевернутый знак деления в кружке | Раздел |
| Alt + 10683 | ⦻ | Крестик в кружке | Умножение |
| Alt + 10682 | ⦺ | Перпендикуляр в кружке | Другие |
| Alt + 10679 | ⦷ | Обведено Параллельно | Другие |
| Alt + 10672 | ⦰ | Перевернутый пустой набор | Другие |
| Alt + 10655 | ⦟ | Острый угол | Угол |
| Alt + 10653 | ⦝ | Прямоугольный с дугой | Другие |
| Alt + 10652 | ⦜ | Прямоугольный с квадратом | Другие |
| Alt + 10624 | ⦀ | Тройной вертикальный разделитель | Другие |
| Alt + 10135 | ➗ | Полужирный раздел | Раздел |
Вставка математических символов в Windows
Существует несколько способов вставки математических символов в Windows 10/11.
Использование сочетаний клавиш альтернативного кода
В документах на базе Windows удерживайте одну из клавиш Alt на клавиатуре и нажимайте цифры в первом столбце приведенной выше таблицы. Например, alt + 177 создаст символы плюс или минус, такие как ± . Это будет работать со всеми документами Microsoft на базе Windows, такими как Word, Excel и PowerPoint. Однако вам нужна клавиатура с цифровым блоком для использования сочетаний клавиш с альтернативным кодом.
Использование метода Alt + X в Word
Если у вас нет клавиатуры с цифровой панелью, используйте шестнадцатеричный эквивалент для десятичных чисел. Вы можете ввести шестнадцатеричные числа, а затем одновременно нажать клавиши alt и x. Например, 00F7 + alt + x создаст символ деления, например ÷ . Однако этот метод будет работать только с документами Microsoft Word.
Использование клавиатуры эмодзи в Windows 10/11
Microsoft представила клавиатуру эмодзи в Windows 10/11 для быстрой вставки символов эмодзи в документы. Позже, с версией 1903 клавиатура была обновлена и теперь включает каомодзи и специальные символы. К специальным символам относятся математические символы, которые можно вставить за несколько кликов. Это включает в себя дроби, заключенные в них числа, римские цифры и другие математические символы.
Позже, с версией 1903 клавиатура была обновлена и теперь включает каомодзи и специальные символы. К специальным символам относятся математические символы, которые можно вставить за несколько кликов. Это включает в себя дроби, заключенные в них числа, римские цифры и другие математические символы.
- Нажмите «Win +». или «Выигрыш + ;» клавиши, чтобы открыть клавиатуру смайликов.
- Нажмите на символ, а затем на символ бесконечности.
- Найдите соответствующий математический символ, чтобы вставить его в документ.
Использование Symbol Utility
Вы также можете использовать утилиту символов во всех документах Office, таких как Word, Excel и PowerPoint, для вставки математических символов. Когда вы находитесь в документе, перейдите в меню «Вставка> Символы», чтобы открыть утилиту «Символ». Измените шрифт на «Символ» и найдите математический символ, который нужно вставить в документ.
Математические знаки в утилите символовИспользование приложения «Карта символов»
Последний вариант — использовать независимое приложение «Карта символов». Вы можете найти карту символов в поиске Windows и открыть приложение. Измените шрифт на «Символ» и найдите математические символы, как показано на рисунке ниже. Дважды щелкните символ, чтобы выбрать его, а затем нажмите кнопку «Копировать», чтобы скопировать его в буфер обмена. Вы можете вставить скопированный символ в любое место вашего документа.
Вы можете найти карту символов в поиске Windows и открыть приложение. Измените шрифт на «Символ» и найдите математические символы, как показано на рисунке ниже. Дважды щелкните символ, чтобы выбрать его, а затем нажмите кнопку «Копировать», чтобы скопировать его в буфер обмена. Вы можете вставить скопированный символ в любое место вашего документа.
Ввод математических уравнений в документы Office
Вы можете использовать описанные выше методы быстрого доступа для вставки нескольких математических символов. Однако, если вы хотите вставить сложные уравнения, вам нужно использовать опцию «Уравнение» вместо использования символов. Когда вы находитесь в документе Office, перейдите в меню «Вставка»> «Уравнение». Выберите тип уравнения и введите соответствующий текст.
Ввод уравнений в Excel В дополнение к вводу уравнений вы также можете выбирать математические символы из различных категорий, таких как базовая математика, греческие буквы, буквоподобные символы, операторы, стрелки, отрицательные отношения, скрипты и геометрия.
Ввод математических символов на Mac
На Mac вы можете использовать шестнадцатеричные кодовые значения с клавишами alt или option для ввода математических символов. Например, опция + 2A76 даст три одинаковых символа, например ⩶ . Вы должны изменить ввод с клавиатуры на шестнадцатеричный ввод Unicode для использования альтернативных кодов в Mac.
Использование программы просмотра символов на Mac
Другой простой способ на Mac — использовать программу просмотра символов. Нажмите «Control + Command + пробел», чтобы открыть приложение для просмотра символов. Перейдите в раздел «Математические символы» и вставьте нужный символ. Самым большим преимуществом этого метода является то, что вы можете выбрать сотни вариантов для каждого математического символа.
Введите математические символы с помощью средства просмотра символов в MacВарианты символов
Математические символы, введенные с помощью сочетаний клавиш альтернативного кода, утилиты символов и карты символов, аналогичны текстовым символам. Вы можете изменить размер и формат этих символов, как и любое другое текстовое содержимое в ваших документах. Это то же самое для использования ярлыков кода опции в Mac и приложении Character Viewer. В частности, вы можете выбрать множество вариантов шрифта математических символов в приложении Character Viewer.
Вы можете изменить размер и формат этих символов, как и любое другое текстовое содержимое в ваших документах. Это то же самое для использования ярлыков кода опции в Mac и приложении Character Viewer. В частности, вы можете выбрать множество вариантов шрифта математических символов в приложении Character Viewer.
При использовании формул символы внутри документа будут вести себя как текстовые поля. Вам необходимо вручную выровнять положение и высоту строки уравнений, чтобы они соответствовали другому текстовому содержимому. Кроме того, уравнения станут нечитаемыми или будут преобразованы в изображения при изменении форматов документа. Поэтому избегайте использования уравнений для небольших потребностей и используйте надстрочные, нижние индексы и математические символы, используя другие поясняемые варианты.
Изображение для справки по математическим символам
Вы можете загрузить изображение ниже, щелкнув правой кнопкой мыши и сохранив его на свой компьютер для использования в автономном режиме.
Вставка математических символов
Word для Microsoft 365 Word 2021 Word 2019 Word 2016 Word 2013 Word 2010 Word 2007 Дополнительно… Меньше
В Word можно вставлять математические символы в уравнения или текст с помощью инструментов для работы с формулами.
На вкладке Вставить в группе Символы щелкните стрелку под Уравнение и выберите Вставить новое уравнение .
В разделе Equation Tools на вкладке Design в группе Symbols щелкните стрелку More .
- org/ListItem»>
Щелкните стрелку рядом с именем набора символов, а затем выберите набор символов, который вы хотите отобразить.
Щелкните символ, который вы хотите вставить.
Доступные наборы символов
Следующие наборы математических символов доступны в группе Символы в Word. После нажатия Еще стрелка, щелкните меню в верхней части списка символов, чтобы увидеть каждую группу символов.
Набор символов | Подмножество | Определение |
|---|---|---|
Базовая математика | Нет | Часто используемые математические символы, такие как > и < |
Греческие буквы | Нижний регистр | Строчные буквы греческого алфавита |
Верхний регистр | Прописные буквы греческого алфавита | |
Буквенные символы | Нет | Символы, напоминающие буквы |
Операторы | Общие бинарные операторы | Символы, действующие на две величины, такие как + и ÷ |
Общие реляционные операторы | Символы, выражающие связь между двумя выражениями, например = и ~ | |
Основные N-арные операторы | Операторы, действующие в диапазоне переменных или терминов | |
Расширенные бинарные операторы | Дополнительные символы, действующие на две величины | |
Расширенные реляционные операторы | Дополнительные символы, выражающие отношение между двумя выражениями | |
Стрелы | Нет | Символы, указывающие направление |
Отрицательные отношения | Нет | Символы, выражающие отрицательную связь |
Скрипты | Скрипты | Математический шрифт Script |
Фрактурс | Математический шрифт Fraktur | |
Двойной удар | Математический шрифт с двойным ударом | |
Геометрия | Нет | Часто используемые геометрические символы |
См.
 также
такжеВставьте галочку или другой символ
Математическая раскладка клавиатуры для QWERTY в Windows – описание и загрузка
Математическая раскладка клавиатуры для QWERTY в Windows – описание и загрузкаРаскладка математической клавиатуры поддерживает все символы, определенные в международной математике стандарт ISO 80000-2 и небольшой набор других символов. Большинство ассоциаций являются интуитивными, основанными либо на форме символа (например, AltGrE производит ∈) или начальную букву своего имени (например, AltGI производит ∆, приращение). Для некоторых символов необходимы комбинации клавиш; Например, `R производит стрелку вправо →. Раскладку можно использовать на любой клавиатуре QWERTY, но лучше всего работает на американской клавиатуре.
Макет поставляется в виде заархивированного файла. Разархивируйте его и запустите файл setup.exe;
установка может занять около минуты. Обратитесь к справке Windows за информацией о
назначение сочетаний клавиш для раскладок клавиатуры, чтобы вы могли переключаться между раскладками с помощью
команды клавиатуры.
Обратитесь к справке Windows за информацией о
назначение сочетаний клавиш для раскладок клавиатуры, чтобы вы могли переключаться между раскладками с помощью
команды клавиатуры.
Для разных физических клавиатур и разных контекстов несколько отличается Математический вкус по Кристоф Грандт, специально для Учителя немецких средних школ, основанные на немецкой клавиатуре
Репертуар персонажа
Основной набор символов, поддерживаемых раскладкой, см. Математические символы в ISO 80000-2 – тестовая страница. Использование этих символов подробно описано в электронной книге Написание математических выражений .
Некоторые дополнительные символы включены из-за их общего использования или из-за естественное присвоение ключу. В частности, все надстрочные и подстрочные цифры можно набирать обычными клавишами 0 1 2… вместе с AltGr («правый альт») для надстрочных индексов и Сдвиг AltGr для подписок.
Клавиатура США как ссылка
В этом описании раскладки используется обычная клавиатура США. в качестве системы отсчета. Вы можете использовать его на любой клавиатуре QWERTY, но вам нужно
учитывать различия при толковании инструкций. Например,
ссылка на
серьезная (обратная) клавиша ` означает клавишу в верхнем левом углу
клавиатуры. В неамериканских клавиатурах клавиша вполне может иметь другую гравировку, чем
Клавиатура США, на которой есть гравюра (`) и тильда (~).
в качестве системы отсчета. Вы можете использовать его на любой клавиатуре QWERTY, но вам нужно
учитывать различия при толковании инструкций. Например,
ссылка на
серьезная (обратная) клавиша ` означает клавишу в верхнем левом углу
клавиатуры. В неамериканских клавиатурах клавиша вполне может иметь другую гравировку, чем
Клавиатура США, на которой есть гравюра (`) и тильда (~).
Раскладку несколько сложнее использовать на неамериканских клавиатурах, потому что вам нужно
запомнить некоторые отличия. Например, ключ, который производит знак минус (-), является ключом
справа от 0 с выгравированным на нем дефисом на клавиатурах США,
поэтому мы обозначаем это —
но у него есть, например, знак плюс (+) на некоторых других клавиатурах.
В этом случае пользователь должен помнить, что клавиша «плюс» производит знак «минус».
Если это слишком неудобно, рассмотрите возможность создания варианта этого макета, адаптированного к физическим
используемая вами клавиатура. Обычная американская клавиатура. Клавиша Alt справа от пробела
используется как клавиша AltGr при использовании раскладки клавиатуры Math.
Клавиша Alt справа от пробела
используется как клавиша AltGr при использовании раскладки клавиатуры Math.
Ключевые принципы
- Большинство клавиш имеют свои обычные значения, такие как в клавиатуре США, при использовании как такового или с клавишей Shift.
- Некоторые клавиши производят математический символ, похожий на символ, который они производят на американских клавиатурах. Например, клавиша дефиса — выводит минус знак (-). Обычно дефис в математическом выражении не используется. Точно так же Shift 7, который производит & на клавиатуре США производит логическое и, ∧. и \ производит поставить минус.
- Надстрочные и подстрочные цифры можно набрать с помощью клавиш 0 1 2… вместе с AltGr («правый альт») для надстрочных индексов и Сдвиг AltGr для подписок. Верхний индекс «минус» и «плюс» можно ввести аналогичным образом с помощью двух клавиш справа от цифровые клавиши, — и =.
- Символы с двойным ударом, такие как ℕ, создаются с использованием
Сдвиг AltGr
и буквенный ключ.

- Ключ в левом верхнем углу, который серьезная (обратная) клавиша ` на клавиатуре США используется как как механизм выхода: когда вы нажимаете сначала эту клавишу, затем какую-либо другую клавишу (возможно, измененную с помощью смена ключ, специальный символ, так или иначе связанный с символом, который появляется в крышке ключа последнего ключа. Например, `N производит ЗНАК НЕ ().
Примечания
Раскладка математической клавиатуры реализована с использованием в Создатель раскладки клавиатуры Microsoft (МСКЛЦ) в (32-разрядной) Windows 7.
Раскладка содержит только две греческие буквы: π как AltGr Shift D а также δ как АльтГр П. Греческие буквы удобно набирать с помощью стандартного Греческая раскладка клавиатуры в Windows. Если вы используете его на QWERTY клавиатуре, клавиша A производит α, клавиша B производит β и т. д., всего с несколькими неочевидными присваиваниями: θ ≘ U, η ≘ H, ξ ≘ Дж, х ≘ Х, ф ≘ С, ω ≘ В,
Таблица назначения клавиш
.
| Имя Unicode (идентификатор) | Глиф | Последовательность клавиш | Номер |
|---|---|---|---|
| ПОЧТИ РАВНО | ≈ | « | U+2248 |
| ПРИБЛИЗИТЕЛЬНО РАВНО | ≅ | `А | U+2245 |
| ЗВЕЗДОЧНЫЙ ОПЕРАТОР | ∗ | Shift8 | U+2217 |
| АСИМПТОТИЧЕСКИ РАВНО | ≃ | `ShiftA | U+2243 |
| ЗАГЛАВНАЯ Z | ℨ | AltGrZ | U+2128 |
| КОЛИЧЕСТВО ОБЪЕМОВ | ⊗ | AltGrShiftX | U+2297 |
| ДВОСТОЧНАЯ ТОЧКА РАВНО | ≔ | АльтГр; | U+2254 |
| ДОПОЛНЕНИЕ | ∁ | AltGrC | U+2201 |
| КОНТУР ИНТЕГРАЛЬНЫЙ | ∮ | ` С | У+222Е |
| СООТВЕТСТВУЕТ | ≙ | ` 6 | U+2259 |
| ЗНАК СТЕПЕНИ | ° | АльтГрО | U+00B0 |
| РАЗДЕЛИТЕЛЬ | ∣ | AltGr\ | U+2223 |
| ТОЧКА ОПЕРАТОРА | ⋅ | `Х | U+22C5 |
| ДВОЙНОЙ ВСТРОЕННЫЙ | ∬ | `Дж | U+222C |
| ДВОЙНОЙ КАПИТАЛ C | ℂ | AltGrShiftC | U+2102 |
| ДВОЙНОЙ ЗАГЛАВНЫЙ N | ℕ | AltGrShiftN | U+2115 |
| ДВОЙНОЙ ЗАГЛАВНЫЙ P | ℙ | AltGrShiftP | U+2119 |
| ДВОЙНОЙ КАПИТАЛ Q | ℚ | AltGrShiftQ | U+211A |
| ДВОЙНОЙ ЗАГЛАВНЫЙ R | ℝ | AltGrShiftR | U+211D |
| ДВОЙНОЙ ЗАГЛАВНЫЙ Z | ℤ | AltGrShiftZ | U+2124 |
| СТРЕЛКА ВНИЗ | ↓ | ` Д | U+2193 |
| ДВОЙНАЯ СТРЕЛКА ВНИЗ | ⇓ | `ShiftD | У+21Д3 |
| ЭЛЕМЕНТ | ∈ | AltGrE | U+2208 |
| ПУСТОЙ НАБОР | ∅ | `Э | U+2205 |
| РАВНО ПО ОПРЕДЕЛЕНИЮ | ≝ | AltGrShift; | U+225D |
| КОНЕЧНАЯ ЧАСТЬ ЦЕЛАЯ | ⨍ | АльтГрФ | U+2A0D |
| ДЛЯ ВСЕХ | ∀ | AltGrShiftA | U+2200 |
| БОЛЬШЕ ИЛИ РАВНО | ≥ | АльтГр. | U+2265 |
| ЗНАК БОЛЬШЕ | > | Смена. | U+003E |
| СТРОЧНАЯ ГРЕЧЕСКАЯ БУКВА ДЕЛЬТА | δ | AltGrShiftD | У+03В4 |
| СТРОЧНАЯ ГРЕЧЕСКАЯ БУКВА ПИ | π | AltGrP | У+03С0 |
| ГОРИЗОНТАЛЬНЫЙ ЭЛЛИПСИС | … | AltGr’ | U+2026 |
| Идентичен | ≡ | AltGrQ | U+2261 |
| ПРИРАЩЕНИЕ | ∆ | АльтГрИ | U+2206 |
| БЕСКОНЕЧНОСТЬ | ∞ | AltGrShiftI | У+221Е |
| ИНТЕГРАЛЬНЫЙ | ∫ | AltGrJ | U+222B |
| ПЕРЕКРЕСТОК | ∩ | AltGrY | U+2229 |
| ЛЕВЫЙ ПОТОЛОК | ⌈ | AltGrShift[ | U+2308 |
| ЛЕВЫЙ ЭТАЖ | ⌊ | AltGr[ | У+230А |
| СТРЕЛКА ВЛЕВО ВПРАВО | ↔ | ` Б | U+2194 |
| ДВОЙНАЯ СТРЕЛКА ВЛЕВО ВПРАВО | ⇔ | `ShiftB | U+21D4 |
| СТРЕЛКА ВЛЕВО | ← | ` л | U+2190 |
| ДВОЙНАЯ СТРЕЛКА ВЛЕВО | ⇐ | ` ShiftL | У+21D0 |
| МЕНЬШЕ ИЛИ РАВНО | ≤ | АльтГр, | U+2264 |
| ЗНАК МЕНЬШЕ | < | Смена, | U+003C |
| ЛОГИЧЕСКОЕ И | ∧ | Shift7 | U+2227 |
| ЛОГИЧЕСКОЕ ИЛИ | ∨ | АльтГрВ | U+2228 |
| ЛЕВАЯ МАТЕМАТИЧЕСКАЯ УГЛОВАЯ СКОБКА | ⟨ | `[ | У+27Е8 |
| МАТЕМАТИЧЕСКАЯ ПРЯМОУГЛОВАЯ СКОБКА | ⟩ | ` ] | У+27Е9 |
| СРЕДНИЙ ГОРИЗОНТАЛЬНЫЙ ЭЛЛИПС | ⋯ | AltGrShift’ | U+22EF |
| ЗНАК МИНУС | − | — | U+2212 |
| ЗНАК МИНУС-ПЛЮС | ∓ | `= | U+2213 |
| НАМНОГО БОЛЬШЕ, ЧЕМ | ≫ | AltGrShift, | У+226Б |
| НАМНОГО МЕНЬШЕ | ≪ | AltGrShift. | У+226А |
| СРЕДНИЙ ГОРИЗОНТАЛЬНЫЙ ЭЛЛИПСИС | ⋯ | AltGrShift’ | U+22EF |
| ЗНАК УМНОЖЕНИЯ | × | AltGrX | U+00D7 |
| НАБЛА | ∇ | AltGrN | U+2207 |
| N-АРНЫЙ ПЕРЕКРЕСТ | ⋂ | AltGrShiftY | U+22C2 |
| N-АРНЫЙ ПРОДУКТ | ∏ | ` П | U+220F |
| N-АРНОЕ СУММИРОВАНИЕ | ∑ | АльтГрС | U+2211 |
| Н-АРНЫЙ СОЮЗ | ⋃ | AltGrShiftU | U+22C3 |
| НЕ ЯВЛЯЕТСЯ ЭЛЕМЕНТОМ | ∉ | `ShiftE | U+2209 |
| НЕ РАВНО | ≠ | Shift3 | U+2260 |
| НЕ ЗНАК | ¬ | ` Н | U+00AC |
| ПАРАЛЛЕЛЬНО | ∥ | AltGrShift\ | U+2225 |
| ЧАСТИЧНЫЙ ДИФФЕРЕНЦИАЛ | ∂ | АльтГрД | U+2202 |
| ПРОМЫШЛЕННЫЙ ЗНАК | ‰ | `5 | U+2030 |
| ПЕРПЕНДИКУЛЯРНО | ⟂ | `\ | У+27С2 |
| ЗНАК ПЛЮС | + | Сдвиг= | U+002B |
| ЗНАК ПЛЮС-МИНУС | ± | `- | У+00В1 |
| ПРАЙМ | ′ | ’ | U+2032 |
| ПРОПОРЦИОНАЛЬНО | ∝ | ` ShiftP | У+221Д |
| ПОТОЛОК СПРАВА | ⌉ | AltGrShift] | U+2309 |
| ПРАВЫЙ ЭТАЖ | ⌋ | AltGr] | У+230Б |
| СТРЕЛКА ВПРАВО | → | ` Р | U+2192 |
| СТРЕЛКА ВПРАВО ОТ БАР | ↦ | ` М | U+21A6 |
| ДВОЙНАЯ СТРЕЛКА ВПРАВО | ⇒ | `ShiftR | U+21D2 |
| ОПЕРАТОР КОЛЬЦА | ∘ | АльтГрО | U+2218 |
| ЗАГЛАВНАЯ F | ℱ | AltGrShiftF | U+2131 |
| ЗАГЛАВНАЯ L | ℒ | AltGrShiftL | U+2112 |
| КОМПЛЕКТ МИНУС | ∖ | \ | U+2216 |
| СФЕРИЧЕСКИЙ УГОЛОК | ∢ | АльтГрА | U+2222 |
| КВАДРАТНЫЙ КОРЕНЬ | √ | АльтГрР | У+221А |
| ПОДНАБОР | ⊂ | `, | U+2282 |
| ПОДМНОЖЕСТВО ИЛИ РАВНО | ⊆ | ` Сдвиг. | U+2286 |
| ПОДПИСКА ВОСЕМЬ | ₈ | AltGrShift8 | U+2088 |
| ПОДПИСКА ПЯТЬ | ₅ | AltGrShift5 | U+2085 |
| ПОДПИСКА ЧЕТЫРЕ | ₄ | AltGrShift4 | U+2084 |
| ПОДПИСКА МИНУС | ₋ | AltGrShift+ | U+208B |
| ПОДПИСКА ПЛЮС | ₊ | AltGrShift= | U+208A |
| ПОДПИСКА ДЕВЯТЬ | ₉ | AltGrShift9 | U+2089 |
| ПОДПИСКА ОДИН | ₁ | AltGrShift1 | U+2081 |
| ПОДПИСКА ШЕСТЬ | ₆ | AltGrShift6 | U+2086 |
| ПОДПИСКА СЕМЬ | ₇ | AltGrShift7 | U+2087 |
| ПОДПИСКА ТРИ | ₃ | AltGrShift3 | U+2083 |
| ПОДПИСКА ДВА | ₂ | AltGrShift2 | U+2083 |
| НУЛЕВАЯ ПОДПИСКА | ₀ | AltGrShift0 | U+2080 |
| НАДПИСЬ ВОСЕМЬ | ⁸ | AltGr8 | U+2078 |
| НАДПИСЬ ПЯТЬ | ⁵ | AltGr5 | U+2075 |
| НАДПИСЬ ЧЕТЫРЕ | ⁴ | AltGr4 | U+2074 |
| НАДПИСЬ МИНУС | ⁻ | AltGr- | U+207B |
| НАДПИСЬ ДЕВЯТЬ | ⁹ | AltGr9 | U+2079 |
| НАДПИСЬ ОДИН | № | AltGr1 | U+00B9 |
| НАДПИСЬ ПЛЮС | ⁺ | AltGr= | U+207A |
| НАДПИСЬ ШЕСТЬ | ⁶ | AltGr6 | U+2076 |
| НАДПИСЬ СЕМЬ | ⁷ | AltGr7 | U+2077 |
| НАДПИСЬ ТРИ | ³ | AltGr3 | U+00B3 |
| НАДПИСЬ ДВА | ² | AltGr2 | U+00B2 |
| НАДПИСЬ НОЛЬ | ⁰ | AltGr0 | U+2070 |
| СУПЕРНАБОР ИЗ | ⊃ | `, | U+2283 |
| НАБОР ИЛИ РАВЕН | ⊇ | ` Смена, | U+2287 |
| ПОВЕРХНОСТНАЯ ИНТЕГРАЛЬНАЯ | ∯ | ` С | У+222Ф |
| СУЩЕСТВУЕТ | ∃ | AltGrShiftE | U+2203 |
| ТИЛЬДА ОПЕРАТОР | ~ | Смена` | U+223C |
| СОЮЗ | ∪ | АльтГру | У+222А |
| СТРЕЛКА ВВЕРХ | ↑ | `У | U+2191 |
| ДВОЙНАЯ СТРЕЛКА ВВЕРХ | ⇑ | `ShiftU | У+21Д1 |
| ВЕРТИКАЛЬНАЯ ЛИНИЯ | | | Сдвиг\ | U+007C |
| БЕЛЫЙ КВАДРАТ | □ | АльтГрВ | U+25A1 |
Математическая раскладка клавиатуры – Блог Эрика Ленгьела
Опубликовано elengyel
Мне часто приходилось вводить в комментарии Твиттера основные математические символы, такие как индексы, показатели степени, бесконечность, скалярное произведение, перекрестное произведение и особенно знак минус, потому что я терпеть не могу использовать дефис для обозначения отрицательного или отрицательного значения. вычесть. Я включил шестнадцатеричный ввод Unicode на цифровой клавиатуре, что требует изменения реестра, и я вводил коды, которые запомнил, например 2212 для минуса, или искал по мере необходимости.
Недавно я узнал, что за последние 10 лет Microsoft сделала доступным инструмент раскладки клавиатуры, и можно заставить клавиши набирать любые символы, которые вы хотите. Что еще более важно, вы можете переназначить клавишу AltGr, которая используется для ввода таких вещей, как буквы с акцентом на неамериканских клавиатурах, чтобы она функционировала как клавиша-модификатор, которая изменяет значение любой другой клавиши без модификатора на клавиатуре. (На клавиатуре США клавиша AltGr — это просто правая клавиша Alt, и ее можно интерпретировать отдельно от левой клавиши Alt.) Кроме того, клавишу AltGr можно комбинировать с Shift, чтобы вы могли назначить по два символа каждой клавише. Поэтому, конечно, я подумал, что было бы интересно превратить это в модификатор Math, который превращает все остальные клавиши в математические символы.
(На клавиатуре США клавиша AltGr — это просто правая клавиша Alt, и ее можно интерпретировать отдельно от левой клавиши Alt.) Кроме того, клавишу AltGr можно комбинировать с Shift, чтобы вы могли назначить по два символа каждой клавише. Поэтому, конечно, я подумал, что было бы интересно превратить это в модификатор Math, который превращает все остальные клавиши в математические символы.
После нескольких итераций с помощью Keyboard Layout Creator я остановился на дизайне, который мне понравился. Несколько человек в Твиттере указали мне, что WASD Keyboards на самом деле делает пользовательские клавиатуры с тем, что вы хотите напечатать на клавишах! Так что я заказал один, и он оказался идеальным:
Теперь у меня есть математический ключ и целая куча математических символов, которые я часто использую, прямо у меня под рукой. Вот краткое описание того, что я назначил каждой клавише, и во многих случаях несколько причин, почему:
- Все буквенные клавиши, кроме J, O, U и V, производят строчные греческие буквы.
 (Тета была присвоена Q, потому что она распространена, и это то, к чему я привык в таких программах, как MathType.) O и U были исключены, потому что крайне редко можно увидеть, как омикрон или ипсилон используются в техническом письме. J и V были исключены, потому что в греческом алфавите всего 24 буквы, а у нас есть две дополнительные.
(Тета была присвоена Q, потому что она распространена, и это то, к чему я привык в таких программах, как MathType.) O и U были исключены, потому что крайне редко можно увидеть, как омикрон или ипсилон используются в техническом письме. J и V были исключены, потому что в греческом алфавите всего 24 буквы, а у нас есть две дополнительные. - При нажатой клавише Shift буквенные клавиши D, F, G, L, P, Q, S, W, X и Y вводят заглавные греческие буквы. Опущены те буквы, которые выглядят точно так же, как латинские буквы, и поэтому никогда не будут использоваться в техническом письме.
- При нажатой клавише Shift клавиши N, Z, T, R, C и H производят буквы с двойным ударением для наборов натуральных чисел, целых чисел, рациональных чисел (к сожалению, было взято Q), вещественных, комплексных чисел, и кватернионы.
- Shift-A вводит алеф. Это используется для трансфинитных количественных числительных, о которых я не часто говорю в эти дни, но мне показалось уместным поставить A из всех алфавитов на одну и ту же клавишу.

- Shift-B вводит символ частной производной, а Shift-M вводит примерно равный символ. На самом деле никакой связи с этими конкретными буквами нет, но они были открыты, и я выбрал для них эти символы.
- Для остальных заглавных букв я решил поставить «пустой набор» на E, «в наборе» на I, «не в наборе» («вне набора») на O и вариант строчной фи на K. Вместо строчного омикрон, который также никогда не используется, я ставлю символ функционального состава «of».
- Вместо ипсилон ключ U имеет отношения подмножества. Неиспользуемая клавиша J имеет символы объединения и пересечения, а неиспользуемая клавиша V имеет логические символы И и ИЛИ, которые также используются для произведения клина и произведения антиклина.
- Все цифровые клавиши вводят подстрочные и надстрочные числа, в зависимости от того, удерживается ли Shift. Клавиша гравировки/тильды имеет надстрочный индекс плюс и минус. (Нижний индекс плюс и минус опущены.)
- Естественно, существующим ключам меньше или больше присваиваются значения меньше или равно и больше или равно.
 Без удерживания клавиши Shift эти клавиши вводят символы для перекрестного произведения и скалярного произведения.
Без удерживания клавиши Shift эти клавиши вводят символы для перекрестного произведения и скалярного произведения. - Знак минус находится на клавише дефиса. Удерживая Shift, вы получаете горизонтальное среднее многоточие.
- Символы «не равно» и «плюс/минус» естественным образом подходят к клавише «равно» и «плюс».
- Клавиша кавычек превращается в простое и двойное простое число.
- Угловые скобки идут на клавиши скобок, а удерживание Shift дает вам стрелки влево и вправо.
- Клавиша двоеточия имеет маркер и символ градусов.
- Клавиша косой черты содержит радикал и символ бесконечности.
- Наконец, клавиша обратной косой черты имеет оператор del (градиент) и двойную вертикальную черту (величина).
Для тех, кто хотел бы сделать свою собственную подобную клавиатуру, я загрузил ZIP-файл по следующему адресу, содержащий раскладку клавиатуры и файл Illustrator, который я отправил на клавиатуру WASD, чтобы распечатать мои клавиши: http:// terathon. com/math_keyboard.zip
com/math_keyboard.zip
Самый простой способ ввода математических символов на Mac — Setapp
Когда дело доходит до написания и редактирования документов, большинство текстовых редакторов для Mac неуклонно развиваются по сравнению с лет, что значительно упрощает встраивание таблиц, изображений и даже интерактивных приложений прямо между абзацами.
Но, как известно студентам STEM и техническим специалистам, когда вам нужно включать математические обозначения, уравнения и формулы, все далеко не так удобно.
Хорошей новостью является то, что есть несколько способов упростить ввод математических символов на Mac. Итак, вот краткое руководство о том, как создавать математические обозначения, не тратя часы на то, чтобы заставить математические программы работать.
В широком смысле математические символы — это цифры или комбинации цифр, которые используются в математических формулах. Самые основные символы — это цифры (0, 1, 2…) и латинские буквы. Затем есть символы, которые легко доступны на всех стандартных клавиатурах, таких как 9для квадрата. Это может подойти для повседневного общения, но не сработает в академических кругах или при попытке ввести математические формулы со сложными уравнениями.
Самые основные символы — это цифры (0, 1, 2…) и латинские буквы. Затем есть символы, которые легко доступны на всех стандартных клавиатурах, таких как 9для квадрата. Это может подойти для повседневного общения, но не сработает в академических кругах или при попытке ввести математические формулы со сложными уравнениями.
Надлежащие математические программы поддерживают два вида математических обозначений: символы Unicode (доступные для любого компьютера) и математические символы LaTeX (у которых есть собственный синтаксис). Давайте рассмотрим, как вывести их оба с помощью математической клавиатуры.
Как вводить математические символы с помощью Keyboard Viewer
Как упоминалось выше, вы, вероятно, уже знаете некоторые часто используемые сочетания клавиш для математической записи (например, знак процента, знак плюс, знак равенства). Тем не менее, вероятно, существует довольно много доступных комбинаций, о которых вы даже не подозревали. Хорошей новостью является то, что вы можете визуально определить, что это такое, с помощью средства просмотра клавиатуры.
Чтобы узнать обо всех доступных сочетаниях клавиш, которые помогут вам вводить математические выражения:
- Запустите системные настройки
- Откройте меню клавиатуры
- Перейдите к источникам ввода
- Установите флажок «Показать меню ввода в строке меню»
3
22
22
22
2 Нажмите Покажите средство просмотра клавиатуры в строке меню, чтобы на экране появилась интерактивная клавиатура. Попробуйте удерживать нажатой каждую клавишу-модификатор (Fn, Control, Option, ⌘), а также их различные комбинации, чтобы увидеть, как изменится раскладка символов на вашей клавиатуре, чтобы выявить скрытые математические символы, которые вы сможете использовать в будущем.
Как вводить все математические символы Unicode
Поскольку Unicode является универсальным стандартом для кодирования любых символов в большинстве языков, он имеет полную библиотеку математических символов, доступную непосредственно на вашем Mac. Поскольку существует более 100 000 различных символов Unicode, невозможно использовать их все в качестве сочетаний клавиш — вместо этого вам нужно использовать средство просмотра символов, которое работает в любом текстовом редакторе, будь то родной для Mac или онлайн.
Поскольку существует более 100 000 различных символов Unicode, невозможно использовать их все в качестве сочетаний клавиш — вместо этого вам нужно использовать средство просмотра символов, которое работает в любом текстовом редакторе, будь то родной для Mac или онлайн.
Чтобы включить математический набор Unicode в любом текстовом редакторе, выполните тот же процесс, который мы рассмотрели для средства просмотра клавиатуры, но вместо средства просмотра клавиатуры щелкните «Показать смайлики и символы» в строке меню.
Когда вы открываете средство просмотра символов, не стесняйтесь просматривать все вкладки (особенно математические символы) или использовать поле поиска, чтобы найти математическую нотацию, которую вы искали. Чтобы использовать любой из математических символов, которые вы найдете, просто убедитесь, что ваш текстовый редактор активен, а затем дважды щелкните символ, чтобы вставить его. Чтобы сэкономить время, не стесняйтесь добавлять в избранное математические символы, которые вам нравятся больше всего. Проверьте альтернативы notepad++ для Mac.
Проверьте альтернативы notepad++ для Mac.
Как пользоваться математическими онлайн-клавиатурами
Знание всех доступных сочетаний клавиш для математических символов и сохранение остальных в качестве избранных в средстве просмотра символов должно помочь вам на 50% в написании математических обозначений.
Но символов Unicode не хватает, когда вам нужен профессиональный многоуровневый наборщик уравнений. Однако некоторые основные можно найти в Интернете:
Перейдите на страницу wiris.com/mathtype
Используйте интерактивный инструмент для ввода уравнений, чтобы создавать уравнения любой сложности. Вы даже можете переключиться в режим рисования и вручную написать уравнение, которое затем будет преобразовано в печатные математические символы. 92}}}
Выглядит сложно, правда? Хотя технически вы можете напечатать его в любом текстовом редакторе, знать правильную структуру LaTeX непросто. Вот почему вам нужно приложение, которое может надежно переводить написанные от руки математические символы и уравнения в синтаксис LaTeX.
MathKey — это самый простой способ преобразовать ваш почерк в математические символы LaTeX. Без какого-либо запутанного интерфейса, просто напишите свои уравнения вручную с помощью трекпада, мыши или планшета, и вы увидите, как они мгновенно превращаются в пригодные для использования LaTeX, MathML или даже высококачественные изображения. Затем используйте результат в любом текстовом редакторе по вашему выбору (весь пакет iWork от Numbers до Pages поддерживает нотацию LaTeX). Вы даже можете рисовать свои математические символы с помощью iPhone или iPad и сразу же передавать их в MathKey.
Как выполнять расширенные вычисления на Mac
Как только вы узнаете, как работают математические машинки и машинки для ввода уравнений, вам, вероятно, понадобится знать, как на самом деле вычислять эти сложные уравнения в математических программах и в идеале строить графики и другие визуализации.
PocketCAS — интуитивно понятная, но очень продвинутая математическая программа для Mac.
2
22
2 Нажмите Покажите средство просмотра клавиатуры в строке меню, чтобы на экране появилась интерактивная клавиатура. Попробуйте удерживать нажатой каждую клавишу-модификатор (Fn, Control, Option, ⌘), а также их различные комбинации, чтобы увидеть, как изменится раскладка символов на вашей клавиатуре, чтобы выявить скрытые математические символы, которые вы сможете использовать в будущем.
Как вводить все математические символы Unicode
Поскольку Unicode является универсальным стандартом для кодирования любых символов в большинстве языков, он имеет полную библиотеку математических символов, доступную непосредственно на вашем Mac. Поскольку существует более 100 000 различных символов Unicode, невозможно использовать их все в качестве сочетаний клавиш — вместо этого вам нужно использовать средство просмотра символов, которое работает в любом текстовом редакторе, будь то родной для Mac или онлайн.
Поскольку существует более 100 000 различных символов Unicode, невозможно использовать их все в качестве сочетаний клавиш — вместо этого вам нужно использовать средство просмотра символов, которое работает в любом текстовом редакторе, будь то родной для Mac или онлайн.
Чтобы включить математический набор Unicode в любом текстовом редакторе, выполните тот же процесс, который мы рассмотрели для средства просмотра клавиатуры, но вместо средства просмотра клавиатуры щелкните «Показать смайлики и символы» в строке меню.
Когда вы открываете средство просмотра символов, не стесняйтесь просматривать все вкладки (особенно математические символы) или использовать поле поиска, чтобы найти математическую нотацию, которую вы искали. Чтобы использовать любой из математических символов, которые вы найдете, просто убедитесь, что ваш текстовый редактор активен, а затем дважды щелкните символ, чтобы вставить его. Чтобы сэкономить время, не стесняйтесь добавлять в избранное математические символы, которые вам нравятся больше всего.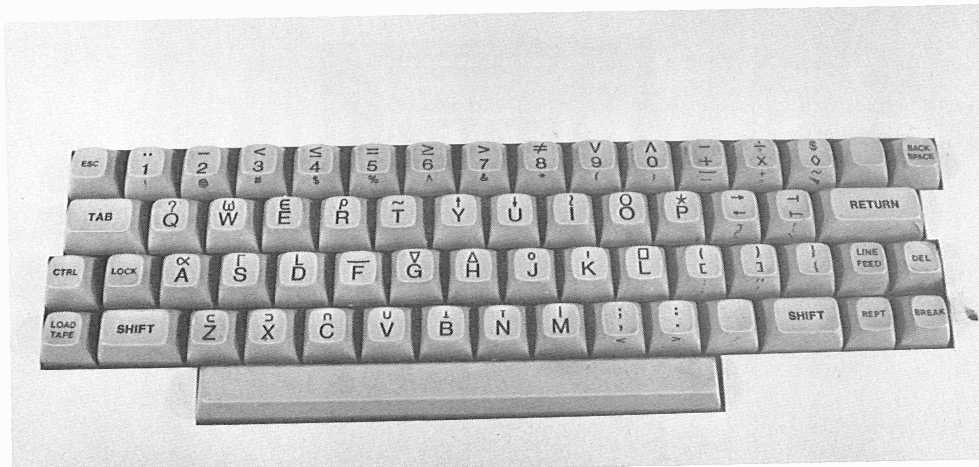 Проверьте альтернативы notepad++ для Mac.
Проверьте альтернативы notepad++ для Mac.
Как пользоваться математическими онлайн-клавиатурами
Знание всех доступных сочетаний клавиш для математических символов и сохранение остальных в качестве избранных в средстве просмотра символов должно помочь вам на 50% в написании математических обозначений.
Но символов Unicode не хватает, когда вам нужен профессиональный многоуровневый наборщик уравнений. Однако некоторые основные можно найти в Интернете:
Перейдите на страницу wiris.com/mathtype
Используйте интерактивный инструмент для ввода уравнений, чтобы создавать уравнения любой сложности. Вы даже можете переключиться в режим рисования и вручную написать уравнение, которое затем будет преобразовано в печатные математические символы. 92}}}
Выглядит сложно, правда? Хотя технически вы можете напечатать его в любом текстовом редакторе, знать правильную структуру LaTeX непросто. Вот почему вам нужно приложение, которое может надежно переводить написанные от руки математические символы и уравнения в синтаксис LaTeX.

MathKey — это самый простой способ преобразовать ваш почерк в математические символы LaTeX. Без какого-либо запутанного интерфейса, просто напишите свои уравнения вручную с помощью трекпада, мыши или планшета, и вы увидите, как они мгновенно превращаются в пригодные для использования LaTeX, MathML или даже высококачественные изображения. Затем используйте результат в любом текстовом редакторе по вашему выбору (весь пакет iWork от Numbers до Pages поддерживает нотацию LaTeX). Вы даже можете рисовать свои математические символы с помощью iPhone или iPad и сразу же передавать их в MathKey.
Как выполнять расширенные вычисления на Mac
Как только вы узнаете, как работают математические машинки и машинки для ввода уравнений, вам, вероятно, понадобится знать, как на самом деле вычислять эти сложные уравнения в математических программах и в идеале строить графики и другие визуализации.
PocketCAS — интуитивно понятная, но очень продвинутая математическая программа для Mac.


 Для ввода цифр коснитесь .
Для ввода цифр коснитесь .
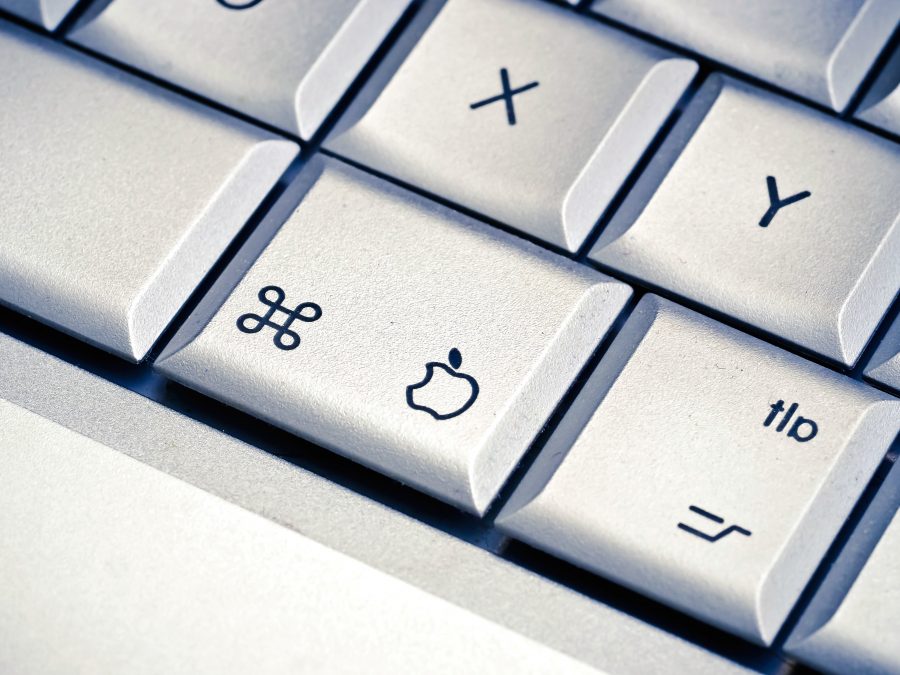 2+4)/(x-3)
2+4)/(x-3) Например, Firefox под Windows показывает нормальную дружную семью, а под Linux-ом девочка не комбинируется с остальными членами семьи и располагается отдельно. Некоторые следующие эмодзи тоже отображаются неверно. Да и в Chrome под Linux-ом не всё гладко.
Например, Firefox под Windows показывает нормальную дружную семью, а под Linux-ом девочка не комбинируется с остальными членами семьи и располагается отдельно. Некоторые следующие эмодзи тоже отображаются неверно. Да и в Chrome под Linux-ом не всё гладко. Семейство кодировок определяет машинное представление последовательности кодов UCS.
Семейство кодировок определяет машинное представление последовательности кодов UCS.

 Появятся все символы этой группы.
Появятся все символы этой группы. Из раскрывающегося списка «Подмножество» выберите Latin-1 Supplement . Вы должны увидеть все математические знаки в этой категории символов.
Из раскрывающегося списка «Подмножество» выберите Latin-1 Supplement . Вы должны увидеть все математические знаки в этой категории символов.
 (Тета была присвоена Q, потому что она распространена, и это то, к чему я привык в таких программах, как MathType.) O и U были исключены, потому что крайне редко можно увидеть, как омикрон или ипсилон используются в техническом письме. J и V были исключены, потому что в греческом алфавите всего 24 буквы, а у нас есть две дополнительные.
(Тета была присвоена Q, потому что она распространена, и это то, к чему я привык в таких программах, как MathType.) O и U были исключены, потому что крайне редко можно увидеть, как омикрон или ипсилон используются в техническом письме. J и V были исключены, потому что в греческом алфавите всего 24 буквы, а у нас есть две дополнительные.
 Без удерживания клавиши Shift эти клавиши вводят символы для перекрестного произведения и скалярного произведения.
Без удерживания клавиши Shift эти клавиши вводят символы для перекрестного произведения и скалярного произведения.
