Как увеличить разрешение изображения: инструкция
Меняйте параметры изображения и редактируйте его в ФотоМАСТЕРЕ!
Скачать Всего 213 Mb Узнать больше
Для Windows 11, 10, 8, 7 и XP. Быстрая установка.
Как изменить разрешение и улучшить качество изображения
Объем изображения в ряде случаев играет большую роль — некоторые сайты просто не дают возможности загрузить картинку, превышающую по «весу» и параметрам определенный порог. А иногда, наоборот, требуется сделать фотоснимок более четким и детальным или избавиться от неприглядного шума. Обсудим, как увеличить разрешение фотографии без потери качества разными методами — в специальной программе для редактирования фото ФотоМАСТЕР, в Фотошопе, а также с помощью онлайн-сервисов.
Рассмотрим 4 простых способа улучшить изображение
Что такое разрешение фотоснимков
Для начала стоит определиться с терминами, которые будем использовать. Разрешение снимка представляет собой количество пикселей (точек) — по горизонтали и по вертикали. Объем любой картинки напрямую зависит от числа этих точек: чем их больше, тем существеннее «вес» изображения и его размер.
Разрешение снимка представляет собой количество пикселей (точек) — по горизонтали и по вертикали. Объем любой картинки напрямую зависит от числа этих точек: чем их больше, тем существеннее «вес» изображения и его размер.
Если снимок изначально маленький, то сильное увеличение приведет к большой пикселизации
Иногда объемные и тяжелые фотографии совсем не нужны — они плохо грузятся в социальные сети и на другие сайты, а также занимают очень много места в памяти компьютера или ноутбука. Однако выход есть и решить проблему довольно легко — уменьшите кадр за счет корректировки его разрешения.
Бывают и другие варианты — картинка слишком мелкая и ее нужно увеличить. Например, перевести снимок 300 на 300 пикселей в файл размером 900 на 900. Если воспользоваться хорошим софтом, то данная задача вполне осуществима. Рассмотрим четыре простых способа, как улучшить качество изображения.
Самый удобный способ: в ФотоМАСТЕРе
Скачать фоторедактор нетрудно с нашего сайта — это займет пару минут, а после его установки можно сразу же приступать к работе. Особенно удобно, что быстро разобраться и освоиться в функционале софта получится даже у новичка, никогда не занимавшегося обработкой фотографий. Краткий пошаговый алгоритм, как улучшить качество картинки и изменить ее габариты в ФотоМАСТЕРе, выглядит так:
Особенно удобно, что быстро разобраться и освоиться в функционале софта получится даже у новичка, никогда не занимавшегося обработкой фотографий. Краткий пошаговый алгоритм, как улучшить качество картинки и изменить ее габариты в ФотоМАСТЕРе, выглядит так:
- откройте редактор и загрузите нужный снимок — это легко сделать через меню или просто путем перетаскивания нужного файла из папки ПК в рабочее поле программы;
- в меню «Файл» выберите опцию «Изменить размер и сохранить»;
- в выпадающем списке выберите «пиксели»;
- введите нужные значения ширины и высоты. Если сохранять пропорции (иконка с замочком справа), то достаточно указать один параметр, второй рассчитает программа;
- кликните по «Применить» и сохраните результат.
 Обратите внимание, при помощи специального ползунка можно скорректировать качество фотографии с учетом ее размера. Это удобно, когда есть требования к «весу» файла.
Обратите внимание, при помощи специального ползунка можно скорректировать качество фотографии с учетом ее размера. Это удобно, когда есть требования к «весу» файла.
Загрузите в программу снимок
Найдите соответствующую опцию в главном меню
Обозначьте, что корректировка картинки осуществляется в точках
Укажите, какое разрешение вам требуется
Сохраните результат
Как улучшить качество фото в Фотошопе
Практически все популярные программы для редактирования дают возможность увеличить или уменьшить количество пикселей. Photoshop, разумеется, не исключение. Если фото слишком маленькое, основная проблема в том, что в лучшем случае картинка после увеличения будет смотреться так, как будто она не в фокусе. Однако огромных пикселей, некрасиво бросающихся в глаза, вы все-таки, скорее всего, не увидите.
Минус подобного способа корректировки снимков в том, что с Фотошопом справится далеко не каждый обыватель — это специфический и профессиональный софт, требующий достаточно обширных знаний и навыков. Без опыта работать в фоторедакторе практически невозможно. Упрощенный алгоритм, как улучшить фотографию в Фотошопе, таков:
- откройте Фотошоп и загрузите в рабочее поле редактора снимок, нуждающийся в обработке;
- в меню программы найдите пункт «Изображение», далее необходимо выбрать опцию «Размер изображения»;
- должен быть проставлен маркер «Сохранять пропорции», иначе изменение произойдет некорректно;
- в графе размерности следует выбрать «пиксели»;
- проставьте в соответствующих окнах нужные значения.
 Можно указать только количество точек, например, по горизонтали, а вертикальное значение при сохранении пропорций рассчитается автоматически;
Можно указать только количество точек, например, по горизонтали, а вертикальное значение при сохранении пропорций рассчитается автоматически; - нажмите «Ок» и сохраните файл, если он не нуждается в дальнейшем редактировании.
Выберите файл для редактирования
Найти опцию можно в меню «Изображение»
Изменение разрешения будет корректным, если обозначить необходимость сохранить пропорции
Укажите, что ширина и высота измеряются в пикселях
Введите значение параметра по высоте или ширине
Как повысить разрешение фото в Paint
Простой редактор MS Paint по умолчанию предусмотрен во всех версиях операционных систем Windows. Им всегда можно воспользоваться, если у вас нет времени на установку более продвинутого и функционального софта, а обработать кадр нужно срочно. Как увеличить фото без потери качества в Paint? Это легко, действуйте так:
- запустите графический редактор с рабочего стола или через меню «Пуск» (вы найдете его в перечне стандартных программ) и откройте снимок, нуждающийся в обработке;
- в меню программы выберите функцию «Изменить размер»;
- поставьте маркер на пиксели, а не на проценты, поскольку требуется изменить именно количество точек;
- обозначьте, что следует сохранять пропорции фотографии;
- укажите значения точек по горизонтали и вертикали в соответствующих окнах, учитывая, что можно впечатать только один параметр — второй рассчитывается в автоматическом режиме.

Откройте фотоснимок для обработки
Найдите в главном меню редактора соответствующую функцию
Укажите, что изменяется количество точек
Убедитесь, что пропорции будут сохранятся
Введите в окно ширины или высоты нужное значение
Как увеличить разрешение картинки онлайн
Сегодня в интернете доступно огромное количество сервисов, позволяющих менять параметры фотоснимков в онлайн-режиме. Причем сделать это можно как с обычного стационарного компьютера, так и со смартфона. Последний вариант подходит, когда ПК по каким-то причинам недоступен, а отредактированная фотокартинка нужна срочно.
Выбор сайта зависит только от вас — введите в поисковую строку соответствующий запрос и кликните по первым позициям. Посмотрим на примере на порядок действий, определяющий, как улучшить качество фотографии онлайн:
- выберите любой сервис, позволяющий менять разрешение картинки в пикселях онлайн. Можно воспользоваться такими сайтами, как IMGonline или iloveimg. Для примера возьмем первый;
- загрузите фотографию для редактирования;
- введите нужную ширину и высоту в точках;
- при необходимости можно сразу указать формат изображения на выходе.
 Кликните «Ок» и скачайте результат.
Кликните «Ок» и скачайте результат.
Интерфейс сервиса IMGonline
Нажмите на соответствующую кнопку
Числа вводятся вручную
Скачайте готовое фото
Однако данный метод, который кажется таким удобным на первый взгляд, имеет и минусы — к примеру, интернет может подвести и пропасть в любой момент, значит, отредактировать изображение не получится. Также зачастую изменение «веса» картинок требуется многим офисным работникам, а интернет им доступен далеко не всегда.
Подводим итоги
Увеличить размер фото без потери качества можно несколькими способами — например, с помощь специальных программ или профильных сайтов в интернете. Также отметим, что программа ФотоМАСТЕР прекрасно справляется с задачей улучшения фотографий, отличающихся большим шумом и бросающимися в глаза крупными пикселями. Однако стоит иметь в виду, что в любом случае снимок изначально не должен быть слишком размытым.
Как увеличить разрешение фото: несколько простых способов
Необходимо увеличить разрешение картинки без потери качества? Это может потребоваться для печати изображения на бумаге большого размера или публикации детализированного изображения в сети. Вы можете добиться желаемого в специальных фоторедакторах. В этой статье мы расскажем, как увеличить разрешение фото на компьютере или смартфоне.
Вы можете добиться желаемого в специальных фоторедакторах. В этой статье мы расскажем, как увеличить разрешение фото на компьютере или смартфоне.
Что такое разрешение фотографий
Для начала стоит разобраться в терминах, которые используются в статье. В фотографии за уровень детализации отвечает разрешение. Оно зависит от настроек камеры и объектива. Высокое значение данного параметра важно при печати кадров, загрузки фото в сеть, установки снимка в качестве фона рабочего стола и других ситуациях, когда четкость картинки влияет на результат.
Чем больше данных содержит фотоизображение, тем выше размер файла. Также их количество влияет на качество. Если вы хотите увеличить разрешение кадра с ограниченным набором пикселей, то без специальных программ можно потерять четкость снимка и сделать цифровой шум более заметным.
Например, в данном случае размер снимка был увеличен с 400х267 пикселей до 1500х1001 px. В преобразовании не использовался фоторедактор, поэтому качество было ухудшено.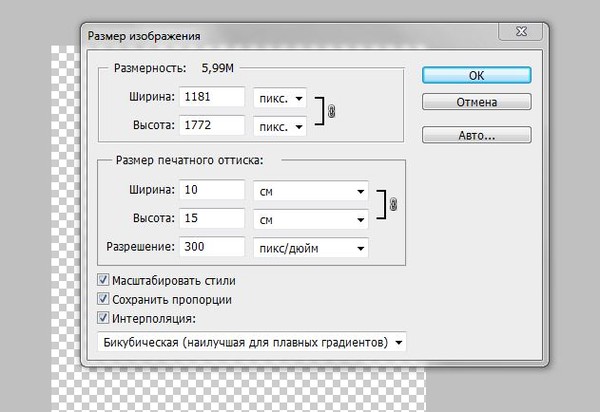 Вы можете избежать этого, воспользовавшись способами ниже.
Вы можете избежать этого, воспользовавшись способами ниже.
Как увеличить разрешение фото на компьютере?
Лучше всего выполнить преобразование на компьютере. Таким образом вы сможете точно настроить разрешение без потери качества. Советуем обратить внимание на программу ФотоМАСТЕР. Она, в отличие от того же Фотошопа, подходит начинающим пользователям и предлагает простой интерфейс на русском языке.
Вы можете скачать приложение по ссылке выше и установите его на Windows 10, 8, 7. Затем запустите фоторедактор и следуйте пошаговому алгоритму:
Обработайте картинку. Перед преобразованием снимка можно улучшить качество фото. Вы сможете регулировать освещение и цвет картинки, выполнить ретушь, заменить фон, применить эффекты и многое другое.
Увеличьте разрешение. Нажмите «Файл» и выберите в списке «Изменить размер и сохранить».
 В выпадающем меню установите «Пиксели», а затем укажите новые значения ширины и высоты. Вы также можете настроить DPI. Для печати необходимо поставить минимум 300, для сети — от 72 до 100.
В выпадающем меню установите «Пиксели», а затем укажите новые значения ширины и высоты. Вы также можете настроить DPI. Для печати необходимо поставить минимум 300, для сети — от 72 до 100.
- Кликните «Применить» и сохраните материал в нужную папку. На следующем этапе установите максимальное качество и подтвердите экспорт.
В программе можно редактировать не только фотографии, но и графические изображения. Также вы сможете работать с RAW-файлами и выполнять пакетную обработку.
Как изменить разрешение картинки на телефоне?
Play Market и App Store предлагают большое количество различных вариантов, однако многие не могут преобразовать картинку, не теряя в качестве.
В качестве примера рассмотрим приложение Image Size, которое можно скачать бесплатно на Android и iPhone. С его помощью можно изменить соотношение сторон, повернуть картинку на 90 градусов, применить фильтры и улучшить качество.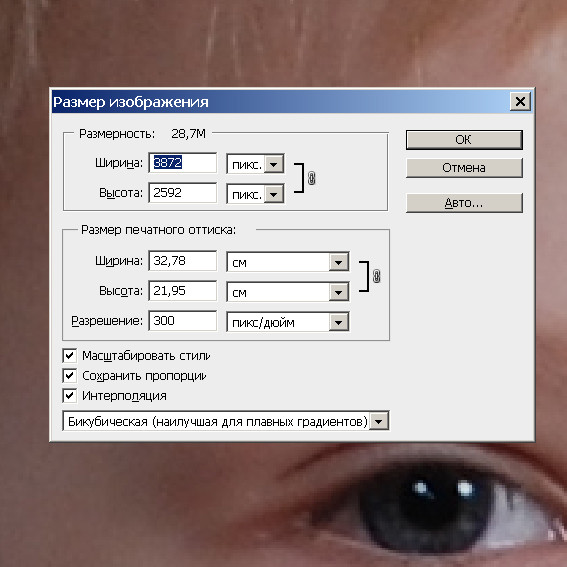
Для изменения разрешения выполните следующие действия:
На верхней панели тапните по иконке фото. Выберите снимок из галереи и дождитесь завершения импорта.
Укажите тип измерения: пиксели, сантиметры, миллиметры и т.д. Затем введите нужные значения соотношения сторон.
Кликните по значку экспорта в нижней части интерфейса. Материал будет сохранен в локальную память. Также итогом можно поделиться в сети, отправить по электронной почте или вывести на печать.
Заключение
Теперь вы знаете, что такое разрешение фотографий и как его увеличить на компьютере или смартфоне. Оптимальным решением будет программа ФотоМАСТЕР. Она подходит начинающим пользователям и работает на слабых ПК. В редакторе можно не только увеличить размер кадра — вы сможете ретушировать портреты, удалять лишние объекты, применять эффекты, менять фон и многое другое. Скачайте приложение по ссылке в начале статьи и получите доступ к инструментам для полноценного редактирования снимков!
Скачайте приложение по ссылке в начале статьи и получите доступ к инструментам для полноценного редактирования снимков!
Pavel Ugryumov
Digital Agency GOadvance | Разработка сайтов и продвижение бизнеса
Основатель и главный редактор компьютерного журнала PClegko. Маркетолог, предприниматель и и путешественник. Проект интернет-журнал PClegko — моё хобби. Но я планирую вырастить его в мировой проект. Каждая ваша оценка статьи и оставленный комментарий очень важны для меня. Если проект вам нравится, то буду рад если вы меня поддержите:) В ссылке находится мой основной проект. Буду рад, если загляните!
десять сервисов — Сервисы на vc.ru
{«id»:13629,»url»:»\/distributions\/13629\/click?bit=1&hash=a03a7bb8dcff237cbd27e3525c7cfe002c73af628b53b2cdc3437384ebc3f142″,»title»:»23 \u0441\u0435\u043d\u0442\u044f\u0431\u0440\u044f \u2014 \u0447\u0435\u0442\u0432\u0451\u0440\u0442\u0430\u044f \u043a\u043e\u043d\u0444\u0435\u0440\u0435\u043d\u0446\u0438\u044f Yandex Scale»,»buttonText»:»\u0427\u0442\u043e \u0431\u0443\u0434\u0435\u0442?»,»imageUuid»:»87e30652-5456-5ad2-83a5-330208ed028e»,»isPaidAndBannersEnabled»:false}
Что делать, если картинка плохая и всё размыто — бесплатно и платно.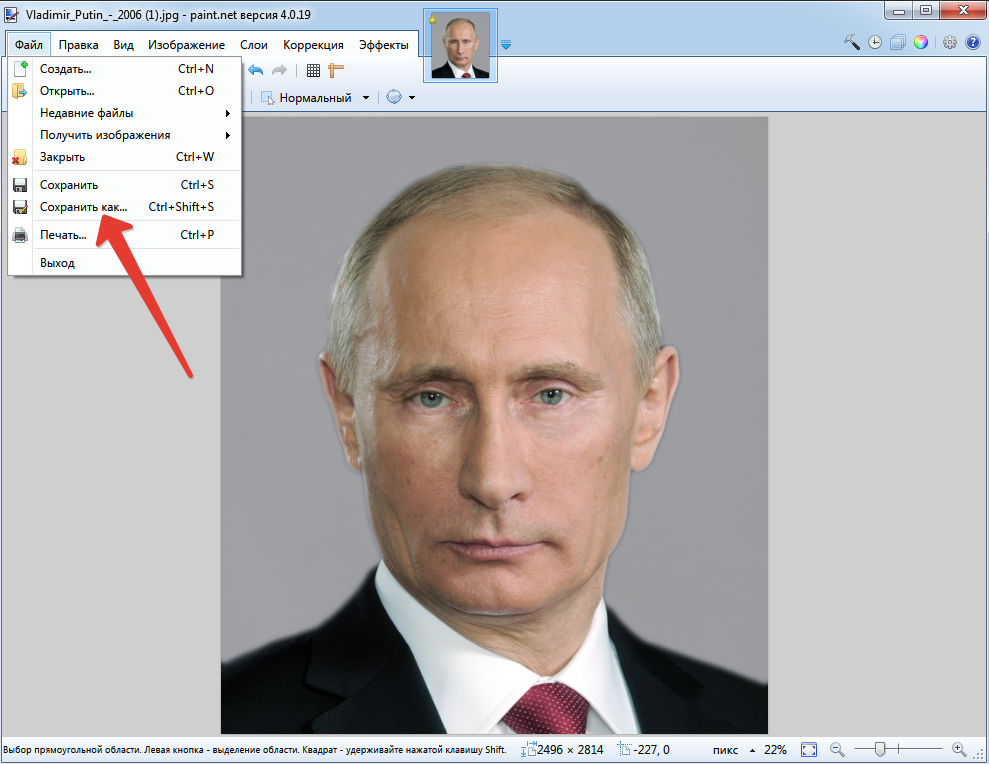
671 375 просмотров
Zyro AI Image Upscaler
Полностью бесплатный сервис компании Zyro позволяет обрабатывать фотографии с помощью глубоких свёрточных нейросетей. Сайт не разрешает самому выбрать настройки улучшения изображения и увеличивает качество в автоматическом режиме в два раза.
Zyro AI Image Upscaler
Waifu2x
Бесплатный онлайн-сервис для повышения качества не только фотографий, но и рисунков. ПО на основе глубоких свёрточных нейросетей позволяет убрать шумы и увеличить размер изображений в два раза без потери качества. При обработке снимка предлагается выбрать его тип: рисунок или фотография.
Waifu2x
Let’s Enhance
Онлайн-сервис улучшает качество фотографий до 16 раз с помощью технологий искусственного интеллекта. При обработке изображений Let’s Enhance корректирует их цвет и тон, а также убирает шумы. На сайт можно загрузить сразу несколько изображений и запустить их одновременную обработку.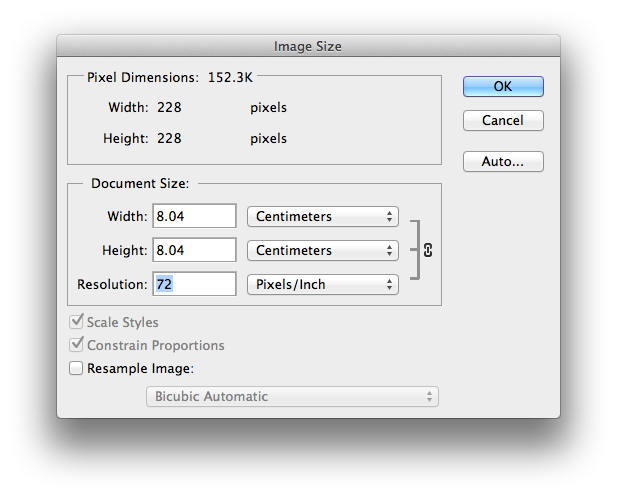
Разработчики утверждают, что Let’s Enhance работает на основе глубоких свёрточных нейросетей. В бесплатной версии пользователи могут улучшить до четырёх раз качество пяти фото. Подписка на неограниченную обработку 100 изображений стоит $9 в месяц, за обработку 300 фотографий придётся заплатить $24, а за 500 — $34.
Let’s Enhance
AI Image Enlarger
Сайт предоставляет пользователям шесть онлайн-инструментов на основе ИИ:
- для улучшения качества до восьми раз;
- повышения резкости;
- удаления шумов;
- улучшения цвета и контрастности;
- ретуши лиц;
- удаления фона.
В бесплатной версии AI Image Enlarger позволяет обработать до восьми изображений в месяц. Премиальная подписка стоит $9, корпоративный пакет — $19.
AI Image Enlarger
Deep Image
Онлайн-сервис, в котором можно обработать сразу несколько изображений одновременно. В бесплатной версии сайт позволяет улучшить качество пяти снимков до четырёх раз. Ежемесячная подписка на обработку 100 изображений обойдётся пользователю в $9, на 500 и 1000 — в $39 и $69 соответственно.
В бесплатной версии сайт позволяет улучшить качество пяти снимков до четырёх раз. Ежемесячная подписка на обработку 100 изображений обойдётся пользователю в $9, на 500 и 1000 — в $39 и $69 соответственно.
Изображения после обработки доступны в разрешениях 6250 x 4000 px, 12020 x 2080 px и 5000 x 5000 px.
Deep Image
Vance AI Image Enlarger
Разработчики утверждают, что Image Enlarger может улучшить качество изображения с помощью ИИ до восьми раз без потери качества. Все загруженные на сайт фотографии удаляются спустя 24 часа после обработки.
В сервисе можно бесплатно улучшить качество трёх фотографий. Подписка стоит $9,9 за 200 изображений и $19,9 за 500 изображений.
Vance AI Image Enlarger
icons8 AI Image Upscaler
Сайт увеличивает фотографии в два-четыре раза и предоставляет доступ к своему API по цене от $250 за месяц. Сервис можно бесплатно использовать для обработки трёх изображений, дальше придётся платить по $0,2 за один снимок. За $9 можно обработать 100 изображений в месяц, за $99 — неограниченное количество фото.
За $9 можно обработать 100 изображений в месяц, за $99 — неограниченное количество фото.
icons8 AI позволяет увеличивать фотографии до разрешения 3000×3000 px.
icons8 AI Image Upscaler
Crea8tiveAI Photo Refiner
Онлайн-сервис предлагает улучшить качество изображений до 16 раз за счёт увеличения пикселей в четыре раза по вертикали и горизонтали с помощью ИИ. Photo Refiner также очищает фотографий от шума. На обработку снимков сервису требуется 10 секунд.
Улучшения качества одной фотографии в Photo Refiner стоит $4,99. У сервиса есть несколько вариантов подписки:
- 200 снимков в месяц за $48;
- 500 снимков в месяц за $98;
- 3000 снимков в месяц за $297;
- 5000 снимков в месяц за $450;
- 10 тысяч снимков в месяц за $8000.
При подписке пользователь получит доступ к другим средствам обработки изображений от Crea8tiveAI.
Crea8tiveAI
Upscale Pics
Этот онлайн-сервис позволяет бесплатно увеличивать снимки до восьми раз, убирать шум с фотографий и сжимать изображения. При оплате подписки Upscale Pics разрешает пользователю загружать сразу несколько файлов для обработки и улучшать разрешение до 20000 x 20000 px.
Подписка стоит $10 в месяц или $60 в год.
Upscale Pics
Topaz Gigapixel AI
Сервис для обработки изображений с помощью технологий искусственного интеллекта, который может работать как отдельная программа или плагин для Adobe Photoshop. В основе сервиса лежат нейронные сети, обученные на «миллионах изображений» разных видов — от пейзажей и портретов до архитектуры. Gigapixel AI стоит $99,99, на сайте можно ознакомиться с бесплатной демо-версией перед покупкой.
Topgaz Gigapixel AI
Как увеличить разрешение изображения в Photoshop и его лучшая альтернатива
Photoshop — это универсальное решение для улучшения фотографий, включая увеличение разрешения изображения.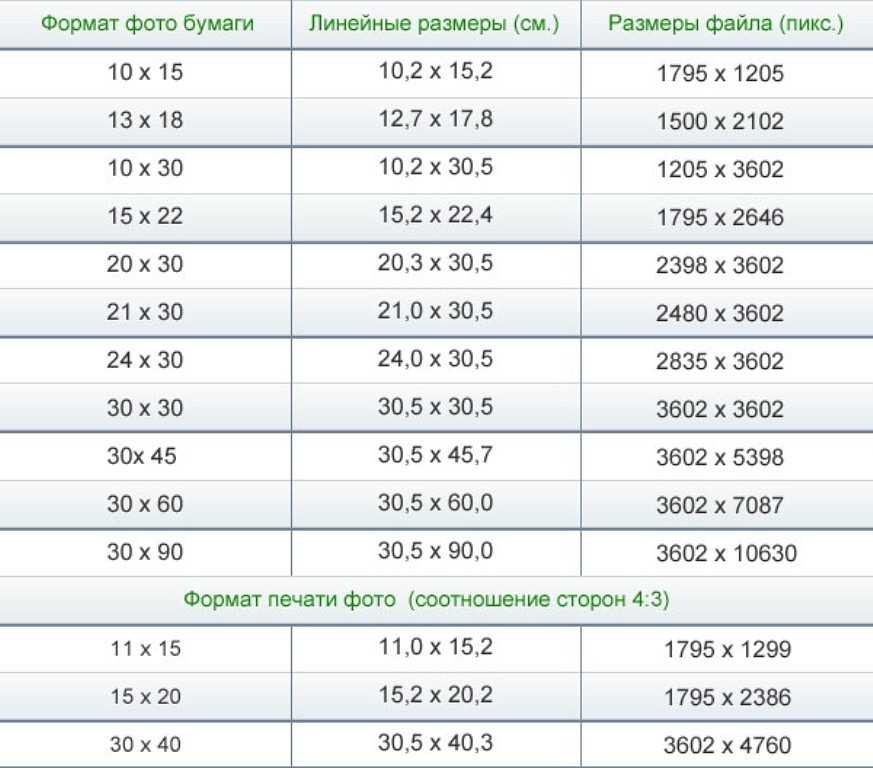 Как сделать изображение высокого разрешения в фотошопе? Когда вам нужно проверить детали изображения, такие как цена, указать тип предоставляемой вами услуги или показать подробную информацию о продукте, вам следует увеличить фотографии с деталями или увеличить разрешение фотографии в Photoshop. Если вы новичок в этой области, просто прочтите статью, чтобы узнать об этом процессе.
Как сделать изображение высокого разрешения в фотошопе? Когда вам нужно проверить детали изображения, такие как цена, указать тип предоставляемой вами услуги или показать подробную информацию о продукте, вам следует увеличить фотографии с деталями или увеличить разрешение фотографии в Photoshop. Если вы новичок в этой области, просто прочтите статью, чтобы узнать об этом процессе.
- Часть 1: Как увеличить разрешение изображения в Photoshop
- Часть 2: Лучшая альтернатива Photoshop для увеличения разрешения изображения
- Часть 3: В чем разница между параметрами пересчета в Photoshop
- Часть 4: Часто задаваемые вопросы о создании фотографии с высоким разрешением в Photoshop
Часть 1: Как увеличить разрешение изображения в Photoshop
Photoshop предоставляет несколько инструментов для увеличить разрешение изображений, например, «Повышение резкости», «Сохранить детали», «Бикубическое сглаживание» и другие. Вы должны узнать подробности об инструментах, прежде чем создавать изображение с высоким разрешением в Photoshop. Если вы не знакомы с инструментами, вот простое руководство по повышению качества изображения с помощью Photoshop.
Если вы не знакомы с инструментами, вот простое руководство по повышению качества изображения с помощью Photoshop.
Шаг 1:
После того, как вы импортировали желаемое изображение, которое хотите улучшить в Photoshop, вы можете щелкнуть Фото товара меню и выберите Размер изображения вариант вверху страницы. Здесь вы можете проверить и настроить размер изображения. Вы также можете проверить разрешение распечатанного изображения.
Шаг 2:
Направляйтесь к разрешение и проверьте текущее разрешение вашей фотографии. Если вы хотите увеличить разрешение изображения в Photoshop без дополнительной обработки, вы можете просто ввести новые данные в разрешение поле и просмотрите фотографии.
Шаг 3:
Вам следует отрегулировать Изменить размер изображения вариант, который является самым важным на Размер изображения диалоговое окно. Он может изменить количество пикселей, чтобы сделать изображение высокого разрешения в Photoshop с помощью образца вверх. Просто снимите флажок Изменить размер изображения вариант, если вам не нужно менять размеры в пикселях.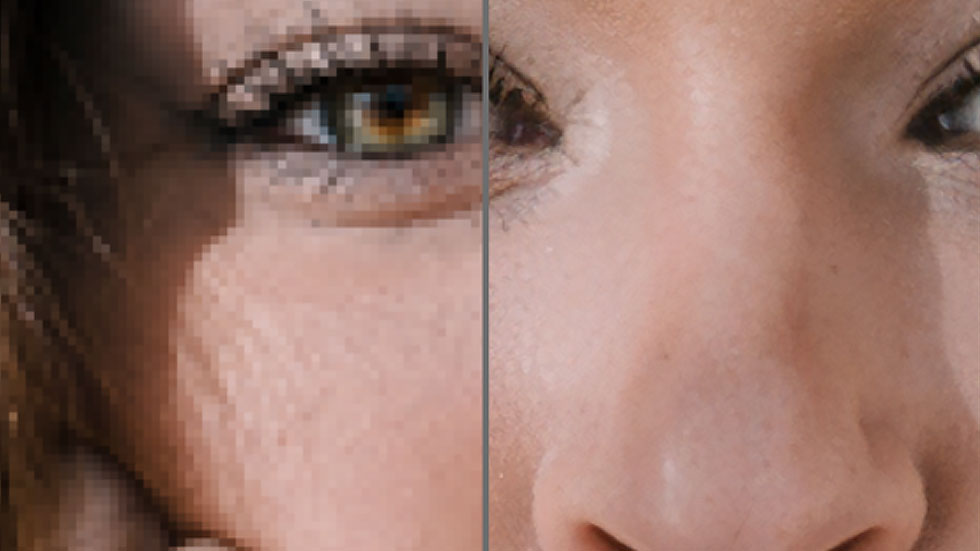
Шаг 4:
После того, как вы ввели желаемое значение, обязательно проверьте Бикубический сглаживающий из файла Изменить размер изображения коробка. Если вы сняли флажок Изменить размер изображения вариант заранее вы обнаружите, что количество пикселей все еще такое же.
Шаг 5:
Если вы хотите получить изображения отраслевого стандарта, вы также можете увеличить их до 300 пикселей на дюйм. Затем вы должны предварительно просмотреть полученную фотографию, прежде чем щелкнуть OK кнопку, чтобы увеличить разрешение изображения в Photoshop и сохранить его на свой компьютер.
Часть 2: Лучшая альтернатива Photoshop для увеличения разрешения изображения
Есть ли альтернатива Photoshop для бесплатного увеличения разрешения изображения в Интернете? Апскейлер изображений Aiseesoft это универсальный инструмент для улучшения фотографий с ИИ для увеличения разрешения изображения. Он восстановит потерянные пиксели, цвета, текстуры и детали для увеличения разрешения.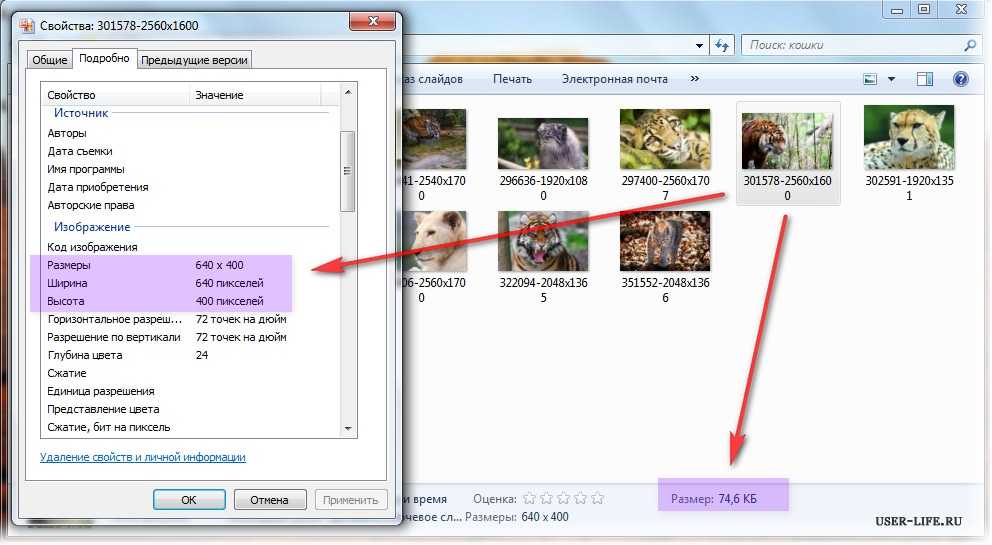 Кроме того, он позволяет автоматически улучшать лицо, ретушировать фотографии с низким разрешением и легко обновлять фотографии до более высокого разрешения.
Кроме того, он позволяет автоматически улучшать лицо, ретушировать фотографии с низким разрешением и легко обновлять фотографии до более высокого разрешения.
- Усилитель разрешения изображений на основе AI для повышения качества фотографий без регистрации.
- Совместимость с JPG, JPEG, PNG, BMP, TIF, TIFF и другими форматами.
- Просто выберите изображение и выберите коэффициент масштабирования для увеличения разрешения.
- Сделайте изображения сверхвысокого разрешения для печати и сайтов социальных сетей.
Лучшая альтернатива увеличению разрешения изображения в Photoshop
Шаг 1:
Перейдите в онлайн-средство повышения разрешения изображений в любом веб-браузере, вы можете щелкнуть значок Загрузить фото кнопку, чтобы выбрать ваше изображение. После того, как вы загрузите фотографию, она проанализирует детали фотографий с помощью технологии AI, чтобы увеличить разрешение.
Шаг 2:
По умолчанию вы можете получить изображение с разрешением 2x. Если вас не устраивает эффект, вы можете увеличить разрешение изображения в Photoshop, щелкнув другое увеличение, чтобы повысить разрешение, например 2x, 4x, 6xи 8x соответственно.
Если вас не устраивает эффект, вы можете увеличить разрешение изображения в Photoshop, щелкнув другое увеличение, чтобы повысить разрешение, например 2x, 4x, 6xи 8x соответственно.
Шаг 3:
После этого вы можете нажать Сохраните кнопку, чтобы сохранить файл. Щелкните значок Новое изображение кнопку, чтобы изменить имя файла и сохранить его в папке назначения. Вам не нужно настраивать различные параметры, как в Photoshop, чтобы получить изображение сверхвысокого разрешения.
Часть 3: В чем разница между параметрами пересчета в Photoshop
Если вам нужно выбрать желаемую опцию передискретизации для увеличения разрешения изображений в Photoshop, вот подробные различия, которые вам следует знать.
| Параметры передискретизации | Подробнее |
| Ближайший сосед | Метод сохранения резких краев, который лучше всего подходит для увеличения снимков экрана. |
| Bilinear | Это один из старых методов, который указывает на то, что этот метод дает результаты «среднего качества». |
| Бикубическая | Лучше всего подходит для плавных градиентов, обеспечивающих более плавные результаты, чем «Ближайшее соседство» или «Билинейный». |
| Бикубический сглаживающий | Лучше всего подходит для увеличения для увеличения типичных фотографических изображений, но не для снимков экрана или иллюстраций с резкими краями. |
| Бикубический Острый | Лучше всего для уменьшения этого уменьшает размер ваших фотографических изображений. |
Часть 4: Часто задаваемые вопросы о создании фотографии с высоким разрешением в Photoshop
Что такое изображение с высоким разрешением?
Фотография с высоким разрешением относится к изображению с разрешением не менее 300 dpi. Это идеальное разрешение для получения четких высококачественных изображений. Чем выше разрешение, тем лучше качество изображения.
Нужно ли повышать резкость изображения после увеличения разрешения?
После увеличения разрешения изображения в Photoshop или использования функции передискретизации изображения рекомендуется резкость вашего изображения. Вы можете перейти в меню «Фильтр» и выбрать параметр «Резкость» или «Маска резкости», чтобы получить удовлетворительное изображение.
В чем разница между изменением размера фотографий и передискретизацией фотографий в Photoshop?
Изменение размера изображения в Photoshop изменяет только размер изображения для печати без изменения количества пикселей в изображении. Что касается передискретизации изображения в Photoshop, она изменит количество пикселей в изображении, чтобы увеличить разрешение.
Заключение
В статье описывается метод увеличения разрешения изображений в Photoshop. Просто узнайте больше о том, как улучшить разрешение фотографий с помощью Photoshop. Если вы не знакомы с оптимальным выбором или не подписаны на услугу, Aiseesoft Image Upscaler — прекрасная альтернатива Photoshop для увеличения разрешения, которую вы должны принять во внимание.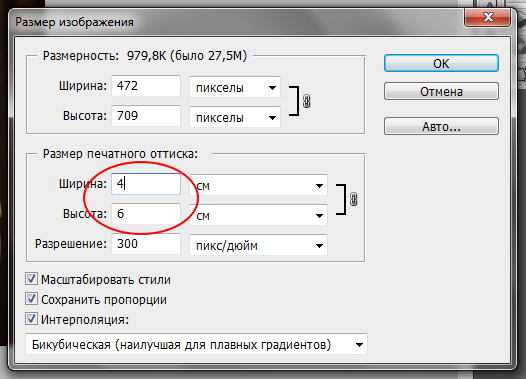
Что вы думаете об этом посте.
- 1
- 2
- 3
- 4
- 5
Прекрасно
Рейтинг: 4.8 / 5 (на основе голосов 114)Подпишитесь на нас в
Оставьте свой комментарий и присоединяйтесь к нашему обсуждению
3 отличных метода увеличения разрешения изображений [решено]
Когда вам нужно сделать фотографию более высокого разрешения, это означает изменить пиксели и увеличить количество пикселей фотографии на дюйм. Что касается старых изображений, вам нужно восстановить потерянные пиксели, цвета, текстуры и другие детали. Чтобы исправить размытые фотографии, разрешение фотографии увеличивает потребность в автоматическом обнаружении размытого пространства. Как лучше всего увеличить разрешение изображений на разных платформах? Просто узнайте больше о процессе и выберите нужный.
- Часть 1. Как увеличить разрешение изображений бесплатно в Интернете
- Часть 2.
 Как увеличить разрешение фото с помощью Photoshop
Как увеличить разрешение фото с помощью Photoshop - Часть 3. Как сделать фото в более высоком разрешении через iOS / Android
- Часть 4. Часто задаваемые вопросы о том, как увеличить разрешение изображения
Часть 1. Как увеличить разрешение изображений бесплатно в Интернете
Когда вы не знаете, как увеличить разрешение изображений, например восстановить детали, исправить размытое пространство или улучшить фотографии, Aiseesoft Увеличение масштаба изображения — это универсальное средство повышения разрешения изображений AI, позволяющее бесплатно увеличивать разрешение изображений в Интернете одним щелчком мыши. Это позволяет увеличить разрешение до 800%.
- Предоставлять технологии искусственного интеллекта для обнаружения и увеличения разрешения изображений.
- Поддержка JPG, JPEG, PNG, BMP, TIF, TIFF и других форматов фотографий.
- Настройте и увеличьте разрешение фотографий до 2x, 4x и 8x одним щелчком мыши.

- Улучшение качества фотографий на веб-сервере без дополнительной установки.
Шаг 1.
Перейдите на официальный сайт Image Upscaler в любом браузере. Щелкните значок Загрузить фото и в окне браузера выберите фотографию, разрешение которой нужно увеличить. Более того, вы также можете напрямую разместить желаемые фотографии на сайте.
Шаг 2.
Вы можете выбрать увеличение в окне. Он поддерживает увеличение разрешения фотографий до 200%, 400%, 600% и 800%. Вы можете предварительно просмотреть улучшенную фотографию и сравнить ее с исходной. Он автоматически улучшает фотографии для различных сценариев.
Шаг 3.
Если вы закончите процесс, нажмите кнопку Сохраните кнопку для экспорта и загрузки улучшенной фотографии на свой компьютер без каких-либо ограничений. После этого вы можете поделиться фотографией с друзьями или распечатать фотографии в соответствии с вашими требованиями.
В отличие от других методов, вы можете просто загрузить фотографии в онлайн-редактор фотографий. Aiseesoft Image Upscaler автоматически увеличит разрешение фото за один клик с помощью технологии AI.
Aiseesoft Image Upscaler автоматически увеличит разрешение фото за один клик с помощью технологии AI.
Часть 2. Как увеличить разрешение фото с помощью Photoshop
Photoshop — это профессиональный метод увеличения разрешения изображения. Когда вам нужно увеличить разрешение фотографии, вы должны заранее знать проблемы изображения, такие как изображения с низким разрешением, размытые изображения или старые изображения. После этого вы должны выбрать соответствующие инструменты для масштабирования изображения и увеличения разрешения.
Шаг 1.
После запуска Photoshop вы должны открыть в нем фото. Щелкните значок Файл из верхнего меню. Тогда вы можете найти Откройте кнопку в меню. Щелкните его, а затем выберите фотографию в окне просмотра.
Шаг 2.
Открыв фото, вы должны перейти в верхнее меню и нажать кнопку Фото товара кнопка. Найти Размер изображения вариант и проверьте детали вашей фотографии в интерфейсе, такие как размер изображения, размер и разрешение.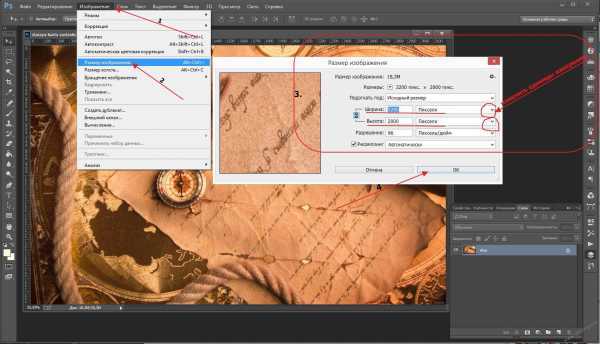
Шаг 3.
Проверить Настроить разрешение введя номер в поле. Вы должны отрегулировать ширину и высоту большими числами, чтобы можно было улучшить разрешение изображения. Щелкните значок OK чтобы сохранить изменения.
Шаг 4.
Чтобы сохранить улучшенную фотографию в Photoshop, вы можете перейти в Файл меню и нажмите Сохраните or Сохранить как кнопка. Затем выберите папку, в которую вы хотите сохранить изображение.
Хотя Photoshop позволяет увеличить разрешение фотографий, его сложный интерфейс и профессиональные функции могут сбить с толку новичков. И вы должны приобрести и загрузить программное обеспечение перед редактированием фотографий. Вы также можете делать гифки в фотошопе.
Часть 3. Как сделать фото в более высоком разрешении через iOS / Android
Если вам просто нужно сделать фотографию с более высоким разрешением, сделанную на iPhone или телефоне Android, Photo & Picture Resizer — идеальный инструмент для улучшения разрешения фотографий, поддерживающий несколько форматов фотографий. Более того, вы можете настроить размер, настроить разрешение и даже изменить разрешение на разных платформах, включая Instagram, Facebook и Whatsapp.
Более того, вы можете настроить размер, настроить разрешение и даже изменить разрешение на разных платформах, включая Instagram, Facebook и Whatsapp.
Шаг 1.
После того, как вы установили Photo & Picture Resizer, вы можете щелкнуть Выберите фотографии кнопку, чтобы загрузить фотографию, которую вы хотите увеличить. Это позволяет увеличивать разрешение только для одного изображения за раз.
Шаг 2.
Затем нажмите значок стрелки в верхней части экрана. Вы можете выбрать размер выходной фотографии. Чтобы улучшить разрешение фото, нужно нажать Обычай % и введите более высокое разрешение.
Шаг 3.
Приложение автоматически улучшит фотографию и сохранит ее в вашей фотогалерее. Это простой метод, но вы не можете масштабировать фотографию до большого разрешения или высокого качества.
Это простой способ увеличить разрешение изображения. Но это не значит, что вы можете получить более качественное и четкое фото. Он просто увеличивает разрешение фотографии, но не имеет технологий для восстановления потерянных пикселей, цветов, текстур и других деталей.
Часть 4. Часто задаваемые вопросы о том, как увеличить разрешение изображения
1. Как улучшить разрешение фото на iPhone?
Вы можете использовать приложение «Фото» на своем iPhone, чтобы увеличить разрешение. После выбора фотографии следует нажать кнопку Редактировать кнопку на экране. Тогда вы должны найти Определение функция на экране редактирования. Вы можете изменить определение, проведя по индикатору. Затем нажмите кнопку Готово кнопку, чтобы сохранить фото.
2. Что означает разрешение фото?
Разрешение — это понятие, обозначающее качество изображения. Цифровое изображение состоит из пикселей, а разрешение — это количество пикселей на фотографии. Чем выше разрешение, тем четче и детальнее. Но вы должны знать, что для сохранения изображений с высоким разрешением на ваших устройствах требуется больше места для хранения.
3. Как увеличить разрешение фото для размытых фотографий с помощью Photoshop?
После того, как вы импортировали размытые фотографии, вы можете перейти к Фильтр меню и выберите Снижение дрожания из файла Точить вариант.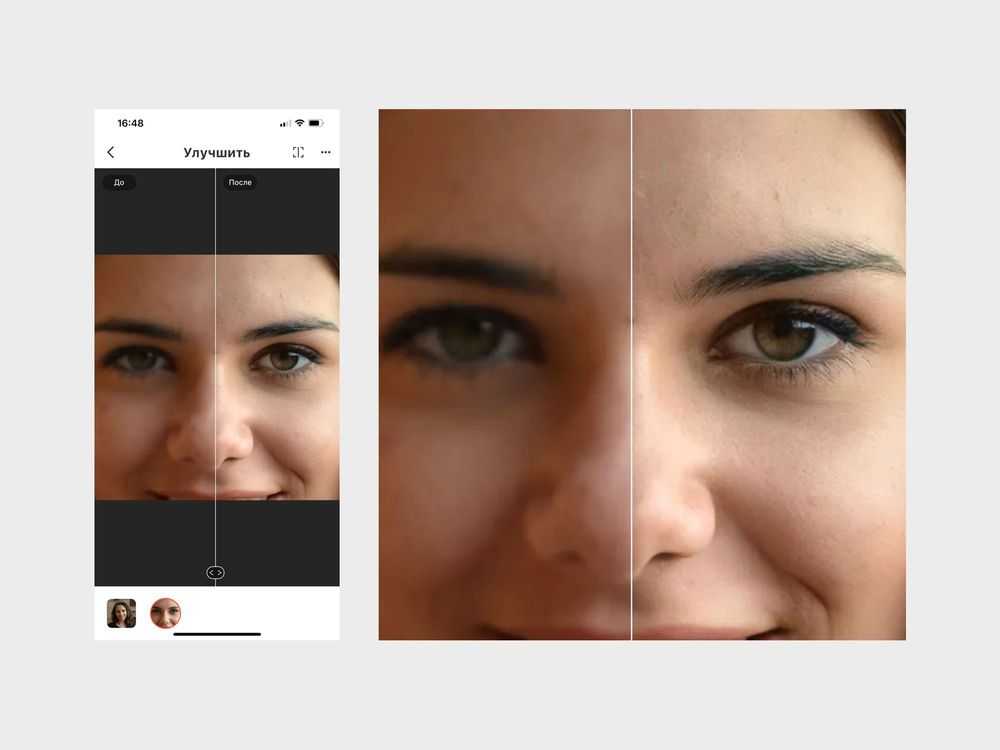 Увеличение разрешения изображения занимает несколько секунд. Затем вы можете щелкнуть Сохраните кнопку, чтобы настроить разрешение перед сохранением.
Увеличение разрешения изображения занимает несколько секунд. Затем вы можете щелкнуть Сохраните кнопку, чтобы настроить разрешение перед сохранением.
Заключение
Если вы хотите улучшить разрешение ваших фотографий, вы можете просто выбрать фото и изменить размер изображения, чтобы увеличить размер ваших фотографий. Но когда вам нужно улучшить фотографии в качестве профессии, лучше всего подойдут Photoshop и Online Image Upscaler. Если вы не знакомы с проблемами, связанными с фотографиями и соответствующими инструментами Photoshop, вы можете оставить весь процесс увеличения разрешения фотографий на усмотрение онлайн-апскейлера изображений. Если у вас есть комментарии, вы можете оставить сообщение в статье.
Что вы думаете об этом посте.
- 1
- 2
- 3
- 4
- 5
Прекрасно
Рейтинг: 4.8 / 5 (на основе голосов 115)Подпишитесь на нас в
Оставьте свой комментарий и присоединяйтесь к нашему обсуждению
Как в фотошопе увеличить разрешение
Главная » Разное » Как в фотошопе увеличить разрешение
Photoshop: размер и разрешение изображения
Разрешение принтера измеряется в точках на дюйм, dpi.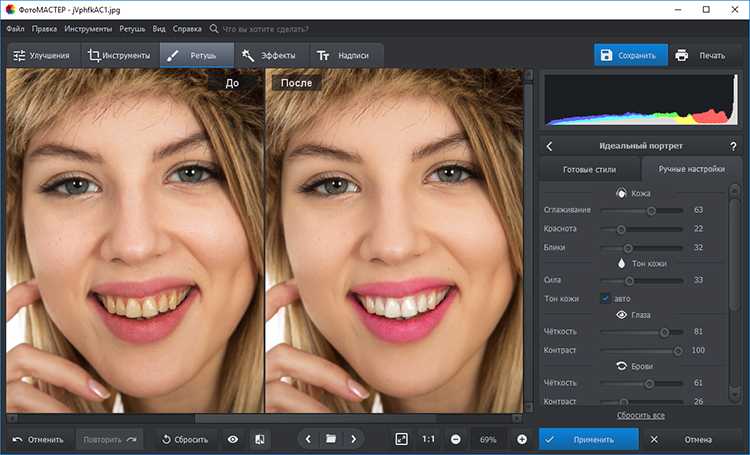 Как правило, чем больше точек на дюйм, тем лучше качество печатного изображения. Большинство струйных принтеров обладают разрешением от 720 до 2880 dpi. (С технической точки зрения, в отличие от устройств фотовывода и лазерных принтеров, струйные принтеры оставляют микроскопические кляксы.)
Как правило, чем больше точек на дюйм, тем лучше качество печатного изображения. Большинство струйных принтеров обладают разрешением от 720 до 2880 dpi. (С технической точки зрения, в отличие от устройств фотовывода и лазерных принтеров, струйные принтеры оставляют микроскопические кляксы.)
Разрешение принтера отличается от разрешения изображения, но связано с ним. Чтобы напечатать высококачественную фотографию на струйном принтере, необходимо, чтобы разрешение изображения было не менее 220 ppi.
Линиатура растра представляет собой количество выводимых точек или полутоновых ячеек на дюйм при печати изображений в режиме градаций серого или цветоделения. Линиатура растра (называемая также частотой растра ) измеряется в линиях на дюйм (lpi), т. е. линиях ячеек на дюйм в полутоновом растре. Чем выше разрешение устройства вывода, тем выше (тоньше) видимая частота растра.
Соотношение между разрешением изображения и линиатурой растра определяет качество детализации отпечатанного изображения. Чтобы получить полутоновое изображение наивысшего качества, обычно используется изображение, разрешение которого превышает линиатуру растра в полтора или даже два раза. Но для некоторых изображений и устройств вывода хорошие результаты может дать и более низкое разрешение. Чтобы определить линиатуру растра принтера, необходимо обратиться к документации принтера или к поставщику услуг.
Чтобы получить полутоновое изображение наивысшего качества, обычно используется изображение, разрешение которого превышает линиатуру растра в полтора или даже два раза. Но для некоторых изображений и устройств вывода хорошие результаты может дать и более низкое разрешение. Чтобы определить линиатуру растра принтера, необходимо обратиться к документации принтера или к поставщику услуг.
Как изменить разрешение изображения с помощью Adobe Photoshop
Перед тем, как в Фотошопе увеличить картинку, нужно правильно установить разрешение. Его нужно изменять в частности для печатных целей, поскольку качество печати зависит от разрешения изображения.
- Откройте Photoshop, перейдите в меню File>Open (Файл>Открыть) и выберите изображение:
- Перейдите в меню Image>Image Size(Изображение>Размер изображения):
- Диалоговое окно Image Size (Размер изображения) будет выглядеть, как показано на снимке ниже:
- Чтобы изменить только разрешение, снимите галочку с Resample Image (ресамплинг):
Перед тем, как увеличить разрешение картинки в Фотошопе, мы говорим программе, что не хотим менять количество пикселей в изображении. Это происходит, когда мы изменяем размер изображений (увеличиваем или уменьшаем их). При изменении разрешения мы не меняем количество пикселей на фото, меняется только значение того, сколько из этих пикселей будет отображаться на дюйм:
Это происходит, когда мы изменяем размер изображений (увеличиваем или уменьшаем их). При изменении разрешения мы не меняем количество пикселей на фото, меняется только значение того, сколько из этих пикселей будет отображаться на дюйм:
- В поле Resolution(Разрешение) введите нужный размер:
Обратите внимание, что когда вы вводите значение в поле Resolution (Разрешение), значения ширины и высоты документа также изменяются:
- Нажмите кнопку «ОК», чтобы сохранить изменения:
Теперь вы знаете, как увеличить разрешение картинки в Фотошопе.
В этом примере у нас было изображение с разрешением 300 пикселей на дюйм. Я хотела его опубликовать, поэтому изображение должно было быть как минимум 600 пикселей на дюйм. Помним, что мы не добавили и не уменьшили количество пикселей изображения.
Обратите внимание, что ширина и высота документа уменьшились наполовину, а разрешение удвоилось. Это означает, что для того, чтобы использовать разрешение 600 пикселей на дюйм и сохранить высокое качество, я могу распечатать это изображение только размером 5 x 3.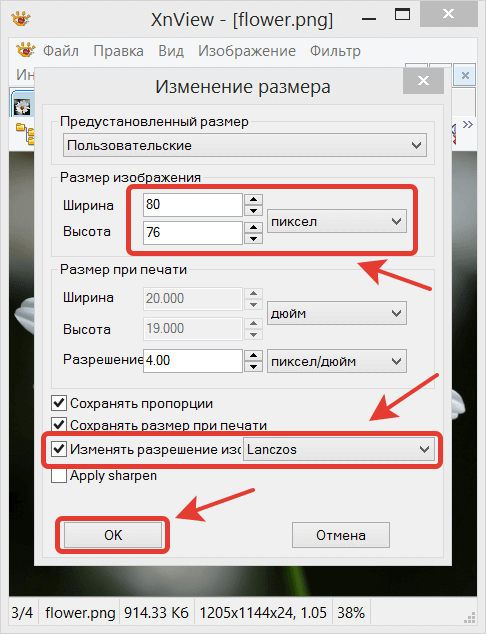 33 дюймов:
33 дюймов:
Как вы уже догадались, ширина и высота нашего документа удвоились, когда мы уполовинили наше разрешение. Теперь мое изображение можно распечатать большего размера, но качество будет намного хуже. Поэтому нужно знать, как увеличить качество картинки в Фотошопе.
Заметьте, что размер в пикселях никогда не меняются. Мы начали с изображения 3000 на 2000 пикселей и закончили с размерами все еще 3000 на 2000 пикселей. Это важно помнить, потому что, когда мы меняем разрешение мы меняем только значение которое указывает, сколько пикселей будет отображаться на дюйм изображения, а не сколько пикселей составляют изображение.
Представьте, что вы и ваш друг находитесь в поле, и у каждого полное ведро с 5000 семян растений. Вы должны посадить все свои 5000 семян на 1-дюймовых квадратах поля. Теперь представьте, что вам разрешено посадить только 150 семян на дюйм, а вашему другу разрешается посадить 300 семян на дюйм. У обоих одинаковое количество семян, но вам потребуется вдвое больше площади поверхности в поле, чтобы посадить все свои семена.
Посчитаем, чтобы стало более понятно, как увеличить разрешение картинки в Фотошопе:
600 пикселей на дюйм: 3000 пикселей / 600 пикселей на дюйм = 5 дюймов.
2000 пикселей / 600 пикселей на дюйм = 3,33 дюйма.
300 пикселей на дюйм: 3000 пикселей / 300 пикселей на дюйм = 10 дюймов.
2000 пикселей / 300 пикселей на дюйм = 6,667 дюйма.
150 пикселей на дюйм: 3000 пикселей / 150 пикселей на дюйм = 20 дюймов.
2000 пикселей / 150 пикселей на дюйм = 13,33 дюйма.
72 пикселя на дюйм: 3000 пикселей / 72 пикселей на дюйм = 41.67 дюйма.
2000 пикселей / 72 пикселя на дюйм = 27.78 дюймов.
В этом примере изображение было распечатано лазерным принтером на стандартных листах бумаги размером 8,5 на 11 дюймов:
72 пикселя на дюйм: Размер документа настолько большой, что не помещается на листе размером 8,5 на 11 дюймов и обрезается. Качество печати крайне низкое, в результате чего изображение выглядит очень размытым.
150 пикселей на дюйм: Размер документа по-прежнему слишком большой для листа размером 8,5 на 11 дюймов, качество посредственное, но не слишком подходящее.
300 пикселей на дюйм: Изображение почти заполняет весь лист бумаги и качество печати очень хорошее с четкими, резкими деталями.
600 пикселей на дюйм: Изображение значительно меньше, чем другие файлы, но качество очень высокое.
Какое же разрешение выбрать? При 72 и 150 пикселях на дюйм изображения слишком низкого качества для получения высококачественной печати, так что они выбывают. Изображения с 300 и 600 пикселями на дюйм выглядели очень четко, но изображение с 600ppi было слишком мало. Для этого примера разрешение 300 пикселей на дюйм подходит лучше всего из-за большого печатного размера и высокого качества.
Поиск наилучшего разрешения – это лучший способ, как увеличить качество картинки в Фотошопе.
Данная публикация представляет собой перевод статьи «How to Change Image Resolution Using Adobe Photoshop» , подготовленной дружной командой проекта Интернет-технологии.ру
Разрешение в Фотошопе | verovski
Вы хотите поменять разрешение в Фотошопе? Я проделываю это не первый год и мне есть чем поделиться с вами.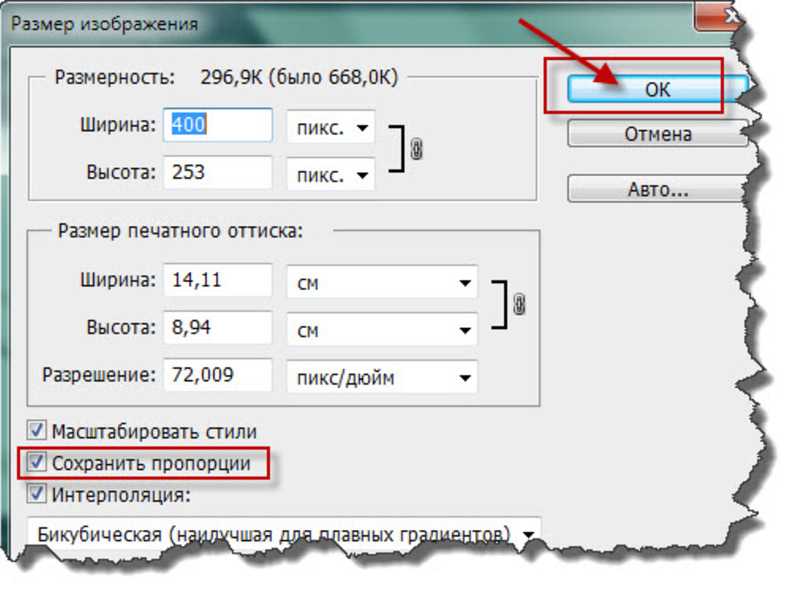 Для этого урока я специально сохранил из интернета обои из фильма Человек-паук, небольшого размера 800 х 600px. Прежде чем приступить, давайте определимся с терминами Фотошопа, так как в этом деле они очень важны. Если же у вас с терминами порядок, сразу переходите к части о том как менять разрешение в Фотошопе.
Для этого урока я специально сохранил из интернета обои из фильма Человек-паук, небольшого размера 800 х 600px. Прежде чем приступить, давайте определимся с терминами Фотошопа, так как в этом деле они очень важны. Если же у вас с терминами порядок, сразу переходите к части о том как менять разрешение в Фотошопе.
Что такое разрешение (Resolution)
Разрешение (resolution) — это количество пикселей (pixels) на 1 дюйм (inch). Параметр связывающий виртуальность с реальностью. Именно он отвечает за то, в каком качестве распечатается изображение, потому что одно дело, когда в дюйм укладывается 300 пикселей и совсем другое, когда в дюйм укладывается 72 пикселя.
Если вы распечатаете изображение с разрешением 72ppi (pixels per inch) то скорее всего на распечатке вы сможете разглядеть пиксели, в некоторых особо щепетильных местах изображение будет походить на мозаику. Так же как походило на мозаику изображение на мониторе бабушки в 1998 году в изображениях иконок от Windows 98 и не только их. Низкое разрешение для печати зло и его надо изменить, за этим мы и здесь.
Низкое разрешение для печати зло и его надо изменить, за этим мы и здесь.
От величины разрешения зависит фактически размер фотографии при перенесения её с монитора на бумагу. Так как если изображение величиной 500 на 500px и его разрешение 100ppi то фактически размер этого изображения — 5 на 5 дюймов. Напомню, что в дюйме 2,54см. 100ppi конечно маловато для печати, поэтому мы меняем разрешение на 300ppi но и физический размер уменьшится вместе с изменением разрешения, так как разрешение фактически является соотношением пикселей к физическому размеру (см дюймы, сантиметры). Увеличиваем качество укладывая в дюйм больше пикселей, но и физический размер становится меньше, так как пикселей всего 500 и дополнительным взяться не от куда. Но об этом мы ещё поговорим.
Замечу, что в Фотошопе принято другое обозначение разрешения (resolution). Вместо ppi принято dpi, что расшифровывается как dots per inch.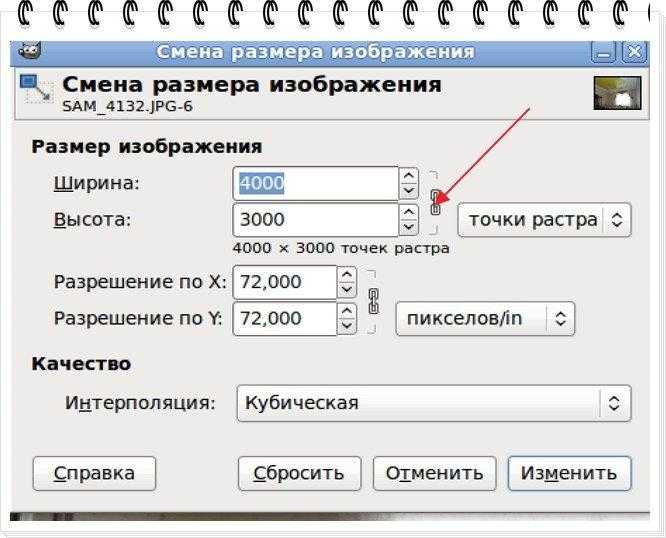 Это предмет совершенно другой темы и извечных споров между сторонниками правильных формулировок. Dot (точка) это точка, которую ставит принтер при печати. И если вы хотите узнать больше о подготовке к печати прочтите мои статьи: Подготовка к печати за 10 минут и Как сделать Флаер
Это предмет совершенно другой темы и извечных споров между сторонниками правильных формулировок. Dot (точка) это точка, которую ставит принтер при печати. И если вы хотите узнать больше о подготовке к печати прочтите мои статьи: Подготовка к печати за 10 минут и Как сделать Флаер
Что такое размер (dimension)
Размер (dimension) — это общий размер изображения по ширине и высоте. Он измеряется в пикселях. Например, фотография с которой мы поработаем 800 на 600 пикселей. Между двумя терминами — размером и разрешением (resolution, dimension) происходит тотальное сражение. В настройках размера монитора в Windows размер экрана описан термином — разрешение. Хотя речь идет об обычном тупом размере по высоте и по ширине, а не о его разрешающей способности. Реальная же разрешающая способность мониторов до сих пор не очень высока, у разных мониторов она колеблется от 100 до 120ppi. То есть на 1 дюйм экрана монитора по ширине и высоте укладывается примерно от 100 до 120 пикселей.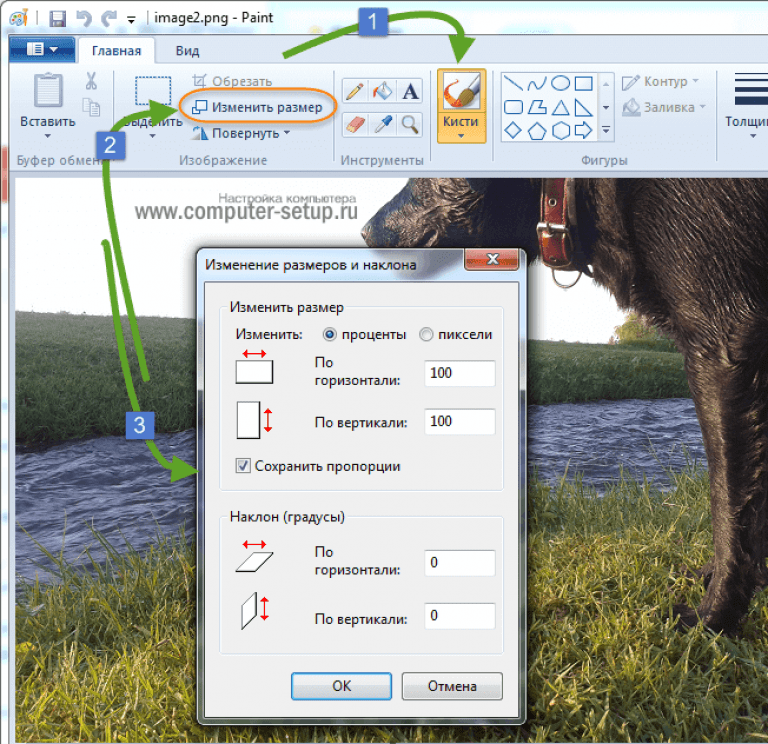
Многочисленная реклама оптики, телевизоров и мониторов сбивает с толку, где физический размер экрана называют то размером пиксельным (dimension), то разрешение называют размером, то способность объектива фотографировать фото большего размера (dimension) опять же называют разрешением. Одним словом, в этой путанице сложно разобраться что есть что. Особенно когда в строй вводят третий термин — резолюция, перекладывая английский на русский, а затем тут же говорят — разрешение, подразумевая что то четвертое. Итак, в Фотошопе, Иллюстраторе и ряде других графических программ:
Размер (dimension) — фактический размер фотографии в пикселях по высоте и ширине. Например 100 на 100 пикселей.
Разрешение (resolution) — количество пикселей в одном дюйме. Например, 100dpi значит в одном дюйме 100 пикселей. То есть физический и фактический размер изображения 100 на 100px при разрешении 100dpi будет 1 дюйм.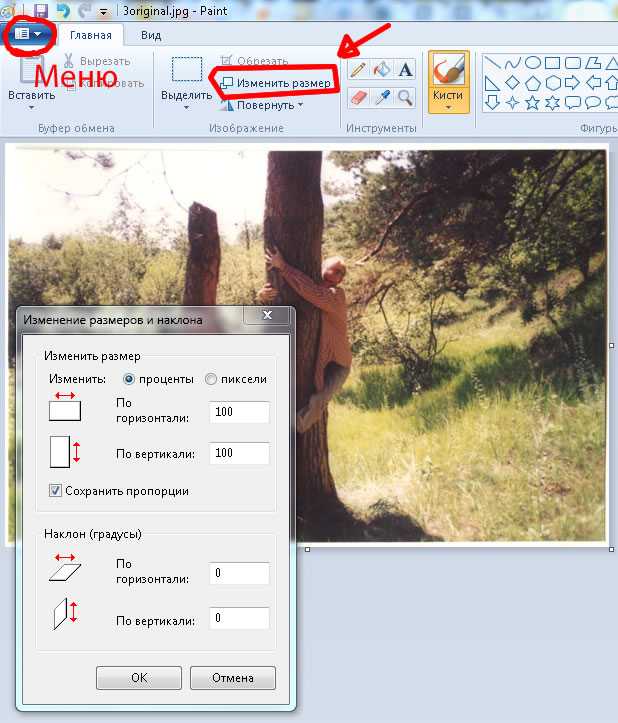
Как в Фотошопе изменить разрешение
Наша задача — подготовить скачанную из интернета картинку для качественной печати, а общепринятое разрешение для таковой 300dpi. Откройте изображение и зайдите в Image > Image Size
В появившимся диалоговом окне мы видим три области. Это, прежде всего Pixel Dimension, которое рассказывает нам, сколько всего пикселей в нашей картинке и Document Size (размер документа), который говорит нам о том, какое разрешение в изображении, и какой физический размер получится при печати исходя из этого разрешения.
Физический размер моих обоев 28 на 21 см. Достаточно много, практически на целый лист A4 и это не удивительно, ведь на 1 дюйм укладывается всего 72 пикселя. Изменим разрешение на больше и посмотрим что произойдет.
Как только мы изменили разрешение меняются все параметры.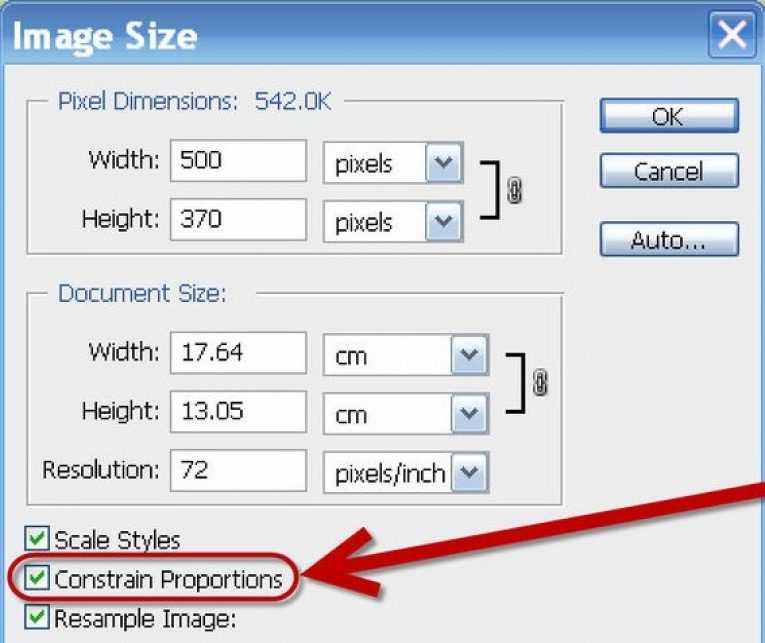 Параметры размеров Pixel Dimensions подскочили в 3 раза. Вместо 800 пикселей по ширине стало 3333 пикселя. Не трудно догадаться, что фотография фактически увеличивается в 3 раза. Что происходит?
Параметры размеров Pixel Dimensions подскочили в 3 раза. Вместо 800 пикселей по ширине стало 3333 пикселя. Не трудно догадаться, что фотография фактически увеличивается в 3 раза. Что происходит?
Когда я только начинал работать с Фотошопом данное свойство изменения разрешения повергало меня в ужас. Я не хотел менять размер, хотел лишь поменять разрешение. Но размер и разрешения вели себя так, как будто они связаны. Знаете что, они действительно связаны. Дело в том, что Фотошоп старается сохранить физический размер 28 на 21 см. Но как это сделать если меняется разрешение?
Приведу пример: вот есть у нас картинка 100 на 100 пикселей и разрешение 100dpi. Соответственно физический размер её 1 дюйм, но вдруг мне взбрело в голову увеличить разрешение до 300dpi. Как Фотошопу сохранить физический размер в 1 дюйм, но увеличить количество пикселей. Откуда ему достать лишние 200 пикселей? Известно откуда, придумать самому. Если Фотошоп не добавит пикселей сам, он не сможет сохранить физический размер. Поэтому размер изображения увеличивается вместе с разрешением. Это взаимосвязанные параметры.
Как Фотошопу сохранить физический размер в 1 дюйм, но увеличить количество пикселей. Откуда ему достать лишние 200 пикселей? Известно откуда, придумать самому. Если Фотошоп не добавит пикселей сам, он не сможет сохранить физический размер. Поэтому размер изображения увеличивается вместе с разрешением. Это взаимосвязанные параметры.
Поэтому я нажму ОК. Изображение увеличивается. Разрешение 300dpi, физические размеры остаются те же 28 на 21см. Отлично. Но что происходит теперь? Фотошоп увеличил изображение. Он не маг и волшебник, он просто добавил схожие по цвету пиксели. Фактически небольшое изображение растянулось так, как растягивается рисунок на воздушном шарике при надувании. Его контуры растянулись и расплылись. Более того, изображение было не очень качественным, его подвергали JPG сжатию, и при увеличении все небольшие артефакты сжатия расплылись и стали видны.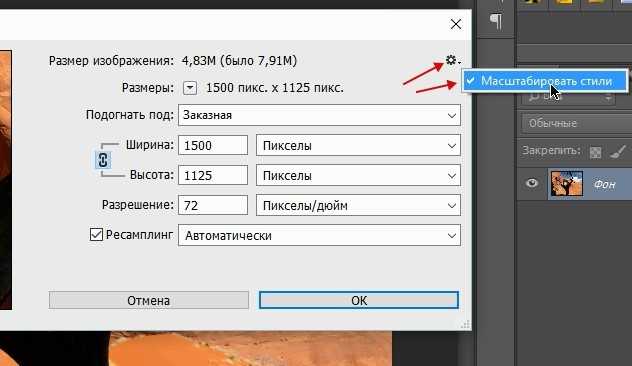 Пока оно оставалось маленьким дефекты были не заметны, но при увеличении все вылезло наружу. Откуда я это знаю?
Пока оно оставалось маленьким дефекты были не заметны, но при увеличении все вылезло наружу. Откуда я это знаю?
Это не сложно заметить при увеличении фотографии инструментом Zoom Tool. Это не сложно заметить, пройдясь по каналам фотографии. Наибольшему искажению подвергся Синий канал, но сейчас не об этом. Если вас интересуют каналы, прочтите мою статью Каналы в Фотошопе.
Есть другой способ увеличения разрешения о котором я сейчас расскажу.
Как увеличить разрешение не увеличивая размер
Мы хотим увеличить разрешение, но не хотим увеличения размера фотографии в пикселях. Тогда готовьтесь к тому, что изображение потеряет в физическом размере. Откройте изображение и зайдите в Image > Image Size. В нижней части диалогового окна 3 галочки. Они и отвечают за связку между различными параметрами.
Scale Styles — увеличивает или уменьшает стили. Если вы создавали дополнительные слои или шрифты и присваивали им стили, есть смысл оставить эту галочку.
Constrain Proportions — связывает параметры высоты и ширины физических и пиксельных размеров. То есть, изменяя ширину картинки в пикселях с 800 на 1000, высота (600) следует за шириной, превращаясь в 800px. Таким образом картинка увеличивается пропорционально, а не по ширине, и вам не нужно ничего подбирать “на глаз”. Советую оставить в покое и эту галочку.
Resample Image — вот что нам нужно. Эта опция перестраивает размер изображения в пикселях, если нам пришло в голову изменить разрешение. Соответственно, она увеличивает изображение, так как лишним пикселям взяться не от куда. Отключим её и изменим 72dpi на 300dpi
Теперь меняется физический размер документа, что тоже закономерно. Раз пиксели 800 на 600px закреплены, то Фотошоп пересматривает размер документа, чтобы уложить в него 300 пикселей на дюйм. Лишним пикселям взяться не от куда, насильно увеличивать фотографию запрещено, поэтому Фотошоп уменьшает физический размер документа. Bот как мы изменяем разрешение в Фотошопе.
Bот как мы изменяем разрешение в Фотошопе.
Возвращаясь к нашему виртуальному примеру, и документу 100 на 100px с разрешением в 100dpi. Если изменить разрешение такого документа на 300dpi, убрав галочку Resample Image Фотошопу придется уменьшить документ в 3 раза. Если Resample Image оставить включенным, Фотошопу придется увеличить количество пикселей в 3 раза, чтобы уместить их на одном дюйме.
Какое разрешение выбрать?
Если вы готовите визитку, флаер, каталог, книжку, обложку, что угодно, на что мы смотрим с расстояния вытянутой руки работайте в разрешении 300dpi. Если вы готовите постер, то учитывайте то, что постеры висят на стенах, на постеры смотрят с расстояния более одного метра, не ближе, и такая степень детализации постеру не нужна, можно работать в разрешении 200-250dpi. Но если у вас есть возможность и подходящая графика большого размера и хорошего качества чтобы работать с 300dpi можно не уменьшать разрешение. Если вы готовите изображение на витрину магазина, его разрешение может быть 150dpi, а изображение на рекламный баннер, который будут видеть проезжающие мимо машины может смело содержать 90dpi, так как его рассматривают с огромного расстояния.
Но если у вас есть возможность и подходящая графика большого размера и хорошего качества чтобы работать с 300dpi можно не уменьшать разрешение. Если вы готовите изображение на витрину магазина, его разрешение может быть 150dpi, а изображение на рекламный баннер, который будут видеть проезжающие мимо машины может смело содержать 90dpi, так как его рассматривают с огромного расстояния.
Второй аспект этого вопроса — вес изображения. Баннер с человеком пауком на стену дома 6 на 5 метров при разрешении 300 dpi будет занимать 70 000 px в ширину, а весить будет 11 гигабайтов. Работать с таким фаилом невозможно. А даже если бы и было возможно, то передать типографии его можно было бы только лично, на переносном жестком диске. И даже в этом случае они не примут его. Размер должен быть разумным, в пределах 100 мегабайтов. И это мои общие рекомендации при выборе разрешения. Придерживайтесь их если у вас нет возможности узнать у типографии технические требования к макету.
Размер должен быть разумным, в пределах 100 мегабайтов. И это мои общие рекомендации при выборе разрешения. Придерживайтесь их если у вас нет возможности узнать у типографии технические требования к макету.
Увеличить или уменьшить?
Каверзный вопрос. Закрепляя физический размер мы растягиваем изображение. Закрепляя размер в пикселях, уменьшаем физический размер. Где золотая середина? Специалисты по графике и печати допускают легкое увеличение изображения не более чем на 10% от его реального размера. Именно такое растягивание не заметно глазу. На практике все значительно сложнее.
Приведу небольшой пример. Я взял наше изображение с Человеком пауком и изменил его разрешение 2 раза, но в первый раз я разрешил ресемплинг, а во второй раз запретил. Теперь я помещу оба изображения на одну рабочую поверхность для сравнения их реального физического размера.
В первом случае мы получаем супер качественное изображение, но на столько маленькое, что его можно распечатать лишь на визитке супер героя. Вторая большая, но отвратительного качества, с увеличенными артефактами и размытыми краями. Выбор за вами.
Вторая большая, но отвратительного качества, с увеличенными артефактами и размытыми краями. Выбор за вами.
Какие перед вами задачи? Получить большое изображение или маленькое? Если вам необходимы маленькие картинки для оформления статьи в каталоге изменить разрешение без увеличения отличное решение. Если оригинального изображения не хватит, его можно будет увеличить совсем чуть чуть.
Если вам необходимо большое изображение, то вы получите размытые края, увеличенные артефакты и полный букет некачественной картинки. Это не так плохо, если изображение готовиться для уличного плаката, на который будут смотреть с 30 метров, и ужасно если изображение готовится для журнала или буклета. В последнем случае нужно признать, что изображение просто не годится для печати, и нужно найти изображение побольше размером. Но если альтернатив никаких придется работать с тем что есть, растянув картину, и пытаясь как-то улучшить результат при помощи массы фильтров Фотошопа. Это извечный выбор с которым сталкивается каждый дизайнер.
Разрешение фотографии на мой взгляд является самой щепетильной темой в графике и дизайне, хотя бы потому, что на эту тему отсутствуют доступные и понятные материалы. Я перелопатил немало книг, и в каждой из них затрагивалась тема разрешения. И каждый раз эта тема была описана настолько теоретически и замысловато, что разобраться удалось лишь на практике. Я постарался описать эту тему максимально доступно и надеюсь у меня получилось. Подписывайтесь на RSS.
Автор:
Как увеличить размер фото в Фотошопе
Разрешение изображения это количество точек или пикселей на дюйм площади. Данный параметр определяет, как будет выглядеть изображение при печати. Естественно, картинка, в одном дюйме которой содержится 72 пикселя, будет худшего качества, чем снимок с разрешением 300 точек на дюйм.
Стоит заметить, что на мониторе разницы между разрешениями Вы не заметите, речь идет только о печати.
Во избежание недоразумений, определимся с терминами «точка» и «пиксель», поскольку, вместо стандартного определения «ppi» (пикселей на дюйм), в Фотошопе используется «dpi» (точек на дюйм). «Пиксель» – точка на мониторе, а «точка» — это то, что ставит принтер на бумаге. Мы будем пользоваться обоими, так как в данном случае это не имеет значения.
«Пиксель» – точка на мониторе, а «точка» — это то, что ставит принтер на бумаге. Мы будем пользоваться обоими, так как в данном случае это не имеет значения.
Разрешение фотографии
От значения разрешения напрямую зависят реальные размеры картинки, то есть те, которые мы получим после печати. Например, имеем изображение с размерами 600х600 пикселей и разрешением 100 точек на дюйм. Реальный размер будет 6х6 дюймов.
Поскольку мы говорим о печати, то требуется увеличить разрешение до 300dpi. После этих действий уменьшится размер печатного оттиска, так как в дюйм мы пытаемся «уложить» большее количество информации. Пикселей у нас ограниченное количество и они умещаются на меньшей площади. Соответственно, теперь реальный размер фото равен 2 дюймам.
Меняем разрешение
Перед нами стоит задача увеличить разрешение фотографии для подготовки ее к печати. Качество в данном случае является приоритетным параметром.
- Загружаем фото в Фотошоп и переходим в меню «Изображение – Размер изображения».

- В окне настроек размера нас интересуют два блока: «Размерность» и «Размер печатного оттиска». Первый блок сообщает нам, какое количество пикселей содержится в картинке, а второй – текущее разрешение и соответствующий ему реальный размер.
Как видим, размер печатного оттиска равен 51,15х51,15 см, что достаточно много, это приличных размеров плакат.
- Попробуем увеличить разрешение до 300 пикселей на дюйм и посмотрим на результат.
Показатели размерности увеличились более чем в три раза. Это происходит по причине того, что программа автоматически сохраняет реальные размеры изображения. На этом основании наш любимый Фотошоп и увеличивает количество пикселей в документе, причем берет их «из головы». Это влечет за собой потерю качества, как и при обычном увеличении картинки.
Поскольку к фото ранее было применено сжатие JPEG, на нем появились свойственные формату артефакты, больше всего заметные на волосах. Это нас совершенно не устраивает.

- Избежать падения качества нам поможет простой прием. Достаточно запомнить начальные размеры снимка.
Увеличиваем разрешение, а затем прописываем в поля размерности исходные значения.Как видим, размеры печатного оттиска также изменились, теперь при печати мы получим картинку немногим более 12х12 см хорошего качества.
Выбор разрешения
Принцип выбора разрешения состоит в следующем: чем ближе наблюдатель находится к изображению, тем выше требуется значение.
Для печатной продукции (визитки, буклеты и пр.) в любом случае потребуется разрешение не менее 300 dpi.
Для плакатов и афиш, на которые зритель будет смотреть с расстояния примерно 1 – 1,5 м и более, высокая детализация не требуется, поэтому можно снизить значение до 200 – 250 пикселей на дюйм.
Витрины магазинов, от которых наблюдатель находится еще дальше, могут быть оформлены изображениями с разрешением до 150 dpi.
Огромные рекламные баннеры, находящиеся на большом расстоянии от зрителя, к тому же видящего их мельком, вполне обойдутся 90 точками на дюйм.
Для изображений, предназначенных для оформления статей, либо просто публикации на просторах интернета, достаточно 72 dpi.
Еще один немаловажный момент при выборе разрешения — это вес файла. Зачастую дизайнеры необоснованно завышают содержание пикселей на дюйм, что приводит к пропорциональному увеличению веса изображения. Возьмем, например, баннер с реальными размерами 5х7 м и разрешением 300 dpi. При таких параметрах документ получится примерно 60000х80000 пикселей и «потянет» примерно на 13 ГБ.
Даже если аппаратные возможности Вашего компьютера позволят работать с файлом такого размера, то типография вряд ли согласится принять его в работу. В любом случае необходимо будет поинтересоваться соответствующими требованиями.
Это все, что можно рассказать о разрешении изображений, о том, как его изменить, и с какими проблемами можно при этом столкнуться. Обратите особое внимание на то, как соотносятся разрешение и качество картинок на экране монитора и при печати, а также какого количества точек на дюйм будет достаточно для разных ситуаций.
Мы рады, что смогли помочь Вам в решении проблемы.
Опишите, что у вас не получилось. Наши специалисты постараются ответить максимально быстро.
Помогла ли вам эта статья?
ДА НЕТ
Изменение размера изображений в Adobe Photoshop Elements
Размер изображения определяется количеством пикселов по его ширине и высоте. Например, ваша фотокамера может снимать фотографии формата 1500 х 1000 пикселов (ширина х высота). Эти две величины обозначают количество данных изображения на фотографии и определяют размер файла.
Разрешение — это количество данных изображения в указанной области. Величина характеризует количество пикселов на единицу длины и измеряется в пикселах на дюйм (ppi). Чем больше пикселов на дюйм, тем выше разрешение. Как правило, чем выше разрешение изображения, тем выше качество отпечатанного снимка. Разрешение изображения определяет четкость деталей изображения.
Несмотря на то, что цифровое изображение содержит определенный объем данных об изображении, оно не содержит данные о физическом размере фотографии при печати или разрешении. При изменении разрешения изображения меняются физические размеры изображения. При изменении высоты и ширины меняется разрешение изображения.
Как изменение размера влияет на разрешение изображения и размеры в пикселях в Photoshop?
При изменении размера изображения без ресамплинга изменяется размер изображения без изменения объема данных в нем. Изменение размера без ресамплинга изменяет физический размер изображения без изменения размеров изображения в пикселях. Данные не добавляются и не удаляются из изображения. При снятии флажка или деактивации параметра Ресамплинг поля размеров в пикселях недоступны. Два значения, которые можно изменить — это физический размер (ширина и высота в размере документа) или разрешение (пикселей/дюйм). При изменении размера без ресамплинга можно установить физический размер или разрешение изображения. Чтобы сохранить общее количество пикселей в изображении, Photoshop компенсирует измененное значение увеличением или уменьшением другого значения. Например, при установке физического размера, Photoshop меняет разрешение.
Чтобы сохранить общее количество пикселей в изображении, Photoshop компенсирует измененное значение увеличением или уменьшением другого значения. Например, при установке физического размера, Photoshop меняет разрешение.
Если размеры в пикселях являются постоянными, при уменьшении физического размера изображения соответственно увеличивается разрешение. При уменьшении физического размера изображения на половину, разрешение увеличивается вдвое. В то же самое пространство помещается в два раза больше пикселей. При увеличении размера изображения вдвое, разрешение уменьшается на половину, поскольку пиксели теперь находятся в два раза дальше друг от друга для заполнения того же физического размера.
Например, изображение размером 400 x 400 пикселей имеет физический размер 4 x 4 дюйма и разрешение 100 пикселей на дюйм (ppi). Для уменьшения физического размера изображения на половину без ресамплинга можно задать физический размер 2 x 2 дюйма. Photoshop увеличит разрешение до 200 пикселей на дюйм. Изменение размера изображения таким образом оставляет общее количество пикселей неизменным (200 пикселей на дюйм x 2 x 2 дюйма = 400 x 400 пикселей). При увеличении физического размера вдвое (до 8 x 8 дюймов) разрешение уменьшается до 50 пикселей на дюйм. Добавление дюймов к размеру изображения означает, что теперь в дюйме может быть вдове меньше пикселей. При изменении разрешения изображения, физический размер также изменяется.
Изменение размера изображения таким образом оставляет общее количество пикселей неизменным (200 пикселей на дюйм x 2 x 2 дюйма = 400 x 400 пикселей). При увеличении физического размера вдвое (до 8 x 8 дюймов) разрешение уменьшается до 50 пикселей на дюйм. Добавление дюймов к размеру изображения означает, что теперь в дюйме может быть вдове меньше пикселей. При изменении разрешения изображения, физический размер также изменяется.
Важно. Размеры в пикселях регулируют объем данных, а разрешение и физический размер используются только для печати.
Примечание. Пиксели на дюйм (ppi) — это количество пикселей в каждом дюйме изображения. Количество точек на дюйм (dpi) относится только к принтерам и отличается в зависимости от принтера. Как правило, оно составляет от 2,5 до 3 точек краски на пиксель. Например, принтеру со значением 600 точек на дюйм необходимо изображение со значением от 150 до 300 пикселей на дюйм для наилучшего качества печати.
Дополнительные сведения о параметрах в диалоговом окне Размер изображения см. в разделе Размеры в пикселях и разрешение печатного изображения в справке Photoshop.
Как увеличить разрешение изображения за 5 шагов
Можете ли вы улучшить качество изображения с низким разрешением?Это знакомая сцена: детектив просит кого-то «улучшить» размытое изображение на компьютере, пока оно не станет достаточно четким, чтобы разглядеть ключевое свидетельство. Это работает? Не так, как это делает Голливуд.
Единственный способ изменить размер фотографии меньшего размера в более крупное изображение с высоким разрешением, не выделяя при этом низкое качество изображения, — это сделать новую фотографию или повторно отсканировать изображение с более высоким разрешением.Вы можете увеличить разрешение файла цифрового изображения, но при этом вы потеряете качество изображения. Однако есть некоторые меры, которые вы можете предпринять в Adobe Photoshop, чтобы повысить разрешение при сохранении визуального качества.
Передискретизация изображений в Photoshop означает изменение их разрешения путем добавления или вычитания пикселей. Разрешение измеряется в пикселях на дюйм или PPI. Чем больше пикселей начинается с изображения, тем выше разрешение.Уменьшение количества пикселей называется понижающей дискретизацией, при которой из изображения удаляются данные. Увеличение количества пикселей называется повышающей дискретизацией, которая добавляет данные к изображению. Когда вы увеличиваете количество пикселей в изображении без изменения размеров, вы добавляете больше пикселей в такое же пространство и увеличиваете разрешение (или количество деталей), удерживаемых в пределах каждого дюйма. Удаление данных предпочтительнее их добавления, поскольку Photoshop должен будет угадывать, как должны выглядеть вновь добавленные пиксели.
Выбор наилучшего метода интерполяции при повышении дискретизации. Передискретизация любого вида, особенно повышающая дискретизация, может привести к ухудшению качества изображения. Метод интерполяции — это то, как Photoshop выбирает значения цвета для новых пикселей. Выбор правильного метода интерполяции может помочь избежать нежелательной пикселизации:
Метод интерполяции — это то, как Photoshop выбирает значения цвета для новых пикселей. Выбор правильного метода интерполяции может помочь избежать нежелательной пикселизации:
.
Как изменить разрешение в Photoshop (шаг за шагом!)
Есть много причин, по которым вы можете захотеть изменить разрешение изображения. Возможно, вы захотите сделать крупный отпечаток изображения. Или вы можете уменьшить размер изображения для публикации в социальных сетях.
В любом случае, Adobe Photoshop позволяет легко изменять разрешение изображения.
В этой статье я покажу вам, как изменить разрешение изображения за пять простых шагов.
Что такое разрешение изображения?
Разрешение — это количество пикселей по высоте и ширине.
Ваша камера будет создавать изображения определенного размера в зависимости от размера сенсора и плотности пикселей.
Например, в инструкции к моей камере написано, что разрешение изображения составляет 8256 x 6192 (Ш x В) пикселей. Это означает, что общие размеры в пикселях составляют 8256 x 6192 = 51,121,152. Разделите это число на миллион. Результат — количество мегапикселей в камере. В моем случае это 51MP.
Это означает, что общие размеры в пикселях составляют 8256 x 6192 = 51,121,152. Разделите это число на миллион. Результат — количество мегапикселей в камере. В моем случае это 51MP.
Если вы кадрируете изображение, вы убираете пиксели, поэтому изображение будет иметь более низкое разрешение, чем может дать ваша камера.
Он также описывает разрешение. Больше пикселей в изображении означает высокое разрешение. Это потому, что информация о пикселях более плотная.
Высокое разрешение дает больше деталей и лучшее качество изображения. Это означает, что вы можете печатать больше. Результатом станут плавные, непрерывные тона и цветовые переходы. Но обычно это приводит к большему размеру файла.
Разрешение изображения измеряется в DPI (точек на дюйм) или PPI (пикселей на дюйм). Чем больше точек (или пикселей) на дюйм, тем выше разрешение вашего изображения.
Как выбрать подходящий размер
Прежде чем я покажу вам, как изменять размер изображений, давайте кратко поговорим о том, насколько большими или маленькими вы хотите сделать свои изображения.
Вы можете сделать снимок с низким разрешением, один с несколькими пикселями, и увеличить разрешение. Но будет предел.
Если вы попытаетесь слишком сильно увеличить изображение, оно станет пиксельным. Это означает, что вы можете начать видеть отдельные точки, составляющие изображение.Все зависит от количества деталей на изображении и его цели. Чтобы понять, как далеко вы можете зайти, требуется определенная практика, метод проб и ошибок.
Например, если я сильно обрезал изображение, это уменьшит количество пикселей в моем изображении. Но я могу сделать большой отпечаток этого изображения.
Мы сделали статью об этом, чтобы помочь вам выяснить, насколько велико можно распечатать изображение.
С другой стороны, вы можете уменьшить разрешение ваших изображений, прежде чем размещать их в Интернете.Это помогает вашим изображениям загружаться быстрее. Вы также не раздаете свое изображение с полным разрешением, которое другие могут захотеть использовать без разрешения.
Хорошее практическое правило — размещать изображения размером не более 2000 пикселей на самом длинном конце размером не более 1 МБ. Но у каждой социальной сети есть свои рекомендации.
Как изменить разрешение изображения в Photoshop
В Adobe Photoshop легко увеличить или уменьшить разрешение изображения. Позвольте мне провести вас по шагам.
Шаг 1. Определение размера изображения
Сначала определите размер изображения, открыв диалоговое окно размера изображения.
Перейдите в Изображение> Размер изображения… или воспользуйтесь сочетанием клавиш Opt + Cmd + I (Alt + I для Windows).
В этом диалоговом окне вы найдете размер вашего изображения. Вы увидите ширину и высоту пикселей.
Adobe Photoshop по умолчанию предоставляет размер в пикселях, но вы можете изменить его на дюймы, сантиметры или даже в процентах.Ваше исходное изображение будет 100%. Вверху вы увидите размер файла вашего изображения.
Мы собираемся использовать инструменты в этом окне, чтобы изменить разрешение вашего изображения.
Шаг 2. Изменение размера изображения
Есть несколько опций для изменения разрешения вашего изображения.
Если вы печатаете, вы можете выбрать одну из предустановок на основе стандартной бумаги и размеров печати.
Щелкните раскрывающееся меню « По размеру », чтобы выбрать размер документа.
Если вы публикуете изображение в Интернете, вам не нужно придерживаться стандартных размеров печати. Обычно размер лучше устанавливать самостоятельно. Просто введите желаемый размер поверх текущего.
По умолчанию Photoshop ограничивает соотношение сторон. Если вы введете число, чтобы изменить ширину, Photoshop автоматически изменит высоту, чтобы изображение оставалось прежним.
Если вы хотите изменить ширину и высоту в пикселях независимо друг от друга, щелкните значок, который выглядит как цепочка, связывающая два измерения. Это говорит Photoshop не ограничивать соотношение сторон.
Это говорит Photoshop не ограничивать соотношение сторон.
Введите необходимое количество пикселей в поле «Высота» или «Ширина».
Когда вы меняете размер изображения, обратите внимание, что число в верхней части диалогового окна, показывающее размер файла, изменится. Это размер документа вашего изображения в МБ.
Шаг 3: Разрешение
Поле разрешения изображения устанавливает количество пикселей на дюйм. Все говорят, что для печати изображения это число должно быть 300 пикселей на дюйм, но это не совсем так.300 DPI — это стандарт, используемый для печати изображений. Но онлайн-изображения могут отображаться только с разрешением экрана компьютера. Большинство экранов имеют разрешение 72 DPI.
Вы можете оставить этот номер как есть. Для онлайн-изображений не имеет значения, 300 или 72 DPI.
При изменении DPI изменится размер изображения. Если ваше изображение 300 и вы измените только поле DPI на 150, ваше изображение будет вдвое меньше. Это также изменит размер вашего документа.
Шаг 4: Выбор режима передискретизации
Режим передискретизации определяет, какой алгоритм Photoshop будет использовать для добавления новых пикселей.Есть два хороших варианта увеличения разрешения: «Сохранить детали» и «Бикубическое сглаживание» .
Я считаю, что «Bicubic Smoother» дает наилучшие результаты. Вы можете попробовать оба, увидеть разницу.
Вот сравнение всех режимов передискретизации.
Отметьте поле «Resample» и выберите режим пересэмплирования, который вам подходит.
Шаг 5: Повышение резкости изображения
Всегда рекомендуется увеличивать резкость после увеличения разрешения изображения или для просмотра в Интернете.
Перейдите в меню Filter> Sharpen и выберите ‘ Unsharp Mask’ .
Перетащите ползунок «Сумма» на 100%, а «Радиус» на 1,0. Это хорошая настройка для начала при увеличении изображения.
Вы можете добавить больше или меньше резкости, если результат не получается.
Заключение
Adobe Photoshop позволяет легко увеличивать или уменьшать разрешение изображения. Хотя есть определенные ограничения.
Качество и размер вашего начального изображения решают, добьетесь ли вы хороших результатов. Например, изображение с размерами пикселей 100 x 100 при 72 пикселях на дюйм не может быть изменено до 3000 x 3000 при 300 пикселях на дюйм и выглядит хорошо. Это слишком много, чтобы просить.
Это также зависит от цели изображения. Вам нужна фотогалерея высокого качества или баннер, который можно повесить на стену? Изображение для баннера не требует сверхвысокого разрешения, чтобы хорошо выглядеть. Всегда спрашивайте типографию, какое у них минимальное разрешение
.
Как изменение размера влияет на разрешение изображения и размеры в пикселях в Photoshop
Когда вы изменяете размер изображения и не изменяете его размер, вы изменяете размер изображения без изменения объема данных в этом изображении. Изменение размера без повторной выборки изменяет физический размер изображения без изменения размеров изображения в пикселях. Никакие данные не добавляются и не удаляются с изображения. Когда вы снимаете выделение или выключаете Resample , поля размеров в пикселях становятся недоступны. Единственные два значения, которые вы можете изменить, — это физический размер (ширина и высота в размере документа) или разрешение (пиксели / дюйм).При изменении размера без повторной выборки вы можете установить физический размер или разрешение изображения. Чтобы общее количество пикселей в изображении оставалось неизменным, Photoshop компенсирует установленное вами значение, увеличивая или уменьшая другое значение. Например, если вы установите физический размер, Photoshop изменит разрешение.
Изменение размера без повторной выборки изменяет физический размер изображения без изменения размеров изображения в пикселях. Никакие данные не добавляются и не удаляются с изображения. Когда вы снимаете выделение или выключаете Resample , поля размеров в пикселях становятся недоступны. Единственные два значения, которые вы можете изменить, — это физический размер (ширина и высота в размере документа) или разрешение (пиксели / дюйм).При изменении размера без повторной выборки вы можете установить физический размер или разрешение изображения. Чтобы общее количество пикселей в изображении оставалось неизменным, Photoshop компенсирует установленное вами значение, увеличивая или уменьшая другое значение. Например, если вы установите физический размер, Photoshop изменит разрешение.
Когда размеры в пикселях постоянны и вы уменьшаете физический размер изображения, разрешение соответственно увеличивается. Если вы уменьшите физический размер изображения вдвое, разрешение вырастет вдвое. В одном пространстве может поместиться вдвое больше пикселей. Если вы удвоите размер изображения, разрешение уменьшится вдвое, потому что пиксели вдвое дальше друг от друга, чтобы соответствовать физическому размеру.
В одном пространстве может поместиться вдвое больше пикселей. Если вы удвоите размер изображения, разрешение уменьшится вдвое, потому что пиксели вдвое дальше друг от друга, чтобы соответствовать физическому размеру.
Например, изображение размером 400 x 400 пикселей имеет физический размер 4 x 4 дюйма и разрешение 100 пикселей на дюйм (ppi). Чтобы уменьшить физический размер изображения наполовину без повторной выборки, вы устанавливаете физический размер на 2 x 2 дюйма. Photoshop увеличивает разрешение до 200 пикселей на дюйм. При таком изменении размера изображения общее количество пикселей остается постоянным (200 ppi x 2 x 2 дюйма = 400 x 400 пикселей).Если вы удвоите физический размер (до 8 x 8 дюймов), разрешение снизится до 50 ppi. Добавление большего количества дюймов к размеру изображения означает, что на дюйм может быть вдвое меньше пикселей. Если вы измените разрешение изображения, изменится и физический размер.
Важно: Размер в пикселях определяет объем данных, а разрешение и физический размер используются только для печати.
Примечание. Пикселей на дюйм (ppi) — это количество пикселей в каждом дюйме изображения.Число точек на дюйм (dpi) относится только к принтерам и варьируется от принтера к принтеру. Обычно на пиксель приходится от 2,5 до 3 точек чернил. Например, принтеру с разрешением 600 точек на дюйм требуется только изображение с разрешением от 150 до 300 точек на дюйм для наилучшего качества печати.
Для получения дополнительной информации о параметрах в диалоговом окне Размер изображения см. О размерах в пикселях и разрешении распечатанного изображения в Справке Photoshop.
.
Размер изображения Photoshop и разрешение
Принтер разрешение измеряется в чернильных точках на дюйм, также известное как dpi. Как правило, чем больше точек на дюйм, тем лучше качество печати. ты получишь. Большинство струйных принтеров имеют разрешение примерно От 720 до 2880 точек на дюйм. (Технически струйные принтеры производят микроскопические брызги чернил, а не настоящие точки, как в фотонаборных устройствах или лазерных принтерах.)
(Технически струйные принтеры производят микроскопические брызги чернил, а не настоящие точки, как в фотонаборных устройствах или лазерных принтерах.)
Разрешение принтера отличается от разрешения изображения, но связано с ним. Для печати фотографии высокого качества на струйном принтере разрешение изображения минимум 220 пикселей на дюйм должен обеспечить хорошие результаты.
Частота экрана есть количество точек принтера или полутоновых ячеек на дюйм, используемых для печати изображения в градациях серого или цветоделение. Также известен как экран линейный экран или , измеряется частота экрана в строках на дюйм (lpi) — или строк на дюйм в полутонах. экран. Чем выше разрешение устройства вывода, тем лучше (выше) экранную линейку, которую вы можете использовать.
соотношение между разрешением изображения и частотой экрана определяет качество детализации напечатанного изображения.Для получения полутонов изображение самого высокого качества, вы обычно используете разрешение изображения то есть от 1,5 до максимум 2-х кратной частоты экрана. Но с некоторые изображения и устройства вывода, более низкое разрешение может дать хорошие полученные результаты. Чтобы определить частоту экрана вашего принтера, проверьте документацию по принтеру или обратитесь к поставщику услуг.
Но с некоторые изображения и устройства вывода, более низкое разрешение может дать хорошие полученные результаты. Чтобы определить частоту экрана вашего принтера, проверьте документацию по принтеру или обратитесь к поставщику услуг.
.
Как изменить разрешение изображения в Adobe Photoshop
Изменение разрешения изображения в Adobe Photoshop
Для печати могут потребоваться изображения с высоким разрешением.
Чтобы изменить разрешение изображения в Adobe Photoshop , следуйте инструкциям:
- Шаг 1. Выберите команду Изображение — Размер изображения в меню Adobe Photoshop .
- Шаг 2. Выберите опцию Resample Image , если вы хотите сохранить размеры изображения ( Размер документа ).
Если вы хотите сохранить общее количество пикселей ( пикселей, ), снимите этот флажок. В этом случае ширина и высота изменятся таким образом, что общее количество пикселей останется прежним .

- Шаг 3. Введите новое значение разрешения в поле Разрешение (которое определяет, сколько пикселей на дюйм будет у вашего изображения).
- Шаг 4. Нажать кнопку ОК .
Твиттер
.
Смотрите также
- Как залить контур фотошоп
- Как в фотошопе задать нужный размер изображению
- Как в фотошопе восстановить закрытый файл
- Как поменять цвет холста в фотошопе
- Как перенести выделенный фрагмент в фотошопе
- Как восстановить файл фотошопа
- Как в фотошопе задать размер
- Как сделать растушевку в фотошопе по краям
- Как соединить слои в фотошопе горячие клавиши
- Как измерить размер изображения в фотошопе
- Как в фотошопе увеличить изображение выделенное
6 лучших способов увеличить разрешение изображения
Работать с изображениями с низким разрешением сложно, когда вы пытаетесь поделиться качественной работой в Интернете или даже в печатном виде. Может быть неприятно узнать, что любимая фотография, которую вы любили, просто не печатается в достаточно высоком разрешении, чтобы повесить ее на стену дома. Но существует множество программ и методов, которые можно использовать для увеличения разрешения фотографий. В таблице ниже мы собрали 6 лучших приложений для увеличения разрешения изображения, включая примечания о том, насколько они просты в использовании, насколько они быстры и какого результата вы, вероятно, достигнете.
Может быть неприятно узнать, что любимая фотография, которую вы любили, просто не печатается в достаточно высоком разрешении, чтобы повесить ее на стену дома. Но существует множество программ и методов, которые можно использовать для увеличения разрешения фотографий. В таблице ниже мы собрали 6 лучших приложений для увеличения разрешения изображения, включая примечания о том, насколько они просты в использовании, насколько они быстры и какого результата вы, вероятно, достигнете.
App | Ease of use | Processing speed (editing) | Quality |
|---|---|---|---|
| Adobe ® Photoshop ® | Easy | Fast | Great |
| Picverse Photo Editor | Easy | Fast | Great |
| GIMP | Medium | 2 Fast0027 Great | |
| Let’sEnhance.io | Medium | Medium | Great |
| Image Size | Easy | Medium | Good |
| Photo Resizer | Easy | Slow | Poor |
Как увеличить разрешение изображения с помощью Adobe
® Photoshop ® В этом руководстве мы покажем вам, как увеличить разрешение изображения двумя способами в Adobe ® Фотошоп ® . Первый опробованный метод — увеличить размер самого изображения.
Первый опробованный метод — увеличить размер самого изображения.
- В верхней части окна Adobe ® Photoshop ® выберите: Изображение > Размер изображения или используйте сочетание клавиш Alt + Ctrl + I . Появится новое окно, в котором вы можете изменить разрешение изображения.
- Вы можете сделать это в одном из нескольких единиц измерения, используя раскрывающийся список рядом с Размеры . Здесь вы можете выбрать из: Проценты , Пиксели , Дюймы , Сантиметры , Миллиметры , Точки и Пика . Поскольку мы рассматриваем изменение разрешения изображения, мы выберем пикселей из раскрывающегося списка.
- Посмотрите ниже, и вы найдете варианты для Ширина , Высота и Разрешение . Введите в поля Ширина или Высота , чтобы определить, на сколько пикселей вы хотите изменить размер изображения.
- Имейте в виду, что кнопка блокировки слева от полей будет ограничивать соотношение сторон, если она задействована, поэтому любое число, которое вы вводите в поле, также влияет на другое, чтобы сохранить то же соотношение сторон, что и исходное изображение.
 Если это проблема, вы можете исправить ее, изменив поле Resolution . Меньшее число (например, 72) более полезно для использования в Интернете, где размер файла должен быть минимальным.
Если это проблема, вы можете исправить ее, изменив поле Resolution . Меньшее число (например, 72) более полезно для использования в Интернете, где размер файла должен быть минимальным.
Более новый способ увеличить разрешение фотографии — добавить нейронный фильтр.
- Перейдя в Adobe ® Photoshop ® более новой версии Neural Filters ( Filter > Neural Filters ) и выбрав фильтр Super Zoom , вы можете сделать выбор на изображении.
- Теперь используйте регулируемые ползунки для настройки изображения, прежде чем нажать OK для обрезанной версии исходной фотографии с высоким разрешением. Это особенно полезно для изображений, которым необходимо сохранять детализацию, а также корректировать композицию.
Как увеличить разрешение фотографии без Adobe
® Photoshop ® Если вам нужно изменить разрешение изображения с помощью Picverse Photo Editor, то это не может быть проще.
- После запуска программы найдите нужную фотографию и загрузите ее в программу. Затем в правой части окна перейдите к инструменту Resize на панели инструментов.
- Отсюда вы можете настроить ширину и высоту изображения, введя текст в поля вверху. Для переключения между пикселей , сантиметров , процентов и дюймов щелкните раскрывающийся список выше.
- Вы также можете выбрать один из 9 предустановленных размеров для быстрого и удобного редактирования. Если вам интересно, как повысить качество изображения, размер которого вы изменяете, воспользуйтесь преимуществами искусственного интеллекта, встроенным в Picverse Photo Editor, и установите флажок Увеличение AI . Это позволит вам сделать желаемое изображение еще лучше без потери деталей, с которыми вы обычно сталкиваетесь без этой функции.
Чтобы начать изменение размера изображения в GIMP, либо перетащите фотографию в программу, либо выберите Файл > Открыть и перейдите к своему изображению.
- Затем в верхней части окна выберите Изображение > Масштаб изображения . Появится новое окно, в котором вы можете увеличить разрешение изображения, введя новые значения ширины и высоты изображения.
- Ограничьте соотношение сторон, щелкнув значок звена цепи справа от полей и выбрав из множества единиц измерения из раскрывающегося списка, который включает: пиксели, проценты, дюймы, миллиметры, точки, пики, сантиметры, метры, футы, дворы, типогр. точки, а типогр. картинки.
- Также отрегулируйте плотность пикселей, используя координаты X и Y ниже. 72PPI (пикселей на дюйм) предназначено для использования в Интернете, тогда как 300PPI более полезно для подробной печати и публикации.
- Вы также можете настроить качество интерполяции, если вам нужно интерполировать изображение с помощью определенного метода.
Предварительный просмотр в macOS
Если на вашем устройстве Mac не установлено какое-либо специальное программное обеспечение, вам может быть интересно, как улучшить разрешение изображения или как сделать изображения с низким разрешением высоким разрешением. Для этого вы можете использовать встроенное программное обеспечение Preview.
Для этого вы можете использовать встроенное программное обеспечение Preview.
- Дважды щелкните изображение (или щелкните правой кнопкой мыши и откройте Предварительный просмотр), а затем выберите Инструменты > Настройка размера .
- Измените размер, введя в числовые поля и выбрав нужную единицу измерения в раскрывающемся списке справа, или просто используйте пиксели, если вы не уверены.
- Значок замка свяжет соотношение сторон, просто нажмите один раз, чтобы разблокировать его, если вы этого не хотите. Когда вы закончите, нажмите OK , и процесс будет завершен.
ON1 Resize
После запуска ON1 Resize перейдите к нужному изображению и дважды щелкните его, чтобы открыть в программе.
- Отсюда перейдите к правой стороне окна и щелкните значок Изменить размер внизу.
- Несколько предустановленных параметров изменения размера теперь отображаются в левой части окна, охватывая широкий спектр параметров печатного и онлайн-контента, включая печать на бумаге, холсте и полимерной основе от различных основных производителей, таких как Canon и Epson.
 Принимая во внимание, что онлайн-варианты предоставляют Видео и Интернет и электронная почта стандартные настройки предустановки. Нажмите на один из основных параметров, чтобы открыть в нем множество различных пресетов.
Принимая во внимание, что онлайн-варианты предоставляют Видео и Интернет и электронная почта стандартные настройки предустановки. Нажмите на один из основных параметров, чтобы открыть в нем множество различных пресетов. - Кроме того, вы можете создать пользовательский процесс изменения размера, перейдя в правый верхний угол окна и нажав Изменить размер . Отсюда вы можете изменить Размеры пикселей , введя в поля Ширина и Высота , или изменить размер самого документа, изменив значения в соответствующих полях на этой вкладке.
- Под этим снова находится вкладка Настройки , которая открывает больше возможностей для обработки изображений, будь то небольшие изображения, JPG с низким разрешением , Портреты , Пейзажи , Высокая детализация или Пользовательский вариант для тех, которые требуют специальной настройки.
- Эту вкладку также можно использовать для изменения метода изменения размера и добавления плавности и текстуры с помощью простых ползунков.
 Нажмите Готово , и ваше изображение должно быть автоматически обработано.
Нажмите Готово , и ваше изображение должно быть автоматически обработано.
Как увеличить разрешение изображения онлайн
Let’sEnhance.io
Онлайн-сервис для изменения размера изображения Let’sEnhance.io позволяет загружать любые фотографии в формате файлов JPEG, PNG или WebP. размером до 50 МБ, а затем автоматически масштабирует изображение, увеличивая его разрешение как минимум вдвое по сравнению с исходным размером. Существует три метода изменения размера изображения с помощью сайта: Фото , Цифровое искусство и Smart Enhance . Каждый вариант также даст другой набор элементов управления для использования. Photo , как следует из названия, идеально подходит для любого изображения, снятого цифровым устройством, например цифровой камерой, и предлагает кнопку Enhance для портретов. Цифровое искусство — это все, что подпадает под определение рисунков, иллюстраций, картин, мультфильмов, аниме и многого другого. А Smart Enhance лучше всего работает с небольшими изображениями, где наиболее важным фактором является сохранение качества изображения, а не масштабирование до определенного размера, поскольку он обрабатывает и очищает изображение от нежелательных артефактов. Когда вы будете готовы, либо используйте Auto или выберите Custom и выберите Factor , чтобы умножить размер изображения на: 2×, 4×, 8× или 16×, но помните, что некоторые параметры недоступны в зависимости от типа Upscale введите вы выбираете. Затем просто нажмите Начать обработку в правом нижнем углу окна, и Let’sEnhance.io предоставит ссылку для загрузки в нижней части экрана.
А Smart Enhance лучше всего работает с небольшими изображениями, где наиболее важным фактором является сохранение качества изображения, а не масштабирование до определенного размера, поскольку он обрабатывает и очищает изображение от нежелательных артефактов. Когда вы будете готовы, либо используйте Auto или выберите Custom и выберите Factor , чтобы умножить размер изображения на: 2×, 4×, 8× или 16×, но помните, что некоторые параметры недоступны в зависимости от типа Upscale введите вы выбираете. Затем просто нажмите Начать обработку в правом нижнем углу окна, и Let’sEnhance.io предоставит ссылку для загрузки в нижней части экрана.
ImageUpscaler
ImageUpscaler — это сайт для увеличения изображений, который использует искусственный интеллект (ИИ) для автоматического увеличения разрешения изображения в 4 раза по сравнению с исходным размером без размытия фотографий. Простой макет быстро и легко использовать, просто нажмите на Изменить размер изображения сейчас! , и вы попадаете на новую страницу, где можете выбрать нужное изображение (только обязательно отключите все блокировщики рекламы в своем браузере, так как это может помешать появлению окна загрузки, но остерегайтесь отвлекающей рекламы, которая может включать скачивайте ссылки на товары, а не ваше изображение с измененным размером). Щелкните Обзор , а затем, выбрав свое изображение, щелкните Высококачественное изображение . Файлы изображений должны быть меньше 1000 пикселей с обеих сторон, чтобы этот сайт работал, хотя другие приложения для изменения размера не ограничены.
Щелкните Обзор , а затем, выбрав свое изображение, щелкните Высококачественное изображение . Файлы изображений должны быть меньше 1000 пикселей с обеих сторон, чтобы этот сайт работал, хотя другие приложения для изменения размера не ограничены.
PhotoEnlarger
Сайт с быстрой загрузкой и без излишеств означает, что вы быстро застрянете в изменении размера изображения с помощью PhotoEnlarger. На главной странице просто нажмите кнопку Browse и перейдите к изображению, хранящемуся на вашем компьютере, в появившемся окне. Затем на странице появится настройка коэффициента увеличения. Длинный синий ползунок предлагает полезное руководство по настройке масштаба изменения размера и может работать от минимума 100% до максимума 213%. В качестве альтернативы, если вы предпочитаете быть точным с размером масштаба, просто введите число от 100 до 213 в числовое поле ниже или введите конкретный размер ширины или высоты в соседние поля. Затем нажмите Увеличить! , и сайт предложит четыре изображения с измененным размером, каждое с индивидуальными настройками в зависимости от типа загруженного вами изображения. Просто загрузите или обрежьте, а затем загрузите готовое изображение.
Просто загрузите или обрежьте, а затем загрузите готовое изображение.
Как увеличить разрешение изображения на телефоне
Размер изображения
Изображения, снятые на смарт-устройства, как правило, имеют более низкое разрешение, чем цифровые камеры. Если вы хотите узнать, как улучшить разрешение уже сделанного изображения, приложение «Размер изображения» может быть хорошим выбором. Размер изображения, доступный как для Android, так и для iOS, представляет собой простое приложение, которое позволяет изменять размеры изображений с большим контролем. Запустив приложение на смарт-устройстве, вы заметите, что в верхней части приложения есть пять вариантов управления. Нажмите на верхний левый изображение значок или белый квадрат посередине для перехода к локальным изображениям на устройстве. Если вы предпочитаете сделать фотографию, готовую к изменению размера, значок камеры рядом со значком изображения запустит процесс съемки (с разрешения пользователя). Первоначально изображение будет заблокировано с соотношением сторон 1:1, поэтому щелкните значок звена цепи в середине текстовых полей Ширина и Высота , чтобы удалить это. Затем введите в одно из текстовых полей, чтобы изменить размер изображения в пикселях. Альтернативные единицы измерения можно выбрать на вкладках, расположенных в верхней части окна, с параметрами для пикселей, больше или равных пикселям, миллиметрам, сантиметрам и дюймам. Рядом с параметрами для мм, см и дюймов находятся две кнопки-гамбургеры, которые предлагают набор предустановленных размеров на ваш выбор, что упрощает сохранение согласованности при печати для кадра, такого как 6 × 4, например. . Сохраните изображение на свой телефон, нажав стрелку вниз в левом нижнем углу, поделитесь им с другими, нажав кнопку «Поделиться» в центре внизу, или распечатайте его с помощью кнопки 9.0112 принтер значок в правом нижнем углу.
Первоначально изображение будет заблокировано с соотношением сторон 1:1, поэтому щелкните значок звена цепи в середине текстовых полей Ширина и Высота , чтобы удалить это. Затем введите в одно из текстовых полей, чтобы изменить размер изображения в пикселях. Альтернативные единицы измерения можно выбрать на вкладках, расположенных в верхней части окна, с параметрами для пикселей, больше или равных пикселям, миллиметрам, сантиметрам и дюймам. Рядом с параметрами для мм, см и дюймов находятся две кнопки-гамбургеры, которые предлагают набор предустановленных размеров на ваш выбор, что упрощает сохранение согласованности при печати для кадра, такого как 6 × 4, например. . Сохраните изображение на свой телефон, нажав стрелку вниз в левом нижнем углу, поделитесь им с другими, нажав кнопку «Поделиться» в центре внизу, или распечатайте его с помощью кнопки 9.0112 принтер значок в правом нижнем углу.
Photo Resizer
Красиво представленный, простой пользовательский интерфейс приветствует нас при первом запуске Photo Resizer, чтобы показать нам, как сделать изображения с низким разрешением высоким разрешением. Сразу у нас есть три варианта на выбор: Выбрать фото (выберите этот вариант, если у вас уже есть фотография на вашем смарт-устройстве, которое вы хотите использовать), Сделать фото (если вы хотите сделать снимок из приложения) , или Файловый режим (если у вас есть изображение, сохраненное где-то на смарт-устройстве, но не в обычном каталоге). Предоставьте приложению разрешения на поиск вашего устройства после выбора параметра, а затем выберите нужное изображение. Отсюда вы можете выбрать один из двух предустановленных размеров или ввести Пользовательский размер , введя число в появившиеся поля. Будьте осторожны, так как перед сохранением автоматически не блокируется соотношение сторон. После сохранения изображения перейдите в правильный каталог файлов, как показано во всплывающем окне, чтобы найти свое изображение. Кроме того, теперь вы можете поделиться своей фотографией или изменить размер другой фотографии с помощью двух опций, которые появляются после завершения сохранения.
Сразу у нас есть три варианта на выбор: Выбрать фото (выберите этот вариант, если у вас уже есть фотография на вашем смарт-устройстве, которое вы хотите использовать), Сделать фото (если вы хотите сделать снимок из приложения) , или Файловый режим (если у вас есть изображение, сохраненное где-то на смарт-устройстве, но не в обычном каталоге). Предоставьте приложению разрешения на поиск вашего устройства после выбора параметра, а затем выберите нужное изображение. Отсюда вы можете выбрать один из двух предустановленных размеров или ввести Пользовательский размер , введя число в появившиеся поля. Будьте осторожны, так как перед сохранением автоматически не блокируется соотношение сторон. После сохранения изображения перейдите в правильный каталог файлов, как показано во всплывающем окне, чтобы найти свое изображение. Кроме того, теперь вы можете поделиться своей фотографией или изменить размер другой фотографии с помощью двух опций, которые появляются после завершения сохранения.
PicsArt Photo Editor
Это приложение для смарт-устройств представляет собой не просто пони с одним трюком, а предлагает множество инструментов для редактирования фотографий на устройствах Android и iOS. По этой причине доступ к опции изменения размера немного более запутан, чем другие индивидуальные программы изменения размера изображения. В главном окне выберите фотографию или используйте одно из уже существующих бесплатных изображений в составе пакета PicsArt. Затем перейдите к нижней панели инструментов и нажмите Инструменты со значком обрезки, прежде чем нажать Изменить размер . Появится новое окно с числовыми полями Ширина и Высота , в которых нужно ввести новое разрешение изображения. Соотношение сторон заблокировано, поэтому любое изменение ширины или высоты автоматически приведет к соответствующему масштабированию другого. На момент написания статьи отключить это невозможно. Вы можете изменить размер изображения до любого размера, не превышающего 12 мегапикселей (2999 × 4000 пикселей).
Фоторедактор Picverse
Легко улучшайте изображения и мгновенно получайте результаты профессионального уровня.
*Бесплатная версия Movavi Picverse Photo Editor имеет следующие ограничения: вы можете сохранить до 10 изображений с добавлением водяного знака, скриншоты отключены. Узнать больше
Джейсон Парнелл-Брукс
Удостоенный наград фотограф с более чем 10-летним опытом. Квалифицированный преподаватель и выпускник магистратуры, он также пишет для TechRadar, Creative Bloq и Digital Camera World. Он выиграл золото в фотоконкурсе Nikon 2018/19.и был назван цифровым фотографом года в 2014 году.
Как увеличить разрешение изображения?
Поможет ли изменение размера маленькой фотографии увеличить разрешение?
Если вы не знакомы с редактированием фотографий, то можете подумать, что легко увеличить размер изображения до более высокого разрешения, даже если ваше изображение слишком маленькое. Но если вы работали с изменением размера изображений, чтобы сделать их больше, то вы знаете, насколько сложно и неравномерно на самом деле получить хорошие результаты. Я не говорю, что это невозможно, но вам лучше всегда иметь увеличенное изображение… теперь идите и попробуйте наш новый бесплатный инструмент для масштабирования изображений здесь, на stockphotos.com.
Я не говорю, что это невозможно, но вам лучше всегда иметь увеличенное изображение… теперь идите и попробуйте наш новый бесплатный инструмент для масштабирования изображений здесь, на stockphotos.com.
Получите 10 бесплатных улучшений в AI Image Upscaler
Разблокируйте 10 бесплатных апскейлингов изображений в AI Image Upscaler, чтобы сделать ваши изображения в самом высоком разрешении одним щелчком мыши!
Принеси мне мои апскейлы!
Используйте бесплатное средство масштабирования stockphotos.com здесьЕсли вам нужно быстро изменить размер изображения для Instagram или других платформ, нет более простого способа сделать это, например, с помощью инструментов изменения размера Canva Magic Resize или Shutterstocks. Оба инструмента позволяют изменять размер сообщений в социальных сетях, не растягивая и не обрезая изображения, и придают им профессиональный вид с каждым сообщением.
Вы также можете использовать удобный инструмент для редактирования фотографий с искусственным интеллектом, чтобы автоматически улучшать разрешение и качество изображения.
Гигапиксельный искусственный интеллект от Topaz Labs — неограниченное масштабирование
Еще один отличный инструмент для мгновенного получения изображений большего размера и с более высоким разрешением — это Gigapixel AI, интеллектуальный апскейлер изображений с неограниченным доступом за единовременную плату. Вы можете попробовать его бесплатно, зарегистрировавшись на сайте со своей электронной почтой и, конечно же, бесплатно обработав одно изображение.
А теперь вы можете получить неограниченное членство со скидкой 15% благодаря нашему эксклюзивному купону ниже!
Получите эксклюзивную скидку 15% на любой программный инструмент от Topaz Labs! Включает Gigapixel AI Image Upscaler, Denoise AI, Sharpen AI и Video Enhancer AI.
Например, если клиент дал вам маленькое изображение размером 500 × 500 при 72 dpi, а хотел, чтобы оно было 4000 × 4000 при 300 dpi, то у вас будет жесткий разговор с вашим клиентом! Достаточно сказать, что это не будет красиво, на самом деле, это, вероятно, не будет выглядеть так хорошо, как вы хотите. Так что же такого особенного, почему 300 dpi против 72 dpi такая большая проблема? 72 dpi — это веб-разрешение, а 300 dpi — самое низкое стандартное разрешение для чего-то вроде фотографии или брошюры, которая печатается.
Так что же такого особенного, почему 300 dpi против 72 dpi такая большая проблема? 72 dpi — это веб-разрешение, а 300 dpi — самое низкое стандартное разрешение для чего-то вроде фотографии или брошюры, которая печатается.
Загружая видео, вы соглашаетесь с политикой конфиденциальности YouTube.
Узнать больше
Загрузить видео
Всегда разблокировать YouTube
Что такое изображение с высоким разрешением?
Изображение с высоким разрешением — это все, что имеет высокое разрешение 300 dpi с большим размером пикселя, например, 5000 × 4000 пикселей. Если у вас есть изображение размером 640 × 40 с разрешением 72 dpi, оно определенно слишком маленькое!
Слушай…
Если вы хотите избежать хлопот, связанных с изучением того, как получить более высокое разрешение для изображения низкого качества, обязательно посмотрите стоковые фотографии, которые уже имеют высокое разрешение и готовы к использованию. Просто нажмите кнопку поиска ниже и вызовите миллионы высококачественных (XXL) изображений из магазина секретов стоковых фотографий!
… вот в чем дело:
Наши подписки на изображения ВКЛЮЧАЮТ изображения всех размеров вплоть до размера XXL (это означает, что вы можете уверенно печатать в формате A3 с разрешением 300 dpi или 6’ x 6’ с 72 dpi). В настоящее время у нас есть членская сделка, которая дает вам 200 фотографий XXL за 99 долларов (всего 0,49 доллара за изображение).
В настоящее время у нас есть членская сделка, которая дает вам 200 фотографий XXL за 99 долларов (всего 0,49 доллара за изображение).
Хотите узнать, где еще можно купить большие изображения? Тогда ознакомьтесь с нашими последними рекомендациями, чтобы найти лучшие большие стоковые фотографии.
Как увеличить разрешение изображения
Если вы не знаете, как увеличить разрешение фотографии, мы собрали несколько способов увеличить разрешение вашего маленького изображения. Попытка увеличить цифровое изображение часто приводит к потере качества и пикселизации. Хотя обычно вы не можете увеличить изображение и сохранить то же качество, есть вещи, которые вы можете сделать, чтобы получить изображение с более высоким разрешением.
Мы бесплатно изменили размер изображения выше на сайте imglarger.com с 500 до 2000 пикселей. Результаты довольно хорошие и пригодны для большинства применений и отпечатков.
Как изменить размер изображений бесплатно:
- Перейдите на Stockphotos.
 com Upscaler — бесплатный сервис изменения размера изображения с использованием AI .
com Upscaler — бесплатный сервис изменения размера изображения с использованием AI . - Нет необходимости регистрироваться (но вы можете это сделать, если хотите масштабировать более 3 изображений или в сверхвысоком разрешении) — просто перетащите свое изображение в форму загрузки
- Подтвердите условия, а затем выберите параметры изменения размера ниже
- Выберите время, которое вы хотите увеличить (в 4 или 8 раз, если вы используете наше баннерное предложение) и измените размер
Вы можете изменить размер любого изображения размером до 5 МБ и размером менее 1200×1200. Изменение размера бесплатно для 3 изображений до 2000 пикселей x 2000 пикселей. Убедитесь, что вы используете правильный тип, т. е. Artwork, Photo, Face или High-Grade (то, что мы выбрали для нашего примера ниже).
Если вам нужно изменить размер меньшего изображения до 8-кратного размера пикселя. Или, если вам нужно преобразовать много изображений, зарегистрируйтесь и выберите пакет для масштабирования — супернизкий по цене 0,20 и 0,10 доллара за изображение. Но в течение ограниченного времени вы можете воспользоваться нашим специальным предложением на 10 бесплатных улучшений прямо здесь!
Но в течение ограниченного времени вы можете воспользоваться нашим специальным предложением на 10 бесплатных улучшений прямо здесь!
Получите 10 бесплатных улучшений в AI Image Upscaler
Разблокируйте 10 бесплатных апскейлингов изображений в AI Image Upscaler, чтобы сделать ваши изображения в самом высоком разрешении одним щелчком мыши!
Принеси мне мои апскейлы!
Гигапиксельный искусственный интеллект от Topaz Labs — простое улучшение изображения
Если у вас есть много изображений, которые нужно увеличить/улучшить, то Gigapixel AI — идеальный инструмент для вас. Этот апскейлер изображений на базе искусственного интеллекта позволяет увеличивать и улучшать ваши изображения в пакетном режиме. Он поставляется с собственными приложениями для Mac и Windows, а также с плагином Photoshop. Это единовременная покупка, которая дает вам неограниченный доступ навсегда!
Вы можете бесплатно попробовать Gigapixel AI для одного изображения. Все, что вам нужно сделать, это зарегистрироваться, указав свой адрес электронной почты на веб-сайте, чтобы разблокировать пробную версию, и ваше обработанное изображение будет доставлено в ваш почтовый ящик совершенно бесплатно.
Все, что вам нужно сделать, это зарегистрироваться, указав свой адрес электронной почты на веб-сайте, чтобы разблокировать пробную версию, и ваше обработанное изображение будет доставлено в ваш почтовый ящик совершенно бесплатно.
Если вы готовы купить его, обязательно используйте наш специальный купон со скидкой 15% на Gigapixel AI! И имейте в виду, это предложение распространяется на все инструменты Topaz Labs (разработчики Gigapixel), которые отлично подходят для завершения вашего творческого рабочего процесса.
Получите эксклюзивную скидку 15% на любой программный инструмент от Topaz Labs! Включает Gigapixel AI Image Upscaler, Denoise AI, Sharpen AI и Video Enhancer AI.
У нас есть целый список лучших программ для масштабирования изображений в Интернете, которые вы можете изучить!
Масштабирование — не единственное, что вы можете сделать. Существуют отличные фотоинструменты с искусственным интеллектом для решения множества задач!
Если вы не хотите их использовать, лучше всего для начала убедиться, что вы с самого начала выбираете изображение достаточно большого размера. Оцените, какой размер вам нужен, прежде чем покупать права на изображение в фотоагентстве.
Оцените, какой размер вам нужен, прежде чем покупать права на изображение в фотоагентстве.
Если вы создаете плакат, вам понадобится изображение с разрешением не менее 300 точек на дюйм и размерами, достаточными для вашего плаката.
Если вы используете изображение для своего веб-сайта, вам не нужно ничего выше 72 точек на дюйм, но вам все равно понадобится изображение, размеры которого соответствуют вашим потребностям или превышают их.
Когда у вас закончились варианты…
Теперь вы лучше понимаете, что изменение размера изображения — это не какая-то волшебная алхимия, которая может легко увеличить размер маленькой фотографии. Так как же решить эту проблему, если вы или ваш клиент загрузили слишком маленькое изображение или у вас есть только маленькая фотография, которая будет выглядеть ужасно при изменении размера?
Ну, вы можете выкупить увеличенную версию стоковой фотографии, если вы или клиент купили слишком маленькую фотографию, или вы можете использовать специальную программу, которая может или не может изменить размер вашего изображения.
Наличие изображения с достаточно большим разрешением для начала является лучшим рецептом для эффективного изменения размера изображения и будет означать лучшее качество при увеличении его размера. В магазине Stock Photo Secrets Shop размеры наших стоковых фотоизображений большие и определенно достаточно большие, чтобы вы могли уверенно печатать в формате A3 с разрешением 300 dpi или 6’ x 6’ при 72 dpi.
Лучшие советы о том, как увеличить размер изображения
Метод, который может сработать для вас, — попробовать «ступенчатую интерполяцию». Эта концепция заключается в том, что вы увеличиваете размер изображения небольшими шагами вместо одного большого изменения.
Вместо увеличения размера со 100 % до 300 % попробуйте увеличить изображение на 10 % за раз и повторяйте этот процесс, пока не получите нужный размер. Существует также бесплатная программа, которая может вам помочь, под названием IrfanView. К сожалению, похоже, что версии для Mac нет.
Или попробуйте imglarger. com – бесплатный сервис для изменения размера изображений с использованием ИИ. Вы можете изменить размер до 2000 пикселей в 4 раза больше размера исходного изображения.
com – бесплатный сервис для изменения размера изображений с использованием ИИ. Вы можете изменить размер до 2000 пикселей в 4 раза больше размера исходного изображения.
Работа с тем, что у вас есть, потребует использования программного обеспечения для редактирования, такого как Adobe Photoshop, ведущего отраслевого стандарта профессионального редактирования изображений. Знаете ли вы, что теперь вы можете попробовать его бесплатно? Бесплатная пробная версия Photoshop дает вам полный доступ к программе в течение одной недели совершенно бесплатно! Определенно стоит воспользоваться.
Один из вариантов — изменить размер изображения, не путать с передискретизацией. Изменяя размер, вы меняете размер печати изображения, но сохраняете размеры в пикселях. У вас будет хорошее качество изображения, но, в свою очередь, вы пожертвуете размером отпечатка. Если вы используете повторную выборку, которая изменяет размеры в пикселях, вы потеряете качество при изменении размера.
Хотите узнать, как сделать это и любую другую задачу редактирования изображений в Photoshop, как профессионал? Тогда не упустите шанс пройти этот потрясающий мастер-класс по Photoshop CC по сниженной цене!
Лучшие варианты программного обеспечения
Существуют и другие программы, такие как Vector Magic, которые преобразуют ваше растровое изображение в векторное. После того как изображение преобразовано в вектор, вы можете изменить размер изображения любым удобным для вас способом, но преобразование изображения в векторное изображение не обязательно является хорошим решением для всех ваших фотографий. Вы можете начать с бесплатной загрузки перед покупкой программного обеспечения, чтобы убедиться, что оно подходит именно вам.
После того как изображение преобразовано в вектор, вы можете изменить размер изображения любым удобным для вас способом, но преобразование изображения в векторное изображение не обязательно является хорошим решением для всех ваших фотографий. Вы можете начать с бесплатной загрузки перед покупкой программного обеспечения, чтобы убедиться, что оно подходит именно вам.
Получив идеальное изображение, вы всегда можете отредактировать его по своему вкусу, используя любую из лучших бесплатных программ для графического дизайна! Проверьте список, у вас есть выбор для инструмента редактирования изображений.
Удачи во взрыве!
К сожалению, вы не всегда можете получить изображение самого большого размера, которое вам нужно, будь то от клиента, для которого вы делаете проект, или, возможно, вы ошиблись при покупке в фотоагентстве.
Иногда может быть лучше вернуться к чертежной доске и получить большое изображение, которое позволит вам поиграть с изменением размера изображения, не влияя на его качество. Если вы ищете что-то экономичное, у нас прямо сейчас есть отличное предложение, которое дает вам 200 XXL стоковых фотографий, векторов и шрифтов всего за 9 долларов.9, что позволит вам уверенно печатать в формате A3 с разрешением 300 точек на дюйм или 6 x 6 футов с разрешением 72 точки на дюйм.
Если вы ищете что-то экономичное, у нас прямо сейчас есть отличное предложение, которое дает вам 200 XXL стоковых фотографий, векторов и шрифтов всего за 9 долларов.9, что позволит вам уверенно печатать в формате A3 с разрешением 300 точек на дюйм или 6 x 6 футов с разрешением 72 точки на дюйм.
Несмотря на наличие опций программного обеспечения, это не гарантирует, что вы получите достаточно хорошее изображение без пикселизации. Используйте программы для редактирования изображений, такие как Photoshop, AI Image Enlarger или Blow Up 3, а если это графика, попробуйте использовать настройку Art в AI Image Enlarger. Все это может работать для вас, но не ожидайте, что они будут иметь более высокое разрешение!
Нажмите здесь, чтобы вступить в клуб 99 прямо сейчас и получить 200 изображений всего за 0,49 доллара США.за изображение!)
Изображение: Spiderstock/iStockphoto.com
Не нашли то, что искали? Спросите здесь!
loading…
🤓 Мне нужно больше Информация о том, как получить более высокое разрешение
🤨 У меня есть вопрос о том, как получить более высокое разрешение
🤔 Я не знаю, правильные ли инструменты, которые вы продвигаете для меня
🙄 Что-то еще…
Как изменить разрешение фото?
Цифровые изображения очень универсальны для любого проекта, над которым вы работаете. Изображения могут быть использованы для печати, веб-сайтов или включены в видео. Что делает их еще более универсальными, так это возможность приобрести изображение самого большого доступного размера и использовать изображение снова и снова на всех типах носителей и размеров.
Изображения могут быть использованы для печати, веб-сайтов или включены в видео. Что делает их еще более универсальными, так это возможность приобрести изображение самого большого доступного размера и использовать изображение снова и снова на всех типах носителей и размеров.
Ознакомьтесь с нашими последними рекомендациями, чтобы найти лучшие большие стоковые фотографии.
Нужно увеличить фото до большего размера без потери качества? Тогда обязательно попробуйте наш AI Image Upscaler! Это умно, это удобно, это все! Получите 10 бесплатных улучшений изображения, если зарегистрируетесь прямо сейчас!
Получите 10 бесплатных улучшений в AI Image Upscaler
Разблокируйте 10 бесплатных апскейлингов изображений в AI Image Upscaler, чтобы сделать ваши изображения в самом высоком разрешении одним щелчком мыши!
Принеси мне мои апскейлы!
Гигапиксельный ИИ от Topaz Labs
Если вам нужно постоянно улучшать множество изображений, то Gigapixel AI для вас. Этот инструмент использует алгоритмы глубокого обучения для увеличения фотографий без потери разрешения изображения, и это разовая покупка с неограниченным доступом навсегда.
Этот инструмент использует алгоритмы глубокого обучения для увеличения фотографий без потери разрешения изображения, и это разовая покупка с неограниченным доступом навсегда.
Вы можете бесплатно попробовать Gigapixel AI для одного изображения, просто зарегистрируйтесь, указав свой адрес электронной почты на их сайте.
Если вы готовы попробовать, сейчас самое подходящее время, потому что вы можете сэкономить благодаря нашему специальному купону Gigapixel AI со скидкой 15%:
Получите эксклюзивную скидку 15% на любой программный инструмент от Topaz Labs! Включает Gigapixel AI Image Upscaler, Denoise AI, Sharpen AI и Video Enhancer AI.
Разрешение изображения При изменении размера изображения необходимо понимать разрешение и то, как количество пикселей и размер файла влияют на резкость изображения. Количество пикселей, которое имеет изображение, напрямую связано с тем, как изображение отображается. Чем больше пикселей в изображении, тем четче будет изображение. Однако большее количество пикселей в изображении также увеличивает размер файла.
Чем больше пикселей в изображении, тем четче будет изображение. Однако большее количество пикселей в изображении также увеличивает размер файла.
Большие размеры файлов и высокое разрешение допустимы и необходимы, когда вы хотите создавать большие файлы для печати. К сожалению, вы не можете добавить пиксели к маленькому изображению, чтобы увеличить его, сохранив его резкость. Вот почему важно купить самый большой доступный файл и уменьшить изображение по мере необходимости.
Рассмотрим ваш проект. Например, вы рекламируете мероприятие и вам нужно создать большую афишу, веб-сайт и встроенную рекламу по электронной почте. Когда вы покупаете стоковое изображение, выбрав самый большой файл, вы сможете завершить все эти части для продвижения своего мероприятия. Поскольку в Интернете изображения отображаются с разрешением 72 PPI (пикселей на дюйм), вы можете уменьшить масштаб большого изображения, чтобы не тратить выделенное место для хранения. Ваше объявление по электронной почте не должно иметь большой размер файла, поэтому важно уменьшить изображение для использования в вашем объявлении по электронной почте.
Чтобы изменить разрешение вашего изображения, вам понадобится программа для редактирования фотографий (Photoshop, Windows Paint, Picnik, PhotoScape и т. д.). Чтобы изменить разрешение, вы можете сделать несколько вещей. Если вам нужно изображение с высоким разрешением, но меньшего размера, вы можете просто изменить масштаб изображения на то, что вам нужно, предполагая, что ваше изображение изначально имеет высокое разрешение. Если вам нужно изменить размер изображения для электронной почты или Интернета, вы можете изменить пиксели или размер изображения, что изменит разрешение изображения.
Наше руководство по распространенным размерам фотографий и тому, для чего обычно используется каждый размер, также поможет вам.
Если вам нужно быстро изменить размер изображения в соответствии с требованиями платформы, обратите внимание на Canva Magic Resize. Эта удобная функция Canva позволяет автоматически изменять размер изображения до любого стандартного или пользовательского размера одним простым щелчком мыши. Другим вариантом является инструмент для изменения размера Shutterstock, встроенный в его редактор.
Другим вариантом является инструмент для изменения размера Shutterstock, встроенный в его редактор.
Обрезка
Обрезка изображения также уменьшит размер файла. Если на вашем изображении есть неважные части, может быть полезно избавиться от тех частей, которые вам не нужны. Другой вариант — создать пустой документ с соответствующими размерами изображения и PPI, то есть изображение 3×5 с разрешением 72 dpi. Затем с исходным изображением рядом с пустым документом вы можете перетащить изображение в новый пустой файл. Если вы масштабируете изображение так, чтобы оно соответствовало границам вашего файла, вы получите именно то, что вам нужно. Однако, если ваше изображение окажется меньше созданного вами документа, вы не сможете получить качественное изображение такого размера, если вам нужно увеличить изображение.
Эта информация, а также другие учебные пособия и информация доступны для вас, покупателей стоковых фотографий, в нашем разделе учебных пособий. Если есть какая-либо другая информация, с которой мы могли бы вам помочь, пожалуйста, свяжитесь с нами (или оставьте комментарий) в любое время для ответов, которые вам нужны. Мы стремимся быть лидером в области информации для сообщества покупателей стоковых изображений.
Мы стремимся быть лидером в области информации для сообщества покупателей стоковых изображений.
Изменить разрешение изображения: FAQ
Могу ли я изменить разрешение JPEG?
Да, разрешение изображений в формате JPEG может быть изменено путем уменьшения или увеличения масштаба или обрезки.
Можно ли увеличить разрешение фотографии / Можно ли преобразовать фотографию в высокое разрешение?
Да, но для успешного преобразования небольшого изображения или изображения с более низким разрешением в большое изображение или изображение с высоким разрешением без потери качества или изменения пропорций вам потребуется инструмент масштабирования изображения. Сегодня наиболее эффективными апскейлерами изображений являются те, которые используют технологию искусственного интеллекта. Здесь вы можете найти 10 лучших апскейлеров изображений для этой цели.
Можно ли увеличить разрешение изображения без дорогостоящего программного обеспечения?
Можно ли увеличить разрешение изображения (или улучшить качество изображения) с помощью какой-либо простой программы или процесса? Если да, то как я могу это сделать?
обработка изображений с разрешением
1
Да.
Что-то вроде этого: SmillaEnlarger
Сделает это, не создавая при этом размытого беспорядка. Существуют и другие умножители фракталов, которые пытаются имитировать недостающие детали, но этот бесплатный.
1
Как говорит Майк, вы можете работать только с той информацией, которая уже существует в графическом файле, но это не значит, что вы не можете увеличить разрешение, просто вам придется пойти на некоторые компромиссы, чтобы сделать это. иногда вам дают изображение, которое не имеет разрешения, необходимого для данной цели, но у вас нет выбора в этом вопросе. В этих случаях вы можете использовать программное обеспечение, подобное приведенному выше (которое увеличивает количество пикселей и усредняет исходные пиксели с обеих сторон), чтобы в некоторой степени уменьшить видимое количество размытия. Затем используйте существующие методы, которые можно найти в Интернете, чтобы повысить резкость и сделать изображение более четким, чем оно есть на самом деле. Результат определенно будет менее эффективным, чем использование изображения с правильным разрешением, но может сделать изображение, с которым вы застряли, по крайней мере, в области удобства использования.
Результат определенно будет менее эффективным, чем использование изображения с правильным разрешением, но может сделать изображение, с которым вы застряли, по крайней мере, в области удобства использования.
Майк, меня учили тем же абсолютам, что и тебя, но иногда стоит отступить от инстинктивных, рефлекторных реакций и проверить немного глубже. Здесь происходит обучение и рост ремесленника.
Здесь есть хороший онлайн http://waifu2x.udp.jp/, который использует «Глубокие сверточные нейронные сети». Это особенно удобно для увеличения логотипов и штриховых рисунков.
Эта небольшая бесплатная утилита http://sourceforge.net/projects/imageenlarger/ хорошо справляется с увеличением без обычных неровностей, которые вы получаете. Интерфейс не самый интуитивный, но если разобраться, то работает.
0
Да. Почти любое программное обеспечение для редактирования фотографий сделает это за вас. Некоторые бесплатные:
MSPaint — встроенный в Windows
Paint. net
net
Gimp
4
Извините все — но вы НЕ МОЖЕТЕ увеличить разрешение чего-то. Почему люди думают, что вы можете? Если информации нет на изображении — как фотошоп или что-то еще ее найдет и добавит???? ЭТО НЕ МОЖЕТ. Это взаимосвязь между разрешением и физическим размером. У вас есть что-то с разрешением 8,5×11 (физическое) и 300 точек на дюйм — вы увеличиваете его до 14×16 — угадайте что, оно будет намного меньше 300 точек на дюйм, независимо от того, что вы пытаетесь увеличить. Наоборот будет отлично работать. В принципе, можно отнять, но нельзя добавить. Это настоящая правда. Проведите тесты и убедитесь в этом сами.
Не отвечайте на вопросы, которых не понимаете. Все эти «эксперты» там. То, что у тебя есть зубная щетка, еще не делает тебя дантистом.
Еще раз — то, что составляет 72 dpi на 7 дюймов, скорее всего, будет около 37 dpi на 14 дюймов. Давать и брать. Начните свой оригинал как можно выше (будь то скан или фотография) и держите его настолько большим и красивым, насколько это возможно.
1
ДА ВЫ МОЖЕТЕ! Я использовал GIMP, и он бесплатный.
Откройте НОВЫЙ проект и установите нужные вам размеры, затем используйте размер 300×300 пикселей (не меньше)
Откройте нужное изображение в качестве СЛОЯ и подгоните размер исходного холста (выше).
ГОТОВО!!!
Думаю, мне пора получить лицензию дантиста.
1
Твой ответ
Зарегистрируйтесь или войдите в систему
Зарегистрируйтесь с помощью Google
Зарегистрироваться через Facebook
Зарегистрируйтесь, используя адрес электронной почты и пароль
Опубликовать как гость
Электронная почта
Обязательно, но не отображается
Опубликовать как гость
Электронная почта
Требуется, но не отображается
Нажимая «Опубликовать свой ответ», вы соглашаетесь с нашими условиями обслуживания, политикой конфиденциальности и политикой использования файлов cookie
.
полезных решений для увеличения разрешения изображения с Photoshop 9 и без него0001
Фотографии — лучшее средство для впечатляющего общения с другими людьми. Фотографии могут быть опубликованы в цифровом виде или вам может потребоваться распечатка. Когда вы работаете с фотографиями, часто исходные фотографии не так интересны и привлекательны. Их необходимо изменить в размере, чтобы увеличить его разрешение, чтобы они могли выглядеть впечатляюще и четко. Ваши фотографии в низком разрешении могут быть связаны с низким качеством камеры, плохим освещением или неправильным размером изображения. Когда вы загружаете эти фотографии на некоторые веб-сайты или вам нужно их распечатать, их пиксели могут искажаться, что может привести к размытию изображения. Таким образом, вам необходимо увеличить разрешение изображений, чтобы произвести наилучшее впечатление на окружающих. Photoshop — известный и самый эффективный инструмент для увеличения разрешения ваших фотографий. Получив доступ к руководству, вы легко узнаете, как увеличить разрешение в Photoshop.
Получив доступ к руководству, вы легко узнаете, как увеличить разрешение в Photoshop.
- Часть 1. Как увеличить разрешение изображения в Photoshop
- Часть 2. Другие полезные способы увеличить разрешение изображений без Photoshop
- Часть 3. Сравнение
Wondershare DemoCreator
Необходимый инструмент для создания демонстраций, помогающий преподавателям, фрилансерам и геймерам вывести обмен идеями на новый уровень.
Скачать бесплатно Скачать бесплатно
Подробнее >
Часть 1. Как увеличить разрешение изображения в Photoshop
Photoshop — лучший инструмент для создания изображений с высоким разрешением для целей печати или загрузки цифровых изображений на различные типы веб-сайтов. Это самый мощный инструмент для редактирования изображений, который помогает сделать изображения лучше. Он предлагает различные типы инструментов для редактирования изображений, а также возможность изменения размера фотографий, чтобы вы могли превратить изображения с низким разрешением в изображения с высоким разрешением. Ниже вы узнаете о том, как увеличить разрешение в Photoshop.
Это самый мощный инструмент для редактирования изображений, который помогает сделать изображения лучше. Он предлагает различные типы инструментов для редактирования изображений, а также возможность изменения размера фотографий, чтобы вы могли превратить изображения с низким разрешением в изображения с высоким разрешением. Ниже вы узнаете о том, как увеличить разрешение в Photoshop.
Шаги, чтобы узнать, как увеличить разрешение изображения в Photoshop
Шаг 1: Добавьте изображение в Photoshop
В списке меню в окне Photoshop выберите «Изображение». Теперь из выпадающего списка выберите «Размер изображения».
Шаг 2: ресамплинг изображения
Если вы хотите сохранить те же размеры изображения, нажмите на опцию «Resample Image». В противном случае у вас есть возможность сохранить общие пиксели изображения. В этом случае вам придется снять флажок для повторной выборки изображения. Это автоматически изменит значение высоты и ширины.
Шаг 3: Увеличьте разрешение изображения
Если вы хотите увеличить разрешение фотошопа или количество пикселей на дюйм в вашем изображении, вам необходимо ввести высоту и ширину изображения таким образом, чтобы пиксели изображения сохранялись. Наконец, нажмите «ОК», чтобы получить изображения с высоким разрешением.
Наконец, нажмите «ОК», чтобы получить изображения с высоким разрешением.
Часть 2. Другие полезные способы увеличить разрешение изображений без Photoshop
Если вы не используете Photoshop или плохо разбираетесь в этом профессиональном программном обеспечении для редактирования изображений, у вас есть следующие варианты:
Если вы хотите найти лучший способ увеличить разрешение изображения без использования Photoshop, вам следует попробовать Wondershare PixCut, который поможет вам увеличить разрешение изображения одним щелчком мыши, и вы сможете получить полученное изображение в течение нескольких секунд после того, как вы загрузили ваше изображение. Вы можете увеличить свою фотографию без потери качества.
Основные характеристики Wondershare PixCut
- Увеличьте изображение одним щелчком мыши за считанные секунды.

- Без потери качества.
Как увеличить разрешение изображения с помощью Wondershare PixCut
Шаг 1: перейдите на веб-сайт
Перейдите на официальную домашнюю страницу сайта PixCut. Нажмите «Инструменты» и выберите «Увеличить изображение».
Шаг 2. Загрузите изображение
Чтобы загрузить изображение с вашего ПК.
Шаг 3: Загрузите полученный образ
Как только загрузка будет завершена, PixCut увеличит ваше изображение до 400%, сохраняя при этом высокое разрешение. Теперь все, что нужно, это загрузить полученное изображение.
Способ 1. Увеличение разрешения изображения с помощью Fotophire Maximizer
Если вы ищете самый простой способ увеличить разрешение изображения без фотошопа, вам следует использовать Wondershare Fotophire Maximizer . Это инструмент для редактирования изображений, который помогает полностью преобразовать изображение так, как вы хотите. Вы можете добавлять различные типы фильтров, фона, зернистости и фоторамок, которые сделают ваши изображения впечатляющими. Это также дает вам отличную возможность повысить разрешение изображений, чтобы придать им привлекательный вид. Fotophire Maximizer — это продукт Fotophire, который помогает увеличить ваши фотографии до 1000%, не влияя на качество изображений.
Это инструмент для редактирования изображений, который помогает полностью преобразовать изображение так, как вы хотите. Вы можете добавлять различные типы фильтров, фона, зернистости и фоторамок, которые сделают ваши изображения впечатляющими. Это также дает вам отличную возможность повысить разрешение изображений, чтобы придать им привлекательный вид. Fotophire Maximizer — это продукт Fotophire, который помогает увеличить ваши фотографии до 1000%, не влияя на качество изображений.
5 ключевых особенностей Fotophire Maximizer
- К изображениям можно добавить более 200 эффектов. Вы можете добавить персонализированный эффект к своим изображениям.
- За несколько кликов вы сможете вырезать фон изображений.
- Любые нежелательные объекты, такие как водяные знаки, отметка даты или любой другой элемент изображения, могут быть удалены.
- Функция фокусировки Fotophire предназначена для создания фокуса на элементе изображения. Это выделяет определенную часть ваших изображений.

- Это позволяет максимизировать изображения, не влияя на качество изображения.
Если вы используете Fotophire от Wondershare, вы можете без проблем увеличить разрешение изображений. Качество изображения остается исходным, даже если вы увеличиваете его. Следуя приведенным ниже шагам, вы узнаете, как увеличить разрешение изображения без Photoshop.
Как увеличить разрешение изображения на ПК без Photoshop
Шаг 1: Установите и запустите Fotophire Maximizer
Загрузите и установите этот Fotophire на свой компьютер и установите его. Выберите Максимальное увеличение Fotophire, которое присутствует в нижней части домашней страницы этого программного обеспечения.
Шаг 2: Добавьте изображение с вашего компьютера
Импортируйте изображение, которое хотите увеличить. Нажмите кнопку «Открыть» и выберите изображение из определенного места на вашем устройстве.
Шаг 3: Увеличьте изображение
Нажмите на значок перевернутого треугольника, чтобы выбрать параметр, который вы хотите максимизировать. Ползунок необходимо перетащить вниз для увеличения фото.
Ползунок необходимо перетащить вниз для увеличения фото.
Шаг 4: Настройте параметры изображения
Отрегулируйте различные параметры изображений, включая длину, ширину и высоту, чтобы настроить разрешение фотографии. Вы можете напрямую изменить разрешение изображения, чтобы сделать его более четким.
Шаг 3: Сохраните изменения
Сохраните изменения, нажав на кнопку «Сохранить».
Способ 2. Увеличьте разрешение изображения без Photoshop на Mac
Многие знают, как увеличить разрешение изображения в фотошопе, но когда дело доходит до макинтоша, они сталкиваются с проблемой. Если вы используете Mac и хотите увеличить разрешение изображения без Photoshop на Mac, вы можете попробовать предварительный просмотр. Это приложение по умолчанию на Mac, которое используется для просмотра и редактирования изображений и PDF-файлов. Он предлагает различные типы инструментов редактирования, такие как обрезка, извлечение цвета, извлечение формы и инструменты вращения. Наряду с этим, он также предлагает инструмент изменения размера для настройки разрешения изображений. Это помогает пользователям получать изображения с высоким разрешением.
Наряду с этим, он также предлагает инструмент изменения размера для настройки разрешения изображений. Это помогает пользователям получать изображения с высоким разрешением.
Как увеличить разрешение изображения на Mac без Photoshop
Шаг 1. Перейдите в папку приложения на Mac и откройте Preview. Когда он откроется, нажмите «Файл», а затем выберите «Открыть». Теперь найдите изображение, размер которого вы хотите изменить.
Шаг 2. Когда изображение открыто, вы должны нажать на опцию «Инструменты», доступную в строке меню. В раскрывающемся меню выберите «Настроить размер».
Шаг 3. На экране появится всплывающее окно, в котором доступен исходный размер изображения. Чтобы изменить разрешение изображения, сначала отрегулируйте разрешение.
Шаг 4. Теперь вы можете изменить размеры в пикселях, если хотите, чтобы ваше изображение имело желаемый размер.
Шаг 5. Наконец, вам нужно вернуться к опции «Файл» в строке меню, а затем нажать кнопку «Сохранить как», чтобы сохранить отредактированные фотографии в нужном месте с новым именем.
Способ 3. Увеличение разрешения изображения без Photoshop Online:
Изображения широко используются пользователями для онлайн-публикаций. Для пользователей действительно важно, чтобы они использовали изображения высокого качества для публикации в Интернете. Вы должны использовать изображения с высоким разрешением. Следовательно, вы можете найти онлайн-инструмент для улучшения изображений, такой как Fotojet, который может помочь вам увеличить разрешение изображения. Это онлайн-сайт для редактирования изображений, который предлагает различные инструменты редактирования изображений для настройки изображений.
Как увеличить разрешение изображения без Photoshop онлайн
Шаг 1. Начните работу с редактором FotoJet и откройте фотографию со своего компьютера или любого профиля в социальной сети.
Шаг 2. Выберите параметр редактирования в строке меню, а затем нажмите кнопку «Изменить размер», которая указана в разделе «Основные». Или вы можете напрямую ввести размеры изображений, для которых вы хотите увеличить разрешение.
Шаг 3. Если вы хотите изменить разрешение изображения в процентах, установите флажок и введите процентное значение.
Шаг 4. Теперь нажмите «Применить», чтобы получить изображение в нужном разрешении.
Способ 4. Увеличьте разрешение изображения без Photoshop на мобильном телефоне
Также существуют различные мобильные приложения для редактирования фотографий, которые помогают быстро улучшить качество фотографий с помощью некоторых специализированных мобильных приложений для редактирования фотографий. Если вы ищете способы, как увеличить разрешение изображения без Photoshop, то лучшим решением будет загрузка мобильного приложения Photo Resizer для редактирования фотографий. Это приложение позволяет пользователям изменять размер изображений по вашему выбору. Это позволяет сохранить размер фотографии в пикселях, сантиметрах, миллиметрах и дюймах.
Как увеличить разрешение изображения без Photoshop на мобильном устройстве
Шаг 1. Откройте приложение и импортируйте фотографии, хранящиеся в вашем телефоне, или вы можете получить их, мгновенно сделав снимок.
Откройте приложение и импортируйте фотографии, хранящиеся в вашем телефоне, или вы можете получить их, мгновенно сделав снимок.
Шаг 2. Укажите желаемый выходной размер изображения.
Шаг 3. С помощью множества жестов вы можете обрезать изображение, чтобы получить нужный размер изображения.
Шаг 4. Наконец, нажмите на опцию «Сохранить, распечатать, отправить или поделиться изображением».
Часть 3. Сравнение
| Название программы | Стабильность | Простота использования | Скорость процесса увеличения | Стоимость времени всего процесса | Удобный | Качество выходного изображения |
|---|---|---|---|---|---|---|
| Фотошоп | Да | Нет | Быстро | Длинная | Нет | Высокая |
| Fotophire Максимайзер | Да | Да | Быстро | короткий | Да | Высокая |
| Веб-сайт для редактирования фотографий | Нет | Да | Медленный | Длинная | Немногие веб-сайты удобны для пользователя | Средний |
| Приложение для увеличения фотографий | Да | Да | Медленный | Длинная | Да | Подходит только для мобильных сообщений |
Вывод:
Теперь вы проверили различные способы, с помощью которых вы можете легко изменить размер ваших фотографий и настроить их разрешение. Вы узнали, как увеличить разрешение изображения в фотошопе, но из вышеупомянутых методов Fotophire Maximizer является наиболее полезным инструментом для улучшения разрешения ваших фотографий. Он предоставляет интуитивно понятный интерфейс, который помогает максимизировать фотографии в соответствии с вашим желанием. Это бесплатный инструмент для редактирования изображений, который используется для настольных и мобильных устройств с различными ОС.
Вы узнали, как увеличить разрешение изображения в фотошопе, но из вышеупомянутых методов Fotophire Maximizer является наиболее полезным инструментом для улучшения разрешения ваших фотографий. Он предоставляет интуитивно понятный интерфейс, который помогает максимизировать фотографии в соответствии с вашим желанием. Это бесплатный инструмент для редактирования изображений, который используется для настольных и мобильных устройств с различными ОС.
По Лиза Браун
06 июля 2022 г., 11:22
Как увеличить разрешение изображения
Фотографы любят гоняться за качеством изображения, включая максимальную резкость, детализацию и разрешение. Скорее всего, в какой-то момент вы задавались вопросом, как сделать фотографии с более высоким разрешением или увеличить разрешение изображений, которые у вас уже есть (будь то фотографии или цифровые иллюстрации). В этой статье шаг за шагом объясняется, как быстро и легко увеличить разрешение в обычном программном обеспечении для постобработки. Он также включает сравнение пяти популярных вариантов повышения частоты дискретизации изображений, чтобы определить, какой из них дает наилучшие результаты.
Он также включает сравнение пяти популярных вариантов повышения частоты дискретизации изображений, чтобы определить, какой из них дает наилучшие результаты.
Обратите внимание, что в этой статье тема разрешения в основном рассматривается с точки зрения фотографии, хотя окончательное сравнение вариантов программного обеспечения также включает компонент цифровой иллюстрации.
Вскоре вы увидите много этих двоих.Содержание
Что такое разрешение?
В фотографии разрешение — это количество деталей на фотографии. Это определяется такими факторами, как точность фокусировки, качество объектива и количество пикселей сенсора камеры. Если вы печатаете свою фотографию, в игру вступают и другие факторы — размер, носитель, качество печати и так далее.
Люди используют термин «разрешение», чтобы говорить не только об уровне детализации фотографии. Это также может относиться к более конкретным вещам, таким как разрешающая способность объектива, количество пикселей на дюйм в отпечатке и общее количество пикселей вашего цифрового изображения. Это последнее использование является одним из наиболее распространенных, и ему также посвящена эта статья.
Это последнее использование является одним из наиболее распространенных, и ему также посвящена эта статья.
Когда фотографы спрашивают об увеличении разрешения изображения, они, как правило, имеют в виду количество пикселей — преобразование фотографии размером 200 × 200 пикселей в фотографию размером 1000 × 1000 пикселей (просто для выбора произвольных номеров).
Конечно, недостаточно просто добавить пиксели, если видимое качество изображения вашей фотографии при этом не улучшится. Иначе зачем увеличивать разрешение? К сожалению, получить хорошее фото из оригинала с низким разрешением непросто, но возможно. Вы все еще можете получить впечатляющие результаты, если сделаете все правильно, как показано ниже.
Увеличение разрешения в Photoshop и других программах постобработки
Большинство основных программ постпродакшна могут увеличивать количество пикселей изображения. Впрочем, это не самая сложная часть. Трудность заключается в том, чтобы получить какие-либо значимые детали по пути (или даже их иллюзию).
Надеюсь, вы не удивитесь, узнав, что «улучшение» миниатюры с низким разрешением на уровне CSI возможно только на телевидении. Независимо от того, насколько хороша ваша программа для постобработки, вы не сможете улучшить фотографию с низким разрешением. В зависимости от программного обеспечения, которое вы используете, иногда в лучшем случае пикселизированное изображение выглядит не в фокусе!
Как бы хорошо это ни было, вы просто не получите что-то настолько детальное, как верхнее изображение, из оригинала с низким разрешением. Но это не значит, что ситуация безнадежна. Это по-прежнему может помочь увеличить разрешение изображения (имеется в виду количество пикселей в данном случае) в постобработке с помощью процесса, известного как повышающая дискретизация. Лично я так делаю при создании больших отпечатков — более метра в поперечнике. Это также помогает в качестве последнего способа улучшить изображение, которое в противном случае было бы непригодным для использования.
Если это звучит достаточно хорошо для вас, вот что вам нужно знать, чтобы увеличить разрешение с помощью некоторых распространенных программ для постобработки.
Как повысить разрешение в Photoshop
Повысить разрешение изображения в Photoshop можно очень быстро и легко. Вы просто переходите к Изображение > Размер изображения , вводите желаемые размеры в пикселях и выбираете предпочтительный метод повышения частоты дискретизации. (Подсказка: если у вас есть Photoshop CC, вы должны выбрать новую версию «Сохранить детали 2.0», как вы вскоре увидите.)
это зависит от образа. В целом, это очень быстрый процесс.
Если вы предпочитаете снимки экрана, вот как это выглядит в Photoshop CC:
Откройте изображение в Photoshop. Перейдите к Изображение > Размер изображения . case, «Preserve Details 2.0») Лично я использую этот метод для повышения разрешения фотографии для печати. Чтобы быть конкретным, я обычно повышаю разрешение фотографии, чтобы получить изображение с разрешением 300 PPI (пикселей на дюйм) при выбранном размере печати, поскольку все, что больше этого, является излишним.
Использование специального программного обеспечения для повышения частоты дискретизации
У многих фотографов уже есть Photoshop, и неудивительно, что это самый популярный инструмент для повышения частоты дискретизации изображений. Тем не менее, вы найдете на рынке ряд специальных опций специально для этой задачи. Исторически самый известный из этих опционов назывался «Настоящие фракталы». Со временем она сменила название на Perfect Resize, а теперь и на ON1 Resize, но под капотом это все та же программа.
То, что это отдельное программное обеспечение, не означает, что оно лучшее. Как вы увидите в разделе сравнения ниже, алгоритм Photoshop CC «Preserve Details 2.0» убедительно превосходит ON1 Resize. Тем не менее, если у вас нет Photoshop CC, возможно, вам стоит попробовать некоторые из этих специализированных программ для изменения размера. Если у вас есть CC, сегодня нет особых причин покупать их.
ON1 Изменение размера макетаБесплатные альтернативы
Наряду со многими доступными платными вариантами программного обеспечения, несколько бесплатных инструментов могут делать то же самое. Программное обеспечение для фотографии с открытым исходным кодом, известное как GIMP, является одним из самых популярных не только для повышения частоты дискретизации, но и для более широкой работы с фотографиями. Повышение частоты дискретизации в GIMP — это простой процесс, похожий на повышение частоты дискретизации в Photoshop. Щелкните Изображение > Масштабировать изображение и выберите параметры повышения дискретизации, а затем рассмотрите возможность повышения резкости фотографии постфактум.
Программное обеспечение для фотографии с открытым исходным кодом, известное как GIMP, является одним из самых популярных не только для повышения частоты дискретизации, но и для более широкой работы с фотографиями. Повышение частоты дискретизации в GIMP — это простой процесс, похожий на повышение частоты дискретизации в Photoshop. Щелкните Изображение > Масштабировать изображение и выберите параметры повышения дискретизации, а затем рассмотрите возможность повышения резкости фотографии постфактум.
Помимо GIMP, есть несколько веб-сайтов, которые бесплатно повышают разрешение ваших изображений. Кроме того, у вас может уже быть программное обеспечение с возможностями повышения частоты дискретизации, даже не осознавая этого, например, Lightroom (которое может выполнять повышение частоты дискретизации при экспорте). Прежде чем платить за другой продукт, стоит проверить, что у вас уже есть.
Увеличение изображения в GIMPЧто насчет будущего?
Некоторые компании уже разрабатывают программное обеспечение, которое увеличивает разрешение, анализируя сцену и распознавая элементы в ней, в отличие от «тупых» вычислений, таких как значения ближайшего соседа в пикселях, которые обычно используются сегодня. В этот бизнес вступают такие громадные имена, как Google и Adobe, и вскоре мы можем увидеть некоторые продукты, реализующие эти новые технологии. (С последним алгоритмом повышающей дискретизации Adobe Photoshop CC, протестированным ниже, мы уже видим намеки на то, на что это будет похоже в будущем.)
В этот бизнес вступают такие громадные имена, как Google и Adobe, и вскоре мы можем увидеть некоторые продукты, реализующие эти новые технологии. (С последним алгоритмом повышающей дискретизации Adobe Photoshop CC, протестированным ниже, мы уже видим намеки на то, на что это будет похоже в будущем.)
Тем не менее, эти технологии еще не полностью отработаны. Некоторые из них представляют собой алгоритмы с ограниченным назначением, фокусирующиеся только на определенном типе изображения, например на лицах людей, рассматриваемых под определенным углом. Другие носят более общий характер, например, у Adobe, но не на том же уровне, что и специализированные параметры. И поскольку большинство из них еще не доступны, в любом случае это не проблема. Тем не менее, будет интересно следить за любыми событиями, которые могут произойти!
Сравнение программ повышения частоты дискретизации
Я подумал, что было бы полезно протестировать некоторые из самых популярных на сегодняшний день программ повышения частоты дискретизации, чтобы увидеть, какие параметры лучше всего подходят для увеличения разрешения. Я хотел протестировать и фотографию, и цифровую иллюстрацию, чтобы увидеть, есть ли какие-то существенные различия. Мой метод заключался в том, чтобы начать с версии каждого изображения размером 300 × 300 пикселей, а затем повысить разрешение до 900 × 900 пикселей.
Я хотел протестировать и фотографию, и цифровую иллюстрацию, чтобы увидеть, есть ли какие-то существенные различия. Мой метод заключался в том, чтобы начать с версии каждого изображения размером 300 × 300 пикселей, а затем повысить разрешение до 900 × 900 пикселей.
Имейте в виду, что я протестировал только два изображения для этого сравнения, и вы можете получить несколько разные результаты с некоторыми вашими фотографиями и иллюстрациями (или с разной степенью повышения дискретизации). Тем не менее, это должно дать вам хорошее представление об относительных преимуществах каждого программного пакета для увеличения разрешения.
С этим отказом от ответственности, вот исходные версии фотографии и иллюстрации с разрешением 900 × 900 пикселей:
NIKON D800E + 14–24 мм f/2,8 @ 24 мм, ISO 100, 0,6 секунды, f/9,0А здесь версии 300×300 пикселей, которые я использовал в процессе апсемплинга:
Как работала каждая программа? Взгляните на результаты:
Photoshop CS6 (Bicubic Smoother)
Photoshop Bicubic SmootherPhotoshop Bicubic Smoother Это примерно то, что мы видели в прошлом с программным обеспечением для повышения дискретизации. Выглядит не очень, но лучше, чем пикселизация. Добавление некоторой резкости может помочь, пока вы делаете это после шаг повышения частоты дискретизации.
Выглядит не очень, но лучше, чем пикселизация. Добавление некоторой резкости может помочь, пока вы делаете это после шаг повышения частоты дискретизации.
Photoshop CC (Preserve Details 2.0)
Photoshop Preserve Details 2.0Photoshop Preserve Details 2.0Это, с другой стороны, просто выдающееся. Экспериментальная функция Photoshop CC «Сохранить детали 2.0» настолько нова, что вам нужно включить опцию меню, чтобы использовать ее в первую очередь ( Настройки > Предварительные просмотры технологий ). Он хорошо работает и для фото, и для иллюстрации — не на уровне оригинала 900×9.00 пикселей, конечно, но гораздо ближе, чем я ожидал.
Обратите внимание, что вам требуется для растеризации слоя перед повышением дискретизации (щелкнув правой кнопкой мыши слой и выбрав Растеризовать слой ), иначе это не сработает. Размер изображения изменится, но не с новым алгоритмом. Если вы видите резкую разницу между предварительным просмотром с повышением разрешения в Photoshop и фактическим окончательным изображением с более высоким разрешением, вы делаете что-то не так.
GIMP
GIMPGIMPGIMP — отличная альтернатива Photoshop, главным образом потому, что она бесплатная и удивительно всеобъемлющая. Он также отлично работает для передискретизации изображений, хотя и не на вершине пакета. Пейзажное изображение GIMP немного лучше, чем попытка бикубического сглаживания Photoshop, но на иллюстрации больше неровных краев.
В любом случае это неплохой результат. С некоторой резкостью он все еще приличный — определенно лучше, чем ничего, когда вы делаете большие отпечатки.
Специальное программное обеспечение: ON1 Resize (ранее Genuine Fractals и Perfect Resize)
Самым известным программным обеспечением для изменения размера изображения на рынке, по крайней мере в прошлом, было Genuine Fractals. Сегодня он носит название ON1 Resize и продается за 60 долларов, но он также включен, если вы покупаете обычный процессор ON1 Photo RAW за 120 долларов (иногда по распродаже), так что он у вас уже может быть. Хорошей новостью является то, что у него больше возможностей для увеличения, чем у любого другого программного обеспечения, а также оно находится на первом месте по качеству изображения. Плохая новость заключается в том, что новый алгоритм Photoshop по-прежнему значительно превосходит его. Но, как видите, ON1 Resize определенно не дурак:
Плохая новость заключается в том, что новый алгоритм Photoshop по-прежнему значительно превосходит его. Но, как видите, ON1 Resize определенно не дурак:
Это хорошо помогает сделать пейзажное изображение четким, хотя частично это связано со встроенной резкостью в опциях передискретизации ON1. Тем не менее, он улавливает детали в реке, которых не было в алгоритме бикубического сглаживания Photoshop, что является хорошим результатом.
То же самое относится и к иллюстрации. Он немного опережает бикубическое сглаживание Photoshop, хотя и не намного (особенно с учетом несколько более агрессивной резкости). В целом, ON1 Resize хорошо справляется со своей задачей, но это не тот уровень, на котором я рекомендую платить 60 долларов, если только вы не знаете, что вам нужны некоторые из его более продвинутых опций.
Интернет-программа: Photo Enlarger
Существует ряд онлайн-сервисов для увеличения фотографий. Многие из них требуют аккаунта или стоят денег, но некоторые из них бесплатны. Я протестировал все бесплатные варианты, которые смог найти, и наилучшие результаты были получены при использовании самого популярного варианта «Увеличитель фотографий». На самом деле он проделал удивительно хорошую работу — второе место по иллюстрации и третье по пейзажу:
Я протестировал все бесплатные варианты, которые смог найти, и наилучшие результаты были получены при использовании самого популярного варианта «Увеличитель фотографий». На самом деле он проделал удивительно хорошую работу — второе место по иллюстрации и третье по пейзажу:
В частности, пейзажное фото имеет приличное количество деталей в реке и траве, не глядя поверх. -заостренный. Иллюстрация со слоном тоже выглядит неплохо. Хотя у него есть несколько умеренно заметных зазубренных краев, он все же выглядит лучше, чем почти все другие преобразования (выигрывает только Photoshop «Preserve Details 2.0»). Это отличный результат для сайта.
Рейтинги программного обеспечения для повышения дискретизации
Честно говоря, я начал это сравнение, ожидая увидеть лишь незначительные различия между различными вариантами программного обеспечения. Вместо этого оказывается, что новейший алгоритм Photoshop CC явно лучше, чем другие варианты на рынке, как для фотографии, так и для цифровых иллюстраций.
Ранее я уже говорил, что не являюсь самым большим поклонником Adobe — в значительной степени потому, что они больше не продают автономные версии своего лучшего программного обеспечения, — но я должен отдать должное там, где это необходимо. Какой бы сок искусственного интеллекта они ни использовали в алгоритме «Сохранить детали 2.0», он явно работает хорошо.
Вот как я бы оценил попытки каждой программы увеличить разрешение фотографии, от лучшего к худшему:
- Adobe Photoshop CC, Preserve Details 2.0
- ON1 Resize 2018
- Photo Enlarger (онлайн-опция) GIMP
- Adobe Photoshop, Bicubic Smoother
И для иллюстрации:
- Adobe Photoshop CC, Preserve Details 2.0
- Photo Enlarger (онлайн-опция)
- ON1 Resize 2018
- Adobe Photoshop, Bicubic Smoother
- GIMP
Было интересно перетасовать два списка, так что интересно посмотреть, что два списка похожи. По-видимому, хорошее программное обеспечение для повышения частоты дискретизации работает хорошо независимо от того, какой тип изображения вы используете.
По-видимому, хорошее программное обеспечение для повышения частоты дискретизации работает хорошо независимо от того, какой тип изображения вы используете.
Что меня удивило, так это качество бесплатной онлайн-программы Photo Enlarger, которая превосходит все возможности по качеству изображения, хотя у нее не так много расширенных опций, как у некоторых других программ, представленных здесь, поскольку она разработана для более повседневной работы. Только Photoshop «Preserve Details 2.0» смог превзойти его оба раза, и этот алгоритм просто на другом уровне.
Повышение разрешения в полевых условиях
Приведенное выше сравнение показывает, что надежда еще не потеряна, если ваши фотографии имеют недостаточное разрешение. Тем не менее, лучший метод (на сегодняшний день) для получения фотографий более высокого качества — сделать как можно больше прямо в поле. Начните с резкой фотографии и обрежьте ее как можно меньше.
Для этого нужно несколько вещей. Во-первых, вам нужно начать с хорошей фотографической техники, если вы хотите получить изображения с высоким разрешением (возвращаясь к исходному определению — количеству деталей на фотографии). По возможности используйте штатив и убедитесь, что скорость затвора достаточна для того, чтобы зафиксировать любое движение (от вашего объекта или вас самих, если вы снимаете с рук). Правильно зафиксируйте фокус на объекте и не используйте слишком высокое значение ISO. Короче говоря, изучите правильные приемы получения четких фотографий.
По возможности используйте штатив и убедитесь, что скорость затвора достаточна для того, чтобы зафиксировать любое движение (от вашего объекта или вас самих, если вы снимаете с рук). Правильно зафиксируйте фокус на объекте и не используйте слишком высокое значение ISO. Короче говоря, изучите правильные приемы получения четких фотографий.
Однако, если вы хотите сделать еще один шаг вперед, это тоже возможно. Лично я, если во время фотосъемки чувствую прилив вдохновения, иногда стараюсь сделать снимок особенно высокого разрешения, чтобы распечатать его как можно большего размера. Это можно легко сделать, сделав панораму (объединив несколько фотографий вместе) вместо одного изображения, что потенциально может увеличить количество пикселей в несколько раз.
Существуют и другие методы увеличения разрешения изображения в полевых условиях. Вы можете попробовать наложение фокуса, чтобы искусственно увеличить глубину резкости (и попутно использовать более острые диафрагмы). Другие фотографы будут делать несколько фотографий одной и той же сцены — не панорам — и усреднять их в программном обеспечении для постобработки, чтобы уменьшить шум и улучшить детализацию низкого уровня. Проще говоря, у вас есть много вариантов.
Проще говоря, у вас есть много вариантов.
Но даже если не использовать какие-то специальные приемы вроде сшивки панорам или усреднения нескольких экспозиций, любая сегодняшняя камера может снимать фотографии высокого разрешения, подходящие для крупного шрифта. Описанные ранее методы повышающей дискретизации полезны, но в основном они предназначены для спасения изображений, особенно с низким разрешением, или для печати большего размера, чем обычно.
Экстремальное разрешение: 231 мегапиксель (многорядная панорама)NIKON D800E + 105 мм f/2,8 @ 105 мм, ISO 100, 1/10, f/16,0
Заключение
Надеемся, что эта статья помогла вам узнать, как правильно увеличить разрешение ваших изображений с максимальным качеством изображения и минимальной пикселизацией. Вам, конечно, не нужно повышать разрешение каждой фотографии, которую вы снимаете, но это хороший шаг перед тем, как делать большие отпечатки. И, если у вас когда-либо будет фотография с очень низким разрешением, которую вам нужно увеличить до точки удобства использования, теперь вы знаете, как сделать ее нужной.

 Обратите внимание, при помощи специального ползунка можно скорректировать качество фотографии с учетом ее размера. Это удобно, когда есть требования к «весу» файла.
Обратите внимание, при помощи специального ползунка можно скорректировать качество фотографии с учетом ее размера. Это удобно, когда есть требования к «весу» файла.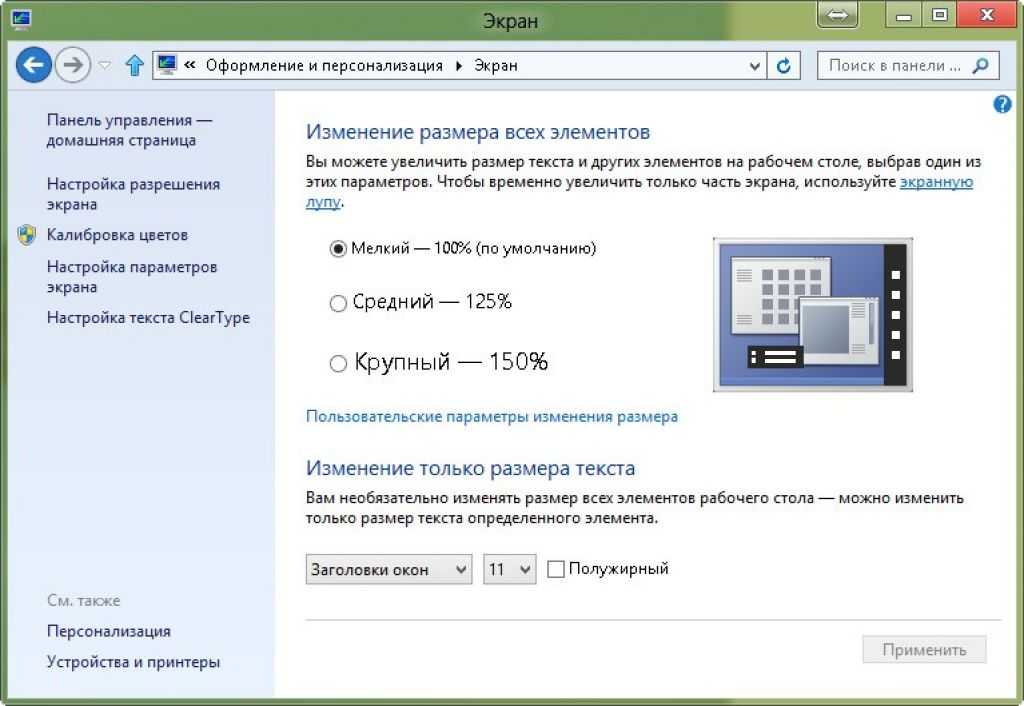 Можно указать только количество точек, например, по горизонтали, а вертикальное значение при сохранении пропорций рассчитается автоматически;
Можно указать только количество точек, например, по горизонтали, а вертикальное значение при сохранении пропорций рассчитается автоматически;
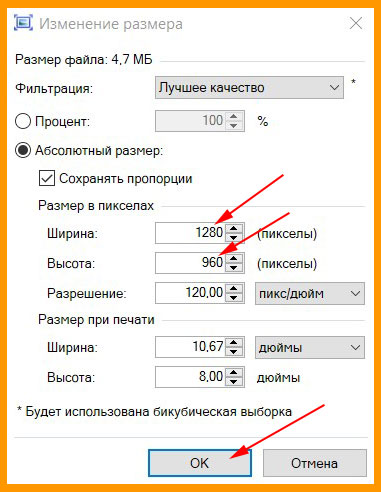 Кликните «Ок» и скачайте результат.
Кликните «Ок» и скачайте результат.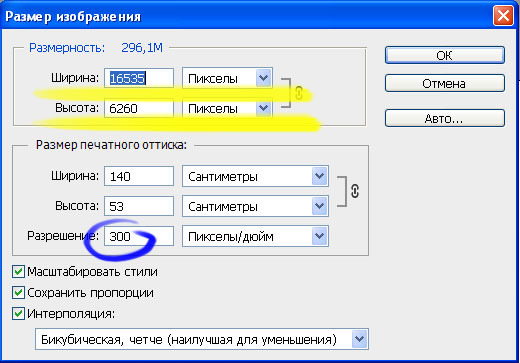 В выпадающем меню установите «Пиксели», а затем укажите новые значения ширины и высоты. Вы также можете настроить DPI. Для печати необходимо поставить минимум 300, для сети — от 72 до 100.
В выпадающем меню установите «Пиксели», а затем укажите новые значения ширины и высоты. Вы также можете настроить DPI. Для печати необходимо поставить минимум 300, для сети — от 72 до 100.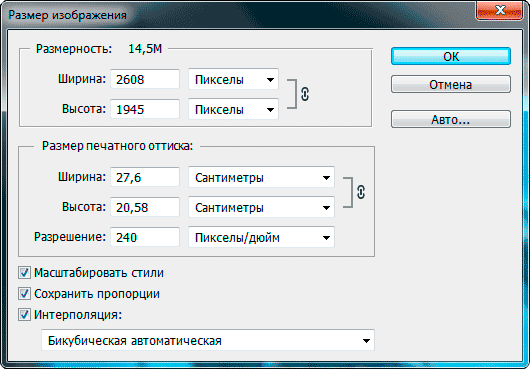 Как увеличить разрешение фото с помощью Photoshop
Как увеличить разрешение фото с помощью Photoshop