инструкция по входу в систему управления контентом
Абсолютно все материалы (тексты, фотографии, видео) заносятся на сайт через систему управления контентом. Для простоты и краткости мы называем эту систему админкой. Чтобы начать редактирование любой страницы, нужно обязательно зайти в управление сайтом. В конструкторе сайтов «Нубекс» предусмотрено два способа входа в администрирование сайта.
Способ № 1. Вход в управление сайтом через главную панель управления услугами
Это способ доступен администратору сайта и является основным. Его преимущество заключается в том, что при входе администратор видит состояние работы сайта, и в случае каких-либо неполадок (сайт выключен или не открывается, не работает доменное имя, некорректные настройки сайта и т. д.) система отразит их причины и позволит администратору предпринять соответствующие меры. Также при использовании такого способа администратор может управлять всеми своими сайтами (если их несколько), используя только один вход.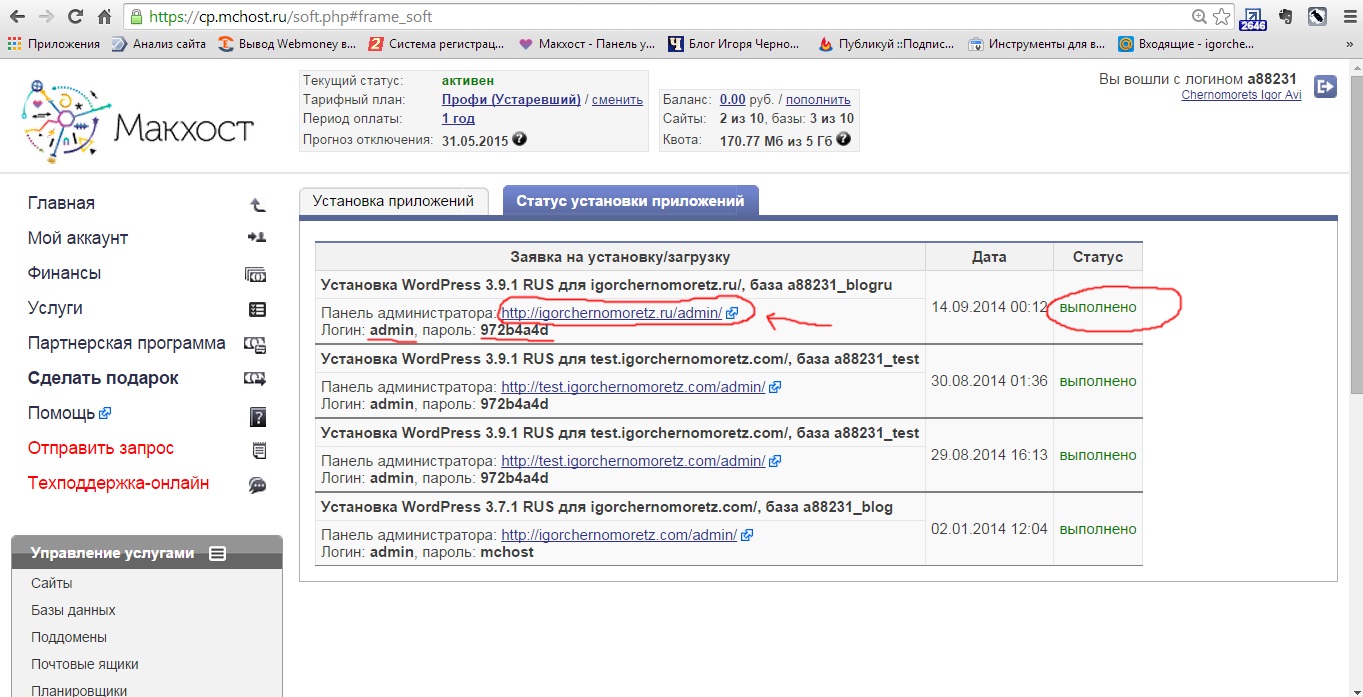
Как войти в администрирование сайта
Зайдите на главную страницу конструктора сайтов «Нубекс» (http://nubex.ru). Далее в правом верхнем углу найдите ссылку «Войти в систему».
Для входа в систему управления услугами нажмите «Войти в систему»
Вы окажетесь на странице входа главной панели управления услугами. Вот ее прямой адрес: https://panel.nubex.ru/
Вход в главную панель управления услугами и сайтами
В поле «электронная почта» введите адрес вашей почты, который использовался при регистрации или создании сайта.
В поле «пароль» введите ваш пароль. Если Вы не помните свой пароль, то можете воспользоваться ссылкой восстановления пароля.
Если к вашей регистрационной анкете были привязаны профили в социальных сетях Вконтакте или Facebook, Вы можете войти, кликнув на логотип социальной сети.
После входа в панель управления услугами Вы окажетесь на главном экране, на котором увидите список всех Ваших сайтов. Напротив каждого сайта есть кнопка «управлять»: кликнув на нее, Вы перейдете в систему управления сайтом.
Главный экран системы управления услугами
Способ № 2. Вход в систему администрирования сайтом
Этот способ используют для того, чтобы предоставить доступ к управлению сайтом отдельным сотрудникам, которые получают ограниченные права на управление сайтом, но не имеют возможности управлять некоторыми услугами (оплата сайта, финансовая информация, управление доменами и т.д.).
Откройте свой сайт в браузере и найдите его доменное имя в адресной строке. Например, http://nubex.ru.
После адреса сайта поставьте косую черту и напишите слово admin. На нашем примере строка будет выглядеть так: http://nubex.ru/admin.
Перейдите на этот адрес (это можно сделать с помощью кнопки Enter на клавиатуре).
У Вас откроется страница входа в админку.
Здесь Вам нужно будет ввести свой логин и пароль (и то, и другое вводится латинскими буквами).
Затем нажмите кнопку «Войти».
Таким образом Вы окажетесь внутри админки и сможете редактировать страницы сайта.
Что такое админ-панель сайта и как туда попасть
Админ-панель для сайта позволяет управлять настройками проекта, добавлять новые страницы и удалять старые, изменять внешнее оформление ресурса и редактировать контент. В зависимости от используемой CMS способ доступа к админке сайта различается. В данной статье рассмотрим, как зайти в админ-панель Вордпресс, Joomla, Битрикс и OpenCart.
Как найти админ-панель сайта
Админ-панель есть у всех сайтов с CMS — системой управления контентом. Такая система позволяет с легкостью создавать сайт и наполнять его материалами любого формата без навыков программирования.
Что почитать о CMS:
Что не так с крутыми CMS?
Трудности с CMS Joomla.
Для специалистов: перенос сайта на новую CMS.
Если сайт сделан не с помощью CMS, а разработан программистами с нуля, то его редактирование потребует изучения HTML, CSS, PHP и других языков программирования.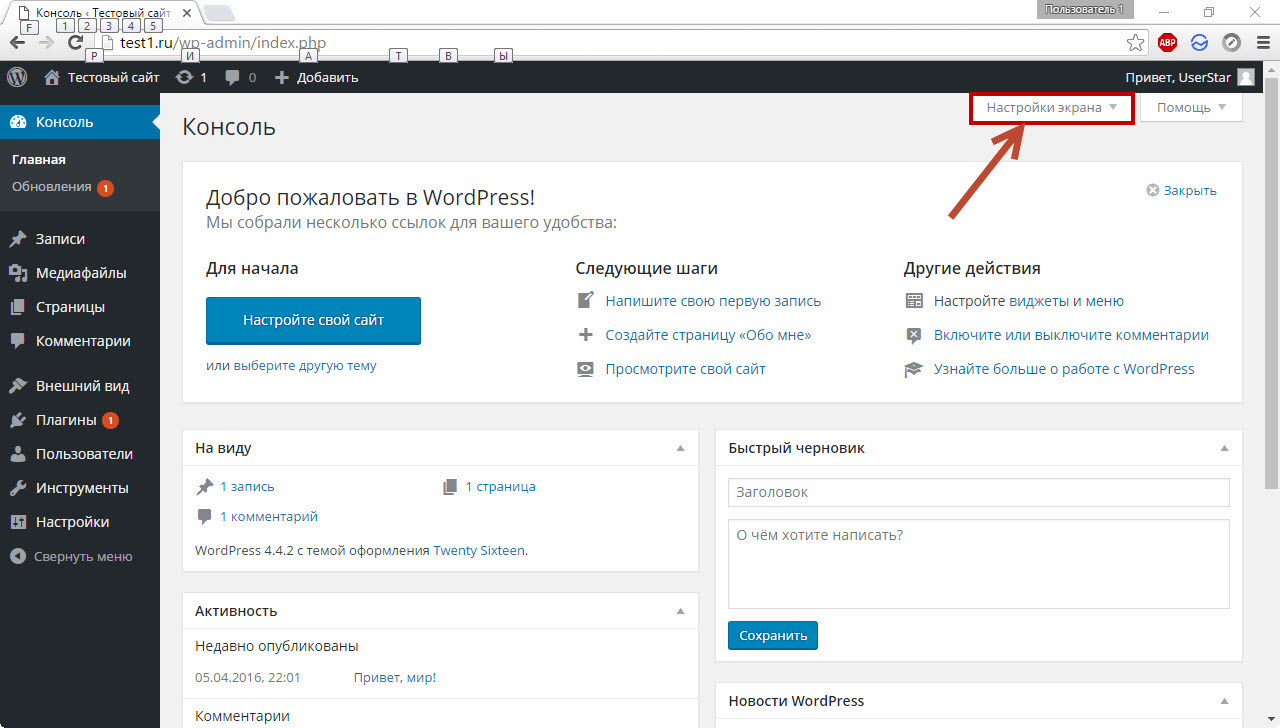 В некоторых случаях разработчики также создают адаптированную под нужды проекта CMS для облегчения работы с сайтом, тогда вход в админку будет осуществляться определенным создателями ресурса способом.
В некоторых случаях разработчики также создают адаптированную под нужды проекта CMS для облегчения работы с сайтом, тогда вход в админку будет осуществляться определенным создателями ресурса способом.
Чтобы попасть в админку сайта с CMS, необходимо действовать по следующему алгоритму:
- Определить CMS ресурса.
- Открыть форму авторизации.
- Ввести логин и пароль.
- Зайти в админ-панель.
Определение CMS ресурса осуществляется как с помощью специальных онлайн-сервисов, так и вручную. Нередко найти сведения о CMS ресурса можно в подвале сайта либо в HTML-коде. Этот сайт сделан в WordPress:
Если в подвале информация о CMS не отображается, просмотрим HTML-код главной страницы сайта. Для этого нажмем правую кнопку мыши и выберем «Просмотр кода страницы»:
Из анализа кода видно, что используется система Битрикс:
Также информацию о CMS получают с помощью онлайн-сервисов, например, инструмента Whatcms. Введем домен, отметим галочкой «Я не робот» и нажмем «Определить CMS»:
CMS определена верно:
Узнав CMS, перейдем на ее форму авторизации. Для этого в адресной строке браузера введем название сайта и добавим определенное дополнение, которое зависит от используемой CMS.
Для этого в адресной строке браузера введем название сайта и добавим определенное дополнение, которое зависит от используемой CMS.
{«0»:{«lid»:»1573230077755″,»ls»:»10″,»loff»:»»,»li_type»:»em»,»li_name»:»email»,»li_ph»:»Email»,»li_req»:»y»,»li_nm»:»email»},»1″:{«lid»:»1596820612019″,»ls»:»20″,»loff»:»»,»li_type»:»hd»,»li_name»:»country_code»,»li_nm»:»country_code»}}
Истории бизнеса и полезные фишки
Вход в админ-панель Битрикс
Система 1C Битрикс — популярная CMS в странах СНГ. В рейтинге CMS всего мира на август 2019 года Битрикс занимает десятую позицию. Чтобы зайти в админку сайта Битрикс, добавим к домену /bitrix/admin/, например: https://www.pelenashka.com.ua/bitrix/admin/
Откроется форма авторизации, в которой необходимо ввести логин и пароль:.
Второй вариант входа — нажать кнопку «Битрикс24», что позволит авторизоваться через соцсети:
Возможные проблемы при входе в админку Битрикс
1. Забытые данные для авторизации
Если вы забыли логин или пароль, нажмите «Забыли свой пароль?» для получения данных на e-mail, привязанный к аккаунту:
Затем введите логин или e-mail и нажмите «Выслать»:
После получения контрольной строки обновите пароль.
2. Кэширование страницы авторизации
Также у пользователей Битрикс иногда возникают проблемы, связанные с кэшированием страниц в браузере. При загрузке старой версии сайта из браузера необходимо очистить кэш. Способ удаления кэша зависит от используемого браузера. Рассмотрим процесс на примере Google Chrome.
Вариант №1. Для быстрого доступа к истории браузера нажмем сочетание кнопок Ctrl+Shift+Del, после чего получим возможность указать период, за который будут удалены данные и выбрать перечень файлов:
Вариант № 2. Выберем в меню браузера «История»:
После этого нажмем «Очистить историю»:
Затем выберем период очистки и тип данных, как описано в первом варианте.
Когда очистка кэша завершена, повторно зайдем в админку Битрикс и авторизуемся.
Вход в админ-панель Вордпресс
WordPress — самая популярная система управления контентом в мире, с помощью которой к 2019 году создано около 18 миллионов сайтов.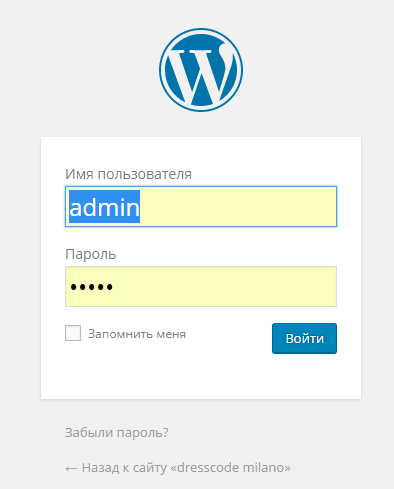 Ежемесячно более 400 миллионов пользователей посещают сайты на WordPress. Изначально CMS позиционировалась как система для блогов, однако сейчас ее активно используют и для интернет-магазинов.
Ежемесячно более 400 миллионов пользователей посещают сайты на WordPress. Изначально CMS позиционировалась как система для блогов, однако сейчас ее активно используют и для интернет-магазинов.
Чтобы войти в админку WordPress, введем в адресной строке браузера название домена с дополнением /wp-login.php либо /wp-admin, например:
https://lemurov.net/wp-login.php/,
https://lemurov.net/wp-admin/
В окне авторизации введем e-mail и пароль, затем нажмем «Войти»:
После этого будет доступна админка WordPress, в которой отображается меню и последние опубликованные материалы:
Возможные проблемы при входе в админку WordPress
1. Забытые данные для авторизации
Если пароль от сайта утерян, нужно на странице авторизации выбрать «Забыли пароль?»
После этого введем логин или email, нажмем «Получить новый пароль», чтобы система отправила письмо на указанную электронную почту:
2. Ограниченный доступ
Могут быть установлены ограничения доступа к админ-панели сайта, например, внесен список определенных IP-адресов, с которых можно зайти в админку. В этом случае при попытке авторизации отобразится 403 ошибка: «You don’t have permission to access /wp-login.php on this server».
В этом случае при попытке авторизации отобразится 403 ошибка: «You don’t have permission to access /wp-login.php on this server».
При подобной ошибке необходимо откорректировать файл .htaccess, расположенный в основном каталоге сайта на хостинге:
После этого нужно проверить, нет ли в файле такого фрагмента кода:<Files wp-login.php>
Order Deny,AllowDeny from all</Files>Если код есть, то доступ будет запрещен с любых IP-адресов. Необходимо удалить данные строчки кода и доступ к админке будет восстановлен. Второй вариант — открыть доступ к админ-панели со всех адресов либо только с собственного IP-адреса. Для доступа с любого IP введем в конце файла указанные строчки:
<Files wp-login.php>Order Deny,AllowAllow from all</Files>Для доступа с определенного IP добавим такой код:
<Files wp-login.php>Order Deny,AllowDeny from allAllow from your_IP</Files>указав вместо your_IP свой IP-адрес.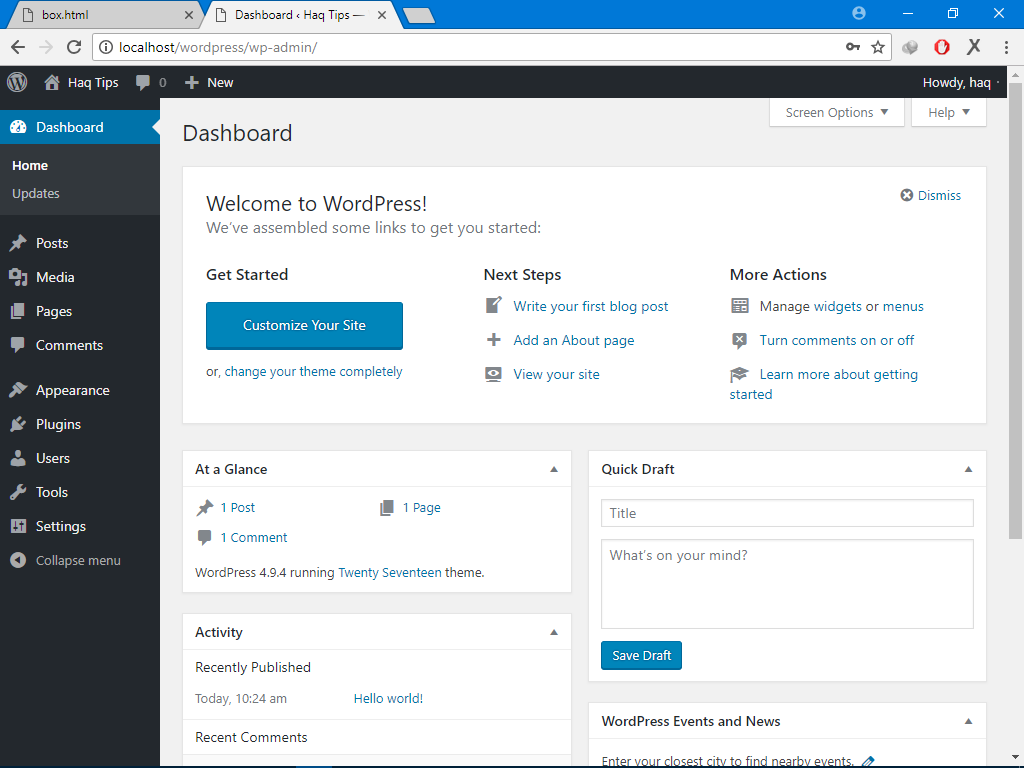
Перемещенная страница авторизации
В целях безопасности административную панель часто переносят на другой адрес, благодаря чему усложняется процесс взлома сайта. Чтобы поменять адрес админ-панели WordPress, используют плагины, которые позволяют установить произвольный адрес для авторизации. Его необходимо запомнить, чтобы в дальнейшем использовать для доступа к админке.
Вход в админ панель Joomla
Joomla занимает второе место по использованию во всем мире в рейтинге CMS, на данный момент на ней функционирует 2,5 миллиона сайтов. Чтобы попасть в админку Joomla, необходимо добавить к домену сайта /administrator/, например: http://vjoomla.ru/administrator/
Далее необходимо ввести логин, пароль и нажать «Войти»:
Возможные проблемы при входе в админку Joomla
1. Забытые данные для авторизации
Если вы забыли пароль, необходимо ввести в адресную строку браузера домен сайта и добавить к нему /index.php?option=com_user&view=reset, например: http://vjoomla. ru/index.php?option=com_user&view=reset
ru/index.php?option=com_user&view=reset
Затем введите email, указанный при регистрации, пройдите проверку на спам и нажмите «Отправить»:
2. Нет доступа в админку при правильном вводе логина и пароля
Такая проблем может быть вызвана сохранением конфигурационного файла configuration.php в формате UTF-8, в котором добавляется запись BOM из трех символов. Эти три лишних символа воспринимаются CMS как ошибка, вследствие чего сбрасывается авторизация. Чтобы исправить подобную ошибку, необходимо скачать в панели управления сайта на хостинге файл configuration.php и пересохранить его с помощью редактора Notepad++, выбрав «Кодировать в UTF без BOM» в меню «Кодировки». После этого снова добавьте файл в исходный каталог.
Вход в админ-панель OpenCart
OpenCart — достаточно популярная CMS для создания интернет-магазинов. На август 2019 года на ней функционирует почти 400 тысяч сайтов. Чтобы попасть в административную панель OpenCart, добавим к домену сайта /admin, например: http://shop. epageview.com/admin/
epageview.com/admin/
В форме авторизации нужно ввести логин и пароль, затем нажать «Войти»:
После этого откроется админ-панель, в которой доступно редактирование сайта, а также просмотр статистики по заказам и покупателям:
Возможные проблемы при входе в админку OpenCart
1. Забытые данные для авторизации
Если утерян или забыт пароль от админки, нажмите на странице авторизации «Забыли пароль?»:
После этого укажите регистрационный e-mail и нажмите «Сброс», чтобы получить письмо для обновления пароля:
2. Отсутствует доступ в админку после смены хостинг-провайдера
При переносе сайта на другой хостинг иногда возникает проблема, связанная с использованием устаревшего драйвера mysql данным провайдером. В этом случае отредактируйте файлы config.php в корневом каталоге и папке admin:
Поменяйте в них указанную строку кода: define(‘DB_DRIVER’, ‘mysqli’), заменив название драйвера mysqli на mysql:
Запомнить
- Чтобы попасть в админку сайта, необходимо определить, какая именно CMS используется на проекте.
 Для этой цели подойдет ручной анализ сайта и его HTML-кода, а также онлайн-сервисы.
Для этой цели подойдет ручной анализ сайта и его HTML-кода, а также онлайн-сервисы. - Доступ в странице авторизации осуществляется с помощью добавления в адресной строке браузера к домену сайта определенных слов — admin, wp-login.php, administrator и прочее.
- При утрате логина и пароля их восстанавливают с помощью указания адреса электронного ящика, который был добавлен при создании проекта.
- При попытках входа в админку CMS иногда возникают проблемы, связанные с ограниченным доступом только с указанных IP, изменением адреса страницы авторизации, ошибками в конфигурационных файлах. Их решают с помощью редактирования файлов .htaccess и configuration.php (config.php) на хостинг-провайдере.
Как войти в админку разных CMS | REG.RU
Чтобы войти на сайт как администратор, используйте адресную строку. Этот способ самый правильный и безопасный.
Напоминаем, что вы можете заказать WordPress hosting (хостинг с предустановленной CMS).
- 1.
В адресной строке браузера к вашему домену добавьте /wp-admin:
- 2.
На открывшейся странице введите логин и пароль, нажмите кнопку Войти (посмотреть доступы для управления сайтов вы можете тут):
Как восстановить пароль администратора WordPress, читайте в статье.
Как войти в админку MODX
- 1.
В адресной строке браузера к вашему домену добавьте /manager:
- 2.
На открывшейся странице введите логин и пароль, нажмите кнопку Войти (посмотреть доступы для управления сайтов вы можете тут):
Как войти в админку Drupal
- org/HowToStep»>
В адресной строке браузера к вашему домену добавьте /user:
- 2.
На открывшейся странице введите логин и пароль, нажмите кнопку Log in (посмотреть доступы для управления сайтов вы можете тут):
Как войти в админку Joomla
- 1.
В адресной строке браузера к вашему домену добавьте /administrator:
- 2.
На открывшейся странице введите
Как войти в админку 1С-Битрикс
- org/HowToStep»>
1.
В адресной строке браузера к вашему домену добавьте /bitrix/admin/:
- 2.
На открывшейся странице введите логин и пароль, нажмите кнопку
Как войти в админку OpenCart
- 1.
В адресной строке браузера к вашему домену добавьте /admin:
- 2.
На открывшейся странице введите логин и пароль, нажмите кнопку Войти (посмотреть доступы для управления сайтов вы можете тут):
41
раз уже
помогла
Как войти на сайт как администратор
Определяем CMS сайта
Чтобы войти на сайт, как администратор – требуется знать либо точную ссылку страницы входа, либо систему управления контентом сайта (CMS).
Определить CMS проще всего с помощью онлайн-сервисов, например https://2ip.ru/cms/.
Вводим адрес сайта и нажимаем «Узнать». В результатах проверки для большинства сайтов будет показан движок, на котором они работают:
После того, как узнали, на чем работает сайт — достаточно добавить к адресу сайта стандартную приставку для входа в админпанель. Чтобы зайти на сайт с правами администратора, нужно попасть на страницу входа. Вот примеры ссылок для наиболее популярных систем управления:
- WordPress: demo-domen.ru/wp-login.php
- Drupal: demo-domen.ru/user
- Joomla: demo-domen.ru/administrator
- Host CMS: demo-domen.ru/admin
- WebAsyst: demo-domen.ru/login
- Magento: demo-domen.ru/admin
- InstantCMS: demo-domen.ru/login
Замените часть ссылки «demo-domen.ru» на Ваш домен.
Чтобы проверить доменные зоны Российской Федерации и зарегистрировать доменное имя в одной из них — перейдите на соответсвующую страницу: RU, РФ, SU.
Как войти на сайт WordPress с правами администратора?
Рассмотрим на примере одного сайта. Поскольку вордпресс – наиболее используемый движок – возьмем сайт на WP. Переходим по ссылке demo-domen.ru/ wp-login.php
На странице достаточно ввести логин и пароль администратора, чтобы попасть в админку сайта. Если Вы забыли пароль – воспользуйтесь ссылкой для восстановления.
Вордпресс не дает зайти в администраторскую панель
Вы не сможете зайти на wordpress сайт как администратор в следующих случаях:
- Админпанель перемещена по другому адресу (часто используется для осложнения попыток взлома ботами, либо вручную – т.к. сначала нужно будет найти страницу входа).
- Вы увидите ошибку вида «You don’t have permission to access /wp-login.php on this server.».
iPipe – надёжный хостинг-провайдер с опытом работы более 15 лет.
Мы предлагаем:
Как зайти в админку сайта?
Приветствую вас, дорогие друзья!
Рассмотрим варианты как зайти в админку сайта, ведь с этим вопросом сталкиваются все начинающие разработчики, администраторы и владельцы сайтов, особенно на этапе освоения нового движка.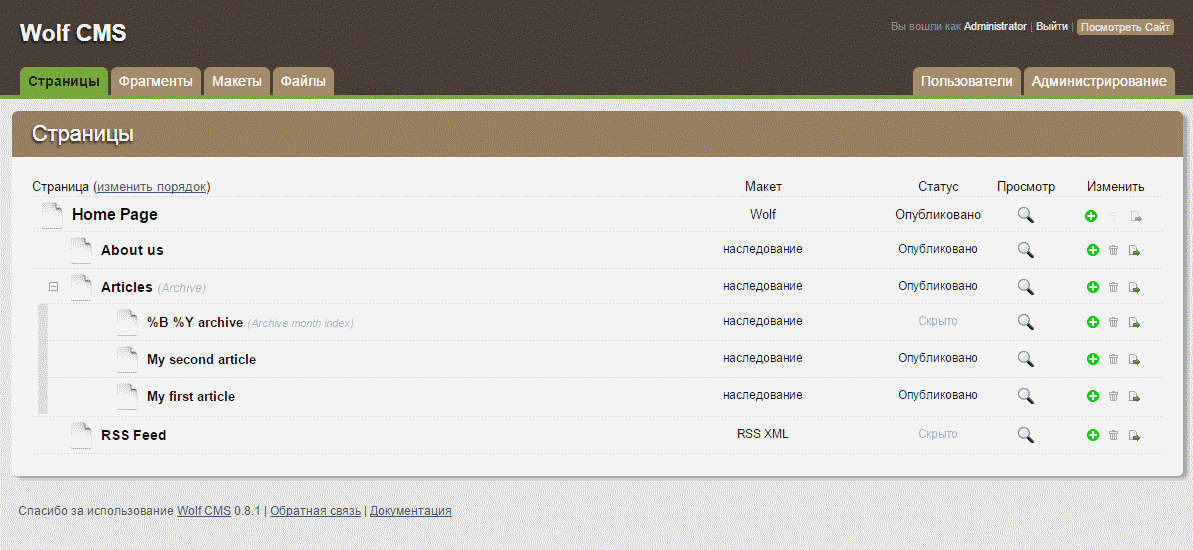
Для того чтобы зайти в админку вам понадобится:
- Определить на каком движке работает сайт.
- Знать ссылку для входа в его админ панель.
- Знать логин и пароль от админ панели.
А теперь обо всё по порядку.
Далее нам нужно знать адрес страницы входа в админку.
Первый способ заключается в том чтобы к в адресной строке браузера ввести адрес страницы входа в админку сайта. Обычно для этого к его адресу достаточно дописать «/admin» чтобы получилось так:
В зависимости от движка этот адрес будет отличаться.
Давайте рассмотрим основные варианты:
- 1 Для входа в админку WordPress к адресу сайта дописываем «/wp-admin» или «/admin» или «/wp-login.php»
http://your_site.ru/wp-admin
- 2 Чтобы войти в админку Joomla! к адресу дописываем «/administrator»
http://your_site.
 ru/administrator
ru/administrator - 3 Для входа в админку Opencart или одной из его сборок допишем «/admin»
http://your_site.ru/admin
- 4 Для входа в админку Drupal к адресу допишем «/admin»
http://your_site.ru/admin
Для пользователей возможен такой вариант:
http://your_site.ru/user
- 5 В движке MODX адрес для входа в админку выглядит так:
http://your_site.ru/manager
- 6 Для движков ImageCMS, Magento, UMI.CMS и некоторых других вход в админ панель выглядит так:
http://your_site.ru/admin
Иногда, для обеспечения безопасности своего сайта администратор может изменить стандартный адрес входа в админ панель на другой. В этом случае определить точный адрес будет очень сложно.
Второй способ определения адреса админ панели сайта заключается в том, что у вас должен быть доступ к панели управления хостингом. Зайдя в эту панель вам нужно найти список сайтов, находящихся на вашем акаунте и попытаться найти там кнопку или ссылку для перехода в админку сайта.
Зайдя в эту панель вам нужно найти список сайтов, находящихся на вашем акаунте и попытаться найти там кнопку или ссылку для перехода в админку сайта.
Так же вы можете обратиться в техподдержку хостинга чтобы они подсказали вам как это сделать. У каждого хостинга свой интерфейс, своя панель управления поэтому универсального решения здесь нет.
Если вы знаете другие способы для решения данной задачи – напишите их в комментариях!
Успехов вам и процветания!
Как Войти в Админку WordPress
Чтобы начать свой блог или разработку сайта на CMS WordPress, нужно войти в административную консоль сайта. В этом руководстве рассмотрим, как войти в админку WordPress.
Ищете хостинг для размещения вашего нового сайта WordPress? Присоединяйтесь к Hostinger и получите огромную скидку – до 90%!
Купить Хостинг для WordPress
Видеоруковдство (англ.)
Если вы предпочитаете читать, ознакомьтесь с приведёнными ниже инструкциями.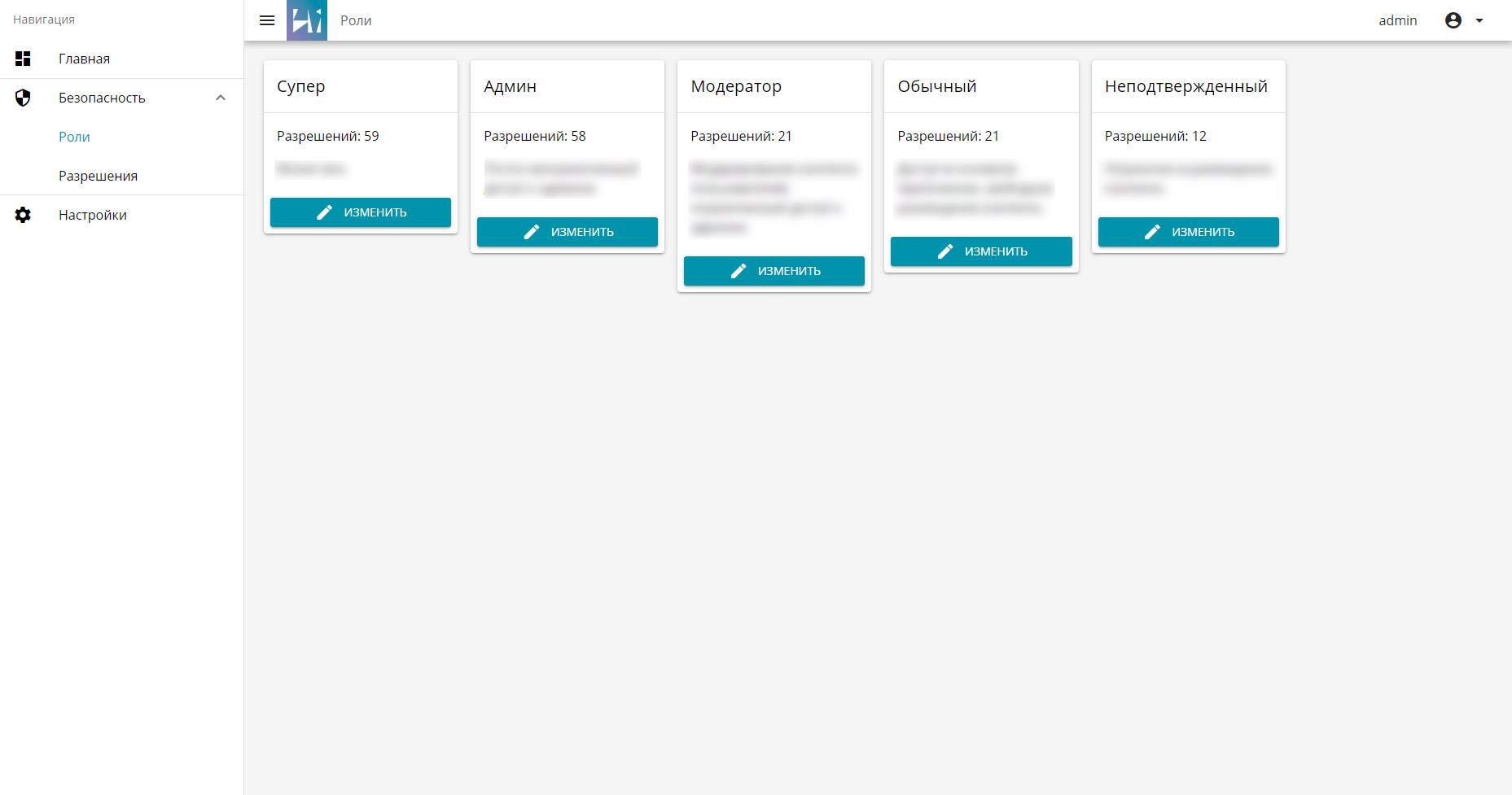
Находим административную консоль WordPress
Прежде чем мы пойдём дальше, хотим обратить ваше внимание, что учётные данные администратора WordPress задаются во время установки WordPress. Таким образом, это не тот же пароль, что и от вашей панели управления хостингом.
Обычно WordPress устанавливается в корне вашего домена (каталог public_html вашей учётной записи хостинга). Таким образом, попасть на страницу входа в админку WordPress вы можете по одной из этих ссылок:
- www.vashdomen.com/wp-admin
- www.vashdomen.com/admin
- www.vashdomen.com/login
Если по какой-либо причине ни один из указанных выше URL не работает, попробуйте этот:
- www.vashdomen.com/wp-login.php
Если авторизация пройдёт успешно, вы попадёте на вашу панель управления сайтом, она же админка WordPress. После успешного входа в систему вы будете перенаправлены на панель управления WordPress.
Совет: не забудьте установить флажок «Запомнить меня» перед входом в систему.
Как войти в админку, если WordPress установлен в подкаталог
Если WordPress установлен в подкаталог, например, в /wp/, URL-адрес вашей страницы для входа будет выглядеть так www.vashdomen.com/wp/wp-admin.
Если он находится на поддомене, тогда используйте ссылку www.poddomen.vashdomen.com/wp-admin.
Поскольку URL-адрес входа в админку WordPress по умолчанию практически всегда одинаковый, рекомендуется изменить его с целью безопасности. Вы можете сделать это вручную или с помощью плагина.
Другие способы зайти в админку WordPress
Ниже мы описали способы, как можно упростить вход в админку WordPress для редактирования вашего сайта:
- Закрепите URL-адрес вашей страницы входа в консоль WordPress на панели закладок вашего браузера. Сделайте это c помощью комбинации клавиш CMD + D. Если это не сработает, перейдите в Закладки -> Добавить страницу в закладки (Safari = Добавить закладку).

- Добавьте ссылку для входа в меню своего сайта. Для этого войдите в админку WordPress, нажмите Внешний вид -> Меню. Затем выберите меню, в которое вы хотите добавить логин. Найдите пункт Добавьте элементы меню -> Произвольные ссылки, вставьте URL-адрес для входа в админку и введите текст, под которым он должен отображаться.
- Используйте виджет «Мета». Это добавит ссылку на вашу страницу входа, RSS-ленту вашего сайта WordPress и ссылку на WordPress.org. Просто перейдите во Внешний вид -> Виджеты и нажмите «Мета». Затем выберите, куда вы хотите добавить этот виджет, и введите заголовок, который хотите использовать. Затем нажмите «Сохранить», и всё готово.
Доступ к административной консоли WordPress
Теперь, чтобы войти в админку WordPress, нужно ввести Имя пользователя или email, а также пароль, который вы создали при инсталляции WordPress.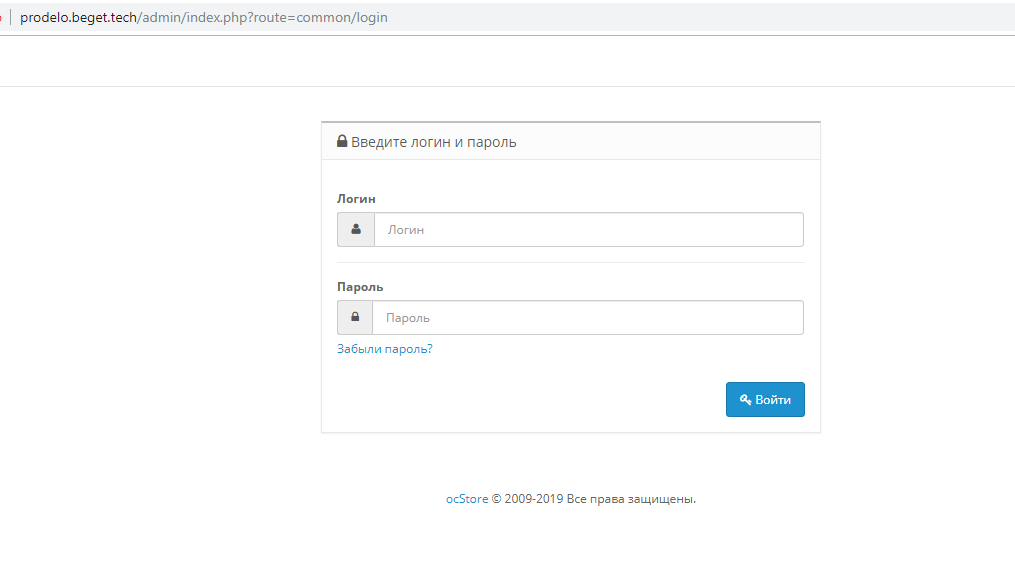
Совет: Если вы отметили опцию “Отправить мне инструкции по установке на email”, когда устанавливали WordPress, свои имя пользователя и пароль вы сможете найти в отправленном письме.
Если вы ввели необходимую информацию, нажмите «Войти». Если вы увидели подобный экран, значит у вас всё получилось. Теперь вы знаете, как войти в админку WordPress.
Решение проблем доступа
Иногда администраторы сталкиваются с различными сложностями в процессе попытки входа в админ-консоль WordPress. Ниже вы можете найти самые распространённые сложности и их решения:
Использование неверного пароля
Если вы не можете вспомнить учётные данные и продолжаете вводить неверный пароль, просто нажмите на ссылку «Забыли пароль?» находящуюся под формой для входа. Введите своё имя пользователя или email и вам будет отправлена ссылка для смены пароля.
Не переживайте, если не получилось восстановить пароль по email.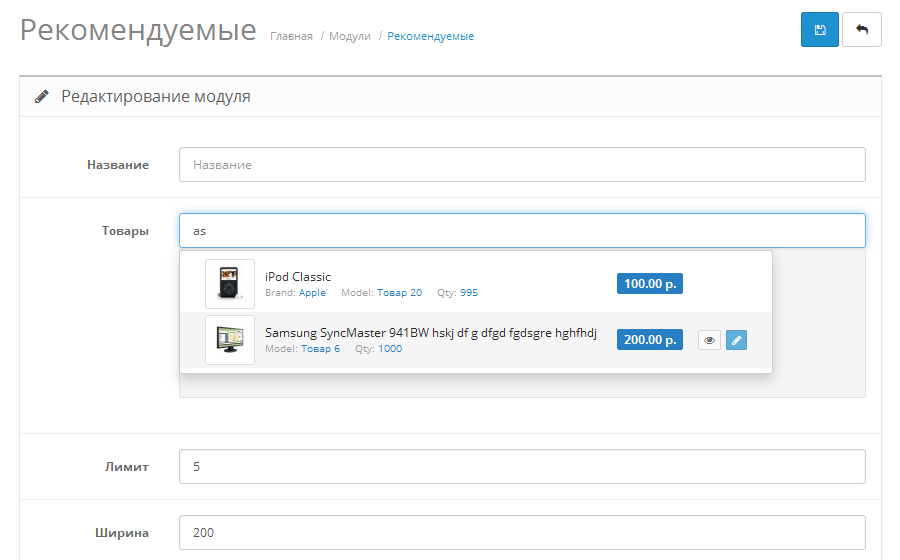 Есть ещё один способ сбросить его вручную, изменив поле user_pass, используя phpMyAdmin. Смотрите это руководство для подробных инструкций.
Есть ещё один способ сбросить его вручную, изменив поле user_pass, используя phpMyAdmin. Смотрите это руководство для подробных инструкций.
Ошибка при установлении соединения с базой данных
Если вы не можете зайти в админку WordPress через эту ошибку, не спешите паниковать. Она затрагивает весь сайт, поэтому вам нужно разобраться с причиной и спокойно устранить проблему. Эта ошибка означает, что в данный момент ваш сайт не может получать и отображать информацию из базы данных из-за плохого трафика или повреждённой базы данных.
Чтобы устранить ошибку, вам придётся восстановить базу данных или создать новую. Ознакомиться с полным руководством можно здесь.
Вы также можете найти другие причины, которые могут заблокировать доступ в админку WordPress и инструкции по их решению в этой статье (англ.).
Вход в WordPress заблокирован
Это может случиться, если было слишком много неудачных попыток войти в вашу учётную запись WordPress.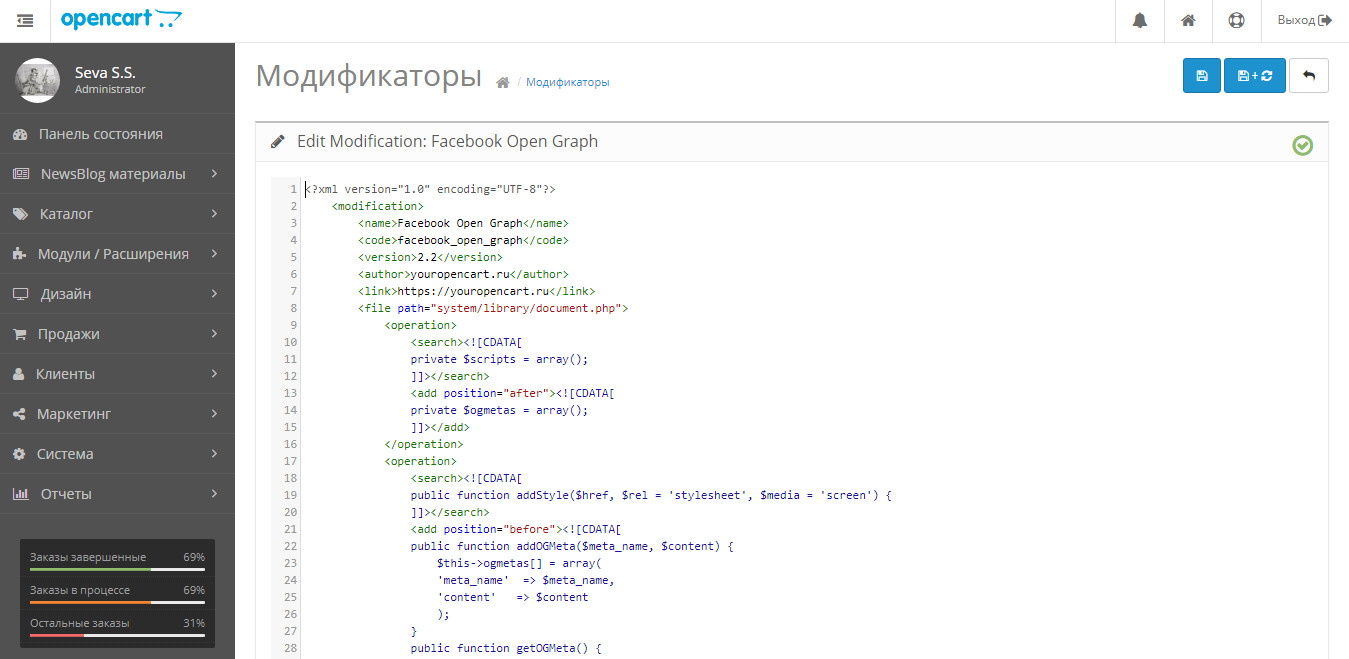 В таком случае просто следуйте инструкциям, которые будут предложены, чтобы снова войти в систему. Если вы не уверены в своём пароле, лучше сразу сбросить его.
В таком случае просто следуйте инструкциям, которые будут предложены, чтобы снова войти в систему. Если вы не уверены в своём пароле, лучше сразу сбросить его.
Заключение
Поздравляем, теперь вы знаете, как войти в админку WordPress. Теперь можно создавать, разрабатывать, редактировать свой сайт и устанавливать множество плагинов и шаблонов.
Елена имеет профессиональное техническое образование в области информационных технологий и опыт программирования на разных языках под разные платформы и системы. Более 10 лет посвятила сфере веб, работая с разными CMS, такими как: Drupal, Joomla, Magento и конечно же наиболее популярной в наши дни системой управления контентом – WordPress. Её статьи всегда технически выверены и точны, будь то обзор для WordPress или инструкции по настройке вашего VPS сервера.
Как войти в админку Joomla разными способами
Вход в админку, или панель управления Джумла, – это одно из самых первых действий, которое вы совершите после установки движка на хостинг.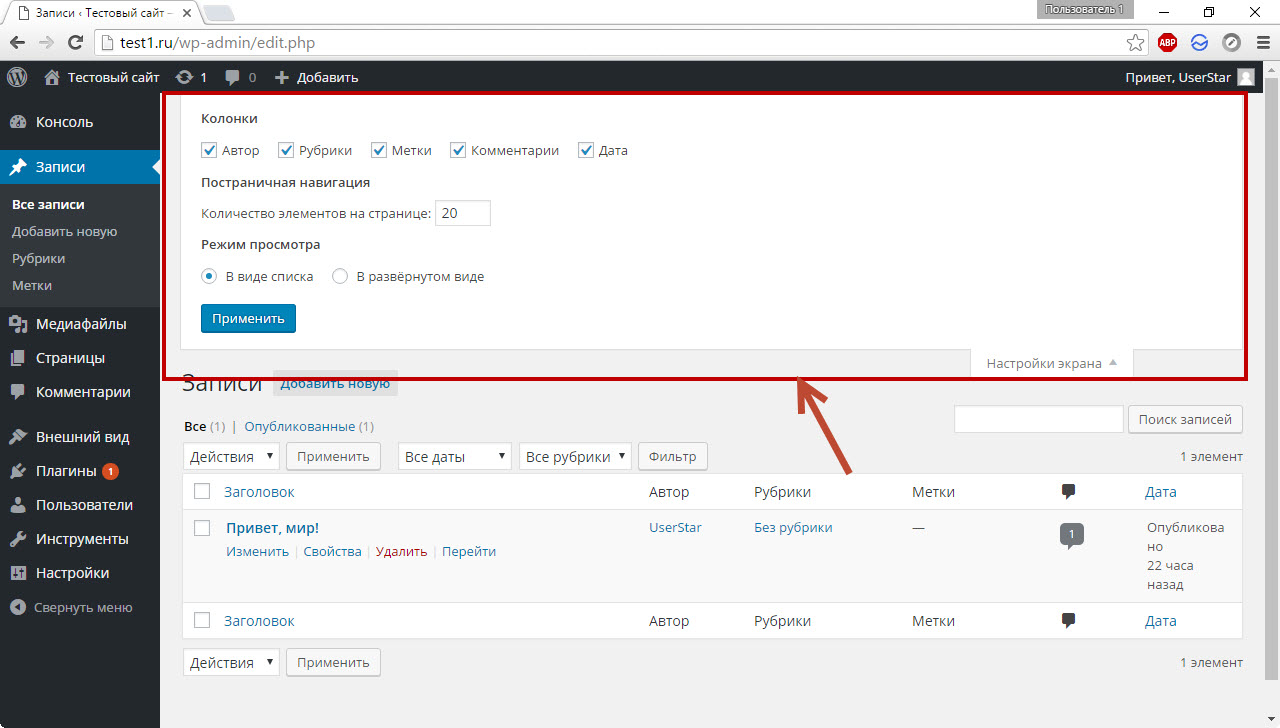 При помощи админки вы будете решать множество проблем и создавать возможности для вашего веб-ресурса.
При помощи админки вы будете решать множество проблем и создавать возможности для вашего веб-ресурса.
Именно через панель управления вы будете добавлять материал, регулировать регистрацию пользователей, изменять внешний вид сайта Joomla и многое другое.
Чтобы приступить ко всему этому, вам предстоит зайти в админпанель.
В данной статье будет рассмотрен не только стандартный способ, как попасть в панель управления сайта Joomla. Кроме того, вы узнаете о возможных проблемах, когда вход админки буквально заблокирован. Также вам поведают способы решения этих проблем.
Как зайти в админку стандартными способом
Чтобы осуществить вход в панель администрирования Joomla, вам необходимо использовать специальный адрес. Это адрес индивидуален для каждого сайта, но в целом одинаков. Введите доменное имя вашего сайта, затем поставьте слэш и напишите administrator. Нажмите Enter и адрес перенесет вас в админку. Далее, чтобы зайти в панель администрирования Джумла, введите логин и пароль. Их вы указывали во время инсталляции движка на хостинге.
Их вы указывали во время инсталляции движка на хостинге.
Итак, первая проблема, с которой вы можете столкнуться – это забытый пароль. Без пароля вы не сможете войти, так что либо вспоминайте, либо придется восстановить его. Для начала поройтесь в ваших записях, куда вы обычно вносите различные пин-коды, имейлы и тому подобное. Если вы наверняка помните почтовый ящик, который указывали во время установки Joomla, тогда вы сможете осуществить вход в админку! Вам необходимо ввести специальный адрес в строке браузера, который перенесет вас в раздел восстановления пароля Joomla. Введите доменное имя ресурса и через слэш /index.php?option=com_registration&task=lostPassword.
После перехода на страницу восстановления пароля вам предстоит указать имейл, привязанный к аккаунту админ. Далее зайдете на почтовый ящик и найдете письмо. В нем будет указан новый пароль. Теперь войти в админку несложно – введите логин и новый пароль.
Но не всегда все бывает так просто. Порой вебмастера не помнят и адрес почтового ящика. Но не отчаивайтесь – и эта проблема решаема! Чтобы зайти в админку, не зная ни пароля, ни имейла, вам необходимо отредактировать некоторые файлы конфигурации на сервере. Для этого зайдите на хостинг. Если вы и на нем забыли параметры для входа, то воспользуйтесь восстановлением аккаунта по номеру телефона (обычно, такая функция имеется).
Но не отчаивайтесь – и эта проблема решаема! Чтобы зайти в админку, не зная ни пароля, ни имейла, вам необходимо отредактировать некоторые файлы конфигурации на сервере. Для этого зайдите на хостинг. Если вы и на нем забыли параметры для входа, то воспользуйтесь восстановлением аккаунта по номеру телефона (обычно, такая функция имеется).
Вам необходимо будет отправить специальный запрос при помощи панели управления сервера. Зайдите в phpMyAdmin и отправьте SQL-запрос. При помощи этого запроса старый пароль для входа в панель Joomla будет забыт и установится новый. Запрос будет состоять из трех строчек:
- В первой строке укажите
UPDATE `jos_users` - Во второй строке будет стоять тег
SET password=Его значение зависит от того, какой вы хотите задать пароль.
 Если желаете установить стандартное значение пароля (admin), тогда после знака равно укажите
Если желаете установить стандартное значение пароля (admin), тогда после знака равно укажите21232f297a57a5a743894a0e4a801fc3Если же хотите указать собственный – тогда пропишите
MD5( 'new_password' )где new_password – это ваш новый пароль, чтобы осуществить вход в Joomla.
- В третьем пункте укажите тег
WHERE id = 62
Кроме того, из-за того, что многие новички не могут зайти в свой аккаунт админа Joomla, уже появилось множество скриптов для восстановления пароля. Можете побродить по форумам и найти подобные скрипты. Они либо сбросят ваш пароль до стандартного admin, либо позволят прописать новый. Чтобы активировать подобный скрипт и совершить вход под новым паролем, вам необходимо будет добавить функциональный файл в определенный каталог на хостинге.
Как зайти в админку, если выдает ошибку
Порой не все так просто, и осуществить вход в панель администрирования почти невозможно. Иногда после попытки зайти в админку вылетает ошибка 404. Либо после ввода логина и пароля страница входа просто перезагружается. Это сложные проблемы, к которым вы должны заранее подготовиться.
Иногда после попытки зайти в админку вылетает ошибка 404. Либо после ввода логина и пароля страница входа просто перезагружается. Это сложные проблемы, к которым вы должны заранее подготовиться.
Порой неприятные ситуации с невозможностью залогиниться в панели управления возникают из-за каких-то нововведений на сайте. Очень желательно периодически делать бэкап всех данных сервера. Эти данные должны храниться у вас на компьютере, а также на каком-нибудь файлообменнике, чтобы вы смогли их восстановить. Если не выходит войти в администраторский аккаунт и профили других пользователей, тогда найдите каталог Administrator на сервере и замените его на ранее сохраненный. Обычно такая мера помогает.
Очень часто проблемы со входом связаны со взломом вашего сайта. Попробуйте сравнять данные бэкапа и те, что имеются у вас на хостинге. Если они изменены, значит кто-то постарался! А порой причина перезагрузки страницы входа – это элементарное несоблюдение правил во время установки движка на хостинг. Вам следует после завершения инсталляции удалить каталог с файлами установщика, иначе после перехода в админку вы будете попадать на меню инсталляции.
Вам следует после завершения инсталляции удалить каталог с файлами установщика, иначе после перехода в админку вы будете попадать на меню инсталляции.
Вполне возможно, что вы не можете залогиниться не из-за своей оплошности, а из-за таковой ситуации на движке Джумла. Иногда хакеры устраивают атаки на некоторые сервера. Они используют программы подбора логинов и паролей для взлома админок. Если администрация это фиксирует, то доступ к админпанелям на время блокируют для всех, потому вас и перенаправляет на страницу ошибки 403 или 404. Чтобы выяснить так ли это, напишите в техническую поддержку хостинга – они обязательно должны вам помочь, ведь вы платите за это деньги!
Кроме того, порой проблемы кроются в настройках прокси сервера. В любом случае, вам следует обратиться в техподдержку провайдера для выяснения причин возникновения проблемы.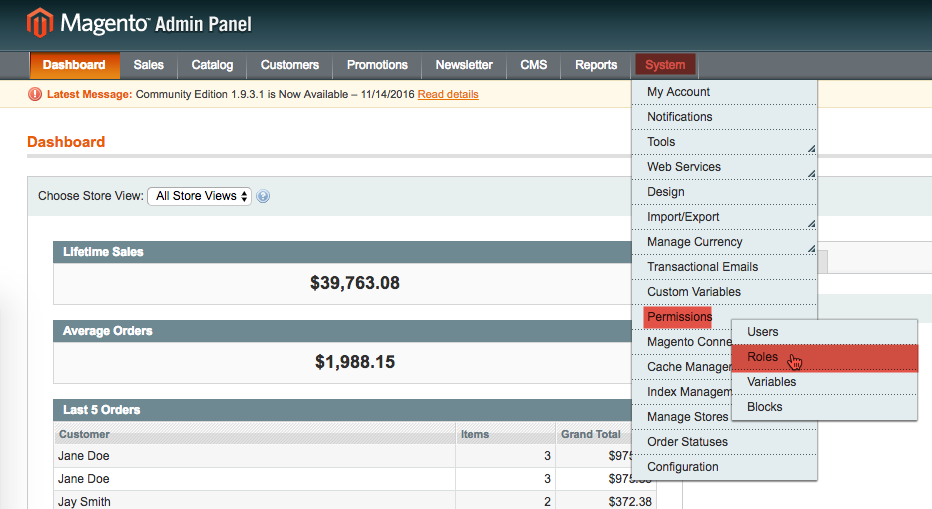
Как войти в панель управления WordPress
В этом руководстве:
Одним из преимуществ использования InMotion WordPress Hosting является то, что мы можем перенести ваш существующий веб-сайт WordPress в вашу учетную запись хостинга InMotion или легко настроить вас. с сайтом, на котором уже установлен WordPress. На этом этапе остается лишь войти в систему и начать работу.
После завершения установки WordPress вы можете войти в свою панель управления.В административном разделе WordPress, « WordPress Dashboard », вы начнете создавать свой сайт WordPress . Обратите внимание, что ваши учетные данные для входа не совпадают с вашим именем пользователя и паролем cPanel, если вы не настроили их одинаково.
- URL-адрес установки WordPress: , если вы установили WordPress в корень своего домена, ваш URL-адрес для доступа к WordPress будет: example.com/wp-admin
- Имя пользователя WordPress: Это имя пользователя, которое вы установили вверх при первоначальной установке WordPress.
- Пароль WordPress: Это пароль, который вы задали при установке WordPress. Если вы отправили по электронной почте сведения об установке во время процесса установки, они также будут в этом письме.
Шаги для входа в WordPress
- Чтобы получить доступ к панели управления WordPress, вам просто нужно добавить / wp-admin в конец URL-адреса, на который вы установили WordPress. Например:
example.com/wp-admin
Примечание! Если вы установили WordPress в корень документа по URL-адресу, это будет , например.com / wp-admin. Если вы установили WordPress в папку под названием « blog » в своем домене, вы должны перейти на example.
 com/blog/wp-admin
com/blog/wp-admin - Введите имя пользователя и пароль, которые вы использовали при установке WordPress.
После входа в систему вы увидите панель управления WordPress.
Если вы установили WordPress в новом домене или в домене, который еще не указан в вашей учетной записи на хостинге InMotion, вы не сможете использовать панель управления, пока не укажете домен на наши серверы или пока не изменится DNS. вступают в силу.А пока вы можете настроить WordPress на использование временного URL-адреса, который можно найти в технических деталях AMP.
Обратите внимание: Если вы измените WordPress для работы с временным URL-адресом, когда вы будете готовы к запуску сайта, вам нужно будет изменить его обратно, чтобы он работал с реальным доменным именем.
Я не могу войти в свою панель управления WordPress
Есть несколько причин, по которым вы можете получать ошибки при попытке войти в свою панель управления WordPress. Мы рассмотрим несколько распространенных.
Мы рассмотрим несколько распространенных.
Вход в WordPress отключен
Если вы получаете эту ошибку, это связано с тем, что на вашей панели управления было слишком много неудачных попыток входа. Наши автоматизированные системы отключили вашего администратора WordPress, чтобы предотвратить взлом вашего сайта из-за атак с использованием грубой силы WordPress. Чтобы решить эту проблему, мы рекомендуем вам усилить меры безопасности, используемые на вашем сайте WordPress. (Щелкните ссылку ниже, чтобы получить советы о том, как сделать ваш сайт более безопасным.)
WordPress wp-login.php атака грубой силой
Имя пользователя или пароль неверны
Часто пользователи просто забывают свой пароль. К счастью, мы написали отличную статью о сбросе пароля WordPress. Щелкните ссылку ниже.
Сброс пароля администратора WordPress
Двухфакторная аутентификация для WordPress
Для повышения безопасности ознакомьтесь с нашим полным руководством о том, как включить двухфакторную аутентификацию для WordPress.
Дополнительная литература
Ищете другие руководства? У нас есть более 400 статей о WordPress, которые помогут вам!
Получите наше бесплатное пошаговое руководство по созданию веб-сайта WordPress
Изучите все тонкости создания сайта-победителя WordPress шаг за шагом, от начала до конца.
Скачать бесплатно
Как войти в админку панели управления WordPress
Если вы ищете способ получить доступ к админке WordPress, вы попали в нужное место. В этом руководстве вы узнаете, как войти в свою панель управления WordPress. Давайте взглянем!
Видеоурок
Если вы предпочитаете читать, ознакомьтесь с приведенными ниже инструкциями.
Как найти область входа администратора WordPress
Прежде чем мы продолжим, имейте в виду, что учетные данные администратора WordPress задаются во время установки WordPress. Таким образом, это не тот же пароль, что и у вашей панели управления хостингом.
Таким образом, это не тот же пароль, что и у вашей панели управления хостингом.
Обычно WordPress устанавливается в корне вашего домена (каталог public_html вашей учетной записи хостинга), вы можете получить доступ к его странице входа администратора по любой из следующих ссылок:
- www.yourdomain.com/wp-admin
- www.yourdomain.com/admin
- www.yourdomain.com/login
Если по какой-либо причине ни один из вышеуказанных URL-адресов не работает, вы можете использовать вместо него следующий URL:
- www.yourdomain.com/wp-login.php
После успешного входа в систему вы будете перенаправлены на панель управления WordPress.
ProTip: Установите флажок «Запомнить меня» перед входом в систему.
Вход администратора с подкаталогом
Если WordPress установлен в любой подпапке, например / wp / , URL-адрес вашей страницы входа будет www.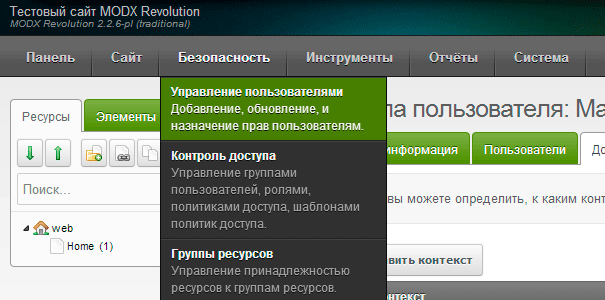 yourdomain.com/wp/wp-admin .
yourdomain.com/wp/wp-admin .
Если он находится в субдомене, это будет www.subdomain.yourdomain.com/wp-admin .
Поскольку URL-адрес для входа в систему администратора WordPress по умолчанию тот же самый, рекомендуется изменить URL-адрес для входа в систему для дополнительных мер безопасности. Вы можете добиться этого вручную или с помощью плагина.
Другие способы входа в WordPress
Есть дополнительные способы упростить вход на ваш сайт WordPress. Давайте посмотрим на различные способы ниже:
- Добавьте URL-адрес своей страницы входа в WordPress в панель закладок своего браузера.Сделайте это, набрав CMD + D. . Если это не помогло, перейдите на Закладки -> Добавить закладку на страницу (Safari = Добавить закладку.)
- Добавьте ссылку для входа в меню своего веб-сайта. Сделайте это, войдя в админку WordPress, нажмите Appearance -> Menus . Затем выберите меню, в которое вы хотите добавить вход, найдите Добавить пункты меню -> Пользовательские ссылки , вставьте URL-адрес входа и введите текст, в котором он должен отображаться.
- Используйте виджет Meta. Это добавит ссылку на вашу страницу входа, RSS-каналы вашего сайта WordPress и ссылку на WordPress.org. Просто перейдите к Внешний вид -> Виджеты и нажмите Мета. Затем выберите место, куда вы хотите поместить Добавьте этот Widge t и введите Название , которое вы хотите использовать. Нажмите Сохранить , и все готово.
Как получить доступ к панели управления WordPress
Теперь, чтобы войти в админку WordPress, вам необходимо ввести свое имя пользователя WordPress или адрес электронной почты и пароль , который вы создали в процессе установки.
ProTip: Если вы отметили Отправить мне инструкции по установке по электронной почте в поле при установке WordPress, вы можете найти свои учетные данные в своем электронном письме.
После того, как вы введете необходимую информацию, нажмите Войти. Вот и все. Вы узнали, как получить доступ к панели администратора WordPress.
Устранение проблем с доступом
Иногда вы можете столкнуться с различными проблемами при попытке войти в админку WordPress.Вот решения некоторых распространенных:
Использование неправильного пароля
Если вы ввели правильный адрес электронной почты, но пароль не работает, не забудьте нажать Забыли пароль? Ссылка находится под формой входа. Введите свое имя пользователя или адрес электронной почты. Ссылка для изменения пароля будет отправлена на вашу электронную почту. Если по какой-то причине вы не можете сбросить пароль WordPress по электронной почте, вы можете сделать это вручную, изменив поле user_pass с помощью phpMyAdmin .Проверьте это руководство для получения подробных инструкций.
Ошибка при установлении соединения с базой данных
Вы также не можете войти в панель администратора WordPress, когда возникает эта ошибка, поскольку она затрагивает весь ваш сайт WordPress. Однако не паникуйте, если вы испытываете это сейчас. Ваш сайт просто не может получать и отображать информацию из базы данных из-за плохого трафика или поврежденной базы данных.
Чтобы устранить ошибку, вам необходимо восстановить базу данных или создать новую.Ознакомьтесь с полным руководством здесь.
Вы также можете найти другие причины, которые могут заблокировать вам доступ в админку WordPress вместе с полными решениями в этой статье.
Вход в WordPress отключен
Это может произойти, если было слишком много неудачных попыток войти в вашу учетную запись WordPress. Просто следуйте приведенным инструкциям, прежде чем вы сможете снова попытаться войти в систему. Если вы не уверены в своем пароле, попробуйте сбросить его.
Заключение
Поздравляем, теперь вы знаете, как быстро и легко войти в панель управления WordPress.Создавайте, развивайте и редактируйте свой веб-сайт, сколько душе угодно, и получайте удовольствие.
Эдвинас — профессиональный наставник и тренер агентов службы поддержки. Когда он не обучает новичков секретам предоставления исключительного сервиса, ему нравится путешествовать по миру и играть в баскетбол.
Что такое панель администратора WordPress? (Обзор и советы)
Панель администратора WordPress, часто называемая панелью администратора WP или WP, по сути, является панелью управления для всего вашего веб-сайта WordPress.Здесь вы создаете контент и управляете им, добавляете функциональные возможности в виде плагинов, меняете стиль в виде тем и многое другое.
Если вы используете WordPress, панель администратора WordPress станет важной частью вашей жизни. По этой причине важно понимать, где найти администратора WordPress, что он позволяет вам делать и как вы можете использовать его для управления своим сайтом.
Как получить доступ к панели администратора WordPress?
По умолчанию вы всегда можете найти панель администратора WordPress, добавив / wp-admin к URL-адресу вашей установки WordPress.В большинстве случаев это означает, что вы можете найти администратора WordPress по адресу:
https://yourdomain.com/wp-admin
Как войти в админку WordPress?
Если вы еще не вошли в систему и пытаетесь получить доступ к панели управления администратора, добавив / wp-admin , WordPress автоматически перенаправит вас на страницу входа администратора WordPress без каких-либо дополнительных действий с вашей стороны. Но вы также всегда можете вручную перейти прямо к URL-адресу страницы входа администратора WordPress, посетив:
https: // yourdomain.com / wp-login.php
Страница входа администратора WordPress
Мы действительно рекомендуем изменить URL-адрес для входа по умолчанию . Почему? Потому что все боты, хакеры и скрипты сканируют этот общий URL. Изменение его на что-то другое может быть простым и очень эффективным способом резко уменьшить количество неудачных попыток входа на ваш сайт. Вы можете сделать себя менее мишенью, лучше защитить себя от атак грубой силы и уменьшить полосу пропускания, используемую ботами, которые повторно обращаются к этому URL-адресу.Это не полное решение, это просто небольшая уловка, которая может усилить вашу безопасность. Вы можете сбросить свой пароль WordPress, нажав «Забыли пароль?» кнопка.
Ознакомьтесь с нашим руководством о том, как изменить URL-адрес входа в WordPress.
Заблокированы из панели администратора WordPress? Вот что надо делать.
Как вы используете админку WordPress?
Когда вы впервые войдете в панель администратора WordPress, вы увидите экран по умолчанию с виджетами, такими как активность, быстрый черновик, события и новости WordPress, а также краткие сведения.Этот экран дает вам краткий обзор всех деталей вашего веб-сайта WordPress:
Панель управления WordPress
Но хотя страница панели инструментов хороша для быстрого обзора, вы будете проводить большую часть своего времени в других областях панели управления администратора WordPress.
Для доступа к этим областям вы можете использовать различные параметры меню на боковой панели. WordPress по умолчанию включает ряд параметров, но многие темы и плагины добавляют дополнительные пункты меню (, поэтому вы можете увидеть что-то немного другое на своем собственном сайте WordPress ):
пунктов меню администратора WordPress
Например, на скриншоте выше вы можете видеть, что мы добавляем специальный пункт меню специально для Kinsta Cache , чтобы помочь нашим клиентам автоматически управлять кэшированием на уровне сервера, которое мы для них реализуем.
Создание нового сообщения в блоге с помощью панели администратора WordPress
Допустим, вы хотите написать свой первый пост в блоге с помощью WordPress. Вот как в этом вам поможет админка WordPress:
Сначала вы наведите курсор на пункт меню Posts , чтобы открыть набор элементов подменю. Затем вы нажимаете кнопку Добавить новый :
Как добавить новую запись в блог в WordPress
Откроется экран Добавить новое сообщение , где вы можете ввести заголовок, написать сообщение в блоге в текстовом редакторе, загрузить изображения, назначить категории и многое другое:
Редактор WordPress
Управление внешним видом вашего веб-сайта с помощью области администрирования WordPress
Еще одна вещь, которую позволяет вам делать админка WordPress, — это изменять внешний вид вашего сайта WordPress, выбирая и настраивая «темы».”
Для работы с темами WordPress вам просто нужно навести курсор на пункт меню Внешний вид , чтобы развернуть список параметров темы:
Как редактировать темы WordPress
плагины, настройки, пользователи, комментарии и многое другое!
Изучая другие элементы меню и подменю административной панели WordPress, вы можете контролировать практически все аспекты своего сайта WordPress, от настроек до пользователей, плагинов, комментариев и всего остального!
Подпишитесь на информационный бюллетень
Хотите узнать, как мы увеличили наш трафик более чем на 1000%?
Присоединяйтесь к 20 000+ других, которые получают нашу еженедельную рассылку с инсайдерскими советами по WordPress!
Подпишитесь сейчасМожете ли вы изменить внешний вид и функции панелей администратора WordPress?
Да! Существует ряд методов, которые вы можете использовать для изменения внешнего вида и функций панели администратора WordPress.Мы рассмотрим несколько наиболее распространенных:
Скрытие элементов панели администратора, которые вы не используете
Если есть какие-то элементы, которые вы не используете, WordPress позволяет скрыть их, чтобы упростить рабочий процесс. Для этого нажмите кнопку Screen Options в правом верхнем углу любой страницы администратора WordPress:
Параметры экрана панели администратора WordPress
Затем снимите флажки рядом с элементами, которые вы больше не хотите видеть:
Админки WordPress
Изменение цветовых схем для панели администратора WordPress
В более эстетичном плане вы можете изменить фактическую цветовую схему веб-сайта для своей панели администратора WordPress, перейдя в Users → Your Profile и выбрав новую цветовую схему Admin :
Изменение цветовой схемы администратора WordPress
И вы также можете найти плагины WordPress, которые позволяют использовать темы администратора для более сложных изменений стиля.
Панель инструментов WordPress, ранее известная как панель администратора, представляет собой небольшую панель в верхней части экрана, которая присутствует как при просмотре действующей версии вашего веб-сайта, так и при просмотре панели администратора WordPress ( при условии, что вы вошли в систему WordPress. ).
Постоянные посетители вашего сайта не увидят панель инструментов. Но если вы вошли в WordPress, вы увидите плавающую полосу, подобную этой, на каждой странице вашего сайта:
Пример панели инструментов WordPress
Вы можете использовать различные пункты меню на Панели инструментов для быстрого выполнения действий, независимо от того, где вы находитесь на своем сайте.
Можете ли вы отключить панель инструментов WordPress?
Да! При желании вы можете отключить панель инструментов WordPress, перейдя в Пользователи → Ваш профиль и сняв флажок для Показать панель инструментов при просмотре сайта :
Как отключить панель инструментов WordPress
Дополнительная настройка администратора WordPress
Настройка панели администратора WordPress может оказаться весьма кстати, когда вы работаете с клиентами. Или, возможно, вы просто хотите упростить себе задачу.Есть много чего, что можно сделать, например:
- Скрытие или изменение вещей в меню администратора.
- Упорядочивание вещей с помощью перетаскивания.
- Скрытие панели инструментов WordPress или скрытие ее только для пользователей, не являющихся администраторами.
- Нанесение на приборную панель вашего логотипа и цветов.
- Создание совершенно новых пользовательских меню.
Мы рекомендуем проверить некоторые из этих бесплатных плагинов:
Протестируйте его с помощью демоверсии администратора WordPress
Если вам интересно поиграться с панелью администратора WordPress, OpenSourceCMS.com размещает демоверсию администратора WordPress, которая дает вам полный доступ.
Чтобы использовать его, просто зайдите сюда и войдите в систему с этими учетными данными:
- Имя пользователя: opensourcecms
- Пароль: opensourcecms
На этом мы завершаем знакомство с административной панелью WordPress.
Если вам понравилось это руководство, то вам понравится наша поддержка. Все планы хостинга Kinsta включают круглосуточную поддержку наших опытных разработчиков и инженеров WordPress.Общайтесь с той же командой, которая поддерживает наших клиентов из списка Fortune 500. Ознакомьтесь с нашими тарифами
Как найти страницу администратора WordPress и как войти в систему
Если вы создаете блог или веб-сайт, после установки WordPress вам необходимо войти в панель администратора WordPress. Без доступа к странице администратора вы не сможете настраивать свой блог или сайт.
Админ — это место, где «все происходит», где вы пишете сообщения и управляете сайтом. Чтобы другие пользователи не могли редактировать сайт, вам необходимо войти в систему со своим именем пользователя и паролем.
Но если вы новичок в WordPress, обнаружение страницы входа администратора может привести вас в замешательство. Как получить к нему доступ?
Не волнуйтесь; это случается впервые, и у большинства блоггеров была такая же проблема, когда они начинали вести блог на WordPress. В этой статье мы покажем вам, как работать со страницей входа администратора WordPress.
Как найти страницу входа администратора WordPress
По умолчанию WordPress использует стандартный URL-адрес входа, который одинаков для всех блогов.Чтобы открыть его, вам просто нужно добавить / wp-admin в конце URL-адреса вашего сайта.
Разработчики WordPress также добавили несколько других URL-адресов, ведущих на ту же страницу. Итак, если по какой-либо причине вам не нравится URL-адрес wp-admin по умолчанию, вы можете перейти на страницу входа, введя любое из следующих значений:
- www.example.com/wp-login
- www. .example.com / admin
- www.example.com/login
Обратите внимание, что все эти URL-адреса указывают на одну и ту же страницу входа, и вы не ошибетесь, используя любой из них.Все они автоматически перенаправляются на одну и ту же страницу входа. Если эти дополнительные URL-адреса вам не подходят, вернитесь к URL-адресу по умолчанию.
Кроме того, вы должны знать, что страницы администратора и учетные данные WordPress.com не имеют ничего общего с теми, которые вы используете на собственном хостинге WordPress. И наоборот. Они просто похожи друг на друга, но не имеют ничего общего друг с другом.
Создание более удобного доступа к странице входа в систему
Теперь, когда вы успешно открыли URL-адрес входа, вы можете сделать его более доступным для ваших будущих усилий.Один из вариантов — создать закладку страницы в вашем браузере, второй — для добавления виджета на вашу домашнюю страницу WordPress, а также вы можете добавить ссылку на страницу входа в свое меню WordPress.
Как войти в WordPress
После открытия страницы входа администратора WordPress вы увидите простой пользовательский интерфейс, который запрашивает ваше имя пользователя и пароль. Если вы установили WordPress самостоятельно, у вас уже должны быть учетные данные администратора, которые вы создали во время установки. Проверьте почтовый ящик, если вы забыли их, поскольку WordPress отправил вам электронное письмо со всей информацией, необходимой для входа в систему.Но если кто-то другой установил его для вас или вы захватываете чей-то веб-сайт, вам следует запросить данные для входа в систему администратора.
- Перейдите на страницу входа администратора WordPress
- Введите имя пользователя и пароль
- Нажмите кнопку Войти
Если учетные данные верны, WordPress теперь перенесет вас на панель инструментов, где вы можете начать работу над своим первым постом и управление сайтом.
В зависимости от ваших пожеланий страница входа может выглядеть как угодно.Многие плагины помогут вам настроить внешний вид страницы и ввести дополнительные функции безопасности. Если вы не используете только что установленный WordPress, страница может выглядеть иначе, чем на изображениях в этой статье. Он может иметь разные изображения, логотипы и даже дополнительные поля, которые могут потребовать ответов на вопросы, сканирования кодов или использования смартфона для получения дополнительных ключей безопасности. Пожалуйста, не пугайтесь этого.
Опция «Запомнить меня»
Если вы еще раз взглянете на экран входа в систему, то заметите простую опцию «Запомнить меня» , которую вы можете установить или снять.Выбрав эту опцию, после успешного входа в систему ваш браузер запомнит комбинацию имени пользователя и пароля с помощью файла cookie.
В этом случае информация хранится на вашем компьютере (обычно в течение двух недель, но это может зависеть от ваших настроек). Это означает, что в следующий раз, когда вы откроете страницу входа администратора WordPress, браузер узнает, что вы уже являетесь пользователем, и вам не нужно будет снова вводить те же учетные данные.
Используйте опцию Remember Me только на персональных компьютерах, к которым никто другой не имеет доступа.Установив флажок при входе в систему на общедоступных компьютерах, вы открываете доступ к административным страницам для всех. Они могут захватить ваш блог, удалить его или что-то еще, что вам «не понравится».
Параметр «Забыли пароль?»
В самом низу экрана вы можете увидеть сообщение « Забыли пароль? ”вариант. Если вы забыли свой пароль, щелкните ссылку, которая откроет немного другой экран входа в систему.
Здесь вам нужно будет ввести свое имя пользователя или адрес электронной почты, которые использовались для регистрации учетной записи администратора.Как только вы нажмете кнопку « Получить новый пароль », WordPress мгновенно отправит вам электронное письмо. В нем вы получите уведомление о смене пароля и специальную уникальную ссылку, которая ведет к новому паролю. Если письмо не пришло через несколько минут, проверьте папку со СПАМом. Если его там тоже нет, вам придется попросить специалиста по WordPress помочь вам сбросить пароль.
Щелкнув ссылку в электронном письме, вы увидите новый пароль, который позволит вам войти в систему.WordPress создаст для вас безопасный пароль, но вы также можете написать свой собственный на той же странице. Когда будете готовы, запомните свой пароль и нажмите кнопку Сбросить пароль . После этого WordPress сообщит вам, был ли пароль успешно изменен, и если да, он перенаправит вас обратно на страницу входа.
Заключение
Чтобы войти на сайт WordPress, вам нужно добавить / wp-admin в конце URL-адреса вашего сайта. Вы можете упростить задачу, добавив страницу в закладки, добавив виджет на главную страницу или в меню.Попробуйте использовать безопасные пароли и будьте осторожны при использовании функции Remember Me . На всякий случай, если вы забыли свой пароль, расслабьтесь, потому что WordPress позволит вам создать новый.
Как войти на сайты WordPress — WP Admin Access
В этой статье объясняется, как войти на сайт, созданный с помощью WordPress.
Войдите в WordPress через Мои сайты Обратите внимание: Это для счетов Rock . У других пользователей может быть опция «Мои сайты», а не инструменты WordPress.
Bluerock
- Войдите в панель управления Bluehost.
- Щелкните вкладку Мои сайты в боковом меню навигации слева.
- Наведите указатель мыши на сайт, которым хотите управлять, и нажмите Управление сайтом.
- В правом верхнем углу нажмите Войти в WordPress .
Войдите в WordPress с помощью инструментов WordPress
Эти шаги объяснят, как использовать инструменты WordPress для входа на ваш сайт.
Наследие
- Войдите в свою панель управления Bluehost.
- Нажмите WordPress Tools в меню навигации, которое расположено в верхней части экрана.
- С левой стороны щелкните вкладку Пользователи .
- Менее Выберите WordPress, выберите установку WordPress, в которую вы хотите войти.
- Для пользователей WordPress , нажмите кнопку входа рядом с нужным пользователем.
Войдите в WordPress напрямую.
Эти шаги объясняют, как напрямую войти на свой сайт WordPress.
Примечание: Этот метод работает с большинством установок WordPress, в том числе через Marketplace или Simple Scripts. Это не сработает, если методы входа в систему были изменены по сравнению с настройками по умолчанию. Например, если плагин безопасности WordPress настроил URL-адрес для входа или папка wp-admin была перемещена.
Определение URL-адреса для входа
URL-адрес по умолчанию для входа в WordPress — это тот же URL-адрес, который вы бы использовали для посещения своего сайта, но с добавлением «/ wp-admin» в конце. Например, если я захожу на свой сайт WordPress по адресу www.example.com , я перехожу на www.example.com/wp-admin , чтобы получить доступ к экрану входа в систему.
Вход в систему
- Перейдите по URL-адресу для входа.
- Введите имя пользователя и пароль WordPress и нажмите Войти .
Примечание: Если вы уже вошли в систему, вы попадете на панель управления напрямую, не запрашивая имя пользователя и пароль.
Теперь у вас есть доступ к панели управления WordPress, где вы можете управлять своим сайтом WordPress.
Примечание: Если у вас есть проблемы с доступом к нему в старых браузерах, таких как Internet Explorer, пожалуйста, проверьте текущую установленную политику поддержки основных браузеров на WordPress.org. Щелкните здесь, чтобы посетить их страницу поддержки. Для устранения основных неполадок WordPress, пожалуйста, обратитесь к этой статье, чтобы узнать о расширенных параметрах, см .: Как включить WP_Debug.
Как найти URL-адрес для входа в WordPress
Если вы новичок в WordPress и задаетесь вопросом: «Как мне войти на свой сайт ?!» или у вас есть клиент, который всегда забывает веб-адрес для входа в систему, тогда это руководство для вас.
Часто у новых пользователей возникают проблемы с поиском URL-адреса для входа после первой установки собственного сайта WordPress. А если вы похожи на меня и у вас ужасная память, возможно, вы забыли или потеряли свой URL для входа!
Итак, в этой статье я покажу вам, как легко найти URL-адрес для входа в WordPress — и никогда не потерять его снова.
Примечание. Если после прочтения этого сообщения у вас по-прежнему возникают проблемы со входом в систему, позвольте нам помочь! Наша отличная служба поддержки может помочь вам с любой проблемой WordPress, большой или маленькой — и бесплатно! Неважно, сколько сейчас времени или выходные, наша команда доступна 24/7.
Вход в WordPress
Страница входа — это то место, куда вы переходите, чтобы получить доступ к серверной части вашего веб-сайта. После входа в систему вы можете видеть свою панель управления, создавать новые сообщения и страницы, обновлять тему и добавлять новые плагины, а также вносить другие изменения в свой сайт.
На типичном сайте WordPress все, что вам нужно сделать, это добавить / login / или / admin / в конец URL-адреса вашего сайта.
Например:
www.example.com/login/
или
www.example.com/admin/
Оба эти URL-адреса переведут вас на страницу входа в систему, где вы можете ввести свое имя пользователя и пароль. После входа в систему вы попадете прямо в админку или панель управления вашего сайта.
Вход в подкаталог
Если ваш сайт установлен в подпапке или подкаталоге, вам необходимо добавить / login / или / wp-login.php в конец URL вашего сайта.
www.example.com/wordpress/login/
или
www.example.com/wordpress/wp-login.php
Вход в поддомен
Если ваша установка WordPress находится в субдомене, ваш URL-адрес будет немного другим:
subdomain.example.com/login/
или
subdomain.example.com/wp-login.php
Прямой доступ к администратору WordPress
После входа в систему вы можете напрямую получить доступ к админке вашего сайта, используя следующие URL-адреса:
www.example.com/admin/
или
www.example.com/wp-admin/
Оба этих URL-адреса проверяют, что вы все еще вошли на свой сайт, и перенаправляют в админку вашего сайта.
Как запомнить URL-адрес для входа
Вам не нужно запоминать URL для входа наизусть.Самый простой способ никогда не потерять его — просто добавить его в закладки в браузере.
Чтобы добавить в закладки URL-адрес для входа:
- Chrome — Перейти к Закладки> Добавить страницу в закладки
- Safari — перейдите в Книги> Добавить закладку
- Firefox — перейдите в « Закладки»> «Добавить страницу в закладки»
После добавления в закладки у вас будет быстрая и простая прямая ссылка для входа на свой сайт без необходимости запоминать свой адрес для входа в систему.
У нас также есть отличный плагин, который поможет вам оставаться в системе. Используйте функцию «Запомнить меня проверено» в Branda, чтобы настроить страницу входа как отмеченную по умолчанию, чтобы вы оставались на своем сайте и вам не приходилось постоянно входить в систему.
Время, в течение которого вы остаетесь в системе, конечно же, зависит от настроек ваших файлов cookie.
В качестве альтернативы вы можете добавить ссылку на свою страницу входа на свой веб-сайт либо в меню навигации, либо на боковой панели, либо в нижнем колонтитуле.
Чтобы добавить ссылку в свое меню:
Перейдите в Внешний вид> Меню. Щелкните Custom Links и введите URL-адрес для входа на свой сайт и дайте элементу меню имя (я просто назвал свой «Login»). Затем щелкните Добавить в меню , а затем Сохранить меню , чтобы сохранить новый пункт меню.
Добавление ссылки для входа на ваш сайт гарантирует, что вы никогда не потеряете ее снова! Добавление ссылки для входа на ваш сайт гарантирует, что вы никогда не потеряете ее снова!Чтобы добавить ссылку на боковую панель или нижний колонтитул:
WordPress поставляется с мета-виджетом по умолчанию, который при использовании добавляет ссылку на страницу входа, RSS-каналы вашего сайта и ссылку на WordPress.org
Перейдите к Внешний вид> Виджеты и перетащите и Мета-виджет в область готовности виджета, в которой вы хотите отобразить ссылку для входа.
Виджет Meta включает ссылку, по которой вы можете войти на свой веб-сайт или выйти из него.Настройка страницы входа в систему
Если вы не обладаете базовыми навыками WordPress и хотите персонализировать свою страницу входа в систему, ознакомьтесь с разделом «Как полностью настроить страницу входа в систему WordPress» или, что еще лучше, попробуйте наш плагин Branda, который позволяет вам выполнять те же настройки, не копаясь в деталях. код.
Это подробное руководство расскажет, как добавить пользовательский фон на свой сайт, заменить логотип WordPress своим собственным, настроить внешний вид формы входа и удалить ссылку утерянного пароля.
Бесплатное видео Почему 100 НЕ является идеальным показателем скорости загрузки страницы в Google (* 5 минут просмотра) Узнайте, как использовать Google PageSpeed Insights, чтобы ставить реалистичные цели, повышать скорость сайта и почему стремиться к 100 баллам — НЕПРАВИЛЬНАЯ цель.
Теги:Как войти в панель администратора WordPress
Обзор
Иногда вам может понадобиться создавать сообщения, устанавливать плагины или выполнять другие «внутренние» функции на своем сайте WordPress.Обычно это делается в вашей панели управления WordPress. Это руководство по статье предоставит информацию о том, как найти и войти в панель управления WordPress.
Если вы уже знаете, как просматривать экран входа в систему WordPress, но хотите узнать, как обновить пароль администратора WordPress, просмотрите нашу ссылку ниже:
Инструкции
URL
Быстрый способ — открыть веб-браузер и перейти по адресу:
example.com/wp-admin или example.com / wp-логин .
(замените example.com своим доменным именем)
- Экран входа в систему должен выглядеть примерно так:
- Введите имя пользователя / пароль WordPress.
(имейте в виду, что они отличаются от вашей учетной записи (mt) Media Temple Account Center или учетных данных для входа в электронную почту). - После входа в систему панель управления должна выглядеть примерно так:
Примечание:
Если URL-адреса по умолчанию (пример.com / wp-admin или example.com/wp-login) не работают, возможно, на сайт WordPress добавлены приложения безопасности или другие настройки, чтобы сделать панель инструментов доступной только при определенных условиях. В этом случае лучше всего связаться с разработчиком, создавшим ваш сайт WordPress, чтобы узнать, могут ли они предоставить вам доступ к панели управления WordPress.
Plesk
Если вы установили WordPress с помощью «установщика Plesk в 1 клик», у вас будет возможность деформироваться в WordPress без необходимости вручную вводить имя пользователя и пароль WordPress.
- Войдите в панель управления Plesk
- Вы узнаете, установили ли вы WordPress через установщик в 1 клик, так как под вашим доменным именем должен появиться значок WordPress.
- Щелкните Login.
- Вы должны автоматически попасть в Личный кабинет без необходимости вводить имя пользователя и пароль.
Расчетный центр
Управляемые серверы WordPress позволяют вам перейти на панель управления WordPress, не требуя вручную вводить имя пользователя и пароль.
- Войдите в свою учетную запись Media Temple.
- Найдите желаемый сайт. Щелкните значок с тремя точками и выберите WP Admin .
- Вот и все! Вы должны попасть в админ-панель WordPress.
- Войдите в свой (mt) Media Temple Account Center.
- Нажмите синюю кнопку Admin рядом с вашим сервером WordPress.
- Наведите курсор на слот сайта, который вы хотите отредактировать.Затем щелкните Manage Site.
- Щелкните синюю кнопку WP-ADMIN .
- После этого вы автоматически попадете в панель управления WordPress.
Примечание:
Если кнопка wp-admin не работает, возможно, на сайт WordPress добавлены приложения безопасности или другие настройки, которые делают панель инструментов доступной только при определенных условиях. В этом случае лучше всего связаться с разработчиком, создавшим ваш сайт WordPress, чтобы узнать, могут ли они предоставить вам доступ к панели управления WordPress.Вы также можете связаться со службой поддержки (mt) Media Temple для получения общей помощи по устранению неполадок.

 Для этой цели подойдет ручной анализ сайта и его HTML-кода, а также онлайн-сервисы.
Для этой цели подойдет ручной анализ сайта и его HTML-кода, а также онлайн-сервисы.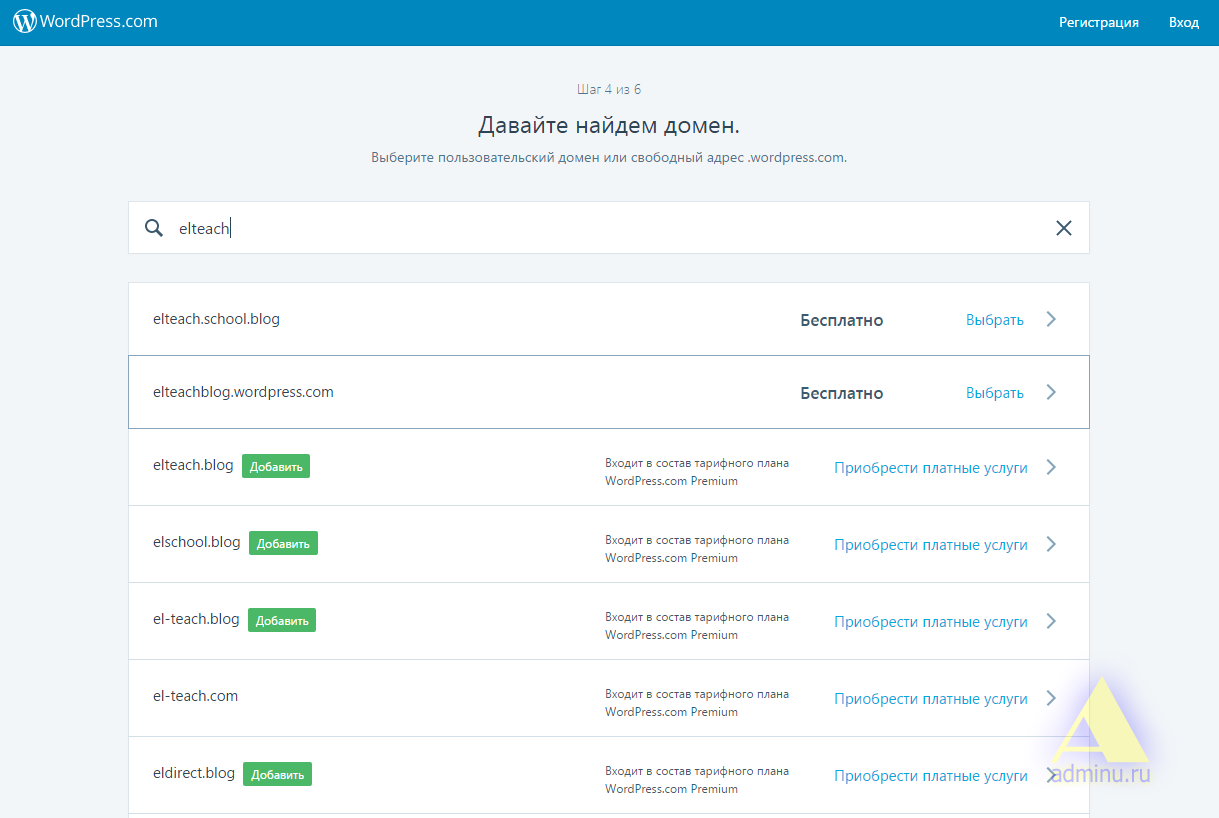 ru/administrator
ru/administrator
 Если желаете установить стандартное значение пароля (admin), тогда после знака равно укажите
Если желаете установить стандартное значение пароля (admin), тогда после знака равно укажите com/blog/wp-admin
com/blog/wp-admin