где посмотреть и как узнать
Всем привет. Сегодня я расскажу вам, как узнать, найти и посмотреть IP адрес принтера. Не буду отвлекать вас долгими вступлениями – поехали! Если у вас возникнут вопросы во время прочтения статьи, пишите в комментариях.
ПРИМЕЧАНИЕ! Инструкции подходят для всех видов принтеров: Canon, HP (Hewlett Packard), Samsung, Panasonic, Toshiba, Epson, Konica Minolta, Kyocera, Canon, Xerox, Brother, Lexmark, Pantum, Ricoh, Sharp и другие.
Содержание
- Способ 1: На экране
- Способ 2: Через Windows
- Способ 3: Пробная печать
- Способ 4: Через роутер
- Способ 5: Через Word
- Способ 6: Сеть
- Задать вопрос автору статьи
Способ 1: На экране
Если у вашего аппарата есть небольшой экранчик, то проще и быстрее узнать айпи адрес принтера там. Вам нужно зайти в «Настройки» (Settings) или «Опции» (Options) и далее перейти в раздел «Сеть» (Networks). Обычно меню устройства не такое большое, поэтому вы просто можете по нему пошариться и найти нужную информацию.
Обычно меню устройства не такое большое, поэтому вы просто можете по нему пошариться и найти нужную информацию.
Способ 2: Через Windows
Такой способ подойдет, если аппарат подключен к компьютеру или ноутбуку через USB.
- В Windows 7 откройте меню «Пуск» и далее прейдите в «Устройства и принтеры». В Виндовс 10 нужно перейти в «Панель управления», для этого откройте поисковую строку и введите это название. После этого найдите нужный пункт и запустите «Устройства и принтеры».
- Найдите нужное устройство, кликните по нему правой кнопкой мыши и откройте «Свойства».
- IP принтера будет указан на вкладке «Веб-службы» или «Общие».
Способ 3: Пробная печать
Там же в «Свойствах принтера» на вкладке «Общие» нажмите по кнопке «Пробная печать». После этого должна вылезти лист со всем нужными данными, где будет IP адрес принтера по умолчанию.
Способ 4: Через роутер
Вам нужно ввести IP или DNS адрес роутера в адресную строку любого браузера.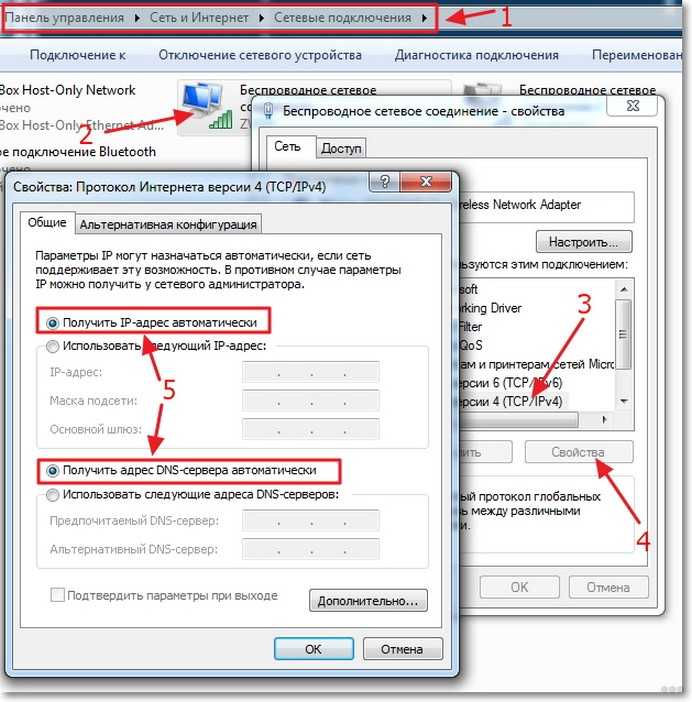 Чаще всего используется адреса: 192.168.1.1 или 192.168.0.1. Вас также попросят ввести логин и пароль. Чаще всего используется комбинация: admin-admin. Эту же информацию можно подсмотреть на этикетке под корпусом маршрутизатора. Если вы не можете войти в роутер, или не знаете, как это сделать – то читаем эту инструкцию.
Чаще всего используется адреса: 192.168.1.1 или 192.168.0.1. Вас также попросят ввести логин и пароль. Чаще всего используется комбинация: admin-admin. Эту же информацию можно подсмотреть на этикетке под корпусом маршрутизатора. Если вы не можете войти в роутер, или не знаете, как это сделать – то читаем эту инструкцию.
Далее расположение пунктов меню может отличаться в зависимости от модели аппарата. Также принтер должен быть подключен к LAN порту роутера или по Wi-Fi.
TP-Link
Классическая прошивка
«DHCP» – «Список клиентов DHCP».
Новая прошивка
«Дополнительные настройки» – «Сеть» – «DHCP-сервер» – пролистываем в самый низ и смотрим в таблицу «Список клиентов DHCP».
D-Link
Старая прошивка
«Статус» – «DHCP».
Новая прошивка
Внизу выбираем «Расширенные настройки», далее в разделе «Статус» нажимаем по ссылке «DHCP».
ASUS
Переходим в раздел «Карта сети» (она же главная страница) и нажимаем по пункту «Клиенты» – справа видим таблицу.
ZyXel Keenetic
Старая прошивка
Нажмите на значок двух мониторов. Далее перейдите в раздел «Устройства» и найдите там свой принтер.
Новая прошивка
Переходим в раздел «Список устройств».
Tenda
«System Settings» – «DHCP Reservation».
Netis
Откройте продвинутое меню «Advanced», нажав по зеленой кнопке в правом верхнем углу. Слева выбираем «Сеть» и «LAN». Смотрим в таблицу ниже.
Способ 5: Через Word
На самом деле этот способ подходит для любой программы, через которую вы можете печатать. Нажмите на сочетание клавиш «Ctrl» + «P». Или выберите пункты в верхнем меню «Файл» и из выпадающего списка выбираем «Печать». Прежде чем отправить документ на печать, вам должно вылезти вот такое окошко – смотрим в строку «Порт» или зайдите в «Свойства».
Способ 6: Сеть
Если принтер подключен к тому же роутеру, что и ваш компьютер, то вы можете посмотреть всю информацию в разделе «Сеть», которая находится в левом блоке «Компьютера».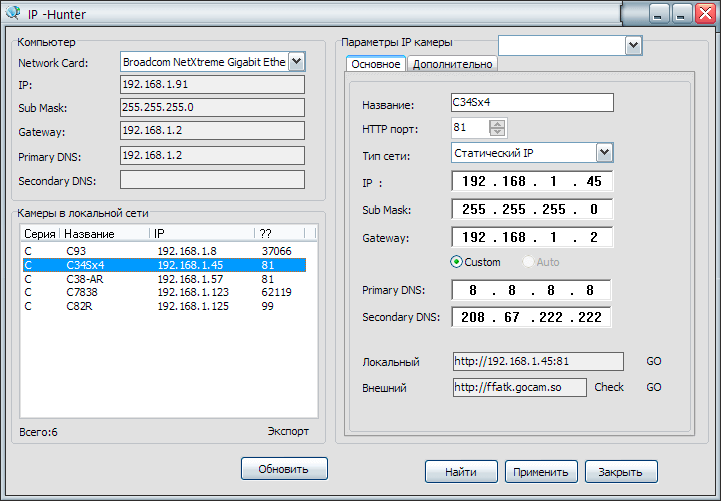 Как только вы попадете внутрь, нажмите ПКМ по вашему аппарату и зайдите в «Свойства».
Как только вы попадете внутрь, нажмите ПКМ по вашему аппарату и зайдите в «Свойства».
Тоже самое можно сделать и через командную строку. Откройте консоль – для этого в поисковой строке введите название: «Командная строка» или «CMD».
Прописываем команду:
netstat -r
Как посмотреть свой ip-адрес на компьютере, телефоне и планшете
Главная » Решение проблем
Автор Алексей Субботин Обновлено
IP-адрес представляет собой цифровой идентификатор, с помощью которого многие гаджеты обмениваются данными между собой в локальной сети. Каждый телефон, компьютер или планшет в сети наделен своим уникальным IP-адресом. Он может понадобиться в случае если вы хотите настроить сетевой принтер или реализовать удаленный доступ к компьютеру с помощью интернета.
Каждое устройство сетевого типа обладает двумя видами адресов: внешним и внутренним.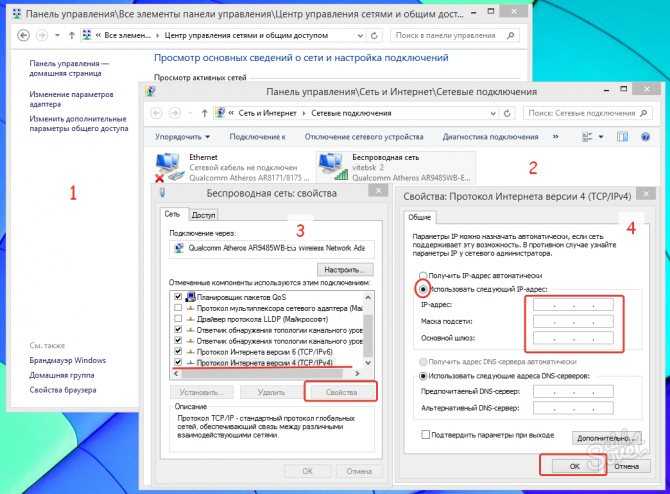 Один из них влияет непосредственно на взаимодействие устройств, находящихся в локальной сети, а второй ориентирован на работу в пределах интернета, то есть глобальной сети. У нас также есть рейтинг лучших мини-принтеров для телефона.
Один из них влияет непосредственно на взаимодействие устройств, находящихся в локальной сети, а второй ориентирован на работу в пределах интернета, то есть глобальной сети. У нас также есть рейтинг лучших мини-принтеров для телефона.
Содержание
Как узнать внешний IP-адрес?
По другому он называется публичным. Его видно другим пользователем интернета. Назначается исключительно провайдером и может принадлежать именно роутеру, а не устройствам, с которыми вы работаете в сети. Самым быстрым способом узнать внешний IP-адрес является использование специальных сайтов. Например, IP-Ping, 2IP, WhatIsMyIP.
Находясь на любом из перечисленных источников, перед вами высветится внешний адрес в самом центре экрана. Стоит отметить, устройства, подключенные к одному роутеру и выходящие в сеть через него, имеют одинаковый сетевой адрес.
Как узнать внутренний IP-адрес?
Узнать внешний адрес было довольно-таки просто, но совершенно иначе дело обстоит с внутренним адресом, поскольку каждая платформа проверки выдает разный результат.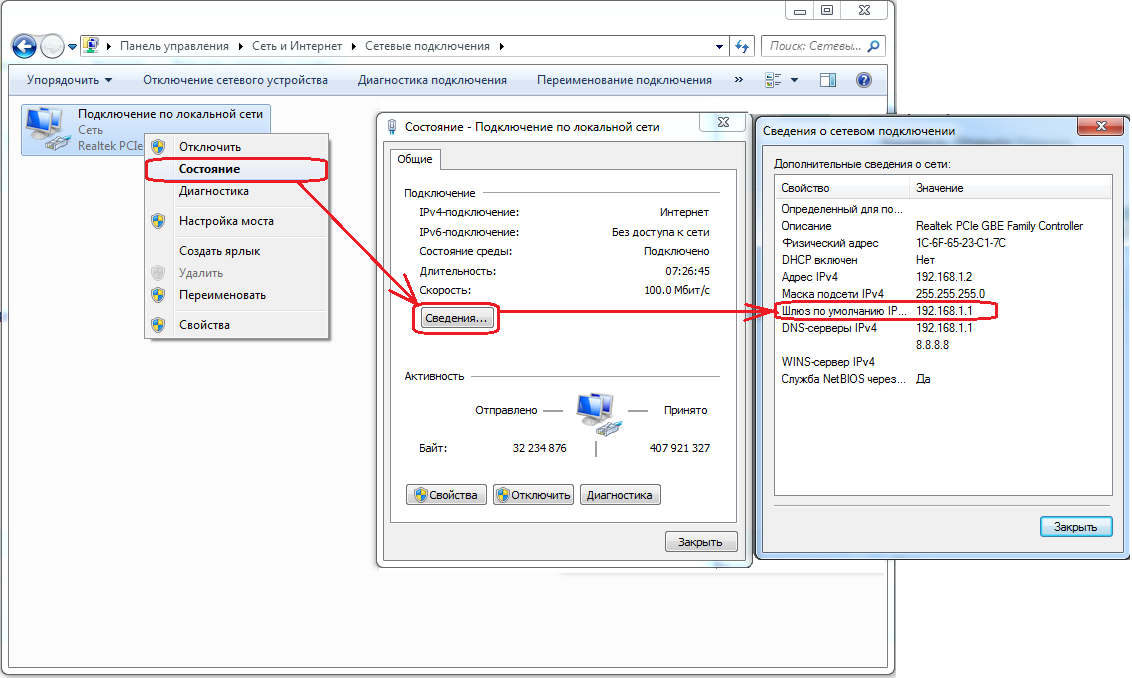 Предлагаем подробнее ознакомиться со способами, позволяющими узнать сетевой адрес в Windows, Android и на планшете.
Предлагаем подробнее ознакомиться со способами, позволяющими узнать сетевой адрес в Windows, Android и на планшете.
На компьютере с операционной системой Windows легко узнать адрес посредством использования командной строки. Выполните ее запуск от имени администратора и в появившемся окне введите команду ipconfig. После выполнения данной операции на экран будут выведены данные об адресе. Стоит обратить внимание на строку с названием IPv4. В ней будет указана цифровая последовательность следующего формата – 192.168.1.40. Это и будет являться внутренним IP-адресом вашего ПК.
В Android внутренний сетевой адрес можно быстро посмотреть в настройках Wi-Fi соединения. Интерфейс данного меню отличается на разных платформах, но вы без труда сможете найти необходимое меню самостоятельно. Если такой возможности по каким-то причинам нет, то можно воспользоваться специальной программой IP Tools, отображающей сразу два адреса.
Обнаружить значение адреса на планшете можно вышеописанным способом или следующим: зайдите в меню настроек беспроводной сети и нажмите на три точки, позволяющие открыть дополнительное меню.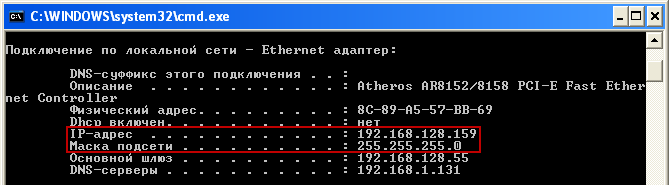 Оно находится вверху с правой стороны. В результате перед вами появится окно с IP и MAC адресом планшета.
Оно находится вверху с правой стороны. В результате перед вами появится окно с IP и MAC адресом планшета.
Как узнать чужой IP?
Часто у пользователей возникает необходимость в определении чужого сетевого адреса. Например, в случае приблизительного определения местоположения. Помочь в таком деле способен специальный сервис – IP Logger. Способ считается действительно эффективным только при условии, что человек, чей адрес вам необходимо определить, перейдет по нужной ссылке.
Вам необходимо первым делом создать URL, позволяющий узнать чужой адрес. Выполнить данную операцию можно на сайте IP Logger в отделе ссылки или картинки. Вставьте ссылку на любое изображение либо страницу и нажмите на кнопку получения кода логгера. При переходе по такой ссылке каким-либо человеком вам станет доступен его сетевой адрес. Замаскировать ссылку и сделать ее менее подозрительной помогают сервисы, ориентированные на сокращение ссылок. Например, одним из таких является Bitly.
Сохраните информацию
Как мгновенно найти IP-адрес на Mac — Setapp
Будьте осторожны — если кто-то знает ваш IP-адрес, он может взломать ваш компьютер или найти вас по данным геолокации. Хотя, чтобы точно определить ваше местоположение, им потребуется информация от вашего интернет-провайдера, доступ к которой возможен только при наличии ордера на обыск.
Поэтому, если вы хотите решить проблему с доступом к сети или настроить определенные типы программного обеспечения, иногда вам может потребоваться выполнить поиск «как найти мой IP-адрес на Mac». К счастью, есть несколько простых и быстрых способов найти свой IP-адрес или изменить IP-адрес на Mac с помощью VPN.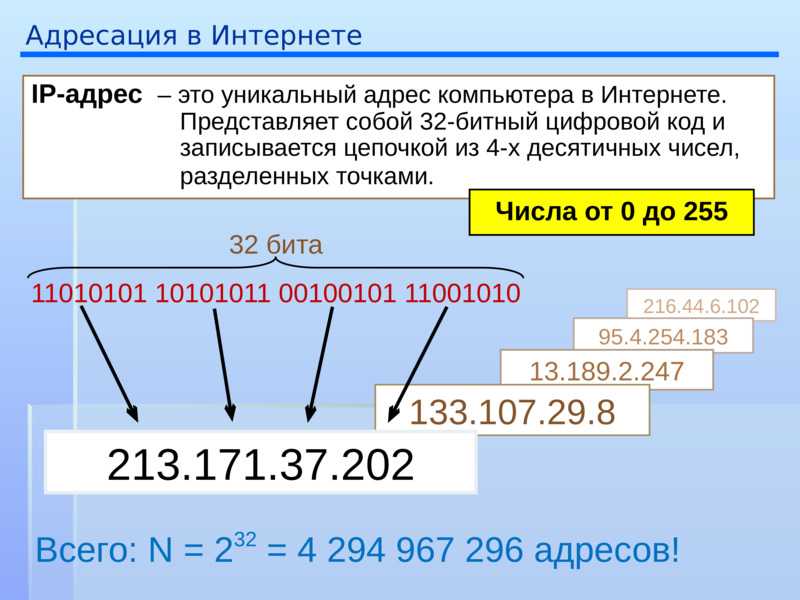
Прежде чем найти IP-адрес своего Mac, важно знать разницу между двумя типами IP-адресов — внутренними и внешними.
Внутренний IP-адрес (локальный или частный) используется только в вашей домашней сети и всегда для одного устройства. Например, если у вас есть группа автономных компьютеров в сети, они будут взаимодействовать друг с другом через внутренние IP-адреса, которые всегда имеют формат IPv4.
Внешний (общедоступный) IP-адрес назначается вашим интернет-провайдером (ISP), когда вы впервые подключаетесь к сети и подключаетесь к устройству или сети, которая подключается к Интернету. Обычно, когда вам нужно найти IP-адрес вашего Mac, это означает внешний, но вы узнаете, как проверить оба, в объяснении ниже.
Разница между MAC-адресом и IP-адресом
MAC-адрес (управление доступом к машине) — это серийный номер, присваиваемый каждому сетевому адаптеру. MAC-адрес сетевого адаптера вашего компьютера перемещается по сети только до следующего устройства по пути.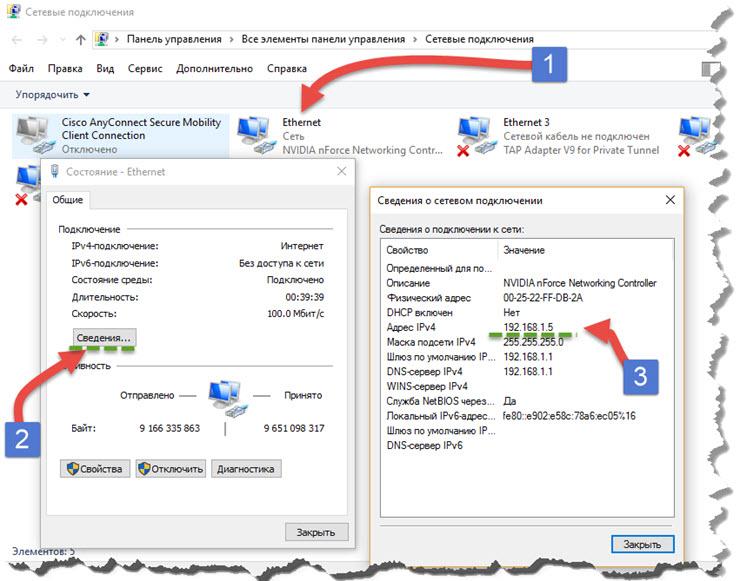 Это означает, что ваш MAC-адрес не будет распространяться дальше вашего маршрутизатора и меньше подвержен риску взлома. Поэтому, когда вы хотите изменить IP-адрес на Mac для защиты своей сети, вам нужно следить за своим IP-адресом, а не за MAC-адресом.
Это означает, что ваш MAC-адрес не будет распространяться дальше вашего маршрутизатора и меньше подвержен риску взлома. Поэтому, когда вы хотите изменить IP-адрес на Mac для защиты своей сети, вам нужно следить за своим IP-адресом, а не за MAC-адресом.
Как проверить IP-адрес на Mac: внешний (общедоступный) IP-адрес
Какой процесс вы бы использовали, чтобы найти свой IP-адрес на компьютере Mac? Метод, который вы используете для поиска внешнего IP-адреса, будет зависеть от того, подключены ли вы через маршрутизатор или напрямую к модему.
В редких случаях, когда вы подключены к модему через кабель Ethernet, найдите IP-адрес на Mac, выполнив следующие действия:
Откройте Системные настройки, щелкнув раскрывающееся меню с логотипом Apple
Выберите сеть
Выделите параметр слева зеленой точкой. Справа должно быть написано «Подключено» и показан IP-адрес прямо под ним.
Если вы подключены к маршрутизатору, вы можете попробовать несколько других способов определения IP-адреса. Во-первых, это использование специального сервиса, такого как What’s My IP Address? В качестве альтернативы, если вы введете «Какой у меня IP-адрес» в Google, в результатах будет показан ваш общедоступный IP-адрес.
Во-первых, это использование специального сервиса, такого как What’s My IP Address? В качестве альтернативы, если вы введете «Какой у меня IP-адрес» в Google, в результатах будет показан ваш общедоступный IP-адрес.
Как найти локальный внутренний IP-адрес
Если вам нужно узнать свой локальный или частный (внутренний) IP-адрес или если вам интересно, как найти IPv4-адрес, вы также можете сделать это в разделе «Сеть» в разделе «Система». Предпочтения. Фактически, это точно такой же процесс, как поиск вашего внешнего IP-адреса при подключении через кабель Ethernet:
Откройте Системные настройки вашего Mac
Нажмите «Сеть»
Выделите параметр с зеленой точкой и посмотрите IP-адрес на правой панели. Скорее всего, он имеет формат xxx.xx.xxx.xxx.
Как узнать свой IP-адрес с помощью Терминала
Как и на компьютере с Windows, вы можете использовать ipconfig на Mac с Терминалом, чтобы найти свой локальный IP-адрес. Если вы подключены к Интернету через беспроводную сеть:
Если вы подключены к Интернету через беспроводную сеть:
Нажмите ⌘ + Пробел для поиска и открытия Терминала
Введите ipconfig getifaddr en0
Каждому устройству, подключенному к вашей сети, включая маршрутизатор, назначается внутренний IP-адрес. Вместе всей сети назначается один внешний IP-адрес после подключения к Интернету.
Как скрыть свой IP-адрес с помощью VPN
Вам нужно защитить конфиденциальные данные во время работы в Интернете с общедоступным Wi-Fi? Вам может быть интересно, как изменить IP-адрес на Mac. В этом случае вам нужен надежный способ скрыть свой IP-адрес в Интернете, и использование виртуальной частной сети или VPN может быть большим подспорьем, поскольку ваш IP-адрес будет заменен на IP-адрес поставщика виртуальной частной сети.
Shimo, полнофункциональный VPN-клиент для Mac, может помочь вам создавать, редактировать и контролировать VPN-подключения с безопасностью военного уровня — это означает, что вы можете надежно скрыть свой IP-адрес в любое время. Вам не нужно быть техническим специалистом или иметь специальную техническую подготовку, чтобы использовать VPN. Интуитивно понятный интерфейс Shimo делает его довольно простым и понятным:
Вам не нужно быть техническим специалистом или иметь специальную техническую подготовку, чтобы использовать VPN. Интуитивно понятный интерфейс Shimo делает его довольно простым и понятным:
Щелкните значок Shimo в строке меню
Выберите Добавить учетную запись VPN…
Если у вас нет сохраненных учетных записей VPN, нажмите кнопку «плюс».
Выберите один из доступных вариантов VPN или получите специальное предложение от tigerVPN
Нажмите «Создать»… используете ли вы VPN или нет, рекомендуется проверить работоспособность вашей сети Wi-Fi с помощью такого приложения, как NetSpot или WiFi Explorer.
NetSpot — это анализатор Wi-Fi, который поможет вам создать безупречную беспроводную сеть и устранить проблемы с подключением к Интернету дома или на работе. Приложение позволяет вам просматривать данные, такие как график с историей мощности сигнала, чтобы проверить спектр беспроводной связи в вашем регионе.
 Затем вы можете использовать эти данные, чтобы улучшить местоположение вашего беспроводного маршрутизатора, настроить параметры сети Wi-Fi или переключиться на менее загруженные каналы.
Затем вы можете использовать эти данные, чтобы улучшить местоположение вашего беспроводного маршрутизатора, настроить параметры сети Wi-Fi или переключиться на менее загруженные каналы.WiFi Explorer также может предоставить вам подробную информацию о ближайших сетях, включая их диапазон, ранд, мощность сигнала и безопасность. Ссылаясь на его обширное справочное руководство, вы сможете быстро устранить свои проблемы с Интернетом без помощи профессионала. Вы также можете легко настроить цвета и столбцы определенных сетей, которые вы хотите отслеживать, игнорируя при этом ненужные.
Итак, как только вы узнаете, как найти свой IP-адрес, проблемы с безопасностью Mac или Wi-Fi должны беспокоить вас гораздо меньше. Лучше всего то, что полезные приложения, такие как Shimo, NetSpot и WiFi Explorer, доступны вам бесплатно в течение семи дней с пробной версией Setapp, платформы приложений с более чем 150 приложениями для Mac, которые помогут вам быстро избавиться от любых проблем с вашим Mac.
 , вашу производительность и даже ваши финансы. Почему бы не попробовать сегодня и посмотреть, как вы можете улучшить свое WiFi-соединение за считанные минуты!
, вашу производительность и даже ваши финансы. Почему бы не попробовать сегодня и посмотреть, как вы можете улучшить свое WiFi-соединение за считанные минуты!Найдите свой IP-адрес на Mac
Знание IP-адреса вашего Mac важно для настройки сети или обмена файлами. Вот два разных способа найти свой IP-адрес в Mac OS X; простой способ через графический интерфейс и более технический подход с командной строкой. Эти методы будут одинаковыми, независимо от того, подключены ли вы через Ethernet или беспроводную сеть.
Это работает одинаково во всех версиях Mac OS X на всех компьютерах Mac.Как найти IP-адрес на Mac
Вы можете найти любой IP-адрес Mac или свой IP-адрес на экране конфигурации сети Mac System Preferences:
- В раскрывающемся меню Apple «Системные настройки»
- Нажмите на панель настроек «Сеть»
- Ваш IP-адрес будет виден справа, как указано на скриншоте ниже
Ваш IP-адрес указан в списке, в приведенном выше случае это 192.
 168.0.100
168.0.100Теперь мы рассмотрим более технические способы получения вашего IP-адреса с помощью командной строки Mac OS X:
Найдите свой IP-адрес через терминал Mac OS X
Вот как можно найти IP-адрес вашего Mac через терминал, часто это самый быстрый способ для тех, кто более технически склонен.
- Запустите Терминал, расположенный в /Applications/Utilities/
- Введите следующую команду:
ifconfig |grep inet- Вы увидите примерно следующее:
inet6 ::1 prefixlen 128
inet6 fe80::1%lo0 prefixlen 64 scopeid 0x1
inet 127.0.0.1 netmask 0xff000000
inet6 fe80::fa1e:dfff:feea:d544%en1 prefixlen 64 scopeid 0x5
inet 192.168.0.100 netmask 0xffffff00 broadcast 192.168.0.255
- Ваш IP-адрес обычно находится рядом с последней записью «inet», и в этом случае это 192.168.0.100, IP-адрес всегда имеет формат x.x.x.x, но никогда не будет 127.
 0.0.1, потому что это петля вашей машины. адрес. Поскольку вы всегда можете игнорировать 127.0.0.1, это гарантирует, что ваш IP-адрес будет другим IP-адресом между «inet» и «netmask» 9.0028
0.0.1, потому что это петля вашей машины. адрес. Поскольку вы всегда можете игнорировать 127.0.0.1, это гарантирует, что ваш IP-адрес будет другим IP-адресом между «inet» и «netmask» 9.0028
Другой параметр командной строки:
ipconfig getifaddr en1, который сообщает только ваш IP-адрес en1 (обычно беспроводной). Вы также можете изменить это значение на en0 для проводной/сетевой сети. Я слышал, что ipconfig поддерживается не во всех версиях Mac OS X, поэтому я не рекомендовал его в качестве первого выбора. Однако с помощью ipconfig вы также можете установить свой IP-адрес из командной строки.Найдите свой внешний общедоступный IP-адрес в Mac OS X
Ваш внешний IP-адрес — это то, что транслируется в мир, а не в вашу локальную сеть (например, за беспроводным маршрутизатором).
Вы можете легко найти свой внешний IP-адрес, зайдя на веб-сайт, например Google, и набрав «какой у меня IP-адрес», или зайдя на веб-сайт, например «whatismyipaddress.


 Затем вы можете использовать эти данные, чтобы улучшить местоположение вашего беспроводного маршрутизатора, настроить параметры сети Wi-Fi или переключиться на менее загруженные каналы.
Затем вы можете использовать эти данные, чтобы улучшить местоположение вашего беспроводного маршрутизатора, настроить параметры сети Wi-Fi или переключиться на менее загруженные каналы. , вашу производительность и даже ваши финансы. Почему бы не попробовать сегодня и посмотреть, как вы можете улучшить свое WiFi-соединение за считанные минуты!
, вашу производительность и даже ваши финансы. Почему бы не попробовать сегодня и посмотреть, как вы можете улучшить свое WiFi-соединение за считанные минуты!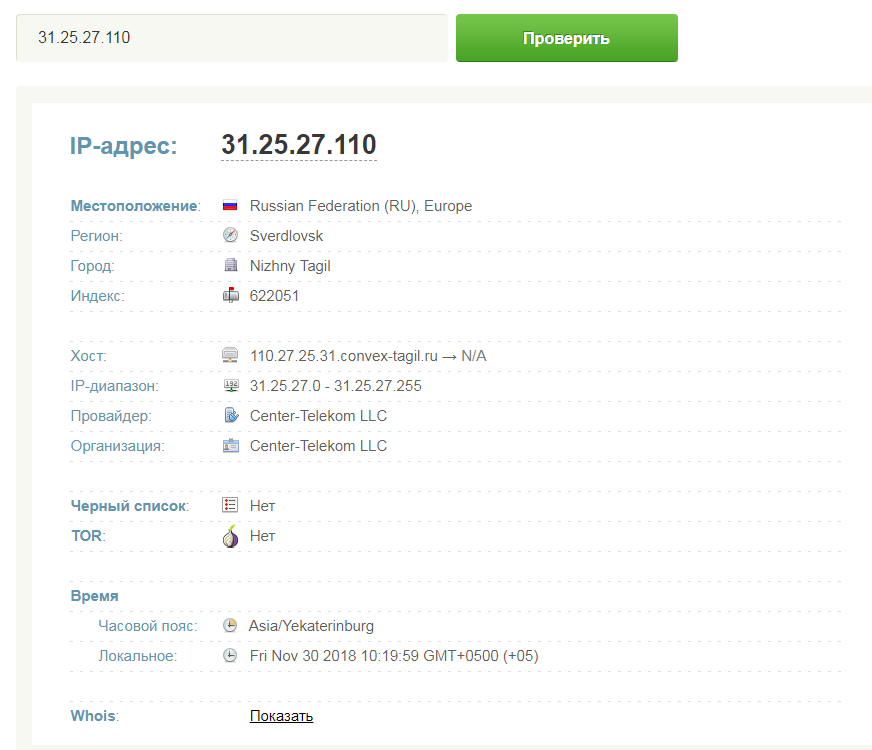 168.0.100
168.0.100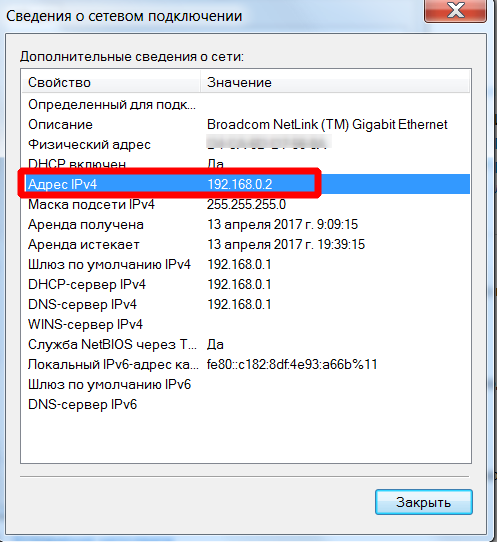 0.0.1, потому что это петля вашей машины. адрес. Поскольку вы всегда можете игнорировать 127.0.0.1, это гарантирует, что ваш IP-адрес будет другим IP-адресом между «inet» и «netmask» 9.0028
0.0.1, потому что это петля вашей машины. адрес. Поскольку вы всегда можете игнорировать 127.0.0.1, это гарантирует, что ваш IP-адрес будет другим IP-адресом между «inet» и «netmask» 9.0028