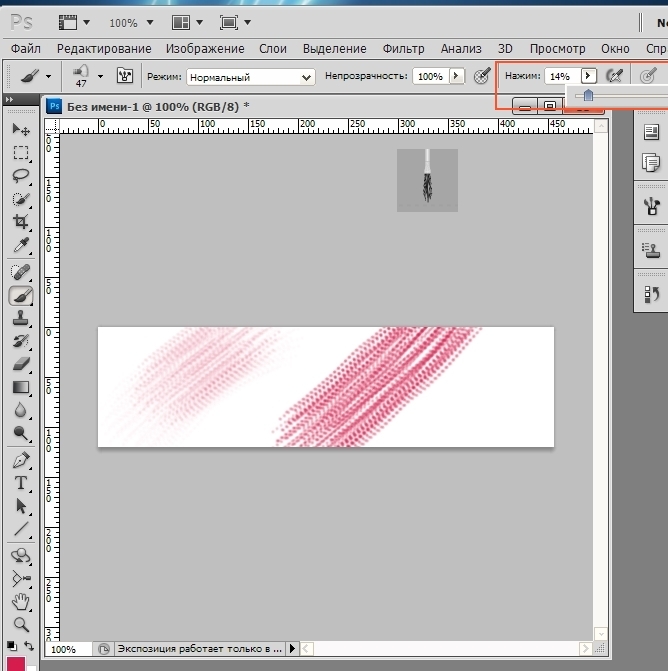Узнайте о рекомендуемых настройках для использования планшетов Wacom с Photoshop.
Последнее обновление Jun 11, 2021 03:31:59 PM GMT
Узнайте о рекомендуемых настройках для использования планшетов Wacom с Photoshop.
Adobe официально не поддерживает и не тестирует сторонние планшеты, не произведенные Wacom. Свяжитесь с оригинальным производителем для получения помощи в использовании их планшетов.
- Служба поддержки Huion
- Служба поддержки Ugee
- Поддержка XP-PEN
Настройка пера Wacom и параметров нажима пера в Photoshop
Узнайте о том, как настроить чувствительность пера Wacom и управлять различными настройками нажима пера в Photoshop.
photoshopCAFE
Воспользуйтесь ссылками ниже, чтобы перейти непосредственно к теме, которая вас интересует:
- (0:28) Установка последних драйверов Wacom
- (1:46) Настройка свойств планшета Wacom
- (5:31) Настройка чувствительности кисти к нажиму в Photoshop
- (8:15) Почему некоторые параметры кисти могут не работать в Photoshop.
Windows
Windows Ink и WinTab являются конкурирующими технологиями. WinTab — более старая и сформировавшаяся технология, а Windows Ink новее и основана на более современной кодовой базе. В зависимости от ваших потребностей один из вариантов подойдет вам больше. В будущем компания Adobe планирует перераспределить ресурсы для улучшения взаимодействия с
- Windows Ink используется по умолчанию в Windows 10.

- У пользователей Windows 7 нет возможности использовать Windows Ink.WinTab — это устаревший драйвер, который поддерживает подключенные планшеты для рисования и обеспечивает нажим пера в Windows 7. Корпорация Майкрософт объявила об окончании поддержки Windows 7 14 января 2020 г.
Свойства планшета Wacom
Выберите параметр Использовать Windows Ink в окне «Свойства планшета Wacom».
Чтобы узнать больше о свойствах планшета Wacom, см. статью службы поддержки Wacom.
Другие планшеты
Настройте Photoshop для использования WinTab, если ваш планшет не поддерживает Windows Ink.
Добавление Photoshop в свойства планшета Wacom
Добавьте Photoshop в разделе Приложение в свойствах планшета Wacom.
Соответствующие инструкции приведены в статьях службы поддержки Wacom:
- Открытие свойств планшета Wacom
- Параметры приложения
Настройка повышенной чувствительности к нажиму для кисти Photoshop
В Photoshop выберите инструмент Кисть на панели инструментов или нажмите клавишу B. Затем выберите Окно > Настройки кисти.
Затем выберите Окно > Настройки кисти.
На панели Настройки кисти убедитесь, что параметр Динамика формы выбран, а для параметра Управление установлено значение Нажим пера.
Для получения дополнительной информации см. следующие сведения:
- Обзор панели «Настройки кисти»
- Добавление динамических элементов к кистям
- Видеоруководство от Photoshop Cafe (5:31)
Включение Windows Ink в свойствах планшета Wacom (Windows)
См. статью Включение Windows Ink на панели управления Wacom выше.
Отключение нажатия и удерживания для правой кнопки мыши (Windows)
Откройте панель управления и выберите Перо и сенсорный ввод.
В диалоговом окне Перо и сенсорный ввод выберите в списке Нажатие и удерживание, а затем нажмите Параметры.
В диалоговом окне Параметры нажатия и удерживания снимите флажок Использовать нажатие и удерживание как правый щелчок и нажмите ОК.
Обновление/изменение драйвера Wacom
Проблемы с чувствительностью к нажиму могут быть вызваны устаревшими, поврежденными или неисправными драйверами. В большинстве случаев обновление до последней версии драйвера должно решить проблемы с нажимом пера. В других случаях для восстановления функциональности нажима пера может помочь другая версия драйвера.
В большинстве случаев обновление до последней версии драйвера должно решить проблемы с нажимом пера. В других случаях для восстановления функциональности нажима пера может помочь другая версия драйвера.
Для получения подробной информации и инструкций см. статью службы поддержки Wacom Почему не работает нажим пера?
Настройка параметров Ink (macOS 10.14 и более ранние версии)
На компьютере Mac откройте Системные настройки.В окне Системные настройки найдите раздел Ink и откройте его.
В окне Ink установите для параметра Распознавание рукописного ввода значение Выкл. и снимите флажок Чернила в любом приложении.
Подробная информация приведена в статье службы поддержки Apple Изменение свойств Ink в Mac.
Удаление всех элементов автозагрузки (macOS)
Удалите все элементы, открывающиеся автоматически при входе в систему Mac.
Инструкции приведены в статье службы поддержки Apple Добавление или удаление элементов автозагрузки.
Если этот шаг устраняет проблемы с нажимом, выборочное повторное включение элементов автозагрузки может помочь обнаружить любые потенциальные конфликты программного обеспечения.
Совместимость Wacom и Catalina (macOS)
Для получения более подробной информации о совместимости Wacom и macOS Catalina 10.15 см. статью службы поддержки Wacom по Catalina.
Еще похожее
- Видео: Пять советов по Photoshop для начинающих пользователей планшетов Wacom
- Рисование | Выявленные неполадки в Photoshop
- Тонкая настройка параметров Photoshop для повышения производительности
- Включить дополнительные расширения
Вход в учетную запись
Войти
Управление учетной записью
Как в фотошопе настроить силу нажатия пера
Главная » Разное » Как в фотошопе настроить силу нажатия пера
Почему не работает нажим пера в Фотошопе? — Хабр Q&A
Всем привет.
Суть вопроса в том, что жена проходит курс по иллюстрации, курс касается пока рисования мышкой и почему-то никак не получается сделать так, чтобы работал режим «Нажатия пера», т. е. я так понимаю режим изначально предназначенный для графических планшетов, но также возможен и для использования его с мышкой. Гугл, конечно же, мы уже покурили. Там в основном продвигают 3 способа:
е. я так понимаю режим изначально предназначенный для графических планшетов, но также возможен и для использования его с мышкой. Гугл, конечно же, мы уже покурили. Там в основном продвигают 3 способа:
1. Создание тхт файлика конфига в папку с фотошопом, куда мы прописываем что-то типа UseSystemStylus 0 — не помогло.
2. Отключение Windows Ink через меню «Редактор групповых политик»(gpedit.msc — не помогло, т.к. такого меню тупо нету. Я так понял, что это только для Windows 10 Pro, а у нас Домашние стоят.
3. Создание/редактирование соответствующего ключа через реестр — не помогло, но результат появляется. Когда проставляем в ключе 0, то Windows Ink Workspace пропадает из настроек винды, но нашу проблему это не решает.
Я подумал может дело в том, что всё-таки автор курса юзает планшет и соответственно имеет установленные драйвер, поставил какие-то рандомные дрова для графического планшета из гугла — не помогло. В общем уже ума не приложу куда копать.
На картинке в самом вверху обведён типа прицел — в какой-то из статей было, что его нужно включить — не помогло.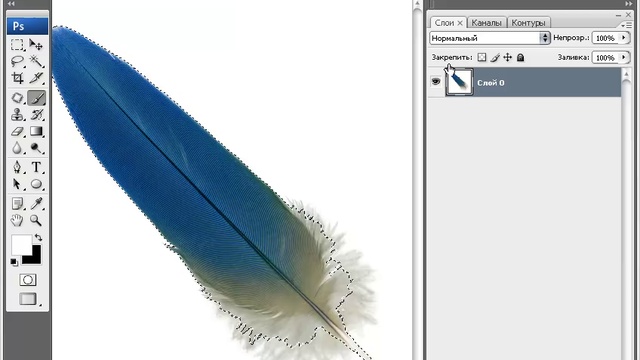 И включал и выключал — толку 0.
И включал и выключал — толку 0.
Далее меня немного смутил восклицательный знак в треугольнике который появляется около параметра «Нажим пера» в выпадающем списке, но у девушки в уроках и у других людей в интернете он тоже присутствует, но не влияет на работу.
Ну и дальше я указал то, что кисть у нас самая обычная «колбаса», а не утончённая красивая линия, как например здесь, когда нажим пера таки работает:
Решено: проблемы с нажимом пера — Сообщество поддержки Adobe
Photoshop CC 2014 изменяет использование стилуса для использования системных API Microsoft, с этими API вам необходимо включить Windows Ink. Эти API-интерфейсы дают лучшие результаты и улучшают готовность к работе с планшетами / трансформируемыми устройствами Windows. Если вы хотите вернуться к старой реализации WinTab предыдущих версий, сделайте следующее:
Создайте файл, содержащий инструкции для возврата к функциональности WinTab.
Создайте текстовый файл в текстовом редакторе, например в Блокноте.
Введите следующие строки:
# Use WinTab
UseSystemStylus 0
Сохраните файл как текстовый файл с именем PSUserConfig.txt и сохраните файл в папке настроек Photoshop: C: \ Users \ [Имя пользователя ] \ AppData \ Roaming \ Adobe \ Adobe Photoshop CC 2014 \ Настройки Adobe Photoshop CC 2014 \.
Чтобы выключить функцию гештальта, удалите файл PSUSerConfig.txt. Или переместите его в другую папку, если она не содержит других команд, или измените строки так, чтобы они читались:
# Использовать встроенную поддержку планшета Win8
UseSystemStylus 1
.
Решено: Photoshop не распознает давление пера планшета. Hav … — Сообщество поддержки Adobe
Photoshop внезапно перестал распознавать давление пера на моем планшете еще вчера.
Я использую планшет Wacom Bamboo Connect на компьютере с Windows 8 с Photoshop CS6
Я пробовал:
1. удаление драйверов
2. проверка отсутствия файлов wintab из system32 и sysWOW64
3.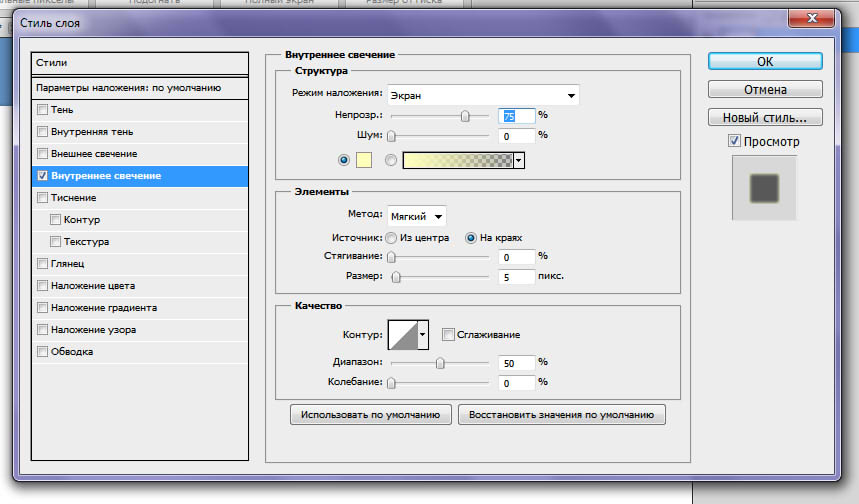 перезапуск
перезапуск
4. переустановка драйверов
5.проверка наличия новых файлов wintab
6. перезапуск
Я обновил Photoshop (и повторил эти 5 шагов), переустановил драйверы от имени администратора, сбросил инструмент кисти, но неважно, что я делаю, когда я перехожу в Shape Dynamics в Photoshop, я получаю треугольник с восклицательным знаком, говорящий мне, что мне нужен чувствительный к давлению планшет.
Попробовал подключить планшет, а потом открыть фотошоп.
Я попытался открыть Photoshop, а затем подключить планшет.
Я обновил драйверы для всего оборудования на моем компьютере.
Я пробовал чувствительность к давлению в двух других программах (не от Adobe), и там она работает, так что это не похоже на проблему с самим планшетом.
Я пробовал все решения, которые мог найти в Интернете, но ни одно из них, похоже, не работает для меня. Любой совет?
.
Photoshop не распознает давление пера — сообщество поддержки Adobe
Я использую 64-разрядную версию Photoshop CS6 с планшетом Wacom Bamboo Pen.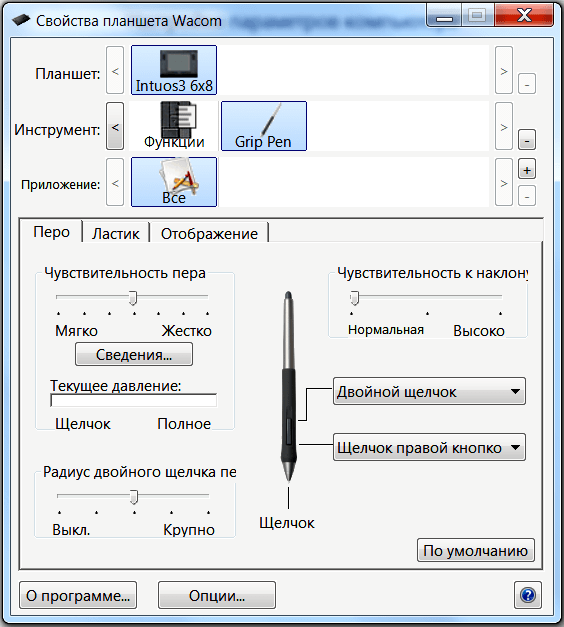 Я уже много раз пытался исправить / сбросить настройки планшета и пришел к выводу, что проблема в Photoshop, а не в планшете. Важные моменты моей проблемы
Я уже много раз пытался исправить / сбросить настройки планшета и пришел к выводу, что проблема в Photoshop, а не в планшете. Важные моменты моей проблемы
1. Всякий раз, когда я полностью перезагружаю свой компьютер, Photoshop распознает планшет и правильно его использует. Проблема возникает после закрытия ноутбука или отключения планшета от сети.Когда я пытаюсь использовать его снова, появляется треугольное предупреждающее окно, в котором говорится, что чувствительность пера недоступна без чувствительного к давлению планшета.
2. Планшет с Pen Pressure работает в Manga Studio 100% времени. Вот почему я публикую это на форумах Adobe, а не в Wacom.
Я пробовал несколько исправлений, должно быть, я переустанавливал разные версии своего драйвера планшета по крайней мере 10 раз, всегда возвращается одна и та же проблема. Независимо от того, что я делаю, какое-то время он работает, но когда я кладу ноутбук в режим сна или отключаю планшет, Photoshop больше не распознает его.
.
Проблема с давлением пера Wacom, возможное решение. — Сообщество поддержки Adobe
Что касается этой темы, которую кто-то опубликовал, у меня была ТОЧНАЯ такая же проблема, и я провел долгие часы собственного устранения неполадок.
Проблема:
Во время рисования в фотошопе или в SAI чувствительность пера к давлению просто случайно выходила из строя и рисовались сплошные толстые линии, как если бы рисовали с помощью мыши.
См. Изображение:
Я также узнал, что как только чувствительность к давлению падает, она не восстанавливается, пока я не оторву перо от планшета, а затем снова вернусь, как показано на следующем рисунке:
Иногда выходило из строя на 2-м мазке кисти, в других — на 100-м.Это совершенно случайно.
Что я пытался решить проблему:
Полное удаление драйверов и док-станции Bamboo, затем новая установка с прилагаемого диска.
Полное удаление драйверов и док-станции Bamboo, затем новая установка из последней загрузки драйвера (PenTablet_532-1)
Обновленные драйверы nVidia.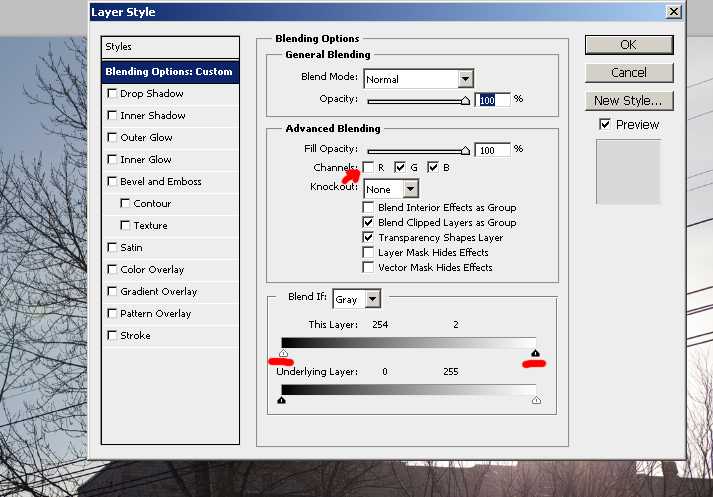
Обновлены драйверы материнской платы.
Пробовал разные порты USB.
Удалите ВСЕ существующие USB-устройства с ПК, кроме планшета.
Пробовал различные ревизии драйверов планшета со страницы загрузки.
Отключено нажмите и удерживайте правую кнопку мыши.
Отключенные кнопки на стилусе.
Отключены кнопки на планшете.
У меня всегда отключена сенсорная функция.
Изменены перья.
Даже тогда не повезло. Наконец, я решил начать завершать процессы в диспетчере задач один за другим, чтобы посмотреть, не возник ли конфликт.
Чувствительность к давлению не работает ВСЕГДА в течение 30 секунд после рисования. Итак, мой метод был следующим:
Завершить процесс.Нарисуйте картинку. По одному. У меня есть ИТ-фон, поэтому я знаю, какие процессы можно безопасно закрыть и т. Д.
Каждая попытка чувствительности к давлению будет терпеть неудачу в течение 60 секунд. Пока я не столкнулся с процессом под названием «ouc.exe».
После завершения этого процесса я провел целый день рисования без этой проблемы. Я погуглил, сказал proccess, и посчитал, что это онлайн-программа обновления для моего USB 3G-модема.
Я могу только предположить, что, поскольку и 3G-модем, и мой планшет используют USB, возникает какой-то конфликт драйверов.Могут быть интервалы, в течение которых ouc.exe пытается проверить наличие обновлений, которые затем могут просто пнуть планшет в этот момент.
Я снова отправлю отчет здесь после полной недели тестирования.
Надеюсь, что у всех тех, кто столкнулся с этой проблемой, просто были 3G-модемы, и этот пост несколько помог.
Сейчас я использую последнюю версию драйвера для планшета и последнюю версию драйвера дисплея для моей карты gcard. Бамбуковая док-станция тоже актуальна.
Итак, для меня это не было проблемой, связанной с драйвером.
Мое устройство — Wacom Bamboo Create.
Извините за возможные опечатки, я всегда стараюсь печатать слишком быстро.
.
Как настроить чувствительность пера в фотошопе
Содержание
- Стандартные жесты
- Свои жесты
- Экспериментальные возможности
- Размер от давления
- Прозрачность от давления
- Угол наклона пера
- Деградирующие кисти
- Аэрографы в Photoshop
- Настройка наклона кисти
- Динамика цвета
- Настройка пера Wacom
- Кривая давления на перо
- Настройка самого планшета Wacom
- Настройка масштаба и ориентации
- Настройка ExpressKeys
- Настройка радиального сенсорного колеса
- Подсказки
- Похожие уроки и статьи
- Войти
- Шаг 1.
 Установка драйвера планшета
Установка драйвера планшета - Шаг 2. Настройка ориентации и клавиш
- Шаг 3. Настройка пера планшета
- Шаг 4. Отключите сенсорный ввод
Планшеты Wacom Intuos Pro, Intuos 5, Intuos4, Intuos3 и Cintiq невероятно популярны у дизайнеров и фотографах во всех творческих отраслях – давая большую точность и плавность для цифровой обработки материалов.
Как и все сложное оборудование, планшеты нуждаются в настройке для работы в Photoshop.
Для планшетов, в Photoshop, существует много параметров – сила давления и наклон для семейства устройств Wacom IntuosPro, Intuos 5, Intuos4, Intuos3 и Cintiq, а для Intuos Pro и Cintiq планшетов предусмотрено сенсорное управление.
Перед тем как начать настройку, зайдите на сайт wacom.com, чтобы убедиться, что у вас установлена последняя версия драйвера для планшета.
Стандартные жесты
Начнем с функций сенсорного управления Wacom Intuos и Cintiq. Если вы используете в повседневной жизни смартфон или планшетный компьютер, то заметите, что некоторые жесты очень похожи на те, которые вы уже знаете, например масштабирование и прокрутка.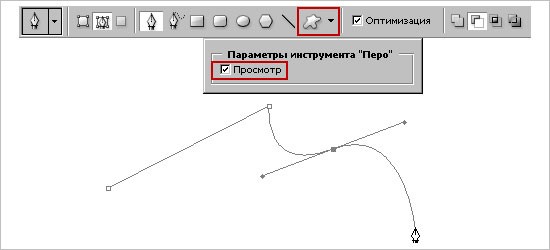 Вы также можете вращать большим и указательным пальцами по часовой или против часовой стрелки, чтобы поворачивать холст.
Вы также можете вращать большим и указательным пальцами по часовой или против часовой стрелки, чтобы поворачивать холст.
В настройках Wacom Intuos Pro и Cintiq существует 13 стандартных жестов для работы с Photoshop. Их список, а для некоторых жестов есть демонстрационная анимация, можно найти в настройках планшета Wacom, которые находятся в настройках системы (Mac) или на панели управления (Windows).
Свои жесты
Есть еще 5 полностью настраиваемых комбинаций клавиш Photoshop, которые настраивают три, четыре или пять прикосновений пальцев.
Эти жесты могут быть запрограммированы на любые комбинации клавиши, в том числе и комбинации клавиш используемые в Photoshop, к примеру Stamp Visible.
Экспериментальные возможности
Для тех из вас, кто работает на Companion Cintiq и в Photoshop CC 2014, у меня есть хорошие новости – у вас есть дополнительные настройки для жестов. Чтобы активировать их, перейдите по Photoshop> Preferences> Experimental Features и выберите 
После этого, вам необходимо перезапустить Photoshop, прежде чем начать использовать эти сенсорные функции.
Размер от давления
Если вам постоянно приходится менять размер кисти, то выставьте опцию на использование зависимости размера кисти от степени давления. Это позволит менять размер пера просто увеличивая силу нажатия на него.
Мягкое касание приведет к небольшому штриху, в то время как жесткий нажим будет заполнять всю область кисти. Эта функция работает с широким спектром инструментов, включая: Brush, Eraser, Clone, Heal, Dodge и Burn инструменты.
Прозрачность от давления
Точно так же, если вы часто изменяете непрозрачность кисти, нажмите на «Always use Pressure for Opacity», чтобы при усилении давления на перо иметь тот же эффект на непрозрачностью вашего инструмента.
В самом деле, почему бы не попробовать две этих опции для давления вместе.
Угол наклона пера
Начиная с версии Photoshop CS5 и новее, Adobe представила новую функцию для кистей – Bristle Tips.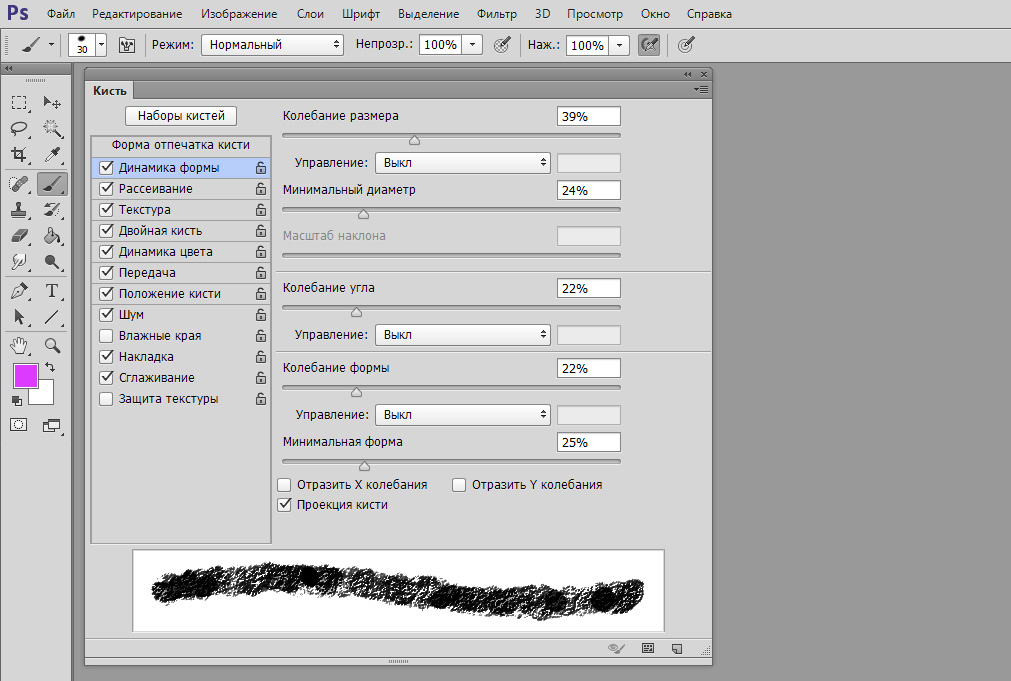 В сочетании с планшетами Wacom Intuos Pro или Cintiq, они имитируют движение щетины реальной кисти.
В сочетании с планшетами Wacom Intuos Pro или Cintiq, они имитируют движение щетины реальной кисти.
Используя для этого мышь, вам покажется, что ничего особенного эта функция не привносит, но планшеты Wacom могут передавать Photoshop направление движения пера, его приближение к поверхности планшета и угол наклона.
Вы можете выбирать любую из целого ряда разных типов кистей, включая острые, тупые, скошенные и распушенные. На рисунке выше несколько простых примеров того, что вы сможете достичь с помощью пера и планшета, по сравнению с использованием тех же параметров, но с помощью мыши.
Совет: Если вы купили перо Wacom Art Pen, то оно также может передавать вращение пера. Это позволит вам крутить кисть на 360 градусов.
Деградирующие кисти
Начиная с CS6, Adobe ввела в Photoshop кисти Erodious
 Т.е., когда вы их используете – изменяется их размер, текстура и форма штриха.
Т.е., когда вы их используете – изменяется их размер, текстура и форма штриха.Вы настройках к этим кистям вы можете выбрать форму, а также установить ее мягкость, чтобы контролировать как быстро она будет изнашивается. На рисунке выше некоторые примеры.
Эти кисти можно быстро восстановить нажав в настройках «Sharpen Tip».
Аэрографы в Photoshop
Если предыдущих кистей вам было недостаточно, то в Photoshop есть целый ряд доступных аэрографов, которыми удобно манипулировать с помощью Wacom. Например, вы можете контролировать угол наклона аэрографа или размер и количество брызг краски.
Эти кисти особенно хороши для создания звездного неба. Выше несколько примеров использования кисти-аэрографа и Wacom.
Настройка наклона кисти
Бывают случаи, когда используя планшет Wacom, вам необходимо зафиксировать угол вашей рабочей кисти, вы можете заблокировать угол наклона кисти по оси X или Y, а также поворот или силу давления.
Динамика цвета
Вот еще один из моих любимых эффектов для кисти – Colour Dynamics/Динамика цвета. Этот эффект позволяет делать переход между цветом переднего плана и фоном во время рисования.
Просто выберите два цвета, а затем в подменю панели кистей выберите «Colour Dynamics» и установите зависимость между силой давления на перо или наклона пера. Наконец, отметьте галочкой «Apply Per Tip» и все готово к работе. Этот эффект отлично подходит для затенения поверхностей.
Настройка пера Wacom
Поиграв немного с динамикой кисти и получив представление как работает ваш планшет, вы можете приступить к настройке чувствительность к давлению для планшета. Это может потребоваться для вашего стиля работы.
Перейдите к панели настроек планшета Wacom и нажмите на значок пера. Здесь вы можете изменить чувствительность от мягкого до твердого нажатия.
Кривая давления на перо
В этом разделе можно настроить кривую нелинейности давления, если вам нужна максимально точная настройка.
Настройка самого планшета Wacom
В этой панели настроек планшета Wacom мы можем установить настройки для левшей и правшей. Для этого нажмите на кнопку «Options» в нижней части и выберите «Handedness».
Настройка масштаба и ориентации
Затем в подменю на «Mapping» и выберите удобную вам ориентацию ExpressKeys. Левши, как правило, устанавливают ExpressKeys справа, для того, чтобы легко получать к ним доступ свободной от рисования рукой.
Настройка ExpressKeys
Для любителей сочетания быстрых клавиш, все планшеты Wacom имеют целый ряд ExpressKeys вдоль одного края и которые позволяют программировать ваши самые любимых сочетания клавиш. Они могут быть настроены для каждой программы индивидуально, например, одна установка для Photoshop и отдельные для Illustrator или Lightroom.
Чтобы установить ExpressKeys в вашем Wacom, в панели настроек перейдя в меню «Functions» и выберите из выпадающего меню необходимое сочетание клавиш или создайте ваших собственные комбинации нажатий.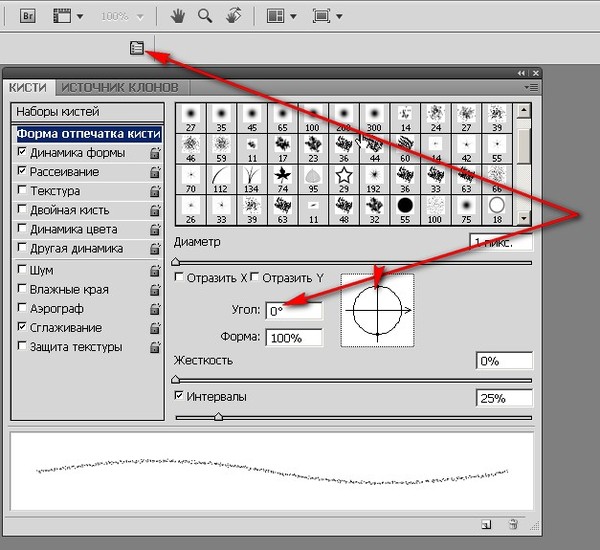
Настройка радиального сенсорного колеса
Если вы серьезный любитель горячих клавиш и избегаете ExpressKeys, все планшеты серии Pro и Cintiq от Wacom предоставляют возможность создать свое собственное радиальное меню, где вы можете добавить свои горячие сочетания клавиш и все это спрятать под одной кнопкой ExpressKey.
Эта функция особенно удобна для тех, кто работает на планшете Cintiq Companion, во время рисования, когда доступ к клавиатуре ограничен.
Подсказки
Ну и наконец, если вы забыли, какие горячие сочетания клавиш установили для ExpressKeys, то планшеты серии Intuos Pro имеют удобную функцию «Heads Up Display». Просто наведите курсор на ExpressKeys и это вызовет на экране полупрозрачное окно, давая вам информацию, что закреплено за каждой клавишей ExpressKeys.
Похожие уроки и статьи
Меня всегда удивляет забавная привычка наших экспертов по программному обеспечению объяснять гражданам России функционал программы в английском интерфейсе. Я всё думаю в чём причина в глупости или в неуважении собственного родного языка?
Я всё думаю в чём причина в глупости или в неуважении собственного родного языка?
Уважаемый Сергей, прошу не судить строго, так как в профессиональной среде считается моветоном использовать программы на русском языке. Если у вас возникли какие-либо трудности, то задавайте вопросы и я с удовольствием на них отвечу.
Согласен, что два-три якобы профессионала по своей ограниченности придумали себе сказку о неполноценности РУССКОГО ЯЗЫКА, на котором созданы Великие творения наших предков. Но, два-три индивидуума не есть десятки тысяч практикующих в РОДНОМ РУССКОМ интерфейсе свои рабочие программы. Даже корпорация Adobe и та перевела интерфейс на наш язык интерфейсы, несмотря на крохотную кучку любителей заморского. Рекомендую подумать над этим и перестать ограничивать себя и аудиторию ваших читателей. Вопрос? Насколько вы сведущи в тонкостях технического английского языка. Это не праздный вопрос! Я сам лично показал такому горе-профессионалу его ограниченность, когда выполнил серию манипуляций в Фотошопе с командами на русском языке, а потом попросил его повторить процесс.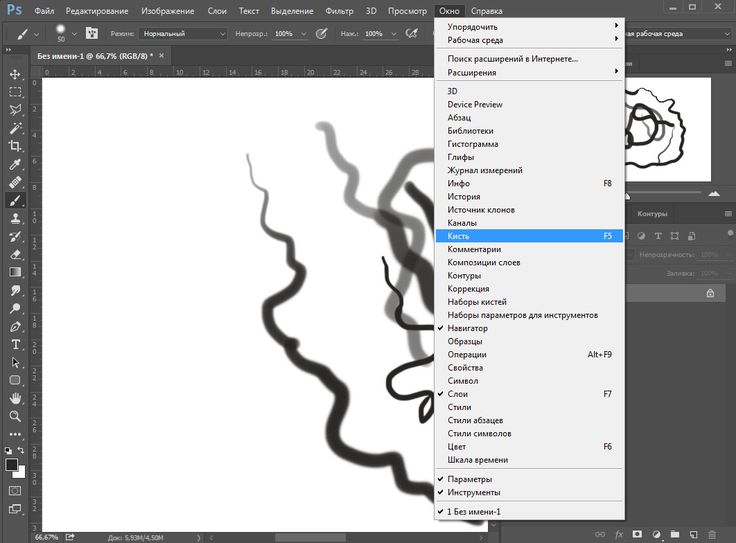 Бедняга сдулся на второй секунде, оправдывая тем, что он как обезьяна запомнил команды только на английском языке, а вот смысл этих команд горе-спец так и не знает. Нажимает на кнопку с непонятным ему английским названием и как некоторые животные в зоопарке ждёт результат. Вот и весь профессионализм! Забавно и смешно! Я ни в коем случае не умаляю ваш опыт и уровень, но уважайте себя и ваших читателей, они же не обезьяны, чтобы бездумно повторять непонятные им команды. Сказанное про животных к вам не относится, надеюсь, что вы не обидитесь.
Бедняга сдулся на второй секунде, оправдывая тем, что он как обезьяна запомнил команды только на английском языке, а вот смысл этих команд горе-спец так и не знает. Нажимает на кнопку с непонятным ему английским названием и как некоторые животные в зоопарке ждёт результат. Вот и весь профессионализм! Забавно и смешно! Я ни в коем случае не умаляю ваш опыт и уровень, но уважайте себя и ваших читателей, они же не обезьяны, чтобы бездумно повторять непонятные им команды. Сказанное про животных к вам не относится, надеюсь, что вы не обидитесь.
Разработчики исходно создают меню на английском. Затем уже их локализуют (и часто как раз вот те самые «обезьяны» без глубокого понимания смысла). А потом люди с пониманием смысла не могут постичь завихрения их сознания. Помнится, году эдак в 95-м я пришел в замешательство в русскоязычном Ворде, пытаясь найти команду «Новый» в меню «Файл». Оказалось, это называается «Создать». Англ. комананды унифицированы, в их названиях сложились определенные традиции. На русский их переводят как бог на душу положит и смысла в этом, кроме потакания ламерской лени и необрахованности, нет никакого.
На русский их переводят как бог на душу положит и смысла в этом, кроме потакания ламерской лени и необрахованности, нет никакого.
Основная масса обучающих уроков на английском, и если вы хотите развиваться то вам придется учить язык оригинала, если вы хотите учиться по гугл переводчику это ваше право. Но заставлять остальных из-за того что кому то лень было учить английский в свое время — это крайне плохая идея)
Войти
Проблема такая. Уже около года пользуюсь Вакомом Бамбу. Рисую в Фотошопе ЦС5. Все было ок, но с недавнего времени начались непонятные глюки с кистями. А в частности, если я выставляю в настройках планшета чувствительность пера пожестче (а мне это нужно, когда я отрисовываю контур, так контроль мазка легче), то кисть начинает рисовать плашками, кругляшками, и прозрачность тоже отображается не плавно, а плашками. Если же чувствительность пера сделать меньше, то этот глюк слабеет, а на среднем стандартном значении его и вовсе нет. Но я не могу рисовать на среднем значении, нет контроля за толщиной, мне нужна чувствительность ЖЕСТКО.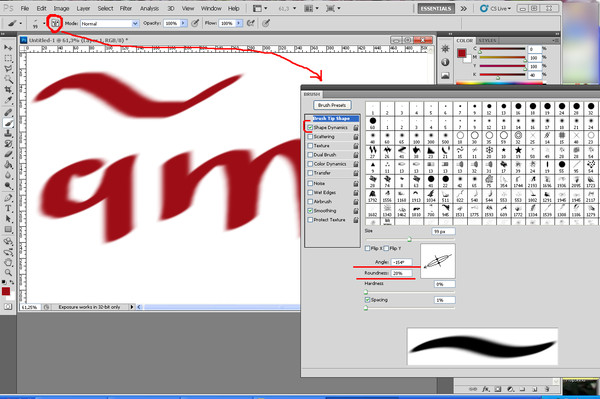 В настройках кисти все выставлял как надо, и интервал и прочее, но кисть все равно рисует рвано, плашками.
В настройках кисти все выставлял как надо, и интервал и прочее, но кисть все равно рисует рвано, плашками.
Замечу, что раньше такого не было, появилось недавно. Переустанавливал и дрова, и фотошоп — не помогло.
P.S. Попробовал планшет на другом компе с другой виндой. То же самое. Скорее всего, проблема с самим пером или планшетом 🙁
Гм. Тогда даже и не знаю.
Функция во второй, кажется, вкладке настройки кисти
ой, извините, это я se_mir `у хотел написать
В предыдущей статье мы с вами рассмотрели, как с помощью планшета значительно повысить эффективность работы при ретуши.
Сегодня мы поговорим о первых шагах после покупки планшета, о том, что нужно сделать для комфортной работы.
Я буду иллюстрировать материал на примере настройки своего старого планшета Wacom Bamboo.
Итак, переходим к первому шагу.
Шаг 1. Установка драйвера планшета
Не спешите сразу же подключать планшет к компьютеру после покупки! Сначала нужно установить драйвер, чтобы планшет работал корректно и стали доступны все его настройки.
Драйвер для любого планшета можно скачать на сайте производителя в разделе Поддержка (Support).
Скачивайте драйвер именно для своей модели планшета.
После установки драйвера рекомендуется перезагрузить компьютер и только затем подключать к нему планшет.
Шаг 2. Настройка ориентации и клавиш
Найдите установленный драйвер в списке недавних программ и запустите его.
У вас откроется окно настройки. Его вид может отличаться, в зависимости от производителя планшета и версии драйвера.
Сначала нужно настроить ориентацию планшета, в зависимости от того, правша вы или левша. По умолчанию планшет настроен для правшей.
Далее нужно настроить, если это необходимо, функциональные клавиши Express Keys. Эти клавиши являются программируемыми. То есть, на каждую можно присвоить определенное действие из выпадающего списка.
Это очень удобно и помогает ускорить работу.
Шаг 3. Настройка пера планшета
Самое важное здесь – проверить, чтобы планшет работал в режиме пера, а не мыши.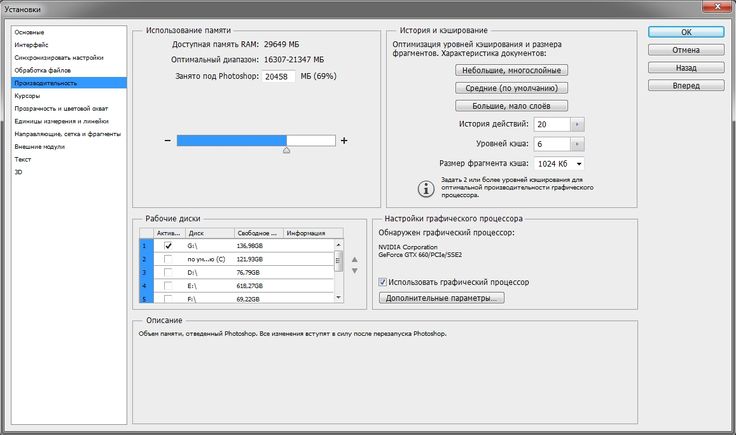 Иначе вы не сможете использовать главное преимущество – чувствительность к давлению пера на рабочую поверхность.
Иначе вы не сможете использовать главное преимущество – чувствительность к давлению пера на рабочую поверхность.
Перейдите на вкладку Перо и проверьте режим работы планшета.
Также нужно настроить чувствительность пера. Например, чтобы работать более широкими мазками кисти в Photoshop, нужно переместить регулятор Чувствительность пера в ближе к положению Мягко. И, наоборот, чтобы работать тонкими штрихами и линиями, передвиньте регулятор ближе к положению Жестко.
Нажмите на кнопку Отображение справа от настройки Режим пера. Здесь нужно включить пропорциональное масштабирование и снять галочку с параметра Использовать рукописный ввод Windows.
Шаг 4. Отключите сенсорный ввод
Перейдите на вкладку Сенсорные опции и снимите галочку с параметра Включить сенсорный ввод.
Это необходимо сделать, иначе в процессе ретуши в Photoshop планшет будет реагировать не только на перо, но и на движения руки по поверхности планшета, причем, непредсказуемым образом. Отключив сенсорный ввод, вы избавитесь от этой проблемы.
Отключив сенсорный ввод, вы избавитесь от этой проблемы.
Теперь можно приступать к работе. Запускайте программу Photoshop, открывайте фотографию для ретуши, возьмите перо планшета и попробуйте использовать его в процессе ретуши вместо мышки. Если у вас нет своих исходников для ретуши, можете попробовать свои силы на этой фотографии.
Результаты ретуши можете прикреплять в комментариях, предварительно уменьшив размер до 2000 пикс. по длинной стороне, либо выложить на форуме.
А в качестве примера предлагаю посмотреть результат ретуши фотографии с креативным макияжем. Здесь модели нанесли специальный макияж, придающий коже золотистый оттенок и подчеркнули блики на коже. Кликните здесь, чтобы увеличить.
Желаю всем творческого вдохновения и приятной работы с графическим планшетом!
Как исправить неработающее давление пера в Photoshop
Не работает давление пера в Adobe Photoshop? Если вы получаете предупреждающий знак Photoshop или восклицательный знак «!» в настройках давления, то это исправление, которое вам нужно выполнить.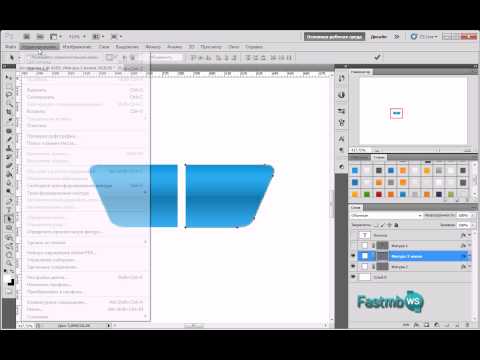
Чтобы исправить нажим пера в Photoshop, который не работает на Wacom, Huion или XP-PEN, сначала необходимо обновить нажим пера. Для этого замените файл «PSUserconfig.txt» в файлах фотошопа. Затем выключите и снова включите опцию «Windows Ink» в свойствах планшета. Если ваше давление в фотошопе по-прежнему не работает, снимите наконечник стилуса и снова наденьте его.
Если вы используете стандартный планшет (например, iPad или Galax), а не Wacom, Huion или XP-Pen, вы можете исправить нажим пера, не работающий в Photoshop, убедившись, что вы используете «активный стилус», а не «емкостный стилус».
Связанный: Лучший стилус для Photoshop и Illustrator для редактирования фотографий
Активный стилус допускает чувствительность к давлению, тогда как емкостный стилус обычно не допускает чувствительности пера в фотостопе. Активные перья сторонних производителей или более дешевые альтернативные карандаши Apple не всегда обеспечивают полную совместимость с приложениями для рисования.![]() Если у вас есть какие-либо сомнения по поводу вашего Блокнота для рисования, всегда есть iPad: iPad против Wacom: что лучше для цифрового искусства?
Если у вас есть какие-либо сомнения по поводу вашего Блокнота для рисования, всегда есть iPad: iPad против Wacom: что лучше для цифрового искусства?
Есть нужный планшет для рисования? Если вы не уверены, см.: 7 лучших планшетов для рисования для Photoshop и Illustrator
1. Обновите активацию нажатия пера, заменив файл PSUserConfig.txt в Photoshop.
Первое, что вы можете сделать, если чувствительность к давлению пера не работает в фотошопе для вашего планшета для рисования, это обновить его активацию. Для этого все, что вам нужно сделать, это заменить файл с именем PSUserConfig.txt. Давайте посмотрим, какие шаги можно предпринять, чтобы избавиться от этой проблемы:
- Выйдите из фотошопа: если у вас открыто приложение, вы не сможете манипулировать файлами)
- Найдите «Мой компьютер», затем выберите «Локальный диск» (C).
- Включить скрытые элементы: в верхнем меню вы можете найти эту опцию, нажав кнопку просмотра.
- В доступных папках нажмите Пользователи > имя вашего ПК, затем выберите данные приложения.
 Убедитесь, что у вас включены скрытые файлы (проверьте шаг 3).
Убедитесь, что у вас включены скрытые файлы (проверьте шаг 3). - Перейдите в раздел Роуминг → Adobe и найдите последнюю версию Photoshop, которую вы используете в данный момент (например, Adobe Photoshop 2020).
- Перейдите к настройкам «Adobe Photoshop 2020» (или версии, которую вы используете) и щелкните правой кнопкой мыши внутри папки, чтобы создать новый текстовый файл.
- Переименуйте его в PSUserConfig.txt, затем вставьте следующий текст в новый файл и сохраните: # Use WinTab UseSystemStylus 0 WarnRunningScripts 0
- Поздравляем! вы работаете с нажимом пера в Photoshop
Если файл PSUserConfig.txt уже находится в папке Photoshop, вы можете удалить его. Затем попробуйте перезапустить или переустановить фотошоп.
Связано: Krita vs Photoshop: какая программа лучше для художников?
Возможно, проблема связана с устаревшим цифровым пером . В этом случае обновление до чего-то вроде Adonit Note+ может решить проблему (и повысить точность). Лично я предпочитаю использовать Adonit Ink или Surface Pen для устройств Windows:
Лично я предпочитаю использовать Adonit Ink или Surface Pen для устройств Windows:
2. Выключите «Windows Ink», затем снова включите его в свойствах/настройках планшета.
Если вы являетесь пользователем Windows и чувствительность вашего стилуса к давлению работает неправильно (или не работает вообще), перезапуск «Windows Ink» оказывается надежным решением для многих пользователей. Это обычная проблема для пользователей Wacom. Все, что вам нужно сделать, это выполнить несколько простых шагов:
- Выйдите из Photoshop и найдите «Пуск», затем «Поиск».
- Введите Свойства планшета Wacom (или PenDisplay для пользователей Huion), чтобы открыть настройки вкладки.
- В меню настроек вашего планшета для рисования перейдите в «Приложения», чтобы найти Photoshop.
- Проверьте, включен ли параметр «Использовать Windows Ink» в меню Photoshop.
- Если он включен, выключите его, подождите несколько секунд и снова включите. Если он отключен, просто включите его.

- Успех! Откройте Photoshop и посмотрите, устранена ли проблема с чувствительностью к давлению.
Связано: Surface pro 7 и iPad Pro для рисования и цифрового искусства (в сравнении)
3. Вытащите наконечник и поместите его обратно на стилус (предупреждающий знак с восклицательным знаком)
Следующее быстрое исправление помогло у многих пользователей перестал работать нажим пера в фотошопе.
Photoshop проверяет перо перед включением проверки чувствительности к давлению. Чтобы быть более точным, если перо не очень хорошо расположено внутри пера, есть шанс, что программное обеспечение идентифицирует его как стилус, не чувствительный к давлению.
Таким образом, если вы получили сообщение «! Давление пера: требуется чувствительное к давлению…», все, что вам нужно сделать, это:
- Вытащить наконечник из пера.
- Замените его другим наконечником или поместите обратно на стилус.
- Не забудьте немного прижать его при установке.

- Проверьте, исчез ли предупреждающий знак.
Связано: 7 лучших стилусов для Amazon Fire HD 8 и 10
4. Переустановите драйверы для Wacom, Huion или XP-Pen, чтобы исправить чувствительность пера Photoshop.
Переустановка драйверов вашего планшета для рисования — разумное решение, когда речь идет о проблемах с чувствительностью пера. Чтобы удалить драйверы устройства с компьютера, выполните следующие действия:
Для пользователей Windows:
- Отключите планшет от компьютера.
- Откройте панель управления.
- Перейдите в раздел «Программы и компоненты».
- Найдите драйверы своего устройства (приложения Wacom, Huion или XP-Pen) и нажмите «Удалить».
- Перезагрузите компьютер.
Для пользователей Mac:
- Отключите блокнот для рисования от компьютера.
- Перейдите в Finder → Приложения.
- Найдите драйверы вашего устройства (приложение Wacom, Huion или XP-Pen).
 В меню приложения перейдите в «Утилиты» и нажмите «Удалить».
В меню приложения перейдите в «Утилиты» и нажмите «Удалить».
Теперь, когда вы успешно удалили драйверы пэда, пришло время загрузить последнюю версию с веб-сайта вашего устройства. В зависимости от марки вкладки перейдите по одной из ссылок: Wacom, Huion, XP-Pen. С этого момента все, что вам нужно сделать, это установить драйверы и посмотреть, решена ли проблема. Если и это не сработает, то остается сделать только одно.
5. Переустановите, а затем обновите Adobe PhotoShop, чтобы исправить давление пера.
Если вы испробовали все упомянутые решения, но по-прежнему не можете исправить функцию чувствительности к нажатию пера в Photoshop; тогда вы также можете удалить фотошоп и установить его снова. Этот процесс довольно прост благодаря настольному приложению Adobe Cloud. Все, что вам нужно сделать, это:
- Открыть приложение Creative Cloud для настольных ПК
- Щелкните вкладку Приложения, чтобы отобразить все установленные вами приложения.

- Перейдите в Photoshop и щелкните три точки рядом с кнопкой открытия.
- Щелкните Удалить.
После удаления приложения перезагрузите компьютер. Когда вы будете готовы, перейдите на веб-сайт Adobe Creative Cloud и снова загрузите Photoshop. Установите приложение через облако Adobe, и все готово. Это может сработать для тех, кто использует Apple Pencil 2, поскольку iOS — это другая система, чем Windows.
Заключение
Подводя итог, можно сказать, что те, у кого новый wacom, huion или xp-pen, довольно часто имеют свои давление пера в фотошопе не работает . Многочисленные возможные исправления обещают помочь вам решить проблемы с чувствительностью пера. Большинство пользователей начинают с замены файла «PSUserconfig.txt» в своих файлах Photoshop. Если это не работает в вашем случае, вы можете перезапустить функцию Windows Ink, чтобы убедиться, что это не проблема. Затем вы должны проверить правильность установки наконечника стилуса, вытащив его и вставив обратно.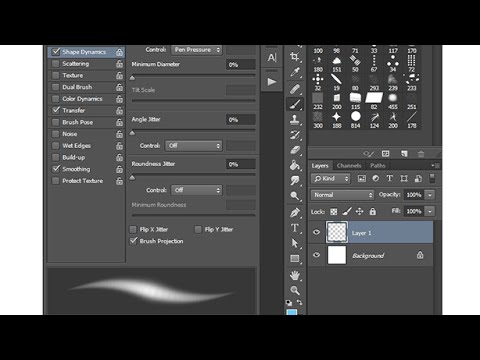
Если вы не можете решить проблему с помощью этих четырех исправлений, все, что вы можете сделать, это переустановить драйверы вашей вкладки. Однако, если проблема связана только с Photoshop, а функция чувствительности стилуса отлично работает с другими приложениями для рисования, лучше всего переустановить Photoshop.
Кисти Photoshop — Динамика формы
Чтобы получить доступ к параметрам динамики формы, щелкните непосредственно слова Динамика формы в левой части панели кистей. Нам нужно щелкнуть непосредственно по самим словам, чтобы появились элементы управления (нажатие внутри флажка слева от названия категории включит эти параметры, но не даст нам доступа к их элементам управления):
Нажмите непосредственно на слова «Динамика формы», чтобы получить доступ к элементам управления.
Как только вы нажмете «Динамика формы», в правой части панели «Кисти» появятся элементы управления для различных параметров динамики формы. Область предварительного просмотра в нижней части панели остается, поэтому мы сможем увидеть эффект, который мы оказываем на мазок кисти, когда мы вносим изменения:
Появятся элементы управления параметрами динамики формы.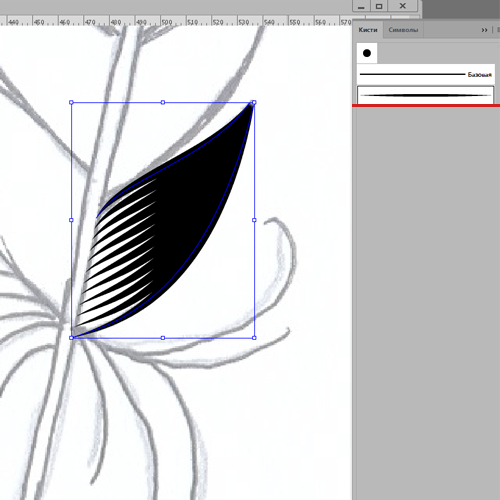
Shape Dynamics позволяет нам динамически управлять размером , углом и округлостью кисти, когда мы рисуем ею. Фактически, только с помощью этих трех элементов управления мы можем заставить наши цифровые, безжизненные кисти Photoshop вести себя так, как если бы мы рисовали настоящими кистями на бумаге!
Я упомянул, что расположение элементов управления делает вещи более запутанными, чем они должны быть, так что давайте проясним эту проблему прямо сейчас. Параметры динамики формы разделены на три раздела — Размер , Угол и Круглость . К сожалению, это не совсем ясно, потому что справа от каждого из этих заголовков находится слово Jitter с ползунком под ним. На данный момент игнорируйте слово «Джиттер» (и ползунок). Единственное, что нас сейчас интересует, это слово, стоящее перед «Jitter». Это название раздела (размер, угол и округлость):
Раздел «Динамика формы» разделен на три раздела: «Размер», «Угол» и «Округлость».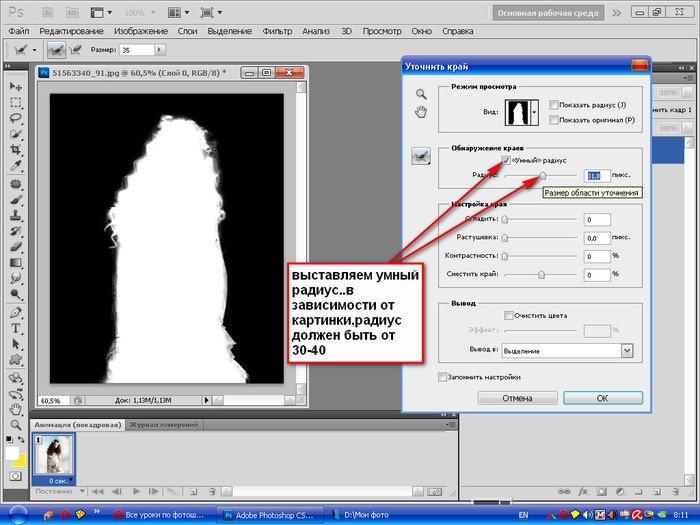
Под каждым из этих трех заголовков находится опция Control . Каждый параметр управления привязан непосредственно к заголовку над ним. Так, например, опция Control вверху должна быть помечена как Size Control (это не так, но должно быть). Средний должен быть помечен Angle Control (опять же, это не так, но должен быть), а нижний должен быть помечен Roundness Control (что, конечно же, это… о, подождите, нет, это не так). т, а должно быть):
Каждый из трех параметров управления привязан к заголовку над ним.
Эти параметры управления дают нам различные способы динамического управления размером, углом и/или округлостью кисти во время рисования. Большинство вариантов, которые нам предоставляются, требуют наличия планшета с пером, но есть некоторые варианты, доступные, если у вас его нет (хотя вы серьезно упускаете возможность, если у вас его нет). По умолчанию для каждого из них установлено значение Off , что означает, что в настоящее время мы ничего не контролируем. Давайте получим контроль, внимательно изучив каждый раздел в отдельности.
Давайте получим контроль, внимательно изучив каждый раздел в отдельности.
Размер
Раздел «Размер» дает нам различные способы динамического изменения толщины мазка кисти во время рисования. Чтобы просмотреть список всех возможных способов управления размером кисти, просто щелкните раскрывающийся список справа от параметра «Управление». Нажмите на любой из вариантов в списке, чтобы выбрать его:
Щелкните раскрывающийся список, чтобы просмотреть все варианты управления размером кисти.
Исчезновение
Вариант Fade — единственный доступный нам вариант для динамического управления толщиной кисти, для которого не требуется планшет. На самом деле, это работает одинаково независимо от того, используете вы планшет или нет. Fade постепенно уменьшает размер кисти по мере того, как вы растягиваете мазок.
Если вы помните из нашего руководства «Создание собственных пользовательских кистей Photoshop» , если бы мы рисовали на бумаге настоящей кистью, кисть наносила бы на бумагу непрерывный слой краски, но Photoshop работает иначе. Что делает Photoshop, так это «штампует» серию кончиков кистей вдоль пути вашей кисти, когда вы перетаскиваете ее внутри документа. Опция Fade постепенно делает каждый новый штамп меньше предыдущего, пока кисть больше не будет видна.
Что делает Photoshop, так это «штампует» серию кончиков кистей вдоль пути вашей кисти, когда вы перетаскиваете ее внутри документа. Опция Fade постепенно делает каждый новый штамп меньше предыдущего, пока кисть больше не будет видна.
Точное время, необходимое для полного исчезновения мазка кисти, определяется числом шагов , которое мы установили для него в поле ввода справа от параметра «Управление». Количество шагов по умолчанию — 25:
.Fade постепенно уменьшает кисть в несколько шагов, по умолчанию используется 25 шагов.
Думайте о «шагах» как о штампах, где каждый новый отпечаток кончика кисти представляет собой один шаг. При значении по умолчанию 25 Photoshop будет постепенно уменьшать размер мазка кисти в течение 25 штампов. Проще всего это увидеть, увеличив число 9.0005 интервал между каждым штампом. Давайте на мгновение выйдем из элементов управления динамикой формы, щелкнув слова Форма кончика кисти прямо над динамикой формы в левой части панели кистей:
Нажмите прямо на слова «Форма кончика кисти».
Это дает нам возможность регулировать сам кончик кисти. Вы найдете параметр Spacing в нижней части панели, прямо над областью предварительного просмотра мазка кистью. Параметр «Интервал» позволяет нам регулировать расстояние между каждым отпечатком кончика кисти, когда мы рисуем мазок. Я собираюсь перетащить ползунок «Интервал» вправо, чтобы увеличить расстояние между каждым новым кончиком кисти, что поможет нам увидеть, как работает Fade. У меня все еще выбрана одна из стандартных круглых кистей Photoshop. Обратите внимание, что каждый новый отпечаток кончика кисти меньше предыдущего. Если вы посчитаете каждую марку, вы обнаружите, что их ровно 25 от самой большой слева до самой маленькой справа. После этого штрих уходит в небытие:
С параметром Fade, установленным на 25 шагов, требуется 25 «штампов» кончика кисти, чтобы исчезнуть кисть.
Я снова нажму на слова «Динамика формы» в левой части панели «Кисти», чтобы снова получить доступ к элементам управления «Размер», и уменьшу количество шагов «Затухание» до 15:
Уменьшение количества шагов Fade до 15.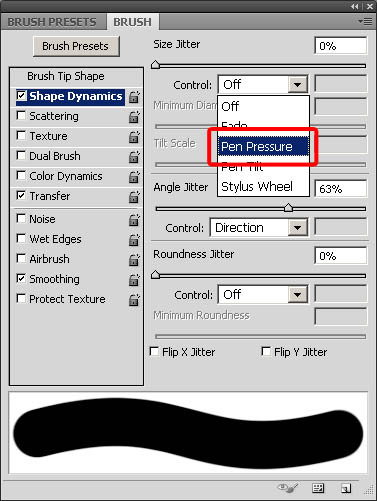
Если мы посмотрим на предварительный просмотр мазка кисти в нижней части панели, мы увидим, что мазок теперь короче, так как требуется всего 15 отпечатков кончика кисти, чтобы размер кисти исчез до нуля:
Чем меньше шагов, тем быстрее исчезнет размер кисти.
Для достижения наилучших результатов при использовании Fade для управления размером кисти обычно требуется настроить параметр «Интервал», а также точно настроить длину и плавность мазка кисти. Меньшее значение Spacing даст вам более гладкий штрих. Большие значения делают отдельные штампы более заметными и придают им более ребристый вид.
Минимальный диаметр
Если вы не хотите, чтобы размер кисти полностью исчезал, вы можете использовать Минимальный диаметр Опция для установки предела размера кисти. Как только кисть уменьшится до минимального размера, она останется в этом размере до тех пор, пока вы продолжаете растягивать мазок. Вы можете настроить параметр «Минимальный диаметр», перетащив его ползунок или введя определенное значение в поле ввода. Значение по умолчанию — 0%, что означает, что кисть полностью исчезнет. Я собираюсь увеличить минимальный диаметр моей кисти до 10%, чтобы, когда кисть достигнет 10% от своего первоначального размера, она не уменьшилась:
Значение по умолчанию — 0%, что означает, что кисть полностью исчезнет. Я собираюсь увеличить минимальный диаметр моей кисти до 10%, чтобы, когда кисть достигнет 10% от своего первоначального размера, она не уменьшилась:
Используйте параметр «Минимальный диаметр», чтобы установить наименьший возможный размер кисти.
Если мы посмотрим на предварительный просмотр мазка кисти в нижней части панели, мы увидим, что мазок теперь продолжается и никогда не опускается ниже своего нового минимального размера:
Используйте параметр «Минимальный диаметр», чтобы установить наименьший возможный размер кисти.
Давление пера
Безусловно, наиболее распространенный и естественный способ динамического управления толщиной мазка кисти при рисовании — это Давление пера :
Выберите Нажим пера, если у вас установлен перьевой планшет, чувствительный к давлению.
При выборе параметра «Нажим пера» для параметра «Управление размером» чем сильнее вы вдавливаете перо в планшет, тем больше становится толщина штриха.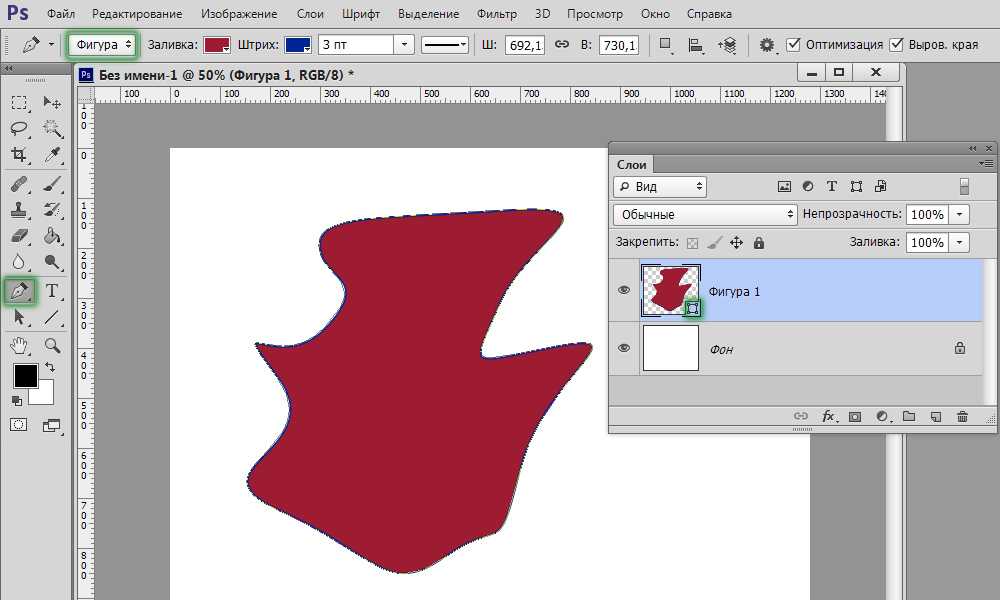 Ослабление давления делает мазок тоньше. Область предварительного просмотра в нижней части панели «Кисти» изменится, чтобы показать мазок кисти, сужающийся с обоих концов, когда выбран параметр «Нажим пера»:
Ослабление давления делает мазок тоньше. Область предварительного просмотра в нижней части панели «Кисти» изменится, чтобы показать мазок кисти, сужающийся с обоих концов, когда выбран параметр «Нажим пера»:
Давление пера делает управление толщиной мазка более естественным.
Конечно, вы можете использовать эту опцию только в том случае, если на вашем компьютере установлен чувствительный к давлению планшет. Photoshop не помешает вам выбрать «Нажим пера», даже если у вас не установлен планшет, но он отобразит небольшой значок предупреждения, чтобы вы знали, что даже если вы его выбрали, он не будет работать:
Значок предупреждения — это способ Photoshop сказать «Хорошая попытка, приятель».
Наклон пера
Если у вас установлен графический планшет и вы хотите еще более динамично управлять размером мазка кисти, попробуйте Наклон пера опция:
Pen Tilt — еще один вариант, специально предназначенный для пользователей графических планшетов.
Pen Tilt включает в себя все чувствительные к давлению возможности параметра Pen Pressure и добавляет возможность контролировать размер кисти, наклоняя перо во время рисования. Чем дальше вы наклоняете перо, тем больше становится штрих. Вы можете контролировать степень влияния наклона пера на мазок кисти с помощью параметра «Масштаб наклона» , который доступен только при включенном наклоне пера. Перетащите ползунок влево или вправо, чтобы настроить процент масштабирования:
Параметр «Масштаб наклона» отображается серым цветом и недоступен, если параметр «Наклон пера» не выбран.
Лично я считаю, что использование Pen Tilt для управления размером кисти более неприятно, чем что-либо еще, поэтому я обычно придерживаюсь параметра Pen Pressure, но это только я. И под «только я» я подразумеваю, вероятно, и вас.
Колесико со стилусом
Наконец, последний вариант для динамического управления размером кисти — Stylus Wheel :
.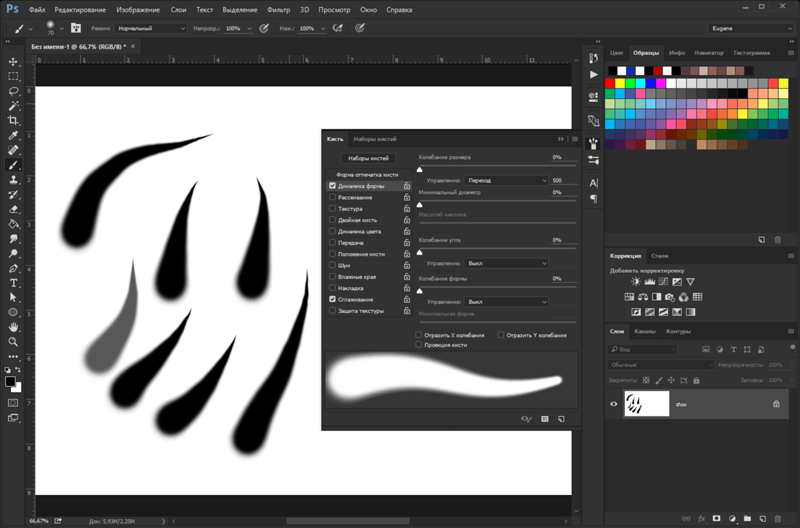
Таинственный и запутанный вариант Stylus Wheel.
Многие пользователи Photoshop выбирают этот параметр, думая, что он позволит им управлять размером кисти с помощью колесика мыши, но нет, Adobe имеет в виду не это колесико. Эта опция Stylus Wheel предназначена для людей, у которых есть не только планшет с пером, но и дополнительный аэрограф. В аэрограф встроено специальное колесо для стилуса, и если у вас есть аэрограф, вы можете использовать его колесо для стилуса, чтобы контролировать размер кисти.
При последней проверке компания Wacom продавала аэрограф для своих новых планшетов Intuos4 за 9 долларов.9.95 (США), но, поскольку у меня еще не было причин покупать его, я получаю предупреждающий значок «Хорошая попытка, приятель», когда я выбираю параметр Stylus Wheel, говорящий мне, что я могу выбрать его, если я хочу, но он выиграл без разницы:
Если у вас есть аэрограф, попробуйте опцию Stylus Wheel. Остальные могут просто притворяться.
Дрожание размера
Теперь, когда мы рассмотрели различные способы, которые Photoshop дает нам для динамического управления размером кисти во время рисования, давайте вернемся к первоначальному варианту, который мы намеренно игнорировали ранее — 9.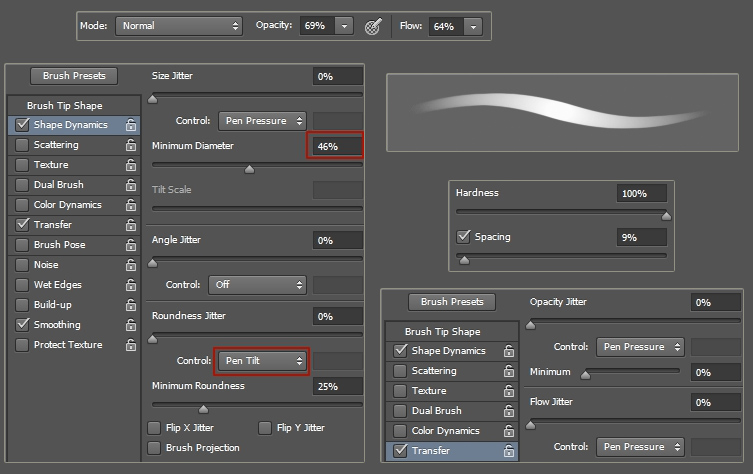 0005 Дрожание . Термин «дрожание» на языке Photoshop означает случайность , что на самом деле является точным напротив контроля. Всякий раз, когда мы видим слово «дрожание» рядом с названием заголовка (размер, угол, округлость и т. д.), это означает, что мы может позволить Photoshop случайным образом изменять этот аспект кисти, когда мы рисуем ею. Дрожание не имеет абсолютно ничего общего с параметрами управления, которые мы только что рассмотрели. Вы можете использовать Дрожание само по себе, чтобы добавить ничего, кроме случайности к вашей кисти , или вы можете комбинировать его с любым из параметров управления для своего рода гибрида контроля/случайности.Например, вы можете контролировать размер кисти с помощью давления пера и при этом добавлять к нему некоторую случайность.
0005 Дрожание . Термин «дрожание» на языке Photoshop означает случайность , что на самом деле является точным напротив контроля. Всякий раз, когда мы видим слово «дрожание» рядом с названием заголовка (размер, угол, округлость и т. д.), это означает, что мы может позволить Photoshop случайным образом изменять этот аспект кисти, когда мы рисуем ею. Дрожание не имеет абсолютно ничего общего с параметрами управления, которые мы только что рассмотрели. Вы можете использовать Дрожание само по себе, чтобы добавить ничего, кроме случайности к вашей кисти , или вы можете комбинировать его с любым из параметров управления для своего рода гибрида контроля/случайности.Например, вы можете контролировать размер кисти с помощью давления пера и при этом добавлять к нему некоторую случайность.
По умолчанию для параметра Jitter установлено значение 0%, что означает «выкл.». Чтобы размер кисти произвольно менялся при рисовании, перетащите ползунок «Дрожание» вправо. Чем дальше вы перетащите ползунок, тем больше случайности вы добавите:
Чем дальше вы перетащите ползунок, тем больше случайности вы добавите:
Используйте ползунок «Дрожание», чтобы случайным образом изменить толщину мазка кисти при рисовании.
Следите за областью предварительного просмотра в нижней части панели «Кисти», чтобы увидеть результаты при перетаскивании ползунка «Дрожание». Обратите внимание, как кисть случайным образом меняет размер с каждым новым отпечатком кончика кисти:
Более высокие значения дрожания приводят к большей случайности размера каждого кончика кисти.
Как я уже упоминал, вы можете комбинировать дрожание с любым из параметров управления для небольшого дополнительного удовольствия. Вот мазок кисти, который я нарисовал с параметром «Управление размером», установленным на «Нажим пера» и в сочетании со значением «Дрожание размера» 50%:
Объедините параметры управления со случайностью для получения интересных результатов.
Теперь, когда мы подробно рассмотрели, что представляют собой различные параметры для динамического управления размером кисти и как все они работают, давайте быстро посмотрим, как мы можем использовать многие из этих параметров для управления
.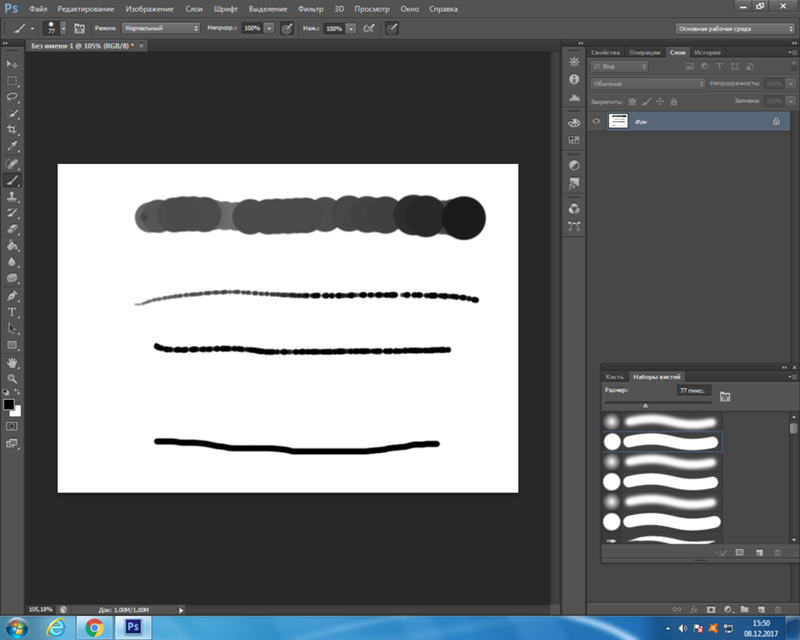 0005 угол нашей кисти!
0005 угол нашей кисти!
Угол
Динамика формы Photoshop позволяет нам динамически управлять углом наклона кисти во время рисования почти так же, как мы можем контролировать ее размер. На самом деле, большинство вариантов, которые нам даются для управления углом, одинаковы. Прежде чем мы продолжим, я собираюсь выбрать другой кончик кисти в параметрах формы кончика кисти на панели «Кисти» по той простой причине, что в настоящее время у меня выбрана круглая кисть, а круглая кисть выглядит, ну, круглой независимо от того, какая угол, на который вы его установили. Я выберу кисть Hard Elliptical 45 пикселей из списка:
Нажмите «Форма кончика кисти» в верхнем левом углу панели «Кисти», чтобы выбрать новый кончик кисти из списка.
Теперь, когда мой новый кончик кисти выбран, я вернусь к параметрам динамики формы. Нажмите на раскрывающийся список справа от опции «Угол » «Управление », чтобы просмотреть наши варианты управления углом кисти:
Многие разделы «Динамика кисти» имеют одни и те же параметры управления, такие как «Затухание», «Нажим пера» и т.![]() д.
д.
Исчезновение, Давление пера, Наклон пера, Колесо стилуса
Как видно из списка, Fade, Pen Pressure, Pen Tilt и Stylus Wheel снова здесь, и все они работают аналогичным образом, за исключением того, что на этот раз они будут контролировать угол наклона кисти, а не ее размер. Например, Fade будет вращать кисть на 360° в течение заданного количества шагов. Количество шагов по умолчанию снова равно 25. Я выберу Fade и уменьшу количество шагов до 15, как я сделал с элементом управления Size:
Указание Photoshop вращать кончик кисти в течение 15 шагов с помощью параметра Fade.
Область предварительного просмотра в нижней части панели «Кисти» обновляется, чтобы показать нам результат. Теперь кисть вращается по траектории мазка, делая ровно 15 отпечатков кончика кисти, прежде чем вернуться к исходному углу:
.«Затухание» угла кисти просто означает вращение кисти на определенное количество шагов.
Выбор Нажим пера позволяет нам изменять угол наклона кисти в зависимости от величины давления, оказываемого на перьевой планшет. Pen Tilt контролирует угол, наклоняя перо, когда мы рисуем. Вот пример мазка кистью, который я нарисовал, установив угол наклона на 9.0005 Давление пера . Я увеличил расстояние между кончиками отдельных кистей, чтобы сделать их более очевидными:
Pen Tilt контролирует угол, наклоняя перо, когда мы рисуем. Вот пример мазка кистью, который я нарисовал, установив угол наклона на 9.0005 Давление пера . Я увеличил расстояние между кончиками отдельных кистей, чтобы сделать их более очевидными:
При выборе параметра «Нажим пера» измените величину давления, приложенного к графическому планшету, чтобы повернуть кисть.
Направление и исходное направление
Из всех доступных нам вариантов управления углом наклона щетки чаще всего используется Направление :
Может быть внизу списка, но «Направление» обычно лучше всего подходит для управления углом кисти.
Параметр «Направление» работает одинаково независимо от того, используете ли вы планшет или обычную мышь. Кончик кисти автоматически поворачивается в соответствии с направлением, в котором вы рисуете:
Кисть теперь следует направлению, в котором мы рисуем, для более естественного вида.
Вы также можете попробовать вариант Initial Direction :
Начальное направление устанавливает угол в исходное направление, в котором вы рисуете.
Исходное направление фиксирует угол кисти в направлении, в котором вы сначала перетаскиваете мышь или перо. Независимо от того, в каком направлении вы двигаетесь после этого, угол остается неизменным:
Если выбрано начальное направление, в момент перемещения мыши или пера вы фиксируете угол кисти.
Угловой джиттер
Так же, как мы видели в разделе «Размер», раздел «Угол» также включает параметр Jitter непосредственно над параметром «Управление». Мы уже знаем, что «дрожание» означает случайность, и в этом случае мы можем использовать ползунок «Дрожание», чтобы указать Photoshop случайным образом изменять угол кисти при рисовании. Чем дальше мы перетащим ползунок вправо, тем больше случайности будет применено:
Используйте ползунок «Дрожание» в разделе «Угол», чтобы случайным образом изменить угол наклона кисти.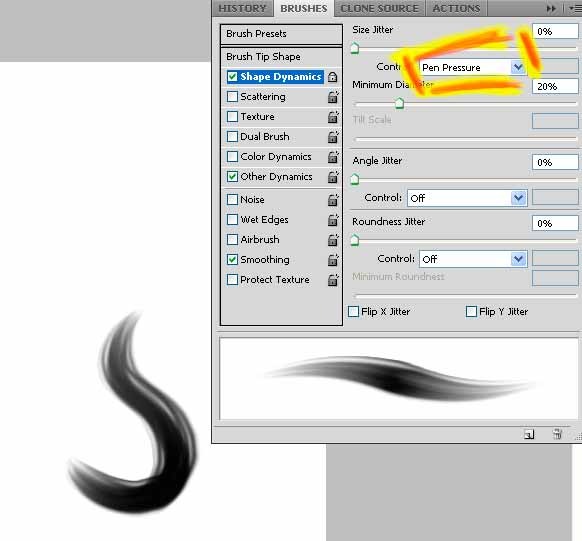
Опять же, ползунок Jitter не имеет ничего общего с опцией Control под ним. Мы можем использовать дрожание отдельно, чтобы добавить ничего, кроме случайности к углу кисти, или мы можем комбинировать дрожание с одним из параметров управления для эффекта «лучшее из обоих миров». Вот мазок кисти, который я нарисовал, установив для параметра «Управление» значение «Направление» в сочетании со значением «Дрожание» 20%:
При значении дрожания 20 % к углу кончика кисти было добавлено небольшое количество случайностей, когда он следует направлению мазка.
Округлость
Третий аспект кисти, которым мы можем динамически управлять с помощью параметров в разделе «Динамика формы», — это ее округлость . Прежде чем мы продолжим, я собираюсь вернуться к одной из стандартных круглых кистей Photoshop, щелкнув ее миниатюру в разделе «Форма кончика кисти» на панели «Кисти». Я делаю это только для того, чтобы нам было легче увидеть эффект, который мы получаем на кисти. Вы можете использовать любой кончик кисти, который вам нравится. Как только я выберу новый кончик кисти, я вернусь к Shape Dynamics:
Вы можете использовать любой кончик кисти, который вам нравится. Как только я выберу новый кончик кисти, я вернусь к Shape Dynamics:
Выбор жесткой круглой кисти размером 19 пикселей в параметрах формы кончика кисти.
Термин «округлость» здесь может ввести в заблуждение, поскольку он не имеет ничего общего с тем, действительно ли форма кончика кисти круглая. Может быть полезно думать о округлости как о «плоскостности», так как на самом деле мы сглаживаем кончик кисти, когда рисуем. Значение округлости 100% просто означает, что кончик кисти выглядит совершенно нормально, так же, как он появился на миниатюре, когда вы его выбрали, будь то настоящая круглая кисть, подобная той, которую я выбрал, кисть в виде листа, снежинка, меловая кисть. , или что бы там ни было. Выбрав способ динамического управления округлостью, мы можем сжимать и сглаживать кончик кисти по длине мазка.
Так же, как мы видели в разделах Size и Angle, раздел Roundness содержит собственный параметр Control , и мы просто щелкаем раскрывающийся список, чтобы выбрать метод управления из списка.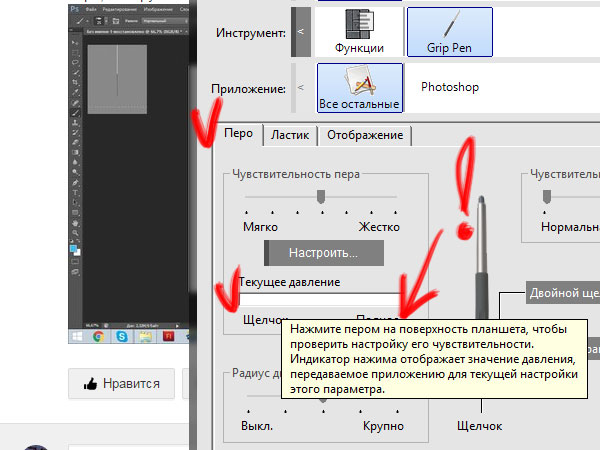 Параметры для управления округлостью почти такие же, как и для управления размером кисти:
Параметры для управления округлостью почти такие же, как и для управления размером кисти:
Параметры для управления размером и округлостью кисти в основном одинаковы.
Исчезновение
Выбор Fade в параметре «Управление» скажет Photoshop постепенно уменьшать округлость кисти в течение определенного количества шагов. Опять же, количество шагов по умолчанию равно 25, но я уменьшу его до 10 и увеличу расстояние между кончиками кисти, чтобы мы могли видеть, что происходит. Кисть имеет правильную форму и постепенно сглаживается, достигая минимального значения округлости на последнем шаге:
.При контроле округлости, установленном на Fade в 10 шагах, требуется 10 ударов кончиком кисти, чтобы достичь минимальной округлости.
Выбор Pen Pressure позволяет нам контролировать округлость кисти в зависимости от давления, оказываемого на планшет пером. Pen Tilt позволяет регулировать округлость, когда мы рисуем, наклоняя перо.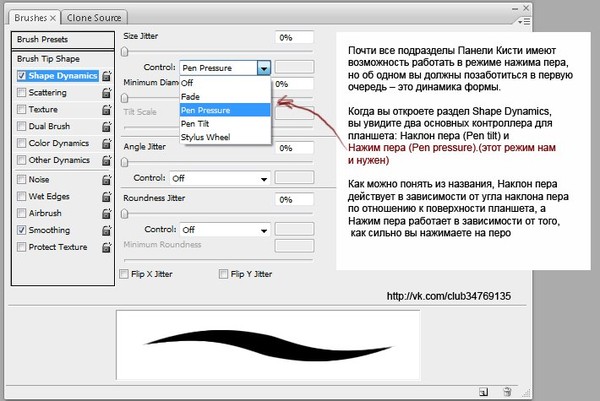 Если держать перо под нормальным углом 90° к планшету, кисть будет иметь максимальную округлость. Наклон его в любом направлении уменьшит округлость. Здесь я установил контроль округлости на Pen Tilt и нарисовал простой горизонтальный мазок кистью, наклоняя угол пера по мере того, как я продолжал мазок:
Если держать перо под нормальным углом 90° к планшету, кисть будет иметь максимальную округлость. Наклон его в любом направлении уменьшит округлость. Здесь я установил контроль округлости на Pen Tilt и нарисовал простой горизонтальный мазок кистью, наклоняя угол пера по мере того, как я продолжал мазок:
Если выбран параметр «Наклон пера», угол наклона пера определяет округлость кончика кисти при рисовании.
Минимальная круглость
Если вы не хотите, чтобы кончик кисти полностью сглаживался, мы можем контролировать, насколько плоским он может стать, используя параметр Minimum Roundness . Значение по умолчанию — 1%, что означает 1% от нормального размера кончика кисти. Я собираюсь увеличить его до 25%:
Увеличьте минимальное значение округлости, если вы хотите, чтобы кончик кисти не стал полностью плоским.
Я верну контроль округлости обратно в Fade и уменьшу количество шагов до 5. Как только округлость достигнет 25% от исходного размера, она останется на этом уровне до конца штриха:
Как только кисть достигает 25% округлости, она остается на этом уровне до тех пор, пока вы не начнете новый штрих.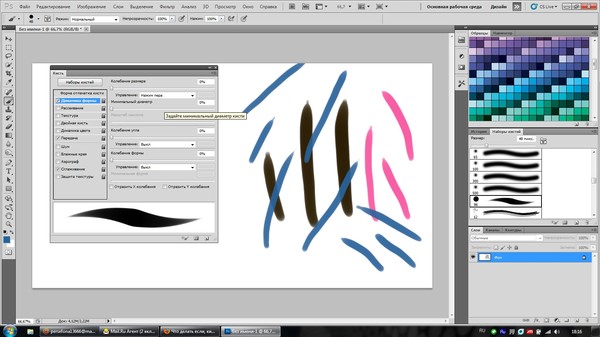
Дрожание округлости
Наконец, раздел округлости включает тот же параметр Jitter , который мы видели в разделах Size и Angle, и, как и в этих двух других разделах, Jitter полностью отделен от параметра Control. Перетаскивание ползунка Jitter вправо добавит случайности округлости кисти при рисовании. Используйте параметр Jitter отдельно или комбинируйте его с любым из параметров управления:
Позвольте Photoshop случайным образом изменять плоскостность кисти во время рисования, увеличивая значение дрожания.
Оптимальные настройки кисти в Photoshop
Инструмент «Кисть» — один из наиболее важных инструментов для создания и уточнения масок слоя. Он также имеет пугающее количество опций. К счастью, вам нужно освоить всего несколько, чтобы использовать этот инструмент для фотографии. Цель состоит в том, чтобы иметь возможность рисовать с контролем, не оставляя явных штрихов. В следующем руководстве вы узнаете, какие настройки помогут вам достичь этой цели.
В дополнение к приведенным ниже настройкам Photoshop, рекомендую взять в руки планшет Wacom (средний или маленький вариант). Функции пера на самом деле не имеют значения для фотографов. Все они имеют достаточную чувствительность к давлению, а лишние кнопки не особо важны. Важно то, что вы можете использовать перо пальцами, что намного точнее, чем движения плеча, используемые для управления мышью. Это сэкономит вам много времени при рисовании на масках слоев и клонировании, а также поможет создать более естественные результаты. Для меня это настолько важно, что я почти никогда не редактирую изображения в поездках, если у меня нет с собой планшета Wacom. Если у вас нет планшета, по крайней мере попробуйте мышь — это намного лучше, чем пытаться рисовать пальцем на трекпаде. Я также должен отметить, что я все еще использую мышь или трекпад для всего, что я делаю на компьютере (обработка текстов, перемещение файлов и т. д.). Вероятно, самое большое разочарование, которое я слышу о планшетах Wacom, заключается в том, что эти действия, не связанные с Photoshop, сложны с помощью пера (я согласен, поэтому я использую Wacom только для рисования и закрытия в Photoshop).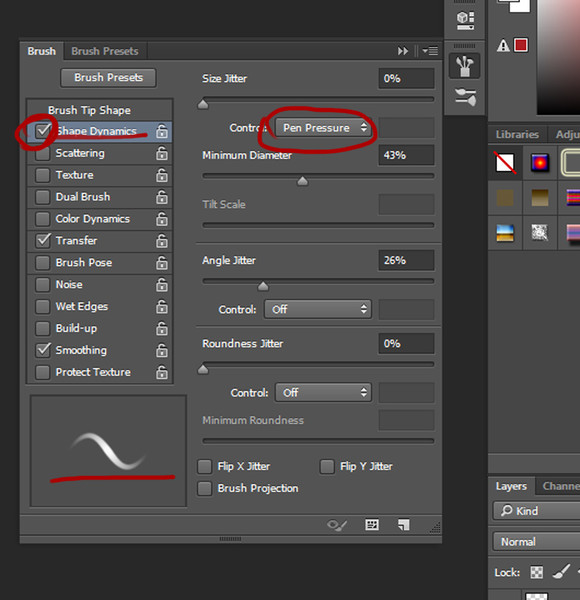
Вот лучшие настройки для кисти:
- Перед рисованием перейдите в «Настройки/Курсоры» и выберите « полноразмерный кончик кисти » и « кончик кисти 90 перекрестие 6 in0». “. Это приведет к тому, что курсор кисти покажет вам кисть точно, но консервативно (при установке «нормального размера» мягкая кисть будет рисовать далеко за пределами круга и может привести к рисованию в непредусмотренных областях).
- Круглая щетка . Скорее всего, у вас уже есть круглая кисть, но если нет, нажмите на предустановки кисти и щелкните один из первых нескольких кругов.
- Высокая непрозрачность (обычно 100%) . Это позволяет вам наносить столько краски, сколько вам нужно, непрерывным мазком кисти.
- Низкий расход (обычно 1-10%) . Это позволяет вам рисовать в контролируемой манере.

- Низкая твердость (обычно 25-50%, но может быть полезен весь диапазон). Полностью мягкая кисть (0%) может привести к некоторой задержке кисти и затруднить контроль над краями. С другой стороны, жесткая кисть (100%) сделает края мазков отчетливыми. Жесткая кисть может быть полезна при работе с мелкими деталями.
- Активировать « всегда использовать давление для непрозрачности » (значок справа от непрозрачности). Это позволяет вам рисовать с большим контролем при использовании планшета и пера Wacom. Включение этой опции активирует «перенос» в палитре кистей и устанавливает контроль непрозрачности на «нажим пера».
- Установите интервал на 10% (это можно найти в палитре кистей в разделе «Форма кончика кисти»). Установка этого значения на низкое приведет к значительной задержке кисти, установка на 0 приведет к избытку краски на концах при рисовании вперед и назад, а установка слишком большого значения приведет к созданию круговых узоров, которые могут вызвать артефакты.

- Нормальный режим наложения . В качестве альтернативы можно использовать мягкий свет и режим наложения с черно-белой краской, чтобы подтолкнуть серые пиксели к черному или белому (вместо этого я предпочитаю использовать инструменты осветления и затемнения).
Остальные параметры кисти (кроме интервала и параметров, активируемых при настройке «всегда использовать давление для непрозрачности») можно отключить и игнорировать. Настройки по умолчанию в Photoshop активируют «сглаживание», но я никогда не находил это полезным и предпочитаю отключать неиспользуемые настройки, чтобы кисть оставалась максимально чувствительной.
Другие параметры в верхней части Photoshop также следует пропустить. Аэрограф вызовет избыточное накопление краски в тех областях, где вы не торопитесь быть осторожными или думать (если вы хотите больше краски, вместо этого увеличьте поток). Вариант «всегда использовать давление для размера» приводит к непредсказуемым результатам.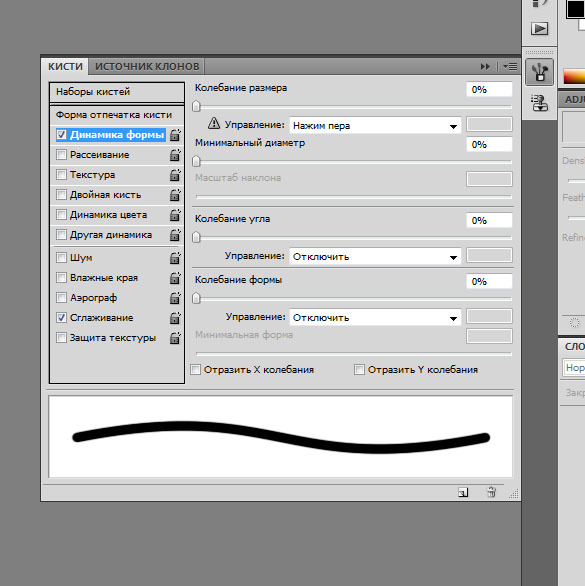 Размер лучше менять с помощью клавиш со скобками: [ и ]. Таким образом, курсор покажет вам точное предсказание того, где будет рисовать кисть.
Размер лучше менять с помощью клавиш со скобками: [ и ]. Таким образом, курсор покажет вам точное предсказание того, где будет рисовать кисть.
Если вам интересны другие параметры на панели кистей, вот краткий обзор того, что они делают:
- Динамика формы: позволяет изменять размер, округлость и угол.
- Рассеивание: вызывает случайное размещение (например, кисть не рисует в центре). Это полезно для рисования таких вещей, как трава или волосы.
- Текстура. Добавляет текстуру к кисти.
- Двойная кисть: добавляет текстуру на основе второй кисти.
- Динамика цвета: позволяет изменять цвет кисти. Параметр «На кончик» указывает, где происходит изменение в мазке кисти или между мазками (например, линия цвета радуги по сравнению с немного разными цветами для отдельных травинок).
- Transfer: управление непрозрачностью, потоком и некоторыми другими вещами. Наиболее полезно для настройки того, как кисть реагирует на давление с помощью планшета Wacom.



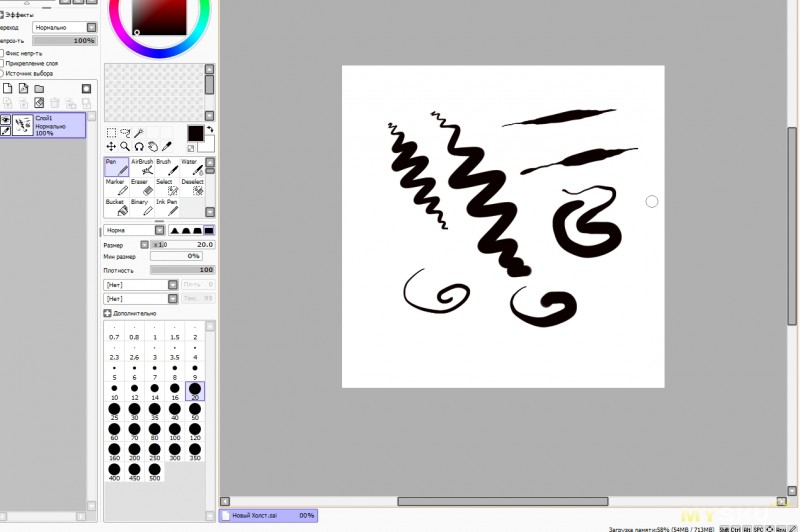 Установка драйвера планшета
Установка драйвера планшета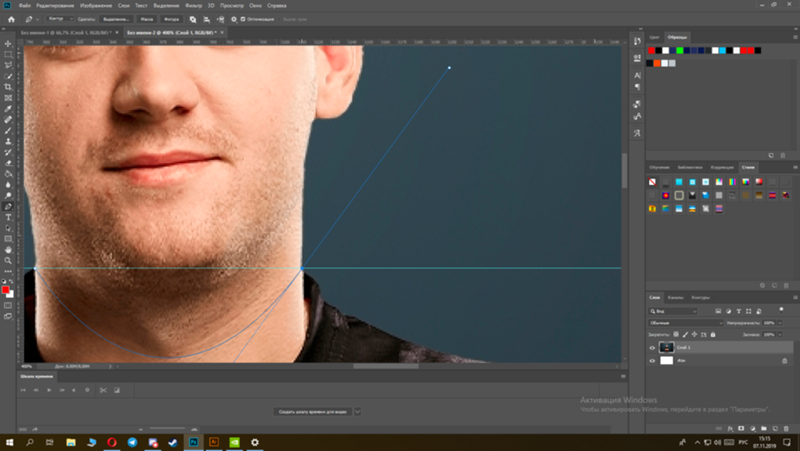 Убедитесь, что у вас включены скрытые файлы (проверьте шаг 3).
Убедитесь, что у вас включены скрытые файлы (проверьте шаг 3).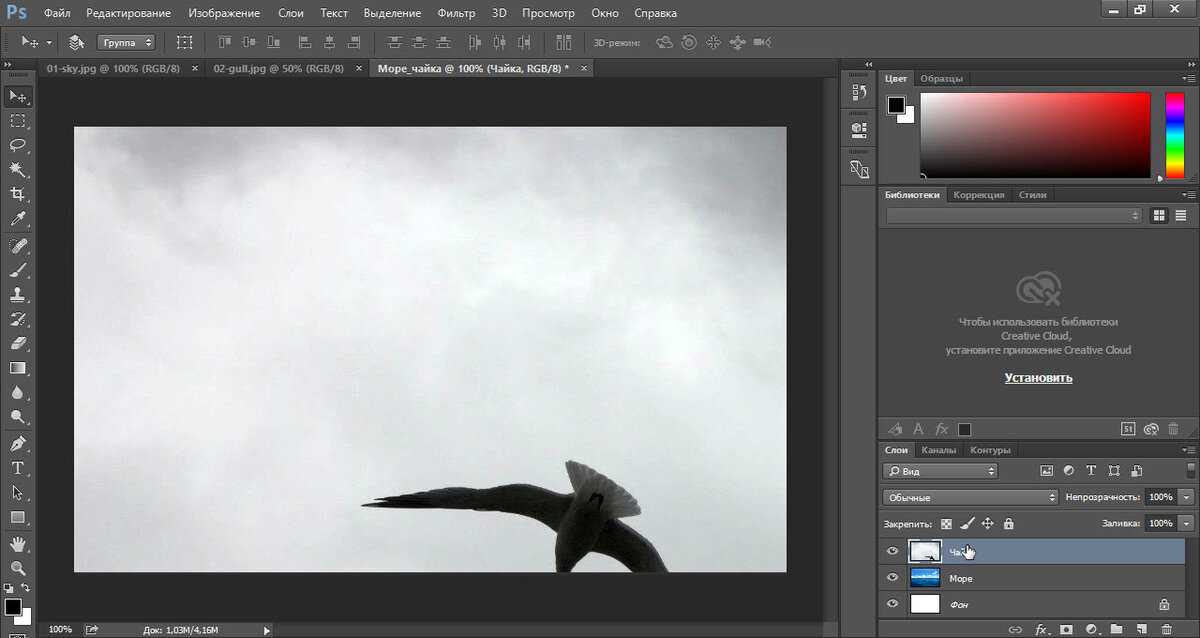

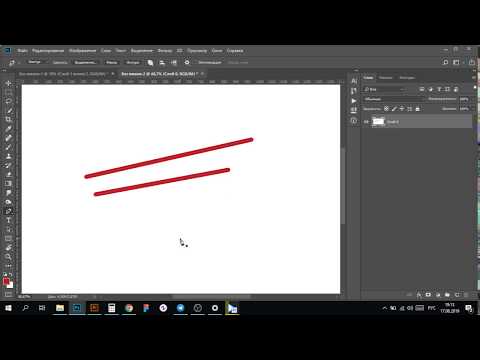 В меню приложения перейдите в «Утилиты» и нажмите «Удалить».
В меню приложения перейдите в «Утилиты» и нажмите «Удалить».