Что такое кэш можно его удалять — Dudom
Когда мы готовим свой сайт к представлению аудитории, то стараемся проработать каждую мелочь. Подходящий шрифт, дизайн социальных кнопок, логотип и сочетание цветов – всё это должно быть обдумано и реализовано.
Однако каким бы ни было визуальное оформление, технические характеристики гораздо важнее, а одна из наиболее весомых – быстродействие. Именно для улучшения этого параметра веб-мастера настраивают кэширование.
Выступая в роли обычных пользователей, мы не сталкиваемся с проблемами настройки кэширования своего ресурса. Однако часто возникают ситуации, когда необходимо знать, как очистить кэш браузера. О том, когда и как это делать пойдет речь в данной статье.
Что такое кэш браузера
Путешествуя по просторам Всемирной паутины, мы посещаем огромное количество сайтов, где просматриваем текст, картинки, видеозаписи. Когда интернет-страница открывается в браузере впервые, то вся информация ( текстовая и графическая ) загружается с сервера, на котором расположен ресурс.
Если же веб-мастер настроил кэширование, то после первого просмотра данные будут сохраняться в специальном разделе на жестком диске компьютера пользователя ( этот раздел и называется кеш браузера ).
Оценить возможности, которые дает кэш, вы можете, пронаблюдав за самым обычным явлением – загрузкой главной страницы какого-либо ресурса, используя мобильный интернет. Наберите в поиске любой запрос и перейдите по одной из ссылок. Когда страница веб-ресурса загрузится, вернитесь назад и снова перейдите по ссылке.
Главная страница сайта появится на экране гораздо быстрее. Причина этого заключается в следующем: браузер загружает данные из кэша, который расположен в памяти вашего устройства, что, согласитесь, гораздо ближе, чем сервер за тридевять земель.
Стоит также отметить, что далеко не всё содержимое сайта кэшируется. Настройки кэша выставляются каждым веб-мастером по собственному усмотрению. Если же информационный ресурс создается при помощи CMS ( WordPress, Joomla, Drupal ), то разработчику, как правило, доступны уже готовые решения по обеспечению кеширования в виде плагинов ( которые имеют стандартные установки и часто не нуждаются в дополнительных настройках ).
В CMS WordPress, к примеру, широкую популярность обрели плагины WP Super Cache и W3 Total Cache .
Когда вы очищаете кэш, то удаляете все графические и текстовые данные, полученные с посещенных ранее сайтов. То есть, при загрузке страниц информационных ресурсов, браузер снова будет брать все данные непосредственно с сервера.
Теперь, когда стало ясно, что значит очистить кэш браузера, разберемся с причинами необходимости выполнения такой процедуры:
Зачем чистить кэш
Когда вы сталкиваетесь с разработкой информационного ресурса, то очистка кэша – настолько привычная и регулярная процедура, что проводится абсолютно « на автомате » ( ведь сайт всё время меняется, а результат нужно увидеть сразу же ).
Если же вы рассматриваете себя в роли пользователя, то в этом случае необходимость чистить кэш возникает гораздо реже. Однако, не удаляя кэш, вы не увидите многие обновления на сайтах ( через какое-то время, конечно, увидите, но это может быть месяц, а может и полгода, в зависимости от того, какую длительность хранения кэша сайта установил веб-мастер ).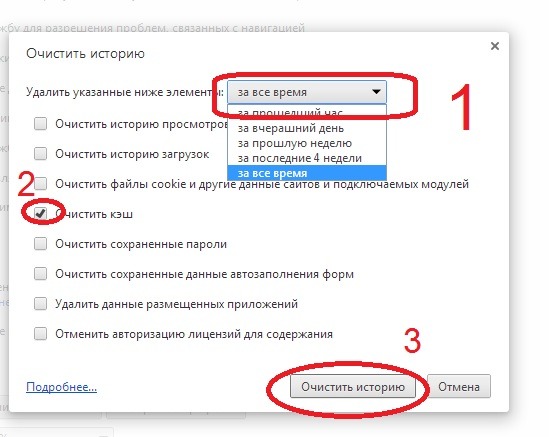
Также не стоит забывать и о том, что копии страниц, сохраненные браузером, имеют кое-какой вес. Кроме того, каждый браузер имеет свой собственный кэш, то есть, открыв веб-ресурс в Гугл Хром, а затем в Firefox , вы создадите на своем компьютере 2 копии одних и тех же страниц. А если сайтов посещено тысячи, и кэш не очищался несколько месяцев, то место, занимаемое копиями, будет довольно существенное.
Чистим кэш в различных браузерах
Рассмотрим удаление кэша в некоторых популярных на сегодняшний день браузерах:
Заходим в меню браузера, после чего ищем пункт « Сервис ». Нажимаем « Удалить журнал обозревателя », а в появившемся окне ставим галочку только напротив пункта « Временные файлы интернета ». Жмем « Удалить ».
Переходим в меню и выбираем пункт « Настройки ». Открываем вкладку « Дополнительные » и ищем в ней пункт « Сеть ». Перейдя к содержимому, видим, среди прочего, надпись « Кэшированное веб-содержимое », напротив которой расположена кнопка « Очистить сейчас ». Жмем по заветной кнопке и процесс завершен.
Жмем по заветной кнопке и процесс завершен.
Для того чтобы очистить кэш в браузере Хром, заходим в меню и открываем пункт « Инструменты ». Нажимаем на « Показать дополнительные настройки », после чего кликаем по « Очистить историю ». Если нужно очистить весь кэш, то указываем период « За всё время », а галочку ставим только напротив пункта « Изображения и другие файлы, сохраненные в кэше ». Жмем на « Очистить историю ».
Заходим в раздел « Настройки », кликаем на « Безопасность ». Нажимаем на « Очистить историю посещений », а в разделе « Уничтожить следующие элементы » стоит выбрать « С самого начала » ( если хотим очистить весь кэш ). Ставим галочку только напротив « Очистить кэш » и нажимаем на « Очистить историю ». Процесс завершен.
Для того чтобы очистить кэш в Яндекс.Браузере, заходим в меню и выбираем вкладку « Инструменты ». Переходим в « Удаление данных о просмотренных страницах ».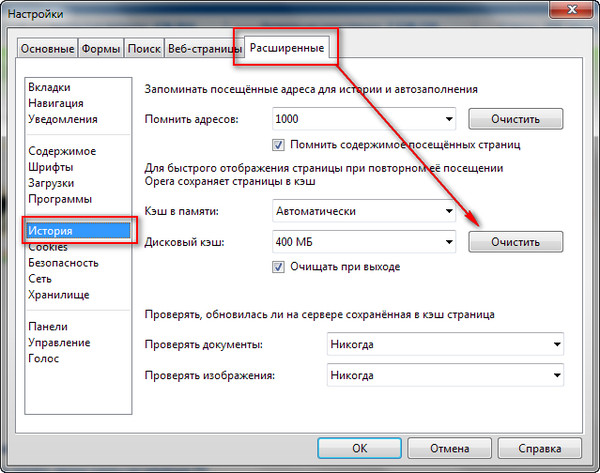
Чтобы очистить весь кэш, в выпадающем списке рядом с надписью « Удалить указанные ниже элементы » выбираем « За все время ». Ставим отметку только напротив пункта « Очистить кэш » и кликаем по кнопке « Очистить историю ».
Таким образом, очистка кэша позволяет освободить место на жестком диске компьютера, поэтому не стоит лениться совершить несколько кликов мышкой.
Сейчас в Google Play Store можно найти кучу приложений, которые предлагают вам уход за другими программами и среди прочего чистка кеша сторонних приложений. Но на самом деле в Android это нужно делать не так уж часто. В большинстве случаев подобными вещами занимать и вовсе не стоит, так как это только может нарушить работу установленных приложений или приведёт к повторному потреблению трафика и т.д. Но иногда бывают случаи, когда чистка кеша окажется необходима.
Что вообще такое кеш и зачем это нужно?
Когда вы устанавливаете приложения, большинство и них начинают собирать какой-то свой локальный кеш, куда скидываются данные, которые нужны программе постоянно, чтобы работать корректно и быстро.
Простейший пример с картами. Замечали, допустим, когда загружаешь Яндекс.Карты на Android в первый раз, приложение начинает скачивать карту из интернета? Если же запустить программу снова, например, через день, то тот же самый район будет открыт и отображён моментально. Потому что некоторая область карты уже скачана во внутреннюю память телефона, программа её закеширвала, и теперь достаёт файлы именно из кеша, а не скачивает их заново.
Или, например, когда вы общаетесь с Telegram, а кто-то присылает вам фотографию, она тоже кешируется в служебной директории Telegram, чтобы когда вы обратитесь к ней снова, открыть её моментально.
Аналогично ведёт себя и клиент Instagram и прочие приложения, установленные на вашем аппарате.
В каких случаях нужно чистить кеш на Android?
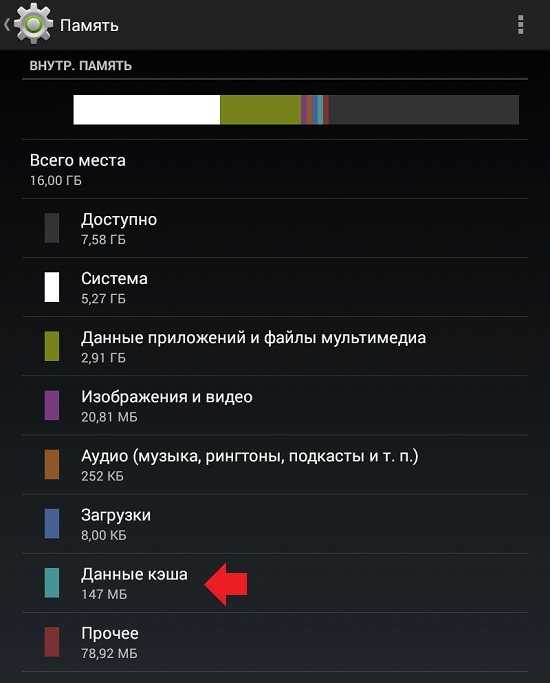
До второго случая, конечно, лучше не доводить. Если вам нужно куда-то сохранять данные, то стоит обзавестись более ёмкой картой памяти или сразу купить смартфон с большим количеством гигабайт доступных для пользователя. Можно также часть данных, например, фото и музыку скинуть в облака, а на смартфоне хранить лишь самое необходимое, что должно быть всегда доступно даже оффлайн.
Тем более, что чисткой кеша для освобождения памяти обычно много не выиграешь. Даже если прибегнуть к помощи самых въедливых приложений из Google Play. Пару сотен мегабайт, вряд ли значительно больше у вас получится.
В первом же случае, если приложение, работавшее ранее корректно, вдруг стало вести себя неадекватно, стоит почистить именно его кеш. Это может спасти вас от переустановки программы потерей настроек или же полного сброса смартфона до заводских настроек. Всё запросто делается средствами системы, вам даже не потребуется root-доступ на смартфоне.
Как чистить кеш на Android?
Это делается просто. В глобальных настройках Android нужно перейти к списку всех установленных приложений. Далее прокручиваем список до нужного и с помощью тапа переходим в информацию о программе. Затем ищем там кнопку «Очистить кеш».
В глобальных настройках Android нужно перейти к списку всех установленных приложений. Далее прокручиваем список до нужного и с помощью тапа переходим в информацию о программе. Затем ищем там кнопку «Очистить кеш».
Снова тап — всё готово!
Если и это не помогло, то можно пойти дальше, воспользовавшись кнопкой «Стереть данные». Это в свою очередь даст эффект, как если бы вы установили приложение только что на новое устройство. Сотрутся и все ваши настойки.
Если вам интересны новости мира ИТ также сильно, как нам, подписывайтесь на наш Telegram-канал. Там все материалы появляются максимально оперативно. Или, может быть, вам удобнее «Вконтакте» или Twitter? Мы есть также в Яндекс.Дзене и даже Facebook.
Внутренняя память устройства – это одно из основных составляющих любого современного телефона или планшета, преимущественно в версиях, не поддерживающих внешние карту памяти SD.
В ней находятся как данные ОС, так и пользовательские файлы, программы (клиент электронной почты, браузер, различные приложения), а также фотоснимки и видеозаписи с камеры.
Как освободить память мобильного устройства
Но, как известно, внутренней памяти смартфона надолго не хватает и, в конечном счете, она заканчивается. Во всяком случае, даже на современных мобильных устройствах её совсем немного (к примеру, Fly FS407 Stratus 6 на Android 6.0 имеет всего-навсего 4 GB), а на более устаревших моделях её значительно меньше.
В итоге работа приложений находящихся на устройстве намного затормаживается, а скачать и установить новые просто нереально.
При таких обстоятельствах, в памяти требуется произвести очистку, и осуществить данную операцию можно следующими приёмами:
- Очистка телефона от пользовательских файлов. К примеру, фотографии и видеоролики можно скопировать и записать на диски, загрузить в интернет, переместить на флеш-карту или компьютерное устройство. Такой способ позволит значительно освободить внутреннюю память и ускорить работу смартфона.
- Перенести приложения, занимающие огромный объём памяти на SD-карту.

- Удаление кэшированных данных. Данная процедура касается уже более глубоких механизмов функционирования программ и ОС. Большинство людей не имеют понятия, что такое кэш-данные в смартфоне, и для чего они вообще нужны. Поэтому есть смысл уделить этому вопросу больше внимания.
Что представляет собой кэш в смартфоне?
Возьмём для рассмотрения, к примеру, платформу Android, так как она является определённо самой известной во всё мире ОС для мобильных устройств, планшетов, электронных книг, аудиоплееров, смарт-часов, игровых приставок и ноутбуков.
Следует отметить, что функционирование кэш-данных в операционной системе IOS либо Windows Mobile существенно не обладают отличительными особенностями. Таким образом, индивидуально для каждого приложения, находящегося в телефоне, система Android определяет отдельную папку для содержания временных файлов.
Таким образом, индивидуально для каждого приложения, находящегося в телефоне, система Android определяет отдельную папку для содержания временных файлов.
В такой папке могут находиться настройки пользователя,
К примеру, с помощью работы интернет-браузера формируется локальная копия всех без исключения просмотренных вами фото (в таких соц. сетях как VK, Facebook, Одноклассники). Данный процесс необходим для того, чтобы при очередном входе на страницу не тратить много времени и трафика, прогрузив файлы не из сети, а из самой памяти.
Даже в случае удаления какой-либо программы с Android стандартным методом, не исключено, что её кэш может сохраниться.
Следует ли удалять кэш?
Если вы заинтересовались подобным вопросом, то следует обратить внимание на следующие моменты:
- При наличии постоянных проблем с нехваткой памяти на мобильном устройстве — очистка кэша является первичной процедурой.

- Наличие кэша способствует увеличению загрузке определённых приложений (например, ВК, Одноклассники, Instagram, браузер и другие).
- После очистки кэша возможно произойдёт заметное падение скорости запуска приложений. Прежде всего, это связано с тем, что всю сохранённую информацию потребуется прогрузить заново, а при слабом сигнале интернета это займёт ещё больше времени.
- Очистка cache-данных способствует удалению остаточного мусора, тем самым устраняя различные ошибки в функционировании приложений.
Какие существуют виды кэша?
ОС Android предусматривает 3 вида кэша:
- Dalvik-Cache – это данные, разработанные регистровой виртуальной машиной Dalvik, удаление которых нецелесообразно, так как они имеют свойство восстанавливаться;
- Системный кэш – содержит информацию различных программ, внесенных в Andro >Как удалить кэш?
Существует два простых варианта очистки системы кэша и приложений.
Первый вариант — с помощью встроенного системного инструмента; второй вариант – посредством специальной программы, скачанной из Play Market (Clean Master, Android Assistant и другие).
Удаление методом встроенного инструмента является наиболее безопасным, так как система точно не затронет лишних файлов, обеспечивающих её функционирование, а также данных пользователя. При использовании сторонних приложений стоит быть крайне внимательным.
Прочитав данный материал, можно полностью убедиться в том, что удаление кэша является необходимой и полезной процедурой для вашего мобильного устройства.
Можно ли удалять файлы кэша
Содержание
- 1 Что такое кэшированные данные в телефоне
- 2 Можно ли удалить кэшированные данные
- 3 Как удалить кэшированные данные в телефоне
- 4 Что такое кэш в телефоне?
- 5 Можно ли удалить кэшированные данные?
- 6 Как удалить кэшированные данные на Андроиде?
- 6.
 1 Через внутренние ресурсы телефона
1 Через внутренние ресурсы телефона - 6.2 С помощью установленных приложений
- 6.
- 7 Подводим итоги
- 8 Как освободить память мобильного устройства
- 9 Что представляет собой кэш в смартфоне?
- 10 Следует ли удалять кэш?
- 11 Какие существуют виды кэша?
Разработчики мобильных приложений не стоят на месте и ежедневно работают над созданием новых продуктов. На смартфоне среднестатистического человека установлено множество программ, включающих мессенджеры, социальные сети, игры и различные сервисы. Иногда можно столкнуться с ситуацией, когда свободное место для загрузки новой утилиты закончилось. Опытные пользователи в этом случае рекомендуют удалить кэшированные данные из памяти устройства. Давайте рассмотрим, что это такое, а также разберёмся с принципом очистки кэша.
Что такое кэшированные данные в телефоне
Если не вдаваться в подробности, то кэшированные данные в телефоне – это временные файлы, хранящиеся в памяти устройства для более быстрой работы приложений или браузера. То есть это могут быть изображения, текстуры, данные веб-страницы и прочая информация.
То есть это могут быть изображения, текстуры, данные веб-страницы и прочая информация.
Для наглядности приведём простой пример. Например, вы открыли мобильный клиент социальной сети и в ленте увидели новый пост с фотографией. Первоначально при медленном интернете картинка будет загружаться довольно долго, что будет заметно невооружённым глазом. После просмотра публикации закроем приложение и отложим телефон в сторону на некоторое время.
Спустя несколько минут можно снова запустить программу и перейти к просмотренному ранее посту. Будет удивительно, но при той же скорости интернета изображение загрузится практически моментально. Всё дело в том, что картинка будет подгружаться не из сети, а из внутренней памяти смартфона. Вот именно эти файлы, хранящиеся в телефоне, и называются «кэшем».
Можно ли удалить кэшированные данные
Мы разобрались, что такое кэшированные данные, а значит разумным будет вопрос: можно ли их удалить из памяти смартфона? Опытные пользователи естественно дадут положительный ответ, аргументирую это тем, что лишние файлы занимают свободное место во внутреннем хранилище устройства. Да, периодически очищать кэш нужно, но часто этого делать вовсе не требуется. Особенно это касается тех приложений, которыми вы регулярно пользуетесь.
Да, периодически очищать кэш нужно, но часто этого делать вовсе не требуется. Особенно это касается тех приложений, которыми вы регулярно пользуетесь.
Как известно, удаление кэшированных данных приведёт к уничтожению временных файлов и папок, содержащих ранее используемую информацию. Поэтому после выполнения процедуру нужно быть готовым, что в первое время приложение будет запускаться дольше обычного. Однако если со свободным местом проблемы, то очистка кэша – отличный способ освободить несколько мегабайт памяти.
Как удалить кэшированные данные в телефоне
А теперь после уточнения некоторой информации можно перейти к удалению кэшированных данных в телефоне. Перед началом процедуры отметим, что сделать это можно несколькими способами, о которых подробно рассказано ниже. Сначала рассмотрим традиционный метод, позволяющий очистить кэш конкретного приложения через настройки. Чтобы сделать всё правильно, воспользуйтесь следующей инструкцией:
- Переходим в настройки смартфона.

- Заходим в раздел «Все приложения», «Все программы» или «Приложения и уведомления».
- В списке с установленным софтом находим нужную утилиту и переходим на страницу с ней.
- Нажимаем по кнопке «Очистить», а после выбираем «Очистить кэш».
- Подтверждаем удаление временных файлов, нажав по кнопке «Ок» в появившемся окне.
А что делать, если необходимо удалить все кэшированные данные? Не беспокойтесь, переходить на страницу с каждым установленным приложением не придётся. Разработчики операционной системы Android всё продумали, поэтому вам нужно лишь воспользоваться следующим руководством:
- Переходим в настройки.
- Заходим в раздел «Память» или «Хранилище». Напомним, что названия вкладок напрямую зависят от версии Android и используемой оболочки.
- Нажимаем по строке «Данные кэша».
- Подтверждаем удаление временных файлов, нажав в появившемся окошке по кнопке «Ок».
Также можно пойти другим путём, установив на телефон специальное приложение. Например, это может быть программа Clean Master.
Например, это может быть программа Clean Master.
При уменьшении объемов внутренней памяти телефона пользователь сталкивается с перебоями в работе уже установленных приложений. Скачать новые программы и вовсе становится проблематично. Рекомендация в большинстве случаев только одна — удаление кэшированных данных. Что такое кэш и можно ли его очистить?
Что такое кэш в телефоне?
Современные смартфоны на Андроиде и других операционных системах отличаются невероятным быстродействием. Музыка и приложения загружаются практически моментально. Однако со временем скорость работы телефона становится ниже. Аппарат для каждого софта создает отдельную папку, в которой хранит отчеты самой программы, пользовательские настройки или загружаемые из Интернета файлы.
Кэшированные данные необходимы для повышения скорости загрузки приложения и экономии трафика (файлы загружаются с внутренней памяти телефона, а не из Интернета). Однако большие объемы кэша со временем снижают быстродействие смартфона. Причем это характерно как для Андроида, так и для iOS.
Причем это характерно как для Андроида, так и для iOS.
Внимание: кэширование происходит в автоматическом режиме. Запись файлов начинается после того, как пользователь впервые открывает новое приложение.
Как видно, кэш на компьютере и в телефоне принципиально ничем друг от друга не отличается. Суть этого понятия одна и та же.
Можно ли удалить кэшированные данные?
У пользователей сразу возникает резонный вопрос: если кэш помогает улучшать скорость загрузки приложений, то можно ли удалять эти данные? Не только можно, но и нужно. Со временем из-за большого количества кэшированных файлов внутренняя память телефона забьется. Итог — «глюки», сбой в работе приложений, «вылеты» из любимых игр и даже появление устаревшей информации в браузере.
Некоторые пользователи в этом случае решают даже сбросить Андроид к заводским настройкам. Метод эффективный, но излишне радикальный. Вместе с кэшем удалятся и все установленные приложения.
Как удалить кэшированные данные на Андроиде?
Многие утилиты осуществляют кэширование автоматически, при этом даже удаление самой программы не поможет избавиться от ненужных файлов. Но почистить Андроид от кэша не сложнее, чем скопировать контакты с телефона на компьютер или скачать любимую музыку из социальной сети. Очистить смартфон можно, задействовав разные методы:
- внутренние ресурсы телефона;
- установленные приложения.
Принципиальной разницы нет. Все зависит только от удобства пользователя.
Через внутренние ресурсы телефона
Преимущество способа в том, что он не требует предварительной установки каких-либо приложений. Очистить кэшированные данные можно в самих настройках телефона:
- Выбираем раздел «Приложения».
- Переходим в папку «Установлено» и выбираем нужное приложение.
- Кликаем «Очистить кэш».
- Все, лишние файлы удалены. Недостаток указанного способа в том, что пользователю придется возиться с каждым установленным приложением отдельно.
 Автоматизировать процесс удаления кэшированных данных не получится.
Автоматизировать процесс удаления кэшированных данных не получится.
С помощью установленных приложений
Различные утилиты, разработанные специально для очистки телефона, можно смело назвать одними из самых полезных программ для Андроида. Большую эффективность в удалении кэша показало приложение Clean Master:
- Заходим в Google Play, ищем Clean Master и нажимаем «Установить».
- Переходим в раздел «Мусор».
- Предоставляем приложению доступ к работе с другими утилитами.
- После сканирования нажимаем «Очистить мусор».
- Помимо кэшированных данных, Clean Master удалит и другие ненужные файлы. Утилита позволяет оптимизировать работу Андроида.
Подводим итоги
Даже прослушивание музыки в социальной сети приведет к кэшированию файлов. Очистить лишние данные можно на телефонах разных марок (Самсунг, Флай и т.д.). Принципиальной разницы в удалении кэша нет.
Внутренняя память устройства – это одно из основных составляющих любого современного телефона или планшета, преимущественно в версиях, не поддерживающих внешние карту памяти SD.
В ней находятся как данные ОС, так и пользовательские файлы, программы (клиент электронной почты, браузер, различные приложения), а также фотоснимки и видеозаписи с камеры.
Как освободить память мобильного устройства
Но, как известно, внутренней памяти смартфона надолго не хватает и, в конечном счете, она заканчивается. Во всяком случае, даже на современных мобильных устройствах её совсем немного (к примеру, Fly FS407 Stratus 6 на Android 6.0 имеет всего-навсего 4 GB), а на более устаревших моделях её значительно меньше.
В итоге работа приложений находящихся на устройстве намного затормаживается, а скачать и установить новые просто нереально.
При таких обстоятельствах, в памяти требуется произвести очистку, и осуществить данную операцию можно следующими приёмами:
- Очистка телефона от пользовательских файлов.
 К примеру, фотографии и видеоролики можно скопировать и записать на диски, загрузить в интернет, переместить на флеш-карту или компьютерное устройство. Такой способ позволит значительно освободить внутреннюю память и ускорить работу смартфона.
К примеру, фотографии и видеоролики можно скопировать и записать на диски, загрузить в интернет, переместить на флеш-карту или компьютерное устройство. Такой способ позволит значительно освободить внутреннюю память и ускорить работу смартфона. - Перенести приложения, занимающие огромный объём памяти на SD-карту. Многие современные игры требуют как минимум 1 GB, что является слишком большой роскошью. Следовательно, если у вашего мобильного устройства имеется разъём для карты памяти, то обязательно следует переместить их на внешнюю память (к несчастью, в некоторых случаях, это не осуществимо).
- Удаление кэшированных данных. Данная процедура касается уже более глубоких механизмов функционирования программ и ОС. Большинство людей не имеют понятия, что такое кэш-данные в смартфоне, и для чего они вообще нужны. Поэтому есть смысл уделить этому вопросу больше внимания.
Что представляет собой кэш в смартфоне?
Возьмём для рассмотрения, к примеру, платформу Android, так как она является определённо самой известной во всё мире ОС для мобильных устройств, планшетов, электронных книг, аудиоплееров, смарт-часов, игровых приставок и ноутбуков.
Следует отметить, что функционирование кэш-данных в операционной системе IOS либо Windows Mobile существенно не обладают отличительными особенностями. Таким образом, индивидуально для каждого приложения, находящегося в телефоне, система Android определяет отдельную папку для содержания временных файлов.
В такой папке могут находиться настройки пользователя, программные отчёты либо же скачиваемые из интернета данные.
К примеру, с помощью работы интернет-браузера формируется локальная копия всех без исключения просмотренных вами фото (в таких соц. сетях как VK, Facebook, Одноклассники). Данный процесс необходим для того, чтобы при очередном входе на страницу не тратить много времени и трафика, прогрузив файлы не из сети, а из самой памяти.
Даже в случае удаления какой-либо программы с Android стандартным методом, не исключено, что её кэш может сохраниться.
Следует ли удалять кэш?
Если вы заинтересовались подобным вопросом, то следует обратить внимание на следующие моменты:
- При наличии постоянных проблем с нехваткой памяти на мобильном устройстве — очистка кэша является первичной процедурой.

- Наличие кэша способствует увеличению загрузке определённых приложений (например, ВК, Одноклассники, Instagram, браузер и другие).
- После очистки кэша возможно произойдёт заметное падение скорости запуска приложений. Прежде всего, это связано с тем, что всю сохранённую информацию потребуется прогрузить заново, а при слабом сигнале интернета это займёт ещё больше времени.
- Очистка cache-данных способствует удалению остаточного мусора, тем самым устраняя различные ошибки в функционировании приложений.
Какие существуют виды кэша?
ОС Android предусматривает 3 вида кэша:
- Dalvik-Cache – это данные, разработанные регистровой виртуальной машиной Dalvik, удаление которых нецелесообразно, так как они имеют свойство восстанавливаться;
- Системный кэш – содержит информацию различных программ, внесенных в Andro >Как удалить кэш?
Существует два простых варианта очистки системы кэша и приложений.
Первый вариант — с помощью встроенного системного инструмента; второй вариант – посредством специальной программы, скачанной из Play Market (Clean Master, Android Assistant и другие).
Удаление методом встроенного инструмента является наиболее безопасным, так как система точно не затронет лишних файлов, обеспечивающих её функционирование, а также данных пользователя. При использовании сторонних приложений стоит быть крайне внимательным.
Прочитав данный материал, можно полностью убедиться в том, что удаление кэша является необходимой и полезной процедурой для вашего мобильного устройства.
Почистили кэш на андроид удалились все. Нужно ли чистить кеш приложений в Android? Очистить кэш одного приложения
В процессе использования приложений на ОС Android, внутренний накопитель постепенно заполняется временными файлами – логами, миниатюрами изображений, данными рекламы и т.д. Иногда, суммарный объем временных файлов достигает 2 ГБ, что приводит к заметному замедлению работы системы. В статье мы расскажем о пяти способах очистки кэша на андроид телефоне или планшете.
В статье мы расскажем о пяти способах очистки кэша на андроид телефоне или планшете.
Способ 1: Встроенная очистка кэша
Метод предназначен для устройств с чистым Android. Устройства, где установлены пользовательские оболочки, отличаются по названию, расположению и наличию соответствующих пунктов в инструкции.
В версии Android 5.0 и выше, имеется встроенный инструмент для быстрой очистки всего кэша в памяти телефона. Для очистки понадобится проделать следующие действия:
Открыть раздел настроек.
Затем выбрать внутренний носитель данных.
Начнется анализ занятого пространства. На маломощных устройствах время анализа иногда достигает 2-3 минут.
Нажмите на пункт «Данные кэша».
В следующем окне подтвердите очистку. Ещё 1-2 минуты и кэш полностью очищен.
Удобство способа – отсутствие дополнительных инструментов и приложений, для очистки кэша. Так же простота метода, с чем справится любой начинающий пользователь Android. Недостаток – нельзя посмотреть или отметить данные, какие нужно удалить, а какие оставить.
Недостаток – нельзя посмотреть или отметить данные, какие нужно удалить, а какие оставить.
Способ 2: Встроенные приложения для очистки кэша
Метод ориентирован на устройства с пользовательскими оболочками.
В смартфонах со сторонним оформлением, например Xiaomi или Huawei, где используются оболочки MIUI и EMUI, очистка кэша реализована за счет встроенного приложения. Например, в MIUI такое приложение называется «Безопасность». Помимо антивируса и просмотра потребления энергии, приложение содержит пункты «Ускорение» и «Очистка», где выполняется закрытие активных приложений, а так же поиск файлов кэша.
Способ 3: Сторонние приложения для очистки кэша
Найти и очистить кэш, так же умеют программы сторонних разработчиков. Подробный список лучших чистильщиков, смотрите в теме. Программы позволяют детально просмотреть файлы кэша, после чего отметить данные, что требуется удалить. Помимо ненужных файлов, некоторые утилиты предлагают выполнить поиск дубликатов, удалить объемные файлы или деинсталлировать неиспользуемые приложения, что позволит получить ещё больше свободного пространства.
Способ 4: Ручная очистка кэша
Опытные пользователи предпочитают очищать кэш индивидуально. После освоения , и установки , очищать кэш в ручную получится и у вас. Необходимо заглянуть в каждую папку на внутреннем накопителе, выявить ненужные файлы, после чего удалить. Процедура не сложная, но монотонная, что приводит к быстрой утомляемости.
Способ 5: Сброс настроек до заводского состояния
Сброс настроек позволяет очистить все данные с внутреннего накопителя. Выполнять сброс рекомендуется только в крайней мере, предварительно создав копию важной информации на отдельном носителе. Наиболее актуален сброс, когда внутренняя память переполнена, а все действия пользователя, обрабатываются с заметной задержкой. Детальнее, как выполнить сброс настроек, смотрите в теме.
Всем привет. Сегодня небольшая статья — разберемся как очистить кэш браузера на Андроиде, на примере Хрома (Google Chrome).
Не будем терять время, перейдем к делу. Открываем свой Гугл Хром браузер или любой другой, все действия аналогичны. Для Chrom’а — в верхнем правом углу будет три вертикальные точки:
Для Chrom’а — в верхнем правом углу будет три вертикальные точки:
нажимаете на них и, в открывшемся меню, ищите пункт «История»:
Откроется окно, где вам нужно выбрать, во-первых, диапазон, тоесть за какое время удалять кэш (пункт 1 на скрине), отметить что удалять (2) — я предпочитаю кукисы не удалять, чтобы заново не логиниться на каждом сайте, а вы уж сами решайте, места они много не занимают, так что я их оставляю:
Можете также отметить, как у меня на скрине.
и дальше, не спешите нажимать «Удалить данные» , сперва, очень советую заглянуть на соседнюю вкладку — «Дополнительные» (3), чтобы убедиться, не отмечен ли пункт «Сайты с сохраненными паролями» — если, конечно же, таковые вообще есть, если вы сохраняете пароли в своем браузере на Андроид, то не забудьте убрать флажок с данного пункта:
Отметили, что хотели, и теперь уже нажимаете «Удалить данные». И после некоторого времени, в зависимости от степени накопившегося мусора, весь кэш и прочий мусор будет очищен.
Это первый вариант.
Есть еще вариант очистки, с помощью спец. приложений, типа CCleaner, Clean Master и подобным. Там уже почистить кэш и прочие временные файлы можно по всем сразу приложениям, одним махом. Этот способ разберем как-нибудь более подробно в одной из следующих статей.
И напоследок, еще один способ, через настройки телефона. Заходите в меню «Настройки» -> «Приложения» -> «Chrome» (или где вы там хотите почистить мусор) — ищите пункт «Очистить кэш» и нажимаете на него (ВАЖНО!!! Не перепутайте с пунктом Стереть данные — потому что в данном случае, вы потеряете все свои сохраненные закладки, пароли и прочие данные ). Скрин:
Вот, собственно и всё на сегодня.
Остались вопросы — задавайте в комментариях!
До скорых встреч!
Память на Андроиде как шарик, нет он не лопнет! Но в один прекрасный момент ваш смартфон сообщит, что память заполнена. Как почистить? Программ предлагается к использованию много. Какая лучше? Безопаснее Функциональнее? И как это делать? Как очистить кэш на андроиде?
Виды памяти кеша
Прежде разберемся, данные кэша в телефоне что это? Итак, в Андроиде существует три вида кэш-памяти .
Dalvik-cache Это главный кэш виртуального регистра Dalvik. Она прошита в коде системы и отвечает за выполнение программ. Имеет личный раздел во внутренней памяти Андроид смартфона или планшета.
Кэш системных приложенийНаходится в разделе /cache отвечает за данные операционной системы и в случае очистки может привести к сбоям некоторых функций..
Кэш пользовательских приложенийОн образуется в момент установки программ или приложений. Раз мы устанавливаем, то мы и выбираем его место расположения. Можем установить в смартфоне или на дополнительной карте памяти.
Этот кэш можно чистить сразу, не задумываясь о последствиях.
Основные варианты очистки КЭШа на Андроид следующие:
Через менеджер приложений.
Программой Clean Master.
Программой App Cache Cleaner.
С помощью сброса к заводским настройкам.
Очень важно знать:
Как очистить кэш на телефоне с андроид
Разберем все по порядку:
В вашем смартфоне уже есть службы по очистке памяти. Как ими пользоваться?
Как ими пользоваться?
- Заходим в «Настройки»
- Выбираем «Приложения»
- находим клавишу «Очистить кэш»
- нажимаем
Удаление будет происходить от нескольких секунд до
минут. Это зависит от объема, который нужно удалить.
Если вы хотите удалить кэш в нескольких программах сразу- воспользуйтесь Clean Master . Эта программа в несколько кликов удалит весь мусор со смартфона. Подправит шибки, проблемы сгладит или устранит. После чего телефон будет работать быстрее и четче.
Загрузить ее просто:
- В строке Google Play вводим название Clean Master
- Нажимаем кнопку «Загрузить»
- устанавливаем на устройство
На экране появится ярлык. Кликаем на него.Открываем программу. В ней 4 кнопки:
«Мусорные файлы»;
«Антивирус»;
«Работа с памятью»;
«Менеджер приложений».
Нам нужна вкладка «Мусорные файлы» . Она отвечает за кэш во всех приложениях. В
течении нескольких секунд система сформирует список установленных программ и игр. Галочками выбираем все программы, для которых будет осуществлена очистка КЭШа. Нажимаем кнопку «Очистить» .
Она отвечает за кэш во всех приложениях. В
течении нескольких секунд система сформирует список установленных программ и игр. Галочками выбираем все программы, для которых будет осуществлена очистка КЭШа. Нажимаем кнопку «Очистить» .
Приложение App Cache Cleaner так же устанавливается на телефон через загрузку из Google Play .
Запуская приложение нужно нажать вкладку «Согласен» и принять условия
предоставления услуг:
- Открываем программу.
- В окне будет сформированный список всех программ и игр, которые установлены.
- Напротив каждого названия объем кэша.
- Ставим галочки напротив тех программ, кэш которых нужно очистить.
- Нажимаем кнопку «Clear»
Время на очистку-менее минуты.
Программа позволяет задать параметры для автоматической очистки. На экране будет появляться значок, оповещающий о готовности к очистке кэша. Нужно подтвердить действия. Очистка произойдет сама.
Как почистить кэш на андроиде и память смартфона
Если вы решили полностью очистить память смартфона, воспользуйтесь функцией возврата к заводским настройкам. В этом случае удаляться все программы, установленные вами на телефон с момента его покупки.
Все операции осуществляются из главного меню:
- Заходим в пункт «Настройки»,
- выбираем «Конфиденциальность»,
- нажимаем на вкладку «Сброс Настроек».
Помните, кэш на вашем смартфоне будет копиться постоянно! Чем чаще вы пользуетесь приложением или игрой – тем больше КЭШа скапливается во внутренней памяти аппарата. Чистите кэш регулярно, не реже раза в неделю! И ваши приложения будут функционировать исправно!
Cache – это область памяти, в которую помещаются кэшированные данные, необходимые для ускорения повторного запуска. Но, что такое и для чего нужен кэш на самом деле не так важно. Многие пользователи вообще не знают, что такое кэш, но это не мешает им нормально взаимодействовать с Android. Однако если вы хотите, чтобы телефон работал быстро и без ошибок, то придется познакомиться хотя бы с процедурой очистки кэша.
Однако если вы хотите, чтобы телефон работал быстро и без ошибок, то придется познакомиться хотя бы с процедурой очистки кэша.
Очистка
Скопление большого количества кэшированных данных приводит к тому, что память на телефоне быстро заканчивается. Чтобы решить эту проблему, нужно очистить кэш на Андроиде. Сделать это можно с помощью встроенных инструментов или сторонних приложений. Очистка кэша стандартами средствами Android выполняется следующим образом:
Кроме того, можно очищать временные файлы отдельных приложений. Например, если вы смотрите видео на YouTube, оно сохраняется в сжатом виде в памяти мобильного устройства. Но место всё равно занимает, так что сведения о том, как быстро очистить кэш Андроид приложения, в любом случае пригодятся.
Если инструкция, рассказываются, как самостоятельно на Андроиде очистить кэш, показалась сложной, автоматизируйте процесс, используя специальный софт. Например, помочь удалить лишние данные может программа для очистки кэша Clean Master.
Утилита анализирует состояние памяти, выделяет данные, которые можно удалить, и затем предлагает очистить кэш устройства.
В интернете можно найти большое количество взломанных платных игр и приложений. Проблема в том, что они часто представлены в виде отдельного APK-файла и архива с кэшем игры Android. Если вы хотите добавить себе такую игру на телефон, то нужно знать, как установить кэш игры Android вручную.
- Скачайте APK-файл приложения с cache, запакованным в архив. Распаковывать его нужно перед отправкой в память телефона. Как можно распаковать кэш на Андроид? Лучше сделать это на компьютере, но если в файловом менеджере есть архиватор, то можно выполнить распаковку и на телефоне.
- Подключите мобильное устройство к компьютеру и перенесите на него APK-файл.
Установочный файл можно скопировать в любую папку, а вот распакованный cache к игре необходимо отправить в конкретную директорию. Обычно для кеша игр используется каталог sdcard/Android/data или sdcard/Android/obb.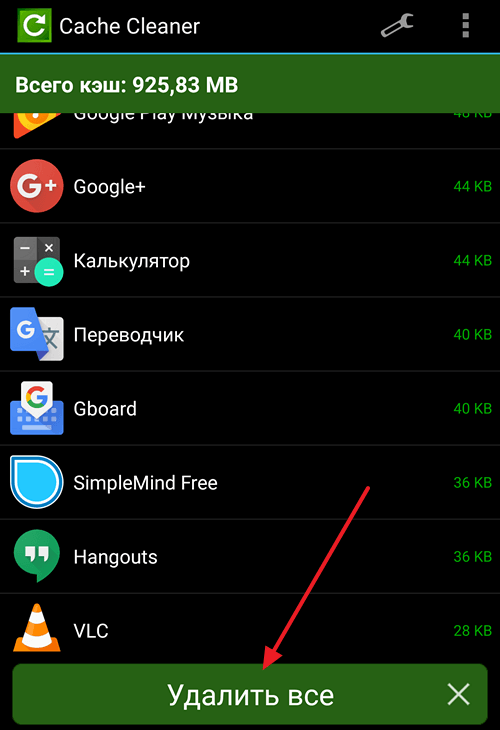 Но некоторые разработчики создают для программ отдельные папки. В частности, кэш к игре Gameloft необходимо переносить в каталог sdcard/gameloft/games, а данные от приложений GLu – в директорию sdcard/glu/. Поэтому прежде чем выполнять перенос, почитайте, как устанавливать конкретную игру. Пользователи, которые выложили приложения с кэшированными данными в открытый доступ, обычно подробно расписывают порядок установки.
Но некоторые разработчики создают для программ отдельные папки. В частности, кэш к игре Gameloft необходимо переносить в каталог sdcard/gameloft/games, а данные от приложений GLu – в директорию sdcard/glu/. Поэтому прежде чем выполнять перенос, почитайте, как устанавливать конкретную игру. Пользователи, которые выложили приложения с кэшированными данными в открытый доступ, обычно подробно расписывают порядок установки.
После переноса кэша можно приступать к инсталляции приложения. Используя файловый менеджер, запустите APK-файл и установите игру. Данные уже в памяти и отобразятся при запуске приложения, если вы перенесли их в подходящий каталог.
Увеличение
Еще одна интересная процедура – увеличение кеш на Android. Для выполнения этой операции нужны root-права на телефоне и приложение SD Booster, единственным назначением которого является изменение параметра, отвечающего на размер кеша. Программа позволяет увеличить кэш на Android со 128 Кб до 4096 Кб, но оптимальным значением является 512-1024 Кб. Собственно, отвечаем на вопрос, как увеличить кеш.
Собственно, отвечаем на вопрос, как увеличить кеш.
Кэш на смартфоне относится к коллекции небольших файлов, которые, как предполагается, помогают и обычно ускорять нормальные операции на телефоне. Вместо того, чтобы, скажем, веб-браузер, который должен загружать логотип сайта, который часто посещаете каждый раз, когда посещаете сайт, браузер может захватить файл из своего кеша. Иногда файлы повреждаются и данные внутри файла (или более одного файла) не читаются, но программа все равно пытается их загружать. Что замедляет работу устройства.
Удаление этих файлов и повторное обращение к ним программы может, по сути, сделать ваш смартфон быстрее, потому что он не застрянет, пытаясь прочитать нечитаемый файл.
Безопасно ли очищать кеш приложения на вашем устройстве?
Абсолютно. Он содержит временные файлы, которые используются для ускорения работы программ. Иногда это файлы, загруженные из Интернета и часто используемые программы. Что может помочь загрузке приложения и работать намного быстрее.
Как устранить проблемы на смартфонах или планшетах?
В идеале файлы кеша помогают приложению, предоставляя ему быстрый доступ к необходимой информации. Но это дублированная информация, хранящаяся постоянно в другом месте, и если файл не самый современный, что может вызвать проблемы. Хуже того, если файл поврежден, что означает, что некоторая информация, хранящаяся в нем, перепуталась, это может привести к тому, что программа будет вести себя беспорядочно или даже произойдёт сбой. Очистка может решить эти проблемы, и зачастую это хороший шаг по устранению неполадок.
Как удалить весь кеш на Андроиде
Самый простой способ справиться с кешем вашего устройства — просто удалить его весь сразу. Это избавит вас от необходимости искать для отдельного приложения и может решить многие проблемы с производительностью или неустойчивым поведением на вашем устройстве Android. Это может привести к восстановлению достаточного количества места для хранения, но это, как правило, является временным эффектом. Установленные программы будут медленно наращивать свой кеш, поскольку они используются, поэтому его следует использовать только в качестве краткосрочного решения для любых проблем с хранением.
Установленные программы будут медленно наращивать свой кеш, поскольку они используются, поэтому его следует использовать только в качестве краткосрочного решения для любых проблем с хранением.
К сожалению, Google исключил возможность очистки всего кеша сразу в обновлении «Oreo» (Android v8.x).
- Сначала перейдите в настройки, запустив приложение настроек Android
- Затем прокрутите вниз и выберите « Хранение» . Обычно он находится в разделе настроек устройства
- Когда нажмете « Хранение» , Android начнет вычислять, где используется хранилище для вашего устройства. После завершения вычисления устройства прокрутите вниз и найдите данные кэширования.
- Нажмите Кэшированные данные. Вам будет предложено подтвердить ваш выбор. Не беспокойтесь, очистка всех данных кэша не стирает никакой личной информации или каких-либо важных данных, хранящихся на устройстве.
Что делать, если у вас нет возможности очистить кешированные данные?
Как уже упоминалось, более новые версии Android больше не позволяют вам полностью очищать эти данные. Некоторые производители также могут ограничить эту функцию. Если у вас нет этого параметра, вам будет разрешено очищать его только для отдельных программ.
Некоторые производители также могут ограничить эту функцию. Если у вас нет этого параметра, вам будет разрешено очищать его только для отдельных программ.
Как стереть данные кэша отдельного приложения на устройстве Android
Если у вас только проблемы с одним или двумя приложениями, очистка для этих отдельных приложений — отличная альтернатива удалению всего кеша. И если у вас есть новое устройство, которое не позволяет вам полностью удалять весь кеш, это очевидный выбор.
- Откройте настройки, нажав на настройки Android.
- Выберите « Приложения » в меню «Настройки ». Это будет перечислять все программы на устройстве в алфавитном порядке, используя общее хранилище, отображаемое под именем приложения.
- Нажмите приложение, чей кеш хотите очистить. Что приведет к появлению релевантной информации о приложении.
- Первым выбором на странице подробностей приложения является Storage. Нажмите, чтобы открыть опцию очистки кеша.
- На экране хранения есть две кнопки: Очистить данные и Очистить кеш.
 Кнопка Clear Cache — это кнопка, которую должны нажать. Это должно немедленно очистить кэш приложения. Опция « Очистить данные » удалит все файлы, которые сохранили в приложении. Если случайно нажмете эту кнопку, вам будет предложено подтвердить ваш выбор. Важно не удалять эти данные, поэтому, если получите запрос «Удалить данные приложения ?», Нажмите « Отмена ».
Кнопка Clear Cache — это кнопка, которую должны нажать. Это должно немедленно очистить кэш приложения. Опция « Очистить данные » удалит все файлы, которые сохранили в приложении. Если случайно нажмете эту кнопку, вам будет предложено подтвердить ваш выбор. Важно не удалять эти данные, поэтому, если получите запрос «Удалить данные приложения ?», Нажмите « Отмена ».
Можете указать приоритет очистки из отдельных программ:
Если у вас возникли проблемы с конкретным установками, попробуйте очистить кеш, а затем откройте программу, чтобы узнать, сохраняются ли проблемы.
Если у вас возникли проблемы в нескольких программах или на устройстве Android в целом, попробуйте очистить кеш от наиболее популярных программ, чтобы узнать, помогает ли данное действие.
Если хотите очистить место для хранения, начните с очистки кеша из браузера Chrome и любого другого веб-браузера, который используете на устройстве. Затем очистите кеш от любых программ в социальных сетях, таких как Facebook или Twitter, или любого приложения, которое в значительной степени зависит от Интернета. Если вам все еще нужно больше места, перейдите в другие программы, начиная с тех, которые занимают самое общее пространство.
Если вам все еще нужно больше места, перейдите в другие программы, начиная с тех, которые занимают самое общее пространство.
Помните, что очистка кеша — это лишь временный трюк, чтобы получить необходимое пространство для хранения, а поскольку вы используете соответствующее приложение, оно начнет создавать новый кеш временных файлов.
Что такое кеш? Очищать кеш вашего сайта или нет?
Что делает кэш?Подумайте о кеше так: представьте, что вы пишете дипломную работу и вам нужно исследовать тему, о которой вы пишете. Вам нужно пойти в библиотеку и прочитать книгу, о которой вы слышали. Вы можете ходить в библиотеку, чтобы прочитать книгу каждый раз, когда вам нужно сослаться на текст в своей статье, или вы можете взять книгу и взять ее с собой домой для более быстрого доступа.
В этой аналогии ваш дом — это тайник; еще более конкретно, стол, на который вы положили книгу, — это тайник. Он прямо перед вами, и вам не нужно совершать поездку каждый раз, когда вам нужно что-то прочитать.
Он прямо перед вами, и вам не нужно совершать поездку каждый раз, когда вам нужно что-то прочитать.
Как упоминалось ранее, кэш загружает данные, которые ему нужны, при первом посещении веб-сайта, чтобы сделать его более плавным при повторном посещении веб-сайта. Например, логотип веб-сайта вряд ли изменится в ближайшем будущем, поэтому имеет смысл загрузить и сохранить логотип в кэше, чтобы в следующий раз он загружался быстрее.
Как и в библиотеке, место в кэше ограничено. У вас не может быть неограниченного количества книг на вашем столе, это не годится. Итак, что делать, если ваш кэш заполнен? Стратегия вытеснения кэша; вы можете подумать о том, какие книги вы не читаете, и вернуть их в библиотеку, чтобы освободить место. Удаление кеша, который вы давно не использовали, называется LRU (наименее недавно использовавшийся). Это простая стратегия; однако вам необходимо отслеживать, когда элементы в вашем кеше использовались реже всего.
Другой метод удаления ненужного кэша называется «Случайная замена». Это не так умно, как упомянутая предыдущая стратегия, поскольку она просто случайным образом удаляет элемент из вашего кеша, когда он заполнен.
Это не так умно, как упомянутая предыдущая стратегия, поскольку она просто случайным образом удаляет элемент из вашего кеша, когда он заполнен.
Так что же произойдет, если вы не очистите кеш? Если вы веб-разработчик или владелец веб-сайта, вам нужно время от времени очищать кеш. Причина в том, что каждый раз, когда вы вносите изменения на свой веб-сайт или в CSS (каскадные таблицы стилей), вы не увидите, как выглядят новые изменения, не очистив кеш.
Ваш компьютер использует старую память из старой загруженной версии кэша браузера, поэтому вы увидите только старую версию своего веб-сайта. Таким образом, вам нужно будет очищать кеш каждый раз, когда вы вносите изменения, чтобы ваш компьютер загружал новую копию веб-сайта для хранения.
Иногда, когда вы сталкиваетесь с проблемой на своем веб-сайте после внесения изменений, очистка кеша решает эту проблему. Таким образом, всегда убедитесь, что вы очистили кеш, чтобы увидеть, решена ли проблема, прежде чем копать дальше.
Таким образом, всегда убедитесь, что вы очистили кеш, чтобы увидеть, решена ли проблема, прежде чем копать дальше.
Еще один способ обновить страницу, которую вы посетили, — принудительное обновление страницы. Что происходит, так это то, что как только вы принудительно обновите страницу, ваш компьютер загрузит самую новую версию этой страницы. Если вы выполняете регулярное обновление, ваш компьютер будет обслуживать только кешированную версию просматриваемой страницы.
Вы можете принудительно обновить страницу, нажав Control+F5 , если вы используете ПК .
Имейте в виду, что принудительное обновление страницы приведет к обновлению только страницы, которую вы посещаете. Это не очистит кеш вашего браузера. Если вы хотите очистить весь кеш, вам нужно сделать именно это.
Как очистить кеш? Давайте пошагово опишем, как очистить кеш. Мы перечислили все основные браузеры, прочтите тот, который вы используете ежедневно, и вы будете готовы очистить кеш.
Мы перечислили все основные браузеры, прочтите тот, который вы используете ежедневно, и вы будете готовы очистить кеш.
Нажмите Control+H ( , если вы используете ПК). Вы увидите список веб-сайтов, которые вы посетили; история ваших браузеров. В левой части страницы вы увидите очистить данные просмотра . После того, как вы нажмете на это, появится окно с несколькими полями, которые вы можете отметить. Вы можете решить очистить историю, файлы cookie и кеш. Если вы хотите только очистить кеш, убедитесь, что установлен флажок только для кеша. Наконец, нажмите очистить данные 9.0007 , и вы очистили кеш.
Safari Как и в Google Chrome, выберите история и очистите историю. Вы сможете выбрать, хотите ли вы удалить последний час истории, вчерашнюю историю или всю историю. Как только вы удалите свою историю, файлы cookie вашего веб-сайта и кеш браузера будут удалены вместе с ней.
Вы также можете выбрать одну запись из списка и удалить отдельные веб-сайты, которые вы посетили.
FirefoxЕсли вы используете Firefox, процесс аналогичен. Еще раз выберите свою историю и затем выберите очистить недавнюю историю . Вы также можете нажать control+shift+del ( , если вы используете ПК), чтобы получить доступ к нему быстрее. Выберите все при выборе временного диапазона и убедитесь, что вы только отметили свой кеш при нажатии очистить сейчас .
Internet Explorer Если вы используете Internet Explorer, щелкните значок шестеренки в правом верхнем углу страницы. Выберите безопасность и удалить историю посещенных страниц . Вы также можете использовать control+shift+del ( , если вы используете ПК) для более быстрого доступа к истории просмотров. Выберите временные интернет-файлы и файлы веб-сайта на следующем шаге и, наконец, нажмите удалить .
При использовании Microsoft Edge нажмите на три точки в правом верхнем углу страницы. Прокрутите вниз, чтобы очистить данные браузера, и выберите 9.0003 выберите, что очистить . Только отметьте поле кэшированные данные и файлы , а затем нажмите очистить .
OperaВ Opera щелкните значок Opera в левом верхнем углу страницы. Выберите дополнительные инструменты , а затем выберите очистить данные браузера , чтобы очистить кеш. Выберите временной диапазон и установите флажок кэшированных изображений и файлов . Наконец, нажмите очистить данные просмотра и вуаля, все готово.
Недостатки кэширования В большинстве случаев кэширование — это здорово; однако в некоторых случаях кэширование не так эффективно. А именно, кэширование может сделать вас уязвимым для атакующих вас хакеров. Кэшированные данные могут содержать конфиденциальную информацию, поскольку они хранятся в вашем браузере. Атака может негативно повлиять, например, на вашу конфиденциальную информацию о клиенте, которой вы поделились в связи с покупкой.
А именно, кэширование может сделать вас уязвимым для атакующих вас хакеров. Кэшированные данные могут содержать конфиденциальную информацию, поскольку они хранятся в вашем браузере. Атака может негативно повлиять, например, на вашу конфиденциальную информацию о клиенте, которой вы поделились в связи с покупкой.
Помните об этих рисках и пытайтесь время от времени очищать браузер, возможно, особенно после покупки в Интернете.
Выберите тарифный план хостинга
Как очистить кеш браузера во всех основных браузерах (шаг за шагом)
Нет ничего более неприятного, чем иметь проблемы на вашем сайте WordPress и не знать, как их исправить.
Возможно, изображения вашего сайта не загружаются должным образом или сообщения в блоге не обновляются.
Или, может быть, вы заметили, что скорость и производительность вашего сайта ниже, чем обычно.
В чем бы ни заключалась проблема, скорее всего, вы уже приступили к устранению неполадок, чтобы устранить проблему как можно быстрее. Также вполне вероятно, что одно из первых решений, с которым вы столкнулись, — это очистить кеш браузера .
Также вполне вероятно, что одно из первых решений, с которым вы столкнулись, — это очистить кеш браузера .
Но что такое кеш браузера и как очистить кеш с помощью вашего любимого веб-браузера?
В сегодняшней статье мы рассмотрим, что такое кеш браузера, зачем вам может понадобиться удалить кеш и как очистить кеш на вашем сайте.
- Что такое кэш браузера
- Зачем нужно очищать кэш браузера
- Как принудительно обновить одну веб-страницу
- Как очистить кеш браузера в Google Chrome
- Как очистить кэш браузера в Mozilla Firefox
- Как очистить кэш браузера в Safari
- Как очистить кэш браузера в Opera
- Как очистить кэш браузера в Microsoft Edge
- Как очистить кэш браузера в Internet Explorer
Что такое кэш браузера?
Когда вы посещаете веб-сайт, ваш веб-браузер сохраняет информацию, такую как текст, изображения и другой статический контент, на жестком диске вашего компьютера в так называемом «кеше браузера».
Это поможет улучшить взаимодействие с пользователем за счет ускорения загрузки страниц. Причина в том, что кеш браузера сохраняет статические ресурсы, которые вы загружаете при первом посещении веб-сайта, поэтому при следующем посещении эти ресурсы повторно загружают данные веб-сайта из кеша (, который находится прямо на вашем компьютере). жесткий диск ) вместо того, чтобы получать его с хост-серверов.
Другими словами, кеш браузера — это не что иное, как место на жестком диске вашего компьютера, где ваш браузер хранит загруженные однажды вещи на случай, если они понадобятся снова в будущем.
Проблема в том, что иногда кешированные изображения и файлы вызывают проблемы на сайте, который вы пытаетесь посетить. Вот почему вам нужно знать , как очистить кеш браузера .
Кэш браузера, история просмотров и файлы cookie (в сравнении)
Кэш браузера не следует путать с историей просмотров или файлами cookie. Вот краткий обзор каждого:
Вот краткий обзор каждого:
- Кэш браузера: Кэш браузера — это информация, сохраняемая на жестком диске вашего компьютера при посещении сайта, которая повторно загружается при повторном посещении того же сайта.
- История браузера: история просмотров — это журнал всех посещенных вами веб-сайтов за определенный период времени. Браузеры обычно очищают историю просмотра через регулярные промежутки времени, но вы также можете вручную удалить историю браузера из соображений конфиденциальности.
- Файлы cookie: файлы cookie — это файлы, созданные вашим веб-браузером по запросу веб-сайта, которые хранятся на компьютере. Они отслеживают посещения и активность вашего сайта, чтобы в будущем предоставить вам лучший пользовательский интерфейс. Иногда вы можете очистить кеш и куки одновременно.
Зачем нужно очищать кэш браузера?
Есть несколько причин, по которым вам следует научиться очищать кеш:
- Очистка кеша заставляет ваш веб-браузер получать самую последнюю доступную копию вашего веб-сайта, обновления и все
- Поврежденный браузер может привести к отображению ошибок 404 или 502 при попытке посетить веб-сайт через интерфейс
- В кеше вашего браузера может быть вредоносное ПО, которое необходимо очистить
- Очистка кеша браузера может освободить место на жестком диске (кеши имеют ограничения по размеру, которые можно настроить , но они заполняются )
Очистка кеша браузера — это простой способ очистить кеш браузера и начать заново.
И самое главное, в большинстве случаев то, что кажется серьезной проблемой на вашем веб-сайте, в конечном итоге оказывается лишь незначительной проблемой, связанной с кешем вашего браузера.
Как принудительно обновить одну веб-страницу
Прежде чем мы перейдем к тому, как очистить кеш в вашем браузере, давайте сначала посмотрим, как принудительно обновить одну веб-страницу и посмотреть, решит ли это проблему, с которой вы столкнулись.
Принудительное обновление одной веб-страницы легко выполняется во всех популярных веб-браузерах. Все, что вам нужно сделать, это использовать некоторые заранее определенные горячие клавиши:
- Браузеры Windows и Linux: , чтобы обновить веб-страницу, нажмите CTRL + F5
- Chrome: для принудительного обновления в Chrome нажмите CMD + SHIFT + R
- Mozilla Firefox: для обновления нажмите CMD + SHIFT + R
- Apple Safari: для полного обновления Safari нажмите SHIFT + кнопка «Обновить» на панели инструментов
- Internet Explorer: для обновления одной веб-страницы нажмите CTRL + F5
Помните, что когда вы выполняете аппаратное обновление с помощью любого из популярных веб-браузеров, упомянутых выше, вы пропускаете кеш только на той конкретной страницы, на которой вы находитесь . Остальной кеш браузера вашего сайта останется прежним.
Остальной кеш браузера вашего сайта останется прежним.
Из-за этого принудительное обновление поможет вам только в том случае, если у вас возникли проблемы с одной веб-страницей на вашем веб-сайте. Если проблема распространяется на весь сайт, лучше полностью очистить кеш браузера.
Как очистить кэш популярных веб-браузеров
Очистить данные браузера легко, независимо от того, какой веб-браузер вы используете. Итак, давайте рассмотрим, как шаг за шагом очистить кеш в нескольких популярных веб-браузерах.
1. Как очистить кэш браузера в Google Chrome
Чтобы очистить кэш браузера Chrome, нажмите на значок с тремя точками в правом верхнем углу браузера. Затем нажмите Дополнительные инструменты в раскрывающемся меню, а затем Очистить данные просмотра… в подменю.
Вы также можете использовать горячую клавишу CTRL + SHIFT + DEL , чтобы быстрее перейти к следующему шагу.
Затем установите флажок Кэшированные изображения и файлы , если вы хотите очистить только кеш. Если отмечены какие-либо другие флажки, вы рискуете удалить историю браузера, файлы cookie, пароли и многое другое ( , что нормально, если это ваше намерение! ).
Если отмечены какие-либо другие флажки, вы рискуете удалить историю браузера, файлы cookie, пароли и многое другое ( , что нормально, если это ваше намерение! ).
Вы также можете выбрать временной диапазон при очистке кеша браузера. Значение по умолчанию — Последний час , поэтому обязательно измените его, если хотите удалить больше данных браузера, чем это.
Кроме того, нажмите на вкладку Advanced , если вы хотите очистить такие вещи, как:
- История просмотров
- История загрузок
- Файлы cookie и другие данные сайта
- Кэшированные изображения и файлы
- Пароли и другие данные для входа
- Автозаполнение данных формы
- Настройки сайта
- Данные размещенного приложения
Когда вы выбрали все, что хотите очистить, нажмите Очистить данные .
Если вы хотите очистить кеш в мобильном приложении Chrome, выполните следующие действия:
- Откройте приложение Chrome и нажмите на значок с тремя точками 9.
 0003 Меню значок внизу экрана
0003 Меню значок внизу экрана - Нажмите Настройки в Меню
- Нажмите Конфиденциальность
- Выбрать Очистить данные просмотра
- Нажмите Кэшированные изображения и файлы , чтобы установить флажок, а затем Очистить данные просмотра
- Подтвердите свои действия, нажав Очистить данные просмотра во всплывающем окне
2. Как очистить кеш браузера в Mozilla Firefox
Чтобы очистить кеш в браузере Mozilla Firefox, начните с щелчка по значку гамбургера в верхнем правом углу экрана и выбора Опции .
Далее выберите Конфиденциальность и безопасность .
Прокрутите вниз до раздела History и нажмите кнопку Clear History .
Когда вы это сделаете, появится всплывающее окно, в котором вы можете выбрать удаление следующих элементов истории:
- История просмотров и загрузок
- Активные входы в систему
- Форма и история поиска
- Печенье
- Тайник
Здесь вы также можете удалить данные, такие как настройки сайта и данные офлайн-сайта.
Сделав выбор, выберите временной диапазон для очистки и нажмите Очистить сейчас .
Хотите более быстрый способ открыть всплывающее окно Очистить всю историю в Firefox? Используйте сочетание клавиш CTRL + SHIFT + DEL .
Если вы хотите очистить кеш в мобильном приложении Firefox, выполните следующие простые шаги:
- Откройте приложение Firefox и коснитесь трехстрочного значка Меню в нижней части экрана приложения
- Выберите Настройки в Меню
- Выберите Управление данными
- Переместите ползунок рядом с Кэш в положение Вкл. и коснитесь Очистить личные данные
3. Как очистить кэш браузера в Safari
Чтобы очистить кэш браузера Safari, вы можете сделать одно из двух. Первый — очистить всю историю просмотров, включая кеш, файлы cookie и все посещенные страницы, перейдя на Safari > Очистить историю .
Откроется окно, и все, что вам нужно сделать, это нажать кнопку Очистить историю .
Второй вариант в браузере Safari — очистить только кэш браузера . Для начала перейдите в Safari > Настройки > Дополнительно и нажмите Показать меню «Разработка» в строке меню .
Это добавит Develop пункт меню на панель инструментов в верхней части экрана
Затем перейдите к Разработка > Очистить кэши , чтобы очистить кэш браузера Safari.
Чтобы очистить кэш в мобильном приложении Safari ( на iPad или iPhone ), выполните следующие действия:
- Откройте приложение Safari на мобильном устройстве и откройте Настройки
- Прокрутите вниз и нажмите Очистить историю и данные веб-сайта
- Нажмите Очистить историю и данные для подтверждения
4.
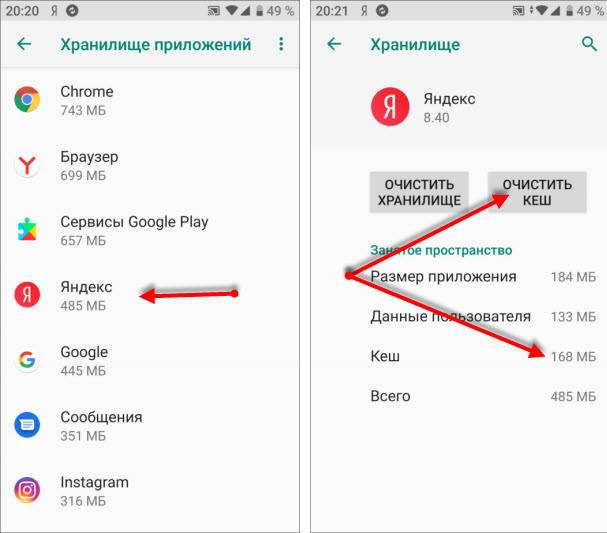 Как очистить кэш браузера в Opera
Как очистить кэш браузера в OperaЧтобы очистить кэш браузера Opera, начните с нажатия значка Opera в верхнем левом углу экрана и выбора История в раскрывающемся меню.
Затем нажмите кнопку Очистить данные просмотра в подменю.
Когда вы сделаете это, появится всплывающее окно с возможностью очистки:
- История просмотров
- Файлы cookie и другие данные сайта
- Кэшированные изображения и файлы
Выберите поля, которые вы хотите очистить, и нажмите Очистить данные .
Если вы хотите очистить дополнительные данные браузера, щелкните вкладку Advanced и выберите такие элементы, как история загрузок, пароли и информация об автозаполнении форм.
Чтобы очистить кеш в мобильных браузерах Opera touch, выполните следующие действия:
- Откройте приложение Opera и щелкните значок 9 с тремя точками.
 0003 Значок меню вверху экрана
0003 Значок меню вверху экрана - Выбрать Очистить данные просмотра
- Нажмите Кэшированные изображения и файлы , чтобы поставить галочку рядом с ним
- Выберите Очистить в верхней части экрана
Для тех, кто использует приложение Opera Mini, перейдите к Настройки > Очистить данные браузера > Очистить файлы cookie и данные > OK .
5. Как очистить кэш браузера в Microsoft Edge
Чтобы очистить кеш в Microsoft Edge, щелкните значок с тремя точками в правом верхнем углу окна браузера и прокрутите вниз до Настройки .
Затем нажмите Конфиденциальность и безопасность , а затем кнопку Выберите, что очистить .
Оттуда вы можете решить, какие данные браузера очистить, включая кэшированные данные и файлы. Когда вы закончите, нажмите Clear .
Чтобы быстрее вызвать это меню, используйте горячую клавишу CTRL+SHIFT+DEL .
Обратите внимание, что есть возможность всегда удалять эти данные при закрытии браузера. Если это похоже на то, что вы хотите сделать, переключите параметр на «Вкл.».
Чтобы очистить кеш в мобильном браузере Edge, выполните следующие действия:
- Откройте приложение Edge и коснитесь кнопки меню с тремя точками
- Выберите Настройки
- Выберите Конфиденциальность в меню настроек
- Нажмите кнопку Очистить данные просмотра 9кнопка 0007
- Нажмите Кэш и любые другие данные браузера, которые вы хотите очистить
- Нажмите Очистить данные просмотра
- Во всплывающем окне подтверждения нажмите Очистить
6. Как очистить кэш браузера в Internet Explorer
Чтобы очистить кэш браузера Internet Explorer, щелкните значок Gear в правом верхнем углу экрана, выберите Безопасность в раскрывающемся меню, а затем нажмите на Удалить историю просмотра из подменю.
Вы также можете легко получить доступ к этому меню, используя сочетание клавиш CTRL + SHIFT + DEL .
Здесь снимите все флажки напротив данных браузера, которые вы хотите удалить. Рекомендуется оставить установленным флажок временных файлов Интернета и файлов веб-сайтов , чтобы случайно не удалить важную информацию.
Когда закончите, нажмите Удалить .
Если у вас телефон с Windows и вы хотите очистить кэш мобильного приложения Internet Explorer, выполните следующие действия:
- Откройте приложение Internet Explorer и нажмите Дополнительно
- Нажмите Настройки , а затем Удалить историю
- Коснитесь Удалить для подтверждения
Подведение итогов
Вот и все! Теперь вы знаете, как очистить кеш браузера во всех основных браузерах, когда у вас возникают проблемы на вашем веб-сайте WordPress.
Очистка кеша — это простой способ устранения неполадок, возникающих на вашем веб-сайте. И поскольку во многих случаях очистка кеша вашего браузера помогает, имеет смысл начать с этого решения в первую очередь, когда вы заметите, что ваш веб-сайт не обновляется, изображения не загружаются или ваш сайт работает медленнее, чем обычно. .
Если у вас возникла проблема на вашем веб-сайте, которая выходит за рамки простой очистки кеша браузера, обязательно узнайте, как исправить белый экран смерти WordPress и минимизировать время простоя вашего сайта.
Какой браузер вы предпочитаете и почему? Мы хотели бы услышать все об этом в комментариях ниже!
Как очистить кеш браузера и куки?
Содержание
В настоящее время просмотр веб-страниц стал быстрым и удобным. Отчасти это связано с функциональностью современных браузеров для кэширования информации и ресурсов сайтов.
Когда вы посещаете веб-страницу, ваш браузер загружает статические ресурсы веб-сайта. Поэтому, когда вы посещаете веб-страницу во второй раз, она загружается намного быстрее.
Поэтому, когда вы посещаете веб-страницу во второй раз, она загружается намного быстрее.
Общие статические ресурсы, загружаемые вашим браузером:
- Файлы JavaScript
- HTML-файлы
- файлы CSS
- Файлы изображений
- Медиафайлы (аудио- и видеофайлы)
Ваш браузер также сохраняет данные о ваших сеансах при посещении сайтов. Данные хранятся в файлах cookie. Например, файлы cookie могут запоминать ваши входы на веб-сайт, ваши предпочтения в магазинах веб-сайтов, тип контента, который вы чаще всего просматриваете, и т. д.
Как правило, кеш браузера и файлы cookie улучшают работу в Интернете. Кэшированные файлы ускоряют загрузку страниц, а сохраненные файлы cookie запоминают ваши предыдущие сеансы просмотра, чтобы предоставить настраиваемые параметры для посещений ваших веб-сайтов.
Однако бывают случаи, когда они не позволяют правильно загрузить веб-сайт. Это также может замедлить работу вашего устройства.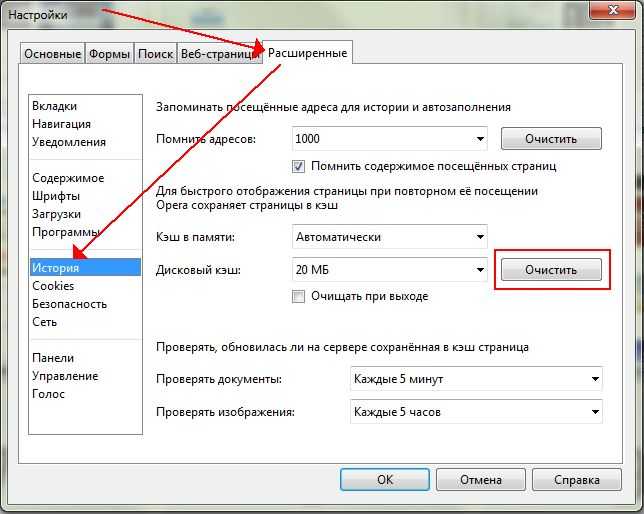
В этом руководстве объясняется, зачем нужно очищать кеш браузера и файлы cookie, и как это делать для разных приложений.
Зачем нужно очищать кеш браузера и куки?
Как уже было сказано, кэш и файлы cookie, хранящиеся в вашем браузере, имеют множество преимуществ. Однако иногда они также могут мешать работе в Интернете и даже замедлять работу ваших устройств.
Одна из самых распространенных проблем возникает при разработке сайта. Ваш браузер кэшировал файлы, когда вы посещали его. Вы продолжаете вносить изменения на сайте, но когда вы посещаете его, изменения не видны. Это связано с тем, что вы обновили файлы сайта, а ваш браузер по-прежнему загружает кешированную версию файлов до внесения изменений.
Из-за просроченных кэшированных файлов вы даже можете загрузить веб-сайт с фатальными ошибками. Сам веб-сайт может работать правильно, но ваш кеш поврежден.
В других случаях файлы кешировались при проблемах с сайтом. Ошибка уже исправлена, и сайт работает как положено. Однако ваш браузер кэшировал страницу с ошибкой.
Однако ваш браузер кэшировал страницу с ошибкой.
При возникновении таких проблем первое, что нужно сделать, это очистить кэшированные файлы. Во многих случаях этого достаточно, чтобы их исправить.
Еще одна проблема, с которой вы можете столкнуться, — это трудности со входом на веб-сайты. Это может быть связано с просроченными и недействительными данными, хранящимися в файлах cookie браузера. Веб-сайт больше не авторизует данные и не позволяет вам войти в систему. В таких случаях рекомендуется очистить файлы cookie браузера.
Кроме того, накопленный кеш может занимать слишком много места на локальном устройстве. Когда на вашем диске заканчивается место, это может замедлить работу вашего устройства. Удаление кэшированных файлов освободит место на диске, что повысит производительность вашего устройства.
Как очистить кеш и куки в разных браузерах?
Процесс очистки кэша и файлов cookie для разных браузеров аналогичен. Тем не менее, конкретные меню и пути различаются для разных приложений. Ниже вы можете увидеть инструкции для самых популярных браузеров.
Ниже вы можете увидеть инструкции для самых популярных браузеров.
Как очистить кэш в Chrome?
Вы можете очистить кеш и файлы cookie в Chrome из раздела «Очистка данных просмотра». Есть несколько способов открыть его.
Самый быстрый способ — использовать сочетание клавиш.
- В Mac используйте комбинацию клавиш Command + Shift + Delete.
- В Windows используйте комбинацию клавиш Control + Shift + Удалить .
В качестве альтернативы выберите меню кебаб в правом верхнем углу. В раскрывающемся меню выберите Дополнительные инструменты , затем Очистить данные просмотра.
В любом случае откроется экран Clear Browsing Data . Здесь вы можете выбрать, какие данные можно удалить из Chrome.
Чтобы убедиться, что все данные удалены, откройте меню Диапазон времени и выберите Все время . Затем вы можете выбрать тип данных для удаления.
Наиболее важными данными для очистки являются Файлы cookie и другие данные сайта и Кэшированные изображения и файлы . Выберите История просмотра , если вы хотите удалить историю поиска и адреса, которые вы посещали ранее. Подтвердите свой выбор синей кнопкой Очистить данные.
В секции Advanced, вы можете выбрать дополнительные типы данных для удаления.
Сбросить кеш браузера и куки в Mozilla Firefox
Есть несколько способов очистить кеш и куки для Firefox, тоже.
В правом верхнем углу откройте меню гамбургер . Затем выберите История.
В меню История выберите Очистить недавнюю историю .
Кроме того, вы можете использовать сочетания клавиш, чтобы открыть Очистить недавнюю историю .
- В Mac используйте комбинацию клавиш Command + Shift + Delete.
- В Windows используйте комбинацию клавиш Control+Shift+Delet e .

В следующем окне вы можете выбрать, какой тип данных нужно удалить и из какого временного диапазона.
В меню Диапазон времени для очистки у вас будет возможность выбрать период.
В История раздел, вы можете установить флажки типа данных для удаления. Как и в Chrome, наиболее важными данными для очистки являются Cache и Cookies . У вас также есть возможность удалить пароли с сайтов, историю поиска и историю просмотров.
Чтобы убедиться, что весь кеш и файлы cookie удалены, в Временной диапазон для очистки выберите Все . Firefox покажет предупреждение о том, что все выбранное будет удалено.
Это предупреждение не должно вас касаться. Вы не потеряете историю просмотров или входы на сайт. Просто убедитесь, что установлены флажки только для Cookies и Cache , затем нажмите OK.
Другой вариант — открыть меню гамбургеров и выбрать Настройки .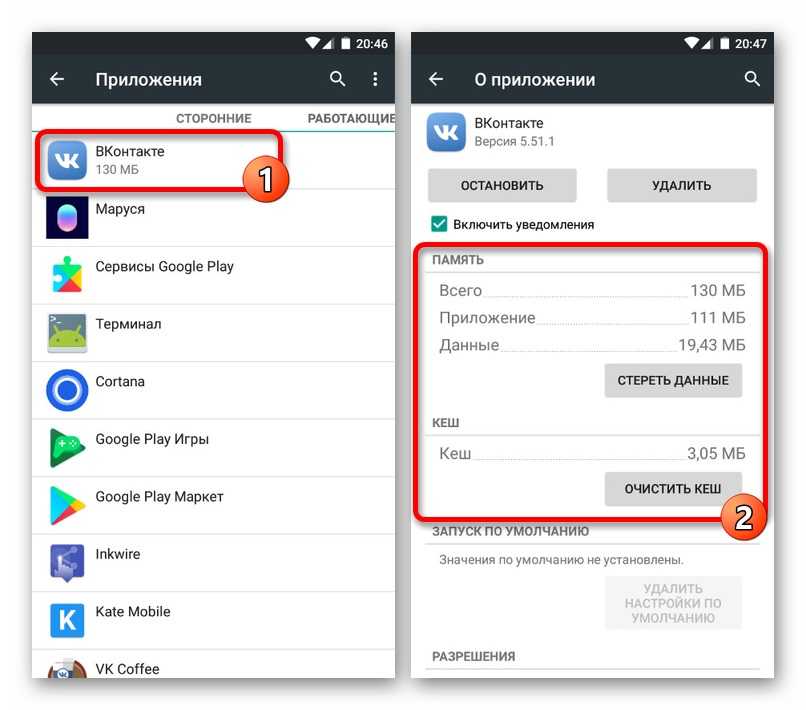
На странице настроек откройте раздел Конфиденциальность и безопасность . Прокрутите вниз до раздела Файлы cookie и данные сайта и выберите 9.0755 Очистить данные.
Появится всплывающее окно. Вы можете выбрать, какой тип данных удалить.
Вы можете выбрать между Файлами cookie и данными сайта и Кэшированным веб-контентом . Установите флажок для типа данных, которые вы хотите очистить, и подтвердите выбор синей кнопкой Очистить .
Как очистить кэш в Safari?Очистка кеша и куки в Safari производится из меню Разработка. По умолчанию меню может быть скрыто.
Чтобы включить его, откройте меню Safari , затем выберите Настройки.
На экране Preference выберите Advanced и установите флажок Show Develop menu в строке меню .
Теперь в строке меню Safari появится новый раздел Develop . Откройте меню Develop и выберите Empty Caches.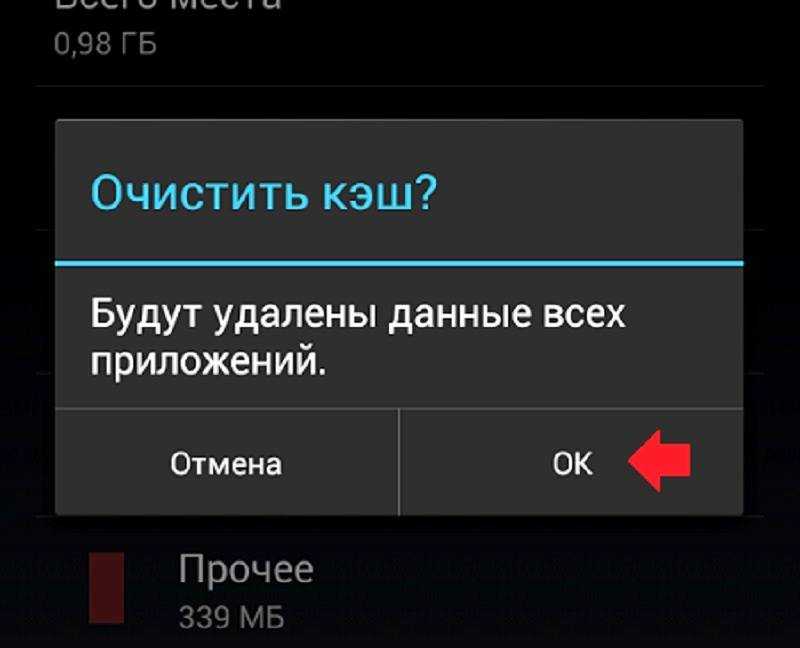
Кроме того, вы можете очистить кеш с помощью сочетания клавиш Команда+Опция+Е.
Очистить данные просмотра в Opera
Очистка кеша и файлов cookie в Opera осуществляется из раздела Очистить данные просмотра .
Есть несколько способов открыть этот раздел.
Вы можете использовать сочетание клавиш.
- В Mac используйте комбинацию клавиш Command + Shift + Delete
- В Windows используйте комбинацию клавиш Control + Shift + Delete
Другой вариант находится в меню слева в Opera, где вы можете выбрать значок Настройки.
Откройте раздел Advanced , затем выберите Privacy & Security . Затем выберите Очистить данные просмотра .
В любом случае откроется окно Очистить данные просмотра , в котором есть несколько вариантов.
Если вы хотите удалить все данные, выберите Все время . Затем выберите тип данных для удаления. Ставьте галочки только на Файлы cookie и другие данные сайта и Кэшированные изображения и файлы , если вы хотите сохранить пароли своих сайтов и историю просмотров. Наконец, подтвердите свой выбор синей кнопкой Очистить данные.
Ставьте галочки только на Файлы cookie и другие данные сайта и Кэшированные изображения и файлы , если вы хотите сохранить пароли своих сайтов и историю просмотров. Наконец, подтвердите свой выбор синей кнопкой Очистить данные.
Вы можете выбрать раздел Advanced для получения дополнительных опций типов данных.
Как очистить кеш в Microsoft Edge?
Как и в других браузерах, вы можете очистить кеш и файлы cookie из раздела Очистить данные просмотра . Открыть раздел можно несколькими способами.
Вы можете использовать сочетание клавиш.
- В Mac используйте комбинацию клавиш Command + Shift + Delete
- В Windows используйте комбинацию клавиш Control + Shift + Delete
Или откройте меню с тремя точками в правом верхнем углу. Выберите Настройки в раскрывающемся меню.
На странице настроек откройте Конфиденциальность, поиск и службы . Прокрутите вниз до раздела Очистить данные просмотра . Затем выберите Выберите, что очистить .
Прокрутите вниз до раздела Очистить данные просмотра . Затем выберите Выберите, что очистить .
Вы откроете окно Очистить данные просмотра , где вы можете выбрать различные варианты очистки данных.
В раскрывающемся меню Диапазон времени выберите период, за который будут удалены данные. Чтобы убедиться, что все данные удалены, выберите Все время.
Установите флажки для типов данных. Чтобы очистить только кеш и куки, установите флажок Файлы cookie и другие данные сайта и Кэшированные изображения и файлы. Подтвердите свой выбор синей кнопкой Очистить сейчас.
Удаление данных просмотра в Microsoft Internet Explorer
Для очистки кэша и файлов cookie в Microsoft Internet Explorer можно использовать сочетание клавиш Control + Shift + Del.
Кроме того, можно открыть параметры очистки кэш из значка Settings (cog) в правом верхнем углу. Откроется раскрывающееся меню. Откройте раздел Безопасность и выберите Удалить историю просмотров .
Откройте раздел Безопасность и выберите Удалить историю просмотров .
Вы откроете окно Удалить историю просмотров , где вы можете выбрать, какой тип данных будет удален.
Установите флажок для типа данных, которые вы хотите удалить. Чтобы очистить только кэшированные файлы и файлы cookie, выберите только Временные файлы Интернета и файлы веб-сайтов и Файлы cookie и данные веб-сайтов . Нажмите Удалить , чтобы очистить данные.
Как очистить кеш браузера и куки в Brave?
Вы можете очистить кеш и файлы cookie в Brave несколькими способами.
Самый быстрый способ — использовать сочетание клавиш, чтобы открыть окно Очистить данные просмотра .
- В Mac используйте комбинацию клавиш Command + Shift + Delete
- В Windows используйте комбинацию клавиш Control + Shift + Delete
Другой способ — открыть меню гамбургеров в правом верхнем углу. Откройте раздел Дополнительные инструменты и выберите Очистить данные просмотра .
Откройте раздел Дополнительные инструменты и выберите Очистить данные просмотра .
Откроется окно Clear Browsing Data , в котором можно выбрать параметры очистки данных из Brave.
В раскрывающемся меню выберите временной диапазон , для которого необходимо очистить данные. Чтобы убедиться, что все данные удалены, выберите All time .
Далее выберите тип данных для удаления. Чтобы очистить кешированные файлы и файлы cookie, установите флажки для Файлы cookie и другие данные сайта и Кэшированные изображения и файлы .
Подтвердите свой выбор оранжевой кнопкой Удалить данные .
Для выбора дополнительных типов данных выберите Advanced . Вы также можете указать, какие типы данных будут автоматически удаляться при выходе из Brave. Это можно сделать из раздела На выходе .
Резюме
В общем, кеш и файлы cookie в браузерах улучшают работу в Интернете. Однако часто просроченный кеш и файлы cookie могут препятствовать правильной загрузке веб-сайта или замедлять работу вашего устройства.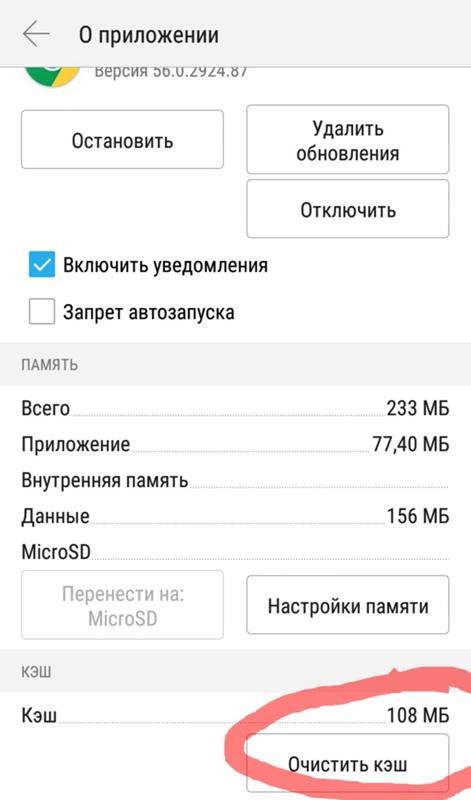



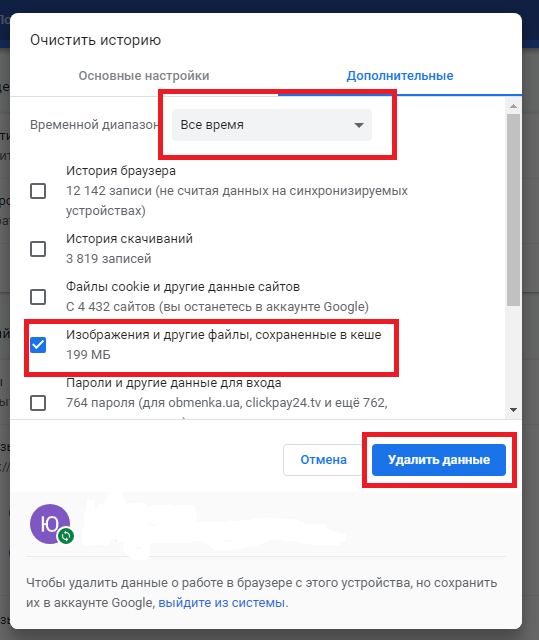 1 Через внутренние ресурсы телефона
1 Через внутренние ресурсы телефона
 Автоматизировать процесс удаления кэшированных данных не получится.
Автоматизировать процесс удаления кэшированных данных не получится. К примеру, фотографии и видеоролики можно скопировать и записать на диски, загрузить в интернет, переместить на флеш-карту или компьютерное устройство. Такой способ позволит значительно освободить внутреннюю память и ускорить работу смартфона.
К примеру, фотографии и видеоролики можно скопировать и записать на диски, загрузить в интернет, переместить на флеш-карту или компьютерное устройство. Такой способ позволит значительно освободить внутреннюю память и ускорить работу смартфона.
 Кнопка Clear Cache — это кнопка, которую должны нажать. Это должно немедленно очистить кэш приложения. Опция « Очистить данные » удалит все файлы, которые сохранили в приложении. Если случайно нажмете эту кнопку, вам будет предложено подтвердить ваш выбор. Важно не удалять эти данные, поэтому, если получите запрос «Удалить данные приложения ?», Нажмите « Отмена ».
Кнопка Clear Cache — это кнопка, которую должны нажать. Это должно немедленно очистить кэш приложения. Опция « Очистить данные » удалит все файлы, которые сохранили в приложении. Если случайно нажмете эту кнопку, вам будет предложено подтвердить ваш выбор. Важно не удалять эти данные, поэтому, если получите запрос «Удалить данные приложения ?», Нажмите « Отмена ». 0003 Меню значок внизу экрана
0003 Меню значок внизу экрана 0003 Значок меню вверху экрана
0003 Значок меню вверху экрана