Облачные документы в Photoshop | Вопросы по технологическому процессу
Руководство пользователя Отмена
Поиск
- Руководство пользователя Photoshop
- Введение в Photoshop
- Мечтайте об этом. Сделайте это.
- Новые возможности Photoshop
- Редактирование первой фотографии
- Создание документов
- Photoshop | Часто задаваемые вопросы
- Системные требования Photoshop
- Перенос наборов настроек, операций и настроек
- Знакомство с Photoshop
- Photoshop и другие продукты и услуги Adobe
- Работа с графическим объектом Illustrator в Photoshop
- Работа с файлами Photoshop в InDesign
- Материалы Substance 3D для Photoshop
- Photoshop и Adobe Stock
- Работа со встроенным расширением Capture в Photoshop
- Библиотеки Creative Cloud Libraries
- Библиотеки Creative Cloud в Photoshop
- Работа в Photoshop с использованием Touch Bar
- Сетка и направляющие
- Создание операций
- Отмена и история операций
- Photoshop на iPad
- Photoshop на iPad | Общие вопросы
- Знакомство с рабочей средой
- Системные требования | Photoshop на iPad
- Создание, открытие и экспорт документов
- Добавление фотографий
- Работа со слоями
- Рисование и раскрашивание кистями
- Выделение участков и добавление масок
- Ретуширование композиций
- Работа с корректирующими слоями
- Настройка тональности композиции с помощью слоя «Кривые»
- Применение операций трансформирования
- Обрезка и поворот композиций
- Поворот, панорамирование, масштабирование и восстановление холста
- Работа с текстовыми слоями
- Работа с Photoshop и Lightroom
- Получение отсутствующих шрифтов в Photoshop на iPad
- Японский текст в Photoshop на iPad
- Управление параметрами приложения
- Сенсорные ярлыки и жесты
- Комбинации клавиш
- Изменение размера изображения
- Прямая трансляция творческого процесса в Photoshop на iPad
- Исправление недостатков с помощью восстанавливающей кисти
- Создание кистей в Capture и их использование в Photoshop
- Работа с файлами Camera Raw
- Создание и использование смарт-объектов
- Коррекция экспозиции изображений с помощью инструментов «Осветлитель» и «Затемнитель»
- Бета-версия веб-приложения Photoshop
- Общие сведения о рабочей среде
- Системные требования | Бета-версия веб-приложения Photoshop
- Комбинации клавиш | Бета-версия веб-приложения Photoshop
- Поддерживаемые форматы файлов | Бета-вервия веб-приложения Photoshop
- Открытие облачных документов и работа с ними
- Совместная работа с заинтересованными сторонами
- Ограниченные возможности редактирования облачных документов
- Облачные документы
- Облачные документы Photoshop | Часто задаваемые вопросы
- Облачные документы Photoshop | Вопросы о рабочем процессе
- Работа с облачными документами и управление ими в Photoshop
- Обновление облачного хранилища для Photoshop
- Не удается создать или сохранить облачный документ
- Устранение ошибок с облачными документами Photoshop
- Сбор журналов синхронизации облачных документов
- Общий доступ к облачным документам и их редактирование
- Общий доступ к файлам и комментирование в приложении
- Рабочая среда
- Основные сведения о рабочей среде
- Более быстрое обучение благодаря панели «Новые возможности» в Photoshop
- Создание документов
- Работа в Photoshop с использованием Touch Bar
- Галерея инструментов
- Установки производительности
- Использование инструментов
- Сенсорные жесты
- Возможности работы с сенсорными жестами и настраиваемые рабочие среды
- Обзорные версии технологии
- Метаданные и комментарии
- Комбинации клавиш по умолчанию
- Возможности работы с сенсорными жестами и настраиваемые рабочие среды
- Помещение изображений Photoshop в другие приложения
- Установки
- Комбинации клавиш по умолчанию
- Линейки
- Отображение или скрытие непечатных вспомогательных элементов
- Указание колонок для изображения
- Отмена и история операций
- Панели и меню
- Помещение файлов
- Позиционирование элементов с привязкой
- Позиционирование с помощью инструмента «Линейка»
- Наборы настроек
- Настройка комбинаций клавиш
- Сетка и направляющие
- Разработка содержимого для Интернета, экрана и приложений
- Photoshop для дизайна
- Монтажные области
- Просмотр на устройстве
- Копирование CSS из слоев
- Разделение веб-страниц на фрагменты
- Параметры HTML для фрагментов
- Изменение компоновки фрагментов
- Работа с веб-графикой
- Создание веб-фотогалерей
- Основные сведения об изображениях и работе с цветом
- Изменение размера изображений
- Работа с растровыми и векторными изображениями
- Размер и разрешение изображения
- Импорт изображений из камер и сканеров
- Создание, открытие и импорт изображений
- Просмотр изображений
- Ошибка «Недопустимый маркер JPEG» | Открытие изображений
- Просмотр нескольких изображений
- Настройка палитр цветов и образцов цвета
- HDR-изображения
- Подбор цветов на изображении
- Преобразование между цветовыми режимами
- Цветовые режимы
- Стирание фрагментов изображения
- Режимы наложения
- Выбор цветов
- Внесение изменений в таблицы индексированных цветов
- Информация об изображениях
- Фильтры искажения недоступны
- Сведения о цвете
- Цветные и монохромные коррекции с помощью каналов
- Образец
- Цветовой режим (или режим изображения)
- Цветовой оттенок
- Добавление изменения цветового режима в операцию
- Добавление образцов из CSS- и SVG-файлов HTML
- Битовая глубина и установки
- Слои
- Основные сведения о слоях
- Обратимое редактирование
- Создание слоев и групп и управление ими
- Выделение, группировка и связывание слоев
- Помещение изображений в кадры
- Непрозрачность и наложение слоев
- Слои-маски
- Применение смарт-фильтров
- Композиции слоев
- Перемещение, упорядочение и блокировка слоев
- Маскирование слоев при помощи векторных масок
- Управление слоями и группами
- Эффекты и стили слоев
- Редактирование слоев-масок
- Извлечение ресурсов
- Отображение слоев с помощью обтравочных масок
- Формирование графических ресурсов из слоев
- Работа со смарт-объектами
- Режимы наложения
- Объединение нескольких фрагментов в одно изображение
- Объединение изображений с помощью функции «Автоналожение слоев»
- Выравнивание и распределение слоев
- Копирование CSS из слоев
- Загрузка выделенных областей на основе границ слоя или слоя-маски
- Просвечивание для отображения содержимого других слоев
- Слой
- Сведение
- Совмещенные изображения
- Фон
- Выделения
- Рабочая среда «Выделение и маска»
- Быстрое выделение областей
- Начало работы с выделениями
- Выделение при помощи группы инструментов «Область»
- Выделение при помощи инструментов группы «Лассо»
- Выбор цветового диапазона в изображении
- Настройка выделения пикселей
- Преобразование между контурами и границами выделенной области
- Основы работы с каналами
- Перемещение, копирование и удаление выделенных пикселей
- Создание временной быстрой маски
- Сохранение выделенных областей и масок альфа-каналов
- Выбор областей фокусировки в изображении
- Дублирование, разделение и объединение каналов
- Вычисление каналов
- Выделение
- Ограничительная рамка
- Коррекции изображений
- Деформация перспективы
- Уменьшение размытия в результате движения камеры
- Примеры использования инструмента «Восстанавливающая кисть»
- Экспорт таблиц поиска цвета
- Корректировка резкости и размытия изображения
- Общие сведения о цветокоррекции
- Применение настройки «Яркость/Контрастность»
- Коррекция деталей в тенях и на светлых участках
- Корректировка «Уровни»
- Коррекция тона и насыщенности
- Коррекция сочности
- Настройка насыщенности цвета в областях изображения
- Быстрая коррекция тона
- Применение специальных цветовых эффектов к изображениям
- Улучшение изображения при помощи корректировки цветового баланса
- HDR-изображения
- Просмотр гистограмм и значений пикселей
- Подбор цветов на изображении
- Кадрирование и выпрямление фотографий
- Преобразование цветного изображения в черно-белое
- Корректирующие слои и слои-заливки
- Корректировка «Кривые»
- Режимы наложения
- Целевая подготовка изображений для печатной машины
- Коррекция цвета и тона с помощью пипеток «Уровни» и «Кривые»
- Коррекция экспозиции и тонирования HDR
- Фильтр
- Размытие
- Избирательная корректировка цвета
- Замена цветов объекта
- Adobe Camera Raw
- Системные требования Camera Raw
- Новые возможности Camera Raw
- Введение в Camera Raw
- Создание панорам
- Поддерживаемые объективы
- Виньетирование, зернистость и удаление дымки в Camera Raw
- Комбинации клавиш по умолчанию
- Автоматическая коррекция перспективы в Camera Raw
- Обратимое редактирование в Camera Raw
- Инструмент «Радиальный фильтр» в Camera Raw
- Управление настройками Camera Raw
- Обработка, сохранение и открытие изображений в Camera Raw
- Совершенствование изображений с улучшенным инструментом «Удаление точек» в Camera Raw
- Поворот, обрезка и изменение изображений
- Корректировка цветопередачи в Camera Raw
- Краткий обзор функций | Adobe Camera Raw | Выпуски за 2018 г.

- Обзор новых возможностей
- Версии обработки в Camera Raw
- Внесение локальных корректировок в Camera Raw
- Исправление и восстановление изображений
- Удаление объектов с фотографий с помощью функции «Заливка с учетом содержимого»
- Заплатка и перемещение с учетом содержимого
- Ретуширование и исправление фотографий
- Коррекция искажений изображения и шума
- Основные этапы устранения неполадок для решения большинства проблем
- Преобразование изображений
- Трансформирование объектов
- Настройка кадрирования, поворотов и холста
- Кадрирование и выпрямление фотографий
- Создание и редактирование панорамных изображений
- Деформация изображений, фигур и контуров
- Перспектива
- Использование фильтра «Пластика»
- Масштаб с учетом содержимого
- Трансформирование изображений, фигур и контуров
- Деформация
- Трансформирование
- Панорама
- Рисование и живопись
- Рисование симметричных орнаментов
- Варианты рисования прямоугольника и изменения обводки
- Сведения о рисовании
- Рисование и редактирование фигур
- Инструменты рисования красками
- Создание и изменение кистей
- Режимы наложения
- Добавление цвета в контуры
- Редактирование контуров
- Рисование с помощью микс-кисти
- Наборы настроек кистей
- Градиенты
- Градиентная интерполяция
- Заливка и обводка выделенных областей, слоев и контуров
- Рисование с помощью группы инструментов «Перо»
- Создание узоров
- Создание узора с помощью фильтра «Конструктор узоров»
- Управление контурами
- Управление библиотеками узоров и наборами настроек
- Рисование при помощи графического планшета
- Создание текстурированных кистей
- Добавление динамических элементов к кистям
- Градиент
- Рисование стилизованных обводок с помощью архивной художественной кисти
- Рисование с помощью узора
- Синхронизация наборов настроек на нескольких устройствах
- Текст
- Добавление и редактирование текста
- Универсальный текстовый редактор
- Работа со шрифтами OpenType SVG
- Форматирование символов
- Форматирование абзацев
- Создание эффектов текста
- Редактирование текста
- Интерлиньяж и межбуквенные интервалы
- Шрифт для арабского языка и иврита
- Шрифты
- Поиск и устранение неполадок, связанных со шрифтами
- Азиатский текст
- Создание текста
- Ошибка Text Engine при использовании инструмента «Текст» в Photoshop | Windows 8
- Добавление и редактирование текста
- Видео и анимация
- Видеомонтаж в Photoshop
- Редактирование слоев видео и анимации
- Общие сведения о видео и анимации
- Предварительный просмотр видео и анимации
- Рисование кадров в видеослоях
- Импорт видеофайлов и последовательностей изображений
- Создание анимации кадров
- 3D-анимация Creative Cloud (предварительная версия)
- Создание анимаций по временной шкале
- Создание изображений для видео
- Фильтры и эффекты
- Использование фильтра «Пластика»
- Использование эффектов группы «Галерея размытия»
- Основные сведения о фильтрах
- Справочник по эффектам фильтров
- Добавление эффектов освещения
- Использование фильтра «Адаптивный широкий угол»
- Фильтр «Масляная краска»
- Эффекты и стили слоев
- Применение определенных фильтров
- Растушевка областей изображения
- Сохранение и экспорт
- Сохранение файлов в Photoshop
- Экспорт файлов в Photoshop
- Поддерживаемые форматы файлов
- Сохранение файлов в других графических форматах
- Перемещение проектов между Photoshop и Illustrator
- Сохранение и экспорт видео и анимации
- Сохранение файлов PDF
- Защита авторских прав Digimarc
- Сохранение файлов в Photoshop
- Печать
- Печать 3D-объектов
- Печать через Photoshop
- Печать и управление цветом
- Контрольные листы и PDF-презентации
- Печать фотографий в новом макете раскладки изображений
- Печать плашечных цветов
- Дуплексы
- Печать изображений на печатной машине
- Улучшение цветной печати в Photoshop
- Устранение неполадок при печати | Photoshop
- Автоматизация
- Создание операций
- Создание изображений, управляемых данными
- Сценарии
- Обработка пакета файлов
- Воспроизведение операций и управление ими
- Добавление условных операций
- Сведения об операциях и панели «Операции»
- Запись инструментов в операциях
- Добавление изменения цветового режима в операцию
- Набор средств разработки пользовательского интерфейса Photoshop для внешних модулей и сценариев
- Управление цветом
- Основные сведения об управлении цветом
- Обеспечение точной цветопередачи
- Настройки цвета
- Работа с цветовыми профилями
- Управление цветом документов для просмотра в Интернете
- Управление цветом при печати документов
- Управление цветом импортированных изображений
- Выполнение цветопробы
- Подлинность контента
- Подробнее об учетных данных для содержимого
- Идентичность и происхождение токенов NFT
- Подключение учетных записей для творческой атрибуции
- 3D-объекты и технические изображения
- 3D в Photoshop | Распространенные вопросы об упраздненных 3D-функциях
- 3D-анимация Creative Cloud (предварительная версия)
- Печать 3D-объектов
- 3D-рисование
- Усовершенствование панели «3D» | Photoshop
- Основные понятия и инструменты для работы с 3D-графикой
- Рендеринг и сохранение 3D-объектов
- Создание 3D-объектов и анимаций
- Стеки изображений
- Процесс работы с 3D-графикой
- Измерения
- Файлы формата DICOM
- Photoshop и MATLAB
- Подсчет объектов на изображении
- Объединение и преобразование 3D-объектов
- Редактирование 3D-текстур
- Коррекция экспозиции и тонирования HDR
- Настройки панели «3D»
Получите ответы на наиболее распространенные вопросы по технологическому процессу с использованием облачных документов в Photoshop.
Где можно найти облачные документы Photoshop?
Какие рабочие процессы связаны с облачными документами в Photoshop?
Наиболее распространенные рабочие процессы для облачных документов в Photoshop включают операции создания, редактирования, сохранения, переименования, отправки, перемещения и удаления, которые выполняются как на iPad, так и на настольном ПК. Чтобы подробнее узнать о наиболее распространенных рабочих процессах в облачных документах, см.:
- Создание, открытие и сохранение облачных документов
- Управление облачными документами и работа с ними
Примечание.Встроенные смарт-объекты поддерживаются в облачных документах.Связанные смарт-объекты поддерживаются только на устройстве, на котором был создан облачный документ.
Можно ли сохранять документы как локальные файлы PSD?
Как сделать файл PSD доступным на всех моих устройствах?
Можно ли одновременно редактировать облачный документ на нескольких устройствах?
В случае редактирования документа на нескольких устройствах одновременно возникает конфликт при попытке сохранения изменений в облачные документы.
Вы внесении изменений на различных устройствах рекомендуется сохранить изменения в облако, прежде чем возобновить редактирование на другом устройстве, чтобы избежать конфликта версий.
Можно ли работать с облачными документами в Photoshop на iPad при отсутствии подключения к Интернету?
Можно ли получить доступ к документам Photoshop с помощью мобильного приложения Creative Cloud?
Как вернуть старую версию облачного документа?
Влияют ли версии облачных документов на квоту в хранилище?
Как правило, нет, версии облачных документов не учитываются при расчете квоты на хранилище Creative Cloud; однако все размеченные и переименованные версии учитываются при подсчете квоты.
Как можно очистить данные квоты хранилища Creative Cloud?
Другие похожие
- Облачные документы Photoshop | Часто задаваемые вопросы
- Создание, открытие и сохранение облачных документов
- Управление облачными документами и работа с ними в Photoshop
Вход в учетную запись
Войти
Управление учетной записью
Как рисовать облака в Photoshop
Автор Admin На чтение 3 мин Просмотров 21 Опубликовано Обновлено
Каждый, кто работает в Photoshop, рано или поздно сталкивается с проблемой, когда нужно научиться рисовать что-нибудь красивое и эффектное, что может послужить фоном фотографии. Очень многие пользователи заказывают фон именно в виде облаков, поэтому, рано или поздно, вам придется научиться их рисовать. И в сегодняшней статье мы как раз расскажем вам об этом.
Сразу скажем, что для того, чтобы нарисовать красивый и уникальный рисунок облаков, лучше всего взять за основу готовую их фотографию. Например, фотографию того же неба. Это позволит вам лучше формировать мысли и вдохновляться реалистичной картинкой.
Итак, первое, что вам нужно будет сделать – это задать фон под облака. В нашем случае облака будут на небе, поэтому сначала выбираем светло-голубой оттенок, сильно увеличиваем кисть и проводим ею по нижней части нашего слоя. Проводим один раз, чтобы цвета не накладывались друг на друга.
Проводим один раз, чтобы цвета не накладывались друг на друга.
Тоже самое делаем с обычным голубым, только по центру, а затем – с синим, который проводим под верхом. Получается вот такая вот заготовка.
После этого выбираем инструмент осветление, размеры его выставляем примерно на 140 пикселей и небольшими движениями задаем форму облаков. Сильно не зарисовываем, а лишь слегка задаем небольшие формы.
Периодически меняем жесткость кисточки и размеры, чтобы наши задатки облаков не выглядели слишком однотипными. После этого делаем нашу кисточку маленькой, примерно на 30 пикселей, и проходимся по контуру облака. После этого выбираем инструмент «палец» и круговыми движениями проходим по нарисованному тонкому контуру. Жесткость кисточки, при этом, выставляем на 50-60%. Наша цель – убрать жесткие границы контура и слегка их размыть.
После этого повторяем действие еще раз, только контур делаем более тонкой кисточкой и пальцем работаем чуть более аккуратно, чтобы создать эффект солнца.
Чем больше таких контуров – тем более эффектно и естественно будут смотреться облака. Для большей реалистичности можно нарисовать еще одно такое облако, которое будет заходить на предыдущее, а затем также пройтись по его контуру и размыть его пальцем. По итогу все будет зависеть от того, как долго вы сможете работать над облаками и сколько их вам понадобится на картине.
Примечательно, что больше никаких инструментов, никаких действий вам делать не понадобится. Достаточно будет этих 3, которые мы описали выше. Остальное будет зависеть от ваших действий и фантазии.
На этом мы прощаемся с вами, всем удачи и до новых встреч. Не забывайте ставить статье оценку, а также пишите в комментарии, если знаете, как можно улучшить рисование облаков.
( Пока оценок нет )
Поделиться с друзьями
Фильтры визуализации Photoshop Elements
Руководство пользователя Отмена
Поиск
Последнее обновление:
27 апреля 2021 г. , 07:29:42 по Гринвичу
, 07:29:42 по Гринвичу
- Руководство пользователя Photoshop Elements
- Введение в Photoshop Elements
- Что нового в Photoshop Elements
- Системные требования | Элементы Фотошопа
- Основы рабочего пространства
- Ведомый режим
- Создание фотопроектов
- Рабочее пространство и окружающая среда
- Знакомство с главным экраном
- Основы рабочего пространства
- Инструменты
- Панели и ящики
- Открыть файлы
- Линейки, сетки и направляющие
- Расширенный быстрый режим
- Информация о файле
- Пресеты и библиотеки
- Поддержка мультитач
- Скретч-диски, плагины и обновления приложений
- Отмена, повтор и отмена действий
- Просмотр изображений
- Исправление и улучшение фотографий
- Изменение размера изображений
- Обрезка
- Обработка необработанных файлов изображений камеры
- Добавить размытие, заменить цвета и клонировать области изображения
- Настройка теней и света
- Ретушь и корректировка фотографий
- Повышение резкости фотографий
- Трансформация
- Автоматический интеллектуальный тон
- Перекомпоновка
- Использование действий для обработки фотографий
- Photomerge Compose
- Создать панораму
- Перемещение наложений
- Подвижные элементы
- Добавление фигур и текста
- Добавление текста
- Редактировать текст
- Создание фигур
- Редактирование фигур
- Обзор окраски
- Малярные инструменты
- Настройка кистей
- Узоры
- Заливки и штрихи
- Градиенты
- Работа с азиатским типом
- Управляемое редактирование, эффекты и фильтры
- Управляемый режим
- Фильтры
- Управляемый режим редактирования Photomerge
- Управляемый режим Основные правки
- Регулировочные фильтры
- Эффекты
- Управляемый режим Забавные правки
- Управляемый режим Специальные правки
- Художественные фильтры
- Управляемый режим Редактирование цвета
- Управляемый режим черно-белого редактирования
- Фильтры размытия
- Фильтры для мазка кистью
- Фильтры искажения
- Прочие фильтры
- Помехоподавляющие фильтры
- Фильтры визуализации
- Эскизные фильтры
- Стилизовать фильтры
- Текстурные фильтры
- Пиксельные фильтры
- Работа с цветами
- Понимание цвета
- Настройка управления цветом
- Основы коррекции цвета и тона
- Выберите цвет
- Настройка цвета, насыщенности и оттенка
- Исправить цветовые оттенки
- Использование режимов изображения и таблиц цветов
- Цвет и камера RAW
- Работа с выборками
- Сделайте выбор в Photoshop Elements
- Сохранение выбора
- Изменение выбора
- Перемещение и копирование выделенного
- Редактировать и уточнить выборки
- Сглаживание краев выделения со сглаживанием и растушевкой
- Работа со слоями
- Создание слоев
- Редактировать слои
- Скопируйте и расположите слои
- Корректирующие слои и слои-заливки
- Обтравочные маски
- Маски слоя
- Стили слоя
- Непрозрачность и режимы наложения
- Создание фотопроектов
- Основы проекта
- Создание фотопроектов
- Редактирование фотопроектов
- Сохранение, печать и обмен фотографиями
- Сохранение изображений
- Печать фотографий
- Делитесь фотографиями онлайн
- Оптимизация изображений
- Оптимизация изображений для формата JPEG
- Дизеринг веб-изображений
- Управляемое редактирование — панель «Поделиться»
- Предварительный просмотр веб-изображений
- Использовать прозрачность и матовость
- Оптимизация изображений для формата GIF или PNG-8
- Оптимизация изображений для формата PNG-24
- Сочетания клавиш
- Клавиши для выбора инструментов
- Клавиши для выбора и перемещения объектов
- Клавиши для панели «Слои»
- Клавиши для отображения или скрытия панелей (экспертный режим)
- Ключи для рисования и кисти
- Клавиши для использования текста
- Ключи для фильтра Liquify
- Ключи для трансформации выделений
- Клавиши для панели «Образцы цвета»
- Клавиши для диалогового окна Camera Raw
- Ключи для галереи фильтров
- Клавиши для использования режимов наложения
- Клавиши для просмотра изображений (экспертный режим)
Облака
Облака
фильтр создает модель мягкого облака, используя случайные значения, которые варьируются между
цвет переднего плана и фона на панели инструментов.
Чтобы создать более яркое облако, удерживайте Alt (параметр в Mac OS) при выборе «Фильтр» > «Рендеринг» > Облака.
Разные облака
Фильтр «Разностные облака» использует случайно сгенерированные значения, которые различаются между цветом переднего плана и фона в наборе инструментов для создания облачный узор. При первом выборе этого фильтра порции изображения перевернуты в виде облака. Применение фильтра несколько раз создает узоры ребер и прожилок, напоминающие мрамор текстура.
Волокна
Волокна
фильтр создает вид плетеных волокон, используя передний и задний план
цвета. Вы можете управлять изменением цветов с помощью параметра «Отклонение» (
низкое значение создает более длинные полосы цвета, а высокое значение делает
очень короткие волокна с более разнообразным распределением цвета). Сила
Параметр определяет, как выглядит каждое волокно. Низкая настройка создает разброс
из волокон, в то время как высокие настройки производят короткие, волокнистые волокна. Рандомизация изменяет внешний вид шаблона; вы можете выбрать этот вариант
пока не найдете понравившийся узор. Когда вы применяете фильтр «Волокна»,
данные изображения на активном слое заменяются волокнами.
Рандомизация изменяет внешний вид шаблона; вы можете выбрать этот вариант
пока не найдете понравившийся узор. Когда вы применяете фильтр «Волокна»,
данные изображения на активном слое заменяются волокнами.
Добавьте корректирующий слой карты градиента для раскрашивания волокна. (См. О регулировке и слои заливки.)
Lens Flare
Фильтр Lens Flare имитирует преломление света, вызванное ярким светом. яркий свет в объектив камеры. Вы можете установить яркость вспышки, расположение блика и форма блика (тип объектива). Нажмите в предварительном просмотре в диалоговом окне, чтобы установить положение блика.
Текстурная заливка
Фильтр «Заливка текстурой» недоступен в Photoshop Elements 12 и более поздних версиях.
Фильтр «Заливка текстурой» использует изображение Photoshop в градациях серого в качестве текстуры для изображения.
Войдите в свою учетную запись
Войти
Управление учетной записью
Как создать кисть для облака в Photoshop
Создание собственных пользовательских кистей в Photoshop может показаться сложным. Хорошая новость заключается в том, что на самом деле это так же просто, как превратить изображение в оттенки серого и экспортировать его как кисть.
Хорошая новость заключается в том, что на самом деле это так же просто, как превратить изображение в оттенки серого и экспортировать его как кисть.
Что угодно можно превратить в кисть, но одной из самых полезных кистей, которыми может владеть фотограф, дизайнер или художник, является кисть для облаков.
Научившись создавать кисть для облаков в Photoshop, вы сэкономите время и получите свободу творчества для создания собственных динамичных и драматических пейзажей.
В этом уроке по Photoshop мы будем создавать четыре разные кисти, давайте начнем!
- Как сделать облачную кисть в Photoshop с помощью изображения
- Как создать кисть для облака в Photoshop, используя кисть по умолчанию
- Как использовать кисть для облака в Photoshop
Как создать кисть для облака в Photoshop, используя изображение
Шаг 1. Импорт фотографии облака
Давайте начнем с создания пользовательской кисти для облаков в Photoshop из уже существующей фотографии.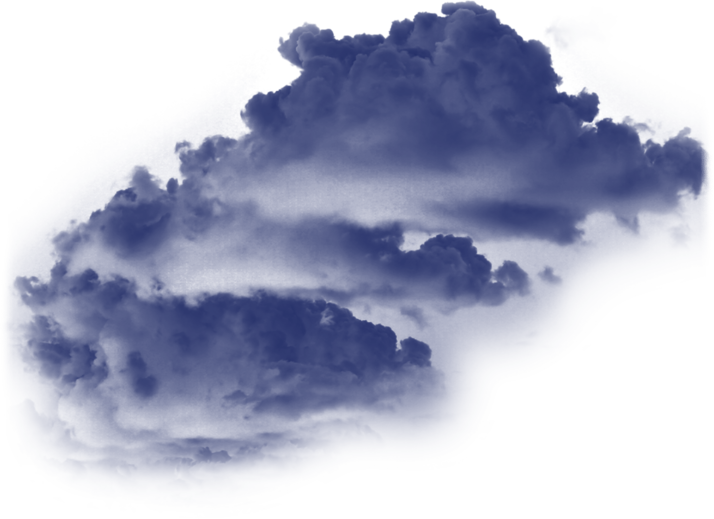
Откройте новый большой документ в Photoshop, убедившись, что он имеет черный фон.
Перетащите на холст изображение облака на темно-синем небе. Подойдет любой тип облаков и цвет неба, если облака имеют значительный контраст с фоном.
Шаг 2. Измените оттенки серого облака
Затем создайте корректирующий слой «Карта градиента от белого к черному» над слоем «Облака».
Мы хотим, чтобы облака казались черными, а небо белым. При создании кисти черная часть изображения будет определять форму кисти. Все, что белое, будет казаться прозрачным.
Шаг 3. Настройка яркости и контрастности
Теперь создайте корректирующий слой «Уровни» над корректирующим слоем «Карта градиента». Мы хотим увеличить контрастность изображения, сделав облака более глубокими черными, а небо — более белым.
Сбалансируйте контраст так, чтобы облака были черными, но все еще имели заметные детали, а небо выглядело почти полностью белым.
Мои точные настройки: 0 черный, 1,43 серый и 158 белый. Однако эти настройки будут меняться от изображения к изображению.
Однако эти настройки будут меняться от изображения к изображению.
Шаг 4. Маскируйте оставшийся фон
Возможно, в небе все еще есть остатки темноты. Вернитесь к слою с облаком и добавьте маску слоя.
Используйте мягкую круглую черную кисть, чтобы скрыть оставшиеся темные пятна на небе. Будьте осторожны, чтобы не оставить резких краев или внезапных изменений цвета. Я предлагаю замаскировать края холста, даже если нет заметных затемнений, просто на всякий случай.
Кроме того, замаскируйте любые области облака, которые вы не хотите видеть на кисти.
Шаг 5. Сохраните и экспортируйте кисть
При необходимости обрежьте лишний холст с помощью инструмента «Обрезка».
Теперь перейдите в Edit > Define Brush Preset и назовите новую кисть.
Если вам нужна только одна кисть сплошных облаков, все готово. Однако, если вы хотите, чтобы кисть можно было использовать более динамично, нам нужно настроить параметры кисти. В этом руководстве Photoshop по кистям облаков мы создадим две статические кисти облаков и две динамические кисти.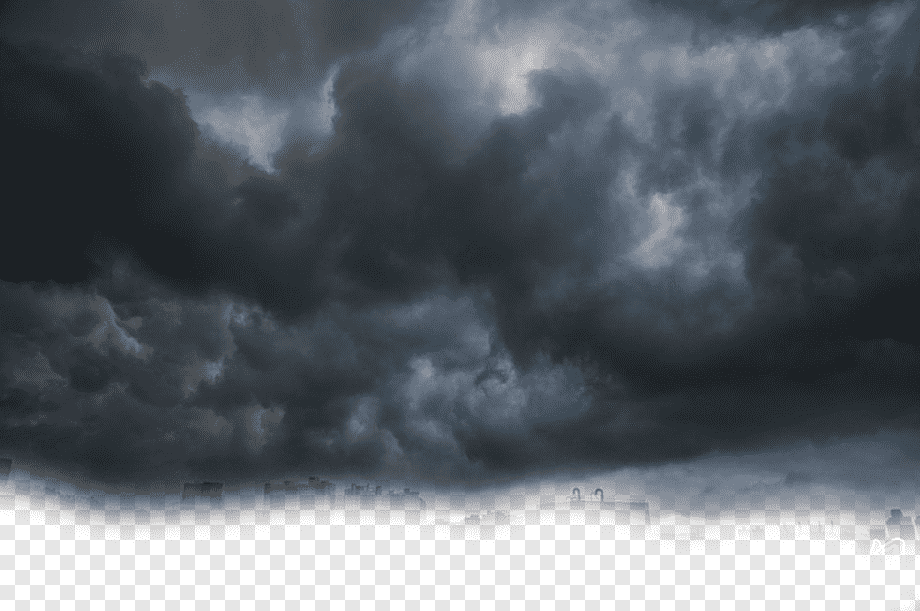
Ниже показана наша кисть без примененных настроек.
Шаг 6. Изменение параметров кисти
Откройте новый черный холст, чтобы протестировать работу кисти, и откройте панель «Окно» > «Параметры кисти».
Параметры кисти можно изменить для создания различных видов и эффектов. Тем не менее, эти настройки являются хорошей отправной точкой для большинства кистей с эффектом облаков. Введите следующие настройки кисти.
Форма кончика кистиРасстояние: 125%
Shape Dynamics Size Jitter: 50%
Roundness Jitter: 50%
Scatter: 15%
Count: 2
Режим: Умножение
Выберите пользовательскую кисть облаков в параметрах кисти
Размер: 5000%
Интервал: 196%
% 903 90 396 Разброс: 00395 Счетчик: 1
Перенос
Колебание непрозрачности: 100%
Шаг 7.
 Сохраните новые настройки
Сохраните новые настройки Наконец, сохраните эти настройки как новую кисть, щелкнув значок квадрата со знаком плюс, расположенный в нижний правый угол панели настроек кисти. Ниже представлена наша кисть с примененными настройками.
Как создать кисть для облаков в Photoshop, используя кисть по умолчанию
Шаг 1. Нарисуйте базовую мягкую фигуру
Нарисовать собственную кисть для облаков так же просто, и вы можете создать как простую, так и детализированную форму как вам нужно. Вам даже не понадобится планшет.
Сначала создайте новый холст размером не менее 2000 на 2000 пикселей. Вы можете увеличить размер кисти до 5000 пикселей, прежде чем достигнете предела размера кисти Photoshop.
Выберите мягкую круглую кисть по умолчанию и измените ее жесткость на 65%. Уменьшите поток до 1%.
Затем круговыми движениями нарисуйте мягкие черные пятна на белом холсте. Медленно добавляйте цвет, создавая интересные, но мягкие формы внутри облака. Сколько деталей вы предоставите облаку, в конечном итоге зависит от вас. Облако ниже было сделано с помощью мыши.
Сколько деталей вы предоставите облаку, в конечном итоге зависит от вас. Облако ниже было сделано с помощью мыши.
Используйте мягкую круглую кисть-ластик, чтобы скорректировать форму облака и убедиться, что нет резких краев. Это включает в себя обеспечение того, чтобы ни один из цветов не растекался по холсту.
Шаг 2. Настройте яркость и контрастность
Вы можете еще больше настроить форму облака с помощью уровней.
Увеличьте или уменьшите контрастность в зависимости от того, насколько толстым должно быть ваше облако. Увеличение контраста также сделает края облака более жесткими и четкими. Старайтесь не создавать слишком твердую или темную форму. Всегда лучше создать кисть, с помощью которой можно создать прозрачность, а не слишком непрозрачную кисть.
Настройки Уровней, которые я использовал для осветления своего облака, были следующими: 0 Белый, 1,30 Серый и 252 Черный.
Шаг 3. Сохраните и экспортируйте кисть
Как и раньше, обрежьте лишний холст с помощью инструмента «Обрезка». Перейдите в Edit > Define Brush Preset и назовите новую кисть. Я предлагаю назвать вашу кисть независимо от того, статична она или нет. Т.е. «Статическое облако» или «Динамическое облако».
Перейдите в Edit > Define Brush Preset и назовите новую кисть. Я предлагаю назвать вашу кисть независимо от того, статична она или нет. Т.е. «Статическое облако» или «Динамическое облако».
Шаг 4. Изменение настроек кисти
Создайте новый черный холст, на котором вы можете протестировать свою кисть, откройте панель «Окно» > «Настройки кисти» и введите следующие настройки кисти.
Brush Tip Shape
Spacing: 30%
Shape Dynamics
Size Jitter: 50%
Angle Jitter: 10%
Roundness Jitter: 25%
Scattering
Scatter: 30%
Количество: 2
Колебание счетчика: 100%
Двойная кисть
Режим: Умножение
Выберите пользовательскую облачную кисть из 003 9000 вариантов0395 Size: 1536
Spacing: 50%
Scatter: 0%
Count: 1
Transfer
Opacity Jitter: 100%
Step 5: Save the New Settings
You can сохраните эти настройки как новую кисть, щелкнув значок квадрата и знака плюс, расположенный в правом нижнем углу панели настроек кисти.
Если вы переключите кисти перед сохранением, настройки будут потеряны, и вам придется сбросить их при следующем выборе кисти. Я рекомендую сохранить несколько кистей с разными настройками, чтобы у вас было множество различных эффектов облаков, готовых к работе.
Ниже показана наша кисть с примененными настройками.
Как использовать кисть для облаков в Photoshop
Шаг 1. Импортируйте фотографию неба
В Photoshop импортируйте изображение, на которое вы хотите поместить облака. Я буду использовать изображение простого голубого неба. Однако с помощью этих кистей можно добавить больше облаков на уже облачное небо или использовать для создания тумана и других облачных атмосфер.
Шаг 2. Использование статических кистей
Выберите одну из новых настраиваемых облачных кистей. У вас будет четыре: две статические и две динамические кисти.
Чтобы использовать статические кисти, просто выберите кисть, задайте цвет облака, создайте новый слой и нанесите кисть на только что созданный слой.
Шаг 3. Использование динамических кистей
Динамические кисти предназначены для использования в более плавных или перетаскивающих движениях с помощью мыши или графического планшета.
Отрегулируйте непрозрачность и поток кисти, чтобы задать толщину облаков.
Ниже находится наша кисть для изображения, установленная на 100% расход и 100% непрозрачность.
Кисть для ручной росписи лучше всего использовать с более низким значением параметра «Растекание» или «Непрозрачность». Ниже кисть была установлена на 80% непрозрачности и 5% потока. Эти настройки позволят вам медленно строить облако и создавать интересные формы с различными уровнями непрозрачности.
Вот как сделать кисть для облаков в Фотошопе! Возможность создавать свои собственные кисти, будь то из существующего изображения или из нарисованного от руки рисунка, является одной из самых мощных функций Photoshop. Вы даже можете создать несколько разных облачных кистей из одного и того же изображения, просто переключившись и поэкспериментировав с настройками кисти.

