Обрезка изображения (Cropping) в Photoshop CS6 и CC
Одним из основных нововведений в Photoshop CS6 является улучшение и расширение функций инструмента «Рамка» (иначе «Обрезка», «Кадрирование», в англ. — «Crop Tool»).
Если вы использовали более ранние версии Photoshop, то новая «Рамка» в CS6 Вас приятно удивит. В CS6 этот инструмент делает кадрирование и выравнивание изображения значительно более простым и гибким, чем в ранних версиях.
Внимание! Более поздняя версия Photoshop CC унаследовала все нововведения от CS6.
Содержание
Выбор инструмента «Рамка» (Crop Tool)
Как и в предыдущих версиях Photoshop, обрезка изображения производится с помощью инструмента «Рамка» (Crop Tool) нажатием на соответствующую иконку в панели инструментов в левой части экрана, либо нажатием на клавишу C на клавиатуре:
Маркеры измерения размеров рамки
Первое отличие, которое бросается в глаза обрезке в CS6 это то, что как только вы выбрали инструмент «Рамка», Photoshop автоматически активирует на документе габаритную рамку с маркерами управления. Маркеры располагаются в каждом из четырех углов, а также в середине каждой из сторон. Они выглядят несколько отлично от их аналогов в предыдущих версиях, но принцип их действия точно такой же:
Маркеры располагаются в каждом из четырех углов, а также в середине каждой из сторон. Они выглядят несколько отлично от их аналогов в предыдущих версиях, но принцип их действия точно такой же:
Для изменения размеров рамки следует кликнуть левой клавишей мыши по любому из маркеров, и, удерживая клавишу нажатой, переместить курсор.
Область внутри рамки обрезки является частью изображения, которое останется, всё остальное будет отсечено. Для наглядности Photoshop затемняет области, находящиеся за пределами рамки обрезки, т.е. те области, которые будут отсечены:
Необходимо отметить, что при активации инструмента обрезки Вам совсем не обязательно использовать рамку и маркеры, созданные Photoshop CS6 вокруг всего изображения. Они добавлены исключительно для удобства. Как и в предыдущих версиях Photoshop, вы также можете кликнуть левой клавишей мыши в любом месте изображения и, удерживая клавишу, создать свою собственную новую рамку. Это уже как вам удобнее, выбирайте сами, создать собственную рамку, или воспользоваться предложенной Фотошопом.
Смотреть другие материалы по обрезке и кадрированию изображений
10 вещей, которые нужно знать об обрезке изображений в Photoshop
Обрезать и отредактировать фотографию онлайн
Обрезка изображения в Adobe Camera Raw
Выравнивание изображения, исправление перспективы в Photoshop
Выбор соотношения сторон
По умолчанию Photoshop CS6 позволяет перетаскивать маркеры свободно в любом направлении, так что мы можем придать габаритной рамке любой размер и пропорцию. Но довольно-таки часто нам требуется обрезать фото в стандартный размер кадра, как, например, 4×6 или 8×10. Для этих целей в левой части панели параметров в верху экрана имеется соответствующая опция. Если нажать на кнопку «Произвольно» (Unconstrained), откроется меню с выбором из списка различных заданных пропорций. Для примера я выберу соотношение 2×3 (4×6):
Теперь мы можем изменить размер окна путем перетаскивания маркера, но выбранные пропорции рамки останутся неизменными.
Если Вам нужно обрезать изображение с своими собственными пропорциями, которых нет в списке, вы можете легко создать собственные пропорции, введя необходимые значения в поля «Ширина» и «Высота», находящиеся непосредственно справа от списка:
Чтобы быстро изменить ориентацию рамки обрезки от альбомной (горизонтально) на книжную (вертикальная) ориентации или наоборот, нажмите на кнопку «Повернуть…» (Rotate):
Также, менять ориентацию можно при помощи нажатия на клавишу Х.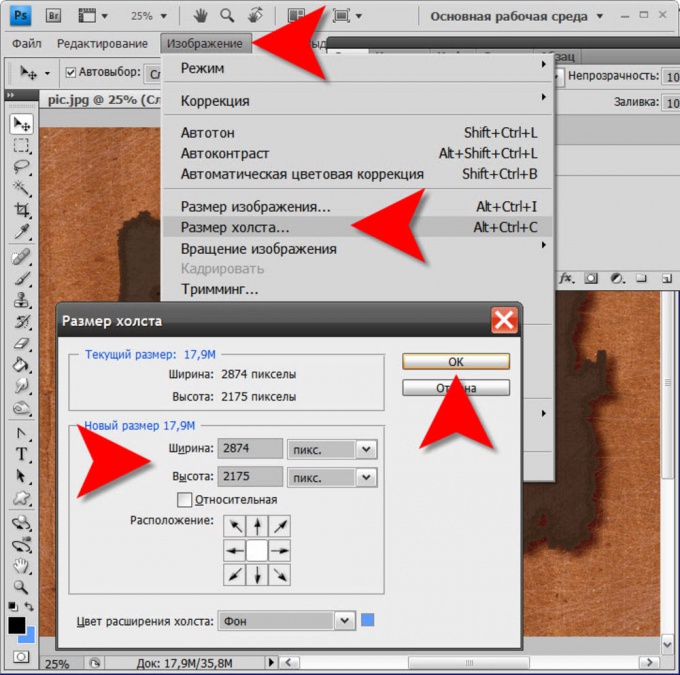
Перемещение изображения внутри рамки обрезки
Чтобы переместить изображение относительно рамки, щелкните в любом месте внутри рамки и, удерживая клавишу мыши нажатой, перетащите изображение в желаемое место. В предыдущих версиях Фотошопа при таком перемещении мыши двигалась сама рамка, а само изображение оставалось на месте. В CS6 мы имеем всё с точностью до наоборот. Обрезка остается на месте в то время, как изображение перемещается внутри него. Такое трудно продемонстрировать в статичном скриншоте, поэтому приводить картинку я не буду, попытайтесь поверить мне на слово.
Сетка наложения
Возможно, на скриншотах вы заметили, что при обрезке в рамке появляется сетка наложения. По умолчанию Photoshop CS6 показывает нам сетку 3×3, известную как правило третей, в котором (в правиле) говорится, что при кадрировании изображения вы должны поместить главные объекты Вашей фотографии в месте пересечения линий сетки, также, на снимках пейзажа линия горизонта должна находится на верхней или нижней горизонтальной линии сетки.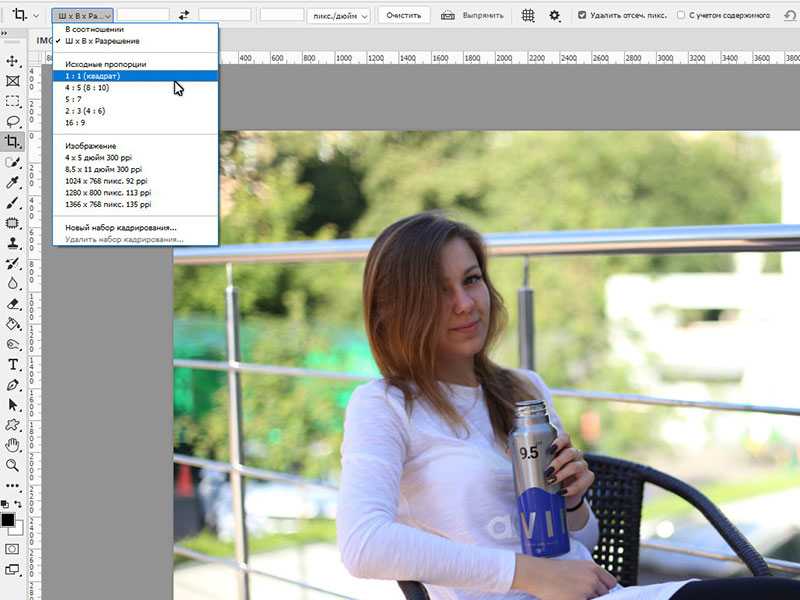 Конечно, это только лишь общий принцип, который может не работать с определенными изображениями.
Конечно, это только лишь общий принцип, который может не работать с определенными изображениями.
Правило третей является лишь одним из нескольких видов сеток наложений, имеющихся в CS6. Выбрать нужную мы можем в панели параметров, просто нажмите на кнопку со словом «правило 1/3» (Rule of Thirds), чтобы открыть меню, и затем выбрать другую сетку из списка:
Под списком типов сетки находятся три дополнительные опции, которые управляют её отображением:
Если вы хотите, чтобы сетка постоянно оставалась на экране, выберите режим «Всегда показывать перекрытие» (Always Show Overlay). Режим «Автоматически показывать перекрытие» (Auto Show Overlay) является моим любимым, он отображает сетку наложения только во время изменения размера рамки или изменения положения изображения, и скрывает показ сетки во всё остальное время, так что она не загромождает экран. Если Вы хотите, чтобы сетка не отображалась совсем, Вы можете отключить её, выбрав опцию «Никогда не показывать перекрытие» (Never Show Overlay).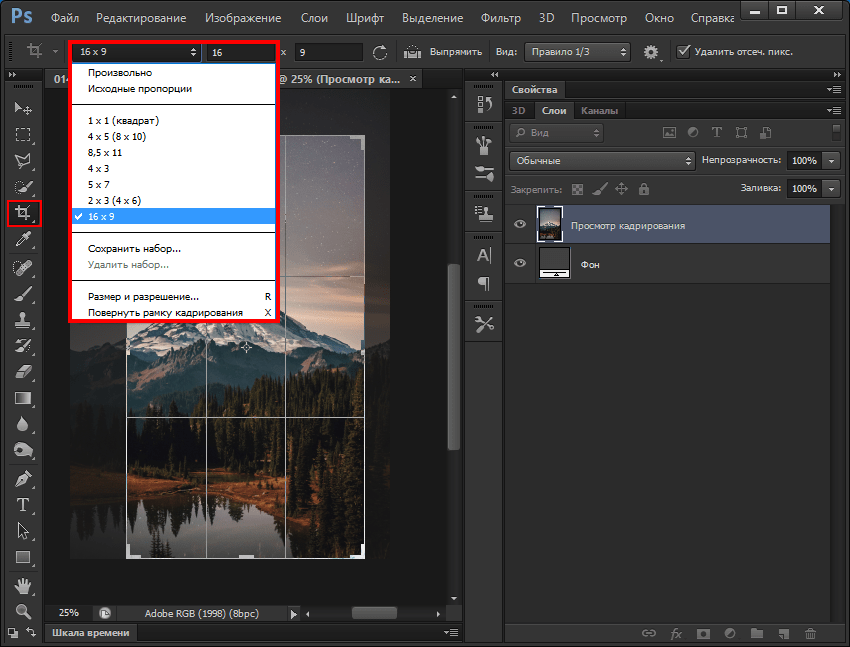
Продолжение материала читайте на следующей странице.
Следующая страница
Как в фотошопе обрезать фото без потери качества: несколько способов
Рад видеть вас на просторах моего блога. Сегодня поговорим мы с вами на тему связанная с фотошопом. Очень много вопрос возникают у новичков с работой в данном редакторе. Самый часто возникающий вопрос, как в фотошопе обрезать фото.
Сегодня я вам расскажу несколько методов, как обрезать фотографию правильно, без потери качества и какие комбинации клавиш будут вам в помощь при обрезке.
И так, давайте начнем.
Мы рассмотрим обрезку по контуру, по размеру и по кругу. Я буду показывать на примере фотошопа версии CS6. То, что я буду показывать, есть в каждой версии данного графического редактора. Я как фотограф, буду учить вас, правильному обрезу, с точки зрения фотоискусства, а это только плюс для вас.
1 способ обрезки по контуру
1. Открываем Photoshop
2. Открываем фотографию
Я вам покажу классический способ открытия. Файл – Открыть или нажать комбинацию клавиш Ctrl+O (латинская буква O, не ноль).
Файл – Открыть или нажать комбинацию клавиш Ctrl+O (латинская буква O, не ноль).
В появившемся дополнительном окне, выберите нужное изображение и нажмите кнопку Открыть.
После чего появится предупреждение, что ваш цветовой профиль не соответствует текущему рабочему пространству. Соглашаемся и нажимаем Ок.
3. Обрезка фотографии
При помощи инструмента «Рамка». Он располагается в правой части панели инструментов. Выглядит он следующим образом:
После нажатия левой клавишей мышки по данному значку, вкруг фото появится окантовка:
Это говорит о том, что теперь взяв любой элемент окантовка (выделенный красным), можно в ту или иную сторону обрезать фото.
Если вы хотите уменьшать, не меняя пропорции, нажимаем и удерживаем клавишу Shift на клавиатуре, и взявшись за любой элемент окантовки, водим в ту или иную сторону!
В данном случае я взялся мышкой за крайнюю часть и потянул вправо.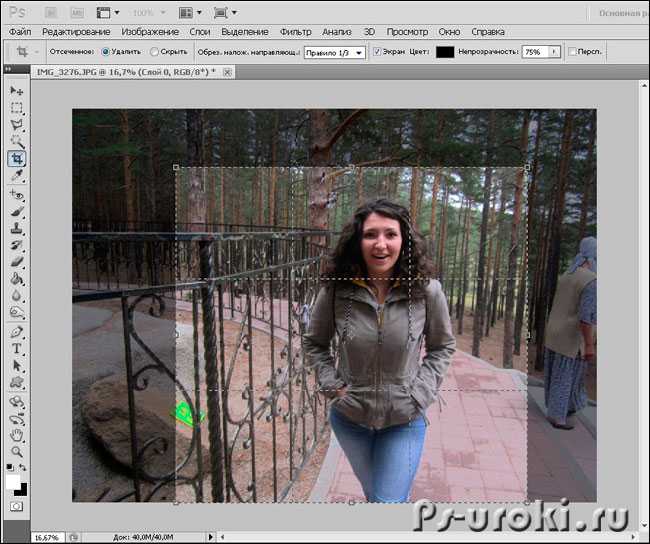 Таким образом, видно из картинки она уменьшилась. И теперь, чтобы применить обрезание, необходимо нажать клавишу Enter на клавиатуре.
Таким образом, видно из картинки она уменьшилась. И теперь, чтобы применить обрезание, необходимо нажать клавишу Enter на клавиатуре.
И мы видим, фото обрезалось. Таким образом ведя за любые края, мы можем обрезать фотографию в ту или иную сторону.
Обрезка по размеру
Еще можно обрезать фото по размеру. Для этого после нажатия на значок Рамка, в верхней части редактора вам нужно ввести размер. В моем примере я ввел 560×330 пикселей.
Видно, она обрела размер пореза. После чего нажимает Enter на клавиатуре, чтобы применить выбранное действие.
Если вам необходимо порезать под размер 3×4 см. или 10×15 см., тогда добавьте только см.
Совет от фотографа
Обычно, чтобы предать наилучший вид изображения, необходимо знать основы композиции. Существует, так называемое правило третей, изображение делится на 9 равных частей, 3×3. В пересечениях этих линий, или на самих линиях, сосредотачивается главный объект, например, глаза, лицо человека, яркий предмет и так далее, то на что вы хотите обратить внимание зрителя.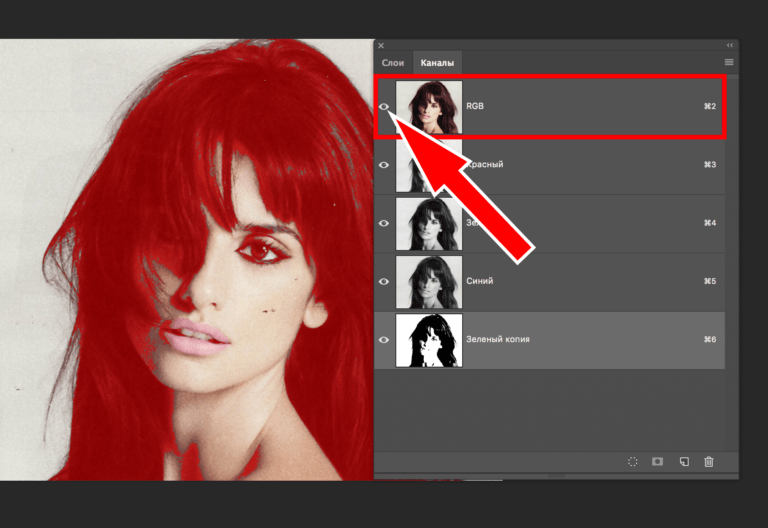
Не всегда получается при фотографировании, чтобы основной предмет попадал в точку пересечения, или на линию. Он приблизительно находится рядом. Для этого, фотографы используют обрезку по третям. Как это сделать? Все очень просто. Я покажу, на моей же фотографии с собакой.
Для этого необходимо выбрать элемент Рамка. После чего, в верхней части, кликнуть на вкладку вид и выбрать вместо Сетка, Правило 1/3.
После чего, изображение разделится на девять равных частей.
Теперь мне нужно дать акцент, в моем случае на глаз собаки. Для этого, взяв за крайний бегунок, в пропорциях, я уменьшаю рамку. В точку пересечения он не попадает, зато попадает на линию.
После выбора нужной части нажимаем Enter на клавиатуре. Тем самым мы обрезали изображение, согласно правилу третей!
После чего сохраняем готовое фото.
2 способ обрезки по контуру
Второй способ тоже очень простой и быстрый.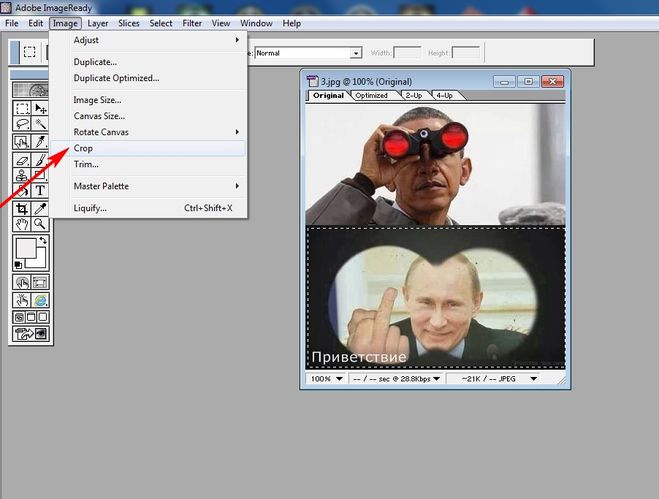
Открываем фотографию, способом, описанным выше. Выбираем инструмент – Прямоугольная область. После чего выделяем нужный элемент.
После чего выбираем инструмент – Рамка, и нажимаем клавишу Enter на клавиатуре 2 раза.
Все, готово. Сохраняем готовый элемент.
Обрезка фотографии по кругу
Еще один способ резки фотографии кругом. Здесь тоже все очень просто. Открываем изображение, выбираем инструмент «Овальная область». Где ее найти? Она спрятана в инструменте «Прямоугольная область». Кликнете мышкой по значку Прямоугольная область, и не отпуская ее, появится дополнительные вкладки инструментов. В ней выберите Овальная область.
После чего выделите нужный вам участок. Если хотите, чтобы круг был ровным, удерживайте клавишу Shift.
После чего нажмите на инструмент «Перемещение».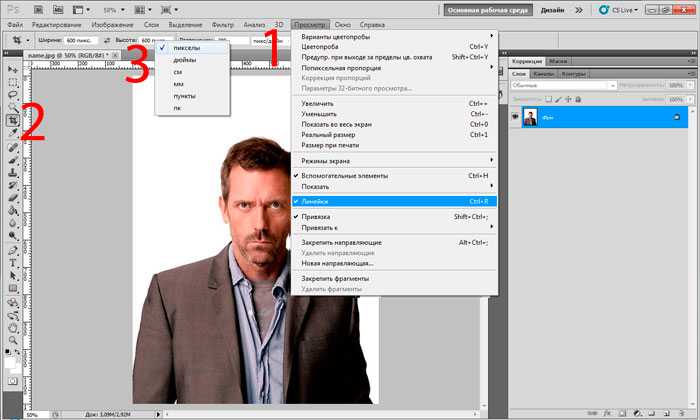 Далее кликнете по выделенной части и вставьте на другое место, например, заранее созданный лист.
Далее кликнете по выделенной части и вставьте на другое место, например, заранее созданный лист.
После чего, у вас вырезанная часть, окажется на новом листе. При необходимости, можете подогнать его по размерам, двигая по крайним квадратикам на вырезанном изображении, для соблюдения пропорций нажимаем Shift. После подгона изображения нажимаем Enter. Получаем готовую картинку. Сохраняем ее.
Примечание. Для создания новой вкладки, нажимаем Файл – Создать. В появившемся окне ставим необходимый вам размер, новой области. Разрешение можете оставить 72 Пикселы/Дюйм.
Ну вот и все. Согласитесь, все не так уж и сложно. Самое главное знать азы, и все у вас получится.
Напоследок, хочу вам порекомендовать, очень хороший видео курс для начинающих «Фотошоп с нуля в видеоформате VIP 3.0». Очень существенный, грамотный и простой курс, специально разработан для новичков в Photoshop.
Фотошоп с нуля в видеоформате VIP 3.0
Удачи вам в ваших начинаниях. Заходите еще, сморите другие статьи связанные с обработкой фотографий. Подписывайтесь на обновление блога и делитесь с друзьями в социальных сетях.
Всех вам благ.
Почему я не могу обрезать изображение в Photoshop?
Последнее обновление: 5 февраля 2023 г., 23:55
Если вы являетесь пользователем Photoshop, вы, возможно, заметили, что вы не можете обрезать изображения в программе. Это связано с тем, что Photoshop не имеет встроенного инструмента обрезки. Однако есть несколько способов обойти эту проблему.
Один из способов обрезать изображение в Photoshop — использовать инструмент « Crop Tool 9».0006 ‘. Для этого перейдите в меню « Tools » и выберите « Crop Tool ».
Затем просто щелкните и перетащите инструмент вокруг той части изображения, которую вы хотите обрезать. Когда вы довольны выбором, нажмите « Enter » или « Return », чтобы обрезать изображение.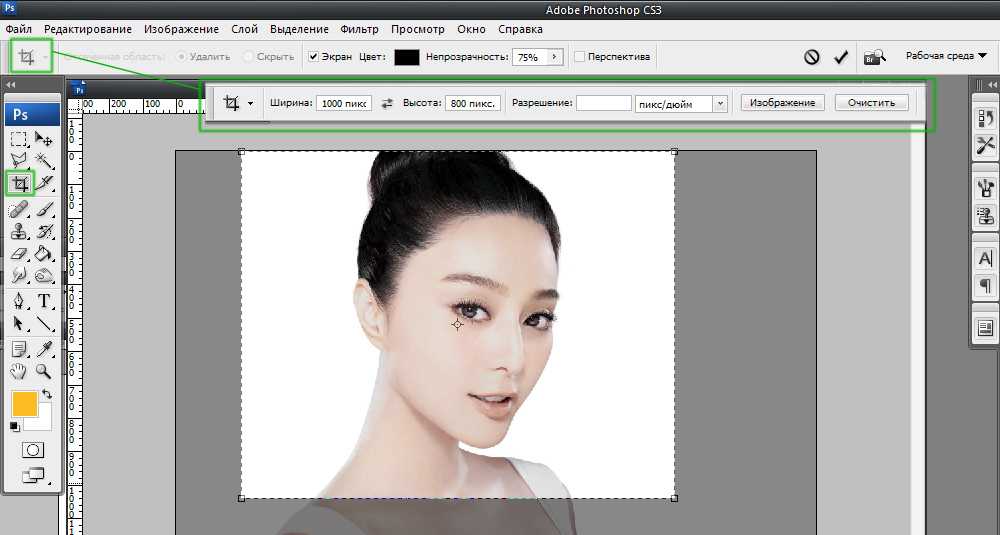
Еще один способ обрезать изображение в Photoshop — использовать «
Затем щелкните и перетащите инструмент вокруг той части изображения, которую вы хотите обрезать. Наконец, щелкните инструмент « Добавить векторную маску » и посмотрите, как ваше изображение маскируется.
СОВЕТ ПРОФЕССИОНАЛА: Если вы пытаетесь обрезать изображение в Photoshop, но это не работает, этому может быть несколько причин. Одной из причин может быть то, что ваше изображение слишком большое или слишком маленькое. Другая причина может заключаться в том, что вы выбрали не тот инструмент. Если вы используете инструмент «Обрезка», убедитесь, что на панели параметров выбраны правильные настройки. Наконец, убедитесь, что вы не пытаетесь обрезать заблокированный слой или фоновый слой.
Если вы хотите обрезать изображение в Photoshop без потери исходных данных, вы можете использовать инструмент « Slice tool ». Для этого перейдите в меню « Image » и выберите « Slice ».
Для этого перейдите в меню « Image » и выберите « Slice ».
Почему я не могу обрезать изображение в Photoshop
Основная причина, по которой вы не можете обрезать изображения в Photoshop, заключается в отсутствии встроенного инструмента обрезки.
Одним из способов кадрирования изображения в Photoshop является использование инструмента кадрирования. Для этого перейдите в меню «Инструменты» и выберите «Инструмент обрезки». Когда вы довольны своим выбором, нажмите Enter или Return.
Еще один способ обрезать изображение в Photoshop — использовать инструмент Marquee Tool. Перейдите в меню Инструменты и выберите Инструмент выделения. Нажмите и перетащите область изображения, которую вы хотите частично или полностью обрезать. Если вы удовлетворены своим выбором, нажмите либо клавиши быстрого доступа (ввод или возврат), либо вернитесь в меню «Инструменты» и нажмите кнопку «Принять».
Есть несколько причин, по которым кто-то не может обрезать свои изображения в Photoshop.
- Первая причина в том, что в Photoshop нет встроенного инструмента обрезки.
- Вторая причина заключается в том, что они пытаются обрезать изображение без потери исходных данных.
- Третья причина заключается в том, что они не знают, как использовать некоторые другие инструменты Photoshop, которые можно использовать для обрезки изображений.
Сисадмин стал разработчиком Javascript. Владелец кладбища 20+ приложений и парочки успешных.
Пошаговое руководство по правильной обрезке видео в Adobe Photoshop
Как универсальный фоторедактор, Adobe Photoshop популярен среди профессиональных фотографов и киностудий. Сегодня видео стало новым способом записи и отображения нашей жизни. Вы можете задаться вопросом, можете ли вы редактировать видео в Photoshop. Фактически, фоторедактор поддерживает основные форматы видео, такие как AVI, MP4, MOV и т. д. Кроме того, в Photoshop CC есть функции редактирования видео. Это руководство покажет вам, как обрезать видео в Photoshop 9.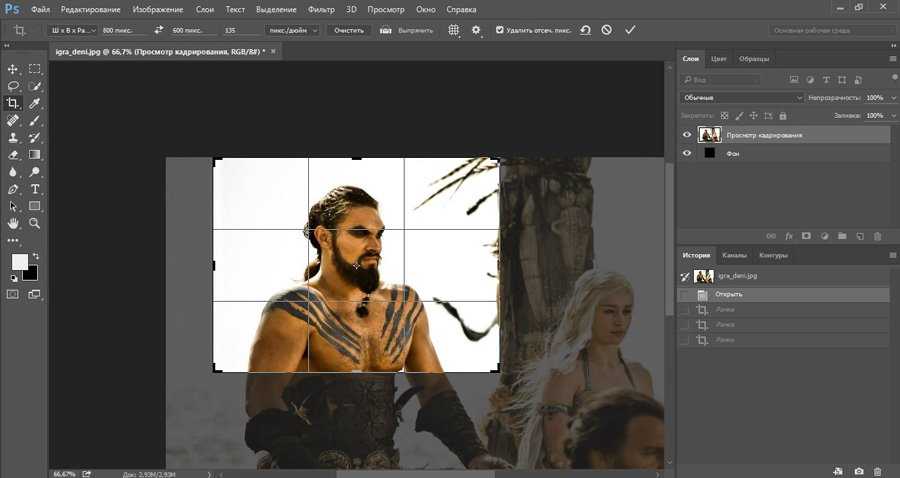 0006 .
0006 .
Обрезка видео в Photoshop
- Часть 1. Как обрезать видео в Photoshop
- Часть 2: Лучшая альтернатива Photoshop для обрезки видео
- Часть 3: Часто задаваемые вопросы о том, как обрезать видео в Photoshop
Часть 1. Как обрезать видео в Photoshop
По умолчанию Photoshop предназначен для редактирования фотографий. Поэтому с редактированием видео не все так просто. Начнем с подготовки к обрезке видео в Photoshop CC.
Шаг 1: Запустите Photoshop, перейдите в меню «Окно» и выберите «Временная шкала». Либо перейдите к опции «Рабочая область» в меню «Окно» и выберите «Движение». Это вызывает весь набор элементов управления видео.
Шаг 2: Откройте окно проводника, найдите нужное видео, перетащите его в основной интерфейс. Или щелкните значок диафильма на временной шкале и выберите «Добавить медиа». Затем видео будет доступно для обрезки в Photoshop на временной шкале.
Шаг 3: Выберите правильное имя слоя, перейдите в меню «Слой», выберите «Смарт-объекты» и выберите «Преобразовать в смарт-объект». Это превращает слой видео в смарт-объект, который позволяет применять изменения ко всему видео в одном конкретном слое.
Это превращает слой видео в смарт-объект, который позволяет применять изменения ко всему видео в одном конкретном слое.
Шаг 4: Теперь просто щелкните инструмент «Обрезка» на панели инструментов, чтобы обрезать определенные области видеослоя. Затем он будет применен ко всему видеоматериалу. Кроме того, вы можете использовать функцию «Маска», чтобы обрезать область произвольной формы.
Шаг 5: Наконец, перейдите в меню «Файл», выберите «Экспорт» и выберите «Визуализировать видео». Затем выберите место, запишите имя файла, установите параметры и экспортируйте обрезанное видео из Photoshop.
Часть 2: Лучшая альтернатива Photoshop для обрезки видео
Хотя Photoshop обладает мощными возможностями редактирования фотографий, ретуширование видео не так интуитивно понятно. Честно говоря, есть много программ для редактирования видео лучше, чем Photoshop, например, AnyMP4 Video Converter Ultimate.
Основные возможности лучшего видеоредактора Альтернатива Photoshop
- 1.
 Обрезайте видео или видео без технических навыков.
Обрезайте видео или видео без технических навыков. - 2. Улучшайте качество видео с помощью передовых технологий при редактировании.
- 3. Предлагайте широкий спектр инструментов для редактирования видео, таких как поворот, отражение и т. д.
- 4. Преобразование обрезанных видео в другие форматы видео.
Как обрезать видео в альтернативе Photoshop
Шаг 1. Добавьте видео
Запустите лучшую альтернативу Photoshop после ее установки на ПК. Существует еще одна версия для Mac. Затем щелкните и разверните меню «Добавить файлы» и выберите «Добавить файлы» или «Добавить папку», чтобы открыть видео или видео, которые вы хотите обрезать. После загрузки видео появится на панели библиотеки.
Шаг 2: Обрезать видео
Нажмите кнопку «Редактировать» со значком волшебной полосы под заголовком видео, чтобы открыть его в окне редактора. Перейдите на вкладку «Поворот и обрезка» на верхней ленте. Теперь вы увидите несколько параметров в разделе «Обрезка» и поле обрезки на панели «Исходное».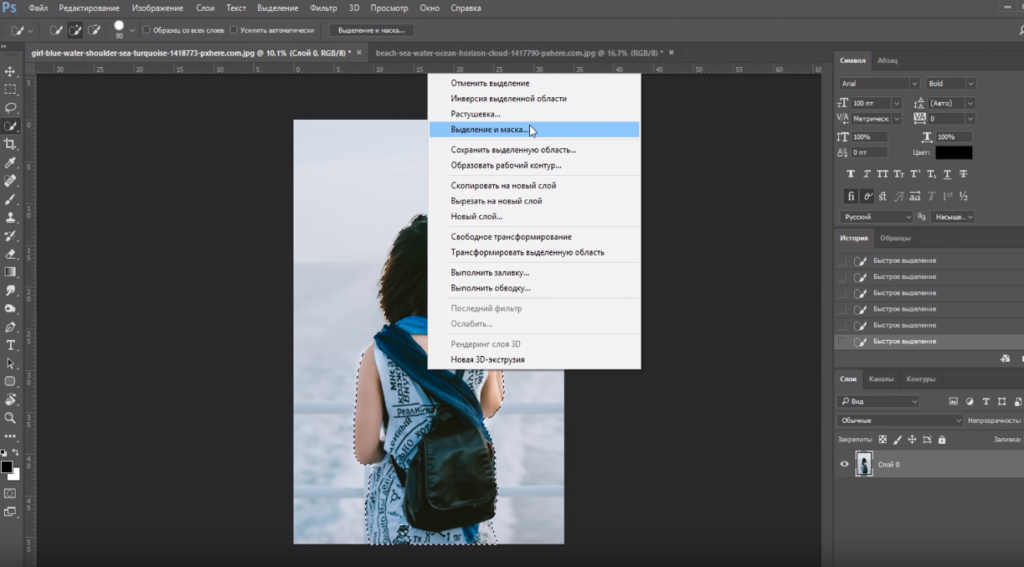 Установите соотношение сторон в соответствии с вашими потребностями. Затем переместите поле обрезки, чтобы обрезать видео в альтернативе Photoshop.
Установите соотношение сторон в соответствии с вашими потребностями. Затем переместите поле обрезки, чтобы обрезать видео в альтернативе Photoshop.
Шаг 3. Сохраните видео
Предварительно просмотрите обрезанное видео на панели «Вывод» и нажмите «ОК», если вас все устраивает. Чтобы преобразовать формат видео, установите его в параметре «Преобразовать все в» в основном интерфейсе. Выберите папку назначения в поле «Сохранить в», нажав кнопку «Папка». Наконец, нажмите кнопку «Преобразовать все».
Часть 3: Часто задаваемые вопросы о том, как обрезать видео в Photoshop
Делает ли Photoshop видео?
Да, вы можете открыть несколько картинок в Photoshop и поместить каждую из них на один слой. Затем экспортируйте проект как видео.
Могу ли я отредактировать свое тело в видео в Photoshop?
Да, можно. Откройте видео в Photoshop, следуя нашему руководству выше, выберите правильный слой видео, добавьте маску к своему телу в видео и отредактируйте ее самостоятельно.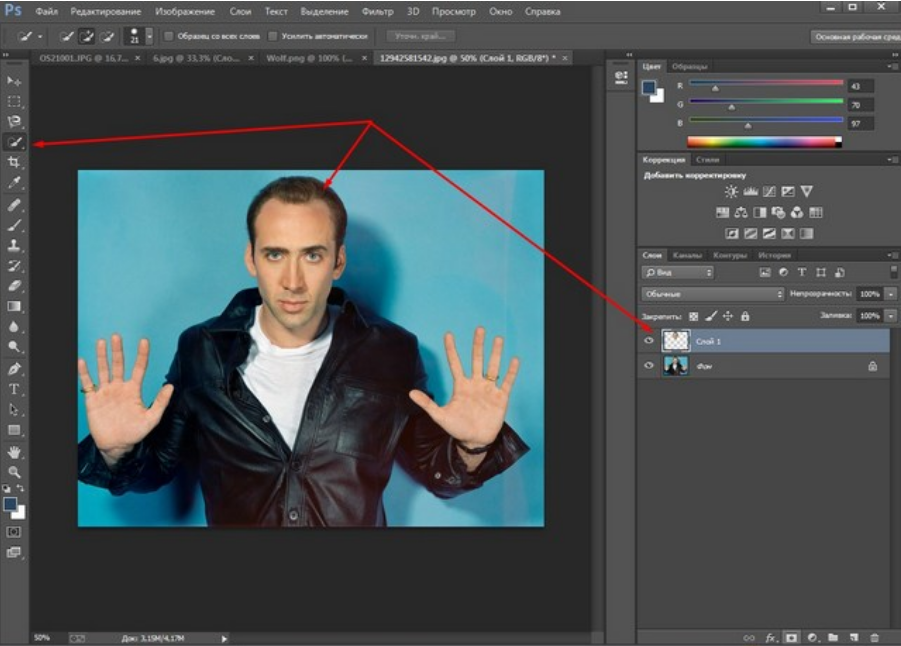

 Обрезайте видео или видео без технических навыков.
Обрезайте видео или видео без технических навыков.