Преобразуем текст в контур
Вторым способом является простой клик правой клавишей мыши по тексту и последующий клик по пункту «Создать рабочий контур» (Convert to Work Path) в открывшемся контекстном меню. Но, чтобы этот метод сработал,необходимо, чтобы инструмент «Текст» (Type Tool) был активным, кроме того, необходимо выйти из редактирования текста в слое (чтобы текст в документе не был подчёркнутым и курсор не мигал, для этого, после создания текста, нажать комбинацию Ctrl+Enter), но сам слой в панели слоёв при этом должен быть активным:
Третий способ заключается в использовании вкладок главного меню. В версиях ниже CS6 идём Слои —> Текст —> Создать рабочий контур (Layer —> Type —> Convert to Work Path), в версиях CS6 и выше идём по вкладке Текст —> Создать рабочий контур (Type —> Convert to Work Path).
Убедитесь, что в панели слоёв выбран текстовый слой, иначе метод на сработает!
При применении любого из этих трёх способов текстовый слой остаётся без изменений, а photoshop добавляет рабочий контур, который Вы можете редактировать при помощи векторных инструментов, например, «Пера» (Pen Tool), «Стрелка» (Direct Selection Tool), «Угол» (Convert Point Tool) и др.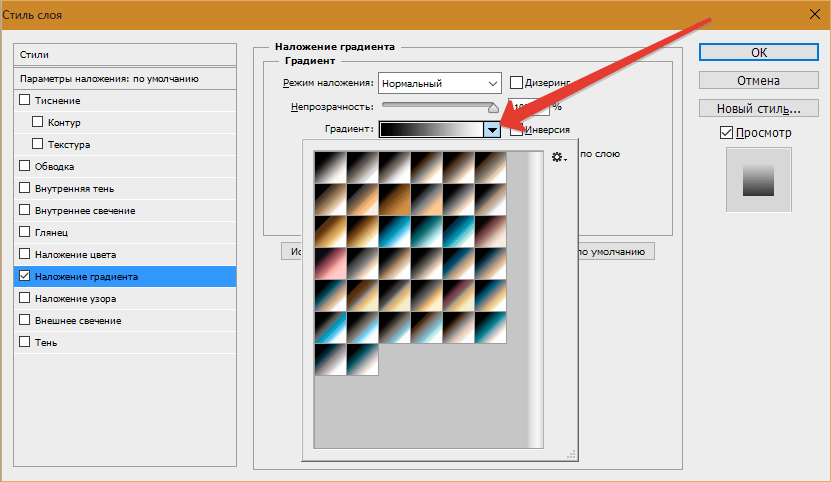
На примере я отключил видимость текстового слоя и переместил опорные точки буквы «е» инструментом «Стрелка»:
Кроме изменения и получения текста с буквами пользовательской формы. Вы можете после преобразования текста в контур получить пользовательскую форму (Custom Shape) и использовать эту форму в последствии.
Сохранение текста как пользовательской формы
Для сохранения текста как пользовательской формы, пройдите по вкладке Редактирование —> Определить произвольную фигуру ( Edit —> Define Custom Shape), откроется новое окно, где следует задать новой фигуре имя:
Чтобы использовать полученную фигуру, переключитесь на инструмент «Произвольная фигура» (Custom Shape Tool):
И выберите созданную Вами форму:
Кроме того, при активном инструменте «Произвольная фигура» Вы можете получить из контура выделенную область, слой-маску или фигуру:
На примере я выбрал создание при помощи слой-маски.
Как сделать обводку текста в фотошопе двумя классными способами?
Доброго времени суток, уважаемые читатели. Продолжаем постигать основы Adobe Photoshop. Поработаем сегодня с текстом. Уже неоднократно в своих уроках я применял обводку текста, и внимательные посетители неоднократно сталкивались с этим моментом и даже могли уже самостоятельно научиться обводить текст в фотошопе.
Продолжаем постигать основы Adobe Photoshop. Поработаем сегодня с текстом. Уже неоднократно в своих уроках я применял обводку текста, и внимательные посетители неоднократно сталкивались с этим моментом и даже могли уже самостоятельно научиться обводить текст в фотошопе.
Все-таки в обучающих статьях я стараюсь давать чуть больше и выходить за рамки темы. Это ждет вас и сегодня. Я решил более подробно затронуть этот вопрос и показать вам интересные приемчики, которые помогут в вашей работе.
Итак, эта публикация полностью ответит на все вопросы о том, как обвести текст в фотошопе. Давайте приступим без лишних предисловий.
Как сделать обводку текста в Фотошопе?
Этот способ подойдет для создания обводки текста в Фотошопе:
- Первым делом стоит открыть любое изображение, которое послужит в качестве фона. Далее, инструмент «Текст», указать тип шрифта, начертание и ввести слово или строку.
- После этого нужно перейти в меню «Стили», найти вариант «Выполнить обводку» и отметить его галочкой.

- В правой части окна стилей отображены настройки. Можно указать размер (толщину в пикселях), расположение (снаружи или внутри), и цвет границ. Лучший результат достигается экспериментальным путем. «Режим наложения» и «Непрозрачность» можно оставить неизменными.
Обводка с использованием двух слоев
Второй способ сделать обводку не так распространен, как предыдущий, но познакомиться с ним обязательно нужно:
- Сначала следует создать объект с надписью, после чего, зажав клавишу «CTRL» нажать кнопку «T», расположенную на панели слоев. Произойдет выделение надписи прерывающейся линией.
- После этого создать новый слой, который следует поместить сразу после надписи. Иными словами, в иерархии – надпись должна стоять в самом верху, а новый слой – ниже на одну ступень, перед фоном.
 Активировать его.
Активировать его. - Следующий шаг – расширение выделенной области. Делается это с помощью вкладки «Выделение» — «Модификация» — «Расширить». Откроется окно, в котором нужно ввести количество пикселей, на которые будет увеличен объект. Например, 3 пикселя.
- После этого нужно на панели инструментов найти вариант «Заливка», изменить цвет кисти на любой доступный и залить область. Просмотреть результат.
- Далее, можно перейти на панель «Стиль» и добавить еще одну окантовку. Кроме того, можно залить буквы слова цветом или текстурой.
Базовые приемы редактирования фотографий в Фотошоп
Создавая дополнительные слои и повторяя инструкцию можно сделать не только двойную, но и тройную обводку текста.
Надписи
Теперь я покажу вам как работать с буквами. В этом тоже нет ничего сложного. Могу предложить интересные статьи о том, как делать плавный переход цвета в фотошоп или создавать красивые фоны для текстов.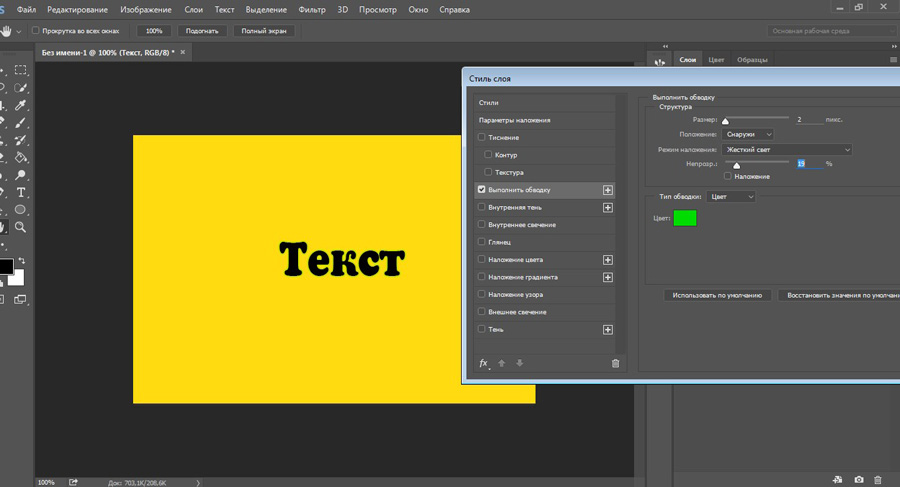 Тоже не бесполезное умение. Обратите внимание.
Тоже не бесполезное умение. Обратите внимание.
Сам же создаю картинку и вставляю в нее текст обычным способом при помощи одноименного инструмента из левой панели.
В этот раз не думаю что будет сложно найти обводку.
Ну и осталось лишь разобраться со ставшими привычными настройками. Ничего нового.
Создание контура
Также в Фотошопе можно накладывать контур вокруг текста, причем несколькими способами:
- Для создания окантовки, легче всего кликнуть правой кнопкой мыши (ПКМ) по надписи, далее «Создать рабочий контур». После этого введенные буквы будут преобразованы в силуэт, который можно редактировать с помощью встроенных инструментов Photoshop.
Однако этот способ работает только при соблюдении определенных условий. Перейдем к следующему способу обводки букв. - Кликнуть ПКМ теперь уже по самому выделенному объекту и указать идентичный вариант из выпавшего списка: «Создать рабочий контур».
 Для того, чтобы данный метод заработал, нужно активировать инструмент «Текст», а также выйти из режима редактирования надписей (чтобы курсор не мигал и объект не был подчеркнут). Проще всего сделать эти две операции одновременно – нажать комбинацию клавиш «CTRL» и «Enter» на клавиатуре. В то же время слой с надписью должен быть активен.
Для того, чтобы данный метод заработал, нужно активировать инструмент «Текст», а также выйти из режима редактирования надписей (чтобы курсор не мигал и объект не был подчеркнут). Проще всего сделать эти две операции одновременно – нажать комбинацию клавиш «CTRL» и «Enter» на клавиатуре. В то же время слой с надписью должен быть активен. - Есть еще один способ, в котором используются вкладки меню. Первым делом, перейти на вкладку «Слои», далее «Текст», после — «Создать рабочий контур». На панели должен быть выбран слой с надписью.
Слой не будет изменен, к нему просто будет добавлена окантовка, которую следует редактировать с помощью инструментов «Перо», «Стрелка», «Угол».
Вот так выглядит результат, отредактированный с помощью инструмента «Стрелка».
Редактированный силуэт можно будет использовать после, ведь он конвертируется в «Пользовательскую форму».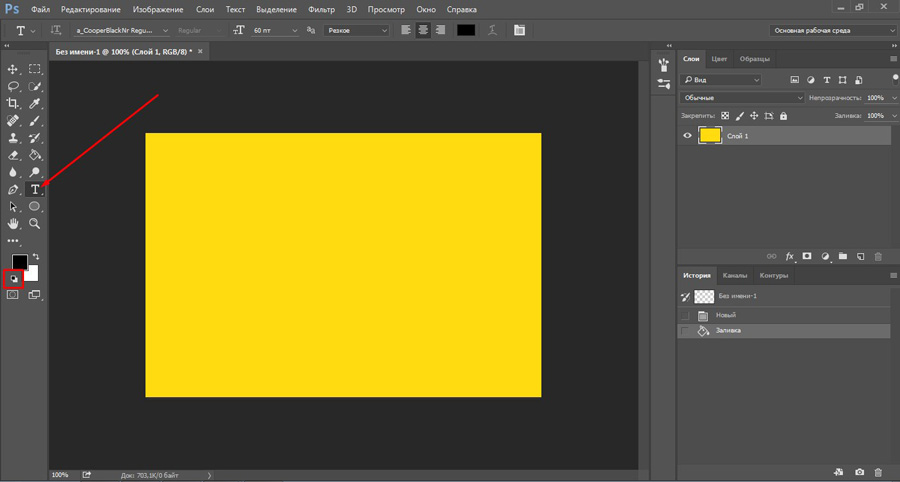
Видео инструкция
Если какие-то моменты остались для вас непонятными, могу предложить видео, благодаря которому все становится ясно. Здесь максимум полезной информации о использовании наложения цвета.
Ну а если вам больше понравился (или был непонятен) рабочий контур, то вам подойдет другой ролик.
Если у вас появилось необъяснимое желание узнать о программе максимум, хоть владеете вы ей недостаточно, могу предложить курс «Фотошоп для начинающих в видеоформате». Из него вы сможете узнать много полезного о инструментах и возможностях Adobe Photoshop.
Вот и все. До новых встреч и не забывайте, что у вас есть возможность подписаться на мою группу Вконтакте, чтобы быть в курсе новых возможностей для заработка в интернете. Монетизируйте собственное хобби. До новых встреч и, как всегда, удачи.
Как сделать обводку картинки?
С текстом разобрались, но точно такую же обводку можно применить и к любым картинкам или объектам.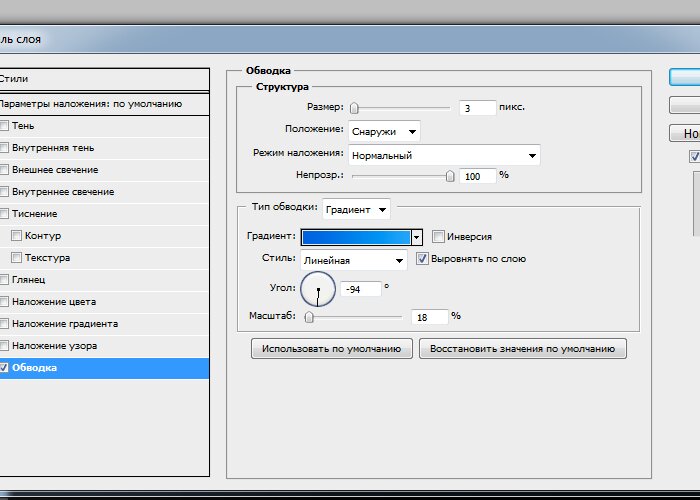
Как самостоятельно создать логотип – лучшие программы и онлайн сервисы
Создание рамки
Первый способ сделать обводку изображения – это создание рамки:
- Открыть изображение.
- Нижний слой после загрузки изображения преобразуется в фон, который по умолчанию блокируется. Необходимо снять блокировку для редактирования.
- После снятия блокировки следует перейти в меню «Параметры наложения». Перейти в него можно кликнув на кнопку «fx». Найти пункт «Обводка».
- Настройки идентичны тем, что уже были описаны в пункте «Обводка текста». Все дальнейшие операции делаются так же.
В результате изображение будет обведено рамкой.
Окантовка объекта
Также можно выполнить обводку контура объекта:
- Выделить объект с помощью инструмента «Волшебная палочка».
- Навести курсор на выделенную область и кликнуть по нему правой кнопкой мыши.
 В выпадающем меню кликнуть по пункту «Образовать рабочий контур».
В выпадающем меню кликнуть по пункту «Образовать рабочий контур». - Перейти на вкладку «Контуры» в панели слоев.
- Настроить кисть, выбрав цвет, толщину и прозрачность. Именно таким будет контур.
- На вкладке «Контуры» кликнуть ПКМ и выбрать вариант «Выполнить обводку».
- После этого следует кликнуть по кнопке «Ок» и просмотреть результат.
Второй вариант:
- Выделить объект на изображении, на клавиатуре нажать «CTRL» и «J», чтобы вынести его на отдельный слой.
- Выбрать в меню «fx» пункт «Обводка».
- Дальнейшая процедура уже знакома и описывалась ранее.
Изучение Photoshop
Если вы хотите всерьёз заняться изучением фотошопа, не рыскать в интернете ответы на те или иные вопросы, а систематично и последовательно постигать азы этой удивительной программы, даже если вы полный ноль, то настоятельно рекомендую курс Зинаиды Лукьяновой — «Фотошоп с нуля в видеоформате VIP 3. 0
0
».
Даже если вы новичок, я покажу как можно быстро освоить фотошоп, создать сайт, заняться продвижением группы и при этом не тратить много времени и денег. Создавать легко и приятно, если не морочить голову сложными настройками. Узнавайте секреты и учитесь на опыте других.
Иногда требуется обвести выделенную область (т.е. обрисовать контур
). Эта техника оказывается действительно удобной, когда используется в сочетании с инструментами выделения. Например, можно объединить с инструментом Прямоугольная область, чтобы добавить к фотографии тонкий черный контур, или с овальным выделением.
Когда дело доходит до придания изображению шика, немногие эффекты могут превзойти тонкий черный контур.
Вставляете ли вы изображение в текст или размещаете его в блоге, добавление контура делает края чуть более четкими, придавая рисунку законченный вид.
Вот как можно добавить контур по краю изображения:
Шаг 1
Откройте изображение и выделите его. Если изображение такого же размера, что и документ, выберите команду меню Выделение => Все
Если изображение такого же размера, что и документ, выберите команду меню Выделение => Все
. Если оно меньше, чем документ, и находится на собственном слое, щелкните вместо этого кнопкой мыши, удерживая клавишу Ctrl по миниатюре слоя.
Шаг 2
Выберите команду меню Редактирование => Выполнить обводку (Stroke)
. В диалоговом окне введите значение в пикселях в поле Ширина (я поставил 10 пикселей), а затем щелкните мышью по индикатору цвета. Выберите цвет из появившейся палитры и нажмите кнопку ОК. Вернувшись, установите переключатель в группе Расположение в положение Внутри, чтобы контур появился только внутри границ изображения.
Шаг 3
Нажмите кнопку ОК, чтобы просмотреть новый контур.
Как сделать обводку текста в фотошопе — бесплатный онлайн урок для чайников
Каждый веб дизайнер знает, что сложнее всего поддается отрисовке шапка сайта. И, соответственно, именно к этой части работы клиент предъявляет больше всего требований.
Добавление обводки тексту в фотошопе — одна из самых простых, но, в то же время одна из самых востребованных операций. Потому, знать, как ее выполнять просто необходимо любому веб дизайнеру. Приступим же.
Начнем с самого простого. Как сделать обводку текста одинарную. Создаем новый документ. Пишем текст. Я выберу крупный шрифт и жирное начертание. На фоновый слой я добавила градиент. Если уже делать, то красиво.
Делаем обводку черным цветом. Переходим к окну слоев. Выбираем наш, с текстом. Кликаем по нему левой клавишей мыши.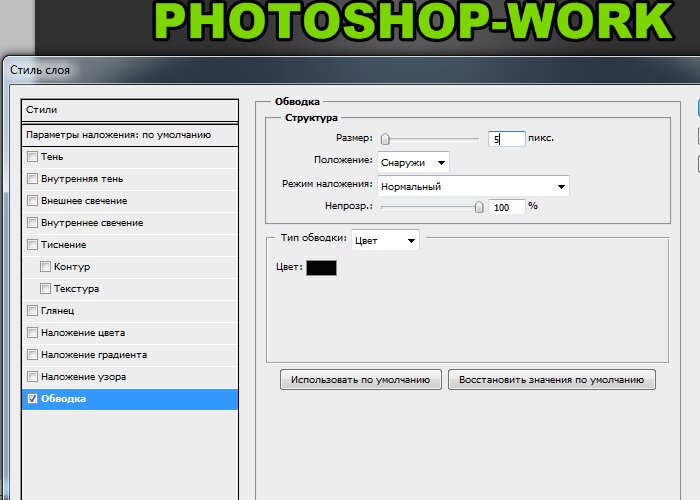
Нам нужно найти «параметры наложения».
Выбираем пункт «обводка» и задаем настройки.
Настройки можно менять на ваше усмотрение. Ширина обводки. Ее цвет и тип.
Давайте несколько усложним задачу. И сделаем двойную обводку. Но! К сожалению, фотошоп не дает возможности сделать двойную обводку тем же способом. Потому, следует прибегнуть к хитрости. И перевести нашу надпись в смарт-объект. Правда, тут есть один недостаток. Ваша надпись становится уже картинкой. То есть, отредактировать ее в режиме текста уже не получится. В том же окне слоев вызываем левой клавишей мышки тот же список операций. И выбираем «преобразовать в смарт-объект». Он будет располагаться чуть ниже параметров наложения.
Слой примет подобный вид:
Вуаля! Теперь обводка двойная.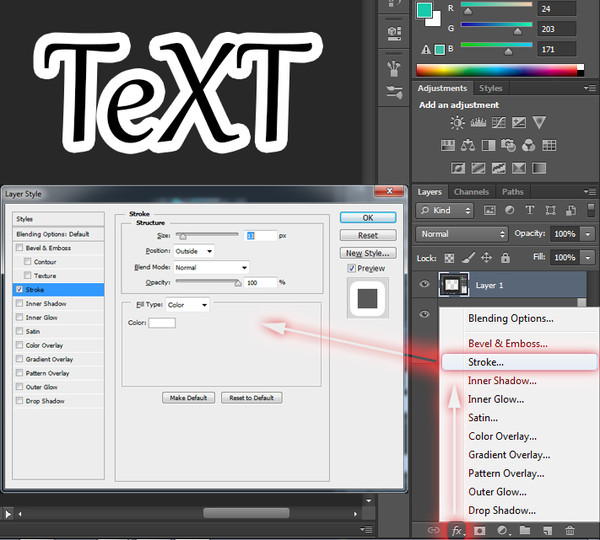
Оказалось, что на первый взгляд такой мощный инструмент фотошопа как обводка совсем прост в создании. Поэтому, давайте зайдем чуть дальше. И добавим шрифту обводку градиентом.
Я изменила фоновый слой, дабы наш текст смотрелся лучше. И добавила тексту вот такой градиент:
Плюс простая черная обводка. Исходное изображение у меня выглядит так:
Теперь преобразовываю его в смарт-объект и добавляю ему обводку градиентом. Для этого в параметрах наложения во вкладке обводка в выпадающем списке выбираем «градиент»
Задаем настройки:
И вот, что имеем. Текст с обводкой градиентом. Благодаря игре цветов мы создали эффект светящейся надписи. Выглядит очень интересно, не находите?
Благодаря парочке инструментов у нас получилось создать классную надпись, которая вполне может подойти для создания шапки сайта.
Вам следует запомнить несколько вещей.
- Обводку текста нельзя делать бесконечно. Всему есть предел. Либо вы делаете множество тонких обводок, либо парочку, но толстых.
- Обводка бывает как внешней, так и внутренней. У внутренней есть существенный недостаток. Она «съедает» обводимый объект.
- С помощью обводок вы можете создать иллюзию объема. Все дело в цветах. При подборе нужной комбинации вы запросто достигните подобного эффекта.
- Обводка текста не увеличивается пропорционально тексту. Допустим, вы сделали обводку шрифта с кеглем 20px и обводку в 2 px. Если вы увеличите кегль до 40 px, обводка останется того же размера. То есть, выглядеть она будет совершенно иначе.
Многослойная обводка текста в Фотошоп / Creativo.one
В этом уроке мы с вами научимся создавать многослойные обводки для текста при помощи такого инструмента Фотошоп, как смарт-объект. Для работы я использую версию Photoshop CS5, но вы можете воспользоваться любой версией это программы, начиная с CS2.
Для работы я использую версию Photoshop CS5, но вы можете воспользоваться любой версией это программы, начиная с CS2.
Вот конечный результат выполнения этого урока. У вас могут получиться совершенно разнообразные результаты по цветовой гамме в зависимости от ваших потребностей, вкуса или настроения, но шаги при создании подобного эффекта будут однотипными.
Итак, приступим!
Шаг 1
Вот так выглядит панель слоёв на данном этапе нашей работы:
Чтобы добавить первую обводку к нашему тексту, нажмите на значок Стилей слоя в нижней части панели слоёв.
Из выпадающего списка выберите стиль Обводка (Stroke).
В открывшемся диалоговом окне выберите цвет нашей будущей обводки в подменю Цвет (Color):
В открывшейся палитре цветов выбираем понравившийся нам цвет.
После того, как вы подобрали цвет, нажмите ОК.
Дальше я увеличил размер обводки до 21 пикс., выставив необходимое мне значение в окошке Размер (Size).
Нажимаем ОК. Вот что получается у нас после добавления первой обводки к нашему тексту:
Шаг 2
Теперь я планирую добавить вторую обводку к тексту, но по умолчанию Фотошоп не позволяет добавлять несколько линий обводок при помощи cтиля слоя. Если повторно открыть диалоговое окно стилей слоя и попытаться изменить цвет и размер обводки, то программа будет менять уже существующую обводку нашего текста.
Тогда я преобразовал текстовый слой в Смарт-объект. Смарт-объект работает как виртуальный контейнер, поместив в него наш текст с первым слоем обводки, мы сможем добавить вторую линию!
Чтобы это сделать, нажмите на значок в верхней части панели слоёв, как показано на скриншоте:
В выпадающем меню выберите опцию Преобразовать в Смарт-объект (Convert To Smart-Object)/
После преобразования слоя в Смарт-объект
Шаг 3
Добавим вторую линию обводки.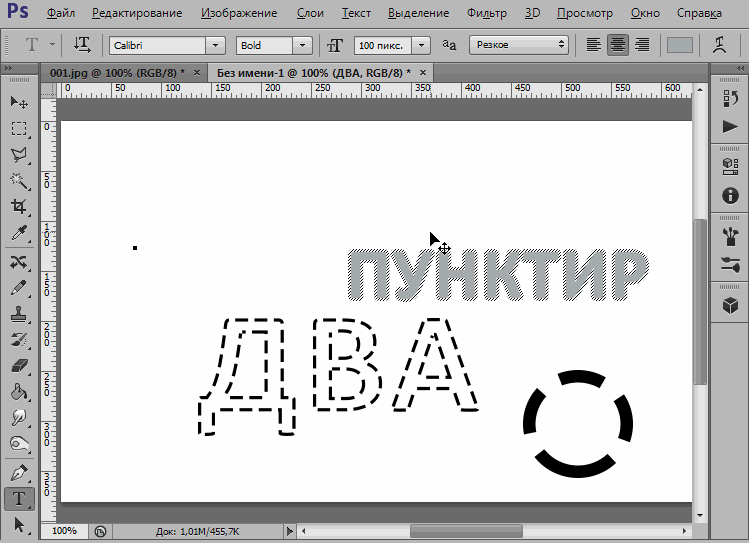 Для этого снова щёлкнем на значок Стилей слоя в нижней части панели слоёв, выберем параметр Обводка (Stroke).
Для этого снова щёлкнем на значок Стилей слоя в нижней части панели слоёв, выберем параметр Обводка (Stroke).
Снова откроется диалоговое окно стиля слоя Обводка (Stroke). Как и в предыдущем шаге с добавлением обводки, выберите подходящий вам цвет и размер обводки. Я выбрал синий цвет и размер обводки 10 пикс.
Когда закончите, нажмите кнопку ОК, чтобы закрыть диалоговое окно стилей слоя.
Вот, что у меня получилось в результате добавления обводки к смарт-объекту с текстом внутри:
Шаг 4
Повторите предыдущие два шага, чтобы добавить необходимое количество линий обводки к вашему тексту. Перед добавление новой линии обводки не забывайте преобразовывать ваш слой в Смарт-объект и всё у вас получится.
Я добавил третью линию обводки к своему тексту. Цвет я подобрал светло-голубой, как в первой линии обводки, размер установил 10 пикс.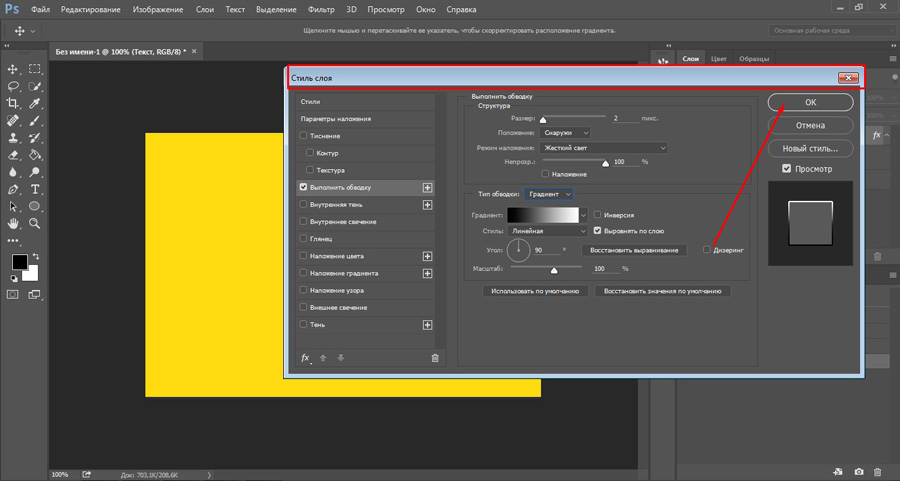
Нажимаем ОК, чтобы закрыть диалоговое окно стиля слоя. И теперь у меня получается три линии обводки вокруг текста. Выглядит всё так, как будто я добавил тройную обводку к тексту, хотя на самом деле я использовал только одну обводку непосредственно к самому тексту, средняя линия обводки приходится на первый смарт-обект, а верхняя линия обводки – на второй смарт объект.
Вот так легко и очень просто можно добавить любое количество обводок к тексту, используя всего лишь стиль слоя Обводка (Stroke) и Смарт-объекты (Smart-Object) программы Фотошоп.
Надеюсь, урок вам понравился, удачи в творчестве!
Автор: Steve Patterson
Источник: photoshopessentials.com
Как сделать чёрную обводку текста в Фотошопе
Социальные сети переполнены картинками с текстом (графические SMM посты), будь-то цитата Великого человека или очередной «лайфхак». Любая надпись смотрится более выгодно на фоне тематического изображения, и как следствие, привлекает к себе больше внимания, нежели текстовое сообщение.
Любая надпись смотрится более выгодно на фоне тематического изображения, и как следствие, привлекает к себе больше внимания, нежели текстовое сообщение.
Но чтобы цитируемый текст не потерялся на заднем плане, следует его выделить. Самый распространённое цветовое решение — это белые буквы с чёрной обводкой. В этом случае, надпись предстанет в контрастном оформлении, и проявится даже на самом пёстром фоне.
Для воплощения собственных идей можно воспользоваться различными инструментами. В сети Интернет вы обнаружите даже онлайн-сервисы, которые специализируются именно на создании таких «открыток». Но мы предлагаем вам наиболее универсальный способ нанесения текста на картинку по средствам программы Photoshop.
Как сделать текст с обводкой?
1. Запустите графический редактор Photoshop (фотошоп), откройте заготовленную картинку (комбинация клавиш «Ctrl + O»).
2. Далее воспользуйтесь инструментом «Текст» (буквенная клавиша «T» в английской раскладке). И напишите текст вручную или при помощи функции «Копировать / Вставить» (для вставки скопированного текста — «Ctrl + V»).
3. По окончании набора, задайте местоположение для цитаты на заднем плане (воспользуйтесь выравниванием, задайте размер для текста, а также подберите семейство шрифтов). В общем внесите последние правки. нового слоя
4. Теперь обратите внимание на правую панель со слоями. Помимо основного слоя появился текстовый. Щёлкаем по нему правой кнопкой мыши и выбираем пункт»Параметры наложения».
5. В появившемся диалоговом окне в левой колонке жмём «Обводка». А в центральной области задаём настройки отображения (толщина линии в пикселях, цвет линии и т. д.).
6. Всё, как только вы выставили параметры , жмите кнопку «ОК» для применения изменений. Готовую «открытку» можно сохранить в доступном формате «JPEG” (по сочетанию клавиш «Ctrl + Shift + S»).
Вместо послесловия
Вот таким нехитрым способом можно в несколько щелчков нанести надпись на любое изображение. А благодаря контрастной обводке, оно никогда не потеряется среди сотен других социальных постов.
Как обвести буквы в фотошопе
Хотите сделать свой текст привлекательным и оригинальным? Появилась необходимость оформить какую-либо надпись красивым стилем? Тогда читайте эту статью, в ней будет представлен один из приемов оформления текста, а конкретно – обводка.
Обводка текста в Фотошопе
Для того чтобы сделать обводку в Фотошопе, нам понадобится непосредственно «пациент». В данном случае это будет одна большая буква «А».
Сделать обводку текста можно стандартными средствами Фотошопа. То есть дважды кликнуть по слою, вызвав стили и выбрав пункт «Обводка». Здесь можно настроить цвет, расположение, тип и толщину обводки. Это путь дилетантов, а мы с вами настоящие профи, поэтому и действовать будем по-другому. Почему так? При помощи стилей слоя можно создать только линейную или градиентную обводку, а способ, который мы изучим в этом уроке, позволит создать борд любой конфигурации.
Итак, текст у нас есть, приступаем.
- Зажимаем клавишу CTRL и кликаем по миниатюре слоя с текстом, тем самым получив выделение, повторяющее его форму.
Теперь нужно определиться, чего же мы хотим добиться. Сделаем довольно толстую обводку со скругленными краями. Идем в меню «Выделение – Модификация – Расширить».
Здесь настройка только одна. Пропишем значение в 10 пикселей (размер шрифта 550 пикс).
Получаем вот такое выделение:
Чтобы произвести дальнейшее редактирование, необходимо активировать один из инструментов группы «Выделение».
Ищем на верхней панели инструментов кнопку с названием «Уточнить край».
Здесь нам необходимо изменить только один параметр – «Сглаживание». Поскольку размер текста у нас огромный, значение также будет довольно большим.
Выделение готово. Далее нужно создать новый слой, нажав на значок в нижней части палитры слоев (горячие клавиши здесь не сработают).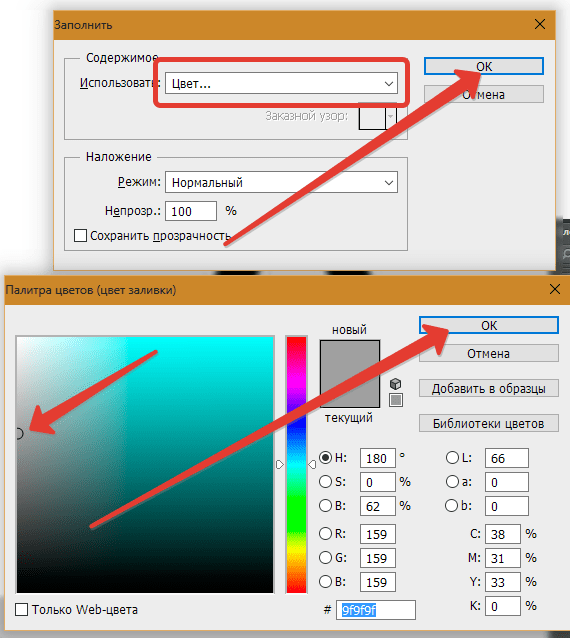
Находясь на этом слое, нажимаем сочетание клавиш SHIFT+F5. Появится окно с параметрами заливки. Здесь выбираем «Цвет», он может быть любой.
Снимаем выделение сочетанием клавиш CTRL+D и продолжаем. Помещаем слой с обводкой под слой с текстом.
Далее дважды кликаем по слою с обводкой, вызвав стили. Здесь выбираем пункт «Наложение градиента» и нажимаем на значок, который указан на скриншоте, открывая палитру градиентов. Вы можете выбрать любой градиент. Набор, который вы сейчас видите, называется «Черно-белое тонирование» и входит в стандартную комплектацию Фотошопа.
Затем выберем тип градиента «Зеркальный» и инвертируем его.
Жмем ОК и любуемся…
Переходим на слой с текстом и изменяем непрозрачность заливки на 0%.
Дважды кликаем по слою, появляются стили. Выбираем пункт «Тиснение» и настраиваем примерно, как на скриншоте.
Итоговый результат у нас получился вот такой:
Имея немного желания и фантазии при помощи данного приема можно добиться очень интересных результатов.
Отблагодарите автора, поделитесь статьей в социальных сетях.
Доброго времени суток, уважаемые читатели. Продолжаем постигать основы Adobe Photoshop. Поработаем сегодня с текстом. Уже неоднократно в своих уроках я применял обводку текста, и внимательные посетители неоднократно сталкивались с этим моментом и даже могли уже самостоятельно научиться обводить текст в фотошопе.
Все-таки в обучающих статьях я стараюсь давать чуть больше и выходить за рамки темы. Это ждет вас и сегодня. Я решил более подробно затронуть этот вопрос и показать вам интересные приемчики, которые помогут в вашей работе.
Итак, эта публикация полностью ответит на все вопросы о том, как обвести текст в фотошопе. Давайте приступим без лишних предисловий.
Как делать простую обводку текста
Открываем фотошоп. Не забывайте, что у вас есть возможность работать в онлайн версии этой программы ( https://pixlr.com ). Она не проще, но некоторые вещи в ней можно выполнить быстрее, особенно если Photoshop на вашем компьютере притормаживает. Однако, хорошо, когда у вас есть своя собственная программа.
Не забывайте, что у вас есть возможность работать в онлайн версии этой программы ( https://pixlr.com ). Она не проще, но некоторые вещи в ней можно выполнить быстрее, особенно если Photoshop на вашем компьютере притормаживает. Однако, хорошо, когда у вас есть своя собственная программа.
Туда можно добавлять кисти, узоры или фоны, которые вам подходят и нравятся. Идеальный вариант, если в дизайне разбираешься не очень хорошо. Кстати, в сегодняшнем уроке мы научимся делать еще и это.
Итак, я буду работать в своей версии, чего и вам желаю. Открываем и создаем новую картинку.
Размер не так важен. Пусть будет 600х400. Люблю прямоугольники.
Сейчас фон прозрачный. Мне не очень нравится эта шашка, поэтому сперва я залью рисунок другим цветом.
Кстати, если вы пользуетесь большим спектром, то всегда можете вернуть черный и белый, кликнув на миниатюру под используемыми цветами. На скриншоте выделено прямоугольником.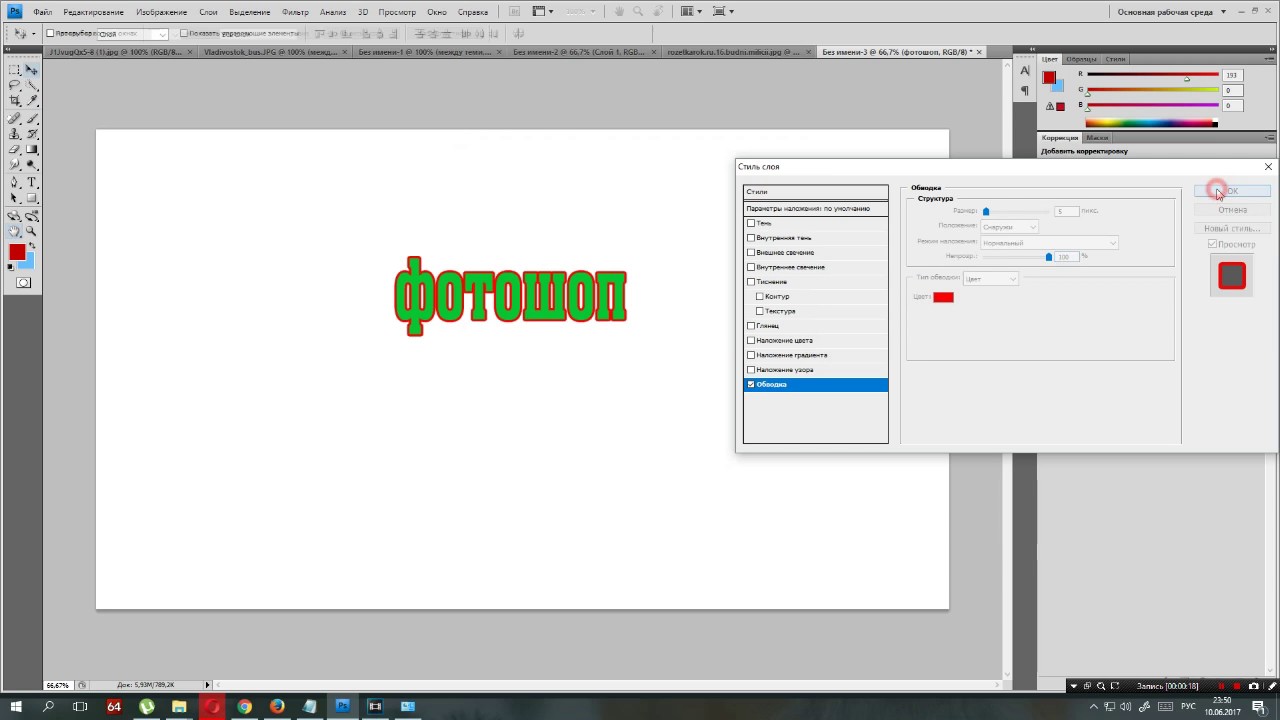
Ну, а для того чтобы сделать ровную обводку, для начала надо что-либо написать. Выбираем инструмент «Текст» в панели справа. Его я пометил стрелкой.
Итак, мы написали текст.
В правой части экрана найдите слои. Простите за отступление, если вы и так уже знаете эту информацию. Но эта публикация предназначена для новичков, поэтому объясню, что вообще такое слои.
Представьте, у вас есть чистый лист и вы на него накладываете рисунки, текст, картинки. Делаете некий коллаж. В фотошопе все точно также и каждый накладываемый элемент называется слой, используются они для того, чтобы вы работали только над одним фрагментом, а не над целой картиной.
Например, если вы захотите сделать фон ярче, то манипуляции нужно будет производить над фоном, в этом случае ваше желание не затронет все остальные элементы картинки, такие как текст. Он ярче не станет.
Посмотрите, вот так выглядит текстовый слой.
Нажмите правой кнопкой мыши, чтобы у вас появилось дополнительное меню. Здесь нам нужны «Параметры наложения».
Здесь нам нужны «Параметры наложения».
После того как появится еще одно меню, можно запросто выполнить обводку. Поставьте галочку.
Изменения отображаются сразу же. Чтобы увидеть их, отодвиньте окно со стилем слоев. Схватитесь за верхнюю часть вылезшего меню и не отпускайте, пока не передвинете в нужное место.
Теперь все стало видно, кроме контура. Все дело в том, что цвет совпадает с текстом. Давайте его поменяем. Кликните по цвету.
И снова дополнительное меню. Выбирайте, пока не найдете лучший.
Сейчас цвет слабо заметен. Поэтому увеличьте размер обводки. Делать это лучше всего не ползунком, а при помощи клавиатуры. Так оно аккуратнее выходит.
Теперь выделение более заметно.
Текст можно обвести по внешнему краю, внутреннему или из центра. Поэкспериментируйте, пока не получится идеально.
А вот в режим наложения новичкам я бы лезть не советовал. Думаю, что пока будет немного сложно. Эти функции используют продвинутые пользователи, а для начинающих – это лишняя и непонятная головная боль.
Эти функции используют продвинутые пользователи, а для начинающих – это лишняя и непонятная головная боль.
Вы можете, конечно, поиграться, я вам ничего запретить не могу, но, поверьте, и для вас тут есть кое-что интересное и более полезное.
Чуть ниже вы найдете непрозрачность. Она делает контур более заметным или менее.
Ну а теперь давайте перейдем к «фишечкам».
Контур, тень, а также градиентная и узорная обводка текста
Вы можете обвести текст не только одним цветом, но и использовать градиенты или узоры. Просто измените тип, как показано на моем скриншоте.
Вот так может выглядеть ваш рисунок.
Когда закончите, вытащите скрытую часть панели, чтобы сохранить изменения.
Также вы можете попробовать тиснение – контур.
Или добавить в текст тень, чтобы буквы были выпуклыми. Я не буду уделять этому много внимания. Тут все понятно и просто. Просто тыкайте в разные штуки и пробуйте. Все, до чего вы доходите сами – запоминается намного лучше.
Обводка может быть узорной, однако в базовом комплекте фотошопа мало шаблонов. Но, их можно без труда скачать, как и градиенты, шрифты и так далее.
Куча бесплатных дополнений можно найти на сайте https://photoshop-master.ru .
Тут есть кисти, рамки, красивые шрифты, шаблоны и текстуры. То, что нам сейчас и нужно.
Выберите тот узор, который вам нравится. Кстати, обратите внимание. Вам нужен не только тот раздел, который «узоры». Подойдет и металл, и цветочные, и ассорти. Скачайте то, что понравилось. Кнопка под описанием.
Теперь возвращаемся в фотошоп. Напомню путь. Текстовый слой, правая кнопка мыши — «Режим наложения», «Выполнить обводку», тип обводки: «Узор». Найдите вот такую гайку, как на скриншоте.
Теперь нужно загрузить узоры.
Найдите файл в папке, в которую у вас загружаются скачанные из интернета документы. Если вы не видите или не можете найти, то попробуйте разархивировать то, что только что загрузили. Вытащите документы из архива win rar.
Вытащите документы из архива win rar.
То есть, вы загрузили архив в папку, допустим «Загрузка». Нашли «Загрузку» на своем компьютере. Потом отыскали по названию документ, который только что скачали, открыли ее, схватились за файл с расширением .pat и перенесли ее в папку «Загрузка». Все, вы видите нужный узор через фотошоп и в состоянии его загрузить.
Готово. Узоров стало больше! Можете применять к тексту.
Если вам нравится работать в фотошопе, то можно неплохо на этом зарабатывать. В свободное время. Для начала подписывайтесь на рассылку моего блога, чтобы узнавать больше о том, как создаются и продаются сайты в интернете.
Далее вы можете пройти [urlspan]курс для начинающих веб-дизайнеров[/urlspan]. Первые три дня вам разрешается смотреть видео с этого сайта бесплатно. Откровенно говоря, если вы усидчивы, то этого времени хватит, чтобы захватить основу и многое понять. Самое главное – хотите ли вы связываться с этим.
Мне лично очень понравилось, но в то же время я твердо определился, что в веб-дизайн меня не так уж сильно тянет, поэтому в моей команде работает Кирилл. Фотки для своего блога обработать – это классно, но заниматься этим постоянно даже за большие деньги мне не хотелось бы.
Фотки для своего блога обработать – это классно, но заниматься этим постоянно даже за большие деньги мне не хотелось бы.
Каждому, как говорится, свое.
Однако мне, как руководителю проектов веб-студии необходимо разбираться в дизайне и контролировать работу своих сотрудников. Поэтому я не смог пройти мимо другого курса, на нетологии — Веб-дизайнер: эффективный сайт от идеи до реализации .
Жду не дождусь когда смогу услышать лекции совладельца компании Red Keds. Компания очень крутая. Безумная команда, известная не меньше, чем студия Артемия Лебедева.
Мне посчастливилось уже несколько раз бывать на выступлениях профессионалов, в том числе из команды Red Keds, и это всегда праздник. Эти истории просто невозможно забыть! Например, один из дизайнеров рассказывал о том, как он за три минуты придумал логотип. Это была точка.
Красиво, стильно, но ее же надо было продать! Представляете, продать точку за бешенные деньги! Действительно понимаешь, почему они зовутся специалистами.
Ну, что-то я совсем забыл о времени. Удачи вам в ваших начинаниях и до новых встреч. Совсем скоро вас ждут новые статьи о фотошопе. Не пропустите.
Вы задумывались, как сделать текст привлекательным. Оформите его красивым стилем. Рассмотрим, как в Фотошопе (Photoshop) сделать обводку текста.
А нужно ли это
Просматривая изображения с надписями, вы замечали, что тексту чего-то нахватает? Надпись смотрится не оформлено. Что предпринять? Обведите контент. Рассмотрим, как это сделать в Photoshop.
Как в Photoshop сделать обводку вокруг текста
Откройте изображение, далее:
Выберите «Обводка». Настройте цвет, расположение толщину.
Рассмотренный способ создает обводку одного цвета. Как сделать ее любой конфигурации.
Делаем контур текста другим цветом
Напишите текст. Перейдите:
Создадим, например, контур со скругленными краями. В меню выберите:
Далее:
Получилось следующее:
Выберите инструмент:
Нажмите кнопку «Уточнить»:
Далее:
Создайте новый слой:
Активируйте слой. Перейдите:
Перейдите:
Далее:
Выберите цвет:
Нажмите «Ctr+D», чтобы снять выделение. Перемещаем слой:
Нажимаем два раза ЛКМ по слою с обводкой. Отметьте пункт «Наложение». Выбираем стиль градиента:
Далее:
Получилось следующее:
Поэкспериментируйте со стилями слоя, для получения интересных результатов.
Теперь вопросов, связанных с тем, как сделать обводку текста в Фотошопе (Photoshop) СС не возникнет.
Обводка текста в Photoshop онлайн
Перейдите по адресу: https://online-fotoshop.ru/ . Онлайн версия оснащена ограниченным набором функций. Создать сложную обводку не получится. Выберите:
Отредактируйте параметры:
Вывод
Мы рассмотрели, как в Фотошопе (Photoshop) сделать контур у текста. Используйте текстуру, чтобы добиться интересных эффектов. Экспериментируйте.
Как сделать из текста карандашный рисунок в Фотошопе
Изюминка урока заключается в том, что для создания эффекта карандашного наброска мы будем использовать только стандартные фильтры Photoshop и никаких сторонних паттернов и кистей.
Этот метод можно применить не только для текста, но и для векторных и даже растровых объектов.
Как сделать из текста карандашный рисунок в Фотошопе
Давайте посмотрим на изображение, полученное в результате выполнения этого урока. как видите, я получил довольно реалистичный карандашный эскиз, который можно наложить на любую текстуру бумаги или изображение. Кроме того, к готовому результату можно применить приём обводки текста кистью. Для завершение композиции, я наложил на эскиз изображение карандаша.
Результат:
Давайте начнем с выбора фонового слоя.
Для нашего текстового эффекта лучше всего подойдёт текстура бумаги, поэтому я выбрал эту текстуру разлинованного тетрадного листа с полями (фрагмент обрезан по вертикали):
Пишем текст. Я использовал шрифт Cambria чёрного цвета, обычно, он предустановлен в Photoshop, высота букв зависит от размера документа, и сразу переименовываем этот текстовый слой в «основа»:
Дублируем этот слой и называем дубль «обводка-1».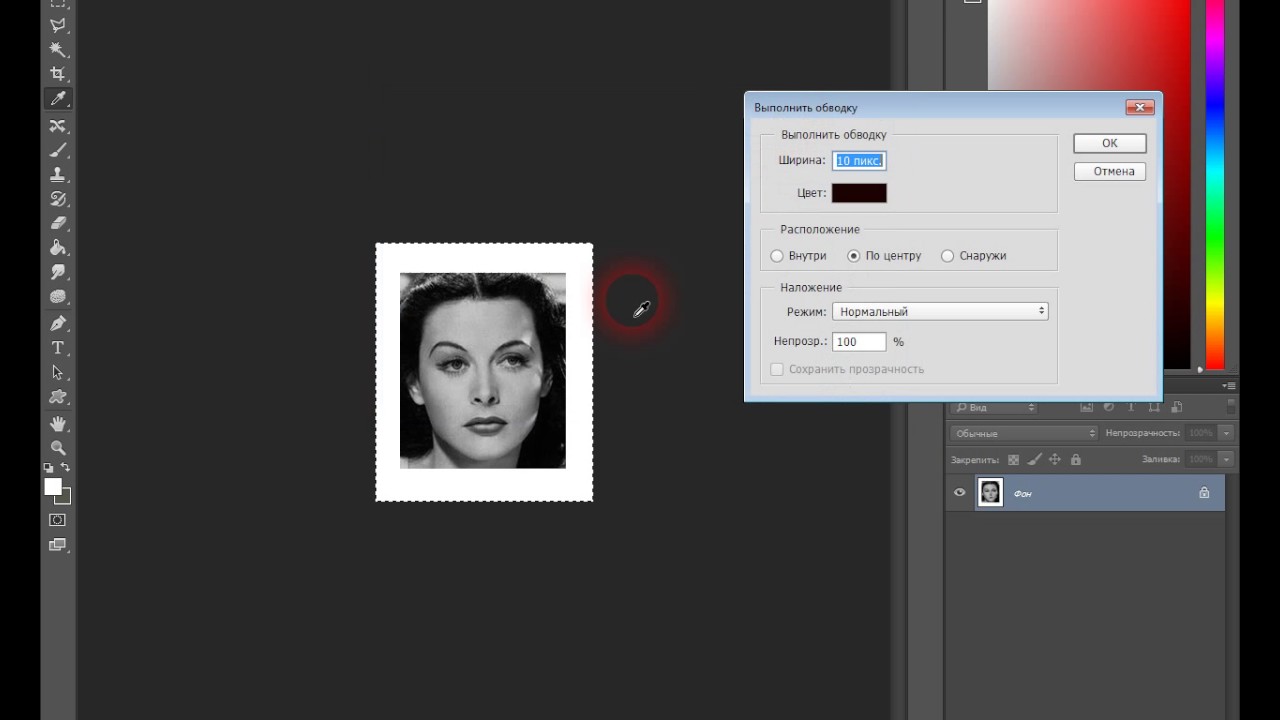 Уменьшите заливку (Fill) «обводка-1» до 0% и добавьте к слою стиль слоя «Обводка» (Stroke) толщиной 2px, черного цвета и положением «снаружи» (Outline):
Уменьшите заливку (Fill) «обводка-1» до 0% и добавьте к слою стиль слоя «Обводка» (Stroke) толщиной 2px, черного цвета и положением «снаружи» (Outline):
Если теперь отключить видимость слоя «основа», то документ будет выглядеть так:
При включенной видимости слоя «основа», буквы будут полностью чёрными.
Дублируйте слой «обводка-1» два раза и назовите новые слои «обводка-2» и «обводка-3». На данный момент у нас имеется один слой — «основа» с обычными буквами и три слоя «обводка» с нулевой заливкой и стилем слоя в виде окантовки текста:
Сейчас мы будем работать с слоем «обводка-1». Отключите видимость остальных слоёв и конвертируйте слой в смарт-объект:
Добавьте слой-маску к смарт-объекту и примените к маске Фильтр —> Шум —> Добавить шум (Filter —> Noise —> Add Noise) со следующими параметрами:
Конвертируйте слой «обводка-1» со смарт-объектом с маской в новый смарт-объект (правый клик по слою —> Преобразовать в смарт-объект).
Примените к нему Фильтр —> Размытие —> Размытие в движении (Filter —> Blur —> Motion Blur) со следующими настройками:
Включите видимость слоя «обводка-2» и отключите видимость «обводка-1». Примените к «обводка-2» те же действия, с той лишь разницей, что в фильтре «размытие в движении» задайте значения угла (Angle) ноль градусов:
Выделите, зажав Ctrl, оба слоя «обводка-1» и «обводка-2» и преобразуйте их в смарт-объект. Примените к новому смарт-объекту фильтр «Умная резкость» (Smart Sharpen filter, применение этого фильтра не обязательно) и уменьшите непрозрачность слоя до 65%:
Включите видимость и преобразуйте в смарт-объект слой «обводка-3». Уменьшите непрозрачность слоя до 25% и примените к нему Фильтр —> Искажение —> Рябь (Filter —> Distort —> Ripple), на скриншоте видимость слоёв «обводка-1» и «обводка-2» включена:
Подошло время для обработки последнего текстового слоя, расположенного в низу панели слоёв — слоя «основа».
Конвертируйте его в смарт-объект, добавьте маску слоя, примените к маске фильтр «Добавить шум» со значением 150, как и ранее, затем снова конвертируйте слой в смарт-объект.
Примените к полученному смарт-объекту фильтр «Размытие в движении» со следующими настройками:
Уменьшите непрозрачность этого слоя до 40% и добавьте Фильтр —> Усиление резкости —> Умная резкость (Filter —> Sharpen —> Smart Sharpen):
На этом всё, итоговое изображение:
Кроме того, Вы легко можете задать буквам какой-нибудь цвет, для этого надо только добавить корректирующий слой «Цвет» (Solid Color) над нужным смарт-объектом или всеми слоями текста. Пример:
Ссылка на источник
(🚩БЕСПЛАТНО) Как выделить текст в Photoshop
Экшен Photoshop Outline, который можно бесплатно загрузить с сайта PhotoshopSupply.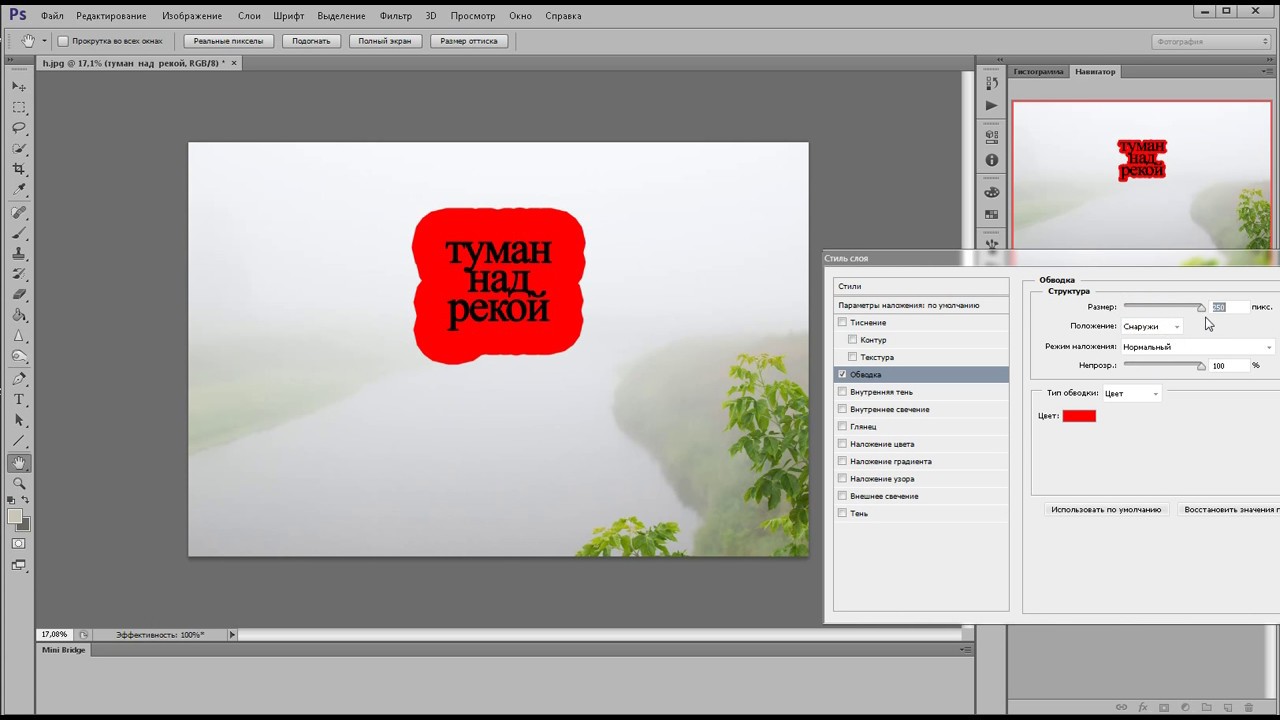 Создайте свой собственный контурный шрифт всего за несколько секунд!
Создайте свой собственный контурный шрифт всего за несколько секунд!
Как обвести текст в Photoshop
Как обвести текст в Photoshop? Это просто, просто добавьте стиль слоя и используйте опцию Stroke .
Вы можете превратить любой шрифт в контурный шрифт . Добавьте обводку к тексту в Photoshop всего за несколько шагов:
- Используйте инструмент Type Tool , чтобы добавить слой Text в Photoshop
- Дважды щелкните слой Text , чтобы открыть стиль слоя окно
- Проверьте стиль слоя Stroke , чтобы очертить текст
Double Stroke Photoshop Effect
Чтобы добавить эффект двойной штриховки Photoshop, выполните следующие действия:
- Преобразуйте слой Text в Smart Object
- Откройте окно Layer Style и добавьте стиль слоя Stroke .

СОВЕТ: Чтобы добавить несколько контуров, преобразуйте предыдущий смарт-объект в новый смарт-объект и добавьте еще один стиль слоя Stroke . Повторите процесс, чтобы добавить несколько контуров и создать границу шрифта.
Настройки текста структуры
- Размер. Установите желаемый размер или ширину с помощью ползунка или введите собственное значение.
- Позиция. Выберите Позиция для хода.Есть три варианта: Внутри (обводка внутри краев текста), По центру (обводка внутри и вне текста) и Снаружи (обводка за пределами текста)
- Режим наложения. Используйте их для управления тем, как обводка текста будет взаимодействовать с цветами или слоями под обводкой. Это полезно, если вы поместите текст поверх изображения или фотографии.
- Непрозрачность.
 Используйте ползунок, чтобы установить прозрачность обводки.
Используйте ползунок, чтобы установить прозрачность обводки. - Тип заполнения. Обводки можно заливать цветом, градиентом или узором.
С помощью действия «Несколько контуров» Photoshop вы можете создать шрифт с двойным контуром. Эффект двойного мазка в Photoshop отлично подходит для типографского дизайна. Используйте выделенные шрифты для больших заголовков и заголовков.
Текст с рамкой (файл ASL стиля слоя)
Как выделить текст? Один простой и эффективный способ — использовать такой же текст с рамкой.
Внутри пакета вы также получаете бесплатный стиль слоя (файл ASL), который вы можете использовать для наложения границы вокруг текста, фигур и изображений.С этим стилем текста вы можете добавить до 4 текстовых контура , используя только один слой без смарт-объектов.
Как создать текст с рамкой:
- Загрузите ASL файл в Photoshop
- Добавьте текст или слой формы
- Дважды щелкните слой, чтобы открыть окно Layer Style
- Щелкните по вкладка Styles сверху и выберите стиль слоя, который вы загрузили (он должен быть последним добавленным в списке стилей)
Для создания текстового эффекта с несколькими штрихами я использовал Inner Glow, Outer Glow, Stroke и Drop Shadow .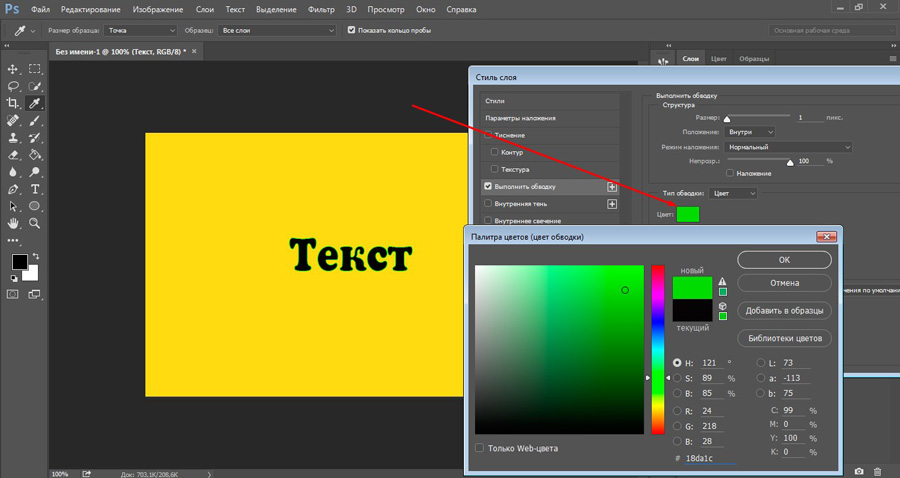 Ваш контурный текст будет выглядеть так, и его по-прежнему можно будет редактировать только с одним слоем.
Ваш контурный текст будет выглядеть так, и его по-прежнему можно будет редактировать только с одним слоем.
Добавить в Photoshop границу вокруг текста
Чтобы узнать больше о том, как создать контур в Photoshop для различных типов слоев (текст, фигуры, вырезанные изображения и т. Д.), Прочтите это краткое руководство.
Итак, теперь вы знаете, как преобразовать текст в контур в Photoshop и как выделить шрифты в Photoshop. Таким образом, нет необходимости устанавливать контурные шрифты. Но вот несколько примеров выделенных шрифтов.
Как выделить шрифты в Photoshop
Итак, вы можете использовать экшен Photoshop контур текста или контурных шрифтов . Есть много классных шрифтов , доступных бесплатно:
- Mutant Academy
- Cherl Liney
- FeuerFeste Outline
- Fenwick
- Beyond Control и т.д. обычный шрифт в контурный шрифт . Создайте потрясающие эффекты контура текста с помощью нашего бесплатного экшена Photoshop!
Обведенный текст отлично подходит для создания различных эффектов типографики.
 Итак, если вы добавите текстовый контур, вы можете преобразовать обычные шрифты в полые шрифты. На самом деле вам не нужны специально разработанные контурные шрифты.
Итак, если вы добавите текстовый контур, вы можете преобразовать обычные шрифты в полые шрифты. На самом деле вам не нужны специально разработанные контурные шрифты.С помощью нашего экшена Photoshop контурного текста вы можете добавить несколько штрихов и несколько контуров к любому типу шрифта, который вы хотите.
А как насчет форм? Можете ли вы также добавить контур к фигурам ? Да, ты можешь!
Photoshop Прозрачный текст с контуром
Чтобы сделать текст Photoshop прозрачным с контуром, используйте действие в пакете.Сделайте слой под названием «Контур 1 от PhotoshopSupply» видимым. Затем установите Fill от 0% до 20%, чтобы текст был видимым. Для контура установите непрозрачность обводки на 75%.
Чтобы сделать прозрачным текстом в Photoshop , вы также можете использовать эффект вырезания текста. Воспользуйтесь нашим бесплатным экшеном Photoshop, если вы хотите создать эффект прозрачного текста.

Воспользуйтесь нашим экшеном и создайте границы текста с эффектом Photoshop одним щелчком мыши! Текст с рамкой очень полезен для добавления текста к изображениям, для создания типографских дизайнов и т. Д.
Как очертить форму в Photoshop
Итак, теперь вы знаете, как сделать контурный текст в Photoshop . С помощью нашего бесплатного экшена Photoshop вы можете добавить рамку к фигурам и растровым изображениям.
Метод контура формы в Photoshop идентичен добавлению контура к тексту. Добавьте Layer Style и используйте опцию Stroke .
Как очертить изображение в Photoshop
Чтобы очертить изображение в Photoshop , используйте инструмент «Перо» , чтобы выделить человека или объект, который вы хотите выделить.
Затем скопируйте выделение на другой слой. Чтобы преобразовать выделение Photoshop в новый слой, нажмите Control + J .

Затем используйте наш экшен Outline Photoshop для создания контура фотографии в Photoshop. Экшен Photoshop с контуром текста работает также с фигурами и вырезанными изображениями.
После добавления контура в Photoshop вы можете удалить фоновый слой и заменить его, например, однотонным фоном. Этот метод часто используется для создания эскизов YouTube .
Размытие фона — еще один вариант. Чтобы создать эффект размытия фона, как показано на превью, вы можете использовать наш экшен Photoshop размытия фона.
Как использовать экшен Photoshop
Чтобы правильно использовать контурный текст в действии Photoshop , вы должны выполнить следующие шаги:
- Загрузите ATN-файл в Photoshop
- Добавьте текстовый слой или слой Shape , если вы хотите создать контур формы.
- Воспроизвести одно из действий Outline
Посмотрите видеоурок , чтобы узнать, как именно обрисовать текст в Photoshop с помощью этого классного экшена.

Подробная информация об элементе
Этот бесплатный пакет содержит 1 файл ATN, 1 файл ASL
Если у вас нет Photoshop, сделайте контурный текст с помощью текстового онлайн-редактора от MockoFun
MockoFun — это бесплатная онлайн-графика инструмент дизайнера, который можно использовать для создания изогнутого текста, выделения текста, контура текста и многих других текстовых эффектов.
Ознакомьтесь с этим руководством о том, как штриховать текст в Интернете всего за несколько простых шагов.
Если вы хотите превратить фотографию в линейный рисунок и создать эффект контурного портрета, вы можете использовать наш бесплатный экшен Photoshop для рисования линий.

Другие ресурсы, которые могут вам понравиться 🙂
Как выделить текст в Photoshop
Вы можете придать своим художественным проектам дополнительный импульс, научившись обводить текст в Photoshop, независимо от того, какую платформу вы используете. Adobe не изменила основные методы выделения текста с момента выхода Photoshop CS6 в 2012 году, поэтому, если вы не используете очень старую версию, следующие шаги покажут вам, как создать отличные границы Photoshop для вашего текста.
Как сделать контур вокруг текста
С ежемесячной подпиской (или бесплатной пробной версией) Photoshop CC вы получаете все самые мощные функции программного обеспечения.Независимо от того, используете ли вы последнюю версию или версию, выпущенную несколькими годами ранее, простейший метод выделения текста должен работать одинаково.
Эти инструкции предназначены для пользователей Windows, но если вы используете MacOS, единственное отличие состоит в том, что щелчок правой кнопкой мыши должен быть CMD + Вместо этого щелкните .

- Выберите инструмент Тип в левом меню.
- Напишите текст, который хотите выделить.
- Используйте окно слоев , чтобы выбрать текстовый слой, который вы редактируете.
Убедитесь, что он выбран на вкладке Windows в верхней части экрана, если он не отображается.
- Щелкните слой правой кнопкой мыши и выберите Параметры наложения , а затем Обводка в левом меню или нажмите кнопку FX в нижней части окна слоев , а затем Обводка из всплывающее меню.
- Используйте параметры на экране, чтобы настроить внешний вид вашего контура. Размер управляет толщиной контура (обводки), а Позиция определяет, будет ли он находиться внутри или снаружи текста. Не стесняйтесь экспериментировать с вариантами. Если вам что-то не нравится, выберите Отмена и начните заново.

- Когда вы будете довольны тем, как выглядит текст, нажмите кнопку OK .
Контурный текст, чтобы сделать его более захватывающим
Использование эффекта Stroke в слоях полезно, но он напрямую связан с этим слоем, и поэтому его сложнее редактировать отдельно.
Чтобы сделать контур более захватывающим, вы хотите выделить текст на отдельном слое.
- Используйте инструмент Тип для создания текста, который вы хотите выделить.
- Выберите слой Text в окне Layers и щелкните его правой кнопкой мыши. Выберите Rasterize Type .
- Удерживайте Ctrl ( CMD в macOS) и выберите миниатюру слоя Type , чтобы выделить весь текст.
- Создайте новый слой, используя окно Layers .Выберите Edit на верхней панели инструментов, затем выберите Stroke .

- Выберите ширину в пикселях предполагаемого контура, затем выберите OK .
Теперь, когда у вас есть контур на слое, отдельный от вашего основного текста, вы можете настраивать его собственные эффекты по желанию. Добавьте к нему дополнительный контур обводки, используя первый метод, описанный выше, сделайте скос или тиснение или полностью удалите слой исходного типа для текста, состоящего только из контура.
Спасибо, что сообщили нам!
Расскажите, почему!
Другой Недостаточно подробностей Сложно понятьпростых способов обвести текст с помощью Photoshop
За 20 лет использования Photoshop я заметил, что он эволюционировал и превратился в невероятный инструмент для редактирования фотографий, графики и других видов изображений.Но иногда я забываю, что это также отличный инструмент для работы с типографикой и создания интересных спецэффектов с текстом. Мне очень нравится использовать Photoshop, потому что творческие возможности безграничны! Ниже я подробно расскажу только об одном из многих способов стилизации и изменения текста с помощью этого удивительного программного обеспечения и платформы.
Заявление об отказе от ответственности: Этот блог поддерживают его читатели. Этот пост содержит партнерские ссылки для Adobe. Если вы используете наши ссылки для покупки продукта, мы можем взимать небольшую комиссию без каких-либо дополнительных затрат для вас.Спасибо за поддержку в Create With Code Dragon! Для получения дополнительной информации прочтите полный отказ от ответственности здесь.
Ознакомьтесь с фантастическими предложениями, которые предлагает здесь Adobe, чтобы вы могли приступить к созданию потрясающих цифровых дизайнов и эффектов!ШАГ 1. Подготовьте документ и добавьте текстовый слой
Откройте Photoshop (на момент написания этой статьи я использовал Photoshop CC), затем выберите File -> New или File -> Open, чтобы подготовить холст.Затем в главном меню (обычно находится в левой части экрана Photoshop) выберите Horizontal Type Tool . Щелкните в любом месте холста и печатайте! Photoshop добавит туда текст Lorem Ipsum (поддельный заполнитель), поэтому, конечно, вам нужно будет выделить его и изменить на желаемый текст.

ШАГ 2. Отрегулируйте размер и стиль текста
Измените свой текст на любой стиль, размер точки (pt) и уровень жирности, который вы ищете, убедившись, что ваш текст выделен.Это приведет к появлению меню типа в верхней части экрана PS. Просто выберите стиль шрифта в раскрывающемся меню и завершите настройку текста по своему вкусу. Здесь вы также можете изменить цвет шрифта, щелкнув цветной прямоугольник и выбрав цвет из небольшого всплывающего окна.
ШАГ 3. Примените к тексту стиль «Обводка»
Сначала убедитесь, что текстовый слой выбран в меню «Слои», затем выберите «fx» внизу экрана PS:
Затем во всплывающем окне выберите «Параметры наложения.”
ИЛИ
Вы можете дважды щелкнуть текстовый слой в меню «Слои», и появится то же всплывающее окно. Затем выберите «Параметры наложения».
ИЛИ
Вы также можете щелкнуть правой кнопкой мыши текстовый слой и выбрать «Параметры наложения» в появившемся окне.
 (так много вариантов…!)
(так много вариантов…!)В любом случае — перейдем к…
ШАГ 4: Поэкспериментируйте с различными вариантами «Обводки»
Теперь, когда вы находитесь во всплывающем окне, нажмите «Stroke» слева, чтобы выбрать его.Вы можете поиграть с различными параметрами, такими как размер обводки (контур текста), положение, режим наложения и непрозрачность. В приведенном ниже примере я выбрал положение «по центру», при котором обводка покрывает часть текста внутри и снаружи (режим наложения нормальный, непрозрачность 100%):
Вы также можете изменить стиль «Тип заливки» на сплошной цвет, градиент или узор.
Выбор типа заливки «градиент» открывает всевозможные интересные возможности для создания специальных эффектов.Это произошло, когда я выбрал вариант градиента в оттенках серого ->
Этот эффект был создан путем увеличения размера до 49, затем выбора положения «Снаружи», режима наложения «Затемнение» со стилем градиента «Линейный» (15% для угла) ->
И мой текстовый контур полностью исчез, если выбрать положение «Внутри», режим наложения «Нормальный» с типом заливки «Узор» ->
Не забудьте также изучить другие творческие возможности, доступные вам во всплывающем диалоговом окне!
Например, вы можете сделать все возможное и действительно выделить свой текст, выбрав «Bevel & Emboss» и добавив к тексту несколько других эффектов, таких как «Inner Glow» и «Drop Shadow».
 ”Это придает тексту хорошее трехмерное качество ->
”Это придает тексту хорошее трехмерное качество ->ШАГ 5: Создание буквального контура выбранного текста
И последнее, но не менее важное: еще один отличный эффект, которого вы можете достичь с помощью текста, — это создание контура без заливки (или прозрачного центра ваших букв) ->
Это действительно удобный метод, который можно добавить в свой набор хитростей, и он особенно хорошо работает при наложении текста на графику или фотографии.Этого чистого эффекта контура можно достичь, сначала нажав «ОК», чтобы зафиксировать другие интересные вещи, которые вы только что сделали с текстом, а затем выбрав этот слой в меню «Слои». Затем просто уменьшите непрозрачность «Заливки» до 0% для этого слоя:
Что ж, вот и все — это всего лишь мой взгляд на то, что можно сделать с помощью эффекта Photoshop Stroke для текста. Дайте мне знать в комментариях, если у вас есть какие-либо новаторские идеи относительно того, что вы можете сделать с помощью этого удивительного инструмента!
Теги: как очертить текст в фотошопе CCphotoshop tutorialtext 3D-эффекттекстовые контуры эффекты
Как очертить изображение в Photoshop — Креатив Брендана Уильямса
Обводка изображения в Photoshop упрощается с помощью панели стилей слоя и опции обводки.
 Используя эти два инструмента, вы можете создать контур всего изображения или вокруг определенного выделения всего за несколько щелчков мышью. Здесь вы узнаете, как использовать эти инструменты, чтобы обвести изображение в Photoshop сплошным цветом, градиентом или наложением текстуры! Давайте начнем.
Используя эти два инструмента, вы можете создать контур всего изображения или вокруг определенного выделения всего за несколько щелчков мышью. Здесь вы узнаете, как использовать эти инструменты, чтобы обвести изображение в Photoshop сплошным цветом, градиентом или наложением текстуры! Давайте начнем.Чтобы обвести изображение в Photoshop, дважды щелкните слой, чтобы открыть панель «Стили слоя». Выберите стиль «Обводка» и установите тип обводки «Снаружи». Отсюда просто измените цвет и ширину вашего контура, чтобы он соответствовал вашему желанию!
Видеоурок
Как очертить края изображения
Первый способ обвести изображение в Photoshop — это обрисовать контур всей фотографии .
 Вместо того, чтобы фокусироваться на определенной части изображения, этот эффект создает рамку вокруг всего изображения.
Вместо того, чтобы фокусироваться на определенной части изображения, этот эффект создает рамку вокруг всего изображения.Этот вариант — один из самых простых, так как вам не нужно ничего делать. Всего несколько щелчков мышью — и настройка хода сделает свое дело!
Вот как это сделать:
Дублируйте слой, вокруг которого хотите создать границу. Таким образом, у вас всегда будет резервный слой, если что-то пойдет не так. Используйте сочетание клавиш Command + J (Mac) или Control + J (ПК), чтобы дублировать слой.
Если у вас уже есть большая группа слоев, продублируйте и объедините их, используя Command + Option + Shift + E (Mac) или Control + Alt + Shift + E (ПК). Этот ярлык создаст новый объединенный слой, к которому будет добавлен контур.
Затем дважды щелкните дублированный слой, чтобы открыть панель стилей слоя.
Выберите «Ход».

Установите положение обводки на «внутри» и оставьте непрозрачность на 100%.
Установите тип заливки ‘color’ и выберите цвет, которым вы хотите обвести вашу фотографию.
Когда все настроено, регулируем размер мазка с помощью ползунка размера. Этот вариант полностью зависит от вас, и здесь нет правильного или неправильного.
Результат
Всего несколькими щелчками мыши вы успешно обрисовали контур изображения в Photoshop с помощью опции обводки. Этот инструмент — самый простой способ создать рамку вокруг изображения, поскольку он не создает дополнительных слоев.
Как очертить вырезанное изображение
Возможно, вы не захотите создавать контур вокруг всей фотографии, а вместо этого просто выделите определенный участок. В этом примере я покажу вам, как очертить объект на фотографии, оставив остальную часть изображения нетронутой.

Этот метод требует некоторых базовых знаний об инструментах выделения в Photoshop. Однако я поделюсь самым простым инструментом выделения для этой техники.
Вот как это сделать:
Возьмите инструмент выбора объекта, нажав W , или найдите его на панели инструментов.
Этот инструмент доступен только в Photoshop CC 2020 и новее. Если вы используете более раннюю версию, вы можете использовать вместо нее инструмент быстрого выбора.
При активном инструменте выбора объекта установите режим на «прямоугольник» и отметьте флажком «усилить края» и «вычесть объект».
Чтобы сделать выбор, щелкните и растяните прямоугольное выделение вокруг объекта. Как только ваш объект поместится в это поле, отпустите, и Photoshop сделает выделение вокруг объекта.
Если ваш объект находится на сплошном цветном фоне, вы можете вместо этого нажать «выбрать объект» , чтобы ускорить этот процесс.

При активном выделении объекта нажмите Command + J (Mac) или Control + J (ПК), чтобы скопировать выделение на новый слой.
Дважды щелкните новый слой, чтобы открыть панель стилей слоя.
Выберите «Ход».
Установите положение «снаружи» и оставьте непрозрачность на 100%.
Установите тип заливки ‘color’ и выберите цвет для границы вашего выделения.
Наконец, установите размер обводки с помощью ползунка обводки. Это увеличит размер контура вокруг выреза.
Результат
Отделив объект от фона, вы можете использовать функцию обводки для относительно быстрого создания контура. Хотя в этом методе есть дополнительный этап создания выделения, это все же простой способ добавить контур к изображению в Photoshop.
Как обвести изображение несколькими цветами
Просто выбрать один цвет для рамки изображения может быть скучно.
 Почему бы не приправить его и не добавить в смесь дополнительных красок? К счастью, это легко сделать за секунды после того, как ваш первоначальный план будет завершен.
Почему бы не приправить его и не добавить в смесь дополнительных красок? К счастью, это легко сделать за секунды после того, как ваш первоначальный план будет завершен.Вот как это сделать:
После того, как вы закончили начальную работу по созданию первого штриха, теперь вы готовы добавить второй цвет.
Чтобы добавить второй цвет к вашему контуру, нажмите значок плюс рядом с опцией Stoke на панели стилей слоя.
Появится второй вариант обводки, который вы можете начать редактировать. Оставьте все настройки без изменений, но измените значения цвета и размера соответственно.
Для получения наилучших результатов убедитесь, что ваш второй ход немного больше первого. Таким образом, вы можете видеть оба цвета одновременно.
Если вы хотите добавить больше цветов, продолжайте эти шаги, пока не будете удовлетворены результатами!
Результат
Просто добавив вторую обводку, вы можете создать больше интереса к вашим обведенным изображениям в Photoshop.
 Эту технику можно использовать для окаймления всей фотографии или вырезанного объекта.
Эту технику можно использовать для окаймления всей фотографии или вырезанного объекта.Как добавить контур градиента к изображению
Чтобы сделать еще один шаг вперед, вы можете добавить градиент к любому контуру изображения, которое вы создаете. Все, что нужно, — это быстро изменить тип заливки на панели стилей слоя!
После создания исходного контура измените тип заливки с «цвет» на «градиент».
Появится несколько разных вариантов, но в первую очередь нужно сосредоточиться на цвете градиента.Просто щелкните поле градиента, чтобы открыть редактор градиентов.
В редакторе градиентов вы можете создать свой собственный градиент или выбрать один из множества предустановленных параметров.
Чтобы создать градиент, щелкните образцы цвета на любом конце предварительного просмотра градиента. Появится палитра цветов, позволяющая изменить цвет.
Чтобы использовать предустановленный градиент, просмотрите готовые папки и выберите нужный вариант.
 В этом примере я выберу один из градиентов в папке «Апельсины».
В этом примере я выберу один из градиентов в папке «Апельсины».Теперь, когда цвет градиента установлен, выберите угол градиента, повернув выравнивание угла. Этот параметр меняет начало и конец градиента.
Затем установите масштаб градиента, чтобы сделать переход мягче или жестче. Большой масштаб создаст плавный переход между каждым цветом, в то время как маленький масштаб будет иметь более резкие линии.
Наконец, выберите, какой тип градиента вы хотите использовать. Если вы не уверены, оставьте для этого параметра значение «Линейный».’
Результат
Создание градиентного контура в Photoshop — интересный способ добавить немного изюминки к варианту обводки. Хотя он может не подходить для всех изображений, поэкспериментируйте с ним!
Как очертить изображение с помощью текстуры
Последний способ очертить изображение в Photoshop — это создать текстуру или узор для границы. Это еще один простой вариант, который вы можете использовать после того, как создадите начальный контур вокруг фотографии.

Создав первоначальный контур, измените тип заливки с «цвет» на «узор».
Щелкните поле Pattern, чтобы получить доступ к новым шаблонам.
Есть несколько вариантов по умолчанию, которые вы можете использовать, или вы можете скачать бесплатные выкройки онлайн.
Вы можете узнать, как импортировать узоры в Photoshop здесь.
После того, как вы определились с шаблоном контура изображения, при необходимости отрегулируйте угол. Это изменяет ориентацию рисунка, чтобы он лучше совпадал с контуром.
Наконец, установите масштаб узора, который наилучшим образом соответствует вашему образу.
Результат
Добавление текстуры или узора к контуру изображения в Photoshop — еще один отличный способ добавить немного художественного чутья.
Заключение
Научиться обводить изображение в Photoshop легко, если использовать панель стилей слоя и параметры обводки. Этот метод упрощает процесс и позволяет легко регулировать размер контура.
 Лучше всего то, что вы можете добавлять дополнительные эффекты на панели стилей слоя, такие как градиенты, узоры или несколько цветов обводки!
Лучше всего то, что вы можете добавлять дополнительные эффекты на панели стилей слоя, такие как градиенты, узоры или несколько цветов обводки!Хотите больше подобных уроков? Подпишитесь на нашу еженедельную рассылку, чтобы получать больше фотографий и советов по редактированию фотографий, которые будут доставлены прямо на ваш почтовый ящик!
— Брендан 🙂
Применение нескольких штрихов к тексту в Photoshop
Версия Примечание: Используете Photoshop CC 2020 или более поздней версии? Ознакомьтесь с моим новым руководством по добавлению нескольких штрихов к тексту с помощью эффектов слоя.
Автор Стив Паттерсон.
В этом уроке Photoshop по текстовым эффектам мы немного повеселимся с штрихами. Мы узнаем, как легко добавить столько штрихов к нашему тексту, сколько мы хотим, вместо того, чтобы довольствоваться одним, что обычно позволяет нам добавить Photoshop.

Вот пример того, к чему мы будем стремиться. В этом случае вокруг букв были добавлены три отдельных штриха, но вы можете использовать шаги, описанные в этом руководстве, чтобы добавить столько штрихов, сколько захотите:
Приступим!
Загрузите это руководство в виде готового к печати PDF-файла!
Шаг 1. Создайте новый документ
Начните с создания нового пустого документа Photoshop.Поднимитесь в меню File вверху экрана и выберите New или просто нажмите сочетание клавиш Ctrl + N (Win) / Command + N (Mac). В любом случае открывается диалоговое окно Photoshop New Document . Выберите любой размер, который вам нужен для вашего документа. Я установил для своего документа ширину 6 дюймов , высоту 4 дюйма и разрешение 300 пикселей / дюйм . По завершении нажмите OK, чтобы выйти из диалогового окна, и на экране появится новый пустой документ.

Шаг 2. Выберите инструмент «Текст»
Чтобы добавить текст в наш документ, нам понадобится Photoshop Type Too l. Выберите его на палитре инструментов или нажмите на клавиатуре букву T , чтобы выбрать его с помощью сочетания клавиш:
Выберите инструмент «Текст» на палитре «Инструменты» или нажмите «T» для сочетания клавиш.
Шаг 3. Выберите шрифт на панели параметров
Выбрав инструмент «Текст», перейдите на панель параметров вверху экрана и выберите шрифт и размер шрифта, которые вы хотите использовать для эффекта.Я использую для текста Arial Black и выбираю размер шрифта 60 pt . Возможно, вам придется выбрать другой размер в зависимости от размера и разрешения документа, с которым вы работаете. Конечно, вы также можете использовать шрифт, отличный от того, который использую я:
Выберите шрифт и размер шрифта на панели параметров вверху экрана.

Шаг 4. Добавьте текст
Щелкните внутри окна документа и добавьте текст. Я наберу слово «ИНСУЛЬТЫ».После того, как вы добавили текст, нажмите на галочку на панели параметров, чтобы принять его и выйти из режима редактирования текста:
Щелкните внутри документа, добавьте текст, затем щелкните галочку на панели параметров, чтобы выйти из режима приема текста.
Шаг 5. Добавьте стиль слоя «Обводка»
Теперь, когда ваш текст добавлен, щелкните значок Layer Styles внизу палитры слоев и выберите Stroke в нижней части появившегося списка стилей слоя:
Выберите «Обводка» из списка стилей слоя.
Как только вы выберете Stroke из списка, произойдут две вещи. Photoshop откроет большое диалоговое окно «Стиль слоя» с параметрами обводки в среднем столбце, и вокруг текста в окне документа появится красная обводка (красный — цвет обводки по умолчанию):
Вокруг текста появляется красная обводка.

Шаг 6. Отрегулируйте размер и положение обводки
Размер обводки по умолчанию составляет 3 пикселя, что означает, что обводка имеет толщину 3 пикселя, а положение по умолчанию — «Снаружи», что означает, что вся толщина обводки будет отображаться за пределами букв, а не внутри них. .Я собираюсь увеличить размер обводки до 6 пикселей , перетащив ползунок Size в верхней части диалогового окна вправо, и я собираюсь установить Position для этого первого мазка. до Внутри , при этом вся толщина обводки будет помещена внутри букв:
Изменение размера и положения обводки в диалоговом окне «Стиль слоя».
Нажмите «ОК», когда закончите, чтобы выйти из диалогового окна «Стиль слоя».Вот как выглядит мой текст после внесения изменений в настройки обводки по умолчанию:
Ход после изменения его размера и положения.
Шаг 7: Установите «Заливку» текста на 0%
Теперь, когда у меня есть мой первый контур вокруг моего текста, я больше не хочу видеть свой настоящий текст.
 Все, что я хочу видеть, — это контур, обрисовывающий его в общих чертах. Поскольку цвет фона моего документа белый, я могу просто изменить цвет текста на белый, но что, если я изменю цвет фона позже? Мне также пришлось бы изменить цвет текста, чтобы он соответствовал новому фону.Лучшее решение — просто скрыть текст из поля зрения, сохраняя при этом видимыми стили слоя. Photoshop позволяет очень легко это сделать.
Все, что я хочу видеть, — это контур, обрисовывающий его в общих чертах. Поскольку цвет фона моего документа белый, я могу просто изменить цвет текста на белый, но что, если я изменю цвет фона позже? Мне также пришлось бы изменить цвет текста, чтобы он соответствовал новому фону.Лучшее решение — просто скрыть текст из поля зрения, сохраняя при этом видимыми стили слоя. Photoshop позволяет очень легко это сделать.Выделив текстовый слой, поднимитесь наверх палитры слоев. Вы увидите два варианта: «Непрозрачность» и «Заливка». Вы можете скрыть текст, понизив значение Непрозрачности до 0%, но параметр Непрозрачности влияет на все на слое, включая стили слоя, что означает, что мы также будем скрывать обводку. «Заливка», с другой стороны, не влияет на стили слоя.Он скроет все содержимое слоя , кроме , любые стили слоя, которые мы применили к нему, а это означает, что если мы установим значение Fill на 0%, мы будем скрывать текст, не скрывая обводку! Давайте сделаем это. Снова убедитесь, что текстовый слой выбран (выбранные слои выделены синим) и уменьшите значение Fill до 0% :
Скройте текст, уменьшив Заливку до 0%.

Вот что вы должны увидеть. Текст теперь скрыт от просмотра, но обводка вокруг него остается видимой:
При уменьшении значения «Заливка» текст скрывается, но стили слоя остаются видимыми.
Шаг 8: Дублируйте текстовый слой
Пока все хорошо. Мы добавили одну обводку вокруг текста. Здесь мы начинаем добавлять к тексту несколько штрихов. Обычно Photoshop не позволяет нам добавлять более одного штриха к текстовому слою (или слою любого типа), но ничто не говорит о том, что мы не можем делать копии нашего текстового слоя и добавлять разные штрихи к каждой копии! Чтобы сделать каждый штрих видимым, мы просто изменим положение и / или размер каждого штриха!
Выбрав текстовый слой в палитре «Слои», нажмите Ctrl + J (Win) / Command + J (Mac), чтобы быстро скопировать слой.Дубликат появится прямо над исходным текстовым слоем. После того, как вы продублируете слой, снова щелкните исходный текстовый слой, чтобы выбрать его.
 Мы собираемся изменить параметры обводки для исходного текстового слоя:
Мы собираемся изменить параметры обводки для исходного текстового слоя:Дублируйте текстовый слой, затем щелкните исходный текстовый слой в палитре слоев, чтобы выбрать его.
Шаг 9. Измените цвет обводки и положение исходного текстового слоя
Видите значок «fx» в дальнем правом углу текстового слоя на палитре «Слои» (в более ранних версиях Photoshop отображается круглый значок с буквой «f» внутри)? Когда этот значок виден, это говорит нам о том, что один или несколько стилей слоя в настоящее время прикреплены к слою. Дважды щелкните значок , чтобы вернуться в диалоговое окно «Стиль слоя», затем выберите Обводка в нижней части списка стилей слоев в левой части диалогового окна. Вы увидите, что параметры обводки появятся в среднем столбце.
Сначала измените цвет обводки, щелкнув образец цвета в середине диалогового окна, в результате чего появится палитра цветов Photoshop. Выберите другой цвет в палитре цветов.
 Я выберу оранжевый цвет.По завершении нажмите «ОК», чтобы выйти из палитры цветов. Вы увидите, как образец цвета изменится на цвет, который вы выбрали:
Я выберу оранжевый цвет.По завершении нажмите «ОК», чтобы выйти из палитры цветов. Вы увидите, как образец цвета изменится на цвет, который вы выбрали:Щелкните образец цвета и выберите новый цвет обводки в палитре цветов.
После того, как вы выбрали новый цвет для обводки, измените Положение обводки на Снаружи , чтобы переместить обводку за пределы букв. Вы можете оставить размер обводки прежним.
Измените положение обводки на внешнее.
Нажмите OK, когда вы закончите, чтобы выйти из диалогового окна Layer Style, и вы увидите, что теперь у вас есть два штриха вокруг ваших букв. Исходная обводка (красная) находится внутри букв, а новая (оранжевая), которую мы только что добавили, находится снаружи. Изменяя положение двух штрихов, мы предотвратили их наложение друг на друга, что позволило нам увидеть их оба сразу:
Теперь текст обводится двумя штрихами: один внутри букв, а другой — за их пределами.
Нет необходимости останавливаться на двух штрихах, тем более что добавлять их так же легко!
Шаг 10.
 Еще раз продублируйте исходный текстовый слой
Еще раз продублируйте исходный текстовый слойНе снимая выделения с исходного текстового слоя в палитре слоев, нажмите Ctrl + J (Win) / Command + J (Mac), чтобы снова продублировать слой, поместив его новую копию прямо над оригиналом. Когда вы закончите, снова щелкните исходный текстовый слой, чтобы выбрать его. Мы собираемся снова изменить цвет обводки, и на этот раз мы также собираемся увеличить ее размер.
Теперь у вас должно быть три текстовых слоя в палитре слоев (оригинал плюс две копии над ним), и должен быть выбран исходный текстовый слой. Дважды щелкните значок эффектов слоя справа от исходного текстового слоя в палитре слоев, чтобы вернуться в диалоговое окно «Стиль слоя», как мы это делали минуту назад, и выберите Stroke в нижней части списка. слева для доступа к параметрам хода:
Дважды щелкните значок «Эффекты слоя», чтобы вернуться в диалоговое окно «Стиль слоя», затем выберите «Обводка» из списка слева.

Шаг 11: выберите другой новый цвет для обводки и увеличьте размер обводки
Когда появится диалоговое окно «Стиль слоя», измените цвет обводки, еще раз щелкнув образец цвета и выбрав новый цвет из палитры . Я собираюсь снова выбрать красный цвет, тот же цвет, который использовался для моей первоначальной обводки. По завершении нажмите OK, чтобы выйти из палитры цветов. Образец цвета изменится на цвет, который вы выбрали:
Образец цвета показывает текущий цвет обводки.
После того, как вы выбрали новый цвет, перейдите в верхнюю часть параметров Обводки и увеличьте Размер обводки . Размер моей обводки в настоящее время составляет 6 пикселей, что соответствует толщине предыдущей обводки. Положение обводки установлено на «Снаружи», также как и для предыдущей обводки. И поскольку предыдущий штрих находится на слое над слоем, над которым я сейчас работаю, это означает, что предыдущий штрих полностью блокирует мой новый штрих из вида в документе.
 Чтобы сделать мою новую обводку видимой, мне нужно увеличить ее размер. Я собираюсь увеличить его до 16 пикселей:
Чтобы сделать мою новую обводку видимой, мне нужно увеличить ее размер. Я собираюсь увеличить его до 16 пикселей:Увеличьте размер третьего штриха, чтобы он отображался за пределами предыдущего штриха.
Новый штрих теперь выглядит как толстый красный штрих вокруг двух предыдущих штрихов:
Теперь наш текст обведен тремя отдельными штрихами.
Теперь у нас есть не одна, не две, а три отдельных обводки вокруг нашего текста, и мы можем продолжать добавлять, если захотим, продолжая дублировать исходный текстовый слой, снова выбирая его в палитре слоев, возвращаясь к параметрам обводки. , выбрав новый цвет для обводки, а затем увеличив размер обводки до тех пор, пока она не будет видна за пределами предыдущих обводок.
Хорошая особенность этого эффекта заключается в том, что вы всегда можете вернуться и изменить его внешний вид в любое время, просто щелкнув значок эффектов слоя справа от слоя в палитре слоев, чтобы вернуть диалоговое окно стиля слоя.
 , выбрав «Обводка» в списке слева от диалогового окна, затем изменив параметры обводки. Выбирайте новые цвета, размеры и / или положения мазков для получения разных результатов! Здесь я сделал простой черно-белый узор обводки, изменив красные штрихи на черные, а оранжевые в середине на белые:
, выбрав «Обводка» в списке слева от диалогового окна, затем изменив параметры обводки. Выбирайте новые цвета, размеры и / или положения мазков для получения разных результатов! Здесь я сделал простой черно-белый узор обводки, изменив красные штрихи на черные, а оранжевые в середине на белые:Тот же эффект после изменения цвета обводки на черный и белый.
Куда идти дальше …
И вот оно! Ознакомьтесь с разделами «Текстовые эффекты» или «Фотоэффекты», чтобы узнать больше об эффектах Photoshop!
Как очертить текст, формы и изображения в Photoshop Учебное пособие по Photoshop
www.psd-dude.comУчебник по созданию эффектов Photoshop для начинающих.
Твитнуть Быстрый и простой урок о том, как создать контурный текст в Photoshop. Текстовый эффект обводки в Photoshop очень легко сделать. Вы можете использовать контур для текста, фигур и изображений.
Быстрый и простой урок о том, как создать контурный текст в Photoshop. Текстовый эффект обводки в Photoshop очень легко сделать. Вы можете использовать контур для текста, фигур и изображений.Эффект Outline Photoshop всего за несколько простых шагов. Контур можно применить к слою любого типа: текст, фигура и вырезанные изображения.Этот вид текстового эффекта отлично подходит, например, если вы хотите отредактировать текст на изображении или добавить текст поверх изображения.
Как обвести текст в Photoshop
Добавьте текст на новый слой.
Дважды щелкните текстовый слой, чтобы открыть окно стиля слоя. Чтобы создать контур, добавьте стиль слоя Stroke . Выберите положение мазка, которое вам нравится. Вы можете выбрать Outside, Inside или Center в зависимости от типа шрифта.

Если вам нужен только контур текста, вы должны установить Заливку слоя на 0%.
Когда вы добавляете текстовый контур или штрих, вам нужно отрегулировать интервал текста в Photoshop. Отслеживание — это интервал между каждым символом. Вы можете найти меню регулировки трекинга прямо под линией на палитре символов.
Применение нескольких штрихов к тексту в Photoshop
Если вы конвертируете текстовый слой в смарт-объект, вы можете добавить второй контур. Щелкните правой кнопкой мыши на слое и Преобразуйте в смарт-объект . Затем добавьте еще один стиль слоя Stroke .
Форма контура Photoshop
Чтобы очертить форму в Photoshop, вы должны установить Заливку на 0% и добавить стиль слоя Stroke . Установите размер штриха и положение.
В принципе, вы можете сделать это для любой формы. Я сделал обширный урок о том, как создать треугольник в Photoshop, где я также расскажу о создании контура для треугольника.

Как обвести изображение в Photoshop
Если вы хотите очертить изображение в Photoshop, вам нужно начать с выреза.Итак, выделите элемент, который хотите вырезать. Убрать фон.
Снова добавьте стиль слоя Stroke к слою с вырезом. Установите размер обводки и желаемый цвет. Установите положение хода вне .
Если вам нужны быстрые результаты, вы можете попробовать этот бесплатный экшен Photoshop Outline Text от PhotoshopSupply. Вы можете добавить несколько контуров к тексту, фигурам и изображениям.
А если вы хотите сделать контурный шрифт онлайн, вы можете попробовать текстовый редактор Mockofun.
Если вы хотите создать контур в Photoshop с различными эффектами, вы можете попробовать эти классные экшены Photoshop. В набор входит более 20 эффектов наклеек и этикеток.

Как обвести текст в Photoshop
«Текстовые эффекты Photoshop». Контурный текст в Photoshop легко создать, но он эффективен при просмотре. Контур похож на границу, которая при правильной реализации влияет на текст и фон. Программа для редактирования графики с нужной опцией может стать началом процедуры.Затем выходит человек, создающий эту схему. Итак, вам нужно иметь представление о правильном выполнении операции. И здесь возникает необходимость изучить Photoshop, как очертить текст . Поскольку мы используем лучшее программное обеспечение для редактирования фотографий Photoshop, мы упоминаем его имя. Однако есть и другие программы, которые могут вам помочь. Но для удобства мы используем это и показываем вам, как это делать.
Что такое текстовая структура?
Как мы уже упоминали, контур похож на границу с текстом.Но есть еще вопрос, на который нужен ответ: «Что это за граница»? Контур текста Photoshop — это рамка, прикрепляемая к символам как ее часть.
набросок текста в фотошопе Как правило, он содержит цвет или градиент в зависимости от необходимости. Кроме того, иногда контур представляет текст, когда мы скрываем заливку символов путем редактирования. Концепция может быть непонятной со словами. Итак, поясним по операции. Пройдите руководство и узнайте самые простые способы «Как нарисовать текст в Photoshop».
Как правило, он содержит цвет или градиент в зависимости от необходимости. Кроме того, иногда контур представляет текст, когда мы скрываем заливку символов путем редактирования. Концепция может быть непонятной со словами. Итак, поясним по операции. Пройдите руководство и узнайте самые простые способы «Как нарисовать текст в Photoshop».Способы добавления текста в контур: текстовые эффекты фотошопа
Создание текста схемы Photoshop — это очень простой процесс, состоящий из нескольких шагов. Любой может сделать это с помощью инструментов и техник Photoshop. Однако редактирование определяет опыт графического редактора. Мы показываем вам порядок работы. Правильная реализация в вашем проекте требует вашего творчества и усилий. Простые и умные способы выделения текста есть;
текстовых эффектов для фотошопа:
- Вариант смешивания
- Расширение выбора
Вариант смешивания
Самым распространенным и полезным вариантом является «Наложение» для добавления контура к тексту Photoshop .
 Мы начнем новый проект из меню Photoshop «Файл». Размер изображения варьируется в зависимости от ваших потребностей. Поэтому мы не даем вам никаких предложений по этому поводу. Мы берем размер кадра, который мы обычно используем.
Мы начнем новый проект из меню Photoshop «Файл». Размер изображения варьируется в зависимости от ваших потребностей. Поэтому мы не даем вам никаких предложений по этому поводу. Мы берем размер кадра, который мы обычно используем.Шаг 1. Добавление текста
Перед добавлением контура текста в программе Photoshop необходимо сначала добавить текст. Итак, выберите инструмент «Горизонтальный текст» на панели инструментов Photoshop и введите все, что вам нужно. Мы используем белый фон для лучшей визуализации.Также мы помещаем текст в середину документа Photoshop.
Добавление текстаШаг 2. Использование параметра наложения
Используя параметр «Наложение», вы перейдете к шагу Photoshop с выделением текста . Здесь вы увидите несколько вариантов. Выберите «Stroke», и у вас будут другие варианты для изменения внутри. Измените параметры в соответствии с вашими потребностями. У некоторых опций также есть подварианты. Вы можете попробовать их по очереди и выбрать то, что вам нужно.
Вариант смешивания
Мы упоминаем об использовании опций, чтобы вы могли получить помощь в выборе требуемых.См. Изображение выше и следуйте приведенному ниже описанию;
- Размер в пикселях показывает распространение контура. Мы использовали 15 пикселей и контур
- Параметр положения — выбрать положение контура. Вы можете добавить контур снаружи, внутри или в центре.
- Параметр «Режим наложения» позволяет изменять контур несколькими способами. Попробуйте один за другим и выберите то, что вам нужно.
- Непрозрачность позволяет различать контур, нравится ли он более заметным или менее заметным.
- Тип заливки позволяет выбрать, нужен ли вам однотонный цвет, градиент или узор.
- Вариант цвета — выбрать нужный цвет контура.
- Предварительный просмотр показывает изменения, которые вы вносите, настраивая параметры.

Шаг 3. Регулировка заполнения текста
Мы подобрали нужные нам варианты наложения. Нажмите ОК, чтобы продолжить. Теперь поговорим о Text Fill . вы можете управлять заливкой со слоя. См. Изображение ниже, где мы разместили опцию красного цвета.Чем ниже непрозрачность, тем выше будет прозрачность. Вот и все.
Регулировка заполнения текстаРасширение выделенной области
Расширяющееся выделение — еще один удобный способ выделения текста. Вам не нужно использовать опцию смешивания. Но схема ограничена параметрами настройки. И для этого у вас может быть быстрая операция.
Шаг 1. Выделите текст
Откройте новый документ Photoshop и добавьте в него текст, как вы это делали с опцией выше. Теперь нужно выделить текст.Итак, используйте Ctrl / Command для Win / MAC и щелкните левой кнопкой мыши на текстовом слое. И вы увидите выделение только вокруг текста. Другой способ сделать это — щелкнуть правой кнопкой мыши значок « T » на текстовом слое и выбрать « Select Pixels » в раскрывающемся меню.
Выделите текст
Шаг 2: Добавьте новый слой
Теперь добавьте новый слой и поместите его под текстовым слоем. См. Изображение ниже для лучшего понимания.
Добавьте новый слойШаг 3: разверните
Не снимая выделения, перейдите в меню Photoshop Select> Modify> Expand.Откроется окно сообщения, в котором вы можете ввести единицу измерения, чтобы расширить выбор. Мы используем 15 пикселей. Нажмите ОК, чтобы продолжить.
Добавьте новый слойШаг 4: Добавление цвета контура в выделение
Выберите цвет контура текста (см. Изображение ниже) и нажмите OK, чтобы продолжить. теперь используйте ведро с краской и поместите цвет внутри выделения. Используйте Ctrl / Command для Win / MAC, чтобы отменить выбор. Вы также можете управлять заливкой текста или контура, выбрав слой и уменьшив процентное значение.Вы все сделали.
Добавление цвета контура в выделениеЗаключение
Операция, которую мы обсуждали с Photoshop для добавления контура к тексту .
 Мы надеемся, что концепция довольно понятна и проста в использовании. Ну, есть и другие варианты, и вы можете использовать части изображения в качестве контура. Возможно, мы предоставим этот учебник в будущем, но пока это все. Попробуйте сами и покажите свой опыт.
Мы надеемся, что концепция довольно понятна и проста в использовании. Ну, есть и другие варианты, и вы можете использовать части изображения в качестве контура. Возможно, мы предоставим этот учебник в будущем, но пока это все. Попробуйте сами и покажите свой опыт.FAQ
Как вы очерчиваете текст в Photoshop CC?
Ответ: Контур Photoshop текст — это игра выбора и модификации.Пройдите руководство, и вы в этом мастер.
Как в Photoshop сделать текст прозрачным с контуром?
Ответ: Создавая контур, перейдите к текстовому слою и уменьшите «Заливку» до «0». И у вас будет прозрачный текст, но контур останется прежним.
Как вы очертите форму в фотошопе?
Ответ: Следуйте любому варианту, указанному выше, и у вас будет контур вокруг формы.
Как увеличить толщину контура в Photoshop?
Ответ: Выберите любые параметры для добавления контура сверху и используйте больше пикселей для увеличения толщины контура в Photoshop.


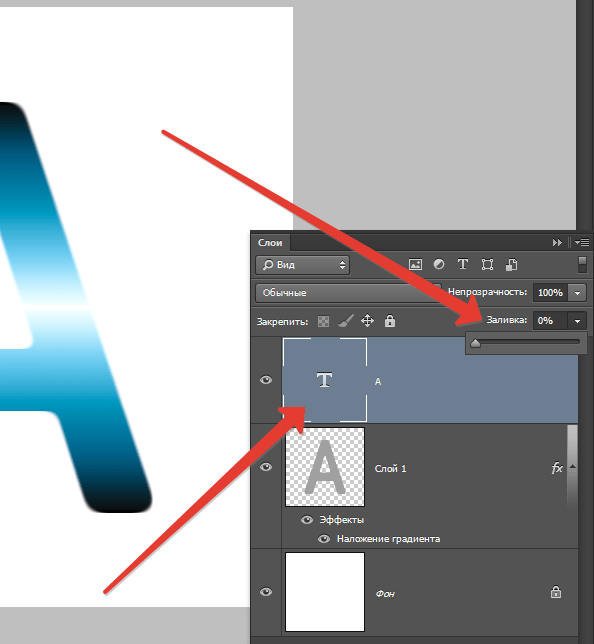 Активировать его.
Активировать его. Для того, чтобы данный метод заработал, нужно активировать инструмент «Текст», а также выйти из режима редактирования надписей (чтобы курсор не мигал и объект не был подчеркнут). Проще всего сделать эти две операции одновременно – нажать комбинацию клавиш «CTRL» и «Enter» на клавиатуре. В то же время слой с надписью должен быть активен.
Для того, чтобы данный метод заработал, нужно активировать инструмент «Текст», а также выйти из режима редактирования надписей (чтобы курсор не мигал и объект не был подчеркнут). Проще всего сделать эти две операции одновременно – нажать комбинацию клавиш «CTRL» и «Enter» на клавиатуре. В то же время слой с надписью должен быть активен.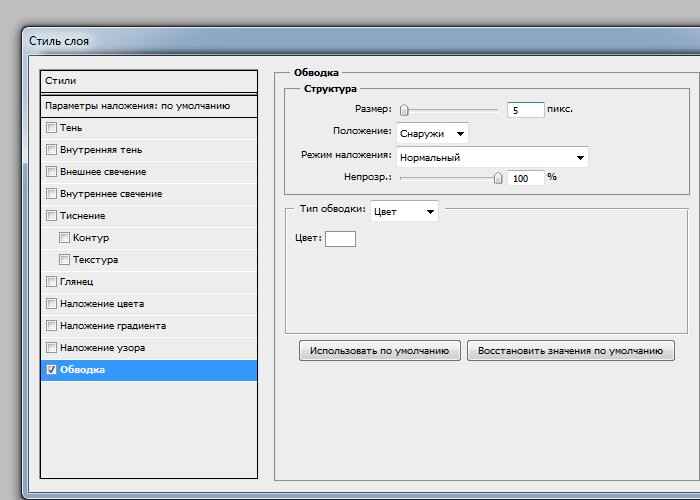 В выпадающем меню кликнуть по пункту «Образовать рабочий контур».
В выпадающем меню кликнуть по пункту «Образовать рабочий контур».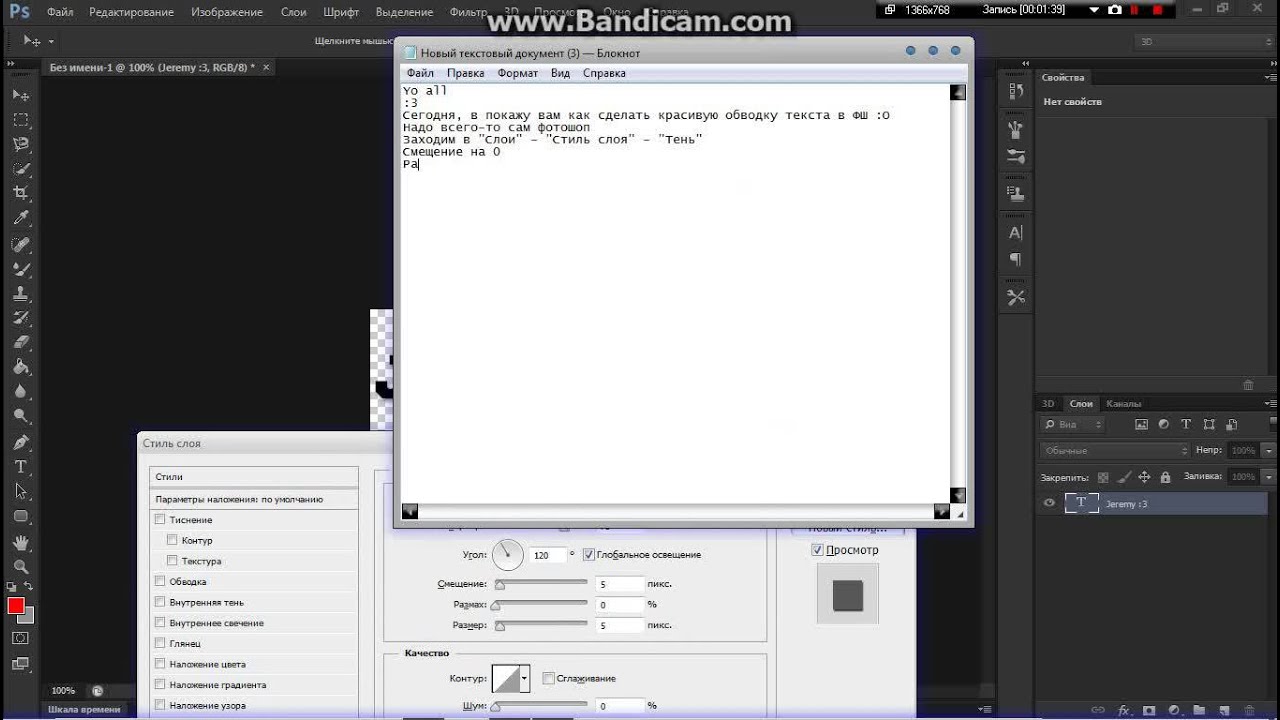
 Используйте ползунок, чтобы установить прозрачность обводки.
Используйте ползунок, чтобы установить прозрачность обводки. Итак, если вы добавите текстовый контур, вы можете преобразовать обычные шрифты в полые шрифты. На самом деле вам не нужны специально разработанные контурные шрифты.
Итак, если вы добавите текстовый контур, вы можете преобразовать обычные шрифты в полые шрифты. На самом деле вам не нужны специально разработанные контурные шрифты.

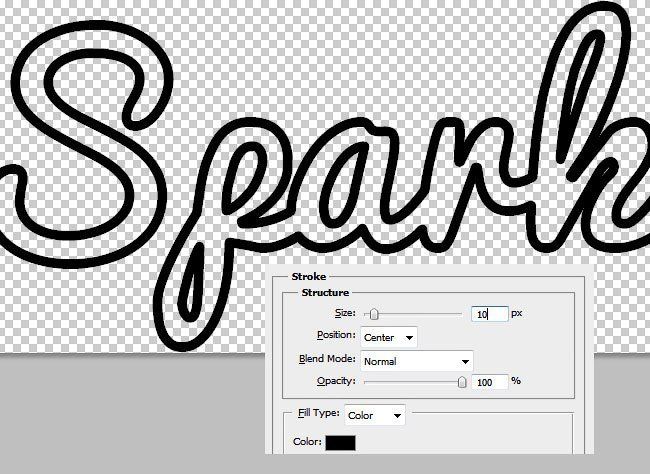

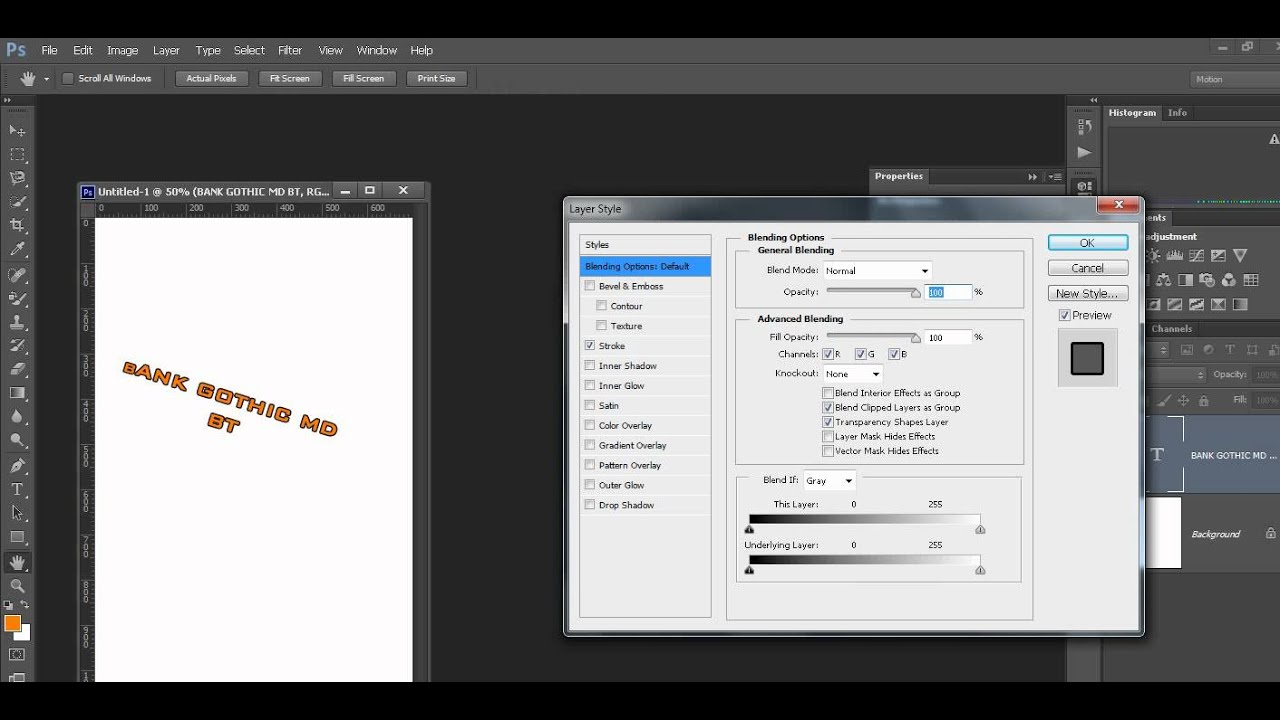


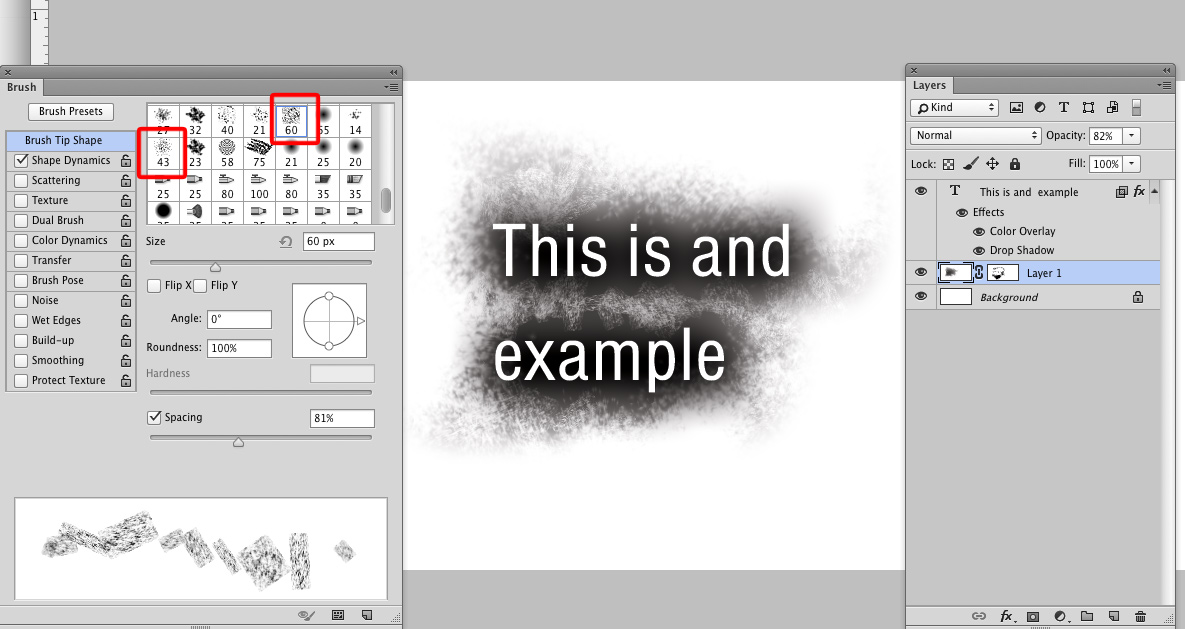

 (так много вариантов…!)
(так много вариантов…!) ”Это придает тексту хорошее трехмерное качество ->
”Это придает тексту хорошее трехмерное качество ->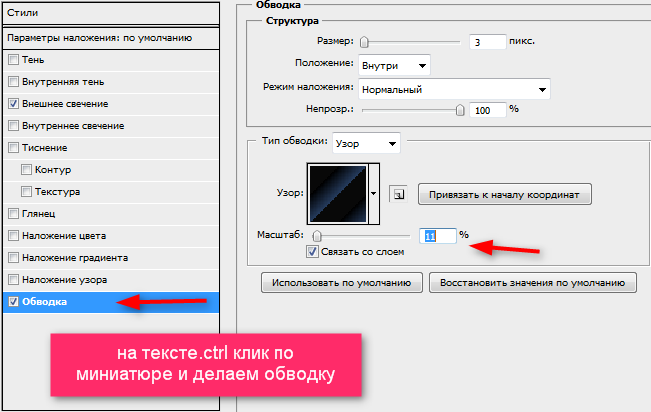 Используя эти два инструмента, вы можете создать контур всего изображения или вокруг определенного выделения всего за несколько щелчков мышью. Здесь вы узнаете, как использовать эти инструменты, чтобы обвести изображение в Photoshop сплошным цветом, градиентом или наложением текстуры! Давайте начнем.
Используя эти два инструмента, вы можете создать контур всего изображения или вокруг определенного выделения всего за несколько щелчков мышью. Здесь вы узнаете, как использовать эти инструменты, чтобы обвести изображение в Photoshop сплошным цветом, градиентом или наложением текстуры! Давайте начнем. Вместо того, чтобы фокусироваться на определенной части изображения, этот эффект создает рамку вокруг всего изображения.
Вместо того, чтобы фокусироваться на определенной части изображения, этот эффект создает рамку вокруг всего изображения.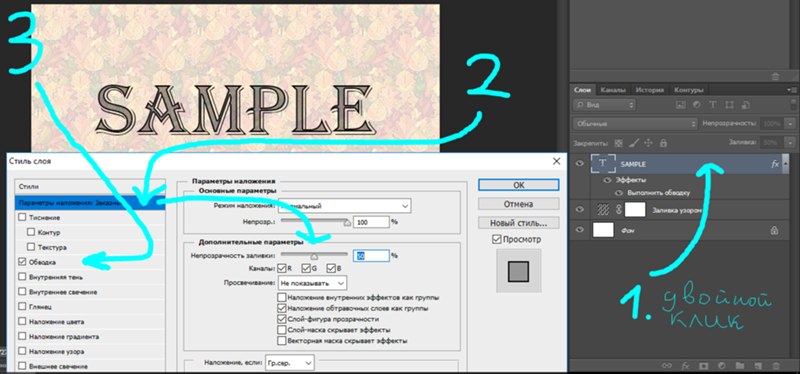


 Почему бы не приправить его и не добавить в смесь дополнительных красок? К счастью, это легко сделать за секунды после того, как ваш первоначальный план будет завершен.
Почему бы не приправить его и не добавить в смесь дополнительных красок? К счастью, это легко сделать за секунды после того, как ваш первоначальный план будет завершен. Эту технику можно использовать для окаймления всей фотографии или вырезанного объекта.
Эту технику можно использовать для окаймления всей фотографии или вырезанного объекта. В этом примере я выберу один из градиентов в папке «Апельсины».
В этом примере я выберу один из градиентов в папке «Апельсины».
 Лучше всего то, что вы можете добавлять дополнительные эффекты на панели стилей слоя, такие как градиенты, узоры или несколько цветов обводки!
Лучше всего то, что вы можете добавлять дополнительные эффекты на панели стилей слоя, такие как градиенты, узоры или несколько цветов обводки!



 Все, что я хочу видеть, — это контур, обрисовывающий его в общих чертах. Поскольку цвет фона моего документа белый, я могу просто изменить цвет текста на белый, но что, если я изменю цвет фона позже? Мне также пришлось бы изменить цвет текста, чтобы он соответствовал новому фону.Лучшее решение — просто скрыть текст из поля зрения, сохраняя при этом видимыми стили слоя. Photoshop позволяет очень легко это сделать.
Все, что я хочу видеть, — это контур, обрисовывающий его в общих чертах. Поскольку цвет фона моего документа белый, я могу просто изменить цвет текста на белый, но что, если я изменю цвет фона позже? Мне также пришлось бы изменить цвет текста, чтобы он соответствовал новому фону.Лучшее решение — просто скрыть текст из поля зрения, сохраняя при этом видимыми стили слоя. Photoshop позволяет очень легко это сделать.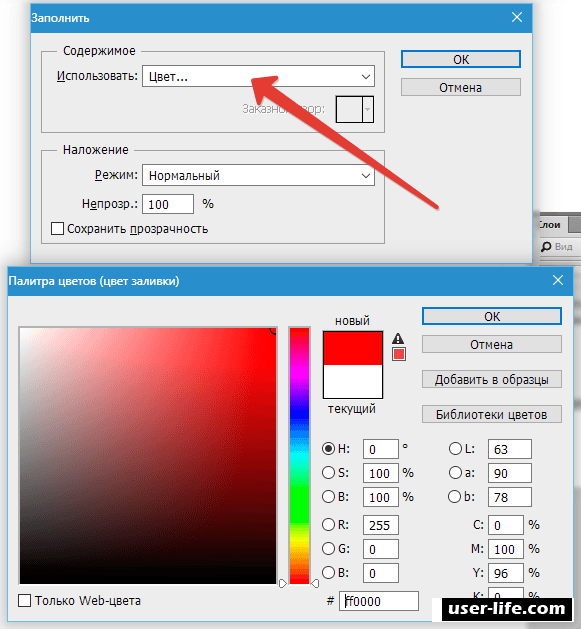
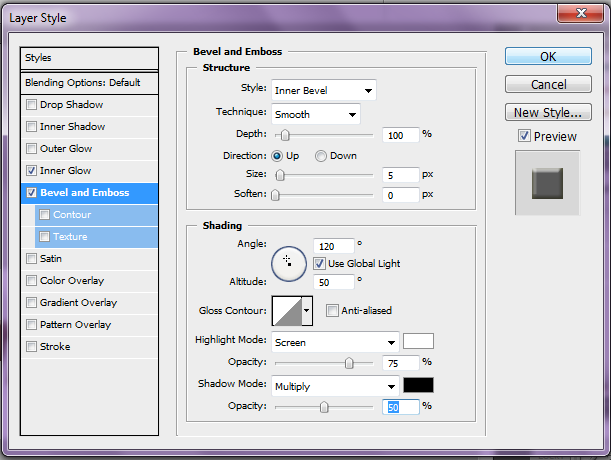 Мы собираемся изменить параметры обводки для исходного текстового слоя:
Мы собираемся изменить параметры обводки для исходного текстового слоя: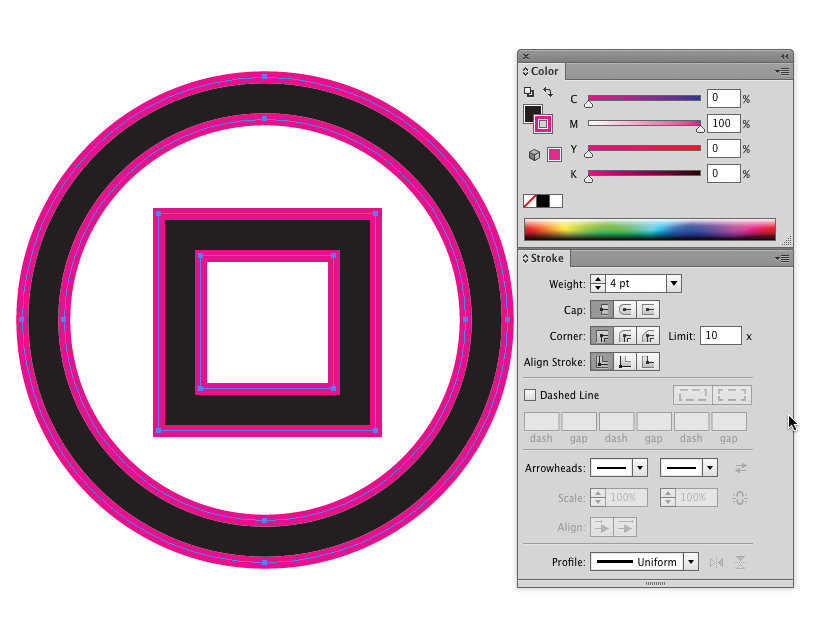 Я выберу оранжевый цвет.По завершении нажмите «ОК», чтобы выйти из палитры цветов. Вы увидите, как образец цвета изменится на цвет, который вы выбрали:
Я выберу оранжевый цвет.По завершении нажмите «ОК», чтобы выйти из палитры цветов. Вы увидите, как образец цвета изменится на цвет, который вы выбрали: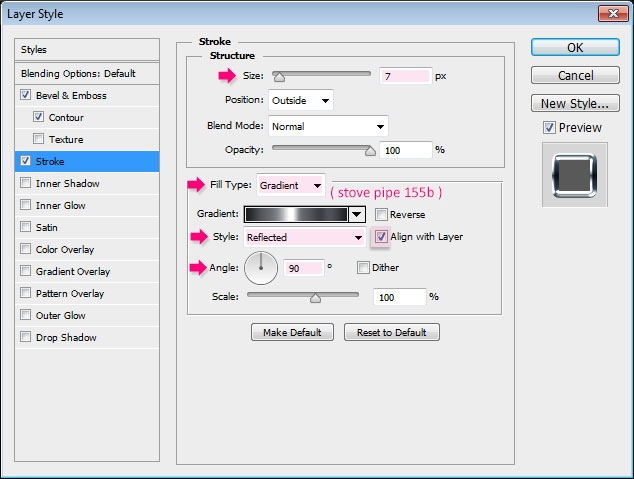 Еще раз продублируйте исходный текстовый слой
Еще раз продублируйте исходный текстовый слой
 Чтобы сделать мою новую обводку видимой, мне нужно увеличить ее размер. Я собираюсь увеличить его до 16 пикселей:
Чтобы сделать мою новую обводку видимой, мне нужно увеличить ее размер. Я собираюсь увеличить его до 16 пикселей: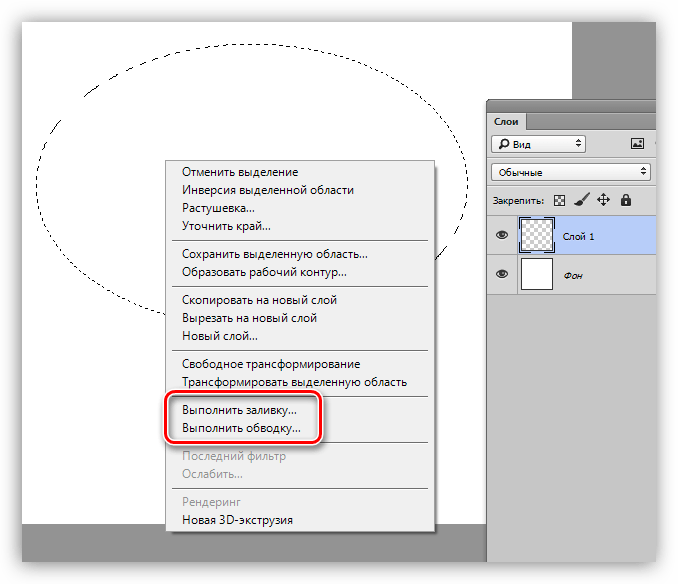 , выбрав «Обводка» в списке слева от диалогового окна, затем изменив параметры обводки. Выбирайте новые цвета, размеры и / или положения мазков для получения разных результатов! Здесь я сделал простой черно-белый узор обводки, изменив красные штрихи на черные, а оранжевые в середине на белые:
, выбрав «Обводка» в списке слева от диалогового окна, затем изменив параметры обводки. Выбирайте новые цвета, размеры и / или положения мазков для получения разных результатов! Здесь я сделал простой черно-белый узор обводки, изменив красные штрихи на черные, а оранжевые в середине на белые: Быстрый и простой урок о том, как создать контурный текст в Photoshop. Текстовый эффект обводки в Photoshop очень легко сделать. Вы можете использовать контур для текста, фигур и изображений.
Быстрый и простой урок о том, как создать контурный текст в Photoshop. Текстовый эффект обводки в Photoshop очень легко сделать. Вы можете использовать контур для текста, фигур и изображений.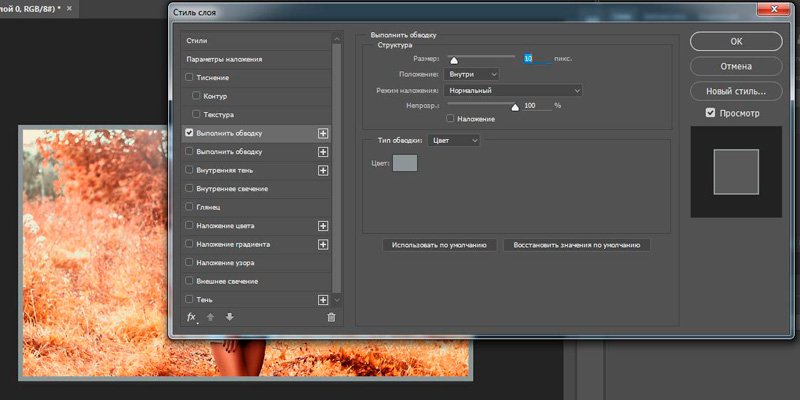


 Как правило, он содержит цвет или градиент в зависимости от необходимости. Кроме того, иногда контур представляет текст, когда мы скрываем заливку символов путем редактирования. Концепция может быть непонятной со словами. Итак, поясним по операции. Пройдите руководство и узнайте самые простые способы «Как нарисовать текст в Photoshop».
Как правило, он содержит цвет или градиент в зависимости от необходимости. Кроме того, иногда контур представляет текст, когда мы скрываем заливку символов путем редактирования. Концепция может быть непонятной со словами. Итак, поясним по операции. Пройдите руководство и узнайте самые простые способы «Как нарисовать текст в Photoshop». Мы начнем новый проект из меню Photoshop «Файл». Размер изображения варьируется в зависимости от ваших потребностей. Поэтому мы не даем вам никаких предложений по этому поводу. Мы берем размер кадра, который мы обычно используем.
Мы начнем новый проект из меню Photoshop «Файл». Размер изображения варьируется в зависимости от ваших потребностей. Поэтому мы не даем вам никаких предложений по этому поводу. Мы берем размер кадра, который мы обычно используем.

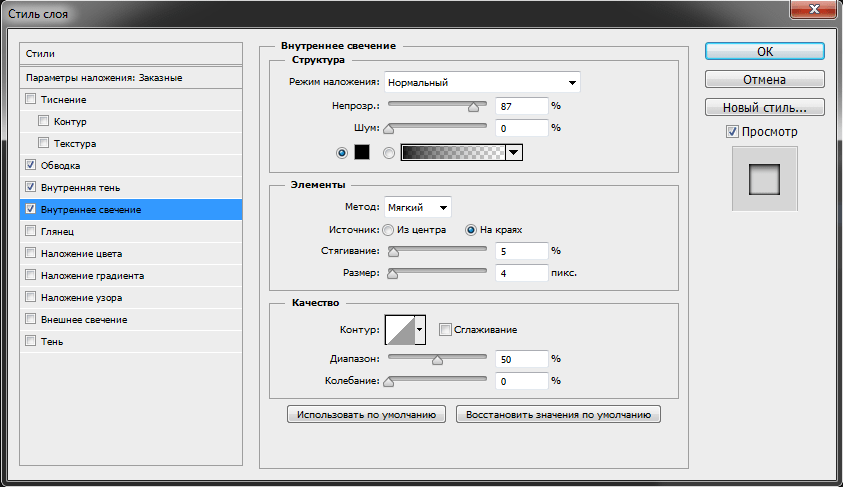
 Мы надеемся, что концепция довольно понятна и проста в использовании. Ну, есть и другие варианты, и вы можете использовать части изображения в качестве контура. Возможно, мы предоставим этот учебник в будущем, но пока это все. Попробуйте сами и покажите свой опыт.
Мы надеемся, что концепция довольно понятна и проста в использовании. Ну, есть и другие варианты, и вы можете использовать части изображения в качестве контура. Возможно, мы предоставим этот учебник в будущем, но пока это все. Попробуйте сами и покажите свой опыт.