Ожидание кэша Google Chrome | Сеть без проблем
Иногда вы можете столкнуться с такой ошибкой в вашем браузере Google Chrome в Windows, где состояние соединения продолжает говорить «Ожидание кэша» в нижней левой части веб-браузера в строке состояния. Если вы столкнулись с этой проблемой, вот как избавиться от этого надоедливого сбоя с помощью очень простых методов.
Может быть несколько причин для этой проблемы. Профиль браузера или файлы кэша могут быть повреждены, SSD занят или файлы фрагментированы. Вот что вы можете сделать:
- Очистить временные файлы Интернета, файлов cookie и кэш-памяти Chrome
- Отключить запись файлов кэша на SSD.
- Создайте новый профиль пользователя для Google Chrome.
- Сброс и переустановка Google Chrome.
1] Очистить кеш Chrome
Прежде всего удалите временные файлы Интернета, файлы cookie и другие файлы кэша в Chrome и посмотрите, поможет ли это.
Для этого откройте Chrome, нажмите Ctrl + Shift + Del и удалите все файлы кэша.
Перезапустите Chrome и посмотрите.
2] Отключить запись файлов кэша на SSD
Вам необходимо отключить запись файлов кэша на SSD, чтобы остановить зависимость браузера от SSD для сбора всех файлов кэша.
3] Создайте новый профиль пользователя для Google Chrome.
Убейте все процессы для Google Chrome из диспетчера задач.
Затем перейдите к следующему местоположению:
C:\Users\<Ваше имя пользователя>\AppData\Local\Google\Chrome\User Data\Default
Нажмите CTRL + A на клавиатуре, чтобы выбрать все файлы в указанном выше месте.
Затем нажмите Shift + Delete, чтобы окончательно удалить все эти выбранные файлы.
Теперь откройте Google Chrome и создайте новый профиль пользователя, а затем, наконец, проверьте, исправлена ли ваша проблема.
4] Сброс или переустановка Google Chrome
Чтобы сбросить браузер Chrome, убедитесь, что Google Chrome нигде не работает в фоновом режиме с помощью диспетчера задач.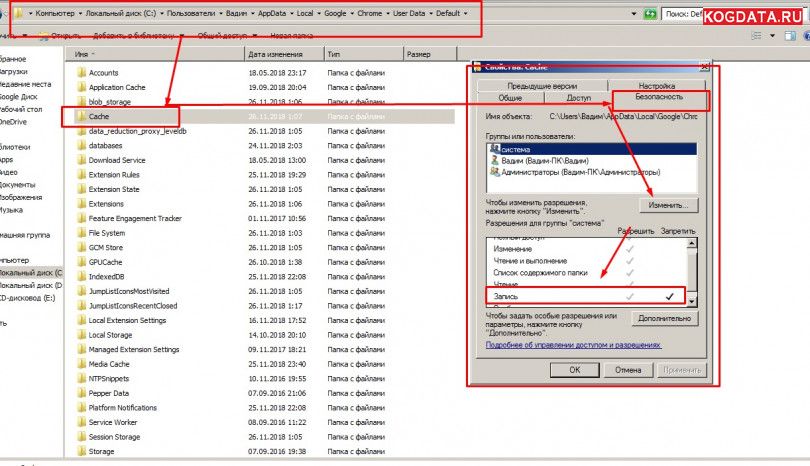
Теперь нажмите комбинацию WINKEY + R, чтобы открыть Run, а затем перейдите по следующему пути.
%USERPROFILE%\AppData\Local\Google\Chrome\User Data
Теперь выберите папку с именем «По умолчанию» и нажмите комбинации клавиш Shift + Delete, а затем нажмите «Да», чтобы получить запрос подтверждения.
После удаления папки «По умолчанию» откройте Google Chrome и нажмите кнопку «Меню», обозначенную тремя точками вертикали в правом верхнем углу.
Затем нажмите на Настройки. В разделе «Настройки» прокрутите вниз и нажмите «Дополнительно», чтобы открыть дополнительные параметры.
Теперь прокрутите вниз до кнопки «Восстановить настройки» и нажмите на нее.
Это теперь даст вам похожую подсказку:
Нажмите «Сброс», и это сбросит ваш браузер Google Chrome.
Теперь проверьте, исправлена ли ваша проблема или нет.
И если все методы, упомянутые выше, не работают должным образом, последним и окончательным решением будет переустановка Google Chrome. Во-первых, вам придется полностью удалить Google Chrome со своего компьютера. Это также должно включать все оставшиеся папки с данными просмотра, пользовательскими данными и т.д. Теперь убедитесь, что вы загружаете последнюю версию Google Chrome с официального веб-сайта.
Во-первых, вам придется полностью удалить Google Chrome со своего компьютера. Это также должно включать все оставшиеся папки с данными просмотра, пользовательскими данными и т.д. Теперь убедитесь, что вы загружаете последнюю версию Google Chrome с официального веб-сайта.
Насколько публикация полезна?
Нажмите на звезду, чтобы оценить!
Средняя оценка / 5. Количество оценок:
Оценок пока нет. Поставьте оценку первым.
Статьи по теме:
5 лучших способов исправить ожидание ошибки кеша в Chrome
Каждый раз, когда вы посещаете веб-сайт, ваш браузер собирает некоторые базовые файлы, чтобы страница загружалась быстрее при следующем посещении. Вы не заметите этого, так как процесс происходит плавно в фоновом режиме.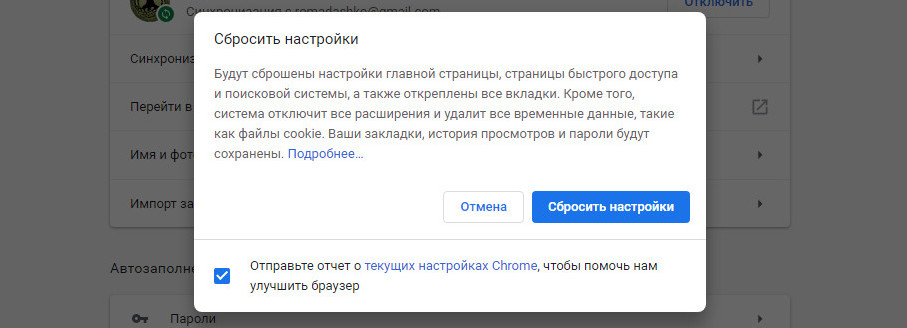 Иногда Chrome не может загрузить этот сохраненный кеш, и в итоге страница замораживается.
Иногда Chrome не может загрузить этот сохраненный кеш, и в итоге страница замораживается.
Оглавление
1. Очистите кеш Chrome.
2. Запретить Chrome записывать в кеш
3. Создайте новый профиль пользователя.
4. Сбросьте Google Chrome.
5. Переустановите Chrome.
Ожидание закончилось
Прежде чем подумать о переходе на альтернативу Chrome, вы можете попробовать устранить проблему самостоятельно. Мы поделимся некоторыми советами, которые помогут вам исправить Chrome, ожидающий ошибки кеширования. Давайте проверим их.
1. Очистите кеш Chrome.
Файлы кеша, хранящиеся в Chrome, могут быть повреждены, поэтому при их загрузке в Chrome может происходить ошибка. Вы можете попробовать очистить кеш в Chrome, чтобы узнать, поможет ли это. Вот как.
Шаг 1: Запустите Chrome и щелкните меню с тремя точками в правом верхнем углу, выберите «Дополнительные инструменты» и выберите «Очистить данные просмотра».
Кроме того, вы также можете нажать сочетание клавиш Ctrl + Shift + Del, чтобы быстро открыть панель «Очистить данные просмотра».
Шаг 2: Используйте параметр «Диапазон времени», чтобы выбрать «Все время» в раскрывающемся меню. Установите флажки «Файлы cookie и другие данные сайтов» и «Кэшированные изображения и файлы».
Наконец, нажмите кнопку «Очистить данные».
Теперь перезапустите Google Chrome и посмотрите, решена ли проблема.
2. Запретить Chrome записывать в кеш
В большинстве случаев ошибка ожидания ошибки кеширования в Chrome возникает только тогда, когда браузер не может создавать файлы кеша на вашем компьютере или получать к ним доступ. И эта проблема очень заметна среди ПК, которые используют твердотельный накопитель (SSD) для записи в кэш. В таких сценариях вы можете запретить вашему компьютеру сохранять какие-либо данные кеша, чтобы посмотреть, поможет ли это. Вот как.
Шаг 1: Нажмите на инструмент поиска на панели задач, введите Диспетчер устройстви нажмите Enter.
Шаг 2: В окне диспетчера устройств разверните Дисковые накопители, дважды щелкните свой SSD-накопитель, чтобы открыть Свойства.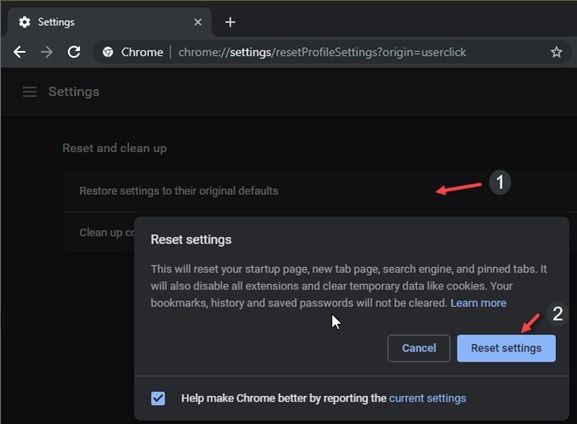
Если на вашем компьютере несколько SSD-накопителей, выберите тот, на котором вы установили Google Chrome.
Шаг 3: В окне «Свойства» перейдите на вкладку «Политики» и снимите флажок «Включить кэширование записи на устройстве». Наконец, нажмите ОК.
Перезагрузите компьютер, чтобы изменения вступили в силу, и Chrome должен работать нормально.
3. Создайте новый профиль пользователя.
Еще одно возможное исправление для Chrome, ожидающего ошибки кеша, — это создание нового профиля пользователя. Это должно запустить Chrome с настройками по умолчанию, которые могут исправить ошибку.
Следуйте инструкциям ниже, чтобы создать новый профиль пользователя в Chrome.
Шаг 1: Щелкните значок текущего профиля в правом верхнем углу. В разделе «Другие профили» нажмите кнопку «Добавить».
Шаг 2: Затем выберите вариант «Продолжить без учетной записи».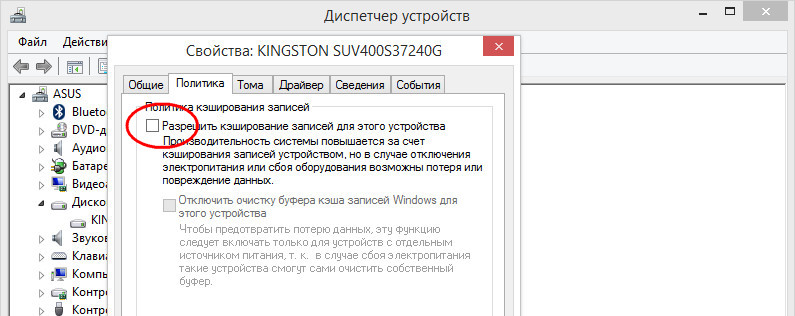
Шаг 3: Теперь напишите подходящее имя и выберите цветовую схему для своего профиля. Затем нажмите Готово, чтобы продолжить.
Это должно перезапустить Chrome с вашим новым профилем. Теперь идите и посмотрите, решена ли проблема. Вы можете войти в свою учетную запись Google, чтобы получить свои старые закладки и установить предпочтения, если это так.
4. Сбросьте Google Chrome.
Возможно, вам придется сбросить Chrome до настроек по умолчанию, чтобы решить эту проблему. Важно знать, что сброс Chrome удалит все расширения, кеш и настройки Chrome Chrome.
Чтобы сбросить Chrome, введите хром: // настройки / сброс в адресной строке вверху и нажмите Enter. В разделе «Сброс и очистка» нажмите «Восстановить исходные значения по умолчанию».
Во всплывающем окне подтверждения нажмите «Сбросить настройки» для подтверждения.
5. Переустановите Chrome.
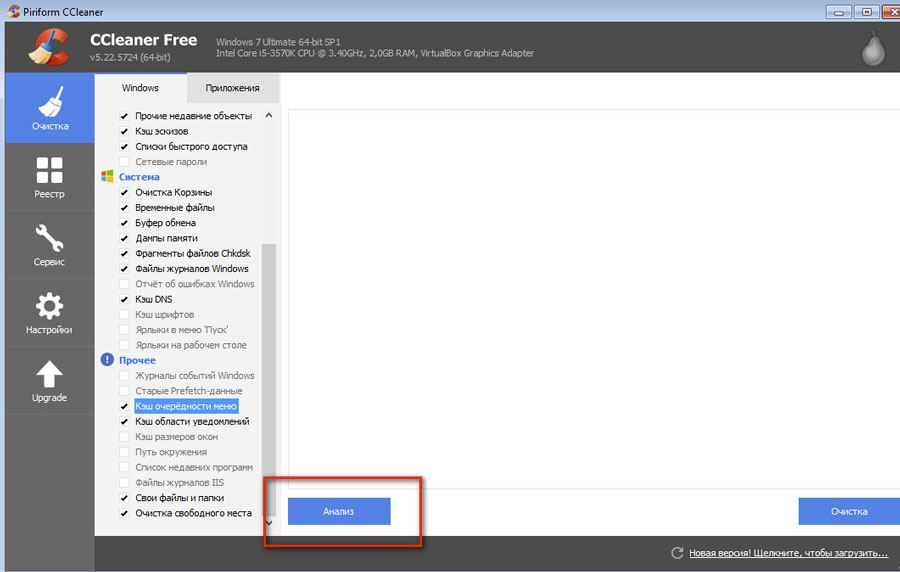
Если проблема не исчезнет даже после сброса настроек Chrome, вам придется удалить его и установить заново. Таким образом, вы можете избавиться от старых данных, связанных с Chrome, и полностью начать с нуля. Кроме того, вы также обновите Chrome в процессе. Если вы решите использовать этот вариант, заранее убедитесь, что все ваши важные данные синхронизированы с вашей учетной записью Google.
Шаг 1: Нажмите клавишу Windows + I, чтобы запустить приложение «Настройки», и используйте левую панель для перехода на вкладку «Приложения». Теперь нажмите «Приложения и функции».
Шаг 2: Прокрутите вниз, чтобы найти Google Chrome. Щелкните меню с тремя точками и выберите параметр «Удалить».
Теперь перезагрузите компьютер и снова установите Google Chrome.
Ожидание закончилось
Кеш — важный элемент любого веб-браузера. Без него веб-браузеры не смогут добиться быстрой загрузки с минимальными затратами времени. В большинстве случаев проблема возникает из-за поврежденных данных кеша или неверно настроенных параметров. Будьте уверены, как только вы воспользуетесь указанными выше решениями, ошибка должна быть устранена.
В большинстве случаев проблема возникает из-за поврежденных данных кеша или неверно настроенных параметров. Будьте уверены, как только вы воспользуетесь указанными выше решениями, ошибка должна быть устранена.
Google Chrome ожидает проблемы с кешем в Windows 10
Многие пользователи, особенно пользователи Windows 10, сообщают о проблемах с Chrome. При попытке загрузить веб-сайт они получают сообщение «Ожидание кеша» в левом нижнем углу окна. Всякий раз, когда это происходит, веб-сайт зависает на несколько секунд или несколько минут. Это может даже повлиять на производительность вашего компьютера в целом, поскольку системные ресурсы будут использоваться для попытки подключения.
Таким образом, в этом руководстве вы узнаете о некоторых быстрых исправлениях, которые помогут вам исправить эту ошибку.
Что на самом деле означает «Ожидание кеша»?
Давайте начнем с быстрого обзора того, что такое кеш. Кэш — это место, где ваш интернет-браузер, в данном случае Google Chrome, хранит определенную информацию о вашей активности в Интернете, чтобы он мог быстрее получать доступ к регулярно используемым веб-сайтам. Ошибка ожидания кэша, которую вы видите на своем ноутбуке или компьютере, возникает, когда Chrome не может получить доступ к этой информации. Эта проблема чаще всего встречается на ПК с Windows 10, которые имеют SSD (твердотельный накопитель), а не HDD (жесткий диск).
Ошибка ожидания кэша, которую вы видите на своем ноутбуке или компьютере, возникает, когда Chrome не может получить доступ к этой информации. Эта проблема чаще всего встречается на ПК с Windows 10, которые имеют SSD (твердотельный накопитель), а не HDD (жесткий диск).
Давайте разберем исправления, которые мы приготовили для вас.
Исправление №1. Запретите Google Chrome записывать данные на ваш SSD (твердотельный накопитель).
Если у вас есть SSD, вы можете отключить функцию кэширования записи на диск в Windows 10. Эта конкретная функция может повысить производительность и скорость, но может привести к потере памяти. Отключение этой функции может оказать небольшое негативное влияние на производительность и скорость вашего компьютера, но пользователи сообщают, что это может решить проблему «ожидания кеша» в Chrome. Итак, как вы это делаете?. Просто, мы разбиваем его на аккуратные шаги для вас.
- Нажмите клавишу Windows + R , чтобы открыть утилиту Run .
 Введите devmgmt.msc и нажмите OK , чтобы открыть диспетчер устройств .
Введите devmgmt.msc и нажмите OK , чтобы открыть диспетчер устройств .
- Найдите Disk Drives в списке и щелкните стрелку рядом с ним, чтобы развернуть его. Щелкните правой кнопкой мыши SSD, на котором установлен Google Chrome, и выберите свойства
- На вкладке Policies убедитесь, что » Включить кэширование записи на устройстве » опция не отмечена.
- Нажмите OK .
Когда вы закончите, перезагрузите компьютер и откройте Chrome, чтобы проверить, сохраняется ли проблема. Если это так, у нас есть пара хитростей в рукаве, которые могут помочь.
Исправление №2. Очистите кеш браузера Google Chrome.
Обычно проблема связана с поврежденными файлами, хранящимися в вашем каталоге кеша. Их удаление позволяет Google Chrome создавать новые и устранять проблему.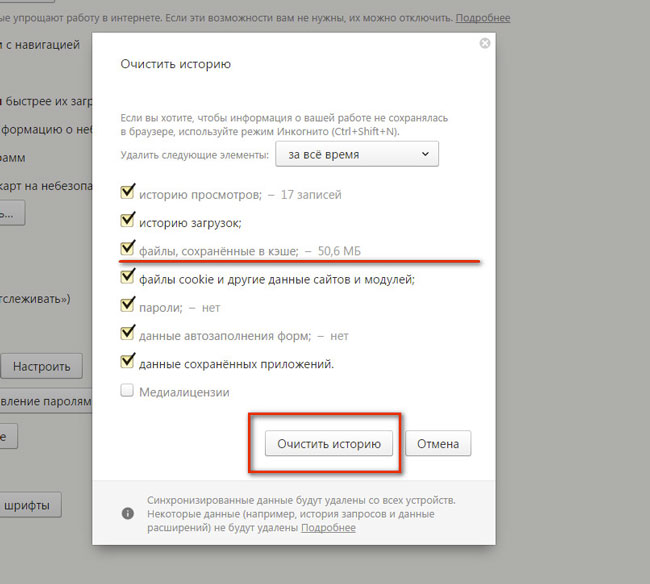
- Откройте Google Chrome.
- Нажмите на три вертикальные точки в правом верхнем углу браузера.
- Прокрутите список вниз и выберите Дополнительные инструменты и нажмите Очистить данные просмотра . Кроме того, вы можете нажать Ctrl + Shift + Del .
- Откроется еще одна вкладка, и появится всплывающее окно Clear Browsing Data . Вы хотите выбрать Временной диапазон из Все время , чтобы избежать проблем. Затем отметьте все поля данных, которые вы хотите удалить. У вас есть возможность увидеть основные и дополнительные параметры. Когда вы закончите, нажмите
- Перезапустите Google Chrome.
Эти простые шаги должны помочь вам избежать проблемы «ожидание кеша».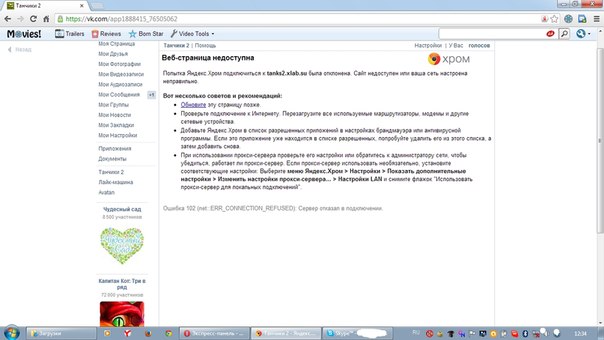 Это заставит Chrome записать новый кеш для веб-сайтов, удалив тем самым все поврежденные или недоступные файлы, которые были там ранее.
Это заставит Chrome записать новый кеш для веб-сайтов, удалив тем самым все поврежденные или недоступные файлы, которые были там ранее.
Если проблема не устранена, попробуйте следующее решение.
Исправление №3. Сброс Google Chrome к настройкам по умолчанию.
Вы также можете попробовать сбросить настройки Google Chrome по умолчанию. Имейте в виду, что при этом будут удалены все настройки и другие настройки, которые вы сделали в Chrome, и он вернется в исходное состояние. Чтобы восстановить настройки по умолчанию, выполните следующие действия:
- Откройте Google Chrome.
- Нажмите на 3 вертикальные точки в правом верхнем углу браузера.
- Нажмите Настройки. Откроется новая вкладка, где вы сможете просматривать и редактировать настройки Chrome.
- На левой панели найдите Advanced и щелкните его, чтобы развернуть. Там вы найдете функцию сброса
 Кроме того, вы можете перейти по адресу chrome://settings/reset
Кроме того, вы можете перейти по адресу chrome://settings/reset
. - Нажмите Восстановить исходные настройки по умолчанию . Появится всплывающее окно с запросом подтверждения. Нажмите Сбросить настройки.
И все!. Это вернет настройки Google Chrome к значениям по умолчанию.
Если это по-прежнему не решает проблему «ожидания кеша», есть еще 2 исправления, которые вы можете попробовать.
Исправление №4. Создайте новый профиль.
Еще одно быстрое решение — создать новый профиль в Google Chrome. Давайте сломаем это.
-
- Нажмите на изображение или букву, которая представляет ваш профиль (рядом с 3 вертикальными точками) и нажмите Добавить .
- Откроется новое окно, в котором вы сможете создать новый профиль. Добавьте имя и выберите значок.
После этого Chrome перезапустится и откроется с новым профилем. Вы можете проверить, сохраняется ли проблема. Если это было исправлено, вы можете войти в свою исходную учетную запись Google и импортировать данные в этот вновь созданный профиль.
Вы можете проверить, сохраняется ли проблема. Если это было исправлено, вы можете войти в свою исходную учетную запись Google и импортировать данные в этот вновь созданный профиль.
Если ничего не помогает, есть старый надежный вариант переустановки.
Исправление №5. Переустановите Google Chrome.
«Если не работает, удалите и переустановите», как говорил мой дед. Но прежде чем проверить, есть ли у Chrome какие-либо обновления. После обновления проверьте, сохраняется ли проблема. Чтобы переустановить Chrome, просто выполните следующие действия.
- Нажмите кнопку Start в нижнем левом углу экрана и найдите Control Panel.
- Отсортируйте вид по категории и нажмите удалить программу в разделе Программы и компоненты.
- Найдите Google Chrome в списке, щелкните его правой кнопкой мыши и выберите Удалить

- Вам помогут удалить Chrome. После полного удаления браузера вы сможете получить самую новую версию онлайн.
- Откройте другой браузер, например Firefox или Microsoft Edge.
- Перейдите на веб-сайт Chrome https://www.google.com/chrome/
- Нажмите Скачать Chrome
- Дождитесь завершения загрузки, а затем запустите приложение. Следуйте инструкциям и продолжите установку.
Если вы выполнили все описанные выше шаги, у вас должен быть новый работающий Google Chrome в Windows без ошибки «Ожидание кеша».
Большую часть времени эта досадная ошибка возникает из-за поврежденных данных кэша, поэтому, надеюсь, после этих исправлений это останется в прошлом. Подпишитесь на нашу рассылку, чтобы получать еще больше полезных советов и скидок в нашем магазине!.
Как исправить Google Chrome, ожидающий проблемы с кешем в Windows 10? — Блог Auslogics
Contents
- Почему Google Chrome продолжает говорить «ожидание кеша» в Windows 10?
- Что делать, если Google Chrome продолжает ждать кэширования и зависает?
- Очистка кеша браузера
- Как остановить запись кеша на ваш SSD:
Некоторые пользователи Windows 10 сообщают о раздражающей проблеме в Chrome, когда браузер продолжает говорить «ожидает кеша» и зависает. Когда это происходит, сайт, к которому вы пытаетесь получить доступ, загружается очень медленно, если вообще загружается. Ваш компьютер также может страдать от общесистемного зависания или испытывать неестественный скачок в процентах использования ОЗУ и диска.
Когда это происходит, сайт, к которому вы пытаетесь получить доступ, загружается очень медленно, если вообще загружается. Ваш компьютер также может страдать от общесистемного зависания или испытывать неестественный скачок в процентах использования ОЗУ и диска.
Эта ошибка, скорее всего, затронет ПК с Windows 10, работающие с твердотельными накопителями, а не с обычными жесткими дисками. Продолжительность зависания может составлять от дюжины секунд до нескольких минут, прежде чем Chrome возобновит нормальную работу.
Почему Google Chrome продолжает говорить «ожидание кеша» в Windows 10?
Простой ответ, потому что информация, которую Chrome загрузил на ваш компьютер, стала недоступной. Кэш — это место, где ваш браузер хранит определенную информацию о вашей активности в Интернете, поэтому при необходимости он может быстрее загружать веб-сайты. Сообщение «ожидание кеша» отображается, когда браузер Chrome не может получить доступ к этой информации.
Chrome и почти все другие браузеры предназначены для извлечения данных из локально сохраненного кеша, прежде чем объединять их со свежим содержимым, загруженным из Интернета, когда вы посещаете веб-страницы.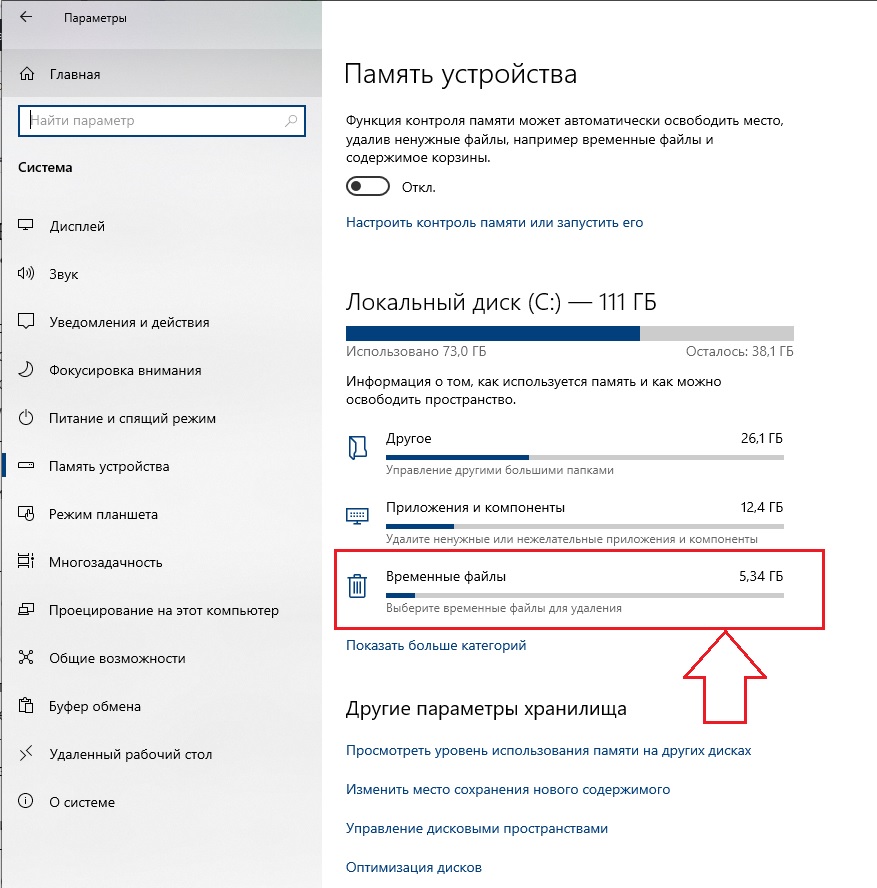 Это приводит к более быстрому просмотру — или это происходит, если нет сообщения «ожидание кеша», замедляющего просмотр до сканирования.
Это приводит к более быстрому просмотру — или это происходит, если нет сообщения «ожидание кеша», замедляющего просмотр до сканирования.
Что делать, если Google Chrome продолжает ждать кэширования и зависает?
Если вы продолжаете получать уведомление о том, что Chrome ожидает кэша, есть несколько простых шагов, которые можно предпринять, чтобы навсегда избавить ваш компьютер от ошибки.
Очистка кеша браузера
Чаще всего сообщение об ошибке вызвано повреждением файлов кеша в вашей системе. Удаление этих файлов позволяет Chrome создавать новые кеши, тем самым устраняя проблему.
Чтобы очистить кеш браузера в Chrome на Windows 10, выполните следующие действия:
- В Chrome щелкните вертикальный многоточие (три вертикальные точки) в правом верхнем углу, чтобы открыть меню Chrome.
- Прокрутите раскрывающийся список до Дополнительные инструменты и выберите Очистить данные браузера во втором раскрывающемся списке.

- В диалоговом окне Очистить данные просмотра выберите все время в раскрывающемся списке временной диапазон . Затем отметьте все поля данных, которые вы хотите удалить. Когда вы закончите, нажмите очистить данные.
- Перезапустите Chrome и просмотрите.
- Предотвращение записи Chrome на ваш SSD
Это еще один вариант, который можно попробовать, если вам интересно, как исправить зависание системы Chrome «ожидание кеша». Это достигается путем отключения
Как остановить запись кеша на ваш SSD:
- На компьютере с Windows 10 вызовите поиск и введите Диспетчер устройств.
 Запустить программу.
Запустить программу. - В диспетчере устройств прокрутите до Диски
- Щелкните правой кнопкой мыши SSD, на котором установлен Chrome, и выберите свойства.
- В появившемся диалоговом окне свойств щелкните вкладку политик .
- Снимите флажок включить кэширование записи на устройстве и нажмите OK.
- Возврат Chrome к настройкам по умолчанию
Это удалит все ваши настройки и другие настройки, которые вы применили в Chrome, и вернет все к тому, что было при новой установке. Выполните следующие действия, чтобы восстановить настройки Chrome по умолчанию:
- В Chrome щелкните вертикальный многоточие (три вертикальные точки)
- Перейдите в раздел «Настройки» > «Дополнительно» > «Сброс и очистка» > «Восстановить исходные значения по умолчанию» > «Сбросить настройки».

- Использование нового профиля пользователя в Chrome
С помощью этого метода вы можете поменять свой текущий профиль в Chrome на новый и посмотреть, устранит ли это ошибку. Чтобы создать новый профиль:
- В Chrome щелкните значок изображения, представляющий ваш профиль. Он находится в правом верхнем углу рядом с тремя вертикальными точками.
- В появившемся раскрывающемся списке выберите Управление людьми > Добавить человека и создайте новый профиль. Когда вы закончите, нажмите Добавить.
- Chrome перезапустится с вашим новым профилем. Если проблема решена, вы можете войти в Google, чтобы импортировать сохраненные данные в новый профиль.
- Удаление и повторная установка Chrome
Это ядерный вариант, когда ничего не помогает. Прежде чем удалять приложение из Windows 10, попробуйте обновить Chrome до более новой версии и посмотреть, исчезнет ли при этом сообщение «Ожидание кеша».

 Введите devmgmt.msc и нажмите OK , чтобы открыть диспетчер устройств .
Введите devmgmt.msc и нажмите OK , чтобы открыть диспетчер устройств . 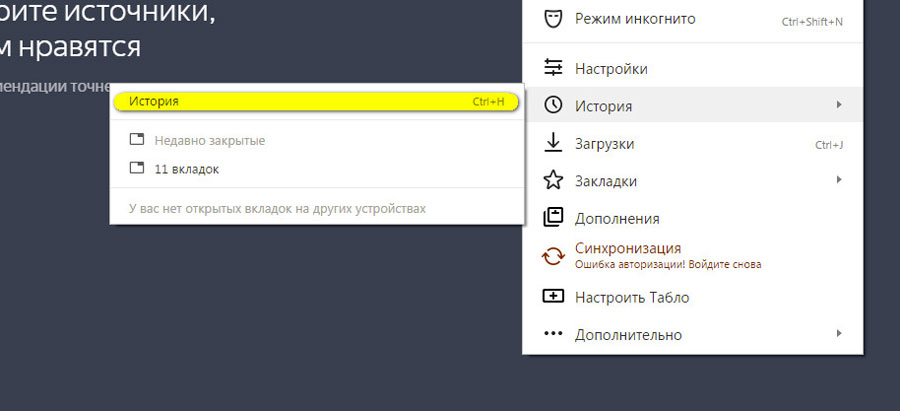 Кроме того, вы можете перейти по адресу chrome://settings/reset
Кроме того, вы можете перейти по адресу chrome://settings/reset 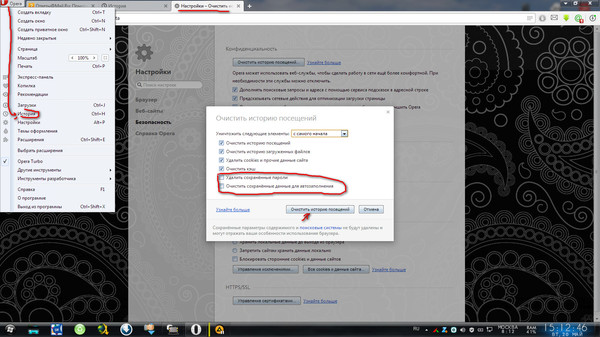
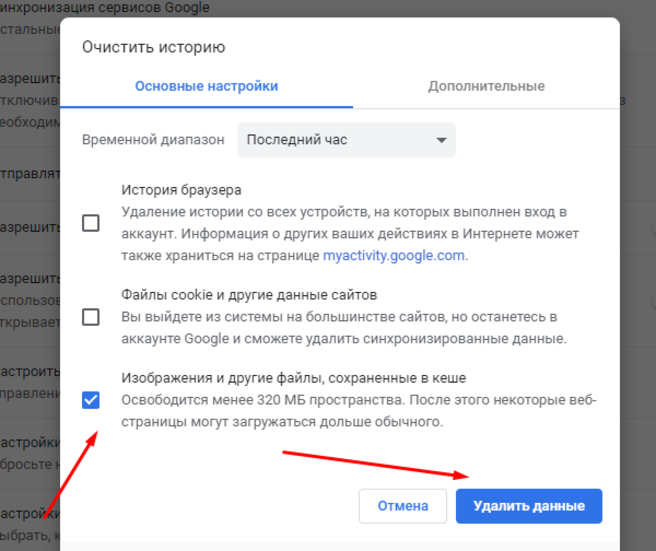
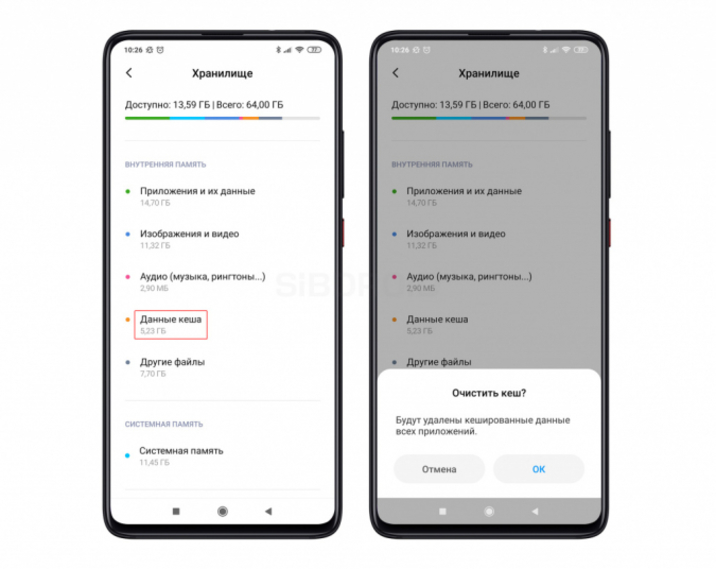 Запустить программу.
Запустить программу.