Работа в Казахстане: вакансии, поиск работы, трудоустройство
| ||||
| ||||
| ||||
| ||||
| ||||
| ||||
| ||||
| ||||
| ||||
| ||||
| ||||
| ||||
| ||||
| ||||
| ||||
| ||||
| ||||
| ||||
| ||||
| ||||
| ||||
| ||||
| ||||
| ||||
ТЕКСТ
Процесс создания текста
Тексты книг издательства «Редкая книга из Санкт-Петербурга» набирают и печатают вручную на станке XIX века или выполняют в технике каллиграфии.
Набор текста
Процесс создания текста происходит практически так же, как и во времена великого Гутенберга — изобретателя печатного станка и технологии изготовления металлических литер. Это сложная, кропотливая работа, состоящая из двух этапов: ручного набора текста и печати на ручном типографском станке. Тексты книг набирают вручную металлическими шрифтами. Для каждого типа и размера шрифта имеется отдельный комплект букв и знаков — литер. Литера (от лат. littera — «буква») представляет собой прямоугольный металлический брусок с выпуклым изображением буквы алфавита или другого печатного знака, отлитого из гартового сплава: свинца, сурьмы и олова. Для удобства набора комплект шрифта, выбранного для печати, раскладывают в ячейки наборной кассы в определённом порядке. Используя специальные типографские материалы и инструменты, наборщик собирает буквы и знаки в слова, слова складываются в строки, которые образуют печатную форму для создания страницы книги. Литеры набираются одна за другой, в зеркальном отображении, слева направо.
Литеры набираются одна за другой, в зеркальном отображении, слева направо.
Печать на ручном станке
Печать текстов книг издательства выполняется на ручном цельнометаллическом печатном станке XIX века Dingler-Presse производства Dingler Maschinen Fabrik, г. Цвайбрюккен. Попав в начале XX века в Россию, станок прослужил столетие, был перевезён из Москвы в Петербург, но не утратил своих технических качеств, и сегодня с его помощью рождаются книжные шедевры.
Процесс печати осуществляется полностью вручную. Печатник накатывает на печатную форму типографскую краску, помещает окрашенную форму в станок, накрывает её листом чистой бумаги и приводит механизм станка в действие. Лист бумаги плотно прижимается к печатному набору, и получается оттиск. Страница книги готова.
Для выполнения изящного оттиска печатнику необходимы опыт и сноровка. Подготовка к печати требует большого терпения: регулировка нажима, исправление перекосов набора и корректировка цветовой интенсивности могут длиться часами и днями, пока оттиск не станет идеальным.
Отпечатанные листы по мере изготовления прокладываются тонкой бумагой, чтобы не допустить перехода незакрепившейся краски с оттиска на оборотную сторону последующего листа. Для того чтобы получить лучший оттиск, бумагу иногда слегка смачивают водой. Затем готовые листы просушивают в подвешенном состоянии, разравнивают под прессом и передают в работу переплётчику.
Книги издательства печатаются на лучших сортах бумаги ручного литья, произведённых на старинных европейских фабриках. Чтобы подчеркнуть рукотворность книги, литой край бумаги не обрезают.
Каллиграфия
Издательство «Редкая книга из Санкт-Петербурга» создаёт рукописные книги, применяя древнее искусство изящного письма — каллиграфию. Это придаёт особую целостность и выразительность изданию, помогает передать атмосферу эпохи литературного произведения и творческий замысел его автора.
Каллиграфия (греч. kalligraphía — «красивый почерк», от kallós — «красота» и grápho — «пишу») — искусство красивого и чёткого письма. История каллиграфии тесно связана с эволюцией искусства, шрифта и принадлежностей для письма (калам, перо, кисть). Развитие письменности, религиозные традиции и исторические события с течением времени формировали и доводили до совершенства стилевые и изобразительные особенности каллиграфического искусства народов мира.
История каллиграфии тесно связана с эволюцией искусства, шрифта и принадлежностей для письма (калам, перо, кисть). Развитие письменности, религиозные традиции и исторические события с течением времени формировали и доводили до совершенства стилевые и изобразительные особенности каллиграфического искусства народов мира.
В Китае и других странах Дальнего Востока каллиграфия ценилась особенно высоко за способность передать посредством графического знака самую суть слова, мысли, чувств (книга «Тридцать шесть стратагем. Древний китайский трактат»). В странах, где каноны ислама ограничивали изобразительное творчество, каллиграфия стала источником богатейших орнаментально-ритмических композиций, часто сочетающихся с геометрическим или растительным узором. Иранская каллиграфия — это прежде всего красота ритма, имеющего свои пульсации, динамику, паузы, красота линий и геометрических форм, образующих уникальный эмоционально-графический орнамент (книга «Хафиз Ширази. Сорок стихотворений»). Русская каллиграфия имеет богатое историческое наследие. Она бесконечно разнообразна в своих уникальных исторических формах и вариациях: устав (книга «Слово о полку Игореве»), полуустав, скоропись (книга «Что есть табак. Гоносиева повесть»), вязь. И каждый из этих видов — основа для экспериментов, для переосмысления буквенных форм уже в XXI веке.
Русская каллиграфия имеет богатое историческое наследие. Она бесконечно разнообразна в своих уникальных исторических формах и вариациях: устав (книга «Слово о полку Игореве»), полуустав, скоропись (книга «Что есть табак. Гоносиева повесть»), вязь. И каждый из этих видов — основа для экспериментов, для переосмысления буквенных форм уже в XXI веке.
Европейская каллиграфия, получившая начало от греческого алфавита, прошла длительный путь развития и совершенствования, в процессе которого был сформирован один из самых гармоничных письменных шрифтов — римский капитальный. Далее появились формы квадратного, унциального, каролингского, готического и гуманистического письма, и появился гуманистический канцелярский курсив, который сейчас называется «итальянский курсив». Именно этим шрифтом художник Илья Богдеско написал книгу «Хитроумный идальго Дон Кихот Ламанчский», которая была выпущена издательством в 1998 году.
Рукописные тексты книг издательства выполняют мастера из разных стран мира. Являясь носителями «культурного гена», они создают художественные шедевры, передающие истинную, неповторимую красоту каждого из направлений искусства изящного письма.
Являясь носителями «культурного гена», они создают художественные шедевры, передающие истинную, неповторимую красоту каждого из направлений искусства изящного письма.
Следующий Этап
ИЛЛЮСТРАЦИИ
Подробнее
Печать текстов. Новейший самоучитель работы на компьютере
Печать текстов
В настоящее время распечатка набранного текста на принтере стала достаточно простой операцией. Если у вас в системе установлен принтер и вы настроили его драйвер, то никаких проблем с распечаткой документов у вас возникнуть не должно. Просто выберите функцию печати в той программе, в которой текст был набран.
В разных программах диалог печати документа может выглядеть по-разному. Но есть общие, базовые возможности, которые можно найти во всех программах. Например, на рис. 9.6 показано, как выглядит диалог печати в текстовом редакторе Блокнот. Чтобы открыть его, выберите в меню Файл пункт Печать.
Рис. 9.6. Окно печати в программе Блокнот.
В верхней части окна расположена область Выберите принтер, которая позволяет выбрать для печати один из установленных в системе принтеров. Здесь же имеется и значок Установка принтера, соответствующий такому же пункту на Панели управления и позволяющий установить драйвер нужного принтера в систему, если это не было сделано ранее.
Если в системе установлено несколько принтеров, то при открытии диалога печати вы увидите, что принтер, указанный как устройство по умолчанию, уже выделен. Можно либо согласиться с этим, либо выбрать иной принтер щелчком мыши на другой картинке.
При установке флажка Печать в файл вся информация, предназначенная для принтера, будет записана в файл, имя которого вы укажете после нажатия кнопки Печать. Впоследствии этот файл можно будет распечатать на данном принтере даже при отсутствии его драйвера – достаточно будет просто дать команду копирования файла в параллельный порт, к которому подключен принтер.
Однако указанный способ используется только в том случае, если необходимо распечатать файл в другом месте при отсутствии драйвера принтера. В обычных случаях флажок Печать в файл должен быть снят.
Если вам необходимо распечатать документ на сетевом принтере или принтере, подключенном к другому компьютеру локальной сети, и этот принтер отсутствует в секции Выберите принтер, нажмите кнопку Найти принтер: откроется окно (рис. 9.7), в котором можно либо ввести сетевое имя принтера, либо выбрать его из списка принтеров сети.
Рис. 9.7. Окно Подключение к принтеру.
Указать, какую часть документа следует распечатать, можно в области Диапазон страниц, установив переключатель в одно из четырех положений:
? Все – весь документ;
? Выделение – выделенная область;
? Текущую страницу – текущая страница, на которой в данный момент находится курсор;
? Страницы – страницы в определенном диапазоне, который вы указываете в специальном поле.
Диапазон страниц указывается либо через дефис, либо перечислением страниц через запятую.![]() Например, 6-9 означает, что будут напечатаны страницы с шестой по девятую включительно. А такая запись, как, например, 3,5,9, означает, что будут напечатаны только три страницы – третья, пятая и девятая. Можно давать и смешанные указания, например: 2,4,7-15,22-25,44 и т. д., хотя лучше это делать не в программе Блокнот, в которой явная постраничная разметка на экране компьютера отсутствует, а в более сложных.
Например, 6-9 означает, что будут напечатаны страницы с шестой по девятую включительно. А такая запись, как, например, 3,5,9, означает, что будут напечатаны только три страницы – третья, пятая и девятая. Можно давать и смешанные указания, например: 2,4,7-15,22-25,44 и т. д., хотя лучше это делать не в программе Блокнот, в которой явная постраничная разметка на экране компьютера отсутствует, а в более сложных.
Обратите внимание на область Число копий в диалоговом окне печати. Здесь в соответствующем поле можно ввести количество копий документа, которое следует распечатать.
Если флажок Разобрать по копиям не установлен, то при печати нескольких копий документа сначала будет напечатано указанное количество первых страниц, затем – вторых и т. д. В противном случае документ будет разобран по копиям: сначала целиком напечатается первая копия всего документа, затем вторая и т. д.
Когда все готово, нажмите кнопку Печать, и документ будет отправлен на печать. Следить за ее ходом можно в окне принтера (рис. 9.8).
9.8).
Рис. 9.8. Окно очереди печати принтера.
Как правило, такие настройки присутствуют в диалоге печати любой программы.
Данный текст является ознакомительным фрагментом.
Команды обработки текстов: введение
Команды обработки текстов: введение Только что речь шла о командах, которые манипулируют файлами как целыми, не затрагивая их содержания (и, в общем случае, от такового не зависящих). Ныне же речь пойдет о командах, создающих и изменяющих внутреннее содержание файлов,
Работа с пакетами исходных текстов
Работа с пакетами исходных текстов
Всё сказанное выше относилось к бинарным пакетам. Однако в утилите apt предусмотрены и средства для работы с пакетами исходных текстов. Так, с помощью внтуренней команды source можно просто скачать пакет, указанный в качестве её аргумента —
Так, с помощью внтуренней команды source можно просто скачать пакет, указанный в качестве её аргумента —
10.3. Компиляция ПО из исходных текстов
10.3. Компиляция ПО из исходных текстов Если rpm-пакеты с необходимым вам программным обеспечением нужно еще поискать (и не всегда можно найти), то tar-gz-архив любого ПО для Linux найдется в Интернете непременно. В некоторых случаях такие архивы содержат исполняемые модули
10.3.2. Инсталляция пакетов ПО из исходных текстов
10.3.2. Инсталляция пакетов ПО из исходных текстов Теперь, когда мы получили общее представление о компиляции программ на языке С, можно рассмотреть обращение с пакетами программ, распространяемыми в виде исходных кодов. Первое, что надо сказать в этой связи, это то, что для
16.
 3.2. Второй способ: из исходных текстов
3.2. Второй способ: из исходных текстов16.3.2. Второй способ: из исходных текстов Как я уже говорил, это более сложный способ, но у него есть свои преимущества. Во-первых, у вас появится возможность использовать самые последние версии серверов Apache, MySQL и интерпретатора РНР, которых нет в составе даже самого нового
7.5.1. Установка из исходных текстов
7.5.1. Установка из исходных текстов Бесплатное распространение исходных текстов программ — именно то, что делает Linux уникальной операционной системой и составляет одно из Величайших Достижений Человечества. Поэтому традиционный способ распространения приложений под
17.3.3. Второй способ: из исходных текстов
17.3.3. Второй способ: из исходных текстов
У этого способа есть свои преимущества. Во-первых, у вас появится возможность использовать самые последние версии серверов Apache, MySQL и интерпретатора PHP, которых нет в составе даже самого нового дистрибутива Linux.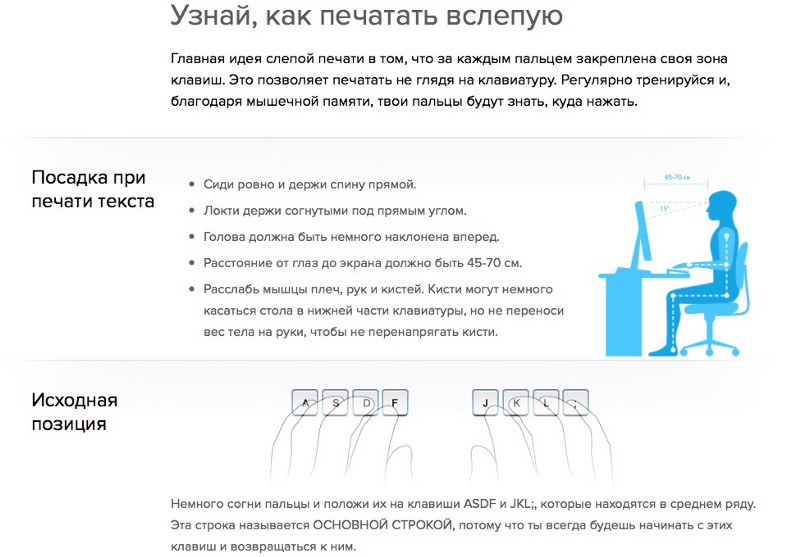 Во-вторых, вы сами
Во-вторых, вы сами
Приложение 3 ТЗ на написание текстов
Приложение 3 ТЗ на написание текстов При написании текстов используйте следующие обозначения для выделения визуально различающихся текстов:<LI> – оформление списком, списков может быть несколько, на усмотрение копирайтера (значит, в тексте должно быть визуально
Набор отсканированных текстов
Набор отсканированных текстов Сплошь и рядом на сайтах, посвященных трудоустройству, а также на досках бесплатных объявлений можно встретить объявления о наборе удаленных сотрудников для набора отсканированного текста. При этом «работодатель» красочно описывает
Перевод текстов
Перевод текстов
Как мы уже отмечали ранее, удаленные переводчики также являются потенциальными жертвами мошенников. При этом схема обмана может выглядеть примерно так, как и в ситуации с набором текстов. Ниже мы приводим конкретный пример объявления, которое дали
При этом схема обмана может выглядеть примерно так, как и в ситуации с набором текстов. Ниже мы приводим конкретный пример объявления, которое дали
1.26. Создание и отображение текстов с оформлением
1.26. Создание и отображение текстов с оформлением Постановка задачи Требуется возможность отображать в элементах вашего пользовательского интерфейса насыщенный форматированный текст, избегая при этом необходимости создавать отдельный компонент пользовательского
5. Понимание текстов
5. Понимание текстов Что значит понять текст? Ответ на этот вопрос, приемлемый в равной степени для лингвиста, психолога или философа, отсутствует. Феномен понимания во многом еще остается загадочным. В интеллектуальных системах имеется способ уточнить интерпретацию
6.
 Синтез текстов.
Синтез текстов.6. Синтез текстов. С проблемами поиска релевантного знания и понимания текстов весьма тесно соприкасается еще одна проблема, привлекающая сейчас внимание специалистов, работающих в ИИ. Она связана с разгадкой механизмов, лежащих в основе процедур порождения текстов на
Текст и шрифт Советы по полиграфическому дизайну
- Растровая графика – это растровые изображения, состоящие из отдельных пикселей/точек, расположенных в виде сетки. Растровые изображения имеют фиксированное разрешение (количество точек на дюйм) и теряют качество при увеличении. Не рекомендуется для текста, так как края, скорее всего, будут неровными.
- Векторная графика – это графика, созданная с помощью математических линий и кривых. Векторная графика не зависит от разрешения и масштабируется. Рекомендуется для текста, так как края будут четкими и четкими.
Bad Good
Raster Type Print Print Blurry и Fuzzy Vector Type печатает прозрачный и хрустящий
Как получить векторный текст:
Цветный текст
Есть две вещи, чтобы знать, когда можно знать, когда можно знать, когда знают, когда знают, когда знают, когда знают, когда знают, когда знают, когда можно знать, когда знают, когда знают, когда знают, когда знают, когда знают, когда знают, когда знают, когда знают, когда знают, когда знают, когда знают, когда работа с цветным текстом:
- Из-за физических ограничений на всех печатных машинах могут наблюдаться небольшие различия в расположении голубых, пурпурных, желтых и черных пластин.
 Любое отклонение среди четырех пластин называется неправильной регистрацией.
Любое отклонение среди четырех пластин называется неправильной регистрацией.
- Распечатанный результат неправильного совмещения окрашен в «ореолы» вокруг мелких и мелких элементов, таких как текст или тонкие линии.
- Мы рекомендуем использовать цветной текст только для размеров более 12 пунктов. Это также применимо, когда вы используете белый нокаутирующий текст.
- Размер цветного текста не менее 12 пунктов.
Bad Bad Bad
Цветный тип меньше 12 нокаутированных типов меньше 12 световых текстов, построенный только из одного или двух
точка, подверженная неправильной регистрации, подвергается неправильной регистрации, может появиться зазубренные, когда напечатано
Black. и насыщенный черный
и насыщенный черный
Черные принты не одинаковы.
- Компьютеры отображают цвета с помощью RGB-подсветки, а печатные машины печатают чернилами CMYK .
На компьютерных мониторах все черные цвета обычно выглядят одинаково. Но при печати различные комбинации красок могут создавать широкий диапазон оттенков черного: теплый черный, холодный черный, зелено-черный и т. д. Важно знать CMYK-сборки любых черных цветов, используемых в вашем проекте, чтобы достичь желаемых результатов. .
Черная рамка выглядит одинаково на экране
При печати будут очевидны непоследовательные изображения черного цвета.
Некоторые рекомендации:
- Если цветом текста является черный, мы рекомендуем использовать 100% черный цвет (0 C / 0 M / 0 Y / 100 K) для получения максимально четких результатов.

- Если у вас сплошная черная область размером более двух квадратных дюймов, мы рекомендуем использовать «насыщенный черный» для получения более густого, темного и однородного цвета. Мы рекомендуем сборку насыщенного черного цвета 50 C / 35 M / 15 Y / 100 K.
- При наличии двух смежных фонов смежные цветовые сборки должны совпадать во избежание несоответствия цветов.
- Если у вашего изделия черный или темный фон, мы настоятельно рекомендуем вам нанести на него покрытие. На темном фоне с большей вероятностью будут видны отпечатки пальцев, потертости и пятна, которые поможет свести к минимуму нанесенное покрытие.
Тип наложения поверх изображений
Будьте осторожны при использовании изображений и графики для фона. Текст любого цвета может стать очень трудным для чтения, если он размещен поверх занятого изображения.
- Секрет в том, чтобы сильно осветлить изображение — больше, чем вам кажется необходимым.

Может быть трудно читать текст поверх изображения
Значительно осветлить изображение для облегчения чтения
Шрифты для отправки
Нам нужны те же шрифты, которые вы используете в вашем файле, чтобы мы могли успешно воспроизвести ваш заказ в печати. Нет необходимости присылать нам стандартные шрифты, но нам нужны любые специальные шрифты, которые вы использовали или приобрели. Такое использование разрешено законом об авторском праве.
Чтобы загрузить свой шрифт:
- Перейти в меню «Пуск» на компьютере
- Перейти к поиску/для файлов или папок
- Введите название вашего шрифта и найдите на компьютере файл
- Когда файл появится, скопируйте его, щелкнув правой кнопкой мыши значок, прокрутив вниз и нажав «Копировать»
- Шрифты Type 1 состоят из двух частей с расширениями .
 PFM и .PFB. Оба необходимы для того, чтобы шрифт был функциональным.
PFM и .PFB. Оба необходимы для того, чтобы шрифт был функциональным. - Для шрифтов True Type требуется только один файл с расширением .TTF.
- Mac пользователи должны сжимать файлы шрифтов перед загрузкой, чтобы избежать повреждения.
Советы по маркетингу и дизайну
Руководства
Окунетесь в мир полиграфии? Мы собрали эти полезные ресурсы, чтобы помочь вам встать на ноги.
Исследуйте >
Шаблоны
Шаблоны
Готовые шаблоны — отличный способ дать толчок вашему творчеству и убедиться, что все расположено именно так, как вам нужно. Используйте один из наших шаблонов для печати и ускорьте процесс печати еще больше.
Используйте один из наших шаблонов для печати и ускорьте процесс печати еще больше.
Исследуйте >
Статьи в блогах
Статьи в блогах
Мы составили список наших лучших статей в блогах, которые помогут вам погрузиться в индивидуальную печать
Исследовать >
Как распечатать текстовые сообщения
Сделать резервную копию ваших текстовых сообщений достаточно просто, однако у вас могут быть некоторые текстовые сообщения, которые вам нужно распечатать и сохранить на бумаге, а также использовать их в качестве доказательства в суде. , или просто в личном архиве.
В этой статье рассказывается о нескольких инструментах, которые будут печатать сообщения с вашего iPhone или телефона Android со всей информацией о них: отправленные сообщения, полученные сообщения, имя и номер контакта, даты и время, смайлики и изображения.
Быстрый переход к:
Печать текстов с iPhone
Печать текстов с Android
Дополнительно: Распечатать несколько сообщений, используя скриншоты устройства >
Как распечатать текстовые сообщения и чаты WhatsApp с iPhone
TouchCopy может получать доступ и копировать любые данные с iPhone, iPad и iPod (количество мобильных устройств, которые можно использовать с одной лицензией TouchCopy, не ограничено). В дополнение к текстовым сообщениям, TouchCopy также может сохранять и распечатывать ваши разговоры MMS, iMessage и WhatsApp для справки или, например, для судебного дела.
В дополнение к текстовым сообщениям, TouchCopy также может сохранять и распечатывать ваши разговоры MMS, iMessage и WhatsApp для справки или, например, для судебного дела.
На изображении ниже показан диалог сообщений iPhone, отображаемый в TouchCopy. Обратите внимание, что сообщения WhatsApp отображаются под всеми текстовыми сообщениями в TouchCopy.
Как печатать текстовые сообщения на iPhone (Windows) Как печатать текстовые сообщения на iPhone (Mac)
Чтобы распечатать текстовые сообщения iPhone для суда, выполните следующие действия…
- Загрузите и установите TouchCopy на свой компьютер.
- Запустите TouchCopy и подключите свой iPhone.
- Перейдите на вкладку « Сообщения » и найдите контакт, чью беседу вы хотите распечатать.
- Щелкните имя контакта, чтобы просмотреть этот разговор.
- Нажмите « Печать ».
Попробуйте TouchCopy бесплатно ▼
Получите электронное письмо со ссылкой для загрузки бесплатной пробной версии на свой компьютер:
Адрес электронной почты: Примечание. Мы уважаем вашу конфиденциальность. Мы не будем делиться вашим адресом электронной почты с кем-либо еще или рассылать вам спам.
Мы уважаем вашу конфиденциальность. Мы не будем делиться вашим адресом электронной почты с кем-либо еще или рассылать вам спам.
Если вам нужны только определенные сообщения, а не весь разговор, вы можете установить диапазоны дат в TouchCopy, чтобы выбирать и печатать только сообщения между определенными датами.
TouchCopy будет отображать и печатать ваши сообщения знакомым образом, как показано на вашем iPhone, и включает все данные сообщения, включая: имя/номер контакта, дату/время отправки/получения сообщений, а также любые смайлики или изображения в сообщении. Таким образом, вся необходимая информация будет напечатана вместе с вашими сообщениями.
Чтобы получить визуальное руководство о том, как распечатывать сообщения с помощью TouchCopy, посмотрите наше видео ниже!:
Как печатать текстовые сообщения с Android
Для копирования или печати сообщений с телефона Android нам понадобится Droid Transfer .
Droid Transfer может получить доступ к данным вашего Android-устройства и скопировать их на компьютер или распечатать. Программное обеспечение может найти любые SMS- или MMS-сообщения на вашем устройстве и распечатать их в том порядке, в котором они были отправлены. Посмотрите на изображение ниже, где отображается разговор с подключенного устройства Android.
Как печатать текстовые сообщения на Android
Выполните следующие действия, чтобы распечатать сообщения Android…
- Загрузите Droid Transfer на свой компьютер и запустите его.
- Загрузите бесплатное приложение Transfer Companion на свой телефон Android.
- Отсканируйте QR-код Droid Transfer с помощью приложения Transfer Companion.
- Теперь компьютер и телефон связаны. Перейдите на вкладку « Сообщения » в Droid Transfer, чтобы просмотреть все сообщения.
- Выберите сообщение и нажмите « Распечатать »!
Компаньон по переносу:
Перенос дроидов:
Попробуйте Droid Transfer бесплатно ▼
Получите электронное письмо со ссылкой для загрузки бесплатной пробной версии на свой компьютер:
Адрес электронной почты: Примечание. Мы уважаем вашу конфиденциальность. Мы не будем делиться вашим адресом электронной почты с кем-либо еще или рассылать вам спам.
Мы уважаем вашу конфиденциальность. Мы не будем делиться вашим адресом электронной почты с кем-либо еще или рассылать вам спам.
Если вы не хотите печатать весь разговор, вы даже можете установить диапазоны дат в Droid Transfer, чтобы выбирать и печатать только сообщения между определенными датами.
Droid Transfer распечатает все данные сообщения, включая: имя или номер контакта (или и то, и другое!), дату и время отправки или получения сообщения, а также любые смайлики или изображения, включенные в сообщение. Удобно, что данные распечатанного сообщения представлены привычным образом, аналогично тому, как они отображаются на вашем телефоне.
Чтобы получить визуальное руководство о том, как распечатывать сообщения с помощью Droid Transfer, посмотрите наше видео ниже!:
Не забывайте регулярно создавать резервные копии сообщений Android. Наличие резервных копий под рукой будет означать, что ваши данные в безопасности, если что-то случится с вашим устройством.
Дополнительно: распечатайте несколько сообщений, используя скриншоты устройства
Лучшие способы распечатать сообщения с iPhone или Android можно найти выше.
Однако, если вам нужно распечатать только несколько сообщений, вы можете просто использовать скриншоты сообщений на вашем устройстве.
Шаги, необходимые для этого, немного отличаются от устройства к устройству, но мы рассмотрим большинство из них ниже.
Распечатайте скриншоты сообщений вашего iPhone
- Запустите приложение «Сообщения» на вашем iPhone.
- Откройте разговор, который нужно распечатать, и прокрутите до нужной части.
- Сделайте снимок экрана.
- iPhone X и новее: нажмите и удерживайте обе правые кнопки и кнопку увеличения громкости одновременно.
- iPhone 8 и более ранние модели: одновременно нажмите и удерживайте кнопку питания () и кнопку «Домой» () .

- Откройте приложение «Фотографии» на своем iPhone и выберите снимок экрана (вы можете выбрать несколько фотографий, нажав «Выбрать», а затем нажав нужные снимки экрана).
- Коснитесь значка «Отправить», затем отправьте снимки экрана на свой адрес электронной почты.
- Теперь вы можете открыть электронное письмо на своем компьютере и распечатать прикрепленный скриншот!
Ознакомьтесь с нашим руководством, если вы хотите просматривать сообщения iPhone на своем компьютере, а не на iPhone.
Распечатайте скриншоты ваших сообщений Android
- Запустите приложение «Сообщения» на Android.
- Откройте разговор, который нужно распечатать, и прокрутите до нужной части.
- Сделайте снимок экрана.
- Нажмите кнопку питания на несколько секунд. Затем нажмите «Снимок экрана».
- Если это не сработает, одновременно нажмите и удерживайте кнопки питания и уменьшения громкости в течение нескольких секунд.

- Откройте приложение «Фотографии» на Android > коснитесь значка меню > коснитесь «папки устройства» > откройте альбом «Скриншоты».
- Выберите снимок экрана (включите множественный выбор, нажав и удерживая снимок экрана. Теперь вы можете нажать несколько снимков экрана, чтобы выбрать их).
- Коснитесь значка «Поделиться», затем отправьте снимки экрана на свой адрес электронной почты (с помощью приложения Gmail или электронной почты).
- Теперь вы можете открыть электронное письмо на своем компьютере и распечатать прикрепленный скриншот!
Можно ли использовать текстовые сообщения в суде?
Тем из вас, кому необходимо распечатать iMessages, текстовые сообщения и разговоры в WhatsApp в качестве доказательства в суде, может быть интересно, можно ли использовать сообщения в качестве доказательства в суде. Обратите внимание, что хотя наши клиенты сообщили нам, что они успешно использовали TouchCopy и Droid Transfer для печати сообщений и представления их в качестве доказательства в суде, у нас нет доступа к подробностям каких-либо таких дел или какой-либо причастности к любому из дела. Кроме того, Wide Angle Software не может гарантировать криминалистическую точность любых данных, восстановленных при использовании наших продуктов.
Кроме того, Wide Angle Software не может гарантировать криминалистическую точность любых данных, восстановленных при использовании наших продуктов.
Издатель: Программное обеспечение для широкого угла
Не забудьте поставить лайк и поделиться с друзьями!
Читать далее: 3 лучших способа сделать резервную копию вашего iPhone >
Печать текста в App Store
Описание
iPRINT — приложение для печати/вывода в PDF/просмотра/редактирования текста для iPhone/iPad. Настроенный iPRINT iText Pad, который был популярен как расширенный текстовый редактор iOS, для печати на бумаге для принтера. iPRINT имеет специализированные функции iText Pad, такие как вертикальное письмо и рубиновый дисплей в стиле оригинальной раскладки бумаги «Aozora Bunko», для отображения печатных изображений на бумаге для принтера. На экране iPhone / iPad вы можете печатать на бумаге для принтера одним касанием, проверяя изображение печати на вертикально написанной оригинальной бумаге и т. Д., Простое управление позволяет печатать различные макеты.
Д., Простое управление позволяет печатать различные макеты.
Для печати на принтере используйте простую печать с помощью функции печати AirPrint в iOS. И высококачественный PDF-файл изображения для печати, вы можете использовать расширенную печать с помощью приложения для печати производителя принтера. Даже если у вас нет принтера, он также совместим с Convenience-Print, который можно распечатать в магазинах шаговой доступности по всей стране (только в Японии).
Также iPRINT можно использовать не только как печать текста, но и как просмотрщик, позволяющий просматривать электронные книги с распечатанными изображениями, или как текстовый редактор для ввода текста при проверке предложений с распечатанными изображениями.
Мы искренне надеемся, что iPRINT сослужит вам хорошую службу и станет хорошим другом для вашего iPhone, iPod touch и iPad. С iPRINT наслаждайтесь гибкой печатью в любое время и в любом месте!
Функции iPRINT
* Приложение для печати текста / вывода PDF / просмотра / редактирования.
* Поддерживает печать на японской рукописной бумаге.
* Поддерживает вертикальное письмо.
* Соответствует рубиновой печати.
* Вы можете настроить бумагу для печати с помощью настроек.
* Можно выбрать различные макеты печати.
* Вывод PDF-файла высокого качества.
* Поддерживается простая печать с использованием функции печати AirPrint в iOS.
* Сотрудничайте с приложением производителя принтера для конкретного принтера.
* Соответствует печати для удобства, которую можно распечатать в магазине.
* Вы можете просмотреть текст электронной книги с печатным изображением.
* Текст можно вводить при проверке предложений с изображением печати.
* Вы можете открыть текстовый файл другого приложения.
* Можно сохранить до 500 текстовых файлов.
* Размер дисплея можно увеличить до 500%.
* Соответствует операции, когда iPhone установлен горизонтально.
* Можно подсчитать количество символов.
* «iWriters» можно использовать для ввода текста iPRINT.
Версия 1.0.1
1. Соответствует спецификациям App Store 2020 года.
(сборка с iOS 13 SDK, поддержка темного режима и т. д.)
2. Добавлен документ для настроек.
(Шиншо, Бан Кику, Бан Джюубако, АБ, Смолл Б6, Широку, Санго)
3. Исправлены ошибки и повышена стабильность.
Рейтинги и обзоры
3 оценки
Ужасный!!!!
Я ищу приложение, которое превращало бы тексты в pdf. Это приложение для копирования и вставки, поэтому печать сообщений занимает довольно много времени. Я мог бы сделать это в своем приложении Word. Спасибо, что взял мои деньги без причины.
мне это не нравится или не хочется
Я купил его для использования с моим принтером, но в параметрах принтера сказано, что мне нужен воздушный принтер. Я нашел еще одно бесплатное приложение, которое можно использовать с уже имеющимся у меня принтером. Я хочу вернуть деньги, пожалуйста.
Разработчик, LIGHT,WAY., не предоставил Apple подробностей о своей политике конфиденциальности и обработке данных. Для получения дополнительной информации см. политику конфиденциальности разработчика.
Сведения не предоставлены
Разработчик должен будет предоставить сведения о конфиденциальности при отправке следующего обновления приложения.
Информация
- Продавец
- Мичиаки Ямасита
- Размер

 Любое отклонение среди четырех пластин называется неправильной регистрацией.
Любое отклонение среди четырех пластин называется неправильной регистрацией.

 PFM и .PFB. Оба необходимы для того, чтобы шрифт был функциональным.
PFM и .PFB. Оба необходимы для того, чтобы шрифт был функциональным.

