Из WEBP в PNG
Сервис позволяет произвести преобразование (конвертировать) из формата WEBP в формат PNGWebP — это open-source формат графических файлов, растровых изображений. Создан в 2010 году компанией Google для веб-графики ради того, чтобы быстрее загружать изображения на веб-страницы. Это является главным преимуществом WebP-файлов. Сжатие изображений в этом формате может идти как с потерями, так и без потерь – в зависимости от того, какого уровня качества вы хотите добиться. Так, сжатие без потерь идет на 26% лучше, чем в PNG-файлах. Если допустимы потери качества, то сжатие в формате WebP идет на 25-34% лучше, чем в JPEG-файлах. Полной поддержки WebP пока нет в ОС Firefox, Internet Explorer и Safari.
PNG – это формат растрового изображения, разработчиком которого является компания PNG Development Group. Название PNG – это аббревиатура от Portable Network Graphic. Этот формат изображений используется, прежде всего, в Интернете для размещения на веб-страницах, поскольку файлы PNG применяют сжатие по алгоритму Deflate, не теряя качества.
Отзывы
| Сервис просто супер! Огромное спасибо! |
| Cпасибо! Все как по маслу! |
| Спасибо, конверитровалось нормально, только сделайте пожалуйста интерефейс поудобнее) |
| Огромное спасибо! |
| Огромнейшее спасибо! |
| Спасибо! |
| спс |
| Спасибо большое! |
| Спасибо большое! |
Другие сервисы
| 1 | PNG в PDF | Из PNG | изображение в документ |
| 2 | PNG в DOC | Из PNG | изображение в документ |
| 3 | PNG в DOCX | Из PNG | изображение в документ |
| 4 | PNG в RTF | Из PNG | |
| 5 | PNG в ODT | Из PNG | изображение в документ |
| 6 | PNG в XPS | Из PNG | изображение в документ |
| 7 | PNG в JPG | Из PNG | |
| 8 | PNG в BMP | Из PNG | изображение в изображение |
| 9 | PNG в DDS | Из PNG | изображение в изображение |
| 10 | PNG в EPS | Из PNG | изображение в изображение |
| 11 | PNG в EXR | Из PNG | изображение в изображение |
| 12 | PNG в GIF | Из PNG | изображение в изображение |
| 13 | PNG в JP2 | Из PNG | изображение в изображение |
| 14 | Из PNG | изображение в изображение | |
| 15 | PNG в PNM | Из PNG | изображение в изображение |
| 16 | PNG в PS | Из PNG | изображение в изображение |
| 17 | Из PNG | изображение в изображение | |
| 18 | PNG в PSD | Из PNG | изображение в изображение |
| 19 | PNG в SVG | Из PNG | изображение в изображение |
| 20 | Из PNG | изображение в изображение | |
| 21 | PNG в TIFF | Из PNG | изображение в изображение |
| 22 | PNG в WDP | Из PNG | изображение в изображение |
| 23 | PNG в WEBP | Из PNG | изображение в изображение |
| 24 | PNG в XWD | Из PNG | изображение в изображение |
| 25 | PNG в AVIF | Из PNG | изображение в изображение |
| 26 | PNG в ICO | изображение в значков | |
| 27 | PDF в PNG | в PNG | документ в изображение |
| 28 | HTML в PNG | в PNG | документ в изображение |
| 29 | DOC в PNG | в PNG | |
| 30 | DOCX в PNG | в PNG | документ в изображение |
| 31 | RTF в PNG | в PNG | документ в изображение |
| 32 | PPT в PNG | в PNG | документ в изображение |
| 33 | PPTX в PNG | в PNG | документ в изображение |
| 34 | XLS в PNG | в PNG | документ в изображение |
| 35 | XLSX в PNG | в PNG | документ в изображение |
| 36 | XPS в PNG | в PNG | документ в изображение |
| 37 | OXPS в PNG | в PNG | документ в изображение |
| 38 | PUB в PNG | в PNG | документ в изображение |
| 39 | PAGES в PNG | в PNG | документ в изображение |
| 40 | VSD в PNG | в PNG | документ в изображение |
| 41 | MPP в PNG | в PNG | документ в изображение |
| 42 | JPG в PNG | в PNG | изображение в изображение |
| 43 | RAW в PNG | в PNG | изображение в изображение |
| 44 | BMP в PNG | в PNG | изображение в изображение |
| 45 | DDS в PNG | в PNG | изображение в изображение |
| 46 | EMF в PNG | в PNG | изображение в изображение |
| 47 | EPS в PNG | в PNG | изображение в изображение |
| 48 | EXR в PNG | в PNG | изображение в изображение |
| 49 | GIF в PNG | в PNG | изображение в изображение |
| 50 | JP2 в PNG | в PNG | изображение в изображение |
| 51 | JXR в PNG | в PNG | изображение в изображение |
| 52 | PNM в PNG | в PNG | изображение в изображение |
| 53 | PS в PNG | в PNG | изображение в изображение |
| 54 | PSB в PNG | в PNG | изображение в изображение |
| 55 | PSD в PNG | в PNG | изображение в изображение |
| 56 | SID в PNG | в PNG | изображение в изображение |
| 57 | SVG в PNG | в PNG | изображение в изображение |
| 58 | TGA в PNG | в PNG | изображение в изображение |
| 59 | TIFF в PNG | в PNG | изображение в изображение |
| 60 | TTF в PNG | в PNG | изображение в изображение |
| 61 | WDP в PNG | в PNG | изображение в изображение |
| 62 | WEBP в PNG | в PNG | изображение в изображение |
| 63 | XWD в PNG | в PNG | изображение в изображение |
| 64 | DWG в PNG | в PNG | изображение в изображение |
| 65 | CDR в PNG | в PNG | изображение в изображение |
| 66 | AI в PNG | в PNG | изображение в изображение |
| 67 | DXF в PNG | в PNG | изображение в изображение |
| 68 | HEIC в PNG | в PNG | изображение в изображение |
| 69 | CR2 в PNG | в PNG | изображение в изображение |
| 70 | CRW в PNG | в PNG | изображение в изображение |
| 71 | DNG в PNG | в PNG | изображение в изображение |
| 72 | AVIF в PNG | в PNG | изображение в изображение |
| 73 | ICO в PNG | в PNG | значков в изображение |
| 74 | CUR в PNG | в PNG | значков в изображение |
PNG — формат файла.
 Чем открыть PNG?
Чем открыть PNG?Файл формата PNG открывается специальными программами. Чтобы открыть данный формат, скачайте одну из предложенных программ.
Расширение PNG это формат файла, используемый для хранения изображений без потери качества. Это самый популярный формат фотографий в Интернете, специально разработанный для использования в Сети.
Что находится в файлах PNG
Файл с расширением файла PNG является файлом Portable Network Graphics. Формат использует сжатие без потерь и обычно рассматривается как альтернатива GIF. Но в отличие от GIF, в файлах PNG не поддерживается анимация.
Формат PNG имеют как фотографии в оттенках серого, так и полноцветные, поддерживаются прозрачные слои. Сжатие PNG обычно лучше того, которое используется в GIF. JPG иногда имеет больше преимуществ перед PNG, но после такого сжатия могут возникать дефекты в изображениях с текстом или вокруг высококонтрастных областей.
Как открыть файл PNG
Чтобы открыть PNG файлы, можно использовать любой интернет-браузер или графический редактор. И платформа ОС Windows, и Mac OS имеют встроенные механизмы для просмотра таких изображений. Программа Png — Просмотр фотографий Windows по умолчанию часто используется для открытия файлов PNG, поскольку это системная программа Windows. Но существует много других способов их просмотра.
И платформа ОС Windows, и Mac OS имеют встроенные механизмы для просмотра таких изображений. Программа Png — Просмотр фотографий Windows по умолчанию часто используется для открытия файлов PNG, поскольку это системная программа Windows. Но существует много других способов их просмотра.
Все браузеры (например, Chrome, Firefox, Internet Explorer и т. д.) будут автоматически просматривать файлы PNG, которые вы открываете в Интернете, а это означает, что не нужно загружать на компьютер каждый PNG файл, который вы хотите посмотреть. Вы также можете использовать браузер для открытия уже имеющихся на компьютере PNG файлов при помощи комбинации клавиш Ctrl + O. Большинство таких программ также поддерживают drag-and-drop, поэтому можно просто перетащить PNG файл в браузер, чтобы открыть его.
Также существует несколько автономных вариантов для открытия таких изображений – это специальные графические редакторы. Несколько популярных — XnView, IrfanView, FastStone Image Viewer, Google Drive, Eye of GNOME и gThumb. Для редактирования PNG файлов можно использовать практически любую из перечисленных программ, приложения Paint и Paint.NET, популярную утилиту GIMP, а также всем известный Adobe Photoshop.
Для редактирования PNG файлов можно использовать практически любую из перечисленных программ, приложения Paint и Paint.NET, популярную утилиту GIMP, а также всем известный Adobe Photoshop.
Конвертация PNG
Файлы изображений можно преобразовывать различными способами, например, конвертировать в png и из него с помощью различных программ и онлайн сервисов. Например, это позволяет делать редактор Png — Фотоконвертер.
PNG, JPEG, TIFF (Часть 2)
Расширение не только сообщает вам систему камеры, которой сделан снимок, но и сохраняет всю информацию с датчика камеры. Расширение файла позволяет ему взаимодействовать с программами для предпросмотра и редактирования. Во второй части нашего исследования речь пойдет о форматах PNG, JPEG, TIFF. (Часть 1).
Формат файла PNG
По сравнению с другими форматами файлов, такими как файлы CRF или NEF, файл PNG встречается чаще. PNG расшифровывается как Portable Network Graphics file и придерживается сжатия без потерь.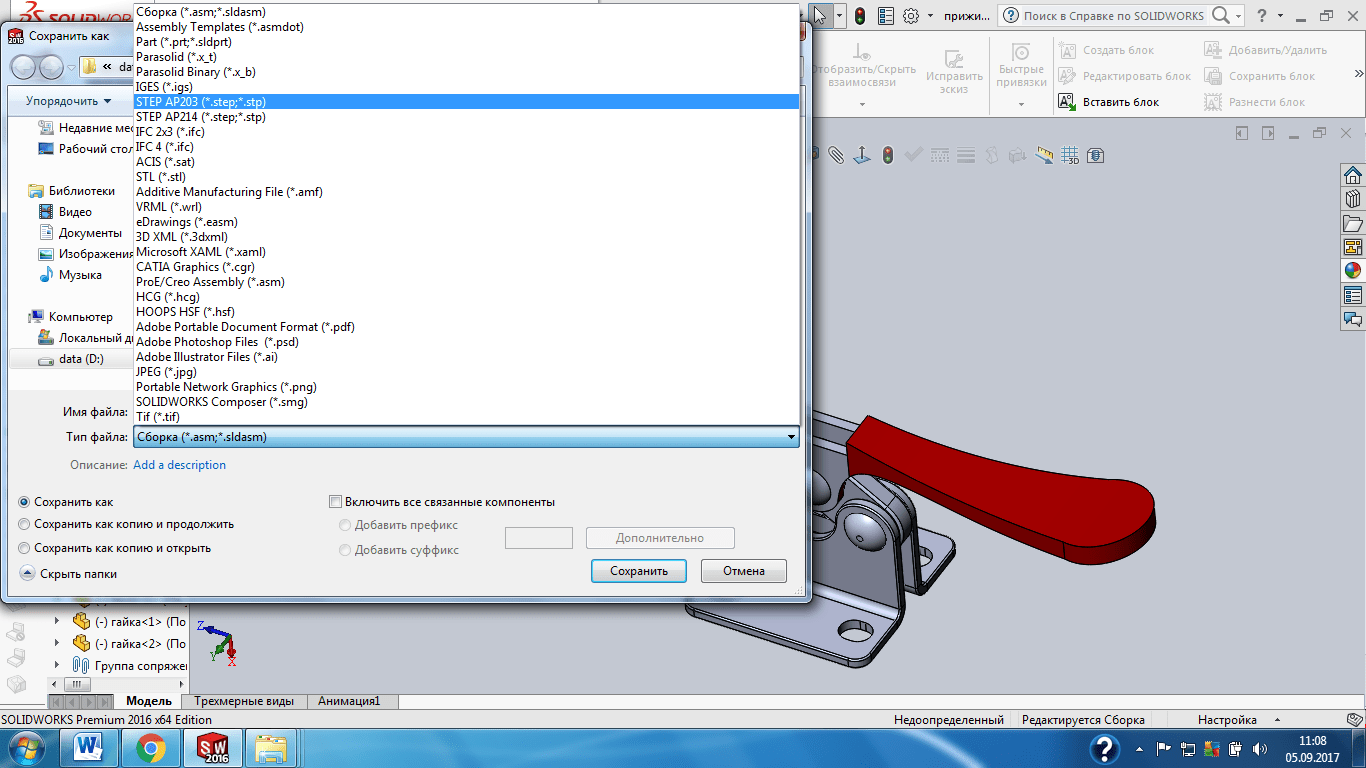 Файл PNG был создан для замены формата изображения в формате GIF, но используется на всей платформе.
Файл PNG был создан для замены формата изображения в формате GIF, но используется на всей платформе.
В отличие от JPEG, сохранение цифрового файла в формате PNG не снижает его качество. Формат PNG полезен, когда изображения должны иметь прозрачный фон (например, логотип компании).
Они могут использоваться в качестве наложений видео или при объединении двух или более изображений в качестве слоев. Не должно быть никаких проблем с открытием или использованием формата файла PNG в любой операционной системе — это стандартный тип файла.
Для чего нужен файл PNG?
PNG-файлы используются в качестве цифровых изображений во всем Интернете. Одна из основных причин, по которой пользователи обращаются к файлам PNG, — сохранение изображения с прозрачными сегментами. В отличие от JPEG, которые нуждаются в цветовом заполнении от угла к углу, файл PNG можно использовать для наложения графики. Вы также можете использовать файлы PNG, чтобы сохранить высококачественное изображение без сжатия и потери деталей.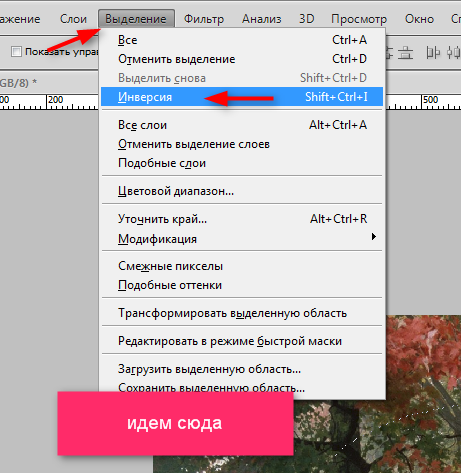
Формат файла JPEG
Формат файла JPEG или JPG является стандартным расширением для цифровых изображений. Файлы JPEG поступают со всех цифровых камер, которые вы можете использовать на разных платформах. JPEG — акроним Joint Photographic Expert Group – по названию организации-разработчика.
Когда вы снимаете изображение с помощью камеры, как минимум, вы получите изображение в формате JPEG. Изменяя настройки, вы можете превратить ваши JPEG в файлы RAW. Однако необработанные RAW-файлы имеют больший размер. Некоторые камеры позволяют захватывать форматы файлов RAW + JPEG, сохраняя две версии одного и того же изображения.
Преимущество заключается в том, что вы можете редактировать необработанные изображения снова и снова без потери качества. Файлы изображений JPEG служат для немедленного обмена изображениями, что идеально подходит для быстрой съемки.
Однако файл изображения JPEG — это файл с потерями. Из-за сжатия файл будет терять качество при использовании. Открытие и сохранение уменьшают разрешение файла изображения JPEG. Платформы социальных сетей будут принимать изображения в формате JPEG, но не необработанные изображения, такие как TIFF, поэтому такие большие форматы файлов нужно конвертировать перед использованием.
Открытие и сохранение уменьшают разрешение файла изображения JPEG. Платформы социальных сетей будут принимать изображения в формате JPEG, но не необработанные изображения, такие как TIFF, поэтому такие большие форматы файлов нужно конвертировать перед использованием.
Где же были потеряны данные?
Данные в основном теряются из областей кадра, где человек этого не замечает. Например, в таких областях фотографии, как голубое небо, пиксели могут быть удалены без ущерба для общего качества изображения. В областях кадра, которые имеют однородный цвет и тон, могут быть удалены некоторые пиксели. И они по-прежнему будут хорошо отображаться на экране компьютера.
Каковы последствия использования JPEG?
- Благодаря использованию JPEG вы сэкономите место на карте памяти и жестком диске. Если вы фотограф, который любит постообработку, съемка в формате JPEG имеет свои последствия.
- Потеря данных. Во-первых, каждый раз, когда вы редактируете этот тип файла, вы теряете еще больше данных.
 Если вы решили отредактировать файл JPEG, сначала скопируйте его, прежде чем приступить.
Если вы решили отредактировать файл JPEG, сначала скопируйте его, прежде чем приступить. - Температура. Потерянные пиксельные данные означают, что при изменении цветовой температуры изображения вы меняете фактическое изображение. Вы не меняете только метаданные. Эти изменения выглядят более резко, а с RAW вы можете сделать более тонкие настройки.
- Шум — в некоторых ситуациях вам нужно будет использовать более высокое значение ISO в условиях низкой освещенности. Есть программы снижения шума. Но только с файлом JPEG для работы они не особенно эффективны. Данные теряются в файле каждый раз, когда вы пытаетесь уменьшить шум.
Когда использовать JPEG?
Некоторые устройства с камерой не поддерживают файлы фотографий RAW. Если вы используете один из них, вам придется использовать JPEG. Это обычно смартфоны. Те, кто использует дроны, также столкнутся с той же проблемой.
Итак, когда лучше всего использовать JPEG?
- Ограниченное редактирование.
 Фотография, которую вы делаете, требует ограниченного редактирования. Вам может понадобиться немного больше контраста и насыщенности, но это все.
Фотография, которую вы делаете, требует ограниченного редактирования. Вам может понадобиться немного больше контраста и насыщенности, но это все. - Необходимость экономии места — вы снимаете много фотографий в день и имеете ограниченный объем места. В идеале — использовать самый большой и качественный файл JPEG, который может сделать камера.
- Простое изображение — это изображение, которое камера может легко обрабатывать, с низким ISO. Такие изображения обычно сняты на улице при хорошем освещении. Это будет означать, что изображение не нуждается в дополнительном редактировании шума в файле. Файл предназначен для использования на веб-сайте или в социальных сетях.
В чем разница между PNG и JPEG?
Разница между форматом PNG и JPEG заключается в потере качества. Файлы JPEG теряют качество при открытии и сохранении из-за сжатия. JPEG меньше по размеру, но файл изображения PNG сохраняет больше деталей и разрешения.
Графические дизайнеры и фотографы могут использовать файлы PNG для архивирования и резервного копирования изображений.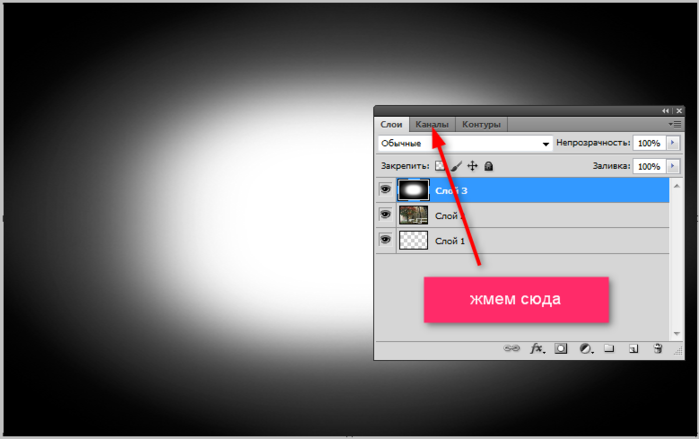 JPEG отлично подходят для обмена на цифровых платформах. Ниже — небольшой файлы для понимания.
JPEG отлично подходят для обмена на цифровых платформах. Ниже — небольшой файлы для понимания.
Изображение JPEG полезно для низкоконтрастной сцены. Для резкого контраста используйте файл PNG
Что лучше: PNG или JPEG?
Файл PNG лучше, чем JPEG по нескольким причинам. Как мы уже отметили, JPEG — это формат с потерями, то есть он снижает качество при каждом действии с файлом. Использование файла PNG означает, что вы сохраняете разрешение и высокое качество изображения. Фотографы и те, кто работает с цифровой графикой, используют в работе файлы PNG. Для файлов, которые вы хотите в дальнейшем редактировать, используйте PNG!
JPEG-файлы — отличный способ обмениваться изображениями на социальных платформах. Существует разница в размере файла изображения, поэтому использование PNG, когда в этом нет необходимости, будет пустой тратой пространства.
Что такое TIFF?
Формат файла TIFF не распространен в цифровой фотографии, потому что большинство камер не имеют возможности делать фотографии в этом формате.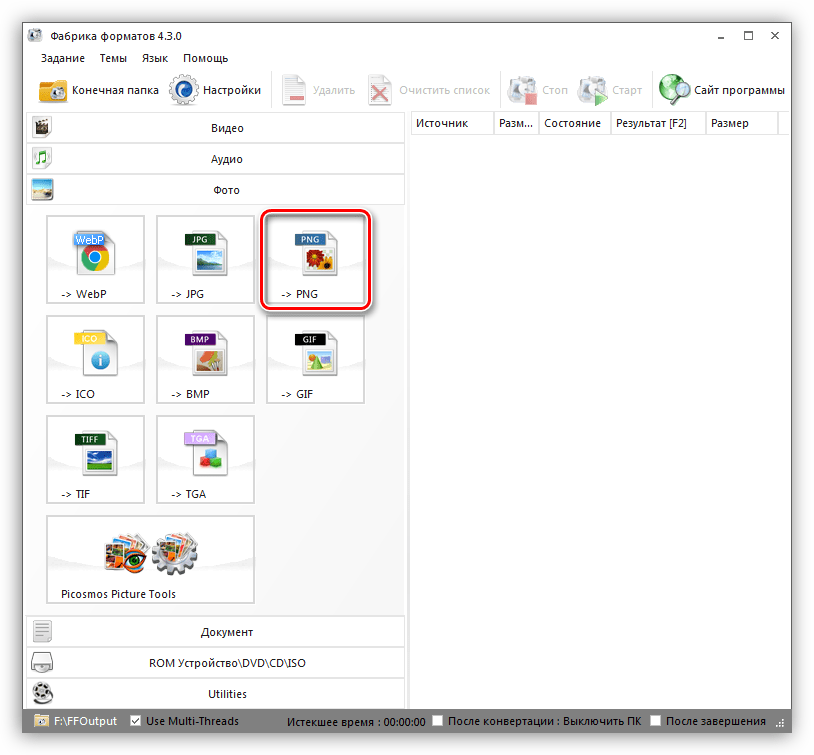 TIFF является аббревиатурой от Tagged Image File Format. Это означает, что он не потеряет данные изображения при постобработке.
TIFF является аббревиатурой от Tagged Image File Format. Это означает, что он не потеряет данные изображения при постобработке.
Вы можете сохранять файлы, над которыми работаете в Photoshop, в формате TIFF. Он чаще всего используется для медицинских или научных изображений, а также в графической публикации.
Когда использовать TIFF?
Некоторые камеры будут его поддерживать, и, как и в случае с форматом RAW, чем больше данных сохраняется на изображении, тем лучше (но, конечно, понадобится много места на жестком диске).
TIFF используется чаще всего во время постобработки. Вы можете сделать фотографию в формате RAW или даже в формате JPEG, но когда вы приступите к работе, можно использовать TIFF.
TIFF поддерживается многими программами постобработки, включая Photoshop, Lightroom. Поскольку это формат без потерь, можно безопасно редактировать файл, зная, что вы не потеряете информацию при внесении изменений в файл.
Таким образом, выбор формата изображения зависит от того, сколько вы выполняете постобработки и как собираетесь потом использовать изображение, то есть в какой степени вы работаете коммерчески как фотограф.
Из JPG, PNG и GIF в формат SVG: конвертируем картинку онлайн
Привычные форматы JPG, PNG и GIF чрезвычайно популярны, однако в силу своих особенностей не идеальны, а в ряде случаев просто неприменимы. И специально для таких случаев придуман формат SVG.
Скажем, на так называемых «адаптивных» сайтах категорически необходимы изображения, которые одинаково хорошо выглядят на экранах любой диагонали (читай, независимо от ширины или высоты). А упомянутые JPG, PNG и GIF в принудительно растянутом/увеличенном виде выглядят очень по-разному и зачастую плохо.
Притом нередко на сайте (в том числе и на нашем) одна и та же картинка может использоваться как в качестве миниатюры поста, так и в качестве полноформатной иллюстрации в этом же самом и/или в другом посте.
Как правило, из одной такой картинки сайт автоматически создает сразу несколько копий разного размера, из которых потом выбирается та, которая лучше других подходит для экрана определенной диагонали (это если в общих чертах). Таким образом, в библиотеке сайта постоянно должно храниться сразу несколько версий одного изображения, что в наши дни уже не считается решением оптимальным.
Таким образом, в библиотеке сайта постоянно должно храниться сразу несколько версий одного изображения, что в наши дни уже не считается решением оптимальным.
Изображение в SVG — векторное. Это означает, что оно может легко масштабироваться (увеличиваться/уменьшаться) без потери качества. То есть, если вернуться к нашему примеру с сайтом, то формат SVG позволяет сохранять на сервере всего одну картинку, которая на разных страницах сайта и на разных экранах выглядеть будет одинаково качественно (в идеале).
Еще одно преимущество технологии Scalable Vector Graphics (SVG) состоит в том, что файлы в этом формате «весят» сравнительно немного. Это дает веб-мастерам некоторую свободу действий, когда возникает необходимость что-то изменить в таких файлах. Более того, некоторые изменения можно вносить непосредственно в редакторе CSS, что очень удобно.
В качестве примера использования SVG можно привести вот эту работу известного блогера Terence Eden, который в рамках эксперимента добросовестно перевел в этот формат логотипы крупнейших Интернет-компаний.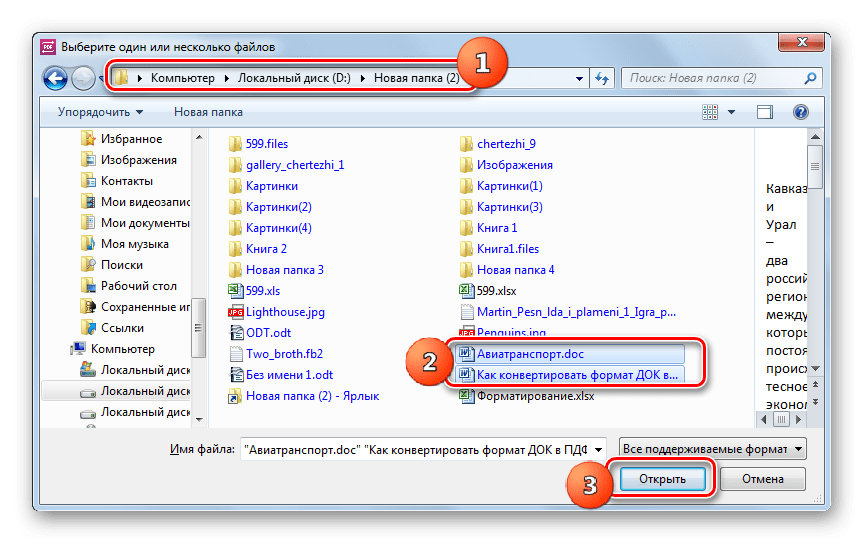 Как видим, «вес» каждого лого составляет менее 1 килобайта, а у некоторых — так и менее половины килобайта. Так, стандартный логотип Twitter в PNG весит 20 килобайт, а в SVG — всего 397 байт.
Как видим, «вес» каждого лого составляет менее 1 килобайта, а у некоторых — так и менее половины килобайта. Так, стандартный логотип Twitter в PNG весит 20 килобайт, а в SVG — всего 397 байт.
Именно поэтому, в SVG на сайтах очень часто сохраняются логотипы, кнопки и различные иконки. А вот для фотографий и рисунков, в особенности тех, на который изображены сразу несколько объектов, SVG подходит хуже (или не подходит вовсе).
Теперь, собственно, о том, как перевести JPG, PNG или GIF в формат SVGСразу отметим, что далее речь пойдет об онлайн-сервисах, которые очень удобно использовать для конвертации файлов в оперативном режиме. Информацию о профессиональных программных инструментах для работы с векторной графикой (Adobe Illustrator, Inkscape, LibreOffice Draw и пр.) вы без труда найдете в Сети.
Онлайн-конвертеров нынче тоже хватает. Но, как оказалось, когда дело касается качества преобразования, то их ассортимент резко сокращается.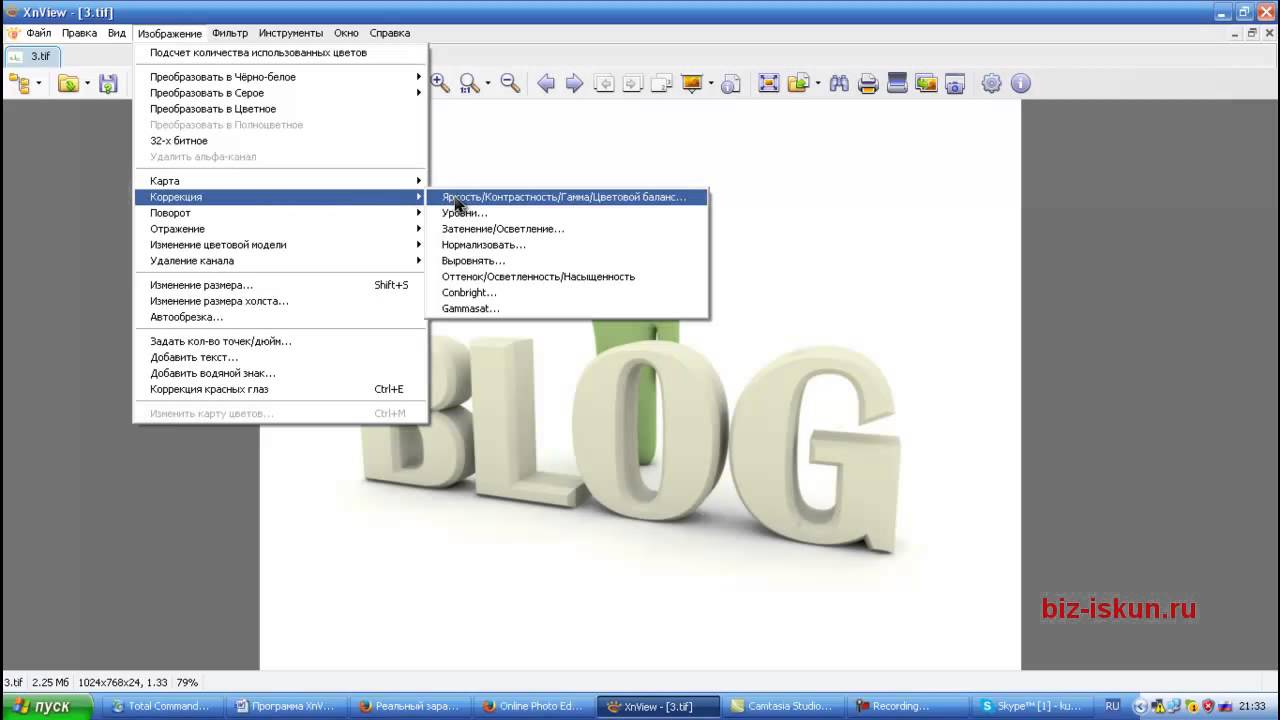 И что самое неприятное, это выясняется не сразу и сугубо методом проб и ошибок.
И что самое неприятное, это выясняется не сразу и сугубо методом проб и ошибок.
Тем не менее, намедни озадачившись вопросом поиска онлайн-сервиса для конвертации логотипа из PNG в SVG и после целенаправленного тестирования почти трех десятков нагугленных конвертеров, для себя мы составили небольшой список наиболее подходящий (на наш взгляд) ресурсов:
- Aconvert — принимает как готовые файлы с компа, так и URL-ы картинок. Доступна опция изменения разрешения изображений. По факту конвертации логотип в SVG получился в достаточной степени качественным, но «весит» вдвое больше, чем исходник в PNG.
- Vector Magic — сервис платный. Предусмотрена онлайн-версия ($7.95 в месяц требуется регистрация) и Windows-приложение (на том же сайте предлагается за $295). Предусмотрены автоматический и ручной режимы. Эксперименту ради воспользовались онлайн вариантом Vector Magic. И надо сказать, что он приятно удивил своим функционалом и качеством конечного результата (понравилась возможность сравнивать полученное изображение в SVG и исходник и выбирать качество конечного SVG файла).

- Vectorizer — сервис бесплатный и особо интересен тем, что в нем кроме всего прочего имеется также функция автоматического редактора и Wizard, в котором можно устанавливать параметры конвертации. И после настройки Vectorizer начала выдавать SVG-файлы, которые были в среднем на треть легче, чем исходники в PNG при равном качестве изображений.
Как конвертировать JPG и PNG изображения в SVG
Традиционные форматы изображений, такие как JPG, PNG или GIF, очень популярны, но они имеют недостатки, которые делают их использование далеко не идеальным для определенных приложений.
Например, если вы создаете адаптивный веб-сайт, вы хотите, чтобы изображения выглядели хорошо, независимо от ширины и высоты, в которой они отображаются. Традиционные изображения выглядят плохо, например, когда вы слишком сильно их увеличиваете.
Возможно, вам также потребуется отобразить изображение в разных размерах, например, в виде миниатюры на главной странице блога и в качестве изображения в полном разрешении в связанной статье.
Несмотря на то, что вы можете создавать разные версии одного изображения для выбора наиболее подходящего, это означает, что вам нужно больше памяти для этого, помимо прочего.
Формат изображения SVG — векторный формат. Это означает, что его размер может быть уменьшен или увеличен без потери качества (масштабируемость). Это замечательно, если вам нужно отобразить изображение в нескольких местах, используя разные разрешения.
Другие преимущества SVG заключаются в том, что его размер обычно намного меньше, и что он дает веб-мастерам некоторую гибкость, когда дело доходит до внесения в него изменений, поскольку некоторые из них могут быть сделаны непосредственно в CSS.
Один пример: Теренс Иден воссоздал логотипы популярных интернет-компаний, таких как Twitter, Amazon, WhatsApp, YouTube или Reddit в SVG. Размер логотипов был уменьшен до 1 килобайта, иногда до 200 байт. Например, логотип Twitter в формате PNG имеет размер 20 килобайт, а версия SVG — 397 байт.
SVG — это хороший формат для логотипов и значков, но он не очень подходит для фотографий и других типов изображений, которые показывают множество различных объектов.
Преобразование в SVG
Это руководство концентрируется на приложениях, которые вы можете использовать для прямого преобразования изображений в SVG. Это не учебник по использованию приложений, предназначенных для создания векторной графики с нуля. Для этого вы можете использовать редакторы векторной графики, такие как Adobe Illustrator (наши ссылки на политику Adobe отсутствуют), Inkscape или LibreOffice Draw.
Доступно множество бесплатных конвертеров, которые вы можете запустить онлайн, но они довольно ограничены, когда дело доходит до процесса конвертации. Хотя их может быть достаточно для преобразования простого логотипа, доступного в формате png или jpg, в svg, результаты в большинстве случаев не очень хорошие.
Вот как я оценил услуги: я скачал логотип Ghacks и попробовал конвертации на нескольких десятках конвертеров SVG. Я оценил результат и отказался от любой услуги, которая не давала хороших результатов.
- Aconvert — служба принимает в качестве входного файла локальный файл или URL.
 Единственная опция, которую он предоставляет, — это изменение разрешения изображения. Полученное изображение выглядело как логотип Ghacks, но его размер почти вдвое превышал размер логотипа в формате PNG.
Единственная опция, которую он предоставляет, — это изменение разрешения изображения. Полученное изображение выглядело как логотип Ghacks, но его размер почти вдвое превышал размер логотипа в формате PNG. - Vector Magic — Доступен в качестве онлайн-конвертера и настольной программы для Windows. Однако это не бесплатно (онлайн стоит 7, 95 долларов в месяц, настольная версия — единовременный платеж в размере 295 долларов). Тем не менее, результаты онлайн-издания великолепны, и вы получаете множество опций для редактирования или изменения настроек, а также параллельное отображение исходного изображения и svg-копии.
- Vectorizer — еще один бесплатный сервис. Этот поставляется с мастером, который вы можете выбрать лучшие выходные параметры (размытие, цвета), или вы можете установить их напрямую. Результаты были хорошими с некоторыми изменениями, и размер полученного изображения был на треть меньше, чем оригинальный логотип PNG.
Теперь вы: знаете другой онлайн-сервис или программу для конвертации изображений в формат SVG?
Как преобразовать изображение PNG в SVG?
Как преобразовать изображение PNG в SVG?
svg pngПоделиться Источник user199337 07 декабря 2009 в 17:08
15 ответов
- Преобразовать SVG в PNG в Perl
Имея файл SVG , я хотел бы преобразовать такую графику в формат PNG и распечатать ее на выходе (не файл), с возможностью установить width или height изображения PNG (в пикселях), сохраняя исходное соотношение сторон графики SVG.
 Как я могу сделать это в Perl ?
Как я могу сделать это в Perl ? - встроенное изображение в svg исчезает при преобразовании svg в png
Пожалуйста помочь. До недавнего времени я использовал библиотеку php Imagick для успешного преобразования svg (включая встроенное изображение png в теге <image/> ) в изображение png. Я думаю, что после нескольких обновлений на ubuntu встроенное изображение png перестало появляться в…
130
Есть сайт, где вы можете загрузить свое изображение и посмотреть результат.
http://vectormagic.com/home
Но если вы хотите скачать свой svg-образ, вам нужно зарегистрироваться. (Если вы зарегистрируетесь, то получите 2 изображения бесплатно)
Поделиться FrankkieNL 07 декабря 2009 в 18:24
122
potrace не поддерживает PNG в качестве входного файла, но PNM .
Поэтому, во-первых convert от PNG в PNM:
convert file.png file.pnm # PNG to PNM
potrace file.pnm -s -o file.svg # PNM to SVG
Объясните варианты
potrace -s=> выходной файл — S VGpotrace -o file.svg=> запись вывода вfile.svg
Пример
Входной файл = 2017.png
convert 2017.png 2017.pnm
Временный файл = 2017.pnm
potrace 2017.pnm -s -o 2017.svg
Выходной файл = 2017.svg
Скрипт
ykarikos предлагает сценарий png2svg.sh , который я улучшил:
#!/bin/bash
File_png="${1?:Usage: $0 file.png}"
if [[ ! -s "$File_png" ]]; then
echo >&2 "The first argument ($File_png)"
echo >&2 "must be a file having a size greater than zero"
( set -x ; ls -s "$File_png" )
exit 1
fi
File="${File_png%. *}"
convert "$File_png" "$File.pnm" # PNG to PNM
potrace "$File.pnm" -s -o "$File.svg" # PNM to SVG
rm "$File.pnm" # Remove PNM
*}"
convert "$File_png" "$File.pnm" # PNG to PNM
potrace "$File.pnm" -s -o "$File.svg" # PNM to SVG
rm "$File.pnm" # Remove PNM
Однострочная команда
Если вы хотите конвертировать много файлов, вы также можете использовать следующую однострочную команду:
( set -x ; for f_png in *.png ; do f="${f_png%.png}" ; convert "$f_png" "$f.pnm" && potrace "$f.pnm" -s -o "$f.svg" ; done )
См. также
См.также это хорошее сравнение растровых и векторных преобразователей в Википедии.
Поделиться olibre 05 мая 2013 в 19:23
59
A png-это стиль изображения bitmap, а an SVG-это векторный графический дизайн, который поддерживает растровые изображения, поэтому он не будет преобразовывать изображение в векторы, а просто изображение, встроенное в векторный формат. Вы можете сделать это с помощью http:/ / www.inkscape.org/ , который является бесплатным. Он бы встроил его, однако у него также есть живой движок Trace, который попытается преобразовать его в пути, если вы захотите (используя potrace). Смотрите видео trace в Illustrator adobe (рекламы) — это пример:
http://graphicssoft.about.com/od/illustrator/ss/sflivetrace.htm
Поделиться Keith Adler 07 декабря 2009 в 17:10
- Как преобразовать изображение jpeg в svg в octave?
У меня есть черно-белое изображение, которое я сначала хотел бы преобразовать в png с прозрачным фоном, чтобы осталась только черная часть изображения. Используя это выходное изображение, я хочу преобразовать его в svg. Все это происходит через код, который может быть подключен к серверной части…
- Как преобразовать изображение в «data:image/svg+xml;base64»
Как я могу преобразовать изображение в data:image/svg+xml;base64? Я пробовал это сделать, но он генерирует только data:image/png;base64 . Мне понадобится data:image/svg+xml;base64 . Нужно ли мне сохранять его определенным образом в (Примере) Photoshop?
28
Возможно, вы захотите взглянуть на потрейса .
Поделиться Michael Krelin — hacker 07 декабря 2009 в 17:10
18
Легко
- Скачайте Inkscape (это совершенно бесплатно)
- Следуйте инструкциям в этом коротком видео youtube
Как вы увидите, если вы хотите сделать много других умных вещей .svg, вы можете сделать это и с помощью Inkscape.
Нетехническое наблюдение: лично я предпочитаю этот метод предложениям веб-сайта «free», потому что, помимо того, что часто требуется регистрация, загружая изображение, во всех практических терминах, вы даете изображение владельцу веб-сайта.
Поделиться Pancho 08 июня 2015 в 08:12
15
с иллюстратором adobe:
Откройте Иллюстратор Adobe. Нажмите кнопку «File» и выберите «Open», чтобы загрузить файл .PNG в изображение program.Edit по мере необходимости, прежде чем сохранить его как файл .SVG. Нажмите кнопку «File» и выберите «Save As.» создать новое имя файла или использовать существующее имя. Убедитесь, что выбран тип файла SVG. Выберите каталог и нажмите кнопку «Save», чтобы сохранить файл.
или
онлайн конвертер http://image.online-convert.com/convert-to-svg
я предпочитаю AI, потому что вы можете внести любые необходимые изменения
удачи
Поделиться JayD 24 июня 2013 в 08:52
10
К моему удивлению, potrace , оказывается, может обрабатывать только черное и белое. Это может быть хорошо для вашего варианта использования, но некоторые могут посчитать отсутствие цветовой трассировки проблематичным.
Лично у меня были удовлетворительные результаты с Векторная Магия
И все же это не идеально.
Поделиться cavalcade 22 августа 2012 в 04:32
9
Примечание Для тех, кто использует potrace и imagemagick, преобразование изображений PNG с прозрачностью в PPM , похоже, работает не очень хорошо. Вот пример, который использует флаг -flatten на convert для обработки этого:
sudo apt-get install potrace imagemagick
convert -flatten input.png output.ppm
potrace -s output.ppm -o output.svg
rm output.ppm
Еще одно интересное явление заключается в том, что вы можете использовать PPM (256*3 цвета, т. е. RGB), PGM (256 цветов, т. е. оттенки серого) или PBM (2 цвета, т. е. только белый или черный) в качестве входного формата. Из моих ограниченных наблюдений следует, что на изображениях, которые сглажены, PPM и PGM (которые производят идентичные SVGs , насколько я могу видеть) сжимают цветную область, а PBM расширяет цветную область (хотя и немного). Предположительно, это и есть разница между тестом pixel > (256 / 2) и тестом pixel > 0 . Вы можете переключаться между ними, меняя расширение файла, т. е. следующее использование PBM :
sudo apt-get install potrace imagemagick
convert -flatten input.png output.pbm
potrace -s output.pbm -o output.svg
rm output.pbm
Поделиться Bardi Harborow 08 апреля 2015 в 13:08
7
Я только что нашел этот вопрос и ответы, когда пытаюсь сделать то же самое! Я не хотел использовать некоторые из других упомянутых инструментов. (Не хочу отдавать свой email и не хочу платить). Я обнаружил, что Inkscape (v0.91) может сделать довольно хорошую работу. Этот учебник является быстрым и легким для понимания.
Это так же просто, как выбрать свой bitmap в Inkskape и Shift+Alt+B.
Поделиться Dai Bok 09 июля 2015 в 11:25
Поделиться thednp 06 ноября 2014 в 15:09
4
В зависимости от того, почему вы хотите преобразовать .png в .svg, вам, возможно, не придется проходить через эти проблемы. Преобразование из .png (растра) в .svg (вектора) может быть болезненным, если вы не очень хорошо знакомы с доступными инструментами или не являетесь графическим дизайнером по профессии.
Если кто-то отправляет вам большой файл с высоким разрешением (например, 1024×1024), вы можете изменить его размер практически до любого размера, который вы хотите в GIMP. Часто у вас возникают проблемы с изменением размера изображения, если разрешение (количество пикселей на дюйм) слишком низкое. Чтобы исправить это в GIMP, вы можете:
File -> Open: ваш файл .pngImage -> Image Properties: проверьте разрешение и цветовое пространство. Вам нужно разрешение около 300 ppi. В большинстве случаев вы хотите, чтобы цветовое пространство было RGB.Image -> Mode: установлено значение RGBImage -> Scale Image: оставьте размер в покое, установите разрешение и Y на 300 или больше. Хит Масштаба.Image -> Scale Image: теперь разрешение должно быть 300, и теперь вы можете изменить размер изображения практически до любого размера, который захотите.
Не так просто, как изменить размер файла .svg, но определенно проще и быстрее, чем пытаться преобразовать .png в .svg, если у вас уже есть большое изображение с высоким разрешением.
Поделиться Brian D 17 октября 2013 в 15:31
2
Я предполагаю, что вы хотите написать программное обеспечение для этого. Чтобы сделать это наивно, вы бы просто нашли линии и задали векторы. Чтобы сделать это разумно, вы пытаетесь подогнать фигуры к чертежу (подгонка модели). Кроме того, вы должны попытаться определить растровые области (области, которые вы не можете смоделировать с помощью стыда или применения текстур. Я бы не рекомендовал идти по этому маршруту, так как это займет довольно много времени и потребует немного знаний графики и компьютерного зрения. Тем не менее, выход будет намного и масштабироваться намного лучше, чем ваш первоначальный выход.
Поделиться monksy 07 декабря 2009 в 17:12
Поделиться eagor 15 августа 2014 в 11:57
Поделиться alejandro 24 февраля 2014 в 22:44
-1
Если вы находитесь в какой-то системе Linux, imagemagick идеально подходит. I.e
convert somefile.png somefile.svg
Это работает с кучей различных форматов.
Для других media, таких как использование видео и аудио (ffmpeg) Однако я знаю, что вы четко указали png — svg; это все еще связано с media.
ffmpeg -i somefile.mp3 somefile.ogg
Просто совет для тех, кто хочет пройти через множество файлов; цикл с использованием основных трюков shell..
for f in *.jpg; do convert $f ${f%jpg}png; done
Это удаляет jpg и добавляет png, который говорит конвертировать то, что вы хотите.
Поделиться DarkFox 13 июля 2012 в 08:02
Похожие вопросы:
Как я могу (полуавтоматически) преобразовать PNG в SVG?
У меня есть изображение PNG (или любой другой формат bitmap, если уж на то пошло) Я хотел бы преобразовать в SVG. Есть ли способ помочь мне сделать это? Например, какой-нибудь плагин InkScape,…
Как преобразовать изображение SVG «paths» в отдельные изображения PNG?
У меня есть изображение SVG с 67 отдельными путями. Существуют ли какие-либо библиотеки/учебные пособия, которые создадут отдельное растровое изображение, такое как PNG, для каждого из этих путей и,…
Как преобразовать изображение png в встроенное изображение svg
Как преобразовать изображение png в inline svg, под inline svg я подразумеваю теги html пути, полигоны, прямые линии, круг и т. д Мне не нужен файл svg, так как я хочу применить css к этим…
Преобразовать SVG в PNG в Perl
Имея файл SVG , я хотел бы преобразовать такую графику в формат PNG и распечатать ее на выходе (не файл), с возможностью установить width или height изображения PNG (в пикселях), сохраняя исходное…
встроенное изображение в svg исчезает при преобразовании svg в png
Пожалуйста помочь. До недавнего времени я использовал библиотеку php Imagick для успешного преобразования svg (включая встроенное изображение png в теге <image/> ) в изображение png. Я думаю,…
Как преобразовать изображение jpeg в svg в octave?
У меня есть черно-белое изображение, которое я сначала хотел бы преобразовать в png с прозрачным фоном, чтобы осталась только черная часть изображения. Используя это выходное изображение, я хочу…
Как преобразовать изображение в «data:image/svg+xml;base64»
Как я могу преобразовать изображение в data:image/svg+xml;base64? Я пробовал это сделать, но он генерирует только data:image/png;base64 . Мне понадобится data:image/svg+xml;base64 . Нужно ли мне…
как конвертировать jpg или png изображение в svg и сохранить его?
У меня есть изображение png, которое я использовал opencv cv2 для загрузки следующим образом: im1 = cv2.imread(/media/mark/B37B-0280/dataset_grad/test/formatted/200000.png, 0) то, что я хочу, это…
Как я могу преобразовать в двоичную форму в SVG без седины в PNG
Ну, я конвертирую SVG с ImageMagick, и на выходе всегда есть серые цвета, потому что когда я бинаризую изображение, оно всегда не полностью переводится в черно-белое. Извини, я объяснил тебе самое…
Как преобразовать несколько изображений SVG в одно изображение PNG?
Мне нужно преобразовать 2 отдельных SVG в 1 PNG изображения. В настоящее время у меня есть код, работающий для преобразования 1 SVG в A PNG. Этот код показан ниже, я преобразую SVG в canvas в PNG….
Используйте WinZip как конвертер PNG в BMP
Зачем конвертировать файлы .PNG в файлы .BMP
PNG — Portable Graphics Format — это тип файла растрового изображения, широко используемый в Интернете. Они широко совместимы с множеством программных приложений. В отличие от файлов JPG, файлы PNG имеют сжатие данных без потерь, что означает, что они могут быть уменьшены в размере без потери данных и общего качества изображения. У них также есть возможность читать прозрачный фон, что делает их отличными для логотипов и других значков, которые, как правило, отображаются поверх изображений.Вы обнаружите, что большинство онлайн-приложений поддерживают PNG, и они обычно используются как для цифровых фотографий, так и для графики.
BMP-файл или растровое изображение — это файл растрового изображения, который в основном разработан Microsoft для использования в системах Windows. Файлы BMP широко поддерживаются многими приложениями в системах Microsoft и Apple и часто используются для цифровых фотографий. Поскольку это растровые файлы, они основаны на пикселях, а не на формулах, поэтому их нельзя масштабировать бесконечно. Но это файлы изображений очень высокого качества, в которых хранится много данных, и их можно сжать без потери этих данных или каких-либо цветовых деталей.Это означает, что размеры файлов могут оказаться довольно большими.
Когда вы сравниваете файлы PNG и BMP бок о бок, одно из основных различий заключается в том, что файлы PNG поддерживают прозрачность. Это делает их идеальными для веб-графики, в то время как файлы BMP очень хорошо подходят для цифровых фотографий из-за их высокого качества. Однако, если у вас есть файл PNG, в котором не используется прозрачный слой, вы можете обнаружить, что предпочтете преобразовать его в файл BMP. Преобразование PNG в BMP занимает всего несколько секунд в программном обеспечении для преобразования файлов, таком как WinZip, что дает вам гибкость для всех типов файлов.
Как преобразовать PNG в BMP в WinZip
- Откройте приложение WinZip.
- Справа включите «Конвертировать фотографии», затем нажмите на опции и выберите «Конвертировать настройки фото», чтобы выбрать формат, в который вы хотите конвертировать.
- Перетащите фотографию, которую хотите преобразовать. Фотография автоматически конвертируется.
Нужно конвертировать больше форматов файлов?
WinZip — это больше, чем просто конвертер PNG в BMP.Мы создали WinZip для преобразования нескольких форматов файлов, включая форматы, указанные ниже.
Посмотреть полный список преобразований файлов, поддерживаемых WinZip
- BMP в GIF
- BMP в JP2
- BMP в JPG
- BMP в PDF
- BMP в PNG
- BMP в PSD
- BMP в SVG
- BMP в TIFF
- BMP в WebP
- ccitt в pdf
- dng в BMP
- dng в gif
- dng для jp2
- dng в jpg
- dng в png
- dng в psd
- dng в svg
- dng для tiff
- dng для webp
- doc в pdf
- docx в pdf
- emf в pdf
- exif в pdf
- GIF в BMP
- gif в jp2
- gif в jpg
- gif в pdf
- gif в png
- gif в psd
- gif в svg
- GIF в TIFF
- gif в webp
- иконка в pdf
- jp2 в BMP
- jp2 в gif
- jp2 в jpg
- jp2 в png
- jp2 в psd
- jp2 в svg
- jp2 в tiff
- jp2 в webp
- JPG в BMP
- jpg в gif
- jpg в jp2
- jpg в pdf
- jpg в png
- jpg в psd
- jpg в svg
- jpg в tiff
- jpg в webp
- png в BMP
- png в gif
- png в jp2
- png в jpg
- png в pdf
- png в psd
- png в svg
- PNG в TIFF
- png в webp
- ppt в pdf
- pptx в pdf
- psd в bmp
- psd в gif
- psd в JP2
- psd в jpg
- psd в png
- psd в svg
- psd в tiff
- psd в webp
- SVG в BMP
- SVG в GIF
- SVG в JP2
- SVG в JPG
- SVG в PNG
- svg в psd
- svg в tiff
- svg в webp
- TIFF в BMP
- TIFF в GIF
- tiff к jp2
- TIFF в JPG
- TIFF в PDF
- tiff в png
- tiff в psd
- TIFF в SVG
- tiff to webp
- webp в BMP
- webp в gif
- webp на jp2
- webp в jpg
- webp в png
- webp в psd
- webp в svg
- webp в tiff
- WMF в PDF
- xls в pdf
- XLSX в PDF
WinZip — это больше, чем просто конвертер PNG
Ознакомьтесь с некоторыми другими функциями управления файлами, которые WinZip может предложить, загрузив бесплатную пробную версию сегодня.
Как преобразовать изображение в формат PNG
Изображения или фотографии имеют разные форматы файлов, такие как JPG, JPEG, GIF, PNG и BMP. PNG — это всемирно известный формат изображений, используемый во всем мире. Хорошо то, что вы можете конвертировать изображения в PNG в Windows 10 с помощью очень простых шагов. Вы можете преобразовать формат изображений с помощью встроенных приложений Windows или инструмента массового преобразования изображений. Если вы хотите преобразовать JPG в PNG с помощью приложений Windows, вы можете потерять качество этого изображения.
В этом руководстве мы покажем вам, как конвертировать JPEG в PNG без потери качества изображения. Вы можете использовать PicMagic Tools для преобразования изображений, который на сегодняшний день является лучшим инструментом для преобразования изображений. Следуйте этому руководству, чтобы преобразовать изображения в формат PNG.
Что такое файл PNG?
PNG — широко известный формат изображений, используемый в графике. PNG — это файл без потерь, потому что он не ухудшает качество изображения. PNG поддерживает как 24-битный, так и 8-битный цвет.PNG также поддерживает разные уровни прозрачности.
PNG является преемником GIF и JPG. Размер файла PNG превышает размер файлов JPG или GIF.
Метод 1. Преобразование изображения в PNG с помощью Paint
Microsoft Paint — это встроенный в Windows редактор изображений. Используя Microsoft Paint, вы можете конвертировать изображения в PNG в Windows 10. Это не повредит качеству исходного изображения. Обратной стороной использования Paint является то, что вы можете конвертировать изображения только вручную. Microsoft Paint не позволяет конвертировать сразу большую часть изображений.
Поочередное преобразование всех изображений — очень трудоемкий процесс. Таким образом, вы можете использовать инструмент Bulk Image Converter, чтобы легко конвертировать изображения.
Следуйте инструкциям по преобразованию JPG в PNG.
Шаг 1: Откройте изображение, которое вы хотите преобразовать, в приложении «Фото».
Шаг 2: Теперь нажмите «Редактировать и создать» в верхней части приложения «Фото».
Шаг 3: Выпадающее меню появится после нажатия кнопки «Изменить и создать».Теперь нажмите «Редактировать с помощью Paint 3D».
Шаг 4: Этот параметр открывает изображение JPG в Paint 3D. Теперь нажмите кнопку меню.
Шаг 5: При щелчке по разделу «Изображение» открывается всплывающее окно «Сохранить как».
Шаг 6: Выберите 2D — PNG (* .png) в поле «Сохранить» в качестве типа для преобразования изображения в формат PNG. Вы также можете добавить имя файла.
Шаг 7: Теперь нажмите кнопку «Сохранить», чтобы сохранить изображение в формате PNG.
Вот и вся процедура преобразования изображения в PNG.
Метод 2. Преобразование изображения в PNG с помощью PicMagic Tools
PicMagic Tools — это инструмент для массового преобразования изображений, с помощью которого вы можете конвертировать изображения в PNG, JPG и т. Д. Кроме того, вы можете преобразовывать формат изображений в большой объем с большой легкостью. PicMagic Tools предоставляет функциональные возможности для преобразования нескольких форматов изображений в один выбранный формат.
Следуйте инструкциям ниже, чтобы преобразовать изображения в PNG или любой другой желаемый формат.
Шаг 1. Загрузите PicMagic Tools . Установите программное обеспечение на свой компьютер.
Шаг 2. Откройте и запустите программу. Теперь нажмите левую кнопку преобразования изображения.
Шаг 3. Добавьте изображения, выбрав из папки или добавив папку.
Вы можете пропустить любое изображение из сжатия, сняв его отметку в списке.
PicMagic Tools имеет функцию предварительного просмотра изображения. Для этого щелкните любое изображение, чтобы увидеть изображение в разделе «Предварительный просмотр».
Шаг 4. Теперь пора выбрать желаемый вариант преобразования.
- Конвертировать в JPG. Массовое преобразование форматов PNG, GIF, TIFF, BMP в JPG.
- Конвертировать из JPG . Превратите JPG в форматы PNG, GIF, TIFF, BMP.
- Преобразовать в любой формат. Пакетное преобразование из нескольких форматов изображений в выбранные форматы изображений.
Шаг 5. Добавьте путь назначения, нажав кнопку «Обзор».
Даже вы можете создать новую отдельную папку, нажав кнопку «Обзор».
Шаг 6. Нажмите кнопку «Обработка» в правом нижнем углу, чтобы начать процедуру.
Дождитесь завершения процесса. На это уйдет меньше времени.
Когда действие будет завершено, вы сможете получить доступ к преобразованным изображениям из папки назначения, которую вы выбрали ранее.
Заключение
В этой статье вы прочитали два метода преобразования JPG в PNG. Вы можете использовать первый или второй метод для преобразования изображений в другой формат.Но лучше всего использовать PicMagic Tools , конвертер массовых изображений, чтобы сразу изменить формат изображения. PicMagic Tools прост в использовании для всех пользователей. Вам определенно понравится использовать инструмент преобразования изображений PicMagic Tools.
Что такое файл PNG? (И как открыть один)
Что нужно знать
- Файл PNG — это файл переносимой сетевой графики.
- Откройте его в любом браузере или графической программе, например XnView.
- Конвертируйте в JPG, SVG, ICO и другие изображения с помощью FileZigZag или другого конвертера изображений.
В этой статье описывается, что такое файлы PNG, почему они предпочтительнее других форматов изображений в определенных ситуациях и какие программы могут открывать один или преобразовывать один в другие типы изображений.
Что такое файл PNG?
Файл PNG — это файл переносимой сетевой графики. Формат использует сжатие без потерь и обычно считается заменой формата изображения GIF.
Однако, в отличие от GIF, файлы PNG не поддерживают анимацию .Однако очень похожий формат MNG (сетевая графика с несколькими изображениями) есть, но еще не приобрел такой популярности, как файлы GIF или PNG.
В файлах PNG хранится графика на веб-сайтах. Некоторые операционные системы, такие как macOS и Ubuntu, по умолчанию хранят снимки экрана в формате PNG.
Еще одно применение PNG — когда части изображения должны быть прозрачными, что может быть полезно при создании иллюстраций, дизайне веб-сайта, создании фотографий и т. Д. Например, если у вас есть логотип, который вы хотите разместить поверх фотографии, он Намного проще «вырезать» логотип, оставив вокруг него прозрачные пиксели, так что, когда он помещается поверх другого изображения, это изображение будет отображаться сквозь прозрачность.
Как открыть файл PNG
Программа просмотра фотографий по умолчанию в Windows открывает файлы PNG, но существует других способов их просмотра.
Все веб-браузеры (например, Chrome, Firefox, Internet Explorer и т. Д.) Автоматически просматривают файлы PNG, которые вы открываете из Интернета, что означает, что вам не нужно загружать каждый файл PNG, который вы хотите просмотреть в Интернете. Вы также можете использовать веб-браузер для открытия файлов PNG со своего компьютера, используя комбинацию клавиш Ctrl + O для поиска файла.
Большинство браузеров также поддерживают перетаскивание, поэтому вы можете просто перетащить файл PNG в браузер, чтобы открыть его.
Есть также несколько автономных открывателей файлов, графических инструментов и сервисов, которые открывают файлы PNG. Вот несколько популярных:
Для редактирования файлов PNG можно использовать только что упомянутую программу XnView, а также графическую программу Paint, включенную в Microsoft Windows, инструмент Windows 10 Paint 3D, популярную утилиту GIMP и популярный Adobe Photoshop.
Учитывая количество программ, которые открывают файлы PNG, и то, что у вас, скорее всего, прямо сейчас установлено по крайней мере две, существует вполне реальная вероятность, что та, которая настроена для открытия их по умолчанию (то есть, когда вы дважды щелкаете или дважды нажимаете на one) не тот, который вы хотели бы использовать.
Если вы обнаружите, что это так, см. Руководство «Как изменить ассоциации файлов в Windows» для получения подробных инструкций о том, как изменить эту программу PNG по умолчанию.
Как преобразовать файл PNG
Вероятно, каждый отдельный конвертер файлов изображений, с которым вы сталкиваетесь, конвертирует файл PNG в другой формат (например, JPG, PDF, ICO, GIF, BMP, TIF и т.). В нашем списке бесплатных программ для преобразования изображений есть несколько вариантов, в том числе некоторые онлайн-конвертеры PNG, такие как FileZigZag и Zamzar.
Посетите Pngtosvg.com, чтобы преобразовать PNG в SVG.
Когда использовать файлы PNG
Файлы PNG — отличный формат для использования, но не обязательно в каждой ситуации. Иногда PNG может быть слишком большим по размеру и не только использовать ненужное дисковое пространство или затруднять отправку электронной почты, но также может значительно замедлить работу веб-страницы, если вы ее там используете.
Подумайте, достаточно ли улучшения качества изображения, чтобы пожертвовать этим пространством (или медленной загрузкой веб-страницы и т. Д.). Поскольку файл PNG не сжимает изображение, как другие форматы с потерями, такие как JPEG, качество не снижается так сильно, когда изображение находится в формате PNG.
Файлы JPEG полезны, когда изображение малоконтрастно, но PNG лучше подходят для работы с резким контрастом, например, когда в изображении есть линии или текст, а также большие области сплошного цвета. Таким образом, скриншоты и иллюстрации лучше всего в формате PNG, а «настоящие» фотографии лучше всего в формате JPEG / JPG.
Вы также можете подумать об использовании формата PNG вместо JPEG, когда имеете дело с изображением, которое нужно редактировать снова и снова. Например, поскольку формат JPEG подвергается так называемой потере поколения , повторное редактирование и сохранение файла со временем приведет к ухудшению качества изображения. Это неверно для PNG, потому что он использует сжатие без потерь.
Дополнительная помощь с файлами PNG
Чтобы сделать фон прозрачным в PNG, вы можете использовать автоматические инструменты, такие как Clipping Magic или бесплатный инструмент Background Burner, или почти любую программу для редактирования изображений.
Например, если у вас есть Photoshop, поместите изображение на отдельный слой, удалите фоновый слой, а затем используйте любой инструмент (например, Eraser, Marquee, Lasso), чтобы стереть части изображения, которые должны быть прозрачными.
Спасибо, что сообщили нам!
Расскажите, почему!
Другой Недостаточно подробностей Сложно понятьКак преобразовать JPG в PNG с помощью Python
Для преобразования JPG в PNG с помощью Python можно использовать следующий синтаксис:
из изображения импорта PIL im1 = Изображение.открыть (r'путь, где хранится JPG \ имя файла.jpg ') im1.save (r'путь, где будет храниться PNG \ новое имя файла.png ')
Далее я покажу вам, как применить приведенный выше синтаксис на практике. Я также добавлю код для создания следующего инструмента для преобразования ваших изображений:
Шаги по преобразованию JPG в PNG с использованием Python
Шаг 1: Установите пакет PIL
Если вы еще не сделали этого, установите пакет PIL, используя команду ниже:
pip install Подушка
Вы можете проверить следующее руководство, в котором объясняется, как установить пакет в Python под Windows.
Шаг 2. Захватите путь, по которому хранится JPG
Затем укажите путь, по которому хранится ваш файл JPG.
Например, я сохранил файл JPG (названный «осень») по следующему пути:
C: \ Users \ Ron \ Desktop \ Test
Шаг 3: Преобразуйте JPG в PNG, используя Python
Наконец, вы можете использовать приведенный ниже синтаксис для преобразования JPG в PNG с помощью Python:
из изображения импорта PIL im1 = Изображение.открыть (r'путь, где хранится JPG \ имя файла.jpg ') im1.save (r'путь, где будет храниться PNG \ новое имя файла.png ')
Для нашего примера:
- Путь, где сейчас хранится JPG: C: \ Users \ Ron \ Desktop \ Test
- Где имя файла — осень , а расширение файла — jpg ‘
- Путь, по которому будет храниться PNG: C: \ Users \ Ron \ Desktop \ Test
- Где новое имя файла — « new_autumn », а расширение файла — « png . ‘
Вот как будет выглядеть полный код Python для нашего примера (вам нужно изменить пути, чтобы отразить место, где файлы будут храниться на вашем компьютере ):
из изображения импорта PIL im1 = Изображение.открыть (r'C: \ Users \ Ron \ Desktop \ Test \ autumn.jpg ') im1.save (r'C: \ Users \ Ron \ Desktop \ Test \ new_autumn.png ')
Запустите код (скорректированный по вашим путям), и новый файл PNG будет создан в указанном вами месте:
Инструмент для преобразования JPG в PNG
В последнем разделе этого руководства я поделюсь кодом чтобы создать простой инструмент для преобразования вашего JPG в PNG.
Этот инструмент основан на пакете tkinter, который можно использовать для создания графического пользовательского интерфейса на Python:
импорт tkinter as tk
from tkinter import filedialog
из окна сообщений импорта tkinter
из PIL импорта изображения
корень = тк.Тк ()
canvas1 = tk.Canvas (корень, ширина = 300, высота = 250, bg = 'lightsteelblue2', рельеф = 'поднятый')
canvas1.pack ()
label1 = tk.Label (root, text = 'Инструмент преобразования файлов', bg = 'lightsteelblue2')
label1.config (font = ('helvetica', 20))
canvas1.create_window (150, 60, окно = label1)
def getJPG ():
глобальный im1
import_file_path = filedialog.askopenfilename ()
im1 = Image.open (import_file_path)
browseButton_JPG = tk.Кнопка (текст = "Импортировать файл JPG", command = getJPG, bg = 'royalblue', fg = 'white', font = ('helvetica', 12, 'bold'))
canvas1.create_window (150, 130, окно = browseButton_JPG)
def convertToPNG ():
глобальный im1
export_file_path = filedialog.asksaveasfilename (defaultextension = '. png')
im1.save (export_file_path)
saveAsButton_PNG = tk.Button (text = 'Конвертировать JPG в PNG', command = convertToPNG, bg = 'royalblue', fg = 'white', font = ('helvetica', 12, 'bold'))
холст1.create_window (150, 180, окно = saveAsButton_PNG)
root.mainloop ()
Запустите приведенный выше код в Python, и вы увидите следующий экран:
Нажмите кнопку « Import JPG File », чтобы импортировать файл JPG, который вы хотите преобразовать в PNG:
Теперь найдите свой файл JPG. В нашем случае найдите файл ‘ autumn ‘ и затем нажмите Открыть:
Затем нажмите кнопку ‘ Convert JPG to PNG ‘, чтобы завершить преобразование:
Наконец, введите новое имя для создаваемого файла PNG (например, введите ‘ new_autumn ‘), а затем нажмите Сохранить :
Теперь ваш новый файл PNG будет создан в указанном месте:
Вы также можете проверить следующее руководство, в котором объясняются шаги по преобразованию PNG в JPG с помощью Python.
Как конвертировать PNG в JPG Собственные приложения и службы Mac
Типы файлов могут сбивать с толку. Кажется, что у каждой службы, платформы или компании есть предпочтительный тип файла, часто использующий тот, который они создают для своих собственных платформ. Это особенно верно в отношении изображений; Предпочтения есть не только у компаний, но и у частных лиц!
Два самых популярных файла, PNG и JPG, похожи, но имеют явные различия. Мы расскажем вам о различиях, как конвертировать PNG в JPG, который принимает Mac, как конвертировать в JPG на Mac, и обсудим лучшие приложения и сервисы для решения поставленных задач.
В чем разница между JPG и PNG
Основное различие между ними в том, что они являются уникальными типами файлов. JPG — это тип файла, созданный JPEG (Joint Photographic Experts Group) в качестве стандарта профессиональной цифровой фотографии. Его алгоритм сжатия берет блоки пикселей или «плитки» и сжимает их. Это тот же метод, который используют файлы ZIP для уменьшения размера данных для файлов и папок. Использование «JPG» и «JPEG» взаимозаменяемо при обсуждении изображений.
Хотя JPG немного уменьшает размер файла, сжатие может быть «с потерями», что означает необратимую потерю плотности пикселей и качества изображения.Поскольку он предназначен для сжатия изображений после их редактирования, JPG лучше всего подходит для хранения фотографий, но может не подходить для больших изображений. JPG можно сжимать до 100: 1, хотя обычно сжатие 2: 1.
PNG (переносимая сетевая графика) — это тип файлов, разработанный как открытая альтернатива GIF-файлам, в которых используется собственный алгоритм сжатия, а также для старых браузеров, не поддерживающих GIF-файлы. Файлы PNG поддерживают как 8-битные, так и 24-битные цвета RGB, без потерь и не ухудшают качество изображения.
Качество без потерь также несет бремя больших типов файлов. Файлы PNG часто намного больше, чем файлы JPG, и могут не поддерживаться браузерами, приложениями или платформами.
Как конвертировать PNG в JPG или JPEG в PNG на Mac
Преобразование PNG в JPG Mac имеет очень простой метод с помощью встроенного приложения Apple Preview. Если вы когда-нибудь спрашивали себя: «Как мне преобразовать фотографию в JPEG на Mac?» или наоборот, это проще, чем вы думаете. Вот как превратить изображение JPG в файл PDF и как преобразовать PNG в JPG на Mac с помощью предварительного просмотра:
Для JPG в PNG:
- Открыть Finder
- Щелкните правой кнопкой мыши изображение JPG, которое вы хотите открыть
- Наведите указатель мыши на «Открыть с помощью»
- Выберите «Предварительный просмотр»
- Когда изображение откроется в режиме предварительного просмотра, выберите «Файл» в строке меню
- Выберите «Экспорт…».
- Из раскрывающегося списка выберите «PNG».
- Выберите место для сохранения и при необходимости переименуйте файл.
Вот и все, что нужно! Знать, как преобразовать PNG в JPG, сделать это на Mac так же просто.Вот как это делается:
- Открыть Finder
- Щелкните правой кнопкой мыши изображение PNG, которое вы хотите открыть
- Наведите указатель мыши на «Открыть с помощью»
- Выберите «Предварительный просмотр»
- Когда изображение откроется в режиме предварительного просмотра, выберите «Файл» в строке меню.
- Выбрать «Экспорт…»
- В раскрывающемся списке выберите «JPEG».
- Выберите место для сохранения и при необходимости переименуйте файл
Все, что вам нужно сделать, это помнить о типе файла, который вы » повторное открытие, и во что вы конвертируете!
Пакетное преобразование PNG в JPG на Mac с легкостью
Отличное приложение для преобразования пакетов изображений — Permute.Приложение позволяет вам взять почти любой тип файла и преобразовать его практически в любой другой тип файла с помощью нескольких щелчков мышью — и оно с легкостью обрабатывает небольшие или большие партии изображений. Он даже может конвертировать PDF в PNG, Mac Preview не справится!
Вот как преобразовать PNG в JPG Mac не может работать с Permute:
- Откройте Permute на вашем Mac
- Перетащите файлы PNG или JPG в приложение Permute
- В верхней части окна Permute выберите тип файла, в который вы хотите преобразовать, рядом с «Изображениями» (Примечание: Permute автоматически покажет тип файла.Мы импортировали файлы JPG в Permute, и в раскрывающемся меню отображается «JPEG». Не забудьте выбрать тип файла, в который вы хотите преобразовать на этом шаге.)
- Нажмите кнопку «воспроизведение» в нижнем левом углу контейнера, содержащего ваши изображения.
Вот и все, что нужно! Permute мгновенно конвертирует ваши файлы, и они будут сохранены в том же месте, что и ваши оригиналы. Потрясающие!
Permute великолепен, но может не удовлетворить все ваши потребности. Что делать, если у вас есть тонны изображений, которые вы хотите конвертировать, и водяные знаки? Permute может легко справиться с пакетным преобразованием, но Photobulk может сделать немного больше.
Как следует из названия, Photobulk — это приложение, созданное для работы с большими пакетами изображений. С Photobulk вы можете конвертировать изображения, а также изменять их размер, переименовывать и добавлять водяные знаки. Вот как:
- Откройте Photobulk на вашем Mac
- Перетащите изображения, которые вы хотите преобразовать, в окно приложения или щелкните маленький значок «плюс» в левом нижнем углу экрана Photobulk.
- Выберите параметры массового редактирования, которые Photobulk будет обрабатывать
- В разделе «Формат» выберите тип файла, который вы хотите преобразовать в
- Выберите «Пуск» в правом нижнем углу окна приложения Photobulk.
Вот и все, что нужно! Photobulk выполнит все задачи в кратчайшие сроки, оставляя вам массу свободного времени, чтобы сделать или загрузить больше фотографий!
Улучшение изображений
У вас будет много раз, когда вы захотите оптимизировать свои изображения, прежде чем экспортировать их или изменить их тип файла.Чаще всего подходит приложение с отличным алгоритмом для улучшения ваших изображений, поэтому Photolemur так сенсационен.
Хотя в приложении «Фотографии» на Mac есть функция «улучшения», она не работает для массового редактирования. Photolemur позволяет вам сосредоточиться на съемке фотографий, а затем быстро их оптимизирует. Он имеет 12 уникальных вариантов улучшения для каждого изображения, которое вы оптимизируете в приложении, а Photolemur поддерживает неограниченные размеры пакетов. Вы можете импортировать всю свою библиотеку фотографий и оптимизировать ее в мгновение ока!
Лучше всего то, что Photolemur полностью автоматизирован, поэтому вам не нужно тратить время на изучение всех тонкостей редактирования фотографий.Photolemur обо всем позаботится!
Экспорт, изменение размера, добавление водяных знаков, улучшение и сохранение фотографий очень важны, но не менее важно то, как вы управляете своей библиотекой. Photos — хорошее приложение для размещения изображений, но Emulsion может быть более подходящей для вас.
Заключение
Преобразование файлов более необходимо, чем многие из нас хотят признать. Несомненно, в жизни будут времена, когда предварительный просмотр хорош для одноразовых конверсий, но это утомительный процесс, который мы не можем предложить тем, у кого есть несколько изображений для преобразования.
Все упомянутые здесь сегодня приложения — Photobulk, Photolemur и Permute — доступны бесплатно в течение семидневного пробного периода Setapp для Mac. Наряду с этими приложениями у вас будет немедленный и неограниченный доступ почти к 200 другим невероятным приложениям для Mac. Когда пробная версия закончится, Setapp будет стоить всего 9,99 доллара в месяц — невероятная сделка для доступа к такому количеству приложений, так зачем ждать? Попробуйте Setapp сегодня!
Лучшие инструменты для конвертации SVG в PNG
Мы знаем, как трудно открыть файл в онлайн-редакторе, только чтобы понять, что программа просто не работает.В большинстве случаев проблема заключается в том, что программа, которую вы используете, не распознает формат загружаемого вами файла. При работе с изображениями формат, вызывающий проблемы, — .svg.
Большинство изображений имеют расширение .jpg или даже .png, и это широко распространенные форматы. Вот почему самое простое решение этой проблемы — использовать конвертер SVG в PNG.
Как только вы найдете подходящий конвертер SVG, процесс станет простым. Наконец, вы сможете использовать найденные отличные изображения, не беспокоясь о том, в правильном ли они формате.Преобразование некоторых изображений также сделает их пригодными для еще большего количества целей.
Почему несовместимы SVG и PNG? Ответ прост: SVG — это векторный формат, а PNG — растровый. У программ есть определенные функции чтения, большинство из которых ограничены растровым форматом. Поэтому онлайн-программы, скорее всего, не распознают файлы с расширением SVG.
С помощью хорошего инструмента все, что вам нужно сделать, это взять файл и преобразовать SVG в PNG. Вы также можете выбрать.jpg для вашего окончательного файла, если оно вам больше подходит. Это обеспечит полную совместимость между изображением и вашей программой редактирования.
Узнайте больше об этой теме в этой статье, созданной нашей командой на MapSVG.
Что такое SVG?
Созданный Консорциумом World Wide Web (W3C), SVG — векторный формат, который в основном используется графическими дизайнерами и аниматорами. Он поддерживает статическую и анимированную графику, но не может отображать трехмерные объекты. В основу SVG легли языки разметки VML и PGML.
Формат SVG содержит и сжимает все графические и текстовые данные, которые вам понадобятся после преобразования файла. Это то, что делает конвертер SVG в PNG таким полезным. Хороший конвертер также поможет вам изменить размер файла .svg или экспортировать его с компьютера Mac или Windows для дальнейшего использования.
Что такое PNG?
В отличие от SVG, PNG — это тип растрового формата, который не работает с векторами. Тем не менее, у него есть аналогичный алгоритм без потерь, который хранит данные и выкачивает файлы. Он отлично справляется с сжатием сохраненных данных.
Это альтернатива GIF-файлам. В результате файлы PNG поддерживают основные типы растровых изображений, включая цветные изображения, изображения в градациях серого и индексированные изображения.
Что касается поддерживаемого цветового диапазона, то он ограничен кодами RGB. Если у вас есть цветное изображение CMYK, вы не можете преобразовать его в PNG. Важным преимуществом формата PNG является отсутствие ограничений авторских прав. Это добавляет к функции прозрачного фона и его совместимости с большинством веб-страниц. Вы также можете легко и новаторски работать с файлом PNG в программе редактирования.
Какой лучший конвертер SVG в PNG?
Выбрать только одну программу на этом большом рынке не так-то просто. Вот почему мы решили показать вам некоторые из лучших, которые мы нашли, и их основные особенности. Конвертер SVG в PNG включает больше, чем вы думаете. С помощью нашей небольшой подборки вы сможете выбрать программу, которую считаете лучшей.
Конвертеры SVG в PNG, загружаемые
Конвертер файлов
Это простой в использовании загружаемый конвертер.После того, как вы установите его на свое устройство, он добавит SVG в контекстное меню поддерживаемых форматов. Используя это меню, выберите свой файл и преобразуйте его в PNG. Вы можете выбрать и конвертировать сразу несколько файлов.
Вот еще несколько функций Конвертера файлов, которые могут вам понравиться:
- Он может конвертировать в GIF, JPG, WebP, ICO и PDF.
- Он поддерживает широкий диапазон форматов файлов, что означает, что вы можете использовать его также для аудио- и видеофайлов. Конвертировать FLAC в MP3, WAV в MP3, AVI в MP4, MP4 в MKV намного проще с File Converter.
Inkscape
Это загружаемая программа, в основном используемая иллюстраторами и графическими дизайнерами. Его основная цель — помочь артистическому уму черпать свои мысли с нуля. Вы можете создавать значки, логотипы, изображения и загружать их для дальнейшего использования.
Вы можете использовать эту программу на Mac, Windows и Linux. И независимо от того, какое у вас устройство, вы всегда получите ценные советы от членов сообщества Inkscape.
Но, если вы не дизайнер и ищете конвертер SVG в PNG, вы тоже попали в нужное место.Эта программа может решить вашу маленькую проблему в кратчайшие сроки и с минимальными усилиями. К тому же мы еще не упомянули лучшую часть. Это бесплатно.
Интернет-инструменты
SVG в PNG
Если вы не хотите загружать на устройство какие-либо неизвестные программы, вы всегда можете выбрать онлайн-программы. SVG в PNG — это простая, быстрая и эффективная программа. Вы можете загружать и конвертировать до 20 файлов за раз.
Даже для такого большого количества изображений процесс не займет много времени.После этого вы можете загружать файлы по отдельности или в группе.
MyScale
MyScale — еще одна бесплатная и эффективная онлайн-программа, конвертирующая SVG в PNG.
Вы даже можете просмотреть его коды перед загрузкой, которые отображаются на GitHub. Самым важным преимуществом является то, что MyScale дает вам возможность загружать и сохранять файлы на вашем веб-хосте. Это приложение не для всех, так как в нем не так много функций. Но это тоже может быть полезно.
БесплатноКонвертировать
Как следует из названия, этот конвертер SVG в PNG бесплатный. Он позволяет конвертировать пакеты файлов всего за несколько секунд. Перетащите, загрузите, нажмите кнопку «Конвертировать в PNG» и загрузите. Это все, что тебе нужно сделать.
Онлайн-конвертерSVG в PNG от Egzif
Этот инструмент растрирует изображения, чтобы их могли прочитать больше зрители. Вы можете выбрать нужный формат и размеры или позволить программе сделать это за вас. Вы должны знать, что вы не потеряете качество файла SVG, независимо от того, какой размер вы выберете.
Тем не менее, если вам нужно преобразовать в анимированный формат PNG, вам придется искать другую программу.
Конвертер SVG в PNG с помощью cloudconvert
Cloudconvert закодировал эту программу, уделяя особое внимание качеству выходного файла. Таким образом, этот конвертер SVG в PNG сохраняет прозрачность и четкость файлов независимо от их размера.
Это благодаря их надежным и профессиональным партнерам. Они обеспечивают полную адаптируемость программы к потребностям пользователей.
Преобразование
Это более сложная программа с большим количеством функций и возможностей спецификации. Он легко конвертирует файлы любого формата, о котором вы когда-либо слышали.
Вам не нужно предоставлять какие-либо личные данные или создавать учетную запись. Просто перетащите файлы, конвертируйте и загрузите их в новом формате. Вы даже можете найти их там позже.
ЗамЗар
Нам нечего сказать плохого о ЗамЗаре. Он поддерживает множество форматов, что делает его полезным и доступным для многих людей.Кроме того, им легко и быстро пользоваться. Вам не нужно входить в систему или ничего скачивать. Это то, что нужно ценить.
Тем не менее, привередливый пользователь может найти его медленнее, чем другие подобные сайты. Тем не менее, мы рекомендуем вам попробовать.
Все, что вам нужно сделать, это открыть их веб-сайт, загрузить файлы и преобразовать их. Через мгновение они будут готовы к загрузке или отправке по электронной почте. И вы сделали.
Если вам понравилась эта статья о лучшем конвертере SVG в PNG, вам также следует ознакомиться с нашими статьями об инструментах генерации путей SVG и примерах анимации SVG.
И если вам так нравится SVG, не забудьте попробовать MapSVG, отличный плагин для отображения WordPress, который вам стоит попробовать.
Как конвертировать PDF в PNG
Воспользуйтесь нашим бесплатным конвертером файлов PDF в PNG для преобразования файлов PDF в изображения PNG. Легко, быстро и с высоким разрешением.
Загрузка ….
Пожалуйста, проявите терпение.
ОТМЕНА
Ваши файлы останутся конфиденциальными.Безопасная загрузка файлов по HTTPS.
Вот как конвертировать PDF в PNG онлайн за 3 простых шага:
1
Шаг 1. Загрузите файл PDF
Перетащите файл в зону размещения выше или нажмите «Загрузить», чтобы выбрать файл на своем компьютере.
2
Шаг 2. Преобразование файла из PDF в PNG
3
Шаг 3. Экспорт и загрузка файла
Получите 3 бесплатных загрузки вашего файла PNG. Подпишитесь на ежемесячную или годовую подписку на неограниченное количество скачиваний.
Готовы преобразовать файл PDF в PNG онлайн и бесплатно?
Когда мы создавали DocFly, мы знали, что будет важно включить инструменты для преобразования PDF-файлов в графические изображения. PNG расшифровывается как Portable Network Graphics. Это тип формата, который лучше всего подходит для больших изображений и особенно актуален для людей, которые часто редактируют логотипы или изображения с текстом. Например, графическим дизайнерам часто приходится конвертировать PDF-файлы в изображения PNG. С помощью онлайн-инструмента DocFly для преобразования PDF в PNG требуется всего несколько простых шагов.
Самый простой способ конвертировать файлы PDF в PNG онлайн
Быстрое преобразование файлов PDF
Ищете способ быстро преобразовать PDF в PNG онлайн? Не смотрите дальше, чем DocFly! С помощью нашего бесплатного онлайн-конвертера файлов PDF в PNG вы сможете создать файл PNG менее чем за минуту.
Покажите свою работу, как она задумана
Надоело показывать клиентам изображения вашей работы в низком разрешении, потому что небольшой размер файла облегчает их отправку? Создайте PNG с высоким разрешением из файлов PDF, чтобы публиковать их и публиковать в Интернете.Используйте наш онлайн-конвертер изображений PDF в PNG, чтобы конвертировать PDF в PNG с высоким качеством, чтобы ваши проекты отображались так, как задумано.
Отличные инструменты, доступные бесплатно
DocFly предлагает почти два десятка бесплатных онлайн-инструментов для работы с PDF, поэтому вы можете редактировать, защищать и управлять всеми своими PDF-файлами на любой платформе. Каждый раз, когда вы работаете с PDF-файлами, есть инструмент, который вам поможет.
Безопасная загрузка и хранение файлов
Все загружаемые файлы зашифрованы через HTTPS для защиты вашего контента.Файлы хранятся в защищенной базе данных, управляемой облачным хостингом Amazon. Вы можете удалить свои файлы из нашей системы в любое время.
Доступ к файлам из любого места
DocFly — это онлайн-сервис, доступный через любое устройство, подключенное к Интернету. Вы можете получить доступ к своему файлу из дома, офиса или где-либо еще.
Всегда в курсе
DocFly находится в облаке, поэтому всякий раз, когда вы заходите на сайт, вы получаете доступ к последней версии программного обеспечения.Никаких длительных обновлений или загрузки программного обеспечения не требуется.
Совет DocFly Pro: когда конвертировать PDF> PNG
PNG форматы без потерь, то есть сжатие не влияет на качество изображения. PNG будут выглядеть очень резкими при просмотре с любого расстояния. По этой причине файлы PNG чаще всего используются графическими дизайнерами для редактирования.
Главный недостаток преобразования в PNG заключается в том, что преобразованный файл имеет тенденцию быть довольно большим. К сожалению, это связано с необходимостью, поскольку файлы PNG предназначены для использования в качестве файлов изображений высокого качества.
Совет DocFly Pro: Использование правильного конвертера PDF в PNG
Хороший конвертер PDF в PNG должен сохранять исходное качество конвертируемого PDF. Онлайн-конвертер DocFly был разработан для удовлетворения этой потребности и обеспечивает качественное преобразование, максимально приближенное к исходному файлу.

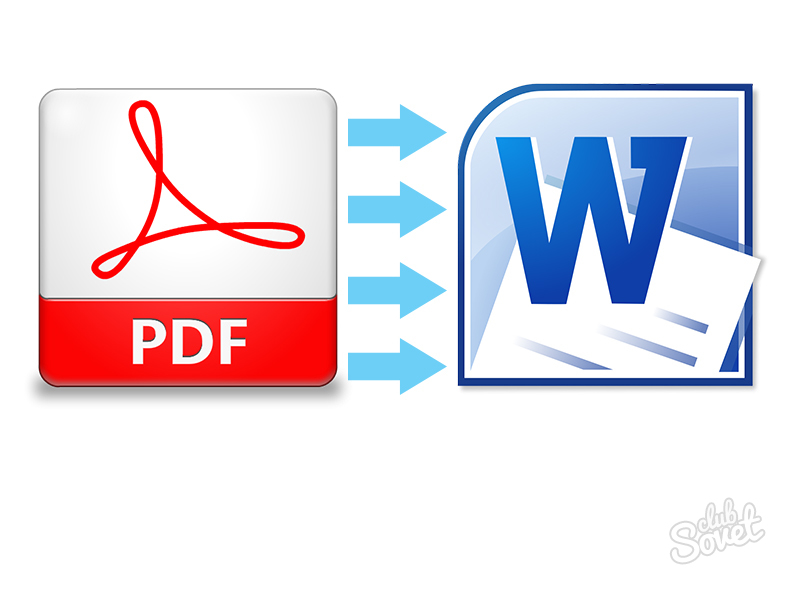 Если вы решили отредактировать файл JPEG, сначала скопируйте его, прежде чем приступить.
Если вы решили отредактировать файл JPEG, сначала скопируйте его, прежде чем приступить. Фотография, которую вы делаете, требует ограниченного редактирования. Вам может понадобиться немного больше контраста и насыщенности, но это все.
Фотография, которую вы делаете, требует ограниченного редактирования. Вам может понадобиться немного больше контраста и насыщенности, но это все.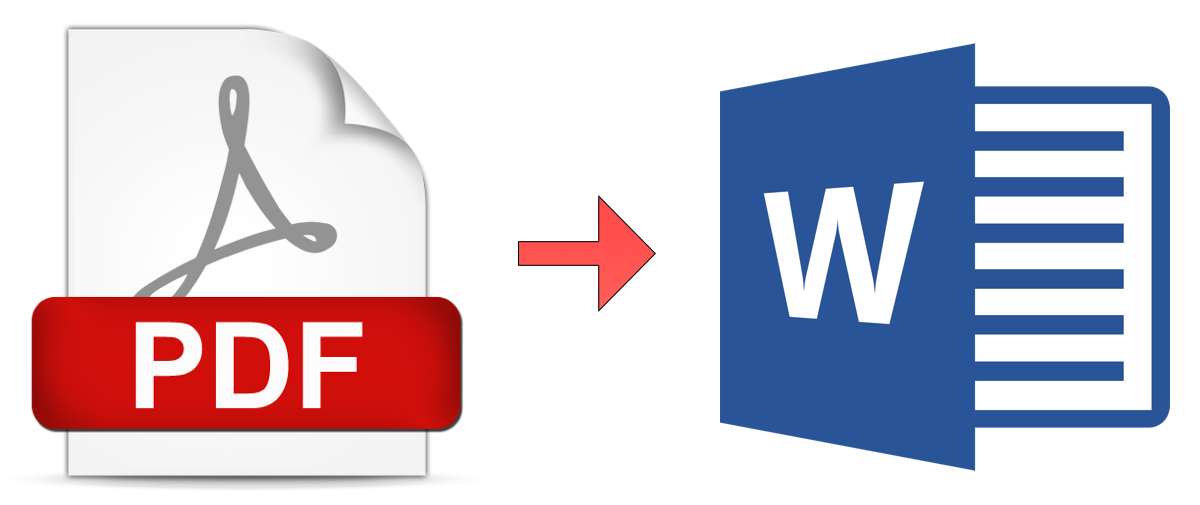
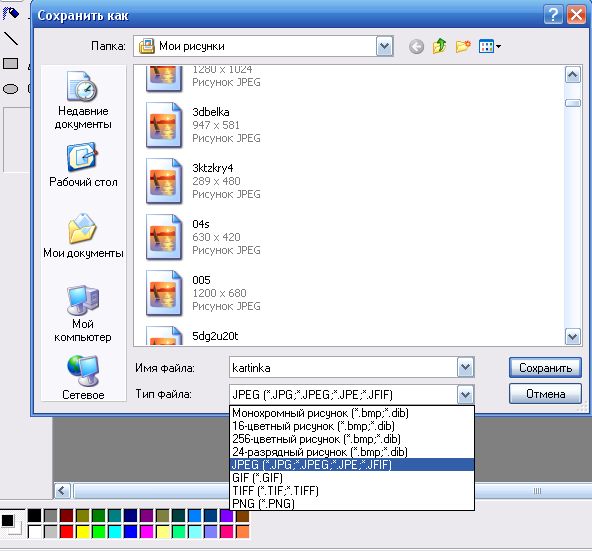 Единственная опция, которую он предоставляет, — это изменение разрешения изображения. Полученное изображение выглядело как логотип Ghacks, но его размер почти вдвое превышал размер логотипа в формате PNG.
Единственная опция, которую он предоставляет, — это изменение разрешения изображения. Полученное изображение выглядело как логотип Ghacks, но его размер почти вдвое превышал размер логотипа в формате PNG. Как я могу сделать это в Perl ?
Как я могу сделать это в Perl ?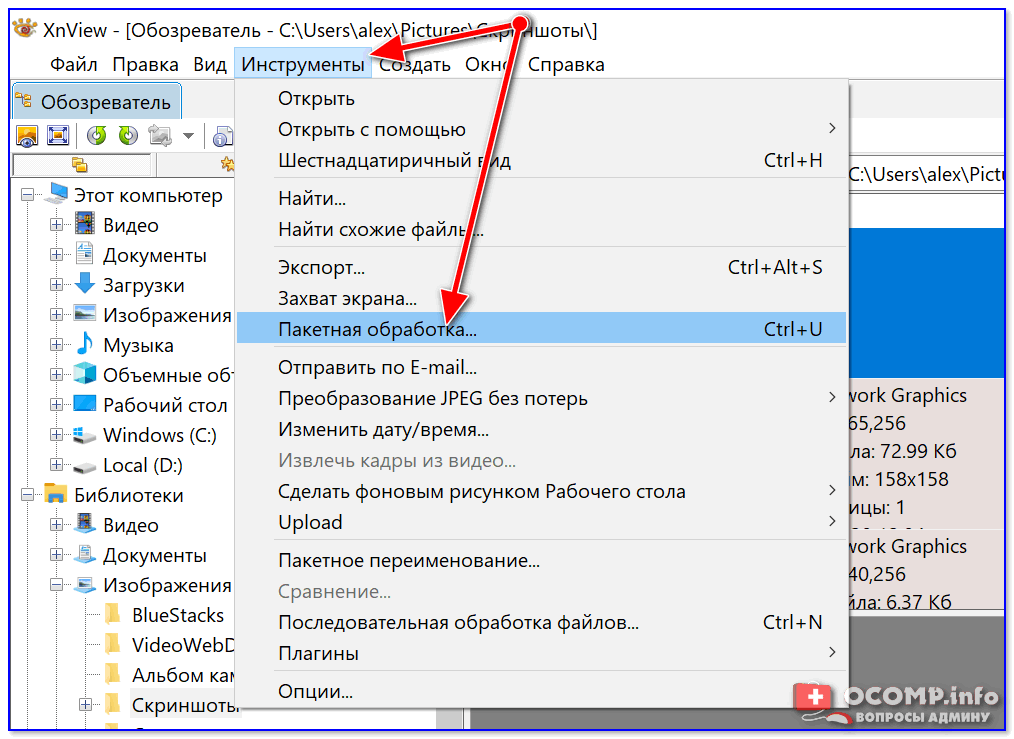 *}"
convert "$File_png" "$File.pnm" # PNG to PNM
potrace "$File.pnm" -s -o "$File.svg" # PNM to SVG
rm "$File.pnm" # Remove PNM
*}"
convert "$File_png" "$File.pnm" # PNG to PNM
potrace "$File.pnm" -s -o "$File.svg" # PNM to SVG
rm "$File.pnm" # Remove PNM