Деформация перспективы в Photoshop
Руководство пользователя Отмена
Поиск
Последнее обновление Nov 15, 2022 09:20:22 AM GMT
- Руководство пользователя Photoshop
- Введение в Photoshop
- Мечтайте об этом. Сделайте это.
- Новые возможности Photoshop
- Редактирование первой фотографии
- Создание документов
- Photoshop | Часто задаваемые вопросы
- Системные требования Photoshop
- Перенос наборов настроек, операций и настроек
- Знакомство с Photoshop
- Photoshop и другие продукты и услуги Adobe
- Работа с графическим объектом Illustrator в Photoshop
- Работа с файлами Photoshop в InDesign
- Материалы Substance 3D для Photoshop
- Photoshop и Adobe Stock
- Работа со встроенным расширением Capture в Photoshop
- Библиотеки Creative Cloud Libraries
- Библиотеки Creative Cloud в Photoshop
- Работа в Photoshop с использованием Touch Bar
- Сетка и направляющие
- Создание операций
- Отмена и история операций
- Photoshop на iPad
- Photoshop на iPad | Общие вопросы
- Знакомство с рабочей средой
- Системные требования | Photoshop на iPad
- Создание, открытие и экспорт документов
- Добавление фотографий
- Работа со слоями
- Рисование и раскрашивание кистями
- Выделение участков и добавление масок
- Ретуширование композиций
- Работа с корректирующими слоями
- Настройка тональности композиции с помощью слоя «Кривые»
- Применение операций трансформирования
- Обрезка и поворот композиций
- Поворот, панорамирование, масштабирование и восстановление холста
- Работа с текстовыми слоями
- Работа с Photoshop и Lightroom
- Получение отсутствующих шрифтов в Photoshop на iPad
- Японский текст в Photoshop на iPad
- Управление параметрами приложения
- Сенсорные ярлыки и жесты
- Комбинации клавиш
- Изменение размера изображения
- Прямая трансляция творческого процесса в Photoshop на iPad
- Исправление недостатков с помощью восстанавливающей кисти
- Создание кистей в Capture и их использование в Photoshop
- Работа с файлами Camera Raw
- Создание и использование смарт-объектов
- Коррекция экспозиции изображений с помощью инструментов «Осветлитель» и «Затемнитель»
- Бета-версия веб-приложения Photoshop
- Часто задаваемые вопросы | Бета-версия веб-приложения Photoshop
- Общие сведения о рабочей среде
- Системные требования | Бета-версия веб-приложения Photoshop
- Комбинации клавиш | Бета-версия веб-приложения Photoshop
- Поддерживаемые форматы файлов | Бета-вервия веб-приложения Photoshop
- Открытие облачных документов и работа с ними
- Совместная работа с заинтересованными сторонами
- Ограниченные возможности редактирования облачных документов
- Облачные документы
- Облачные документы Photoshop | Часто задаваемые вопросы
- Облачные документы Photoshop | Вопросы о рабочем процессе
- Работа с облачными документами и управление ими в Photoshop
- Обновление облачного хранилища для Photoshop
- Не удается создать или сохранить облачный документ
- Устранение ошибок с облачными документами Photoshop
- Сбор журналов синхронизации облачных документов
- Общий доступ к облачным документам и их редактирование
- Общий доступ к файлам и комментирование в приложении
- Рабочая среда
- Основные сведения о рабочей среде
- Более быстрое обучение благодаря панели «Новые возможности» в Photoshop
- Создание документов
- Работа в Photoshop с использованием Touch Bar
- Галерея инструментов
- Установки производительности
- Использование инструментов
- Сенсорные жесты
- Возможности работы с сенсорными жестами и настраиваемые рабочие среды
- Обзорные версии технологии
- Метаданные и комментарии
- Комбинации клавиш по умолчанию
- Возможности работы с сенсорными жестами и настраиваемые рабочие среды
- Помещение изображений Photoshop в другие приложения
- Установки
- Комбинации клавиш по умолчанию
- Линейки
- Отображение или скрытие непечатных вспомогательных элементов
- Указание колонок для изображения
- Отмена и история операций
- Панели и меню
- Помещение файлов
- Позиционирование с помощью инструмента «Линейка»
- Наборы настроек
- Настройка комбинаций клавиш
- Сетка и направляющие
- Разработка содержимого для Интернета, экрана и приложений
- Photoshop для дизайна
- Монтажные области
- Просмотр на устройстве
- Копирование CSS из слоев
- Разделение веб-страниц на фрагменты
- Параметры HTML для фрагментов
- Изменение компоновки фрагментов
- Работа с веб-графикой
- Создание веб-фотогалерей
- Основные сведения об изображениях и работе с цветом
- Изменение размера изображений
- Работа с растровыми и векторными изображениями
- Размер и разрешение изображения
- Импорт изображений из камер и сканеров
- Создание, открытие и импорт изображений
- Просмотр изображений
- Ошибка «Недопустимый маркер JPEG» | Открытие изображений
- Просмотр нескольких изображений
- Настройка палитр цветов и образцов цвета
- HDR-изображения
- Подбор цветов на изображении
- Преобразование между цветовыми режимами
- Цветовые режимы
- Стирание фрагментов изображения
- Режимы наложения
- Выбор цветов
- Внесение изменений в таблицы индексированных цветов
- Информация об изображениях
- Фильтры искажения недоступны
- Сведения о цвете
- Цветные и монохромные коррекции с помощью каналов
- Выбор цветов на панелях «Цвет» и «Образцы»
- Образец
- Цветовой режим (или режим изображения)
- Цветовой оттенок
- Добавление изменения цветового режима в операцию
- Добавление образцов из CSS- и SVG-файлов HTML
- Битовая глубина и установки
- Слои
- Основные сведения о слоях
- Обратимое редактирование
- Создание слоев и групп и управление ими
- Выделение, группировка и связывание слоев
- Помещение изображений в кадры
- Непрозрачность и наложение слоев
- Слои-маски
- Применение смарт-фильтров
- Композиции слоев
- Перемещение, упорядочение и блокировка слоев
- Маскирование слоев при помощи векторных масок
- Управление слоями и группами
- Эффекты и стили слоев
- Редактирование слоев-масок
- Извлечение ресурсов
- Отображение слоев с помощью обтравочных масок
- Формирование графических ресурсов из слоев
- Работа со смарт-объектами
- Режимы наложения
- Объединение нескольких фрагментов в одно изображение
- Объединение изображений с помощью функции «Автоналожение слоев»
- Выравнивание и распределение слоев
- Копирование CSS из слоев
- Загрузка выделенных областей на основе границ слоя или слоя-маски
- Просвечивание для отображения содержимого других слоев
- Слой
- Сведение
- Совмещенные изображения
- Фон
- Выделения
- Рабочая среда «Выделение и маска»
- Быстрое выделение областей
- Начало работы с выделениями
- Выделение при помощи группы инструментов «Область»
- Выделение при помощи инструментов группы «Лассо»
- Выбор цветового диапазона в изображении
- Настройка выделения пикселей
- Преобразование между контурами и границами выделенной области
- Основы работы с каналами
- Перемещение, копирование и удаление выделенных пикселей
- Создание временной быстрой маски
- Сохранение выделенных областей и масок альфа-каналов
- Выбор областей фокусировки в изображении
- Дублирование, разделение и объединение каналов
- Вычисление каналов
- Выделение
- Ограничительная рамка
- Коррекции изображений
- Деформация перспективы
- Уменьшение размытия в результате движения камеры
- Примеры использования инструмента «Восстанавливающая кисть»
- Экспорт таблиц поиска цвета
- Корректировка резкости и размытия изображения
- Общие сведения о цветокоррекции
- Применение настройки «Яркость/Контрастность»
- Коррекция деталей в тенях и на светлых участках
- Корректировка «Уровни»
- Коррекция тона и насыщенности
- Коррекция сочности
- Настройка насыщенности цвета в областях изображения
- Быстрая коррекция тона
- Применение специальных цветовых эффектов к изображениям
- Улучшение изображения при помощи корректировки цветового баланса
- HDR-изображения
- Просмотр гистограмм и значений пикселей
- Подбор цветов на изображении
- Кадрирование и выпрямление фотографий
- Преобразование цветного изображения в черно-белое
- Корректирующие слои и слои-заливки
- Корректировка «Кривые»
- Режимы наложения
- Целевая подготовка изображений для печатной машины
- Коррекция цвета и тона с помощью пипеток «Уровни» и «Кривые»
- Коррекция экспозиции и тонирования HDR
- Фильтр
- Размытие
- Осветление или затемнение областей изображения
- Избирательная корректировка цвета
- Замена цветов объекта
- Adobe Camera Raw
- Системные требования Camera Raw
- Новые возможности Camera Raw
- Введение в Camera Raw
- Создание панорам
- Поддерживаемые объективы
- Виньетирование, зернистость и удаление дымки в Camera Raw
- Комбинации клавиш по умолчанию
- Автоматическая коррекция перспективы в Camera Raw
- Обратимое редактирование в Camera Raw
- Инструмент «Радиальный фильтр» в Camera Raw
- Управление настройками Camera Raw
- Обработка, сохранение и открытие изображений в Camera Raw
- Совершенствование изображений с улучшенным инструментом «Удаление точек» в Camera Raw
- Поворот, обрезка и изменение изображений
- Корректировка цветопередачи в Camera Raw
- Краткий обзор функций | Adobe Camera Raw | Выпуски за 2018 г.

- Обзор новых возможностей
- Версии обработки в Camera Raw
- Внесение локальных корректировок в Camera Raw
- Исправление и восстановление изображений
- Удаление объектов с фотографий с помощью функции «Заливка с учетом содержимого»
- Заплатка и перемещение с учетом содержимого
- Ретуширование и исправление фотографий
- Коррекция искажений изображения и шума
- Основные этапы устранения неполадок для решения большинства проблем
- Преобразование изображений
- Трансформирование объектов
- Настройка кадрирования, поворотов и холста
- Кадрирование и выпрямление фотографий
- Создание и редактирование панорамных изображений
- Деформация изображений, фигур и контуров
- Перспектива
- Использование фильтра «Пластика»
- Масштаб с учетом содержимого
- Трансформирование изображений, фигур и контуров
- Деформация
- Трансформирование
- Панорама
- Рисование и живопись
- Рисование симметричных орнаментов
- Варианты рисования прямоугольника и изменения обводки
- Сведения о рисовании
- Рисование и редактирование фигур
- Инструменты рисования красками
- Создание и изменение кистей
- Режимы наложения
- Добавление цвета в контуры
- Редактирование контуров
- Рисование с помощью микс-кисти
- Наборы настроек кистей
- Градиенты
- Градиентная интерполяция
- Заливка и обводка выделенных областей, слоев и контуров
- Рисование с помощью группы инструментов «Перо»
- Создание узоров
- Создание узора с помощью фильтра «Конструктор узоров»
- Управление контурами
- Управление библиотеками узоров и наборами настроек
- Рисование при помощи графического планшета
- Создание текстурированных кистей
- Добавление динамических элементов к кистям
- Градиент
- Рисование стилизованных обводок с помощью архивной художественной кисти
- Рисование с помощью узора
- Синхронизация наборов настроек на нескольких устройствах
- Текст
- Добавление и редактирование текста
- Универсальный текстовый редактор
- Работа со шрифтами OpenType SVG
- Форматирование символов
- Форматирование абзацев
- Создание эффектов текста
- Редактирование текста
- Интерлиньяж и межбуквенные интервалы
- Шрифт для арабского языка и иврита
- Шрифты
- Поиск и устранение неполадок, связанных со шрифтами
- Азиатский текст
- Создание текста
- Ошибка Text Engine при использовании инструмента «Текст» в Photoshop | Windows 8
- Добавление и редактирование текста
- Видео и анимация
- Видеомонтаж в Photoshop
- Редактирование слоев видео и анимации
- Общие сведения о видео и анимации
- Предварительный просмотр видео и анимации
- Рисование кадров в видеослоях
- Импорт видеофайлов и последовательностей изображений
- Создание анимации кадров
- 3D-анимация Creative Cloud (предварительная версия)
- Создание анимаций по временной шкале
- Создание изображений для видео
- Фильтры и эффекты
- Использование фильтра «Пластика»
- Использование эффектов группы «Галерея размытия»
- Основные сведения о фильтрах
- Справочник по эффектам фильтров
- Добавление эффектов освещения
- Использование фильтра «Адаптивный широкий угол»
- Фильтр «Масляная краска»
- Эффекты и стили слоев
- Применение определенных фильтров
- Растушевка областей изображения
- Сохранение и экспорт
- Сохранение файлов в Photoshop
- Экспорт файлов в Photoshop
- Поддерживаемые форматы файлов
- Сохранение файлов в других графических форматах
- Перемещение проектов между Photoshop и Illustrator
- Сохранение и экспорт видео и анимации
- Сохранение файлов PDF
- Защита авторских прав Digimarc
- Сохранение файлов в Photoshop
- Печать
- Печать 3D-объектов
- Печать через Photoshop
- Печать и управление цветом
- Контрольные листы и PDF-презентации
- Печать фотографий в новом макете раскладки изображений
- Печать плашечных цветов
- Дуплексы
- Печать изображений на печатной машине
- Улучшение цветной печати в Photoshop
- Устранение неполадок при печати | Photoshop
- Автоматизация
- Создание операций
- Создание изображений, управляемых данными
- Сценарии
- Обработка пакета файлов
- Воспроизведение операций и управление ими
- Добавление условных операций
- Сведения об операциях и панели «Операции»
- Запись инструментов в операциях
- Добавление изменения цветового режима в операцию
- Набор средств разработки пользовательского интерфейса Photoshop для внешних модулей и сценариев
- Управление цветом
- Основные сведения об управлении цветом
- Обеспечение точной цветопередачи
- Настройки цвета
- Работа с цветовыми профилями
- Управление цветом документов для просмотра в Интернете
- Управление цветом при печати документов
- Управление цветом импортированных изображений
- Выполнение цветопробы
- Подлинность контента
- Подробнее об учетных данных для содержимого
- Идентичность и происхождение токенов NFT
- Подключение учетных записей для творческой атрибуции
- 3D-объекты и технические изображения
- 3D в Photoshop | Распространенные вопросы об упраздненных 3D-функциях
- 3D-анимация Creative Cloud (предварительная версия)
- Печать 3D-объектов
- 3D-рисование
- Усовершенствование панели «3D» | Photoshop
- Основные понятия и инструменты для работы с 3D-графикой
- Рендеринг и сохранение 3D-объектов
- Создание 3D-объектов и анимаций
- Стеки изображений
- Процесс работы с 3D-графикой
- Измерения
- Файлы формата DICOM
- Photoshop и MATLAB
- Подсчет объектов на изображении
- Объединение и преобразование 3D-объектов
- Редактирование 3D-текстур
- Коррекция экспозиции и тонирования HDR
- Настройки панели «3D»
В Photoshop можно с легкостью изменять перспективу изображений. Эта функция особенно полезна при работе с изображениями, содержащими прямые линии и плоские поверхности (например, фотографиями архитектурных объектов и зданий). Можно также применять эту функцию для составных объектов, имеющих различные углы перспективы на одном изображении.
Эта функция особенно полезна при работе с изображениями, содержащими прямые линии и плоские поверхности (например, фотографиями архитектурных объектов и зданий). Можно также применять эту функцию для составных объектов, имеющих различные углы перспективы на одном изображении.
Иногда объект на фотографии отличается от того, как он воспринимается в реальности. Такое несоответствие возникает из-за искажения перспективы. На фотографиях одного и того же объекта, снятых с разного расстояния и под разным углом, перспектива искажается по-разному.
Искажение перспективы на фотографиях одного и того же объекта, снятых под разными углами и с разных расстояний
(бесплатное изображение, предоставленное Creative Commons: SharkD)
Необходимое условие: включение графического процессора
Photoshop требует не меньше 512 МБ видеопамяти для работы функции «Деформация перспективы» в 16- и 32-битных документах. Дополнительные сведения см. в разделе Графический процессора и Photoshop: часто задаваемые вопросы.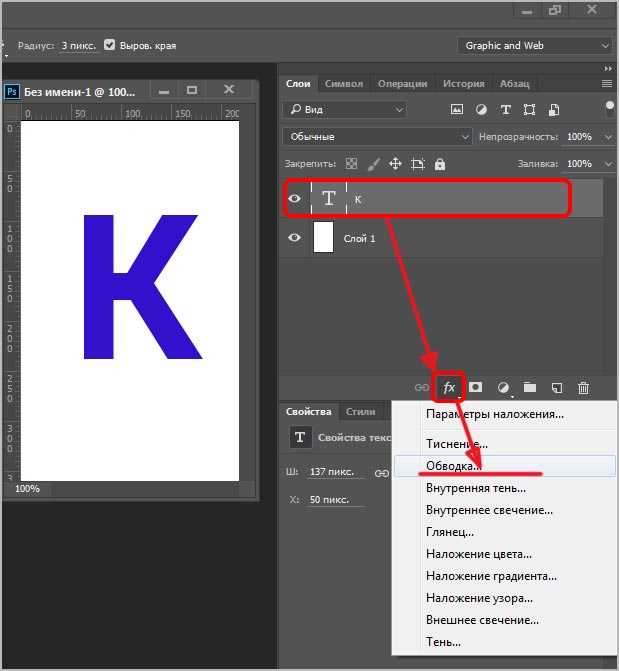
Для коррекции перспективы необходимо включить в установках Photoshop графический процессор.
- Выберите команду Редактирование > Установки > Производительность.
- В меню Настройки графического процессора выберите пункт Использовать графический процессор.
- Откройте меню «Дополнительные параметры». Удостоверьтесь, что выбран пункт «Использовать графический процессор для ускорения вычисления».
- Нажмите кнопку ОК.
Коррекция перспективы
Определение плоскостей
Перед коррекцией перспективы необходимо определить плоскости конструкции на изображении:
- Откройте изображение в Photoshop.
- Выберите меню Редактирование > Выполнить обводку. Прочитайте и закройте экранную подсказку.
- Нарисуйте четырехугольники, соответствующие плоскостям конструкции на изображении. Рисуя четырехугольники, старайтесь сделать так, чтобы их края шли параллельно прямым линиям конструкции.

Изменение плоскостей
- Переключитесь в режим Деформация из режима Макет.
- Измените перспективу одним из доступных способов:
- Сдвинуть метки по углам, изменив четырехугольники нужным образом. К примеру, перспективу на этой фотографии можно изменить так, чтобы края здания «заваливались» в равной мере. Получившаяся перспектива будет больше соответствовать реальному виду здания с угла.
- Щелкнув отдельное ребро четырехугольника с нажатой клавишей Shift, можно выпрямить его и оставить вертикальным во время дальнейших операций с перспективой. Такое выпрямленное ребро в режиме Деформация будет выделено желтым цветом.
 Для более точного контроля над коррекцией перспективы можно перемещать углы плоскостей (метки).
Для более точного контроля над коррекцией перспективы можно перемещать углы плоскостей (метки).
Если больше не нужно сохранять вертикальность ребра, еще раз щелкните его с нажатой клавишей Shift.
- Для автоматической коррекции перспективы можно нажать в режиме деформации следующие значки:
Автоматически выравнивать вблизи горизонтальных линий
Выравнивание по горизонталиАвтоматически выпрямлять вблизи вертикальных линий
Выпрямление по вертикалиАвтоматически выравнивать вертикальные и горизонтальные линии
Выравнивание по горизонтали и по вертикали- По окончании коррекции перспективы нажмите значок «Подтвердить деформацию перспективы» ().

Сочетания клавиш
Следующие комбинации клавиш помогут облегчить коррекцию перспективы.
Клавиши со стрелками
Небольшое перемещение угла четырехугольника (булавки)
H
Скрытие сетки при работе в режиме «Деформация»
L
Переключение в режим Макет
W
переключение в режим «Деформация»
Клавиша «Ввод»
В режиме Макет клавиша Enter помогает быстро переключиться в режим Деформация. В режиме Деформация клавиша Enter позволяет подтвердить внесенные в перспективу изменения.
Щелчок при нажатой клавише Shift
(Режим деформации) Выпрямляет отдельное ребро четырехугольника и сохраняет его вертикальность во время дальнейших операций с перспективой. Если больше не нужно сохранять вертикальность ребра, щелкните его еще раз, удерживая клавишу Shift.
Перетаскивание ребра при нажатой клавише Shift
(Режим деформации) Сохраняет форму плоскости при ее удлинении.
Улучшение ландшафтов с помощью деформации перспективы
Видеопособие
Greg Benz
https://gregbenzphotography.com
Часто задаваемые вопросы
Да. При редактировании различных перспектив на одном изображении можно:
- Сохранить неизменной перспективу участка изображения, выполняя коррекцию остальной его части. Для этого:
- Обведите четырехугольником участок изображения, перспективу которого необходимо сохранить. Убедитесь, что этот четырехугольник не привязан ни к каким другим плоскостям, перспектива которых будет подвергнута коррекции.

- Работая с другими плоскостями при коррекции перспективы, не трогайте данный четырехугольник.
- Обведите четырехугольником участок изображения, перспективу которого необходимо сохранить. Убедитесь, что этот четырехугольник не привязан ни к каким другим плоскостям, перспектива которых будет подвергнута коррекции.
- Изменить перспективу различных частей изображения независимо друг от друга.
- Нарисуйте четырехугольники вокруг нужных частей изображения, не соединяя их между собой.
- Выполните операции с этими четырехугольниками независимо.
Photoshop требует не меньше 512 МБ видеопамяти для работы функции «Деформация перспективы» в 16- и 32-битных документах. Если графический процессор имеет 256 МБ видеопамяти, то функцию «Деформация перспективы» можно использовать только в 8-битных документах.
Кроме того, в данный момент функция «Деформация перспективы» не поддерживается для видеокарты nVidia GeForce GT 120.
Выполните следующие действия.
- Выберите команду Редактирование > Установки > Основные.
- Выберите пункт Восстановить все сообщения и нажмите кнопку ОК.
Да. Как показано на иллюстрациях, есть два разных способа задать плоскости для врат Тадж-Махала:
Один четырехугольник, в общих чертах окружающий объект архитектуры.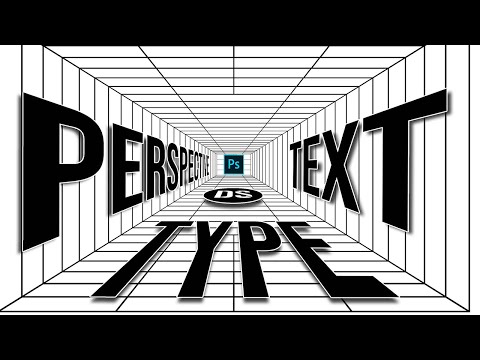 Другой набор плоскостей, определенный для того же объекта. Такой набор плоскостей дает больше контроля над коррекцией перспективы.
Другой набор плоскостей, определенный для того же объекта. Такой набор плоскостей дает больше контроля над коррекцией перспективы.Вход в учетную запись
Войти
Управление учетной записью
Перспектива в Фотошопе — 3 инструмента
Обновлено: 13.01.2023
Вы уже знаете, что перспектива – это один из главных способов передачи объема на фотографии. Работать с ней нужно аккуратно, особенно при создании коллажей и совмещении нескольких фото. Сегодня поговорим о перспективе в Фотошопе. Рассмотрим самые популярные инструменты для работы с этим параметром и разберем преимущества и недостатки каждого из них.
Содержание
Что такое перспективаЕсли кратко, то перспектива – это отражение объемного предмета в пространстве. То, как мы его видим, если смотрим вдаль под разным углом.
Все знают, что чем дальше предмет от нас, тем меньше он кажется. На самом-то деле размеры его не меняются.
На самом-то деле размеры его не меняются.
Если перспектива в рисунке нарушается, то он выглядит несуразным, нереалистичным и даже плоским.
Чаще всего мы видим следующие виды перспективы:
- Линейная (фронтальная, прямая) – вид перспективы, при которой мы прямо смотрим на предмет, и он пропорционально уменьшается по мере отдаления от нас, а потом и вовсе «превращается в точку». Если представить, что от наших глаз рисуются линии, то они сойдутся в одну точку на линии горизонта.
- Угловая – вид перспективы, который предполагает взгляд на предмет под углом.
Художники в своих работах используют дополнительные способы построения перспективы для придания большей выразительности композиции. Например:
- Обратная перспектива — вид перспективы, при котором, наоборот, предметы, находящиеся далеко от нас, выглядят больше, а те, которые ближе – меньше. Такой прием часто встречается в иконописи.

- Сферическая перспектива – такое искажение мы видим на сферических зеркалах и поверхностях. При этом взгляд зрителя всегда находится в центре отражения.
- Панорамная перспектива – это изображение на поверхности всего, что человек видит вокруг себя
- И другие.
Примеры перспектив
При совмещении фотографий в один коллаж или размещении надписей на фото важно учесть то, в какой перспективе созданы все исходные материалы. И соблюсти нужные пропорции! Для этого в Photoshop и существуют разные инструменты для работы с перспективой.
Трансформация и перспектива в PhotoshopСамый привычный способ изменить перспективу объекта в Фотошоп – это команда Transform – Perspective (Трансформация – Перспектива).
Чтобы воспользоваться ей, выполните следующий ряд действий:
- Выберите любой слой, нажмите на клавиши Ctrl (Cmd) + T для активации режима трансформации.

- Щелкните правой клавишей мыши по трансформируемому объекту и выберите Perspective.
- Изменяйте положение верхних и нижних опорных точек сетки трансформации, чтобы изменить перспективу объекта.
Вызов Transform Perspective
Объект, перспективу, которого вы изменяете должен быть растрирован.
Таким образом вы можете менять пропорции объекта в линейной и угловой перспективах, изменяя положение опорных точек сетки трансформации.
Пример изменения перспективы с помощью инструмента трансформации.
Минусом такого подхода становится то, что достаточно сложно соблюсти точное совпадение перспектив нескольких фотографий. Например, если размещать текст на фото.
Но с этим недостатком отлично справляется следующий инструмент в Photoshop.
Инструмент Vanishing Point для работы с перспективой в ФотошопVanishing Point (исправление перспективы) – это мощный инструмент работы с перспективой в Photoshop. Он призван:
Он призван:
- упрощать коррекцию перспективы на изображениях, содержащих перспективные плоскости, например боковые части зданий, стены, пол и любые другие прямоугольные объекты.
- исправлять и правильно настраивать перспективу новых объектов на фотографии с уже имеющимися искажениями плоскости. Например, правильно располагать текст на любых поверхностях. Покрывать текстурой объемные объекты (коробки, упаковки) в соответствии с перспективой каждой плоскости.
Рассмотрим более подробно работу с данным инструментом на основании двух коротких видео уроков, которые мы подготовили специально для наших читателей и уже опубликовали в нашем telegram канале.
Текст на плоскости (линейная перспектива в Vanishing Point)Чтобы правильно расположить текст на любой плоскости в нужной перспективе лучше воспользоваться Vanishing Point. Как это сделать мы покажем на примере нанесении текста на асфальт. Бонусом к уроку будет описание того, как легко вписать любой объект в текстуру фона.
- Создайте слой с текстом над фотографией. Выделите содержимое слоя, щелкнув по его названию с зажатой клавишей Ctrl (Cmd) и скопируйте его Ctrl (Cmd) + C
- Скройте видимость слоя с текстом.
- Над слоем с фотографией создайте новый пустой слой и назовите его text.
- Вызовите инструмент Filter — Vanishing Point
- С помощью инструмента Create Plane Tool (C) начертите плоскость, куда будете помещать текст, соблюдая перспективу нужной части фотографии.
 В данном случае – дороги.
В данном случае – дороги. - Нажмите на клавиши Ctrl (Cmd) + V, чтобы поместить текстовый слой, находящийся в буфере. Он вставится в левый угол окна.
- Переместите вставленный текст в нарисованную в 5 пункте плоскость. Он сразу подстроится под нужную перспективу. Размер текста можно менять, нажав на клавиши Ctrl (Cmd) + T.
- Нажмите на кнопку OK, чтобы выйти из окна Vanishing Point. Текст с измененной перспективой будет находиться на слое text в растровом виде.
- Чтобы совместить надпись с текстурой асфальта, вызовите для слоя с текстом параметры наложения (Blending Options) и следуйте инструкциям из видео.
Важно! Чтобы вставка и копирование объектов была корректной при работе с инструментом VanishingPoint, следите, чтобы раскладка была на английском языке при использовании горячих клавиш Ctrl(Cmd) + C и Ctrl(Cmd) + V
С помощью инструмента Vanishing Point легко подстраивать любые предметы под перспективу нужного объекта. Это отлично демонстрирует следующий урок, где автор накладывает новую текстуру на лестницу, состоящую из плоскостей с разной преспективой.
Это отлично демонстрирует следующий урок, где автор накладывает новую текстуру на лестницу, состоящую из плоскостей с разной преспективой.
С помощью инструмента Vanishing Point можно не только помещать новые объекты на плоскость с перспективой, но и копировать уже имеющиеся части фотографии и переносить их на другие плоскости, исправляя перспективу.
Данный прием отлично демонстрирует видео, где мы копируем окно с одной стены дома на другую, меняя при этом его перспективу на необходимую. Чудеса, да и только!
youtube.com/embed/341ZWy0j6jg?feature=oembed» frameborder=»0″ allow=»accelerometer; autoplay; clipboard-write; encrypted-media; gyroscope; picture-in-picture; web-share» allowfullscreen=»»>- Создайте копию исходного слоя.
- В окне Vanishing Point с помощью инструмента Create Plane Tool (C) обведите плоскости двух поверхностей, которые будут использованы в работе.
- С помощью инструмента Marquee Tool (M) выделите объект, который будете копировать. В данном случае окно.
- Зажав клавишу Alt перенесите копию объекта (окна) на новую плоскость.
- Отредактируйте его размер и угол поворота, если это необходимо, нажав на клавишу Ctrl(Cmd) + T.
- Скорректируйте границы слоев и прозрачность, следуя инструкциям на видео или по своему усмотрению.

Ну и последний инструмент для работы с перспективой, который хочется рассмотреть в этой статье – это Perspective warp (искажение перспективы).
Принцип работы с ним мы рассмотрим на уроке, который поможет натянуть (текстуру) на куб. В реальности это может быть коробка любой формы.
Создайте новый документ и расположите на каждом новом слое по квадрату с помощью инструмента RectangleTool. Их понадобится 3 для нашего куба (коробки)
Работа с Perspective warp в Photoshop
Выделите все слои с квадратами и в контекстном меню выберите Convert to Smart Object. Назовите слой «box texture»
Вызовите инструмент Edit — Perspective Warp и поверх нарисованных квадратов создайте три сетки.
Работа с Perspective warp в Photoshop
Нажмите на кнопку Warp и сетка привяжется к плоскостям, на которых она лежит. Теперь тяните за края сеток и придавайте нужную форму объекта в перспективе.
Работа с Perspective warp в Photoshop
Вы можете либо сами сформировать куб, как я это сделала, либо подстроиться под форму любого объекта, фото которого вы взяли за референс.
Теперь для того, чтобы наложить на этот куб текстуру так, чтобы она сохранила туже перспективу, что и объект, нужно сделать следующее:
Дважды щелкните по смарт слою «box texture». Откроется новый документ с нарисованными ранее квадратами.
Поместите поверх квадратов слой с любой бесшовной текстурой и сохраните изменения.
Работа с Perspective warp в Photoshop
Как видно на скриншоте выше, я добавила стикер на текстуру и залила квадраты градиентами, чтобы создать Свето-теневой рисунок для большей наглядности.
Получится следующий бокс с текстурой.
Работа с Perspective warp в Photoshop
То, как можно «натянуть» текстуру на объемную упаковку в перспективе, отлично демонстрирует следующий видео урок.
Создание зеркального отражения объемного предмета в PhotoshopДля того, чтобы создать отражение объемного предмета от поверхности стола, например, недостаточно будет сделать копию слоя и отзеркалить его по вертикали. Нужно воспользоваться инструментом для работы с перспективой в Photoshop.
Это демонстрирует следующее видео от «Дизайн в жизни».
youtube.com/embed/4IWzbSne-S8?feature=oembed» frameborder=»0″ allow=»accelerometer; autoplay; clipboard-write; encrypted-media; gyroscope; picture-in-picture; web-share» allowfullscreen=»»>
Подписывайтесь на обновления блога «Дизайн в жизни» по e-mail или социальных сетях и мы обязательно опубликуем для вас еще больше полезных бесплатных материалов! |
Как создать текст с перспективой в Photoshop (2 лучших способа)
Создание текста с перспективой в Photoshop делает ваш текст таким, как будто он размещен на стене или под углом в ваших проектах. Этот эффект творит чудеса для творческих эффектов графического дизайна или для смешивания текста с естественными элементами на ваших фотографиях. В этом уроке вы узнаете, как создать перспективный текст на фоне объектов, а также как использовать точку схода для создания перспективного текста в Photoshop. Итак, приступим!
Как создать перспективный текст в Photoshop
Создание перспективного текста требует искажения текста и изменения его ориентации. Вы можете легко сделать это с помощью Free Transform Tool .
Вы можете легко сделать это с помощью Free Transform Tool .
Для этого сначала введите текст в любом месте документа, выбрав инструмент «Текст» на панели инструментов (T) .
Затем напишите нужный текст выбранным шрифтом, размером шрифта и цветом.
Далее перейдите на панель Слои , щелкните правой кнопкой мыши (Win) или щелкните, удерживая клавишу Control (Mac), текстовый слой и выберите Convert To Shape . Обратите внимание, что после преобразования текста в фигуру вы не сможете редактировать текст, чтобы исправить опечатки или изменить какие-либо слова. Перед этим шагом убедитесь, что текст вас устраивает.
После преобразования текста в фигуру нажмите V на клавиатуре, чтобы активировать инструмент перемещения и переместить текст в нужное положение (если оно еще не установлено). В моем случае я разместил свой текст в левой части изображения ниже.
Затем нажмите Control + T (Win) или Command + T (Mac), чтобы включить инструмент Free Transform Tool . Это создаст маркеры управления вокруг вашего текста.
Это создаст маркеры управления вокруг вашего текста.
Чтобы расположить текст в перспективе, вам нужно изменить его ориентацию, чтобы следовать направлению объекта, на который вы его помещаете.
Поскольку я хотел разместить свой текст на стене с диагональной ориентацией, мне пришлось уменьшить левую часть моего текста и увеличить его правую сторону.
Чтобы изменить угол наклона текста, удерживайте Инструмент Free Transform Tool активен и щелкните маркер, расположенный сбоку от текста, который вы хотите изменить. Затем, удерживая Shift + Control (Win) или Shift + Command (Mac), перетащите буквы в нужное место.
В моем случае я щелкнул маркер в левой части текста, перетаскивая его внутрь.
Затем я перетащил маркер в нижней левой части текста наружу.
Вы можете продолжать перетаскивать маркеры вокруг текста внутрь или наружу, пока не поместите текст в нужную перспективу.
После искажения текста вы также можете изменить его размер. Для этого держите Free Transform Tool активным ( Control + T или Command + T ) и перетащите любой из маркеров текста вверх или вниз (не нажимая другие клавиши на клавиатуре).
После создания текста в перспективе рекомендуется изменить его внешний вид, чтобы он соответствовал изображению, на котором он размещен, и чтобы он выглядел менее искусственным. Вы можете поиграть с непрозрачностью текста и режимами наложения, чтобы сделать это.
Обратите внимание, как мой текст выглядел так, как будто он был напечатан на стене после изменения режима наложения. Вы также можете поэкспериментировать с blend, чтобы получить аналогичный результат.
До ПослеКак добавить текст в точку схода в Photoshop
Инструмент свободного преобразования — это хороший инструмент для создания перспективного текста. Однако иногда бывает сложно добиться достаточной точности. К счастью, вы можете сделать перспективный текст более точным, добавив свой текст в точку схода. Это позволяет идеально подогнать текст к перспективе объекта на изображении.
К счастью, вы можете сделать перспективный текст более точным, добавив свой текст в точку схода. Это позволяет идеально подогнать текст к перспективе объекта на изображении.
Чтобы добавить точку схода к тексту в Photoshop, выберите «Фильтр» > «Точка схода». В окне «Точка схода» выберите инструмент «Создать плоскость» и определите поверхность для вашего текста. Теперь перетащите текст на заданную плоскость. Вы можете изменить размер текста с помощью инструмента «Трансформация» (Cmd/Ctrl + T).
Используя этот метод, вам просто нужно определить область, на которую вы поместите текст, а затем перетащите текст в эту область. Давайте разберем это более подробно.
Сначала перенесите изображение в Photoshop. Затем возьмите инструмент ввода (T) и введите текст в любом месте изображения. После этого вы не сможете редактировать свой текст, поэтому убедитесь, что в нем нет опечаток.
Затем перейдите на панель Layers, и удерживайте Control (Win) или Command (Mac), щелкнув текстовый слой.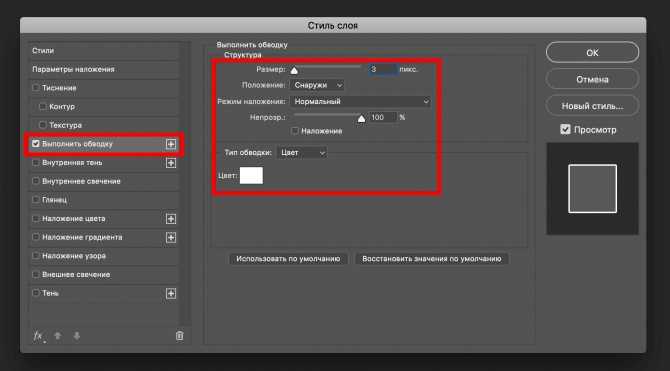 Это выделит ваш текст.
Это выделит ваш текст.
Оставьте выбранным текстовый слой и нажмите Control + C (Win) или Command + C (Mac), чтобы скопировать текст. После этого щелкните значок глаза на текстовом слое, чтобы отключить его.
Вы по-прежнему будете видеть выделение вокруг текстовой области.
Чтобы отменить выделение текста, нажмите Control + D (Win) или Command + D (Mac).
Затем создайте новый слой поверх слоя с изображением, выбрав его. После этого щелкните значок плюса внизу панели Layers .
Далее выберите новый слой. Затем поднимитесь на Фильтр > Точка схода или нажмите Alt + Control + V (Win) или Option + Command + V (Mac).
В диалоговом окне «Исправление перспективы » убедитесь, что инструмент «Создать плоскость» активен.
Затем возьмите курсор и щелкните по четырем углам нужной области.
В моем случае я хотел разместить свой текст на солнечной стороне здания, поэтому я выбрал эту область. Когда вы закончите делать свой выбор, вы заметите, что внутри него появится сетка.
В этом случае нажмите Control + V (Win) или Command + V (Mac), чтобы вернуть скопированный текст. Photoshop вставит его в то же место, где вы его написали.
Когда текст появится, перетащите его в выбранную область.
Если область не подходит, как в моем случае, нажмите Control +T (Win) или Command + T (Mac), чтобы включить инструмент Free Transform Tool .
Затем вы можете нажать любой из маркеров вокруг текста внутрь или наружу, чтобы изменить его масштаб. Перетащите его вниз, чтобы увеличить текст, или вверх, чтобы уменьшить его. Вы также можете перемещать маркеры влево или вправо, чтобы сделать текст шире или меньше.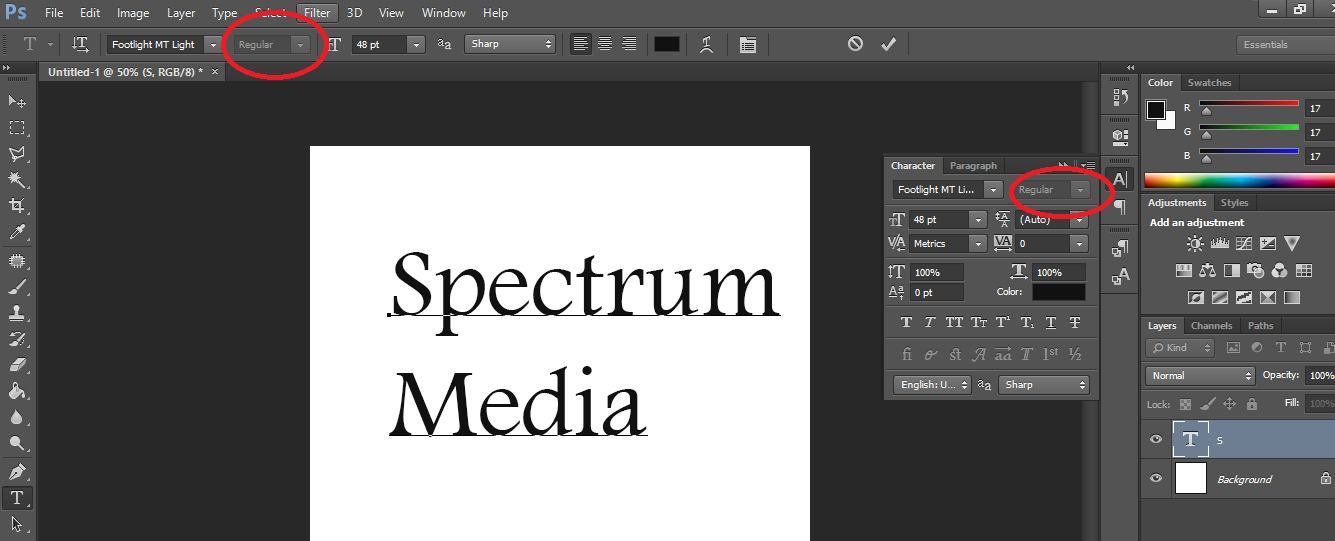
Если вас устраивают размер и положение текста, нажмите OK , чтобы закрыть диалоговое окно «Исправление перспективы».
Затем вы можете вернуться в рабочую область, где вы можете отредактировать текст, добавив к нему эффекты, например, изменив режим наложения, или сохранить его как есть.
До ПослеМетод точки схода лучше работает с большими фрагментами текста, в то время как метод преобразования, упомянутый ранее, лучше всего подходит для отдельных слов.
Хотите повысить уровень своих навыков работы с Photoshop?
Будь то фотография или графический дизайн, в Photoshop есть что вспомнить. Если вы ищете в Интернете учебные пособия, сэкономьте время, загрузив мою бесплатную электронную книгу Photoshop Blueprint, в которой вы найдете 6 основных советов по освоению Photoshop. В этой электронной книге вы найдете несколько практических советов, которые сможете начать использовать сразу же, независимо от вашего опыта. Просто нажмите здесь, чтобы зарегистрироваться и получить бесплатный доступ или нажмите кнопку ниже!
Просто нажмите здесь, чтобы зарегистрироваться и получить бесплатный доступ или нажмите кнопку ниже!
Эффекты искажения и трехмерной перспективы
Автор сценария Стив Паттерсон.
В этом уроке я покажу вам, как преобразовать текст с помощью команд «Искажение» и «Перспектива» в Photoshop! Обычно Photoshop не позволяет нам использовать Distort или Perspective со слоями Type. Но здесь я покажу вам простой трюк, чтобы разблокировать обе команды и сохранить текст полностью редактируемым.
Я использую Photoshop CC, но подойдет любая последняя версия. Давайте начнем!
Добавление текста
Первое, что нам нужно сделать, это добавить текст. Вот изображение, которое я открыл в Photoshop, чтобы использовать его в качестве фона для своего эффекта (фото планеты из Adobe Stock):
Фоновое изображение. Фото предоставлено: Adobe Stock.
И если мы посмотрим на панель «Слои», то увидим, что я тоже пошел дальше и добавил немного текста над изображением. Я включу его, щелкнув значок видимости слоя Type :
.Включение текста.
А вот мой текст:
Текст появляется перед изображением.
Я использую шрифт Orbitron Bold, загруженный из Adobe Typekit:
Шрифт, используемый в эффекте.
Команды искажения и перспективы
Что я хотел бы сделать, так это придать моему тексту более трехмерный вид, как будто он наклонен назад к горизонту, что означает, что я хочу изменить его перспективу . И самый простой способ добавить перспективу — использовать команду Photoshop Perspective .
Чтобы добраться до него, я зайду в меню Edit в строке меню и выберу Transform . Здесь мы находим все различные команды преобразования Photoshop. Но обратите внимание, что хотя мы можем получить доступ к таким функциям, как Масштаб, Поворот, Наклон и даже Деформация, две наиболее интересные опции — Искажение и Перспектива — неактивны:
Параметры «Искажение» и «Перспектива» недоступны.
Преобразование слоя «Тип»
Причина в том, что Photoshop не позволяет нам использовать Distort или Perspective со слоем Type. Итак, прежде чем я смогу добавить 3D-перспективу к моему тексту, мне сначала нужно преобразовать слой Type во что-то другое.
Вариант 1: растрирование текста
Одна вещь, которую я мог бы сделать, это растрировать мой текст, что означает преобразование моего шрифта в пиксели. И я мог бы сделать это на панели «Слои», щелкнув правой кнопкой мыши (Win) / , удерживая нажатой клавишу Control, (Mac) непосредственно на слое Type 9.0008 :
Щелкните правой кнопкой мыши (Win)/щелкните, удерживая клавишу Control (Mac), на слое «Тип».
А затем выберите Rasterize Type из меню:
Команда «Растрировать тип».
Но вот проблема. Если я преобразую свой шрифт в пиксели, я потеряю возможность редактировать свой текст. И когда мы применяем какие-либо преобразования к пиксельному изображению, мы можем потерять качество. Таким образом, растеризация типа не является хорошим выбором.
Таким образом, растеризация типа не является хорошим выбором.
Вариант 2: Преобразование шрифта в форму
Другой параметр, найденный в том же меню, — Преобразовать в форму :
Команда «Преобразовать в фигуру».
Преимущество фигуры над пикселями заключается в том, что мы можем трансформировать фигуру сколько угодно без потери качества. Но у нас все еще будет проблема, потому что мы все равно потеряем возможность редактировать наш текст. Таким образом, преобразование его в форму также не лучший выбор.
Вариант 3: преобразование типа в смарт-объект
Но третий вариант — преобразовать наш текст в смарт-объект , выбрав Преобразовать в смарт-объект из меню:
Выбор преобразования в смарт-объект.
Photoshop преобразует слой Type в смарт-объект, и мы знаем это по значку смарт-объекта в правом нижнем углу миниатюры:
Слой «Текст» теперь является смарт-объектом.
Смарт-объекты неразрушающие, поэтому мы можем трансформировать их сколько угодно без потери качества. И наш слой Type теперь встроен внутри смарт-объекта, что означает, что мы можем открывать смарт-объект и редактировать наш текст, когда нам нужно. Но прежде чем мы узнаем, как это сделать, давайте посмотрим, как использовать команды «Искажение» и «Перспектива» с нашим смарт-объектом.
Связано: Как изменить размер изображения без потери качества
Искажение
Я вернусь в меню Edit и снова выберу Transform . И на этот раз доступны все параметры трансформации, включая «Искажение» и «Перспектива»:
И искажение, и перспектива доступны после преобразования текста в смарт-объект.
Я начну с выбора Искажение :
Выбор команды «Искажение».
Команда «Искажение» позволяет нам щелкнуть и перетащить любой из угловых маркеров вокруг текста независимо друг от друга. Мы можем перетаскивать их в любом направлении, чтобы исказить текст в разные формы:
Мы можем перетаскивать их в любом направлении, чтобы исказить текст в разные формы:
В режиме искажения перетащите угловые маркеры независимо друг от друга.
Отмена преобразования
Это не совсем то, что я хочу делать, поэтому я отменю команду Distort без внесения каких-либо изменений, нажав клавишу Esc на клавиатуре. А теперь я вернулся к исходной форме текста:
Нажмите Esc, чтобы отменить трансформацию.
Перспектива
Что я хочу, чтобы сделал так, чтобы текст выглядел так, будто он наклонен назад к горизонту, что-то вроде прокручиваемого текста, который вы видите в начале фильма «Звездные войны». я мог бы сделать это с помощью команды «Искажение», но команда «Перспектива» сделает это проще.
Чтобы выбрать его, я вернусь в меню Edit , выберу Transform , а затем выберу Perspective :
Перейдите в меню «Правка» > «Трансформировать» > «Перспектива».
Искажение и перспектива
Разница между режимом «Искажение» и «Перспектива» заключается в том, что в режиме «Искажение» мы можем перетаскивать угловые маркеры в любом направлении, причем мы можем перетаскивать их отдельно друг от друга. В режиме перспективы мы по-прежнему перетаскиваем угловые маркеры, но мы можем перетаскивать их только вверх и вниз или влево и вправо, а маркер в противоположном углу будет двигаться вместе с ним в противоположном направлении.
Обратите внимание, что если я перетаскиваю ручку в верхнем левом углу вверх, ручка в нижнем левом углу перемещается вниз:
Перетаскивание ручки вверх перемещает противоположную ручку вниз.
Я отменю это, перейдя в меню Edit и выбрав Undo или нажав Ctrl+Z (Win) / Command+Z (Mac). Это отменит последний шаг, но по-прежнему будет держать меня в режиме перспективы:
. Переход к редактированию > отменить.
Чтобы текст выглядел так, как будто он наклонен назад, я нажму на тот же маркер в верхнем левом углу, но на этот раз я перетащу его внутрь вправо. И поскольку мы находимся в режиме перспективы, противоположная ручка в правом верхнем углу также перемещается внутрь:
.Перетаскивание ручки вправо перемещает противоположную ручку влево.
Переключение между командами преобразования
Я также хочу растянуть текст по вертикали, чтобы он занимал больше места внизу. Для этого мне нужно переключиться с команды «Перспектива» на команду «Масштаб». Вы можете быстро переключаться между командами преобразования на щелчок правой кнопкой мыши (Win) / Щелчок (Mac) при нажатой клавише Control в любом месте документа и выбор другого варианта из списка. Я выберу Масштаб :
Переключение с перспективы на масштаб.
Затем я нажму на нижнюю ручку и перетащу ее вниз:
Масштабирование текста путем перетаскивания нижнего центрального маркера вниз.
Принятие трансформации
Чтобы принять это и выйти из моей команды Transform, я нажму Введите (Win) / Верните (Mac):
Текст после применения преобразований «Перспектива» и «Масштаб».
Связанный: Изучите основные навыки Free Transform в Photoshop
Добавление эффектов к тексту
Прежде чем мы рассмотрим, как редактировать текст, я быстро добавлю пару эффектов.
Изменение режима наложения
Я вернусь на панель «Слои» и изменю режим наложения своего смарт-объекта с «Обычный» на «Наложение»:
Изменение режима наложения на Overlay.
Это смешивает текст с изображением:
Текст после изменения режима наложения на Overlay.
Добавление внешнего свечения
Затем я добавлю к тексту свечение, щелкнув значок Layer Styles (значок fx ):
Щелкните значок Стили слоя.
И выбор Внешнее свечение :
Выбор стиля слоя «Внешнее свечение».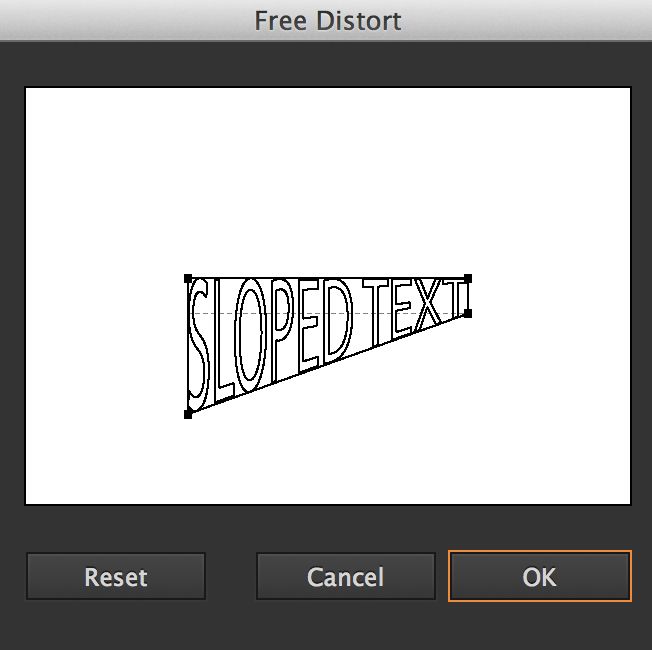
В диалоговом окне «Стиль слоя» я нажму кнопку образец цвета для изменения цвета свечения:
Щелчок по образцу цвета.
Затем я наведу курсор мыши на изображение и щелкну зеленый цвет, чтобы выбрать его:
Выбор цвета из изображения для внешнего свечения.
Я нажму OK, чтобы закрыть палитру цветов. Затем, вернувшись в диалоговое окно «Стиль слоя», я увеличу размер свечения до 60 пикселей и непрозрачность до 50% :
.Варианты внешнего свечения.
Я нажму OK, чтобы закрыть диалоговое окно, и вот результат:
Текст с примененным внешним свечением.
Как редактировать текст
Наконец, чтобы отредактировать текст, откройте смарт-объект, дважды щелкнув его миниатюру на панели «Слои»:
Открытие смарт-объекта.
Это открывает содержимое смарт-объекта (в данном случае наш текст) в отдельном документе:
Текст открывается в отдельном документе.
И если мы посмотрим на панель «Слои», мы увидим наш слой «Тип»:
Исходный текстовый слой находится внутри смарт-объекта.
Редактирование текста
Выберите инструмент Type Tool на панели инструментов:
Выбор инструмента «Текст».
Затем дважды щелкните текст, чтобы выделить его, и введите новый текст. Я поменяю свой с «КОСМОС» на «ЧУЖОЙ». Нажмите Введите (Win) / Верните (Mac), чтобы принять его:
Редактирование текста внутри смарт-объекта.
Связано: Как редактировать смарт-объекты
Сохранение изменения
Чтобы изменение появилось в основном документе, нам нужно сохранить и закрыть смарт-объект. Перейдите в меню File и выберите Save :
.Перейдите в меню «Файл» > «Сохранить».
Затем вернитесь в меню File и выберите Close :
Перейдите в меню «Файл» > «Закрыть».



 Для более точного контроля над коррекцией перспективы можно перемещать углы плоскостей (метки).
Для более точного контроля над коррекцией перспективы можно перемещать углы плоскостей (метки).


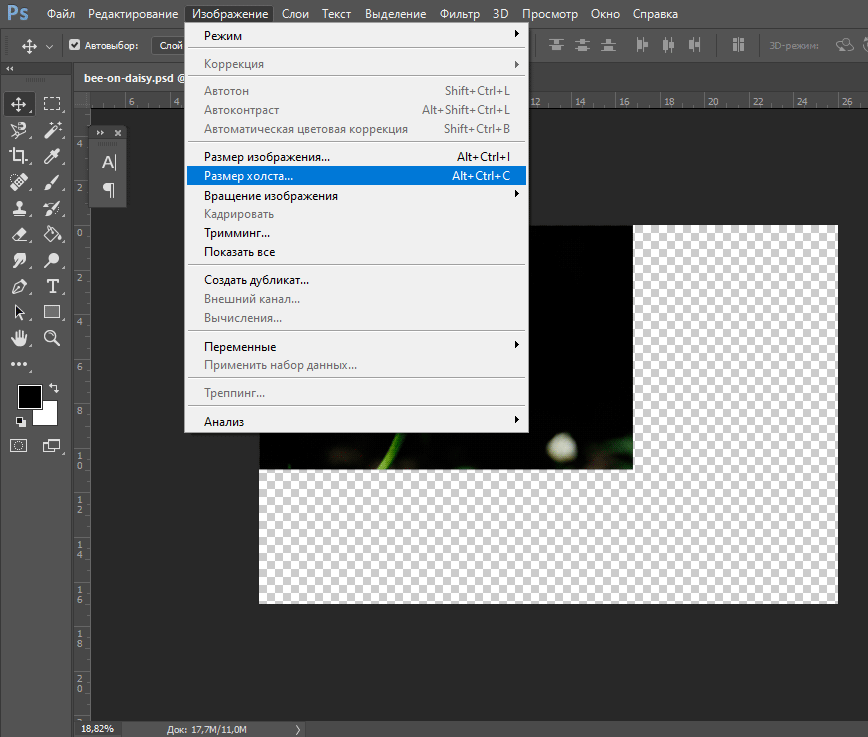
 В данном случае – дороги.
В данном случае – дороги.