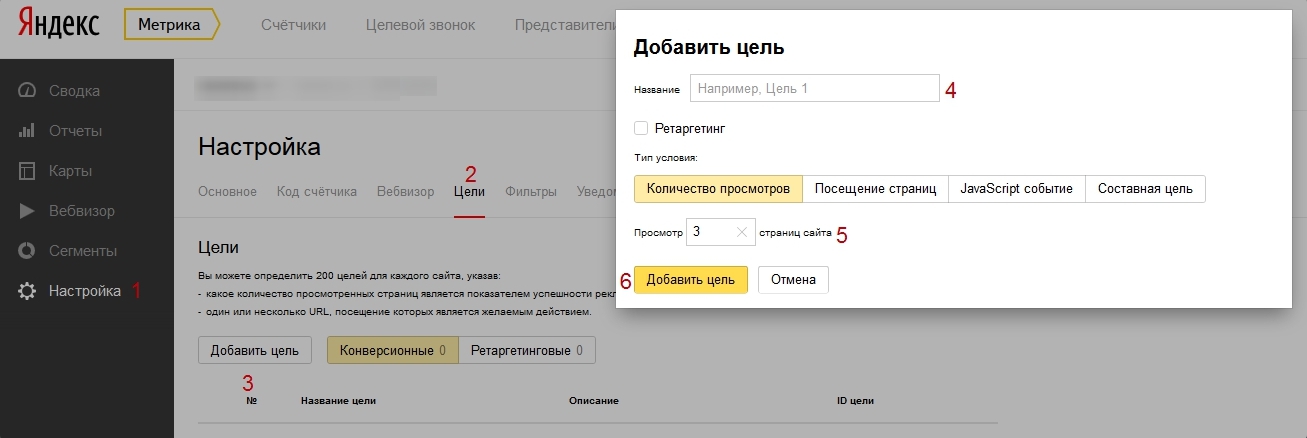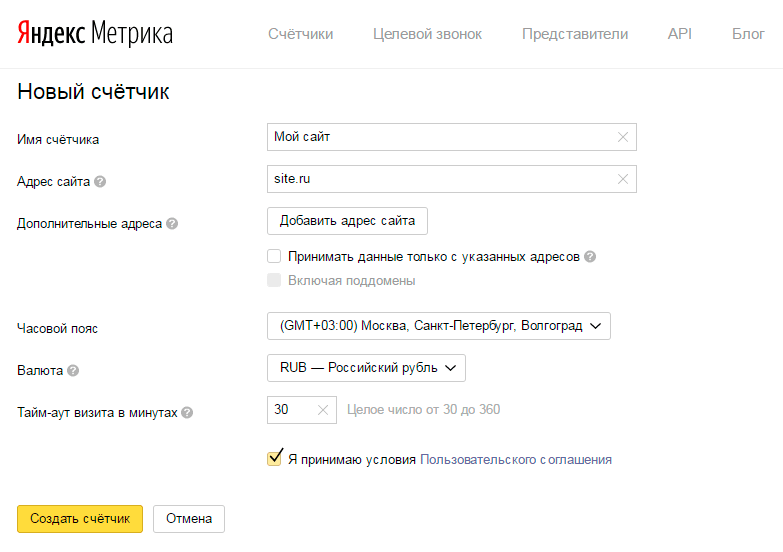4 способа проверить, как работает счетчик Яндекс Метрики
Если вы установили счетчик с помощью кода из Яндекс.Метрики и не используете Google Tag Manager, вам подойдет любой из первых трех способов.
Если вы установили счетчик через GTM, воспользуйтесь четвертым способом.
Проверим, работает ли счетчик Метрики:
-
С помощью инструмента Метрики.
-
С помощью консоли в браузере.
-
Через код страницы.
-
Через расширение для GTM.
Способ первый: с помощью инструмента Метрики
Открываем Яндекс.Метрику, переходим в настройки на вкладку «Счетчик».
Скроллим вниз, вводим адрес проверяемой страницы и нажимаем «Проверить».
Далее жмем «Перейти к результатам проверки».
Если появится соответствующее уведомление, то счетчик установлен корректно.
Из-за чего уведомление могло не появиться и что тогда делать:
-
Счетчик установлен с «отложенной загрузкой»
 В таком случае нужно подождать или выполнить действие, которое вы выставили условием для загрузки счетчика.
В таком случае нужно подождать или выполнить действие, которое вы выставили условием для загрузки счетчика.
-
В браузере работают скрипты или расширения, которые могут помешать работе счетчика. Например, это Adblock. В этом случае нужно отключить все скрипты и расширения и проверить еще раз.
-
Счетчик отсутствует или установлен некорректно. Чтобы убедиться окончательно, можно перейти ко второму способу.
Способ второй: с помощью консоли в браузере
На главной странице Яндекс.Метрики находим ID счетчика — он отображается под названием.
Открываем новую вкладку в браузере. В адресной строке вводим URL страницы, которую хотим проверить, добавляем к нему «?_ym_debug=1» и переходим.
На странице нажимаем правую клавишу мыши, выбираем «Посмотреть код».
В открывшейся панели выбираем вкладку Console. Рядом со словом Counter видим номер.
Если он отображается и его номер совпадает с ID счетчика, который мы нашли в Метрике, все должно работать корректно.
Если данных в консоли нет, причины могут быть такими:
-
В браузере работают скрипты или расширения, которые мешают работе счетчика. Отключаем Adblock и другие расширения и скрипты.
-
Домен mc.yandex.ru заблокирован в файле hosts. Проверяем файл hosts на сервера.
-
Счетчика нет на сайте или он установлен некорректно.
Способ третий: через код страницы
Также потребуется ID счетчика: копируем его себе из Метрики.
Открываем сайт, нажимаем правую клавишу мыши на странице, выбираем «Просмотр кода страницы».
В строке поиска вводим номер счетчика.
Если код найдет, то Метрика установлена корректно.
Способ четвертый: через расширение для GTM
Устанавливаем расширение Tag Assistant Legacy. Переходим на сайт, нажимаем на кнопку расширения и далее на Enable.
Переходим на сайт, нажимаем на кнопку расширения и далее на Enable.
Видим, что в этом случае GTM установлен корректно, ошибки не отображаются.
Далее стоит проверить, корректно ли в сам GTM установлен тег счетчика. Заходим в GYM и выбираем «теги».
В триггерах должно быть выбрано All pages.
Если же GTM не отображается в расширении, следует скопировать его ID в интерфейсе.
Далее открываем код проверяемой страницы.
Ищем ID через строку поиска. Совпадений должно быть два.
На скриншоте всё корректно. Если же код на странице не найден, что-то было неправильно сделано при установке счетчика. Нужно заново добавить его код на сайт.
Подпишитесь, чтобы получать полезные материалы о платном трафике
Нажимая кнопку, вы даете согласие на обработку персональных данных
Как создать и установить счетчик Яндекс Метрики на сайт
#Яндекс Метрика
20 октября 11773 просмотра 5 минут на чтение
Яндекс Метрика – бесплатный инструмент для веб-аналитики. Он предоставляет информацию о посещениях сайта, поведении пользователей, их интересах и демографических данных, а также помогает оценить эффективность рекламных кампаний.
Он предоставляет информацию о посещениях сайта, поведении пользователей, их интересах и демографических данных, а также помогает оценить эффективность рекламных кампаний.
Для чего устанавливать Яндекс Метрику на сайт
Яндекс Метрика – один из важнейших инструментов для отслеживания статистики посещений сайта, анализа поведения пользователей и целевой аудитории.
С помощью Яндекс Метрики вы сможете оценить, какие источники трафика наиболее эффективны или какие сточники наиболее затратны. Также с помощью Яндекс Метрики вы сможете отслеживать эффективность рекламных кампаний в Яндекс Директ и оптимизировать стратегию продвижения бизнеса в интернете на основании аналитики.
Как создать счетчик Яндекс Метрики
-
Войдите в личный кабинет Яндекс Метрики
-
В разделе «Счетчики» нажмите на кнопку «Добавить счетчик».
-
Далее откроется форма для заполнения, в которой необходимо заполнить следующие данные:
-
Добавить имя счетчика
-
Ввести адрес (домен или полный путь)
-
Выбрать часовой пояс
-
Включить или отключить Вебвизор
-
Включить или отключить карту кликов и карту скроллинга
Как настроить счетчик Яндекс Метрики
Кроме основных настроек при создании счетчика в Яндекс метрике, есть дополнительные настройки счетчика:
-
Для AJAX-сайтов можно включить функцию отслеживания хеша в адресной строке.

-
Специальная настройка для XML-сайтов (элемент noscript не должен использоваться в XML-документах).
-
Настройка «В одну строку» вытягивает код счетчика в одну строчку, а не разбивает на несколько.
-
По умолчанию счетчик Метрики невидимый, но если активировать «Информер», то можно настроить его внешний вид. Например, при выборе расширенного типа отобразит виджет со статистикой сайта за неделю, который можно вывести на сайте.
-
Включение опции Альтернативный CDN позволит корректно учитывать посещения из тех регионов, в которых ограничен доступ к ресурсам Яндекса. Но здесь нужно иметь в виду, что включение этой настройки может снизить скорость загрузки кода счётчика.
-
Устаревший код счетчика включают только в том случае, если необходим Вебвизор 1.

-
Электронная коммерция отлично подойдет для интернет-магазинов. При подключении этой функции будет доступна информация о продажах, доходах, среднем чеке. Также будет представлена статистика по товарам, брендам и категориям, которыми посетители интересуются чаще.
-
Тайм-аут визита – это время бездействия на сайте, по истечению которого визит засчитывается как завершенный. В дополнительных настройках можно установить время бездействия посетителя на сайте: от 30 минут до 360. Число обязательно должно быть целым, по умолчанию в настройках установлено 30 минут.
Как установить код счетчика Яндекс Метрики на сайт
Код счетчика Яндекс Метрики можно установить на сайт несколькими способами:
Через html-код
Для сайтов без CMS-системы код счетчика добавляется в HTML-код сайта. Код счетчика необходимо разместить в тегах <head> </head> или <body> </body>, как можно ближе к началу страницы, чтобы получить наиболее полные и корректные данные.
Код счетчика необходимо разместить в тегах <head> </head> или <body> </body>, как можно ближе к началу страницы, чтобы получить наиболее полные и корректные данные.
С помощью плагина в CMS-системе
Если на сайте используется CMS-система, то необходимо скачать специальный плагин. У Яндекс Метрики есть готовые плагины для наиболее популярных систем (WordPress, 1C-Bitrix и т.д.). Найти их можно по ссылке.
Обычно в плагин достаточно ввести номер счетчика, и он начнет свою работу. Если нужного плагина не нашлось, то код счетчика необходимо добавить в поле для произвольного html-блока.
С помощью системы управления тегами
Счетчик может быть установлен и с помощью системы управления тегами. При использовании Google Tag Manager нужно создать новый тег с шаблоном Custom HTML, а затем добавить в него код счетчика.
Как проверить, что счетчик Яндекс Метрики работает?
Самостоятельная проверка работы счетчика займет всего несколько секунд. Вводим в адресную строку браузера адрес нужной страницы сайта и добавляем к нему _ym_debug=1.
Вводим в адресную строку браузера адрес нужной страницы сайта и добавляем к нему _ym_debug=1.
Загружаем страницу и вызываем консоль браузера. Для устройств на Windows это делается с помощью сочетания клавиш Ctrl + Shift + J. Для операционных систем Apple нужно ввести сочетание ⌥ + ⌘ + J. Если счетчик на сайте есть и установлен без ошибок, то в консоли можно увидеть отправленные им данные:
Если информации в консоли нет, то может быть один из следующих вариантов:
-
Счетчик на сайт не установлен
-
Счетчик установлен, но неправильно
-
Работа счетчика блокируется другими скриптами на сайте
-
Счетчик заблокирован расширением Adblock Plus
-
В файле hosts вашей ОС домен mc.yandex.ru заблокирован
На странице «Мои счетчики» в Яндекс Метрике можно посмотреть все созданные счетчики, счетчики, для которых у вас есть гостевой доступ.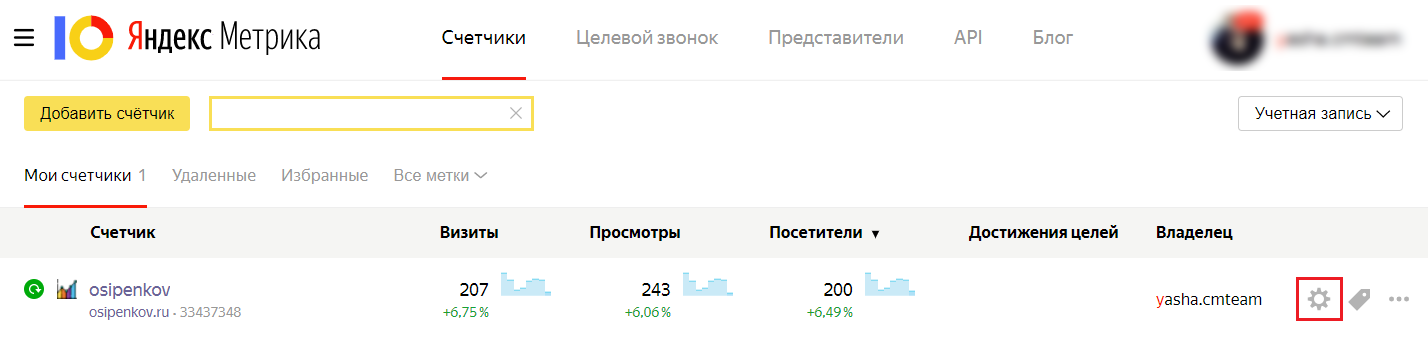 Также здесь отображаются удаленные счетчики и счетчики, установленные на площадках РСЯ.
Также здесь отображаются удаленные счетчики и счетчики, установленные на площадках РСЯ.
Рядом с названием можно посмотреть индикаторы правильности установки кода на сайт. У каждого счетчика отображается статус и соответствующая иконка.
Как создать и настроить цели в Яндекс Метрике читайте в следующей статье ➔
Все статьи по Яндекс метрике ➔
yandex-metrika · GitHub Topics · GitHub
Вот 53 публичных репозитория соответствует этой теме…
Павелмаксимов / тапи-яндекс-метрика
Звезда 125вчапцев / vue-yandex-метрика
Звезда 67коды / сервер_яметрика
Звезда 66праздный знак / django-sitemetrics
Звезда 41коды / метрика-js-ошибки
Звезда 33коды / лям
Звезда 25Т-игра / Оно живое
Звезда 21пиховкин / Яметрикапы
Звезда 20Константин Моренко / отчет-732-2017
Звезда 20акираз2 / yii2-stat
Звезда 18bem-contrib / счетчики статистики
Звезда 17колков / ngx-метрика
Звезда 14ркалиев / nuxtjs-yandex-метрика
Звезда 14вятско / gatsby-plugin-yandex-metrika
Звезда 13мидженто / метрика
Звезда 8Шершень08 / вуэ-я-метрика
Звезда 6мидженто / модуль-метрика
Звезда 5мета110 / пауэрби
Звезда 5RubyFireStudio / яндекс-метрика-модуль
Звезда 3Константин Моренко / латекс-уравнение-объяснение
Звезда 3Улучшить эту страницу
Добавьте описание, изображение и ссылки на
яндекс-метрика
страницу темы, чтобы разработчикам было легче узнать о ней.
Курировать эту тему
Добавьте эту тему в свой репозиторий
Чтобы связать ваш репозиторий с яндекс-метрика тему, перейдите на целевую страницу репозитория и выберите «управление темами».
Узнать больше
Экспорт данных из Яндекс Метрики через Logs API
Статьи Яндекс Метрики
yandex metrica
с бесплатным готовым рабочим пространством Postman
Logs API предназначен для получения неагрегированных данных, хранящихся в Яндекс Метрике. Кто-то может также назвать это сырыми данными, но на самом деле это слегка преобразованные* данные.
* автор этой статьи предполагает, что YM работает с расширенными наборами данных, недоступными для экспорта.
Веб-аналитики могут столкнуться с трудностями при получении данных через API, поскольку для этого требуются некоторые технические навыки, которые редко требуются в их повседневной работе. Эта статья представляет собой пошаговое руководство в помощь всем, у кого нет опыта и навыков работы с API (Application Programming Interface).
Эта статья представляет собой пошаговое руководство в помощь всем, у кого нет опыта и навыков работы с API (Application Programming Interface).
Зачем использовать Logs API
- Свободное владение данными, с которыми вы работаете. Если вы понимаете, какие данные собираются и как они хранятся, вы повышаете свою профессиональную компетентность и расширяете видение возможных сценариев измерения и анализа аналитики.
- Для запуска анализа данных за пределами возможностей отчетности Метрики. Даже для устранения неполадок, потому что иногда трудно понять, почему отчеты Метрики возвращают это вместо это . Например, как он считает пользователей.
- Чтобы помочь вашим дружественным дата-инженерам обогатить DWH или Data Lake данными Metrica. Им нужно будет понимать структуру данных, варианты подключения и многие другие аспекты того, как использовать данные веб-аналитики. Имея хотя бы общее представление о том, что такое журналы, вы сможете эффективно сотрудничать с командой во время проекта.

- Расширяя предыдущий пункт, если вы инженер данных или член команды, создающей что-то надежное на данных YM, тогда Logs API — это обязательный строительный блок, который вы должны хорошо знать.
Предоставление доступа
Мы начнем с получения учетных данных для подключения к Logs API, поскольку доступ, предоставленный для запуска отчетов в пользовательском интерфейсе Метрики, недостаточен.
Откройте эту страницу https://yandex.com/dev/metrika/ и нажмите «Получить токен доступа OAuth» (или просто перейдите по этому URL https://oauth.yandex.com/client/new ).
Вы будете перенаправлены на страницу авторизации Яндекса, войдите в систему, используя свои обычные учетные данные, которые вы используете для пользовательского интерфейса отчетности Метрики (учетная запись Яндекса), если вы еще не прошли аутентификацию.
Заполните форму:
1. Имя службы — так учетные данные будут отображаться в дальнейшем.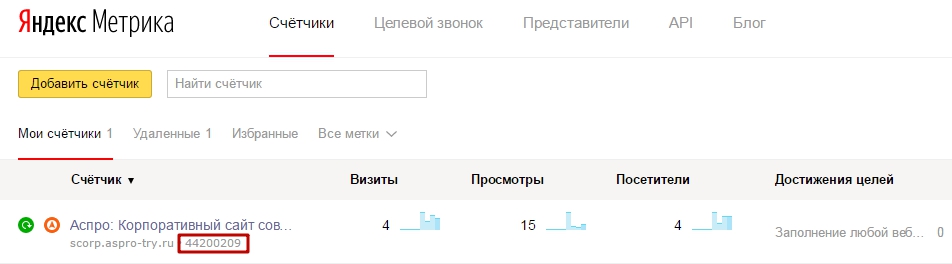 Например, вы можете ввести «Яндекс Метрика — название вашей компании».
Например, вы можете ввести «Яндекс Метрика — название вашей компании».
2. Установите флажок Веб-сервисы и нажмите на синюю ссылку, расположенную под полем URL обратного вызова, чтобы заполнить его значением по умолчанию, как показано на скриншоте https://oauth.yandex.com/verification_code
3. Прокрутите список сервисов, если не найдете Яндекс.Метрику, разверните его и поставьте галочку « Доступ к статистике и возможность просмотра всех настроек счетчика «. Этого будет достаточно для получения отчетов и экспорта данных через Logs API.
4. Прокрутите страницу до самого конца и по желанию заполните другие поля. Например, имеет смысл добавить некоторые комментарии в Описание в качестве напоминания о том, для чего будет использоваться эта служба (учетные данные)
Нажмите Создать приложение , чтобы завершить настройку
Вы получите подтверждение об успешном создании приложения и информация, необходимая для установления соединения через Logs API:
— ClientID (*не путать с ClientID, используемым для идентификации посетителей в YM)
— Секрет клиента
Когда вам нужно вернуться на эту страницу (к учетным данным приложения), используйте эту ссылку https:/ /oauth. yandex.com
yandex.com
Postman
Если вы никогда не работали с API, советую использовать Postman. Он доступен в виде приложения как для Windows, так и для macOS.
Использовать публичную рабочую область для работы с API Яндекс Метрики по этой ссылке
https://www.postman.com/andreyosadchuk/workspace/y…
Он настроен с двумя средами — демонстрационной и другой для вашего личного тега. Поэтому, если у вас нет данных в собственном теге, вы можете подключиться к тегу Demo.
Независимо от того, какой тег и среду вы собираетесь использовать, вы должны подключаться со своим собственным ClientID и секретом клиента.
Настроим окружение.
Если вы не использовали Postman, имейте в виду, что все, что вы будете вводить, останется с вами, ничего никому не будет передано по замыслу, вы просто используете предварительно настроенный шаблон.
1. Выберите Среды, выберите «Яндекс Метрика Мой Счетчик Тестов» (переименовать можно после создания копии рабочей области под учетной записью Почтальона)
Выберите Среды, выберите «Яндекс Метрика Мой Счетчик Тестов» (переименовать можно после создания копии рабочей области под учетной записью Почтальона)
2. Заполнить ячейки таблицы в столбце ТЕКУЩЕЕ ЗНАЧЕНИЕ:
yandex_client_id: ClientID
yandex_access_token: Секрет клиента
yandex_counter_id: Номер тега Яндекс Метрики, к которому вы хотите подключиться
Затем перейдите в Коллекции, чтобы открыть список предварительно настроенных методов для использования Yandex Metrica Logs API.
- Evaluate — проверяет, может ли запрос, который вы собираетесь запланировать, быть обработан Яндексом вообще (возможно ли запустить такой экспорт данных?)
- Создать — создает запрос (задание) на данные экспорт
- GetInfo — возвращает статус для данного запроса, чтобы проверить, доступны ли данные для загрузки или они еще готовятся
- GetList — возвращает информацию обо всех запросах
- Загрузить — загрузить успешно обработанные запросы
- Очистить — удалить ранее созданный запрос
Начать работу с Logs API
Нажать на кнопку Создать и заполнить таблицу:
9 имя источника (посещений или просмотров)
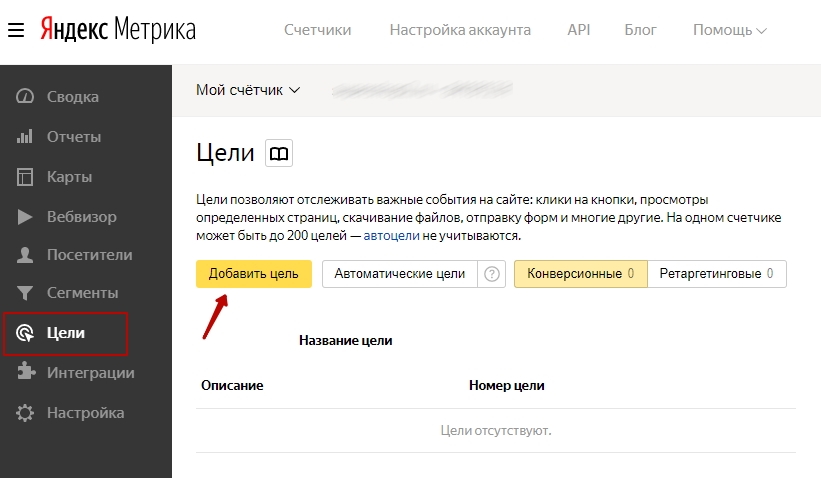 По умолчанию значение сопоставляется с переменной среды для извлечения всех полей. Не изменяйте его, если не хотите сузить вывод.
По умолчанию значение сопоставляется с переменной среды для извлечения всех полей. Не изменяйте его, если не хотите сузить вывод. Выберите свою среду (в правом верхнем углу).
Нажмите Отправить .
Вы увидите ответ, как показано ниже:
Это означает, что запрос был успешно получен и теперь он готовится. Скопируйте назначенный request_id.
Теперь нужно немного подождать, пока данные будут готовы к загрузке.
Переключитесь на GetInfo , заполните ЗНАЧЕНИЕ с request_id и нажмите Отправить.
Когда данные будут готовы к загрузке, вы увидите в ответе «статус»: «обработано» . Если набор данных, подготовленный по запросу, относительно большой, он будет разделен на несколько частей. Проверьте, сколько частей указано в ответе (массив «parts», а внутри «part_number», начиная с нуля).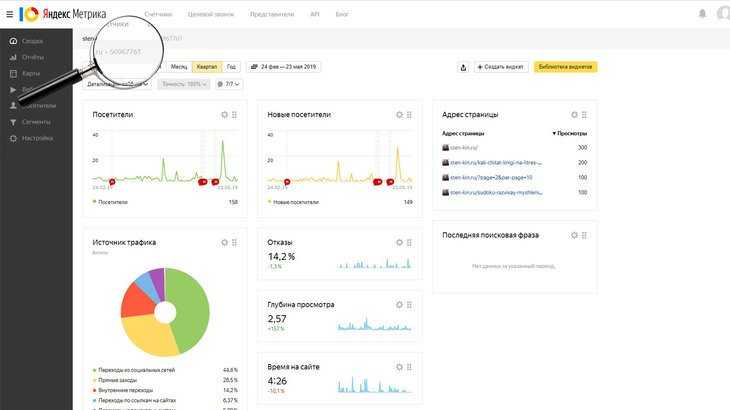

 В таком случае нужно подождать или выполнить действие, которое вы выставили условием для загрузки счетчика.
В таком случае нужно подождать или выполнить действие, которое вы выставили условием для загрузки счетчика.