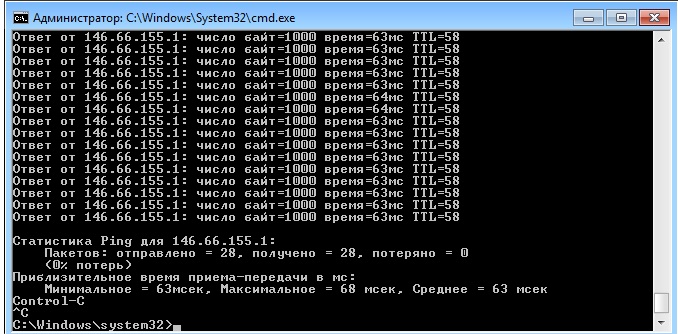Диагностика и логи | REG.RU
В этой статье мы расскажем:
- что такое порт,
- как проверить доступность порта через telnet,
- для чего нужны команды ping и traceroute,
- как диагностировать сеть с помощью MTR,
- как посмотреть журнал сайта.
Что такое порт
Когда решено обменяться данными по локальной сети, устройства связываются друг с другом. Для этого каждому устройству нужно иметь свой IP-адрес и открыть порты для взаимодействия.
Порт — это числовой идентификатор приложения или процесса в диапазоне от 0 до 65 535. На устройстве может находиться сразу несколько сетевых приложений, которые привязаны к разным портам, при этом за сеанс нужно подключиться только к одному приложению. Поэтому порт открывает соединение с конкретным приложением и обслуживает его, пока сеанс не завершится.
Проверить порт сервера на доступность можно следующими способами:
- с помощью сервиса Проверка доступных портов,
- с помощью консольных команд: telnet, ping, traceroute,
- с помощью программы MTR.

Как проверить, открыт ли порт, командой Telnet
Telnet — это утилита, с помощью которой можно соединиться с удалённым портом любого компьютера и установить канал связи. Это реализация клиентской части протокола с тем же названием (стандартный порт telnet — 23). Для использования telnet нужно знать, какой порт использует искомое приложение, а также имя или IP-адрес сервера. Если при работе с telnet не указать порт, утилита проверит доступность сервера аналогично команде ping.
Рассмотрим, как узнать, открыт ли порт на компьютере или сервере в Windows и Linux.
Windows
Linux
Важно: в Windows Vista и Windows 7/8/10 утилита telnet по умолчанию отключена. Вы можете установить утилиту по инструкции от Microsoft.
-
1.
Нажмите Пуск или сочетание клавиш Win + R.
В поле поиска введите «cmd» и нажмите кнопку ОК.
-
3.
В командной строке введите команду:
telnet имя_сервера номер_портаили:
telnet IP_сервера номер_портаЕсли командная строка или терминал возвращает ошибку, то порт закрыт: Как с помощью telnet в Windows 10 проверить порт
Если окно становится полностью пустым или на экране появляется приглашение сервера, порт открыт: Как выглядят в Windows и Linux (Ubuntu, Centos) открытые порты
-
1.
Запустите терминал. Для этого в поисковой строке введите слово «Терминал» или нажмите комбинацию клавиш Ctrl+Alt+T.
- org/HowToStep»>
2.
Установите утилиту telnet:
sudo apt install telnet -
3.
В терминале введите команду:
telnet имя_сервера номер_портаили:
telnet IP_сервера номер_портаЕсли командная строка возвращает ошибку, то порт закрыт:
Если порт открыт, появится следующее сообщение: Telnet: подключение к порту
Как пользоваться ping и traceroute
Ping — это утилита, с помощью которой возможна проверка доступности сервера по IP с компьютера. Опрашиваемому узлу отправляются эхо-запросы (ICMP-пакеты Echo Request). Если до узла дошёл запрос, в ответ он должен отправить ICMP-пакет с принятыми данными и эхо-ответ (Echo Reply). Подробнее в статье Команда Ping.
Traceroute — это утилита, с помощью которой можно отследить путь запроса к серверу, а также проблемы, связанные с доступностью удалённого сервера.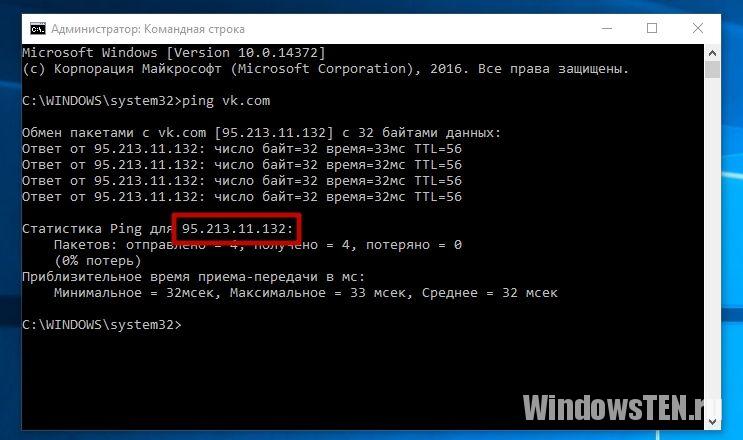 Утилита отправляет запрос узлу и последовательно опрашивает все маршрутизаторы на пути. Подробнее о работе утилиты и её установке читайте в статье Утилиты Traceroute и Tracert.
Утилита отправляет запрос узлу и последовательно опрашивает все маршрутизаторы на пути. Подробнее о работе утилиты и её установке читайте в статье Утилиты Traceroute и Tracert.
Если у вас кириллический домен
Кириллические домены необходимо вводить в формате Punycode. Для перевода домена в Punycode воспользуйтесь сервисом. Введите имя вашего домена и нажмите
Чтобы проверить доступность сайта или IP адреса, выберите инструкцию для вашей ОС.
Windows
Linux
MacOS
-
1.
Нажмите Пуск или сочетание клавиш Win + R.
-
2.
В поле поиска введите «cmd» и нажмите кнопку ОК.

В окне терминала введите нужную команду:
ping —
ping имя_сайтаилиping IP_сервера, Команда ping: как проверить доступность сервера или компьютераtraceroute —
tracert имя_сайтаилиtracert IP_сервера. Telnet: порт Windows 7
-
1.
Запустите терминал. Для этого в поисковой строке введите слово «Терминал» или нажмите комбинацию клавиш
-
2.
В открывшемся окне терминала введите нужную команду:
-
1.
Найдите в Spotlight утилиту Network Utility (Сетевая утилита) и запустите её.

-
2.
В открывшейся программе выберите нужную вкладку:
Готово, мы рассмотрели, как пользоваться командой ping и как запустить tracert.
Результатом работы каждой из этих команд будет несколько строк в окне терминала. Результат команды ping покажет количество переданных и потерянных пакетов при обмене с узлом, а также время приёма и передачи. Результатом traceroute будет трассировка маршрута к узлу.
Вы можете скопировать полученный результат или прислать скриншот с результатом исполнения в службу поддержки.
Диагностика сети при помощи MTR
MTR — программа, которая сочетает функционал команд traceroute и ping в одном инструменте. MTR проверяет соединение между локальной системой и указанным узлом (IP или доменом). Программа отправляет запрос к узлу, как команда ping, и показывает маршрут пакета, как traceroute.
Windows
Linux
MacOS
Диагностика сети WinMTR:
-
1.
Скачайте дистрибутив WinMTR.
-
2.
Распакуйте архив и запустите программу от имени администратора: Centos: открытые порты
-
3.
Нажмите Options, в настройках отключите галочку Resolve names. Нажмите OK:
-
4.
В поле «Host» введите ваше доменное имя или IP-адрес. Нажмите Start:
- org/HowToStep»>
5.
-
6.
Нажмите Export TEXT и сохраните результат работы программы: Centos: проверить открытые порты
Результат работы содержит:
- Hostname — IP-адрес или домен узла. Значение «No response from host» говорит о блокировке ICMP-пакетов в узле;
- Loss % — процент потерянных ответов от данного узла. Например, при «No response from host» процент потерь равен 100 — значит, маршрутизатор не ответил на ICMP-запрос;
- Sent — количество отправленных запросов узлу;
- Recv — количество полученных ответов от узла;
- Best — наименьшее время задержки, мс;
- Avrg — среднее время задержки, мс;
- Worst — наибольшее время задержки, мс;
- Last — время задержки последнего полученного пакета, мс.

На Linux утилита MTR установлена по умолчанию.
-
1.
Запустите терминал. Для этого в поисковой строке введите слово «Терминал» или нажмите комбинацию клавиш
-
2.
Если утилита MTR не установлена, введите команды:
- для Ubuntu/Debian:
sudo apt install mtr - для CentOS:
sudo yum install mtr - для Fedora:
sudo dnf install mtr
- для Ubuntu/Debian:
-
3.
Введите команду:
mtr -n -c 300 -r 123.123.123.123Где 123.123.123.123 — IP-адрес вашего сайта.
- org/HowToStep»>
4.
Дождитесь окончания выполнения запроса. В окне терминала вы увидите результат работы утилиты MTR:
Результат работы содержит:
- HOST — IP-адрес или домен узла. Значение «???» говорит о блокировке ICMP-пакетов в узле;
- Loss% — процент потерянных ответов от данного узла. Например, при «???» процент потерь равен 100 — значит, маршрутизатор не ответил на ICMP-запрос;
- Snt — количество отправленных запросов узлу;
- Last — время задержки последнего полученного пакета, мс;
- Avg — среднее время задержки, мс;
- Best — наименьшее время задержки, мс;
- Wrst — наибольшее время задержки, мс;
- StDev — среднеквадратичное отклонение времени задержки, мс.
В MacOS MTR не установлена по умолчанию. Чтобы установить MTR вручную:
- org/HowToStep»>
1.
Запустите терминал. Для этого нажмите Cmd + Пробел, в поисковой строке введите слово «Терминал» и нажмите Enter.
-
2.
Если у вас не установлен пакетный менеджер Brew, установите его командой:
ruby -e "$(curl -fsSL https://raw.githubusercontent.com/Homebrew/install/master/install)" /dev/nullДля выполнения команды укажите пароль пользователя. При успешном результате появится уведомление с текстом «Installation successful!»
-
3.
Затем установите MTR командой:
brew install mtr -
4.
После установки запустите MTR:
sudo /usr/local/sbin/mtr yourdomain. com
comГде yourdomain.com — ваш домен. Для выполнения команды также потребуется ввести пароль пользователя.
-
5.
Подождите примерно 10 минут, пока MTR отправит около 300 пакетов и соберёт информацию о задержках и потерях. В окне терминала вы увидите результат работы утилиты MTR:
Результат должен содержать:
- Host — IP-адрес или домен узла. Значение «???» говорит о блокировке ICMP-пакетов в узле;
- Loss % — процент потерянных ответов от данного узла. Например, при «???» процент потерь равен 100 — значит, маршрутизатор не ответил на ICMP-запрос;
- Snt — количество отправленных запросов узлу;
- Last — время задержки последнего полученного пакета, мс;
- Avg — среднее время задержки, мс;
- Best — наименьшее время задержки, мс;
- Wrst — наибольшее время задержки, мс;
- StDev — среднеквадратичное отклонение времени задержки, мс.

Если вы обнаружили потери на промежуточных узлах, проблемы нет. Промежуточные маршрутизаторы могут не отвечать на ICMP-запросы, а просто пропускать дальше трафик. Если же потери обнаружены на конечном узле, отправьте результат работы программы в службу поддержки. В сообщении укажите ваш внешний IP-адрес. Узнать IP-адрес можно на сайте REG.RU.
Как просмотреть журналы сайтов
Журналы сайтов расположены в корневой директории хостинга в папке logs. Логи хостинга можно просмотреть как через хостинг-панели управления, так и по FTP и SSH. Подробнее о том, что такое логи, зачем они нужны и как их читать мы описали в статье Логи сервера.
В панели управления хостингом
ISPmanager
cPanel
Plesk
-
1.
Войдите в панель управления хостингом.
- org/HowToStep»>
2.
Перейдите в Менеджер файлов, а затем в директорию logs:
-
3.
Для просмотра журнала скачайте необходимый файл на локальный ПК. Для этого выделите строку с названием журнала и нажмите кнопку Скачать:
Обратите внимание: если вид вашей панели управления отличается от представленного в статье, в разделе «Основная информация» переключите тему с paper_lantern на jupiter.
-
1.
Войдите в панель управления хостингом.
-
2.
В разделе «Файлы» нажмите Менеджер файлов:
- org/HowToStep»>
3.
Кликните на папку logs:
-
4.
Выделите строку с названием нужного типа файла и нажмите Скачать:
-
1.
Войдите в панель управления хостингом.
-
2.
Перейдите во вкладку «Файлы», а затем в директорию logs:
-
3.
Для просмотра журнала скачайте необходимый файл на локальный ПК. Для этого выделите строку с названием журнала и нажмите кнопку Скачать:
По FTP или SSH
FTP
SSH
- org/HowToStep»>
1.
Подключитесь к хостингу по протоколу FTP.
-
2.
Перейдите в директорию logs:
-
3.
Откройте необходимый файл журнала:
-
1.
Подключитесь к хостингу по протоколу SSH.
-
2.
Введите команды
cd logsиls -all, чтобы посмотреть содержимое папки logs: - org/HowToStep»>
3.
Откройте необходимый файл журнала.
Теперь вы знаете, как проверить, открыт ли порт на сервере, как использовать ping и traceroute, и как посмотреть логи сайта.
Помогла ли вам статья?
Да
раз уже помогла
Как проверить, открыт ли порт
Помощь 0 Регистрация Вход
- Домены
- Хостинг
- Выбор и заказ хостинга
- Работа с сайтом.
 Продвинутым пользователям
Продвинутым пользователям - Настройка переадресации (редиректа)
- Почта
- Проблемы в работе сайта
- Часто задаваемые вопросы
- Сайты
- Личный кабинет
- VPS и серверы
- SSL-сертификаты
- Общие вопросы
- Что такое порт
- Как проверить, открыт ли порт
В этой статье мы расскажем, что такое порт, какие они бывают и как проходит проверка порта на локальном и удаленном компьютере.
Вы можете узнать, открыт ли порт, с помощью нашего сервиса проверки доступности портов.
Что такое порт
Порт — это числовой идентификатор программы или процесса, который обслуживает сетевые соединения на заданном IP-адресе. Номера портов могут быть от 0 до 65 535.
Каждое устройство (компьютер, ноутбук, мобильный телефон и др.) имеет свой IP-адрес. Он дает возможность организовывать сетевые соединения между устройствами. Но на отдельном устройстве может быть запущено несколько сетевых приложений одновременно. Например, есть интернет-сервер с IP-адресом. На нем расположен: веб-сервер, почтовый сервер, FTP-сервер. Как сделать так, чтобы мы могли связаться именно с почтовым сервером? Для этого и нужен порт. Порты предоставляют возможность идентифицировать сетевые приложения на отдельно взятом компьютере.
Есть стандартные порты, такие как:
- порт 80 — для веб-сервера, который работает по протоколу HTTP,
- порт 443 — для защищенного SSL-сертификатом веб-сервера, который работает по протоколу HTTPS,
- порт 21 — для FTP-протокола (протокола передачи файлов).

Как проверить, открыт ли порт
Проверка порта на доступность возможна как для своего (локального) компьютера , так и для удаленного.
Как узнать, какие порты открыты на локальном компьютере в Windows
-
Вызовите командную строку сочетанием клавиш Win+R.
-
Введите команду «cmd» и нажмите ОК:
-
Пропишите команду netstat -a и кликните Enter:
Готово, перед вами список открытых портов на вашем компьютере.
Как узнать, какие порты открыты на удаленном компьютере
Провести проверку портов на открытость удаленного компьютера можно при помощи команды telnet.
Telnet — это утилита, с помощью которой можно соединиться с удаленным портом любого компьютера. Telnet позволяет установить связь, чтобы передавать команды и получать ответы (например, сделать проброс портов).
В Windows 7/8/10 и Vista утилита telnet отключена по умолчанию. Утилиту можно установить по инструкции.
Как проверить доступность порта с помощью команды telnet в Windows:
-
Вызовите командную строку сочетанием клавиш Win+R.
-
Введите команду «cmd» и нажмите ОК.
-
В окне терминала введите команду: telnet имя_сервера номер_порта (например, telnet mysite.ru 31).
Можно проверить порт на доступность по IP, если ввести команду telnet IP_сервера номер_порта (например, telnet 10.0.119.127 31).
-
Если на экране появится текст «“telnet” не является внутренней или внешней командой, исполняемой программой или пакетным файлом», то на вашем компьютере отключена утилита и ее надо установить по инструкции:
- Если экран станет полностью пустым или появится приглашение сервера, значит порт открыт:
Популярные статьи
- Как указать (изменить) DNS-серверы для домена
- Я зарегистрировал домен, что дальше
- Как добавить запись типа A, AAAA, CNAME, MX, TXT, SRV для своего домена
- Что такое редирект: виды и возможности настройки
- Как создать почту со своим доменом
Домены
- Регистрация доменов
- Освободившиеся домены
- Промоакции
- Перенос домена
- Переадресация
- Магазин доменов
Сайты
- Конструктор сайтов
- Сайты на WordPress
Хостинг сайтов
- Хостинг
- Windows хостинг
VPS и серверы
- VPS хостинг
- Windows VPS
- Аренда серверов
Дополнения
- SSL-сертификаты //=url(‘/free-mail’)?>
Сервисы
- Бесплатный хостинг
- Whois
- Связь с администратором домена
- Определить свой IP-адрес
- Проверка порта на доступность
- Узнать местоположение по IP
- Проверить доступность сайта
Поддержка
- Справка
- Стоимость услуг
- Способы оплаты
- Связаться с нами
Компания
- О компании
- Документы
- Офис
- Дата-центр
- Новости
- Блог
- Акции и скидки
© 2DOMAINS — регистрация доменов
- Домены оптом
- Географические домены
- Кириллические домены
- Административные домены
- Национальные домены
- Новые домены первого уровня
- Где купить домен дешево
- Дешевый хостинг
- CloudVPS
- Хостинг для сайта-визитки
- Хостинг с PHP и MySQL
- Надежный хостинг
- Самые дешевые домены
- Хостинг WordPress
- Хостинг для 1С-Битрикс
- Хостинг для Drupal
- Хостинг для Joomla
- Хостинг для MODX
- Хостинг для OpenCart
- Антивирус для хостинга
- Бэкап сайта
- Защита от DDoS-атак
- Хостинг с ISPmanager
- SSL бесплатно
- AlphaSSL
- AlphaSSL WildCard
- ExtendedSSL
- GlobalSign-сертификаты
- Comodo / Sectigo — сертификаты
- GeoTrust-сертификаты
- Symantec-сертификаты
- Thawte-сертификаты
- TrustWave-сертификаты
- Wildcard-сертификаты
Политика обработки
персональных данных
Тех. поддержка: support@2domains.ru
поддержка: support@2domains.ru
Указанные на сайте цены могут не включать стоимость применимых комиссий.
При заказе услуги стоимость может быть уточнена исполнителем.
Пинг определенного порта {в Linux и Windows}
Введение
Команда ping представляет собой сетевой инструмент для проверки работоспособности удаленной системы. Другими словами, команда определяет, доступен ли определенный IP-адрес или хост. Ping использует протокол сетевого уровня под названием Internet Control Message Protocol ( ICMP ) и доступен во всех операционных системах.
С другой стороны, номеров портов принадлежат протоколам транспортного уровня, таким как TCP и UDP . Номера портов помогают определить, куда перенаправляется интернет-сообщение или другое сетевое сообщение, когда оно поступает.
В этом руководстве вы узнаете, как проверить связь с портом в Windows и Linux с помощью различных инструментов.
Предварительные требования
- Система Linux или Windows
- Доступ к командной строке
- Учетная запись с правами sudo/admin
Можете ли вы пропинговать определенный порт?
Сетевые устройства используют протокол ICMP для отправки сообщений об ошибках и информации об успешности связи с IP-адресом. ICMP отличается от транспортных протоколов тем, что ICMP не используется для обмена данными между системами.
Ping использует пакеты ICMP, а ICMP не использует номера портов, что означает, что порт не может быть пропингован . Однако мы можем использовать ping с аналогичным намерением — проверить, открыт порт или нет .
Некоторые сетевые инструменты и утилиты могут имитировать попытку установить соединение с определенным портом и ожидать ответа от целевого хоста. Если есть ответ, целевой порт открыт. В противном случае целевой порт закрыт или хост не может принять соединение, так как нет службы, настроенной для прослушивания соединений на этом порту.
Как пропинговать определенный порт в Linux?
Вы можете использовать три инструмента для проверки связи с портом в Linux:
- Telnet
- Netcat (nc)
- Network Mapper (nmap)
См. наше руководство по использованию команды ping в Linux, чтобы узнать о дополнительных параметрах и вариациях пинга в Linux.
Проверка связи с определенным портом с помощью Telnet
Telnet — это протокол, используемый для интерактивной связи с целевым хостом через соединение виртуального терминала.
1. Чтобы проверить, установлен ли уже telnet, откройте окно терминала и введите telnet .
2. Если Telnet не установлен, установите его, используя следующую команду
- для Centos/Fedora:
Yum -y Установка Telnet - для Ubuntu:
Sudo Apt Установка
telnet <адрес> <номер_порта>
Синтаксис <адрес> — это домен или IP-адрес хоста, а <номер_порта> — это порт, который вы хотите пропинговать.
telnet google.com 443
Если порт открыт, telnet устанавливает соединение. В противном случае он констатирует отказ.
4. Чтобы выйти из telnet, нажмите Ctrl + ] и выполните команду q .
Проверка связи с определенным портом с помощью Netcat
Netcat (nc) считывает и записывает соединения с использованием протоколов TCP и UDP. Этот инструмент командной строки может выполнять множество сетевых операций.
1. Чтобы проверить, установлен ли netcat:
- Для Debian, Ubuntu и Mint: введите
netcat -h - Для Fedora, Red Hat Enterprise Linux и CentOS:
ncat -h
2. Если netcat не установлен, выполните в терминале следующую команду:
sudo apt install netcat
3. Чтобы пропинговать порт с помощью netcat, введите следующее:
nc -vz <адрес> <номер_порта>
Выход информирует пользователя об успешном подключении к указанному порту. В случае успеха порт открыт.
В случае успеха порт открыт.
Проверка связи с конкретным портом с помощью Nmap
Nmap — это сетевой инструмент, используемый для сканирования уязвимостей и обнаружения сети. Утилита также полезна для поиска открытых портов и обнаружения угроз безопасности.
Важно: Помните о юридических последствиях ненадлежащего использования Nmap, например, о переполнении сети или сбое системы.
1. Проверьте, установлен ли Nmap, введя в терминале nmap -version .
Если Nmap установлен, вывод информирует пользователя о версии приложения и платформе, на которой оно работает.
2. Если в вашей системе нет Nmap, введите следующую команду:
- Для CentOS или RHEL Linux:
sudo yum install nmap - Для Ubuntu или Debian Linux установите: 6nmap
sudo apt
3. После того, как Nmap будет установлен в системе, используйте следующую команду для проверки связи с конкретным портом:
nmap -p <номер_порта> <адрес> Вывод информирует пользователя о состоянии порта и типе службы, задержке, и время, прошедшее до завершения задачи.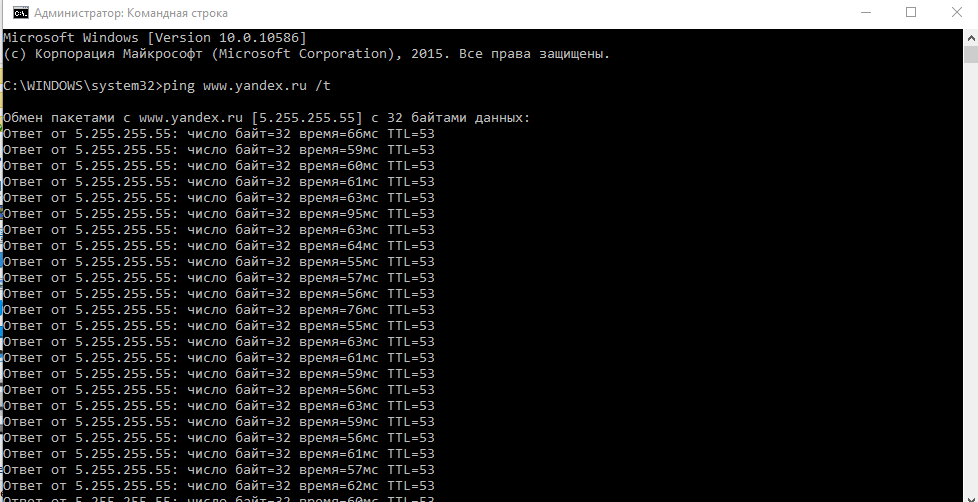
4. Чтобы пропинговать более одного порта, введите nmap -p <диапазон номеров> <адрес> .
Синтаксис <диапазон номеров> представляет собой диапазон номеров портов, которые вы хотите пропинговать, разделенных дефисом.
Например:
nmap -p 88-93 google.com Подробно изучите, как использовать nmap для сканирования портов, из нашего руководства Как сканировать и находить все открытые порты с помощью Nmap.
Как пропинговать определенный порт в Windows?
Есть два способа пропинговать порт в Windows:
TelnetPowerShell
Пропинговать порт с помощью Telnet
Перед использованием telnet убедитесь, что он активирован:
905 Откройте панель управления 9050006 .
2. Нажмите Программы , а затем Программы и компоненты .
3. Выберите Включение или отключение компонентов Windows.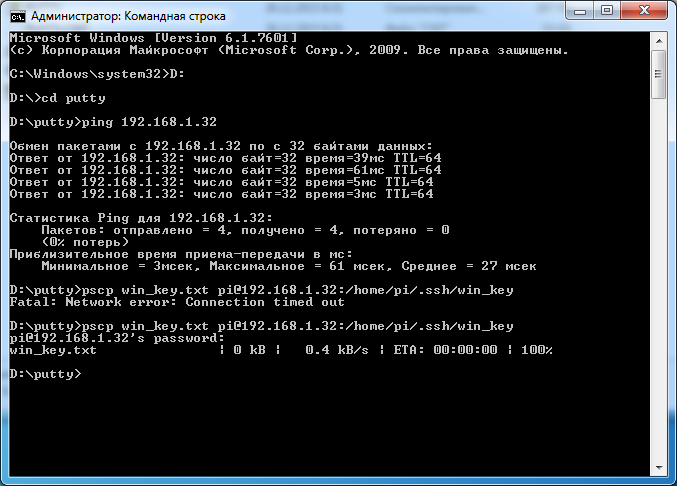
4. Найдите Клиент Telnet и установите флажок. Нажмите ОК .
Вы активировали клиент Telnet в системе.
После завершения активации вы готовы пропинговать порт с помощью telnet.
Выполните следующие действия:
1. Найдите «cmd» в меню «Пуск». Нажмите Командная строка.
2. В окне командной строки введите
telnet <адрес> <номер_порта> Синтаксис <адрес> представляет собой домен или IP-адрес хоста, а <номер_порта> <номер_порта> <адрес> — это номер порта, который вы хотите пропинговать.
Вывод сообщает, открыт ли порт и доступен ли он. В качестве альтернативы отображается сообщение об ошибке соединения.
Проверка связи с портом с помощью PowerShell
Проверка связи с портом с помощью PowerShell PowerShell — это текстовая оболочка, которая по умолчанию входит в состав Windows.
Чтобы пропинговать порт с помощью PowerShell, выполните следующие действия:
1. Найдите «PowerShell» в меню «Пуск». Щелкните приложение Windows PowerShell .
2. В окне подсказки PowerShell введите
Test-NetConnection <адрес> -p <номер_порта> Если порт открыт и соединение установлено, проверка TCP прошла успешно. В противном случае появится предупреждающее сообщение о сбое соединения TCP.
Заключение
Теперь вы знаете, как пропинговать и проверить, открыт ли порт, используя несколько сетевых инструментов и утилит в Linux и Windows.
Имейте в виду, что вам не следует выполнять TCP-проверку или сканирование системы, если у вас нет разрешения владельца. В противном случае ваши действия могут быть расценены как попытка нарушения безопасности.
Как пропинговать IP-адрес и порт из Windows или Linux
Как пропинговать IP-адрес и порт из Windows или Linux Одна из вещей, которую я чаще всего делаю при устранении неполадок при развертывании служб, предоставляющих данные в Интернет, — это пингование IP-адреса и порта, где служба должна работать. В этом уроке я покажу вам, как пинговать IP и порт в Linux и Windows.
В этом уроке я покажу вам, как пинговать IP и порт в Linux и Windows.
Я думаю, что большинство системных администраторов знают команды для этого, но если вы, как и я, обычно не работаете как ИТ-администратор (по крайней мере, сейчас), я склонен забывать команды. В связи с этим я написал эту статью как справочник для себя, а также для всех остальных, кто нуждается в услугах проверки связи, которые они ожидают в определенном месте.
Часто достаточно просто пропинговать IP-адрес, чтобы убедиться, что у вас есть «жизнь» на сервере. Однако, если вы, как и я, часто запускаете много служб на одном сервере (часто при использовании Docker), мне нужно пропинговать определенный номер порта на сервере. В одном из кластеров Kubernetes, которым я управляю, запущено более 100 сервисов, и здесь я его часто использую.
В этой статье/справочнике я покажу вам, как пропинговать IP-адрес и порт на вашем компьютере с Windows или Linux, используя различные команды в терминале (CLI).
Проверка IP-адреса и порта с помощью Telnet
Проверка IP-адреса и порта с помощью Telnet Это мой любимый вариант при работе как в Windows, так и в Linux. Я также думаю, что его проще всего использовать, и он называется Telnet. Вы можете с помощью простой команды, используя Telnet, пропинговать IP-адрес и порт на удаленном сервере, который вы хотите проверить.
Я также думаю, что его проще всего использовать, и он называется Telnet. Вы можете с помощью простой команды, используя Telnet, пропинговать IP-адрес и порт на удаленном сервере, который вы хотите проверить.
Telnet - Википедия
Wikimedia Foundation, Inc. Участники проектов Викимедиа
Если вы хотите, вы также можете использовать домен вместо IP. Людям часто легче запомнить домен, а не номера нескольких разных серверов, локально или внешне.
Ниже приведены команды для проверки IP-адреса и порта на сервере с помощью Telnet:
$ telnet <номер_порта_сервера>
$ telnet Как я упоминал выше, вы можете использовать Telnet как на Windows и Linux компьютеров/серверов, что делает его отличным выбором для большинства системных операций.
На большинстве компьютеров telnet по умолчанию не установлен. Если вы получаете надоедливую ошибку «telnet: команда не найдена», вам необходимо установить Telnet на машине с помощью следующих команд:
Если вы получаете надоедливую ошибку «telnet: команда не найдена», вам необходимо установить Telnet на машине с помощью следующих команд:
Установить Telnet в Linux
Установить Telnet в Linux ниже команда для установки Telnet на этом компьютере:
$ sudo apt install telnet Установка Telnet в Windows
Установка Telnet в Windows По умолчанию Telnet не является включенной функцией Windows. Если вы запустите Telnet на своем компьютере в командной строке, вы получите следующую ошибку: «Telnet не распознан как работающая программа или пакетный файл». Итак, чтобы установить Telnet в Windows, вам нужно сделать следующее:
Нажмите Start .Выберите Панель управления .Выберите Программы и компоненты .Щелкните Включение или отключение компонентов Windows .Выберите параметр Клиент Telnet .
Нажмите OK .
По завершении установки появится диалоговое окно для подтверждения установки. Команда telnet теперь должна быть доступна в вашей командной строке. Не забудьте перезапустить окно CMD.
Пропингуйте IP и порт с помощью примера Telnet
Пропингуйте IP и порт с помощью примера Telnet Давайте проверим, как работает Telnet. Этот веб-сайт работает с IP-адресом: 172.67.161.26 — это общедоступный IP-адрес веб-сайта, с которым сопоставлен домен. 9]'.
Все прошло хорошо. Мы подключились и увидели, что сервер отвечает на обоих портах. Это просто означает, что служба на порту запущена и работает.
Если вы хотите выйти из утилиты Telnet при подключении, вы можете использовать «CTRL + ] » или команду «q» .
Пропингуйте IP-адрес и порт с помощью Nmap
Пропингуйте IP-адрес и порт с помощью Nmap Еще одним широко используемым инструментом является Nmap. В Nmap вы можете пропинговать порт, используя опцию «-p», включая IP-адрес или домен, который вы хотите просканировать.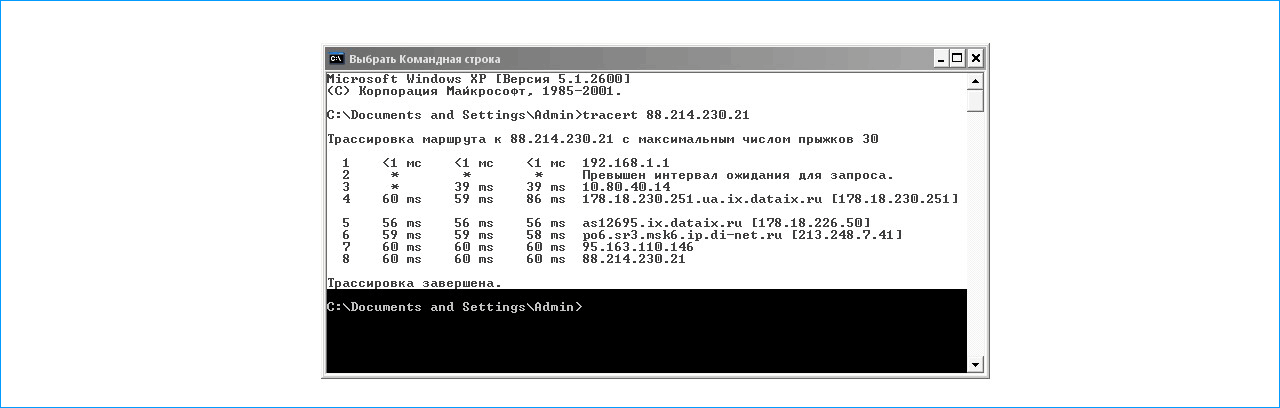
Nmap: Network Mapper — бесплатный сканер безопасности
Nmap Бесплатный сканер безопасности, сканер портов и средство исследования сети. Загрузите программное обеспечение с открытым исходным кодом для Linux, Windows, UNIX, FreeBSD и т. д.
Бесплатный сканер безопасности
$ nmap -p
$ nmap -p Внимание — помните о юридических проблемах!
«При правильном использовании Nmap помогает защитить вашу сеть от захватчиков. Но при неправильном использовании Nmap может (в редких случаях) привести к судебному преследованию, увольнению, исключению, тюремному заключению или запрету со стороны вашего интернет-провайдера». – сайт Нмап.
Если вы получили сообщение об ошибке, говорящее о том, что Nmap недоступен на вашем компьютере/сервере, вам необходимо установить его.
Установите Nmap в Linux
Установите Nmap в Linux Чтобы установить Nmap на свой компьютер с Linux, вы можете использовать следующую команду:
$ sudo apt install nmap Установить Nmap в Windows
Установить Nmap в Windows Не так просто, как в Linux, но по-прежнему легко использовать официальный установщик с сайта Nmap.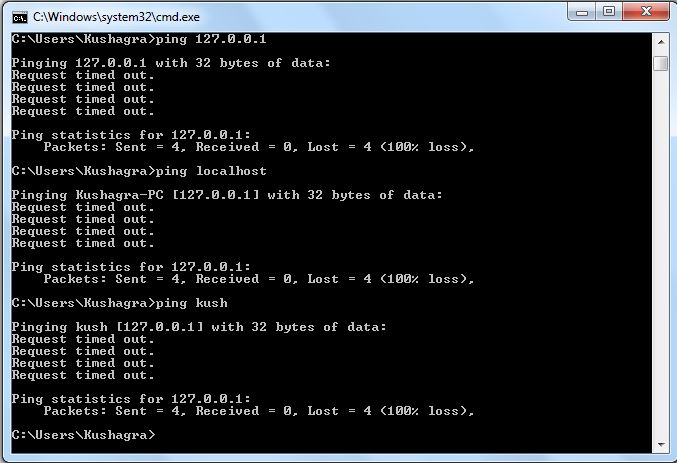 Перейдите на эту страницу: Загрузите Nmap и найдите в бинарных файлах Windows последний доступный установочный файл.
Перейдите на эту страницу: Загрузите Nmap и найдите в бинарных файлах Windows последний доступный установочный файл.
После того, как программа установки завершила установку, вы теперь готовы использовать Nmap на своем компьютере с Windows.
Пингуем IP и порт с помощью Nmap
Пингуем IP и порт с помощью Nmap Давайте попробуем пропинговать веб-сайт с IP-адресом « 172.67.161.26 » в глобальном Интернете по порту HTTPS по умолчанию — 443. Если вы проверите это самостоятельно, то не используйте тот ИП. Cloudflare защищает веб-сайт и заблокирует ваш доступ, а в худшем случае заблокирует ваш IP-адрес в своей глобальной сети. Делайте это только на тех IP-адресах, которыми владеете, или на сервисах, которые не нанесут вреда другим.
C:\Users\Christian>nmap -p 443 172.67.161.26
Начиная с Nmap 7.92 ( https://nmap.org ) 10 февраля 2022 г., 06:50 по стандартному романскому времени.
Отчет сканирования Nmap для 172.67.161.26
Хост работает (задержка 0,028 с). Что ж, снова порт возвращается как открытый на сервере. Это означает, что есть сервис, принимающий данные через порт 443, который только что был проверен Nmap.
Это означает, что есть сервис, принимающий данные через порт 443, который только что был проверен Nmap.
Проверка IP-адреса и порта с помощью PowerShell
Проверка IP-адреса и порта с помощью PowerShell Обычно, когда я не на своей машине, что означает, что я работаю на производственных серверах, не связанных с моим бизнесом/платформой, и это среда Windows Server, я всегда использую PowerShell для пинговать IP и порт.
Отличительной особенностью PowerShell является то, что вы можете использовать методы в сценариях, запускающих автоматизированные процессы в фоновом режиме или во время установки службы или нескольких служб. При развертывании с помощью PowerShell было бы здорово проверить, активны ли порты после развертывания, и вернуть статус на терминал.
В PowerShell у нас есть что-то под названием Test-NetConnection , которое представляет собой команду, в которой вы указываете IP-адрес или домен, за которым следует порт, который вы хотите пропинговать.
PS C:\Users\christian> Test-NetConnection -p <номер_порта_сервера> Ниже приведен пример того, как это будет выглядеть в локальной сети:
Windows PowerShell
Авторское право (C) Microsoft Corporation.


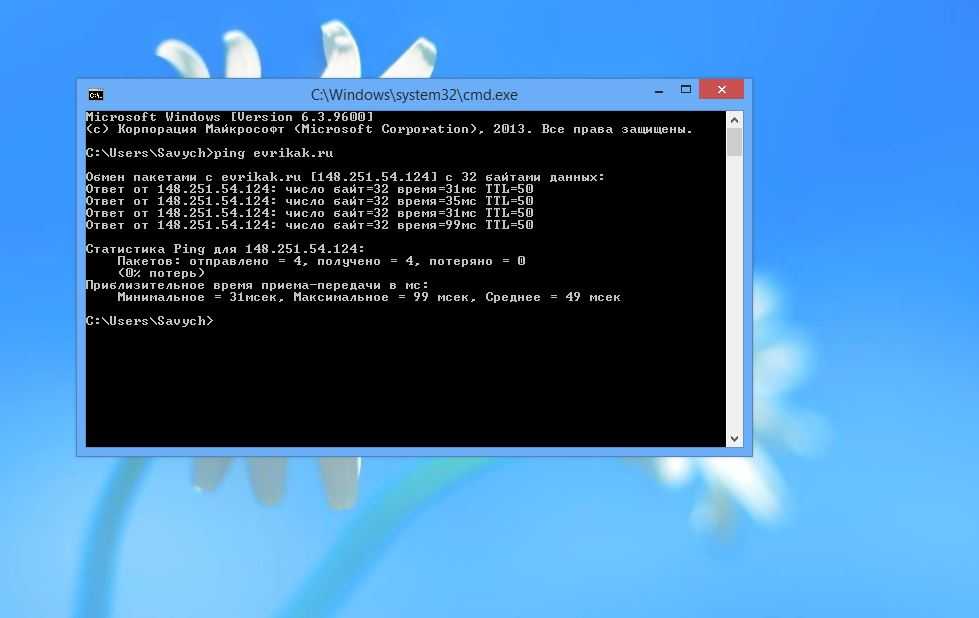

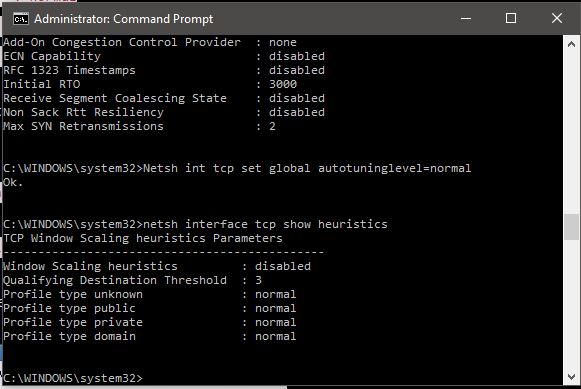
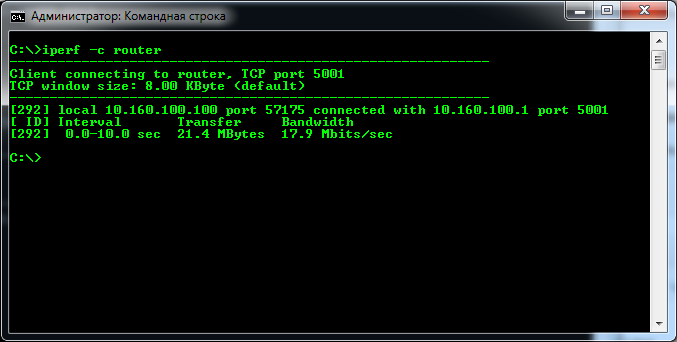 com
com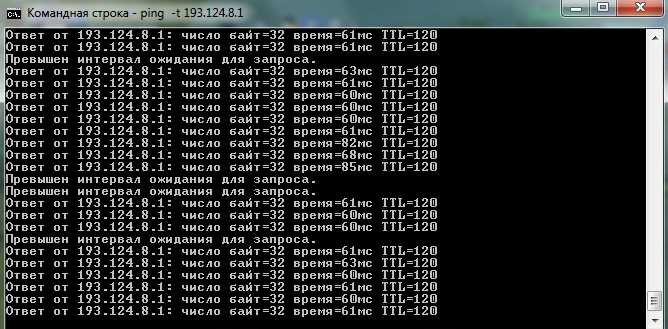
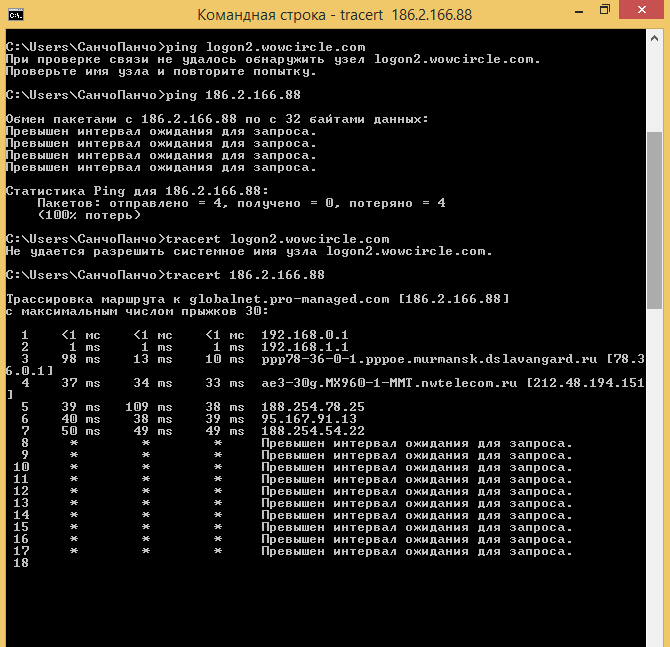 Продвинутым пользователям
Продвинутым пользователям