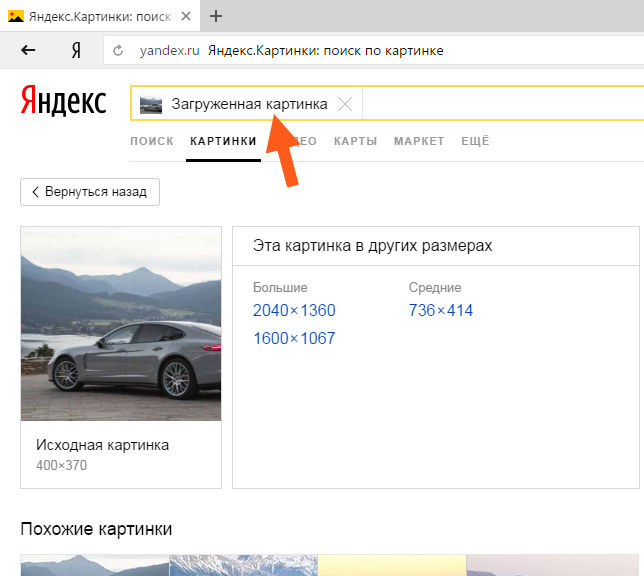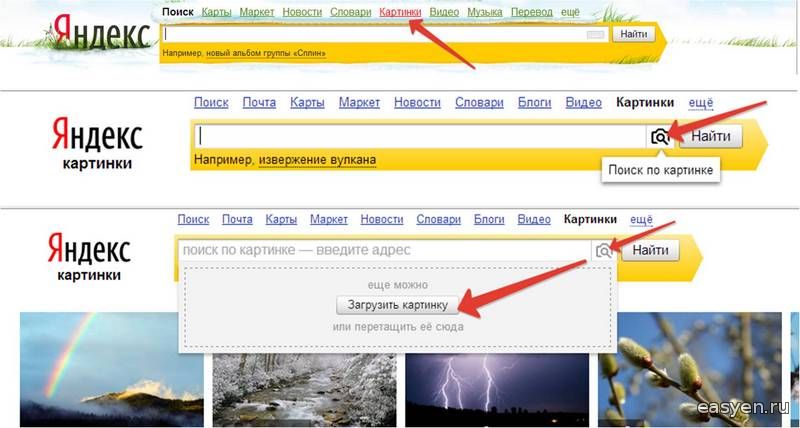Поиск по картинке на телефоне Android и iPhone
Возможность поиска по картинке в Google или Яндекс — удобная и простая в использовании вещь на компьютере, однако, если необходимо выполнить поиск с телефона, начинающий пользователь может столкнуться со сложностями: иконка с фотоаппаратом для того, чтобы загрузить своё изображение в поиск отсутствует.
В этой инструкции подробно о том, как выполнить поиск по картинке на телефоне Android или iPhone несколькими простыми способами в двух наиболее популярных поисковых системах, а также с помощью цифровых ассистентов по фото с камеры телефона. Также, в конце статьи видео инструкция, где всё это показано наглядно.
- Поиск по картинке с телефона в Google Chrome на Android и iPhone
- Поиск по картинке на телефоне в Яндексе
- Используем Google Ассистент и Яндекс Алису для поиска по фото с камеры
- Видео инструкция
Поиск по картинке в Google Chrome на Android и iPhone
Сначала о простом поиске по картинке с телефона (поиске похожих изображений) в самом распространенном мобильном браузере — Google Chrome, который доступен как на Android, так и на iOS.
Шаги для поиска будут практически одинаковы для обеих платформ
- Зайдите на страницу https://www.google.ru/imghp или https://images.google.com (если требуется поиск по картинкам Google). Также можно просто зайти на главную страницу поисковика, а затем нажать по ссылке «Картинки».
- В меню браузера выберите пункт «Версия для ПК» или «Полная версия» (меню в Chrome для iOS и Android немного отличается, но суть не меняется).
- Страница перезагрузится и в поисковой строке появится иконка с фотоаппаратом, нажмите по ней и либо укажите адрес картинки в интернете, либо нажмите по «Выберите файл», а затем либо выберите файл с телефона, либо сделайте снимок встроенной камерой вашего телефона. Опять же, на Android и iPhone интерфейс будет различным, но суть — неизменной.
- В результате вы получите информацию о том, что, по мнению поисковой системы, изображено на картинке и список изображений, как если бы вы выполняли поиск на компьютере.

- Также в Google Chrome на телефоне присутствует дополнительная возможность поиска по картинке: если изображение уже открыто в браузере, нажмите по нему и удерживайте, пока не появится меню. Выберите пункт «Найти это изображение в Google», чтобы найти картинки, похожие на открытую.
Как видите, каких-либо сложностей поиск по картинке в Google с помощью браузера на телефоне не представляет, хотя и требует знание о возможности включить полную версию сайта.
Поиск по картинке в Яндексе с телефона
Если вы зайдете на страницу https://yandex.ru/images/ в любом браузере на вашем телефоне, то справа от строки поиска появится значок фотоаппарата, нажав по которому вы можете загрузить картинку из галереи или же сделать фотографию и выполнить поиск по ней. Если значок не появляется, используйте метод с полной версией сайта из предыдущего раздела инструкции.
Если на вашем телефоне установлено приложение Яндекс, вы можете выполнить поиск по изображению без описанных выше ухищрений, используя напрямую это приложение.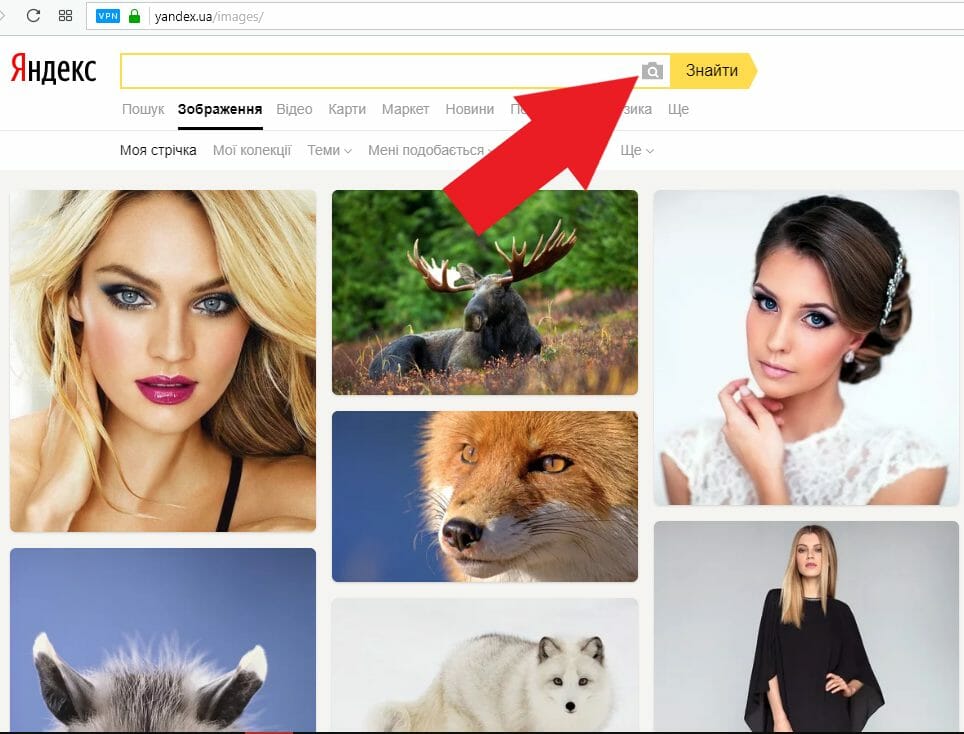
- В приложении Яндекс нажмите по иконке с фотоаппаратом.
- Сделайте снимок или нажмите по иконке, отмеченной на скриншоте, чтобы указать картинку, хранящуюся на телефоне.
- Получите сведения о том, что изображено на картинке (также, если изображение содержит текст, Яндекс отобразит его).
Использование помощников Google Ассистент и Яндекс Алиса для поиска по фото с камеры
Если у вас телефон Android, с большой вероятностью на нем установлен Google Ассистент, запускаемый фразой «Ok, Google» или, на некоторых телефонах — отдельной кнопкой. После запуска ассистента, внизу экрана телефона открывается диалог. Если потянуть его вверх, внизу, слева от микрофона, вы увидите кнопку, позволяющую сделать фото и выполнить его поиск и определить, что это, с помощью Google.
Если же вы используете Яндекс Алису (доступна бесплатно для Android и iPhone), то, открыв диалог с ней и либо нажав по кнопке фотоаппарата внизу справа, либо спросив: «Определи, что это по картинке», вы сможете сделать снимок (или загрузить фото с телефона), а затем получить информацию, о том, что именно изображено на фото и доступ к поиску по этому фото в Яндексе.
Кстати, некоторые вещи (например, когда требуется определить растение на фото) Алиса определяет лучше чем аналоги.
Видео инструкция
Надеюсь, информация оказалась полезной и сможет вам пригодиться.
remontka.pro в Телеграм | Способы подписки
Как найти по фото в Яндексе или Google с телефона и компьютера
Всем доброго времени суток. Сегодня мы узнаем, можно ли найти в интернете информацию о предмете, картинке или узнать, что за человек на фото. Я тестировал две популярные поисковые системы – Яндекс и Google. Давайте скажу пару слов, чтобы не терять ваше время.
Лучше всего по технике или другим неодушевленным предметам ищет Яндекс. Если же вам нужно найти какого-то человека по фотографии, то смотрите последнюю главу этой статьи, там я все очень подробно объясняю. Если у вас возникнут какие-то дополнительные вопросы – пишите в комментариях.
Содержание
- Яндекс
- С компьютера
- Загрузка файла
- Поиск по ссылке
- С телефона
- Браузер
- Яндекс с Алисой
- Найти человека по фото
- Задать вопрос автору статьи
Яндекс
ПРИМЕЧАНИЕ! Алгоритмы поиска с телефона или компьютера немного отличаются. В первом случае можно использовать браузер или приложение Яндекс. Во втором просто используем Web-версию. При этом алгоритм поиска плюс-минус одинаковый. Выберите свое устройство, чтобы прочесть более детальную инструкцию.
С компьютера
Итак, вы решили найти бабушкин комод, наушники или футболку как у друга. Давайте посмотрим, как же это можно сделать через ПК-ашную версию браузера.
- Переходим в отдельный раздел картинок в Яндексе.
- Смотрите, или вы можете просто перейти на сайт Яндекс, а далее выбрать раздел «Картинки».
- Теперь рядом с кнопкой поиска жмем на значок камеры.
 Влезет маленькое окошко. Теперь у вас есть два способа загрузки картинки. Давай я расскажу про каждый из методов отдельно.
Влезет маленькое окошко. Теперь у вас есть два способа загрузки картинки. Давай я расскажу про каждый из методов отдельно.
Я для примера возьму какой-нибудь роутер. Вы же можете искать все, что вашей душе угодно. Как раз и проверим эту сложную машину. В конце пишите в комментариях – удалось ли поиску правильно распознать вещь, которую вы ищите.
Загрузка файла
Жмем по желтой кнопке «Выбрать файл» и на компьютере выбираем ту картинку, по которой вы хотите найти информацию. Жмем «Открыть» и ждем пока процедура поиска закончится.
А теперь смотрим результат. Как видите, алгоритмы поиска плохо справляются, и Яндекс выдал нам не совсем правильный результат (смотрим в строку «Кажется, на изображении»), хотя компанию, выпустившую маршрутизатор, эта штуковина, все же нашла. На похожих картинках, даже есть табуретки (забавно). Но есть и точные результаты, поэтому вам нужно выбрать из списка ниже правильное фото и посмотреть название.
Справа идут блоки с похожими товарами и изображениями. Слева в колонке есть сайты с обзорами.
Слева в колонке есть сайты с обзорами.
Поиск по ссылке
Не обязательно загружать фотографию к себе на компьютер, можно просто скопировать ссылку с любого сайта. Для этого переходим на сам сайт с изображением. Кликните правой кнопкой мыши по изображению на страничке и выбираем «Копировать URL картинки».
Теперь переходим в наш любимый Яндекс и вставляем ссылку в нужное поле – опять же через правую кнопку мыши. Далее жмем «Найти».
Поисковик без проблем смог определить название интернет-центра. Повторюсь, что тут же можно посмотреть цену товара, а также посмотреть ссылки на обзоры.
С телефона
На смартфоне у вас есть два способа использования поиска через Яндекс – браузер и приложение «Яндекс с Алисой». Если честно, до сих пор не могу понять, для чего такая крупная компания поддерживает две похожие программы, учитывая, что и в браузере, и в приложении есть Алиса, поиск и браузер. Давайте рассмотри оба варианта. Напомню, что программы можно свободно скачать как с Google Play (Android), так и с App Store (iPhone, iPad – iOS). Ссылки для удобства я буду оставлять в самом начале. Но вы можете найти приложения самостоятельно через поиск.
Ссылки для удобства я буду оставлять в самом начале. Но вы можете найти приложения самостоятельно через поиск.
Браузер
- Google Play
- App Store
После первого запуска приложение попросит вас дать доступ к камере и микрофону – со всем соглашаемся, чтобы можно было запустить фотопоиск. После этого нажмите по значку «Алисы» слева от окна поиска. Откроется диалоговое окошко, где вам нужно в микрофон сказать:
Алиса, поиск по картинке.
Она ответит:
Дайте посмотреть поближе.
После этого откроется камера вашего мобильного телефона. Если у вас фотография сохранена на смартфоне, то нажмите по значку картинки справа от основной кнопки. Я же просто сфотографирую нужный мне предмет.
Модель мышки немного не та, но рядом. Вы можете посмотреть все результаты глазами и выбрать правильный.
Если же вы хотите выполнить поиск по уже загруженной фотографии, то после нажатия по значку картинки, вам будет предложено выбрать место, откуда вы хотите загрузить фото.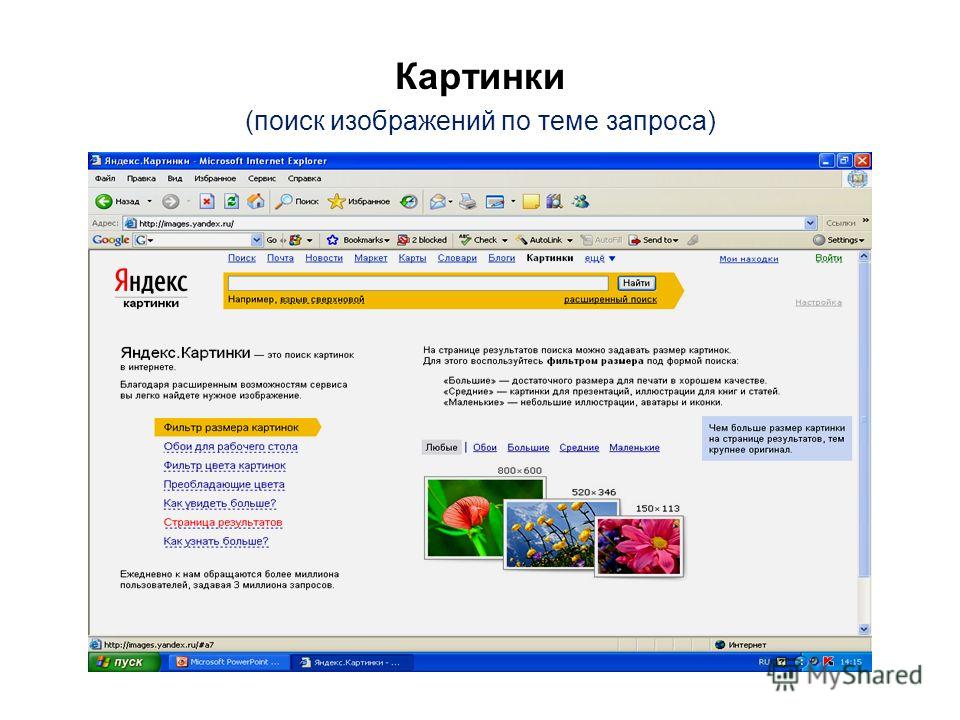 После этого выбираем раздел и саму картинку.
После этого выбираем раздел и саму картинку.
Яндекс с Алисой
- Google Play
- App Store
После запуска разрешаем все доступы. Далее вам будет предложено сделать данное приложение стандартным для открытия любых сайтов. У меня это другой браузер, поэтому я нажал на крестик, вы же можете согласиться.
Посмотрите на строку поиска – справа должна быть специальная кнопка. На самом деле ранее, там был значок камеры, а сейчас непонятно что. Жмем по этой кнопочке и опять разрешаем доступ к папке и камере.
Закрываем окошко с пояснениями. Мы ведь и так все знаем – верно? И наводим объектив на нужную вещь. Посмотрите, здесь сразу же подсвечивается правильный ответ, а также сайт магазина, где можно купить эту мышь. В браузере подобного нет. Нажмите по кнопке для того, чтобы сфотографировать объект. После этого откроется результат поиска. Напомню, что функционал такой же как в браузере и вы можете загрузить фото с галереи телефона.
ПРИМЕЧАНИЕ! Кстати, здесь же можно зайти в «Поиск по картинкам» также через Алису, задав ей тот же самый вопрос.
Далее я опишу алгоритм поиска через стандартный сайт гугла. Если у вас телефон, то проделываем аналогичные действия. К сожалению, в телефонном браузере нет отдельной функции поиска по картинке (как в Яндексе). А если используете виртуального ассистента, то он при запросе: «Поиск по картинкам» – перебрасывает вас в обычный поиск, где на первой же строчке будет Яндекс – аха.
- Чтобы найти любой предмет по фото – переходим в гугл.
- Можно также перейти на стандартную страничку и вверху нажать по ссылке с надписью: «Картинки».
- Нажимаем по камере.
- Функционал аналогичный, как и у Яндекса – или вы загружаете фото, или вы указываете ссылку.
- Пробуем загрузить такую же фотографию как и в Яндекс. Оказывается – это не роутер, а табурет. Я конечно понимаю, что фотография довольно своеобразная, но не думал, что Google справится так плохо.
- Теперь попробуем использовать ссылку.
 Ну хотя бы тут он понял, что это роутер, но модель определить не смог.
Ну хотя бы тут он понял, что это роутер, но модель определить не смог.
И это я взял фото с интернета, а что было бы, если бы это была фотография? Напишите в комментариях, какой был результат у вас.
Найти человека по фото
Давайте посмотрим, а можно ли таким образом искать конкретного человека по фото? Прежде чем мы начнем тестирование, давайте немного разъясню небольшую вещь. Дело в том, что алгоритм поиска какой-нибудь вещи (типа наушников, телефона или колонок) чуть проще, чем поиск человека.
Алгоритм поиска людей использует более сложную структуру искусственного интеллекта, где ИИ должен уметь снимать данные с лица, переводить его в уникальный код, а также аналогично искать подобный код на лицах в других местах.
Ходили легенды, что раньше Яндекс запускал подобный сложный и умный ИИ, который был способен найти любого. Но данный проект прикрыли спецслужбы. Он и понятно, уж слишком сильная сила деанона, которая бы позволяла найти почти любого человека, даже по фотографии очень плохого качества.
Давайте протестируем Яндекс. Для загрузки фотографии, вы можете использовать любой из прошлых вариантов. Можете для теста сфотографировать себя или взять фото друга, знакомого. Можно использовать фото известных личностей: актеров, актрис, певцов, блогеров и т.д.
Я для тестирования возьму фотографию своего знакомого из ВКонтакта. С первой фоткой поиск справился, и даже выдал имя и фамилию друга. Но для тестов, давайте попробуем еще 10 человек.
И как итог – поиск справляется очень и очень плохо. Из 10 человек нашел только 2, да и то, только с точными и качественными фотографиями. Если на фото есть очки или лицо немного наклонено, то алгоритм просто ищет похожие фото. Также он учитывает фон, прическу и одежду – такого не должно быть.
Напомню, правильный алгоритм поиска анализирует только лицо – глаза, нос, губы, форму лица и записывает весь анализ в определенный набор чисел, создавая некий многомерный вектор. То есть по идее, загрузив даже старую фотографию ребенка (10-ти, 20-ти или 30-ти летней давности), при нормальном ИИ он должен найти уже взрослого человека с таким же лицом.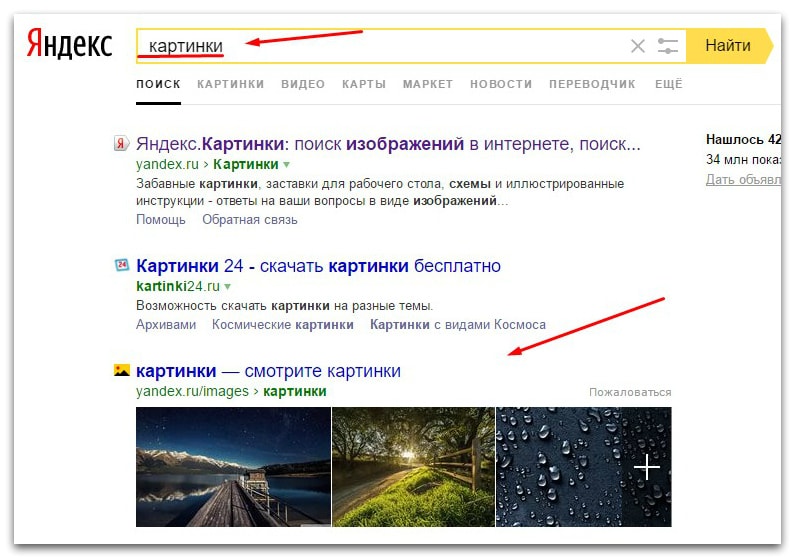
Аналогично плохо и с поиском справляется и Google. Я не скажу, что они вообще ничего не могут найти, но алгоритм работает неправильно и не так как нужно, и это видно из результата поиска. А это я использовал фото с интернета.
ОК! А какие есть альтернативы? На самом деле я уже давно пользуюсь двумя сервисами. Один бесплатный, а второй платный. Давайте коротенько расскажу про оба:
- FindClone – платный сервис распознавания человека по фото. Для регистрации требуется номер телефона. Около 100 поисков стоят не так дорого. Да, он платный, но алгоритмы поиска у него на данный момент самые точные. Даже если у вас есть старая некачественная фотография, то он сможет найти человека. Когда я им пользовался, поиск работал только с ВК, но возможно его уже обновили и расширили до Одноклассников и других социальных сетей. Есть еще один минус сервиса – например, вы купили 100 проверок, если вы не воспользуетесь ими всеми до конца месяца, то они сгорают.

- Search5Faces – бесплатный сервис, который работает с VK, Одноклассниками, Тик-током и Клабхаусом. Поиск неплохой, но алгоритмы у него более слабые, чем FindClone. Поэтому, если будете загружать фото, смотрите, чтобы оно было хорошего качества, на лице не было очков, а голова была максимально в перпендикулярном положении относительно горизонта.
Сервисы вы уже самостоятельно сможете найти через поиск. Если у вас есть какое-то дополнение, то пишите в комментариях.
парсинг — Обратный поиск изображения в Яндекс Картинках с помощью Python
Задавать вопрос
спросил
Изменено 11 месяцев назад
Просмотрено 8к раз
Меня интересует автоматизация обратного поиска изображений. Яндекс, в частности, отлично подходит для ловли сомов, даже лучше, чем Google Images. Итак, рассмотрим этот код Python:
Яндекс, в частности, отлично подходит для ловли сомов, даже лучше, чем Google Images. Итак, рассмотрим этот код Python:
запросов на импорт
импортировать веб-браузер
пытаться:
filePath = "C:\\path\\whateverThisIs.png"
searchUrl = 'https://yandex.ru/images/'
multipart = {'encoded_image': (filePath, open(filePath, 'rb')), 'image_content': ''}
ответ = запросы. сообщение (searchUrl, файлы = составные, allow_redirects = False)
#fetchUrl = response.headers['Местоположение']
распечатать (ответ)
печать (директор (ответ))
печать (ответ. содержание)
вход()
кроме Исключения как e:
печать (е)
печать (e.with_traceback)
ввод()```
Сценарий завершается ошибкой KeyError, 'местоположение' не найдено. Я знаю, что код работает, потому что если вы замените searchUrl на http://www.google.hr/searchbyimage/upload , тогда скрипт вернет правильный URL-адрес.
Короче говоря, ожидаемым результатом будет URL-адрес с поиском изображений.
Несмотря на это, помощь в решении этой проблемы приветствуется!
- питон
- парсинг
- веб-краулер
- яндекс
2
С помощью этого кода вы можете получить URL с поиском изображения. Протестировано на Ubuntu 18.04, с Python 3.7 и запросами 2.23.0
import json
запросы на импорт
file_path = "C:\\path\\whateverThisIs.png"
search_url = 'https://yandex.ru/images/search'
files = {'upfile': ('blob', open(file_path, 'rb'), 'image/jpeg')}
params = {'rpt': 'imageview', 'format': 'json', 'request': '{"blocks":[{"block":"b-page_type_search-by-image__link"}]}'}
ответ = запросы.сообщение (поиск_url, параметры = параметры, файлы = файлы)
query_string = json.loads(response.
content)['blocks'][0]['params']['url']
img_search_url = search_url + '?' + строка_запроса
печать (img_search_url)
4
API для разработчиков отсутствует. Вы можете попробовать выполнить обратный инжиниринг запросов из своего браузера, но вам придется иметь дело с защитой от роботов.
Еще один способ ускорить процесс (но все же вручную)
- Как описано здесь https://yandex.com/support/images/loaded-image.html установить Яндекс.Браузер, где у вас есть горячая клавиша для поиска картинок
- Разместите/создайте свой сайт со всеми исходными изображениями для поисковых запросов
- Откройте свой сайт в Яндекс.Браузере, используйте «правый клик»+»искать картинку по адресу яндекс»
- Скопируйте то, что вам нужно со страницы с результатами
Зарегистрируйтесь или войдите в систему
Зарегистрируйтесь с помощью Google
Зарегистрироваться через Facebook
Зарегистрируйтесь, используя адрес электронной почты и пароль
Опубликовать как гость
Электронная почта
Требуется, но не отображается
Опубликовать как гость
Электронная почта
Требуется, но не отображается
10 лучших приложений для обратного поиска изображений для iPhone и Android
Поисковые системы упрощают поиск информации или покупку продуктов, но что, если вы хотите идентифицировать изображение, которое у вас есть? В этих случаях на помощь приходит обратный поиск по изображению. Эта мощная функция позволяет загружать изображение для поиска вместо ввода текста.
Эта мощная функция позволяет загружать изображение для поиска вместо ввода текста.
Итак, давайте взглянем на лучшие инструменты обратного поиска изображений, доступные на вашем iPhone или Android-устройстве.
1. CamFind
CamFind — это простой, но функциональный инструмент обратного поиска изображений. В следующий раз, когда вы захотите найти изображение, просто откройте CamFind и сделайте снимок. После загрузки изображения приложение сопоставляет его с другими изображениями в Интернете и идентифицирует объект. После этого посмотрите на доступные результаты.
В отличие от других приложений для поиска изображений, функциональность CamFind направлена на то, чтобы помочь вам найти похожие видео из вашего приложения. Хотя это менее универсально, чем другие варианты в этом списке, вы можете установить визуальное напоминание и поделиться своими находками с другими.
Загрузить: CamFind для iOS | Android (бесплатно)
2.
 Объектив Google
Объектив Google3 Изображения
Google Lens изначально был доступен только для Pixel; Позже компания интегрировала эту функцию в Google Фото. Теперь пользователи iOS и Android могут использовать Google Lens для обратного поиска изображений.
На Android Google Lens доступен как отдельное приложение. Пользователи iOS могут получить доступ к Lens в поисковом приложении Google (нажав значок камеры в строке поиска) или в приложении Google Photos. В Google Фото откройте сделанное вами изображение и коснитесь значка 9Значок 0095 Lens (второй справа, рядом со значком корзины).
В приложении Google Lens коснитесь значка Камера над текстом Поиск с помощью вашей камеры . При первом использовании Google Lens вам будет предложено выбрать Открыть камеру и предоставить Google соответствующие разрешения. Как только вы это сделаете, нажмите кнопку спуска затвора для поиска после наведения камеры.
Если вы не хотите использовать камеру, вы можете выбрать одно из существующих изображений в вашей фотобиблиотеке. После нажатия на изображение Google Lens покажет ваши результаты.
Независимо от вашего подхода система визуального поиска Google проанализирует изображение; результаты будут отображать наиболее актуальную информацию. Например, если вы сфотографируете или воспользуетесь фотографией незнакомого животного из своей библиотеки, вы увидите результаты поиска Google. Сделайте или используйте фотографию продукта, например ноутбука, и Google Lens предложит вам результаты покупок.
Благодаря непревзойденному алгоритму и популярности Google Lens является одним из лучших приложений для обратного поиска изображений, которые вы можете попробовать.
Загрузить: Google Photos для iOS (доступны бесплатные покупки в приложении)
Загрузить: Google Lens для Android (бесплатно)
3. Veracity
2 Изображения
Veracity — интуитивно понятное визуальное поисковое приложение для пользователей iPhone. Он позволяет вам выбирать изображения из фотопленки или библиотеки фотографий и может быть связан с вашей учетной записью Dropbox.
Он позволяет вам выбирать изображения из фотопленки или библиотеки фотографий и может быть связан с вашей учетной записью Dropbox.
Veracity предлагает базовый редактор изображений, но вы должны заплатить, чтобы разблокировать его. Еще одним недостатком является то, что у Veracity нет возможности делиться результатами с другими.
Скачать: Veracity для iOS (доступна бесплатная премиум-версия)
4. Приложение для обратного поиска изображений
3 Images
Приложение Reverse Image Search предоставляет еще одну минималистскую систему обратного поиска. Берите изображения из фотопленки или галереи для обратного поиска изображений с помощью Google Image Search, Yandex Image Search и Bing Image Search.
Вы также можете бесплатно обрезать, поворачивать изображения и сохранять их на своем устройстве. Однако вы не можете удалить рекламу из приложения обратного поиска изображений. Вместо этого вы можете перейти к фактическим результатам поиска, нажав значок в правом верхнем углу.
Хотя это приложение недоступно для iOS, ознакомьтесь с похожим приложением для обратного поиска изображений.
Загрузить: Приложение обратного поиска изображений для iOS (доступна бесплатная премиум-версия)
Загрузить: Обратный поиск изображений для Android (бесплатно)
5. Прямой поиск изображений в Google
3 Изображения
Вы можете использовать прямой поиск изображений Google в Safari или Chrome, но это немного сложно. Вы должны запросить настольный сайт, чтобы продолжить поиск. Выполните следующие действия, чтобы использовать функцию обратного поиска изображений Google на мобильных устройствах:
- Откройте сайт Google Images в браузере.
- Для Safari на iOS нажмите кнопку aA в левом верхнем углу. Выберите Request Desktop Website в меню. Если вы используете Chrome на iOS, коснитесь значка «Поделиться » в правом верхнем углу экрана и прокрутите список вниз до «Запросить рабочий стол ».

- Для Chrome на Android коснитесь трехточечной кнопки Меню в правом верхнем углу и перейдите на сайт Desktop 9Коробка 0096.
- Коснитесь значка Камера , который появляется на странице.
- Теперь вы можете загрузить изображение, перетащить изображение в строку поиска или вставить URL-адрес, как на рабочем столе.
Посетите: Google Images
6. Фото Шерлок
3 Изображения
Фото Шерлок поставляется с упрощенным пользовательским интерфейсом. Приложение позволяет выполнять обратный поиск изображений непосредственно с помощью камеры вашего iPhone. Если вы предпочитаете, вы также можете использовать свою библиотеку фотографий для загрузки изображений.
После загрузки вы можете обрезать изображение, чтобы сфокусироваться на основном элементе. Затем приложение получает результат поиска изображений из Google или Bing. Для более специализированного поиска Photo Sherlock ссылается на аналогичный Actor и Face Sherlock для тех, кто хочет найти человека по картинке через приложение.
Photo Sherlock содержит навязчивую рекламу, но вы можете удалить ее из приложения за небольшую плату.
Скачать: Фото Шерлок для iOS | Android (доступна бесплатная премиум-версия)
7. Обратный поиск изображения TinEye
3 Изображения
Если вы не хотите загружать специальное приложение, многие онлайн-инструменты предлагают обратный поиск изображений в удобном для мобильных устройств формате. TinEye — еще один популярный сервис, который позволяет искать изображение по URL-адресу или делиться файлом.
После загрузки инструмент сканирует Интернет и добавляет изображения в свой индекс. TinEye позволяет сортировать результаты по Лучшее совпадение , Наиболее измененное , Самое большое изображение , Самый новый и Самый старый . Кроме того, вы можете отфильтровать результат по основным доменам и коллекциям.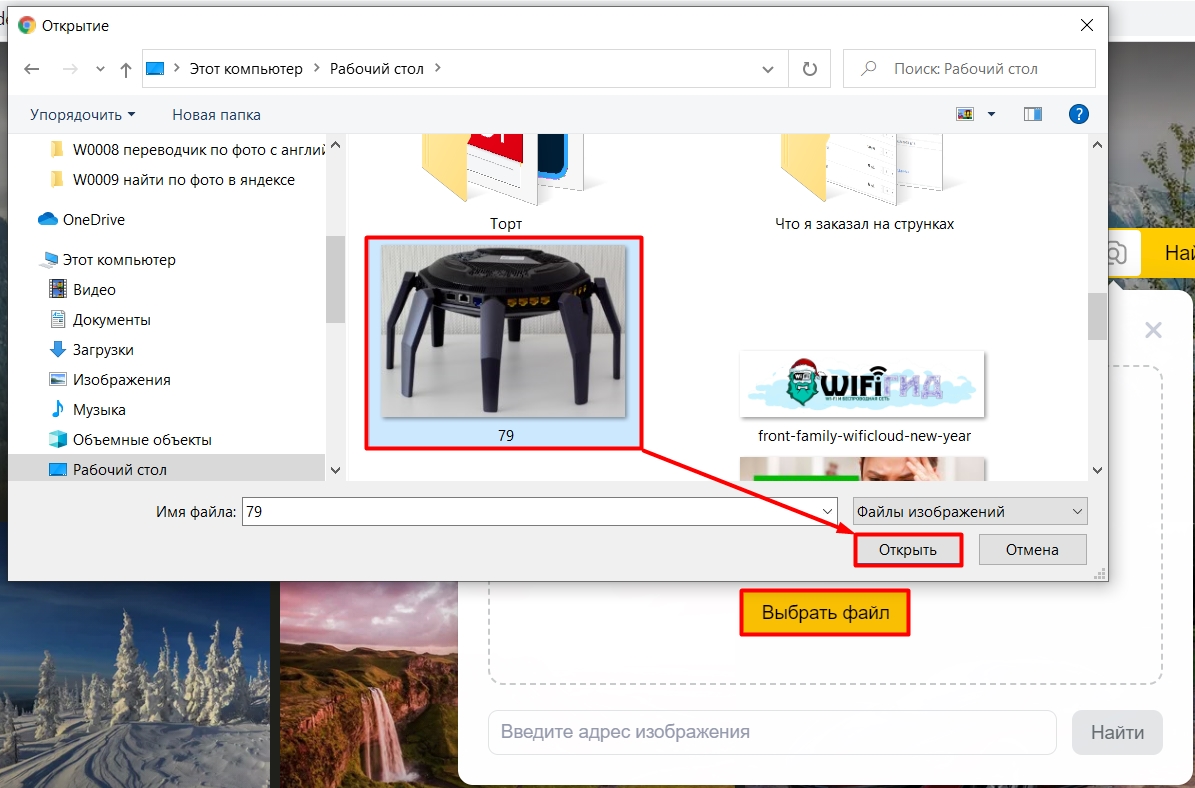
Посетите: TinEye
8. Обратный поиск фотографий
3 Images
Обратный поиск по фотографиям — еще один веб-инструмент обратного поиска изображений. Как и другие, этот является базовым и позволяет загружать изображения или перетаскивать их.
После загрузки инструмент передаст ваше изображение в Google Images, где он попытается найти совпадение. Это простой инструмент, если вы не хотите запрашивать сайт Google Images для настольных компьютеров на своем мобильном устройстве, но навязчивая реклама неприглядна.
Посетите: Обратный поиск фотографий
9. Baidu Image Search
3 Изображения
Как вы знаете, сервисы Google недоступны в Китае. Поэтому китайская поисковая система Baidu берет на себя инициативу в этом регионе. Если вы находитесь в Китае или хотите найти изображение, имеющее отношение к Китаю, поиск изображений Baidu — один из лучших вариантов.
Как и следовало ожидать, на веб-сайте можно сделать снимок, перетащить изображение или загрузить его из библиотеки. Если у Baidu возникают проблемы с загрузкой фотографий из вашего браузера, вы также можете загрузить приложение Baidu для прямого обратного поиска изображений.
Посещение: Изображения Baidu
Загрузка: Baidu для iOS | Андроид
10. Яндекс
3 Изображения
Яндекс — популярная поисковая система в России. Как и Google, он предлагает функцию поиска изображений. Загрузите изображение, нажав на значок камеры в строке поиска. Вы также можете вставить из буфера обмена или ввести URL-адрес для обратного поиска изображения.
Результаты поиска будут пытаться идентифицировать текст на изображении, позволять обрезать изображение и показывать похожие изображения. Если некоторые из наших причин, по которым мы в восторге от Google Lens в Chrome, не находят отклика, Яндекс.

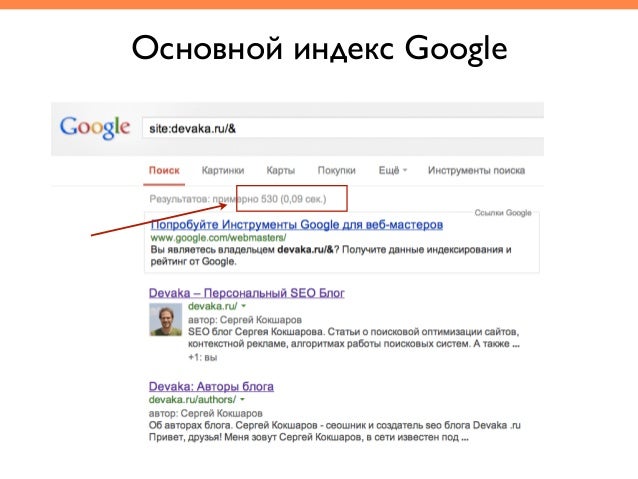
 Влезет маленькое окошко. Теперь у вас есть два способа загрузки картинки. Давай я расскажу про каждый из методов отдельно.
Влезет маленькое окошко. Теперь у вас есть два способа загрузки картинки. Давай я расскажу про каждый из методов отдельно.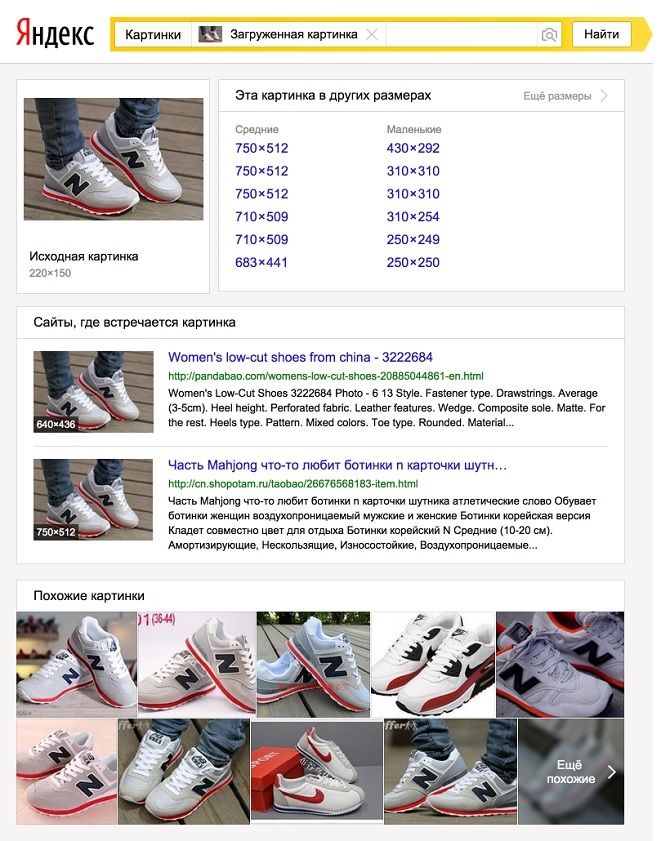
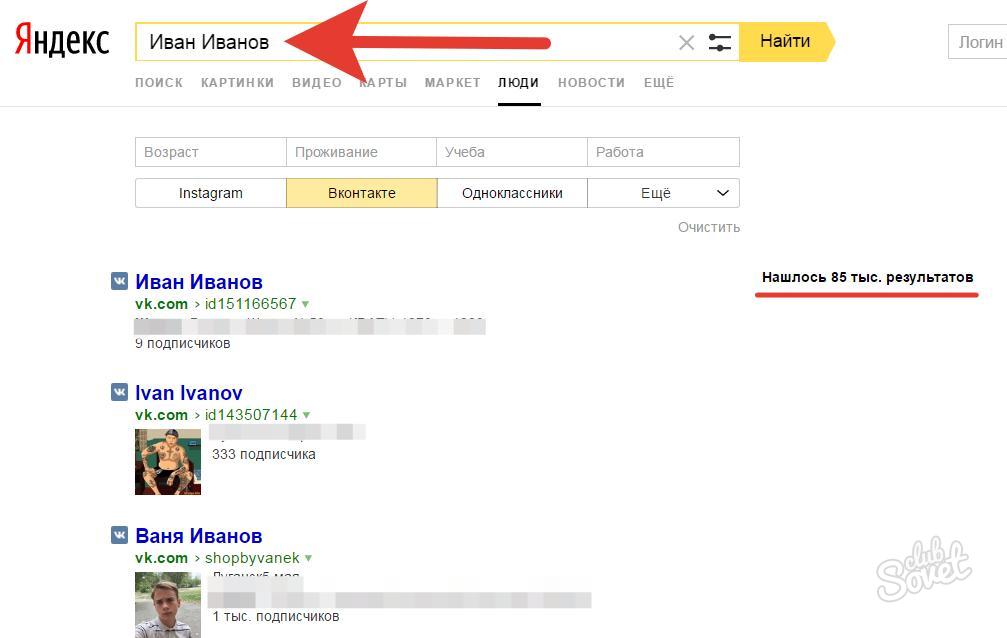 Ну хотя бы тут он понял, что это роутер, но модель определить не смог.
Ну хотя бы тут он понял, что это роутер, но модель определить не смог.