App Store: Photo Sherlock — поиск по фото
Версия 1.26
Изменения пользовательского интерфейса
Оценки и отзывы
4.7 из 5
Оценок: 3.1 тыс.
Оценок: 3.1 тыс.
FaceSherlock Поиск по фото или воровство и обман?
Facesherlock нерабочая программа для Iphone se как найти фото?я загрузил фотографию,активировали cookie)нажал на все кнопки и ничего не работает, или я тупой но скорее вы тупые раз не можете сделать удобное приложения.
Навязчивая реклама + неработающее приложение
👎
Разработчик Yhor Prysjazhnjuk указал, что в соответствии с политикой конфиденциальности приложения данные могут обрабатываться так, как описано ниже. Подробные сведения доступны в политике конфиденциальности разработчика.
Данные, используемые для отслеживания информации
Следующие данные могут использоваться для отслеживания информации о пользователе в приложениях и на сайтах, принадлежащих другим компаниям.
- Геопозиция
- Идентификаторы
- Данные об использовании
- Диагностика
Связанные с пользователем данные
Может вестись сбор следующих данных, которые связаны с личностью пользователя.
- Геопозиция
- Идентификаторы
- Данные об использовании
- Диагностика
Не связанные с пользователем данные
Может вестись сбор следующих данных, которые не связаны с личностью пользователя.
Конфиденциальные данные могут использоваться по-разному в зависимости от вашего возраста, используемых возможностей или других факторов. Подробнее
Подробнее
Поддерживается
Семейный доступ
С помощью семейного доступа приложением смогут пользоваться до шести участников «Семьи».
Поиск По Картинке — Бесплатно Найти По Фото Онлайн
Ключевые Преимущества И Причины Для Поиска Картинок
1.Поиск дублированного контента и исходных источников с помощью Фото Поиск
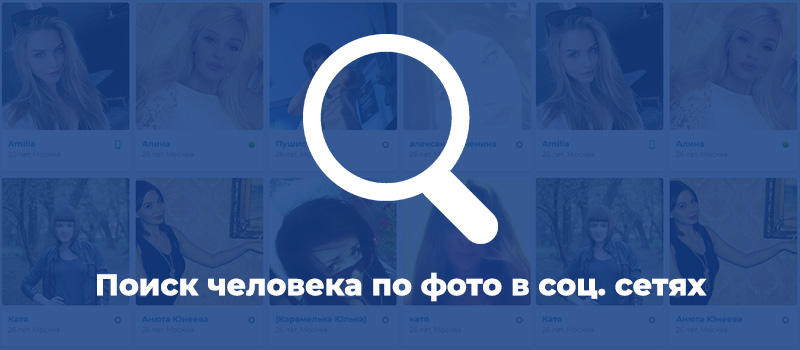 Этот инструмент может быть удобен для поиска всех похожих изображений вместе с их ресурсами.
Этот инструмент может быть удобен для поиска всех похожих изображений вместе с их ресурсами.Во всех перечисленных выше случаях поиск по фото Инструмент оказывается очень полезным для определения исходного создателя контента и владельца или создателя изображений. Поэтому, когда вам попадается статья с изображением, найти по фото или по URL изображения, чтобы отследить, кому оно принадлежит?
2.Нашли обрезанное изображение?
Если вы нашли обрезанное изображение и задаетесь вопросом, как оно будет выглядеть без кадрирования; просто ищи по фото . Это поможет вам найти множество примеров исходного изображения вместе с другими обрезанными результатами.
3. Отслеживание распространения инфографики
Многие люди будут повторно публиковать чужую инфографику, даже не сообщая им об этом. Вы можете отслеживать свои упоминания и обратные ссылки и поиск картинок полезно узнать о некоторых из ваших промоутеров. Однако могут быть случаи без обратных ссылок и упоминаний, тогда вам следует использовать аналогичный поисковик картинок или найти по картинке чтобы получить дополнительную помощь.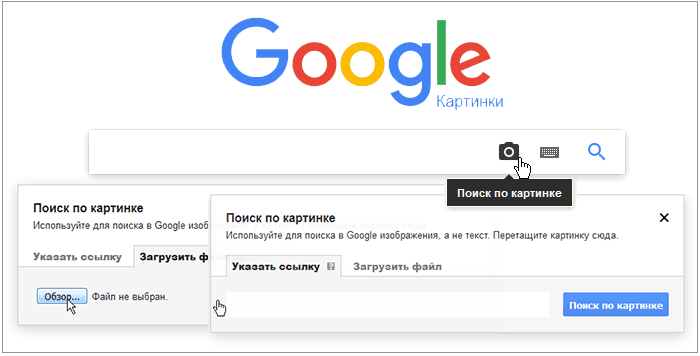
Полезный совет по созданию ссылок заключается в том, что всякий раз, когда вы обнаруживаете, что кто-то повторно использовал ваше изображение, отправьте ему приятное, дружелюбное электронное письмо или сообщение, чтобы сообщить им, что вы разрешаете им, если вам присвоили ссылку. Большинство людей, нарушающих авторские права, не делают этого специально, они будут рады вам поверить в это.
4. Защита авторских прав и получение ссылок
Любому фотографу, чьи работы доступны в Интернете, приходится иметь дело с множеством людей, которые повторно используют их на своих сайтах и в блогах, иногда даже не упоминая должным образом. Поиск по картинке — отличный поисковик фотографий для обнаружения таких повторно используемых изображений и может привести к довольно выгодным сделкам.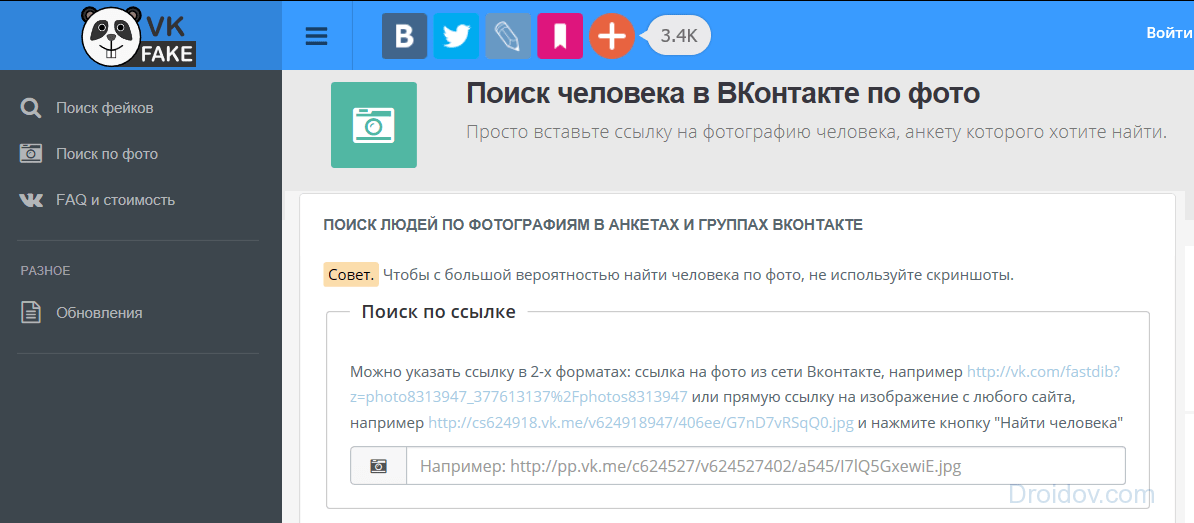
5. Найдите сведения об объекте
Часто мы сталкиваемся с изображениями знаменитостей, продуктов и блюд, которые мы считаем привлекательными и которые хотели бы узнать больше, но не знаем их имен. Поиск по ключевым словам — это вариант, на который мы полагаемся, но без знания имен собственных поисковые системы не могут отображать желаемые результаты. Вместо того, чтобы тратить время на поиск по ключевым словам, поиск по картинке утилита может помочь вам найти именно ту информацию, которую вы ищете.
6. Найдите продукты и рецепты по поиск по изображению
Вы можете легко найти продукты или рецепты, которые вы видели в Интернете или в магазине и хотели бы купить. Если вы видите что-то на веб-сайте, например рецепт или продукт, который не связан со страницей продукта, вы можете выполнить поиск по фото покупать товары с помощью изображения или его URL.
Какой бы ни была ваша причина, пользуйтесь нашим удобным инструментом, который обещает вам наилучшие результаты, и это еще не все, это бесплатно.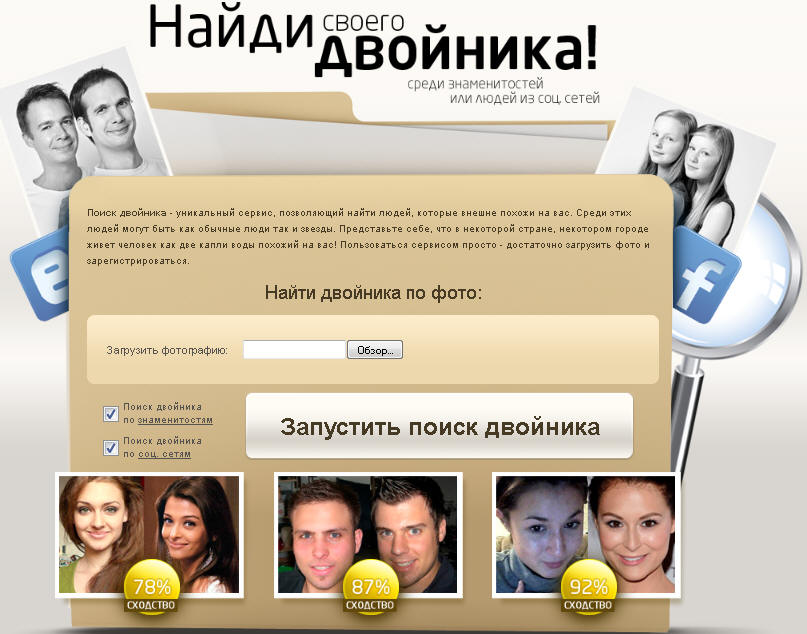 Разве это не здорово?
Разве это не здорово?
Как найти человека по фотографии
Как по фото найти человека ВКонтакте
Был разработан сервис, который с помощью искусственного интеллекта почти по любой фотке моментально находил человека во ВКонтакте, учитывая черты лица. С его помощью легко узнать, кто изображен на фото, найдя его страницу.
Он также находил похожих людей. Например, была возможность найти девушку, похожую на известную актрису или певицу, которая тебе нравится.
Можно было найти ВКонтакте незнакомого человека. Для поиска достаточно было иметь его фото у себя — даже если это фото сделано только что. Сервис искал бесплатно, были и платные услуги (неограниченное количество запросов в месяц, дополнительные настройки поиска). Можно было искать людей по фото с компьютера или планшета, а можно с телефона, если установить приложение.
Данный сервис (FindFace) закрыт с июля 2018 года. О других способах поиска по фото — ниже:
Как найти человека по фото в социальной сети, интернете.
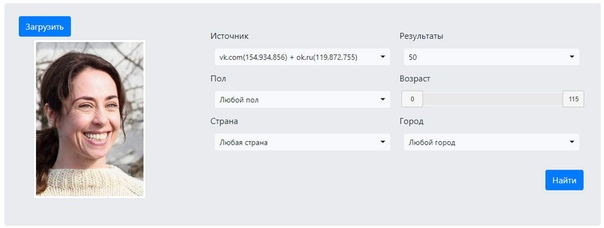 Как узнать, кто на фото
Как узнать, кто на фотоПоиск человека по фото в Яндексе
У Яндекса хороший поиск по фотографиям. Он может найти в интернете как точные копии фото, так и с небольшими отличиями — например, разные фотографии одного и того же человека.
- Открой поиск по картинке.
- В поисковой строке или рядом с ней нажми на значок фотоаппарата, вот такой: .
- Загрузи фотографию (ссылка Выберите файл) или скопируй ссылку на нее из интернета и вставь туда, где написано Введите адрес картинки.
- Нажми Найти.
Если у тебя есть ссылка на фотографию в интернете (начинается с http или https), то еще быстрее — вставить ее сюда и нажать Найти:
Поиск фото в Яндексе
Ты увидишь все сайты и страницы в соцсетях, где встречаются такие же или похожие фото. Любую страницу можно открыть, чтобы узнать, что это за человек, как его зовут и откуда он. А если будет написано «Таких же картинок не найдено», значит, Яндекс ничего не нашел.
А если будет написано «Таких же картинок не найдено», значит, Яндекс ничего не нашел.
Поиск человека по фото в Гугле
Если у тебя браузер Chrome (Хром), самый простой способ поискать фото в Гугле — нажать правой кнопкой мыши на фото и выбрать пункт Найти это изображение в Google.
Есть сервис «Гугл Картинки», где можно искать человека по фото. Он найдет все сайты, где оно есть, и — если повезет — определит, что за человек на фото. Это можно использовать для разоблачения фейков — людей, которые используют чужие фотографии на своих страницах (профилях) в социальных сетях.
Как искать по фото в Гугле? Очень просто:
- Сначала открой Гугл Картинки в новом окне (наша инструкция останется, на нее можно будет переключиться, чтобы читать дальше).
- Нажми на значок фотоаппарата — в поисковой строке.
- Нажми Загрузить файл и загрузи фотографию человека, которого хочешь поискать (или Указать ссылку и вставь ссылку на фото, если оно есть в интернете, затем нажми Поиск по картинке).

- Гугл покажет все фото, которые он нашел. Нажимая на них, можно открыть сайты, где они находятся. Если это профиль в социальной сети, значит, ты нашел человека с этим фото. Скорее всего, там есть имя, фамилия, город и так далее. Если найдутся страницы нескольких людей, то можно подумать, кто у кого украл фото. Ну а если это сайт какого-то известного человека, то понятно, что исходное фото ненастоящее, липовое, и тот, кто его использует — фейк.
Если не получается, сделай так:
- Просто открой Гугл на компьютере, ноутбуке или планшете (нужна полная версия, а не мобильная).
- Справа вверху нажми на Картинки — в поисковой строке должна появиться иконка фотоаппарата.
- Дальше — со 2-го пункта, как рассказано выше в нашей инструкции.
Почему не могу найти человека по фото?
Потому что это не всегда возможно. Все зависит от того, откуда ты взял это фото. Может быть, человек не выкладывал его на своей странице в социальной сети, и поисковая машина в этом случае его никак не найдет. Может быть, фотографии он выкладывает только для друзей — и тогда для Гугла и Яндекса они также недоступны. А может, человека просто нет в социальных сетях (или он был, но удалился).
Может быть, фотографии он выкладывает только для друзей — и тогда для Гугла и Яндекса они также недоступны. А может, человека просто нет в социальных сетях (или он был, но удалился).
Сфотографировал человека, как его найти?
Тебе понравился человек, ты постеснялся подойти и познакомиться с ним, однако сфоткал его исподтишка. Как теперь найти человека по фото, которое сделал сам? Например, в ВК?
Никак, ведь это фото есть только у тебя. Его нет в интернете на странице данного человека, и поиском по фото его не найти. Можешь только опубликовать его в группе ВК твоего города типа «Ищу тебя» или в группе своего учебного заведения и надеяться, что кто-то узнает этого человека (или он узнает сам себя, если подписан на такую группу). Однако не всем такое понравится: человек может потребовать удалить фото.
Как узнать ссылку на фото, картинку, изображение в интернете (адрес)?
Обычно на фото можно нажать правой кнопкой мыши и выбрать пункт Копировать адрес изображения (в разных программах может называться немного по-разному).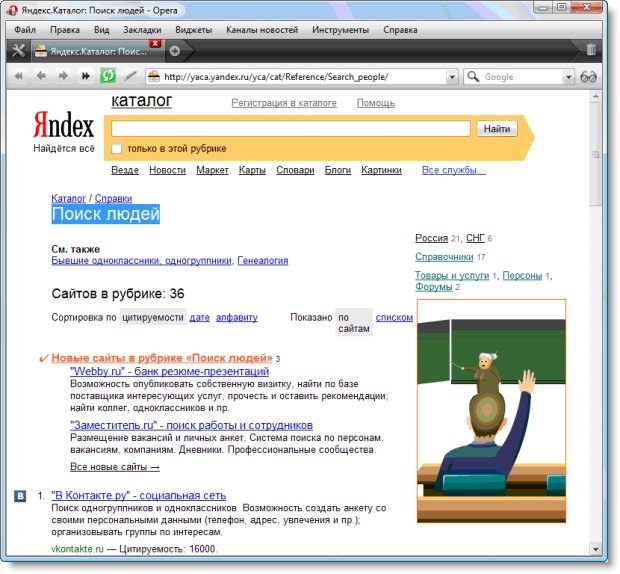
Если тебе нужна ссылка на фото ВКонтакте, можно сначала нажать на это фото, выбрать пункт Ещё и потом Открыть оригинал — фото откроется в полном размере. Теперь нажми на него правой кнопкой и выбери Копировать адрес изображения.
После этого скопированный адрес можно вставить куда тебе нужно: либо нажать туда правой кнопкой мыши и выбрать Вставить, либо сначала нажать левой кнопкой мыши, а потом нажать на клавиатуре комбинацию клавиш Ctrl-V или Shift-Insert.
Как узнать, фото настоящее или из интернета (фейк)? Откуда человек взял фото?
Чтобы найти первоисточник фото, можно поискать фото в Гугле или Яндексе поиском по картинкам, как мы только что рассказали. Если фото будет найдено, ты увидишь все сайты, где оно есть. Так можно определить, откуда оно взято. У фейков фото обычно можно найти на многих сайтах — они не парятся, откуда его брать. Если же будет результат «Таких же фото не найдено», то, скорее всего, фото оригинальное, то есть человек сам его выложил, а не скопировал откуда-то. Но разумеется, и в этом случае на фото может оказаться вовсе не он.
Но разумеется, и в этом случае на фото может оказаться вовсе не он.
Кроме того, существует сервис TinEye («Тин Ай»), который ищет по картинкам и показывает источник этой картинки. Можно загрузить фото с компьютера или указать ссылку на него, и TinEye будет искать, откуда это фото взялось. Так же, как и «Гугл Картинки», он показывает все сайты, где найдено это фото.
Учти, что иногда TinEye находит не все фото, особенно те, которые выложены недавно.
Существует также сервис Findclone для поиска двойника по фото.
Какие еще есть способы поиска?
Инструкция по поиску человека в интернете по имени, фамилии, городу, дате рождения и другим данным находится здесь:
А еще человека можно поискать в социальной сети ВКонтакте, у нас есть удобный поиск с подсказками:
Стартовая страница с удобным поиском
Попробуй стартовую страницу «Вход» (Vhod.ru), где есть удобный поиск, в том числе — поиск людей и мест на карте. Еще там есть дополнительные возможности для ВКонтакте и других сайтов — например, можно видеть, кто из друзей сейчас в онлайне, есть ли у тебя новые сообщения, комментарии, лайки, и при этом оставаться невидимым:
Мои фотографии в интернете — найти и удалить
Личные фотографии в интернете — больная тема для многих людей.
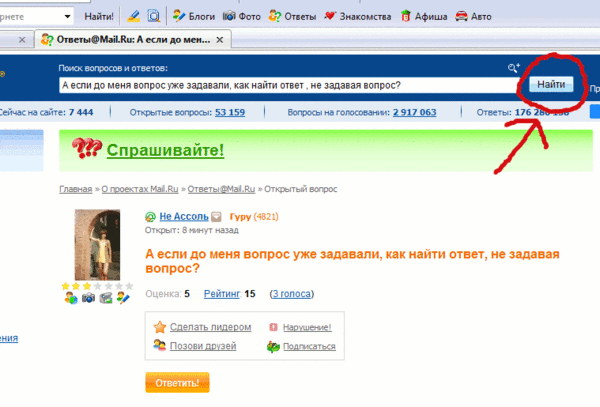 Сначала пользователи заводят личные страницы с желанием «выйти в люди и себя показать», затем интерес пропадает и они про них забывают. Но вот мошенники наоборот — хорошо понимают и знают, где и что плохо лежит. Так же личные фото уводят со взломанных аккаунтов и используют в черных целях (например, для шантажа или наполнения сайта) и для создания фейковых личностей.
Сначала пользователи заводят личные страницы с желанием «выйти в люди и себя показать», затем интерес пропадает и они про них забывают. Но вот мошенники наоборот — хорошо понимают и знают, где и что плохо лежит. Так же личные фото уводят со взломанных аккаунтов и используют в черных целях (например, для шантажа или наполнения сайта) и для создания фейковых личностей.Есть список важных рекомендаций и методик, о которых надо знать.
1) Личные фотографии относятся к персональным данным, но заботить об их защищенности в подавляющих случаях ваша задача.
2) Поисковики Яндекс, Бинг и Гугл имеют в своём арсенале не только поиск среди картинок, но и возможность искать по образцу — предоставленной вами фотографии. Подробнее смотри «Сервисы поиска по картинке» и «Поиск по фотографии и картинке с телефона». Поисковики ищут не только на сайтах, но и в социальных сетях с оговоркой, что соцсети не блокируют поисковых роботов. Если вы нашли свои фото у левых людей в Фейсбуке, Одноклассниках, Инстаграм и Вконтакте, не стесняйтесь обратиться в соответствующую техподдержку (службу поддержки).

3) Вы можете воспользоваться правом на забвение/правом быть забытым
4) Вы можете удалить личные фото непосредственно из выдачи поисковых систем (см. «Как удалить своё фото из Google» «Как удалить личные фотографии из Яндекса»)
5) Все современные аккаунты имеют различные степени защиты. Позаботьтесь заранее об этом, предоставив как-можно больше информации для восстановления. См. «Защита аккаунта и почты Google», «Яндекс. Защита вашего аккаунта», «Защита почты Мейл ру». Взломали, угнали, украли аккаунт или почту — очень частые вопросы на форумах Google.
6) При покупке телефона не создавайте аккаунт от балды. Всё надо делать вдумчиво.В случае сброса телефона назад к заводским настройкам вы столкнётесь с тем, что не сможете пользоваться устройством, если не вспомните или не восстановите аккаунт гугл. На многих телефонах, когда не получается зайти в аккаунт Гугл, понадобится перепрошивка.
7) Не выкладывайте свои фотографии в интернет без необходимости. Не храните личные и пикантные фотографии на почте.
 Не одна система в мире не даст 100% гарантии от взлома и устранении последствий.
Не одна система в мире не даст 100% гарантии от взлома и устранении последствий.8) Цель любого государства — шпионаж за пользователями. Чем меньше о вас известно чиновникам и госорганам, тем вам будет спокойнее.
Имейте в виду, что бороться с последствиями намного сложнее, чем потратить полчаса и обезопасить себя изначально.
Полезные ссылки:
Техподдержка Гугл и Яндекс.
Поиск по картинке Google и Яндекс: как искать фото
В интернете есть три бесплатных сервиса поиска по фото: Google Images, Яндекс Картинки и TinEye. В этом уроке я покажу, как ими пользоваться на компьютере и телефоне.
ТОП-3 сервиса поиска фото
- Google Images – специальный раздел поисковика Гугл. Ищет по изображениям на всех сайтах Интернета.
- Яндекс Картинки – специальный раздел поисковика Яндекс. Работает так же, как и предыдущий, но у него другая база (результат может отличаться).
- TinEye – популярный зарубежный сервис.
Как искать на компьютере
Google Images
Google Images – это раздел поисковика Гугл, который ищет только по картинкам.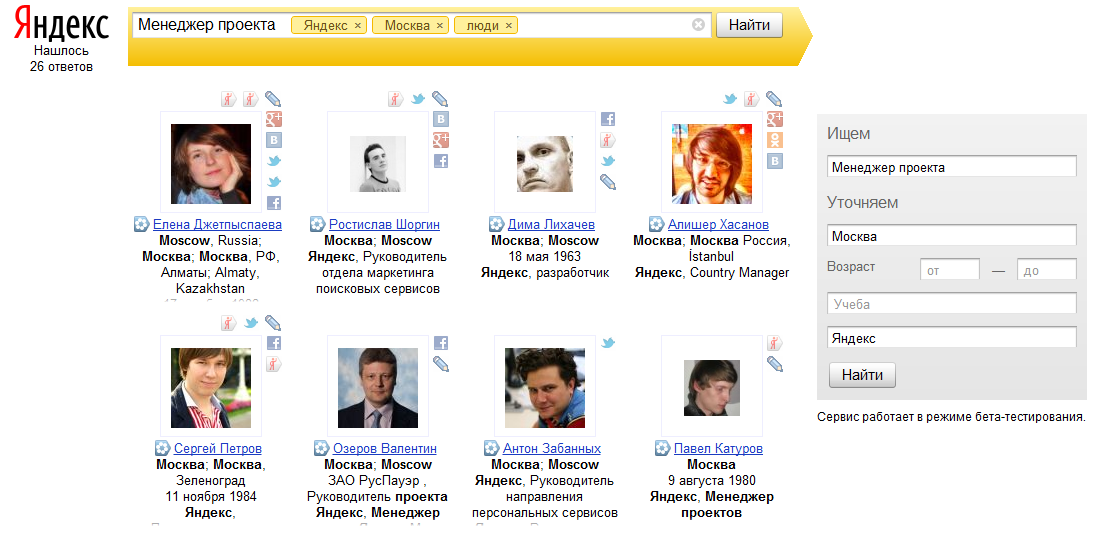 В нем есть два варианта поиска по фото: по файлу и по ссылке.
В нем есть два варианта поиска по фото: по файлу и по ссылке.
По файлу. Перейдите на сайт images.google.ru и щелкните по значку фотоаппарата в конце строки.
Перетяните снимок в окошко.
Или перейдите на вкладку «Загрузить файл», кликните по кнопке «Выберите файл» и откройте изображение с ПК.
Сервис покажет копии снимка в разных размерах, на каких сайтах они встречаются, а также похожие кадры.
По ссылке. Это поиск по изображению, которое опубликовано на каком-то сайте.
1. Щелкните по снимку правой кнопкой мыши, выберите «Копировать URL картинки» или похожий пункт.
2. Перейдите в сервис images.google.ru. Кликните по значку фотоаппарата.
3. На вкладке «Указать ссылку» щелкните по строке правой кнопкой мыши и выберите «Вставить». Добавится адрес файла в сети – длинный код, состоящий из букв и цифр. Нажмите «Поиск по картинке».
Гугл покажет результаты: копии изображения, на каких сайтах оно размещено и похожие снимки.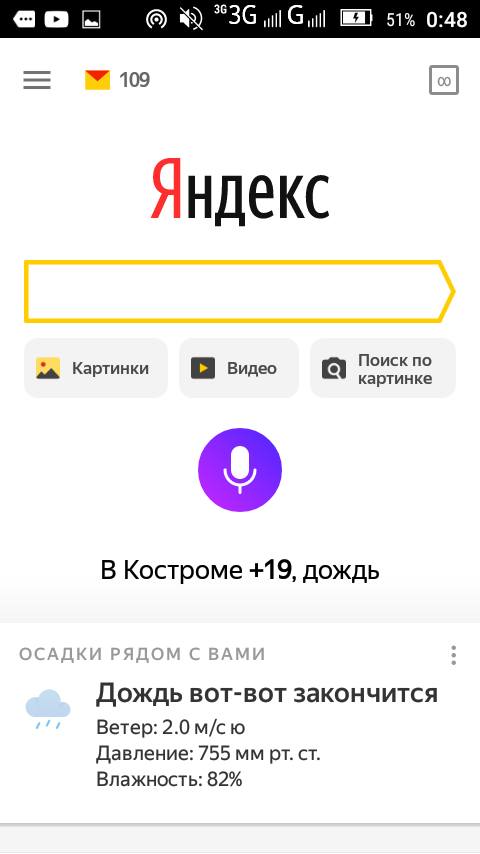
На заметку. В программе Google Chrome эта функция встроена в меню. Достаточно кликнуть правой кнопкой мыши по снимку и выбрать из списка пункт «Найти картинку». Сразу после этого автоматически откроется новая вкладка с результатом.
Яндекс Картинки и TinEye
Яндекс.Картинки и TinEye – это популярные онлайн сервисы поиска изображений. Работают по тому же принципу, что Google Images. Но база данных и алгоритм у них несколько отличается, поэтому могут быть другие результаты.
Яндекс Картинки. Переходим на сайт yandex.ru/images и нажимаем на иконку с фотоаппаратом в конце строки.
Перетягиваем снимок с компьютера в верхнее поле.
Или щелкаем по кнопке «Выберите файл» и через окошко открываем нужное изображение.
После загрузки Яндекс покажет результаты: копии картинки в разных размерах, сайты, где она встречается, и похожие кадры.
Также можно искать по изображениям с других сайтов – по ссылке. Принцип такой же, как у Гугла:
- Кликаем по кадру правой кнопкой мыши, выбираем «Копировать URL картинки».

- Переходим на yandex.ru/images, нажимаем на значок фотоаппарата.
- Вставляем ссылку в строку «Введите адрес картинки» и нажимаем «Найти».
А в браузере Яндекс эта функция встроена в меню. Нужно просто кликнуть по снимку правой кнопкой мыши и выбрать «Найти это изображение в Яндексе».
TinEye. Переходим в сервис по ссылке tineye.com, нажимаем на кнопку со стрелкой и через окошко выбора открываем файл с компьютера.
Сразу после загрузки появятся результаты: на каких сайтах встречается данный кадр. Их можно отсортировать по размеру через пункт «Sort by» и по сайтам через «Filter by domain/collection».
Например, выбрать только большого размера или только по товарам Алиэкспресс, Таобао.
Также через Тинай можно искать изображения, размещенные на сайтах, в соц сетях. Принцип тот же, что в Гугле: щелкаем по снимку правой кнопкой мыши, выбираем «Копировать URL», вставляем в TinEye и нажимаем Enter.
Как искать на телефоне
По снимку из Галереи
Google Images.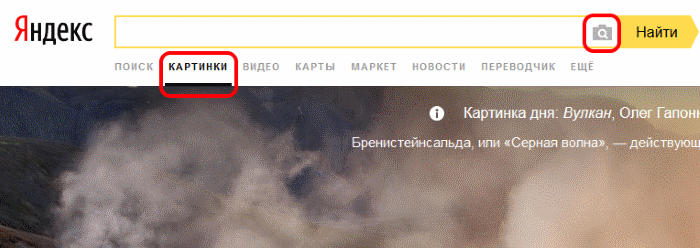 Перейдите на сайт images.google.ru. Нажмите на три точки в верхней части браузера.
Перейдите на сайт images.google.ru. Нажмите на три точки в верхней части браузера.
Из списка выберите пункт «Версия для ПК».
Загрузится компьютерная версия сервиса. Нажмите на иконку фотоаппарата в конце строки.
Перейдите на вкладку «Загрузить файл». Нажмите на «Выберите файл».
Разрешите доступ к камере (памяти) устройства и выберите снимок из галереи или сделайте кадр камерой телефона. После загрузки Гугл покажет результаты.
Эта инструкция для Андроид и браузера Google Chrome. Если вы пользуетесь Айфоном и браузером Safari, то после перехода на сайт images.google.ru нужно нажать на буквы «аА» в верхней строке программы и выбрать «Запрос настольного веб-сайта».
Яндекс (спросить картинкой). Откройте адрес yandex.ru/images, нажмите на иконку фотоаппарата в конце строки.
Нажмите на пункт «Камера» или «Снять фото», если нужно сделать снимок. А для указания изображения из памяти телефона нажмите «Выбрать», «Галерея», «Медиатека» или похожий пункт.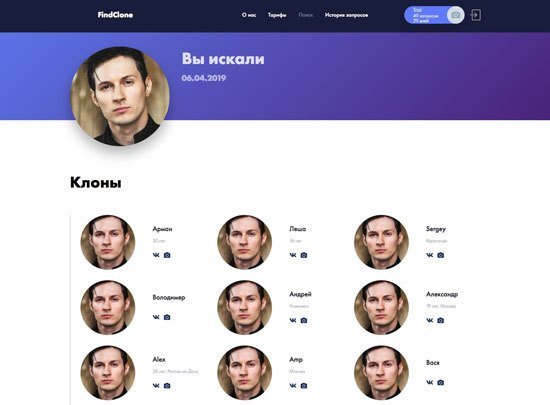
После загрузки Яндекс покажет результаты.
TinEye:
- Перейдите на сайт tineye.com.
- Нажмите кнопку со стрелкой.
- Выберите файл из памяти устройства или сделайте кадр камерой.
По изображению на сайте
Для поиска по фото, которое опубликовано на каком-то сайте, выполните следующее:
- Нажмите на изображение и удерживайте палец несколько секунд.
- Появится меню, из которого выберите «Найти это изображение в Google» или похожий пункт.
- В новой вкладке загрузятся результаты.
Если подобного пункта нет, выберите «Копировать ссылку» и вставьте ее в поиск по фото Гугл:
- Перейдите на сайт images.google.ru.
- Нажмите на в верхней части браузера, из списка выберите «Версия для ПК».
- Тапните по значку фотоаппарата.
- Задержите палец на строке для ввода ссылки и выберите «Вставить».
- Нажмите на «Поиск по картинке».
На заметку. А можно сохранить снимок в память телефона и выполнить по нему поиск так, как я показывал выше. Для этот задержите палец на фотке и выберите «Скачать изображение» или похожий пункт.
А можно сохранить снимок в память телефона и выполнить по нему поиск так, как я показывал выше. Для этот задержите палец на фотке и выберите «Скачать изображение» или похожий пункт.
Приложения
Кроме поиска по фото с телефона в онлайн сервисах, можно искать и через приложение. Подробных программ много, они просты в использовании. Установить можно из Play Market (Google Play) на Android и App Store на iPhone.
Вот наиболее популярные приложения:
Другие способы
В этом уроке я показал, как искать дубликаты изображения, похожие снимки. Мы рассмотрели три бесплатных онлайн сервиса, научились ими пользоваться. Но есть и другие варианты — о них можно почитать в следующих уроках:
Автор: Илья Кривошеев
Обновлено: 16.12.2020
10 лучших приложений для поиска обратного изображения для iPhone и Android
Поисковые системы позволяют легко находить информацию или покупать товары, но что, если вы хотите идентифицировать имеющуюся у вас фотографию? В этих случаях обратный поиск изображений приходит на помощь.
Эта мощная функция позволяет загружать изображения для поиска вместо ввода текста. Давайте рассмотрим лучшие инструменты для поиска обратных изображений, доступные на вашем устройстве iPhone или Android.
1. CamFind Визуальный Поисковый движок
CamFind — это основной, но функциональный инструмент для поиска обратных изображений. В следующий раз, когда вы захотите найти изображение, просто откройте CamFind и сделайте снимок. После загрузки изображения приложение сопоставляет его с доступными в Интернете и идентифицирует объект.
После этого вы можете просмотреть похожие изображения, сделать покупки, посмотреть похожие видео, выполнить поиск в Интернете или просмотреть похожие поиски, выполненные другими. Более того, вы можете установить визуальное напоминание и поделиться своими находками с другими.
Скачать: CamFind для iOS | Android (бесплатно)
2. Google Lens
Google Lens изначально был эксклюзивным Pixel; позже Google интегрировал эту функцию в Google Photos. Теперь пользователи iOS и Android могут использовать Google Lens для обратного поиска изображений.
Теперь пользователи iOS и Android могут использовать Google Lens для обратного поиска изображений.
На Android Google Lens доступен как отдельное приложение. Пользователи iOS могут получить доступ к объективу в приложении Google Фото. Откройте изображение, которое вы сделали, и нажмите объектив значок (второй справа, рядом со значком корзины).
Система визуального поиска Google будет анализировать изображение; результаты включают ссылку на страницу поиска картинок Google.
Скачать: Google Фото для iOS (бесплатно)
Скачать: Google Lens для Android (бесплатно)
3. Правдивость
Veracity — это интуитивно понятное приложение для визуального поиска. Это позволяет вам выбирать изображения из Фотопленка или же Библиотека фотографий, плюс он может связать вашу учетную запись Dropbox. Veracity предлагает базовый редактор изображений, но вы должны заплатить, чтобы разблокировать его.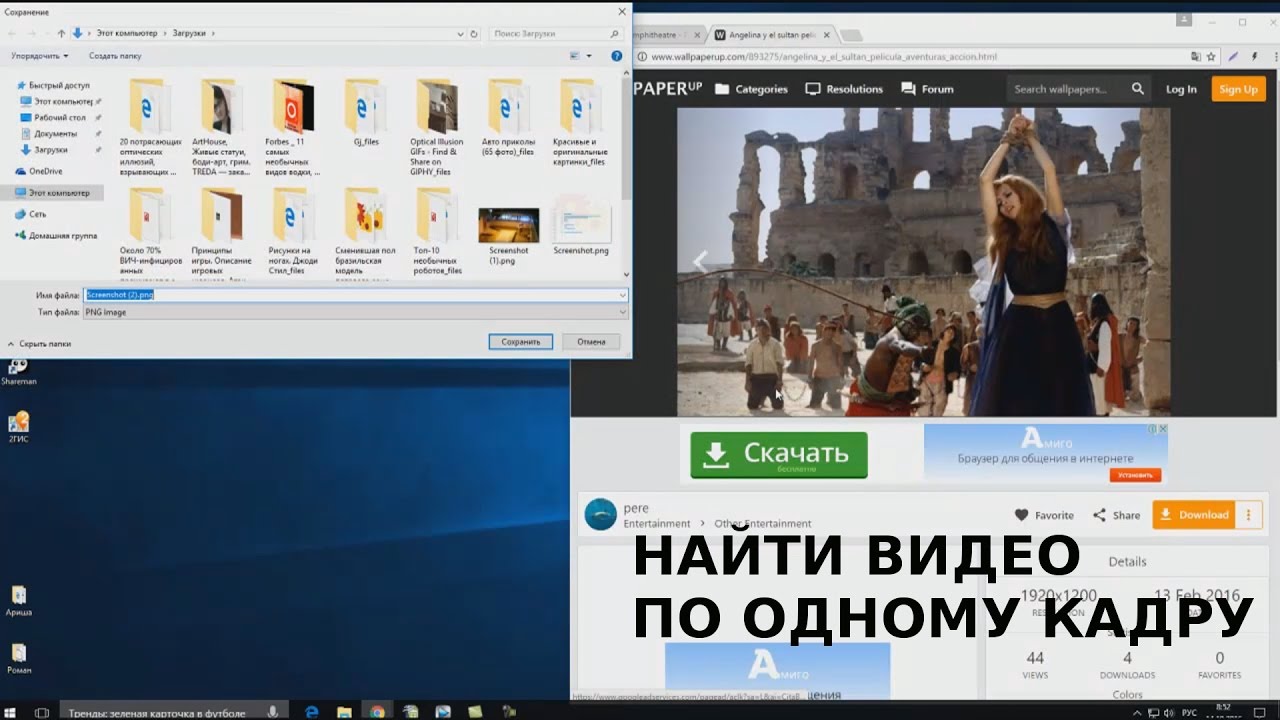
Еще одним недостатком является то, что Veracity не имеет возможности поделиться результатами с другими.
Скачать: Veracity для iOS (бесплатная, премиум-версия доступна)
4. Обратный
Reversee — это приложение для поиска изображений, в основе которого лежит движок Google. Выберите изображение из вашей фотопленки, и приложение сразу переместит вас на страницу поиска изображений. Тем не менее, Reversee имеет свои особенности, которые помогают ему отличать его от конкурентов.
Приложение также позволяет вставить изображение, чтобы запустить обратный поиск изображений. Самое главное, что Reversee также предлагает несколько отличных инструментов для редактирования изображений. С их помощью вы можете осветлить, обрезать или изменить размеры изображений.
При обновлении в приложении вы также можете выбирать между поисковыми системами Google, Bing и Yandex.
Скачать: Реверс для iOS (бесплатная, премиум-версия доступна)
5.
 Прямой поиск изображений в Google
Прямой поиск изображений в GoogleВы можете использовать прямой поиск изображений Google в Safari (или Chrome), но это немного сложно. Вы должны запросить сайт рабочего стола, чтобы продолжить поиск.
Выполните следующие действия, чтобы использовать функцию обратного поиска изображений Google на вашем iPhone. (Вы также можете попробовать это с другими отличными инструментами для поиска в обратном направлении.)
- Откройте Google Images в вашем браузере.
- На iOS нажмите на Поделиться кнопка в нижней панели инструментов. На Android нажмите трехточечную Меню кнопку и проверьте Настольный сайт коробка.
- выберите Запрос рабочего стола из меню.
- Нажмите значок камеры, который появляется на странице.
- Теперь вы можете загрузить изображение или вставить URL-адрес, как на рабочем столе.
Проверьте эти изящные хитрости Поиска Изображения Google, чтобы справиться с инструментом.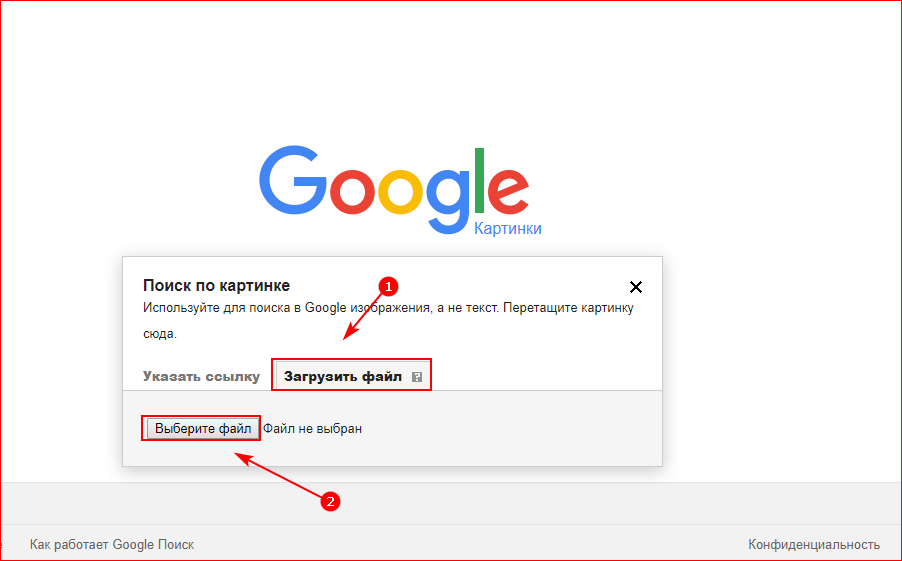
Визит: Google картинки
6. Фото Шерлока
Фото Шерлок поставляется с упрощенным пользовательским интерфейсом. Приложение позволяет осуществлять обратный поиск изображения непосредственно с помощью камеры. Если вы предпочитаете, вы также можете использовать Camera Roll для загрузки изображений.
После загрузки вы можете обрезать изображение, чтобы сфокусироваться на основном элементе. Затем приложение получает результаты поиска изображений из Google.
Скачать: Фото Шерлок для iOS | Android (бесплатно)
7. TinEye Обратный поиск изображений
Помимо приложений, многие онлайн-инструменты предлагают обратный поиск изображений в формате, удобном для мобильных устройств. TinEye — это один из таких сервисов, который позволяет вам искать изображение по ссылке или по URL. После загрузки инструмент сканирует сеть и добавляет изображения в свой индекс.
TinEye позволяет сортировать результаты по Лучший матч, Самые измененные, Самое большое изображение, новейший, а также самый старший. Кроме того, вы можете фильтровать результаты по основным доменам и коллекциям.
Кроме того, вы можете фильтровать результаты по основным доменам и коллекциям.
Визит: TinEye
8. Обратный поиск фотографий фото
Обратный поиск фотографий — еще один веб-инструмент поиска обратных изображений. В отличие от некоторых других, этот является базовым и позволяет загружать изображения с камеры, библиотеки фотографий или других папок.
После загрузки инструмент передаст ваше изображение в Google Images и попытается найти соответствие. Это простой инструмент, если вы не хотите запрашивать сайт Google Images для настольных компьютеров, но навязчивая реклама неприглядна.
Визит: Обратный поиск фотографий
9. Поиск изображений Baidu
Как вы, возможно, знаете, службы Google недоступны в Китае. Таким образом, китайский поисковик Baidu берет на себя мантию в этом регионе.
Если вы находитесь в Китае или хотите найти изображение, которое имеет отношение к Китаю, поиск изображений Baidu является одним из лучших вариантов. Как и следовало ожидать, веб-сайт позволяет вам сделать фотографию или загрузить из вашей библиотеки. Baidu также позволяет обрезать изображение перед поиском.
Как и следовало ожидать, веб-сайт позволяет вам сделать фотографию или загрузить из вашей библиотеки. Baidu также позволяет обрезать изображение перед поиском.
Визит: Baidu Images
10. Яндекс
Яндекс — популярная поисковая система в России. Как и Google, он предлагает функцию поиска изображений. Загрузите изображение, нажав значок камеры в строке поиска. Вы также можете использовать свою камеру и искать изображение, не сохраняя фотографию в своей библиотеке.
Сайт позволяет вам точно настроить поиск, выбрав размеры изображения и другие связанные ключевые слова.
Визит: Яндекс картинки
Важность обратного поиска изображений
Обратный поиск изображений чрезвычайно полезен, когда вам нужно найти что-то, что вы видели, но не знаете много о нем.
Помимо покупок и поиска товаров, обратный поиск изображений имеет множество других применений. Вы можете использовать это, чтобы видеть, являются ли фотографии подлинными и потушить поддельные новости. Если вы фотограф, который делится работой в Интернете, инструменты поиска изображений помогут вам остановить воров и вернуть право собственности.
Если вы фотограф, который делится работой в Интернете, инструменты поиска изображений помогут вам остановить воров и вернуть право собственности.
,
Поиск по картинкам/фото в интернете — как это работает и зачем нужно?
Как найти человека, животное, машину и другие объекты через поиск по фото в Яндекс и Google?
Все интернет-пользователи ищут информацию в популярных поисковых системах — Яндекс и Google. Но не все знают, что кроме текстового поиска есть функция поиска по картинкам.
Поиск по картинкам — очень полезная функция, с помощью которой можно найти нужную информацию по изображению. Поисковая система анализирует фотографию или картинку, после чего выдает результаты анализа.
Какую информацию можно найти по картинке:
- Человека. Если загрузить фотографию человека, в поисковой выдаче наверняка будут ссылки на его социальные сети. Для поиска людей поисковая система сравнивает фотографии в интернете и выдает похожие результаты.
 Также с помощью этого инструмента можно найти известную личность. Например, на снимке изображен известный художник XVII века, имя которого вам неизвестно. Поиск по картинке поможет найти биографию этого художника.
Также с помощью этого инструмента можно найти известную личность. Например, на снимке изображен известный художник XVII века, имя которого вам неизвестно. Поиск по картинке поможет найти биографию этого художника. - Мебель. Если у есть фотография понравившегося дивана, но вы не знаете, где его можно купить, воспользуйтесь поиском по картинкам. В результате поисковой выдачи будут ссылки на интернет-магазины, где продается этот диван.
- Автомобиль. Аналогично с автомобилем — загрузите фотографию понравившейся модели в поиск по картинкам и найдите подходящий вариант. Аналогично можно искать запчасти.
- Достопримечательности. Поиск по картинкам поможет узнать, где находится красивое место, изображенное на снимке — будь это горы, небольшое озеро или вулкан.
- Название растения или животного. Понравился цветок или необычный зверек? Найдите его название в интернете с помощью поиска по картинкам.
Поиск по картинкам в Google
1. Чтобы воспользоваться инструментом поиска по картинке в Google, нужно перейти по этой ссылке.
Чтобы воспользоваться инструментом поиска по картинке в Google, нужно перейти по этой ссылке.
2. Далее нажмите на иконку фотоаппарата, которая находится в строке ввода поискового запроса.
3. Загрузите фотографию с компьютера или смартфона. Можно указать ссылку на изображение, например, если она размещена в Instagram.
4. После этого откроется страница результатов. Поисковая система Google предоставит информацию о том, кто или что изображено на снимке. Например, если это известная личность, появится имя человека, а также ссылки на биографию и социальные сети. В нашем случае это Виктор Гюго.
Поиск по картинкам в Яндекс
Инструмент поиска по картинкам есть в Яндексе.
1. Зайдите на стартовую страницу поисковика и перейдите в раздел «Картинки».
2. Нажмите на иконку фотоаппарата, которая находится справа от строки ввода ключевого запроса.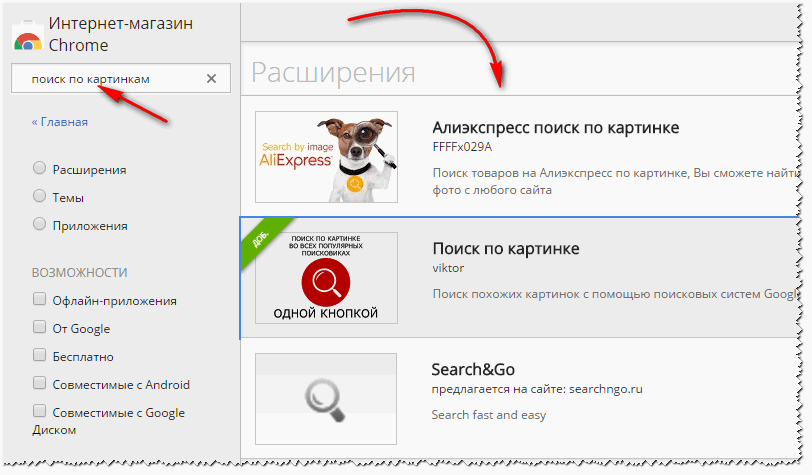
3. Загрузите фотографию с компьютера или укажите ссылку на изображение. После этого нажмите «Найти» — откроется страница с выдачей информации по загруженному изображению: название местности, имя человека, страницы в интернет-магазине и т.д. В нашем примере это лама, которую Яндекс также предлагает называть альпакой.
Загрузка…Как выполнить обратный поиск изображений с вашего телефона
Поиск изображений — это возможность выполнять поиск по термину и находить изображения, связанные с тем, что вы ввели. Большинство поисковых систем предлагают это, и это здорово. Но что, если у вас есть изображение и вы хотите узнать его происхождение? Или найти похожие фото? Это обратный поиск изображений.
Обратный поиск изображений в Google очень прост на настольном компьютере. Перейдите на images.google.com, щелкните значок камеры и вставьте URL-адрес изображения, которое вы видели в Интернете, загрузите изображение со своего жесткого диска или перетащите изображение из другого окна.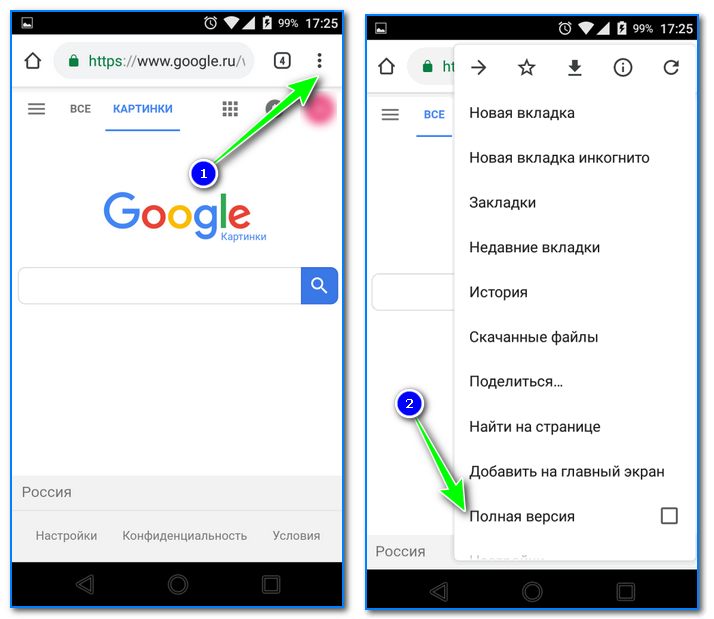
Но что насчет того, когда вы пользуетесь мобильным устройством и хотите выполнить обратный поиск изображения? Есть варианты.
Google Обратный поиск изображений на мобильных устройствах
Google встроил функцию обратного поиска изображений в телефоны и планшеты, хотя и на ограниченной основе.
Когда вы запускаете images.google.com на мобильном устройстве, значок камеры не отображается в строке поиска. Чтобы получить его, вам необходимо загрузить настольную версию на свое мобильное устройство. Он работает в Safari, но лучше всего работает в приложении браузера Chrome (iOS или Android).
В Safari коснитесь значка aA в левом верхнем углу и выберите Запросить веб-сайт для ПК . В Chrome прокрутите вниз, коснитесь меню из трех точек и выберите Request Desktop Site . В обоих мобильных браузерах будет загружена настольная версия Google Images, и появится значок камеры. Затем вы можете загружать фотографии из фотопленки.
В зависимости от вашего телефона Chrome также поддерживает обходной путь обратного поиска изображений.Когда вы видите в браузере изображение, которое хотите найти, удерживайте палец на нем, пока не появится всплывающее меню; выберите Искать в Google это изображение внизу. Примечание. Это НЕ будет работать в приложении Google или других браузерах (даже в Safari). Работает только в Chrome.
Если по какой-то причине это не работает, вы также можете выбрать Открыть изображение в новой вкладке . Затем скопируйте URL-адрес, вернитесь на images.google.com и вставьте URL-адрес. При использовании любого метода отображаются результаты поиска обратного изображения; Возможно, вам придется нажать на опцию Больше размеров вверху, чтобы увидеть только изображения.Вы получите возможность сузить свой запрос, например найти анимированные GIF-файлы, эквиваленты клип-артов или выполнить поиск по цветовой схеме, использованной в исходном изображении.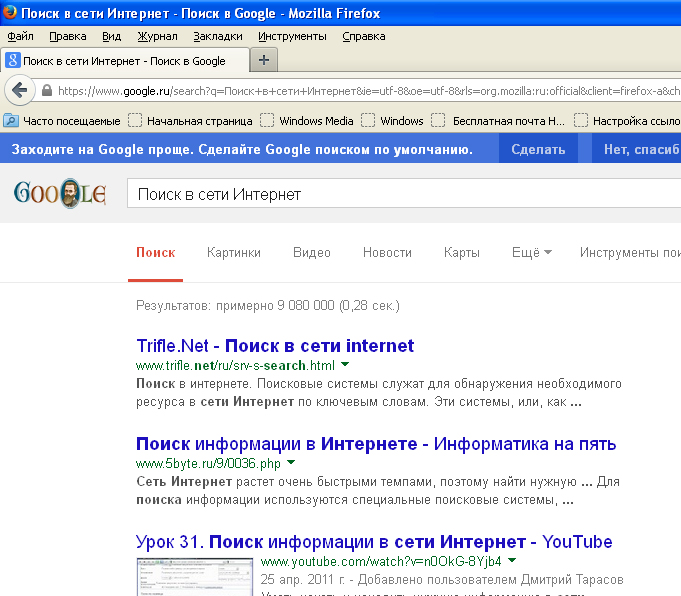
Google Lens также предлагает функцию обратного поиска изображений. У Lens есть собственное приложение, но оно также является частью приложения Google, Google Фото и Google Assistant для iOS и Android. Однако Lens на самом деле больше помогает вам выполнять такие задачи, как мгновенный перевод, идентифицировать вещи или находить продукт для покупки, чем искать исходное изображение.
Визуальный поиск Bing на мобильных устройствах
Другая большая поисковая система, Bing от Microsoft, также выполняет обратный поиск изображений, но называет это «визуальным поиском». Щелкните значок камеры Bing в любом мобильном браузере или в приложении Bing. Во всплывающем окне сообщается, что для поиска изображения вам необходимо предоставить Bing доступ к вашей камере; принять или отклонить касанием.
На следующем экране нажмите кнопку «Обзор» в левом нижнем углу. Всплывающее меню позволит вам сделать снимок, просмотреть свою библиотеку фотографий или сторонние сервисы.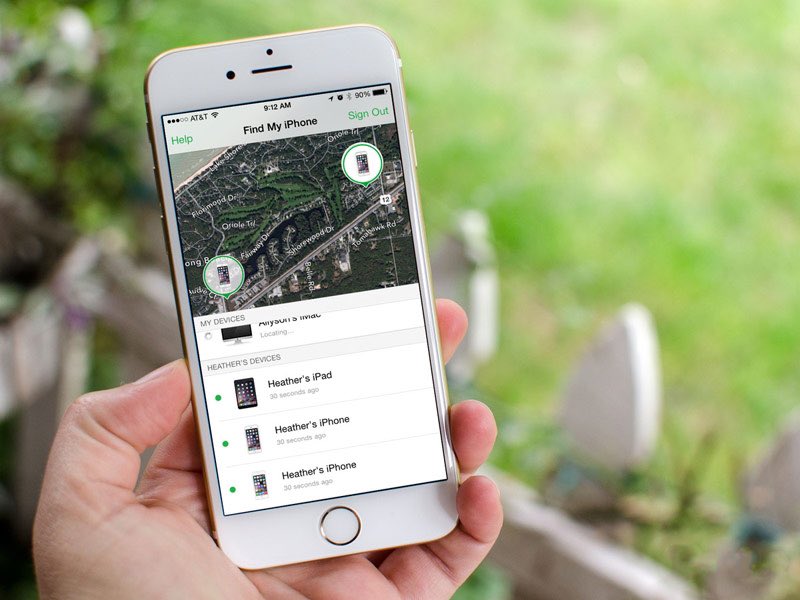 Нажмите «Обзор», чтобы найти фотографии, хранящиеся в сторонних сервисах, таких как iCloud Drive, Google Drive и Dropbox.
Нажмите «Обзор», чтобы найти фотографии, хранящиеся в сторонних сервисах, таких как iCloud Drive, Google Drive и Dropbox.
Последние версии приложения Bing (iOS и Android) позволяют делать снимки и сразу же выполнять поиск по ним. Вы можете загрузить фотографию из своей фотопленки, отсканировать QR-код или навести камеру на текстовые или математические задачи (читеры!).
Сторонние поисковые системы изображений
Есть несколько поисковых систем, предназначенных для поиска только изображений, но не все из них работают напрямую с вашим смартфоном или браузерами по умолчанию.
TinEye
На сегодняшний день просканировано более 46 миллиардов изображений. TinEye позволяет искать по URL, загружать или перетаскивать на рабочий стол. На мобильном устройстве просто щелкните значок загрузки (стрелка вверх), чтобы получить возможность сделать снимок, использовать его из библиотеки или загрузить из сторонних сервисов.
Яндекс
Российская поисковая система Яндекс чем-то напоминает Bing-go-Cyrillic. В нем есть уникальный поиск изображений, который работает на мобильных устройствах прямо из браузера. Щелкните Изображения, коснитесь значка камеры в строке поиска, и вы получите обычные варианты: сделать фотографию, загрузить фотографию или найти фотографию в стороннем сервисе.
Рекомендовано нашими редакторами
Существуют также поисковые системы, специально предназначенные для того, чтобы помочь творческим работникам узнать, не украли ли их творческие работы. Ознакомьтесь с вариантами Berify и Pixsy. Имейте в виду, что их использование может стоить вам. Однако они также будут отслеживать украденные изображения автоматически и в автономном режиме, предупреждая вас, если ваше изображение используется без разрешения. Затем вы можете собирать кражи, и это делает их полезными.
Приложения для обратного поиска изображений
Если вы предпочитаете приложения браузеру, сразу перейдите к инструменту обратного поиска изображений, который вы всегда держите на своем смартфоне.
CamFind
Бесплатно для Android и iOS
Это основной инструмент для съемки с помощью смартфона и поиска похожих предметов, а также для сравнения цен, если это снимок продукта.
Поиск по изображению
Бесплатно для Android
Вы можете манипулировать изображением сколько угодно перед загрузкой через это приложение, чтобы получить результаты из Google, Bing, TinEye и Яндекс.
Reversee
Бесплатно для iOS
Это приложение отправляет ваши фотографии прямо в базу данных Google Images для поиска похожих изображений, но при обновлении до профессиональной версии за 3,99 доллара США вы также можете получать результаты от Bing и Яндекс.
Расширение обратного поиска изображений
0,99 доллара США для iOS
Это не приложение, в которое вы входите, а приложение, которое добавляет расширение к другим приложениям. Он разместит одну из этих кнопок расширения в фотографиях, Facebook и других приложениях, поэтому наряду с копированием или отправкой у вас будет возможность Search Image .Результаты появляются в вашем мобильном браузере и поступают от Google, TinEye и Яндекс.
Получите наши лучшие истории!
Подпишитесь на Что нового сейчас , чтобы получать наши главные новости на ваш почтовый ящик каждое утро
Этот информационный бюллетень может содержать рекламу, предложения или партнерские ссылки. Подписка на информационный бюллетень означает ваше согласие с нашими Условиями использования и Политикой конфиденциальности. Вы можете отказаться от подписки на информационные бюллетени в любое время.
Google Поиск обратного изображения: iPhone, Android, компьютер
- Обратный поиск изображений Google позволяет выполнять поиск по изображениям, а не по написанным ключевым словам.
- При обратном поиске изображений Google находит веб-сайты, изображения и информацию, относящуюся к вашей фотографии.
- Вы можете выполнить обратный поиск изображений Google на iPhone или Android с помощью мобильного приложения Chrome или на любом компьютере.
- Чтобы узнать больше, посетите техническую библиотеку Insider .
Google Images — отличное место для поиска картинок и фотографий, вводя соответствующие ключевые слова.Но вы также можете выполнить поиск в Google с помощью изображения — так называемого обратного поиска изображений — чтобы узнать больше информации о конкретной фотографии или графике.
Подсказка: Хотя Google Images бесплатен и прост в использовании, вы также можете попробовать другие инструменты обратного поиска изображений с более продвинутыми возможностями, такие как TinEye.
Вот почему вы можете захотеть его использовать и как выполнить обратный поиск изображений Google в настольном веб-браузере или мобильном приложении Google Chrome на вашем iPhone или Android.
Что такое обратный поиск изображений?Когда вы выполняете обратный поиск изображений в Google, вы помещаете фотографию или ссылку на фотографию в строку поиска вместо текстового запроса.Затем Google находит веб-сайты с вашим изображением, а также с похожими изображениями.
Google Images также определяет тему вашей фотографии и открывает другие веб-сайты, связанные с темой вашего изображения.
Когда использовать обратный поиск изображений GoogleПоиск по изображению в Google наиболее полезен в следующих случаях:
- Найдите информацию о фотографии. Обратный поиск изображений может открыть веб-сайт, содержащий имя человека или информацию о продукте.
- Раскрыть плагиат. При обратном поиске изображения будут обнаружены похожие изображения. Это может показать, было ли изображение скопировано с чужой работы.
- Найдите другие похожие изображения. Если вы хотите найти другие фотографии, связанные с определенным изображением, обратный поиск также заполнит связанные изображения.
Во-первых, вам необходимо загрузить мобильное приложение Google Chrome, чтобы выполнить обратный поиск изображений на своем мобильном устройстве.
Затем вы можете выполнить обратный поиск изображений на iPhone или Android, используя фотографию из Интернета или фотографию из вашей фотопленки. Вот как это сделать.
Для обратного поиска с использованием изображения из Интернета
1. Откройте images.google.com в приложении Chrome на вашем iPhone или Android.
2. Опишите изображение, которое хотите найти. Например, вы можете ввести «кот в смокинге». Введите в строку поиска, какое изображение вы ищете.Грейс Элиза Гудвин / Insider3. Коснитесь значка поиска. Chrome предоставит вам изображения, соответствующие вашему поисковому запросу.
Google Images отобразит фотографии на основе вашего запроса.Грейс Элиза Гудвин / Insider4. Выберите изображение из результатов поиска, коснувшись его, чтобы увеличить. Удерживайте палец на изображении, пока не появится меню.
5. Выберите «Искать в Google это изображение» во всплывающем меню, чтобы найти похожие изображения и связанные страницы.
Удерживая палец на изображении, выберите во всплывающем окне «Искать это изображение в Google».Грейс Элиза Гудвин / Insider6. По умолчанию в результатах поиска будут отображаться только изображения. Коснитесь категорий над поиском, чтобы увидеть все сайты, видео или новости, связанные с вашим поисковым запросом.
На странице результатов будет отображаться различный контент, связанный с вашим поиском изображений.Грейс Элиза Гудвин / InsiderДля обратного поиска с использованием изображения из ваших файлов:
1. Откройте images.google.com в приложении Chrome.
2. Коснитесь значка с тремя горизонтальными точками в правом нижнем углу.
Коснитесь значка в правом нижнем углу.Грейс Элиза Гудвин / Insider3. Во всплывающем меню прокрутите вниз и выберите «Запросить сайт рабочего стола».
Найдите параметр «Запросить сайт рабочего стола» и выберите его.Грейс Элиза Гудвин / Insider4. Теперь страница Google Images будет выглядеть так же, как в браузере настольного компьютера. В строке поиска Google коснитесь значка камеры.
Коснитесь значка камеры.Грейс Элиза Гудвин / Insider5. Выберите «Загрузить изображение» и нажмите «Выбрать файл». Кроме того, вы можете выбрать «Вставить URL-адрес изображения».
Выберите вкладку «Загрузить изображение» и нажмите «Выбрать файл».» Грейс Элиза Гудвин / Insider6. В раскрывающемся списке «Выбрать файл» вы можете выбрать «Библиотека фотографий», «Сделать фото или видео» или «Обзор». Выберите «Библиотека фотографий», чтобы выбрать изображение из фотопленки.
Во всплывающем меню выберите «Библиотека фотографий».Грейс Элиза Гудвин / Insider7. Выберите изображение из камеры и нажмите «Выбрать» в правом нижнем углу.
Выберите изображение из фотопленки и нажмите «Выбрать».» Грейс Элиза Гудвин / Insider8. После этого вы попадете на страницу, содержащую похожие изображения или информацию об изображении.
Google покажет вам контент, похожий на загруженное вами изображение.Грейс Элиза Гудвин / Insider Обратный поиск изображений Google на компьютереВы можете выполнить более надежный поиск обратных изображений Google на своем компьютере, загрузив файл со своего компьютера или выполнив поиск изображения, которое вы найдете в Интернете. Изображения Google работают с браузерами Chrome, Firefox и Safari.
Для обратного поиска с использованием изображения из ваших файлов
1. Откройте images.google.com в веб-браузере — это не обязательно в Chrome.
2. Щелкните значок камеры, чтобы начать обратный поиск изображения.
Щелкните значок камеры, чтобы загрузить изображение.Грейс Элиза Гудвин / Insider3. Выберите вкладку «Загрузить изображение», затем выберите «Выбрать файл», чтобы просмотреть файлы и выбрать изображение для поиска. Или перетащите файл изображения в окно браузера.
На вкладке «Загрузить изображение» выберите «Выбрать файл».» Грейс Элиза Гудвин / Insider4. Найдите изображение в своих файлах, щелкните его и выберите «Открыть».
Найдите изображение на своем компьютере и нажмите «Открыть».» Грейс Элиза Гудвин / Insider5. Вы попадете на страницу, содержащую похожие изображения или информацию об изображении.
Google отобразит результаты, связанные с вашим поиском изображений.Грейс Элиза Гудвин / InsiderДля обратного поиска с использованием изображения из Интернета
1. Найдите нужное изображение в Google и щелкните его правой кнопкой мыши.
2. Выберите «Копировать адрес изображения» во всплывающем окне.
Щелкните изображение правой кнопкой мыши и во всплывающем меню выберите «Копировать адрес изображения».Грейс Элиза Гудвин / Insider3. Откройте images.google.com в веб-браузере.
4. Щелкните значок камеры, чтобы начать обратный поиск изображения.
Щелкните значок камеры, чтобы загрузить изображение.Грейс Элиза Гудвин / Insider5. Выберите вкладку «Вставить URL-адрес изображения» и вставьте URL-адрес.
На вкладке «Вставить URL-адрес изображения» вставьте ссылку на изображение в текстовое поле.Грейс Элиза Гудвин / Insider6. Нажмите кнопку «Поиск по изображению», и вы попадете на страницу результатов, связанных с вашим изображением.
Обратный поиск изображений в Google на вашем компьютере также возможен двумя способами.
Вы можете использовать вкладку «Загрузить изображение», чтобы перетащить изображение в поле поиска.Или на странице результатов поиска Картинок Google щелкните изображение правой кнопкой мыши и выберите «Искать изображение в Google». Это откроет новую вкладку с результатами поиска.
Как выполнить обратный поиск изображений на настольном и мобильном устройстве
Поиск изображений — это невероятно мощный инструмент, позволяющий находить потрясающие изображения из тысяч различных источников в Интернете. И прямо сейчас SEO для изображений — это очень важная задача.
Но что, если вы находитесь в обратной ситуации? Вы нашли изображение, будь то фотография, произведение искусства или даже график, и хотите знать, откуда оно взялось, или больше о нем?
Вот здесь-то и вступает в игру обратный поиск изображений.
В этом руководстве я расскажу вам, что такое обратный поиск изображений, как его выполнять, и поделюсь примерами того, когда вам может понадобиться этот процесс, в частности:
Выполнение обратного поиска изображений позволяет вам взять изображение и найти место, где оно было изначально опубликовано, другие страницы, на которых было опубликовано такое же изображение, разные размеры использованного того же изображения и похожие изображения.
По сути, вы используете изображение вместо текстового поискового запроса, когда выполняете обратный поиск изображений.
Обратный поиск изображений покажет вам список результатов поиска, как при обычных текстовых запросах. Вместо галереи изображений он покажет вам страницы, на которых это изображение использовалось, ссылку на функцию поиска похожих изображений и возможный связанный поиск.
Есть несколько способов выполнить обратный поиск изображений, будь то на мобильном устройстве или на компьютере. Это можно сделать в Google и Bing, других поисковых системах, а также с помощью соответствующих инструментов.
Итак, давайте посмотрим, как вы можете выполнить поиск обратного изображения Google на рабочем столе, а затем выполнить поиск обратного изображения на мобильных устройствах, таких как iPhone или телефоны Android, прежде чем показать вам, как использовать другие поисковые системы и сторонний поиск обратного изображения. инструменты.
Я также коснусь различных способов использования обратного поиска изображений в сочетании с нашей аналитикой обратных ссылок или инструментом мониторинга бренда.
Выполнение обратного поиска изображений на ПК или Mac в браузере настольного компьютера — это относительно простой процесс, который можно выполнить за считанные секунды.
Это можно сделать двумя способами, в зависимости от того, используете ли вы Chrome или другой браузер. Я пройду через оба.
Этот метод работает, когда у вас открыт браузер и загружена страница поиска картинок Google.
Перейдите на главную страницу Картинок Google.
В строке поиска щелкните значок камеры с alt «поиск по изображению». Это даст вам новый дисплей поиска, предлагающий вам два варианта.
Вариант 1 — «Вставить URL-адрес изображения», который позволяет использовать URL-адрес изображения, найденного в Интернете.
Вариант 2 — «Загрузить изображение», который позволяет загрузить изображение со своего компьютера для использования в качестве элемента поиска.
Какой бы вариант вы ни выбрали, после ввода URL-адреса или загрузки изображения вы просто нажимаете поиск, чтобы отобразить результаты:
Если вы используете Chrome, вы можете найти источник изображения в Интернете, не выполняя описанный выше процесс.
Этот метод предназначен для уже загруженных изображений, которые вы нашли во время просмотра веб-страниц в Интернете.
Найдите изображение, которое вы хотите найти, на странице, где вы его изначально нашли.
Щелкните изображение правой кнопкой мыши.
Выберите «Искать изображения в Google».
Google отобразит результаты вашего поиска, как указано выше.
Всегда стоит помнить, что существуют другие поисковые системы, и Bing является одним из основных вариантов.
Bing имеет собственную функцию обратного поиска изображений на рабочем столе, называемую Visual Search, и работает она следующим образом:
На панели поиска Bing нажмите кнопку «Визуальный поиск». Это точка, окруженная четырьмя угловыми линиями. Откроется всплывающее меню.
Это меню предоставит вам несколько вариантов на выбор:
Загрузить — позволяет перетащить изображение в поле и загрузить его со своего компьютера.Это позволяет загружать более одного изображения за раз.
URL — поиск путем вставки URL изображения.
Сделать фото — позволяет использовать веб-камеру для фотосъемки.
Просмотрите свои результаты.
Визуальный поиск Bing фокусируется на изображении и его атрибутах перед отображением страниц, на которых можно найти изображение, и отображением похожих изображений. Он также извлекает любой текст из изображения и предлагает варианты поиска.
Яндекс — еще одна популярная поисковая система, которая может выполнять обратный поиск изображений.
Вот как это сделать:
Выберите вкладку «изображения» в меню над строкой поиска на главной странице Яндекса.
Щелкните значок камеры справа от строки поиска.
Это даст вам два варианта:
Будут отображены ваши результаты.
Результаты обратного поиска Яндекса будут в первую очередь отображать информацию об этом изображении, включая размер, потенциальные поисковые запросы, к которым оно относится, текст, который он может идентифицировать по изображению, и аналогичные изображения. Затем он отображает сайты, на которых он появился, дальше по странице.
Существует ряд сайтов, специализирующихся на выполнении обратного поиска изображений на компьютерах. Некоторые, как и следовало ожидать, дают лучшие результаты, чем другие.
Я собираюсь сделать обзор одного из моих любимых; Я рекомендую попробовать, если вы хотите использовать инструмент или приложение.
Tineye.com работает точно так же, как и обычный обратный поиск изображений Google: вы загружаете изображение или добавляете URL. Существуют платные функции, которые, помимо прочего, позволяют отслеживать использование изображения. На Tineye.com также есть плагин для некоторых браузеров.
Другой сторонний сайт — SmallSEOTools.com, на котором процесс похож на Tineye.com и обратный поиск изображений Google. Вы можете выполнить обратный поиск изображений в их простом в использовании интерфейсе, который предлагает быстрые ответы, если вам также нужна помощь.Кроме того, вы можете легко найти или добавить изображение по:
- Ввод URL изображения
- Загрузка изображения
- Поиск по ключевому слову
Как выполнить поиск обратного изображения в Google на мобильном устройстве
Выполнение обратного поиска изображения на мобильном устройстве, таком как iPhone, телефон или планшет Android, немного отличается от настольного компьютера.
На устройствах Apple и Android необходимо установить приложение Google Chrome для доступа к функции обратного поиска изображений Google или использовать приложение, специально разработанное для этой функции; он не будет работать в Safari или в другом мобильном браузере.
Поскольку значок камеры недоступен на панели поиска в приложении Chrome, есть два варианта обходного пути: либо принудительно для настольной версии, либо с помощью варианта метода щелчка правой кнопкой мыши.
Перейдите на images.google.com.
Коснитесь меню из трех точек в правом нижнем углу экрана.
Выберите «запросить сайт для ПК».
Следуйте инструкциям на рабочем столе, используя значок камеры в строке поиска, либо используя URL-адрес изображения, либо загрузив изображение.
Перейдите на страницу с изображением, которое вы хотите найти.
Нажмите и удерживайте изображение, пока не появится меню.
Выберите «Искать это изображение в Google».
Важно отметить, что этот метод работает и с изображениями, которые вы найдете при обычном поиске изображений Google.
Существует ряд других приложений, которые позволяют выполнять обратный поиск изображений на мобильном устройстве.Они варьируются от официальных приложений Google до приложений, созданных третьими сторонами.
Google Lens — это отдельное приложение для телефонов Android, функциональность которого доступна в приложении Google или приложении Google Assistant для iOS.
Он имеет ряд применений для различных задач, и вы можете использовать его для выполнения обратного поиска изображений, если это необходимо. Однако это не совсем то, для чего оно предназначено, так что это не лучшее использование приложения.
Ниже приведены сторонние приложения, которые позволяют выполнять обратный поиск изображений на устройствах iOS или Android, как правило, таким же образом, как и на настольных компьютерах — либо с использованием URL-адреса, либо путем загрузки изображения.Эти приложения позволяют просматривать результаты обратного поиска изображений в разных поисковых системах, а не только в Google. К ним, среди прочего, относятся Bing и Яндекс.
Обратный поиск изображений может иметь множество различных применений, некоторые из которых просто забавны, но некоторые из них могут помочь вам в выполнении важных задач.
Вот несколько простых способов использования обратного поиска изображений:
Найти похожие изображения — это может быть полезно для создания контента или поиска определенного изображения.
Найдите размеры и метаданные изображения.
Вытащите текст и переведите его.
Узнайте, используют ли люди ваши изображения и как. Это замечательно как часть более широкого процесса построения ссылок и анализа обратных ссылок, а также важно для мониторинга бренда.
Проверить на нарушение авторских прав. Это может работать с вашими собственными изображениями, или вы можете проверить, защищено ли изображение, которое вы нашли, авторским правом.
Редакторы, проверяющие содержимое гостевой прядки — обычно, если писатель использует графику, они склонны переписывать содержимое вокруг этой графики и не всегда отдают должное автору (это не нормально).
Поиск источника изображения для признания заслуги. Каждый раз, когда используются изображения или графика другого человека, вы должны указать источник. Если вы забыли, откуда он взялся, вы можете найти его с помощью обратного поиска изображений и убедиться, что у вас есть право использовать его.Если да, то вам следует указать ссылку на источник.
Хотя обратный поиск изображений может быть забавным, он может быть очень эффективным инструментом для использования в рамках более широкой маркетинговой стратегии. Вы можете использовать его для мониторинга кампаний, создания ссылок и мониторинга своего бренда.
Мы рекомендуем использовать его с комбинацией нашей аналитики обратных ссылок и нашего инструмента отслеживания упоминаний бренда для тех же целей. Возможно, вам удастся отследить ряд возможностей создания ссылок, которые вы ранее упустили.
Воспользуйтесь инструментом анализа обратных ссылок
Найдите возможности для обратных ссылок!
Как перевернуть поиск изображений
Когда в социальных сетях широко распространены фотошопы и дипфейки, сейчас самое время научиться проверять, какие изображения настоящие, а какие — фальшивые.
➡ Присоединяйтесь к
Pop Mech Pro и получите эксклюзивные ответы на самые важные технические вопросы .В большинстве случаев все, что вам нужно сделать, это выполнить быстрый обратный поиск изображения, который займет всего несколько секунд и пару нажатий клавиш.
В Google есть возможность обратного поиска изображений с 2011 года, но ориентироваться в нем не всегда легко, особенно если вы открываете инструмент со своего телефона. К счастью, есть несколько других простых методов, которые вы можете использовать для выполнения обратного поиска изображений, от Bing до ImgOps. Мы рассмотрим каждый шаг за шагом.
➡️ Почему вы должны использовать обратный поиск изображений
Прежде чем мы углубимся в подробности, давайте поговорим о трех основных случаях использования обратного поиска изображений.Это не исчерпывающий список, но, к сожалению, следующие три ситуации являются одними из самых распространенных.
1️⃣ Для обнаружения манипулируемых СМИ: Не публикуйте фотографии в социальных сетях, если вы не знаете, откуда они взялись, особенно если вы работаете в публичной сфере, где подобные вещи могут вызвать у вас проблемы. Давайте возьмем этот дипфейк Илона Маска в качестве примера:
Giphy
Кажется маловероятным, что генеральный директор Tesla сделал такой резкий поворот в карьере, поэтому вы можете захотеть увидеть, откуда взялось изображение.Просто скачайте гифку и выполните быстрый поиск в обратном направлении в Google, и вы увидите, что изначально это был клип Брока Леснара, пятикратного чемпиона WWE.
Скриншот / Кортни Линдер
2️⃣ Чтобы узнать, действительно ли люди такие, какими они себя называют: Если вы были на Facebook или LinkedIn в течение многих лет, скорее всего, вы получили какое-то спам-сообщение. Но что, если вы получили потрясающее предложение о работе от человека, о котором никогда раньше не слышали, или получили предложение дружбы от кого-то, кто выглядит знакомым, но вы не совсем уверены, почему? Быстрый поиск изображения профиля человека в обратном направлении предупредит вас о любых других альтернативных учетных записях — возможно, с другими именами, если изображение было украдено, — которые могут использовать ту же фотографию.
3️⃣ Чтобы найти несанкционированное использование ваших фотографий: Что касается изображений, то авторские права ограничиваются ограничением — многие веб-сайты будут использовать работы фотографа без разрешения, даже если это незаконно. Выполнив поиск обратного изображения, вы можете вернуться на место водителя и найти, где оказались изображения. Таким образом, вы можете принять решение о том, стоит ли отправлять на эти веб-сайты письмо о прекращении противоправных действий и нужно ли вам привлечь юриста.
Этот контент импортирован из {embed-name}.Вы можете найти тот же контент в другом формате или найти дополнительную информацию на их веб-сайте.
➡️ Метод 1. Изображения Google с настольного компьютера
Если вы используете Google Chrome в качестве основного браузера, самый простой способ выполнить обратный поиск изображений — через Google Images. Просто щелкните изображение правой кнопкой мыши и выберите «Искать изображение в Google». Если вы используете Firefox, вы можете добавить расширение, которое даст вам эту суперсилу.
В противном случае перейдите к изображениям.google.com. Щелкните значок камеры. В открывшемся меню вы можете либо загрузить изображение со своего компьютера, либо вставить URL-адрес изображения, которое вы хотите найти.
Кевин Дупзик
(Если вы хотите найти изображение, которое вы нашли в Интернете, щелкните изображение правой кнопкой мыши и выберите либо «Сохранить изображение как…», чтобы использовать первый вариант, либо «Копировать адрес изображения» для второго варианта.)
Кевин
➡️ Метод 2: Google Картинки с мобильного телефона
Как и на настольном компьютере, это проще, если вы уже используете Google Chrome в качестве веб-браузера.Просто нажмите и удерживайте изображение и нажмите «Искать это изображение в Google».
Кевин Дупзик
Но если вы не используете Chrome, перейдите на images.google.com. Значок камеры не отображается в окне поиска, поэтому вам понадобится другой способ поиска изображения. Вот один обходной путь, если вы ищете изображение, которое нашли в Интернете (вместо изображения, которое вы сделали сами): перейдите к изображению, затем нажмите и удерживайте. В появившемся меню выберите «Копировать».
Кевин Дупзик
Теперь вернитесь на images.google.com и вставьте то, что вы скопировали, в строку поиска. Появится URL-адрес изображения плюс некоторый мусор форматирования в конце. Удалите все, кроме базового URL, затем выполните поиск. В результатах поиска нажмите «поиск по изображению».
Кевин Дупзик
Либо обратный сайт.photos имеет простой интерфейс для загрузки фотографий, который автоматически проходит ваш поиск через обратный поиск изображений Google.
Фотокомплект для начинающих
Основы фотографии: полное руководство по отличной фотографии для новичков
Белый фон
Портативное освещение для фотосъемки (2 шт. В упаковке)
➡️ Метод 3: изображения Bing
Мобильный поиск обратных изображений — это одно место (возможно, вместо ), где Bing превосходит Google.Перейдите на bing.com/images и щелкните значок камеры в строке поиска, чтобы загрузить или сделать снимок (после согласия продолжить после предупреждения о том, что Microsoft просматривает изображения, которые вы ищете).
Кевин Дупзик
➡️ Метод 4: ImgOps
ImgOps — это инструмент для обратного поиска изображений — и практически всего остального, что вы хотите сделать с фотографией. На настольном компьютере или мобильном устройстве перейдите на imgops.com и либо вставьте URL-адрес, либо загрузите изображение.После отправки вы попадаете на страницу, которая предлагает обратный поиск изображений в Google и Bing, а также другие, более специализированные инструменты. Кроме того, он позволяет изменять размер, редактировать, проверять метаданные и многое другое.
Кевин Дупзик
🎥 А теперь смотрите это:
Этот контент создается и поддерживается третьей стороной и импортируется на эту страницу, чтобы помочь пользователям указать свои адреса электронной почты.Вы можете найти больше информации об этом и подобном контенте на сайте piano.io.
Как узнать чье-то имя по картинке | автор: Ян Тегзе
Существует множество причин, по которым вам может потребоваться узнать, кто изображен на фотографии, и выполнить обратный поиск изображений. Иногда вам нужно проверить, является ли человек, который только что отправил вам запрос о дружбе в Facebook или LinkedIn, реальным человеком или этот человек использует поддельную фотографию профиля. В качестве альтернативы, возможно, вы пытаетесь проверить человека, который пригласил вас на свидание, и хотите убедиться, что это не какой-то сумасшедший.
При поиске источников обратный поиск изображений может быть весьма удобен, когда вы пытаетесь найти дополнительную информацию о ком-то. Например, когда вы пытаетесь найти адрес электронной почты для кого-то, и он не упоминается в одном профиле социальной сети, он может быть на другом веб-сайте. Поскольку многие люди используют одну и ту же фотографию профиля на разных социальных сайтах, обратный поиск изображений — удобный трюк для поиска других профилей в социальных сетях.
Выполнить обратный поиск изображений довольно просто. Перейти к изображениям.google.com, щелкните значок камеры, загрузите изображение или вставьте URL-адрес фотографии и нажмите кнопку поиска. Если вы используете браузер Chrome, вы можете щелкнуть правой кнопкой мыши по изображению, а затем выбрать «Искать в Google изображение», и вы увидите свои результаты на новой вкладке.
Это довольно просто, но поиск картинок Google — не единственный вариант. Вы можете попробовать множество других инструментов, таких как поиск изображений через Bing, Яндекс, TinEye и другие.
У меня был тот же вопрос, поэтому я провел тест, чтобы определить, какой из них дал мне наилучшие результаты.Я провел различные тесты в Google, Bing, Yandex и TinEye, чтобы проверить несколько теорий.
Чтобы определить лучшую поисковую систему, я создал два очень похожих теста. Для меньшего анализа я случайным образом выбрал четырех знаменитостей в Твиттере и двух человек, на которых я подписан в Твиттере, которые не обновляли изображения профиля в течение некоторого времени. Я также добавил пять случайных людей из LinkedIn, четыре случайных профиля из Facebook, и я также добавил свою фотографию профиля. Я протестировал все эти фотографии профилей через все найденные мной поисковые системы обратного изображения.
Еще я провел тест с гораздо большим количеством профильных фотографий, но результаты были очень похожи на результаты первого теста. Единственная разница заключалась в том, что Яндекс был немного лучше других.
Как видите, Google, Яндекс и TinEye дадут вам больше всего результатов.
Другие поисковые системы помогут вам найти источник фотографий на Reddit, например Karma Decay, а также фотографии или иллюстрации на других сайтах.
Вы также можете использовать SocialMapper, который может идентифицировать или распознавать любого человека с помощью фотографии, поиска и отслеживания в социальных сетях, таких как Facebook, LinkedIn, Twitter, Instagram, VKontakte и некоторых других сайтах.SocialMapper также собирает всю информацию, публикуемую пользователем. Довольно интересный инструмент.
Если у вас много данных и вам нужно провести некоторый анализ, вы можете попробовать Amazon Rekognition, который может выполнять анализ изображения или видео. Этого инструмента более чем достаточно для идентификации объектов, текста, действий, людей и сцен в ваших данных.
Вы также можете использовать приложение под названием PimEyes, которое представляет собой онлайновую поисковую систему по лицам, которая просматривает Интернет для поиска изображений, содержащих данные лица.Это приложение использует технологии поиска по распознаванию лиц для выполнения обратного поиска изображений. Однако есть несколько опасений по поводу этого приложения и того, как оно используется.
Искусственный интеллект в этих инструментах становится лучше с каждым годом, и представьте, какие данные о наших лицах уже есть у такой компании, как Facebook, и насколько полезны ее алгоритмы.
В 2014 году Forbes опубликовал статью под названием: «Исследователи Facebook в настоящее время разрабатывают алгоритмы под названием« DeepFace », чтобы определить, принадлежат ли два лица на незнакомых фотографиях одному и тому же человеку с номером 97.Точность 25%, независимо от условий освещения или углов ».
Подробнее об алгоритме DeepFace можно прочитать здесь: «DeepFace: устранение разрыва в производительности человеческого уровня при проверке лиц».
Bing также представил инструмент визуального поиска, у которого будет большое будущее. Представьте, что вы видите фотографию лампы, которую хотите приобрести, но при поиске изображения вы обнаруживаете то же изображение, но не саму лампу. Вот почему Bing добавил визуальный поиск, который позволяет искать определенные объекты на изображениях.Вы можете выделить на изображении конкретного человека или объект, и Bing найдет его для вас.
Другие инструменты, такие как визуальный поиск, будут продолжать появляться в Интернете, потому что этот тип поиска превосходен, особенно когда вы связываете его с покупками. Вы могли найти продукт, который вы видели, и сразу купить его еще одним щелчком мыши. Существует также сайт под названием This Person Does Not Exist, который использует ИИ для создания бесконечных фальшивых лиц.
Новые технологии прекрасны и приносят много положительных аспектов в нашу жизнь и работу, но они также приносят и отрицательные, например, фальшивые новости.Например, исследовательская группа OpenAI недавно объявила о новом писателе AI, который может создавать фальшивых писателей. OpenAI решил не публиковать технологию, лежащую в основе проекта, потому что ее можно было использовать по неправильным причинам.
Получайте удовольствие от этих инструментов!
Эта статья была впервые опубликована на сайте sourcecon.com
— — — — —
Об авторе: Ян — лидер по привлечению талантов с прогрессивным опытом управления командами и создания процессов.Он имеет обширный опыт подбора персонала на протяжении всего жизненного цикла и обширные знания в области международного найма и подбора персонала. Ян — блогер, спикер, тренер и автор книги «Full Stack Recruiter: The Ultimate Edition» и создатель Sourcing.Games, а также многих других проектов.
Давайте оставаться на связи: www.jantegze.com
Обратный поиск изображений — поиск фотографий или поиск по изображению
Обратный поиск фотографий работает с использованием системы запросов, известной как поиск изображений на основе содержимого (CBIR).Как только вы загрузите свое изображение в систему поиска изображений в качестве запроса, оно обработает его и предоставит вам все похожие изображения в своей базе данных в мгновение ока. Content-Based Image Retrieval (CBIR) включает извлечение визуально идентичных изображений загруженному изображению запроса из огромной базы данных фотографий.
Наш эффективный обратный поиск изображений работает по методу CBIR, чтобы без каких-либо препятствий получить все изображения, похожие на запрошенное изображение.
Лучшие поисковые системы по фотографиям
Когда человек использует наш фотоискатель для поиска фотографий, он извлекает данные из лучших поисковых систем.Вам не придется тратить время на посещение одной из этих поисковых систем по фотографиям по отдельности, потому что наш обратный поиск изображений в Интернете переносит результаты всех из них в одно место одним щелчком мыши.
Google обратный поиск изображений
Google — самая широко используемая поисковая система в мире. Поиск изображений Google поможет вам найти то же изображение, которое вы ищете, в определенных размерах и цветах. Если права на использование изображений предоставлены, вы можете использовать их в сообщениях в блогах, рекламе и других маркетинговых мероприятиях.
Обратный поиск изображений Bing
Поиск изображений Bing от Microsoft близок к Google Фото, так что это еще одна отличная система поиска изображений. В строке поиска введите то, что вы ищете, изображение. Справа есть кнопка фильтра. Когда вы его откроете, появится выпадающее меню. Выберите лицензию. Выбирайте бесплатные изображения для коммерческого использования.
Яндекс поиск картинок
Поиск изображений Яндекс — еще одна отличная поисковая система для изображений с огромной базой изображений.Это российский фотоискатель, который предоставляет пользователям изображения различных размеров, форм, форматов файлов и многое другое.
Поиск изображений Baidu
Поисковая машина изображений Baidu в основном используется в Китае. Средство поиска изображений Baidu выбирает для своих пользователей широкий спектр изображений высокой четкости с использованием технологии искусственного интеллекта и использует более простой, быстрый и точный интерфейс поиска, позволяющий вам исследовать самые разные изображения.
Как выполнить обратный поиск изображений с вашего телефона
Читать 5 мин
Эта история изначально появилась на PCMagПоиск изображений — это возможность выполнять поиск по термину и находить изображения, связанные с тем, что вы ввели.Большинство поисковых систем предлагают это, и это здорово. Но что, если у вас есть изображение и вы хотите узнать его происхождение? Или найти похожие фото? Это называется поиском обратного изображения .
Обратный поиск изображений в Google очень прост на настольном компьютере. Перейдите на images.google.com, щелкните значок камеры () и вставьте URL-адрес изображения, которое вы видели в Интернете, загрузите изображение со своего жесткого диска или перетащите изображение из другого окна.
Поиск обратного изображения на мобильном телефоне
Но что насчет того, когда вы используете мобильное устройство и хотите выполнить поиск обратного изображения? Есть варианты.
С помощью Google
Google встроил функцию поиска обратного изображения в телефоны и планшеты, хотя и на очень ограниченной основе.
Во-первых, вы не можете выполнять традиционный поиск обратного изображения с помощью стандартного приложения Google или через images.google.com в мобильных браузерах, таких как Safari или Chrome. Значок камеры не отображается в строке поиска (на фото), поэтому нет возможности загрузить изображение для обратного поиска на мобильном телефоне.
Но приложение браузера Chrome для iOS и Android поддерживает обходной путь поиска обратного изображения.Когда у вас есть изображение, которое вы хотите найти, удерживайте палец на нем, пока не появится всплывающее меню; выберите «Искать это изображение в Google» внизу. Примечание. Это НЕ будет работать в приложении Google или других браузерах (даже в Safari).
Если по какой-либо причине это не работает, вы также можете выбрать «Открыть изображение». Затем скопируйте URL-адрес, вернитесь на images.google.com и вставьте URL-адрес, но это добавляет дополнительные шаги.
При использовании любого метода затем появляются результаты поиска обратного изображения с множеством опций для сужения вашего запроса, например, поиск анимированных GIF-файлов, эквивалентов картинок или поиск по цветовой схеме, использованной в исходном изображении.
С Bing
Другая большая поисковая система, Bing от Microsoft, также выполняет обратный поиск изображений. Рядом с полем поиска вверху www.bing.com/images есть значок камеры. Когда вы щелкаете по нему на рабочем столе, он запрашивает URL-адрес изображения или загружает изображение, как это делает Google на рабочем столе.
Когда вы щелкаете по нему в любом мобильном браузере, он сообщает вам «Сделайте снимок или загрузите картинку для поиска похожих изображений» вместе с предупреждением о том, что Microsoft может использовать ваши фотографии для улучшения своих услуг.
В этом все отличается от Google — потому что Bing поддерживает обратный поиск ваших личных изображений напрямую. Когда вы касаетесь этого значка камеры, вы получаете возможность сделать снимок, загрузить его из своей фотопленки или загрузить из стороннего сервиса, такого как Dropbox или Google Drive. Выберите один, и он загрузит и покажет результаты.
Как ни странно, в Safari для iOS это не работает в ландшафтном режиме. Или, если вы выполните поиск в портретной ориентации, а затем поверните ее в альбомную, чтобы просмотреть результаты, они исчезнут.Просто ошибка, о которой нужно помнить при обратном поиске.
К сожалению, приложение Bing (iOS и Android), даже на вкладке «Изображение», не поддерживает никакого обратного поиска изображений.
Обратный поиск
ваши изображения на мобильном устройствеЕсли у вас есть изображения на мобильном устройстве, которые вы хотите выполнить обратный поиск — скажем, вы хотите идентифицировать растение или породу собак, снимок которых вы сделали на своем телефоне — — Что вы делаете?
Очевидный обходной путь — загрузить изображение в Интернет каким-либо образом, найти изображение при использовании Chrome на своем смартфоне и выполнить указанные выше действия для обратного поиска.Но это много хлопот.
Вместо этого перейдите на CTRLQ.org. К счастью, он также появится на вершине поиска Google по запросу «обратный поиск изображений», возможно, потому, что он использует Google для результатов поиска.
Нажмите «Загрузить изображение», и у вас будет выбор не только загружать изображения в свою библиотеку фотографий, но и делать новое изображение или загружать его с iCloud Drive, Google Drive, Dropbox, OneDrive или любой другой службы, которая у вас есть запуск, который хранит изображения на вашем смартфоне.
После загрузки вам нужно нажать Показать соответствия (или загрузить другое изображение).
Наконец, вы получите результаты от Google, которые максимально соответствуют изображению, которое вы загрузили со своего iPhone или смартфона на базе Android.
Приложения для обратного поиска изображений
Если вы предпочитаете приложения браузеру, сразу перейдите к инструменту обратного поиска изображений, который вы всегда можете держать на своем смартфоне.
Veracity( Бесплатно для iOS )
Легко захватить изображения из библиотеки фотографий или хранилища, либо вырезать и вставить из буфера обмена.Veracity утверждает, что найдет исходное изображение в Интернете, даже если оно было изменено. Удалите рекламу из интерфейса с помощью покупки в приложении за 2,99 доллара США.
Поиск по изображению( Бесплатно для Android )
Вы можете манипулировать изображением сколько угодно, прежде чем загружать через это приложение, чтобы получить результаты от Google, Tineye и Yandex (последние два являются сторонним поиском сервисы, признанные одними из лучших для обратного поиска изображений с помощью Google и Bing).
Reversee
( Бесплатно для iOS )
Это приложение отправляет ваши фотографии прямо в базу данных Google Images для поиска похожих изображений, но при обновлении до профессиональной версии за 3 доллара.99, а также получать результаты от Bing и Яндекс.
Поиск по расширению изображения
( 0,99 доллара США для iOS )
Это не приложение, в которое вы входите, а приложение, которое добавляет расширение к другим приложениям.


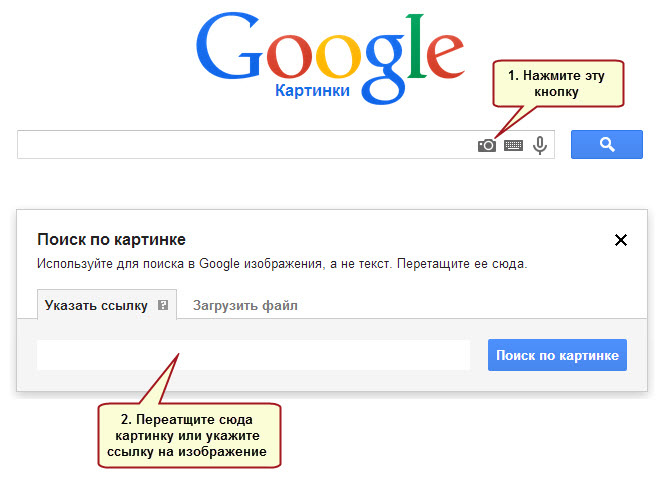
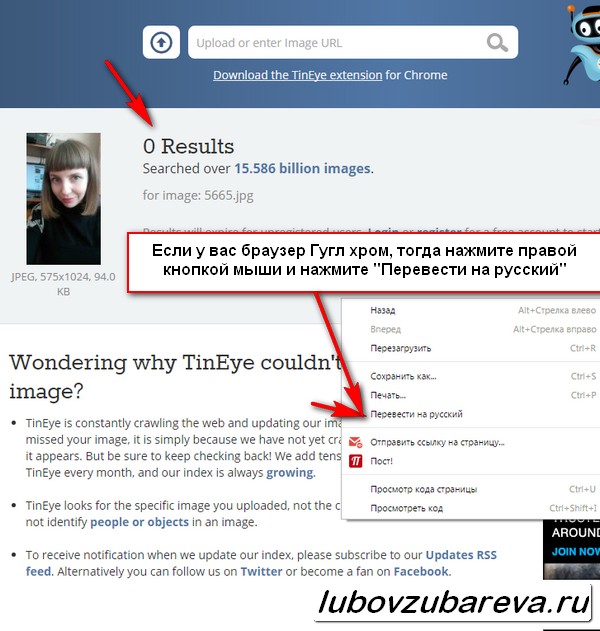
 Также с помощью этого инструмента можно найти известную личность. Например, на снимке изображен известный художник XVII века, имя которого вам неизвестно. Поиск по картинке поможет найти биографию этого художника.
Также с помощью этого инструмента можно найти известную личность. Например, на снимке изображен известный художник XVII века, имя которого вам неизвестно. Поиск по картинке поможет найти биографию этого художника.