Самая подробная статья про апдейты Яндекс и Гугл в Рунете | Текстовый апдейт Яндекса
Содержание
- 1 Как обновляется поисковая система Yandex?
- 1.1 Что такое обновление с точки зрения SEO
- 1.2 Какие элементы подлежат обновлению в первую очередь:
- 2 Основные виды Апдейта Яндекса — что, зачем и как
- 2.1 Апдейт результатов поисковой выдачи
- 2.2 Апдейт текстового контента
- 2.3 Апдейт ссылочной массы
- 3 Виды Апдейта Яндекса, о которых знают не все
- 3.1 Апдейт ТИЦ
- 3.2 Обновление картинок в поисковой базе
- 3.3 Обновление зеркальщика
- 4 Как процесс обновления выглядит изнутри?
- 5 А вы знаете, когда последний апдейт?
- 6 Особенности обновлений Google
- 6.1 Обновление поиска
- 6.2 PageRank
- 6.3 Когда был последний апдейт Google?
- 7 Как максимально быстро узнавать о последних точных Апдейтах Яндекса?
- 8 Зачем нужно анализировать правильные апдейты Яндекса?
Привет, друзья! Это последняя статья из цикла моих экспериментальных статей (тестовая статья для Бадена 6). Буквально через 2 месяца подведу итоги и отпишу о своих наблюдениях! Увере — будет интересно
Буквально через 2 месяца подведу итоги и отпишу о своих наблюдениях! Увере — будет интересно
Сегодня поговорим об одном из ключевых понятий SEO-продвижения и раскрутки в интернете в целом. Это магическое явление за доли секунды возносит одни сайты до небес и также стремительно низвергает их на дальние страницы поисковой выдачи. Имя ему Апдейты Яндекса.
Слово имеет англоязычные корни и подразумевает обновление поисковой системы. А что же конкретно изменяется с каждым обновлением. На самом деле видов апдейта существует несколько и о каждом из них вы подробно прочитаете ниже по тексту.
А сейчас приведем простой пример. Вы заливаете на свой сайт новую статью или создаете полностью новый правильный ресурс и на нем уже есть парочка текстов. Через какое-то время они появляются в сети. Это значит, что Ап Яндекса уже коснулся и вашего сайта.
Фактически, речь идет о появлении в поисковой системе новых страниц или целых сайтов. Но на самом деле все намного интереснее чем кажется. Поэтому советую продолжать чтение, если вы хотите проникнуть в самую суть работы поисковика №1 всего постсоветского пространства.
Поэтому советую продолжать чтение, если вы хотите проникнуть в самую суть работы поисковика №1 всего постсоветского пространства.
Узнать подробнее про поисковые алгоритмы Гугл и Яндекс, их развитие и особенности вы можете здесь. Для грамотного продвижения сайта полезно также знать о способах, помогающих улучшить поисковую видимость ресурса через оптимизацию SEO для Гугл и Яндекс.
Как обновляется поисковая система Yandex?
По своей сути поисковая оптимизация характеризуется как бесконечный процесс на основе регулярных периодических обновлений. Даже ночью или во время выходных дней поисковые роботы и алгоритмы неустанно трудятся над всевозможными обновлениями, корректировками, запретами, разрешениями и перебросами.
Поэтому многие вебмастера и специалисты по продвижению часто недосыпают ночами, чтобы постоянно следить за уровнем трафика на сайте. Если ресурс вылетает с первой страницы выдачи, сразу начинаются проблемы с заказчиками, потому что проект несет убытки.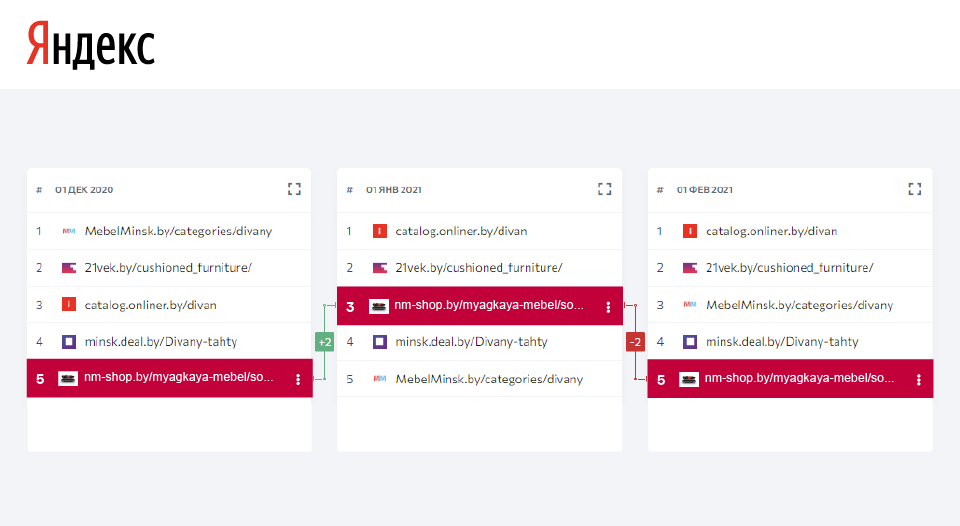 С прибылью ситуация повторяется с точностью до наоборот. И опять всему виной судьбоносные апы.
С прибылью ситуация повторяется с точностью до наоборот. И опять всему виной судьбоносные апы.
Что такое обновление с точки зрения SEO
Под этим словосочетанием следует понимать появление новых сайтов или веб-страниц в базах данных конкретного поисковика. В результате в систему не только добавляются новые данные, но и меняется порядок расположения интернет-ресурсов на страницах выдачи. Именно так поисковик обновляет свой кэш. Этот процесс так же можно назвать изменением результатов индексирования.
На практике это выглядит так. Сегодня ваш сайт занимает первое место по запросу «розовые очки Москва цена», завтра перемещается на девятое, еще через неделю на 37-е место. Причем подобное движение возможно в обоих направлениях и объяснить его можно только на основании субъективных гипотез. За исключением грубых ошибок, которые видны сразу и очевидны. Но в чаще всего в SEO все далеко не так однозначно. Часто некоторые страницы, оптимизированные по всем правилам, находятся на более низких позициях, чем аналогичные, менее грамотно организованные разделы у конкурентов.
Основная задача поисковых роботов — постоянный мониторинг любых, даже малозначительных изменений в сети. Особое внимание они уделяют появлению новых страниц или целых сайтов. Каждое изменение, будь то правки в старой версии страницы или появление нового элемента, поисковик фиксирует в собственном кэше. Так продолжается до очередного обновления, после которого происходит своеобразная рокировка. Часть страниц навсегда покидают кэш, другие появляются в нем и занимают свои места на страницах выдачи того или иного поисковика.
Какие элементы подлежат обновлению в первую очередь:
- Новые адреса ссылок.
- Все новые текстовые части страниц.
- Изменения на ранее созданных страницах.
В большинстве случаев ссылки и текст обновляются в Яндексе в одно и то же время. Но не факт, что адрес, добавленный в Вебмастер в 22.00 по МСК через 10-12 часов появится в результатах поисковой выдачи. Четкого времени, когда это произойдет, никто не знает и спрогнозировать не может. После первого обновления новая находится далеко не всегда, а если верить правилам, следующий апдейт произойдет не ранее, чем через 3-10 суток. На это время нужно ориентироваться при анализе эффективности SEO-продвижения по каждой отдельно взятой странице.
После первого обновления новая находится далеко не всегда, а если верить правилам, следующий апдейт произойдет не ранее, чем через 3-10 суток. На это время нужно ориентироваться при анализе эффективности SEO-продвижения по каждой отдельно взятой странице.
К некоторым типам сайтов апдейт относится лояльнее. Больше всех везет блогам и новостным ресурсам. Ресурсы, которые часто публикуют новые материалы с большим количеством просмотров, лайков и комментариев также в приоритете. Все остальные терпеливо, с покорностью африканских племен, ожидающих дождя, коротают время до очередного обновления.
Основные виды Апдейта Яндекса — что, зачем и как
Апдейт результатов поисковой выдачи
Представим, что вы хотите купить кальян. Заходите в поисковик и вбиваете нужный запрос. Переходите по ссылке на заинтересовавший ваш сайт и сразу находите нужную информацию. Но возможности заказать кальян сегодня у вас нет. Вы спокойно закрываете страницу и занимаетесь своими делами.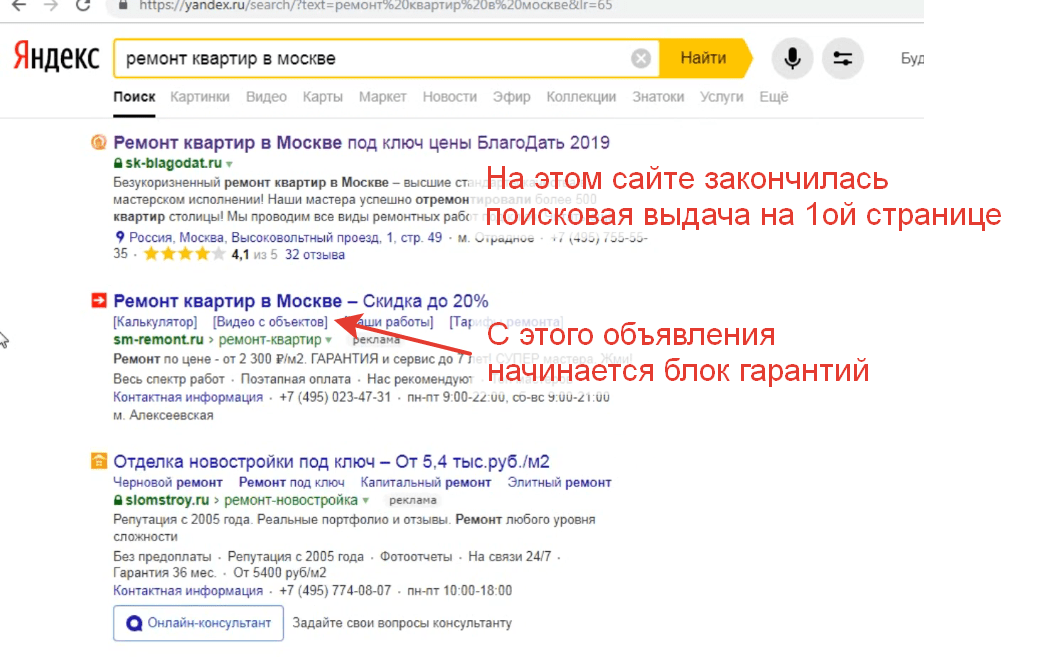 В закладки ничего не сохраняете.
В закладки ничего не сохраняете.
Проходит неделя и вы ищете, но не находите на первой странице Яндекса знакомый сайт, который еще неделю назад был лидером в своем сегменте. Это значит, что во время обновления поисковые роботы решили переформировать десятку самых релевантных запросу ресурсов.
Хорошо, если ваш кальян «уехал» только на вторую или третью страницу. В противном случае придется тратить время и копаться в истории.
Почему так происходит? Причин может быть несколько:
- Заработал новый алгоритм по вычислению плохих и хороших текстов.
- Появились более релевантные запросу и качественные материалы конкурентов.
- При разработке страницы вы совершили ошибки, которые стали заметны роботам лишь со временем.
- Технический сбой и еще десятки других подобных причин.
Апдейт текстового контента
Учитывает все изменения, которые касаются текстовой части блогов, новостных порталов, интернет-магазинов, форумов, досок объявлений, социальных сетей и других важных ресурсов. Важно! Проиндексированные статьи также периодически сканируют роботы, чтобы оперативно зафиксировать возможные изменения. Новый текстовый материал на особом счету — за ним также внимательно следят, проверяют на уникальность, переспам, тошноту и другие показатели, чтобы присвоить соответствующее место в результатах поисковой выдачи.
Важно! Проиндексированные статьи также периодически сканируют роботы, чтобы оперативно зафиксировать возможные изменения. Новый текстовый материал на особом счету — за ним также внимательно следят, проверяют на уникальность, переспам, тошноту и другие показатели, чтобы присвоить соответствующее место в результатах поисковой выдачи.
Апдейт ссылочной массы
Роботы сканируют каждую ссылку и после этого решают, какая из них достойна индексации. Прямо как на кастинге у знаменитого режиссера.
Кстати, все перечисленные виды обновлений в разных точках пересекаются между собой. Происходит это так. Представьте, что параллельно с заказанными статьями вы закупили на сайт несколько перспективных ссылок.
В процессе апдейтов роботы Яндекса проводят индексацию ссылочной массы и текстового контента. Так система определяет, на какую позицию в результатах поисковой выдачи поставить каждую конкретную страницу. Обычно все это происходит в одно время, но исключения из правил тоже случаются.
Виды Апдейта Яндекса, о которых знают не все
Апдейт ТИЦ
Очень полезный параметр Яндекса, который показывает уровень авторитетности и экспертности сайта в своей нише. Веб-мастера часто используют сайты с высоким ТИЦ для дополнительной монетизации ресурса путем продажи ссылок. Но со временем эта практика уходит в прошлое и уступает место классическому контент-маркетингу с реальными поведенческими факторами.
Обновление Каталога Яндекса
Новые сайты попадают в него, а старые, неактивные или полностью утратившие доверие покидают свои насиженные места. Этот вид обновления важен для всех, кто стремится сделать свой ресурс частью престижного каталога или боится потерять место в этом списке.
Обновление картинок в поисковой базе
За это отвечает отдельный робот. Изображения индексируются постепенно, хотя при этом характер апдейта имеет такие же четкие границы, как и в случае с обновлением текстового контента. Этот вид обновления заинтересует всех, кто нацелен публиковать качественные фотоснимки, картинки и получать с них ощутимую часть трафика.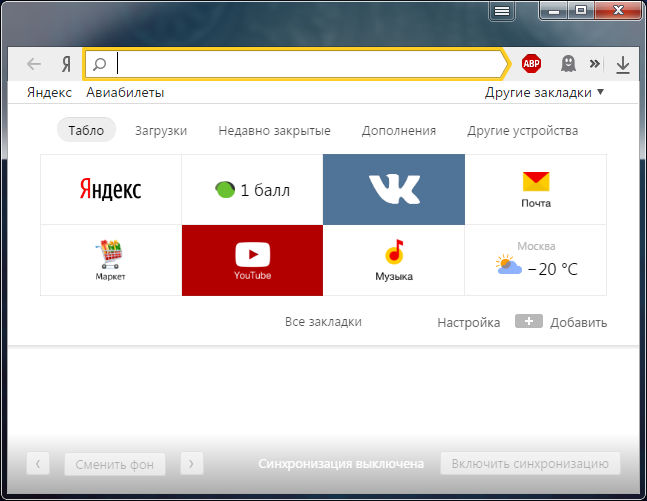 Наблюдения за апдейтом картинок помогут выявить наиболее удачные, с точки зрения привлечения посетителей, манипуляции с изображением.
Наблюдения за апдейтом картинок помогут выявить наиболее удачные, с точки зрения привлечения посетителей, манипуляции с изображением.
Обновление фавиконов. Это маленькие иконки, привязанные к конкретному сайту. Они отображаются слева относительно главного заголовка страницы. Если вы долго работаете с информацией в одном или нескольких сегментах, то нужную информацию очень легко находить по фавиконам качественных, давно проверенных на качество контента сайтов. \
Не стоит ничего подозревать, если ваша новенькая и более красивая графическая иконка долго не появляется в поиске. Все дело в том, что обновления фавиконов одни из самых редких в системе.
Обновление зеркальщика
Отдельный робот проверяет работу по склеиванию зеркал. Вот простой пример зеркальных адресов: www.markintalk.ru и www.markintalk.ru. Склеивание с определением главного зеркала — обязательное условие для нормальной работы сайта. Сделать это можно двумя способами: через панель вебмастера, 301-й редирект или с помощью файла robots. txt.
txt.
Нередко возникает ситуация, когда сайт оказывается на другом домене. Причины могут быть самые разные — от банального попадания под фильтр до принципиального решения сменить доменное имя. Чтобы все прошло без шума и пыли, в файле robots.txt нового и старого домина прописывают адрес нового главного зеркала. Параллельно такие же манипуляции совершают на панели вебмастера.
К сожалению, склейка не происходит сразу, а только после очередного обновления с участием специально обученного робота.
Как процесс обновления выглядит изнутри?
Каждый адекватный сайт участвует в поиске и хорошо виден посетителю. Но чтобы люди узнали о существовании ресурса, система должна зафиксировать этот факт. Занимается такой подобными задачами робот-паук. Он регулярно сканирует просторы интернета и помещает в свою базу найденные сайты. Но добавляют новые ресурсы далеко не сразу.
Вначале идет этап сбора информации. Это похоже на то, как копирайтер собирает интересные факты, чтобы потом изложить их в своей статье.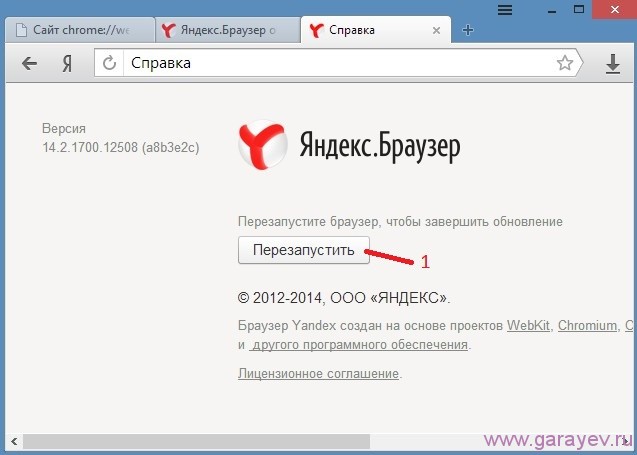 Когда в активе есть нужное количество сведений, они переезжают в базу. Но это необычное перемещение. Параллельно с ним изменениям подвергается и сама база с учетом новых данных, которые теперь стали ее частью.
Когда в активе есть нужное количество сведений, они переезжают в базу. Но это необычное перемещение. Параллельно с ним изменениям подвергается и сама база с учетом новых данных, которые теперь стали ее частью.
Все это называется процесс ранжирования. В его основе лежит сложный алгоритм, который анализирует широкий перечень различных факторов. Поэтому участие нового сайта в обновленной версии поиска требует основательной перестройки старых и новых интернет-ресурсов.
А вы знаете, когда последний апдейт?
Среднестатистическая статья для сайта оказывается в кэше Яндекса после двух обновлений. По времени это обычно занимает от одной до двух недель. После первого текстового апдейта контент берут на заметку. Если во время второго обновления серьезных изменений не зафиксировано, текст занимает свое место в результатах поиска. Скорость также зависит от объема нового текста и особенностей структуры каждого отдельно взятого сайта.
Если на «толстом» сайте, который занимает лидирующие позиции в нише, обновляется лонгрид с кучей фотографий, таблиц и схем, процесс переиндексации такого материала займет больше времени.
Гораздо легче спрогнозировать, как обновляется индекс цитирования в тематике. Общее значение ТИЦ в поисковике величин стабильная и точная. Она не изменяется почти никогда, за редким исключением. Поэтому сам апдейт подразумевает процесс перераспределения. Случается, это, как правило, один или два раза за один-два месяца.
Но даже по этому виду обновлений, как и по всем остальным, точные даты не может назвать никто. Строить предположения можно лишь на основании событий в ретроспективе. В Рунете для этого даже есть специальные ресурсы:
- tools.promosite.ru — индикатор апдейтов, который предоставляет широкий спектр аналитической информации после обновлений. Все изменения наглядно показаны в виде графиков. Считается самым точным ресурсом, который сообщает об очередном апдейте. Обязательная проверка проходит каждые три минуты.
- seobudget.ru — индикатор апдейтов, который предлагает отчет в виде таблицы, где указаны даты обновлений в поисковике за прошедшие периоды.
 Внизу публикуют даты предполагаемых обновлений в разрезе двух популярных поисковиков.
Внизу публикуют даты предполагаемых обновлений в разрезе двух популярных поисковиков.
С помощью этих сервисов можно достаточно точно спрогнозировать, когда новые тексты, ссылки, картинки и другая информация в следующий раз попадет в базу.
Особенности обновлений Google
У самого крупного поисковика в мире есть всего два вида апдейта — это поисковая выдача и PageRank. Поговорим о каждом из них более подробно.
Обновление поиска
Поисковая выдача Гугла не похожа на Яндекс. Как такового процесса обновления не существует в принципе. Все происходит практически в режиме онлайн. Как только появляются новые изменения, система сразу же подстраивается под них. Многочисленных видов обновлений, переноса в базу и обратно здесь нет. Все алгоритмы упрощены до предела.
PageRank
Гугловский аналог показателя ТИЦ в Яндексе. Если простыми словами, то определяет авторитетность страницы. Зависит от веса и числа ссылок, которые ведут в конкретный раздел сайта. Данные обновляют примерно раз в три—четыре месяца. Тулбарный PR больше не обновляется!
Данные обновляют примерно раз в три—четыре месяца. Тулбарный PR больше не обновляется!
Когда был последний апдейт Google?
Новые данные появляются в системе ежедневно. Поэтому те, кто занимаются продвижением в Гугле, не «живут» от обновления до обновления, а мониторят изменения по мере необходимости. Как правило, тексты и ссылки добавляют в поиск одновременно.
Параметры PageRank также пересчитывают постоянно. Система следит за качеством и количеством ссылок, которые ведут на тот или иной документ. Но глобальный апдейт всего рейтинга проводят раз в 3-4 месяца.
Как максимально быстро узнавать о последних точных Апдейтах Яндекса?
Основные процедуры обновления данных стартуют приблизительно после 12 ночи по Москве. Специальный информер от promosite оперативно сообщает нужную информацию. Но даже после установки виджета не стоит сразу тратить время на проверку изменений. Поисковая база Яндекса огромна и обновляется как минимум несколько часов.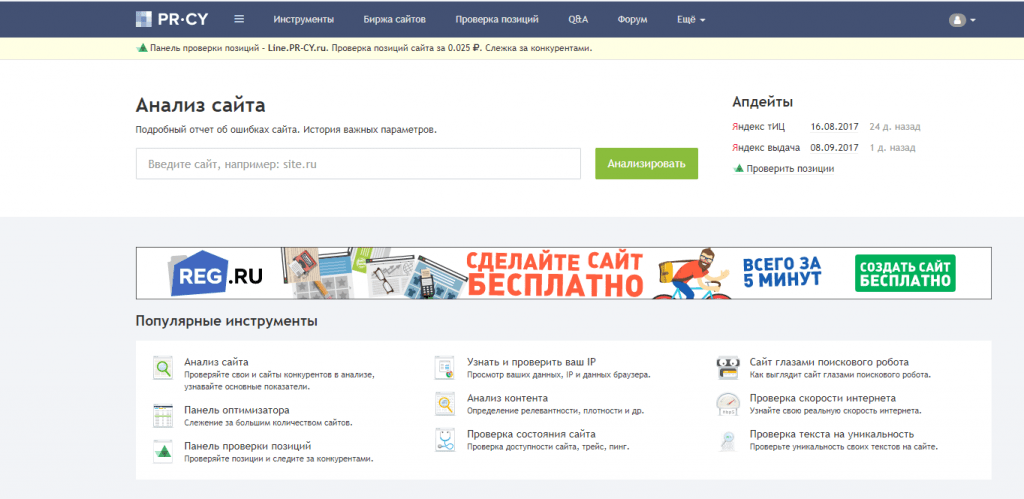 Поэтому любые проверки апдейта в темное время суток — напрасная трата времени. Отслеживать изменения удобнее утром, когда все изменения уже зафиксированы и разложены по полочкам.
Поэтому любые проверки апдейта в темное время суток — напрасная трата времени. Отслеживать изменения удобнее утром, когда все изменения уже зафиксированы и разложены по полочкам.
В Рунете есть целый ряд других сервисов, которые также следят за обновлениями отечественного поисковика. Фактически, нужную информацию легко найти на любом сайте, где есть другие инструменты для анализа поисковой оптимизации. Хорошо известный в кругах вебмастеров RDS бар также сообщает о свежих изменениях. Поэтому проблем со своевременным получением информации, как правило, не возникает.
После каждого обновления индекса цитирования или поисковой выдачи активизируется деятельность сайтов, форумов и групп в соцсетях, где общаются оптимизаторы с различным уровнем квалификации. Они обмениваются опытом, рассказывают о своих успехах и неудачах. Именно там рождаются новые теории и гипотезы о том, как поднять тИЦ конкретного сайта и какие способы помогают в этом. Конечно, главные секреты остаются за кадром, но полезной информации все равно очень много.
Есть приятный бонус и от самого Яндекса. Сообщение о свежем апдейте может приходить вам на почту от самого поисковика. В глубинах меню сервиса Вебмастер есть раздел, где можно выбрать новости и другую информацию, которую вы хотите получать на почту или прямо в интерфейсе сервиса.
Но если черпать информацию напрямую из поисковика, то вы будете в числе последних, кто узнал новость. Очередное обновление начинают обсуждать сразу после запуска процедуры. А сообщение приходит, когда работа над всеми изменениями уже закончилась. Преимущество сообщения от Яндекса в том, что на момент его получения можно смело перепроверять изменение позиций.
Зачем нужно анализировать правильные апдейты Яндекса?
Представьте, что вы занимаетесь продвижением собственного или клиентского ресурса. Мониторинг обновлений поможет быстро определить результаты оптимизации, внести необходимые правки, а также минимизировать влияние допущенных ошибок.
Конкретный пример.
Вы написали тексты определенной структуры по четкому, заранее продуманному новому шаблону. Но после обновления страницы не вошли даже в ТОП 100. При этом статьи, написанные по структуре, которая использовалась ранее, существенно улучшили свои позиции. Значит, необходимо привести тексты в наиболее предпочтительный для Яндекса вид и дождаться следующего обновления. Главный вопрос, как этого добиться? У каждого сеошника есть собственные фирменные рецепты.
Аналогичным образом проходит и работа со ссылками. Если одна стратегия дала сбой и объемы трафика упали, необходимо срочно изменить тактику взаимодействия со ссылками.
Для анализа результатов апдейта вебмастера используют все доступные инструменты Рунета. ГуглАналитикс и ЯндексВебмастер лишь основные из них. При анализе данных старайтесь помнить, что в SEO очень мало на 100% достоверных фактов и цифр. Все познается методом сравнения на личном опыте. А кардинальные изменения происходят ежедневно.
Все описанные выше особенности касаются только обновлений текстов и ссылочной массы. Анализ показателей авторитетности проводить намного сложнее, и мы рассмотрим эти моменты в следующих статьях.
Анализ показателей авторитетности проводить намного сложнее, и мы рассмотрим эти моменты в следующих статьях.
Одно можно сказать совершенно точно, без анализа Апдейта Яндекса очень трудно узнать особенности аудитории, которая приходит на сайт. А информация о ней необходима, чтобы наращивать объемы трафика, а также ежедневно увеличивать число посетителей ресурса.
Видео на закуску:
Что нужно знать о новом алгоритме Яндекса Y1 для продвижения сайта
Яндекс выкатил большое обновление поиска, которое получило название Y1. В апдейт вошло более 2000 улучшений. Обновление базируется на технологии нейросетей-трансформеров алгоритмов YATI и YALM.
Яндекс не сообщал о конкретной дате выхода нового обновления. За один день это уже давно не делается, улучшения выкатываются постепенно. По данным программ-анализаторов самые значительные колебания наблюдались в феврале-марте 2021 года. Хотя официально компания объявила о выходе Y1 только в июне, когда никаких существенных изменений уже не фиксировалось.
Хотя официально компания объявила о выходе Y1 только в июне, когда никаких существенных изменений уже не фиксировалось.
С уверенностью можно сказать, что никаких конкретных обновлений, которые бы активно повлияли на поисковую выдачу, в этот период, по сути, не было. То есть нет таких данных, которые могут подтвердить, что за один день изменилось всё, и ситуация в поиске сразу стала кардинально другой. Однако если брать сводки по поисковику Яндекса за последние 18 месяцев, можно отметить значительные перемены:
- растут позиции поддоменов 2 и 3 уровня: только за последний год их доля в первой десятке увеличилась на 29%;
- выдача стареет: возраст документов в ТОП-10 выдачи составляет в среднем 4,74 года, в начале 2020 года он составлял 4,22 года;
- длина Title и Description существенно не изменилась, но с апреля текущего года увеличилась на два символа;
- доля HTTPS доросла до 97,2% и практически не меняется, а внутренние страницы начали ранжироваться лучше.

Сейчас ПС лучше понимают намерения пользователей, содержание страниц из выдачи становится всё более релевантным запросу, поэтому трафик разводится лучше. В результате поисковые запросы объединяются в кластеры, а существовавшие ранее кластеры, наоборот, могут распадаться.
Основные обновления выдачи Яндекса
Тем не менее Y1 принёс изменения в поисковую выдачу Яндекса. Что нового появилось в поисковике?
1. Быстрые ответы
Теперь поисковик показывает больше быстрых ответов при запросе пользователя. Их генерирует алгоритм YALM, который благодаря нейросетевым технологиям может «понимать» смысл запроса, чтобы подбирать близкие по смыслу запросы других пользователей.
Расширенные ответы существуют в Яндексе уже 10 лет, в них существенно ничего не изменилось, лишь увеличилось их количество. То есть в поисковике продолжается тенденция замыкания трафика на себя.
2. Нейронные сети
Искусственный интеллект распространяется с колоссальной скоростью. С каждым годом список задач, которые он может решать, только расширяется. Сейчас системы ИИ могут управлять автомобилям, диагностировать заболевания, распознавать лица, речь и т.д.
С каждым годом список задач, которые он может решать, только расширяется. Сейчас системы ИИ могут управлять автомобилям, диагностировать заболевания, распознавать лица, речь и т.д.
Поисковые системы тоже активно используют возможности искусственного интеллекта. Сейчас они хорошо распознают, что изображено на картинках, о чём видео, куда ведут прикреплённые к роликам ссылки.
Одно из новшеств обновления Y1 — возможность поиска по фрагменту видео. То есть теперь на запрос пользователя типа «как сделать…» Яндекс может выдавать фрагменты видеоинструкций, где, по его мнению, содержится наиболее полный ответ. Пока технология работает только с инструкциями, но следует ожидать, что она будет развиваться дальше и начнёт работать с более сложными запросами.
3. Бан за накручивание поведенческих факторов
Борьба с накруткой ПФ продолжается. Только за минувший год в тематике «Создание и продвижение сайтов» были понижены в выдаче более 35 проектов. Однако Яндекс не признаёт, что искусственно понижает позиции сайтов.
При запросе в техническую поддержку приходит ответ, что сайт ранжируется нормально. И это правильный ответ, так как по факту это даже нельзя назвать снижением, алгоритм просто игнорирует те поведенческие, которые были накручены.
Соответственно, сайт занимает ту позицию, на которой, по сути, должен быть без накрутки. Поэтому Яндекс не считает обнуление таких поведенческих пессимизацией и говорит о нормальном ранжировании.
4. Машинное обучение
Все купные IT-компании, поисковики являются приверженцами ML. Сейчас машинное обучение используется во многих сервисах Яндекса, начиная от рекомендаций на Яндекс.Дзен и Кинопоиске, заканчивая Алисой.
Сегодняшняя реальность — это оцифровка всего, что только можно оцифровать. Причём речь идёт уже не о бумажных книгах или киноплёнках, которые подвергаются оцифровке. В электронный формат переносят мозговые импульсы, данные о здоровье человека, сигналы бытовых приборов и т.д.
Сейчас уже фантастические идеи из фильмов об оцифровке сознания не кажутся такими уж фантастическими, потому что, очевидно, планомерно всё к этому идёт.
Что позволяют делать собранные и обработанные данные? Конечно, они позволяют машинам обучаться. И чем больше информации мы переводим в цифру, тем более «умными» становятся машины.
В результате они настолько хорошо начинают понимать нас, что предлагают, что посмотреть, где отдохнуть, какое блюдо заказать. С каждым днём машины делают за нас всё больше выборов, хотя, казалось бы, мы должны выбирать сами.
Нам всё меньше приходится думать о том, какой фильм посмотреть вечером, потому что система предложит картину, основываясь на наших предпочтениях. Нам не нужно выбирать музыку, садясь в машину, ведь в плейлисте на сегодня уже подобраны треки по нашему вкусу.
Чем больше мы «пускаем» подобные системы в свою жизнь, тем больше они о нас знают, и тем меньше решений мы принимаем самостоятельно. Это наша реальность, а машинное обучение — её часть.
5. Совершенствование антиспама
Речь идёт о том, что выдача в Яндексе подвергается чистке, а в определении позиций принимают участие рейтинги, сформированные на основе оценок пользователей.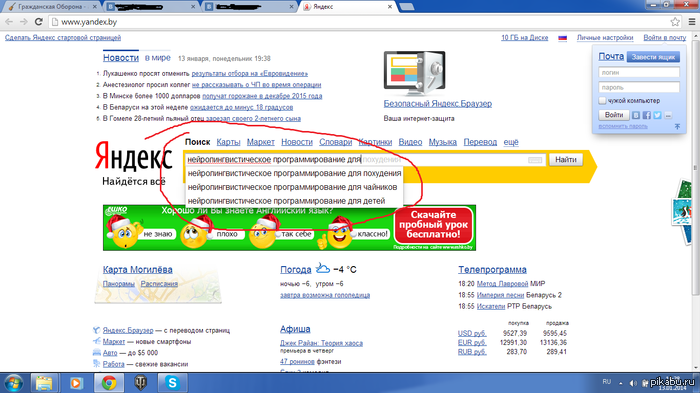 Стоит полагать, что Яндексу это надо для замыкания трафика на себе.
Стоит полагать, что Яндексу это надо для замыкания трафика на себе.
Рейтинги магазинов теперь можно увидеть прямо в результатах поиска. Яндекс вроде как даже проверяет и удаляет нечестные или «пустые» отзывы, чтобы формировать объективную оценку компаний. Но так ли это на самом деле — неизвестно.
Системы высчитывают соотношение хороших и плохих отзывов, а это влияет на ранжирование. В выдаче теперь фильтруются мошеннические сайты. В основном это касается страниц, которые имитируют сайты банков или платёжных систем.
Что надо знать о YALM?
YALM — это нейросеть Яндекса, которая умеет составлять тексты, основываясь на вводных данных. Например, именно этот алгоритм используется для генерации ответов Алисы.
Языковые модели в поисковике
Это не новинка для поисковых систем, такие модели применяются уже давно. Они используются для того, чтобы понять, насколько текст релевантен запросу, и для других целей:
- модель «с окошком N слов», которая учитывает удалённость от начала страницы;
- распределение страниц ресурсов по темам;
- повышение качества поиска благодаря переходу от униграммных моделей к более сложным.

Для чего и как используется YALM
Yet another Language Model — алгоритм, основанный на архитектуре «трансформер». Второй алгоритм Яндекса — YATI — построен на такой же архитектуре. Задача YALM — получить связный понятный текст. Нейросеть, конечно, может обучаться и делает это в непрерывном режиме.
Она уже умеет создавать стилизованные тексты отзывов, тосты, новости и т.д. Сейчас YALM задействован в создании быстрых ответов, генерирует ответы для Алисы, создаёт подзаголовки объектных ответов.
Как YALM влияет на ранжирование
Нейросети вычисляют факторы, которые помогают выстроить финальную формулу ранжирования. Но она строится на основании ML, поэтому нейронная сеть не создаёт её, а только является частью.
Как продвигаться при алгоритме Y1
1. Оценка и повышение рейтинга
Рейтинг сайта важен при продвижении, важен для конверсии, поэтому игнорировать работу над ним не стоит. В Вебмастере есть специальная страница для просмотра отзывов и оценок сайта. Это очень полезный функционал, потому что показывает не только количество, соотношение хороших и плохих отзывов, но и то, как владелец с ними работает.
В Вебмастере есть специальная страница для просмотра отзывов и оценок сайта. Это очень полезный функционал, потому что показывает не только количество, соотношение хороших и плохих отзывов, но и то, как владелец с ними работает.
Лучше, если выбудете регулярно отслеживать отзывы, отрабатывать отрицательные, отвечать на положительные. Это важно для формирования рейтинга и важно для повышения позиций в выдаче.
2. Тематика и конкуренты
Сейчас большое значение при ранжировании приобрела тематика, то есть окружение слов. Именно это связано с тем, что языковые модели становятся всё более значимыми. Необходимо парсить выдачу по ключам, которые планируется использовать для продвижения, и смотреть на N-граммы конкурентов. Также обращаем внимание на последовательности слов, и чем они окружены.
3. Перегруппировка
Обязательно почаще занимайтесь перегруппировкой запросов по ТОПу. Скорее всего, ваша текущая группировка уже устарела. После обновления, вероятно, некоторые из продвигаемых страниц продвигаются по тем запросам, по которым их нельзя продвинуть.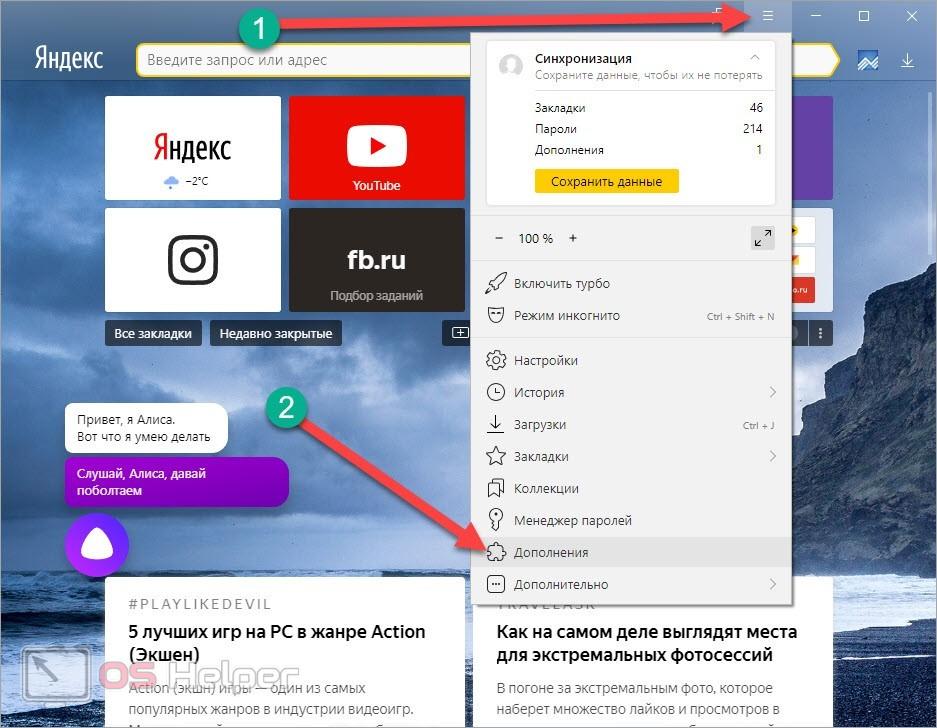 Поэтому надо от таких запросов избавиться и сделать перегруппировку.
Поэтому надо от таких запросов избавиться и сделать перегруппировку.
4. Вопрос-ответ
Этот блок можно разместить на любых страницах. Это поможет решить сразу несколько задач:
- Вписать нужное количество запросов. Есть мнение, что антиспам-алгоритмы не слишком внимательны к тому, сколько ключей вписано в блоке вопрос-ответ. А значит набрать нужный объём вхождений можно как раз за счёт FAQ, не опасаясь санкций ПС.
- Привлечь показы, трафик по смежным запросам.
- Улучшить кликовые поведенческие факторы.
5. Не забываем о классических ПФ
На фоне всех нововведений и обновлений может показаться, что роль классических поведенческих факторов снизилась. Но на самом деле это ошибочное мнение. Сейчас классика очень важна для продвижения. Title, точные вхождения, слова из запроса продолжают оставаться архиважными даже при развитии нейросетей, которые умеют понимать смыслы.
6. Оценка запросного индекса
YATI очень внимательно относится к запросному индексу документа. Поэтому его надо обязательно проанализировать и оценить. Не стоит забывать о проверке запросного индекса всего хоста, так как это напрямую влияет на ранжирование отдельных страниц.
Поэтому его надо обязательно проанализировать и оценить. Не стоит забывать о проверке запросного индекса всего хоста, так как это напрямую влияет на ранжирование отдельных страниц.
7. Работа над семантическим ядром
Новый алгоритм YATI требует расширения ядра в область НЧ запросов. Большинство факторов, на которые опирается алгоритм, можно удовлетворить, если качественно проработать спрос.
8. Смотрите выдачу
На выдачу по продвигаемым запросам надо смотреть не только через инструменты, но и вживую. Это помогает оценить реальную ситуацию. Просто возьмите себе за правило регулярно проверять хотя бы несколько ВЧ запросов из тех, по которым вы продвигаетесь.
Освоить алгоритм Y1 на самом деле совсем несложно, потому что, если уж говорить по существу, чего-то принципиально нового он нам не дал. Это просто масштабное обновление, в которое вошло множество улучшений. Если разобраться с ними, повышение трафика и рост позиций ваших проектов не заставят себя ждать.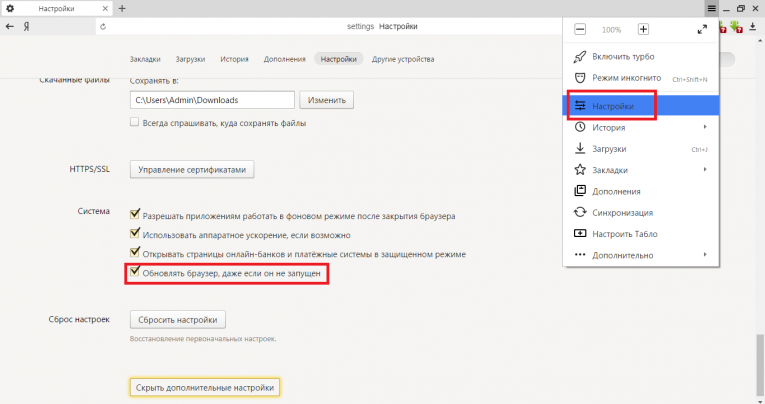
Как обновить Яндекс.Браузер до последней версии на ПК и телефоне
Как обновить Яндекс.Браузер до последней версии? Этот вопрос особенно часто задают те, у кого по какой-то причине веб-обозреватель не обновляется самостоятельно. Поэтому и требуется обновлять его вручную.
Содержание
- Инструкция
- Встроенная функция
- Обновление при помощи переустановки
- Инструкция для мобильных девайсов
- Заключение
Инструкция
Чаще всего автоматическое обновление оказывается отключено из-за сбоя самого веб-обозревателя, какого-нибудь системного косяка или по причине неумелых действий пользователя. Однако не стоит отчаиваться.
Есть способ вручную обновить Яндекс.Браузер. Причем не один. Самый простой заключается в использовании настроек самого веб-обозревателя. Но иногда он не срабатывает и тогда приходится использовать более радикальные меры.
В данном материале мы поговорим обо всех вариантах. И даже поговорим о том, как обновить браузер Яндекс бесплатно на телефоне. Но начнем мы, конечно, с десктопной версии. Так намного проще и понятнее.
И даже поговорим о том, как обновить браузер Яндекс бесплатно на телефоне. Но начнем мы, конечно, с десктопной версии. Так намного проще и понятнее.
Встроенная функция
Итак, сначала мы попробуем обновить сей интересный веб-обозреватель при помощи его меню настроек. Если автоматическое обновление по какой-то причине отключено, то данный вариант является наиболее простым и безопасным.
Однако нужно знать, где располагается требуемый параметр. Скажем сразу, что он запрятан в самые недра браузера. Но мы поможем вам его найти. Вот подробная инструкция, рассказывающая о том, как и что делать:
- Сначала нужно запустить браузер при помощи ярлыка на рабочем столе, кнопки в панели задач или иконки в меню «Пуск».
- Далее нужно нажать на кнопку с тремя горизонтальными полосками. Она находится в правом верхнем углу главного окна веб-обозревателя.
- Теперь в появившемся контекстном меню выбираем пункт «Дополнительно».
- Появится еще одно меню.
 В нем нужно кликнуть по надписи «О браузере».
В нем нужно кликнуть по надписи «О браузере». - Откроется страница, на которой будет кнопка «Проверить обновления». На нее и нужно нажать.
- Если новые версии имеются, то появится соответствующая кнопка, по которой нужно кликнуть.
Начнется скачивание новой версии и ее инсталляция. Во время проведения данной процедуры веб-обозреватель будет перезапущен. И после рестарта вы получите совершенно новую версию со всеми изменениями, дополнениями и улучшениями.
Обновление при помощи переустановки
Это наиболее радикальный способ, который используется только в тех случаях, если стандартный (и самый правильный способ) не работает. Однако в данном случае пользователь потеряет все данные, закладки и пароли, если браузер не синхронизирован с аккаунтом.
Итак, как обновить Яндекс.Браузер бесплатно на компьютере? Для этого понадобится удалить программу и потом ее заново установить. Так что рекомендуется заранее скачать установочный файл с новой версией с официального сайта разработчика. А инструкция вот такая:
А инструкция вот такая:
- Закрываем все окна интернет-обозревателя
- Жмем Win + R.
- Выполняем команду appwiz.cpl.
- Теперь ищем в списке установленных приложений Yandex и кликаем по нему правой кнопкой мыши.
- В появившемся меню выбираем пункт «Удалить».
- Откроется мастер установки. Здесь нужно один раз нажать «Удалить».
- Переходим на официальный сайт программы.
- Загружаем ее актуальную версию и выполняем инсталляцию.
После завершения работы мастера установки, Яндекс.Браузер предложит произвести базовую настройку. Стоит согласиться. Ведь это гораздо проще, чем потом копаться в параметрах. После настройки можно пользоваться веб-обозревателем в штатном режиме.
Инструкция для мобильных девайсов
Пользователи мобильной версии Яндекс.Браузера часто не знают, как обновить свой веб-обозреватель. Но на самом деле в этом нет ничего сложного. Это даже проще, чем аналогичный процесс на платформе ПК:
Это даже проще, чем аналогичный процесс на платформе ПК:
- Запустите предусмотренный магазин приложений для вашей платформы.
- В окне поиска введите «Яндекс.Браузер».
- Перейдите на страницу обозревателя.
- Появится окошко с различной информацией. В числе прочего там будет кнопка обновления. Тапаем по ней и даем необходимые подтверждения.
Процесс начнется немедленно. И он перезапустится при проведении данной процедуры. Стоит отметить, что если вы используете актуальную версию, то вышеозначенной кнопки просто не будет.
Заключение
Итак, выше мы рассмотрели вопрос о том, как обновить Яндекс.Браузер на компьютере и мобильной платформе. Теперь подведем итоги и сделаем соответствующие выводы. Обновить веб-обозреватель можно несколькими способами.
Наиболее правильный и безопасный вариант – использовать для этого возможности самого браузера. Если же этот метод почему-то не срабатывает, то стоит перейти к наиболее радикальному варианту – полной переустановке.
Установка и обновление Яндекс.Браузера. Справочная информация
- Системные требования
- Установка
- Браузер по умолчанию
- Обновления
- Revestall
- Удалить
- Вопросы об установке и обновлениях
Перед установкой браузер. Убедитесь, что ваш компьютер соответствует требованиям системы:
. Примечание. Операционные системы Microsoft Windows XP и Vista не поддерживаются с апреля 2017 года.
OS version | Windows 11, Windows 10, Windows 8.1, Windows 8, Windows 7 | |
Processor | Intel Pentium 4 (or later | |
ОЗУ | 512 МБ минимум | |
БЕСПЛАТНО ДОК | БЕСПЛАТНЫЙ ДИСК | 0018 At least 600 MB |
OS version | macOS 10. |
Processor | Intel, Apple M1 (на базе ARM) |
ОЗУ | Минимум 512 МБ |
Свободное место на диске | At least 600 MB |
OS version | 64-bit Ubuntu 14.04 (and higher), Debian 8 (and higher), openSUSE 13.3 (and higher) или Fedora Linux 24 и выше) |
Процессор | Intel Pentium 4 (или позже) |
Обрасс.0035 | |
Свободное место на диске | Не менее 600 МБ |
Внимание. Скачивая Яндекс.Браузер, вы соглашаетесь с условиями Лицензионного соглашения.
Примечание. По умолчанию загружается 32-разрядная версия Яндекс.Браузера. Он автоматически обновляется до 64-битной версии. Чтобы загрузить 64-битную версию Яндекс.Браузера напрямую, перейдите на https://browser.yandex.com и нажмите на одноименную ссылку в правом нижнем углу.
По умолчанию загружается 32-разрядная версия Яндекс.Браузера. Он автоматически обновляется до 64-битной версии. Чтобы загрузить 64-битную версию Яндекс.Браузера напрямую, перейдите на https://browser.yandex.com и нажмите на одноименную ссылку в правом нижнем углу.
Загрузите установочный файл с https://browser.yandex.com.
Запустите загруженный файл.
Нажмите Установить.
Разрешить программе установки вносить изменения на компьютере.
Загрузите установочный файл с https://browser.yandex.com.
Запустите загруженный файл.
В открывшемся окне перетащите значок браузера на
Папка с программами.
Скачать установочный пакет Яндекс.Браузера (Linux-версия, deb-пакет).

Откройте пакет с помощью диспетчера приложений (по умолчанию пакет можно открыть с помощью диспетчера архивов).
Установите пакет с помощью интерфейса диспетчера приложений.
Скачать установочный файл Яндекс.Браузера (Linux-версия, rpm-пакет).
Откройте пакет с помощью диспетчера приложений (по умолчанию пакет можно открыть с помощью диспетчера архивов).
Установите пакет с помощью интерфейса диспетчера приложений.
Скачать установочный файл Яндекс.Браузера (Linux-версия, rpm-пакет).
Прогон:
sudo zypper install <путь к rpm>
Вас спросят, хотите ли вы продолжить. Нажмите клавишу Y.
Вы увидите сообщение «Проверка подписи не удалась.
 Отменить, повторить попытку или проигнорировать?» Нажмите клавишу i.
Отменить, повторить попытку или проигнорировать?» Нажмите клавишу i.Скачать установочный пакет Яндекс.Браузера (Linux-версия, deb-пакет).
Установите пакет, выполнив консольную команду:
sudo apt-get install <путь к пакету deb>
Перейдите к разделу «Установка/удаление программного обеспечения».
В правом верхнем углу нажмите → Настройки.
На вкладке AUR включите параметр Включить поддержку AUR.
Закрыть окно настроек.
Введите в поисковую строку yandex-browser.
В результатах поиска выберите yandex-browser <версия> → Сборка → Применить → Применить.

После установки браузера вы увидите сообщение «Транзакция успешно завершена».
Astra, Debian, Deepin, Kali, Mint, Raspbian, Ubuntu
Альтернативный Linux, CentOS, Fedora, РОСА
OpenSUSE
Elementary
Manjaro
Примечание. Дистрибутив Яндекс.Браузера был загружен в репозиторий AUR сообществом Arch Linux. Яндекс не загружает раздачи в AUR.
Чтобы по умолчанию открывать все ссылки в Яндекс.Браузере:
Нажмите → Настройки.
В разделе Сделать Яндекс.Браузер по умолчанию? раздел, нажмите Да, сделайте это.
Если вы не установите его в качестве браузера по умолчанию, при его запуске может появиться предложение Сделать Яндекс браузером по умолчанию. Чтобы окно больше не появлялось, включите параметр «Больше не спрашивать» и нажмите «Нет, спасибо».
Яндекс.Браузер обновляется автоматически. Без обновлений Яндекс.Браузер не сможет защитить ваши данные от новых угроз.
Примечание. Чтобы обновить Яндекс.Браузер, переустанавливать его не нужно. Он обновляется автоматически.
Чтобы переустановить браузер, чтобы сохранить всю информацию вашего профиля, включая вкладки, разрешения для сайтов и сеансы:
Закрыть все окна Яндекс.
 Браузера.
Браузера.Откройте панель управления.
Нажмите «Программы» → «Программы и компоненты» → «Удалить» (в Windows 10 «Программы» → «Удалить»).
В окне Удалить/Изменить выберите Яндекс из списка установленных программ.
Щелкните Удалить вверху списка.
В открывшемся окне нажмите Удалить, но не устанавливайте флажок Также удалить данные просмотра? вариант.
Нажмите Удалить браузер.
Переустановите Яндекс.Браузер.
Закрыть все окна Яндекс.Браузера.
Откройте панель управления.
Нажмите «Программы» → «Программы и компоненты» → «Удалить» (в Windows 10 «Программы» → «Удалить»).
В окне Удалить/Изменить выберите Яндекс из списка установленных программ.
Щелкните Удалить вверху списка.
Нажмите «Переустановить» в открывшемся окне.
Нажмите Переустановить браузер.

Все данные вашего профиля будут удалены с вашего компьютера в процессе переустановки. Однако, если вы синхронизировали свои устройства, большая часть данных вашего профиля будет сохранена на сервере Яндекса. Эти данные будут восстановлены после синхронизации. Если вы не хотите, чтобы ваши данные восстанавливались, удалите их с сервера.
Закрыть все окна Яндекс.Браузера.
В меню выберите Перейти → Приложения или нажмите Shift + ⌘ + A.
Перетащите значок Яндекса в Корзину.
Перейдите в корзину и нажмите «Очистить».
Загрузите установочный файл с https://browser.yandex.com.
Запустите загруженный файл.
В открывшемся окне перетащите значок браузера в папку
Программы.
Закрыть все окна Яндекс.Браузера.
Откройте панель управления.

Нажмите «Программы» → «Программы и компоненты» → «Удалить» (в Windows 10 «Программы» → «Удалить»).
В окне Удалить/Изменить выберите Яндекс из списка установленных программ.
Нажмите Удалить вверху списка.
Нажмите Удалить в открывшемся окне.
Щелкните Удалить браузер.
Ваша информация и настройки будут удалены только с вашего локального компьютера. Если вы синхронизировали свои устройства, большая часть данных вашего профиля будет сохранена на сервере Яндекса. После переустановки Яндекс.Браузера и синхронизации его с сервером ваши личные данные и настройки Яндекс.Браузера будут восстановлены. Если вы не хотите, чтобы ваши данные восстанавливались, удалите их с сервера.
Закрыть все окна Яндекс.Браузера.
В меню выберите Перейти → Приложения или нажмите Shift + ⌘ + A.
Перетащите значок Яндекса в Корзину.
Перейдите в корзину и нажмите «Очистить».

Чтобы удалить Яндекс.Браузер и его настройки вместе с вашими личными данными (такими как закладки и история), используйте готовый файл.
Если вы уже удалили Яндекс Браузер, но данные остались:
Закройте все окна Яндекс Браузера.
Запустить в терминале команду:
rm -r /home/*/.config/yandex-browser*
Улучшены меры безопасности в сети и обновлена база компьютерных угроз.
Меньше ошибок, зависаний и сбоев. Веб-страницы, музыка и видео загружаются быстрее.
Новые функции.
Нажмите → Настройки → Система.

В разделе «Производительность» снимите флажок «Обновить браузер, даже если он не запущен».
Нажмите → Настройки → Система.
Перейдите в Автозапуск и фоновый режим и в разделе Открывать Яндекс.Браузер при запуске Windows выберите Никогда или Если он открывался при выключении компьютера из списка.
Где можно скачать полную версию установщика?
Используя полную версию установочного файла Яндекс.Браузера, вы можете установить Яндекс.Браузер даже при медленном или отсутствующем интернет-соединении. Скачать полную версию.
Как установить Яндекс.Браузер для всех моих учетных записей Windows?
Вы пока не можете установить Яндекс.Браузер для нескольких пользователей Windows одновременно.
При установке Яндекс.Браузера выдает ошибку «Недопустимое приложение Win32»
Возможно, установочный файл загружен не полностью.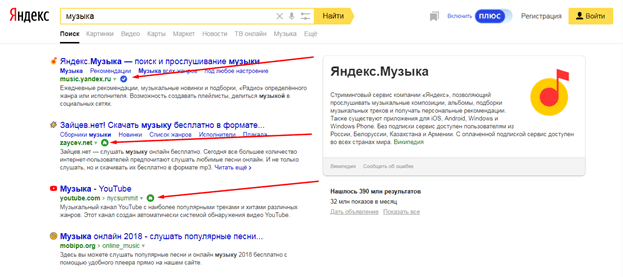
Перезагрузите Яндекс.Браузер.
Что делать, если Яндекс Браузер не установлен?
Я не могу найти «C:/Users/ … /Application/browser.exe»
Загрузите полную версию браузера. Полностью отключите все антивирусные программы и установите его. Вы можете снова включить антивирусные программы после завершения установки.
Ошибка при установке Яндекс.Браузера в Linux
Если вы получаете сообщение об ошибке, говорящее о том, что вам нужно appindicator1 вручную загрузите и установите библиотеку python-appindicator . Просто введите в консоль следующую команду:
apt-get install python-appindicator
Или воспользуйтесь графическим интерфейсом поиска для установки программы и найдите библиотеку по названию.
Почему важно использовать последнюю версию Яндекс.Браузера?
В последней версии Яндекс.Браузера:
Что делать, если Яндекс Браузер не обновляется автоматически?
Что делать, если при обновлении Яндекс.Браузера возникает ошибка?
Если вы используете прокси-сервер или брандмауэр, отключите их и обновите Яндекс.Браузер. Также отключите антивирус и попробуйте обновить браузер еще раз. Если это не помогло, обновите Яндекс.Браузер вручную.
Загрузите последнюю версию Яндекс.Браузера и установите ее. Вам не нужно удалять предыдущую версию браузера.
Что делать, если появляется ошибка «Проверка обновления не удалась»?
Перезапустите Яндекс. Браузер. Нажмите → Дополнительно → О Яндекс.Браузере. Если ошибка повторится, попробуйте временно отключить:
Браузер. Нажмите → Дополнительно → О Яндекс.Браузере. Если ошибка повторится, попробуйте временно отключить:
Если это не поможет, скачайте последнюю версию Яндекс.Браузера и установите ее поверх текущей версии.
Как отключить автоматическое обновление?
Вы не можете отключить автоматическое обновление Яндекс.Браузера. Только последняя версия Яндекс.Браузера обеспечивает максимальную защиту от интернет-угроз.
Как отключить фоновое обновление Яндекс.Браузера?
Яндекс.Браузер обновляется автоматически, независимо от того, используете вы его или нет. Это сделано из соображений безопасности: в Интернете постоянно появляются новые угрозы, и в ответ на них в Яндекс.Браузер добавляются более совершенные методы защиты.
Мы не рекомендуем отключать автоматическое обновление в фоновом режиме, но при необходимости вы можете сделать это, следуя этим инструкциям:
После этого браузер больше не будет автоматически обновляться в фоновом режиме. Однако, как только вы открываете Яндекс.Браузер, он сразу же проверяет наличие обновлений и будет делать это регулярно в дальнейшем при работе.
Как отключить автозапуск Яндекс.Браузера?
По умолчанию Яндекс.Браузер запускается автоматически при запуске Windows. Чтобы отключить автозапуск:
Примечание. Если вы отключили автозапуск Яндекс.Браузера, но его значок по-прежнему отображается в области уведомлений Windows, значит, Яндекс.Браузер запускается в фоновом режиме. Чтобы отключить автозапуск в фоновом режиме, отключите работу в фоновом режиме.
Чтобы отключить автозапуск в фоновом режиме, отключите работу в фоновом режиме.
Связаться со службой поддержки
Была ли статья полезной?
Решение общих проблем. Справочная информация
В этом разделе представлены решения наиболее распространенных проблем, возникающих при использовании Яндекс.Браузера.
Установка и запуск |
Ошибка установки
ОБНОВЛЕНИЕ
Ошибка установки
ОБНОВЛЕНИЕ
Установка
ОБНОВЛЕНИЕ
.0019
Яндекс.Браузер не запускается
Если Яндекс.Браузер не запускается или вы видите ошибку «Не удалось запустить приложение, поскольку его параллельная конфигурация неверна», попробуйте установить последнюю версию браузера. Загрузите установочный файл с веб-сайта browser.yandex.com/.
Если это не поможет, напишите нам.
Пошагово опишите, что происходит:
Что происходит, когда вы пытаетесь открыть Яндекс.Браузер (например, вы получаете сообщение об ошибке или окно Яндекс.Браузера открывается некорректно).
Что происходило до того, как эта проблема начала возникать (например, вы обновляли Яндекс Браузер или ОС? Вы устанавливали программу или расширение?).
Как давно у вас возникают проблемы с открытием Яндекс.Браузера.
По возможности прикрепите скриншот.
Браузер зависает
Браузер может зависнуть, если на диске меньше 600 МБ свободного места. Освободите место на диске.
Если это не помогло, обратитесь в службу поддержки, используя форму.
Опишите, какие действия приводят к зависанию Яндекс.Браузера.
Проблема возникает со всеми веб-страницами или только с некоторыми (если да, то с какими?)
Добавить ссылку в журнал net-export .
 Вам нужно будет сделать скриншоты этого журнала (как описано в инструкции) и загрузить их в любое облачное хранилище по вашему выбору.
Вам нужно будет сделать скриншоты этого журнала (как описано в инструкции) и загрузить их в любое облачное хранилище по вашему выбору.
Если у вас возникли проблемы с открытием страниц, включите в сообщение текст ошибки.
Браузер запускается слишком долго
В своем профиле пользователя закройте все вкладки, очистите кеш и перезапустите браузер.
Если не помогло, попробуйте создать новый профиль пользователя и повторить ситуацию в нем.
Внимание. Не удаляйте свой старый профиль при создании нового, так как он содержит ваши данные (например, закладки, пароли и так далее).
После этого откройте Яндекс.Браузер через ярлык своего нового профиля на рабочем столе и проверьте, быстрее ли он запускается. Если в новом профиле все работает корректно, вы можете продолжать им пользоваться и перенести все свои личные данные из старого профиля путем синхронизации (включить синхронизацию в новом профиле под тем же логином, что и в старом).

Не удаляйте свой старый профиль, пока не убедитесь, что в новом после переноса все работает корректно.
Если после переноса настроек ситуация повторяется, это может означать, что расширение работает некорректно. Отключите расширение, вызывающее проблемы:
Нажмите → Дополнения и отключите все расширения. Перезапустите Яндекс.Браузер с помощью сочетания клавиш Ctrl+Shift+Q.
Очистите кэш, чтобы браузер не загружал ранее сохраненную копию страницы.
Если это решит вашу проблему, просмотрите свои расширения и снова включите их, пока не найдете то, которое вызывает проблему. Каждый раз перезапускать Яндекс.Браузер.
Отключить это расширение. Вы можете сообщить разработчикам о проблеме.
Память и производительность | . |
Вкладки зависают
Я не могу создать новую вкладку
Удалить значок браузера из области уведомлений
Браузер использует слишком много памяти
Современные браузеры активно используют оперативную память. Полнофункциональные приложения заменили статические страницы в Интернете. Допустим, на одной вкладке у вас открыт музыкальный проигрыватель, на другой — видео YouTube, а на третьей — онлайн-редактор. Чтобы вы могли быстро переключаться между вкладками, ваши данные должны храниться в оперативной памяти.
Яндекс.Браузер может потреблять больше памяти по сравнению с другими браузерами из-за:
Многопроцессорной архитектуры. Каждое окно браузера — это отдельный процесс, требующий дополнительной памяти. Многопроцессорная архитектура повышает стабильность. Если одна из вкладок выходит из строя, другие вкладки сохраняются, и вы не потеряете свои данные.
Предварительная загрузка.
 Браузер пытается выяснить, по какой ссылке вы можете щелкнуть, и заранее загружает данные страницы.
Браузер пытается выяснить, по какой ссылке вы можете щелкнуть, и заранее загружает данные страницы.Большое количество расширений. Расширения облегчают просмотр, но каждое из них требует оперативной памяти.
В среднем при нескольких открытых вкладках Яндекс.Браузер потребляет от 300 МБ до 1000 МБ оперативной памяти.
Чтобы уменьшить потребление оперативной памяти, отключите:
Фоновую анимацию.
Предварительная загрузка страниц (нажмите → Настройки, перейдите к Поиск и снимите флажок Запрашивать данные страницы заранее, чтобы загружать страницы быстрее).
Неиспользуемые расширения.
Яндекс.Браузер запускает много процессов
Не беспокойтесь, если запущено много процессов. Так работают все браузеры на движке Chromium. Каждое окно браузера, а также некоторые расширения и плагины — это отдельный процесс, который в случае сбоя не повлияет на другие вкладки и расширения.
Браузер работает медленно
Проверьте все расширения и очистите кеш, историю и файлы cookie.
Нажмите → Дополнения и отключите все расширения. Перезапустите Яндекс.Браузер с помощью сочетания клавиш Ctrl+Shift+Q.
Очистите кэш, чтобы браузер не загружал ранее сохраненную копию страницы.
Если это решит вашу проблему, просмотрите свои расширения и снова включите их, пока не найдете то, которое вызывает проблему. Каждый раз перезапускать Яндекс.Браузер.
Отключить это расширение. Вы можете сообщить разработчикам о проблеме.
Нажмите → Дополнительно → Очистить историю или нажмите Ctrl + Shift + Del (в Windows и Linux) или Shift + ⌘ + Backspace (в macOS).
В разделе «Очистить историю» выберите период времени, за который вы хотите удалить кэш.

Выберите параметр кэшированных файлов.
Отмените выбор всех остальных опций (если вы хотите очистить только кеш Яндекс.Браузера).
Щелкните Очистить.
Нажмите → История → История.
В левом нижнем углу нажмите Очистить историю.
В окне Очистить историю установите период.
Выберите Представления.
При необходимости отмените все остальные опции.
Щелкните Очистить.
Нажмите → Дополнительно → Очистить историю или нажмите Ctrl + Shift + Del (в Windows и Linux) или Shift + ⌘ + Backspace (в macOS).
В разделе «Очистить историю» выберите период времени, за который вы хотите удалить файлы cookie.

Выберите Файлы cookie и другие данные сайта и плагины (отмените выбор всех других параметров, если вы хотите удалить только файлы cookie).
Щелкните Очистить.
Проверить расширения
Очистить кэш
Очистить историю
Очистить файлы cookie
Если это не решит проблему, напишите нам и максимально подробно опишите ситуацию.
Подключение |
САЙТ не открывается
СЕТИВНАЯ СЕТИВНА также может препятствовать доступу к сайту. Это может быть вызвано программным обеспечением (антивирусными программами, брандмауэрами или вирусами) или сетевыми настройками на стороне провайдера (например, прокси-серверами).
Проверьте, можете ли вы получить доступ к сайту на другом компьютере из другой сети, чтобы убедиться, что сайт работает. Если сайт не работает только на вашем компьютере, рекомендуем обратиться к вашему системному администратору или в службу поддержки вашего провайдера.![]()
Много временных файлов
Веб-страницы могут загружаться не полностью, если у вас много временных файлов. Следуйте этим инструкциям, чтобы удалить все файлы cookie для этой страницы:
Нажмите → Настройки → Веб-сайты.
В нижней части страницы нажмите Дополнительные параметры сайта.
В разделе Файлы cookie щелкните Файлы cookie и данные сайта.
Наведите указатель мыши на нужный сайт и нажмите ссылку Удалить, которая появится справа от имени сайта. Все файлы cookie этой страницы будут удалены.
Проверьте, сохраняется ли проблема.
Веб-сайт блокирует расширения
Чтобы проверить, блокируют ли расширения отображение страницы, откройте сайт в режиме инкогнито. Если режим инкогнито не воспроизводит проблему, попробуйте найти расширение, которое блокирует загрузку страницы.
Нажмите → Дополнения и отключите все расширения.
 Перезапустите Яндекс.Браузер с помощью сочетания клавиш Ctrl+Shift+Q.
Перезапустите Яндекс.Браузер с помощью сочетания клавиш Ctrl+Shift+Q.Очистите кэш, чтобы браузер не загружал ранее сохраненную копию страницы.
Если это решит вашу проблему, просмотрите свои расширения и снова включите их, пока не найдете то, которое вызывает проблему. Каждый раз перезапускать Яндекс.Браузер.
Отключить это расширение. Вы можете сообщить разработчикам о проблеме.
Неправильные настройки DNS
Откройте оболочку Windows. Нажмите Windows + R на клавиатуре или введите «Выполнить» в строке поиска. В открывшемся диалоговом окне введите
cmdс клавиатуры.Введите
ipconfig/flushdns.Перезапустите сетевое соединение.
Другие проблемы с Яндекс. Браузером
Браузером
Если сайт открывается во всех браузерах, кроме Яндекс.Браузера, обратитесь в службу поддержки. Подробно опишите ситуацию и по возможности прикрепите скриншот.
Ошибка ERR_CERT_DATE_INVALID (Сертификат IdenTrust DST Root CA X3 устарел)
Если при открытии сайта вы видите сообщение «Не удается установить безопасное соединение» с ошибкой ERR_CERT_DATE_INVALID, или ошибка отображается вместо части сайта, это может означать, что срок действия корневого сертификата IdenTrust DST Root CA X3 в операционной системе истек.
Яндекс Браузер использует корневые сертификаты, установленные в операционной системе, поэтому необходимо решить проблему с сертификатом в системе:
Скачать пакет обновления для 32-битной Windows 7 или 64-битной Windows 7.
Запустите пакет обновления и дождитесь его установки.
Перезагрузите компьютер и откройте веб-сайт.
Если сайт не открывается, обновите сертификат вручную:
Скачать архив.

Распакуйте в любом удобном месте.
Откройте папку обновления сертификата
Щелкните правой кнопкой мыши файл
update.batи выберите «Запуск от имени администратора».После выполнения команд перезагрузите компьютер и откройте сайт.
Скачать архив.
Распакуйте в любом удобном месте.
Откройте папку обновления сертификата
Щелкните правой кнопкой мыши файл
update.batи выберите «Запуск от имени администратора».После выполнения команд перезагрузите компьютер и откройте сайт.

Ошибка ERR_CERT_AUTHORITY_INVALID
Если вы не можете установить безопасное подключение к сервисам Яндекса из-за ошибки ERR_CERT_AUTHORITY_INVALID, значит сертификат отсутствует в операционной системе. Обновите Windows (Панель управления → Обновление Windows). Если это не помогло, попробуйте загрузить и импортировать сертификаты вручную:
Downloading the certificates to your computer using the following links:
Certum CA
Certum Trusted Network CA
GlobalSign Root CA — R1
GlobalSign Root CA — R2
GlobalSign Root CA — R3
Сертификаты Certum CA и Certum Trusted Network CA были загружены на ваш компьютер в формате TXT. Удалите из них расширение .txt:
Откройте панель управления Windows.

Нажмите «Параметры папки» (в Windows 10 нажмите «Параметры проводника»).
На вкладке «Вид» снимите флажок «Скрыть расширения для зарегистрированных типов файлов».
Нажмите «Применить».
Откройте сертификат CA Certum в Блокноте и сохраните его после удаления расширения .txt, чтобы получить файл CA.pem.
Откройте сертификат Certum Trusted Network CA в Блокноте и сохраните его после удаления расширения .txt, чтобы получить файл CTNCA.pem.
Импортируйте сертификаты, выполнив следующие шаги для каждого сертификата:
Откройте оболочку Windows. Нажмите Windows + R или введите «Выполнить» в строке поиска. В открывшемся диалоговом окне введите
certmgr.msc.Откройте папку Доверенные корневые центры сертификации, а затем папку Сертификаты.

Нажмите «Действие» → «Все задачи» → «Импорт». Запустится мастер импорта сертификатов.
Нажмите «Далее».
Выберите сертификат и нажмите «Далее».
Убедитесь, что в поле «Хранилище сертификатов» указано значение «Доверенные корневые центры сертификации». Нажмите «Далее.
Нажмите «Готово».
В открывшемся окне нажмите «ОК».
Перезапустите Яндекс Браузер.
Ошибка DNS
Если вы видите это сообщение об ошибке при открытии страницы, попробуйте решить проблему одним из следующих способов:
Нажмите → Дополнительно → Очистить историю или нажмите Ctrl + Shift + Del (в Windows и Linux) или Shift + ⌘ + Backspace (в macOS).
В разделе «Очистить историю» выберите период времени, за который вы хотите удалить файлы cookie.

Выберите Файлы cookie и другие данные сайта и плагины (отмените выбор всех других параметров, если вы хотите удалить только файлы cookie).
Щелкните Очистить.
Нажмите → Дополнительно → Очистить историю или нажмите Ctrl + Shift + Del (в Windows и Linux) или Shift + ⌘ + Backspace (в macOS).
В разделе «Очистить историю» выберите период времени, за который вы хотите удалить кэш.
Выберите параметр кэшированных файлов.
Отмените выбор всех остальных опций (если вы хотите очистить только кеш Яндекс.Браузера).
Щелкните Очистить.
Откройте оболочку Windows. Нажмите Windows + R на клавиатуре или введите «Выполнить» в строке поиска. В открывшемся диалоговом окне введите
cmdс клавиатуры.
Введите
ipconfig/flushdns.Перезапустите сетевое соединение.
Удалить файлы cookie
Очистить кеш
Сброс настроек DNS
Ошибка прокси-сервера
Если вы видите эту ошибку, значит интернет-соединение в Яндекс.Браузере настроено на использование прокси-сервера. Если в вашей сети не используется прокси-сервер, отключите этот параметр.
Нажмите → Настройки → Система.
В разделе Сеть нажмите Настройки прокси-сервера.
В открывшемся окне перейдите на вкладку Подключения и нажмите Настройки сети.
В открывшемся окне снимите флажок Использовать прокси-сервер для вашей локальной сети.
Ошибка сбоя подключения
Ошибка «Сбой подключения» означает, что браузер не может получить веб-страницу.
Сбои могут происходить по следующим причинам:
Откройте оболочку Windows. Нажмите Windows + R на клавиатуре или введите «Выполнить» в строке поиска. В открывшемся диалоговом окне введите
cmdс клавиатуры.Введите
ipconfig/flushdns.Перезапустите сетевое соединение.
Нажмите → Настройки → Система.
В разделе Сеть нажмите Настройки прокси-сервера.
В открывшемся окне перейдите на вкладку Подключения и нажмите Настройки сети.
В открывшемся окне снимите флажок Использовать прокси-сервер для вашей локальной сети.
Проблемы с работой сайта
Попробуйте открыть другие сайты в Яндекс. Браузере. Если вы не видите ошибку подключения, возможно, произошел сбой на стороне исходного сайта, либо владелец сайта в данный момент проводит техническое обслуживание. Попробуйте зайти на сайт позже. Если проблема не устранена, обратитесь к разработчикам сайта.
Браузере. Если вы не видите ошибку подключения, возможно, произошел сбой на стороне исходного сайта, либо владелец сайта в данный момент проводит техническое обслуживание. Попробуйте зайти на сайт позже. Если проблема не устранена, обратитесь к разработчикам сайта.
Проблемы с вашим интернет-провайдером
Свяжитесь с вашим интернет-провайдером и узнайте, были ли какие-либо сбои в сети или проводятся ли работы по техническому обслуживанию.
Сайт заблокирован антивирусом или брандмауэром
Проверьте список заблокированных ресурсов в вашем антивирусе (брандмауэре Windows). Если вы найдете страницу в списке, удалите ее.
Внимание. Однако удаляйте страницу только в том случае, если вы полностью уверены в ее безопасности. Если страница содержит вредоносный код, он может заразить ваш компьютер или дать хакерам доступ к вашей личной информации и электронным платежам.
Яндекс Браузер заражен вирусом
Просканируйте компьютер с помощью антивируса или бесплатных утилит.
Неправильные настройки DNS
Прокси-сервер настроен неправильно
Где режим Турбо?
Яндекс.![]() Браузер использовал Турбо-режим для ускорения доступа к различным сайтам, но он работал только с HTTP-протоколом. Поскольку таких сайтов осталось не так много, мы отключили Турбо-режим в Яндекс.Браузере и убрали его из настроек. Мы внедрили другие механизмы для поддержания скорости работы Яндекс.Браузера без каких-либо специальных режимов и будем продолжать работать над тем, чтобы сделать его еще быстрее.
Браузер использовал Турбо-режим для ускорения доступа к различным сайтам, но он работал только с HTTP-протоколом. Поскольку таких сайтов осталось не так много, мы отключили Турбо-режим в Яндекс.Браузере и убрали его из настроек. Мы внедрили другие механизмы для поддержания скорости работы Яндекс.Браузера без каких-либо специальных режимов и будем продолжать работать над тем, чтобы сделать его еще быстрее.
Сайт требует очистки SSL-кэша
Вы не можете очистить SSL-кэш средствами Яндекс.Браузера, так как он использует системное хранилище сертификатов.
Чтобы очистить кэш SSL, используйте настройки Windows:
Откройте Панель управления.
Выберите свойства браузера. Если у вас включен режим просмотра категорий, выберите «Сеть и Интернет» → «Свойства браузера».
На вкладке Содержимое щелкните Очистить SSL.
Functionality |
Tabs are missing
Bookmarks are missing
JavaScript doesn’t work
Site features do not work
Некоторые функции веб-сайта могут перестать работать после блокировки файлов cookie.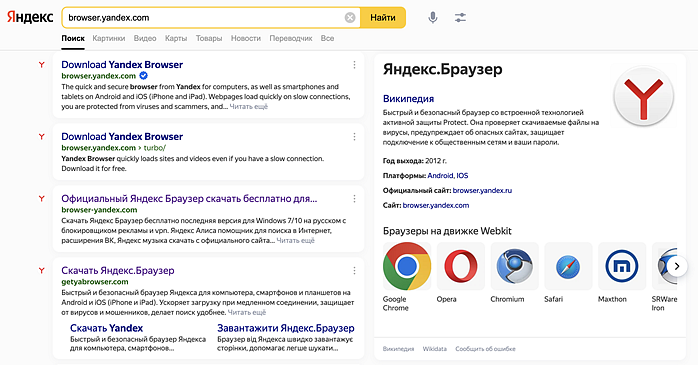 Например, уведомления, которые вы ранее включили в Яндекс.Браузере, или окно с проверочным кодом могут больше не появляться. Если вы видите значок справа от SmartBox, это означает, что вы заблокировали файлы cookie на этой странице.
Например, уведомления, которые вы ранее включили в Яндекс.Браузере, или окно с проверочным кодом могут больше не появляться. Если вы видите значок справа от SmartBox, это означает, что вы заблокировали файлы cookie на этой странице.
Если вы видите значок :
Нажмите → Настройки → Веб-сайты.
В нижней части страницы нажмите Дополнительные параметры сайта.
В разделе «Файлы cookie» выберите «Разрешено».
Снимите флажок Блокировать сторонние данные и файлы.
Нажмите Расширенные настройки Сайтов.
Проверьте, содержит ли проблемный сайт списки «Только для сеанса» или «Не разрешено». Если сайт есть в списке, наведите на него курсор и нажмите ссылку Разрешить.
Панель загрузок, предложения или всплывающие окна не отображаются
Примечание. Это проблема только для пользователей Windows 10.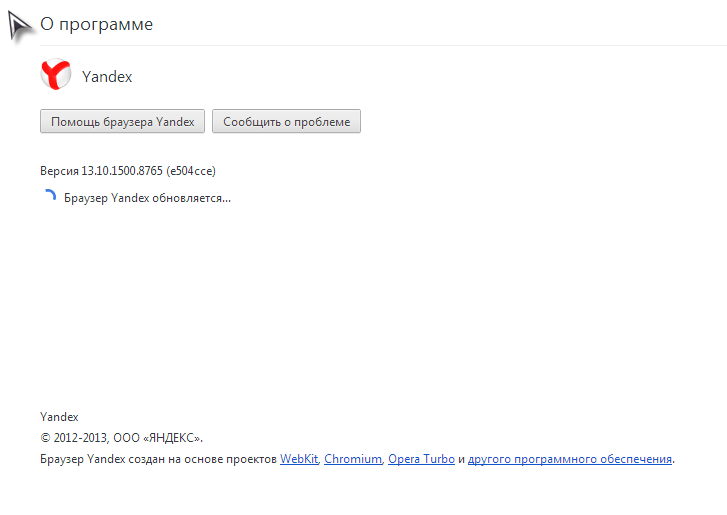
С некоторыми встроенными видеокартами могут возникать ошибки после обновления Яндекс.Браузера:
Предложения исчезают.
Загруженные файлы больше не отображаются на панели загрузок.
Яндекс.Браузер не отвечает при первой попытке его использования после обновления. Однако клавиша Enter работает. Когда вы нажимаете ее, открывается диалоговое окно Windows, в котором вам предлагается выбрать браузер по умолчанию.
При возникновении одной из этих ошибок отмените выбор параметра Аппаратное ускорение в браузере:
Нажмите → Настройки → Система.
В разделе «Производительность» снимите флажок «По возможности использовать аппаратное ускорение».
Закройте Яндекс.Браузер, нажав Ctrl + Shift + Q.
Перезапустите браузер, чтобы изменения вступили в силу.
Если не поможет, напишите нам.
Яндекс.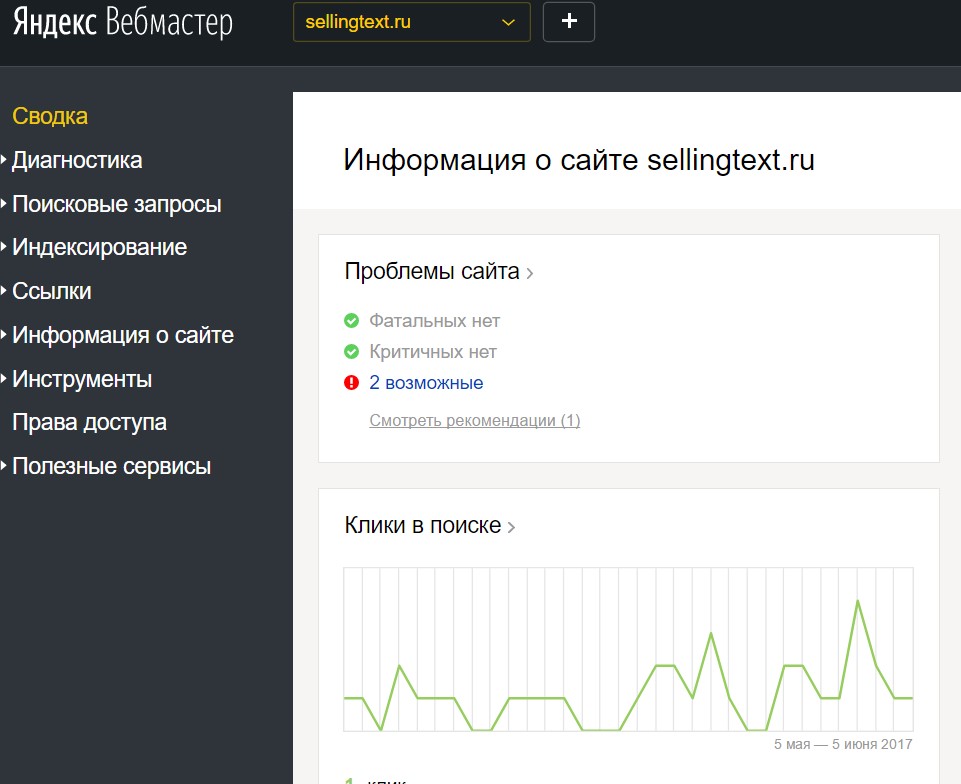 Браузер постоянно обновляет вкладки
Браузер постоянно обновляет вкладки
Если в Яндекс.Браузере недостаточно памяти, все вкладки, которые вы не использовали более 10 минут, могут быть удалены. Когда вы открываете такую вкладку, она перезагружается из Интернета. Яндекс Браузер работает быстрее после удаления из памяти неиспользуемых вкладок, но введенные вами данные могут быть утеряны. Чтобы отключить удаление вкладок:
Нажмите → Настройки → Система.
В разделе «Производительность» снимите флажок «Выбрасывать неиспользуемые вкладки из памяти».
Окна и вкладки открываются сами по себе
Если новые окна или вкладки с пустыми страницами, рекламой или подозрительным содержимым открываются сами по себе, попробуйте следующее:
Нажмите → Дополнения и отключите все расширения.
 Перезапустите Яндекс.Браузер с помощью сочетания клавиш Ctrl+Shift+Q.
Перезапустите Яндекс.Браузер с помощью сочетания клавиш Ctrl+Shift+Q.Очистите кэш, чтобы браузер не загружал ранее сохраненную копию страницы.
Если это решит вашу проблему, просмотрите свои расширения и снова включите их, пока не найдете то, которое вызывает проблему. Каждый раз перезапускать Яндекс.Браузер.
Отключить это расширение. Вы можете сообщить разработчикам о проблеме.
Нажмите → Дополнительно → Очистить историю.
В разделе «Очистить историю» выберите диапазон времени, для которого вы хотите удалить кэшированные данные.
Выберите параметр кэшированных файлов.
Снимите все остальные опции (если хотите удалить только кеш Яндекс.Браузера).
Щелкните Очистить.
Нажмите → Дополнительно → Очистить историю.

Наконечник. Чтобы открыть окно «Очистить историю», нажмите Ctrl + Shift + Del (в Windows и Linux) или Shift + ⌘ + Backspace (в macOS).
В разделе «Очистить историю» выберите период времени, за который вы хотите удалить файлы cookie.
Выберите Файлы cookie и другие данные веб-сайтов и плагинов (отключите все остальные параметры, если вы хотите удалить только файлы cookie).
Щелкните Очистить.
Проверьте все установленные расширения
Очистить кеш
Удалить файлы cookie
Проверьте компьютер с помощью антивируса
Обновите антивирус и проверьте компьютер на наличие вредоносных программ. Если у вас не установлен антивирус, используйте бесплатную программу.
Не могу перетащить окно Яндекс.Браузера
Возможно, вы пытались перетащить окно, щелкнув адресную область в Smart Bar. Переместите мышь вправо, чтобы курсор текстового поля превратился в стрелку, щелкните левой кнопкой мыши и перетащите окно.
Сайт Содержание |
. Предотвращение STATES
. Например, вместо букв могут отображаться перемешанные символы или может быть нарушено форматирование страницы.
Попробуйте следующее: обновите страницу, удалите кэш и файлы cookie браузера, отключите утилиты и все расширения Яндекс.Браузера, которые могут быть причиной проблемы.
Нажмите → Дополнения и отключите все расширения.
 Перезапустите Яндекс.Браузер с помощью сочетания клавиш Ctrl+Shift+Q.
Перезапустите Яндекс.Браузер с помощью сочетания клавиш Ctrl+Shift+Q.Очистите кэш, чтобы браузер не загружал ранее сохраненную копию страницы.
Если это решит вашу проблему, просмотрите свои расширения и снова включите их, пока не найдете то, которое вызывает проблему. Каждый раз перезапускать Яндекс.Браузер.
Отключить это расширение. Вы можете сообщить разработчикам о проблеме.
Открытие страницы с проблемами форматирования.
Нажмите F5 (в Windows и Linux) или ⌘ + Shift + R (в macOS).
Нажмите → Дополнительно → Очистить историю или нажмите Ctrl + Shift + Del (в Windows и Linux) или Shift + ⌘ + Backspace (в macOS).
В разделе «Очистить историю» выберите период времени, за который вы хотите удалить файлы cookie.

Выберите Файлы cookie и другие данные сайта и плагины (отмените выбор всех других параметров, если вы хотите удалить только файлы cookie).
Щелкните Очистить.
Нажмите → Дополнительно → Очистить историю или нажмите Ctrl + Shift + Del (в Windows и Linux) или Shift + ⌘ + Backspace (в macOS).
В разделе «Очистить историю» выберите период времени, за который вы хотите удалить кэш.
Выберите параметр кэшированных файлов.
Отмените выбор всех остальных опций (если вы хотите очистить только кеш Яндекс.Браузера).
Щелкните Очистить.
Нажмите → Настройки → Система.
В разделе «Производительность» снимите флажок «По возможности использовать аппаратное ускорение».

Закройте Яндекс.Браузер, нажав Ctrl + Shift + Q.
Перезапустите браузер, чтобы изменения вступили в силу.
Нажмите .
В разделе Блокировка рекламы и трекеров нажмите Настройки.
Нажмите Разблокировать на этой вкладке.
В правом верхнем углу нажмите → Настройки.
Перейдите на вкладку «Защита» в верхней части страницы.
В разделе Безопасное соединение отключите параметр Использовать DNS-сервер для шифрования DNSCrypt.
Отключить утилиты
Наиболее частая причина некорректного отображения сайтов — прокси-сервер или дополнительный брандмауэр (помимо стандартного брандмауэра Windows). Временно отключите их, чтобы узнать, влияют ли они на отображение страниц сайта. Мы не рекомендуем использовать утилиты, вызывающие ошибки отображения.
Проверить расширения Яндекс.Браузера
Обновить страницу
Удалить файлы cookie
Очистить кеш
Отключить аппаратное ускорение
Отключить блокировку рекламы
Если страницы отображаются некорректно (не загружаются изображения, отсутствует контент, нарушено расположение элементов страницы), разблокировать рекламу для этой страницы:
Отключить шифрование DNS
Если это не решит проблему, снова включите опцию и выберите другой сервер из списка (например, общедоступные DNS-серверы AdGuard без фильтров).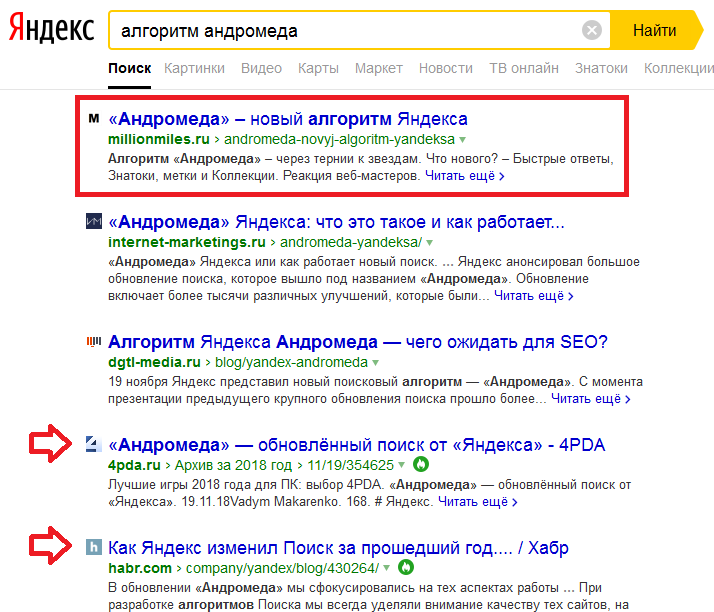
Изображения не отображаются
Существует несколько причин, по которым изображения или фотографии могут не отображаться:
Нажмите → Дополнения и отключите все расширения. Перезапустите Яндекс.Браузер с помощью сочетания клавиш Ctrl+Shift+Q.
Очистите кэш, чтобы браузер не загружал ранее сохраненную копию страницы.
Если это решит вашу проблему, просмотрите свои расширения и снова включите их, пока не найдете то, которое вызывает проблему. Каждый раз перезапускать Яндекс.Браузер.
Отключить это расширение. Вы можете сообщить разработчикам о проблеме.
Включить отображение изображений: → Настройки → Веб-сайты.

В нижней части страницы нажмите Дополнительные параметры сайта.
В разделе Отображение изображения выберите Разрешено.
Очистить кеш браузера.
Обновите страницу, чтобы убедиться, что проблема решена.
Откройте веб-страницу.
Нажмите .
На панели «Защита» нажмите «Подробнее» в разделе, где отображается состояние подключения.
В разделе «Разрешения» найдите «Изображения» и выберите «Разрешено».
Обновите страницу, чтобы убедиться, что проблема решена.
Нажмите → Настройки → Инструменты.

В разделе Блокировщик рекламы выберите Заблокированные объявления.
Наведите указатель мыши на адрес нужного изображения и нажмите Удалить.
Обновите страницу, чтобы убедиться, что проблема решена.
Изображения заблокированы расширением
Некоторые расширения (например, блокировщики рекламы) ограничивают отображение содержимого страницы, включая видео и изображения.
Браузер блокирует все изображения
Браузер блокирует изображения на определенном сайте
В этом случае значок появится в поле Вы можете вводить поисковые запросы в адресной строке и Яндекс.Браузер поймет, что вам нужно.
«}}»>.
Изображение занесено в черный список
Изображения отображаются неправильно
Если изображение на странице отображается некорректно (например, теряется прозрачность изображения PNG) или имеет низкое качество, попробуйте отключить оптимизацию изображения:
Нажмите → Настройки → Система.
В разделе «Производительность» отключите параметр «Оптимизировать изображения для экономии системной памяти».
Перезапустите браузер, чтобы применить эти изменения.
Браузер портит цветопередачу
Проверьте настройки цветового профиля вашего монитора
В SmartBox введите browser://flags.

Найдите параметр Принудительный цветовой профиль и измените его значение.
Перезапустите Яндекс.Браузер и проверьте результат.
Videos, music, and games |
Browser doesn’t display video
Audio doesn’t play
Mouse freezes во время игры
Игры не работают
Нажмите → Настройки → Система.
Если в разделе Производительность выбран параметр Использовать аппаратное ускорение, если возможно, снимите его. Если параметр не выбран, выберите его.
Закройте Яндекс.Браузер, нажав Ctrl + Shift + Q.
Перезапустите браузер, чтобы изменения вступили в силу.
Установка и обновление Яндекс.
 Браузера — Браузер Бета. Справочная информация
Браузера — Браузер Бета. Справочная информация- Системные требования
- Установить
- Браузер по умолчанию
- Обновления
- Переустановить
- Удалить
- Вопросы по установке и обновлениям
Перед установкой браузера убедитесь, что ваш компьютер соответствует системным требованиям:
Примечание. Microsoft Windows XP и операционные системы Vista не поддерживаются с апреля 2017 года.
| Windows 11, Windows 10, Windows 8.1, Windows 8, Windows 8, Windows 8, Windows 8, Windows 8, Windows 8, Windows 8, Windows 8, Windows 8, Windows 8, Windows 8, Windows 8, Windows 8, Windows 8, Windows 8, Windows 8, Windows 8, Windows 8, Windows 8, Windows 8, Windows 8, Windows 8, Windows 8.0019 |
Processor | Intel Pentium 4 (or later) |
RAM | 512 MB minimum |
Free disk space | At least 600 MB |
OS version | 64-bit Ubuntu 14. 04 (and higher), Debian 8 (and higher), openSUSE 13.3 (and higher) или Fedora Linux 24 и выше) 04 (and higher), Debian 8 (and higher), openSUSE 13.3 (and higher) или Fedora Linux 24 и выше) |
Processor | Intel Pentium 4 (or later) |
RAM | 512 MB minimum |
Free disk space | At least 600 МБ |
Внимание. Скачивая бета-версию Яндекс.Браузера, вы соглашаетесь с условиями Лицензионного соглашения.
Загрузите установочный файл с https://browser.yandex.com/beta.
Запустите загруженный файл.
Нажмите Установить.
Разрешить программе установки вносить изменения на компьютере.
Скачать установочный пакет Яндекс.Браузера (Linux-версия, deb-пакет).

Откройте пакет с помощью диспетчера приложений (по умолчанию пакет можно открыть с помощью диспетчера архивов).
Установите пакет с помощью интерфейса диспетчера приложений.
Скачать установочный файл Яндекс.Браузера (Linux-версия, rpm-пакет).
Откройте пакет с помощью диспетчера приложений (по умолчанию пакет можно открыть с помощью диспетчера архивов).
Установите пакет с помощью интерфейса диспетчера приложений.
Скачать установочный файл Яндекс.Браузера (Linux-версия, rpm-пакет).
Выполнить:
sudo zypper install <путь к rpm>
Вас спросят, хотите ли вы продолжить. Нажмите клавишу Y.
Вы увидите сообщение «Проверка подписи не удалась.
 Отменить, повторить попытку или проигнорировать?» Нажмите клавишу i.
Отменить, повторить попытку или проигнорировать?» Нажмите клавишу i.Скачать установочный пакет Яндекс.Браузера (Linux-версия, deb-пакет).
Установите пакет, выполнив консольную команду:
sudo apt-get install <путь к deb-пакету>
Перейдите к разделу «Установка/удаление программного обеспечения».
В правом верхнем углу нажмите → Настройки.
На вкладке AUR включите параметр Включить поддержку AUR.
Закрыть окно настроек.
Введите yandex-browser в поисковую строку.
В результатах поиска выберите yandex-browser-beta <версия> → Сборка → Применить → Применить.

После установки браузера вы увидите сообщение «Транзакция успешно завершена».
Astra, Debian, Deepin, Kali, Mint, Raspbian, Ubuntu
Alt Linux, CentOS, Fedora, ROSA
OpenSUSE
Elementary
Manjaro
Примечание. Дистрибутив Яндекс.Браузера был загружен в репозиторий AUR сообществом Arch Linux. Яндекс не загружает раздачи в AUR.
Чтобы по умолчанию открывать все ссылки в Яндекс.Браузере:
Нажмите → Настройки.
В разделе Сделать Яндекс.Браузер по умолчанию? раздел, нажмите Да, сделайте это.
Если вы не установите его в качестве браузера по умолчанию, при его запуске может появиться предложение Сделать Яндекс браузером по умолчанию. Чтобы окно больше не появлялось, включите параметр «Больше не спрашивать» и нажмите «Нет, спасибо».
Яндекс.Браузер обновляется автоматически. Без обновлений Яндекс.Браузер не сможет защитить ваши данные от новых угроз.
Яндекс.Браузер обновляется автоматически. Однако, если у вас не установлен соответствующий репозиторий, вам необходимо зарегистрировать его вручную вместе с ключом ЭЦП:
Выполнить:
sudo add-apt-repository "deb https://repo.
 yandex.ru/yandex-browser/deb beta main"
yandex.ru/yandex-browser/deb beta main" Загрузите ключ ЭЦП, выполнив:
curl https ://repo.yandex.ru/yandex-browser/YANDEX-BROWSER-KEY.GPG --output YANDEX-BROWSER-KEY.GPG
Зарегистрируйте ключ в дистрибутиве, выполнив:
sudo apt-key добавить ЯНДЕКС-БРАУЗЕР-КЛЮЧ.GPG
Примечание. Чтобы обновить Яндекс.Браузер, переустанавливать его не нужно. Он обновляется автоматически.
Чтобы переустановить браузер, чтобы сохранилась вся информация вашего профиля, включая ваши вкладки, права доступа к сайтам и сеансы:
Закройте все окна Яндекс.Браузера.
Откройте панель управления.
Нажмите «Программы» → «Программы и компоненты» → «Удалить» (в Windows 10 «Программы» → «Удалить»).
В окне Удалить/Изменить выберите Яндекс из списка установленных программ.
Щелкните Удалить вверху списка.

В открывшемся окне нажмите Удалить, но не устанавливайте флажок Также удалить данные просмотра? вариант.
Щелкните Удалить браузер.
Переустановите Яндекс.Браузер.
Закрыть все окна Яндекс.Браузера.
Откройте панель управления.
Нажмите «Программы» → «Программы и компоненты» → «Удалить» (в Windows 10 «Программы» → «Удалить»).
В окне Удалить/Изменить выберите Яндекс из списка установленных программ.
Щелкните Удалить вверху списка.
Нажмите Переустановить в открывшемся окне.
Нажмите Переустановить браузер.
Все данные вашего профиля будут удалены с вашего компьютера в процессе переустановки. Однако, если вы синхронизировали свои устройства, большая часть данных вашего профиля будет сохранена на сервере Яндекса. Эти данные будут восстановлены после синхронизации. Если вы не хотите, чтобы ваши данные восстанавливались, удалите их с сервера.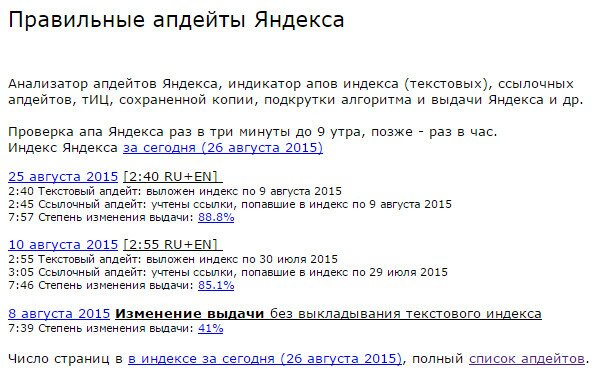
Закрыть все окна Яндекс.Браузера.
Откройте панель управления.
Нажмите «Программы» → «Программы и компоненты» → «Удалить» (в Windows 10 «Программы» → «Удалить»).
В окне Удалить/Изменить выберите Яндекс из списка установленных программ.
Нажмите Удалить вверху списка.
Нажмите Удалить в открывшемся окне.
Нажмите Удалить браузер.
Ваша информация и настройки будут удалены только с вашего локального компьютера. Если вы синхронизировали свои устройства, большая часть данных вашего профиля будет сохранена на сервере Яндекса. После переустановки Яндекс.Браузера и синхронизации его с сервером ваши личные данные и настройки Яндекс.Браузера будут восстановлены. Если вы не хотите, чтобы ваши данные восстанавливались, удалите их с сервера.
Чтобы удалить Яндекс.Браузер и его настройки вместе с вашими личными данными (такими как закладки и история), используйте готовый файл.
Если вы уже удалили Яндекс Браузер, но данные остались:
Закройте все окна Яндекс Браузера.
Запустите в терминале команду:
rm -r /home/*/.config/yandex-browser*
Улучшены меры безопасности в сети и обновлена база компьютерных угроз.
Меньше ошибок, зависаний и сбоев. Веб-страницы, музыка и видео загружаются быстрее.
Новые функции.
Нажмите → Настройки → Система.
В разделе «Производительность» снимите флажок «Обновить браузер, даже если он не запущен».
Как установить Яндекс.Браузер для всех моих учетных записей Windows?
Вы пока не можете установить Яндекс.Браузер для нескольких пользователей Windows одновременно.
При установке Яндекс.Браузера выдает ошибку «Недопустимое приложение Win32»
Возможно, установочный файл загружен не полностью.
Повторно скачать бета-версию Яндекс.Браузера.
Я не могу найти «C:/Users/ … /Application/browser.exe»
Загрузите полную версию браузера. Полностью отключите все антивирусные программы и установите его. Вы можете снова включить антивирусные программы после завершения установки.
Ошибка при установке Яндекс. Браузера в Linux
Браузера в Linux
Если вы получаете сообщение об ошибке, говорящее о том, что вам нужно appindicator1 вручную загрузите и установите библиотеку python-appindicator . Просто введите в консоль следующую команду:
apt-get install python-appindicator
Или воспользуйтесь графическим интерфейсом поиска для установки программы и найдите библиотеку по названию.
Почему важно использовать последнюю версию Яндекс.Браузера?
В последней версии Яндекс.Браузера:
Что делать, если Яндекс Браузер не обновляется автоматически?
Что делать, если при обновлении Яндекс.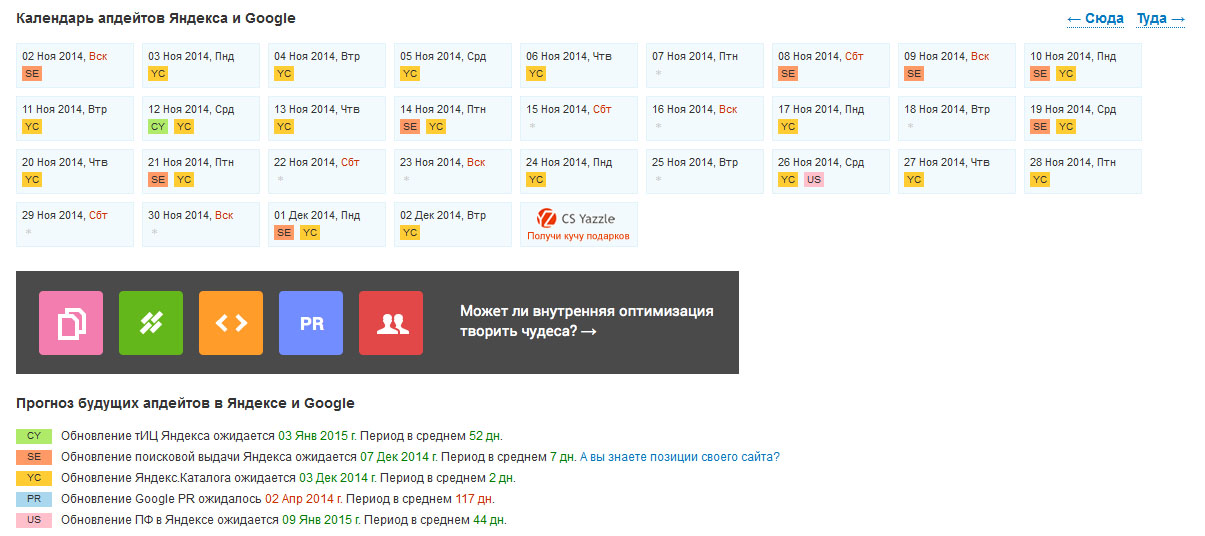 Браузера возникает ошибка?
Браузера возникает ошибка?
Если вы используете прокси-сервер или брандмауэр, отключите их и обновите Яндекс.Браузер. Также отключите антивирус и попробуйте обновить браузер еще раз. Если это не помогло, обновите Яндекс.Браузер вручную.
Загрузите последнюю бета-версию Яндекс.Браузера и установите ее. Вам не нужно удалять предыдущую версию браузера.
Что делать, если появляется ошибка «Проверка обновления не удалась»?
Перезапустите Яндекс.Браузер. Нажмите → Дополнительно → О Яндекс.Браузере. Если ошибка повторится, попробуйте временно отключить:
Если это не поможет, скачайте последнюю версию Яндекс.Браузера и установите ее поверх текущей версии.
Как отключить автоматическое обновление?
Вы не можете отключить автоматическое обновление Яндекс.Браузера. Только последняя версия Яндекс.Браузера обеспечивает максимальную защиту от интернет-угроз.
Как отключить фоновое обновление Яндекс. Браузера?
Браузера?
Яндекс.Браузер обновляется автоматически, независимо от того, используете вы его или нет. Это сделано из соображений безопасности: в Интернете постоянно появляются новые угрозы, и в ответ на них в Яндекс.Браузер добавляются более совершенные методы защиты.
Мы не рекомендуем отключать автоматическое обновление в фоновом режиме, но при необходимости вы можете сделать это, следуя этим инструкциям:
После этого браузер больше не будет автоматически обновляться в фоновом режиме. Однако, как только вы открываете Яндекс.Браузер, он сразу же проверяет наличие обновлений и будет делать это регулярно в дальнейшем при работе.
Как отключить автозапуск Яндекс.Браузера?
По умолчанию Яндекс.Браузер запускается автоматически при запуске Windows.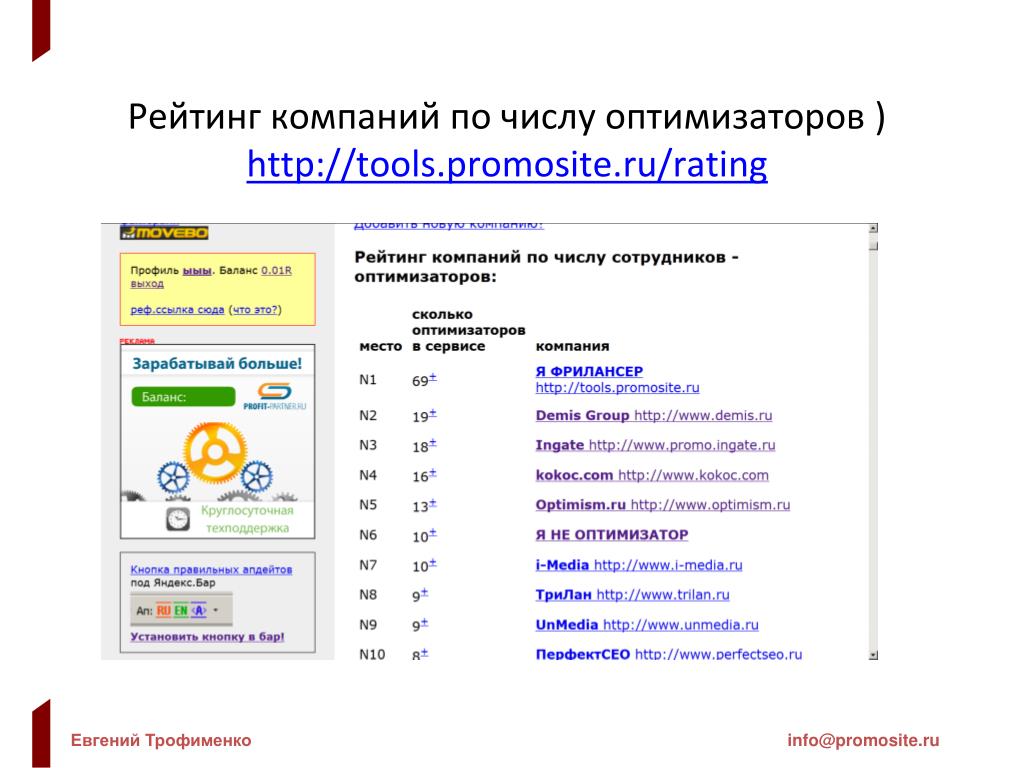

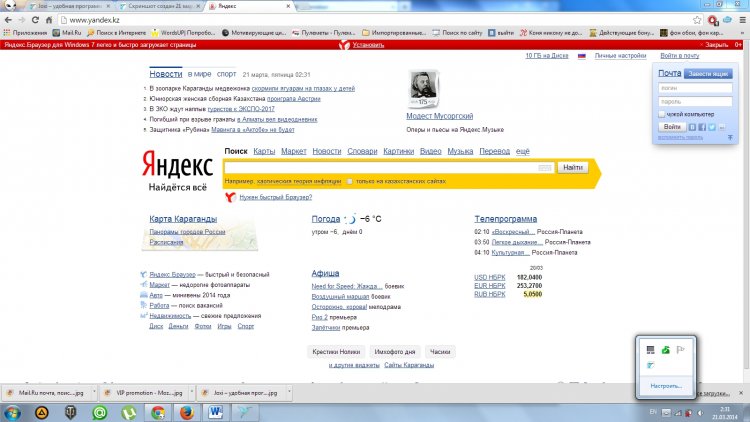 Внизу публикуют даты предполагаемых обновлений в разрезе двух популярных поисковиков.
Внизу публикуют даты предполагаемых обновлений в разрезе двух популярных поисковиков.
 Вы написали тексты определенной структуры по четкому, заранее продуманному новому шаблону. Но после обновления страницы не вошли даже в ТОП 100. При этом статьи, написанные по структуре, которая использовалась ранее, существенно улучшили свои позиции. Значит, необходимо привести тексты в наиболее предпочтительный для Яндекса вид и дождаться следующего обновления. Главный вопрос, как этого добиться? У каждого сеошника есть собственные фирменные рецепты.
Вы написали тексты определенной структуры по четкому, заранее продуманному новому шаблону. Но после обновления страницы не вошли даже в ТОП 100. При этом статьи, написанные по структуре, которая использовалась ранее, существенно улучшили свои позиции. Значит, необходимо привести тексты в наиболее предпочтительный для Яндекса вид и дождаться следующего обновления. Главный вопрос, как этого добиться? У каждого сеошника есть собственные фирменные рецепты.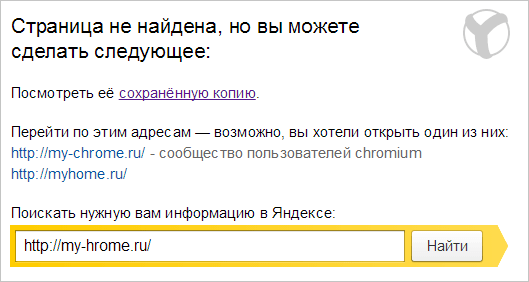

 В нем нужно кликнуть по надписи «О браузере».
В нем нужно кликнуть по надписи «О браузере».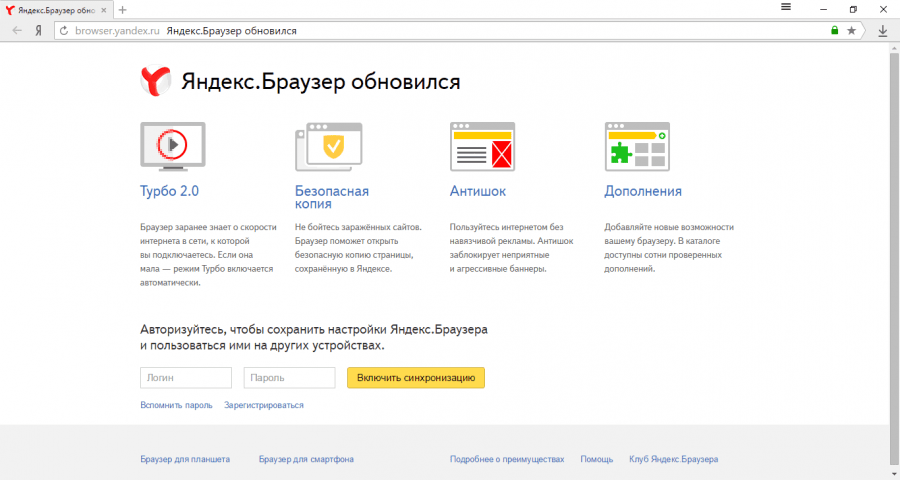 12 (or later)
12 (or later)
 Отменить, повторить попытку или проигнорировать?» Нажмите клавишу i.
Отменить, повторить попытку или проигнорировать?» Нажмите клавишу i.
 Браузера.
Браузера.


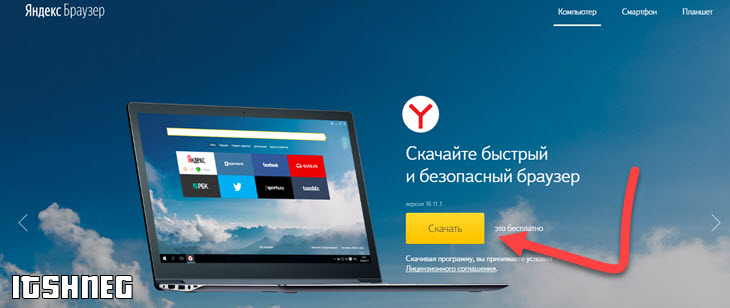
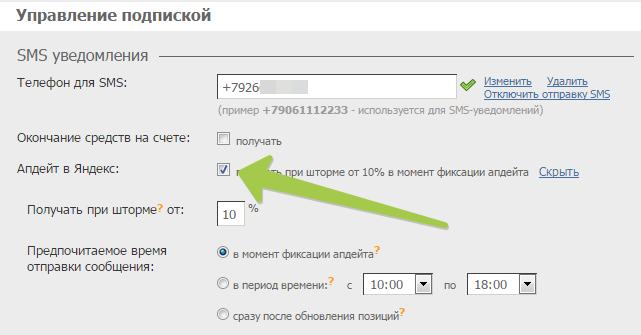 Вам нужно будет сделать скриншоты этого журнала (как описано в инструкции) и загрузить их в любое облачное хранилище по вашему выбору.
Вам нужно будет сделать скриншоты этого журнала (как описано в инструкции) и загрузить их в любое облачное хранилище по вашему выбору.
 0040
0040 Браузер пытается выяснить, по какой ссылке вы можете щелкнуть, и заранее загружает данные страницы.
Браузер пытается выяснить, по какой ссылке вы можете щелкнуть, и заранее загружает данные страницы.

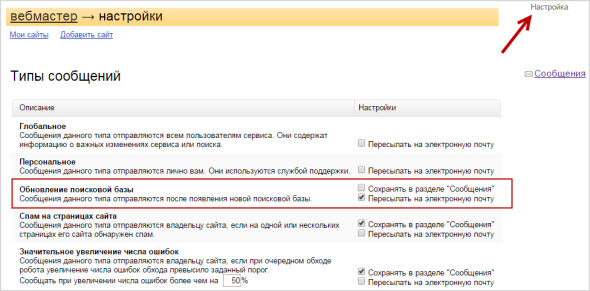 Перезапустите Яндекс.Браузер с помощью сочетания клавиш Ctrl+Shift+Q.
Перезапустите Яндекс.Браузер с помощью сочетания клавиш Ctrl+Shift+Q.
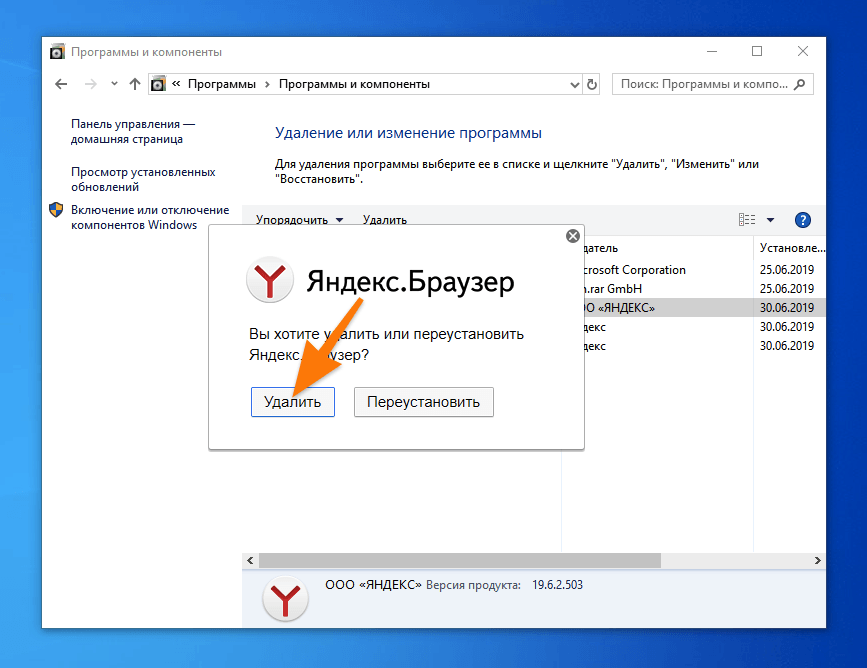


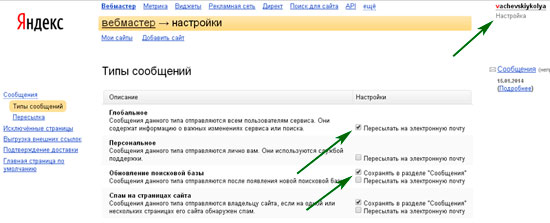

 Перезапустите Яндекс.Браузер с помощью сочетания клавиш Ctrl+Shift+Q.
Перезапустите Яндекс.Браузер с помощью сочетания клавиш Ctrl+Shift+Q.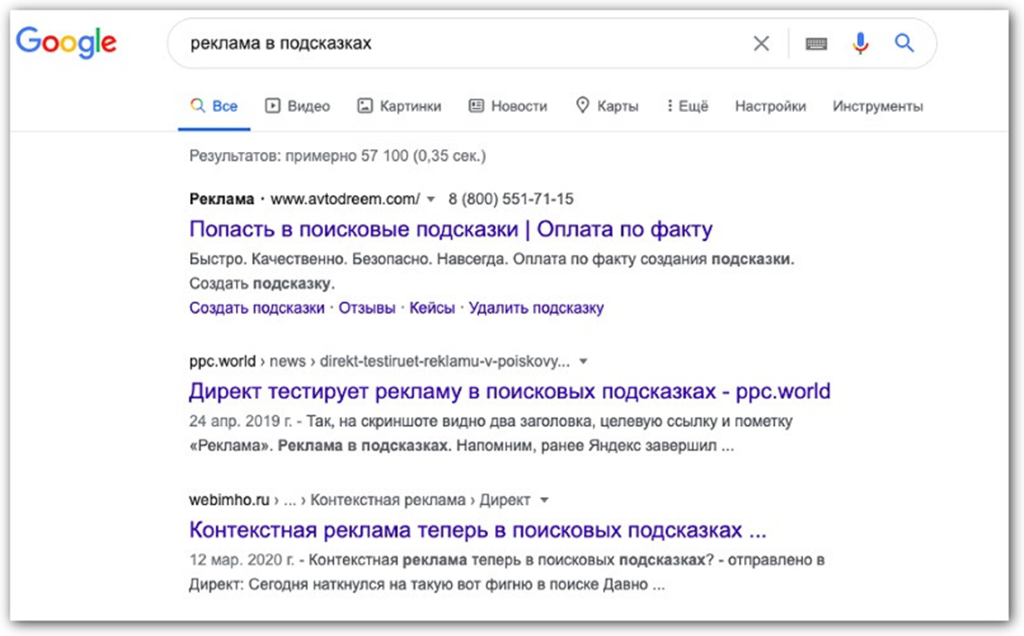
 Перезапустите Яндекс.Браузер с помощью сочетания клавиш Ctrl+Shift+Q.
Перезапустите Яндекс.Браузер с помощью сочетания клавиш Ctrl+Shift+Q.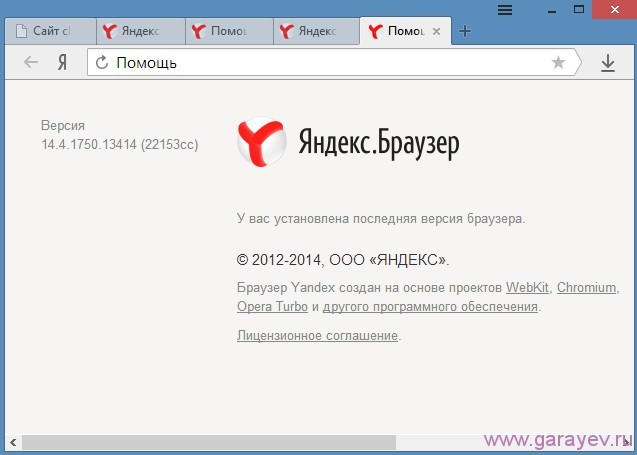




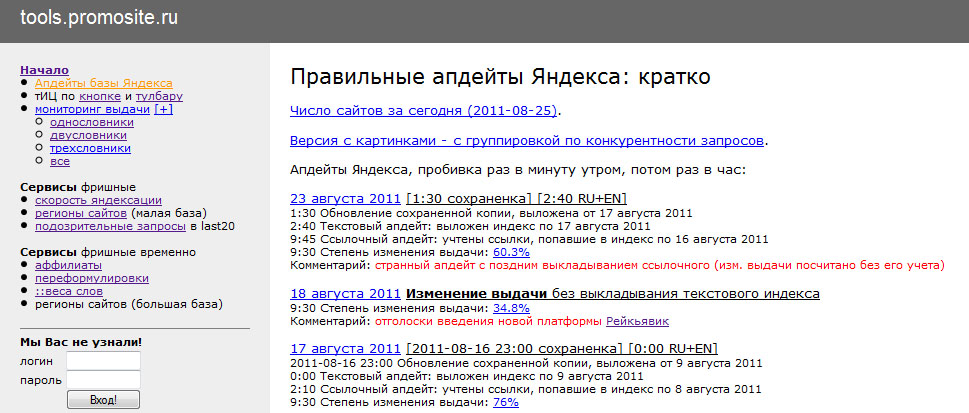 Отменить, повторить попытку или проигнорировать?» Нажмите клавишу i.
Отменить, повторить попытку или проигнорировать?» Нажмите клавишу i.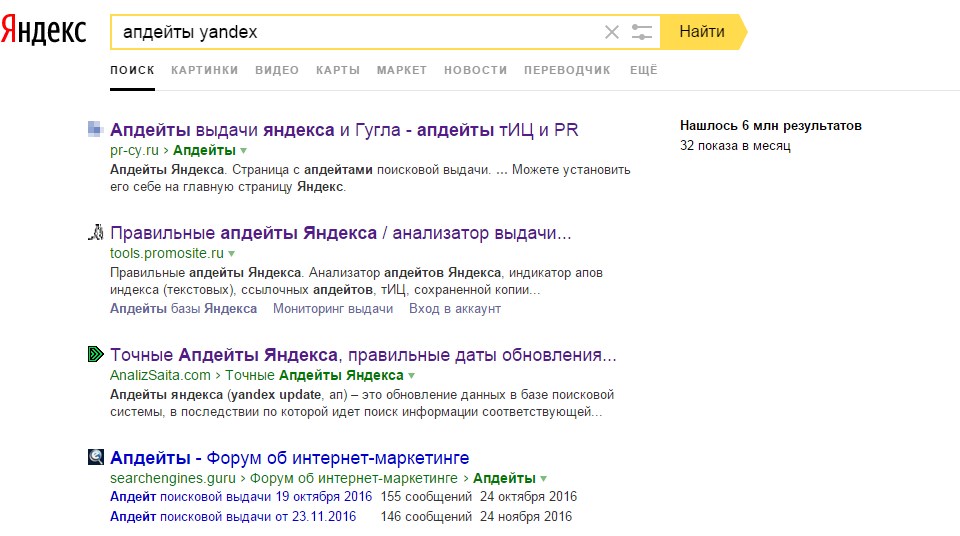
 yandex.ru/yandex-browser/deb beta main"
yandex.ru/yandex-browser/deb beta main" 