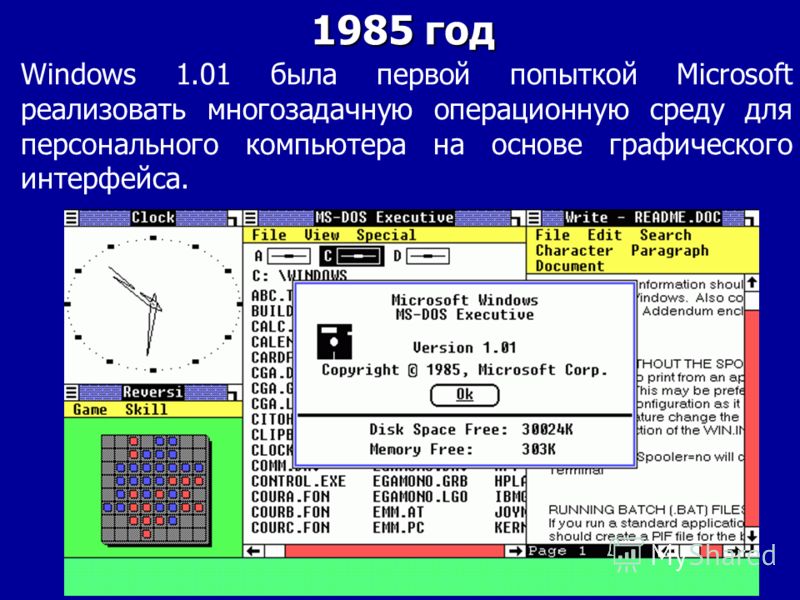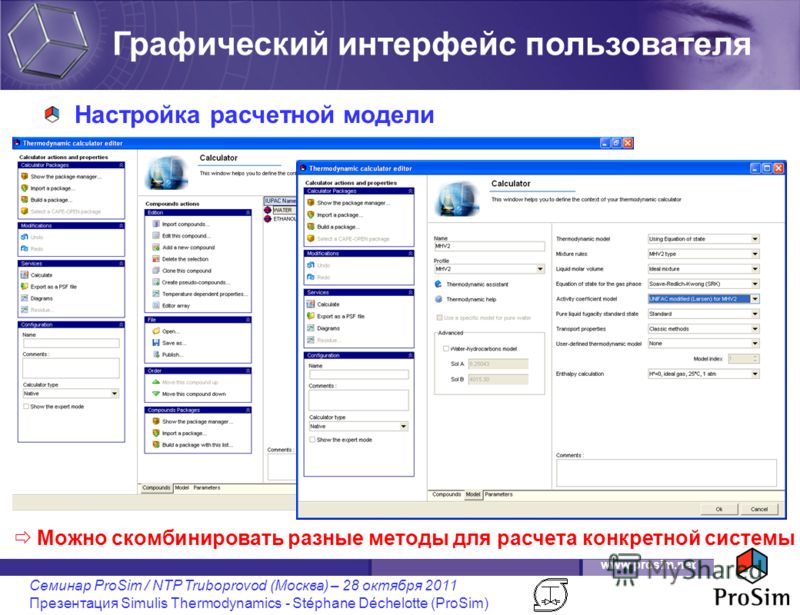Задания к практической работе 14 — Мегаобучалка
| Задание 1.Создайте в папке Общая студент/Ваша группа/ Ваша фамилия три папки База данных, Информатика, Презентации; в папке Информатика создайте три папки Тексты, Рисунки, Таблицы (рис. 2) с использованием программы Мой компьютер. |
Порядок работы
1. Откройте окно Мой компьютер. Установите стиль просмотра Крупные значки (Вид — Крупные значки).
2. Перейдите в папку Общая студент/Ваша группа/ Ваша фамилия.
3. Затем откройте папку Ваша фамилия создайте папки База данных, Информатика и Презентации.
4. Откройте папку Информатика и нажмите на панели содержимого папки правую клавишу мыши, затем в контекстном меню выберите Создать – Папку и присвойте имя папки Тексты и нажмите клавишу Enter. Затем создайте папки Рисунки и Таблицы.
5. Закройте окно Мой компьютер (Файл — Закрыть)
Задание 2. Создайте рисунок в стандартном приложении Windows Paint и сохраните его в папке Информатика/Рисунки под именем Рисунок_Фамилия.
Порядок работы
1. Откройте программу Paint (Пуск — Программы — Стандартные).
2. Задайте ширину рисунка, равную 300 точек и высоту – 200 точек (Файл→Свойства).
3. Используя различные инструменты и используя различные цвета, создайте рисунок, где должны присутствовать объекты, нарисованные с использованием инструментов эллипс, линия, распылитель, карандаш, прямоугольник. Для заливки используйте инструмент Заливка (выбор основного цвета – щелчок левой клавиши, фонового – правой). Для коррекции использовать инструмент Ластик.
4. Сохраните изображение под именем Рисунок_Фамилия.jpg (Файл – Сохранить как — Информатика Рисунок_Фамилия, тип файла jpg)
5. Закройте окно Paint (Файл — Выход)
Задание 3. Создайте текст в стандартном приложении Windows Блокнот и сохраните его в папке Информатика/Тексты под именем Блокнот_Фамилия.txt
Порядок работы
1. Запустите текстовый редактор Блокнот (Пуск — Программы — Стандартные).
2. Вставьте текущую дату (Правка→Время и дата). Введите с клавиатуры свою фамилию имя и отчество и группу. Нажмите клавишу Enter. Напишите фразу: Практическая работа 14. Тема: «Операционная система. Графический интерфейс пользователя. Нажмите клавишу Enter.
3. Скопируйте с помощью Буфера обмена (Правка→Копировать и Правка→Вставить) данную фразу 5 раз.
4. Сохраните созданный документ под именем Блокнот_Фамилия.txt (Файл – Сохранить как – Информатика/Тексты имя файла Блокнот_Фамилия, тип файла txt)
5. Закройте окно Блокнот (Файл — Выход)
Задание 4. В программе Проводник выполнить копирование файла Рисунок_Фамилия.jpg из папки Рисунки в папку Презентации; перемещение папки Тексты в папку Ваша фамилия.
Порядок работы
1. Запустите программу Проводник (Пуск – Программы – (Стандартные) — Проводник).
2. На панели папок (в левой части Проводника) откройте папку Общая студент/Ваша группа/ Ваша фамилия/
 В правой части выделить файл Рисунок_Фамилия.jpg для копирования и перетащить влево левой клавишей мыши в папку Презентации при нажатой клавише Ctrl.
В правой части выделить файл Рисунок_Фамилия.jpg для копирования и перетащить влево левой клавишей мыши в папку Презентации при нажатой клавише Ctrl.3. На панели папок (в левой части Проводника) откройте папку Информатика, при этом содержимое папки Информатика отобразится в правой части Проводника. В правой части выделить Папку Тексты для перемещения и перетащить влево левой клавишей мыши в папку
Задание 5. Создать документ Word в папке Тексты, сохранить под именем ПР14 Фамилия и ответить на контрольные вопросы.
Контрольные вопросы
1. Для чего предназначена операционная система?
2. Каковы функции операционной системы?
3. Какие операционные системы различают по числу обрабатываемых задач? Что такое задача?
4. Какие операционные системы различают по типу интерфейса?
5. Приведите пример операционной системы с интерфейсом командной строки.
6. Приведите пример операционной системы с графическим интерфейсом.
7. Как операционная система управляет работой периферийных устройств компьютера?
8. Что такое драйвер?
9. Что такое файл?
10. Какова структура имени файла?
11. Какие расширения могут иметь программные приложения?
12. Какие расширения могут иметь текстовые файлы?
13. Какие расширения могут иметь графические файлы?
14. Какие расширения могут иметь видеофайлы?
15. Что такое каталог (папка)?
16. Как обозначается корневой каталог?
17. Как открыть и закрыть папку?
18. Что представляет собой программное приложение?
19. Что такое документ?
20. Что составляет основу работы пользователя с операционной системой Windows?
21. Перечислите элементы графического интерфейса Windows?
22. Что представляет собой Рабочий стол в Windows?
23. Что такое меню? Какие виды меню вы знаете?
24. Опишите правила работы с буфером обмена.
25. Для чего предназначен Проводник?
Основные принципы графического интерфейса. Файловая система. Действия над файлами 8 класс онлайн-подготовка на
Тема: Компьютер как универсальное средство обработки информации
Урок: Основные принципы графического интерфейса. Файловая система. Действия над файлами
1. Введение
Операционная система компьютера представляет собой сложную структуру разнообразных данных (файлы, папки, библиотеки и.т.д.). Для упрощения работы с такой системой данных в современных операционных системах используется графический интерфейс. Современные технологии ставят всё новые и новые требования к разработчикам графических интерфейсов для того, чтобы облегчить работу с операционной системой для пользователя а также привнести в систему множество интерактивных нововведений, превращающих работу с операционной системой компьютера в увлекательное развлечение. На данном уроке вы познакомитесь с графическим интерфейсом операционной системы Windows, узнаете каким образом организована файловая система, изучите основные операции над файлами а также познакомитесь с наиболее известными на сегодняшний день файловыми менеджерами.
Для управления операционной системой и для обеспечения эффективного взаимодействия «человек-компьютер» используется интерфейс. Рассмотрим определение термина «интерфейс»:
Интерфейс – совокупность средств и правил, которые обеспечивают взаимодействие устройств, программ и человека. Этот термин получил широкое распространение в тех сферах, где существует необходимость обработки данных. Стоит заметить, что значение «интерфейс» не обязательно обозначает сугубо термин, связанный только с компьютерными науками. Строго говоря, интерфейс служит неким связующим звеном человека с другими сущностями. Например, руль в автомобиле – это интерфейс для управления автомобилем, так как он связывает систему «человек–система управления автомобиля» в единую структуру. Но вернемся к понятию « графический интерфейс» в контексте управления операционной системой, рассмотрев его на примере операционной системы Windows.
Интерфейс операционной системы Windows позволяет пользователю удобно и эффективно управлять своим компьютером, во многом это достигается за счёт хорошо продуманной и интуитивно понятной системы расположения того или иного контента. Благодаря использованию большого количества значков, иконок, цветового оформления, оригинального дизайна экрана, этот графический интерфейс можно смело назвать дружественным для пользователя.
Благодаря использованию большого количества значков, иконок, цветового оформления, оригинального дизайна экрана, этот графический интерфейс можно смело назвать дружественным для пользователя.
Рассмотрим основные элементы графического интерфейса на основе операционной системы Windows.
Основным и неизменным атрибутом графического интерфейса любой современной операционной системы является рабочий стол(рис.1) – пространство для запуска наиболее важных программ, местоположение ярлыков файлов и папок первой необходимости. На рабочем столе находится кнопка Пуск, в которой располагаются ярлыки на все установленные на компьютере программы, и обеспечивающая полноценное управление компьютером. Также на рабочем столе могут находятся так называемые виджеты– визуальные значки, обеспечивающие пользователю всю необходимую информацию в режиме онлайн (например, погодные, часовые виджеты).
Рис. 1. Рабочий стол операционной системы Windows 7 (Источник)
Также одним из главных и неизменных атрибутов графического интерфейса системы Windows является окно(рис.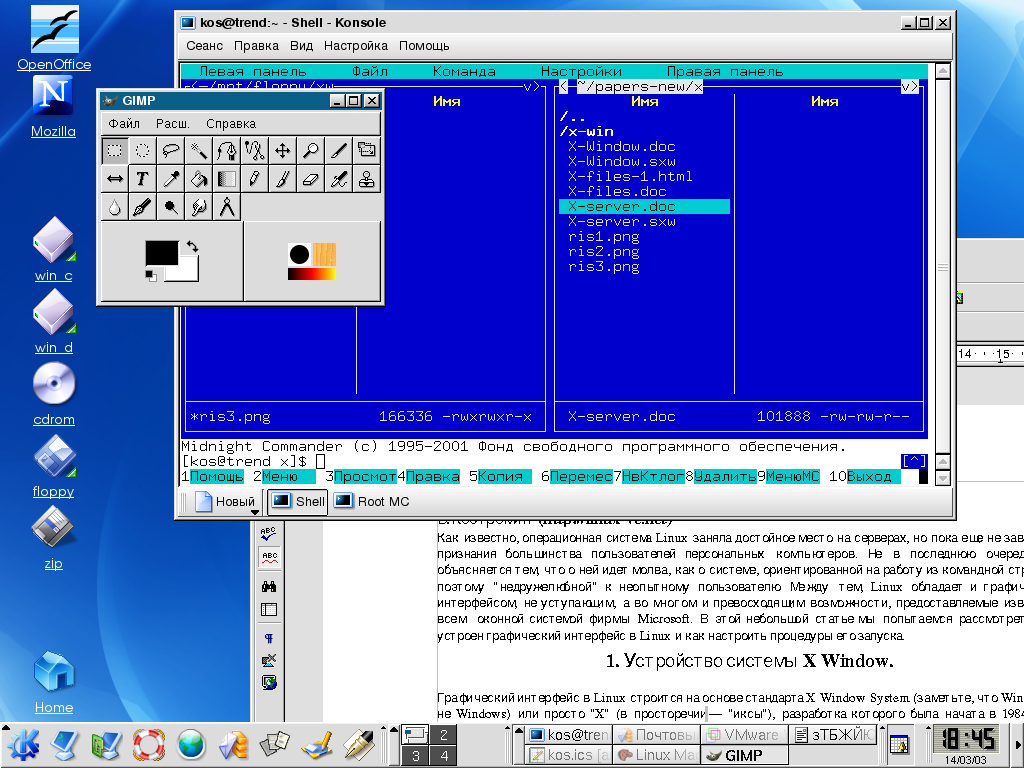 2). Окно– обрамленная часть экрана, в которой отображается приложение, документ или сообщение. Окно является активным (текущим), если с ним в данный момент работает пользователь.Окна могут отличаться по внешнему виду, но принцип у них один и тот же – они отображают то, что необходимо пользователю в данный момент времени.
2). Окно– обрамленная часть экрана, в которой отображается приложение, документ или сообщение. Окно является активным (текущим), если с ним в данный момент работает пользователь.Окна могут отличаться по внешнему виду, но принцип у них один и тот же – они отображают то, что необходимо пользователю в данный момент времени.
Рассмотрим основные элементы, из которых состоит типичное окно системы Windows:
Граница окна – линия, обрамляющая окно. Если подвести курсор мыши к этой линии, то он примет вид двухсторонней стрелки и, таким образом, можно изменять внешние границы окна, как удобно пользователю.
Строка заголовка – имя в котором показано название окна, например «Мой компьютер». Может быть именем открытого документа, приложения итд.
Кнопки управления окном. Всегда расположены в правом верхнем углу. Они позволяют (слева направо) : свернуть окно, расширить его на весь экран, и закрыть окно.
Рис. 2. Окно операционной системы Windows 7 (Источник)
Если нажать на кнопку в левом верхнем углу окна, то откроется системное меню, при помощи которого можно провести стандартный набор действий над окном – восстановить, переместить, свернуть, развернуть, изменить размер или закрыть данное окно.
В рабочем поле окна мы можем видеть результат работы пользователя (выполняемые приложения, открытые документы), либо другие окна.
Панель инструментов, предоставляющая выбор командных кнопок для выбора команд мышью компьютера.
Строка состояние отображает режим работы данного окна, приложения, открытого в данном окне, либо информацию о состояниях объекта окна (например, свойства открытого в этом окне файла).
Полоса прокрутки в горизонтальном и вертикальном направлениях. Используется в тех случаях, когда содержимое окна не помещается в его рамки. В таком случае, его можно передвигать, используя полосу прокрутки.
Но вернёмся к рабочему столу Windows. Для того, чтобы изменить его свойства необходимо правой кнопкой мыши кликнуть по свободному (незанятому значками) пространству рабочего стола. Откроется контекстное меню, в нём можно будет настроить рабочий стол.
Обратим теперь своё внимания на нижнюю часть рабочего стола, в которой расположены следующие элементы:
Кнопка Пуск. Располагается в левом нижнем углу и предоставляет нам доступ к главному меню операционной системы.
Располагается в левом нижнем углу и предоставляет нам доступ к главному меню операционной системы.
Панель задач. Представляет собой область, расположенную ниже рабочего стола. Содержит в себе значки всех открытых пользователем программ (слева), а также программ, загружаемых в автозапуске вместе с операционной системой (так называемый трей, находится справа внизу на панели задач). Также в правой нижней части экрана на панели задач могут находиться часы и индикатор выбранной раскладки клавиатуры, в которой можно настроить язык ввода.
Для того, чтобы не путаться среди многочисленных значков и ярлыков разных типов и размеров их можно упорядочить. Чтобы это сделать необходимо выбрать команду «Упорядочить значки» и в открывшемся меню выбрать критерий, по которому будут упорядочены ярлыки и значки (например, имя, или дата создания файла).
Для того чтобы вставить хранящиеся в буфере обмена ярлыки и значки, можно воспользоваться командой «Вставить» или «Вставить ярлык».
Чтобы создать ярлык или иконку приложения на рабочем столе необходимо воспользоваться командой «Создать». Для этого надо нажать на пустом месте окна правой кнопкой мыши и выбрать меню «Создать». Можно выбрать «Ярлык» и в появившемся окне задать путь к файлу. Таким образом мы можем, к примеру, создать ярлык приложения на рабочем столе компьютера, чтобы иметь к нему быстрый доступ.
Команда «Свойства» в контекстном меню рабочего стола позволяет изменить фоновый рисунок рабочего стола, разрешение монитора, заставку а также настройку выключения дисплея при простое компьютера (в целях экономии энергии).
Теперь обратим своё внимание на внутреннюю структуру операционной системы Windows. Вся необходимая информация в операционной системе хранится в видефайлов.
Файл – набор однотипной информации, которая хранится на компьютере, имеет своё имя и тип. В файле может храниться любая цифровая информация – начиная от простых текстовых документов, фотографий или видеороликов и заканчивая мощными файлами баз данных защищенных серверов.
Для того чтобы лучше понять что же такое файл, приведём пример из реальной жизни. Представим себе железнодорожный вокзал. Тысячи людей беспорядочно снуют вокруг да около, в поисках своего поезда. Однако, на вокзале есть место, где почти всегда царит порядок и спокойствие. Это место, где люди оставляют свои вещи перед отъездом и оно называется камерой хранения. Тут находится большое количество ячеек, в которых люди могут оставить на время свои личные вещи: чемоданы, сумки пакеты итд. За каждой ячейкой закреплено определенное место в стеллаже и номер. Если вещи человека не помещаются в одну ячейку, их можно разместить в нескольких, даже удалённых друг от друга ячейках. При этом оператор камеры хранения записывает в свой журнал какая именно ячейка закреплена за конкретным человеком. Для того, чтобы найти нужные вещи в ячейке и успешно вернуть изх владельцу, оператору камеры хранения необходимо знать номера занятых ячеек и время, на которое отдавались вещи на хранение. Подобным же образом распределены и данные на компьютере на жёстком диске – фрагменты файлы не обязательно хранятся в одной ячейке памяти жёсткого диска, однако за каждым фрагментом закреплена служебная информация (дата, создания, размер, тип), позволяющая однозначно определить какому файлу принадлежит данный фрагмент. Роль оператора камеры хранения в компьютере берет на себя файловая система компьютера.
Роль оператора камеры хранения в компьютере берет на себя файловая система компьютера.
Каждый файл имеет своё расширение. Расширение– формат файла, однозначно определяющий к какому типу данных относится данный файл. Расширение файла всегда отделяется от имени файла точкой. Например, файл текстового формата имеет расширение .txt, файл-фотография имеет расширение .jpg, а музыкальный файл – соответственно, имеет расширение .mp3 и др (Рис.3).
Рис. 3. Иконки файлов различного формата
Есть файлы, которые вообще не имеют расширение и те, которые состоят только из расширения. Также вы можете встретить файлы, которые имеют два расширения, которые следуют друг за другом и отделены точкой.
Операционная система обычно автоматически распознаёт расширение файла и открывает соответствующую программу для работы с файлом данного типа. Можно также вручную задать компьютеру, какой программой открыть соответствующий файл. Для этого необходимо нажать на файл правой кнопкой мыши, выбрать меню «Открыть с помощью», далее в появившемся окне выбрать пункт «Выбрать программу из списка вручную». В открывшемся далее окне можно выбрать название программы и нажать ОК – теперь файл с данным расширением будет открыт в выбранной Вами программе.
В открывшемся далее окне можно выбрать название программы и нажать ОК – теперь файл с данным расширением будет открыт в выбранной Вами программе.
Название файла может состоять как из латинских, так и из русских букв, цифр, некоторых знаков препинания, за исключением следующих символов:
“:” , “*”, “?”, “<”, «>» , « /», « \», « |»
Кроме имени каждый файл обладает размером, датой и временем создания. Размер файла измеряется в байтах.
Как мы уже знаем из примера, приведенного выше, роль оператора при выборе того или иного файла играет файловая системакомпьютера.
Файловая система– часть операционной системы, обеспечивающая выполнение операций над файлами. Файловая система позволяет создавать, переименовывать, удалять, переносить и копировать файлы с одного носителя на другой; искать файлы, хранящиеся на разных носителях, запускать программы на выполнение.
Рассмотрим теперь основные операции, которые можно производить над файлами:
Создание файла. Можно создать файл вручную, нажав правой кнопкой мыши на свободном от значков поле папки и выбрать тип создаваемого файла, затем присвоить ему имя. Также можно создать файл из приложения (например, в текстовом редакторе).
Можно создать файл вручную, нажав правой кнопкой мыши на свободном от значков поле папки и выбрать тип создаваемого файла, затем присвоить ему имя. Также можно создать файл из приложения (например, в текстовом редакторе).
Сохранение файла. При сохранении файлу должно быть присвоено уникальное имя, которым он будет отличаться от других файлов. Тип и значок файлу автоматически присваиваются прикладной средой, в которой этот файл был создан.
Открытие файла. Открыть файл можно в прикладной среде, в которой он был создан, либо же в системной среде.
Переименование файла. Данная операция не изменит внутреннего содержимого файла, а просто его заменит.
Перемещение файла. Файл можно перемещать из одной папки в другую. Также можно перемещать файлы из одного логического диска на другой.
Копирование файла. Можно создать копию файла, в том числе и на другом логическом диске.
Удаление файла. Можно удалить файл в корзину, а можно стереть его бесследно, нажав Shift+Delete.
Можно удалить файл в корзину, а можно стереть его бесследно, нажав Shift+Delete.
Чтобы выполнить вышеуказанные операции над файлом его необходимо для начала выделить мышкой, либо нажать на правую кнопку мыши и из контекстного меню выбрать необходимую команду.
Для того чтобы эффективно работать с файлами нужно уметь эффективно использовать специальные программы, так называемые файловые менеджеры. На сегодняшний день самыми распространёнными файловыми менеджерами являются Проводник и TotalCommander.
Рассмотрим организацию работы программы Проводник. Запустить эту программу можно двумя основными способами:
1. Вызвать меню Пуск – Программы – Стандартные – Проводник.
2. Запустить проводник, используя контекстное меню (вызывается нажатием правой кнопки мыши).
Рассмотрим внешний вид окна программы Проводник (Рис.4)
Рис. 4. Внешний вид окна программы Проводник
Интерфейс этой программы состоит из следующих частей:
Адресная строка для указания пути (местоположения) файла.
Строка меню
Панель инструментов
Панель папок
Панель файлов
Строка состояния
Список рекомендованной литературы
1. Н.В. Макарова. Информатика и ИКТ. Учебник 8-9 класс (базовый уровень). СПб.: Питер, 2010.
2. Босова Л.Л. Информатика и ИКТ: Учебник для 8 класса. – М.: БИНОМ. Лаборатория знаний, 2012
3. Босова Л.Л. Информатика: Рабочая тетрадь для 8 класса. – М.: БИНОМ. Лаборатория знаний, 2010.
Рекомендованные ссылки на ресурсы интернет
1. CIT Форум (Источник).
2. On-line-teaching.com (Источник).
Рекомендованное домашнее задание
1. § 2.4 – 2.5.2. Босова Л.Л. Информатика и ИКТ: Учебник для 8 класса. – М.: БИНОМ. Лаборатория знаний, 2012 г.
2. По каким причинам интерфейс операционной системы Windows можно считать дружественным для пользователя?
3. Что такое файл и файловая система? Назовите известные вам расширения файлов, приведите примеры.
4. Какие основные файловые менеджеры вы знаете?
Файлы, папки и ярлыки. Создание и переименование папок, ярлыков (конспект урока)
Урок №
Файлы, папки и ярлыки. Создание и переименование папок, ярлыков.
Цель:
— помочь учащимся усвоить понятие графический интерфейс, способы управления в
Windows, дать основные понятия, необходимые для работы на компьютере.
— воспитание информационной культуры учащихся, внимательности, аккуратности,
дисциплинированности, усидчивости.
Ход урока
I. Oрганизационный момент
II. Постановка целей и задач урока
III. Актуализация знаний Фронтальный опрос:
1. Без какого программного обеспечения компьютер не может работать?
2. Когда происходит загрузка операционной системы?
3. Приведите
пример операционной системы.
Приведите
пример операционной системы.
4. Какая операционная система установлена на вашем компьютере?
Формулировка темы урока.
IV. Изучение нового материала
Графический
интерфейс позволяет осуществлять взаимодействие человека с компьютером в форме
диалога с использованием окон, меню и элементов управления (диалоговых панелей,
кнопок и так далее).
Интерфейс — это посредник, переводчик, задача которого преобразовать все
внутренние «рычаги управления» Windows в понятную людям графическую форму.
Интерфейс Windows прост и доступен, а разгадать почти все его загадки может
практически каждый.
Для работы с графическим интерфейсом используется мышь или другое координатное устройство ввода.
Элементы
графического интерфейса Windows:
• Рабочий стол.
• Значки.
Значками в Windows обозначаются программы, документы. Запуск производится
двойным щелчком кнопки мыши по значку. Программа может быть расположена
непосредственно на Рабочем столе, а может быть скрыта глубоко на диске, но и в
этом случае представлена на Рабочем столе своим образом – ярлыком.
• Ярлыки.
Ярлык программы – это не сама программа, а только ее образ, указание на то
место на диске, где она находится. Двойной щелчок по ярлыку также вызывает
запуск программы. Ярлыки от значков отличаются наличием небольшой стрелочки
внизу слева.
Располагается в нижней части экрана. На ней находятся: кнопка Пуск, кнопки открытых окон, индикаторы и часы.
• Окно.
Окно – один из главных элементов интерфейса Windows.
Значки. И программы, и документы обозначаются похожими друг на друга значками-иконками. Щелкнув по любому из них, вы можете запустить нужную вам программу и тут же открыть в ней документ. Все просто — сиди себе и щелкай по значкам!
Значок соответствует одному файлу — документу или программе. Программа часто состоит из нескольких сотен файлов, но Microsoft считает (и не без основания), что пользователю совершенно не нужно видеть их все. Хватит одного — того файла, который запускает программу. И это часто разумно.
Значки
документа заменяют расширения файлов. Так что в подписи к значкам вы увидите
только название файла.
Так что в подписи к значкам вы увидите
только название файла.
У каждой программы, установленной в Windows, есть собственный, оригинальный
значок. И значок этот, как правило, в той или иной мере присутствует в значке
документа, созданного с помощью этой программы. Таким образом, глядя на значок,
вы всегда узнаете, какому именно типу файлов он соответствует.
Значок
может обозначать не только файл, но и папку. Или каталог, или директорию — кто
как привык. Щелкнув по нему левой кнопкой мышки, вы можете раскрыть папку в
виде окна. При этом все файлы, живущие в этой папке, будут представлены
своеобразной «портретной галереей» — рядом значков с подписями.
Любые
значки вы можете переименовывать, перемещать из папки в папку, удалять или копировать
с помощью мышки. Однако помните, что любые операции над значками — это операции
с оригинальными файлами программ или документом Удаляя значок с Рабочего стола
или из любой папки, вы тем самым физически удаляете файл с диска — а это стоит
делам только в том случае, если вы точно уверены в необходимости этого
действия.
Ярлыки. Существуют, однако, и другие типы значков, любые операции с которыми ни как не отразятся на оригинальных файлах — ярлыки. Эти значки отличаются от обычных наличием маленькой черной стрелочки в левом нижнем углу.
Английский термин shortcut переведя словом «ярлык» не совсем удачно. Точнее было бы «указатель», поскольку этот самый shortcut на Рабочем столе указывая на файл, находящийся в другом месте, служит как бы его тенью, отражением.
Дело в том, что, несмотря на всю Красочность и новизну графического интерфейса Windows, под ним скрывается обычная, знакомая нам всем структура «дерева каталогов». Каждая программа лежит в своем собственном каталоге. И наш Рабочий стол — это, по сути дела, самый настоящий каталог.
Что
происходит, если мы хотим пометить на наш Рабочий стол какую-нибудь программу,
например, Microsoft Word? Программу запускает файл winword.exe, который
находится вместе с другими файлами Word в папке C:\Program Files\Microsoft
Office\Office\. И переместить файл ни в какую другую папку, в том числе и на
Рабочий стол, нельзя — программа работать не будет… Но можно создать на
Рабочем столе указатель — ярлык! Этот значок будет отличаться от значка самой
программы только стрелочкой в уголке, но зато предоставит пользователю
прямо-таки неограниченные возможности! Значок можно безбоязненно
переименовывать или удалять, не опасаясь за судьбу самой программы или
документа — при любых изменениях они останутся в добром здравии.
И переместить файл ни в какую другую папку, в том числе и на
Рабочий стол, нельзя — программа работать не будет… Но можно создать на
Рабочем столе указатель — ярлык! Этот значок будет отличаться от значка самой
программы только стрелочкой в уголке, но зато предоставит пользователю
прямо-таки неограниченные возможности! Значок можно безбоязненно
переименовывать или удалять, не опасаясь за судьбу самой программы или
документа — при любых изменениях они останутся в добром здравии.
Ярлыки не требуют присутствия в папке, куда мы этот ярлык поместим, самой
программы. Внутри ярлыка находится не сама программа, а лишь ссылка, содержащая
точный адрес программы.
Для
быстрого доступа к дискам, принтеру, часто используемым документам целесообразно
создать на рабочем столе ярлыки. Ярлык отличается от значка тем, что обозначает
объект, фактически расположенный не на Рабочем столе, а в некоторой другой
папке. Стрелочка означает, что мы имеем не сам объект, а ссылку на него. Ярлыки
создаются перетаскиванием значков объектов на Рабочий стол.
Окна. Важнейшим элементом
графического интерфейса Windows являются окна, действительно ведь «windows» в
переводе означает «окна». Существуют два основных типа окон — окна приложений и
окна документов.
Окно – это обрамленная часть экрана, в которой отображается приложение,
документ или сообщение.
Всё многообразие окон можно разделить на 4 вида:
Окна папок
Окна приложений
Диалоговые окна
Окна справок
В окнах папок, кроме элементов их управления, содержатся значки других объектов Windows. Двойной щелчок по значку какого-либо объекта открывает его.
Файлы.
Все программы и данные хранятся в долговременной (внешней) памяти компьютера в виде файлов.
Файл — это определенное количество информации (программа или данные), имеющее имя и хранящееся в долговременной (внешней) памяти.
Имя
файла состоит из двух частей, разделенных точкой: собственно имя файла и
расширение, определяющее его тип (программа, данные и т.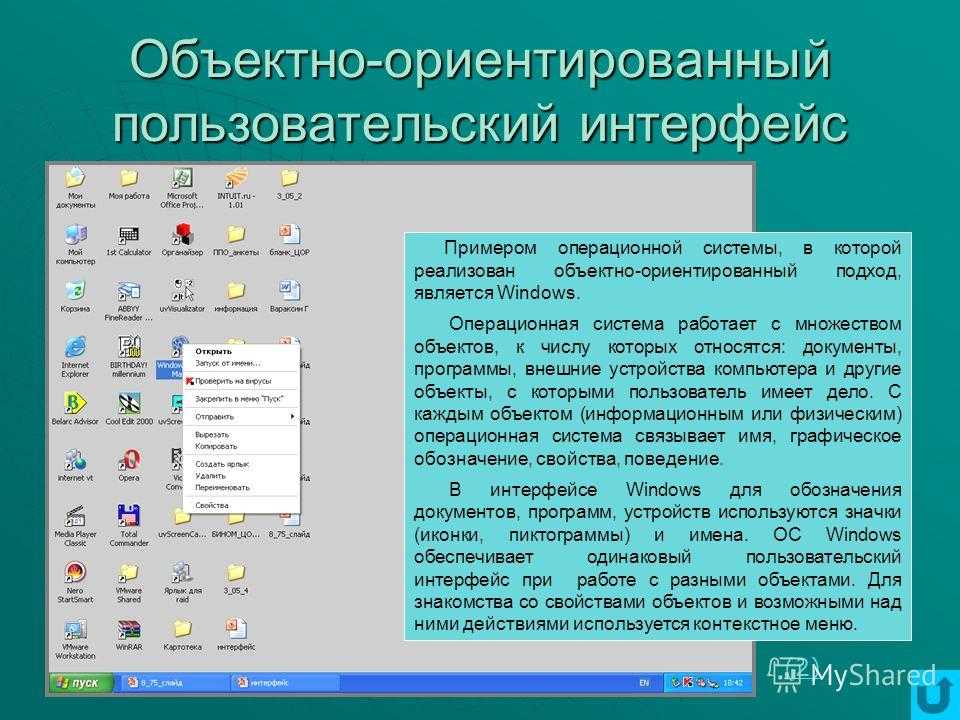 д.). Собственно имя
файлу дает пользователь, а тип файла обычно задается программой автоматически
при его создании.
д.). Собственно имя
файлу дает пользователь, а тип файла обычно задается программой автоматически
при его создании.
Файловая система. На каждом носителе информации (гибком, жестком или лазерном диске) может храниться большое количество файлов. Порядок хранения файлов на диске определяется установленной файловой системой.
Файловая
система —
это система хранения файлов и организации каталогов.
В операционной системе Windows вместо каталогов используется понятие «папка». Папка – это объект Windows, предназначенное для объединения файлов и других папок в
группы. Понятие папки шире, чем понятие «каталог».
В Windows на вершине иерархии папок находится папка Рабочий стол. (Следующий уровень представлен папками Мой компьютер, Корзина и Сетевое окружение (если компьютер подключен к локальной сети).
Если мы хотим ознакомиться с ресурсами компьютера, необходимо открыть папку Мой компьютер.
С
файлами и папками можно выполнить ряд стандартных действий.
Такие действия с файлами, как «создать», «сохранить», «закрыть» можно выполнить
только в прикладных программах («Блокнот», «Paint», …).
Действия «открыть»,
«переименовать», «переместить», «копировать», «удалить» можно выполнить в
системной среде.
Создание папки
Новую папку создать несложно. Достаточно в выбранном вами месте (на диске или в другой папке) выбрать команду Новая папка.
Появится значок папки с мигающим названием Новая папка. Вам останется только набрать с клавиатуры новое имя папки и нажать клавишу Enter.
Новая папка окажется пустой. Вы можете размещать в этой папке файлы и другие папки так, как вам захочется.
Команда по созданию новой папки есть и в контекстном меню, вызываемом на любом свободном месте экрана.
Создание ярлыка
Создайте ярлык для любого файла. Что вам для этого потребовалось знать? Существуют более простые способы создания ярлыка.
Откройте
папку Документы. На любом файле вызовите
контекстное меню. Найдите команды по созданию ярлыка.
Найдите команды по созданию ярлыка.
1. В контекстном меню, вызванном на нужном объекте (файле или папке), есть команда Создать ярлык. По этой команде будет создан ярлык в том же месте, где находился исходный объект. Например, если вы создаете ярлык к файлу из папки Документы, то вновь созданный ярлык будет находиться в папке Документы.
2. Для того чтобы создать ярлык к выбранному объекту и поместить его на Рабочий стол, используют команду Отправить — Рабочий стол (создать ярлык). На Рабочем столе появится ярлык, который будет открывать этот объект.
Создайте ярлыки обоими способами. Сравните результаты.
Переименование объектов.
Для переименования объекта используют контекстное меню объекта. В нем надо выбрать команду Переименовать.
Следует помнить, что нельзя переименовать сразу несколько объектов.
V. Практическая работа.
a. Создайте несколько папок, вложенных друг в
друга.
b. В одной из папок создайте текстовый документ.
c. Создайте ярлыки для ваших папок на Рабочем столе.
d. Переименуйте созданные ярлыки.
e. Смените значки созданных ярлыков.
VI. Домашнее задание. Просмотреть материал из тетради.
Что такое WIMP-интерфейс и почему он до сих пор с нами? / Хабр
В 1973 году для персонального компьютера «Xerox Alto» был создан первый графический пользовательский интерфейс. С тех пор прошло почти 50 лет, однако всё те же принципы взаимодействия с компьютером используются по сегодняшний день. Что лежит в основе этих принципов и действительно ли это решение является оптимальным? Постараемся разобраться.
Как WIMP-интерфейс появился
Для погружения в контекст очень кратко рассмотрим историю развития пользовательского интерфейса персонального компьютера:
- В период с 1950 по 1960 пользовательским интерфейсом компьютеров являлись физические устройства с помощью которых можно было вводить команды в компьютер (кнопки и переключатели, считыватели перфокарт.
 ..) и устройства для вывода данных (принтеры, индикаторные панели…).
..) и устройства для вывода данных (принтеры, индикаторные панели…). - В период с 1960 по 1980 основным пользовательским интерфейсом был CLI (Command Line Interface), позволяющий пользователю вводить команды с параметрами.
- В 1970-х научно-исследовательский центр «Xerox PARC» положил начало новому поколению пользовательских интерфейсов, разработав первый WIMP-интерфейс. Впоследствии данный пользовательский интерфейс был использован и широко популяризован персональными компьютерами компаний «Apple» и «Microsoft».
- В 2020 году WIMP-интерфейс всё так же широко используется при взаимодействии пользователя с персональным компьютером.
Что такое WIMP-интерфейс?
WIMP это аббревиатура от Windows, Icons, Menus, Pointer — окна, иконки, меню, указатель.
WIMP-интерфейс — это графический пользовательский интерфейс, в котором пользователь передаёт компьютеру свои намерения взаимодействуя с окнами, иконками, меню и указателем.
Чтобы ответить на вопрос «почему WIMP-интерфейс до сих пор с нами?», потребуется куда шире раскрыть концепцию взаимодействия через WIMP-интерфейс, при этом учитывая не только его преимущества, но и его недостатки. Для этого рассмотрим общие принципы проектирования таких интерфейсов.
Общие принципы проектирования WIMP-интерфейсов
Метафоры
Нужно использовать знакомые метафоры из реального мира для описания элементов интерфейса.
Преимущество
Метафоры позволяют упростить процесс обучения человека взаимодействию с пользовательским интерфейсом. Например папка с файлами, которую пользователь видит на рабочем столе сразу даёт ему представление о назначении этого элемента, так как он знаком с соответствующим объектом в реальном мире.
Недостатки:
- Метафоры могут чрезмерно упрощать и некорректно описывать свойства объектов, которые они должны представлять в пользовательском интерфейсе.

- Метафоры могут быть не знакомы пользователям. Уже сейчас есть много пользователей, ни разу не видевших настоящую дискету, которая используется для стандартной иконки «Сохранить».
Прямое взаимодействие
Пользователь должен чувствовать, что он физически взаимодействует с объектами интерфейса. Подобные действия должны сопровождаться соответствующей анимацией элементов интерфейса.
Преимущество
Прямое взаимодействие позволяет пользователю чувствовать что он полностью контролирует процесс.
Недостаток
Прямое взаимодействие принуждает пользователя производить все манипуляции вручную. Вместо того, чтобы передавать интерфейсу команды высокого уровня («Компьютер, скопируй все файлы из папки X, которые весят не больше 1Мб и были изменены за последнюю неделю»), пользователь должен выполнять их сам на низком уровне (пользователь обходит всю иерархию папок в папке X, и выбирает нужные файлы).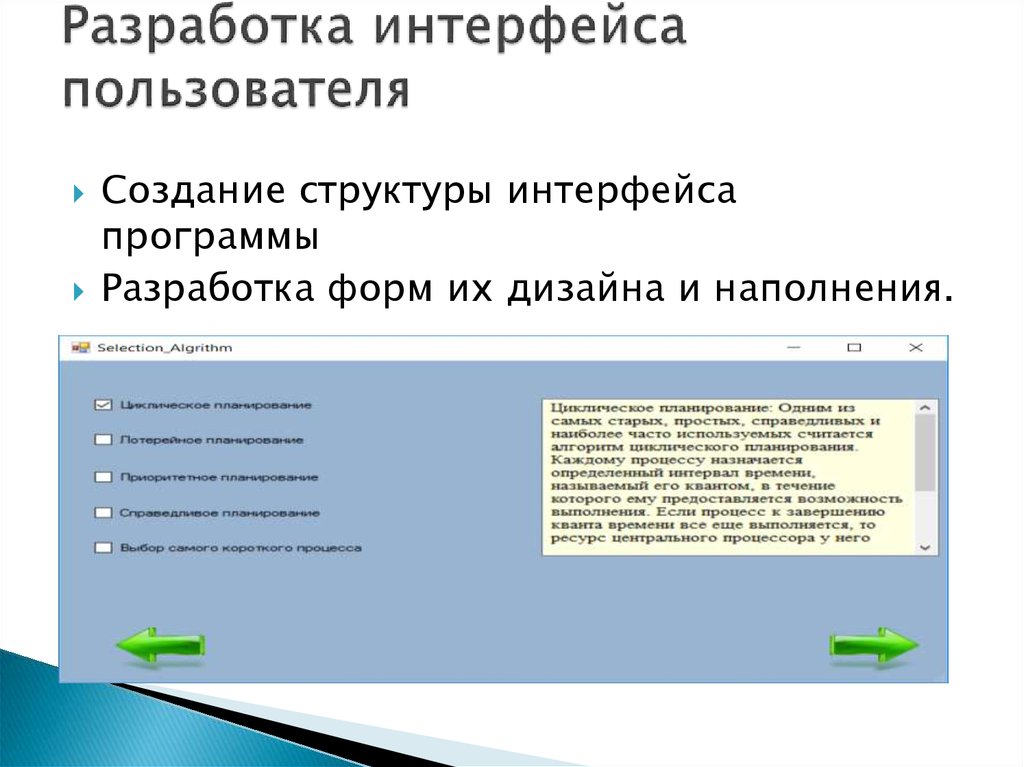
Видеть и указывать
Пользователь взаимодействует с тем что видит на экране, выбирая нужные элементы с помощью указателя. Этот принцип основывается на двух утверждениях: пользователь видит объекты на экране и может указать на них.
Преимущество
Для взаимодействия с интерфейсом пользователь использует распознавание визуальных образов и мышечную память, чему довольно быстро можно обучиться.
Недостаток
Способ, позволяющий только указывать на объекты находящиеся в нашем поле зрения, значительно уступает в своей выразительности естественному языку, который мы привыкли использовать для передачи сложных идей и намерений — например, мы можем говорить об объектах, которых ещё нет, или о классе объектов, использовать условные конструкции и многое другое.
Единообразие
Следует использовать только стандартные элементы интерфейса, которые используются во множестве существующих приложений.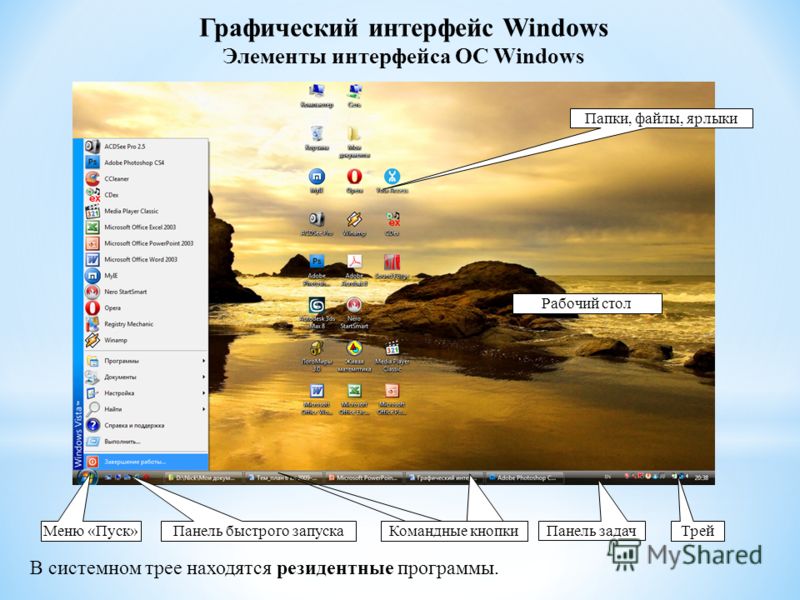
Схожие интерфейсы браузеров Opera, Google Chrome и Mozilla Firefox
Преимущество
Позволяет переносить опыт пользователя между различными приложениями в которых он может работать.
Недостаток
Разработчик интерфейса должен решать поставленные задачи в рамках, установленных стандартом — если он выходит за рамки, то его приложение кажется стилистически «оторванным», так как пользователь уже привык стандартным элементам интерфейса при работе с другими приложениями.
Явные возможности
Пользователь всегда должен видеть весь набор доступных возможностей приложения, когда они ему могут понадобиться.
Преимущество
Чтобы выполнить определённое действие пользователь не должен помнить и вводить названия команд — список доступных действий отражён в интерфейсе.
Недостаток
Необходимость в присутствии на экране всех возможных действий сильно ограничивает их количество, ввиду ограниченности самого экранного пространства. Таким образом, приложение с WIMP-интерфейсом, устанавливает некоторый порог на размер множества функций приложения, после которого, интерфейс становится «перегруженным».
Таким образом, приложение с WIMP-интерфейсом, устанавливает некоторый порог на размер множества функций приложения, после которого, интерфейс становится «перегруженным».
Контроль пользователем
Пользователь должен начинать и контролировать процесс выполнения задач. При этом следует найти баланс между корректностью выполняемых действий и количеством доступных пользователю возможностей, так как недостаток возможностей может создать чувство потери контроля над процессом, а избыток — усложнить взаимодействие и повысить возможность допущения ошибки.
Изменение количества доступных настроек при включении переключателя «Show advanced options»
Преимущество
Пользователь ощущает чувство контроля над процессом и в итоге, при достаточном уровне внимания, получит требуемый результат.
Недостаток
Если пользователь хочет передать контроль компьютеру, чтобы автоматизировать взаимодействие с каким-либо приложением, то это будет очень сложно сделать, так как приложение ожидает что решение будет принимать пользователь.
Обратная связь и диалог
Пользователь должен быть в курсе о состоянии выполняемого процесса — он должен получать актуальную, полную и понятную информацию о нём в виде индикаторов или сообщений сразу после того, как она становится доступной.
Преимущество
Пользователь понимает что происходит с системой, и не чувствует потери контроля.
Недостаток
Так как пользователь должен быть в курсе о состоянии выполняемого процесса, то он постоянно получает информацию о прогрессе выполнения задач, даже если в этом нет необходимости — пользователь может быть опытным и ожидать только сообщения об ошибках.
Стабильность окружения
Для создания у пользователя чувства стабильности, поведение основных элементов интерфейса (окна, иконки, меню, указатель) должно быть неизменным и предсказуемым.
Преимущество
Пользователь уверенно чувствует себя в привычном окружении, не тратит дополнительное время и силы на переобучение и поддержку внимания к деталям.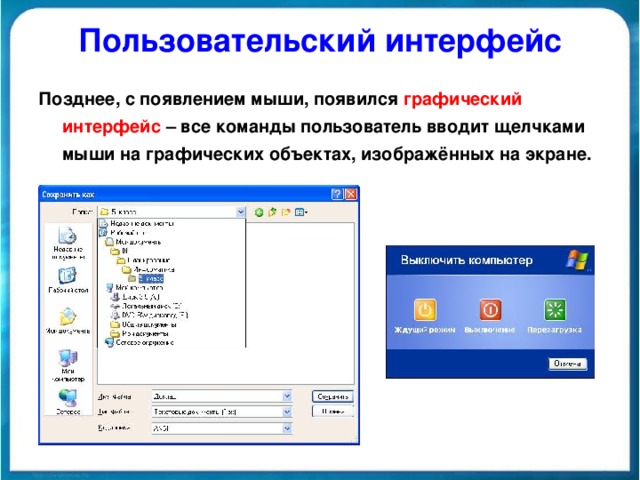
Недостаток
Недостаток стабильности является преимуществом в компьютерных играх и системах обучения — он подталкивает пользователя выделять общие свойства элементов и принимать осознанные решения. Широкое использование «нестабильных» интерфейсов является весьма спорным, однако можно предположить, что подобный подход может быть полезен для построения пользовательских интерфейсов для систем, где от пользователя требуется внимание и осознанность выполняемых им действий — в пример можно привести случай на Гавайях, когда оператор по ошибке запустил повсюду сообщение о ракетной тревоге ( en.wikipedia.org/wiki/2018_Hawaii_false_missile_alert ).
Почему WIMP-интерфейс до сих пор с нами?
На основании рассмотренных принципов проектирования можно выделить набор основных преимуществ и недостатков WIMP-интерфейсов:
Преимущества:
- Использование знакомых метафор и простой способ взаимодействия («видеть и указывать») позволяет довольно быстро обучиться взаимодействию с пользовательским интерфейсом.

- Единообразие элементов интерфейса создаёт единый стандарт взаимодействия для большинства приложений с которыми может столкнуться пользователь, что позволяет переносить пользовательский опыт между различными приложениями.
Недостатки:
- WIMP-интерфейс плохо приспособлен для удовлетворения потребностей как новых, так и продвинутых пользователей. Для того чтобы продуктивно выполнять свою работу, двум типам пользователей подойдут пользовательские интерфейсы различной сложности.
- В связи с ограниченностью экранного пространства, ограничено и множество функций приложения, которые можно предоставить пользователю.
- Из-за очень простого способа взаимодействия («видеть и указывать»), у пользователя нет возможности естественным образом передавать сложные намерения.
Итак, мы определили, что WIMP-интерфейс имеет свои недостатки — может эти недостатки будут устранены в скором времени? Это маловероятно, так как WIMP-интерфейсы довольно медленно развиваются — за всё время наиболее распространёнными стали только такие расширения его функциональности:
- Ярлыки — они позволяют располагать иконки объектов в легко доступных для пользователя местах независимо от настоящего расположения объекта.

- «Горячие клавиши» — позволяют сократить время вызова команд приложения, что несколько повышает эффективность работы продвинутых пользователей.
- Жесты окнами — такие жесты позволяют упростить изменение расположения окон приложений (правый край — на пол-экрана, верхний угол — на полный экран).
- Виртуальные рабочие столы — позволяют расширить рабочую область за счёт добавления виртуального экранного пространства.
Причиной, замедляющей развитие WIMP-интерфейса, является удовлетворение принципа «единообразия» пользовательского интерфейса. Разработчики приложений стремятся создавать пользовательские интерфейсы, которые не будут сильно отличаться от интерфейсов конкурентов. С одной стороны, это позволит новым пользователям быстро разобраться в приложении, а с другой стороны разработчик не привносит значительных нововведений в способ взаимодействия с приложением. Да, значительные нововведения создают больше рисков, но если этого вообще не делать, то развитие интерфейсов в целом определённо замедлится, свидетелями чего мы и являемся.
Однако, несмотря на свои недостатки, WIMP-интерфейс до сих пор с нами потому что это лучшее из имеющегося у нас на данный момент.
Все альтернативные способы взаимодействия с персональным компьютером сейчас находятся на раннем этапе развития, и не способны в полной мере заменить собой WIMP-интерфейс. Среди таких способов можно выделить:
- AR UI — взаимодействие с виртуальными элементами интерфейса в реальном окружении
- VR UI — погружение пользователя в виртуальное окружение
- Голосовой UI — передача команд компьютеру на естественном языке
- Жестовый UI — передача команд компьютеру через движение частей тела
- Осязаемый UI — взаимодействие c реальными объектами
- Нейрокомпьютерный UI — передача команд компьютеру через мыслительные процессы
Небольшое дополнение
Я немного отклоняюсь от темы, но очень хочу кое-что добавить к этому списку:
- Голосовой UI очень хорошо будет сочетаться с устройством, которое считывает субвокализованную речь, вот оно:
Таким образом можно будет избежать смущения разговаривать с компьютером в публичных местах.
- Хоть в примере нейрокомпьютерного интерфейса фигурирует только пример интерфейса для людей с ограниченными возможностями, этот способ взаимодействия в перспективе позволит взаимодействовать с компьютером наиболее естественно и эффективно. В это направление сейчас вкладываются большие деньги — чего только стоит Neuralink от Илона Маска:
- Отличные сайты с концептами интерфейсов будущего, взятых из различных фильмов — www.hudsandguis.com и ilikeinterfaces.com
Выскажу своё предположение о том, что если хоть один из перечисленных способов взаимодействия разовьётся до уровня эффективности, сравнимого с WIMP-интерфейсом, то следует ожидать, что популярность WIMP-интерфейса в дальнейшем будет только снижаться. Это будет происходить из-за того, что эффективность перечисленных методов в перспективе значительно выше, ввиду ещё более естественного взаимодействия с интерфейсом и более выразительных средств передачи информации компьютеру.
Однако, просто сидеть без дела и ожидать появления на рынке нового способа взаимодействия, который заменит WIMP-интерфейс, является довольно сомнительным занятием. Вместо этого дизайнеры и разработчики, заинтересованные в развитии пользовательских интерфейсов, могут сфокусироваться на изобретении новых расширений WIMP-интерфейса, дабы повысить его эффективность и сгладить существующие проблемы.
Вот несколько примеров не очень распространённых расширений и совместимых с WIMP подходов:
- Жестовое меню — эффективная замена списочному и радиальному меню
- Управление взглядом — замена компьютерной мыши
- Предсказывание движения курсора — обучение особенностям поведения пользователя
- Датчик давления для мыши — возможность расширить выразительность обычного нажатия кнопки
- ZUI (Zoomable User Interface) — сложно объяснить, быстрее будет увидеть
- Тегирование файлов — удобный поиск файлов, позволяющий абстрагироваться от иерархической структуры файловой системы
Я написал эту статью с целью показать, что общепринятый WIMP-интерфейс это лишь один из множества других способов взаимодействия с компьютером. Может быть пока он и является самым удобным, но это справедливо только для текущего уровня развития пользовательских интерфейсов. Нам необходимо продолжать поиски и не останавливаться, чтобы, шаг за шагом, стирать грань между намерениями пользователя и задачами, которые встают перед ним.
Может быть пока он и является самым удобным, но это справедливо только для текущего уровня развития пользовательских интерфейсов. Нам необходимо продолжать поиски и не останавливаться, чтобы, шаг за шагом, стирать грань между намерениями пользователя и задачами, которые встают перед ним.
Спасибо за внимание.
Использованные источники
- Van Dam A. Post-WIMP user interfaces //Communications of the ACM. – 1997. – V. 40. – №. 2. – P. 63-67.
- Apple Computer, Inc. Macintosh human interface guidelines. – Addison-Wesley Professional, 1992.
- Van Dam A. Beyond wimp //IEEE Computer Graphics and Applications. – 2000. – V. 20. – №. 1. – P. 50-51.
- Schilling M. A. et al. Learning by doing something else: Variation, relatedness, and the learning curve //Management Science. – 2003. – V. 49. – №. 1. – P. 39-56.
- Gentner D., Nielsen J. The anti-mac interface //Communications of the ACM. – 1996. – V.
 39. – №. 8. – P. 70-82.
39. – №. 8. – P. 70-82. - Callahan J. et al. A comparative analysis of pie menu performance //Proceedings of ACM CHI Conference on Human Factors in Computing Systems. – 1988.
- Beaudouin-Lafon M. Designing interaction, not interfaces //Proceedings of the working conference on Advanced visual interfaces. – ACM, 2004. – P. 15-22.
- Gentner D. R. Interfaces for learning: motivation and the locus of control //NATO ASI SERIES F COMPUTER AND SYSTEMS SCIENCES. – 1992. – V. 87. – №. 1. – P. 227-227.
- Moyle M., Cockburn A. Analysing mouse and pen flick gestures //Proceedings of the SIGCHI-NZ Symposium on Computer-Human Interaction. – ACM, 2002. – P. 19-24.
- Hyrskykari A., Istance H., Vickers S. Gaze gestures or dwell-based interaction? //Proceedings of the Symposium on Eye Tracking Research and Applications. – ACM, 2012. – P. 229-232.
- Asano T. et al. Predictive interaction using the delphian desktop //Proceedings of the 18th annual ACM symposium on User interface software and technology.
 – ACM, 2005. – P. 133-141.
– ACM, 2005. – P. 133-141. - Cechanowicz J., Gutwin C. Augmented interactions: A framework for adding expressive power to GUI widgets //IFIP Conference on Human-Computer Interaction. – Springer, Berlin, Heidelberg, 2009. – P. 878-891.
соч для 6 класса — Суммативное оценивание за раздел Компьютерные системы и сети А
Скачать 17.54 Kb.
|
Подборка по базе: Суммативное оценивание за раздел «Культура народов мира».docx, Практическое к разделу 4.  docx, Практические задания к Разделу 4.docx, Практические задания к Разделу 3.docx, Практическое задание к Разделу 2.docx, Практические задания к Разделу 1.odt, Практическое задание к разделу 2.docx, География, 9 класс. раздел 4.1. Классификация населенных пунктов, Английский язык 2 семестр раздел 7.docx, Возрастная анатомия тесты к разделам 3-6 3 семестр.docx docx, Практические задания к Разделу 4.docx, Практические задания к Разделу 3.docx, Практическое задание к Разделу 2.docx, Практические задания к Разделу 1.odt, Практическое задание к разделу 2.docx, География, 9 класс. раздел 4.1. Классификация населенных пунктов, Английский язык 2 семестр раздел 7.docx, Возрастная анатомия тесты к разделам 3-6 3 семестр.docxСуммативное оценивание за раздел «Компьютерные системы и сети» 6.1.А Задания:
__________________________________________________________________________________________________________________________________________________________________________
1-____ 2-_____ 3-_____ 4-_____ 5-_____
_________________________________________________________________________________________________________________________________________________________________________________________________________________________________________________________
А.  программа Б. вирус В. архиватор Г. интерфейс Д. операционная система программа Б. вирус В. архиватор Г. интерфейс Д. операционная система5. Приведите пример операционной системы с графическим интерфейсом _______________________________________________________________________________________ Приведите пример операционной системы с командным интерфейсом _______________________________________________________________________________________ для любых устройств. А. WiMAN Б. WiMAX В. PAN Г. Wi-Fi Д. Bluetooth _______________________________________________________________________________________
| ||||||||||||||||||||||||||||||||||||||||||||||||||||||||||||||||||||||||||||||||||||||||
Операционная система и пользовательский интерфейс
Как уже упоминалось, помимо аппаратного обеспечения компьютеру также необходим набор программ — операционная система — для управления устройствами.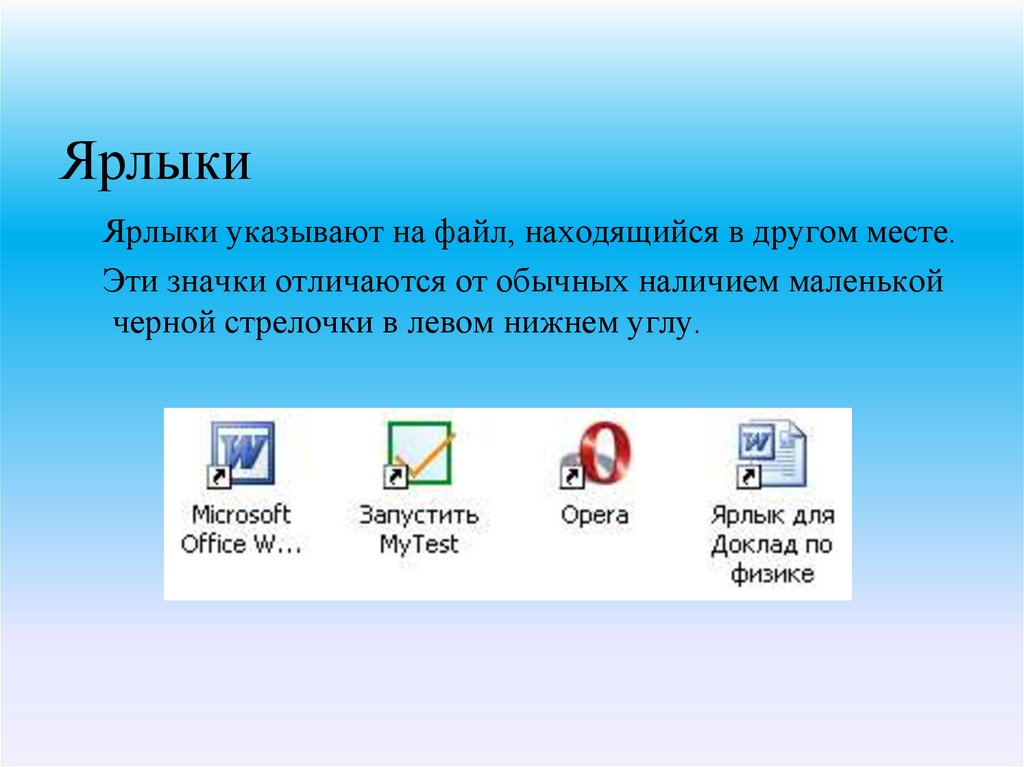 На этой странице обсуждается следующее:
На этой странице обсуждается следующее:
- Существуют различные виды операционных систем: например, Windows, Linux и Mac OS
- Существуют также разные версии этих операционных систем, например, . Windows 7, 8 и 10
- Операционные системы могут использоваться с различными пользовательскими интерфейсами (UI): текстовые пользовательские интерфейсы (TUI) и графические пользовательские интерфейсы (GUI) в качестве примеров
- Графические пользовательские интерфейсы имеют много общего в разных операционных системах: например, меню «Пуск», рабочий стол и т. д.
Когда вы сможете распознать типичные части пользовательского интерфейса каждой операционной системы, вы в основном сможете использовать как Windows, так и Linux, а также, например, Мак ОС.
Роль операционной системы в компьютере
Операционная система (ОС) представляет собой набор программ, обеспечивающих совместимость аппаратного и программного обеспечения вашего компьютера. Операционная система позволяет, среди прочего,
Операционная система позволяет, среди прочего,
- идентификация и активация устройств, подключенных к компьютеру,
- установка и использование программ и
- обработка файлов.
Что происходит, когда вы включаете компьютер или смартфон?
— Компьютер проверяет работоспособность своих компонентов и любых подключенных к нему устройств, и начинает искать ОС на жестком диске или другом носителе памяти.
— Если ОС найдена, компьютер начинает загружать ее в ОЗУ (оперативное запоминающее устройство).
— Когда ОС загрузилась, компьютер ждет от вас команд.
Различные операционные системы
За прошедшие годы было разработано несколько различных операционных систем для различных целей. Наиболее типичными операционными системами на обычных компьютерах являются Windows, Linux и Mac OS.
Windows
Название ОС Windows происходит от того факта, что программы запускаются в «окнах»: каждая программа имеет свое собственное окно, и одновременно может быть открыто несколько программ. Windows — самая популярная ОС для домашних компьютеров, и существует несколько ее версий. Самая новая версия — Windows 10.9.0003
Windows — самая популярная ОС для домашних компьютеров, и существует несколько ее версий. Самая новая версия — Windows 10.9.0003
Linux и Unix
Linux является ОС с открытым исходным кодом, что означает, что ее программный код находится в свободном доступе для разработчиков программного обеспечения. Вот почему тысячи программистов по всему миру разработали Linux, и он считается самой проверенной ОС в мире. На Linux очень сильно повлияла коммерческая ОС Unix.
Помимо серверов, Linux широко используется в домашних компьютерах, так как для него имеется большое количество бесплатных программ (для обработки текста и изображений, электронных таблиц, публикации и т.д.). За прошедшие годы для распространения стало доступно множество различных версий Linux, большинство из которых бесплатны для пользователя (например, Ubuntu, Fedora и Mint).
Linux можно установить на ПК как единственную операционную систему или вместе с Windows, чтобы при каждом запуске машины пользователь выбирал одну из них. Linux также можно использовать на виртуальном компьютере из среды Windows или, наоборот, Windows из Linux.
Linux также можно использовать на виртуальном компьютере из среды Windows или, наоборот, Windows из Linux.
Mac OS X
Компьютеры Apple Mac имеют собственную операционную систему, OS X. Большинство программ, доступных для ПК, также доступны для компьютеров Mac, работающих под управлением OS X, но эти два типа компьютеров не могут использовать одни и те же программы. : например, вы не можете установить версию пакета Microsoft Office для Mac на компьютер с Windows. Вы можете установить другие операционные системы на компьютеры Mac, но OS X доступна только для компьютеров Apple. Более легкие портативные устройства Apple (iPad, iPhone) используют облегченную версию той же операционной системы, которая называется iOS.
Компьютеры Mac популярны, потому что OS X считается быстрой, простой в освоении и очень стабильной, а устройства Apple считаются хорошо спроектированными, хотя и довольно дорогими.
Android
Android — это операционная система, разработанная для телефонов и других мобильных устройств. Android недоступен для настольных компьютеров, но в мобильных устройствах он чрезвычайно популярен: более половины всех мобильных устройств в мире работают на Android.
Android недоступен для настольных компьютеров, но в мобильных устройствах он чрезвычайно популярен: более половины всех мобильных устройств в мире работают на Android.
Пользовательские интерфейсы
Пользовательский интерфейс (UI) относится к части операционной системы, программы или устройства, которая позволяет пользователю вводить и получать информацию. А текстовый пользовательский интерфейс (см. изображение слева) отображает текст, и его команды обычно вводятся в командной строке с помощью клавиатуры. В графическом пользовательском интерфейсе (см. изображение справа) функции выполняются путем нажатия или перемещения кнопок, значков и меню с помощью указывающего устройства.
Изображение большего размера: текстовый интерфейс | графический пользовательский интерфейс
Изображения содержат одну и ту же информацию: список каталогов компьютера. Вы часто можете выполнять одни и те же задачи независимо от того, какой тип пользовательского интерфейса вы используете.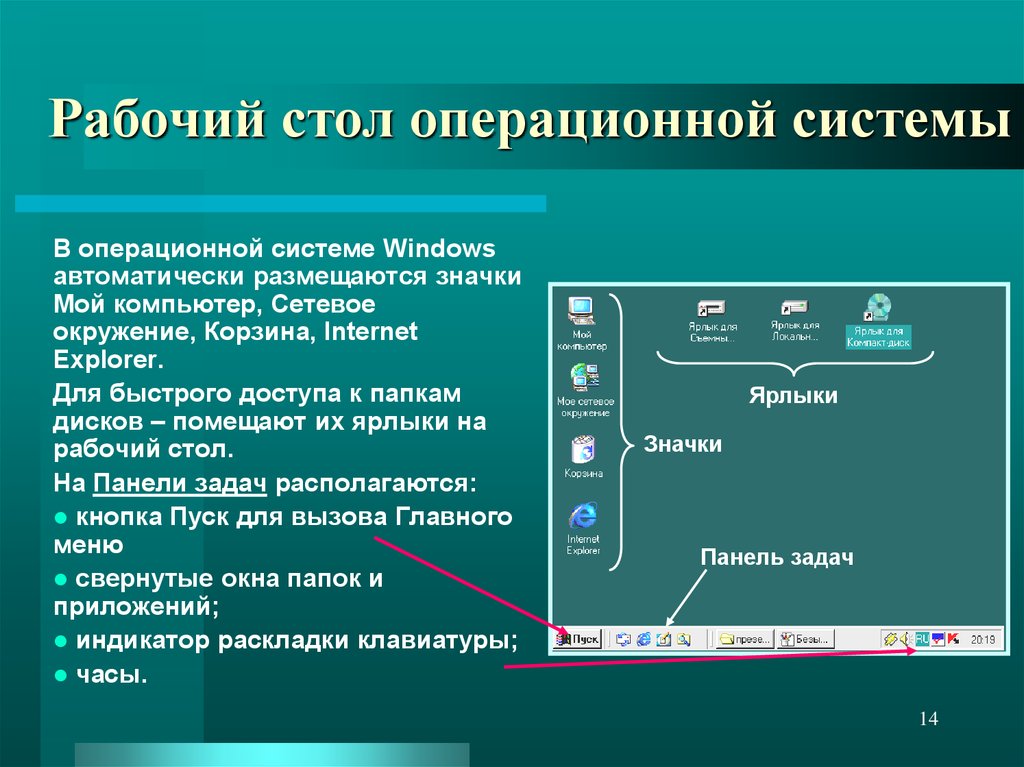
Текстовый пользовательский интерфейс (TUI)
Современные графические пользовательские интерфейсы произошли от текстовых пользовательских интерфейсов. Некоторые операционные системы, такие как Linux, по-прежнему можно использовать с текстовым пользовательским интерфейсом. В этом случае команды вводятся в виде текста (например, «cat story.txt»).
Чтобы отобразить текстовую командную строку в Windows, откройте меню Пуск и введите cmd . Нажмите Введите на клавиатуре, чтобы запустить командную строку в отдельном окне. С помощью командной строки вы можете вводить команды с клавиатуры, а не с помощью мыши.
Графический пользовательский интерфейс
В большинстве операционных систем основным пользовательским интерфейсом является графический, т. е. вместо ввода команд вы манипулируете различными графическими объектами (например, значками) с помощью указывающего устройства. Основополагающий принцип различных графических пользовательских интерфейсов (GUI) во многом одинаков, поэтому, зная, как использовать пользовательский интерфейс Windows, вы, скорее всего, будете знать, как использовать Linux или какой-либо другой графический интерфейс.
Большинство графических интерфейсов имеют следующие основные компоненты:
- стартовое меню с группами программ
- панель задач, показывающая запущенные программы
- настольный
- различных иконок и ярлыков.
Сравнение графического пользовательского интерфейса (GUI) и интерфейса командной строки (CLI) | Программа инженерного образования (EngEd)
Операционная система обеспечивает взаимодействие между пользователем и устройством. Это достигается за счет предоставления двух пользовательских интерфейсов: интерфейса командной строки (CLI) и графического пользовательского интерфейса (GUI).
Операционная система любого устройства представляет собой не что иное, как интерфейс между компонентами оборудования и его пользователем. Операционная система обеспечивает взаимодействие между пользователем и устройством. Это достигается за счет предоставления двух пользовательских интерфейсов: интерфейса командной строки (CLI) и графического пользовательского интерфейса (GUI).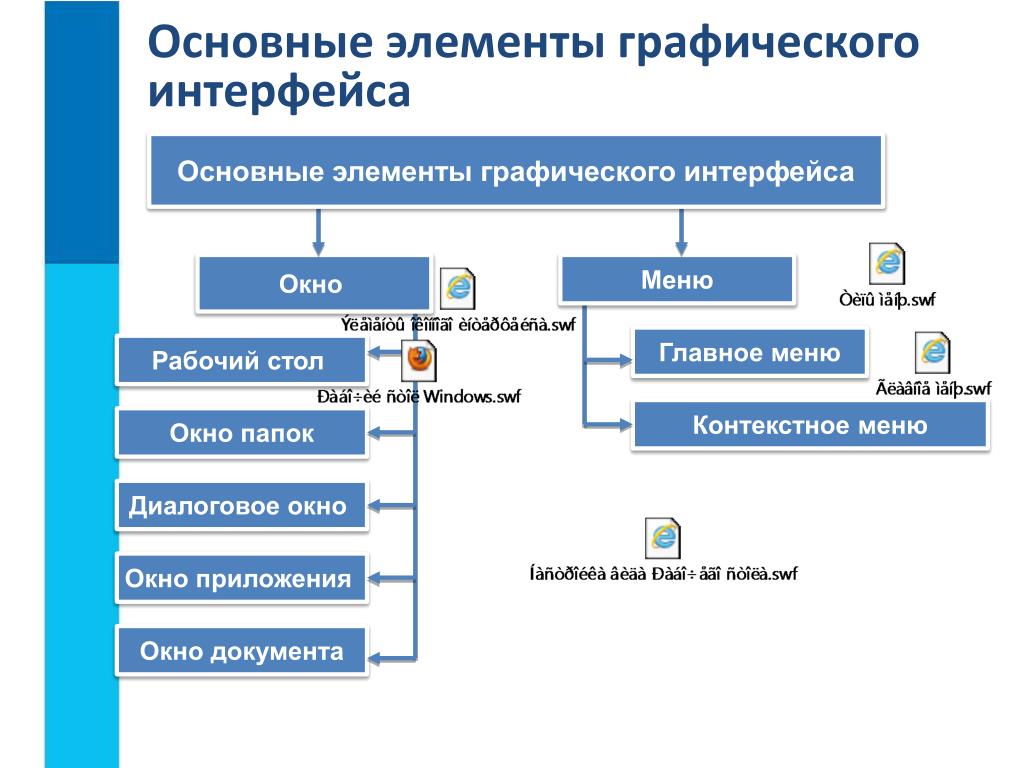
Пользователи GUI взаимодействуют с устройствами или программным обеспечением с помощью интерактивных графических значков. CLI — это текстовое или консольное представление, в котором пользователи вводят команды в терминал для навигации или управления устройствами или программным обеспечением.
Решение об использовании CLI или GUI частично зависит от цели компьютерной навигации. Графический интерфейс удобен и удобен в использовании, особенно потому, что он визуально отображает действия пользователей на компьютере. Пользователи, такие как разработчики программного обеспечения, системные администраторы и другие, которым требуется выполнение более сложных задач, используют интерфейс командной строки.
В этой статье обсуждаются графический интерфейс пользователя и интерфейс командной строки, а также их сравнение с точки зрения простоты использования, многозадачности, удаленного доступа, сценариев, скорости и контроля.
Что такое графический интерфейс?
Графический пользовательский интерфейс (GUI) — это визуальное представление связи, которое упрощает взаимодействие пользователей с электронными устройствами. GUI сочетает в себе множество графических представлений, включая графические значки, такие как меню, курсоры, вкладки, мышь, окна и полосы прокрутки.
GUI сочетает в себе множество графических представлений, включая графические значки, такие как меню, курсоры, вкладки, мышь, окна и полосы прокрутки.
Связь между пользователем и электронным устройством осуществляется путем взаимодействия с этими графическими значками. Это отличается от обычного командного или текстового взаимодействия, связанного с интерфейсом командной строки (CLI), как мы узнаем позже в этой статье.
Графические пользовательские интерфейсы стали стандартным дизайном, ориентированным на пользователя, когда дело доходит до программирования приложений. Они предоставляют пользователям возможность взаимодействовать и управлять электронными устройствами, особенно компьютерами.
Операционные системы Macintosh и Microsoft компании Apple Inc. являются отличными примерами графического интерфейса пользователя.
Что такое интерфейс командной строки?
Интерфейс командной строки (CLI) — это программа командной строки, которая использует ввод текста для выполнения функций операционной системы. CLI был стандартным способом взаимодействия с вычислительными устройствами на заре вычислительной техники. Но это изменилось с момента изобретения графического интерфейса, который рассматривается как более удобная альтернатива.
CLI был стандартным способом взаимодействия с вычислительными устройствами на заре вычислительной техники. Но это изменилось с момента изобретения графического интерфейса, который рассматривается как более удобная альтернатива.
Тем не менее, системные администраторы и разработчики программного обеспечения используют интерфейс командной строки для установки программного обеспечения, доступа к функциям, отсутствующим в графическом интерфейсе, и для настройки компьютеров. Оболочка Bash (для Mac OS и Linux) и MS-DOS (для Windows) являются наиболее распространенными типами CLI, используемыми сегодня.
Различия между графическим пользовательским интерфейсом (GUI) и интерфейсом командной строки (CLI)
Простота использования
Графический интерфейс проще в освоении и использовании. Это связано с его удобным интерфейсом. Пользователи получают немедленную визуальную обратную связь при работе с графическим интерфейсом, в то время как в CLI это не так очевидно. Было бы полезно, если бы у вас была более высокая степень запоминания и знакомства для эффективной навигации и работы с устройствами, работающими на CLI.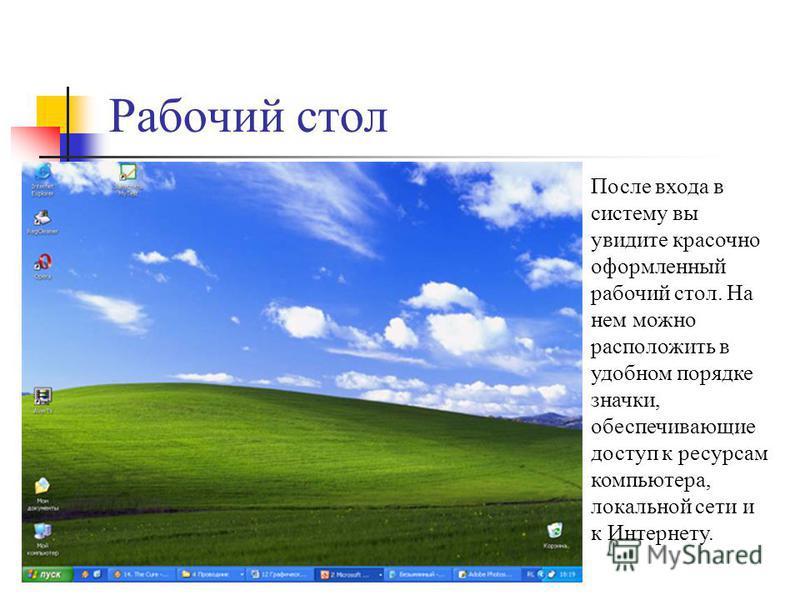 Новым пользователям может быть сложнее работать с интерфейсом командной строки, чем с графическим интерфейсом.
Новым пользователям может быть сложнее работать с интерфейсом командной строки, чем с графическим интерфейсом.
Многозадачность
Интерфейс командной строки предлагает отличную среду для многозадачности. В среде с графическим интерфейсом возможность одновременного выполнения нескольких задач на одном экране не так эффективна.
С графическим интерфейсом пользователи полагаются на окна для управления, манипулирования, просмотра и переключения между несколькими папками и программами с легкостью. Вы можете, например, выполнять несколько задач с помощью MS Word.
Удаленный доступ
Интерфейс командной строки позволяет пользователям получать доступ и управлять файлами на другом устройстве или компьютере по сети. Но это не такой простой процесс; для этого вы должны знать команды, которые могут создать трудности для новых пользователей.
Графический пользовательский интерфейс также позволяет пользователям получать удаленный доступ к другому компьютеру.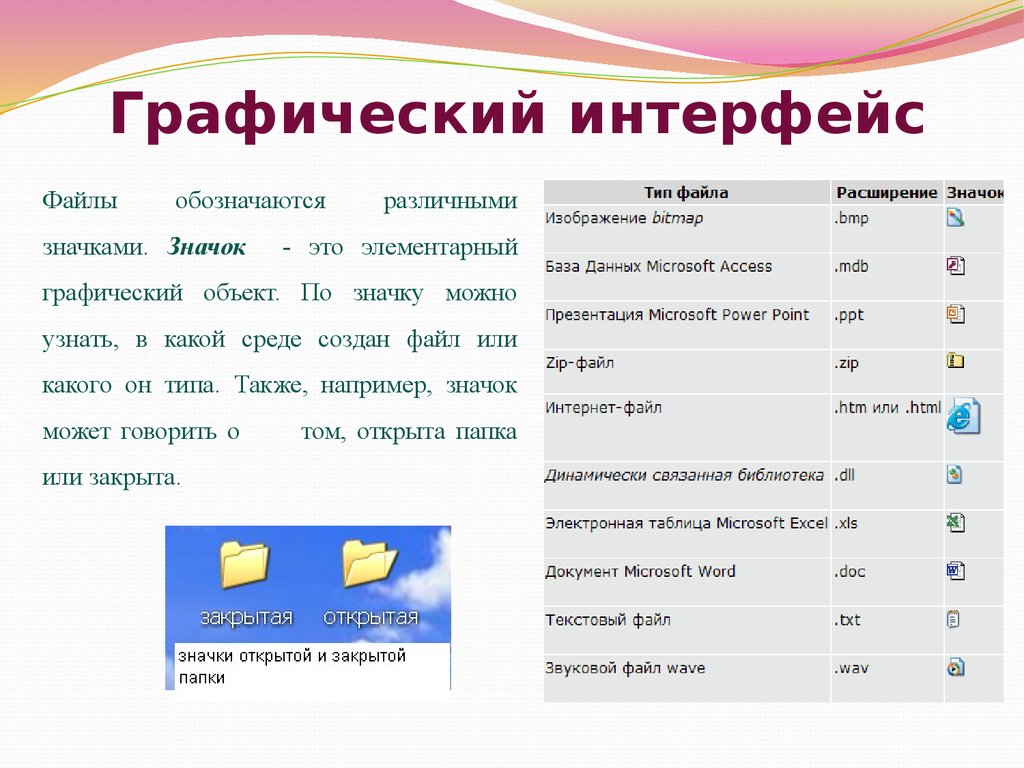 Удаленная навигация по устройствам в графическом пользовательском интерфейсе более проста и требует небольшого опыта, в отличие от интерфейсов командной строки. ИТ-специалисты используют графический интерфейс для управления серверами и удаленного доступа к компьютерам пользователей.
Удаленная навигация по устройствам в графическом пользовательском интерфейсе более проста и требует небольшого опыта, в отличие от интерфейсов командной строки. ИТ-специалисты используют графический интерфейс для управления серверами и удаленного доступа к компьютерам пользователей.
Сценарии
Пользователям интерфейса командной строки необходимо освоить синтаксис и команды сценариев. Новым пользователям может быть сложно создавать сценарии.
Графический интерфейс позволяет создавать сценарии с помощью программного обеспечения. С помощью программного обеспечения для программирования можно писать сценарии или разрабатывать другое программное обеспечение, не обязательно зная весь синтаксис и команды.
Примерами программного обеспечения для программирования являются компиляторы, интерпретаторы и отладчики. Комбинация всего этого программного обеспечения называется интегрированной средой разработки (IDE).
Скорость
Интерфейс командной строки более предпочтителен для профессионалов, которым важна производительность и скорость. С графическим интерфейсом нужно перемещаться по разным значкам. Это делает графический интерфейс медленным. Но с CLI для навигации по интерфейсу нужно использовать только клавиатуру. Это приводит к более быстрой производительности.
С графическим интерфейсом нужно перемещаться по разным значкам. Это делает графический интерфейс медленным. Но с CLI для навигации по интерфейсу нужно использовать только клавиатуру. Это приводит к более быстрой производительности.
Современные графические интерфейсы улучшили свою скорость, но для ввода по-прежнему требуется использование мыши и клавиатуры. Учитывая, что CLI требует только клавиатуры, пользователи убирают руку с клавиатуры, чтобы перемещать указатель мыши медленнее.
Управление
Графический интерфейс позволяет управлять операционной системой и файлами. Но для выполнения сложных задач по-прежнему нужен интерфейс командной строки. Это связано с тем, что интерфейс командной строки обеспечивает полный контроль над операционной системой и файлами. Кроме того, задачи становятся проще с CLI.
Можно создать сценарий, содержащий несколько командных строк, и оставить его для выполнения большинства задач. Ярлыки в графическом интерфейсе не полностью поддерживают автоматизацию или сценарии. Таким образом, вы обнаружите, что пользователю приходится вручную повторять каждое действие в графическом пользовательском интерфейсе.
Таким образом, вы обнаружите, что пользователю приходится вручную повторять каждое действие в графическом пользовательском интерфейсе.
Недостатки CLI
- Большое количество команд затрудняет использование CLI даже для опытных пользователей.
- CLI оставляет небольшое место для ошибки. Команды с опечатками могут быть обработаны неправильно.
- В случае опечатки инструкций вам может потребоваться начать заново.
Недостатки графического интерфейса
- Графический интерфейс не оптимизирован по ресурсам. Цель состоит в том, чтобы сделать удобный интерфейс, и поэтому он использует больше памяти компьютера.
- Для работы приложений на основе графического интерфейса требуется больше оперативной памяти, чем на основе других типов интерфейса.
- Пользователи должны использовать файл справки, чтобы найти скрытые команды.
- По сравнению с другими типами интерфейсов GUI требует больше вычислительной мощности.

Заключение
В этой статье успешно объяснено, чем GUI отличается от CLI. Заметное отличие состоит в том, что пользователи GUI зависят от графических элементов, таких как значки, меню и окна, для взаимодействия с операционной системой.
CLI больше полагается на ввод текста для выполнения функций операционной системы. Графический интерфейс отличается удобством для пользователя, в то время как интерфейс командной строки является более мощным и продвинутым.
Приятного обучения!
Каталожные номера
- Пользовательские интерфейсы
- Что такое графический интерфейс пользователя (GUI)?
- Что такое интерфейс командной строки (CLI)?
Рецензирование Вклад: Collins Ayuya
5 Сравнение графических пользовательских интерфейсов Linux
В этом посте мы рассмотрим пять различных графических пользовательских интерфейсов Linux: KDE, GNOME, XFCE, LXDE и MATE. Мы начнем с введения в то, что такое графический интерфейс, а затем предоставим краткий обзор каждой из сред рабочего стола.
Графический пользовательский интерфейс, широко известный как GUI, представляет собой графическую среду вашей операционной системы, где у вас есть рабочий стол и указатель мыши. На экране также отображаются панели приложений и значки.
Каждый элемент на рабочем столе представляет собой файлы и программы в вашей системе. Вы можете щелкнуть по этим значкам мышью, чтобы открыть их, вместо того, чтобы вводить команду.
Онлайн-курс ПОЛУЧИТЬ СЕРТИФИКАТ
CompTIA Linux+ (XK0-004)
- 176 Видео
- Практические экзамены
- Коучинг
- Викторины
Ежемесячные
USD / Ученик / месяц
USD / Учащийся / Месяц
WATCH NOW
9
88 9000 2918188
В Linux существует множество параметров графического интерфейса, в отличие от некоторых операционных систем, которые оставляют вам только один вариант. Есть несколько веских причин, по которым в Linux так много различных типов графических интерфейсов.
Есть несколько веских причин, по которым в Linux так много различных типов графических интерфейсов.
Первая причина в том, что средний пользователь Linux ценит возможность выбора. Linux имеет настоящий дух DIY в своем сообществе, а это означает, что многие пользователи будут создавать решение, которое они хотят. Linux нравится разным пользователям, и разные графические интерфейсы подходят для одних лучше, чем для других.
За последние годы Linux буквально взорвался различными вариантами графического интерфейса. Все они бесплатны и имеют открытый исходный код, что отлично подходит для сообщества. Однако с таким количеством доступных пользователям опций может быть непросто решить, какой из них вы хотите использовать в своей системе.
Ваш выбор графического интерфейса будет зависеть от того, какой пользовательский опыт вам нужен. Если достаточное количество пользователей Linux хотят видеть новые функции в графическом интерфейсе, то можно создать новый проект, чтобы удовлетворить эту потребность.
Мы выбрали несколько самых популярных графических интерфейсов Linux для сравнения и анализа. Не все из этих различных графических интерфейсов рабочего стола были созданы с одинаковыми целями, поэтому вы обнаружите, что некоторые из них больше подходят для определенных типов пользователей.
1. KDE Plasma
KDE Plasma — очень популярная среда рабочего стола. Его легкий дизайн и возможности настройки делают KDE Plasma очень универсальным. У вас есть удобные функции, такие как интеграция мобильного телефона с вашей системой Linux с помощью KDE Connect.
Интеграция с браузером позволяет подключиться к браузеру смартфона и использовать его в качестве пульта дистанционного управления для просмотра на рабочем столе, пропуска музыкальных дорожек на компьютере, получения уведомлений и многого другого. Вы также можете поделиться буфером обмена между всеми устройствами, подключенными с помощью KDE Connect, что очень удобно.
Рабочий стол KDE Plasma дает пользователям большой контроль над внешним видом рабочего стола. Пользователи могут выбирать свою цветовую схему, перемещать панели в любое место или использовать другой системный шрифт. Пользователи могут загружать собственные виджеты и добавлять что угодно, от часов до календарей, прямо на своей панели.
KDE доступен на Kubuntu, KDE Neon, OpenSUSE и Fedora KDE. Полный список вы можете найти на веб-сайте KDE.
2. GNOME
На протяжении многих лет среда рабочего стола GNOME была популярным выбором для многих пользователей Linux. Его популярность обусловлена чистым минималистичным внешним видом.
GNOME был разработан с учетом удобства использования и является идеальной установкой для людей, которым просто нужны основы для выполнения некоторой работы на их Linux-машине. Все функции, которые он предлагает, аккуратно спрятаны в док-станции на рабочем столе или в списке приложений.
Эта стабильность означает, что существует множество популярных дистрибутивов Linux, которые используют его по умолчанию, а также есть форки, такие как Cinnamon, который используется с очень популярным Mint Linux.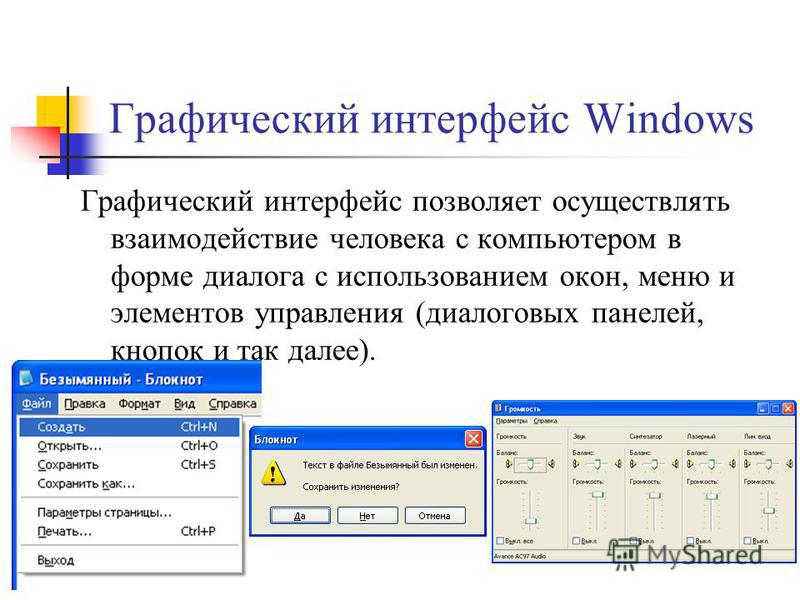
GNOME — отличная среда рабочего стола для тех, кто хочет настроить свой опыт, но может требовать больших ресурсов. Старые системы могут испытывать некоторые трудности, если им не хватает оперативной памяти или если процессор отстает на несколько поколений.
GNOME — хороший выбор как для опытных, так и для новых пользователей. Большинство основных дистрибутивов поставляются с несколькими вариантами среды рабочего стола, и GNOME очень часто включается в этот список. Дистрибутивы, которые включают его по умолчанию, — это Fedora, Ubuntu, Debian и OpenSUSE, и это лишь некоторые из них.
3. XFCE
Среда рабочего стола XFCE — отличный выбор для тех, кто хочет иметь более легкий и настраиваемый интерфейс, чем предлагает GNOME. Интерфейс можно настроить, а функции, которые вы используете чаще всего, доступны одним щелчком мыши в доке приложений или строке меню, поэтому это хороший выбор для энтузиастов ПК, которым нравится настраивать свои рабочие столы.
XFCE — отличный выбор, если вам нужна среда, в которой производительность сочетается с удобством для пользователя. Он нетребователен к ресурсам, но по-прежнему предоставляет мощные настройки и функции.
Он нетребователен к ресурсам, но по-прежнему предоставляет мощные настройки и функции.
XFCE настолько легкий, что на удивление хорошо работает на старом оборудовании. Интерфейс, который может показаться знакомым пользователям Windows, благодаря своему макету, который кажется современным и визуально привлекательным, несмотря на то, что он довольно мало потребляет системных ресурсов.
Он немного отстает в возможностях настройки, но если вам нужна среда рабочего стола, которая хорошо выглядит и хорошо работает прямо из коробки, то это хороший выбор.
4. LXDE
LXDE — еще одна легкая среда рабочего стола, которая экономно использует системные ресурсы, что означает, что ее можно использовать с более дешевой встроенной платой (например, Raspberry Pi) или старым компьютером.
За LXDE также стоит активное сообщество. LXDE обладает широкими возможностями настройки, поэтому вы можете оставить нужные вам компоненты и выбросить остальные в зависимости от того, что вы хотите.
Конечным результатом является то, что LXDE представляет собой легковесную и быструю среду рабочего стола. Он использует меньше оперативной памяти, чем большинство других сред рабочего стола в нашем списке, и меньше зависит от различных дистрибутивов или платформ.
LXDE предоставляет пользователю простой в использовании интерфейс, отзывчивый и простой в освоении. Если вы ищете бесплатную, легкую среду рабочего стола, простую в использовании и предоставляющую основы того, что нужно интерфейсу Linux, LXDE может быть для вас.
В LXDE не так много функций, как в некоторых других средах, но это также означает, что компоненты вашей системы могут быть немного устаревшими при выборе компьютера для запуска.
5. МАТЭ
MATE — это среда рабочего стола Linux, созданная на основе GNOME 2. MATE была создана для пользователей, которым не нравилось направление, в котором движется GNOME 3, а это означает, что в ней есть все функции, которые вы ожидаете от более совершенной среды рабочего стола.
В MATE есть множество приложений, которые позволяют ему работать так же хорошо, как и сейчас. Он использует Caja в качестве файловой системы, Pluma в качестве текстового редактора, Atril для чтения документов и многое другое.
MATE — это стабильная среда, которая также хорошо работает для пользователей со старым оборудованием. Он не такой яркий и обновленный, как KDE Plasma или GNOME в настоящее время, но может идеально подойти для проектного ПК.
Он также подходит для ручного компьютера, который не совсем справляется с задачами, требующими слишком большого объема памяти или ЦП.
И Победитель…Ну, это сложно. Рабочий стол Linux прошел долгий путь с момента своего скромного начала. В большинстве дистрибутивов Linux среда рабочего стола может конкурировать с более распространенными операционными системами по внешнему виду и функциональности.
Неудивительно, что большинство настольных компьютеров Linux имеют общую цель: улучшить работу рабочего стола для среднего пользователя Linux. Великолепные визуальные эффекты, отличная производительность и расширенная функциональность кажутся отличительными чертами отличной среды рабочего стола.
Великолепные визуальные эффекты, отличная производительность и расширенная функциональность кажутся отличительными чертами отличной среды рабочего стола.
Каждый из наших примеров имеет уникальный подход к достижению этих целей, и всем им удается предоставить опыт, который соответствует индивидуальным потребностям их пользовательской базы.
Таким образом, это не однозначная гонка при выборе лучшего рабочего стола в экосистеме Linux. Вместо этого каждая выбранная нами среда рабочего стола будет лучше всего работать в разных ситуациях и для разных людей:
Выберите KDE для работы на нескольких устройствах и отличного качества графики для современных машин.
Выберите GNOME для простого минималистского рабочего стола.
Выберите XFCE для знакомого рабочего стола, который хорошо работает на старых системах.
Выберите LXDE для систем с низким энергопотреблением, которым требуются все доступные ресурсы.

Выберите MATE для пользователей, которые хотят познакомиться с GNOME с усовершенствованиями под руководством пользователей.
Если вы не уверены, какой графический интерфейс вам подходит, то хорошая новость заключается в том, что вы можете бесплатно попробовать любое количество дистрибутивов Linux и сред рабочего стола. Чтобы найти правильную установку Linux, нужно экспериментировать, оценивать и, самое главное, учиться методом проб и ошибок.
Загрузить
Ultimate Systems Administration Cert Guide
158-страничное руководство по всем сертификатам Microsoft, VMware, Citrix, AWS, Google и Linux и тому, как они подходят для вашей карьеры.
Имя
Обязательно
Фамилия
Какова ваша должность?
Выберите… Я ИТ-специалист, который хочет улучшить свои навыки или получить сертификат Я возглавляю ИТ-команду и ищу решения для обучения Я не ИТ-специалист, но заинтересован в том, чтобы работать в этой областиДругое
Присылайте мне CBT Nuggets новости и ресурсы по обучению ИТ. (необязательно)
(необязательно)
Отправляя эту форму, вы соглашаетесь с тем, что прочитали, поняли и можете согласиться с нашей политикой конфиденциальности.
Каковы примеры операционной системы с графическим интерфейсом? [Ответ 2022] — Droidrant
GUI означает графический пользовательский интерфейс. Это распространенный способ взаимодействия с программным обеспечением. Типичными примерами графических интерфейсов являются кнопки и значки. Различные приложения представляют эти типы интерфейсов. Примеры современных графических пользовательских интерфейсов включают Microsoft Windows, Ubuntu Unity, GNOME Shell, Android, BlackBerry OS и Firefox OS. Xerox также создала графический пользовательский интерфейс, и его идея до сих пор популярна.
До того, как был разработан графический интерфейс, компьютер работал с интерфейсом командной строки. Этот интерфейс был в первую очередь разработан для продвинутых пользователей. Сегодня большинство графических интерфейсов общего назначения основаны на компьютерах Xerox Alto. Тем не менее, все же важно отметить, что интерфейс командной строки не был создан до середины 1980-х годов. Он был разработан Аланом Кеем. Его успех привел к созданию многих других графических интерфейсов общего назначения.
Тем не менее, все же важно отметить, что интерфейс командной строки не был создан до середины 1980-х годов. Он был разработан Аланом Кеем. Его успех привел к созданию многих других графических интерфейсов общего назначения.
Графический интерфейс — это удобный интерфейс. Это упрощает пользователю взаимодействие с программным обеспечением, щелкая и выбирая значки и меню. Графический интерфейс устраняет необходимость в командных строках и упрощает общение с компьютерами для людей всех уровней. Примеры графических интерфейсов включают Microsoft Windows, Chrome OS и Android. Графический интерфейс также можно использовать на сенсорном экране и взаимодействовать с несколькими органами чувств. Таким образом, пользователи могут управлять настройками компьютера и программами без использования команд.
Связанные вопросы / Содержание
- Какой лучший пример графического интерфейса?
- Пример лучшей операционной системы с графическим интерфейсом?
- Что такое графический интерфейс и пример графического интерфейса?
- Каковы особенности операционной системы с графическим интерфейсом?
- Что такое приложение с графическим интерфейсом?
- Является ли UNIX операционной системой с графическим интерфейсом?
- Является ли Linux операционной системой с графическим интерфейсом?
Какой лучший пример графического интерфейса?
Концепция графического пользовательского интерфейса была впервые предложена Ванневаром Бушем, директором Управления научных исследований и разработок США, в эссе, опубликованном 19 июля.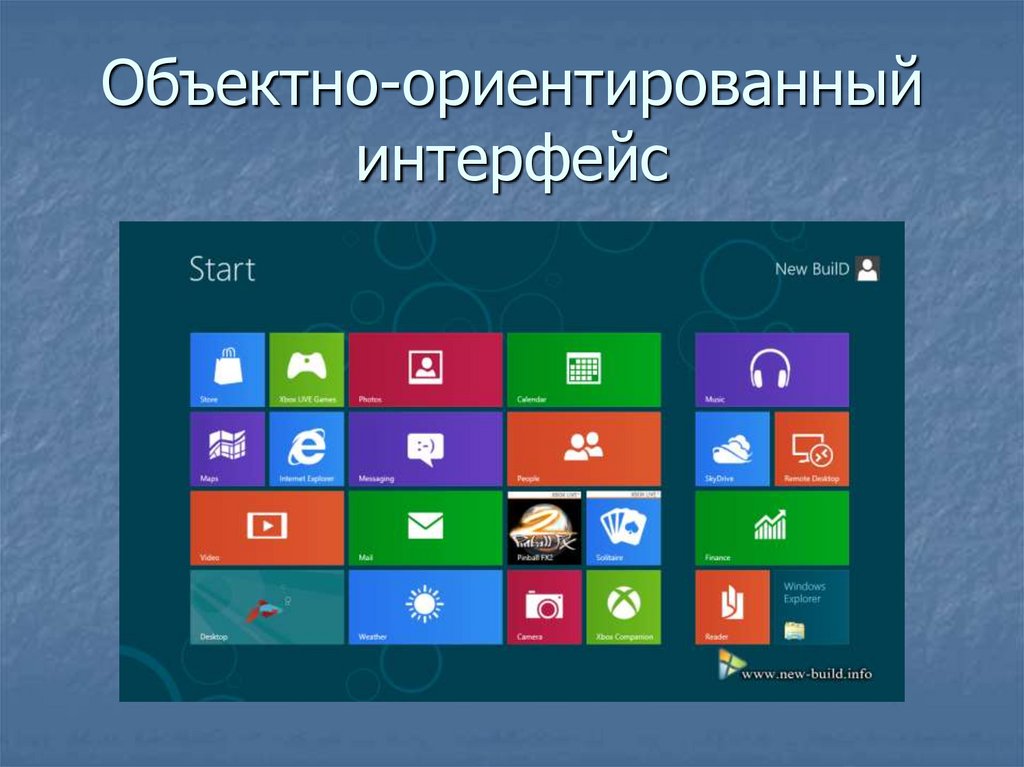 45 в The Atlantic Monthly. Буш предвидел использование гиперссылок и графики в компьютерных программах, и позже он разработал графический текстовый процессор и программу рисования для компьютеров Commodore 64. Разработка этого типа операционной системы была провозглашена «современным» рабочим столом.
45 в The Atlantic Monthly. Буш предвидел использование гиперссылок и графики в компьютерных программах, и позже он разработал графический текстовый процессор и программу рисования для компьютеров Commodore 64. Разработка этого типа операционной системы была провозглашена «современным» рабочим столом.
При использовании графического интерфейса пользователи взаимодействуют с компьютером с помощью значков, окон и меню. Затем пользователь может выполнять команды, нажимая на значки или используя указывающие устройства. Графический пользовательский интерфейс очень популярен в портативных устройствах, таких как смартфоны и игровые приставки, а также в небольших офисах и домашнем управлении. Однако GUI используют много памяти, что делает их медленнее, чем интерфейсы командной строки для опытных пользователей.
Пример лучшей операционной системы с графическим интерфейсом?
Первой операционной системой, использующей графический интерфейс, была Windows 95. В ней появился новый пользовательский интерфейс — графический интерфейс пользователя (GUI). Изначально он был монохромным, но в 1981 году Microsoft добавила поддержку цветных мониторов. Пользователям понравился более плавный и привлекательный пользовательский интерфейс. Внедрение растрового отображения сделало систему намного более универсальной, позволив отображать графику на экране. Этот интерфейс вскоре получил новое название «что видишь, то и получаешь».
Изначально он был монохромным, но в 1981 году Microsoft добавила поддержку цветных мониторов. Пользователям понравился более плавный и привлекательный пользовательский интерфейс. Внедрение растрового отображения сделало систему намного более универсальной, позволив отображать графику на экране. Этот интерфейс вскоре получил новое название «что видишь, то и получаешь».
Кроме того, графический интерфейс упрощает использование компьютера для людей, не обладающих обширными знаниями. Пользовательский интерфейс обеспечивает графическое представление файлов и их содержимого. Кроме того, графический интерфейс предоставляет возможности для исследования и открытия. Напротив, пользователь, который использует машину без графического интерфейса, должен вручную вводить команды. Этот процесс требует много времени и памяти, поэтому графический интерфейс упрощает пользователям поиск и использование инструментов.
Что такое графический интерфейс и пример графического интерфейса?
Термин «GUI» относится к пользовательскому интерфейсу компьютера. Как правило, это происходит с клавиатурой и мышью, хотя использование сенсорного экрана становится все более распространенным. Мышь перемещает курсор по экрану, а сигналы компьютера преобразуются в соответствующие движения. Затем пользователь щелкает символ программы, чтобы запустить ее. Различные элементы графического интерфейса на компьютере делают его более удобным для пользователя.
Как правило, это происходит с клавиатурой и мышью, хотя использование сенсорного экрана становится все более распространенным. Мышь перемещает курсор по экрану, а сигналы компьютера преобразуются в соответствующие движения. Затем пользователь щелкает символ программы, чтобы запустить ее. Различные элементы графического интерфейса на компьютере делают его более удобным для пользователя.
Графический интерфейс проще в использовании и настройке, особенно для новых пользователей и разработчиков. Многие совместимые приложения доступны в графическом интерфейсе, и пользователь может выполнять больше функций с меньшим количеством нажатий. Это также экономит время пользователя, так как одно действие может заменить несколько действий. Пользователи также могут работать над двумя программами одновременно. Например, потоковую презентацию можно просматривать во время ввода отзыва на другой вкладке.
Еще одно преимущество графического интерфейса пользователя заключается в том, что он предлагает возможность написания сценариев с использованием программного обеспечения, что означает, что пользователю не нужно изучать синтаксис.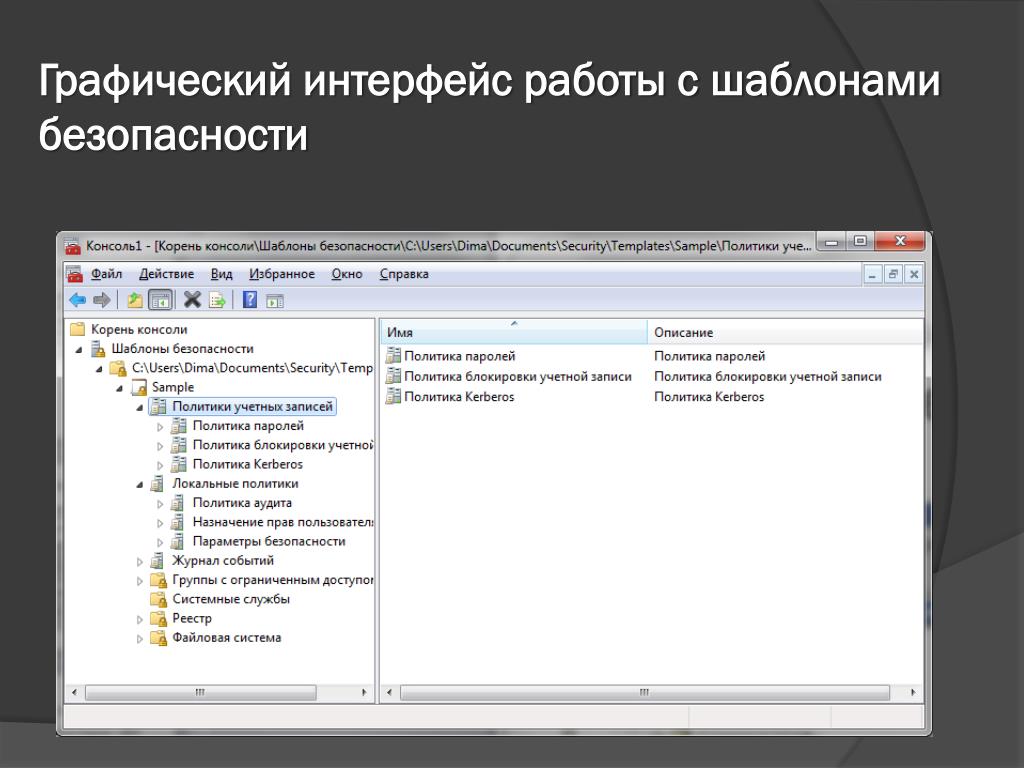 Интегрированная среда разработки (IDE) объединяет отладчики, интерпретаторы и другое программное обеспечение, упрощающее программирование. Профессионалы, которым требуется высокая производительность, могут выбрать CLI. Однако он требует больше памяти и не оптимизирован по ресурсам. Следовательно, он часто более склонен к использованию ресурсов.
Интегрированная среда разработки (IDE) объединяет отладчики, интерпретаторы и другое программное обеспечение, упрощающее программирование. Профессионалы, которым требуется высокая производительность, могут выбрать CLI. Однако он требует больше памяти и не оптимизирован по ресурсам. Следовательно, он часто более склонен к использованию ресурсов.
Каковы особенности операционной системы с графическим интерфейсом?
Каковы особенности операционной системы с графическим интерфейсом? Графический пользовательский интерфейс работает в компьютерной системе, которая в основном использует мышь для навигации. Клавиатура может использоваться для сочетаний клавиш и клавиш со стрелками. Пользовательский интерфейс относится к тому, как пользователь взаимодействует с приложениями на компьютере. Пользовательский интерфейс операционной системы с графическим интерфейсом часто более удобен, чем интерфейс командной строки, поскольку графические данные легче распознать, чем текст.
GUI — это аббревиатура от графического пользовательского интерфейса, и сегодня большинство компьютерных систем используют эту концепцию.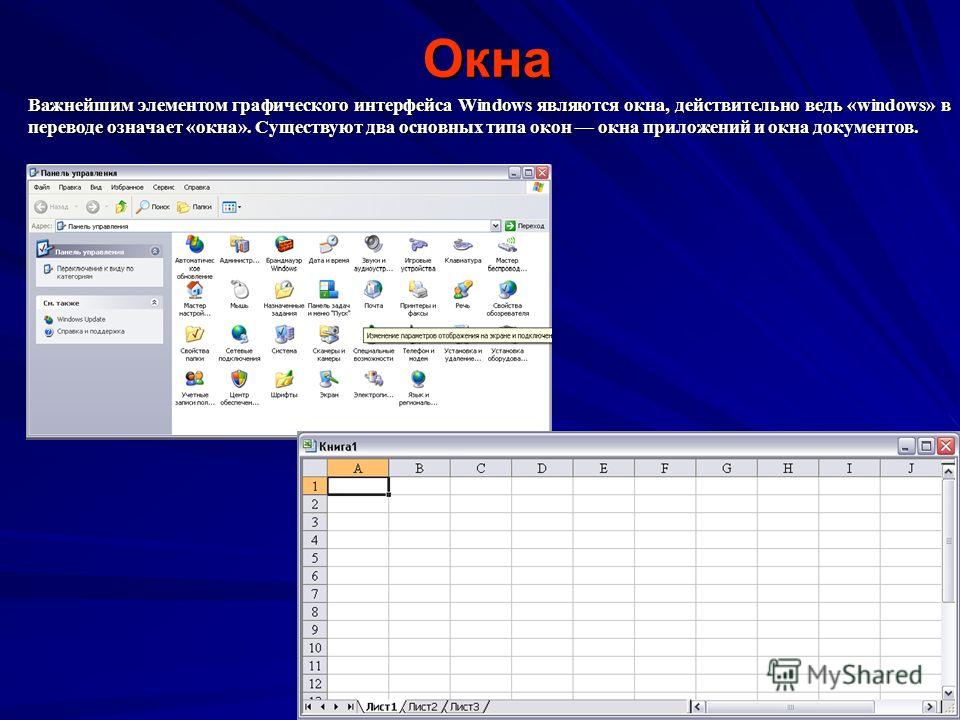 Обычно это выполняется с помощью клавиатуры и мыши, хотя управление с помощью сенсорного экрана также стало более распространенным. Компьютерная мышь управляет курсором, перемещая его по экрану, в то время как клавиатура и сенсорный экран работают аналогично. Щелчок по символу программы запускает соответствующую команду. Концепция GUI возникла в начале 1970-х годов.
Обычно это выполняется с помощью клавиатуры и мыши, хотя управление с помощью сенсорного экрана также стало более распространенным. Компьютерная мышь управляет курсором, перемещая его по экрану, в то время как клавиатура и сенсорный экран работают аналогично. Щелчок по символу программы запускает соответствующую команду. Концепция GUI возникла в начале 1970-х годов.
GUI можно разделить на три основных типа. Раскрывающийся список позволяет пользователю выбирать один элемент за раз, а поле списка позволяет выбирать несколько элементов из одного компактного списка. Поле со списком может быть однострочным, с множественным выбором или флажком. Поля с множественным выбором также могут быть текстовыми, что позволяет пользователю вводить текст или их комбинацию.
Что такое приложение с графическим интерфейсом?
Приложение GUI — это программное приложение с графическим пользовательским интерфейсом (GUI). Это может быть эффективным способом улучшить взаимодействие с пользователем, и часто его проще использовать, чем приложения командной строки.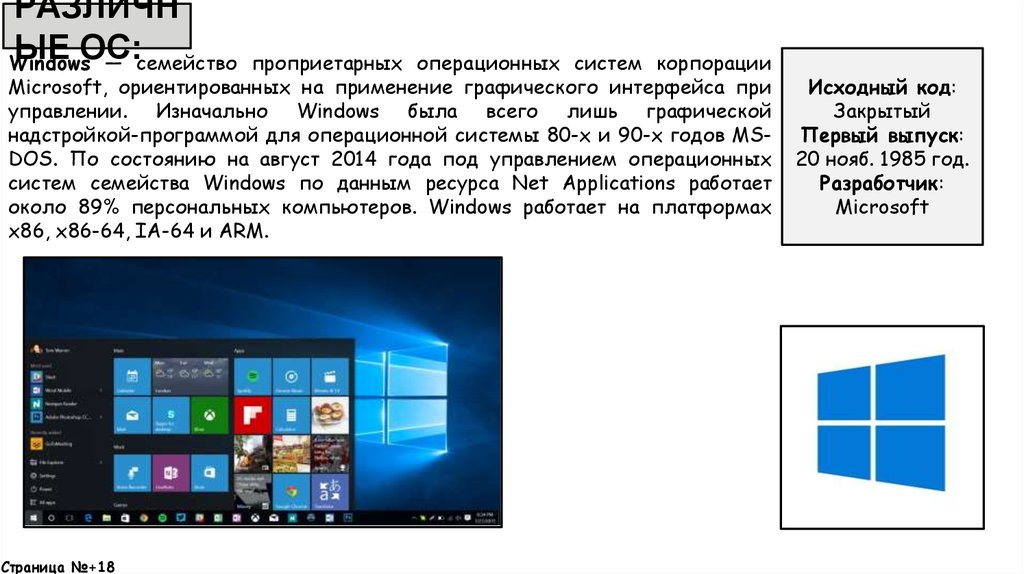 Преимущество графических интерфейсов состоит в том, что они более интуитивно понятны и имеют меньше уровней меню. Графический пользовательский интерфейс обычно предоставляет контекстную справку и ссылки на связанные области, чтобы помочь пользователю быстро получить необходимые базовые знания. Недостатком графических интерфейсов является то, что их сложно написать в сценарии.
Преимущество графических интерфейсов состоит в том, что они более интуитивно понятны и имеют меньше уровней меню. Графический пользовательский интерфейс обычно предоставляет контекстную справку и ссылки на связанные области, чтобы помочь пользователю быстро получить необходимые базовые знания. Недостатком графических интерфейсов является то, что их сложно написать в сценарии.
Приложение с графическим интерфейсом имеет основную процедуру, которая создает и отображает компоненты приложения. Каждый компонент имеет собственное программирование и реагирует на такие события, как щелчки и движения мыши. Основная процедура приложения с графическим интерфейсом создает компоненты графического интерфейса, а затем отображает их на экране. Затем компоненты графического интерфейса можно сгруппировать в разные файлы и использовать повторно при необходимости. После создания программы для управления компонентами, такими как текстовые поля и значки, используется графический интерфейс.
Является ли UNIX операционной системой с графическим интерфейсом?
Linux и UNIX — две популярные операционные системы с графическим пользовательским интерфейсом. В системах Windows и Mac есть стандартные файловые менеджеры и текстовые редакторы, в то время как в системах UNIX обычно используются менеджеры рабочего стола KDE или Gnome. Семейство операционных систем UNIX было разработано исследовательским центром Bell Labs в 1970-х годах. В дополнение к графическим интерфейсам большинство систем Unix поддерживают многозадачность через сетевой графический API X11. Это означает, что графика компьютера пользователя видна другим UNIX-системам, в том числе удаленным.
В системах Windows и Mac есть стандартные файловые менеджеры и текстовые редакторы, в то время как в системах UNIX обычно используются менеджеры рабочего стола KDE или Gnome. Семейство операционных систем UNIX было разработано исследовательским центром Bell Labs в 1970-х годах. В дополнение к графическим интерфейсам большинство систем Unix поддерживают многозадачность через сетевой графический API X11. Это означает, что графика компьютера пользователя видна другим UNIX-системам, в том числе удаленным.
Операционная система UNIX повлияла на разработку других операционных систем. Разработка Unix началась в конце 1960-х годов в Bell Laboratories в рамках проекта по созданию компьютерной системы с разделением времени. Томпсон и Деннис Ритчи, два ведущих разработчика проекта, разработали первую версию UNIX для миникомпьютера PDP-7. Название «Unix» было игрой слов в проекте Multics и вскоре было адаптировано для других компьютеров. В конце концов, был использован PDP-11, и систему UNIX можно было портировать на многие платформы.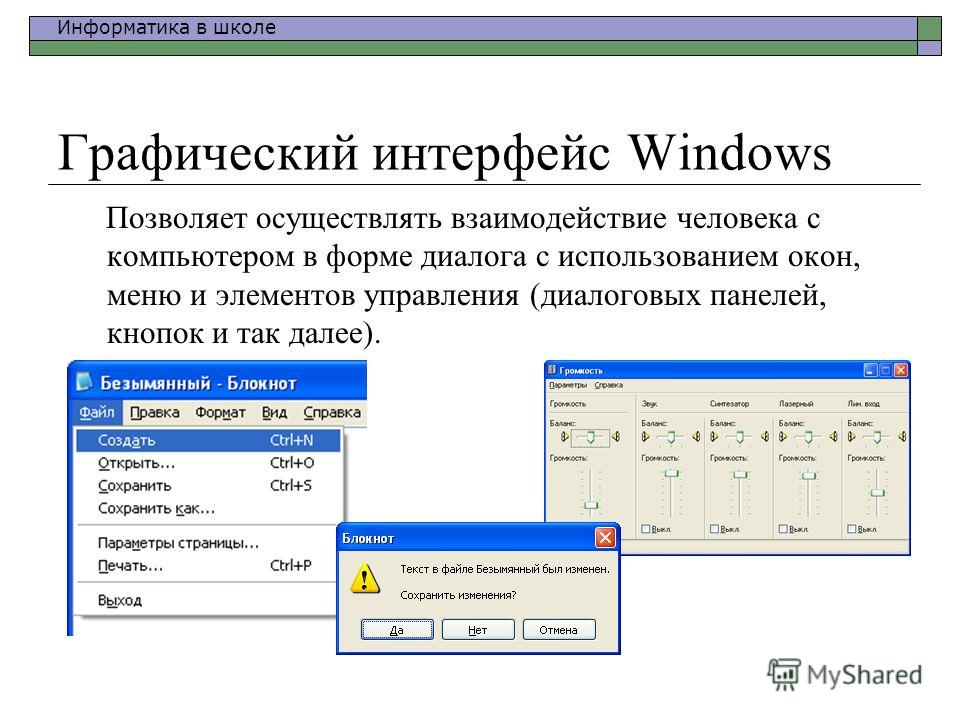
Является ли Linux операционной системой с графическим интерфейсом?
Является ли Linux операционной системой с графическим интерфейсом? Ответ зависит от того, что вы ищете. GUI — это пользовательский интерфейс на основе приложений, обеспечивающий структуру взаимодействия между пользователем и компьютером. Наиболее популярными графическими пользовательскими интерфейсами являются Microsoft Windows и macOS от Apple. Почти все дистрибутивы Linux поставляются с графическим интерфейсом. Среда рабочего стола определяется организацией, выпустившей дистрибутив, но пользователи могут настраивать ее.
GUI расшифровывается как Graphical User Interface и относится к графическим элементам пользовательского интерфейса. Этот тип интерфейса был создан в 1970-х годах как способ отличить графический пользовательский интерфейс от текстового. Хотя графический интерфейс более удобен для пользователя, в нем отсутствуют некоторые функции, которые может предложить интерфейс командной строки. Напротив, интерфейсы командной строки более гибкие и позволяют пользователям делать то, что они раньше не могли делать.
Напротив, интерфейсы командной строки более гибкие и позволяют пользователям делать то, что они раньше не могли делать.
Фонд свободного программного обеспечения спонсирует дистрибутивы GNU и Linux в качестве вариантов. На самом деле, Debian был первым дистрибутивом Linux и первоначально спонсировался FSF. Однако Фонд свободного программного обеспечения прямо принимает термин Android в качестве названия ОС Android, основанной на Linux. Free Software Foundation также предпочитает термин GNU/Linux для своей операционной системы. Однако название Android используется Google для своей мобильной операционной системы.
Узнайте больше здесь:
1.) Справочный центр Android
2.) Android — Википедия
3.) Версии Android
4.) Руководства по Android
Дизайн интерфейса операционной системы в период с 1981 по 2009 год 70429
1
Графический интерфейс пользователя (сокращенно GUI) позволяет пользователям взаимодействовать с аппаратным обеспечением компьютера удобным для пользователя способом.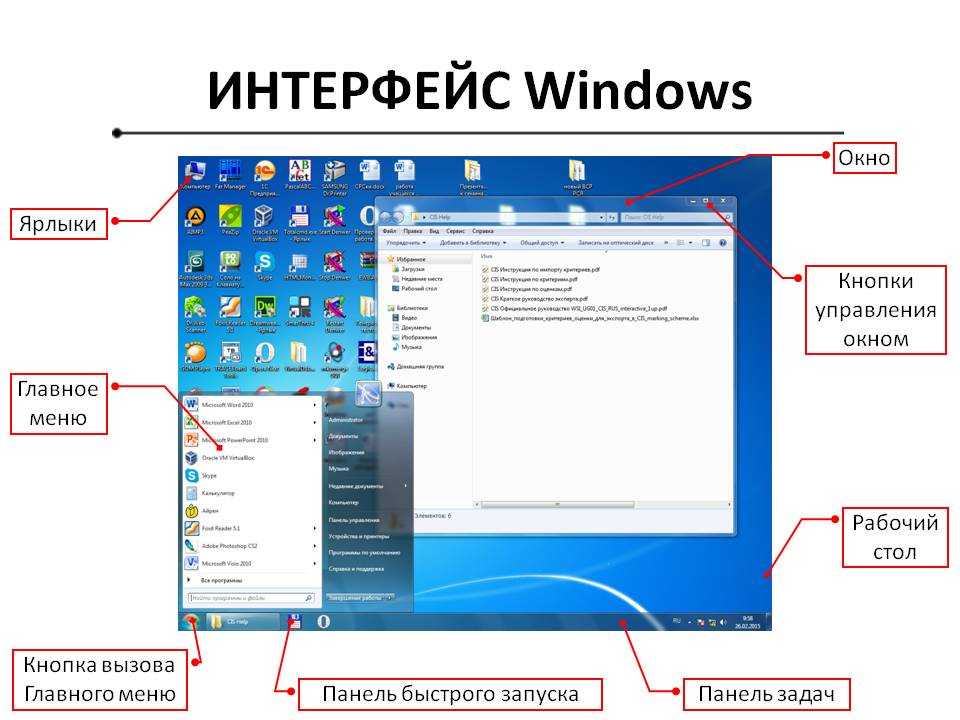
За прошедшие годы был разработан ряд графических интерфейсов для различных операционных систем, таких как OS/2, Macintosh, Windowsamiga, Linux, Symbian OS и других.
Мы рассмотрим эволюцию дизайна интерфейсов основных операционных систем с 80-х годов.
Я должен упомянуть, что эта статья демонстрирует только значительные достижения в дизайне графического интерфейса (а не усовершенствования операционной системы), а также не все графические пользовательские интерфейсы и операционные системы, существующие сегодня.
Первый графический интерфейс был разработан исследователями Xerox Palo Alto Research Center (PARC) в 70-х годах. Это исследование открыло целую новую эру инноваций в компьютерной графике.
Первым персональным компьютером с современным графическим пользовательским интерфейсом был Xerox Alto, разработанный в 1973 году. Он не был коммерческим продуктом и предназначался в основном для исследований в университетах.
Источник: ToastyTech. com
com
1981-1985
Xerox 8010 Star (выпущен в 1981)
Это была первая система, которая была направлена на все интегрированные компьютера, в том числе применение, в том числе применение. и графический интерфейс. Он был известен как «The Xerox Star» , позже переименованный в «ViewPoint» и позже снова переименованный в «GlobalView» .
Xerox 8010 Star, Источник: toastytech.com
Apple Lisa Office System 1 (выпущена в 1983 г.) Он был разработан Apple с намерением стать рабочей станцией для обработки документов.
К сожалению, эта рабочая станция не продержалась, это было убил операционной системой Apple Macintosh, которая была более доступной.
Были обновления до Lisa OS, Lisa OS 2 в 1983 году и Lisa OS 7/7 3.1 в 1984 году, которые обновили саму систему, но не графический интерфейс пользователя.
Apple Lisa OS 1, Источник: Руководство
Apple Lisa OS 1, Источник: Руководство
Visi On The Visi On The First Desi Gui. для IBM PC. Эта система была ориентирована на крупные корпорации и стоила дорого. В графическом интерфейсе использовалась мышь, у него был встроенный установщик и справочная система, и в нем не использовались значки.
VisiCoprt Visi On, Source: Tostictech.com
Visicoprt Visi On, Источник: Toastytech.com

Apple Mac System 1.0, источник: toastytech.com
Amiga Workbench 1.0 (выпущена в 1985 г.)
При первом выпуске Amiga опередила свое время. Графический интерфейс включал такие функции, как цветная графика (четыре цвета: черный, белый, синий, оранжевый), упреждающая многозадачность, стереозвук и значки с несколькими состояниями (выбрано и не выбрано).
Amiga Workbench 1.0, источник: GUIdebook
Amiga Workbench 1.0, источник: GUIdebook
Windows 1.0x (выпущена в 1985 г.)
В этом году Microsoft наконец догнала всеобщее увлечение графическим пользовательским интерфейсом и выпустила Windows 1.0, свою первую операционную систему с графическим к нему как к одному). В системе использовались значки размером 32 × 32 пикселя и цветная графика. Самой интересной особенностью (которая позже была опущена) была иконка анимированных аналоговых часов.
Microsoft Windows 1.01, источник: makowski-berlin.de
Microsoft Windows 1.01, источник: makowski-berlin.de
GEM (выпущен в 1985 г.) ДРИ). Первоначально он был создан для использования с операционной системой CP/M на микропроцессорах Intel 8088 и Motorola 68000, а позже был разработан для работы в DOS. Большинство людей помнят GEM как графический интерфейс для компьютеров Atari ST. Он также использовался на серии IBM-совместимых компьютеров Amstrad. Это было ядром для Ventura Publisher и нескольких других программ для DOS. Графический интерфейс также был перенесен на другие компьютеры, но не приобрел на них популярности.
Источник: Википедия Интересной особенностью этого графического интерфейса является поддержка векторных значков. Эта функция была встроена в графический интерфейс задолго до появления Mac OS X.
Silicon Graphics IRIX 3.0, источник: osnews.com
86)
Операционная система GEOS (Graphic Environment Operating System) была разработана Berkeley Softworks (позже GeoWorks). Первоначально он был разработан для Commodore 64 и включал графический текстовый процессор под названием geoWrite и программу рисования под названием geoPaint.
Первоначально он был разработан для Commodore 64 и включал графический текстовый процессор под названием geoWrite и программу рисования под названием geoPaint.
Источник: Wikipedia. Окна можно было перекрывать, изменять размер, разворачивать и сворачивать.
Microsoft Windows 2.03, Source: guidebookgallery.org
Microsoft Windows 2.03, Source: guidebookgallery.org
OS/2 1.x (released in 1988)
OS/2 изначально была совместно разработана IBM и Microsoft, но в 1991 году две компании разделились: Microsoft включила эту технологию в свой собственный графический интерфейс Windows, а IBM продолжила разработку OS/2. Графический интерфейс, используемый в OS/2, назывался «Менеджер презентаций». Эта версия графического интерфейса поддерживала только монохромные фиксированные значки.
Microsoft-IBM OS/2 1,1, источник: Pages.Prodigy.net
Microsoft-IBM OS/2 1,1, источник: Pages. Prodigy.NET
Prodigy.NET
Стиву Джобсу пришла в голову идея создать идеальный исследовательский компьютер для университетов и исследовательских лабораторий. Позже эта идея превратилась в стартап под названием NeXT Computer Inc.
Первый компьютер NeXT был выпущен в 1988 году, однако в 1989 с выпуском графического интерфейса NeXTSTEP 1.0, который позже превратился в OPENSTEP.
Значки графического интерфейса были больше (48×48) и в них появилось больше цветов. Первоначально графический интерфейс был монохромным, но версия 1.0 стала поддерживать и цветные мониторы. Этот снимок экрана дает вам представление о том, что станет современным графическим интерфейсом.
NeXTSTEP 1.0, источник: kernelthread.com
OS/2 1.2, Source pages.prodigy.net
Windows 3.
 0 (выпущена в 1990 г.)
0 (выпущена в 1990 г.) К этой версии Microsoft осознала реальный потенциал графического интерфейса и начала значительно улучшать его.
Сама операционная система поддерживала стандартный и 386 расширенных режимов, в которых использовался больший объем памяти, чем 640 КБ, и место на жестком диске, что позволяло использовать более высокие разрешения экрана и лучшую графику, например Super VGA 800×600 и 1024. ×768.
Кроме того, Microsoft наняла Сьюзен Каре для разработки значков Windows 3.0 и добавления единого стиля в графический интерфейс.
Microsoft Windows 3.0, Источник: ToastyTech.com
Microsoft Windows 3.0, источник: ToastyTech.com
1991 — 1995
AMIGA. В эту версию графического интерфейса было внесено множество улучшений. Цветовая схема изменилась, и был представлен 3D-вид. Рабочий стол можно разделить по вертикали на экраны с разным разрешением и глубиной цвета, что в наши дни кажется немного странным. Разрешение Workbench по умолчанию было 640×256, но аппаратное обеспечение поддерживало и более высокие разрешения.
Разрешение Workbench по умолчанию было 640×256, но аппаратное обеспечение поддерживало и более высокие разрешения.
Commodore Amiga Workbench 2.04 Источник: guidebookgallery.org К иконам были добавлены тонкие оттенки серого, синего и желтого.
Apple Mac OS System 7.0, источник: guidebookgallery.org
Apple Mac OS System 7.0, источник: guidebookgallery.org
Windows 3.1 (выпущена в 1992 г.)
Эта версия Windows включала предустановленные шрифты TrueType. Это впервые сделало Windows функциональной настольной издательской платформой.
Ранее такую функциональность можно было реализовать только в Windows 3.0 с помощью системы шрифтов Adobe Type Manager (ATM) от Adobe. Эта версия также содержала цветовую схему под названием Hotdog Stand, которая содержала яркие оттенки красного, желтого и черного.
Эта цветовая схема была разработана, чтобы помочь людям с некоторой степенью дальтонизма лучше видеть текст/графику на экране.
Источник: Wikipedia. Весь графический интерфейс был разработан с использованием объектно-ориентированного дизайна. Каждый файл и папка представляли собой объект, который можно было связать с другими файлами, папками и приложениями. Он также поддерживал функции перетаскивания и шаблоны.
IBM OS/2 2.0, источник: toastytech.com
IBM OS/2 2.0, источник: toastytech.com
Windows 95 (1995 г.) Это была первая версия Windows, в которой к каждому окну была добавлена маленькая кнопка закрытия.
Команда дизайнеров задала состояния (включено, отключено, выбрано, отмечено и т. д.) для значков и другой графики. Знаменитая кнопка Start появилась впервые.
Это был огромный шаг вперед для Microsoft в отношении самой операционной системы и унифицированного графического интерфейса.
Microsoft Windows 95, Источник: GuidebookGallery.org
Microsoft Windows 95, Источник: GuidebookGallery. org
org
1996 — 2000
1996 — 2000
1996 — 2000
900002010101010101010. 1996 — 2000
IBM выпустила OS/2 Warp 4, которая значительно изменила рабочую среду.
Иконки были размещены на рабочем столе, где также можно было создавать пользовательские файлы и папки. Появился шредер, похожий на «Корзину» в Windows или «Корзину» в Mac OS, за исключением того, что он мгновенно удалял файл или папку и не сохранял никаких дополнительных копий для последующего извлечения.
IBM OS/2 WARP 4, Источник: ToastyTech.com
IBM OS/2 WARP 4, Источник: Toastytech.com
256 цветных значков по умолчанию в этой версии графического интерфейса. Mac OS 8 была одной из первых, кто применил значки изометрического стиля, также называемые псевдо-3D значками. Используемая здесь платиново-серая тема стала товарным знаком будущих версий графического интерфейса.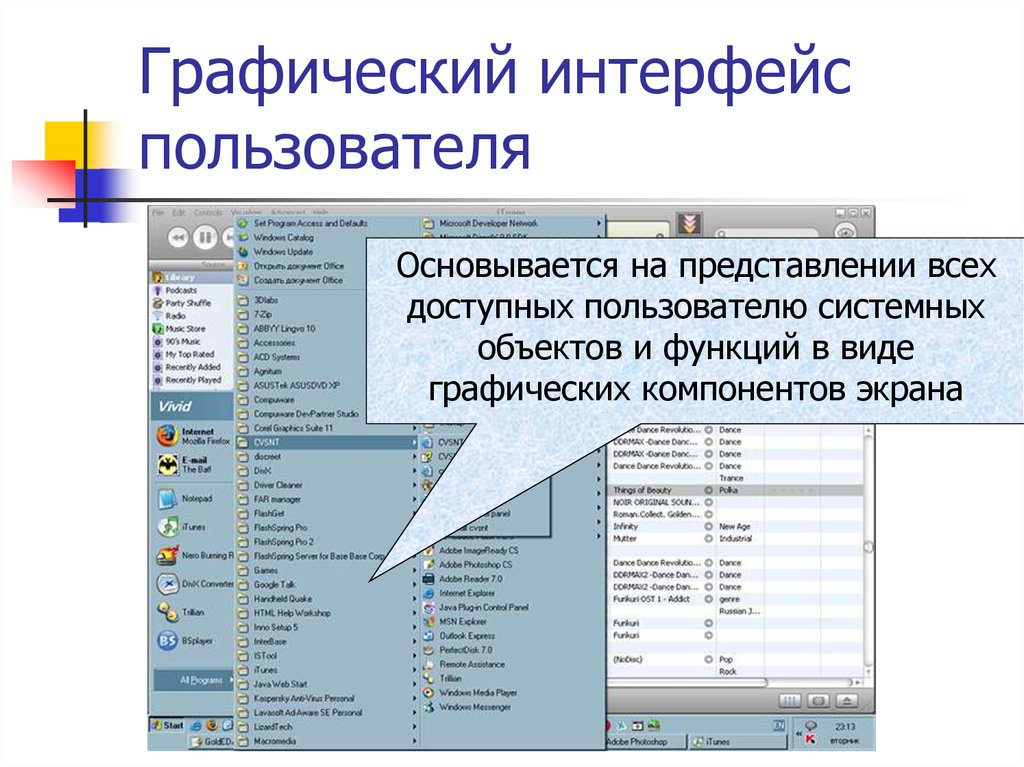
Apple Mac OS 8, источник: guidebookgallery.org
Windows 98 (выпущена в 1998 г.)
рендеринг. Проводник Windows изменился почти полностью, и впервые появился «Активный рабочий стол».
Microsoft Windows 98, источник: toastytech.com
KDE 1.0 (выпущен в 1998 г.)
Вот как команда KDE описала проект после выпуска версии 1.0: «KDE — это прозрачная для сети современная среда рабочего стола для рабочих станций UNIX. KDE стремится удовлетворить потребность в простом в использовании рабочем столе для рабочих станций Unix, аналогичном окружению рабочего стола в MacOS или Window95/NT. Полностью бесплатная и открытая вычислительная платформа, доступная каждому бесплатно, включая ее исходный код, который каждый может модифицировать».
Источник: Википедия
BeOs 4.5 (выпущена в 1999 г.)
Операционная система BeOS была разработана для персональных компьютеров. Первоначально он был написан Be In в 1991 году для работы на оборудовании BeBox. Позже он был доработан, чтобы использовать преимущества новых технологий и оборудования, таких как симметричная многопроцессорность, за счет использования модульной пропускной способности ввода-вывода, повсеместной многопоточности, вытесняющей многозадачности и специальной 64-битной файловой системы журналирования, известной как BFS. Графический интерфейс BeOS был разработан на принципах ясности и лаконичного дизайна.
Первоначально он был написан Be In в 1991 году для работы на оборудовании BeBox. Позже он был доработан, чтобы использовать преимущества новых технологий и оборудования, таких как симметричная многопроцессорность, за счет использования модульной пропускной способности ввода-вывода, повсеместной многопоточности, вытесняющей многозадачности и специальной 64-битной файловой системы журналирования, известной как BFS. Графический интерфейс BeOS был разработан на принципах ясности и лаконичного дизайна.
Источник: Wikipedia.
Red Hat Hat Linux Gnome 1.0.39, источник: VisionFutur.com
2001 — 2005
Mac OS X (выпущено в 2001 г.)В начале 2000 Apple объявил о своей новой Aqua Interffece. а в 2001 году компания выпустила его со своей совершенно новой операционной системой под названием Mac OS X.
Значки по умолчанию 32 x 32 и 48 x 48 были изменены на большие 128 x 128, сглаженные и полупрозрачные значки.
После выпуска этого графического интерфейса последовало много критики. Очевидно, пользователи были не совсем готовы к такому большому изменению, но довольно скоро они приняли новый стиль, и сегодня этот графический интерфейс представляет собой основу всех операционных систем Mac OS X.
Apple Mac OS X 10.1 Источник: guidebookgallery.org
Windows XP (выпущена в 2001 г.)
Поскольку Microsoft стремится полностью изменить свой графический интерфейс с каждым основным выпуском операционной системы, Windows XP не стала исключением. Сам графический интерфейс имеет скинов , пользователи могут изменить весь внешний вид интерфейса. Значки по умолчанию имели размер 48 x 48 и отображались в миллионах цветов.
Microsoft Windows XP Professional, Источник: guidebookgallery.org
KDE 3 (выпущен в 2002 г.)
Начиная с версии 1.0, K Desktop Environment значительно улучшилась. Они отшлифовали всю графику и значки и унифицировали весь пользовательский интерфейс.
Они отшлифовали всю графику и значки и унифицировали весь пользовательский интерфейс.
KDE 3.0.1, Источник: Netbsd.org
2007 — 2009 (Current)
Windows Vista (выпущено в 2007 году)
Это был ответ Microsoft на их соревнование. Они также включали довольно много 3D и анимации. Начиная с Windows 98, Microsoft всегда старалась улучшить рабочий стол. В Windows Vista они выпустили виджеты и несколько улучшенную замену Active Desktop.
Microsoft Windows Vista, Источник: technology.berkeley.edu
Mac OS X Leopard (выпущена в 2007 г.)
В системе Mac OS X 6-го поколения Apple еще раз улучшила пользовательский интерфейс. Базовым графическим интерфейсом по-прежнему является Aqua с полосами прокрутки в виде леденцов и платиново-серыми и синими цветами. Новый графический интерфейс имеет более трехмерный вид, с трехмерной док-станцией и большим количеством анимации и интерактивности.
Apple Mac OS X 10.5 Leopard, Источник: skattertech.com
GNOME 2.24 (2008)
GNOME приложил немало усилий для создания тем и иллюстраций для версии 2.2.4, поскольку их цель — «сделать так, чтобы ваш компьютер выглядел хорошо». Они провели конкурс, чтобы собрать некоторые из самых интригующих фонов рабочего стола, созданных их участниками для использования в версии 2.24.
Источник: gnome.org. управление окнами и поддержка виджетов рабочего стола. Размер иконок легко настраивается, и почти каждый элемент дизайна намного проще настроить. Некоторые из наиболее заметных изменений включают новые значки, темы и звуки, предоставленные Oxygen Project. Эти иконки более фотореалистичны. Это определенно большое улучшение по сравнению с более ранними версиями KDE. Теперь его также можно запустить на платформах Windows и Mac OS X.
Источник: Wikipedia. http://www.guidebookgallery.org/
 http://toastytech.com/guis/index.html
http://toastytech.com/guis/index.htmlНаписано и составлено Gyorgy Fekete специально для WDD.
Что вы думаете об эволюции этих дизайнов? Какие еще улучшения вы хотели бы увидеть? Пожалуйста, поделитесь с нами…
Основы работы с компьютером: Общие сведения об операционных системах
Урок 8: Общие сведения об операционных системах
/en/computerbasics/mobile-devices/content/
Что такое операционная система?
Операционная система — это наиболее важное программное обеспечение , которое работает на компьютере. Он управляет памятью компьютера и процессами , а также всем его программным обеспечением и аппаратным обеспечением . Это также позволяет вам общаться с компьютером, не зная, как говорить на языке компьютера. Без операционной системы компьютер бесполезен .
Без операционной системы компьютер бесполезен .
Посмотрите видео ниже, чтобы узнать больше об операционных системах.
Ищете старую версию этого видео? Вы все еще можете просмотреть его здесь.
Задание операционной системы
Операционная система вашего компьютера ( ОС ) управляет всем программным обеспечением и оборудование на компьютере. В большинстве случаев одновременно работает несколько различных компьютерных программ, и всем им требуется доступ к центральному процессору (ЦП) вашего компьютера , памяти и хранилищу . Операционная система координирует все это, чтобы убедиться, что каждая программа получает то, что ей нужно.
Типы операционных систем
Операционные системы обычно поставляются предварительно загруженными на любой компьютер, который вы покупаете. Большинство людей используют операционную систему, которая поставляется с их компьютером, но можно обновить или даже изменить операционную систему. Тремя наиболее распространенными операционными системами для персональных компьютеров являются Microsoft Windows , macOS и Linux .
Большинство людей используют операционную систему, которая поставляется с их компьютером, но можно обновить или даже изменить операционную систему. Тремя наиболее распространенными операционными системами для персональных компьютеров являются Microsoft Windows , macOS и Linux .
Современные операционные системы используют графический интерфейс пользователя или GUI (произносится как липкий ). Графический пользовательский интерфейс позволяет использовать мышь для нажатия значков , кнопок и меню , и все четко отображается на экране с использованием комбинации графики и текста .
Графический интерфейс каждой операционной системы имеет свой внешний вид, поэтому, если вы переключитесь на другую операционную систему, поначалу он может показаться вам незнакомым. Однако современные операционные системы рассчитаны на прост в использовании , и большинство основных принципов одинаковы.
Microsoft Windows
Microsoft создала операционную систему Windows в середине 1980-х годов. Было много разных версий Windows, но самыми последними из них являются Windows 10 (выпущена в 2015 г.), Windows 8 (2012 г.), Windows 7 (2009 г.) и Windows Vista (2007 г.). Windows поставляется с предустановленной версией на большинстве новых ПК, что делает ее девятой.0010 самая популярная операционная система в мире.
Дополнительные сведения см. в наших руководствах по основам Windows и конкретным версиям Windows.
macOS
macOS (ранее называвшаяся OS X ) — линейка операционных систем, созданных Apple. Он предварительно загружен на все компьютеры Macintosh или Mac. Некоторые из конкретных версий включают Mojave (выпущена в 2018 г.), High Sierra (2017 г.) и Sierra (2016 г. ).
).
Согласно глобальной статистике StatCounter, пользователи macOS составляют менее 10% глобальных операционных систем, что намного меньше, чем процент пользователей Windows (более 80% ). Одна из причин этого заключается в том, что компьютеры Apple, как правило, дороже. Тем не менее, многие люди предпочитают внешний вид macOS Windows.
Ознакомьтесь с нашим руководством по основам macOS для получения дополнительной информации.
Linux
Linux (произносится как LINN-ux ) — это семейство операционных систем с открытым исходным кодом, что означает, что их может модифицировать и распространять кто угодно по всему миру. Это отличается от проприетарного программного обеспечения , такого как Windows, которое может быть изменено только компанией, которой оно принадлежит. Преимущества Linux в том, что он бесплатный , и существует множество различных дистрибутивов или версий, из которых вы можете выбирать.
По данным StatCounter Global Stats, на пользователей Linux приходится менее 2% глобальных операционных систем. Однако большинство серверов работают под управлением Linux, поскольку его относительно легко настроить.
Чтобы узнать больше о различных дистрибутивах Linux, посетите веб-сайты Ubuntu, Linux Mint и Fedora или обратитесь к нашим ресурсам Linux. Чтобы получить более полный список, вы можете посетить список лучших дистрибутивов Linux от MakeUseOf.
Операционные системы для мобильных устройств
Операционные системы, о которых мы говорили до сих пор, были разработаны для работы на настольный компьютер и портативный компьютер . Мобильные устройства , такие как телефоны , планшетные компьютеры и MP3-плееры отличаются от настольных и портативных компьютеров, поэтому они работают под управлением операционных систем, разработанных специально для мобильных устройств.

 ..) и устройства для вывода данных (принтеры, индикаторные панели…).
..) и устройства для вывода данных (принтеры, индикаторные панели…).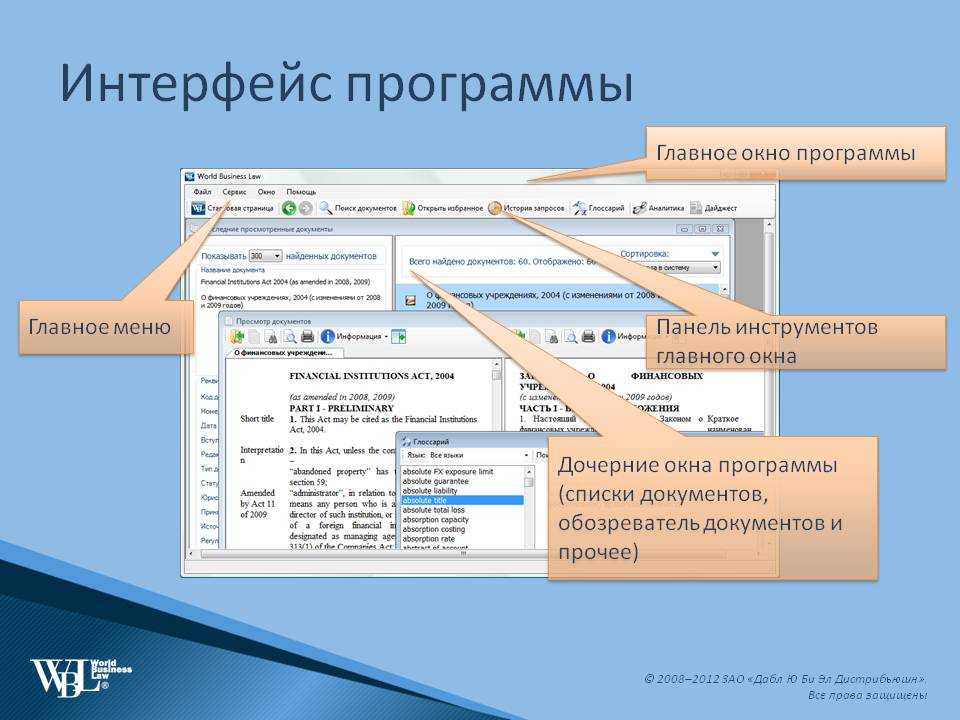
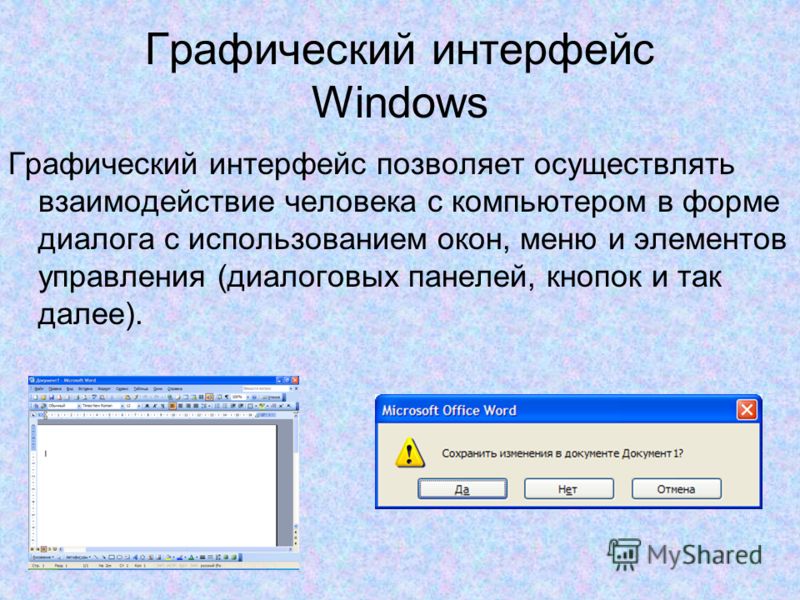



 39. – №. 8. – P. 70-82.
39. – №. 8. – P. 70-82. – ACM, 2005. – P. 133-141.
– ACM, 2005. – P. 133-141. Язык общения близок к естественному
Язык общения близок к естественному