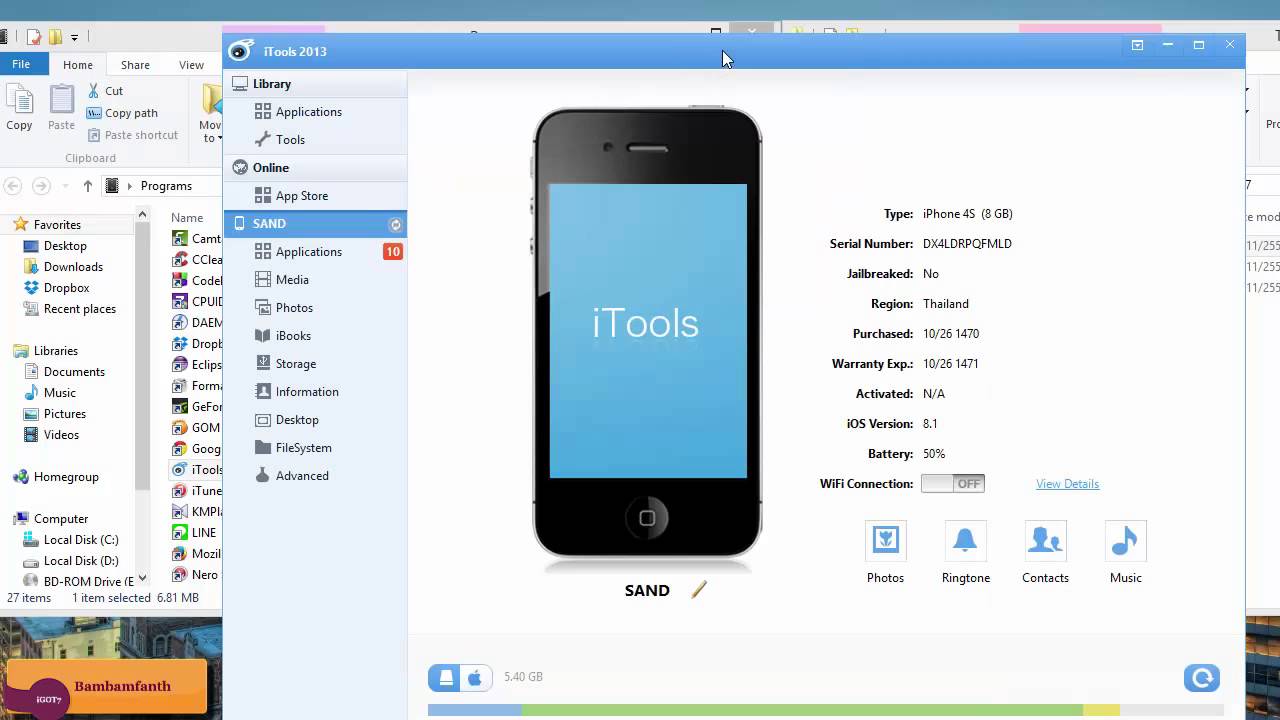5 самых быстрых способов переноса фотографий и видео с iPhone в окно 10/8/7 — ThinkSky Software
Это не секрет; iPhone — отличное устройство для фото и видео. Качество настолько хорошее, плюс устройства также имеют фантастические функции. Но что происходит, когда ваше iPhone заполнено, и вы хотите хранить фотографии или видео на вашем компьютере? Возможно также, что вы хотите перенести фотографии на свои компьютеры, чтобы вы могли редактировать их и делиться ими с друзьями в социальных сетях. Что ж, если вы задаетесь вопросом о том, как лучше всего переносить фотографии и видео с вашего iPhone на ваши окна 10 / 8 / 7, то эта статья для вас.
Вот так;
- Использование MobiMover; Один из способов перенести ваши фотографии и видео с вашего iPhone на компьютер — использовать MoibMover Free. Это приложение предназначено для совместимости с ПК и MAC; Вы можете легко перенести все свое содержимое с устройства iOS. MobiMover позволяет легко переносить ваши любимые видео и фотографии со смартфона на компьютер под управлением Windows 10 / 8.

- iTools; Еще один простой способ перенести ваши фотографии и файлы на компьютер с устройства Apple — использовать iTools. Это чрезвычайно современное приложение, полностью совместимое с последними версиями iPhone и iOS 12. Приложение можно использовать для передачи фотографий и видео с iPhone на компьютеры под управлением Windows 10, Windows 8. 1/8 и Windows 7. Оно также совместимо. с Vista и XP. Лучшее в этом приложении — то, что вы можете передавать файлы с iPhone на компьютер и наоборот, ничего не теряя и не снижая разрешения. Вы также можете редактировать и настраивать любимые песни на iTools и делать их своей мелодией для звонка! Опять же, приложение легко загрузить и использовать, оно имеет удобный интерфейс, который упрощает передачу фото и видео.

- Importing видео и фото с помощью автоматического воспроизведения; это новая функция, добавленная Windows, это простой, но эффективный вариант для всех, кто хочет перенести свои фотографии и видео с iPhone на Windows. Это так же просто, как подключить ваш iPhone к компьютеру, появится опция автозапуска; нажмите на опцию, и вы будете перенаправлены к «Импортировать изображения и видео». Следуйте простым подсказкам, которые появятся, создайте папку для ваших файлов на ПК. Эта функция лучше всего работает с Windows 7, Windows 8. Чтобы передавать файлы с iPhone в Windows 10 может потребоваться использовать приложение «Фото». Фото-приложение запускается в меню «Пуск» / панели задач; Вы также можете скачать его из приложения Магазина Windows, если у вас его нет. После запуска приложения процесс импорта становится простым и понятным, просто подключите устройство с помощью USB-кабеля и следуйте инструкциям.

- ICloud Photo Library; это еще один отличный вариант, особенно если вы хотите импортировать фотографии и видео со своего iPhone на ПК по беспроводной сети. Единственное, что есть в библиотеке фотографий iCloud, — это то, что после того, как вы решите перенести файлы со своего iPhone на ПК, все видео и фотографии будут импортированы, вы не сможете синхронизировать некоторые и оставить другие. Это может быть хорошо или плохо, в зависимости от того, как вы на это смотрите. Убедитесь, что ваш iPhone и компьютер подключены к Wi-Fi. Перейдите на свой iPhone, откройте «Настройки»> «iCloud»> «Фото»> «Медиатека iCloud» (включите). Затем загрузите и установите iCloud (совместимый с Windows) на свой компьютер. Войдите в систему, используя тот же Apple ID, который вы используете на своем смартфоне. У вас будет возможность либо загружать фотографии и видео с вашего iPhone на ПК, либо загружать новые видео и фотографии с ПК на ваш iPhone. Это приложение можно бесплатно загрузить с сайта iCloud.

- Фото; пользователи Windows 10 могут испытывать уникальные проблемы при попытке импортировать фотографии и видео с iPhone на свои компьютеры. К счастью, Windows 10 поставляется со встроенным приложением, известным как Фото. Вы просто подключаете свое устройство к компьютеру с помощью USB-кабеля. Вам нужно будет ввести свой пароль для разблокировки iPhone. Нажмите «Доверие» на устройстве, чтобы продолжить. Затем откройте и запустите приложение «Фотографии»; выберите Импорт с USB-устройства. Приложение автоматически обнаруживает все новые фотографии и видео на iPhone. Вы можете выбрать файлы на основе их даты, месяца или года. После выбора видео или фотографий, которые вы хотите перенести, просто нажмите «Выбор импорта».
В итоге;
В наши дни и век технологий вам действительно не нужно переносить аудио или визуальные файлы с одного гаджета на другой. Что касается переноса фотографий и видео с вашего iPhone на ПК под управлением Windows, то упомянутые выше опции 5 пригодятся.
Второй вариант особенно рекомендуется, потому что iTools предлагает вам множество других преимуществ, таких как возможность синхронизации вашего iPhone с ПК, так что последний действует как резервная копия. Кроме того, вы также можете редактировать свои любимые песни на iPhone и использовать их в качестве мелодии звонка. Благодаря более чем миллиону пользователей 10 по всему миру, это приложение позволяет вам быстро и легко передавать файлы с любого устройства iOS на ПК.
Как и выше, приложение абсолютно бесплатно, и весь процесс его загрузки, установки и запуска займет у вас меньше 3 минут.
Кредиты: techiespad.com
Как перенести видео с iPhone на компьютер?
Так как устройства iPhone наделены камерой, многие любят на них фотографировать и снимать видео. Но весь запечатлённый материал так и остается в памяти устройства до полного его памяти. Редко кто перекидывает свои фото и видео на компьютер. Причиной тому может быть банальная лень или неумелость в данной процедуре.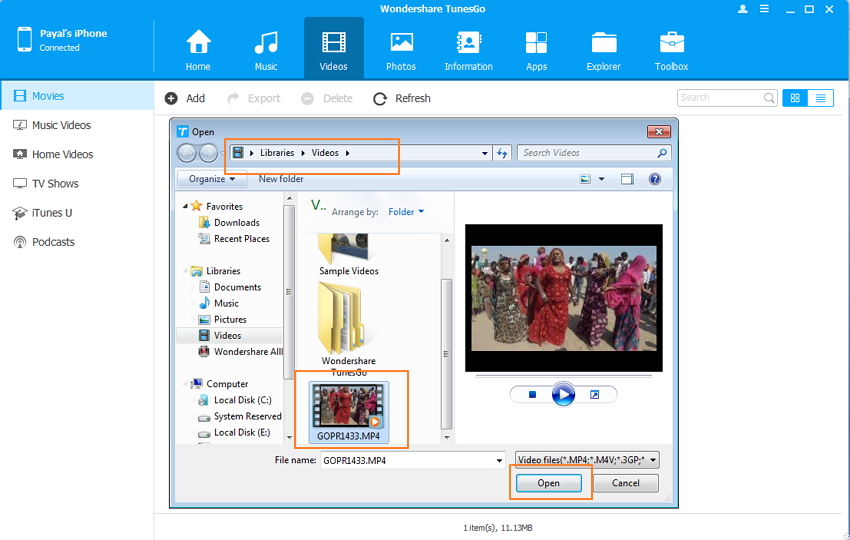
Теперь организовать своё мультимедиа стало проще благодаря приложению «Фото» в iOS 7.
Переносим фотографии на Mac OS используя приложение iPhoto
- Соединяем iPhone c компьютером через Lihtning, после чего программа iPhoto автоматически будет запущена. Если программа на вашем компьютере отсутствует, то скачиваем её по ссылке;
- Перейдя в программу, найдёте там кнопку «Импортировать всё». Нажимаем её, чтобы сохранить все медиафайлы. Чтобы перенести отдельно несколько файлов — «Импорт» → «Выбранные»;
По завершению импорта вам будет предложено удалить скопированные медиа из телефона, тут вы уже на ваше усмотрение;
Переносим фотографии на Mac OS используя приложение Image Capture
- Подключаем iPhone к компьютеру, после чего откроется программа Image Capture. Если она не открылась автоматически, то запускаем её вручную;
- В приложении вам нужно будет указать путь, куда импортировать фотографии;
- Если после переноса вы хотите удалить медиа из iPhone, то в приложении переход в «Параметры» и ставим галочку на пункте «Удалить объекты после загрузки»;
- Закрываем параметры, после чего одним нажатием по кнопке «Загрузить всё» загружаем фото и видео;
Как перенести файлы, если у вас Windows 8
В этой операционной тоже имеется несколько способов перенесения медиа, но в данном случае нам поможет всего один.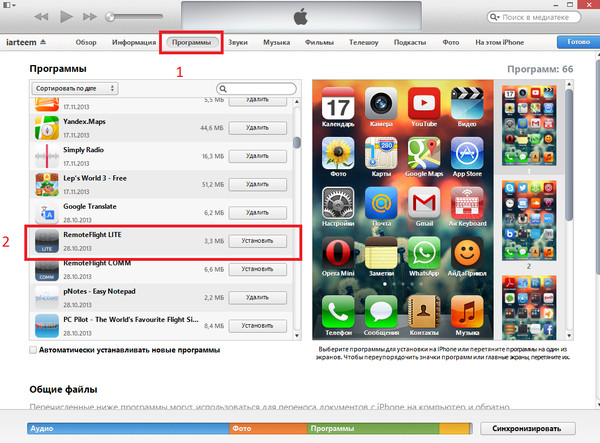
- Подключаем iPhone к компьютеру, после чего ваше устройство должно появиться в «Мой компьютер»;
- Перейдите по директории вашего iPhone — «Internal Storage» → «DCIM» → «100APPLE», там должен быть расположен весь ваш медиаконтент;
- Здесь, используя традиционные для Windows способы выделения, просто выделите все или определённые файлы для дальнейшего копирования;
- Используйте комбинацию Ctrl+C, чтобы скопировать в буфер;
- Перейдя в конечную для копирования папку вставьте ваши файлы используя комбинацию Ctrl+V. Или перетащите файлы указателем мышки.
Это был самый практичный способ копирования файлов, в то время как другие средства могут копировать не все виды медиафайлов.
Как перенести файлы, если у вас Windows 7 или Windows Vista
Подключаем iPhone к компьютеру, после чего должна появиться утилита автозапуска. В утилите выберите вариант работы с носителем «Импортировать изображения и видео, используя Windows». Если утилита не появилась, тогда вызовем её вручную:
- Переходим в «Мой компьютер», кликаем правой кнопкой мыши по вашему устройству;
- В появившемся контекстном меню нажимаем на «Импортировать изображения и видео»;
- Если вы хотите изменить конечную папку, куда будет осуществлён импорт, то нажимаем на «Параметры импорта»;
- После изменения пути выгрузки материалов, подтверждаем конфигурацию кнопкой «Ок», а затем нажимает на «Импорт»;
Когда передача файлов закончиться, вы можете перейти по заданному пути и проверить наличие файлов.
В Windows 7 и Windows Vista утилита для переноса медиа более стабильна в работе чем на Windows 8, но всё же не всегда. В ином случае, вы можете скопировать фото проверенным способом — «Мой компьютер» → «Название вашего устройства» → «Internal Storage» → «DCIM» → «100APPLE», перетаскиваем в нужное место.
Как перенести файлы, если у вас Windows XP
- Подключаем iPhone к компьютеру и ждем появления мастера работы со сканером или цифровой камерой;
- После нажатия кнопки «Далее» в мастере, вы перейдёте в следующее окно, в котором вам предстоит отметить нужные для передачи фотографии и видео. В том же окне вы можете указать папку, в которую будут сброшены все медиафайлы;
- После того как указали конфигурацию, нажимаем «Далее» и ожидаем, когда будет закончена передача файлов;
Имейте в виду, что данный мастер не может передать медиа, размер которых превышает 500 Мб. Для загрузки файлов выше 500 Мб, воспользуйтесь проверенным способом — «Мой компьютер» → «Название вашего устройства» → «Internal Storage» → «DCIM» → «100APPLE», перетаскиваем файлы в нужное место.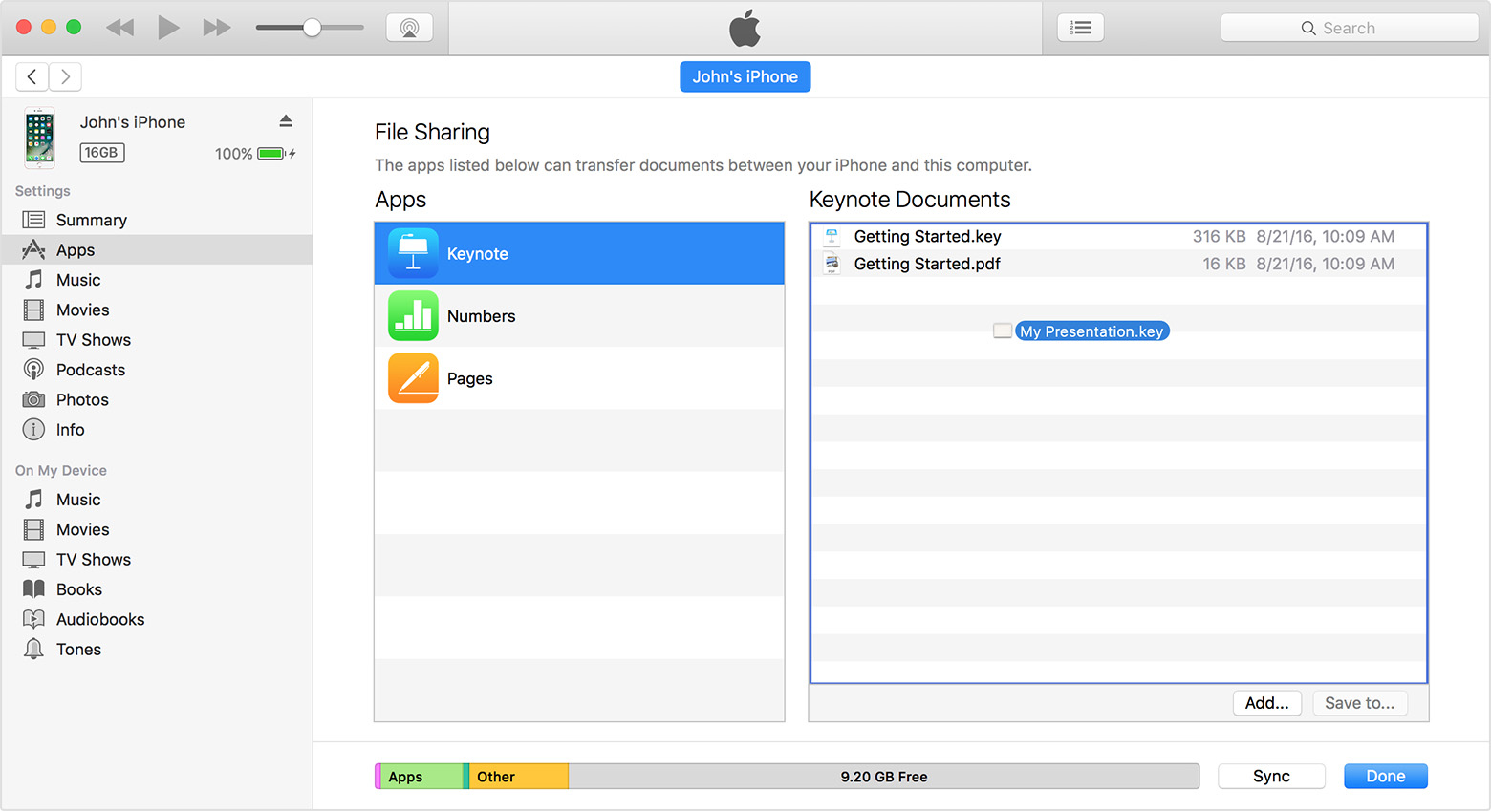
Данные инструкции в статье отлично подходят для передачи фото и видео как для iPhone, так и для iPad и iPod Touch.
Как сохранить видео с iPhone на компьютер или жесткий диск. Инструкция по применению
При подготовке к созданию фильма, я часто сталкиваюсь с вопросами клиентов “Как загрузить видео с айфона?”
Несмотря на стремительное развитие технологий, больше половины пользователей яблочных устройств не знают до конца систему работы яблока.
Для многих iTunes становится слишком сложной системой для простых действий с музыкой и фотографиями. А о других возможностях говорить не приходится. Вот почему долгое время о яблоках говорили, что с ними очень сложно!
Владельцы яблочных устройств завидуют обладателям андройд устройств, которые уже давно просто втыкают в телефоны флэшки.
Однако не все так сложно, как кажется на первый взгляд и сегодня статья – инструкция о том, как загрузить видео с вашего iphone, чтобы сделать из них памятное видео!
1.
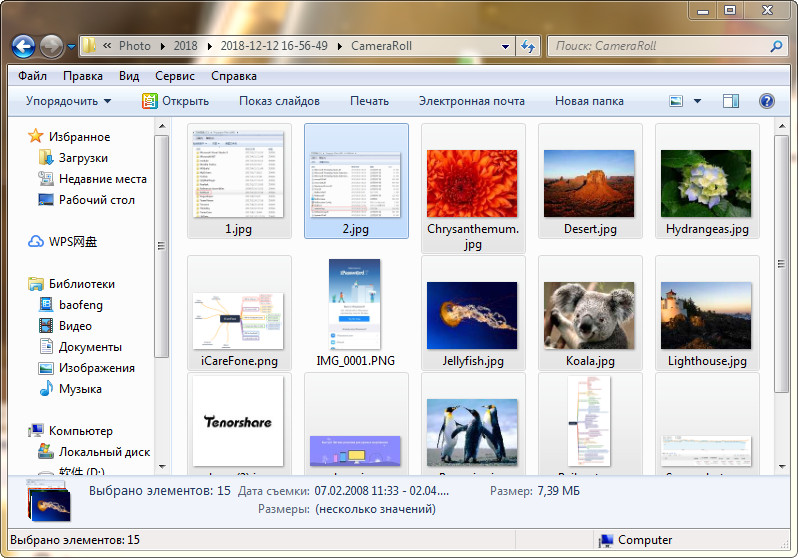 Первый способ – работа с IPhoto
Первый способ – работа с IPhotoСкачайте программу iPhoto по этой ссылке.
Подключите ваш телефон к компьютеру через провод USB, программа IPhoto автоматически загрузится.
В левой панели вы увидите свой телефон. Нажав на него вы увидите все ваши видео и фотографии в телефоне.
Выделяем те, которые мы хотим загрузить на компьютер и в верхней панели ищем кнопку «импортировать выбранные», после чего ваши видео начнут загружаться в медиатеку программы iPhoto.
Теперь ваши видео будут храниться в медиатеке iPhoto и вы легко сможете оттуда перенести их на жесткий диск или рабочий стол компьютера.
СОВЕТ: делайте регулярную чистку вашей программы iPhoto. Сохраняя у себя все ваши медиа, программа забирает память вашего компьютера. Переносите сохраненные с телефона видео и фото на облако или жесткие диски для надежного хранения.
2. Способ с использованием программы Image Capture
В разделе программы вашего MAC найдите и запустите программу Image Capture. Подключите через провод USB ваш телефон к компьютеру, программа запустится автоматически.
Подключите через провод USB ваш телефон к компьютеру, программа запустится автоматически.
В Image Capture укажите место для импорта фотографий. Например рабочий стол или ваш жесткий диск.
Если вы захотите не только скопировать ваши видео с телефона, но и почистить память, в Параметрах установите «Удалить объекты из фотокамеры после загрузки»
3. Облачные хранилища
О третьем способе я уже писала. Достаточно использовать облачные хранилища на своем iphone и через них передавать видео на компьютер.
Это очень удобный способ. Он не требует подключения телефона к компьютеру. И делать это можно из любой точки мира! Единственное, что потребуется, – это подключению к интернету.
Подробнее об этом способе читайте тут.
А ЧТО, ЕСЛИ У МЕНЯ Windows?
Для Windows тоже есть способ сохранения видео с iphone.
Подключаем через тот же провод USB свой iphone к компьютеру.
Открываем папку Компьютер и выбираем свое устройство.
Теперь потребуется найти папку Internal Storage\DCIM\100APPLE , в которой и хранятся все медиафайлы.
На Windows 7 и Vista понадобится щелкнуть правой кнопкой мыши по кнопке со своим устройством и выбрать “Импортировать изображения и видео”.
Если у нас Windows XP, после подключения смартфона к компьютеру запустится “Мастер работы с цифровой камерой”. Жмём “Далее” и выбираем медиафайлы, которые хотим загрузить с телефона.
Далее, все как обычно. Вам следует указать папку, в которую видео начнут сохраняться.
Вам все еще кажется это трудным? Просто вспомните для чего вы это делаете!
Не откладывайте из-за мнимых трудностей возможность сохранить на долгие годы ваши ценные воспоминания!
Как перекинуть фото с айфона на компьютер
Перед тем как перекинуть фото с айфона на компьютер пользователю понадобится штатный USB-кабель, подключение к беспроводной сети Wi-Fi или приложение iTunes последней версии.
Переносим фотки с айфона на компьютер Windows 7, 8, 10?
Перекинуть фото с айфона на ПК можно без использования дополнительных программ. Для ОС Windows предусмотрен самозапуск тех устройств, которые подключаются к персональному компьютеру.
Для ОС Windows предусмотрен самозапуск тех устройств, которые подключаются к персональному компьютеру.
Руководство по перемещению фото
Подключите телефон, планшет к компьютеру при помощи штатного кабеля. Через несколько секунд запустится настройка носителя.
В пункте «Компьютер» можно найти название носителя. Нажмите по нему, чтобы перейти далее.
После открытия накопителя найдите папку «DCIM». Как правило, там содержатся все фотографии пользователя.
С операционной системой Windows достаточно удобно работать при подключении различных устройств. Благодаря автозапуску не нужно ждать установки дополнительных драйверов и утилит.
Важно: иногда фотографии могут располагаться в папке «Photos».
Использование функционала iCloud
Помимо использования сторонних ресурсов перенести изображения можно при помощи облачных решений. Сначала пользователю необходимо настроить фототеку.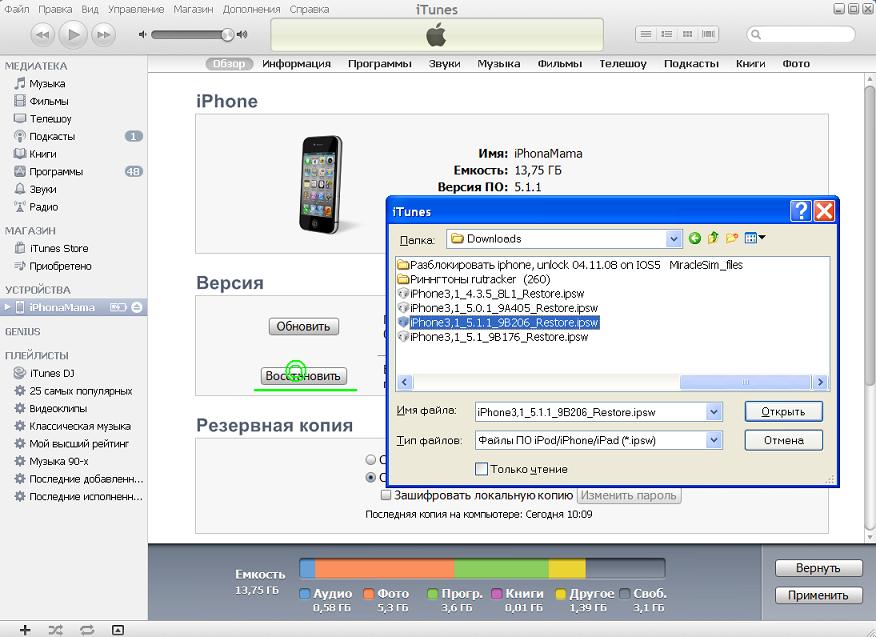
Инструкция по настройке
- Нажмите по иконке iCloud. Если ее нет, то перейдите в пункт «Настройки, а затем внизу найдите облачное приложение.
- Проверьте количество свободной памяти в хранилище. По умолчанию пользователь имеет право использовать 5ГБ.
- Нажмите на пункт «Фото».
- Напротив надписи «Медиатека iCloud» сместите ползунок вправо, чтобы включить синхронизацию. Все фотографии будут загружены на облачный сервис.
- После этого пользователь может зайти в iCloud через ПК, чтобы получить доступ к изображениям с компьютера.
Сделать это можно так:
- Включите компьютер. Откройте веб-браузер. Перейдите на официальный сайт хранилища https://www.icloud.com/.
- Войдите в текущую учетную запись.
- Нажмите пункт «Фото» (Photos). Справа находятся все сохраненные файлы.
- Отметьте изображения при помощи нажатия комбинации Ctrl (Command) + ЛКМ.
 Наверху появится значок со стрелкой вниз – нажмите его для скачивания файла.
Наверху появится значок со стрелкой вниз – нажмите его для скачивания файла.
- Для автоматического перемещения фото в хранилище нужно переместить ползунок «Мой фотопоток» вправо.
Плюсы:
- удобное сохранение;
- широкий функционал;
- возможность настроить общий доступ к устройствам.
Минусы:
- ограниченное количество памяти;
- наличие платных услуг;
- поддержка iCloud от IOS 8.0 и выше.
Использование функции импорта для Windows
Инструкция по перемещению фото с айфона на ПК:
- Разблокируйте планшет, смартфон, если имеется пароль.
- Подключите USB-кабель к мобильному устройству, затем к персональному компьютеру.
- Разрешите доступ к ПК. В диалоговом окне айфона нажмите пункт «Доверять устройству». На некоторых устройствах нужно выбрать «Разрешить».
Инструкция для Windows 7
- Во время автозапуска появится окно с выбором действий.

- Пользователь должен нажать на пункт «Импортировать изображения и видео».
- Поставьте галочку возле фразы «Всегда выполнять для следующего устройства».
Инструкция для Windows 8
- Перейдите в приложение «Фотоальбом». Найти его можно через поисковую строчку или на рабочем столе – он там установлен по умолчанию.
- В окне фотоальбома нажмите ПКМ, затем «Импортировать».
- Выберите подключенное устройство и нажмите «Далее».
Фотографии будут сохранены внутри папки под наименованием даты перемещения.
Инструкция для Windows 10
- Первым делом выберите «Пуск», затем «Фотографии»
- Далее нажмите на «Импорт»
- Выберите способ передачи «С USB-устройства».
Выберите устройство для передачи, директорию сохранения информации и отметьте нужные фотографии.
Преимущества:
- высокая скорость импорта;
- качество фотографий не теряется;
- детальная настройка.

Недостатки:
- не поддерживает старые прошивки;
- может некорректно отображать количество данных.
Как перекинуть фото с айфона на Mac OS?
Перенести фото с мобильного устройства на систему Mac OS можно следующим образом:
- Подключите IPhone к компьютеру, ноутбуку. Убедитесь в том, что телефон распознал его, установил все драйвера на ПК.
- C помощью встроенного приложения SpotLight, в поисковой строчке введите запрос «Захват изображений». Перейдите по результату.
- Откроется новое окно с фотографиями на устройстве.
Выберите все фотографии которые хотите перенести на свой Мак, и нажмите «Импортировать», в заранее подготовленную папку.
Плюсы такого способа:
- не требуется скачивать сторонние программы;
- легко использоваться для экспорта фотографий;
- операционные системы быстро распознают друг друга.
Минусы:
- доступны только фотографии;
- некоторые фото могут быть повреждены или не найдены.

Перекидываем фотографии через ITunes
Основная программа по редактированию, управлению носителей Apple – это ITunes. Первым делом пользователю нужно её скачать с официального сайта производителя, а затем установить.
Пошаговая инструкция по перемещению фото:
- Подключите айфон, айпад или айпод к компьютеру. Включите программу ITunes.
- Выберите нужные фотографии, а затем в правом верхнем углу нажмите «Импортировать». Не забудьте указать место сохранения файлов.
- После завершения процедуры высветится окно об удалении фотографий с IPhone. Выберите желаемое действие.
Плюсы работы ITunes:
- широкий функционал;
- доступ ко всем типам файлов;
- поддерживается обновление прошивки устройства.
Минусы:
- требует детальной настройки директории для экспорта данные;
- может использоваться только на одном устройстве;
- иногда может не распознавать устройство.
Приложение iPhoto
Перекинуть фото с айфона на компьютер можно при помощи утилиты iPhoto.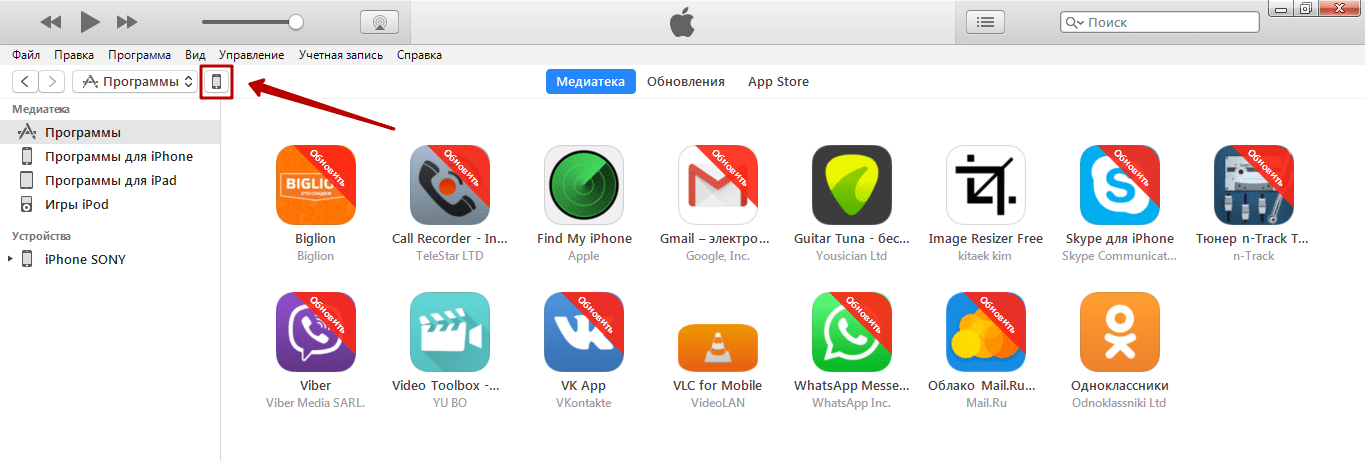 Ее поддерживают все смартфоны от Apple.
Ее поддерживают все смартфоны от Apple.
Руководство по работе:
- Подключите телефон к ПК.
- Приложение запустится автоматически на IPhone и ПК.
- Перед пользователем появится список фотографий. Выделите нужное количество.
- В правом верхнем углу импортируйте файлы через кнопку.
- После перемещения фотографий, программа предложит удалить первоначальные фотографии с айфона, вы можете согласится либо отказаться.
Важно: удаление оригинала фотографий с телефона значительно освободит места. В случае переноса на другой диск рекомендуется подтверждать процесс стирания файлов.
Плюсы iPhoto:
- удобная директория для хранения фотографий;
- быстрый импорт файлов;
- просто в использовании;
- имеется встроенный редактор.
- возможность интеграции с Facebook.
Минусы:
- поддерживается только для версии x и старше;
- узкий функционал редактора фоток;
- отсутствует настройка фильтров.
Перенос при помощи Wi-Fi
Переместить фото можно беспроводным путем. Последовательность действий такая же, как при работе с iPhoto.
Руководство по работе:
- Первым делом нужно включить режим синхронизации устройства через беспроводное соединение. Для этого подключите устройство к ПК, а затем включите iTunes.
- Выберите подключенное устройство. Его можно найти слева.
- Нажмите на вкладку «Обзор», затем «Параметры».
- Поставьте флажок возле надписи: «Синхронизация устройства через Wi-Fi».
Синхронизацию по беспроводному соединению необходимо так же настроить на самом телефоне.
Для этого нужно:
- Открыть настройки.
- Выбрать пункт «Основные».
- Нажмите «Синхронизация c iTunes по Wi-Fi».
Теперь при двусторонней синхронизации можно перемещать, добавлять файлы, без использования шнура.
Преимущества способа:
- быстрая синхронизация;
- перебросить файлы можно без кабельного соединения.
Недостатки:
- требуется интернет;
- при синхронизации разных версий Mac OS и IOS могут возникнуть неполадки.
Заключение
Перемещение изображений с айфона на компьютер занимает мало времени. За счет множества способов пользователь может выбрать любой удобный вариант перемещения фотографий.
Как скинуть фото с айфона на компьютер
Большинство владельцев отдают предпочтение продукции Аpple, благодаря широкому и качественному функционалу фотокамеры. Большое количество владельцев iPhone любят запечатлевать яркие моменты на своем устройстве. Но, к сожалению, огромное множество фотографий занимают память и приходиться их переносить на жесткий диск персонального компьютера.
Многие пользователи задаются вопросом каким же способом можно быстро и легко скинуть фото на компьютер. В этой статье мы рассмотрим, как можно скинуть фотографии с айфона на компьютер.
4 способа скинуть фото с айфона на компьютер
Способ 1. Скинуть фото с iPhone на компьютер через iTunes
Напомним, что программа iTunes-это программа, разработанная Apple, позволяющая воспроизводить и организовывать музыку, фильмы, фотографии и т.д. Главная функция программы — это синхронизация с устройством, наполнение медиа файлами, и резервное хранение всей информации. Для того, чтобы перекинуть фотографии с iPhone на компьютер предлагаем выполнить следующее:
- Шаг первый. Убедитесь в том, что на вашем персональном компьютере установлена новая версия iTunes.
Шаг второй. Далее нам необходимо синхронизировать устройство с нашим ПК. Для этого нужно настроить синхронизацию. Сначала запускаем iTunes, далее кликаем на значок в виде смартфона.
- Шаг третий. Переходим в раздел Фото, которая находится на боковой панели главного экрана.
- Шаг четвертый. Рядом со словом Синхронизировать ставим галочку. Выберите папку в качестве источник синхронизации.
Шаг пятый. Дождитесь завершения процесса синхронизации.
Данный способ можно осуществить при помощи беспроводной сети Wi-Fi, так и с помощью проводной.
Перед тем как выполнить перенос фотографий на компьютер при помощи iTunes нужно сделать синхронизацию по Wi-Fi.
Выполните следующие шаги:
- Шаг 1. Зайдите в раздел «Устройства».
- Шаг 2. Выберете свой iPhone.
- Шаг 3. Перейдите в Параметры
- Шаг 4. Поставьте галочку рядом с «Синхронизация этого iPhone по Wi-Fi».
- Шаг 5. Зайдите в меню в раздел «Основные»,отметьте «Синхронизацию iTunes по Wi-Fi». После этого каждый раз устройство будет автоматически синхронизироваться с ПК при помощи Wi-Fi.
Способ 2. Как перенести фото с iPhone на компьютер с помощью iCloud
В этом способе мы расскажем как при помощи iCloud можно перенести фото на компьютер OC Windows. Напомним, что iCloud -это облачное фирменное хранилище, произведенное компанией Apple. Эта программа удобна тем, что она позволяет хранить резервные копии iPhone, фотографии, видео, заметки, календари и т.д. А так же дает доступ к своим фотографиям, документам и т.д. с любого устройства. Каждый пользователь получает бесплатно 5 Гб в iCloud. Доступ к своим файлам можно получить с любого устройства, для этого перейдите на сайт iCloud.com и авторизоваться при помощи Apple ID.
Для того, чтобы войти в iCloud нет необходимости создавать новую учетную запись, для этого воспользуйтесь Apple ID . Сперва нам нужно выполнить настройки медиатеки iCloud. Выполните следующие шаги:
Для того, чтобы выполнить загрузку фотографий через iCloud на компьютер сделайте следующее:
- Шаг первый. Подсоедините устройство к Вашему компьютеру при помощи USB-провода.
- Шаг второй. На вашем ПК зайдите в «Компьютер»,где должна отобразиться иконка вашего устройства.
- Шаг третий. Нажмите правой кнопкой мыши и выберете «Импорт. В открывшемся окошке внизу нажмите на Дополнительные параметры.
- Шаг четвёртый. В строке «Импортировать изображения в» выберете куда выгрузить фотографии. Подтвердите импорт, нажав «Ок» и «Далее».
- Шаг пятый. В появившемся окне модно вручную поставить флажки на те фотографии, которые Вам надо перекинуть на ПК.
- Шаг шестой. Нажимаем Импорт. После этого файлы сохраняются в выбранную Вами папку. После завершения импорта папка снова откроется.
В этом способе мы расскажем как перенести фотографии на OC Mac.
- Шаг 1.Сперва подключите iPhone к Mac.
- Шаг 2. Запустите Spotlight, находящийся в правом верхнем углу экрана.
- Шаг 3. Перейдите в Захват изображений.
- Шаг 4. Вы можете выделить фотографии вручную ,нажав левую кнопку мыши либо импортировать сразу все, нажав кнопку «Импортировать все».
- Шаг 5. Выберете папку, в которую будут импортироваться фотографии.
- Шаг 6. Перед тем, как импортировать файлы советует снять галочку рядом с «Удалить после импорта», в противном случае все файлы на устройстве после импорта удалятся.
Способ 3. Как скинуть фото с iPhone на пк через «Фотографии» в Windows
Этот способ очень легкий и простой в использовании
- Шаг первый. Подключите ваше устройство через usb-кабель к вашему персональному компьютеру.
- Шаг второй. Разблокируйте Ваше устройство. Появится окошко запрашивающее доступ к вашим фотографиям и видео.
- Шаг третий . Нажмите «Разрешить»,после чего вы откроете доступ к вашим фотографим и видео.
- Шаг четвертый. После этого Вам нужно войти во внутреннее хранилище телефона. Для этого войдите в проводник Windows, вы увидите «Internal Storage». Щелкните по нему два раза, после чего откроется внутреннее хранилища телефона.
Шаг пятый. После этого появится папка DCIM, для того ,чтобы просмотреть фотографии и видеофайлы.
- Шаг шестой. Для завершения выберете необходимые фотографии и скопируйте в нужную папку на персональном компьютере.
Способ 4. Как с iPhone скинуть фото на компьютер через iCareFone
Программа Tenorshare iCareFone высокоэффективна и быстра в использовании для передачи файлов на компьютер c iPhone. Главная особенность этой программы — это возможность работы напрямую с подключенным устройством без лишних перемещений файлов. Утилита позволяет резервного копирование и восстановления данных.
После чего выполните пошагово следующие действия:
Шаг 1. Подключите iPhone к вашему ПК через USB-кабель. Запустите программу на вашем компьютере.
Шаг 2. Нажмите значок фотографии (быстрый доступ) на домашнем интерфейсе или нажмите «Управление» > «Фото».
Шаг 3. Выберите фото, которые вы хотите перенести на ПК, нажмите «Экспорт». Затем выберите место для их сохранения.
Шаг 4. Вы можете установить форматы изображений с помощью параметра «Настройки экспорта».
Шаг 5. iCareFone тоже позволяет передавать ваши альбомы между iOS и ПК.
Итак, мы с Вами разобрали наиболее простые, эффективные и быстрые способы передачи фотографий с iPhone на компьютер. В первом способе мы объяснили, как при помощи программы iTunes перенести фотографии с вашего устройства на компьютер. Данный метод можно осуществить при помощи беспроводной сети Wi-Fi, так и с помощью проводной.
Во втором способе мы рассказали, как перенести фото с айфона на компьютер с помощью iCloud. Ее отличие в том, что она позволяет хранить резервные копии iPhone , фотографии, видео, заметки, календари и т.д.
В третьем способе мы упомянули про то, как скинуть фото с айфона на пк через «Фотографии» в Windows. Данный способ совершенно легкий и быстрый. Вся передача происходит путем, перемещения из папки DCIM на персональный компьютер. В четвертом способе мы пошагово описали, как через iCareFone переместить фотографии на ПК. Данный способ простой, его можно осуществить путем экспорта фотографий на компьютер. Данную программу Вы можете скачать на официальном сайте Tenorshare. Эта утилита будет главным помощником для работы с медиа файлами.
Надеемся, что вся вышеизложенная информация была полезна.
Как перенести контакты с Айфона на компьютер: способы и программы
Контактные данные, как правило, необходимы нам всегда: для связи с коллегами, одноклассниками и друзьями, родственниками. Если вы просто желаете скопировать контакты с iPhone на ПК или стали владельцем нового смартфона, то чтобы вручную не переносить каждый контакт, практически во всех телефонах встроена опция создания копий и импорта их на другие аппараты.
В этой статье мы вам расскажем все о переносе контактов с iPhone на компьютер в независимости от цели этого действия, а также о том, как дальше работать с ними.
Доступные способы переноса контактов
Способов, кстати, несколько, поэтому вы сможете выбрать для себя самый подходящий вариант. Каждый способ предусматривает работу с отдельным программным продуктом. Но не стоит думать, что это все сложно. На самом деле работать с описанными программами сможет любой пользователь, даже начинающий. Все описанные программы являются бесплатными, что для многих пользователей очень и очень хорошо!
И так, перенос может быть осуществлен с помощью:
- Программы iTunes;
- Приложения iTools;
- Приложения iFunbox;
- В сервисе iCloud.
Учимся переносить контакты с Айфона на компьютер через iTunes
Программа iTunes – это специальный продукт, разрабатываемый и поддерживаемый компанией Apple, с помощью которого можно синхронизировать любое устройство от купертино и работать с данными.
Далее вы узнаете о двух способах переноса контактов при помощи iTunes. И так, запасайтесь терпением и получайте новые знания.
Способ 1 — Если версия программы iTunes 11 и выше
- Подключите свой iPhone с помощью USB-кабеля, а затем запустите программу. Дождитесь, когда устройство будет обнаружено, и после этого, в окне программы нужно будет нажать на значок с вашим устройством (как правило, будет расположен в правом верхнем углу экрана).
- Далее кликните по кнопке «Информация» и рядом с пунктом «Синхронизировать контакты» поставьте галочку.
- Отметьте все контактные данные, которые вам нужно будет скопировать на компьютер, и нажмите кнопку «Синхронизировать». В течении нескольких минут информация будет скопирована на ваш компьютер, и в дальнейшем вы сможете использовать ее для импорта или передачи через электронную почту, социальные сети.
Способ 2 — Если версия программы iTunes ниже 11 версии
Если вы используете на своем компьютере любую версию программы ниже 11, то порядок действий будет немного другой.
- Аналогично первому случаю, используя оригинальный USB-кабель подсоедините к персональному компьютеру iPhone и откройте окно программы. Дождитесь, пока аппарат будет обнаружен, и в правом верхнем углу нажмите на иконку устройства.
- Перед вами появится список («Музыка», «Видео» и т.д). Нас интересует пункт «Информация». Нажмите на него.
- В окне появится страничка, где вам нужно будет выбрать, как будет происходить синхронизация, например, сразу на компьютер или в Outlook, сервисы Google и многое другое. Как только выберите тип хранения, нажмите соответствующую кнопку. На протяжении всего пары минут все контактные данные будут сохранены на компьютере в выбранном формате.
Как перенести контакты с Айфона на ПК приложением iTools
Перенос контактов возможен и не официальными способами, например, при помощи приложения iTools. Программа предоставляется бесплатно и может быть загружена с официального сайта — http://www.itools.ru. Если желаете использовать данный способ, скачайте и инсталлируйте приложение на свой компьютер.
- Запустите iTools и подключите iPhone при помощи USB-кабеля.
- Далее зайдите в файловый менеджер устройства и перейдите в категорию var/mobile/Library/AdressBook. Здесь будет несколько файлов, в которых и хранится полная информация о каждом человеке с вашего устройства. Например, вы можете скопировать эти файлы на другое устройство, и все контакты будут перенесены. Не забывайте регулярно обновлять программное обеспечение и копии файлов с контактами.
Переносим приложением iFunbox
Это еще одна программа, с помощью которой можно скопировать контакты на свой компьютер. Ее принцип схож с приложением iTools.
Пошагово все выглядит вот так:
- Зайдите на официальный сайт http://dl.i-funbox.com и скачайте инсталляционный файл на свой компьютер, запустите мастер установки.
- Как только приложение будет установлено, запустите программу и подключите устройство к компьютеру при помощи USB-кабеля. Однако стоит обратить внимание, что наличие iTunes на компьютере обязательно, чтобы телефон мог быть определен системой.
- Зайдите в файловый менеджер прямо в окне этой программы и выберите вкладку «Необработанная файловая система». Перейдите по пути — var/mobile/Library/AdressBook и скопируйте все файлы из этой директории на свой компьютер. Настоятельно вам рекомендуем файлы копировать, а не переносить! Если вы случайно удалите копию контактов, то восстановление будет возможно только при наличии ранее созданных копий.
Перенос контактов с сервиса iCloud на компьютер
Если у вас отсутствует доступ к вашему устройству или нет возможности установки программы iTunes, iTools и прочих описанных приложений, можно воспользоваться сервисом iCloud для создания резервной копии и переноса контактов из веб-сервиса на персональный компьютер. Вернее, вы скопируете контактные данные в отдельный файл и сможете импортировать его в любые другие сервисы. При этом вся информация будет сохранена на вашем устройстве.
Сервис iCloud хранит информацию в зашифрованном виде и проверяет каждого пользователя при авторизации, поэтому вы можете быть уверены в надежности этой службы.
- Зайдите на официальный сайт со своего компьютера по адресу www.icloud.com и введите данные от учетной записи Apple ID.
- Как только вы будете авторизованы в системе, найдите вкладку «Контакты» и нажмите на нее.
- Далее выберите весь список контактных данных, которые вам нужно перенести на компьютер. Кстати, можно выбрать всего несколько нужных записей, а можно и абсолютно все данные.
- Теперь нужно нажать на значочек шестеренки, который расположен в левом углу экрана, и все будет сохранено в выбранном формате на вашем компьютере.
Итак, теперь вы знаете не только как перенести контакты со своего Айфона на компьютер с помощью iTunes, но и через отдельный сервис Apple. Это удобно, например, если у вас нет доступа к своему телефону или он разряжен. Все сохраненные данные можно будет конвертировать сразу в формате vCard, чтобы потом импортировать в Google.
Дополнительные способы переноса контактов с iPhone на ПК
Есть еще несколько отдельных способов, с помощью которых можно будет в несколько действий скопировать или перенести контактные данные со своего смартфона на компьютер. Для этого будут использоваться различные программы, о которых мы и опишем в данном подзаголовке.
Способ 1 — Перенос программой iBackupBot из резервной копии
Допустим, что у вас имеются ранее или только что созданные копии данных с iPhone. Вы с легкостью сможете извлечь из всей этой кучи информации контактные данные и экспортировать их, например, в формате vCard, чтобы хранить в отдельном файле и синхронизировать с сервисом Google и прочими сетями в интернете.
- И так, скачайте и установите программу iBackupBot на свой компьютер и инсталлируйте ее.
- После установки запустите приложение и подождите, пока система просканирует ваш Windows на наличие резервных копий.
- В левой вкладке будет отображен полный список копий и даты их создания. Выбираете необходимую копию и нажимаете на нее.
- Далее в правой части экрана находите пункт Contacts и нажимаете его.
- В окошке появится полный список контактов. Осталось только нажать клавишу Export для сохранения информации в отдельный файл!
Способ 2 — Перенос приложением My Contacts Backup
Это отдельная программа, которая устанавливается на ваш телефонный аппарат. Загрузите приложение из сервиса Apple Store и запустите.
После первого запуска необходимо будет выбрать нужный формат выходных данных. Далее остается только нажать вкладку Backup и указать, куда будут сохранены контакты. Кстати, очень удобная фишка в том, что их можно прямо из приложения файлом отправить по электронной почте! А альтернатива данному приложению — Backup Contacts + Share. Она платная (стоимость 33 рубля). Отличается только тем, что здесь можно создавать файл не только со всеми контактами, но и с выбранными вами лично!
В целом, как видите, перенос контактов с iPhone на компьютер не особо сложен. Даже если у вас нет возможности сделать перенос или копирование на компьютере, можно зайти в сервис iCloud или воспользоваться специальными приложениями на своем телефоне, отправив файл с данными на почту! Не забывайте регулярно создавать копии важных данных и обязательно синхронизируйте отдельные файлы и записи с iCloud, ведь там для вас выделено 5 Гб бесплатного дискового пространства!
iPhone-просмотр iPhone файлов через компьютер
Я хочу иметь возможность отправлять файлы из приложения iPhone на компьютер. Какой самый простой способ сделать это?
Я и раньше делал простые серверные клиентские программы, но в них клиент всегда должен был подключаться к серверу, прежде чем получать от него сообщения. Существует приложение для iPhone под названием iSimulate, где вы помещаете сервер на Mac (симулятор iPhone), а затем используете приложение iSimulate iTouch или iPhone для отправки сенсорных событий на сервер. Это приложение не требует от вас ввода ip-адреса. Вместо этого он представляет список доступных компьютеров, на которых работает этот сервер.
Как именно это делается? Может ли сервер транслировать сообщение по сети без какого-либо подключения к серверу? Как это работает? Как клиент слушает эту передачу?
Вот видео приложения, о котором я говорю: http://www.youtube.com/смотреть?в=N3Qpd1ycZh5
alt-текст http://a1.phobos.apple.com/us/r1000/051/Purple/7b/07/70/mzl.mvwjifyc.320×480-75.jpg
iphone network-programmingПоделиться Источник quano 17 апреля 2010 в 14:01
2 ответа
- Как я могу передавать аудио с микрофона iPhone на Mac/PC через сокеты или фреймворк?
Как я могу передавать аудио с микрофона iPhone на Mac/PC?, есть ли уже какая-то структура для этого, или я могу просто отправлять аудио через сокеты. Хотя я новичок в розетках. В принципе, я хочу иметь возможность говорить в iPhone, и компьютер получит микрофонный вход iPhone как свой собственный…
- iPhone передача файлов
Возможный Дубликат : Как реализовать функцию iTunes встроенного приложения “File Sharing” Как включить мое приложение iPhone для получения файлов через вкладку Приложения в iTunes? Если бы вы могли указать мне на соответствующую документацию, это было бы здорово.
1
Это приложение может использовать Bonjour .
Поделиться Kristopher Johnson 17 апреля 2010 в 14:03
0
Я видел, как подобные приложения используют соединение peer-to-peer Bluetooth для обмена файлами между iPhone и рабочим столом.
Поделиться zooropa 26 апреля 2010 в 16:30
Похожие вопросы:
iphone: воспроизведение rm-файлов на iphone программно
у меня есть хороший опыт с воспроизведением звука в целом на iphone, но я хотел бы иметь способ воспроизведения .RM файлов на iphone app .. я попробовал обычный подход, но он не дал мне никакого…
Передача данных с Iphone на компьютер
Существует ли какой-либо возможный способ передачи данных с Iphone на компьютер, когда Iphone привязан и приложение открыто? В принципе, Iphone должен иметь возможность влиять на файлы на…
iPhone создать файл csv для экспорта на компьютер
Для тестирования мне нужно создать журналы в файле CSV в моем приложении iPhone. Я использую CHCSVParser Дейва DeLong для создания CSV, но я не знаю, какой путь я должен поставить при его создании,…
Как я могу передавать аудио с микрофона iPhone на Mac/PC через сокеты или фреймворк?
Как я могу передавать аудио с микрофона iPhone на Mac/PC?, есть ли уже какая-то структура для этого, или я могу просто отправлять аудио через сокеты. Хотя я новичок в розетках. В принципе, я хочу…
iPhone передача файлов
Возможный Дубликат : Как реализовать функцию iTunes встроенного приложения “File Sharing” Как включить мое приложение iPhone для получения файлов через вкладку Приложения в iTunes? Если…
передача файлов через Wifi в iPhone
я смотрю, чтобы проверить, можно ли передать файл между 2 iPhone устройствами или между iPhone устройствами и ПК/Mac через Wifi. Если это возможно, есть ли какое-либо ограничение размера файла? BR,…
iPhone: просмотр документов
Я немного поискал о просмотре файлов на iPhone и хотел бы подтвердить некоторые свои выводы : приложение не может просматривать файлы за пределами своей песочницы. Примеры: ни одно приложение не…
Просмотр файлов в приложении iphone
У меня есть проблема с просмотром различных типов файлов. Я знаю,что просматриваю музыкальный файл и фотографию из iPhone,но я хочу просмотреть все типы файлов doc,zip,ppt, xls, pdf в приложении….
iOS предварительный просмотр приложения без iPhone 6 Plus
Я сделал предварительный просмотр приложения iOS (видео) с помощью iPhone 6 и Quicktime в Yosemite, но я не могу загрузить его для iPhone 6+ в iTunes Connect, и у меня нет устройства iPhone 6+. Есть…
Чарльз iphone прокси
Я пытаюсь вынюхивать трафик из некоторых моих приложений на iphone. Я установил Чарльза. и я установил сертификат на iphone, как указано в Чарльзе (и я включил сертификат на iphone) + изменяет…
6 лучших программ для передачи файлов с ПК на iPhone с [+ бонусом]
автор Мэтью АдамсЭксперт по Windows и программному обеспечению
Мэтью — фрилансер, опубликовавший множество статей по различным темам, связанным с технологиями. Его основное внимание уделяется ОС Windows и всему, что с ней связано. Он увлечен … Читать дальше Обновлено:Размещено: 2020 март
- Для передачи изображений, видео, музыки или других файлов с настольного компьютера или ноутбука на iPhone вам потребуется подходящее программное обеспечение.
- Ниже вы можете найти инструмент, который позволяет очищать телефон или планшет, чтобы освободить место во время процесса передачи.
- Вы можете использовать программное обеспечение, которое позволяет восстанавливать резервные копии iCloud и iTunes и синхронизировать их с медиатекой iTunes.
- Найдите здесь инструмент, который уменьшает большие видеофайлы до оптимального размера, автоматически конвертирует любой видеоформат для iPhone / iPad.
Это программное обеспечение исправит распространенные компьютерные ошибки, защитит вас от потери файлов, вредоносных программ, сбоев оборудования и оптимизирует ваш компьютер для максимальной производительности.Исправьте проблемы с ПК и удалите вирусы прямо сейчас, выполнив 3 простых шага:
- Загрузите Restoro PC Repair Tool , который поставляется с запатентованными технологиями (патент доступен здесь).
- Нажмите Начать сканирование , чтобы найти проблемы Windows, которые могут вызывать проблемы с ПК.
- Нажмите Восстановить все , чтобы исправить проблемы, влияющие на безопасность и производительность вашего компьютера.
- Restoro загрузили 0 читателей в этом месяце.
Вам нужно перенести изображения, видео, музыку или другие файлы с настольного компьютера или ноутбука на iPhone? Если это так, существует различное программное обеспечение, которое вы можете использовать для передачи файлов с ПК на iPhone. Многие используют iTunes для передачи файлов на мобильные телефоны и планшеты Apple и обратно.
Однако не стоит упускать из виду многочисленные сторонние программы, разработанные для передачи файлов с iPhone. Это одни из лучших сторонних программ для Windows, с помощью которых вы можете передавать файлы на мобильные устройства Apple и обратно.
10 незаменимых приложений для iPhone для пользователей Windows
Если вы один из двух из трех пользователей Windows, которые также владеют продуктами Apple, вы можете не осознавать, что можете использовать традиционно состязательные платформы для повышения производительности. Microsoft произвела фурор, когда выпустила приложения Office Mobile для iPhone и Office для iPad, но это были лишь самые важные шаги в стратегии, которую компания выстраивала в течение некоторого времени. В результате появилось множество приложений для iPhone, которые помогут в работе тем, кто полагается на инструменты Microsoft.Вот 10 самых важных.
1. OneNoteOneNote — незамеченный герой Microsoft Office. Это был первый продукт Office, предлагаемый на сторонних платформах, таких как iOS и Android, а также первый продукт, получивший капитальный ремонт современного пользовательского интерфейса Windows 8. В результате получилось приложение, которое позволяет записывать моменты, делать заметки, вести список дел и многое другое практически из любого места.
Приложение OneNote подключается к вашей учетной записи Microsoft для доступа и синхронизации файлов через учетную запись OneDrive, OneDrive для бизнеса или SharePoint.Вы можете добавлять изображения, флажки, маркированные или нумерованные списки с iPhone, а также выполнять ограниченное форматирование текста.
2. Мобильный офис для iPhoneOffice Mobile для iPhone предоставляет на iPhone три основных приложения Office — Word, Excel и PowerPoint. Когда Microsoft впервые запустила Office Mobile для iPhone, для использования приложения требовалась подписка на Office 365. С тех пор Microsoft сняла это ограничение и теперь предлагает приложение бесплатно.
По общему признанию, возможности Office Mobile для iPhone ограничены.Вы не будете писать следующий великий американский роман или создавать огромную электронную таблицу Excel со спарклайнами и сводными таблицами. Но вы можете просматривать и редактировать существующие файлы и создавать базовые документы. Office Mobile для iPhone даже включает в себя шаблоны для общих документов, которые вы можете создать на смартфоне, например «Повестка дня», «Бюджет» или «Отслеживание пробега».
3. OWA для iPhoneЕсли у вас есть учетная запись электронной почты Exchange или Office 365, вы можете легко добавить ее в почтовое приложение по умолчанию в iOS.Однако OWA (Office Web Access) для iPhone обеспечивает более естественную работу с Outlook и включает в себя некоторые функции, которых нет в Mail.
Во-первых, OWA для iPhone обеспечивает доступ к электронной почте, контактам и календарю Outlook. Он может синхронизировать ваши контакты с вашего iPhone, но это необязательно, поэтому вам не нужно их интегрировать. OWA для iPhone позволяет настроить автоматический ответ на входящие электронные письма и сохранять папки для автономного доступа. Это также более безопасно, чем Mail, потому что вы можете настроить PIN-код для предотвращения несанкционированного доступа к вашей электронной почте, даже если вы позволите другу или ребенку одолжить свой iPhone.
4. Skype FaceTime работает только с другими устройствами iOS или Mac OS X, но Skype можно использовать на самых разных платформах. С помощью приложения Skype вы можете совершать бесплатные видеозвонки из Skype в Skype или обмениваться мгновенными сообщениями со своими контактами через сотовые сети или сети Wi-Fi. Если вы покупаете деньги на счете в Skype или у вас есть минуты Skype, доступные в рамках подписки на Office 365, вы также можете использовать Skype для звонков на немобильные номера телефонов, отличные от Skype. Вы также можете записать и отправить видео-сообщение контактам, которые в настоящее время недоступны.
Yammer — это корпоративная социальная сеть, которая позволяет коллегам внутри компании общаться друг с другом и обмениваться информацией — вроде Facebook, но с упором на бизнес и с меньшим количеством фривольных отвлекающих факторов.
Если ваша компания использует Yammer, вы можете использовать приложение для iPhone, чтобы оставаться на связи с коллегами со своего iPhone, где бы вы ни находились. Вы можете читать самую свежую информацию из групп, на которые вы подписаны, в Yammer, оставаться в обсуждениях с коллегами и сотрудничать со своей командой со своего iPhone.Вы также можете просматривать документы Microsoft Office, заметки, изображения и файлы PDF из канала Yammer из приложения.
OneDrive (ранее SkyDrive) — это облачная служба хранения файлов Microsoft. Он тесно интегрирован с Windows и Microsoft Office (включая Office Mobile для iPhone). Приложение OneDrive для iPhone позволяет просматривать все файлы, хранящиеся в облаке. Вы можете перемещать, удалять и переименовывать файлы, а также создавать новые папки в OneDrive из приложения.Вы можете открывать файлы из приложения OneDrive в других соответствующих приложениях, например открывать документ Word в Office Mobile для iPhone.
Одна из лучших функций — это возможность автоматически загружать фотографии и видео, снятые на iPhone, в учетную запись OneDrive. iOS делает это изначально, делая фотографии доступными через PhotoStream в iCloud, но PhotoStream не синхронизирует видео. Включив функцию резервного копирования камеры, вы можете быть уверены, что ваши фотографии и видео в безопасности, даже если ваш iPhone потерян или украден, и вы сможете получить к ним доступ с любого ПК, планшета или смартфона с Windows или Mac без необходимости выяснить, как их передать.
7. OneDrive для бизнесаOneDrive для бизнеса (ранее SkyDrive Pro) по функциям аналогичен приложению OneDrive, но, как следует из названия, он ориентирован на бизнес. Вместо того, чтобы подключаться к пользовательской учетной записи OneDrive, OneDrive для бизнеса требует либо SharePoint Online, либо соответствующей учетной записи Office365. Поскольку OneDrive для бизнеса ориентирован на бизнес, он не предлагает функции автоматического резервного копирования ваших фотографий и видео. Однако он включает функцию хранения файлов для автономного доступа, поэтому вы можете быть уверены, что важные документы доступны для вас, даже если у вас нет сигнала сотовой связи или Wi-Fi.
8. Lync 2013Приложение Lync 2013 для iPhone — это мобильное расширение платформы голосовых и видеозвонков, обмена мгновенными сообщениями и видеоконференцсвязи. Вы можете начать групповое общение или присоединиться к нему с помощью обмена мгновенными сообщениями или видео, а также присоединиться или инициировать собрание Lync для презентации или совместной работы.
Пользователи без учетной записи Lync 2013 могут по-прежнему использовать приложение, если они были приглашены на собрание Lync, но для использования всех функций и возможностей приложения требуется учетная запись Lync 2013.
9. Канал новостей SharePointКанал новостей SharePoint позволяет оставаться на связи с любыми сайтами SharePoint, на которые вы подписаны со своего iPhone. Вы можете просматривать сообщения и комментарии коллег, загружать фотографии и получать доступ к документам, хранящимся на сайте SharePoint.
Приложение SharePoint Newsfeed работает только с сайтами SharePoint 2013 и SharePoint Online. Предыдущие версии SharePoint не поддерживаются. Круто то, что вы можете @ упоминать коллег, например, в Facebook или Twitter, чтобы привлечь их внимание к сообщениям или вовлечь их в беседу.Вы также можете использовать хэштеги с сообщениями, чтобы упростить поиск тем и информации, когда они вам понадобятся.
10. Удаленный рабочий столВы не ограничены только собственными приложениями для iOS, разработанными Microsoft. С помощью приложения «Удаленный рабочий стол» вы можете удаленно подключаться со своего iPhone к реальному ПК с Windows и использовать все его приложения и возможности, как если бы вы вошли в систему локально. Удаленный рабочий стол удобен для запуска приложения, не имеющего эквивалентного приложения для iOS, или для того, чтобы ИТ-персонал мог удаленно управлять серверами и обслуживать их с iPhone.
Удаленный рабочий стол — ценный инструмент, но дисплей iPhone имеет небольшие размеры, поэтому управлять приложениями на удаленном рабочем столе может быть сложно. Он лучше работает с ПК с Windows 8 / 8.1, потому что сама ОС предназначена для взаимодействия через прикосновение.
Примечание. Когда вы покупаете что-то после перехода по ссылкам в наших статьях, мы можем получить небольшую комиссию.Прочтите нашу политику в отношении партнерских ссылок для получения более подробной информации.Как перенести фотографии с iPhone на ПК: полное руководство
Хотите узнать, как перенести фотографии с iPhone на ПК? К счастью, есть несколько быстрых способов перенести фотографии с iPhone на компьютер. Из этой статьи вы узнаете, как скопировать фотографии с iPhone на компьютер с Windows за считанные минуты!
Содержание: Как перенести фотографии с iPhone на ПК
Щелкните любую ссылку ниже, чтобы перейти прямо к соответствующему разделу статьи:
1.Как перенести фотографии с iPhone на ПК: USB против беспроводной связи
2. Как передать фотографии с iPhone на компьютер по беспроводной сети
2.1 Как перенести фотографии с iPhone на ПК с помощью фотографий iCloud
2.2 Как загрузить фотографии с iPhone на ПК с использованием iCloud.com
3. Как перенести фотографии с iPhone на ПК с помощью USB-кабеля
3.1 Как импортировать фотографии с iPhone на ПК с помощью приложения Windows Photos
3.2 Как скопировать фотографии с iPhone на ПК с помощью Windows AutoPlay
3.3 Как получить фотографии с iPhone на компьютер с помощью проводника / Windows Explorer
Примечание. Если у вас Mac, а не ПК, щелкните здесь, чтобы узнать, как перенести фотографии с iPhone на Mac.
1. Как перенести фотографии с iPhone на ПК: USB против беспроводной связи
Есть два основных способа переноса фотографий с вашего iPhone на компьютер.
Один из способов — передать фотографии с помощью кабеля USB. Чтобы передать фотографии таким способом, вам понадобится зарядный кабель iPhone. Подключите один конец к вашему iPhone, а другой конец к USB-порту на вашем компьютере.
Вы также можете передавать фотографии с iPhone на Windows по беспроводной сети. Никаких кабелей не требуется. Однако для передачи фотографий вам потребуется подключение к Wi-Fi. Вам также понадобится учетная запись Apple iCloud (о которой будет сказано позже).
2. Как передать фотографии с iPhone на компьютер по беспроводной сети
Существует два простых способа беспроводной передачи фотографий с iPhone на компьютер с Windows.
В этом разделе вы узнаете:
- Как автоматически передавать фотографии с iPhone на компьютер с помощью iCloud. Фото
- Как загружать изображения с iPhone на ПК с помощью iCloud.com
Для передачи фотографий любым способом требуется учетная запись iCloud.
iCloud — это служба хранения, предлагаемая Apple. Он позволяет загружать мультимедиа с вашего iPhone в вашу учетную запись iCloud. Затем вы можете загружать фотографии из iCloud на другие устройства.
У вас уже должна быть учетная запись iCloud, когда вы впервые получили свой iPhone. iCloud дает вам 5 ГБ бесплатного хранилища. Однако если вы делаете много фотографий, вы, вероятно, захотите увеличить его до 50 ГБ (также есть варианты увеличения до 200 ГБ и 2 ТБ).
2.1 Как перенести изображения с iPhone на компьютер с помощью фотографий iCloud
Вы хотите знать, как передавать изображения с iPhone на компьютер с помощью фотографий iCloud?
Во-первых, вам нужно включить библиотеку фотографий iCloud на вашем iPhone. Нажмите Settings , затем Photos , затем выберите iCloud Photos (или iCloud Photo Library , в зависимости от вашего устройства).
Теперь, когда вы делаете снимок, он будет загружен в iCloud (если у вас есть Wi-Fi).
Во-вторых, вам необходимо загрузить приложение iCloud для Windows на свой компьютер. Вы можете щелкнуть здесь, чтобы загрузить его с веб-сайта Apple.
Установите iCloud для Windows на свой компьютер. Затем войдите в систему, используя свой Apple ID (это тот же Apple ID, который вы используете для своей учетной записи iPhone App Store).
Откройте на компьютере программу iCloud для Windows.
Не забудьте поставить галочку рядом с Фото . Затем нажмите соответствующую кнопку Options .
Выберите опцию iCloud Photo Library . Затем выберите Загрузить новые фото и видео на мой компьютер . Если вы хотите, чтобы новые фотографии и видео автоматически загружались с вашего ПК в библиотеку фотографий iCloud, отметьте . Загрузить новые фотографии и видео с моего ПК .
Нажмите Готово . Затем нажмите Применить .
Все новые фотографии, которые вы делаете с помощью iPhone, теперь будут автоматически загружаться на ваш компьютер, когда у вас есть Wi-Fi.
Чтобы получить фотографии, загруженные через iCloud, откройте проводник File Explorer (известный как Windows Explorer на устройствах с Windows 7).
Щелкните This PC (или Computer на устройствах Windows 7) в левой части экрана. Дважды щелкните iCloud Photos .
Затем дважды щелкните Загрузки . Здесь вы сможете просматривать папки с фотографиями в iCloud.
2.2 Как загрузить фотографии с iPhone на ПК с помощью iCloud.com
Вы также можете загрузить фотографии iPhone с iCloud.com. Как и в случае с фотографиями iCloud, сначала необходимо разрешить iPhone загружать фотографии в iCloud.
Нажмите Настройки > Фото > Фото iCloud . Теперь вы готовы загружать фотографии с iCloud.com на свой компьютер.
Откройте веб-браузер на своем компьютере и перейдите на iCloud.com. Войдите, используя свой Apple ID и пароль.
Если ваш iPhone использует двухфакторную аутентификацию, вам будет предложено ввести шестизначный PIN-код на вашем ПК.
В то же время на вашем iPhone появится окно, указывающее, что вход в систему Apple ID был запрошен вашим компьютером. Нажмите Разрешить . На следующем экране будет указан шестизначный PIN-код. Введите это на свой компьютер.
Если вы хотите использовать тот же компьютер для доступа к iCloud.com в будущем, у вас есть возможность доверять своему компьютеру. Таким образом, вам не придется проходить проверку при следующем входе на iCloud.com.
На сайте iCloud.com нажмите Фото .Теперь вы можете получить доступ к своей фото-библиотеке. Он будет организован аналогично приложению «Фотографии» на вашем iPhone.
На левой боковой панели вы можете щелкнуть, чтобы получить доступ к медиафайлам по типу медиафайлов, или вы можете получить доступ к альбомам библиотеки фотографий iPhone.
Выберите любые фотографии, которые вы хотите загрузить на свой компьютер. Затем коснитесь значка Download (облако со стрелкой вниз) в верхней части экрана.
Ваши фотографии появятся в папке Downloads на вашем ПК.Отсюда вы можете перетащить свои фотографии в папку Pictures в левой части экрана.
Чтобы узнать о других возможностях беспроводной передачи фотографий, щелкните здесь, чтобы открыть четыре отличных приложения для передачи фотографий для iPhone.
3. Как перенести фотографии с iPhone на ПК с помощью USB-кабеля
Хотите узнать, как перенести фотографии с iPhone на ПК с помощью USB-кабеля?
Есть несколько способов переноса фотографий с iPhone на ПК с Windows через USB-кабель. В этой статье вы узнаете:
- Как импортировать фотографии с iPhone на ПК с помощью приложения Windows Photos
- Как скопировать фотографии с iPhone на ПК с помощью Windows AutoPlay
- Как получить фотографии с iPhone на компьютер с помощью файла Проводник / Windows Explorer
3.1 Как импортировать фотографии с iPhone на ПК с помощью приложения Windows Photos
Если вы используете компьютер с Windows 8 или Windows 10, вы можете перенести фотографии через приложение Windows Photos (также известное как Microsoft Photos). Приложение Windows Photos уже установлено на вашем компьютере.
Сначала убедитесь, что на вашем компьютере установлена последняя версия iTunes. Для этого откройте iTunes на своем ПК. Щелкните Справка . Затем щелкните Проверить наличие обновлений . Следуйте инструкциям по установке последней версии iTunes.
Затем подключите iPhone к компьютеру с помощью зарядного USB-кабеля.
На вашем iPhone может появиться уведомление с вопросом, доверяете ли вы своему компьютеру. Кроме того, он может спросить, разрешаете ли вы доступ к своим фотографиям и видео. В любом случае скажите, что знаете. Затем введите пароль вашего устройства, когда будет предложено.
На компьютере откройте приложение Photos . Доступ к нему можно получить через меню Start .
После открытия приложения «Фото» у вас должна быть возможность импортировать фотографии с iPhone на ПК.На компьютере с Windows 10 этот параметр будет в правом верхнем углу приложения «Фото». На компьютере с Windows 8 вам нужно будет щелкнуть правой кнопкой мыши в любом месте приложения «Фотографии», и появится опция Import .
Щелкните Импорт . Выберите элементы, которые хотите импортировать.
Если вы используете компьютер с Windows 8, нажмите Импортировать еще раз.
На компьютере с Windows 10 щелкните Продолжить , затем снова щелкните Импортировать .На некоторых устройствах вам нужно только нажать Импортировать выбранное вместо Продолжить> Импортировать . Тогда ваш компьютер сразу же начнет импортировать фотографии с iPhone на ПК.
Начнется передача файлов с вашего iPhone на компьютер.
После того, как ваш компьютер завершит импорт фотографий, их можно будет найти в папках в папке Pictures . Они будут автоматически упорядочены по дате.
3.2 Как копировать фотографии с iPhone на ПК с помощью Windows AutoPlay
Если у вас компьютер под управлением Windows 7, вы не можете передавать фотографии с помощью приложения «Фотографии».Почему это? Потому что на компьютерах с Windows 7 нет приложения «Фото»!
Однако вы можете передавать фотографии с iPhone на ПК с помощью Windows AutoPlay.
Сначала подключите iPhone к компьютеру. При появлении запроса разрешите iPhone доступ к вашему компьютеру. Введите свой пароль.
Когда ваш iPhone подключается к компьютеру, должно открыться окно автозапуска. Нажмите Импортировать фото и видео (убедитесь, что вы выбрали вариант с фото под ним, а не с Dropbox).
Все ваши фотографии будут импортированы с вашего iPhone и скопированы в папку Pictures . Они будут автоматически организованы в папки по дате импорта.
3.3 Как получить фотографии с iPhone на компьютер с помощью проводника / Windows Explorer
Перенос фотографий с помощью проводника (известного как проводник Windows на устройствах Windows 7) — еще один способ перенести фотографии с iPhone на компьютер. Не требует никаких программ.
Сначала подключите iPhone к компьютеру с помощью зарядного USB-кабеля.Согласитесь с любыми разрешениями, которые требуются вашему iPhone, и введите пароль вашего iPhone, если его попросят.
Если у вас ПК с Windows 8 или Windows 10, откройте File Explorer . Вы должны увидеть свой iPhone под номером . Этот компьютер, , обозначенным как Apple iPhone . Дважды щелкните Apple iPhone .
Если у вас ПК с Windows 7, откройте Проводник Windows . Вы найдете свой iPhone под номером Компьютер , с маркировкой Apple iPhone . Дважды щелкните Apple iPhone .
После того, как вы нажмете на Apple iPhone (на компьютерах с Windows 7, Windows 8 и Windows 10), вы попадете в папку с надписью Internal Storage . Дважды щелкните, чтобы открыть это. И дважды щелкните, чтобы открыть папку DCIM .
Теперь вы увидите одну или несколько папок. Они содержат ваши изображения (и другие медиафайлы, например видеофайлы). Их следует называть такими как 100APPLE, 101APPLE, 100CLOUD, 101CLOUD и т. Д.
Если вы хотите скопировать все фотографии с вашего iPhone, щелкните и перетащите, чтобы выбрать все папки.Затем щелкните правой кнопкой мыши любую папку. Выберите Копировать .
Теперь вам нужно вставить эти папки с фотографиями в папку «Изображения» на вашем компьютере. Щелкните Pictures в левой части экрана. Щелкните правой кнопкой мыши пустое место в основной части окна, затем выберите Вставить . Ваши папки с фотографиями начнут переноситься с вашего iPhone!
После завершения копирования фотографий вы можете получить к ним доступ, дважды щелкнув папки в папке «Изображения».
Если вы предпочитаете копировать определенные фотографии со своего iPhone, убедитесь, что слева выбрано Apple iPhone . Затем дважды щелкните папку 100APPLE (или любую другую папку мультимедиа).
Теперь вы должны увидеть эскизы всех ваших фотографий с iPhone. Теперь вы можете копировать и вставлять определенные фотографии прямо из папки 100APPLE в папку «Изображения» (или любую другую папку на вашем компьютере).
Что делать, если ваши фотографии — файлы HEIF?
Если ваши файлы заканчиваются на.HEIC, это означает, что ваши фотографии в формате HEIF. Это новый формат файлов изображений, предлагаемый на iPhone.
Если у вас фотографии в формате HEIF, вы не сможете получить к ним доступ через проводник / проводник Windows на вашем компьютере. Поэтому вам необходимо убедиться, что ваш iPhone автоматически конвертирует ваши фотографии HEIF в JPEG при экспорте на ваш компьютер.
Для этого нажмите Настройки на главном экране iPhone. Затем нажмите Фото и отметьте Автоматически под Передача на Mac или ПК .
Как отразить экран iPhone на компьютере
Вы можете записать экран iPhone с помощью встроенного инструмента записи экрана, но что, если вы хотите просмотреть экран устройства на своем компьютере? Возможность зеркального отображения экрана iPhone позволяет транслировать экран телефона на ноутбук или настольный компьютер через Wi-Fi. Это простой процесс, если вы знаете, где искать.
Как отразить экран вашего iPhone на ПК с Windows
Хотя пользователи Windows могут зеркалировать телефон Android с помощью приложения «Ваш телефон», пользователям iPhone необходимо загрузить сторонний инструмент для трансляции своего телефона.Есть много инструментов, которые предлагают эту функциональность, но для простого бесплатного трансляции посмотрите LonelyScreen. Это простое приложение, которое делает одно: заставляет ваш iPhone думать, что ваш компьютер — это Apple TV.
Установите и запустите LonelyScreen, затем щелкните заголовок «LonelyScreen» внизу, чтобы изменить имя вашего сервера AirPlay (я использовал «Ноутбук Уитсона»). На вашем iPhone откройте Центр управления и нажмите кнопку Screen Mirroring. Если вы не видите такой кнопки, возможно, вам нужно добавить ее в настройках iPhone.
После того, как вы нажмете кнопку Screen Mirroring, выберите свой ноутбук LonelyScreen из списка, и экран вашего iPhone сразу же появится на вашем ПК. Если вы его не видите, посетите страницу устранения неполадок LonelyScreen — иногда она может быть немного привередливой. Оттуда вы можете развернуть окно для более детального просмотра и щелкнуть стрелку в правом нижнем углу, чтобы вызвать кнопку записи, которая позволяет снимать видеоклипы.
Обратите внимание, что LonelyScreen говорит, что это бесплатная пробная версия, но вы можете щелкнуть по экрану ворчания в любое время — это не похоже на ограниченную пробную версию в нашем тестировании (хотя экран ворчания может иногда появляться снова, когда вы его используете ).Если вам нужно больше функций, платное приложение, такое как Reflector (17,99 долларов США) или AirServer (19,99 долларов США), может предложить дополнительные параметры конфигурации для записи видео и зеркального отображения экрана. Но для быстрого и грязного зеркалирования LonelyScreen подойдет большинству людей.
Как отразить экран вашего iPhone на MacBook
Пользователям Mac это легко, потому что эта функция встроена прямо в ваш MacBook в виде видеоплеера QuickTime. Есть только одна загвоздка: вы должны подключить свой iPhone через USB.
Возьмите кабель Lightning и подключите iPhone к Mac. Если вы не делали этого какое-то время, вам может потребоваться нажать на подсказку «Доверие», которая появляется на вашем iPhone, прежде чем продолжить. После подключения откройте Launchpad и выберите QuickTime Player. После запуска приложения перейдите в Файл> Новая запись фильма . Вы должны увидеть новое окно.
Рекомендовано нашими редакторами
Щелкните стрелку вниз рядом с кнопкой «Запись» в окне фильма, и вы увидите, что ваш iPhone появится в раскрывающемся списке в разделе «Камера».Если он не появляется, попробуйте отключить iPhone и снова подключить — он должен появиться позже. Выберите свой телефон из списка, и его экран появится на вашем Mac. Вы можете использовать это в демонстрационных целях или нажать кнопку «Запись», чтобы записать видео с экрана вашего iPhone.
Если вы хотите зеркалировать свой iPhone по беспроводной сети, вы можете использовать приведенные выше инструкции для ПК с Windows — LonelyScreen, Reflector и AirServer также доступны для macOS.
Этот информационный бюллетень может содержать рекламу, предложения или партнерские ссылки.Подписка на информационный бюллетень означает ваше согласие с нашими Условиями использования и Политикой конфиденциальности. Вы можете отказаться от подписки на информационные бюллетени в любое время.
7 Лучшее программное обеспечение для передачи iPhone 2021
Планируете переносить данные с одного iPhone на другой? В дополнение к способу iTunes / iCloud мы рекомендуем вам попробовать гораздо более простое в использовании приложение для передачи с iPhone на iPhone.
Когда дело доходит до передачи данных iPhone, особенно когда вам нужно перенести данные со старого iPhone на новый iPhone, iTunes или iCloud могут быть первым решением, которое приходит вам на ум.Но досадно, что все операции с резервным копированием и восстановлением настолько сложны! Что еще хуже, восстановление iTunes и iCloud неизбежно сотрет текущий контент на вашем iPhone, такой как недавно созданные фотографии, сообщения, заметки и многое другое. Как жаль!
Вот почему вам нужно гораздо более простое в использовании программное обеспечение для передачи данных с iPhone, чтобы управлять данными iPhone или передавать данные с iPhone на iPhone. На рынке доступно множество программ для передачи данных для iPhone. В этом посте мы собираем для вас 7 лучших программ для передачи данных с iPhone, которые позволяют легко и эффективно копировать данные с iPhone на iPhone, переносить iPhone на ПК или в другое место.
Дополнительная информация :
Как сделать резервную копию iPhone / iPad на компьютер>
Как перенести контакты с iPhone на новый iPhone>
№ 1: AnyTrans
AnyTrans признан обязательным для использования в качестве менеджера контента iPhone или программного обеспечения для передачи iPhone, которое позволяет переносить iPhone на iPhone и iPhone на ПК / Mac. С AnyTrans вы можете управлять содержимым вашего iPhone, iPad, iPod, даже iTunes и iCloud, а также выполнять на нем полную передачу, полное резервное копирование и другие технические решения.Мощная возможность переноса данных делает его одним из лучших приложений для передачи данных с iPhone на iPhone, которое совместимо с iOS 14 и iPhone 12. Теперь ознакомьтесь с его основными преимуществами и недостатками.
Подключите два iPhone и выберите музыку
Преимущества:
- Он поддерживает передачу данных с одного iPhone на другой одним щелчком мыши или выборочную передачу с предварительным просмотром всего вашего контента.
- Кроме того, AnyTrans позволяет передавать данные с iPhone на ПК с Windows / Mac и наоборот.
- Поддерживаются различные типы файлов — более 24 типов файлов iOS, таких как фотографии, видео, музыка, контакты, сообщения, даже некоторые данные, которые не поддерживаются для резервного копирования через iTunes / iCloud, например, не купленная музыка, мелодии звонка, фильмы .
- Кроме того, он позволяет пользователям управлять своими резервными копиями с помощью полного резервного копирования, инкрементного резервного копирования и резервного копирования по беспроводной сети, чтобы обеспечить безопасность и конфиденциальность ценных данных.
- Отличная стабильность и 100% безопасность и безопасность — создан сертифицированным разработчиком Apple и теперь защищен Norton и McAfee.Никакой потери данных и утечки информации не произойдет.
- Поддерживается большинство типов устройств iOS и Android, и вы можете проверить его системные требования и другие характеристики.
Недостатки:
- Бесплатно для глубокого сканирования данных вашего iPhone, для передачи данных с iPhone на iPhone вам необходимо заплатить. Но платежная версия предлагает вам 60-дневный возврат денег, бессрочные обновления и круглосуточную службу поддержки клиентов.
Просто скачайте бесплатную пробную версию AnyTrans на свой Mac / ПК, чтобы попробовать.Для получения подробных инструкций, пожалуйста, следуйте руководству по переносу данных iPhone.
# 2: PhoneTrans
PhoneTrans — лучшее и универсальное приложение для передачи данных с iPhone на iPhone, которое предоставляет вам три режима передачи для быстрой передачи данных, клонирования данных и слияния данных между iPhone. Кроме того, вы можете передавать приложения и данные приложений WhatsApp / Line / Viber с iPhone на iPhone.
PhoneTrans — это инструмент для передачи данных с телефона на телефон, который предназначен для передачи данных с телефона на телефон и позволяет переносить все, что вам нужно, на телефоны и планшеты iOS / iPadOS и Android.Если вам нужно найти приложение для передачи данных с iPhone на iPhone, то PhoneTrans будет лучшим выбором.
с телефона на телефон — быстрый перевод
Преимущества:
- Предусмотрено три режима передачи с телефона на телефон: быстрая передача, клонирование телефона и объединение телефонов.
- Quick Transfer позволяет перемещать данные с iPhone на iPhone быстрее и гибче, экономя время и пространство для хранения на телефоне. Кроме того, для этого режима поддерживаются версии с Android на iPhone, с Android на Android.
- Phone Clone может клонировать практически все данные устройства со старого iPhone на новый iPhone или между телефонами Android.
- Phone Merge позволяет одним щелчком мыши объединить данные с iPhone на iPhone или с Android на Android без перезаписи данных.
- Более того, App Transfer поддерживает перенос данных WhatsApp, Line, Viber и других приложений с iPhone на iPhone.
- Бесплатная полная или выборочная резервная копия вашего iPhone, iPad и Android.
- 100% чистота и безопасность и 60-дневная гарантия возврата денег. Поддерживаются iOS 14 и Android 11.
Теперь получите PhoneTrans, чтобы попробовать это лучшее приложение для передачи данных с iPhone на iPhone:
Недостатки:
- Quick Transfer поддерживает передачу только 5 элементов каждого типа бесплатно。 Для использования
- And Phone Clone, Phone Merge, App Transfer необходимо платить.
# 3: iSkysoft iTransfer
iSkysoft iTransfer — это совершенный менеджер телефона, который позволяет передавать музыку, фотографии, контакты, SMS и многое другое без iTunes. Передача с телефона на телефон может помочь вам автоматически выполнить передачу всего одним щелчком мыши при смене нового iPhone.
iSkysoft iTransfer для Windows
Преимущества:
- Он поддерживает передачу файлов между устройствами iOS и Android, а также оригинальными iPod.
- Передача музыки, видео, плейлистов, контактов и фотографий между любыми двумя телефонами.
- Простой и удобный в использовании.
Недостатки:
- Он поддерживает только передачу музыки, видео, списков воспроизведения, контактов и фотографий.
# 4: iMazing
iMazing — это просто лучший менеджер iPhone, iPad и iPod для Mac и ПК. Это может помочь вам безопасно перенести данные на новый iPhone, когда вы нажмете «Перенести на другое устройство» и подключитесь к другому iPhone.
iMazing
Преимущества:
- iMazing дает вам полный контроль над передачей данных с iPhone.Он поддерживает синхронизацию изображений, видео, сообщений, контактов, календарей, заметок, голосовых заметок и т. Д.
- Быстро и просто.
- Дружественный дизайн пользовательского интерфейса.
Недостатки:
- Вы можете проверять и управлять своими данными только после полного резервного копирования.
# 5: dr.fone — Телефонный перевод
др. fone — Phone Transfer позволяет передавать данные между разными телефонами одним щелчком мыши, включая iOS и Android, что является надежным инструментом, который может быстро перенести ваши данные со старого iPhone на новый.
dr.fone — Телефонный перевод
Преимущества:
- Он поддерживает 15 типов файлов, таких как фотографии, видео, контакты, сообщения, история вызовов, закладки, календари и другие.
- Надежно и быстро.
Недостатки:
- Без автоматического продления лицензии на 1 год.
- Для установки требуется активное подключение к Интернету.
# 6: Передача данных Syncios
В качестве комбинации iPhone Manager, передачи с ПК на iPhone, передачи музыки с iPhone, передачи с iPhone на ПК, передачи с iPhone на iPhone и передачи с iPhone в iTunes, Syncios может передавать файлы между вашим компьютером, iPhone и iTunes.
Передача данных Syncios
Преимущества:
- Ваши приложения, музыка, фотографии, фильмы, электронные книги, iTunes U, голосовые заметки, контакты и другие данные iPad могут быть безупречно переданы без Wi-Fi одним щелчком мыши.
- Поддержка нескольких ОС: несколько телефонов работают под управлением Android и iOS, совместимы с последними версиями Android 11 и iOS 14.
Недостатки:
- Нет предварительного просмотра, и вы не можете выборочно передавать данные с iPhone на iPhone.
- Версия для Mac в настоящее время недоступна.
- Не бесплатно, и вы можете получить только 30-дневную гарантию возврата денег.
# 7: ApowerManager
В качестве диспетчера телефона для Android и iOS и универсального управления для телефонов. ApowerManager позволяет вам свободно импортировать, экспортировать или удалять медиафайлы, хранящиеся на вашем мобильном устройстве.
ApowerManager
Преимущества:
- Он поддерживает перемещение музыки, фотографий, видео, контактов, сообщений, журналов вызовов и так далее.
- Поддержка Windows 10/8/7, Mac OS 10.9 и выше, Android 4.0 и выше, iOS 8.0 и выше.
- Его можно использовать через USB-кабель или по беспроводной сети.
Недостатки:
- Поскольку он был создан для передачи файлов с ПК на телефон и наоборот, его нельзя использовать для прямой передачи файлов с одного телефона на другой. (Требуется промежуточный ПК)
- Возможна передача ограниченных медиафайлов.
Итог
Вот подробности о 6 лучших приложениях для передачи данных с iPhone на iPhone в 2021 году.Как видите, AnyTrans для iOS оказался намного мощнее. С его помощью вы можете не только перенести все данные с iPhone на iPhone одним щелчком мыши, но и выборочно выбрать то, что вы действительно хотите передать. В течение 60 дней, если AnyTrans для iOS не удовлетворит ваши потребности, вам может потребоваться полный возврат средств. Просто скачайте программное обеспечение для передачи данных с iPhone и попробуйте прямо сейчас>
Джой ТейлорЧлен команды iMobie, а также поклонник Apple, любит помогать большему количеству пользователей решать различные типы проблем, связанных с iOS и Android.
Лучшее программное обеспечение iPhone Manager в 2021 году (объективные обзоры)
iTunes раньше была популярной медиа-библиотекой, а также удобным программным обеспечением для управления iPhone. Вы можете использовать его для организации музыки, фильмов, телешоу и книг, которые у вас есть или вы хотите купить.
Но теперь 2020 год, и iTunes больше нет! Если вы посетите официальный веб-сайт Apple iTunes, первая страница будет выглядеть так:
По слухам, iTunes мертв по нескольким причинам: регулярная потеря не купленных медиафайлов после синхронизации, медленный пользовательский интерфейс при работе с большим объемом данных и невозможность сохранения файлов, скачанных из Интернета, в библиотеку.
Многие люди вроде нас с вами ищут альтернативы. Итак, какое программное обеспечение для управления iPhone лучше всего? После тщательного тестирования и изучения 15 инструментов передачи данных iOS на наших ПК и Mac мы выбрали три лучших приложения, которые могут повысить уровень вашего опыта передачи данных и управления и предоставить некоторые дополнительные функции, которых нет в iTunes.
iMazing — наша главная рекомендация для тех, кому нужна надежная и удобная программа для передачи, сохранения и резервного копирования файлов и данных.Это позволяет быстро скопировать весь контент со старого устройства на новое. iMazing также полезен для экспорта и печати текстовых сообщений iPhone. Кроме того, DigiDNA, производитель iMazing, предлагает читателям SoftwareHow эксклюзивную 20% скидку , и вы можете запросить это предложение здесь.
AnyTrans — еще один мощный и эффективный менеджер iPhone. Он разработан iMobie, компанией, которая специализируется на создании решений для пользователей Apple, Android и облачных сервисов. Помимо удовлетворения потребностей в управлении данными, AnyTrans также может передавать файлы между телефонами iOS и Android, ПК / Mac и облачными хранилищами, увеличивая связь и функциональность между вашими устройствами.
EaseUS MobiMover пригодится, когда вам нужно передать данные на / с вашего компьютера или обмениваться файлами между устройствами iOS. EaseUS предлагает меньше функций, чем другие приложения, но предоставляет эффективные услуги управления данными бесплатно, в то время как другие приложения имеют пробные ограничения.
Читайте дальше, чтобы узнать больше о победителях. Мы также поговорим о других инструментах, включая несколько бесплатных.
Почему мне доверяют
Привет, меня зовут Мэри.Я писатель и увлекаюсь технологиями. Более шести лет я пишу на самые разные темы, от маркетинга до информационных технологий. С детства меня интересовали инновации и разработка новых технологий. Сегодня я делаю первые крошечные шаги в программировании. Но, как и вы, я по-прежнему обычный пользователь, который предпочитает простые и интуитивно понятные интерфейсы, которые работают без сбоев.
Для работы, развлечений и общения я использую компьютер Samsung (Windows) и iPhone 7.Раньше у меня был MacBook. Однажды я хотел бы вернуться к macOS. В этой статье я протестировал эти менеджеры контента iOS в основном на своем ноутбуке под управлением Windows 7. Мой товарищ по команде JP использует MacBook Pro и также имеет некоторый опыт использования приложений для передачи данных на iPhone, поэтому он также поделится некоторыми своими мнениями.
Моя цель — изучить все доступные популярные менеджеры iPhone и помочь вам найти лучшее программное обеспечение, на которое вы можете положиться, чтобы улучшить передачу данных. Я надеюсь, что мой обзор поможет вам выбрать наиболее подходящую для вас программу, которая позволит вам управлять и передавать музыку, фильмы, телешоу, книги, заметки, сообщения, контакты и приложения более простым способом.
Отказ от ответственности: все мнения в этом обзоре наши собственные. Ни разработчики программного обеспечения, ни продавцы, упомянутые в этом сообщении, не имеют никакого влияния на наш процесс тестирования, и они не получают никаких редакционных комментариев к контенту. Никто из них на самом деле не знает, что мы составляем этот обзор, прежде чем разместим его здесь, на SoftwareHow.
Что нужно знать заранее
1. Время от времени происходит потеря данных. Это общеизвестный факт, что время от времени следует выполнять резервное копирование данных.На самом деле аварии случаются. Даже самый новый iPhone с последней версией iOS может выйти из-под контроля и потерять все файлы, поэтому резервное копирование вашего устройства имеет важное значение. Это просто дополнительная копия данных вашего iPhone на случай утери или повреждения оригинала.
2. Одной резервной копии недостаточно. Резервное копирование содержимого с телефона на компьютер кажется безопасным. Но вы можете потерять оба устройства в один и тот же день. Таким образом, так важно хранить данные вашего iPhone где-нибудь в безопасности и отдельно от вашего ПК / Mac, обычно это внешний жесткий диск или удаленный сервер хранения.
3. Резервное копирование или хранение в облаке может быть не таким безопасным, как вы думаете. Использование онлайн-сервисов резервного копирования в принципе практично. Как правило, они удобны в использовании и просты в настройке. Автоматическое копирование данных с телефона на сервер в Интернете — отличная идея; вы можете восстановить его практически в любое время и в любом месте. Кроме того, большинство поставщиков облачных хранилищ и резервных копий реплицируют данные в нескольких центрах обработки данных, что позволяет восстанавливать данные, когда на одном сервере происходят серьезные отказы оборудования или стихийное бедствие.
Ловушки и ловушки
Но не все в саду так радужно. Одна из проблем, о которой вы можете не думать об облачных хранилищах и службах резервного копирования, заключается в том, что это просто бизнес, который может неожиданно исчезнуть. Как и у любой компании, у них бывают хорошие и плохие времена. А если что-то вдруг пойдет не так, на кону могут оказаться ваши данные.
Даже если вы решите использовать облачный сервис от престижной компании, такой как Apple, Google или Amazon, всегда есть риск.Например, в 2001 году Kodak открыла Kodak Gallery, платформу для сохранения и обмена фотографиями. Но, несмотря на свое наследие и инновации, Kodak обанкротилась в 2012 году и прекратила свою деятельность. Kodak Gallery также была закрыта, и многие фотографы потеряли свои снимки.
Чтобы избежать этой проблемы, рекомендуется использовать несколько вариантов резервного копирования — как онлайн, так и офлайн (например, внешний жесткий диск). Это поможет защитить важные данные от любых проблем.
Другая проблема, которая может возникнуть, — это безопасность.Удобство и безопасность всегда противоречат друг другу. Несомненно, облачные службы резервного копирования и онлайн-хранилище могут защитить ваши данные от потери или повреждения в случае аварии. Однако их доступность может сделать их менее безопасными, потенциально открывая ваши личные данные третьим лицам.
Лучшее решение этой проблемы — попросить вашего провайдера обеспечить строгую защиту ваших файлов. Убедитесь, что используемый вами сервис соответствует высоким стандартам безопасности.
Также обратите внимание на модель ценообразования выбранной услуги.Обычно бесплатное онлайн-хранилище и службы резервного копирования предлагают небольшой объем дискового пространства. Например, iCloud предоставляет пользователям Apple 5 ГБ бесплатного хранилища. Чтобы получить больше места, вам следует купить один из их планов. Когда дело доходит до неограниченного облачного хранилища, в большинстве случаев это просто маркетинговый ход для привлечения большего числа клиентов. Почему? Предоставление неограниченного хранилища быстрорастущему числу пользователей технически невозможно.
Кому это подойдет
Хотя iTunes считалась классической программой для управления данными iPhone, было много пользователей, которым она не нравилась.iTunes часто подвергался критике из-за того, что он медленный, особенно в Windows, и из-за отсутствия интересных функций. Он также ограничил количество форматов файлов, которые вы можете загрузить, и не может сохранить несколько резервных копий.
Некоторые пользователи Apple ищут простые в использовании альтернативы для систематизации фотографий или для копирования сообщений и истории звонков со своего телефона на компьютер. Другие хотят быстрее передавать музыку на свои iPhone. Фактически, существует множество приложений для iOS, которые могут заменить или даже превзойти iTunes.Независимо от того, использовали ли вы iTunes для прослушивания музыки или для синхронизации файлов и данных с компьютером, есть несколько вариантов на выбор.
Итак, если вы хотите более эффективно управлять своим iPhone, вы определенно выиграете от использования программного обеспечения для передачи данных с iPhone. У большинства платных приложений есть бесплатная пробная версия, поэтому вы можете скачать и протестировать их самостоятельно.
Как мы тестировали и выбирали
Для определения победителей мы использовали следующие критерии:
Набор функций
Когда дело доходит до лучшего программного обеспечения для управления iPhone, функции могут значительно различаться.Как правило, такие приложения не только копируют стандартные функции iTunes, но даже превосходят их. Среди них вы можете найти приложения для передачи данных, управления мультимедиа, сообщений, резервного копирования контактов и заметок и т. Д. Несмотря на большое разнообразие, мы учли необходимые функции iTunes, а также набор уникальных характеристик.
Дизайн и взаимодействие с пользователем
Дизайн приложения так же важен, как и набор функций. Пользовательский интерфейс (UI) производит первое впечатление, а затем пользовательский опыт (UX) доказывает, насколько интуитивно понятным и простым в использовании является программное обеспечение при выполнении задачи.Когда дело доходит до управления данными iPhone, и UI, и UX должны быть удовлетворительными.
Беспроводное соединение
Эта функция не только чрезвычайно удобна, но и имеет решающее значение для регулярного резервного копирования. В этом случае весь процесс передачи данных на ваш компьютер или в облачное хранилище происходит автоматически, без назойливых напоминаний.
Совместимость
Лучшее программное обеспечение для управления iPhone должно быть совместимо с любым iPhone, включая последний iPhone 11.Он также должен соответствовать потребностям других устройств Apple, таких как iPad. Мы также рассматриваем приложения, которые предлагают версии как для Windows, так и для Mac.
Доступная цена
Большая часть перечисленного ниже программного обеспечения является платным, но имеет бесплатный пробный период или некоторые функции предоставляются бесплатно. Таким образом, если вы решите приобрести полную версию, приложение должно предлагать лучшее соотношение цены и качества.
Победители
Лучший платный менеджер для iPhone: iMazing
Название говорит само за себя. iMazing , ранее известный как DiskAid, — это удивительный и удобный менеджер устройств iOS для Windows и Mac. IMazing, разработанный DigiDNA, превосходит возможности iTunes, предоставляя пользователям возможность создавать резервные копии и восстанавливать iPhone, iPad и iPod; сохранять медиафайлы и другие файлы на компьютер; и передавать данные между устройствами. Приложение также поставляется с менеджером библиотеки iTunes и совместимостью с iCloud.
Интерфейс iMazing приятный и минималистичный. Чтобы начать работу с программой, подключите свои устройства iOS через Wi-Fi или USB.
Приложение пригодится, когда вы покупаете новое устройство и вам нужно быстро перенести данные со старого iPhone на новый или сохранить файлы прямо на компьютер. Что еще более важно, он позволяет вам выбирать и передавать данные, которыми вы хотите поделиться.
Помимо управления файлами, фотографиями, музыкой, видео, историей звонков, календарем и контактами, iMazing также поддерживает документы из iBook, текстовые сообщения и заметки. Чтобы узнать о дополнительных функциях, вы можете прочитать наш подробный обзор iMazing.
iTunes может хранить только одну резервную копию для каждого устройства.Каждый раз, когда вы создаете резервную копию своего iPhone, она перезаписывает вашу последнюю резервную копию. В отличие от iTunes, iMazing позволяет хранить несколько резервных копий на жестком диске или NAS. Никакие данные не передаются через Интернет.
iMazing — платное приложение. Есть бесплатная версия с некоторыми ограничениями. Вы можете приобрести одну из лицензий iMazing прямо на официальном сайте. Существует три варианта ценообразования: 44,99 доллара за один компьютер, 49,99 доллара за два компьютера и 69,99 доллара за пять компьютеров. На последние две лицензии сейчас действует скидка.
Get iMazing (скидка 20%)
Второе место: AnyTrans
Разработанная iMobie, AnyTrans — это мощная программа для управления данными, совместимая со всем диапазоном устройств Apple. iMobie специализируется на разработке программного обеспечения для управления данными iPhone, iPod, iPad и восстановления содержимого iOS. Несмотря на это, AnyTrans доступен как для Mac, так и для Windows. Приложение также может полностью управлять устройствами Android и облачным контентом. Это делает AnyTrans фантастическим универсальным решением для управления вашими данными.
После подключения iPhone вы увидите вкладку «Содержимое устройства» (снимок экрана выше), где вы можете выбрать ярлык для общих задач. Если вы хотите работать напрямую с данными на вашем устройстве, вам следует щелкнуть верхний знак в правой части экрана. Здесь вы можете найти свой контент для iOS, разбитый на несколько категорий, включая приложения, контакты, календари, подкасты и т. Д.
Пользовательский интерфейс ясен и интуитивно понятен, поэтому у вас не возникнет проблем с работой с AnyTrans.Узнайте больше о функциях приложения из нашего подробного обзора AnyTrans.
Все мы знаем, что создание резервной копии — это трудоемкий процесс. Кроме того, iTunes выполняет резервное копирование всех данных на компьютер, не давая возможности выбрать конкретный файл. Но AnyTrans позволяет вам выбрать предпочтительный тип данных и сохранить его на ПК / Mac. Программа также хранит список всех резервных копий с датой резервного копирования, именем устройства, версией iOS и т. Д. Вы можете предварительно просмотреть все содержимое в выбранном файле резервной копии и выбрать для извлечения то, что вам нужно.
Еще одна замечательная функция — вы можете подключить свое устройство iOS к приложению без USB-кабеля. Если вы предпочитаете регулярно выполнять резервное копирование iPhone, вы можете запланировать резервное копирование в воздухе через сеть Wi-Fi. Все резервные копии хранятся локально на вашем компьютере, поэтому риск взлома отсутствует. Кроме того, вы можете делать зашифрованные резервные копии с помощью AES-256, отраслевой спецификации шифрования, которую многие считают неразрушимой.
В дополнение к этому AnyTrans может помочь вам загрузить видео с некоторых популярных платформ видеохостинга (например,грамм. скачивание видео с YouTube). Просто скачайте нужное видео и смотрите его на своем устройстве в автономном режиме.
Хотя программное обеспечение не является бесплатным, AnyTrans предоставляет бесплатный пробный режим. Есть два варианта покупки: одиночная лицензия на один компьютер за 39,99 долларов США или семейная лицензия, которую можно использовать на пяти компьютерах одновременно за 59,99 долларов США (обычная цена — 199,95 долларов США). Каждый план поставляется с пожизненными обновлениями и 100% гарантией возврата денег в течение 60 дней. Примечание. Налог с продаж может применяться в зависимости от страны вашего проживания.
Get AnyTrans
Лучшее бесплатное программное обеспечение для передачи данных с iPhone: EaseUS MobiMover
EaseUS MobiMover — бесплатное программное обеспечение. Существуют ограничения на функциональность или объем данных, которыми вы можете управлять. Как и предыдущие победители, MobiMover может легко создавать резервные копии вашего iPhone или iPad и передавать данные между устройствами Apple. EaseUS — это комплексное решение для управления данными iPhone, которое помогает копировать файлы с iPhone или на iPhone с компьютера или другого телефона.Он совместим с ПК и Mac и поддерживает iPhone с последней версией iOS.
Для управления данными iOS или передачи файлов между устройствами необходимо подключить iPhone к компьютеру с помощью кабеля USB. Беспроводного подключения нет. Как только устройство будет подключено, вы увидите его имя, отображаемое на панели вкладок. Если вы хотите работать напрямую с содержимым телефона, вам нужно щелкнуть имя устройства и выбрать категорию, которой нужно управлять. Просто выберите файлы, которые вы хотите скопировать, отредактировать или удалить.
Примечание. Если вы хотите передать такие данные, как закладки Safari или Контакты, необходимо выключить iCloud на своем телефоне.
Передача данных на iPhone или с него также выполняется быстро и просто. Просто нажмите «Передача в один клик» на панели вкладок, выберите устройство, с которого вы хотите выполнить передачу, слева и устройство, на которое вы хотите выполнить передачу, справа.
Выберите тип содержимого, которое вы хотите передать, от контактов до голосовых заметок.EaseUS позволяет одновременно выбирать определенные файлы или несколько папок. Чтобы начать процесс, нажмите кнопку «Перенести».
Как AnyTrans, EaseUS MobiMover также предлагает функцию загрузки видео. Просто выберите устройство, на которое хотите сохранить видео, введите ссылку и нажмите кнопку «Загрузить». Разработчики обещают, что приложение автоматически определит формат видео и перекодирует его в нужный.
EaseUS MobiMover предоставляет эти функции бесплатно.Однако он также предлагает платную версию EaseUS MobiMover Pro, которая дополнительно предлагает обновления на весь срок службы и круглосуточную техническую поддержку. Есть три плана; они различаются количеством работающих компьютеров. Цена начинается от 49,95 долларов для Mac и 39,95 долларов для Windows. Гарантия возврата денег в течение 30 дней с момента покупки.
Get EaseUS MobiMover Free
Прочтите, чтобы узнать о другом хорошем программном обеспечении для управления iPhone, которое стоит попробовать…
Платное соревнование
dr.fone Transfer (Windows / Mac)
Как и другие программы, перечисленные выше, dr.fone также может создавать резервные копии и передавать данные с устройств iOS. Более того, он поставляется с двумя вариантами стирания данных — ластиком личных данных и ластиком полных данных. Обратите внимание, что последний очистит ваше устройство полностью, и вы не сможете восстановить стертые файлы.
Уникальной особенностью dr.fone является восстановление данных iOS. Он предназначен для устранения распространенных проблем iPhone, таких как белый или черный экран, непрерывный цикл перезагрузки, зависание в режиме восстановления и т. Д. Это также полезно, когда речь идет о передаче, резервном копировании и восстановлении WhatsApp, LINE, Viber, WeChat и KiK.Вы можете прочитать больше в нашем подробном обзоре dr.fone здесь.
Вы можете приобрести полную версию dr.fone за 99,95 долларов США (Windows) или 139,95 долларов США (macOS). Регистрационный код будет отправлен на вашу электронную почту автоматически.
WALTR 2 (Windows / Mac)
Waltr 2 — замечательная программа для тех, кто хочет без проводов перетаскивать музыку, видео (включая 4K Ultra HD), рингтоны, PDF-файлы, а также ePub и iBook файлы в iPhone, iPod или iPad. Разработанный командой Softorino, Waltr 2 может мгновенно загрузить любой медиаконтент с вашего Mac / ПК на ваше устройство Apple.
Чтобы начать использовать Waltr 2, вы должны зарегистрировать свою копию, активировав 24-часовую пробную версию. или купите лицензионный ключ для неограниченного использования. Чтобы запросить пробную версию, введите свой адрес электронной почты, и вы сразу получите персональный ключ активации. Учтите, что на тестирование программы у вас будет всего 24 часа. Если вы решите продолжить использование Waltr 2, вам нужно будет заплатить 39,99 доллара США, что наравне с приложениями, предлагающими больше функций. Однако программа работает быстро, так как полностью ориентирована на одну цель: перенос файлов с вашего компьютера на iPhone.
Кроме того, Waltr 2 предоставляет функцию, называемую автоматическим распознаванием контента (ACR), которая может распознавать контент, находить отсутствующие обложки и заполнять метаданные, обеспечивая богатую визуализацию для музыки, фильмов и телешоу.
SynciOS Data Transfer (Windows / Mac)
Объединяя программное обеспечение для управления iPhone и передачи данных, Syncios может выполнять резервное копирование, редактировать, управлять и восстанавливать медиафайлы iPhone, а также передавать их между компьютером и телефоном или между iOS / Android-устройства.
Приложение совместимо с Windows 10/8/7 / Vista и macOS 10.9 или выше. Помимо управления данными и передачи файлов с / на ваш iPhone, Syncios также предлагает загрузчик видео, видео / аудио конвертер, средство для создания рингтонов и многое другое.
Помимо перечисленных выше функций, Syncios позволяет создавать резервные копии и систематизировать сообщения, контакты, заметки, закладки и сообщения WhatsApp. Но он не может обнаружить ваше устройство iOS без USB; также не предлагается функция беспроводного подключения. Чтобы использовать программу, на вашем компьютере должен быть установлен iTunes, что может вас разочаровать.
Syncios имеет две версии: бесплатную и максимальную. Бесплатная версия ограничена в возможностях. Если вы хотите максимально использовать возможности приложения, вы заплатите 34,95 доллара за единовременную лицензию.
iExplorer (Windows / Mac)
iExplorer от Macroplant предназначен для передачи данных между устройствами Apple и компьютерами (macOS и Windows). Фактически, это похоже на браузер iPhone, который позволяет вам управлять файлами на ваших устройствах и систематизировать их так, как если бы они были на флэш-накопителе.С iExplorer вы можете передавать медиафайлы в iTunes и экспортировать сообщения, контакты, заметки, историю звонков, голосовые заметки и другие данные прямо на свой компьютер.
Помимо устаревшего дизайна, iExplorer не может подключаться к устройствам без USB. Приложение было самым медленным из всех, что мы тестировали. Во время моего тестирования он даже несколько раз завис.
iExplorer имеет бесплатный демонстрационный режим с ограниченной функциональностью. Чтобы получить доступ ко всем функциям, вам необходимо приобрести одну из трех лицензий: Базовую (1 лицензия за 39 долларов.99), Universal (2 лицензии по 49,99 долларов США) или Family (5 лицензий по 69,98 долларов США).
MediaMonkey (Windows)
В качестве программы управления мультимедиа MediaMonkey объединяет несколько приложений в одно, включая многоформатный проигрыватель и расширенный менеджер библиотек.
Это очень похоже на iTunes. Однако iTunes имеет более привлекательный и удобный интерфейс и доступ к iTunes Store. С другой стороны, MediaMonkey лучше справляется со сложными библиотеками мультимедиа.
MediaMonkey доступен только для Windows и не может синхронизироваться с iPhone через Wi-Fi (только Android).Он также несовместим с последними моделями iPhone. См. Список совместимых устройств здесь.
Если вы решите обновить бесплатную версию MediaMonkey до расширенной версии Gold, вы можете купить пожизненную лицензию за 49,95 долларов США или заплатить 24,95 долларов США за четыре обновления. Узнайте больше из нашего обзора MediaMonkey Gold.
Бесплатные альтернативы
CopyTrans Manager (Windows)
В качестве бесплатной альтернативы платному программному обеспечению, указанному выше, CopyTrans Manager — это быстрый способ перетаскивать музыку, подкасты, аудиокниги и рингтоны напрямую с вашего компьютера на устройство Apple.
Хотя CopyTrans Manager доступен только для Windows, приложение полностью совместимо с последней версией iOS. Он быстро устанавливается и занимает очень мало места.
При установке программы сначала необходимо загрузить Центр управления CopyTrans. Обратите внимание, что CopyTrans Manager не выполняет резервное копирование таких данных, как фотографии или контакты. Для выполнения этой задачи вам необходимо установить специализированное приложение из Центра управления CopyTrans.
MusicBee (Windows)
MusicBee — это музыкальный проигрыватель, который позволяет вам организовывать свои музыкальные библиотеки и управлять ими.Он доступен только для Windows и предлагает две версии — обычную настольную версию и портативное приложение, которое можно установить в другое место, например на USB-накопитель. Я не очень долго играл с MusicBee — программа не могла видеть мой iPhone, даже когда я пытался его переустановить.
Последнее слово
Когда дело доходит до программного обеспечения для передачи данных с iPhone, есть приложения на любой вкус и кошелек. Не каждая программа удовлетворит ваши потребности; все зависит от ваших личных предпочтений.Мы надеемся, что эти обзоры будут вам полезны. Надеюсь, вы нашли тот, который вам больше всего подходит. Если вы попробовали еще одну отличную программу управления iPhone, о которой стоит рассказать в этом обзоре, не стесняйтесь оставлять комментарии и сообщать нам.
Можно ли запускать приложения iOS в Windows 10?
Есть много отличных приложений для iOS, у которых нет эквивалента для настольных компьютеров. Snapchat — один из самых ярких примеров, но есть много таких, которые не работают в Интернете.
Это может расстраивать, особенно если вы хотите использовать большой экран ПК или ноутбука, чтобы играть в свое любимое приложение или игру для iPhone.
Эта функция официально не предлагается Microsoft или Apple, хотя есть потенциальный обходной путь, который может заставить ее работать.
iPadian не может запускать приложения для iOS
Если вы пытаетесь понять, как запускать приложения iOS на ПК или ноутбуке с Windows, вы, вероятно, обнаружили, что есть приложение под названием iPadian.
По собственному признанию разработчика, это симулятор , а не эмулятор, поэтому не может запускать приложения iOS . Это просто дает вам представление о том, на что похожа iOS — на случай, если вы не можете взглянуть на iPad друга или зайти в магазин Apple, — но она даже не очень хорошо справляется с этой задачей, так что не беспокойтесь об установке.И уж точно не платите за это 20 долларов.
Простой факт заключается в том, что нет эмулятора для iOS, который можно было бы запустить в Windows, и именно поэтому у вас не может быть вашего любимого использования, такого как iMessage или FaceTime, на вашем ПК или ноутбуке. Это просто невозможно.
Однако, если вы хотите запускать приложения для iOS, потому что хотите поиграть в игру или другое приложение, которое не является эксклюзивным для iOS, возможно, есть решение.
Bluestacks — ваш лучший вариант
Bluestacks — это эмулятор Android, который работает в Windows и позволяет устанавливать и запускать игры и другие приложения для Android, так что вы можете сделать это таким образом.
У нас есть отдельное руководство, в котором объясняются различные способы запуска приложений Android в Windows. И хотя вы, вероятно, захотите запустить игру в Windows, стоит помнить, что многие из последних Chromebook запускают приложения Android изначально, поэтому никакого дополнительного программного обеспечения не требуется.

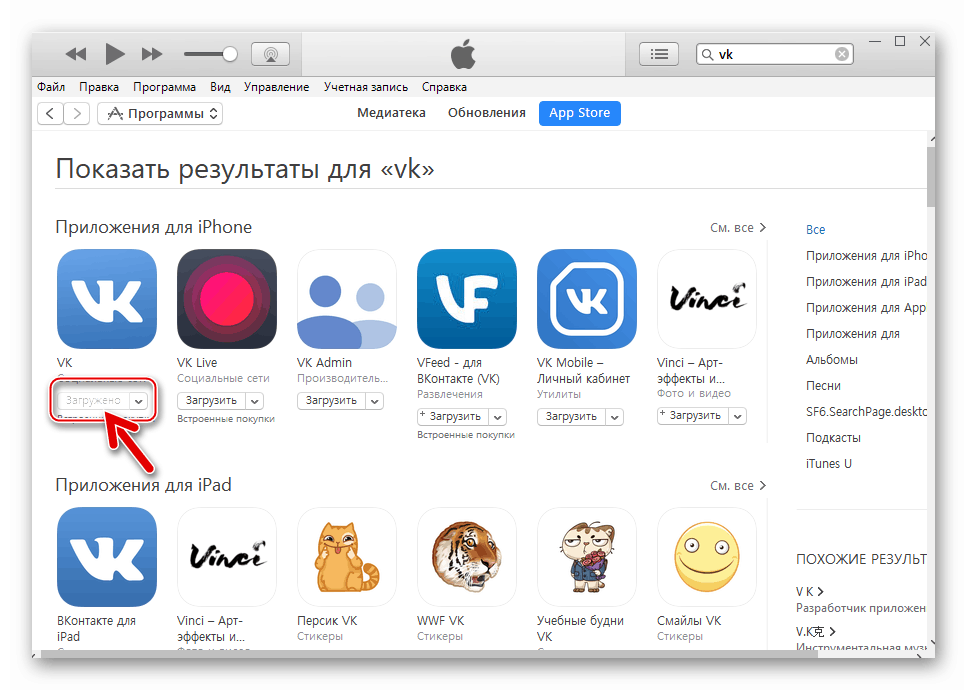



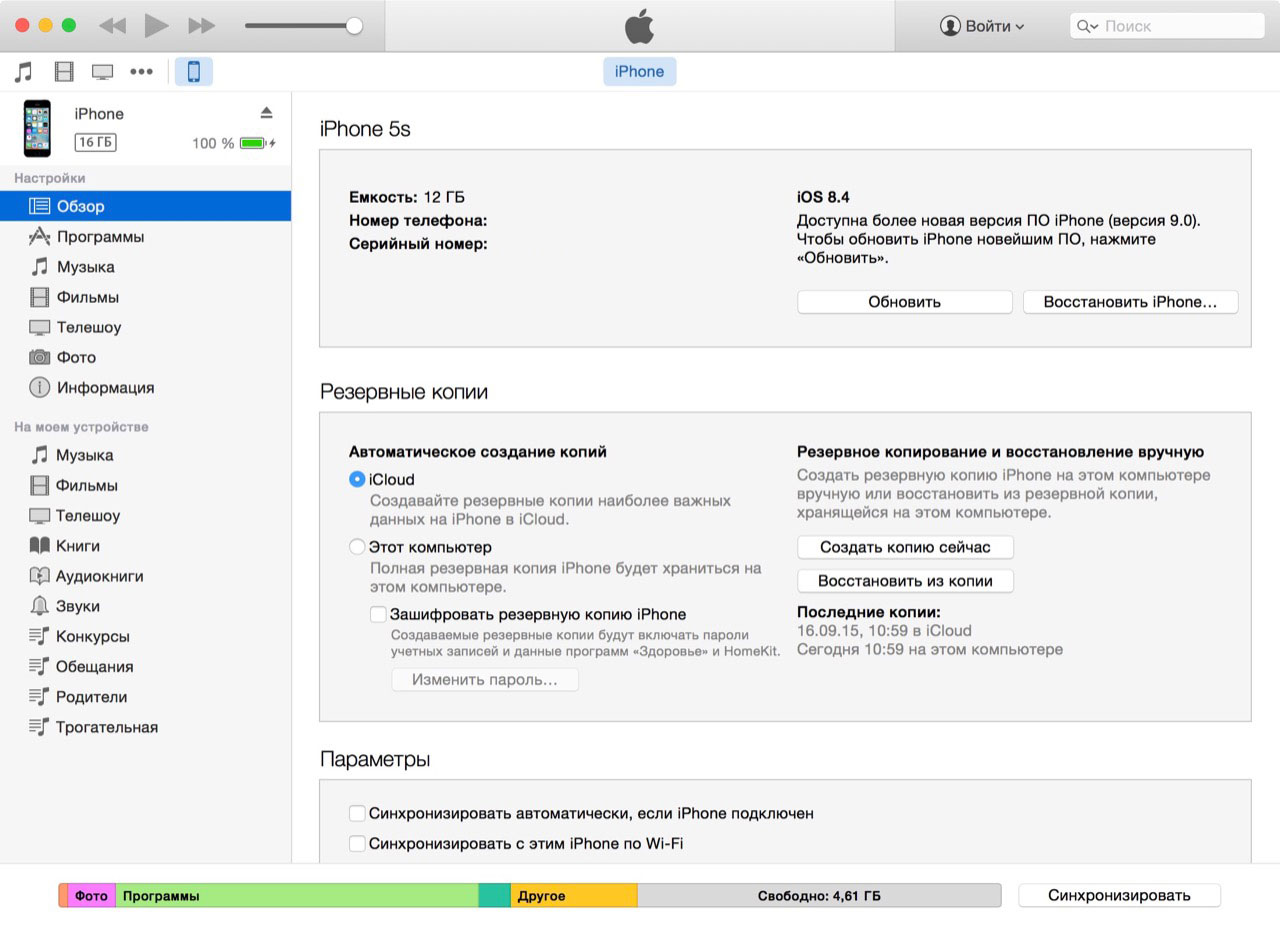 Наверху появится значок со стрелкой вниз – нажмите его для скачивания файла.
Наверху появится значок со стрелкой вниз – нажмите его для скачивания файла.