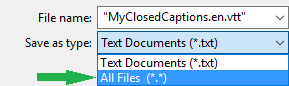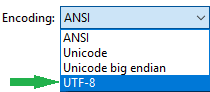ТОП-5 программ для создания субтитров к видео
Автор: Антон Тихонов
|Причин смотреть фильмы с субтитрами может быть много: кто-то таким образом изучает английский, кто-то предпочитает оригинальную игру и интонации актёров. Однако далеко не всегда удаётся найти видеофайл с вшитым текстом. Решить эту проблему поможет специальная программа для создания субтитров. С её помощью можно легко добавить субтитры в фильм или создать свои.
Мы отобрали 5 самых популярных и проверенных временем программ, с помощью которых можно делать субтитры для видео. Каждая из них имеет свои особенности, поэтому вам легко будет подобрать для себя идеальных вариант.
ВидеоМАСТЕР
Отличное приложение, позволяющее мгновенно вшить готовые субтитры в видеозапись. Поддерживаются все популярные форматы сабов (SRT, SSA, SUB и прочие). Помимо этого вы можете самостоятельно создавать надписи, добавлять фигуры и клипарт. Программа объединяет в себе конвертер и редактор видео, так что вы всегда сможете исправить какие-то недостатки оригинального ролика — сделать его короче, убрать чёрные полосы, наложить эффекты. А после обработки готовый файл можно сохранить в 500+ форматов, в том числе заточенных под гаджеты или сайты.
Достоинства программы
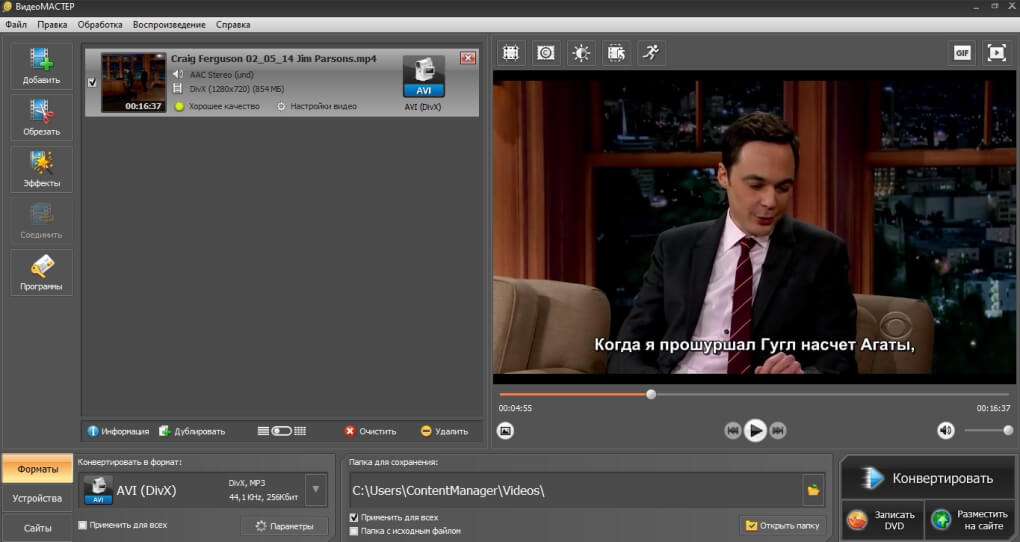
Скачайте программу для создания субтитров прямо сейчас
Скачать бесплатно!Отлично работает на Windows 10, 8, 7, Vista, XP
ALLPlayer
Качественный софт для воспроизведения видео и вшивания в него субтитров. AllPlayer отвечает всем потребностям рядового пользователя — может открыть видеофайл любого формата в хорошем качестве, составить плейлист, добавить текст. Есть даже функция просмотра ролика во время прокрутки — аналогичная той, что присутствует в плеере YouTube. Также присутствует возможность чтения DVD- и CD-дисков.
Достоинства программы:
Недостатки программы:

Subtitle Workshop
Популярная программа для создания субтитров к видео, а также их редактирования. Subtitle Workshop обладает одним из самых широких инструментариев для работы с текстом: автоматическая проверка написания, соотнесение сабов с видео, поиск по словам (необходимый при работе с большими текстовыми файлами). Тайминг появления фраз можно настроить до миллисекунд, а также наложить эффекты появления или оставить комментарий для последующего исправления. К сожалению, помимо работы с субтитрами эта программа не обладает ничем примечательным — делать качество фильма лучше или загрузить свою музыку вы в ней не сможете.
Достоинства программы:
Недостатки программы:
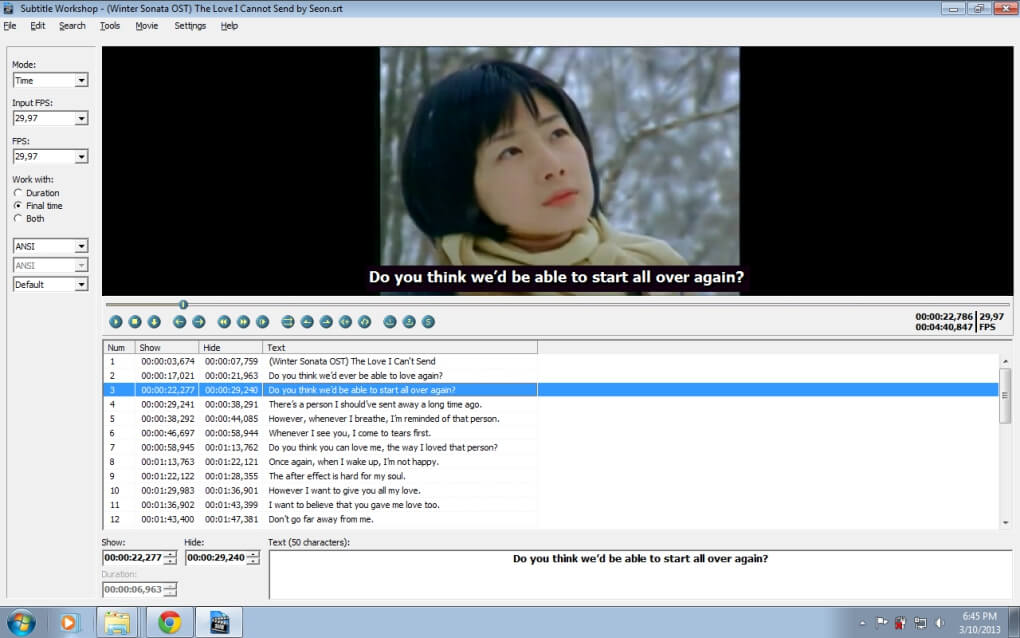
Aegisub
Кроссплатформенная программа, занимающая одно из лидирующих мест среди редакторов субтитров. Aegisub имеет обширные возможности по настройке текста: автопроверка грамотности, редактор переводов, коррекция внешнего вида. Содержит уже готовые сценарии по обработке и подгонке сабов под видео, что позволяет производить весь процесс вшивания в фоновом режиме. Также имеет функцию создания караоке. Поддерживает все популярные форматы видео (от MP4 до MKV), аудио (от MP3 до AAC) и субтитров (от SRT до XSS).
Достоинства программы:
Недостатки программы:
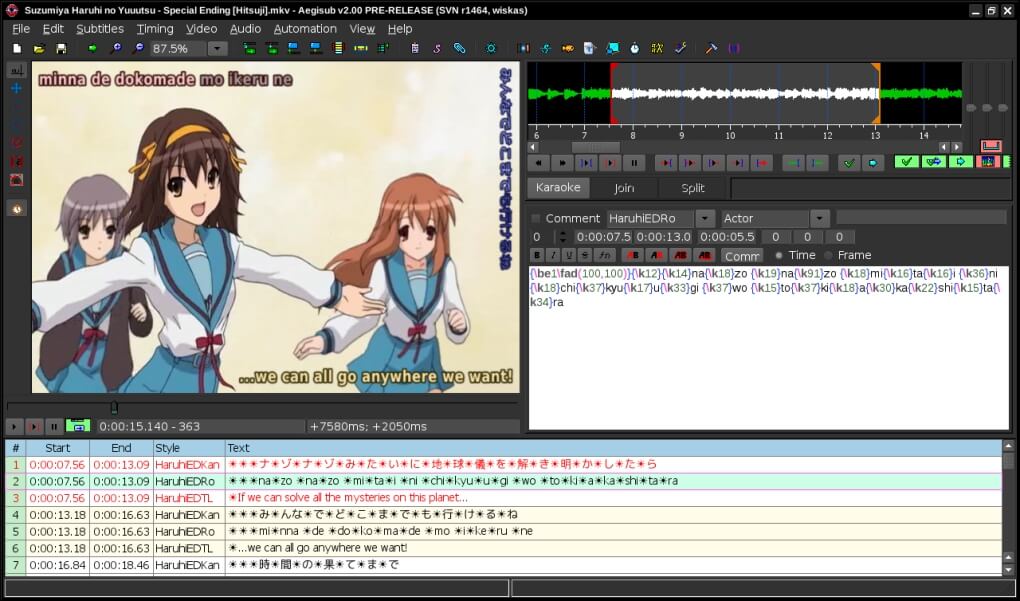
VirtualDub
Умеренно популярная программа для субтитров к видео, больше известная как обычный видеоредактор. Действительно, с помощью VirtualDub можно выполнить базовую обработку видеоролика, быстрый монтаж и конвертацию. Однако, чтобы внести сабы в ролик, придётся выполнить ряд непростых действий. Сначала нужно приобрести фильтр TextSub, который поможет программе видеть субтитры всех форматов (по умолчанию программа распознаёт только SSA). Альтернативный вариант — конвертировать все саб-файлы в это расширение. Затем нужно добавить документ в программу, выбрать кодек Microsoft MPEG-4 Video Codec V3 и сохранить файл с добавленным текстом. Возможности программы по настройке внешнего вида сабов достаточно скромные, зато сохранение происходит в оригинальном качестве.
Достоинства программы:
Недостатки программы:
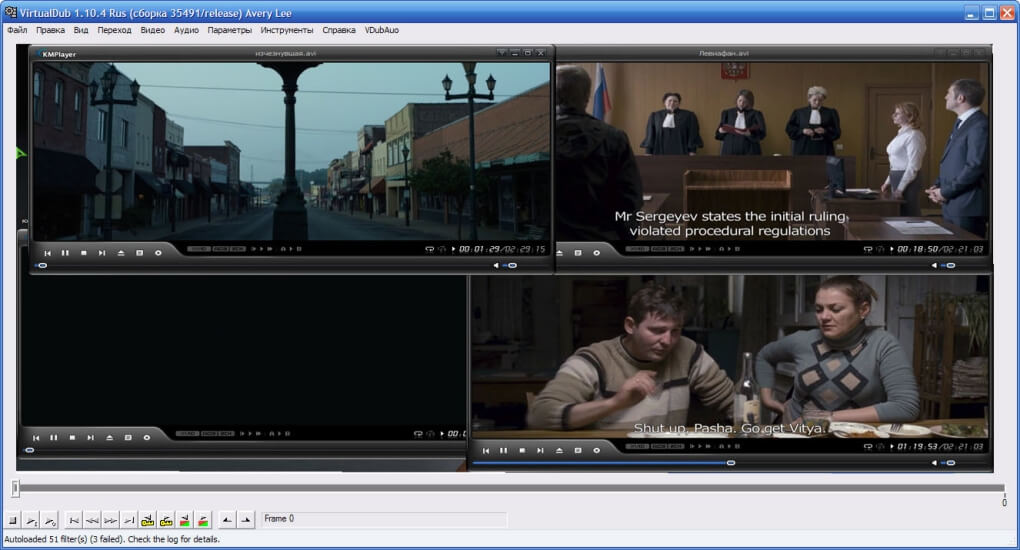
Заключение
Итак, теперь вы знаете, в каких программах можно создать субтитры для фильмов в оригинале или своих кинопроектов. Каждая программа справится с возложенной на неё задачей, однако самым оптимальным вариантом (особенно для неопытных пользователей) можно назвать ВидеоМАСТЕР — обширность функционала, нативно понятный интерфейс и высокое количество поддерживаемых форматов выгодно выделяют его на фоне конкурентов и онлайн-сервисов. Скачайте программу сейчас — и больше не заботьтесь о поиске фильмов с вшитыми субтитрами.
Вам также может быть интересно
Лучшие 4 метода добавления субтитров в MP4 в Windows и Mac OS X
Если вы предпочитаете смотреть фильмы или сериалы на разных языках, вы уже знакомы с субтитрами. По сути, это субтитры, отображаемые в фильме, которые переводят утверждения или разговоры в визуальный формат. Однако некоторые видео по умолчанию не имеют субтитров и ждут, пока вы добавите их. Это руководство покажет вам лучшие способы
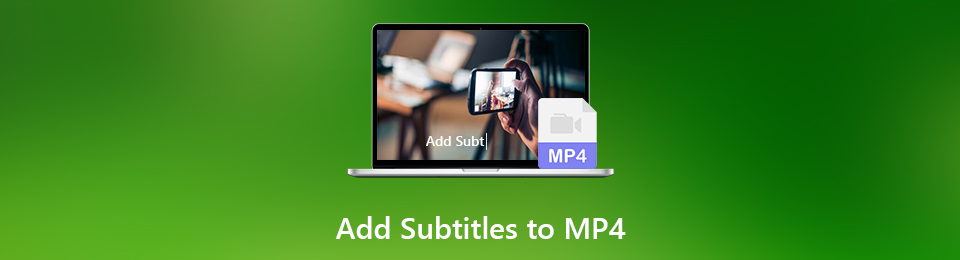
1. Добавьте субтитры с помощью FoneLab Video Converter Ultimate
Существует множество инструментов, которые могут помочь вам добавить субтитры в MP4 на рынке. Итак, какой из них вы должны выбрать? Ответ Конвертер видео FoneLab Ultimate, Он может удовлетворить все ваши потребности в жестком кодировании субтитров.
- Вставьте и удалите субтитры к видео MP4 в три этапа.
- Сохраняйте оригинальное качество видео при редактировании субтитров.
- Экспорт MP4 видео файлов для воспроизведения на компьютере или мобильном телефоне.
- Предложите обширные инструменты для редактирования видео для полировки MP4.
- Интегрируйте удобный интерфейс, чтобы вы могли быстро найти то, что хотите.
Короче говоря, это самый простой способ объединить субтитры с вашими видеофайлами MP4 на вашем компьютере.
Видео конвертер Ultimate
Video Converter Ultimate — лучшее программное обеспечение для конвертации видео и аудио, которое может конвертировать MPG / MPEG в MP4 с высокой скоростью и высоким качеством изображения / звука.
- Конвертируйте любые видео / аудио, такие как MPG, MP4, MOV, AVI, FLV, MP3 и т. Д.
- Поддержка 1080p / 720p HD и 4K UHD конвертирования видео.
- Мощные функции редактирования, такие как Обрезка, Обрезка, Поворот, Эффекты, Улучшение, 3D и многое другое.
СкачатьСкачать Загрузить сейчасЗагрузить сейчас
Как добавить субтитры к видео MP4
Импортируйте MP4 в лучший редактор субтитров
Если у вас есть видео MP4, не имеющие правильных субтитров, загрузите и установите Video Converter Ultimate на свой компьютер. Затем запустите его и выберите меню «Добавить файл», чтобы импортировать все файлы MP4, которые вы хотите редактировать.
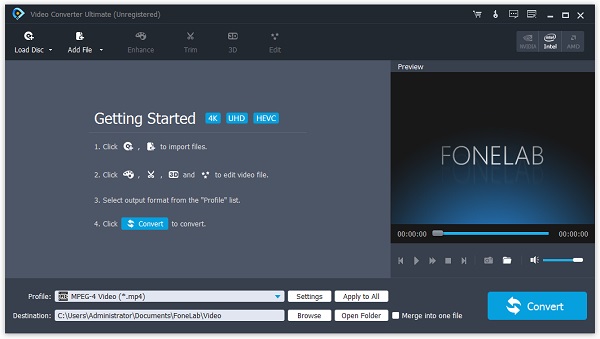
Добавить субтитры к видео MP4
После импорта проверьте видео на панели библиотеки, и вы можете просмотреть его с помощью встроенного медиаплеера с правой стороны. Чтобы добавить субтитры, нажмите Дополнительная значок рядом с подзаголовок Бар на видео. Затем найдите файлы субтитров на жестком диске и добавьте их в свое видео.
Чаевые: Если вы хотите отредактировать видео, нажмите Редактировать меню на верхней ленте, чтобы открыть окно видеоредактора.
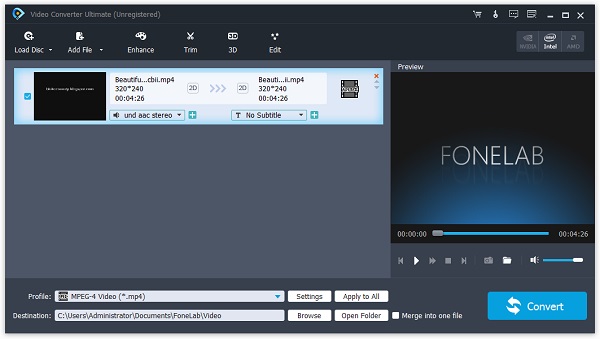
Экспорт MP4 встроенных субтитров
Перейдите в нижнюю часть интерфейса, выберите правильный формат видео из Профиль понижаться. Или вы можете выбрать целевое устройство напрямую. Нажмите на просмотреть кнопку и установите папку назначения, чтобы сохранить ваши видео. Как только вы нажмете Конвертировать кнопка, видео с субтитрами будут сохранены.
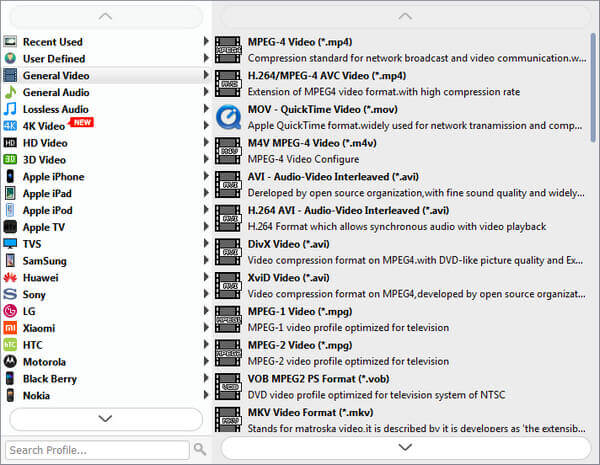
Видео конвертер Ultimate
Video Converter Ultimate — лучшее программное обеспечение для конвертации видео и аудио, которое может конвертировать MPG / MPEG в MP4 с высокой скоростью и высоким качеством изображения / звука.
- Конвертируйте любые видео / аудио, такие как MPG, MP4, MOV, AVI, FLV, MP3 и т. Д.
- Поддержка 1080p / 720p HD и 4K UHD конвертирования видео.
- Мощные функции редактирования, такие как Обрезка, Обрезка, Поворот, Эффекты, Улучшение, 3D и многое другое.
СкачатьСкачать Загрузить сейчасЗагрузить сейчас
2. Добавить субтитры с VLC
VLC — гораздо более простой медиаплеер, работающий практически со всеми видеоформатами. Он также включает в себя широкий спектр дополнительных функций, включая добавление субтитров в видеофайл MP4.
Загрузите файл субтитров на основе вашего видео. Откройте VLC и перетащите MP4, в котором отсутствуют субтитры, в медиаплеер.
Развернуть подзаголовок меню и выберите пункт Добавить файл субтитров, В диалоговом окне открытия файла найдите файл субтитров и откройте его. Затем субтитры будут встроены в файл MP4.
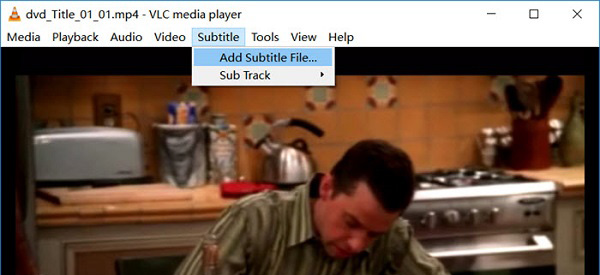
Теперь вы можете воспроизводить видео MP4 и напрямую проверять субтитры в VLC. Если вы хотите переключить субтитры, выберите Дополнительная дорожка в меню субтитров, а затем выберите нужный.
3. Добавить субтитры с помощью HandBrake
HandBrake — еще одно приложение для конвертации видео с открытым исходным кодом для Windows, Mac и Linux. Он предоставляет расширенные пользовательские параметры, такие как изменение или добавление субтитров к видео MP4.
Запустите свой HandBrake и нажмите Open Source меню в верхнем левом углу и выберите Открыть файл добавить видео MP4.
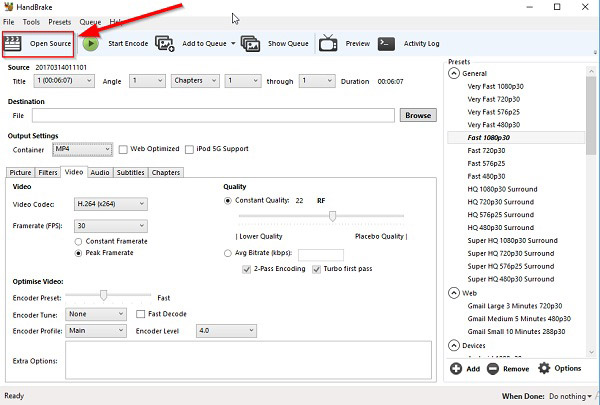
К Субтитры вкладку и нажмите Импорт СТО добавить файл субтитров. Если вы хотите удалить субтитры из MP4, нажмите Удалить.
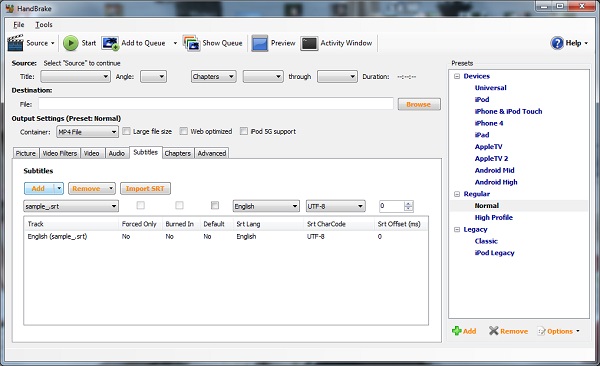
Хит просмотреть под Destination области и выберите конкретную папку, чтобы сохранить вывод. Затем выберите правильный формат вывода из выпадающего списка рядом с Container.
Затем, щелкните Start or Запустить кодировку меню в верхней строке меню, чтобы начать добавление субтитров в MP4.
4. Добавьте субтитры с помощью проигрывателя Windows Media
Windows Media Player — это предустановленный медиаплеер в Windows. Он может добавлять субтитры в MP4 без дополнительного программного обеспечения. Для пользователей Windows это простой способ отобразить субтитры на видео MP4.
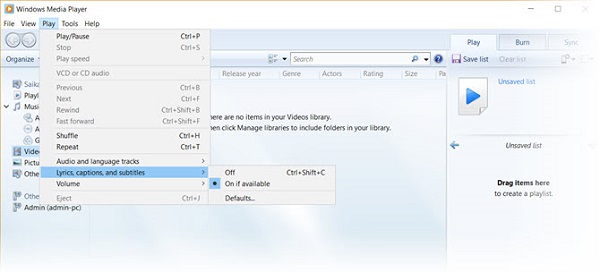
Сохраните видео MP4 и файл субтитров в одной папке. Измените имя файла субтитров и убедитесь, что оно совпадает с видеофайлом.
Воспроизвести видео MP4 в WMP, нажмите Играть меню, выберите Тексты, подписи и субтитры И выберите Если доступно, WMP обнаружит и добавит субтитры.
Заключение
В этой статье рассказывается о нескольких способах добавления субтитров к видеофайлам MP4 в Windows и Mac. Вы можете выбрать наиболее подходящий метод в зависимости от вашей ситуации. Конвертер видео FoneLab Ultimate это самый простой вариант, если у вас много MP4-файлов, ожидающих добавления субтитров. Кроме того, он предоставляет широкий спектр инструментов для редактирования видео. Если у вас есть другие проблемы, пожалуйста, оставьте сообщение ниже.
Статьи по теме:
для просмотра Пожалуйста, включите JavaScript комментарии питание от Disqus.4 способа добавления субтитров в AVI-файлы
Собираетесь публиковать на своем сайте видеоролики, но не знаете, как правильно добавить к ним субтитры? Мы расскажем о четырех способах решения этой задачи.
Вам необходимо будет встроить субтитры SUB или SRT формате в видеофайл AVI. Есть несколько способов сделать это. Убедитесь, что видеофайл AVI воспроизводится на компьютере с субтитрами. Если загруженное видео в формате AVI невозможно воспроизвести, установите K-Lite Codec Pack. Чтобы файл субтитров распознавался большинством программ, он должен иметь точно такое же имя, что и видеофайл, но с другим расширением. Например, если файл AVI называется videofile123.AVI, файл субтитров должен иметь имя videofile123.SRT.
Этот способ добавления субтитров в AVI-файл является самым простым. Чтобы его использовать, нужно установить программу Freemake. Небольшой недостаток — вы не будете иметь контроля над субтитрами: позицией, шрифтами, цветом и т. д.
- Загрузите видеоредактор Freemake и установите его. Будьте внимательны во время установки, так как инсталлятор содержит рекламные опции. Запустите программу, когда все будет готово.
- Нажмите кнопку «Add Video» и загрузите видеофайл в формате AVI. Программа поддерживает множество других типов видеофайлов, а не только AVI: MP4, MKV, клипы Youtube и другие.
- Нажмите «Subtitles off» и выберите файл в формате субтитров SRT. Если он имеет имя отличное от имени видеофайла, его можно найти его, нажав кнопку «Add subtitles…».
- У вас есть выбор: встроить субтитры и перекодировать AVI-файл или записать его на DVD-диск.
- Чтобы записать файл в ISO-образ или в выбранную папку, нажмите кнопку «to DVD».
Теперь задайте параметры записи, чтобы сохранить его в папку или как ISO-образ. В зависимости от исходного видео могут быть доступны опции для изменения соотношения сторон картинки и формата звука.
- Чтобы преобразовать видеофайл в формат AVI, нажмите кнопку «to AVI».
При значении по умолчанию «Same as source» видео на выходе будет иметь те же параметры, что и исходный файл. Параметр «One-pass encoding speed» и размер итогового файла задают качество видео на выходе. Нажмите «Convert» и дождитесь завершения процесса.
Теперь можно записать на диск полученный файл AVI с субтитрами, используя свою любимую программу для записи дисков. Этот метод прост и дает очень хорошие результаты. Если же вам нужно больше контроля над субтитрами, попробуйте способ 2.
Format Factory — это еще одна простая программа для встраивания субтитров в файлы формата AVI и некоторых других. Она включает в себя несколько дополнительных опций, по сравнению с Freemake. Например, поддержку четырех форматов субтитров: SRT / SSA / ASS / IDX, редактирование цвета, размера и шрифта субтитров.
- Загрузите Format Factory, распакуйте zip-архив, затем установите и запустите программу.
- Нажмите «All to AVI» на вкладке «Video», расположенной в левой части окна программы. В следующем окне нажмите кнопку «Add File» и найдите нужный видеофайл.
- В том же окне «All to AVI» выберите пункт «Output Setting». В этом разделе можно выбрать из выпадающего списка качество выходного файла, рекомендуется Medium или High. Зеленые иконки предназначены для XVID, а синие — для DIVX.
- Чтобы добавить файл субтитров, дважды кликните по пункту «Additional Subtitle» в списке параметров, затем кликните по строке «Additional Subtitle (srt;ass;ssa;idx)». На экране появится маленькая иконка, которую нужно нажать, чтобы найти файл субтитров. Размер субтитров можно изменить в диапазоне от 2 до 6 (по умолчанию 4), другие параметры изменять не стоит. Нажмите OK.
- Затем нажмите кнопку «Start», чтобы встроить субтитры в видео. В разделе «Options» можно изменить шрифт в формате субтитров softsub SRT, а также цвет текста.
Any Video Converter — это еще одна бесплатная программа, которая позволяет конвертировать AVI-файл в субтитры AVI+.
- Загрузите Any Video Converter Free и установите его. Затем запустите программу.
- Нажмите на кнопку «Add Video» и найдите видеофайл в формате AVI. Затем нажмите «No Subtitle» в строке видеофайла, выберите «Add» и найдите файл субтитров.
- В Any Video Converter есть множество предустановленных профилей для смартфонов, планшетов, проигрывателей MP4, консолей и DVD. Нажмите на кнопку «Output Preset». Если вы конвертируете файл в AVI, некоторые настройки, такие как разрешение, битрейт и соотношение сторон для DVD, можно задать в нижней правой части главного окна программы. Где есть такая возможность, задавайте «Original settings», чтобы получить файл, максимально близкий к исходному AVI.
Any Video Converter Free имеет несколько настроек конфигурации для субтитров, представленных в окне «Options» (небольшая шестеренка вверху слева), с помощью которых можно изменить кодировку для иностранных языков, шрифт и его размер на экране, а также размещение.
Еще один метод, как вставить субтитры формата SRT в AVI.
- Загрузите VirtualDub и VobSub.
- Распакуйте ZIP-файл VirtualDub в C:VirtualDub.
- Во время установки VobSub разверните плагины и выберите «VobSub for VirtualDub и TextSub for VirtualDub and Avisynth».
- Когда программа установки попросит указать папку, в которой установлен VirtualDub, введите C:VirtualDub.
- После завершения установки запустите файл VirtualDub.exe из папки C:VirtualDub
- Перейдите в меню File — Open Video File и выберите «AVI».
- Перейдите в меню Video, выберите Filters (или нажмите Ctrl + F).
- Нажмите кнопку «Add», выберите «TextSub 2.23» и нажмите «ОК».
- В настройках TextSub нажмите кнопку «Open» и найдите файл субтитров SRT или SUB. В открывшемся диалоговом окне будет два параметра, которые нужно настроить. «Character set» можно использовать, если хотите добавить не английские символы, например, китайские или русские. Установите «FPS» в соответствии с настройками вашего видеофайла. Нажмите «ОК».
- Перейдите в меню «Video» и убедитесь, что выбран режим «Full processing». В этом же меню выберите «Compression» (или нажмите Ctrl + P) и выберите режим сжатия видео: DivX или xVid.
- Нажмите на кнопку «File» и выберите «Save as AVI» (или нажмите F7) и подождите. В конечном итоге вы получите новый AVI-файл со встроенными в него субтитрами в SRT формате.
Может показаться, что описанных шагов слишком много, но на самом деле все довольно просто. Имейте в виду, что формат AVI характеризуется потерей качества при сжатии. Поэтому качество конвертированного видео может быть немного хуже, чем оригинала. Можно попытаться минимизировать потери, выбрав высококачественный пресет выходного файла или размер немного больше, чем у оригинала.
Как вшить субтитры в видео mp4, mkv, avi
 Автор статьи: Валерия Сазонова
16 ноября 2019
Автор статьи: Валерия Сазонова
16 ноября 2019При монтаже видео часто возникает необходимость перевести иностранные надписи или полностью всю речь главных героев. В таких случаях не обойтись без вшитых субтитров. Это особенно актуально, если вы хотите загрузить ролик на YouTube для посетителей из разных стран. Пользователи могут самостоятельно указать текст, который будет отображаться в конкретное время ролика. Актуальный вопрос — как вшить субтитры в видео различных форматов. Сделать это быстро и удобно поможет программа «ВидеоМАСТЕР».
Шаг 1. Скачивание и установка программы
Софт необходимо скачивать только с официального сайта разработчиков. Только тогда вы гарантированно получаете инсталлятор без вредоносного программного обеспечения. Обратите внимание, что файл имеет разрешение «exe».
Как только установщик будет скачан, запустите его на своем компьютере и следуйте подсказкам инсталлятора:
- В окне про лицензионное соглашение примите условия (необходимо поставить активным пункт в соответствующей строке) и нажмите «Далее».
- Укажите путь, по которому будут установлены рабочие файлы программы.
- Автоматически будет создан ярлык на рабочем столе и в панели задач. Убрав галочку, вы можете это отменить.
- Нажмите кнопку «Установить» и дождитесь окончания процесса.
В зависимости от вашего компьютера или ноутбука процесс может занять до 2 минут.
Шаг 2. Добавляем видеоролик в программу
В первую очередь, необходимо загрузить в программу видеоролик. Софт поддерживает множество форматов, поэтому приведенный способ поможет узнать, как вшить субтитры в видео форматов MP4, MKV, AVI, MOV, WMW, MTS и многие другие.
Чтобы добавить ролик и позже подтянуть текстовые титры, выполните всего пару шагов. В левом верхнем углу рабочего окна нажмите кнопку «Добавить». После из выпадающего меню выберите строку «Добавить видео или аудио». В конце укажите расположение желаемого файла. Если все прошло успешно, в центральном окне появится ролик с информацией о названии, формате, разрешении и весе.
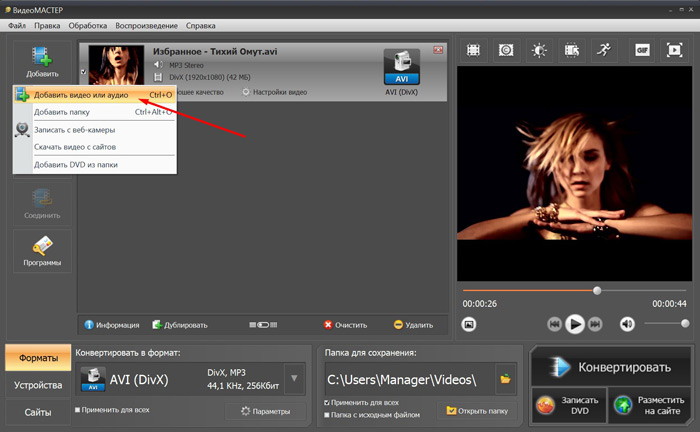
Очень часто для совмещения хардсаба с роликом требуется изменить продолжительность записи. Вы можете обрезать видео за пару кликов в этой программе, используя соответствующий пункт главного меню.
Шаг 3. Выбираем файл субтитров
Необходимо выбрать соответствующий файл с субтитрами, как правило, он имеет формат srt, однако могут встречаться документы с разрешением aas, sbv, sub и другие.
Если у вас на компьютере отсутствует текст с разрешением после названия файла, необходимо в настройках системы в разделе «Свойства папки» установить отображение.
В программе «ВидеоМАСТЕР» нажмите в верхней части меню пункт «Обработка» и выберите строку «Добавить субтитры из файла». Далее необходимо указать, где располагается хардсаб.
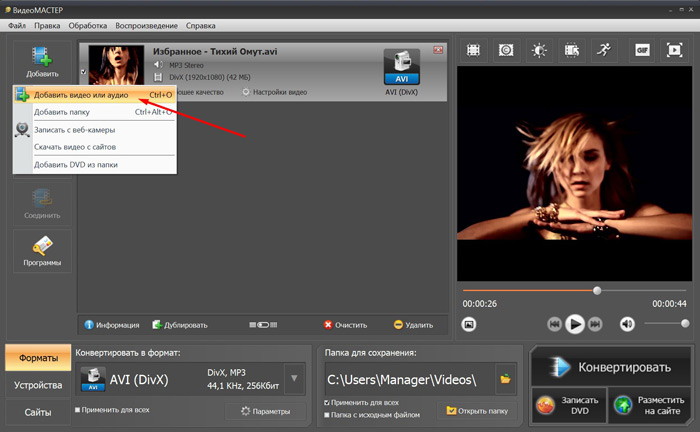
Если у вас уже есть несколько роликов с субтитрами, то софт позволяет очень просто склеить видео, сохранив вшитые титры.
Шаг 4. Настраиваем параметры конвертации
На этом процесс не закончен. Чтобы вшивание сохранилось, следует нажать в правом нижнем углу кнопку «Конвертировать». Предварительно пользователи могут задать параметры конвертации для видео и аудио, в числе которых:
- Кодек;
- Размер и частота кадров;
- Битрейт.
Для изменения этих характеристик необходимо нажать на кнопку «Параметры» с изображением шестеренки в нижней части рабочего окна. После конвертации вы получите готовый ролик с вшитым текстом.
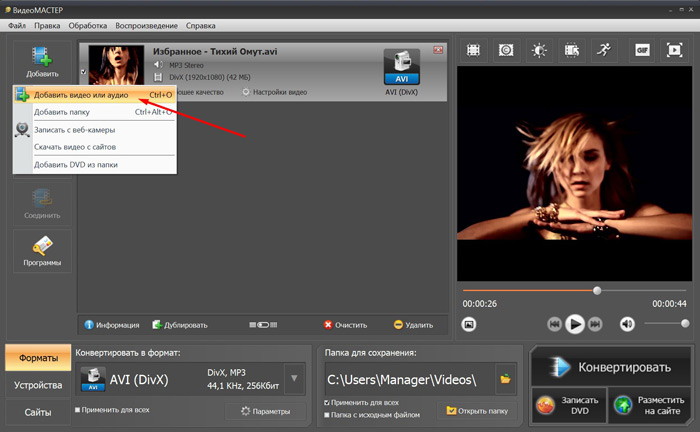
Что делать, если нет файла субтитров?
Что делать, если субтитров нет? При отсутствии нужного файла есть несколько решений. Первое – скачать из Интернета. Это актуально для иностранных релизов. Например, вы хотите посмотреть фильм или сериал с оригинальной озвучкой, но с переводом. Достаточно на специализированных форумах найти нужный перевод к видео и подключить его через «ВидеоМАСТЕР».
Если вы делаете собственный ролик, то субтитры придется создавать вручную. Файлы формата srt и аналогичные можно открывать обычным текстовым редактором или специализированным ПО Workshop subtitle. Вам необходимо указать номер, временные рамки отображения и сам текст субтитров. Работа монотонная и трудоемкая, но позволяет точно настроить отображение каждой реплики.
Теперь вы знаете как быстро и легко наложить субтитры на видео. Совсем не обязательно изучать сложные программы по редактированию и рендерингу. Достаточно скачать конвертер видео! «ВидеоМАСТЕР» имеет интуитивно-понятный интерфейс, с которым справятся даже новички, и станет вашим незаменимым помощником в повседневной обработке видео.
Как добавить субтитры к видео на постоянной основе
Карен НельсонПоследнее обновление: 13 мая 2020
«Постоянный субтитр» называется открытым заголовком, который записывается в видео и не может быть включен или выключен пользователем. Вы когда-нибудь встречались с необходимостью постоянно добавлять субтитры к видео? Например, добавьте постоянный субтитр для фильма, чтобы вы могли смотреть его с субтитрами на мобильных устройствах, или некоторые из видеопроигрывателей на рабочем столе не допускали добавления внешнего закрытого заголовка для видео. Если это ваш случай, вам понадобится видеофайл, файл субтитров для того же видео и инструмент, который может добавить субтитры к видео. В этой статье я расскажу вам, как объединить субтитры SRT / SSA / ASS в видео на постоянной основе с помощью программного обеспечения, которое применяется для использования на компьютере Mac / Windows.
Разница между субтитрами SRT / ASS / SSA
Субтитры SRT, ASS и SSA являются тремя наиболее часто используемыми субтитрами.
• СТО
SRT является аббревиатурой для SubRip Text. Это самый простой формат текстовых субтитров, состоящий из числового счетчика, времени и самого текста субтитров.
• SSA
SSA означает SubStation Alpha. Он более мощный, чем SRT. Он поддерживает различные цвета, шрифты и другие специальные эффекты.
• ASS
ASS означает Advanced SubStation Alpha. Он включает в себя все функции SSA и расширения на основе оригинальных функций SSA.
Добавить субтитры к видео на Windows / Mac
Понимая разницу между этими тремя форматами, вам нужно будет найти субтитры, которые точно соответствуют вашему видео, и инструмент для включения SRT / ASS / SSA в ваше видео. Здесь я строго рекомендую VideoSolo Video Converter Ultimate, Это мощный видео конвертер для добавления субтитров, редактирования и клипа, а также для конвертирования видео в более, чем 300 + видео и аудио форматы. Для начала, вот официальная загрузка, доступная на платформе Mac / Windows.
VideoSolo Video Converter Ultimate для Windows выпустила новую версию, которая полностью изменила интерфейс. Так что интерфейс для Windows и Mac будет разным.
Здесь мы возьмем версию для Windows в качестве примера. Пользователям Mac не нужно беспокоиться, поскольку шаги в версии для Mac почти такие же, как в Windows, что очень просто.
Шаг 1. Добавьте видеофайл, в который вы хотите поместить субтитры
Здесь вы установили этот видео конвертер. Теперь добавьте исходный видеофайл, в который вы хотите поместить субтитр, нажав «Добавить файлы».
Шаг 2. Нажмите «+», чтобы добавить субтитры и предварительный просмотр.
Нажмите раскрывающийся значок в разделе «Субтитры» и нажмите значок «+». Вы перейдете в окно «Субтитры». Здесь вы можете добавить внешний субтитр формата SRT / SSA / ASS. Для синхронизации обязательно найдите субтитры для того же видео, которое вы добавляете. Вы также можете добавить несколько субтитров и отметить один из них, чтобы увидеть, подходит ли он для вашего видео в окне «Предварительный просмотр».
Шаг 3. Выберите «Профиль», который подходит для вашего устройства (необязательно)
Если вы собираетесь просматривать на определенном устройстве, вы можете нажать выпадающий список «Преобразовать все в», чтобы выбрать предустановленную модель.
Шаг 4. Начать преобразование добавления субтитров в видео
Нажмите кнопку «Преобразовать все» на главном интерфейсе, и ваше видео будет доставлено с субтитрами, закодированными на постоянной основе. С аппаратным ускорением этот процесс преобразования будет очень быстрым.
Теперь у вас будут жесткие субтитры как часть видео для воспроизведения практически на всех устройствах. VideoSolo Video Converter Ultimate Помогает встраивать субтитры в фильмы довольно быстрым, чистым и удобным способом. Надеюсь, вам понравится, и проверить это!
Создание субтитров для видео — PowerPoint
Примечание: Мы стараемся как можно оперативнее обеспечивать вас актуальными справочными материалами на вашем языке. Эта страница переведена автоматически, поэтому ее текст может содержать неточности и грамматические ошибки. Для нас важно, чтобы эта статья была вам полезна. Просим вас уделить пару секунд и сообщить, помогла ли она вам, с помощью кнопок внизу страницы. Для удобства также приводим ссылку на оригинал (на английском языке).
Если у вас есть видео, которое вы хотите сделать более доступным, вы можете самостоятельно создать файлы субтитров в текстовом редакторе, например в блокноте Windows. Скрытые титры — это текст, который отображается на экране в течение сегмента времени во время воспроизведения видео.
Закрытые субтитры можно хранить в текстовом файле с расширением имени VTT . Вы можете создать файл с закрытым субтитром самостоятельно или воспользоваться инструментом для создания подписей. В этой статье описано, как создать файл с закрытым субтитром в блокноте. Создание файла субтитров не предназначено для всех пользователей, но это подходящая задача для самостоятельной задачи.
Чтобы найти доступные инструменты и подробные инструкции в Интернете, в поисковой подсистеме введите «создать файл VTT».
Функция закрытого субтитров в PowerPoint 2016 доступна только для установок Office 2016 « нажми и работай». В установках на базе MSI отсутствует функция закрытого субтитров.
-
Откройте приложение Office 2016.
-
В меню Файл выберите пункт Учетная запись.
-
Для Office 2016 установок «нажми и работай» можно нажать кнопку » Параметры обновления «.
Если использовался установщик Windows, кнопки Параметры обновления не будет. Вы увидите кнопку » о программе _Лт_аппликатион наме_гт_ «.

Присвоение имени файлу
Программа «Блокнот» поставляется вместе с Windows. Запустите приложение, введя в меню » Пуск » команду «Блокнот » или запросив «Блокнот».
После открытия блокнота сохраните начальный файл субтитров с именем в следующем формате:
Миклоседкаптионс. ru. VTT
Наиболее распространенный способ состоит в том, чтобы добавить двухбуквенный код языка, например en (английский) или ES (для испанского). Расширение имени файла должно быть «. VTT».
-
В диалоговом окне Сохранить как в Блокноте введите имя в поле имя файла , включая расширение имени VTT , и заключите полное имя в кавычки.
-
В поле Тип файла выберите все файлы (*. *). Эти действия гарантируют, что файл сохраняется с использованием обязательного расширения имени файла. VTT (вместо расширения txt).

-
В поле Кодировка выберите UTF-8. (В этом случае все сложные символы, такие как международные символы, будут правильно отображаться на экране.)

Добавление содержимого в файл
Первая строка должна быть, просто:
WEBVTT
Последующие записи в файле называются «подсказками», и они состоят из следующих элементов:
-
Маркер времени (время начала и окончания, отделенный «стрелкой», —_гт_).
Каждый маркер времени обозначен в следующем формате: hh:mm:ss.ТТТ
Используйте две цифры для часов (hh), минут (mm) и секунд (ss). Эти три символа разделяются двоеточием (:). После ss — период и три цифры для тысяч доли секунды (ttt).
На панели инструментов для воспроизведения видео в режиме редактирования в PowerPoint есть таймер, который поможет вам узнать, какое время начала и окончания следует указать в файле субтитров.

Просто не забудьте добавить часы (00:) в начале и третью цифр после периода, чтобы обеспечить соответствие требуемого формата времени.
-
Текст, который должен отображаться на экране во время этого сегмента.
(Вы можете сделать так, чтобы все слова помещаются на экране, не более трех строк текста
Пример
WEBVTT
00:00:01.000 --> 00:00:05.330
Good day everyone, my name is June Doe.
00:00:07.608 --> 00:00:15.290
This video teaches you how to
build a sand castle on any beach.
В приведенном выше примере первый заголовок отображается после того, как видео воспроизводится в течение одной секунды, и оно остается на экране, пока не пройдет 5,330 секунд от видео. Следующие субтитры выводятся после того, как видео воспроизводится в течение 7,608 секунд, и остается на экране, пока не пройдет 15,290 секунд от видео. Второй текст разбивается на две строки, чтобы убедиться в том, что инструкция не помещается на экране.
Добавление файла субтитров в видео
После завершения создания закрытого файла субтитров сохраните его. Затем вы можете добавить его в видео в PowerPoint.
Как добавить субтитры к видео онлайн — Clideo
Remove watermark
This video
$ 5
one time payment
Continue
Unlimited videos
$ 9
per month
cancel anytime
Continue
Unlimited videos
$ 72
per year
$6 / month
Save $36
Continue
Trusted by over 4 million users every month
By submitting payment information, you are acknowledging our Refund Policy.5 бесплатных автономных проигрывателей субтитров • Raymond.CC
Субтитры очень полезны, чтобы помочь людям, которые плохо владеют языком, лучше понять разговор в видео. Хотя большинство розничных DVD или дисков Blue-ray поставляются с субтитрами на нескольких языках на самом диске, видео в Интернете, которые можно загрузить или транслировать онлайн, не обязательно содержат субтитры. К счастью, есть веб-сайты, на которых размещены субтитры, а также стороннее программное обеспечение, которое может помочь в поиске подходящих субтитров на основе имени или заголовка видео.
Наиболее известные медиаплееры, такие как VLC, KMPlayer, GOM Player, SMPlayer и даже фильмы и ТВ, включенные в Windows 10, позволяют выбрать файл субтитров для воспроизведения вместе с видео. Однако, когда дело доходит до потоковой передачи онлайн-видео, например с YouTube, зритель не может загрузить или прикрепить текстовую расшифровку или файл с синхронизированными субтитрами к видео, которые принадлежат каналу другого пользователя. Технически вы можете загрузить видео на свой компьютер, а затем воспроизвести его в медиаплеере вместе с файлом субтитров, но это будет слишком хлопотно.
Более простое решение — просто использовать автономный проигрыватель субтитров, который воспроизводит и накладывает субтитры на потоковое видео. Автономный проигрыватель субтитров также полезен для одновременного воспроизведения двух субтитров, когда медиаплеер, который вы используете, может загружать только один субтитр за раз. Здесь у нас есть 5 бесплатных автономных проигрывателей субтитров, из которых вы можете выбрать.
1. Greenfish Subtitle PlayerGreenfish Subtitle Player — портативный и очень маленький, весит всего 42 КБ в размере файла.Раньше он был одним из лучших проигрывателей субтитров с точки зрения стабильности, но, к сожалению, разработчик отказался от этого проекта, и официальный веб-сайт больше не доступен. Тем не менее, загрузку этой программы все еще можно найти на авторитетных веб-сайтах портала загрузки, таких как Softpedia. Мы протестировали Greenfish Subtitle Player в последней версии операционной системы Windows 10, и он отлично работает без проблем.


Как видно из скриншота выше, в программе не так много функций, кроме загрузки файла субтитров SRT, воспроизведения, паузы, перемотки назад или ускоренной перемотки вперед, нажав и удерживая кнопку, перемещая время ползунок, сверните и измените размер полупрозрачного окна, в котором отображаются субтитры.Для работы требуется .NET Framework 4, а это значит, что он будет работать на обычных Windows 8 и 10.
Загрузить Greenfish Subtitle Player
2. Penguin Subtitle Player
Penguin Subtitle Player считается новым приложением в этом списке довольно много функций, в то время как остальные не обновлялись годами. Программа представляет собой отдельный исполняемый файл и довольно большой — чуть более 10 МБ. Однако он не является полностью переносимым, поскольку настройки записываются в реестре Windows.


Penguin Subtitle Player работает не только в операционных системах Windows, вы также можете найти официальные сборки для Linux и Mac OSX. Параметры конфигурации (Предпочтения) в Penguin Subtitle Player позволяют вам установить каталог по умолчанию, интервал регулировки времени, который очень полезен для точной настройки параметров быстрой перемотки вперед и назад, изменения непрозрачности, которая является уровнем прозрачности, и изменения шрифта субтитров. / цвет / эффекты.


Penguin Subtitle Player — более новая программа с большим количеством функций, но требует библиотек времени выполнения Visual C ++ 2013 или будет жаловаться, что msvcp120.dll и msvcr120.dll отсутствуют. Убедитесь, что на вашем компьютере установлен пакет Visual C ++ 2013 Redistributable (x86), даже в 64-разрядных системах. Если нет, загрузите и установите установщик Redistributable x86 от Microsoft.
Загрузить Penguin Subtitle Player
3. JustSubsPlayer
JustSubsPlayer — еще один автономный проигрыватель субтитров с открытым исходным кодом. Некоторые элементы управления проигрывателем вполне стандартны, такие как воспроизведение, пауза, перемотка вперед, перемотка назад и изменение размера отображения субтитров.Уникальная функция JustSubsPlayer, которая недоступна в других автономных проигрывателях субтитров, — это возможность выполнить поиск в файле субтитров и мгновенно перейти к отметке времени с ключевым словом.


Обратите внимание, что JustSubsPlayer требует для работы .NET Framework 3.5. Если вы хотите запустить JustSubsPlayer в Windows 8 или 10, вам необходимо включить .NET Framework 3.5, запустив optionalfeatures.exe из меню «Пуск».
Загрузить JustSubsPlayer
4. SRTPlayer
SRTPlayer — еще один небольшой автономный проигрыватель субтитров с открытым исходным кодом. Это очень простой SRT-плеер без каких-либо дополнительных опций. Фактически, графический пользовательский интерфейс также довольно уродлив без какой-либо прозрачности, которая полностью скрывает видео, которое воспроизводится за ним. Кроме того, еще одним недостатком является необходимость установки Java в системе для запуска программы.


Единственное преимущество SRTPlayer, которое мы можем придумать, — это возможность запускать эту программу во многих различных операционных системах, поскольку это программа на основе Java.
Загрузить SRTPlayer
5. Free Subtitle Player
Этот последний проигрыватель субтитров в этом списке имеет очень общее название, которое просто «Free Subtitle Player». Судя по внешнему виду этого приложения, у него действительно есть довольно хорошие функции, такие как более полное управление проигрывателем (следующий, перемотка назад, пауза, остановка, воспроизведение, ускоренная перемотка вперед, следующий), автоматическое перемещение вверх или вниз по экрану, настройки шрифта и изменение прозрачности окна программы с помощью ползунка.


Free Subtitle Player требует для работы установленной .NET Framework 3.5, но очень жаль, что после включения и установки зависимости программа может работать, но сразу дает сбой при загрузке файла с субтитрами.
Скачать Free Subtitle Player
,chrispap / Subtitles: Программа, которая накладывает субтитры на онлайн-видео.
перейти к содержанию Зарегистрироваться- Почему GitHub?
Особенности →
- Обзор кода
- Управление проектами
- Интеграции
- Действия
- Пакеты
- Безопасность
- Управление командой
- Хостинг
- мобильный
- Истории клиентов →
- Безопасность →
- команда
- предприятие
- Проводить исследования
- Изучите GitHub →
Учитесь и вносите свой вклад
- Темы
- Коллекции
- В тренде
- Учебная лаборатория
- Руководства с открытым исходным кодом
Общайтесь с другими
- События
- Форум сообщества
- GitHub Education
Как вставлять субтитры с помощью VLC
Как вставлять субтитры с помощью VLC — Учебное пособие
Информация обновлена: 1 марта 2017 г.
Тема жесткого кодирования субтитров в видеоклипы не нова. Мы обсуждали это в учебнике несколько лет назад, используя только инструменты Linux. Сегодня мы вернемся к этому концепция с упором на универсальный и мощный медиаплеер VideoLAN (VLC).
В самом деле, если вы не в настроении использовать несколько инструментов для выполнения нескольких простых задач редактирования видео, ни баловаться странными, неизвестными операционными системами, VLC может сделать эту работу за вас простым и элегантным способом.Сейчас, это руководство частично демонстрирует Linux, но шаги на 100% идентичны и совместим с Windows. Пожалуйста, присоединяйтесь ко мне.
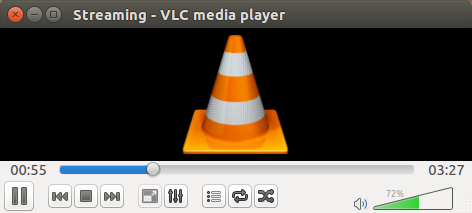
Вставить субтитры
Первая задача — создать или найти видеоклип, а затем, соответственно, организовать свои субтитры. Предположим у вас есть файл с субтитрами. Скорее всего, он будет в формате SUB или SRT. Оба это просто текстовые файлы действительно, и вы всегда можете открыть и проверить содержимое в текстовом редакторе.Теперь мы хотим жестко закодировать текст как наложение на ваш видеоклип, чтобы вы всегда могли смотреть субтитры, даже на устройствах, которые не поддерживают модные форматы контейнеров, способные отображать субтитры отдельно.
Откройте VLC> Media> Stream. Откроется диалоговое окно, в котором вы можете выбрать один или несколько файлов для транскодирования. На этом этапе вам не нужно устанавливать флажок «Использовать файл субтитров». Мы отсортируем это позже.Нажмите Stream внизу. Это запустит мастер перекодирования. Первый шаг — выбрать источник, но вы это уже сделали.
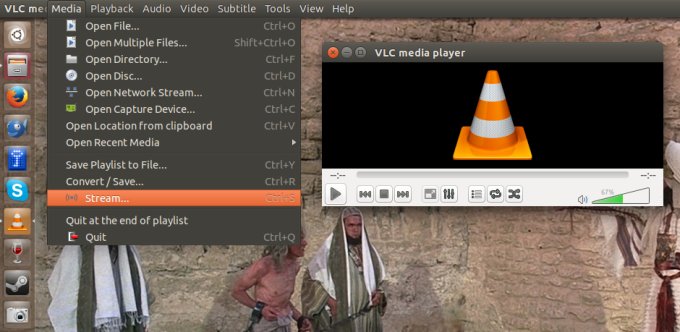
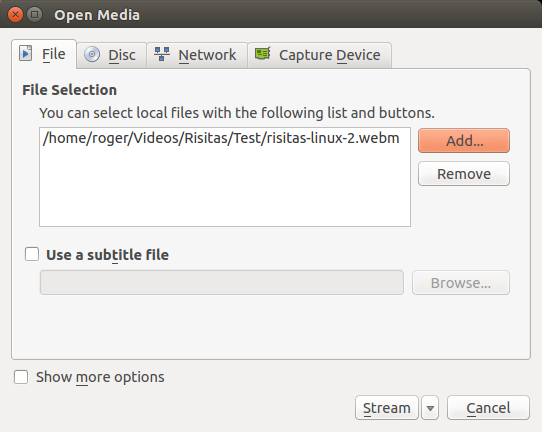

Затем выберите целевой (выходной) файл. Вы можете указать ему суффикс, соответствующий формату вывода. вы ищете. Это может быть AVI, MP4 или что-то подобное. Помните, что некоторые форматы не поддерживают субтитры.
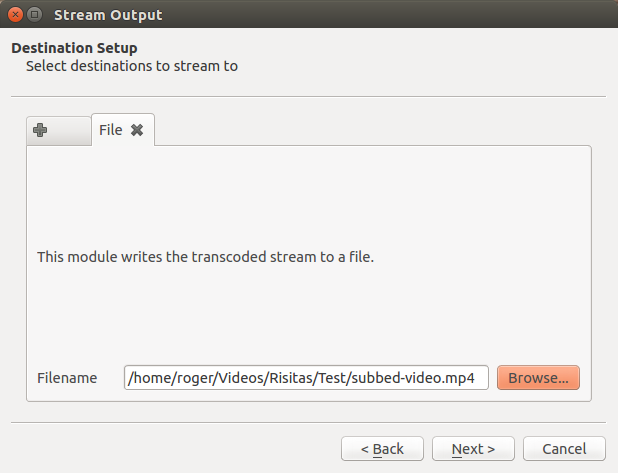
Варианты перекодирования
Здесь все становится немного сложнее. Вам нужно выбрать правильный профиль для перекодирования, а это означает формат инкапсуляции, видео- и аудиокодеки, а также наложение субтитров. Некоторые кодеки могут быть недоступны в вашей системе.
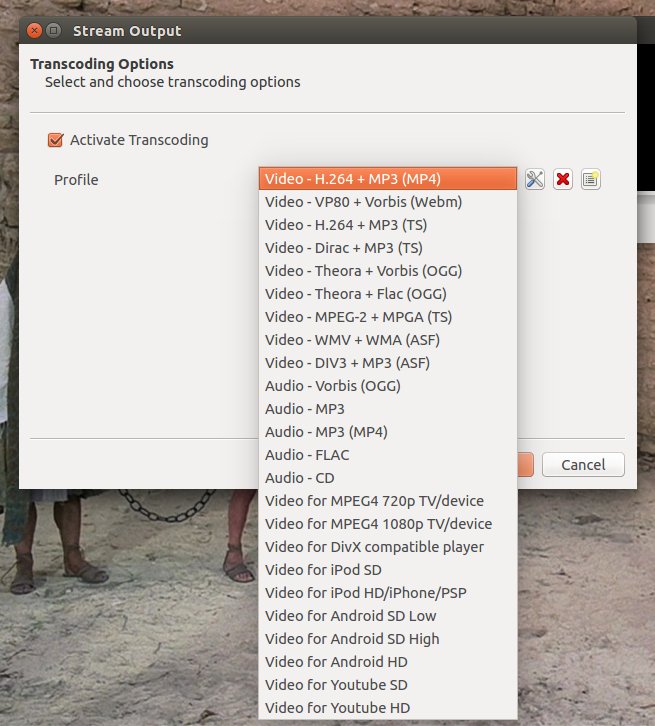
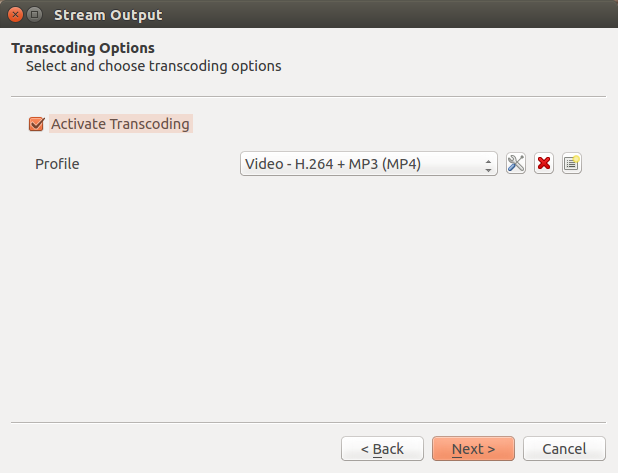
Выберите «правильный» профиль.Тогда у вас есть три кнопки с правой стороны. Редактировать, удалять и создавать новые профиль. Помните, что удаление профиля навсегда. Как и любые изменения, которые вы добавляете в существующий профиль. Поэтому не изменяйте настройки случайным образом, пока не будете на 100% уверены, что знаете что ты делаешь.
Лучше всего создать новый профиль и поиграть с ним, пока вы не получите все правильно. Вам нужно будет выбрать четыре параметры — формат инкапсуляции, в значительной степени продиктованный его способностью включать субтитры, правильное видео и аудиокодеки и наложение субтитров.
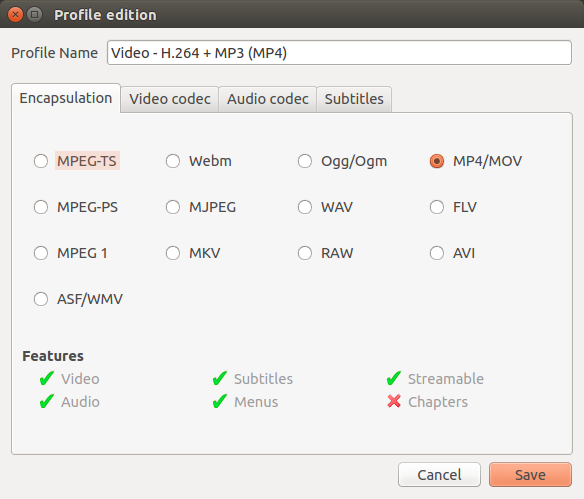
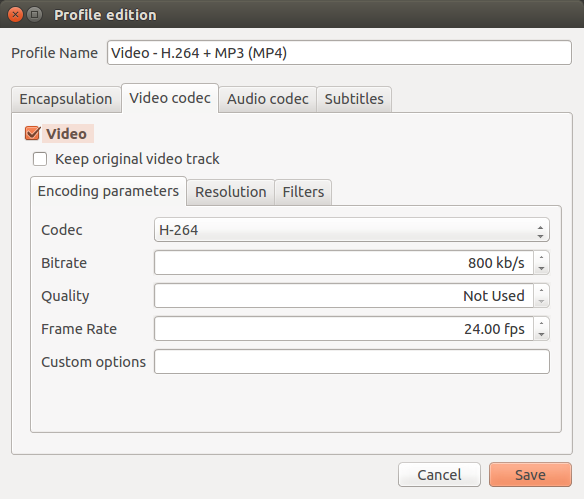
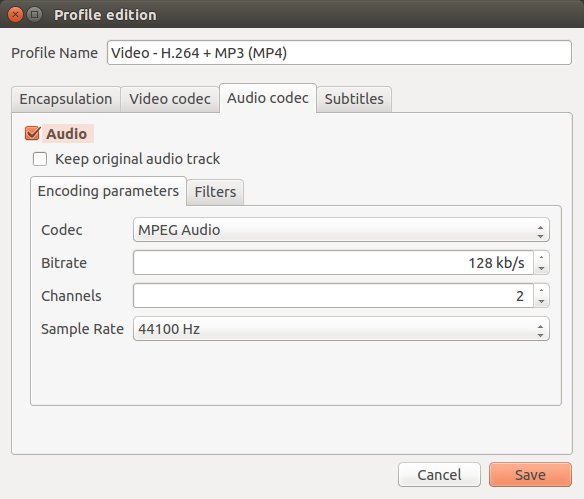
На последней странице в редакции профиля отметьте оба поля с надписью «Субтитры» и поле с надписью Наложение субтитров на видео. Насчет кодека беспокоиться не нужно, мы разберемся с этим позже.

В некоторых случаях некоторые параметры могут быть недоступны — например, кодек субтитров, если вы выберете WebM в качестве вашего контейнера.В любом случае вы должны проверить, что работает для вас, убедиться, что визуализированный продукт — это то, что вы ищете, и вы счастливы, что нет никаких странных артефактов. Помните о наличии кодеков на ваша система также будет определять, как все должно быть сделано.
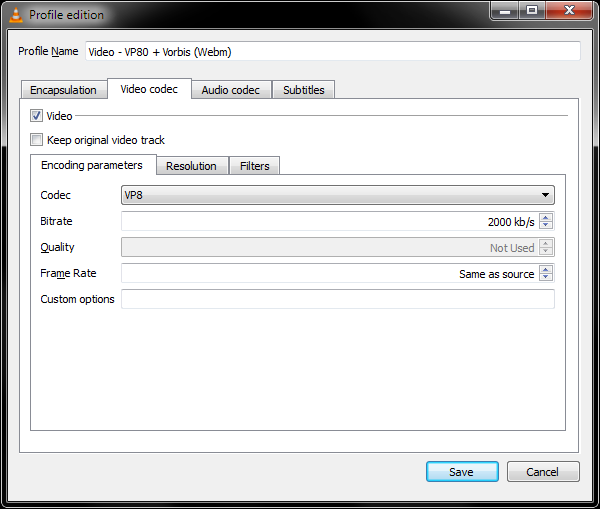
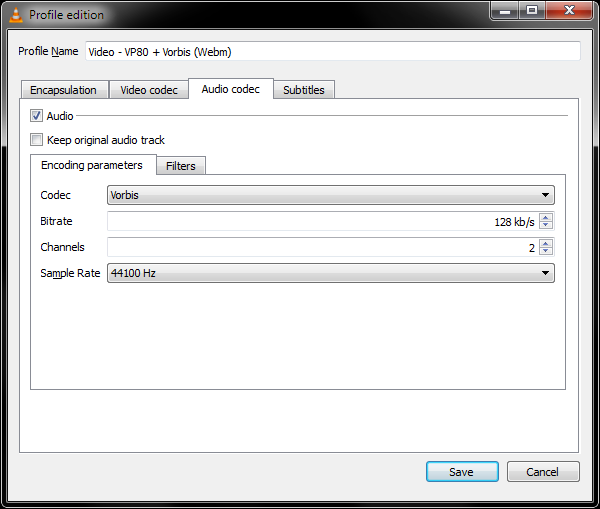
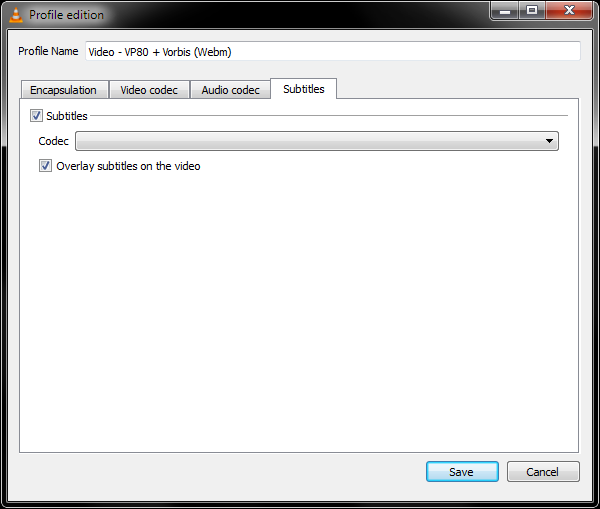
Варианты просмотра и настройка субтитров
Теперь следующий шаг мастера позволит вам просмотреть выбранные параметры.Вам нужно будет настроить один маленький вещь, и это для удаления опции Субтитры (scodec), потому что вам не нужно их перекодировать, просто наложите их.
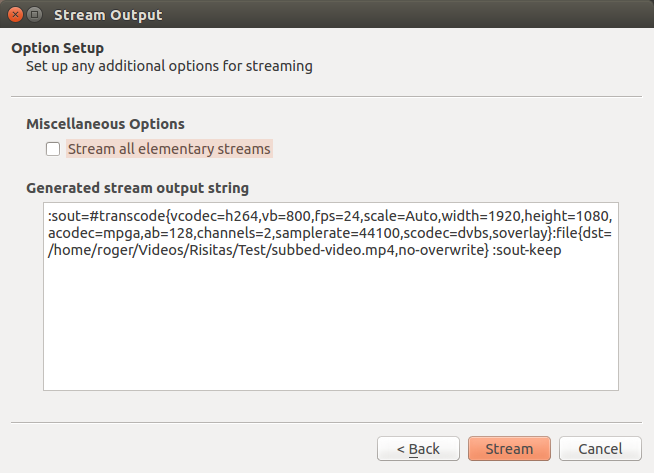
Следовательно, если ваш результат выглядит так:
: sout = # перекодировать {vcodec = h364, vb = 800, fps = 24, scale = Auto,
ширина = 1920, высота = 1080, acodec = mpga, ab = 128, каналы = 2,
samplerate = 44100, scodec = dvbs, soverlay}: file {dst =
no-overwrite}: sout-keep
Удалите часть, которая читает scodec = dvbs ,.Затем нажмите Stream.
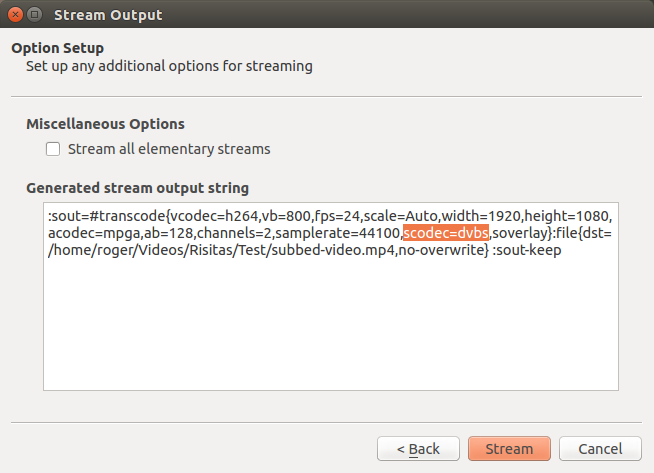
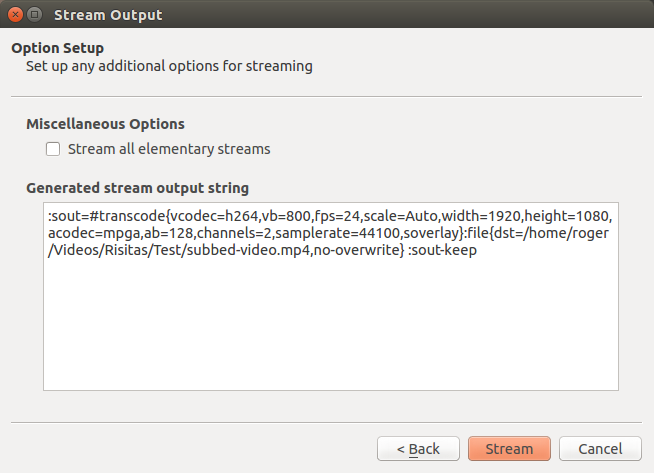
Рендеринг и тест
Время рендеринга будет зависеть от многих факторов, включая частоту вашего процессора, размер видео, параметры, которые вы выбрал и тому подобное. Откиньтесь назад и дайте ему поработать. После завершения рендеринга файла закройте медиаплеер, затем запустите свой файл, чтобы посмотреть, что дает. Вы также должны протестировать систему назначения по вашему выбору, где бы вы хотите посмотреть конечный продукт, чтобы убедиться, что все работает идеально.Могут быть ошибки, и мы обсудим их отдельно.
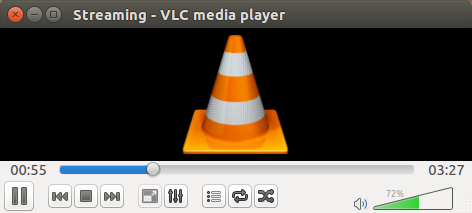
Дополнительные шаги
Вам также может быть интересно изменить параметры средства визуализации текста по умолчанию через расширенные настройки VLC. меню. Инструменты> Настройки, Показать настройки: Все (внизу слева), на боковой панели выберите Видео> Субтитры / OSD. > Средство визуализации текста. Настраивайте как хотите.
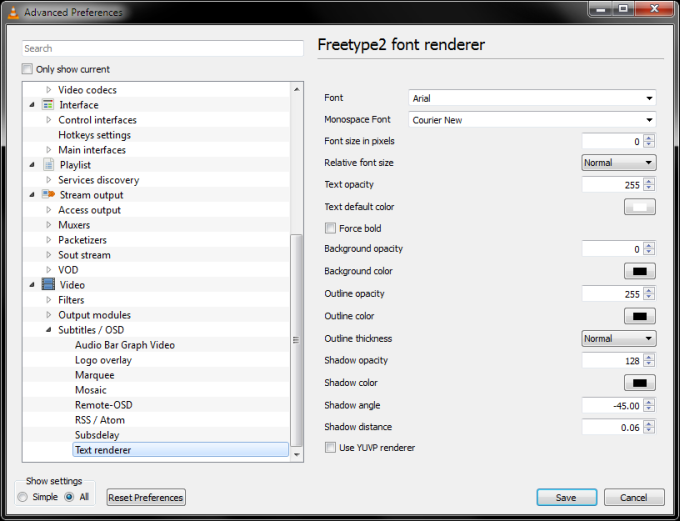
Больше чтения
Если вам понравилась эта статья, возможно, вам понравятся и следующие:
Учебник по ручному тормозу (он также может делать субтитры, я мог бы дополнить статью)
Потоковая передача и запись мультимедиа в VLC
Секреты VLC: ведение журнала и как это помогает с плохими файлами
Проблемы с кодеками VLC — и как это исправить (Linux)
VLC не может воспроизводить удаленные файлы
Повернуть видео в VLC
Вывод
VideoLAN (VLC) — чрезвычайно универсальный инструмент, и данное руководство доказывает это.Буквально очень мало задачи, связанные с мультимедиа, которые VLC не может выполнить. Это подходящее программное обеспечение практически для всего. Работа flow не так интуитивно понятен, как может быть, но все же. Вашим самым большим врагом будет ваше собственное понимание мультимедиа и любой другой кодек, который есть на вашем компьютере. Плюс, конечно, юридические ограничения распространение вашей работы.
Вот и все. Еще одно препятствие преодолено. Это непросто, и вы, скорее всего, столкнетесь со странными ошибок и проблем, чем плавное плавание.Но мы рассмотрим это в следующей статье. В частности, мы будем поговорить о проблемах со звуком, а также о проблемах, связанных с попытками загрузить наши обработанные файлы на Youtube. Не волнуйся, все подлежит разрешению.
Приветствия.
,Бесплатная загрузка редакторов субтитров— VideoHelp
| Инструмент поиска: | (Оставьте поле пустым, чтобы найти все инструменты) |
| Варианты поиска: | Установка / Portable Только AllPortable Выбрать раздел (Все) Все в одном конвертеры Blu-rayВсе в одном конвертеры DVDВсе в одном MKV в MP4 / Blu-ray / UHDВсе в одном видео конвертерыАнимация (3D / 2D анимация) Аудио редакторыАудиокодерыАудиоплеерыАвторинг (Blu-ray / UHD / AVCHD) Авторинг (DivX) Авторинг (DVD) Авторинг (SVCD / VCD) Калькуляторы битрейтаBlu-ray в AVI / MKV / MP4Blu-ray в Blu-ray / AVCHDBurn (CD, DVD, Blu-ray) Видеокамеры / DV / HDV / AVCHDC Capture TV / DVD / VCRCD / DVD / Восстановление Blu-rayCodec PacksCodec / Идентификаторы видеоКодекиDecrypters (DVD Rippers) Decrypters (UHD / Blu-ray Rippers) DigitalTV / DVB / IPTVDVD to DVDDVD to MP4 / MKV / h364 / h365DVD to VCD / SVCDDVD to DivLXin Video / Image / AVI Video ИнструментыMacOS Video ToolsМедиа (Blu-ray / DVD / CD) Media Center / HTPCOДругие полезные инструментыPhoto Blu-ray / DVD / SlideShowPortable (Mobile / PSP) Региональные инструменты Захват экрана / Запись экранаСкриншоты / эскизыРедакторы субтитровВидео De / MultiplexersVideo Editors (Advanced / NLE) Video Редакторы (базовые) Видеоредакторы (h364 / MP4 / MKV / MTS) Видеоредакторы (MPG / DVD) Видеоредакторы (WMV / AVI) Видеокодеры (AV1 / VP8 / VP9) Видеокодеры (AVI / WMV) Видеокодеры (h364 / h365 / MP4 / MKV) Видеокодеры (MPG / DVD) Видеокодеры / конвертерыВидеофреймсерверыВидеоплеерыВидеоплеерыВосстановление / исправлениеСценарии видеоПотоковая передача видеоЗагрузчики потокового видеоVirtualdub Tools Сортировать по: название Рейтинг Комментарии Просмотров / Популярности обновленный Обновленная версия Обновленный инструмент Обновленные комментарии Описание Тип Хиты: 2550100150200 |
| Конвертеры Blu-ray All In One (11) Преобразователи DVD все в одном (14) Все в одном MKV в MP4, Blu-ray, UHD (11) Конвертеры видео все в одном (20) Анимация (3D, 2D анимация) (11) Аудио редакторы (19) Аудио кодеры (79) Аудиоплееры (17) Авторинг (Blu-ray, UHD, AVCHD) (18) Авторинг (DivX) (5) Авторинг (DVD) (30) Авторинг (SVCD, VCD) (10) Калькуляторы битрейта (7) Blu-ray в AVI, MKV, MP4 (15) Blu-ray на Blu-ray, AVCHD (10) Запись (CD, DVD, Blu-ray) (23) Видеокамеры, DV, HDV, AVCHD (32) Захват ТВ, DVD, видеомагнитофона (30) Восстановление CD, DVD, Blu-ray (3) Пакеты кодеков (7) Кодек, идентификаторы видео (29) Кодеки (64) Расшифровщики (DVD Rippers) (16) Расшифровщики (UHD, Blu-ray Rippers) (10) Цифровое ТВ, DVB, IPTV (37) DVD на DVD (20) DVD в MP4, MKV, h364, h365 (16) DVD в VCD, SVCD (5) DVD в XviD, AVI, DivX (16) ISO, изображение (16) Инструменты видео Linux (158) Видео инструменты MacOS (210) Медиа (Blu-ray, DVD, CD) (9) Медиацентр, HTPC (38) Другие полезные инструменты (137) Фото Blu-ray, DVD, слайд-шоу (8) Портативный (мобильный, PSP) (35) Инструменты без региональных ограничений (5) Снимок экрана, Запись экрана (25) Скриншоты, Миниатюры (12) Редакторы субтитров (68) Video De, мультиплексоры (59) Видеоредакторы (Advanced, NLE) (34) Видеоредакторы (базовый) (49) Видеоредакторы (h364, MP4, MKV, МТС) (19) Видеоредакторы (MPG, DVD) (16) Видеоредакторы (WMV, AVI) (16) Видеокодеры (AV1, VP8, VP9) (2) Видеокодеры (AVI, WMV) (39) Видеокодеры (h364, h365, MP4, MKV) (43) Видеокодеры (MPG, DVD) (24) Видеокодеры, преобразователи (154) Видеофреймсерверы (9) Видеоплееры (42) Ремонт видео, исправить (23) Видео сценарии (11) Потоковое видео (22) Загрузчики потокового видео (78) Инструменты Virtualdub (11) | |
| 68 попаданий в инструмент, показаны 1 к 68 инструментов |
ОС:

Версия: 2.7.1.0
Дата выпуска: 24 мая 2011 г.
Размер файла: 1,1 МБ
Скачать
 Aegisub — это расширенный редактор субтитров для Windows и UNIX-подобных систем, таких как Linux, Mac OS X и BSD.Это программное обеспечение с открытым исходным кодом и бесплатное для любого использования. Aegisub изначально работает с форматом Advanced SubStation Alpha (сокращенно ASS), который позволяет использовать множество дополнительных эффектов в субтитрах, помимо простого синхронизированного текста. Цель Aegisub — облегчить использование этих расширенных функций. Бесплатное программное обеспечение
Aegisub — это расширенный редактор субтитров для Windows и UNIX-подобных систем, таких как Linux, Mac OS X и BSD.Это программное обеспечение с открытым исходным кодом и бесплатное для любого использования. Aegisub изначально работает с форматом Advanced SubStation Alpha (сокращенно ASS), который позволяет использовать множество дополнительных эффектов в субтитрах, помимо простого синхронизированного текста. Цель Aegisub — облегчить использование этих расширенных функций. Бесплатное программное обеспечение ОС:



Версия: r8942
Дата выпуска: 9 июня 2018 г.
Размер файла: 18.7MB
Скачать
 AHD Subtitles Maker — мощный инструмент, предназначенный для работы с Windows.Он позволяет создавать наиболее распространенные текстовые форматы субтитров за считанные минуты. AHD Subtitles Maker — это приложение, которое автоматически создает субтитры без использования скриптов. Также вы можете редактировать субтитры с помощью мыши! не нужно вводить числа, просто перемещайте субтитры, растягивайте их, синхронизируйте их и многое другое ….. только с помощью мыши. Кроме того, вы конвертируете между форматами субтитров без потери их точности. Бесплатное программное обеспечение
AHD Subtitles Maker — мощный инструмент, предназначенный для работы с Windows.Он позволяет создавать наиболее распространенные текстовые форматы субтитров за считанные минуты. AHD Subtitles Maker — это приложение, которое автоматически создает субтитры без использования скриптов. Также вы можете редактировать субтитры с помощью мыши! не нужно вводить числа, просто перемещайте субтитры, растягивайте их, синхронизируйте их и многое другое ….. только с помощью мыши. Кроме того, вы конвертируете между форматами субтитров без потери их точности. Бесплатное программное обеспечение ОС:

Версия: 5.23.10
Выпущено: 24 апр.2020 г.
Размер файла: 19,3 МБ
Скачать
 AssFilter — это средство визуализации субтитров DirectShow с открытым исходным кодом, основанное на интерфейсах libass и SubRenderIntf.Как и хорошо известный XySubFilter, AssFilter не отображает субтитры в видео. Вместо этого он напрямую связывается с видеорендерером для отправки субтитров. Этот процесс позволяет видео-рендереру делать с субтитрами все, что ему нужно. Бесплатное программное обеспечение
AssFilter — это средство визуализации субтитров DirectShow с открытым исходным кодом, основанное на интерфейсах libass и SubRenderIntf.Как и хорошо известный XySubFilter, AssFilter не отображает субтитры в видео. Вместо этого он напрямую связывается с видеорендерером для отправки субтитров. Этот процесс позволяет видео-рендереру делать с субтитрами все, что ему нужно. Бесплатное программное обеспечение ОС:

Версия: 0.4
Выпущено: 17 ноября 2017 г.
Размер файла: 0,4 МБ
Скачать
 AVIAddXSubs — это простая бесплатная программа для добавления субтитров из файлов.srt (текст ANSI, до 2 srt) или idx / sub (содержащий до 8 субтитров) быстро и легко в ваши avi-файлы, содержащие видеопотоки DivX / XVid. Просто поместите avi и связанный с ним (с тем же именем) srt в тот же каталог и перетащите avi на значок или ярлык AVIAddXSubs на рабочем столе. Через 2-3 минуты будет создан новый файл с расширением DivX, который можно будет воспроизвести на вашем аппаратном проигрывателе DivX. IdxSub2Srt включен в AVIAddXSub, конвертируйте idx / sub в SRT с помощью OCR. PS3 поддерживает XSUB. Freeware
AVIAddXSubs — это простая бесплатная программа для добавления субтитров из файлов.srt (текст ANSI, до 2 srt) или idx / sub (содержащий до 8 субтитров) быстро и легко в ваши avi-файлы, содержащие видеопотоки DivX / XVid. Просто поместите avi и связанный с ним (с тем же именем) srt в тот же каталог и перетащите avi на значок или ярлык AVIAddXSubs на рабочем столе. Через 2-3 минуты будет создан новый файл с расширением DivX, который можно будет воспроизвести на вашем аппаратном проигрывателе DivX. IdxSub2Srt включен в AVIAddXSub, конвертируйте idx / sub в SRT с помощью OCR. PS3 поддерживает XSUB. Freeware ОС:

Версия: 9.15
Выпущено: 19 апреля 2014 г.
Размер файла: 0,9 МБ
Скачать
 AviSub — это бесплатный инструмент, который может объединять до трех потоков субтитров srt / sub / txt или vobsubs / sub / idx в файл avi.Создает файл * .divx со встроенными xsub. Использует новейшую технологию кодека Divx. Вы можете смотреть свои фильмы DivX с переключаемыми субтитрами на DVD-плеере, совместимом с DivX! Операция занимает всего 5 минут! Freeware
AviSub — это бесплатный инструмент, который может объединять до трех потоков субтитров srt / sub / txt или vobsubs / sub / idx в файл avi.Создает файл * .divx со встроенными xsub. Использует новейшую технологию кодека Divx. Вы можете смотреть свои фильмы DivX с переключаемыми субтитрами на DVD-плеере, совместимом с DivX! Операция занимает всего 5 минут! Freeware ОС:

Версия: 2.3
Дата выпуска: 21 июля 2011 г.
Размер файла: 1,7 МБ
Скачать
 .
.