Как использовать приложение «Проверка работоспособности ПК»
Приложение «Проверка работоспособности ПК» предоставляет вам актуальные сведения о работоспособности вашего устройства с Windows, помогает выполнять действия для повышения производительности устройства и устранять неполадки с производительностью. Оно периодически обновляется на основе отзывов пользователей, чтобы вы могли использоваться все возможности своего компьютера с Windows.
Как открыть приложение «Проверка работоспособности ПК»
В Windows воспользуйтесь поиском на панели задач для поиска по запросу «Проверка работоспособности ПК», а затем выберите это приложение в списке результатов.
Если доступно обновление для приложения «Проверка работоспособности ПК», вы можете быстро установить его для получения последней версии.
Если у вас не установлена проверка работоспособности ПК, ее можно установить, перейдя в https://aka.ms/GetPCHealthCheckApp и следуя инструкциям по скачии и установке приложения.
Проверка соответствия требованиям Windows 11
Выберите Проверить сейчас, чтобы проверить, можно ли запустить Windows 11 на вашем устройстве.
Резервное копирование и синхронизация
Войдите в свою учетную запись Майкрософт или создайте новую для синхронизации ваших настроек на устройствах, например паролей, параметров браузера Microsoft Edge, таких как избранное, списки для чтения, темы и т.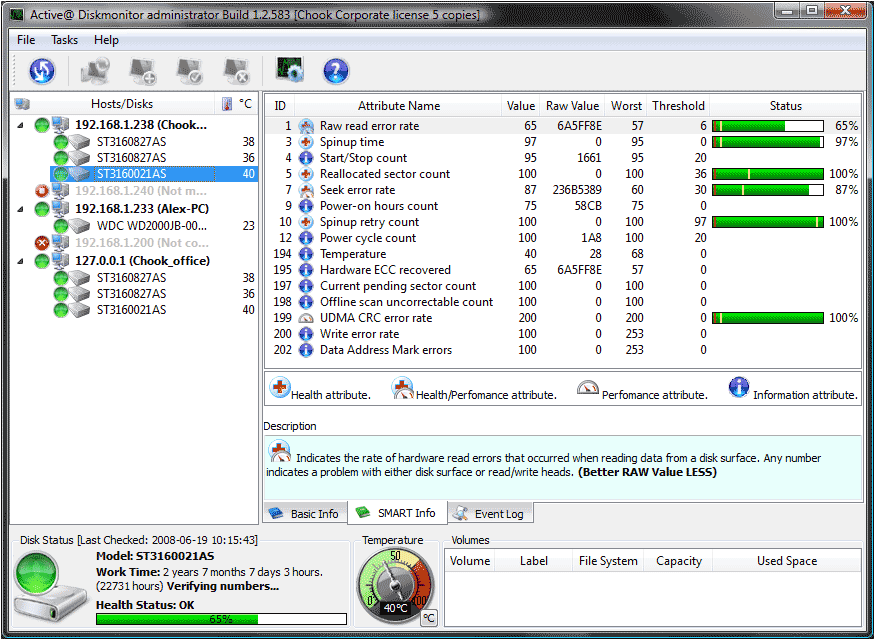
Вы также можете создать резервные копии своих фотографий и файлов в OneDrive. После этого они будут защищены и доступны на всех ваших устройствах.
Центр обновления Windows
Регулярные обновления Windows помогают обеспечить бесперебойную работу и безопасность устройства. Если ваше устройство не обновлено или требует внимания, приложение «Проверка работоспособности ПК» сообщит вам об этом.
Выберите Открыть Центр обновления Windows, чтобы перейти непосредственно к Центру обновления Windows в параметрах.
Емкость батареи
В этом разделе приложения «Проверка работоспособности ПК» вы можете получить сведения о показателях работы ваших батарей по сравнению с их исходной емкостью для устройств с одной или двумя батареями. Емкость батареи будет доступна для устройств старше 3 лет.
Выберите См. советы по экономии заряда, чтобы ознакомиться с действиями для улучшения работы батареи.
советы по экономии заряда, чтобы ознакомиться с действиями для улучшения работы батареи.
Емкость хранилища
Узнайте, сколько места используется для основного диска устройства, который содержит ваши файлы, приложения и Windows. Вы увидите процент заполнения вашего диска.
Разверните этот раздел приложения, чтобы узнать, сколько свободного места осталось. Выберите Управление параметрами хранилища, чтобы включить Контроль памяти или получить другие рекомендации по очистке.
Время запуска
Получите сведения о времени запуска вашего устройства, а также о том, что влияет на это время. Выберите Управление автозапуском программ
Советы по работоспособности ПК
Выберите Советы по работоспособности ПК, чтобы узнать дополнительные способы повышения производительности вашего устройства.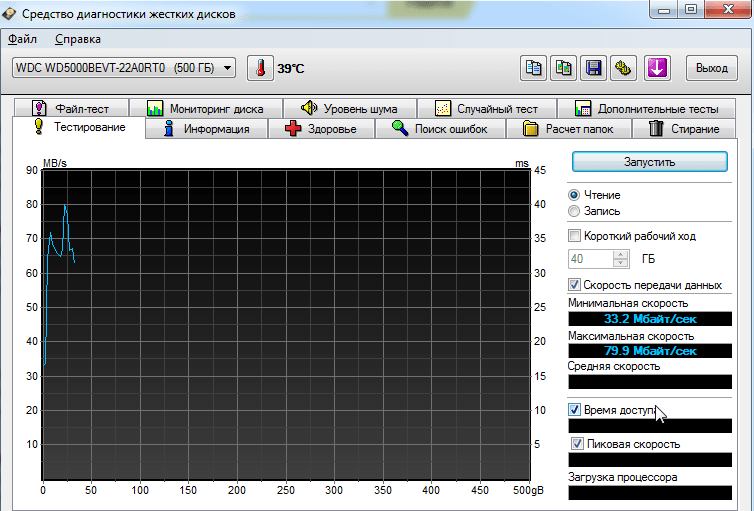
Просмотр спецификаций устройства
Вы можете найти дополнительные сведения о своем устройстве под его изображением, включая возраст устройства и объем хранилища. Выберите Переименовать компьютер, чтобы присвоить устройству другое имя.
ТОП-7 Программ для Теста Производительности Компьютера
Тестируем производительность компьютера
Сведения о производительности компьютера могут понадобиться в различных ситуациях. Часто необходимо узнать возможности ПК перед запуском той или иной игры. Также бывает необходимо узнать, какой компонент требуется заменить первым при апгрейде машины. А также подобные тесты позволяют определить стабильность работы всей системы.
Производительность компьютера или ноутбука можно определить как при помощи системных возможностей Windows, так и при использовании специализированного программного обеспечения от сторонних разработчиков.
Содержание
- Зачем тестировать производительность?
- Системные возможности тестирования
- Использование индекса системы Windows
- Сторонние приложения для тестирования
- AIDA64
- Как пользоваться
- PassMark Performance Test
- Как пользоваться
- SiSoftware Sandra Lite
- Как пользоваться
- CrystalDiskMark
- Как использовать
- 3DMark
- Как пользоваться
- Заключение
Зачем тестировать производительность?
Читайте также: Бенчмарки — что это? Плюсы и минусы синтетического тестирования
Для проведения соответствующих тестов может возникнуть ряд причин. Отечественные пользователи (особенно начинающие) не особо любят тестировать свой ПК до тех пор, пока он не начнет работать из рук вон плохо. А это чревато серьезными последствиями.
Проводить тесты стоит:
- в случаях откровенно медленной работы компьютера (при наличии зависаний, тормозов и прочего)
- при покупке ноутбука или ПК для определения его возможностей
- при замене компонентов на более новые (чтоб понять, насколько вырастет общая производительность)
- для мониторинга состояния компонентов
Если при проведении тестов какой-то компонент работает плохо (хотя может намного лучше), то это первый сигнал к тому, что его придется заменить, так как он вот-вот выйдет из строя. Так можно сыграть на опережение и оперативно отремонтировать устройство.
Так можно сыграть на опережение и оперативно отремонтировать устройство.
Системные возможности тестирования
Читайте также: ТОП-12 Программ для диагностики компьютера: описание зарекомендовавших себя программных инструментов
Самым простым способом проверить возможности ПК является просмотр индекса производительности в Windows. Беда в том, что в «десятке» сделать это непросто. Особенно, если тест ни разу не производился.
С Windows 7 в этом плане намного проще. Опция оценки системы находится в пункте «Свойства компьютера». Это меню можно запустить с помощью правого клика по значку «Мой компьютер». Но во время проведения теста не рекомендуется запуск других приложений.
Использование индекса системы Windows
Читайте также: 4 способа узнать характеристики компьютера на Windows
Это самый простой способ проверить производительность ПК. Стоит сразу отметить, что если индекс равен 4 и ниже, то уже есть повод волноваться и бежать в магазин за новыми комплектующими.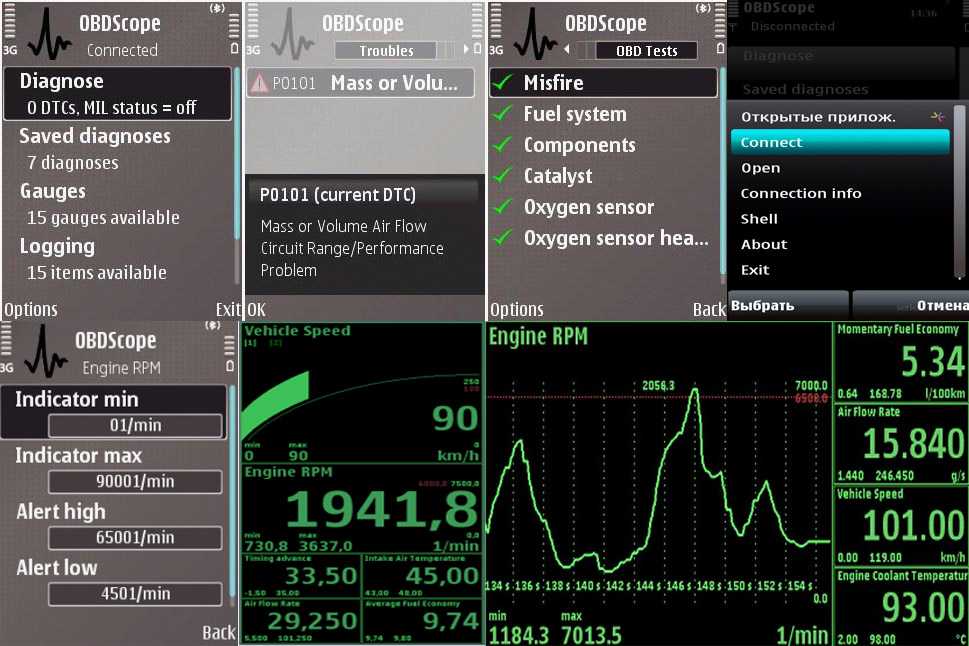 Если же этот показатель выше 4, то переживать не нужно.
Если же этот показатель выше 4, то переживать не нужно.
Итак, как просмотреть индекс производительности в Windows 10? В отличие от «семерки», данная информация скрыта. А если тест производительности никогда не производился, то и найти его невозможно. Так что сначала нужно провести тест.
1Запускаем компонент «Выполнить» с помощью сочетания клавиш «Win+R».
2В нем вводим «cmd» и нажимаем «ОК».
3Открывается командная строка. Здесь вводим команду «winsat formal –restart clean» и нажимаем «Enter».
4Начнется тестирование компонентов компьютера. В это время не стоит работать за ПК, серфить в интернете или выполнять какие-либо ресурсоемкие процессы.
5После завершения операции идем в каталог «Windows», открываем папку «Performance», затем – «WinSAT» и «DataStore».
6Здесь ищем файл с названием «Formal.Assessment (Recent).WinSAT.xml» и запускаем его двойным кликом мыши.
7Откроется список из непонятных пунктов. Однако нужны только строки с сочетанием «WinSPR». Чтоб было проще – жмем «Ctrl+F», вбиваем в поисковую строку нужные буквы и нажимаем «Enter».
Чтоб было проще – жмем «Ctrl+F», вбиваем в поисковую строку нужные буквы и нажимаем «Enter».
8Окно примет нормальный вид. Определить компонент и его общую оценку уже не составит труда.
Такой способ тестирования отдельных компонентов ПК хорош тем, что он не требует установки сторонних программ. Использовать его может даже начинающий юзер. Специальных навыков не нужно. Просто стоит четко следовать инструкции. И все будет хорошо.
Читайте также: ТОП-15 Программ Проверки SSD диска: здоровье, производительность и возможные ошибки | [Инструкция]Сторонние приложения для тестирования
Читайте также: Как перенести Windows на SSD — 6 лучших программ для миграции
Пользоваться сторонними приложениями для тестирования производительности компьютера куда удобнее, чем системными возможностями в Windows 10. И даже среди этих программ есть полностью бесплатные вещи.
Среди программ, предназначенных для тестирования имеются настоящие шедевры, способные не только проверить ПК или ноутбук на стабильность, но и выдать всю информацию об установленных компонентах и самой ОС.
AIDA64
Читайте также: Создаем загрузочную флешку с утилитами для Windows самостоятельно
Вероятно, самая известная утилита для получения всей информации о компьютере, его компонентах и операционной системе. Однако мало кто знает, что приложение способно и тестировать компьютер. В арсенале AIDA огромное количество специализированных тестов.
Варианты версий Aida64
Есть также стресс-тесты, которые нагружают компоненты «по полной» и проверяют стабильность их работы. Однако есть у программы и минус: она платная. За лицензию Engineer Edition придется выложить кругленькую сумму.
Как пользоваться
Использовать AIDA64 можно на любом компьютере. Программа отлично работает даже на старых и маломощных машинах. А ее интерфейс интуитивно понятен. Для начала нужно установить утилиту и запустить ее с помощью ярлыка на рабочем столе.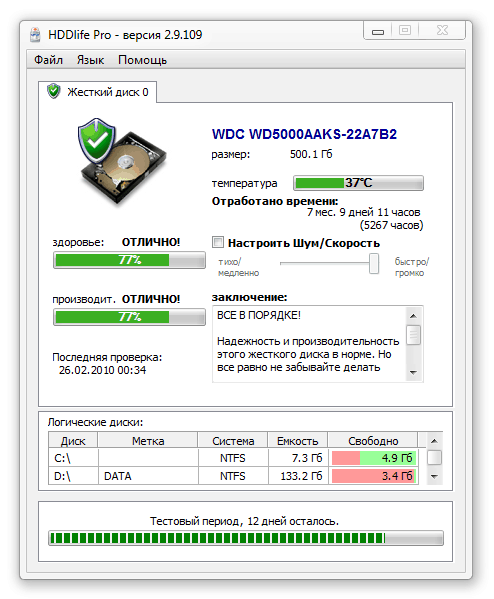
1В главном окне щелкаем по вкладке «Сервис».
2Далее выбираем один из тестов. К примеру, «Тест диска» и щелкаем по нему.
3Если нужно проверить скорость чтения, то в строке в нижней части окна выбираем пункт «Read Test Suite».
4В следующем окне жмем «Start». Сразу же начнется процесс тестирования. По его завершении программа выдаст соответствующее сообщение и полный отчет.
Точно также производятся и другие тесты с помощью AIDA64. Важно помнить, что в незарегистрированной версии функционал программы сильно урезан и проверка состояния компонентов компьютера недоступна.
Читайте также: ТОП-15 Программ для измерения температуры компьютераPassMark Performance Test
Читайте также: ТОП-15 плагинов для Гугл Хром (Google Chrome) + Инструкция по установке
Еще один комплект для тестирования производительности компьютера. Отличается от AIDA64 более комплексным подходом. Можно проверить общее быстродействие машины с помощью одной кнопки.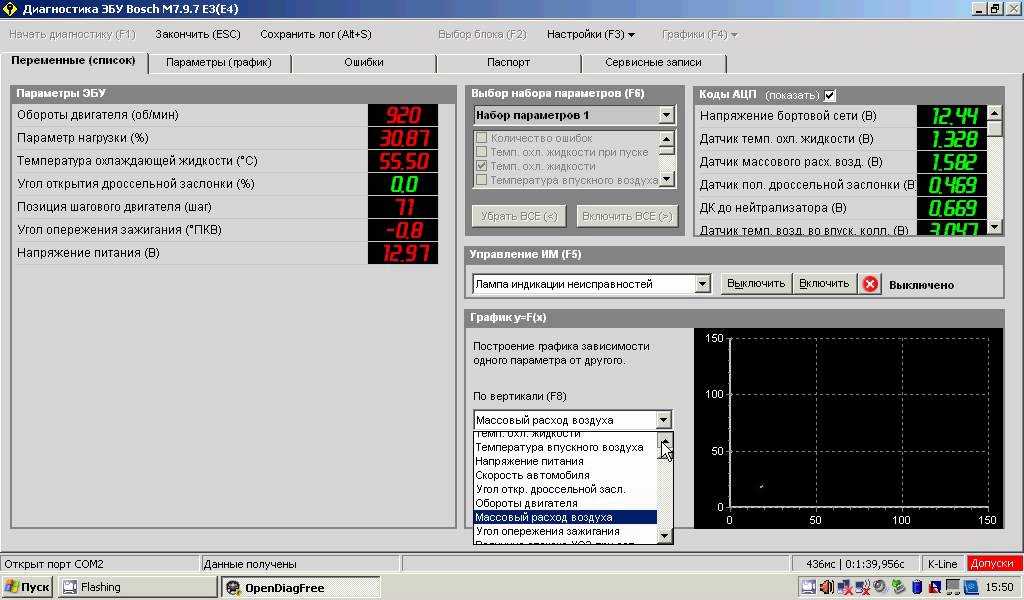 Есть и отдельные тесты.
Есть и отдельные тесты.
Официальный сайт бенчмарка
Однако программа отнюдь не бесплатна. За полную версию нужно заплатить. К тому же, русского языка в интерфейсе нет. Но это не страшно. Базовых знаний английского языка (школьной программы) вполне хватит для управления продуктом.
Как пользоваться
После скачивания и установки программного обеспечения следует запустить утилиту при помощи ярлыка на рабочем столе. Программа распознает разрядность ОС и запустит соответствующий лаунчер. Дальше – проще.
1В главном окне программы выбираем нужный тип теста (например, «CPU Mark» — тестирование центрального процессора).
2Чтобы запустить все тесты, связанные с процессором, нажимаем на кнопку «Run», которая находится под текстом «CPU Mark».
3Если нужно выбрать конкретный тест, то щелкаем по кнопке «CPU Mark» и ждем появления соответствующего окна.
4В следующем окне выбираем нужный тип теста и жмем кнопку «Run». Начнется процесс тестирования. Как только он закончится, программа выдаст соответствующие результаты.
Начнется процесс тестирования. Как только он закончится, программа выдаст соответствующие результаты.
Точно так же можно запускать другие тесты. Для жесткого диска, видеокарты, оперативной памяти и других компонентов.
Читайте также: Инструкция: Как смотреть фильмы на Смарт ТВ абсолютно бесплатно +ОтзывыSiSoftware Sandra Lite
Читайте также: ТОП-15 программ для бэкапа: Сохраняем данные правильно
Чуть ли не единственный продукт в списке, который не требует покупки. Sandra – это мощный инструмент для проверки компьютера на работоспособность. В арсенале программы имеются самые различные тесты. Некоторые из них способны нагрузить машину «по полной».
Варианты SiSoftware Sandra
Утилита способна выдать полный отчет о состоянии того или иного компонента компьютера. Но главное преимущество перед конкурентами заключается в том, что интерфейс этого приложения имеет русский язык. А это очень важно для отечественных пользователей.
Как пользоваться
Работать с программой – одно удовольствие. Есть грамотно организованный интерфейс, русский язык и ненавязчивый дизайн. После скачивания и установки запускаем утилиту при помощи ярлыка на рабочем столе Windows.
1В главном окне программы выбираем вкладку «Инструменты» и щелкаем по нужному тесту (например, «Тест стабильности» и кликаем на него.
2Запустится мастер тестирования с примерным описанием операции. Для запуска нажимаем на кнопку «Далее» (зеленый кружок со стрелочкой).
3В следующем окне мастер предложит выбрать параметры. Оставляем все, как есть и жмем все ту же кнопку «Далее».
4Теперь программа предложит выбрать типы тестов, которые необходимо провести. Здесь тоже все оставляем без изменений и нажимаем «Далее».
5В следующем окне выбираем параметры тестирования. Можно все оставить, как есть. Но если нужно, чтобы тест прошел быстро, то лучше выставить приоритет «Высокий». Потом нажимаем «Далее».
6Далее программа предложит выбор уровня загрузки процессора. Оставляем 100% и жмем «Далее». Однако стоит учесть, что в таком режиме не должно быть запущено никакого стороннего приложения. Только сам тест.
7Теперь предлагается задать максимальную температуру отдельных компонентов во время тестирования. Здесь нужно четко знать возможности того или иного устройства. Но выставлять вручную все же не рекомендуется. В программе почему-то используется температурная шкала Кельвина. А она сильно отличается от привычного Цельсия. Лучше оставить пустые поля. Так будут применены значения по умолчанию.
8Следующим шагом будет настройка скорости вращения вентиляторов охлаждения. Раз выбраны были стандартные значения температуры, то и здесь ничего менять не нужно. Оставляем поля пустыми и нажимаем «Далее».
9Следующее окно предложит создать комментарий к отчету. Просто жмем «Далее».
10Теперь мастер спросит, как лучше показать отчет. Выбираем вывод на экран компьютера и жмем «Далее».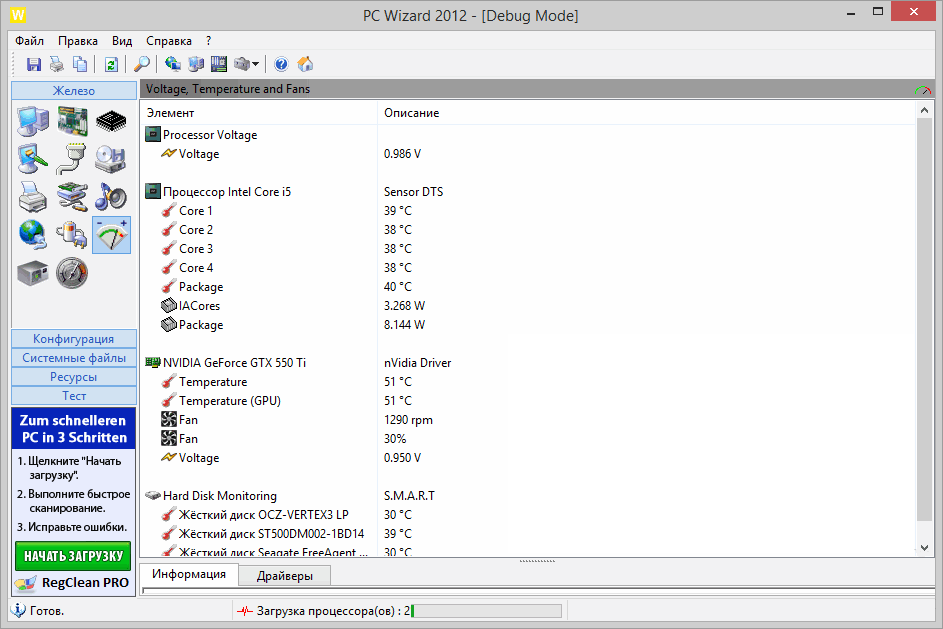
11На последнем этапе мастер любезно предупредит, что любые неполадки в оборудовании во время проведения теста могут вывести их из строя. Нажимаем галочку в зеленом круге.
12Начнется процесс тестирования. И он может занять довольно продолжительное время. Во время теста не будет никакой возможности использовать ПК, так как все ресурсы уйдут на тест. По завершении процесса, программа выдаст отчет.
Точно таким же образом выполняются и другие тесты с помощью SiSoftware Sandra Lite. Плюсом программы является мастер, который позволяет настроить все параметры тестирования. Да и русский язык является неплохим подспорьем.
CrystalDiskMark
Инструмент позволяет проверить все особенности жесткого диска или твердотельного накопителя. Плюсом программы является быстрая работа даже на слабых машинах. А минусом – возможность проверки только одного компонента компьютера.
Варианты оформления оболочки программы
Еще одна особенность утилиты – возможность свободного использования.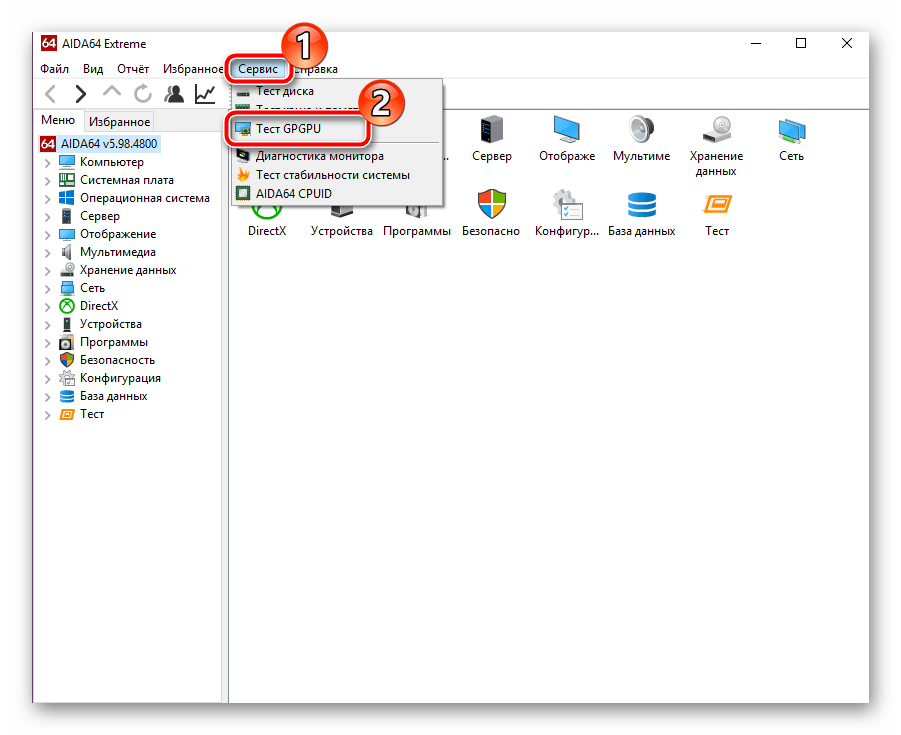 За полную версию приложения не нужно платить ни копейки. Но интерфейс лишен русского языка, что может не понравиться некоторым пользователям.
За полную версию приложения не нужно платить ни копейки. Но интерфейс лишен русского языка, что может не понравиться некоторым пользователям.
Как использовать
После скачивания и установки утилиты на компьютер останется только запустить ее при помощи соответствующего ярлыка. Главное окно не перегружено информацией, поэтому управлять программой очень легко. Даже без русского языка.
12В главном окне следует выбрать раздел, который необходимо проверить. Выбор осуществляется в специальной строке, в верхней части окошка.
12Также в интерфейсе есть специальная кнопка, которая запускает все операции тестирования. Она называется «All». Если на нее нажать, то программа автоматически запустит все тесты.
12Остальные кнопки служат для запуска специализированных тестов. Они отличаются типом и размером проверяемого кластера.
Тест занимает немного времени. Но быстрее всего происходит тестирование твердотельных накопителей, так как у них изначально выше скорость чтения и записи.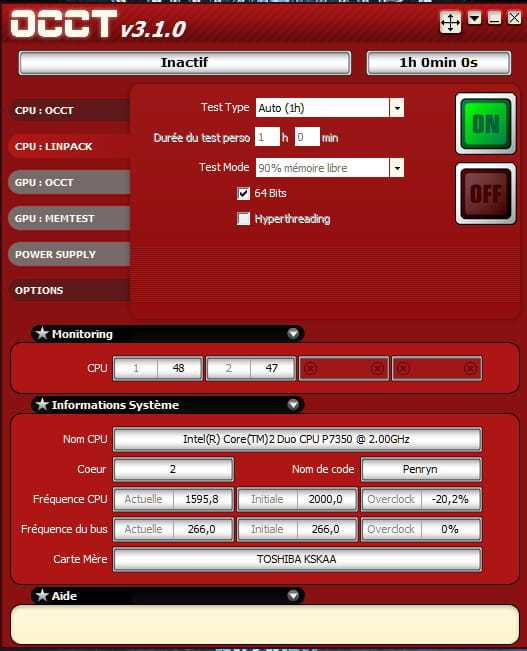 Стоит отметить, что при проверке жесткого диска не следует использовать какие-либо программы или заставлять ПК копировать какую-нибудь информацию. HDD/SDD и без того будет находиться под нагрузкой. И любая дополнительная операция замедлит процесс тестирования.
Стоит отметить, что при проверке жесткого диска не следует использовать какие-либо программы или заставлять ПК копировать какую-нибудь информацию. HDD/SDD и без того будет находиться под нагрузкой. И любая дополнительная операция замедлит процесс тестирования.
3DMark
Читайте также: ТОП-15 программ проверки секторов жесткого диска
Замечательное программное обеспечение для тестирования возможностей видеокарты. Утилита имеет в своем распоряжении разнообразные тесты, позволяющие оценить возможности графического адаптера и стабильность его работы.
Варианты платных подписок
Компания Futuremark (разработчики данного пакета) не отличается особым человеколюбием, и поэтому за использование полной версии программы придется заплатить. Но для проверки работоспособности видеокарты вполне хватит и триальной версии.
Как пользоваться
Для проверки состояния видеокарты при помощи 3DMark не нужно никаких специальных навыков. Для начала нужно просто скачать и установить программу. А затем просто запустить при помощи ярлыка. Утилита сразу же запускается с правами администратора.
А затем просто запустить при помощи ярлыка. Утилита сразу же запускается с правами администратора.
12
В главном окне 3DMark есть результаты предыдущих тестирований (если они проводились) и конфигурация установленного оборудования. Для запуска общего теста нажимаем на «Run 3DMark»12
Сразу же программа загрузит 3D ролик для проверки возможностей видеокарты. Во время теста количество кадров в секунду может прыгать. Это нормально. После проведения всех тестов программа выдаст сообщение об успехе и предложит опубликовать результаты в Сети или сохранить их на компьютере. Нажимаем «Save as…»12
Как-нибудь называем файл результатов и нажимаем кнопку «Сохранить»Получившиеся результаты можно будет просмотреть в любом браузере. Стоит отметить, что триальная версия 3DMark не позволяет проводить выборочные тесты. Только общий. Для выбора других тестов придется приобрести лицензию.
Также файл отчета можно открыть в самой программе. Для этого нужно просто нажать на большую оранжевую кнопку «View your results online». Утилита не только продемонстрирует очки, набранные вашим оборудованием, но и сравнит их с глобальными результатами в Сети.
Утилита не только продемонстрирует очки, набранные вашим оборудованием, но и сравнит их с глобальными результатами в Сети.
В некоторых случаях результаты теста 3DMark бывают необъективными. Это бывает, если помимо самого теста запущены другие программы. Лучше выключить все сторонние процессы перед проведением тестирования. Иначе результаты будут неверными.
Заключение
Все приложения, рассмотренные выше, помогут пользователю проверить возможности своего компьютера или ноутбука. Некоторые из них предназначены для проверки только одного компонента, но зато они бесплатны и работают быстро.
Использовать программы для тестирования очень просто. Даже если нет русского языка в комплекте. Интерфейс прост и интуитивно понятен. Даже если нет базовых знаний английского языка, нужно просто следовать вышеизложенным инструкциям.
ВИДЕО: Тестирование производительности вашего компьютера в CINEBENCH R15
Тестирование производительности вашего компьютера в MAXON CINEBENCH R15
[Инструкция] Тестируем производительность компьютера: используем популярные программы +Отзывы
8. 2 Оценка
2 Оценка
Тестируем производительность компьютера
Для нас очень важна обратная связь с нашими читателями. Если Вы не согласны с данными оценками, оставьте свой рейтинг в комментариях с аргументацией Вашего выбора. Благодарим за ваше участие. Ваше мнение будет полезно другим пользователям.
Индекс системы Windows
8
AIDA64
8.5
PassMark Performance Test
7.5
SiSoftware Sandra Lite
8.5
CrystalDiskMark
9
3DMark
7.5
Рейтинг: Будь первым!
Как проверить работоспособность вашего ПК или ноутбука с Windows 10/11
Точно так же, как вы заботитесь о своем благополучии, важно заботиться о своем компьютере с Windows 10 или Windows 11. Лучший способ определить работоспособность вашего компьютера — запустить различные отчеты, например отчеты, созданные монитором безопасности и производительности Windows.
Вот как вы можете выполнить полную проверку работоспособности ПК, а затем использовать эти отчеты, чтобы узнать, как работает ваше оборудование, а также некоторые советы и решения для конкретных проблем, которые могут нуждаться в исправлении.
Как использовать приложение проверки работоспособности ПК
С анонсом Windows 11 Microsoft представила приложение проверки работоспособности ПК. Скорее всего, это автоматически устанавливается в вашей системе через Центр обновления Windows. Если нет, вы можете загрузить его с сайта Microsoft.
Основная цель приложения проверки работоспособности ПК — узнать, подходит ли ваша система Windows 10 для обновления до Windows 11. Но вы также можете использовать его в обеих системах для быстрого обзора состояния вашего устройства.
Чтобы запустить приложение после его установки, найдите его с помощью системного поиска Проверка работоспособности ПК . Приложение предлагает вам сделать резервную копию ваших данных в OneDrive, проверяет, обновлено ли ваше устройство, показывает, сколько места у вас осталось, и предлагает советы по времени автономной работы и времени запуска.
Чтобы получить общие советы, нажмите Советы по здоровью ПК в нижней части приложения.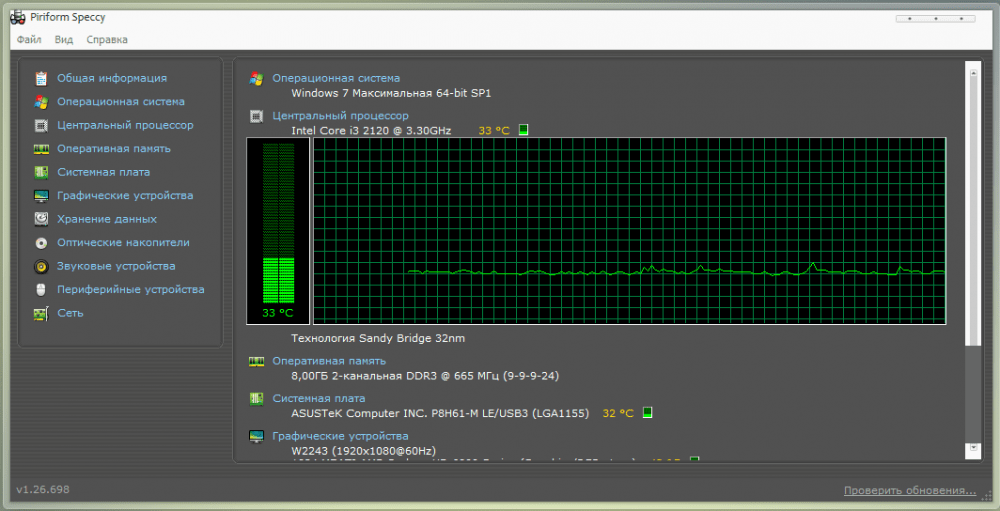 Эти советы не обязательно относятся к вашей системе, но о них полезно знать.
Эти советы не обязательно относятся к вашей системе, но о них полезно знать.
Как проверить работоспособность ПК с помощью Windows Security
Если вам нужен быстрый и удобный обзор состояния вашей системы, Windows Security может предоставить его. Для запуска программы выполните системный поиск Безопасность Windows .
После открытия нажмите Производительность и работоспособность устройства . Раздел отчета о работоспособности разделен на разные области, в которых отмечены любые проблемы и их решение.
Система безопасности Windows периодически выполняет сканирование в фоновом режиме, о чем свидетельствует дата Последнее сканирование , поэтому нет необходимости запускать это вручную.
Отчет о работоспособности охватывает:
- Емкость хранилища : Если в вашей системе достаточно места на диске для выполнения таких задач, как обновление Windows.

- Срок службы батареи: Если что-то сокращает срок службы батареи, например настройки яркости.
- Приложения и программное обеспечение: Если что-либо из установленного требует обновления или не работает.
- Служба времени Windows : Если ваши часы не синхронизированы или отключены, это может повлиять на подключение к Интернету и вызвать другие проблемы.
Если все в порядке, они будут отмечены зеленой галочкой. В противном случае желтая галочка будет означать, что вы можете щелкнуть, чтобы узнать, в чем заключается конкретная проблема и как ее исправить (с возможностью запуска автоматического средства устранения неполадок в некоторых случаях).
Как проверить работоспособность ПК с помощью монитора производительности
Утилита монитора производительности входит в состав Windows 10/11 и представляет собой расширенный инструмент для отслеживания таких элементов, как использование диска, памяти и сети. Вы можете запустить его, выполнив системный поиск Performance Monitor .
Вы можете запустить его, выполнив системный поиск Performance Monitor .
С помощью монитора производительности можно создать два отчета: Диагностика системы и Производительность системы .
Чтобы создать их:
- На левой панели разверните Наборы сборщиков данных > Система .
- Щелкните правой кнопкой мыши и Диагностика системы и Производительность системы и щелкните Пуск .
- Создание каждого отчета может занять около минуты. Когда все будет готово, вы можете получить к ним доступ через Reports > System . Имена отчетов содержат дату их создания.
Для получения рекомендаций по чтению этих отчетов и других дополнительных советов по использованию этой утилиты ознакомьтесь с нашей статьей о том, как использовать системный монитор в качестве опытного пользователя.
Как проверить состояние батареи с помощью исследования сна
Если ваша система поддерживает состояние сна, вы можете запустить отчет, чтобы оценить состояние батареи и понять, как она используется.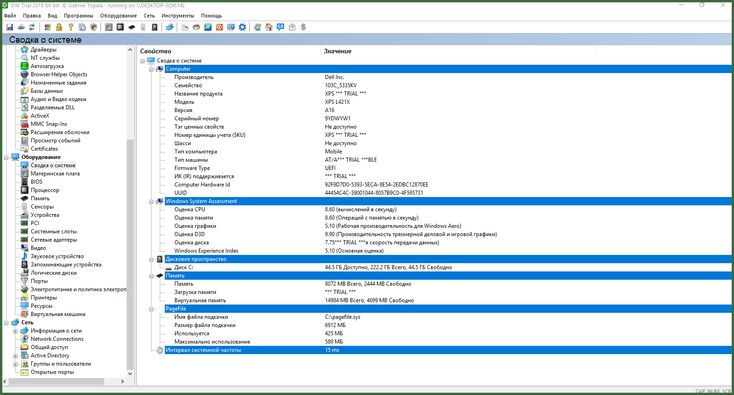 Это полезно для выявления приложений или устройств, которые потребляют много энергии, возможно, без необходимости.
Это полезно для выявления приложений или устройств, которые потребляют много энергии, возможно, без необходимости.
Вы можете запустить его на настольном компьютере, чтобы проверить цикл питания вашего компьютера, но, очевидно, он лучше подходит для пользователей ноутбуков. Для этих людей отчет может быть полезен, чтобы проиллюстрировать, сколько циклов прошла ваша батарея, что означает, сколько раз батарея переходила от разрядки к полной зарядке.
Для начала вам нужно открыть командную строку с повышенными привилегиями. Нажмите клавишу Windows + X и нажмите Командная строка (администратор) .
The Sleep Study не существует как доступная утилита на вашем компьютере, поэтому мы можем использовать команду для создания HTML-файла отчета. Для этого введите в командную строку:
powercfg /SleepStudy /output %USERPROFILE%\Desktop\mysleepstudy.html
Это выведет на рабочий стол файл с именем mysleepstudy.html .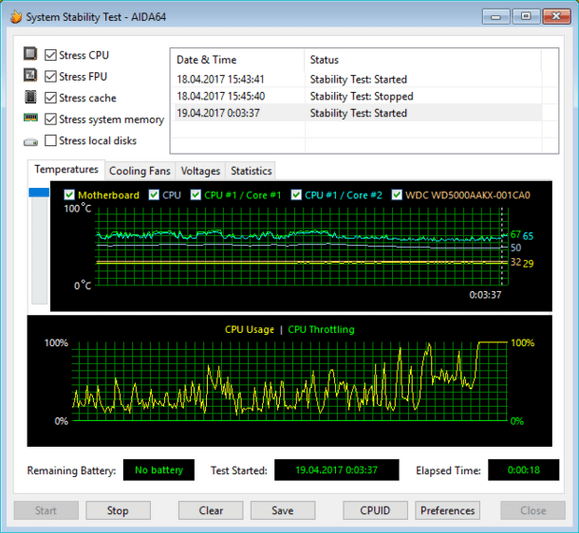 Не стесняйтесь настраивать команду на другой путь к файлу или имя файла.
Не стесняйтесь настраивать команду на другой путь к файлу или имя файла.
По умолчанию исследование сна охватывает последние три дня. Чтобы указать количество дней, введите следующую команду, переключив DAYS на цифру до 28:
powercfg /SleepStudy /output %USERPROFILE%\Desktop\mysleepstudy.html /Duration DAYS
Перейдите на рабочий стол и откройте файл для просмотра отчета о сне в веб-браузере.
В отчете содержится информация о вашей машине и аккумуляторе, график разрядки аккумулятора и сведения о каждом сеансе ожидания. Вы можете видеть, как долго длился каждый сеанс, потребляемая энергия и сколько времени было проведено в состоянии пониженного энергопотребления.
В отчете перечислены пять главных виновников разряда батареи, но интерпретируйте это осторожно. Высокое использование не обязательно является проблемой, потому что это зависит от того, что вы делали в этом сеансе. Например, если вы устанавливаете обновления Windows, воспроизводите музыку или подключаете устройства Bluetooth, для всего этого требуется достаточная батарея.
Как проверить работоспособность беспроводной сети с помощью сетевого отчета
Вы можете создать отчет о беспроводной сети в Windows 10 и Windows 11, чтобы просмотреть историю беспроводных подключений для вашей системы за последние три дня. Это хороший способ узнать, как используется ваше соединение и что может вызывать проблемы.
Нажмите Клавиша Windows + X и щелкните Командная строка (администратор) .
Введите в командную строку следующее:
netsh wlan show wlanreport
Это выведет файл HTML. Чтобы просмотреть его, нажмите клавишу Windows + R , чтобы открыть «Выполнить», введите следующее и нажмите OK :
%ProgramData%\Microsoft\Windows\WlanReport\wlan-report-latest.html
Это откроет отчет. в вашем веб-браузере.
Диаграмма вверху дает сводку сеансов подключения, доступных в отчете. Вы можете щелкните букву , чтобы перейти к этому конкретному разделу. Наиболее уместными являются те, которые отмечены красным цветом и указывают на ошибку.
Наиболее уместными являются те, которые отмечены красным цветом и указывают на ошибку.
Кроме того, просмотрите таблицу причин отключения , чтобы понять, почему ваша сеть отключилась. Это может быть связано с тем, что вы отключили его, и это нормально, но здесь могут быть перечислены и другие проблемы, например, сбой драйвера или недоступность сети.
Если у вас постоянно возникают проблемы с Интернетом, ознакомьтесь с нашим руководством по устранению проблем с домашней сетью.
Как диагностировать другие проблемы Windows 10 или 11
Вам не нужно постоянно запускать эти отчеты о проверке работоспособности ПК. Если вы сталкиваетесь с постоянными ошибками или замечаете, что ваш компьютер замедляется, это может быть связано с неисправностью вашего оборудования, поэтому может быть полезно запустить эти отчеты, чтобы определить проблему. Помните, что система безопасности Windows будет активно уведомлять вас об общих проблемах со здоровьем.
9 простых способов проверки работоспособности ПК
Если что-то не перестает работать, вы, вероятно, не задумываетесь о регулярной проверке работоспособности ПК.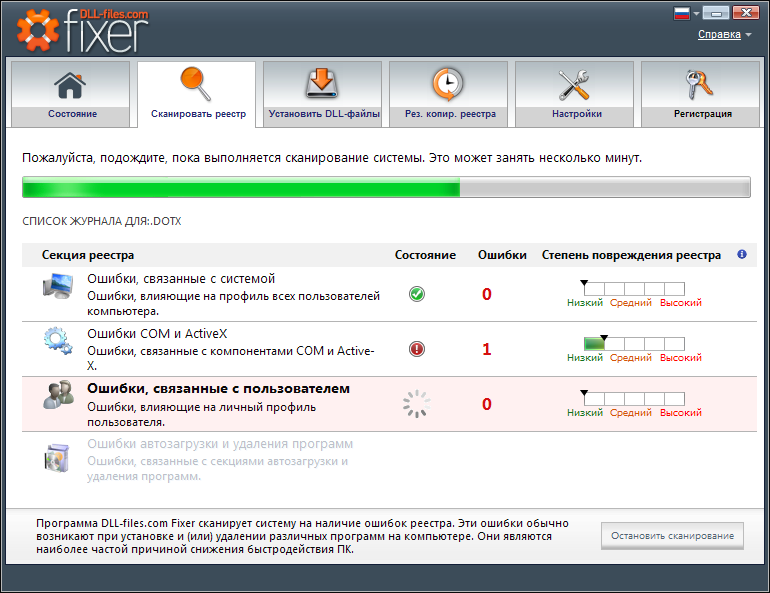 Однако с помощью ряда простых тестов и инструментов вы можете следить за работоспособностью и производительностью вашего ПК до того, как возникнут какие-либо серьезные проблемы. Это дает вам предупреждение о том, что что-то может быть не так, например, ранние признаки отказа жесткого диска или устройства не запускаются должным образом. Чем раньше вы заметите проблемы, тем меньше вероятность необратимого повреждения или потери данных. Ниже вы найдете список процедур, которые вы можете применить на своем ПК с Windows 10/11 для мониторинга состояния вашей системы.
Однако с помощью ряда простых тестов и инструментов вы можете следить за работоспособностью и производительностью вашего ПК до того, как возникнут какие-либо серьезные проблемы. Это дает вам предупреждение о том, что что-то может быть не так, например, ранние признаки отказа жесткого диска или устройства не запускаются должным образом. Чем раньше вы заметите проблемы, тем меньше вероятность необратимого повреждения или потери данных. Ниже вы найдете список процедур, которые вы можете применить на своем ПК с Windows 10/11 для мониторинга состояния вашей системы.
Содержимое
- 1. Используйте монитор производительности
- 2. Получите обзор с помощью приложения PC Health Check
- 3. Запустите исследование сна
- 4. Создайте сетевой отчет
- 5. Просмотрите средство просмотра событий
- 4 90. Проверьте диспетчер устройств
- 7. Проверьте состояние жесткого диска
- 8. Используйте безопасность Windows
- 9. Используйте сторонние инструменты
- Часто задаваемые вопросы
1.
 Используйте монитор производительности
Используйте монитор производительности«Монитор производительности» является встроенным инструмент в Windows, который позволяет отслеживать различные элементы вашего ПК, такие как сеть, ОЗУ и использование диска. Несмотря на то, что с помощью «Монитора производительности» вы можете делать множество вещей, два наиболее важных элемента проверки работоспособности ПК включают отчеты «Диагностика системы» и «Производительность системы».
Эти отчеты содержат подробный анализ того, как работают различные компоненты вашей системы. Данные не всегда легко понять, но вы можете заметить тенденции и изменения, когда регулярно запускаете отчеты. Для большинства пользователей достаточно одного раза в месяц.
- Откройте «Монитор производительности», открыв меню «Пуск» и введя «монитор производительности». Поочередно нажмите Win + R и введите
perfmon. Нажмите «ОК».
- Разверните «Наборы сборщиков данных», затем «Система».

- Запустите отчет, щелкнув правой кнопкой мыши «Диагностика системы» и выбрав «Пуск». Вам придется повторить процесс для «Производительности системы» после запуска первого отчета.
- Заполнение каждого отчета занимает около минуты. После этого разверните «Отчеты», затем «Система», чтобы просмотреть последние отчеты.
- Щелкните любой отчет, чтобы просмотреть подробности.
Дополнительной функцией «Монитора производительности» является новый «Монитор ресурсов» (доступен в более поздних версиях Windows 10 и Windows 11). Вы можете использовать его, чтобы увидеть производительность вашего процессора, памяти, диска и сети в режиме реального времени. Это похоже на диспетчер задач, но с более подробной информацией.
- Хотя вы можете получить доступ к «Монитору ресурсов» в «Мониторе производительности», вы также можете открыть «Пуск», ввести «монитор ресурсов» и выбрать результат.
- Инструмент начнет мониторинг с момента его запуска, что поможет вам увидеть, вызывают ли определенные приложения и процессы проблемы и с какими компонентами.

2. Обзор с помощью приложения проверки работоспособности ПК
Приложение проверки работоспособности ПК позволяет пользователям Windows 10 проверить, совместим ли их компьютер с обновлением до Windows 11. Бесплатный инструмент не предоставляет подробной информации3, но может предоставить несколько ключевых сведений, таких как возраст вашего ПК, распознается ли правильный объем памяти и дискового пространства, а также время запуска медленнее, чем вы ожидали, так что стоит попробовать.
- Загрузите и установите приложение проверки работоспособности ПК от Microsoft. Если вы уже используете Windows 11, возможно, у вас уже есть это приложение. У пользователей Windows 10 с последними обновлениями он также может быть. Если вы не уверены, откройте «Пуск» и выполните поиск «проверка работоспособности компьютера».
- В приложении нажмите «Проверить сейчас», чтобы запустить сканирование вашей системы.
- Нажмите «Советы по здоровью ПК» или разверните любой раздел, чтобы получить дополнительные сведения и способы поддержания здоровья вашего ПК.

3. Проведите исследование сна
Когда вы переводите компьютер в спящий режим или режим ожидания, что на самом деле происходит за кулисами? Запуск исследования сна позволяет увидеть, что работает и использует батарею или энергию в спящем режиме. Этот параметр доступен только на ПК, поддерживающих спящий режим.
В отличие от предыдущих инструментов, это не инструмент с графическим интерфейсом. Вместо этого вам нужно будет использовать командную строку для создания отчета.
- Нажмите Win + R и введите
cmd.
- Если ваша учетная запись не имеет прав администратора или вы получаете сообщение об ошибке, связанное с правами администратора, перейдите в меню «Пуск», выполните поиск «командная строка» и выберите «Запуск от имени администратора» в результатах командной строки.
- Вы можете хранить отчет где угодно, но в этом примере я отправляю отчет на рабочий стол.
 Это означает, что вам нужно изменить каталог в командной строке перед запуском команды исследования сна.
Это означает, что вам нужно изменить каталог в командной строке перед запуском команды исследования сна. - Введите следующее, чтобы переключиться из Windows в каталог Users. (Если «C» не является диском с вашей установкой Windows, измените «C» на правильную букву диска.):
cd c:/Users
- Введите следующее, чтобы создать отчет об исследовании сна. (Замените имя пользователя своим именем пользователя.):
powercfg /SleepStudy /output username\Desktop\sleepstudy.html
- Дважды щелкните отчет на рабочем столе, чтобы просмотреть результаты. По умолчанию есть три дня результатов. Если вы никогда не отключали свой ноутбук от сети, вы не увидите разрядки аккумулятора, но можете прокрутить вниз, чтобы увидеть любые колебания энергии.
- Оранжевые, красные и фиолетовые линии заслуживают внимания, поскольку они означают умеренную активность, высокую активность и аварийное завершение работы соответственно.

- Если вы хотите увидеть более трех дней, вы можете создать отчет об исследовании сна за период до 28 дней. Просто используйте следующую команду. (Замените «username» на ваше имя пользователя, а «daynumber» — на количество дней.):
powercfg /SleepStudy /output username\Desktop\sleepstudy.html /Duration daynumber
4. Создайте сетевой отчет
Подозреваете проблемы с сетевым подключением? «Отчет о беспроводной сети» — это быстрый и простой способ проверить работоспособность ПК, связанную с вашим подключением к сети Wi-Fi. Как и в отчете об исследовании сна, вы получите результаты за три дня. Цель этого теста — увидеть, когда и почему ваше соединение обрывается и пропадает. От конкретных приложений или сайтов до проблем с оборудованием или вашим интернет-провайдером — это один из способов устранения неполадок с беспроводным подключением.
- Откройте окно командной строки, как мы объяснили выше.
- Введите в командной строке следующее:
netsh wlan show wlanreport
- После создания отчета выйдите из окна командной строки и нажмите Win + R .

- Введите следующее, нажмите «ОК», и отчет должен открыться в окне браузера:
%ProgramData%\Microsoft\Windows\WlanReport\wlan-report-latest.html
- При прокрутке отчета, вы увидите разнообразную информацию. По результатам вы можете точно сказать, когда вы подключались, отключались, входили в режим пониженного энергопотребления, время ограниченного подключения и многое другое. Вы увидите подробную информацию о сетевых адаптерах, полный отчет «ipconfig» и все беспроводные сеансы за последние три дня. Одна вещь, которую я обнаружил, заключалась в том, что мой ноутбук не выключался должным образом в один из тех дней, поэтому не удивляйтесь, если вы обнаружите проблемы, отличные от подключения.
5. Обзор программы просмотра событий
Программа просмотра событий может вам многое рассказать. Рекомендуется проверять еженедельно или, по крайней мере, каждые несколько недель, чтобы следить за здоровьем вашего ПК. Часто случаются ошибки, и вы даже не замечаете этого.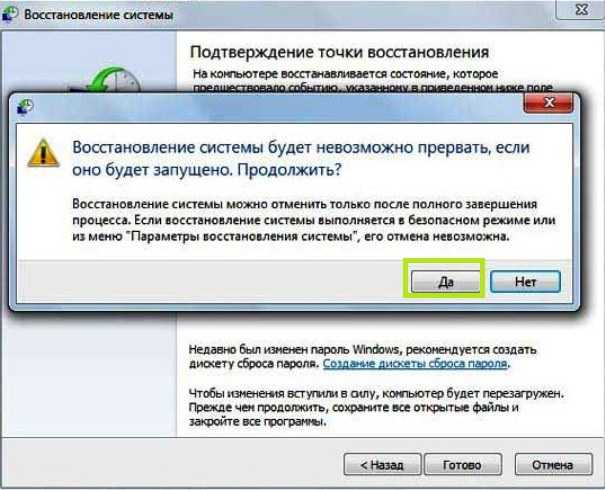 Например, ошибка DistributedCOM часто появляется только в «Просмотре событий» без каких-либо других сообщений об ошибках.
Например, ошибка DistributedCOM часто появляется только в «Просмотре событий» без каких-либо других сообщений об ошибках.
- Нажмите Win + X , чтобы открыть другое меню «Пуск». Выберите «Просмотр событий».
- Разверните «Логотипы Windows». Здесь находятся наиболее применимые события для проверки работоспособности ПК. «Системные» события показывают все события, связанные с операционной системой Windows, включая проблемы, возникающие с оборудованием. События «приложения» — отличный способ отслеживать ошибки, возникающие в различных системных приложениях. Выбрав любое событие, вы получите более подробную информацию.
Важно отметить, что не каждая ошибка или предупреждение являются поводом для беспокойства. Такая простая вещь, как сетевой конфликт в течение нескольких секунд, может привести к ошибке. Или служба Windows, не отвечающая в нужный момент, может выдать ошибку, даже если она правильно отвечает всего через секунду.
Однако многочисленные ошибки или повторное появление одной и той же ошибки или предупреждения означает, что стоит изучить, что означает код ошибки или идентификатор события. Это может быть ранним признаком того, что что-то не так с операционной системой или оборудованием вашего ПК. Это также может указывать на вирус.
6. Проверьте Диспетчер устройств
Хотя Диспетчер устройств не предоставит вам слишком много подробных данных о состоянии вашего ПК, он сообщит вам, если устройство не распознается должным образом вашим компьютером. Менее известным преимуществом является просмотр определенных событий (например, в «Просмотре событий») для отдельных элементов оборудования.
- Нажмите Win + X и выберите «Диспетчер устройств».
- Начните с поиска значков ошибок. Если все хорошо, вы ничего не увидите, и это хорошо. Однако, если вас беспокоит какое-либо оборудование, разверните соответствующий элемент.
- Щелкните элемент правой кнопкой мыши и выберите «Свойства» для получения дополнительных сведений.

- В появившемся окне «Свойства» вкладка «Общие» позволяет узнать, правильно ли работает устройство. Управлять драйверами можно на вкладке «Драйвер». Проверьте, обновлена ли ваша прошивка в разделе «Прошивка» и в различных свойствах устройства в разделе «Подробности». Наконец, «События» показывает вам последние события, связанные с устройством.
7. Проверка работоспособности жесткого диска
К сожалению, жесткие диски часто выходят из строя без всякого предупреждения. Однако, если вы знаете, что искать, вы можете обнаружить ранние признаки, чтобы не застать себя врасплох. Это дает вам время убедиться, что резервные копии всех файлов созданы правильно, и что вы готовы перейти на новый диск, когда придет время.
Существует множество способов проверить работоспособность жесткого диска. Следите за своим жестким диском, используя один или несколько из этих шести методов регулярной проверки жесткого диска. В Windows есть встроенные инструменты для этого, или вы можете использовать один из сторонних инструментов, упомянутых в связанном руководстве выше.
Если вы когда-нибудь получите сообщение об ошибке «Windows обнаружила проблему с жестким диском», выполните следующие действия для ее устранения.
8. Используйте Безопасность Windows
Если вам просто нужен простой обзор состояния вашего ПК, используйте Безопасность Windows. Даже если вы используете другое антивирусное приложение, Windows Security по-прежнему дает вам представление о том, насколько хорошо работает ваш компьютер. Конечно, вы могли уже знать об утилите «Производительность и работоспособность устройства», если используете Windows Security в качестве основной линии защиты. Единственный раз, когда вы не можете использовать эту опцию, — это если вы полностью отключили безопасность Windows.
- Откройте «Безопасность Windows», зайдя в меню «Пуск», введите «Безопасность Windows» и выберите результат. В качестве альтернативы перейдите в «Пуск» -> «Параметры» -> «Конфиденциальность и безопасность» -> «Безопасность Windows» -> «Открыть безопасность Windows».

- Взгляните на главный экран «Краткий обзор безопасности». Это дает вам краткий обзор. В идеале под большинством пунктов вы увидите «Действие не требуется». Это означает, что все работает нормально.
- Если вы видите какие-либо сообщения об ошибках, выберите категорию, чтобы просмотреть дополнительные сведения. В противном случае выберите «Производительность и работоспособность устройства».
- Разверните любой раздел, чтобы просмотреть дополнительные сведения, если вы видите значок ошибки. Вы всегда можете проверить последний статус вашего хранилища, время автономной работы, приложения и время Windows прямо здесь.
9. Используйте сторонние инструменты
В дополнение к этим инструментам и утилитам, встроенным в Windows, вы также можете использовать сторонние инструменты для проверки работоспособности ПК. Рекомендуется проверить ваш текущий антивирус, чтобы узнать, есть ли встроенный инструмент проверки работоспособности в ваш антивирусный пакет. Обычно это только с премиальными версиями.
Обычно это только с премиальными версиями.
Некоторые сторонние инструменты, которые вы можете рассмотреть, включают:
- IObit Advanced SystemCare — этот бесплатный инструмент обеспечивает мониторинг производительности в реальном времени, инструменты очистки, средства устранения неполадок, функции безопасности и многое другое. Доступна премиум-версия, но большинству пользователей подойдет и бесплатная версия.
- CCleaner — бесплатная домашняя версия включает инструмент проверки работоспособности ПК, обновление приложений одним щелчком мыши, функции безопасности, оптимизацию ПК и многое другое.
- HWiNFO — бесплатно контролируйте свою систему в режиме реального времени. Получите подробные отчеты, анализ системы и углубленный анализ оборудования. Если вам нужна дополнительная техническая информация о состоянии вашего ПК, используйте этот инструмент.
- Speccy. Этот инструмент предоставляет подробные сведения об оборудовании, установленном на вашем ПК.
 Вы также получите информацию о температуре, чтобы быстро сообщить, если что-то работает сильнее и горячее, чем должно быть. Бесплатная версия дает вам большую часть необходимой информации и предоставляется CCleaner. Вы также можете использовать эти инструменты для мониторинга температуры процессора.
Вы также получите информацию о температуре, чтобы быстро сообщить, если что-то работает сильнее и горячее, чем должно быть. Бесплатная версия дает вам большую часть необходимой информации и предоставляется CCleaner. Вы также можете использовать эти инструменты для мониторинга температуры процессора.
Часто задаваемые вопросы
Как часто я должен проверять состояние своего ПК?
- Средство просмотра событий
- Диспетчер устройств
- Безопасность Windows
Также рекомендуется использовать хотя бы один инструмент из раздела «Жесткий диск». В целом, мониторинг состояния ПК должен занимать не более пяти минут раз в месяц.
Может ли аппаратное обеспечение внезапно выйти из строя?
Да. Независимо от того, насколько усердно вы следите за состоянием ПК, иногда оборудование внезапно выходит из строя. Между одной проверкой и другой компонент может сломаться, изнашиваться, перегреваться или возникать множество других проблем. Например, если вы случайно ударите ноутбуком по столу, это может привести к тому, что ваш жесткий диск выйдет из строя на следующий день. Вот почему вы всегда должны делать резервные копии важных файлов. Нет никакой гарантии, что ваш компьютер будет работать в течение установленного периода времени.
Независимо от того, насколько усердно вы следите за состоянием ПК, иногда оборудование внезапно выходит из строя. Между одной проверкой и другой компонент может сломаться, изнашиваться, перегреваться или возникать множество других проблем. Например, если вы случайно ударите ноутбуком по столу, это может привести к тому, что ваш жесткий диск выйдет из строя на следующий день. Вот почему вы всегда должны делать резервные копии важных файлов. Нет никакой гарантии, что ваш компьютер будет работать в течение установленного периода времени.
Зачем мне проверять работоспособность ПК, если все работает нормально?
Думайте о мониторинге вашего компьютера так же, как о плановых проверках вашего автомобиля. Даже если ваш автомобиль не издает никаких странных звуков или все сигнальные лампы на приборной панели выключены, вам все равно необходимо регулярно проверять уровень масла, жидкости и давление в шинах, поскольку изменения могут привести к повреждению вашего автомобиля. Заметив ранние признаки того, что с вашим компьютером что-то не так, вы сможете предотвратить дорогостоящий ущерб в будущем.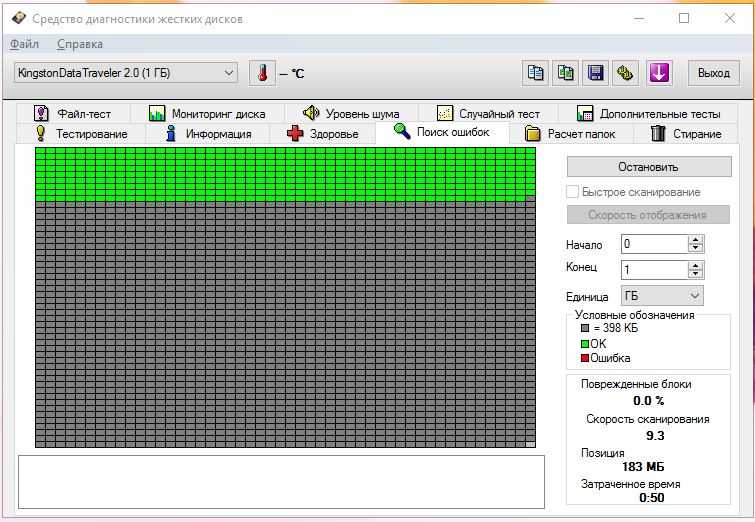
Безопасно ли использовать сторонние инструменты?
Да. Однако используйте только проверенные инструменты. Никогда не загружайте какие-либо инструменты производительности или работоспособности ПК из случайных всплывающих окон. Хотя всплывающее предложение является нормальным явлением при посещении веб-сайта инструмента, вам не следует загружать инструмент из случайных всплывающих окон на вашем рабочем столе или с сайтов, не связанных с этим инструментом. Также рекомендуется запустить антивирусную проверку, если вы видите всплывающие окна на рабочем столе.
Изображение предоставлено: Unsplash Все скриншоты сделаны Crystal Crowder
Кристал Краудер
Кристал Краудер более 15 лет проработала в сфере высоких технологий, сначала в качестве специалиста по информационным технологиям, а затем в качестве писателя.



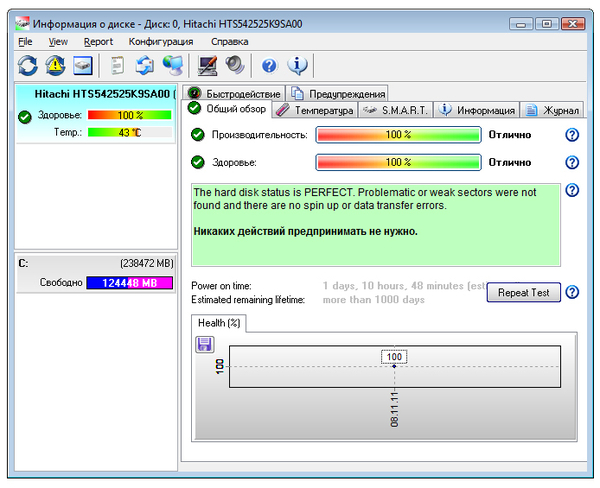


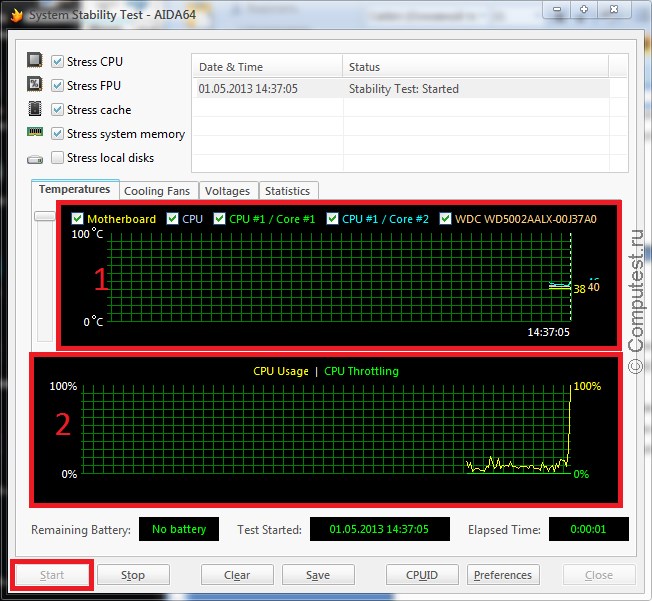 Это означает, что вам нужно изменить каталог в командной строке перед запуском команды исследования сна.
Это означает, что вам нужно изменить каталог в командной строке перед запуском команды исследования сна.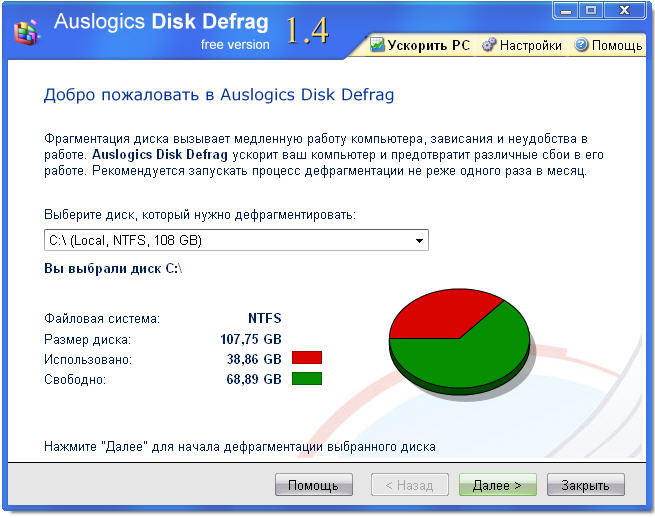

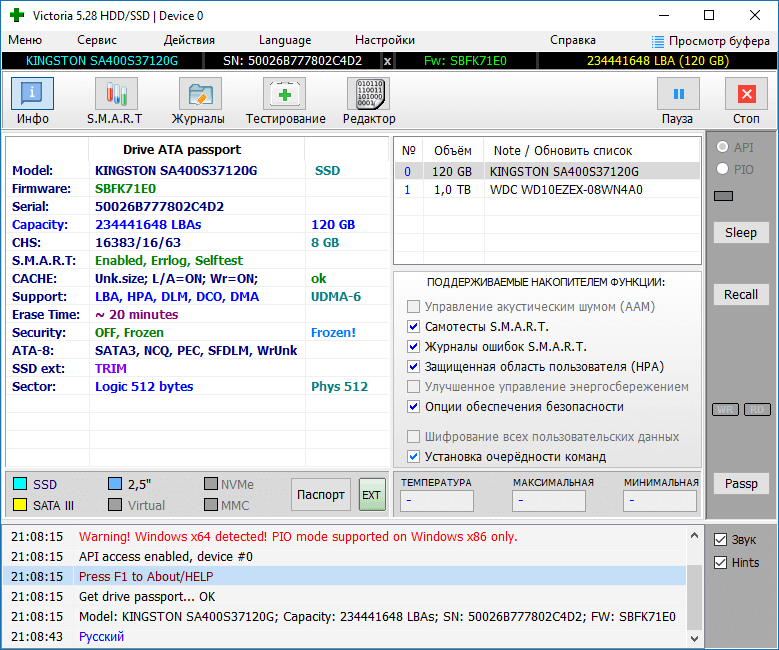
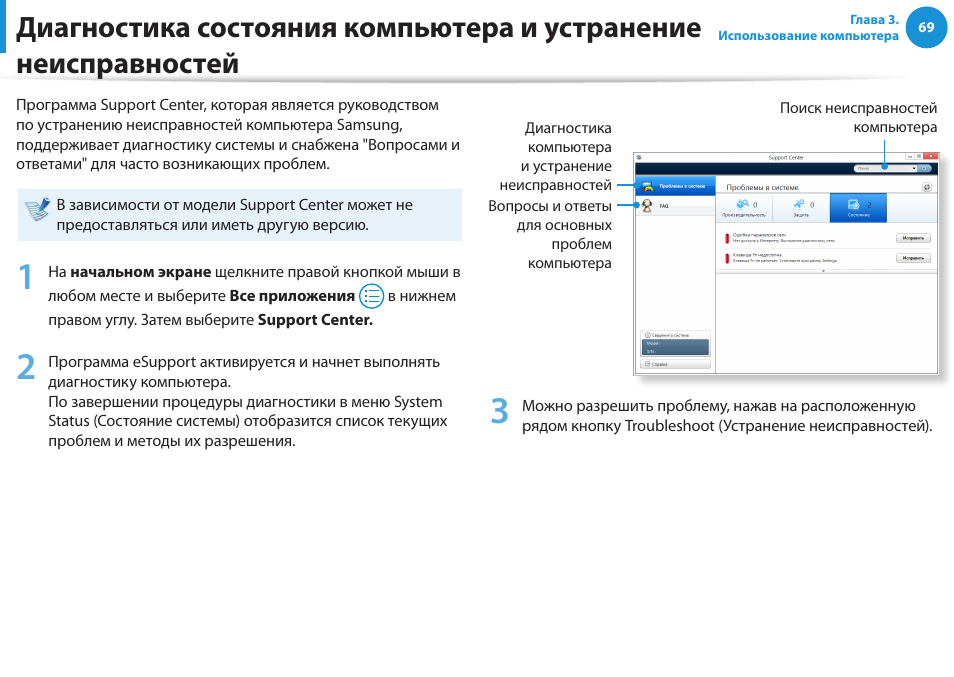
 Вы также получите информацию о температуре, чтобы быстро сообщить, если что-то работает сильнее и горячее, чем должно быть. Бесплатная версия дает вам большую часть необходимой информации и предоставляется CCleaner. Вы также можете использовать эти инструменты для мониторинга температуры процессора.
Вы также получите информацию о температуре, чтобы быстро сообщить, если что-то работает сильнее и горячее, чем должно быть. Бесплатная версия дает вам большую часть необходимой информации и предоставляется CCleaner. Вы также можете использовать эти инструменты для мониторинга температуры процессора.