Проверка скорости сети Wi-Fi, программы и сервисы проверки скорости интернета
Для того чтобы определить скорость интернет-соединения, необходимо выяснить в каких единицах она измеряется. Наверняка каждому известны такие понятия, как Мегабиты, Мегабайты, Килобиты и Килобайты. Однако, очень важно понимать, что определение скорости интернета измеряется как раз в Килобитах и Мегабитах. Обозначаться они могут как Кб/с, Кбит/с, Kb/s, Kbps, Мб/с, Мбит/с, Mb/s, Mbps. Именно в них измеряются полосы пропускания, портов, устройств, каналов связи, интерфейсов.
Многие пользователи путают данные единицы измерения с другими (Килобайтами и Мегабайтами), которые обычно отображаются при скачивании файлов через пользовательские программы, например, через торрент. Изображаются они как КБ/с, КБайт/с, МБ/с, МБайт/с, KB/s, KBps, MB/s, MBps. Как видно, отличие в написании заключается в том, что и в русской и в английской ее версии для Мегабайт и Килобайт используется большая буква «Б». Разница между этими единицами измерения заключается в их величине. В одном Мегабайте содержится 8 Мегабит. Точно такое же соотношение в величине имеется между Килобайтом и Килобитом. Иными словами, для определения скорости интернет-соединения на основе данных, полученных при скачивании файла через пользовательскую программу, достаточно разделить отображаемые в Мегабайтах цифры на 8. Точно так же, для перевода Мб/с в МБ/с необходимо умножить значение первых на 8.
В одном Мегабайте содержится 8 Мегабит. Точно такое же соотношение в величине имеется между Килобайтом и Килобитом. Иными словами, для определения скорости интернет-соединения на основе данных, полученных при скачивании файла через пользовательскую программу, достаточно разделить отображаемые в Мегабайтах цифры на 8. Точно так же, для перевода Мб/с в МБ/с необходимо умножить значение первых на 8.
Как правильно производить проверку работы Wi-Fi сети?
- Чтобы получить наиболее точный результат от проверки, следует закрыть все, работающие на компьютере программы и приложения.
- Получение точных данных о скорости прямого и обратного канала напрямую зависит от выбранного способа подключения к сети. Так, наилучшим способом для этого является подключение сетевого кабеля к компьютеру. В противном случае, возможны значительные погрешности.
- Кроме того, для получения более достоверных данных, необходимо перейти в Безопасный режим с загрузкой сетевых драйверов в Windows.
 Для этого, во время включения компьютера следует нажать клавишу F8 до появления дополнительных вариантов перезагрузки.
Для этого, во время включения компьютера следует нажать клавишу F8 до появления дополнительных вариантов перезагрузки. - Очень важно, при подключении через Wi-Fi, использовать частоту 5ГГц, для обеспечения более стабильной работы. Делать это следует, так как при использовании частоты 2,4ГГц, значительно возрастает риск получить некорректные сведения о передаче данных по сети, в следствие влияния на результат сторонних (соседских) маршрутизаторов, расположенных неподалеку. Такая возможность переключения на различные частоты имеется не во всех роутерах, однако, в большинстве современных моделей она присутствует.
- Для получения наилучшего результата рекомендуется использовать стандарт Wi-Fi 802.11 N, который должен поддерживаться не только маршрутизатором, но и имеющимся интернет-оборудованием.
Онлайн сервисы и программы
Speedtest.net (http://www.speedtest.net/ru/) — является наиболее распространенным сервисом по измерению скорости интернет-соединения. После завершения тестирования сети, сервис предоставляет пользователю краткий отчет по проведенному анализу. Инструментарий сервиса содержит множество дополнительных функций, таких как возможность сравнивания полученных результатов с показателями других пользователей, предоставление статистики по всем проведенным пользователем проверкам, возможность узнать какой интернет-провайдер в городе обладает наилучшими показателями работоспособности сети.
После завершения тестирования сети, сервис предоставляет пользователю краткий отчет по проведенному анализу. Инструментарий сервиса содержит множество дополнительных функций, таких как возможность сравнивания полученных результатов с показателями других пользователей, предоставление статистики по всем проведенным пользователем проверкам, возможность узнать какой интернет-провайдер в городе обладает наилучшими показателями работоспособности сети.
Сервис производит измерения ширины полосы пропускания от сервера (по выбору), до компьютера пользователя. В связи с тем, что длина канала связи может иметь значительные расстояния, желательно выбирать сервер, находящийся наиболее близко географически. Измерение лучше проводить утром, либо ночью, так как в это время активность клиентов сети провайдера наиболее низка. Несмотря на большое количество факторов, влияющих на точность результатов проведенного тестирования, анализ сети может дать более-менее реальные представления о ее состоянии. Сам процесс тестирования не является сложным и занимает непродолжительное время.
Сам процесс тестирования не является сложным и занимает непродолжительное время.
Смотрим как это делается:
Другие сервисы и программы
DOMains Whois (http://domw.net/#l:netspeed:data:-) — является русскоязычным сервисом проверки сети, который очень быстро производит все необходимые измерения и предоставляет пользователю всю техническую информация, в том числе, касающуюся пропускной способности интернет-канала. Speakeasy Speed Test (http://www.speakeasy.net/speedtest/) — менее сложный инструмент проверки сети. Не обладает сколько-нибудь сложным функционалом. Следует учитывать тот факт, что ни один из существующих серверов не может определить максимально возможные показатели для интернет-соединения. К тому же, разные сервисы и программы могут выдавать различные результаты проверки. Происходит это из-за большого количества факторов, влияющих на показатели проведенного анализа. Поэтому ориентироваться можно лишь на приблизительные данные. Для измерения скорости Wi-Fi можно также использовать и торрент-трекер. Достаточно всего лишь поставить на загрузку какой-либо файл и наблюдать за ее показателями. Таким образом, можно будет определить максимальные значения скорости соединения. Однако, не следует забывать, что в этом случае, будут приведены данные в Мегабайтах, которые необходимо будет перевести в Мегабиты, умножив полученное значение на 8.
Поэтому ориентироваться можно лишь на приблизительные данные. Для измерения скорости Wi-Fi можно также использовать и торрент-трекер. Достаточно всего лишь поставить на загрузку какой-либо файл и наблюдать за ее показателями. Таким образом, можно будет определить максимальные значения скорости соединения. Однако, не следует забывать, что в этом случае, будут приведены данные в Мегабайтах, которые необходимо будет перевести в Мегабиты, умножив полученное значение на 8.
Проверить скорость интернет соединения вашего Wi-Fi можно и у нас на сайте, всего лишь перейдите по ссылке — http://winetwork.ru/proverka-skorosti-interneta/.
Поделиться:
Как проверить скорость сети с помощью iperf3
Если вы хотите проверить скорость своего интернета, вы обычно заходите на такие сайты, как speedtest.net или fast.com. Эти веб-сайты хороши, если вы хотите проверить скорость сети вашего провайдера, но не подходят для случаев, если вы хотите проверить скорость своей локальной сети (LAN).
iperf3 — отличная кроссплатформенная консольная клиент-серверная программа для тестирования пропускной способности сети.
Скачать iperf3 можно с сайта https://iperf.fr/iperf-download. Для загрузки доступны версии утилиты для разных ОС (Windows, macOS, Ubuntu, Debian, Mint, Fedora, Red Hat, CentOS, openSUSE, Arch Linux, FreeBSD).
Далее я покажу, как установить iperf3 и как использовать его для базового тестирования сети.
Для выполнения тестирования программа должна быть запущена на двух устройствах (это могут быть как компьютеры, так и смартфоны, планшеты). Одно из них будет выполнять роль сервера, а другое роль клиента. Между ними и будет происходить передача случайно-сгенерированных данных для измерения пропускной способности соединения.
Установка (Ubuntu/Debian)
sudo apt install iperf3
Тестирование скорость сети
Во-первых, определите, какое из ваших устройств должно быть сервером, а какое — клиентом.
В моем случае я выбрал свой desktop в качестве сервера и свой ноутбук что подключен по WiFi в качестве клиента.
На desktop я запустил iperf3 в режиме сервера:
iperf3 -s
Что отобразил следующее:
----------------------------------------------------------- Server listening on 5201 -----------------------------------------------------------
Это означает что теперь к моему desktop можно подключаться по порту 5201 клиентам iperf3. Так и сделаем.
На клиенте (ноутбуке) я запускаю iperf3 с указанием IP сервера к которому хочу подключится (в моем случае это мой desktop, у которого IP во внутренней сети
iperf3 -c 192.168.120.100 -R
Где-с — адрес сервера с запущенным iperf3 на 5201 порту (стоит ли говорить что файерволл должен разрешать вам подключаться к этому серверу)-R (ТОЛЬКО ДЛЯ WIFI!) — режим Reverse Mode для тестирования входящей скорости
Результатом будет следующее:
Connecting to host 192.168.120.100, port 5201 Reverse mode, remote host 192.168.120.100 is sending [ 5] local 192.168.120.166 port 49068 connected to 192.168.120.100 port 5201 [ ID] Interval Transfer Bitrate [ 5] 0.00-1.00 sec 20.6 MBytes 173 Mbits/sec [ 5] 1.00-2.00 sec 26.3 MBytes 221 Mbits/sec [ 5] 2.00-3.00 sec 27.4 MBytes 230 Mbits/sec [ 5] 3.00-4.00 sec 32.1 MBytes 269 Mbits/sec [ 5] 4.00-5.00 sec 37.4 MBytes 313 Mbits/sec [ 5] 5.00-6.00 sec 40.7 MBytes 341 Mbits/sec [ 5] 6.00-7.00 sec 42.7 MBytes 358 Mbits/sec [ 5] 7.00-8.00 sec 44.3 MBytes 372 Mbits/sec [ 5] 8.00-9.00 sec 46.5 MBytes 390 Mbits/sec [ 5] 9.00-10.00 sec 48.2 MBytes 404 Mbits/sec - - - - - - - - - - - - - - - - - - - - - - - - - [ ID] Interval Transfer Bitrate Retr [ 5] 0.
00-10.01 sec 368 MBytes 309 Mbits/sec 2 sender [ 5] 0.00-10.00 sec 366 MBytes 307 Mbits/sec receiver iperf Done.
Т.е. я получил скорость соединение по WiFi около 309 Mbits/sec, что в моём случае очень даже неплохо.
Читайте manual по iperf3 для расширенных опций.
man iperf3
Это всё.
Тест скорости Интернета — Speed.one
Что мы измеряем в тесте скорости Интернета?
Speed.one Internet Speed Test проверяет скорость и пропускную способность вашего интернет-соединения для широкополосного Wi-Fi и мобильных сетей.
Скорость загрузки
Как быстро информация может передаваться вам. Это влияет на такие вещи, как продолжительность загрузки больших файлов или отображение страниц с большим количеством изображений. Скорость загрузки измеряется в мегабитах в секунду (Мбит/с).
Скорость загрузки
Как быстро информация может передаваться от вас. Это влияет на такие вещи, как время, необходимое для публикации изображений в социальных сетях или отправки больших файлов по электронной почте. Скорость загрузки измеряется в мегабитах в секунду (Мбит/с).
Это влияет на такие вещи, как время, необходимое для публикации изображений в социальных сетях или отправки больших файлов по электронной почте. Скорость загрузки измеряется в мегабитах в секунду (Мбит/с).
Скорость пинга
Это время реакции вашего интернет-соединения — насколько быстро вы получаете ответ после отправки запроса. Быстрый пинг означает более быстрое соединение. Пинг измеряется в миллисекундах (мс).
Часто задаваемые вопросы
Как выполнить тест скорости интернета?
- Откройте браузер и введите в адресной строке speed.one.
- Выберите хост-провайдера или пусть он автоматически выберет оптимального интернет-провайдера.
- Нажмите кнопку «GO», чтобы запустить тест скорости Интернета.
Почему результат теста скорости интернета ниже ожидаемого?
Может быть несколько причин, по которым результат теста скорости оказался ниже ожидаемого. Чтобы получить наилучшие результаты, следуйте приведенным ниже советам:
- Подключите маршрутизатор к устройству с помощью кабеля Ethernet.
 Если вам необходимо использовать беспроводную сеть Wi-Fi, переместите маршрутизатор или модем ближе к ПК или мобильному телефону, на котором вы проводите тестирование.
Если вам необходимо использовать беспроводную сеть Wi-Fi, переместите маршрутизатор или модем ближе к ПК или мобильному телефону, на котором вы проводите тестирование. - Приостановить загрузку или любые фоновые действия, такие как обновления программного обеспечения, потоковая передача музыки или видео. В идеале никакие другие устройства не должны быть подключены во время выполнения теста скорости интернета.
- Поговорите со своим интернет-провайдером (ISP) и убедитесь, что вы подписаны на правильный интернет-план. Если вы используете оптоволоконное соединение, технический специалист должен проверить наличие возможных помех.
Что такое хорошая скорость интернета?
Хорошая скорость скачивания не менее 100 Мбит/с, а хорошая скорость отдачи не менее 10 Мбит/с. Соединение со скоростью 100 Мбит/с позволяет транслировать Netflix или YouTube, посещать видеоконференции и играть в онлайн-игры на нескольких устройствах одновременно.
| Активность | Минимальная скорость загрузки (Мбит/с) |
|---|---|
| Общий просмотр, электронная почта, социальные сети и стандартные VoIP и видеовызовы (например, Zoom, Microsoft Teams, Skype) | 1–5 Мбит/с |
Потоковое видео высокой четкости (HD), подключение игровой консоли к Интернету и видеоконференции HD. | 5-10 Мбит/с |
| Многопользовательские онлайн-игры, загрузка и выгрузка файлов, потоковое видео Ultra HD 4K. | 10-25 Мбит/с |
Интернет-провайдеры
Австралия
Канада
Индонезия
Иордания
Малайзия
Мексика
Филиппины
Южная Африка
Таиланд
Соединенное Королевство
США
Как проверить скорость сетевого адаптера в Windows 10 — 4 способа
- Миниинструмент
- Центр новостей MiniTool
- Как проверить скорость сетевого адаптера в Windows 10 — 4 способа
Алиса | Подписаться | Последнее обновление
В этом учебном пособии вы познакомитесь с 4 способами проверки скорости сетевого адаптера в Windows 10. Ищете другие решения для различных проблем с компьютером и полезные бесплатные утилиты для ПК? вы можете посетить официальный сайт MiniTool Software.
Ищете другие решения для различных проблем с компьютером и полезные бесплатные утилиты для ПК? вы можете посетить официальный сайт MiniTool Software.
Как проверить скорость сетевого адаптера в Windows 10? Ниже приведены 4 способа. Узнайте, как проверить скорость сетевой карты в Windows 10 с помощью настроек, панели управления, CMD или PowerShell.
Способ 1. Проверьте скорость сетевого адаптера в Windows 10 в настройках
- Нажмите Пуск -> Настройки , чтобы открыть настройки Windows. Щелкните Сеть и Интернет .
- Щелкните Статус на левой панели.
- В правом окне нажмите Просмотр свойств сети 9Ссылка 0160 в разделе «Изменение настроек сети».
- В разделе «Свойства» найдите сетевой адаптер, Ethernet или Wi-Fi и найдите скорость рядом с
Бесплатная загрузка Urban VPN для Chrome, ПК, Mac, Android, iOS
Загрузите Urban VPN для Chrome, ПК, Android, iOS и т.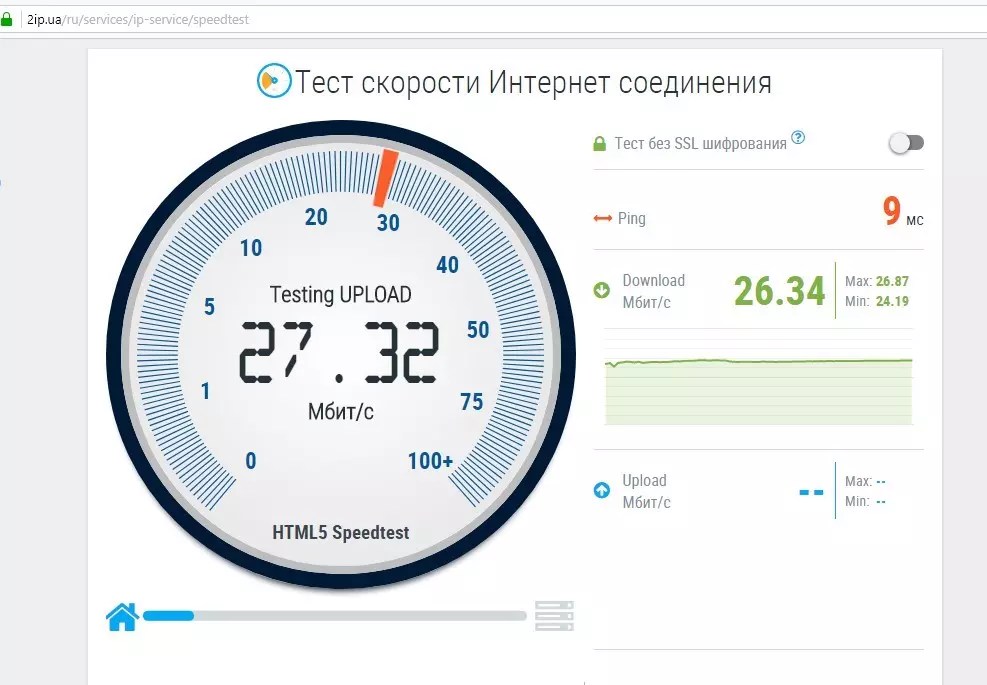 д., чтобы использовать этот бесплатный VPN-сервис для доступа к любому веб-сайту в разных местах и странах.
д., чтобы использовать этот бесплатный VPN-сервис для доступа к любому веб-сайту в разных местах и странах.
Подробнее
Способ 2. Проверьте скорость сетевой карты в Windows 10 в Панели управления
- Нажмите Windows + R , введите панель управления и нажмите Введите , чтобы открыть панель управления в Windows 10.
- Щелкните Сеть и Интернет и щелкните Центр управления сетями и общим доступом .
- Нажмите Изменить настройки адаптера на левой панели.
- Во всплывающем окне дважды щелкните целевой сетевой адаптер, Ethernet или Wi-Fi.
- Затем вы можете проверить Скорость в разделе «Подключение», чтобы проверить скорость соединения вашего адаптера Ethernet или Wi-Fi при подключении к сети.
Загрузите VeePN для ПК, Mac, мобильных устройств и браузеров
В этом посте представлен обзор VeePN и предлагаются руководства по загрузке VeePN для Chrome, Edge, Firefox, ПК, Mac, Android, iOS и т. д., чтобы использовать этот VPN-сервис. .
д., чтобы использовать этот VPN-сервис. .
Подробнее
Способ 3. Проверьте скорость сетевого адаптера в Windows 10 с помощью CMD
- Нажмите «Пуск», введите cmd, щелкните правой кнопкой мыши «Командная строка» и выберите «Запуск от имени администратора».
- В окне командной строки введите команду wmic nic, где netEnabled=true получите имя, скорость и нажмите Enter. Это перечислит все обнаруженные адаптеры Ethernet и Wi-Fi на вашем компьютере с Windows 10 и отобразит их скорости.
Способ 4. Как проверить скорость Ethernet Windows 10 в PowerShell
- Нажмите Windows + X и выберите Windows PowerShell (Admin), чтобы открыть PowerShell в Windows 10.
- В окне PowerShell введите команду Get-NetAdapter | select interfaceDescription, name, status, linkSpeed и нажмите Enter. Эта команда может вывести список всех ваших адаптеров Ethernet и Wi-Fi, их статус и скорость.
Бесплатная загрузка Hola VPN для Chrome, ПК, Mac, Android, iOS и т. д.
д.
Узнайте, как бесплатно загрузить Hola VPN для Chrome, Edge, ПК, Mac, Android, iOS и т. д., чтобы использовать его для разблокировки и доступа по всему миру контент онлайн без ограничений.
Подробнее
О программном обеспечении MiniTool
Команда программного обеспечения MiniTool помогает пользователям решать различные компьютерные проблемы и разрабатывает полезные инструменты, помогающие пользователям сохранять свои данные в безопасности.
За более чем 10 лет компания MiniTool Software разработала и выпустила несколько популярных инструментов, таких как MiniTool Power Data Recovery, MiniTool Partition Wizard, MiniTool ShadowMaker, MiniTool MovieMaker, MiniTool Video Converter, MiniTool uTube Downloader и другие.
MiniTool Power Data Recovery — бесплатная и простая программа восстановления данных, которая позволяет восстановить любые удаленные или потерянные файлы с компьютера Windows, USB-накопителя, карты памяти, внешнего жесткого диска, SSD и т.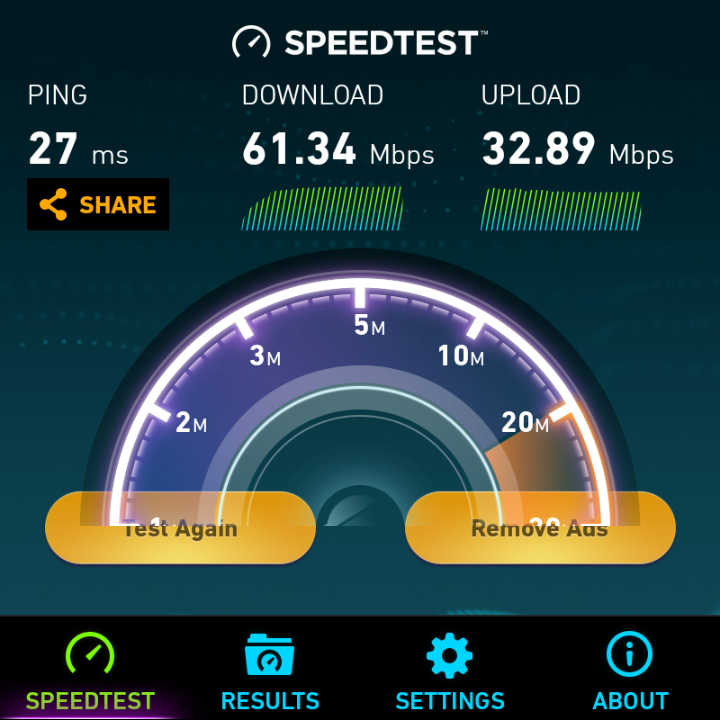

 Для этого, во время включения компьютера следует нажать клавишу F8 до появления дополнительных вариантов перезагрузки.
Для этого, во время включения компьютера следует нажать клавишу F8 до появления дополнительных вариантов перезагрузки.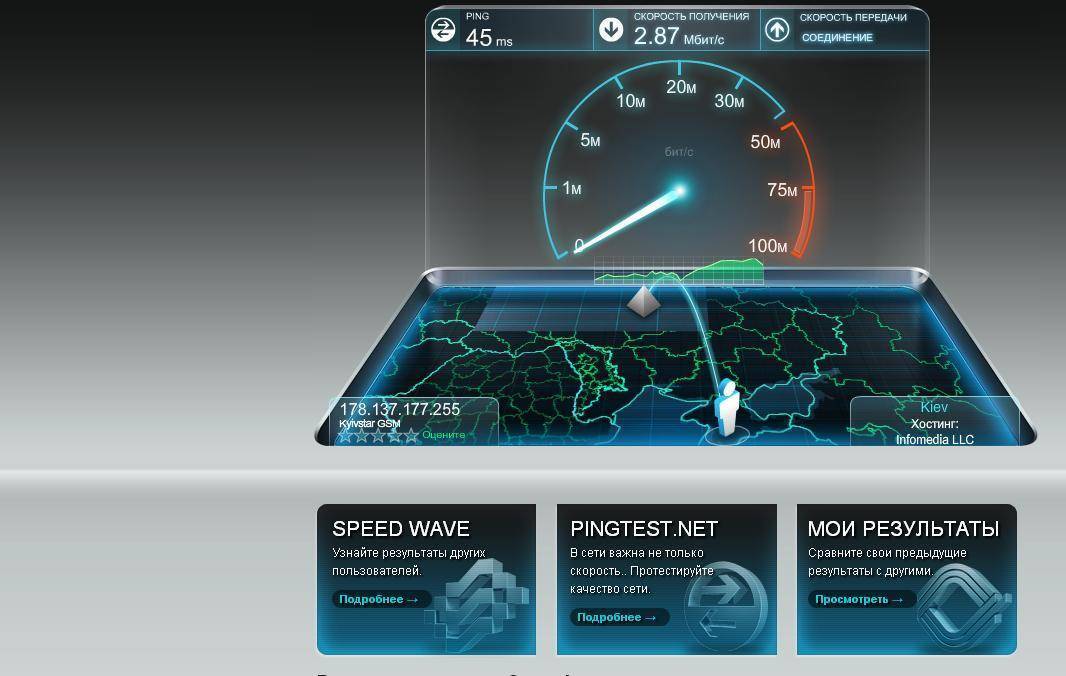 168.120.100, port 5201
Reverse mode, remote host 192.168.120.100 is sending
[ 5] local 192.168.120.166 port 49068 connected to 192.168.120.100 port 5201
[ ID] Interval Transfer Bitrate
[ 5] 0.00-1.00 sec 20.6 MBytes 173 Mbits/sec
[ 5] 1.00-2.00 sec 26.3 MBytes 221 Mbits/sec
[ 5] 2.00-3.00 sec 27.4 MBytes 230 Mbits/sec
[ 5] 3.00-4.00 sec 32.1 MBytes 269 Mbits/sec
[ 5] 4.00-5.00 sec 37.4 MBytes 313 Mbits/sec
[ 5] 5.00-6.00 sec 40.7 MBytes 341 Mbits/sec
[ 5] 6.00-7.00 sec 42.7 MBytes 358 Mbits/sec
[ 5] 7.00-8.00 sec 44.3 MBytes 372 Mbits/sec
[ 5] 8.00-9.00 sec 46.5 MBytes 390 Mbits/sec
[ 5] 9.00-10.00 sec 48.2 MBytes 404 Mbits/sec
- - - - - - - - - - - - - - - - - - - - - - - - -
[ ID] Interval Transfer Bitrate Retr
[ 5] 0.
168.120.100, port 5201
Reverse mode, remote host 192.168.120.100 is sending
[ 5] local 192.168.120.166 port 49068 connected to 192.168.120.100 port 5201
[ ID] Interval Transfer Bitrate
[ 5] 0.00-1.00 sec 20.6 MBytes 173 Mbits/sec
[ 5] 1.00-2.00 sec 26.3 MBytes 221 Mbits/sec
[ 5] 2.00-3.00 sec 27.4 MBytes 230 Mbits/sec
[ 5] 3.00-4.00 sec 32.1 MBytes 269 Mbits/sec
[ 5] 4.00-5.00 sec 37.4 MBytes 313 Mbits/sec
[ 5] 5.00-6.00 sec 40.7 MBytes 341 Mbits/sec
[ 5] 6.00-7.00 sec 42.7 MBytes 358 Mbits/sec
[ 5] 7.00-8.00 sec 44.3 MBytes 372 Mbits/sec
[ 5] 8.00-9.00 sec 46.5 MBytes 390 Mbits/sec
[ 5] 9.00-10.00 sec 48.2 MBytes 404 Mbits/sec
- - - - - - - - - - - - - - - - - - - - - - - - -
[ ID] Interval Transfer Bitrate Retr
[ 5] 0.
 Если вам необходимо использовать беспроводную сеть Wi-Fi, переместите маршрутизатор или модем ближе к ПК или мобильному телефону, на котором вы проводите тестирование.
Если вам необходимо использовать беспроводную сеть Wi-Fi, переместите маршрутизатор или модем ближе к ПК или мобильному телефону, на котором вы проводите тестирование.