Что такое PSD файл – как открыть, использование и конвертация
PSD-файл используется, в основном, в Adobe Photoshop в качестве формата по умолчанию для сохранения данных. Файлы с этим расширением называются файлами документов Adobe Photoshop и имеют собственный формат, разработанный Adobe.
Хотя некоторые PSD-файлы содержат только одно изображение и ничего более, обычное использование PSD-файла включает в себя гораздо больше, чем просто сохранение файла изображения. Они поддерживают несколько изображений, объектов, фильтров, текста и т.д., а также используют слои, векторные контуры, фигуры и прозрачность.
Например, скажем, у вас пять изображений в одном файле PSD, каждое на своем отдельном слое. Вместе изображения выглядят так, как будто они находятся на одном плоском изображении, но, в действительности, они подвижны и полностью редактируемы в своих собственных слоях – так же, как если бы вы работали с отдельными изображениями. Вы можете открыть этот PSD-файл столько раз, сколько захотите, и вносить изменения в отдельные слои, не затрагивая другие.
PSD также является аббревиатурой от других технологических терминов, таких как персональный защищенный диск, программируемые системные устройства, устройство с общим доступом к портам и дизайн коммутатора пакетов, но ни один из них не связан с форматом файла Adobe Photoshop Document.
Как открыть файл PSD
Лучшими программами для открытия и редактирования PSD-файлов являются Adobe Photoshop и Adobe Photoshop Elements, а также CorelDRAW и Corel PaintShop Pro.
Другие программы Adobe также могут использовать PSD-файлы, такие как Adobe Illustrator, Adobe Premiere Pro и Adobe After Effects. Эти программы, в основном, используются для редактирования видео или аудио, а не в качестве графических редакторов, таких как Photoshop.
Если вы ищете бесплатную программу для открытия PSD-файлов, мы рекомендуем GIMP. Это чрезвычайно популярный и совершенно бесплатный инструмент для редактирования/создания фотографий, который открывает файлы PSD и другие форматы файлов. Вы также можете использовать GIMP для редактирования PSD-файлов, но у вас могут возникнуть проблемы с распознаванием сложных слоев и других расширенных функций, которые могли использоваться в Photoshop при создании файла.
Вы также можете использовать GIMP для редактирования PSD-файлов, но у вас могут возникнуть проблемы с распознаванием сложных слоев и других расширенных функций, которые могли использоваться в Photoshop при создании файла.
Paint.NET (с плагином Paint.NET PSD) – это ещё одна бесплатная программа, такая как GIMP, которая может открывать PSD-файлы. Другие бесплатные фоторедакторы также поддерживают открытие PSD-файлов, а некоторые также могут сохранять в формате PSD.
Если вы хотите быстро открыть файл PSD без Photoshop, мы настоятельно рекомендуем Photopea. Это бесплатный онлайн-редактор фотографий, который запускается в вашем браузере и позволяет не только просматривать все слои PSD, но и выполнять некоторые операции редактирования… хотя это не похоже на то, что предоставляет Photoshop. Вы также можете использовать Photopea для сохранения файлов обратно на компьютер в формате PSD.
IrfanView, PSD Viewer и Apple QuickTime Picture Viewer – часть бесплатной программы QuickTime – также будут открывать PSD-файлы, но вы не можете использовать их для редактирования PSD-файла. У вас также не будет никакой поддержки слоев, потому что они просто действуют как просмотрщик PSD.
У вас также не будет никакой поддержки слоев, потому что они просто действуют как просмотрщик PSD.
Apple Preview, входящий в состав macOS, должен по умолчанию открывать файлы PSD.
Как конвертировать PSD файл
Наиболее распространенная причина для преобразования файла PSD, вероятно, заключается в том, что вы не можете использовать его как обычный файл изображения, например, файл JPG, PNG, BMP или GIF. Таким образом, вы можете загрузить изображение онлайн (многие сайты не принимают PSD-файлы) или отправить его по электронной почте, чтобы его можно было открыть на компьютерах, которые не используют редакторы PSD.
Если у вас есть Photoshop на вашем компьютере, преобразовать PSD-файл в формат файла изображения очень просто: используйте пункт меню Файл → Сохранить как…
Если у вас нет Photoshop, один из быстрых способов конвертировать PSD-файл в PNG, JPEG, SVG (вектор), GIF или WEBP – через PhotoPea File → Export as option.
Большинство вышеперечисленных программ, которые поддерживают редактирование или просмотр PSD-файлов, могут конвертировать PSD в другой формат, используя процесс, аналогичный Photoshop и Photopea.
Вы должны знать, что преобразование PSD-файла в обычный файл изображения сгладит или объединит все слои в один однослойный файл. Это означает, что после преобразования файла PSD невозможно преобразовать его обратно в PSD, чтобы снова использовать слои. Вы можете избежать этого, сохранив оригинальный файл .PSD вместе с вашими конвертированными версиями.
Дополнительная информация о файлах PSD
PSD-файлы имеют максимальную высоту и ширину 30000 пикселей, а также максимальный размер 2 ГБ.
Подобным PSD форматом является PSB (Adobe Photoshop Large Document), который поддерживает большие изображения, до 300000 пикселей, а размер файла до 4 экзабайт (4000000000 ГБ).
У Adobe есть некоторые дополнительные сведения о формате файла PSD в документе Спецификация формата файла Adobe Photoshop на их сайте.
Имейте в виду, что некоторые расширения файлов похожи на .PSD, но не имеют ничего общего с этим форматом изображения. WPS, XSD и PPS – лишь некоторые примеры такого сходства. Дважды проверьте расширение файла, чтобы убедиться, что это PSD-файл, прежде чем заключить, что вы не можете открыть файл с помощью программ редактирования PSD.
PSD-файл (что это такое и как его открыть)
Используемый главным образом в Adobe Photoshop в качестве формата по умолчанию для сохранения данных, файл с расширением .PSD-файла называется файлом Adobe Photoshop Document.
Хотя некоторые файлы PSD содержат только одно изображение и ничего больше, общее использование для PSD-файла включает в себя гораздо больше, чем просто сохранение файла изображения. Они поддерживают несколько изображений, объектов, фильтров, текста и т. Д., А также используют слои, векторные пути и формы и прозрачность.
Например, скажем, у вас есть пять изображений в одном файле PSD, каждый на своем отдельном слое.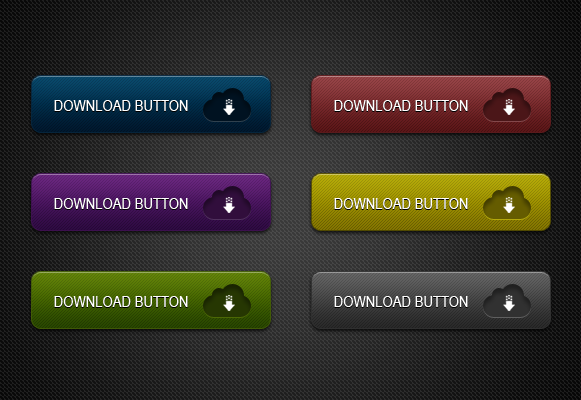 Вместе картинки выглядят так, как будто они находятся на одном плоском изображении, но на самом деле они подвижны и полностью редактируются в своих собственных слоях — так же, как если бы вы работали с отдельными изображениями. Вы можете повторно открыть этот файл PSD столько раз, сколько захотите, и внести изменения в отдельные слои, не затрагивая другие.
Вместе картинки выглядят так, как будто они находятся на одном плоском изображении, но на самом деле они подвижны и полностью редактируются в своих собственных слоях — так же, как если бы вы работали с отдельными изображениями. Вы можете повторно открыть этот файл PSD столько раз, сколько захотите, и внести изменения в отдельные слои, не затрагивая другие.
Как открыть файл PSD
Лучшие программы для открытия и редактирования PSD-файлов — это Adobe Photoshop и Adobe Photoshop Elements, а также CorelDRAW и Corel’s PaintShop Pro.
Другие программы Adobe могут также использовать файлы PSD, такие как Adobe Illustrator, Adobe Premiere Pro и Adobe After Effects. Эти программы, однако, в основном используются для редактирования видео или аудио, а не как графические редакторы, такие как Photoshop.
Если вы ищете свободно программа для открытия PSD-файлов, я рекомендую GIMP. Это чрезвычайно популярный и совершенно бесплатный инструмент редактирования / создания фотографий, который откроет PSD-файлы. Вы также можете использовать GIMP для редактирования PSD-файлов, но могут столкнуться с проблемами, поскольку у него есть проблемы с распознаванием сложных слоев и других расширенных функций, которые могли быть использованы в Photoshop при создании файла.
Вы также можете использовать GIMP для редактирования PSD-файлов, но могут столкнуться с проблемами, поскольку у него есть проблемы с распознаванием сложных слоев и других расширенных функций, которые могли быть использованы в Photoshop при создании файла.
Paint.NET (с плагином Paint.NET PSD) — это еще одна бесплатная программа, такая как GIMP, которая может открывать PSD-файлы. Другие бесплатные фоторедакторы также поддерживают открытие PSD-файлов, а некоторые также могут сохранять в формате PSD-файла.
Если вы хотите быстро открыть PSD-файл без Photoshop, я настоятельно рекомендую Photoopa Photo Editor. Это бесплатный онлайн-редактор фотографий, который работает в вашем браузере, который не только позволяет вам видеть все слои PSD, но также делать некоторые легкие редактирования … хотя ничего подобного Photoshop не предоставляет. Вы также можете использовать Photopea для сохранения файлов на вашем компьютере в формате PSD.
IrfanView, PSD Viewer и Apple QuickTime Picture Viewer — часть их бесплатной программы QuickTime — также откроют PSD-файлы, но вы не сможете использовать их для редактирования PSD-файла. У вас также не будет поддержки какого-либо слоя, потому что они просто выступают в качестве зрителей PSD.
У вас также не будет поддержки какого-либо слоя, потому что они просто выступают в качестве зрителей PSD.
Apple Preview, включенный в macOS, должен иметь возможность открывать файлы PSD по умолчанию.
Замечания: Если программа, которая автоматически открывает файлы PSD на вашем компьютере под управлением Windows, не является тем, который вы хотите открыть по умолчанию, ее изменение довольно просто. Для получения справки см. Нашу инструкцию по изменению программы по умолчанию для справочного руководства по конкретному файлу.
Как преобразовать файл PSD
Возможно, наиболее распространенной причиной преобразования PSD-файла является то, что вы можете использовать его, как обычный файл изображения, например, JPG, PNG, BMP или GIF-файл. Таким образом, вы можете загружать изображение онлайн (многие сайты не принимают файлы PSD) или отправлять по электронной почте, чтобы его можно было открыть на компьютерах, которые не используют PSD-открыватели.
Если у вас есть Photoshop на вашем компьютере, преобразование PSD-файла в формат файла изображения чрезвычайно просто; просто используйте Файл> Сохранить как … пункт меню.
Если у вас нет Photoshop, один быстрый способ конвертировать PSD-файл в PNG, JPEG, SVG (вектор), GIF или WEBP — через Photopea’s Файл> Экспорт как вариант.
Большинство программ сверху, которые поддерживают редактирование или просмотр файлов PSD, могут преобразовывать PSD в другой формат с использованием аналогичного процесса, такого как Photohop и Photopea.
Еще один вариант для преобразования файлов PSD — это бесплатная программа конвертации изображений.
Важный: Вы должны знать, что преобразование PSD-файла в обычный файл изображения сгладится или объедините все слои в один однослойный файл, чтобы преобразование произошло. Это означает, что после преобразования PSD-файла нет возможности его конвертировать назад к PSD, чтобы снова использовать слои. Вы можете избежать этого, сохранив исходный файл .PSD вместе с вашими конвертированными версиями.
Дополнительная информация о файлах PSD
Файлы PSD имеют максимальную высоту и ширину 30 000 пикселей, а также максимальный размер 2 ГБ.
Аналогичный формат для PSD — это PSB (файл большого документа Adobe Photoshop), который поддерживает более крупные изображения, до 300 000 пикселей и размеры файлов до 4 экзабайт (4 миллиарда ГБ).
Adobe имеет некоторое расширенное чтение в формате PSD-файла в документе спецификации формата Adobe Photoshop на своем сайте.
Нужна дополнительная помощь?
Дополнительную информацию см. В разделе «Получение дополнительной справки» о контакте со мной в социальных сетях или по электронной почте. Позвольте мне знать, какие проблемы у вас возникают при открытии или использовании файла PSD, и я посмотрю, что я могу сделать, чтобы помочь.
Имейте в виду, что некоторые расширения файлов похожи на .PSD, но не имеют никакого отношения к этому формату изображения. WPS, XSD и PPS — несколько примеров. Дважды проверьте расширение файла, чтобы убедиться, что он читает .PSD, прежде чем заключить, что вы не можете открыть файл с помощью PSD-программ выше.
Работа с PSD-файлами Photoshop в среде Animate
Adobe® Photoshop® и Adobe® Animate® можно использовать совместно, чтобы создавать визуально привлекательные приложения, анимации и интерактивные сообщения для сети Интернет. Photoshop позволяет создавать изображения и иллюстрации, максимально отвечающие творческим запросам. Animate позволяет объединить эти неподвижные изображения и вставить их в интерактивные материалы Интернета.
Photoshop позволяет создавать изображения и иллюстрации, максимально отвечающие творческим запросам. Animate позволяет объединить эти неподвижные изображения и вставить их в интерактивные материалы Интернета.
Инструменты рисования и выделения Photoshop обеспечивают более глубокий творческий контроль, чем инструментарий Animate. Если требуется создать сложные изображения или ретушировать фотографии для интерактивных презентаций, то создайте иллюстрации в Photoshop, а затем импортируйте законченные изображения в программу Animate.
Импорт неподвижных изображений в Animate
Animate может импортировать неподвижные изображения во многих форматах, но обычно при импорте неподвижных изображений из Photoshop в Animate используется собственный PSD-формат Photoshop.
При импорте PSD-файла Animate позволяет сохранить многие атрибуты, примененные в Photoshop, и располагает параметрами, чтобы сохранить визуальное качество изображения или внести дополнительные изменения в изображение. При импорте PSD-файла в Animate можно представить слои Photoshop как слои Animate или как отдельные ключевые кадры.
При импорте PSD-файла в Animate можно представить слои Photoshop как слои Animate или как отдельные ключевые кадры.
(Только для CS6 и более ранних версий) Обмен видеороликами QuickTime
Возможен обмен видеофайлами QuickTime между Photoshop и Animate. Например, ролик QuickTime можно визуализировать непосредственно из Photoshop, а затем импортировать в Animate, преобразовав его в FLV-файл FLV (Animate Video), пригодный для воспроизведения в проигрывателе Flash Player.
Если Photoshop используется для изменения видеоматериала, то возможно неразрушающее рисование на фреймах. При сохранении файла Photoshop с видеослоем сохраняются изменения, внесенные в видеослой, но не изменения в самом материале.
При импорте видеофайла QuickTime из Photoshop в Animate используйте диалоговое окно «Импортировать видеофайл» («Файл» > «Импорт» > «Импортировать видеофайл»). При использовании функции импорта PSD программы Photoshop, чтобы импортировать видео, вводится только первый кадр видеофайла.
Можно также экспортировать документы Animate как видеоклипы QuickTime и импортировать их в программу Photoshop, чтобы рисовать на видеокадрах без необратимых изменений. Например, можно создать анимированную последовательность в Animate, экспортировать Flash-документ как видеоклип QuickTime, а затем импортировать этот видеоклип в Photoshop.
Animate использует во внутренней работе цвета в цветовых пространствах RGB (красный, зеленый, синий) или HSB (тон, насыщенность, яркость). Animate может преобразовать изображения CMYK в цветовое пространство RGB, но иллюстрации Photoshop следует создавать в RGB. Прежде чем импортировать CMYK-иллюстрацию из Photoshop во Animate, преобразуйте изображение в цветовое пространство RGB в Photoshop.
Об импорте PSD-файлов Photoshop
Animate обеспечивает импорт PSD-файлов Photoshop и сохраняет основную часть данных иллюстрации. Средство импорта PSD-файлов также предоставляет возможность управлять импортом иллюстраций Photoshop в Animate, позволяя задать способ импорта конкретных объектов в PSD-файл и указывая, что данный PSD-файл должен быть преобразован во фрагмент ролика Animate.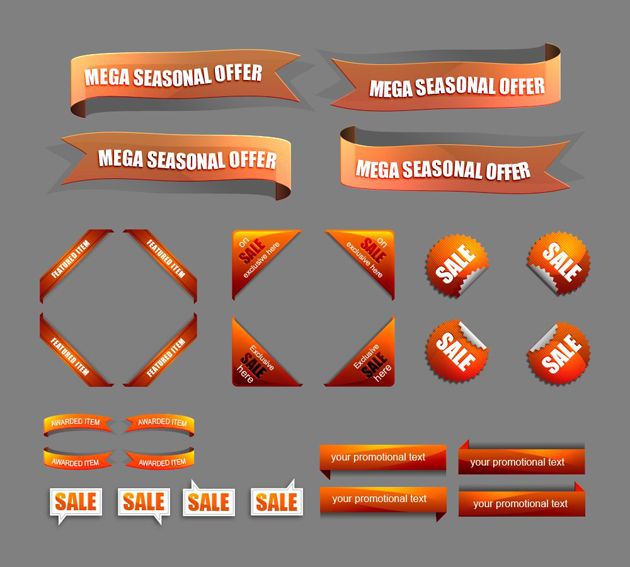
Средство импорта PSD-файлов Animate располагает следующими основными характеристиками.
В PSD-файлах, импортированных в Animate, точно сохранены цвета Photoshop.
Сохраняет возможность редактирования режимов наложения, общих для Animate и Photoshop.
Смарт-объекты в PSD-файле растрируются и импортируются в Animate как растровые изображения, что сохраняет прозрачность объектов.
Преобразует слои в PSD-файле в отдельные слои Animate или ключевые кадры либо импортирует PSD-файл как единое растровое изображение. В этом случае файл Animate сводится (растрируется).
При захвате и перетаскивании мышью из Photoshop в Animate вызывается импортер PSD-файла, что позволяет выбрать способ импорта иллюстрации Photoshop.
Видеоматериалы и руководства
Проектирование веб-сайтов с помощью Photoshop и Flash (CS3) (6:01) демонстрирует работу с Photoshop и Animate.
Совместимость между Animate и Photoshop
Определенные визуальные атрибуты не могут быть точно импортированы, или после импорта теряется возможность редактировать их в среде разработчика Animate.
Animate поддерживает только цветовое пространство RGB, но не цветовое пространство CMYK, широко применяемое в печати. Animate может преобразовать изображения CMYK в RGB, однако цвета лучше сохраняются при преобразовании цветов CMYK в систему RGB в Photoshop.
Animate обеспечивает импорт следующих режимов наложения Photoshop и сохраняет возможность их редактирования: нормальный, замена темным, умножение, замена светлым, экран, направленный свет, разница и перекрытие.
Если использовать режим наложения, неподдерживаемый в Animate, то можно растрировать слой, чтобы сохранить его внешний вид или удалить режим наложения из слоя.
Animate не может импортировать смарт-объекты Photoshop как редактируемые объекты.
 Чтобы сохранить визуальные атрибуты смарт-объектов, они растрируются и импортируются в Animate как растровые изображения.
Чтобы сохранить визуальные атрибуты смарт-объектов, они растрируются и импортируются в Animate как растровые изображения.Animate может импортировать только первый кадр слоев видеоклипа Photoshop.
Слои изображения и заливки всегда растрируются при импорте в Animate.
Объекты PNG в Photoshop преобразуются в JPG-файлы при импорте в Animate. Прозрачность исходных объектов PNG сохраняется в создаваемом JPG-файле.
Программа Photoshop лучше масштабирует растровые изображения, чем Animate. Если планируется масштабировать растровое изображение, переносимое из Photoshop в Animate, выполните масштабирование в программе Photoshop перед импортом изображения в Animate.
Если объекты, содержащие прозрачные области, импортируются как сведенные растровые изображения, то любые объекты в слоях за прозрачным участком объекта будут видимы через прозрачный участок (предполагается, что объект, содержащий прозрачный участок, также импортируется).

Чтобы импортировать несколько слоев и сохранить прозрачность без видимых остатков слоев за прозрачностью, импортируйте PSD-файл в режиме «Растр. изображение с редактируемыми стилями слоя». При этом импортированные объекты инкапсулируются как фрагмент ролика, и используется прозрачность фрагмента ролика. Это особенно полезно, если требуется анимировать различные слои в Animate.
Импорт PSD-файлов Photoshop
Формат Photoshop (PSD) — стандартный формат файла Photoshop. Animate может непосредственно импортировать PSD-файлы со многими параметрами Photoshop, сохранив качество изображения и возможность редактировать PSD-файл в Animate. Можно также выполнить сведение PSD-файлов при импорте, создав единый файл растрового изображения, в котором сохранены визуальные эффекты, но удалены данные иерархического слоя, специфические для файлов PSD-формата.
Учебные видеоматериалы о разработке веб-сайтов с использованием Photoshop и Animate см.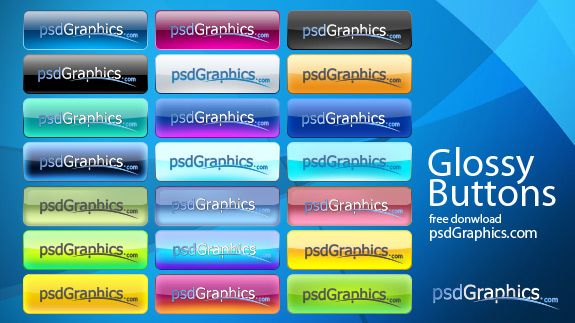
Выберите «Файл» > «Импортировать в рабочую область» или «Импортировать в библиотеку».
Перейдите к импортируемому PSD-файлу Adobe Photoshop, выделите его и нажмите кнопку ОК.
В диалоговом окне «Импорт PSD» выберите слои, группы и отдельные объекты и укажите способ импорта каждого элемента (необязательно).
Для PSD-файлов можно указывать различные дополнительныепараметры импорта и настройки публикации.
На экране Импорт выберите следующие параметры:
- Выбрать композицию слоя Photoshop
- Импортировать как растровое изображение с редактируемыми стилями слоя: создание фрагмента ролика с вложенным растровым изображением. Сохраняются поддерживаемые режимы наложения, фильтры и степень плотности цвета. Режимы наложения, которые нельзя воспроизвести в Animate, удаляются.
 Объект должен быть преобразован во фрагмент ролика.
Объект должен быть преобразован во фрагмент ролика. - Импортировать как сведенное растровое изображение: преобразование текста в растровое изображение для сохранения точного вида текстового слоя в Photoshop.
- Создать фрагменты ролика: при импорте в Animate слои изображения будут преобразованы во фрагменты ролика. Этот параметр может быть изменен в диалоговом окне «Импорт PSD» для отдельных слоев, если нежелательно, чтобы все слои изображения были преобразованы во фрагменты ролика.
- Имя экземпляра: ввод имени импортируемого экземпляра.
- Регистрация: возможность указать точку регистрации для фрагмента ролика.
- Сжатие: возможность выбрать формат сжатия — с потерями или без них.
- С потерей качества (JPEG): сжатие изображения в формате JPEG. Чтобы использовать уровень сжатия по умолчанию, заданный для импортированного изображения, выберите параметр «Из параметров публикации».

- Без потерь (PNG/GIF): сжатие изображения с использованием алгоритма без потери качества, при этом никакие данные не удаляются из изображения.
- Качество:
- Из параметров публикации: чтобы использовать уровень сжатия по умолчанию, заданный для импортируемого изображения, выберите параметр «Из параметров публикации».
- Другое: чтобы задать новый уровень сжатия, выберите параметр «Другое» и введите значение между 1 и 100 в текстовом поле «Качество».
- Рассчитать размер растрового изображения: чтобы рассчитать размер всех импортируемых растровых объектов, выберите все слои и нажмите кнопку «Рассчитать размер растрового изображения».

- Преобразовать слои в:
- Слои Animate: все выделенные слои в списке выбора слоев Photoshop помещаются в собственный слой. Каждый слой помечается именем слоя в файле Photoshop. Слои в Photoshop представляют собой объекты в отдельных слоях. Помещаемым в библиотеку объектам также назначается имя слоя в Photoshop.
- Один слой Animate: все слои Photoshop помещаются в один слой Animate.
- Ключевые кадры: все выделенные слои в списке выбора слоев Photoshop помещаются в отдельные ключевые кадры в новом слое. Новому слою присваивается имя файла Photoshop (например, myfile.psd). Слои в Photoshop становятся объектами в отдельных ключевых кадрах. Помещаемым в библиотеку объектам также назначается имя слоя в Photoshop.
- Импортировать как единое растровое изображение: сжатие объекта с несколькими слоями в единое растровое изображение.
- Разместить объекты в исходных позициях: содержимое PSD-файла сохраняется точно в той же позиции, в котором оно находилось в Photoshop.
 Например, если объект находился в Photoshop в позиции с координатами X = 100, Y = 50, то в рабочей области Animate ему будут присвоены те же координаты. (Не отображается в параметре «Импортировать в библиотеку».)
Например, если объект находился в Photoshop в позиции с координатами X = 100, Y = 50, то в рабочей области Animate ему будут присвоены те же координаты. (Не отображается в параметре «Импортировать в библиотеку».) - Установить размер рабочей области равным размеры холста Photoshop (546×513): размер рабочей области Animate изменяется до такого же размера, как у документа Photoshop (или активной области кадрирования), использованного для создания PSD-файла. По умолчанию этот параметр не выбран. (Не отображается в параметре «Импортировать в библиотеку».)
Выберите Импорт для импорта файлов, Отмена для отмены процесса или скройте дополнительные параметры, чтобы показать основные.
Основные параметры PSD-файлов: «Библиотека»- Выбрать композицию слоя Photoshop
В основных параметрах выберите параметры из разделов «Преобразование слоя», «Преобразование текста» и «Преобразовать слои».
- Выбрать композицию слоя Photoshop: возможность выбрать определенную композицию слоев для импорта PSD-файлов.
 Если изменить композицию слоев в основных параметрах, древовидная структура в дополнительных параметрах изменяется в соответствии с выбранной композицией слоев.
Если изменить композицию слоев в основных параметрах, древовидная структура в дополнительных параметрах изменяется в соответствии с выбранной композицией слоев. - Сохранять редактируемые контуры и эффекты: создание редактируемой векторной фигуры с растровым изображением, обрезанным внутри нее. Сохраняются поддерживаемые режимы наложения, фильтры и степень плотности цвета.
- Изображение, сведенное в один слой: преобразование фигуры в растровое изображение, чтобы сохранить точный вид слоя фигуры в Photoshop.
- Редактируемый текст: создание редактируемого текстового объекта из текста в выделенном слое Photoshop. Допускается ухудшение вида текста, чтобы сохранить возможность его редактирования.
- Векторные кривые: преобразование текста в векторные контуры для сохранения его визуального облика.
- Сведенное растровое изображение: преобразование текста в растровое изображение для сохранения точного вида текстового слоя в Photoshop.
 Растрированный текст более нельзя редактировать.
Растрированный текст более нельзя редактировать. - Слои Animate: выделенные слои в списке выбора слоев Photoshop помещаются в собственный слой. Каждый слой помечается именем слоя в файле Photoshop.
- Один слой Animate: все слои Photoshop помещаются в один слой Animate.
- Ключевые кадры: все выделенные слои в списке выбора слоев Photoshop помещаются в отдельные ключевые кадры в новом слое. Выберите «Импорт» для импорта файлов, «Отмена» для отмены процесса или откройте дополнительные параметры для их просмотра.
- Выбрать композицию слоя Photoshop: возможность выбрать определенную композицию слоев для импорта PSD-файлов.
Нажмите кнопку «ОК».
Импорт PSD-файлов в библиотеку Animate
Импорт PSD-файла в библиотеку аналогичен импорту в рабочую область. Когда PSD-файл импортируется в библиотеку, для корневой папки используется имя PSD-файла. После того, как PSD-файл импортирован в библиотеку, можно изменить имя корневой папки или переместить слои из папки.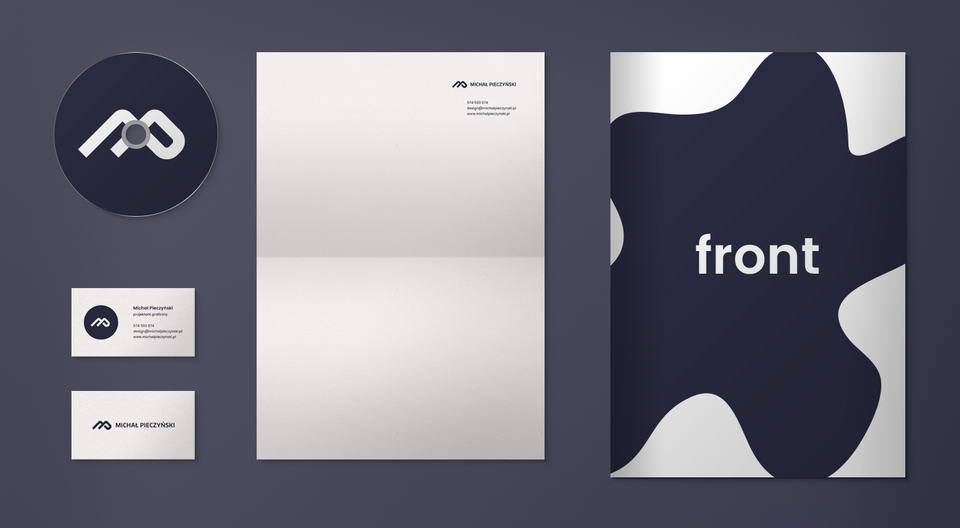
Содержимое импортированного PSD-файла упорядочивается в библиотеке по алфавиту. Иерархическая структура групп и папок остается неизменной, но в библиотеке они переупорядочиваются по алфавиту.
Создается фрагмент ролика, который вмещает все содержимое PSD-файла, импортированного на временную шкалу, как если бы содержимое было импортировано в рабочую область. Почти со всеми фрагментами ролика связаны растровые изображения и другие ресурсы. Чтобы избежать недоразумений и конфликтов имен, эти ресурсы хранятся в папке Assets в одной папке с фрагментом ролика.
При импорте в библиотеку содержимое PSD-файла импортируется на временную шкалу фрагмента видеоролика, а не на основную временную шкалу Animate.
При импорте PSD-файла Photoshop, который содержит несколько слоев, можно задать следующие параметры.
Композиция слоев
Если файл Photoshop содержит композиции слоев, то можно указать, какой вариант изображения следует импортировать.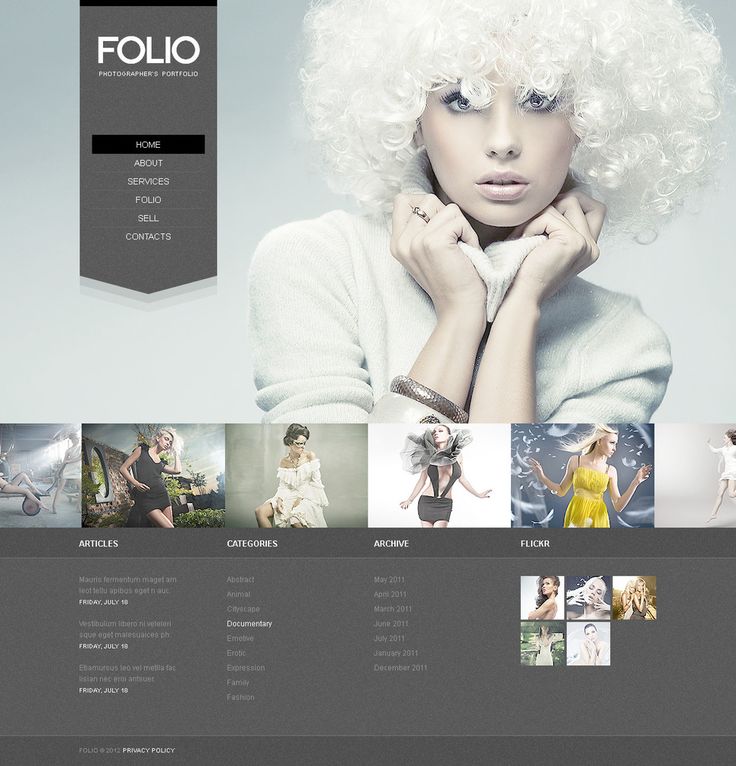 Композиция слоев представляет собой мгновенный снимок состояния палитры «Слои» Photoshop. Композиции слоев записывают три типа параметров слоя, все из которых импортируются в Animate:
Композиция слоев представляет собой мгновенный снимок состояния палитры «Слои» Photoshop. Композиции слоев записывают три типа параметров слоя, все из которых импортируются в Animate:
Если композиций слоев не существует, это всплывающее меню скрыто. Animate поддерживает все качественные особенности композиции слоев, в том числе видимость, положение и стиль слоя.
Импорт текстовых объектов
Текстовые объекты представляют собой текстовые слои в Photoshop. Выберите метод импорта текста в Animate.
Текст, доступный для редактирования
Создает объект редактируемого текста из текста в выбранном слое Photoshop. Допускается ухудшение вида текста, чтобы сохранить редактируемость текста. Если текст импортируется как фрагмент ролика, то этот фрагмент ролика содержит объект редактируемого текста.
Примечание. Когда редактируемый
текст импортируется в библиотеку, он должен находиться внутри фрагмента ролика. В
библиотеке можно сохранять только фрагменты ролика, растровые изображения и графические символы.
Если «Редактируемый текст» выбран как параметр для текстового слоя,
импортируемого в библиотеку, то он автоматически импортируется как графический
символ.
В
библиотеке можно сохранять только фрагменты ролика, растровые изображения и графические символы.
Если «Редактируемый текст» выбран как параметр для текстового слоя,
импортируемого в библиотеку, то он автоматически импортируется как графический
символ.
Векторные кривые
Преобразует текст в векторные контуры, чтобы сохранить визуальный облик текста. Сам текст более нельзя редактировать, но сохраняется редактируемость степени плотности текста и совместимого режима наложения. Если выбран этот параметр, то объект должен быть преобразован во фрагмент ролика.
(Только для Windows 8.) Если PSD-файл содержит текст, импортированный при включенной настройке «Векторные кривые», редактирование узловых точек векторного объекта будет недоступно. Это также распространяется на PSD-файлы, созданные с использованием шрифтов, которые отсутствуют в ОС Windows 8.
Сведенное растровое изображение
Преобразует текст в растровое изображение, чтобы сохранить точный вид текстового слоя в Photoshop. Растрированный текст более нельзя редактировать.
Растрированный текст более нельзя редактировать.
При импорте текста по контуру его необходимо импортировать как сведенное растровое изображение, чтобы сохранить визуальные характеристики объекта.
Импорт фигурных объектов
Объект «Слой фигуры» представляет собой объект, который первоначально был слоем фигуры в Photoshop или слоем изображения с векторной обтравочной маской.
Редактируемые контуры и стили слоя
Создает редактируемую векторную фигуру с растровым изображением, обрезанным внутри векторной фигуры. Сохраняются поддерживаемые режимы наложения, фильтры и степень плотности цвета. Неподдерживаемые режимы наложения, которые нельзя воспроизвести в Animate, удаляются. Объект должен быть преобразован во фрагмент ролика.
Сведенное растровое изображение
Преобразует фигуру в растровое изображение, чтобы сохранить
точный вид слоя фигуры в Photoshop. Растрированное изображение
более нельзя редактировать.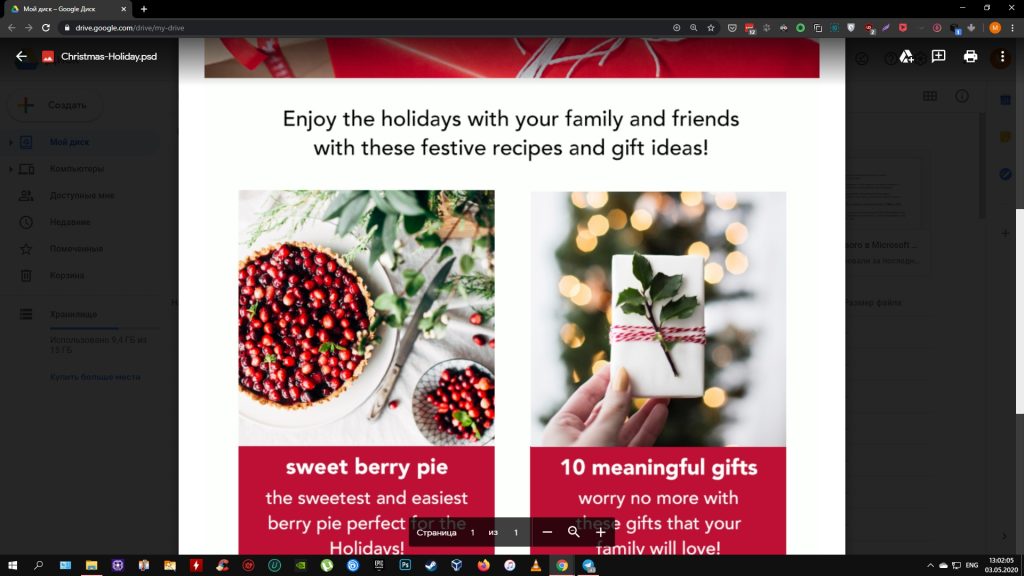
Импорт слоев заливки или изображения
Если слой заливки или изображения связан с векторной маской, то он обрабатывается как объект слоя фигуры.
Растр. изображение с редактируемыми стилями слоя
Создает фрагмент ролика с внутренним растровым изображением. Сохраняются поддерживаемые режимы наложения, фильтры и степень плотности цвета. Неподдерживаемые режимы наложения, которые нельзя воспроизвести в Animate, удаляются. Объект должен быть преобразован во фрагмент ролика.
Сведенное растровое изображение
Преобразует изображение в растровое изображение, чтобы сохранить точный вид слоя заливки или изображения в Photoshop.
(Только для CS6 и более ранних версий) Импорт сведенных растровых объектов и объектов в сведенном растровом изображении
Сведенное растровое изображение — объект, который содержит более одного слоя Photoshop, который сведен (или объединен) в единое растровое изображение при импорте в Animate. Объекты в сведенном растровом изображении представляют слои Photoshop. Чтобы создать сведенном растровое изображение, выберите два или несколько слоев, и нажмите кнопку «Объединить слои».
Объекты в сведенном растровом изображении представляют слои Photoshop. Чтобы создать сведенном растровое изображение, выберите два или несколько слоев, и нажмите кнопку «Объединить слои».
(Только для CS6 и более ранних версий) Импорт нескольких объектов различных типов
При импорте нескольких объектов различных типов Animate позволяет импортировать только выбранные объекты с общими для них параметрами импорта, такими как «Создать фрагмент ролика» и «Регистрация».
Импорт нескольких объектов одного типа
Если импортируются несколько объектов одного типа, то отображаются такие же параметры импорта, как при выборе одного объекта этого типа. Если атрибуты объектов различаются, то параметры импорта отображаются в неопределенном состоянии, и результаты могут отличаться от ожидаемых.
(Только для CS6 и более ранних версий) Импорт папки группы
Папку группы можно импортировать как фрагмент ролика или поместить каждый слой в группе в собственный слой или ключевой кадр на временной шкале.
Если выбран режим «Импортировать как фрагмент ролика», то каждый слой в папке группы помещается в слой фрагмента ролика, который затем помещается в собственный слой или ключевой кадр на временной шкале. Фрагменту ролика назначается то же имя, которое эта папка группы имела в Photoshop, и если импортировать фрагмент ролика в слой Animate, то слой использует то же имя.
Если не поместить группу во фрагмент ролика, то каждый слой преобразуется в текущий назначенный ему тип и каждый слой в группе импортируется в собственный слой Animate. Названия слоям Animate назначаются в соответствии с именами отдельных слоев в PSD-файле.
(Только для CS6 и более ранних версий) Импорт и объединение слоев
Средство импорта PSD-файлов обеспечивает объединение двух или нескольких слоев в сведенное растровое изображение, которое импортируется как один растровый файл, а не отдельные объекты.
Слои, выбранные,
чтобы создать сведенное растровое изображение, должны составлять непрерывную последовательность из двух или
нескольких слоев на одном уровне. Например, нельзя выбрать один слой внутри
группы и слой снаружи этой группы, а затем объединить их. Вместо этого
необходимо выбрать всю группу и отдельный слой.
Например, нельзя выбрать один слой внутри
группы и слой снаружи этой группы, а затем объединить их. Вместо этого
необходимо выбрать всю группу и отдельный слой.
Задание параметров публикации
С помощью параметров публикации в средства импорта PSD можно задать степень сжатия и качество документа, применяемое к изображению при публикации документа Animate как SWF-файла. Эти параметры вступают в силу только при публикации документа как SWF-файла и не влияют на изображение, которое импортируется в рабочую область Animate или в библиотеку.
Сжатие
Позволяет выбрать формат сжатия с потерями или без потерь.
С потерей качества
Метод сжатия с потерей качества (JPEG) сжимает изображение в формате JPEG. Чтобы использовать
уровень сжатия по умолчанию, заданный для импортированного изображения, выберите
параметр «Из параметров публикации». Чтобы задать новый уровень сжатия, выберите
параметр «Другое» и введите значение между 1 и
100 в текстовом поле «Качество». (Высокое значение обеспечивает более
полную целостность изображения, но при этом увеличивается размер файла.)
(Высокое значение обеспечивает более
полную целостность изображения, но при этом увеличивается размер файла.)
Без потерь
При использовании алгоритма без потери качества (PNG/GIF) изображение сжимается, но при этом никакие данные не удаляются из изображения.
Используйте сжатие с потерей качества при наличии сложных цветовых или тональных изменений, таких как фотографии или изображения с градиентными заливками. Используйте сжатие без потери качества для изображений с простыми фигурами и относительно небольшим числом цветов.
Рассчитать размер растрового изображения
Определяет число растровых объектов, созданных для
данного слоя в зависимости от настроек импорта, и сжатый размер
результирующих растровых объектов в слое (в КБ). Например,
если выбран слой с тенью и размытием и сохранены
стили слоя, то параметр «Рассчитать размер растрового изображения» сообщает,
что в результате будет импортировано три растровых объекта — по одному для каждого эффекта фильтра
и один для самого изображения.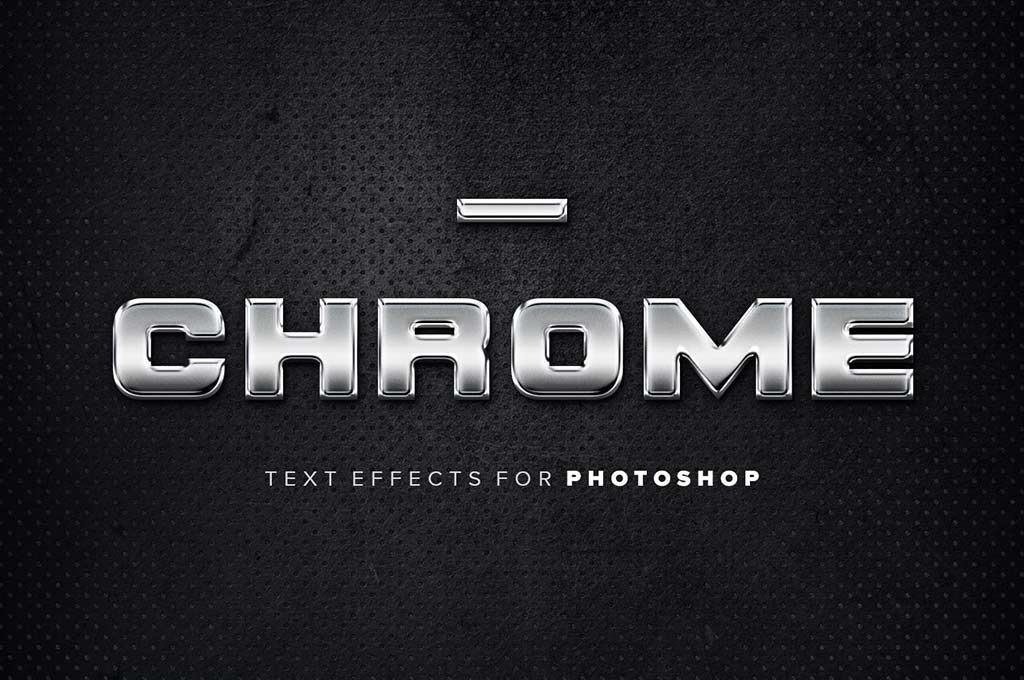 Чтобы рассчитать размер всех импортируемых
растровых объектов, выберите все слои и нажмите кнопку «Рассчитать размер растрового
изображения».
Чтобы рассчитать размер всех импортируемых
растровых объектов, выберите все слои и нажмите кнопку «Рассчитать размер растрового
изображения».
В диалоговом окне «Настройки» в Animate можно задать настройки импорта для PSD-файлов Photoshop. Заданные настройки импорта PSD-файлов влияют на параметры, первоначально назначенные в диалоговом окне «Импорт PSD» для типов слоев Photoshop.
Используйте диалоговое окно «Импорт PSD», чтобы изменить для отдельных объектов настройки, заданные для слоев различных типов. Выберите слой, для которого нужно изменить параметры импорта, и укажите необходимые параметры.
Установки импорта слоев изображения
Эти параметры задают первоначальные значения параметров импорта для слоев изображения. Слои изображения можно импортировать в любом из следующих форматов:
Растр. изображение с редактируемыми стилями слоя
Создает фрагмент ролика с вложенным в него растровым изображением. Задание этого параметра сохраняет поддерживаемые режимы наложения и степень плотности цвета, но другие визуальные атрибуты, которые нельзя воспроизвести в Animate, будут удалены. Если выбран этот параметр, то объект должен быть преобразован во фрагмент ролика.
Если выбран этот параметр, то объект должен быть преобразован во фрагмент ролика.
Сведенные растровые изображения
Любой текст преобразуется в сведенное растровое изображение, чтобы сохранить точный вид текстового слоя в Photoshop.
Создать фрагменты ролика
Указывает, что при импорте в Animate слои изображения будут преобразованы во фрагменты ролика. Этот параметр может быть изменен в диалоговом окне «Импорт PSD» для отдельных слоев, если нежелательно, чтобы все слои изображения были преобразованы во фрагменты ролика.
Установки импорта текстового слоя
Эти параметры задают начальные значения параметров импорта для текстовых слоев.
Текст, доступный для редактирования
Создает объект редактируемого текста из текста в текстовом слое
Photoshop. Внешний вид текста ухудшается, чтобы сохранить
редактируемость текста. Если выбран этот параметр, то объект
должен быть преобразован во фрагмент ролика.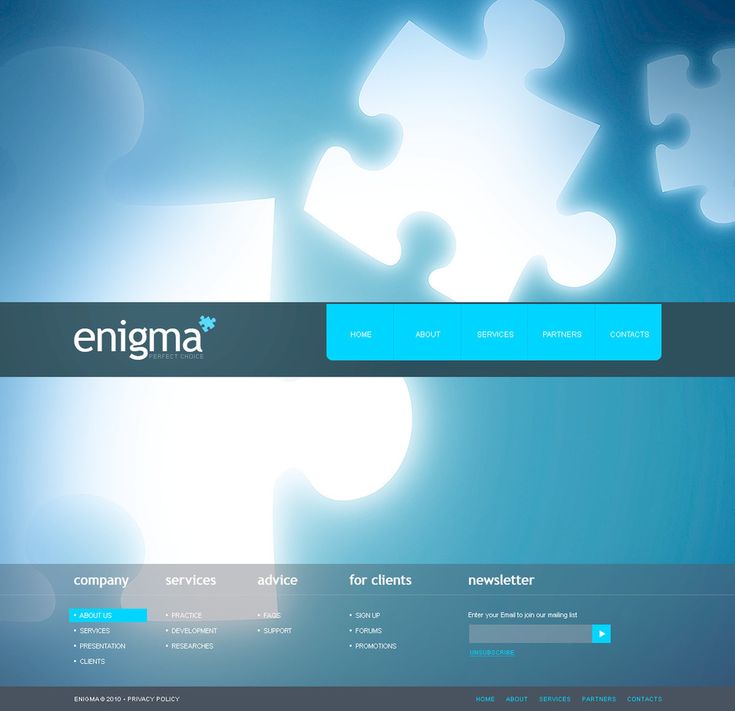
Векторные кривые
Текст преобразуется в векторные контуры. Внешний вид текста может измениться, но визуальные атрибуты будут сохранены. Если выбран этот параметр, то объект должен быть преобразован во фрагмент ролика.
Сведенные растровые изображения
Текст растрируется, чтобы точно сохранить внешний вид текстового слоя в Photoshop.
Создать фрагменты ролика
Автоматически преобразует текстовый слой во фрагмент ролика при импорте в Animate. Этот параметр может быть изменен в диалоговом окне «Импорт PSD» для отдельных объектов, если нежелательно, чтобы все текстовые слои стали фрагментами ролика. Этот параметр требуется, если выбраны варианты «Редактируемый текст» или «Векторные кривые».
Настройки импорта слоев фигуры
Эти параметры задают начальные значения параметров импорта для слоев фигуры.
Редактируемые контуры и стили слоя
Этот параметр создает редактируемую векторную фигуру с растровым изображением, обрезанным внутри векторной фигуры. Поддерживаемые режимы наложения и непрозрачность также сохраняются, но другие визуальные атрибуты, которые нельзя воспроизвести в Animate, будут потеряны. Если выбран этот параметр, то объект должен быть преобразован во фрагмент ролика.
Поддерживаемые режимы наложения и непрозрачность также сохраняются, но другие визуальные атрибуты, которые нельзя воспроизвести в Animate, будут потеряны. Если выбран этот параметр, то объект должен быть преобразован во фрагмент ролика.
Сведенные растровые изображения
Этот параметр преобразует фигуру в растровое изображение и сохраняет вид слоя фигуры в Photoshop.
Создать фрагменты ролика
Этот параметр задает слои фигуры, преобразуемые во фрагмент ролика при импорте в Animate. Этот параметр может быть изменен для отдельных объектов, если нежелательно преобразовывать некоторые слои фигуры во фрагменты ролика. Этот параметр отключается, если установлен флажок «Сохранить редактируемые контуры и стили слоя».
Установки импорта группы слоев
Этот параметр задает начальные значения параметров для групп слоев.
Создать фрагменты ролика
Указывает, что при импорте в Animate все группы будут преобразованы во фрагмент ролика.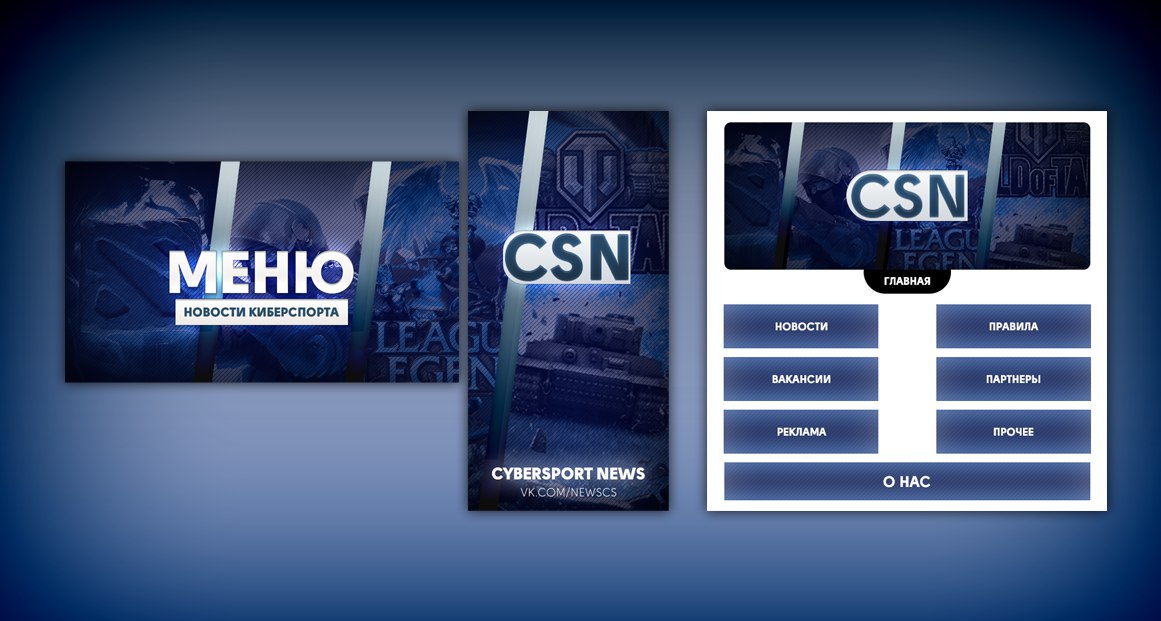 Этот режим может быть изменен для отдельных объектов, если нежелательно преобразовывать некоторые группы слоев во фрагменты роликов.
Этот режим может быть изменен для отдельных объектов, если нежелательно преобразовывать некоторые группы слоев во фрагменты роликов.
Установки импорта объединенных растровых изображений
Этот параметр задает первоначальные значения параметров импорта для объединенных растровых изображений.
Создать фрагменты ролика
Этот параметр задает сведенные растровые изображения, преобразуемые во фрагмент ролика при импорте в Animate. Этот параметр может быть изменен для отдельных объектов, если нежелательно преобразовывать некоторые сведенные растровые изображения во фрагменты ролика. Этот параметр отключается, если установлен флажок «Сохранить редактируемые контуры и стили слоя».
Установки регистрации фрагмента ролика
Указывает глобальную точку регистрации для создаваемых роликов. Этот параметр применяется для точки регистрации для всех типов объектов. Этот параметр может быть изменен для отдельных объектов в диалоговом окне «Импорт PSD»; это начальный параметр для всех типов объектов.
Параметры публикации для импортированных изображений
С помощью параметров публикации FLA-файла можно задать степень сжатия и качество документа, применяемое к изображениям при публикации документа Animate как SWF-файла. Эти параметры вступают в силу только при публикации документа как SWF-файла и не влияют на изображение, которое импортируется в рабочую область или библиотеку Animate.
Сжатие
Позволяет выбрать формат сжатия с потерями или без потерь.
С потерей качества
Метод сжатия с потерей качества (JPEG) сжимает изображение в формате JPEG. Чтобы использовать
уровень сжатия по умолчанию, заданный для импортированного изображения, выберите
параметр «Из параметров публикации». Чтобы задать новый уровень сжатия, выберите
параметр «Другое» и введите значение между 1 и
100 в текстовом поле «Качество». (Высокое значение обеспечивает более
полную целостность изображения, но при этом увеличивается размер файла. )
)
Без потерь
При использовании алгоритма без потери качества (PNG/GIF) изображение сжимается, но при этом никакие данные не удаляются из изображения.
Используйте сжатие с потерей качества при наличии сложных цветовых или тональных изменений, таких как фотографии или изображения с градиентными заливками. Используйте сжатие без потери качества для изображений с простыми фигурами и относительно небольшим числом цветов.
Качество
Позволяет задавать уровень качества сжатия.
Из параметров публикации
Применяет текущий параметр качества JPEG из «Параметров публикации».
Пользовательский
Позволяет задавать отдельный параметр качества.
Что такое PSD файл и как вы можете его открыть?
Если вам интересно, как открыть файл изображения PSD, вам, вероятно, понадобится установить Adobe Photoshop, но есть и другие способы открыть его.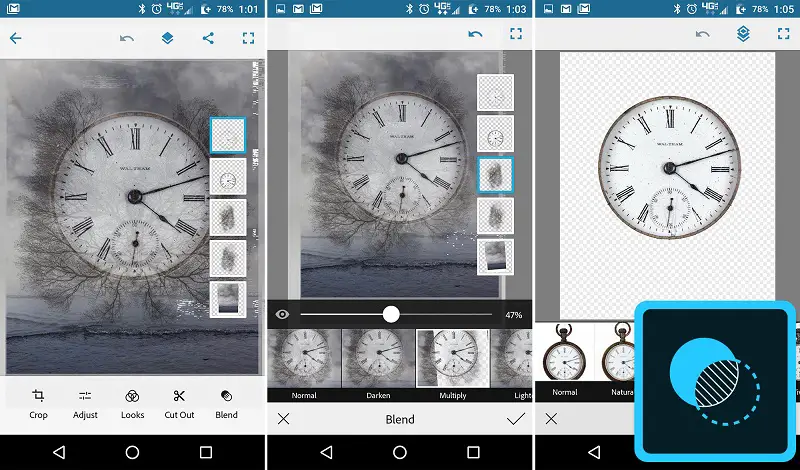 Вот как.
Вот как.
Программы для Windows, мобильные приложения, игры — ВСЁ БЕСПЛАТНО, в нашем закрытом телеграмм канале — Подписывайтесь:)
Если вы не знаете свой .jpg из вашего .png или ваш .doc из своего .docx, все может быстро запутаться. Мы живем в мире расширений файлов, где разные файлы требуют различного программного обеспечения. Если у вас нет программного обеспечения, файлы не будут открыты.
Время от времени вы можете встретить расширение файла, которое ваш компьютер не распознает. Неважно, что вы пытаетесь, вещь просто не откроется. Это распространенная жалоба на файлы PSD, с которой вы, возможно, знакомы, если вы являетесь пользователем Adobe Photoshop.
Хорошей новостью является то, что есть несколько способов открыть или конвертировать PSD-файлы — вот как.
Что такое PSD файл?
PSD расшифровывается как Photoshop Document. Это формат по умолчанию, используемый популярным графическим редактором Adobe Photoshop для сохранения созданных вами изображений.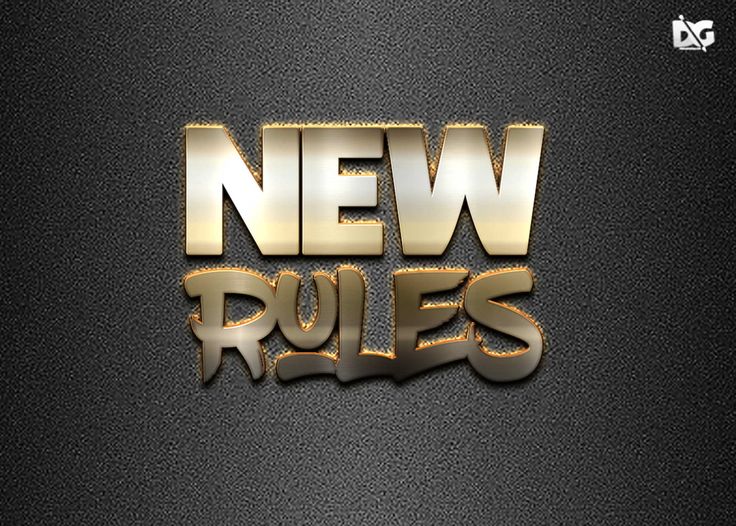 Photoshop позволяет сохранять файлы в других форматах, но если вы создаете файл с нуля, он обычно будет по умолчанию в формате PSD, если вы не выберете иное.
Photoshop позволяет сохранять файлы в других форматах, но если вы создаете файл с нуля, он обычно будет по умолчанию в формате PSD, если вы не выберете иное.
В отличие от некоторых других графических файлов, PSD-файлы могут содержать несколько изображений, а также слои, фильтры, векторные контуры, прозрачные пленки и многое другое. Это делает его идеальным форматом для Photoshop в качестве мощного инструмента для редактирования изображений. К сожалению, как проприетарный формат, принадлежащий Adobe, это означает, что многие другие приложения могут не открыть их или потерять часть сложности файла, если их можно открыть.
PSD-файлы предназначены для открытия в Photoshop или других приложениях Adobe. Однако открыть эти файлы можно и другими способами.
Как открыть файл PSD
Есть несколько разных способов открыть файл PSD, в зависимости от приложений, которые у вас есть. Это некоторые из наиболее распространенных.
Использование Adobe Photoshop и других продуктов Adobe
Лучший способ открыть файл PSD — использовать приложения Adobe, которые были созданы для его использования. Наиболее очевидным выбором является сам Adobe Photoshop, который сможет без проблем открывать файл и использовать все компоненты, такие как слои и фильтры.
Наиболее очевидным выбором является сам Adobe Photoshop, который сможет без проблем открывать файл и использовать все компоненты, такие как слои и фильтры.
Существуют и другие приложения Adobe, которые также открывают PSD-файлы, такие как Adobe Illustrator, Adobe After Effects и Adobe Premiere Pro. У вас не будет такого же уровня редактирования изображений с этими приложениями, как при использовании Photoshop, но они смогут обрабатывать файлы в формате PSD.
Использование GIMP
Существуют другие редакторы изображений, которые не входят в коллекцию Adobe и могут открывать PSD-файлы, хотя большинство из них будут делать это, выравнивая все слои и фильтры, чтобы создать одно изображение.
Одним из таких вариантов является бесплатный графический редактор с открытым исходным кодом. GIMP, GIMP предназначен для того, чтобы предлагать такое же количество функций для Photoshop без затрат. Открытие PSD в GIMP не является простым процессом, и вы можете обнаружить странный отсутствующий слой или другие дефекты из-за отсутствующих функций.
Тем не менее, вы должны иметь возможность открывать и работать с изображением, которое вы создали в GIMP, и это остается лучшим вариантом для этого (кроме самого Photoshop). Если вам не нужны расширенные функции, которые вы найдете в Photoshop, то сражение GIMP против Photoshop будет простым — GIMP с ограниченным бюджетом или Photoshop, если вы можете себе это позволить.
Использование Google Drive
Простой, но эффективный способ предварительного просмотра PSD-файла без необходимости установки дополнительных приложений — сохранить его в хранилище Google Drive.
После загрузки вы можете использовать встроенную функцию предварительного просмотра Google Диска для просмотра PSD-файла, хотя вы не сможете его редактировать. Просто дважды щелкните файл PSD в веб-приложении Google Drive, и появится предварительный просмотр изображения.
Этот метод вам ничего не стоит. Если у вас есть учетная запись Google, вы можете проверить предварительный просмотр файла в Интернете. Вы также можете сделать это с помощью приложения Google Drive на мобильном устройстве.
Вы также можете сделать это с помощью приложения Google Drive на мобильном устройстве.
Другие альтернативы
Другие графические редакторы, такие как CorelDRAW и PaintShop Pro также можно открыть PSD файлы. Как и в случае с GIMP, они не будут работать без проблем, но вы сможете выполнить свою работу, если хотите внести простые изменения.
Если вы просто хотите просмотреть PSD-файл, а не отредактировать его, есть ряд других опций. На Mac PSD файлы будут открываться в собственном приложении Preview. Никакого дополнительного программного обеспечения здесь не требуется.
На Windows бесплатные приложения, такие как IrfanView и Photopea позволит вам открыть файл PSD, но с меньшим количеством функций, чем может предоставить GIMP или Photoshop.
Как конвертировать PSD файл
Если вы предпочитаете работать с файлами, которые используют более широко поддерживаемые форматы файлов, вы можете преобразовать свои PSD в другой формат.
Самый простой способ сделать это — использовать Photoshop (если он у вас установлен). щелчок Файл> Сохранить как и выберите один из других форматов файлов, чтобы сделать это.
щелчок Файл> Сохранить как и выберите один из других форматов файлов, чтобы сделать это.
Если у вас не установлено приложение Photoshop или другое приложение Adobe, вы можете сохранить файл в другом формате. Затем вы можете редактировать изображение в GIMP или другом редакторе, упомянутом выше.
Альтернативой является загрузка приложения конвертации изображений, которое сохранит файл PSD в другом формате для вас.
Лучшие навыки Photoshop
Перед тем, как отказаться от этого PSD-файла, вы должны рассмотреть преимущества, которые он может принести. Photoshop, пожалуй, лучший из доступных инструментов для редактирования фотографий, с мощными функциями, которые позволяют вам пакетно редактировать фотографии, удалять фоны и создавать эффекты фото-в-фото.
Многие из этих функций связаны с собственными PSD-файлами Adobe. Как только вы закончили создавать свои изображения, не забудьте сохранить в файл в более широком формате. JPG и PNG отлично подходят для этого, особенно если вы планируете публиковать свои изображения в Интернете.
Просмотр PSD файлов | PSD Средство просмотра файлов Adobe® Photoshop®
Просмотр PSD файлов | PSD Средство просмотра файлов Adobe® Photoshop®Перетащите или загрузите файлы Adobe® Photoshop® PSD для просмотра в Интернете.
Питаться от aspose.com а также aspose.cloud
* Загружая свои файлы или используя наш сервис, вы соглашаетесь с нашими Условия использования а также Политика конфиденциальности
** PSD Viewer показана одна из особенностей использования нашего PSD библиотека с графическими файлами.
*** API в .Net а также Java доступны для разработчиков.
**** Ваши файлы и ссылки остаются доступными на наших серверах в течение следующих 24 часов.
Поделиться через фейсбук
Поделиться в Твиттере
Посмотреть другие приложения
См. исходный код
Оставить отзыв
Добавить это приложение в закладки
Нажмите Ctrl + D, чтобы добавить эту страницу в избранное, или Esc, чтобы отменить действие.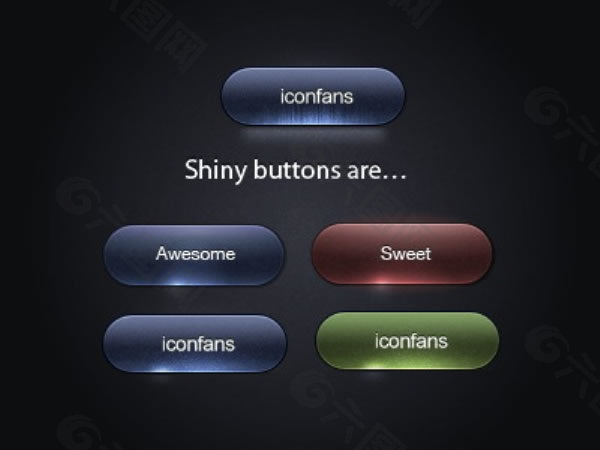
AI Viewer PSD Viewer PSD Conversion PSD Compress PSD Watermark PSD Merger Create Portfolio PSD Template Editor PSD Editor PSD Resize Font Replacement Photo Editor PSD Metadata
PSD Зритель
Обзор
- Как
- Вопросы-Ответы
- Автоматизация
- Программы
Psd Viewer — это инструмент, позволяющий быстро просматривать AI, PSB и PSD с любого устройства без специальных графических программ. Инструмент также поддерживает печать документов и экспорт в графический файл. Этот инструмент демонстрирует одну из возможностей нашей библиотеки PSD для работы с графическими файлами. Если вы разработчик, сделайте это с помощью нашего
API
к
C#
или
Java
Если вы разработчик, сделайте это с помощью нашего
API
к
C#
или
Java
PSD — Adobe Photoshop Document
PSD, документ Photoshop, представляет собой собственный формат файлов Adobe Photoshop, используемый для графического дизайна и разработки. Файлы PSD могут включать в себя слои изображений, корректирующие слои, маски слоев, аннотации, информацию о файле, ключевые слова и другие элементы, характерные для Photoshop. Файлы Photoshop по умолчанию имеют расширение .PSD, максимальную высоту и ширину 30 000 пикселей и ограничение по длине в два гигабайта.
Читать далее
Как просмотреть файл PSD или PSB
- Щелкните внутри области перетаскивания файла, чтобы загрузить файл, или перетащите файл
- Ваш файл будет автоматически обработан для мгновенного просмотра
- Загрузите файл в исходном, графическом или PDF-формате.

- Просмотр и навигация между страницами
- Установить увеличение или уменьшение просмотра страницы
Error explanation placeholder
Email:
Сделайте этот форум закрытым, чтобы он был доступен только вам и нашим разработчикам.
Вы успешно сообщили об ошибке. Вы получите уведомление по электронной почте, когда ошибка будет исправлена. Click this link to visit the forums.
FAQ
Как просмотреть файл PSD?
Вы можете использовать приложение PSD Viewer.
 Он доступен с любого устройства с веб-браузером
Он доступен с любого устройства с веб-браузеромЯвляется ли программа просмотра PSD бесплатной?
Вы можете открывать и просматривать файлы PSD абсолютно бесплатно с помощью PSD Viewer.
Можно ли открыть файл PSD?
Файл PSB — это версия файла PSD, которая поддерживает большие размеры. PSD также может открывать файлы PSD.
Предоставляет ли PSD Viewer точные результаты с точностью до пикселя?
Да, PSD Viewer использует встроенный предварительный просмотр из PSD-файла.
 Таким образом, его результат идеален для пикселей
Таким образом, его результат идеален для пикселейЧто делать, если мне нужно не только просмотреть файлы PSD или PSB, но и применить некоторые изменения, такие как редактирование?
Если вам нужно отредактировать файл PSD, вы можете использовать PSD Template Editor. Он предоставляет простой пользовательский интерфейс для редактирования PSD и наиболее популярные функции, такие как редактирование текста, изменение размера и перемещение слоев PSD.
- Использовать PSD-файл форматировать как шаблон
- Автогенерация файлов PSD: Текстуры, Визитные карточки, Каталоги и любое Искусство
- Преобразование в Jpg, Png, Tiff, Bmp, Gif, Pdf и другие форматы
- Редактировать и создавать текстовые слои
- Эффекты слоя Adobe Photoshop, такие как обводка, тени, наложение цвета
- Корректирующие слои: Уровни, Кривые, Черное и белое, Фотофильтр и другие
- Слои заливки: цветовая заливка, градиентная заливка и заливка узором
- Извлечение метаданных PSD, таких как Дата и время создания слоя
Это только часть характеристик.
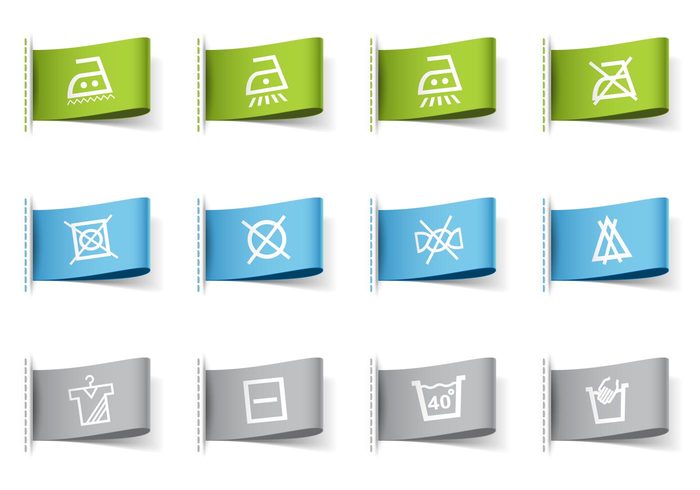 Проверьте наши ресурсы, чтобы узнать больше:
Проверьте наши ресурсы, чтобы узнать больше:- официальная страница
- Страница загрузки
- Примеры PSD на GitHub
- Примеры PSD на GitHub.Net & Java
Быстрый и удобный просмотрщик
Загрузите документ, и вы будете перенаправлены в приложение Viewer с отличным пользовательским интерфейсом и многими другими функциями.
Вид из любого места
Он работает на всех платформах, включая Windows, Mac, Android и iOS. Все файлы обрабатываются на наших серверах. Для вас не требуется установка плагинов или программного обеспечения
PSD Качество просмотра
Питаться от PSD . Все файлы обрабатываются с помощью API-интерфейсов Aspose, которые используются многими компаниями из списка Fortune 100 в 114 странах.
Другие поддерживаемые зрители
Вы также можете просматривать многие другие форматы файлов. Пожалуйста, ознакомьтесь с полным списком ниже.
Пожалуйста, ознакомьтесь с полным списком ниже.
- PSD Зритель Просмотреть PSD документ | Adobe Photoshop Document
- PSB Зритель Просмотреть PSB документ | Adobe Photoshop Image File
- AI Зритель Просмотреть AI документ | Adobe Illustrator
Формат PSD что это такое? Как работать с файлами PSD
Рассмотрим вопрос в статье – формат PSD что это такое? Разберем несколько программ и конвертеров, которые помогут нам работать с этим форматом.
Здравствуйте, друзья! Формат PSD – это документ Фотошопа или по-английски «Photoshop Document», в котором хранятся файлы Фотошопа и его графическая информация, созданная в Фотошопе. Например, картинки, тексты на картинках, различные знаки, символы, фоны для изображений, анимационные картинки и другие файлы.
Формат PSD создали специально для работы с утилитой Фотошоп, который поддерживает его функции. Он открывается в Фотошопе и с помощью дополнительных программ (Скрин 1).
Думаю понятен ответ на вопрос, формат PSD что это такое. Теперь, мы поговорим о его истории создания.
Формат PSD появился тогда, когда создали первую версию программы Adobe Photoshop. Это было в 1987 году. В то время она называлась по-другому – «Display». С ее помощью можно было работать на старых компьютерах, которые только начинали свое развитие в мире современных технологий.
Позже в 1989 году, разработчики переименовали программу на стандартное название – Фотошоп, которая и стала последователем PSD формата.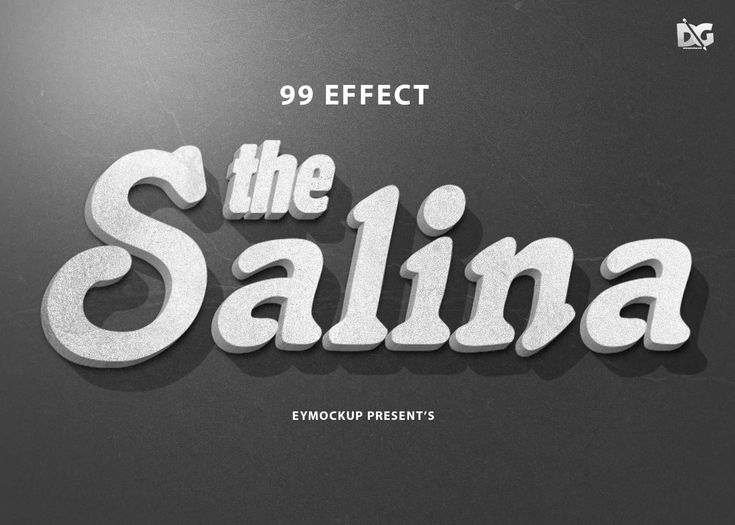
В 2014 году произошло полное обновление этой программы, у которой появились различные инструменты для редактирования и создания изображений.
Далее мы поработаем с форматом PSD. Попробуем его открыть в других программах и отредактировать данный формат.
Какими программами можно открыть файл PSD без фотошопКак известно, формат PSD открывается в Фотошопе. Сначала установите на компьютер программу Фотошоп. Далее кликните по PSD файлу правой кнопкой мыши и выберите из меню папки кнопку «Открыть» (Скрин 2).
Также вы можете кликнуть по этому файлу два раза компьютерной мышкой, чтобы его запустить в Фотошопе.
А если Фотошопа нет на компьютере, PSD формат можно открывать другими программами:
- Universal Viewer.
XnView.
IrfanView.
PSD Viewer.
С помощью этих бесплатных программ, вы сможете открывать и просматривать в них PSD файлы.
Рассмотрим на практике одну из программ – это «Universal Viewer». Сначала скачиваете ее с официального сайта программы на компьютер.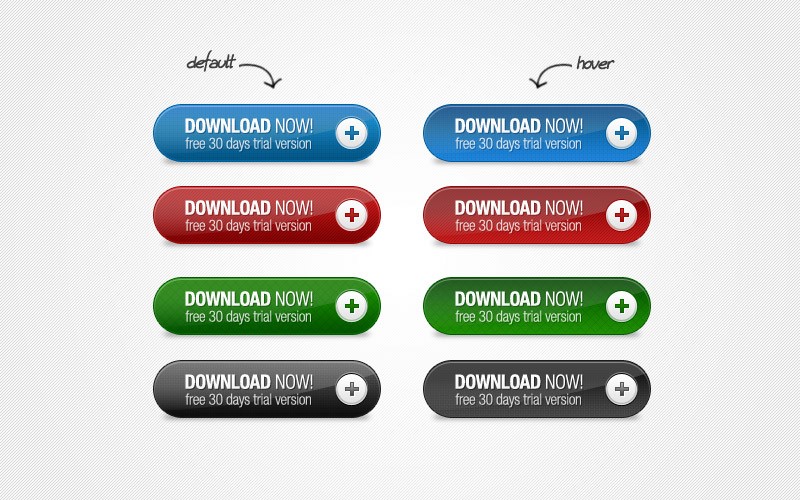 Далее, ее устанавливаете.
Далее, ее устанавливаете.
Затем запускаете программу на компьютере. Интерфейс программы на английском языке, но разобраться в ней несложно.
Далее нажимаем на кнопку в программе «File» и выбираем из списка меню другую кнопку «Open», что значит «Открыть» (Скрин 3).
После чего выбираете PSD файл с компьютера и нажимаете кнопку «Открыть», чтобы он добавился в программу для просмотра файлов в PSD формате (Скрин 4).
Другие программы, которые были перечислены выше, не имеет смысла здесь описывать, они работают по аналогии с этой программой – «Universal Viewer». Как работать с остальными программами, вы точно разберетесь.
Программы для редактированияВ Интернете можно найти и скачать программы для редактирования PSD файлов. Разберем каждую из них:
- Утилита Фотошоп. Эта программа не только предназначена для работы с PSD файлами, но и их редактирования.
Программа Pain.Net. С ее помощью редактируются и создаются любые форматы файлов.
 Вместе с тем, она может открывать и редактировать файлы в формате PSD.
Вместе с тем, она может открывать и редактировать файлы в формате PSD.Аналог Фотошопа – программа Gimp. У этой программы немного похожий функционал, который работает с ПСД форматами файлов.
Artweaver. Это программа – графический редактор, которая умеет работать с различными PSD документами.
Photo Brush. Довольно простая и бесплатная программа для редактирования PSD файлов.
Воспользуемся последней программой, которая называется «Photo Brush» и отредактируем PSD файл.
Скачать данную утилиту вы сможете с этого сайта – «soft.mydiv.net/win/download-PhotoBrush.html». Далее установите программу и запустите на компьютере.
Она на английском языке, поэтому, нужно действовать по инструкции, чтобы в ней успешно работать.
Нажимаете в программе на кнопку «File» затем, «Open» и выбираете с компьютера PSD файл, чтобы его добавить в эту программу (Скрин 5).
В верхней части программы будет открыта ее панель управления после загрузки файла. Нажмите вверху на масштаб, чтобы изменить размер картинки.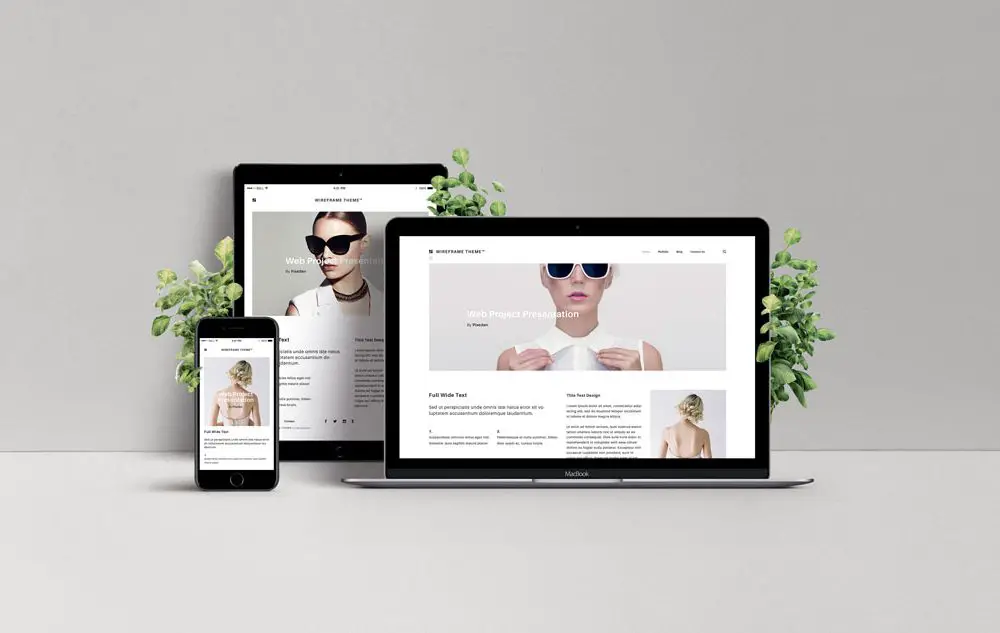 Для этого достаточно кликнуть мышкой на значок «+» или «-». Также там можно выбрать и другие инструменты для редактирования. Например, пипетка, текст, выделение.
Для этого достаточно кликнуть мышкой на значок «+» или «-». Также там можно выбрать и другие инструменты для редактирования. Например, пипетка, текст, выделение.
Когда вы сделаете изменение с PSD файлом, нажмите в программе еще раз кнопку – «File» далее, «Save as» и сохраните картинку на компьютер. Ее можете сохранять в других форматах, или использовать PSD формат, который заменит во время сохранения изначальный PSD файл.
Преобразование PSD в другие форматыЛюбой пользователь сможет преобразовать PSD формат в другие форматы. Для этого можно воспользоваться специальными онлайн конвертерами, или программой XnView, использование которой показано в этой статье.
Для быстрой конвертации PSD форматов в другие форматы, мы воспользуемся онлайн-конвертерами, которые не требуют дополнительной установки на компьютер:
ru.inettools.net/convert/iz-psd-v-png;
go2convert.com;
convertio.co/ru/psd-png;
online-converting.ru/image/psd-to-jpg/.
В Интернете вы найдете много таких конвертеров.![]() Они работают просто – добавляете в них файл PSD формата с компьютера. Далее, нажимаете кнопку «Конвертировать» или «Конвертация». После этого можно скачать преобразованный файл на компьютер.
Они работают просто – добавляете в них файл PSD формата с компьютера. Далее, нажимаете кнопку «Конвертировать» или «Конвертация». После этого можно скачать преобразованный файл на компьютер.
Итак, мы разобрали вопрос, формат PSD что это такое. Также мы рассмотрели программы, которые умеют работать с этим форматом. На практике воспользовались сервисом для преобразования PSD-формата в другой формат.
Формат PSD лучше всего использовать в Фотошопе или в его аналогах. Он помогает без проблем его отредактировать и имеет для этого много инструментов.
Спасибо за внимание!
С уважением, Иван Кунпан.
P.S. Можно воспользоваться другими форматами для сохранения изображения или сжатия файлов:
(Формат Jpg, что такое png, gif что это такое)
Источник
Что такое PSD-файл и как его открыть?
Если вам интересно, как открыть файл изображения PSD, вам, вероятно, понадобится установленный Adobe Photoshop, но есть и другие способы его открытия. Вот как.
Вот как.
Если вы не отличаете свой .jpg от своего .png или свой .doc от своего .docx, все может быстро запутаться. Мы живем в мире расширений файлов, где для разных файлов требуется разное программное обеспечение. Если у вас нет программного обеспечения, файлы не будут открываться.
Время от времени вы можете сталкиваться с расширением файла, которое ваш компьютер не распознает. Как бы вы ни старались, вещь просто не открывается. Это распространенная жалоба на файлы PSD, с которой вы, возможно, знакомы, если являетесь пользователем Adobe Photoshop.
Хорошей новостью является то, что есть несколько способов открыть или преобразовать PSD-файлы — вот как.
Что такое PSD-файл?
PSD означает документ Photoshop. Это формат по умолчанию, используемый популярным графическим редактором Adobe Photoshop для сохранения созданных вами изображений. Photoshop позволяет сохранять файлы в других форматах, но если вы создаете файл с нуля, по умолчанию он обычно использует формат PSD, если вы не выберете иное.
В отличие от некоторых других графических файлов файлы PSD могут содержать несколько изображений, а также слои, фильтры, векторные контуры, прозрачные пленки и многое другое. Это делает его идеальным форматом для Photoshop в качестве мощного инструмента редактирования изображений. К сожалению, поскольку это проприетарный формат, принадлежащий Adobe, это означает, что многие другие приложения не смогут открыть их или потеряют часть сложности файла, если их можно будет открыть.
Файлы PSD предназначены для открытия в Photoshop или других приложениях Adobe. Однако эти файлы можно открыть и другими способами.
Как открыть PSD-файл
Существует несколько различных способов открытия PSD-файла, в зависимости от доступных вам приложений. Вот некоторые из наиболее распространенных.
Использование Adobe Photoshop и других продуктов Adobe
Лучший способ открыть PSD-файл — использовать приложения Adobe, которые были созданы для его использования.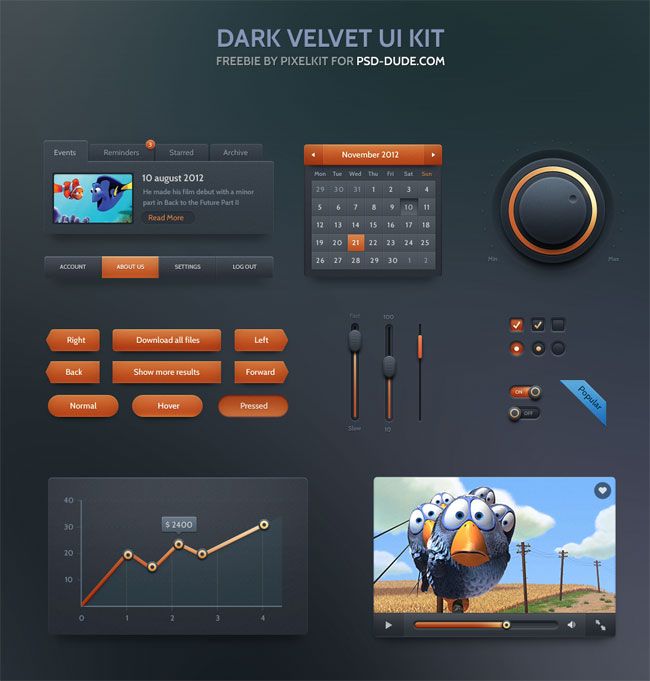 Наиболее очевидным выбором является сам Adobe Photoshop, который сможет без проблем открыть файл и использовать все компоненты, такие как слои и фильтры.
Наиболее очевидным выбором является сам Adobe Photoshop, который сможет без проблем открыть файл и использовать все компоненты, такие как слои и фильтры.
В пакет Adobe Create Cloud входят и другие приложения Adobe, которые также могут открывать файлы PSD, например Adobe Illustrator, Adobe After Effects и Adobe Premiere Pro. У вас не будет такого же уровня редактирования изображений с этими приложениями, как при использовании Photoshop, но они смогут обрабатывать файлы в формате PSD.
Использование GIMP
Существуют и другие графические редакторы, не входящие в коллекцию Adobe, которые могут открывать PSD-файлы, хотя большинство из них делают это путем сведения любых слоев и фильтров для создания единого изображения.
Одним из таких вариантов является бесплатный инструмент для редактирования графики с открытым исходным кодом GIMP. GIMP предлагает такое же количество функций, что и Photoshop, но без дополнительных затрат. Открытие PSD-файлов в GIMP не является беспроблемным, и вы можете обнаружить странный отсутствующий слой или другие искажения из-за отсутствующих функций.![]()
Тем не менее, вы должны иметь возможность открывать и работать с изображением, которое вы создали в GIMP, и это остается лучшим вариантом для этого (кроме самого Photoshop). Если вам не нужны расширенные функции, которые вы найдете в Photoshop, то битва GIMP против Photoshop будет простой: GIMP с ограниченным бюджетом или Photoshop, если вы можете себе это позволить.
Использование Google Диска
Простой, но эффективный способ предварительного просмотра PSD-файла без необходимости установки дополнительных приложений — сохранить его в хранилище Google Диска.
После загрузки вы можете использовать встроенную функцию предварительного просмотра Google Диска для просмотра PSD-файла, хотя вы не сможете его редактировать. Просто дважды щелкните файл PSD в веб-приложении Google Диска, и должен появиться предварительный просмотр изображения.
Этот метод вам ничего не стоит. Если у вас есть учетная запись Google, вы можете проверить предварительный просмотр файла в Интернете. Вы также можете сделать это с помощью приложения Google Диск на мобильном устройстве.
Вы также можете сделать это с помощью приложения Google Диск на мобильном устройстве.
Другие альтернативы
Другие графические редакторы, такие как CorelDRAW и PaintShop Pro, также могут открывать файлы PSD. Как и GIMP, они не обеспечат бесперебойной работы, но вы сможете выполнить свою работу, если хотите внести простые изменения.
Если вы просто хотите просмотреть файл PSD, а не редактировать его, то есть ряд других вариантов. На Mac файлы PSD будут открываться в родном приложении Preview. Никакого дополнительного программного обеспечения здесь не требуется.
В Windows бесплатные приложения, такие как IrfanView и Photopea, позволят вам открыть PSD-файл, но с меньшим количеством функций, чем GIMP или Photoshop.
Как преобразовать PSD-файл
Если вы предпочитаете работать с файлами, которые используют более широко поддерживаемые форматы файлов, вы можете преобразовать PSD-файлы в другой формат.
Проще всего это сделать с помощью Photoshop (если он у вас установлен). Нажмите «Файл » > «Сохранить как » и выберите один из других форматов файла, чтобы сделать это.
Нажмите «Файл » > «Сохранить как » и выберите один из других форматов файла, чтобы сделать это.
Если у вас не установлен Photoshop или другое приложение Adobe, вы можете сохранить файл в другом формате. Затем вы можете отредактировать изображение в GIMP или другом упомянутом выше редакторе.
В качестве альтернативы можно загрузить приложение для преобразования изображений, которое сохранит файл PSD в другом для вас формате.
Улучшение навыков работы с Photoshop
Прежде чем отказаться от PSD-файла, следует подумать о преимуществах, которые он может принести. Photoshop, пожалуй, лучший доступный инструмент для редактирования фотографий с мощными функциями, позволяющими редактировать фотографии в пакетном режиме, удалять фон и создавать эффекты «фото в фото».
Многие из этих функций связаны с собственными PSD-файлами Adobe. Когда вы закончите создавать свои изображения, не забудьте сохранить их в файл в более широком формате.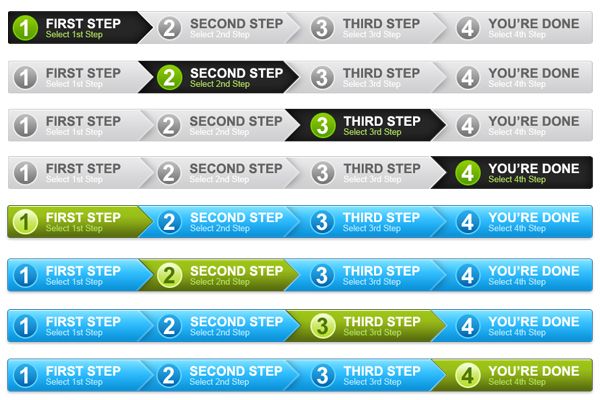 JPG и PNG отлично подходят для этого, особенно если вы планируете публиковать свои изображения в Интернете.
JPG и PNG отлично подходят для этого, особенно если вы планируете публиковать свои изображения в Интернете.
Связанные элементы:adobe, adobe photoshop, photoshop
PSD — Формат файла изображения Photoshop
Что такое файл PSD?
PSD, документ Photoshop, представляет собой собственный формат файла Adobe Photoshop, используемый для графического дизайна и разработки. Файлы PSD могут включать в себя слои изображений, корректирующие слои, маски слоев, аннотации, информацию о файле, ключевые слова и другие элементы, характерные для Photoshop. Файлы Photoshop по умолчанию имеют расширение .PSD, максимальную высоту и ширину 30 000 пикселей и ограничение по длине в два гигабайта.
Спецификации формата файла PSD
Данные в файле PSD хранятся в порядке следования байтов. Это подразумевает замену коротких и длинных целых чисел при чтении или записи на платформе Windows. Формат файла Photoshop разделен на пять основных частей. Он имеет множество маркеров длины, которые можно использовать для перехода от одного раздела к другому. Маркеры длины обычно дополняются байтами для округления до ближайшего интервала в 2 или 4 байта. Пять основных частей:
Маркеры длины обычно дополняются байтами для округления до ближайшего интервала в 2 или 4 байта. Пять основных частей:
- Заголовок файла
- Данные цветового режима
- Ресурсы изображения
- Информация о слоях и масках
- Данные изображения
Для соответствия данные должны быть записаны во все эти поля в разделе, поскольку Photoshop может попытаться прочитать весь раздел. Это также означает, что при записи в файл в пропущенные поля записываются нули. Поле длины в разделах с разделителями по длине следует использовать для принятия решения о прекращении чтения. В большинстве случаев поле длины указывает количество следующих байтов, а не записей. При чтении файла необходимо помнить следующие моменты.
- Значения в столбце «Длина» во всех таблицах указаны в байтах.
- Все значения, определенные как строка Unicode, состоят из:
- Поле длины 4 байта, представляющее количество символов в строке (не байтов).
- Строка значений Unicode, два байта на символ.

Заголовок файла содержит основные свойства изображения.
| Длина | Описание |
|---|---|
| 4 | Подпись: всегда равна ‘8BPS’. Не пытайтесь прочитать файл, если подпись не соответствует этому значению. |
| 2 | Версия: всегда равна 1. Не пытайтесь прочитать файл, если версия не соответствует этому значению. (~ ~ PSB~ ~ версия 2.) |
| 6 | Зарезервировано: должно быть равно нулю. |
| 2 | Количество каналов в изображении, включая любые альфа-каналы. Поддерживаемый диапазон: от 1 до 56,9.0130 |
| 4 | Высота изображения в пикселях. Поддерживаемый диапазон: от 1 до 30 000. |
| 4 | Ширина изображения в пикселях. Поддерживаемый диапазон: от 1 до 30 000. |
| 2 | Глубина: количество бит на канал. Поддерживаются значения 1, 8, 16 и 32. |
| 2 | Цветовой режим файла.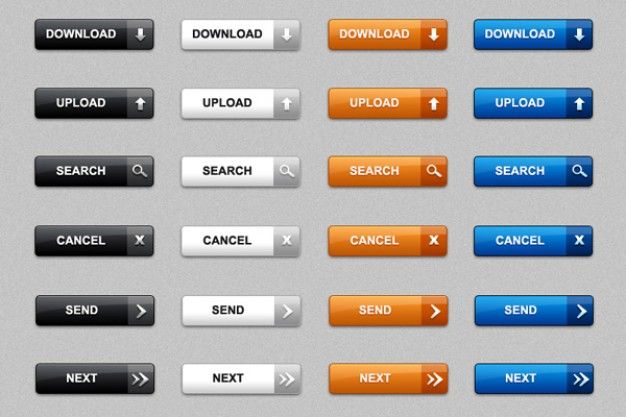 Поддерживаемые значения: Bitmap # 0; Оттенки серого № 1; Индекс № 2; РГБ №3; CMYK#4; Многоканальный №7; Дуотон №8; Лаборатория № 9. Поддерживаемые значения: Bitmap # 0; Оттенки серого № 1; Индекс № 2; РГБ №3; CMYK#4; Многоканальный №7; Дуотон №8; Лаборатория № 9. |
Color Mode Data Section
The color mode data section is structured as follows:
| Length | Description |
|---|---|
| 4 | The length of the following Color data |
| переменная | Данные о цвете |
Данные о цветовом режиме доступны только для индексированного цвета и двухцветного изображения, как определено в поле режима в разделе «Заголовок файла». Для всех остальных режимов этот раздел представлен 4-байтовыми обнуленными значениями. Для индексированных цветных изображений длина составляет 768, а данные о цвете содержат таблицу цветов для изображения в порядке без чередования. Для изображений Duotone данные о цвете содержат спецификацию Duotone (формат которой не задокументирован). Другие приложения, которые читают файлы Photoshop, могут обрабатывать двухцветное изображение как серое и просто сохранять содержимое двухцветной информации при чтении и записи файла.
Другие приложения, которые читают файлы Photoshop, могут обрабатывать двухцветное изображение как серое и просто сохранять содержимое двухцветной информации при чтении и записи файла.
Раздел ресурсов изображения
Третий раздел файла содержит ресурсы изображения. Он начинается с поля длины, за которым следует серия блоков ресурсов.
| Длина | Описание |
|---|---|
| 4 | Длина раздела ресурса изображения. Длина может быть нулевой. |
| Переменная | Ресурсы изображения (блоки ресурсов изображения) |
Ресурсы изображения используются для хранения непиксельных данных, связанных с изображениями, таких как контуры инструментов пера. Их называют блоками ресурсов, поскольку они содержат данные, хранившиеся в ресурсе Macintosh в ранних версиях Photoshop. Базовая структура блоков ресурсов изображений показана ниже:
| Длина | Описание |
|---|---|
| 4 | Подпись: ‘8BIM’ |
2 для уникального идентификатора ресурса. Идентификаторы ресурсов изображений содержат список идентификаторов ресурсов, используемых Photoshop. Идентификаторы ресурсов изображений содержат список идентификаторов ресурсов, используемых Photoshop. | |
| Переменная | Имя: строка Паскаля, дополненная для четности размера (нулевое имя состоит из двух байтов, равных 0) |
| 4 | Фактический размер данных ресурса, следующих за |
| Переменная | Данные ресурса, описанные в разделах, посвященных отдельным типам ресурсов. Он дополнен, чтобы сделать размер даже. |
Ресурсы изображений используют несколько стандартных идентификационных номеров.
Информация о слоях и масках
Четвертый раздел файла Photoshop содержит информацию о слоях и масках, такую как количество слоев, каналы в слоях, диапазоны наложения, ключи корректирующего слоя, слои эффектов и параметры маски. Если нет слоев или масок, этот раздел представлен обнуленным 4-байтовым полем. Особое внимание следует уделить длине разделов при чтении этого раздела из-за обнуления значений. Расположение разделов «Слой и маска» следующее:
Расположение разделов «Слой и маска» следующее:
| Длина | Описание | |||
|---|---|---|---|---|
| 4 | Длина раздела информации о слое и маске. (Длина PSB составляет 8 байт.) | |||
| Переменная | Информация о слое | |||
| Переменная | Информация о глобальной маске слоя | |||
| Переменная, содержащая различные типы блоков данных | 0 | 0 | 0 | 0 |
Информация о слое
В следующей таблице показана высокоуровневая организация информации об уровне.
| Длина | Описание |
|---|---|
| 4 | Длина информации о слоях, закругленная до 2 -й длины PSB 8 BYTES.) . Если это отрицательное число, его абсолютное значение равно количеству слоев, а первый альфа-канал содержит данные о прозрачности для объединенного результата. |
| Переменная | Информация о каждом слое.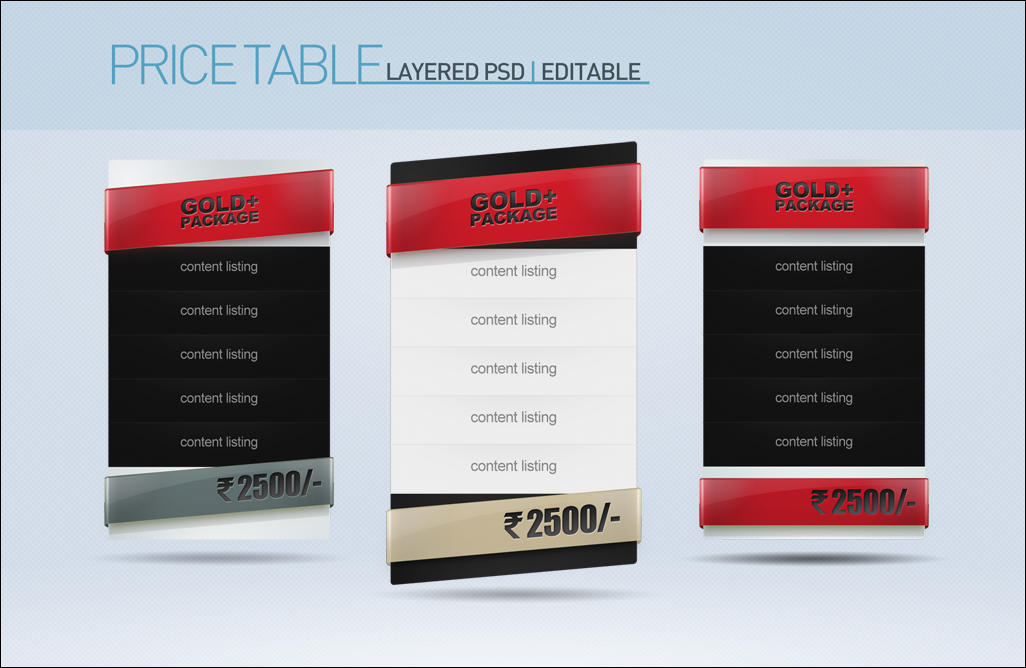 См. Записи слоя описывает структуру этой информации для каждого слоя. См. Записи слоя описывает структуру этой информации для каждого слоя. |
| Переменная | Данные изображения канала. Содержит одну или несколько записей данных изображения для каждого слоя. Слои расположены в том же порядке, что и в информации о слоях |
Данные изображения
Пиксельные данные изображения содержатся в разделе файла Данные изображения. Данные в разделе «Данные изображения» расположены в плоском порядке, т. е. сначала все данные красного цвета, затем все данные зеленого цвета и т. д. Каждая плоскость хранится в порядке строк сканирования, без дополнительных байтов. Раздел данных изображения расположен в формате как показано в следующей таблице.
| Длина | Описание |
|---|---|
| 2 | Метод сжатия: *0 = Необработанные данные изображения * 1 = RLE-сжатие данных изображения начинается с количества байтов для всех строк сканирования) , при этом каждый счетчик хранится как двухбайтовое значение.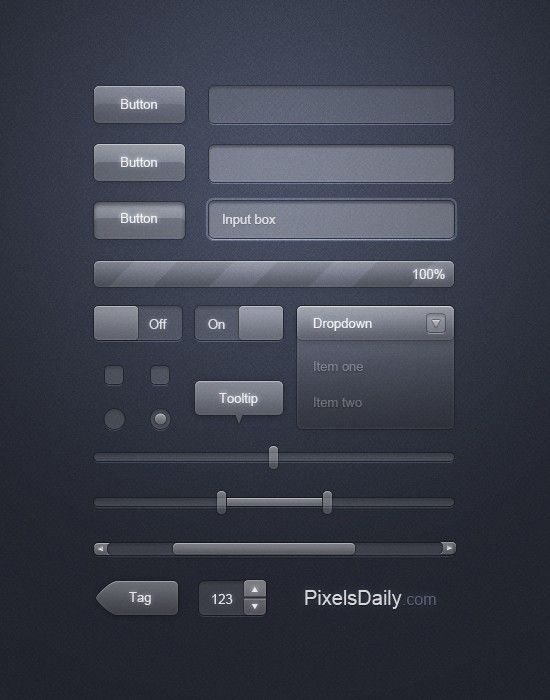 Далее следуют сжатые данные RLE, причем каждая строка сканирования сжимается отдельно. Сжатие RLE — это тот же алгоритм сжатия, который используется подпрограммой Macintosh ROM PackBits и стандартом TIFF. *2 = ZIP без предсказания *3 = ZIP с предсказанием. Далее следуют сжатые данные RLE, причем каждая строка сканирования сжимается отдельно. Сжатие RLE — это тот же алгоритм сжатия, который используется подпрограммой Macintosh ROM PackBits и стандартом TIFF. *2 = ZIP без предсказания *3 = ZIP с предсказанием. |
| Переменная | Данные изображения. Плоский порядок = RRR GGG BBB и т. д. |
Ссылки
- Спецификации формата файла PSD — Adobe
- Формат файла Adobe Photoshop
Что такое файл PSD и как его использовать?
Adobe Systems Incorporated была одним из крупнейших первопроходцев в технологической отрасли, производя множество форматов файлов, которые теперь стали отраслевыми стандартами. Одним из самых больших примеров этих форматов файлов является Portable Document Format (PDF), а также различные форматы файлов, созданные в Adobe Suite. Одним из таких форматов является формат файла PSD.
Что такое PSD?
Расширение файла Photoshop Document или PSD — это собственный формат файла, разработанный Adobe Systems Incorporated для своего приложения Photoshop.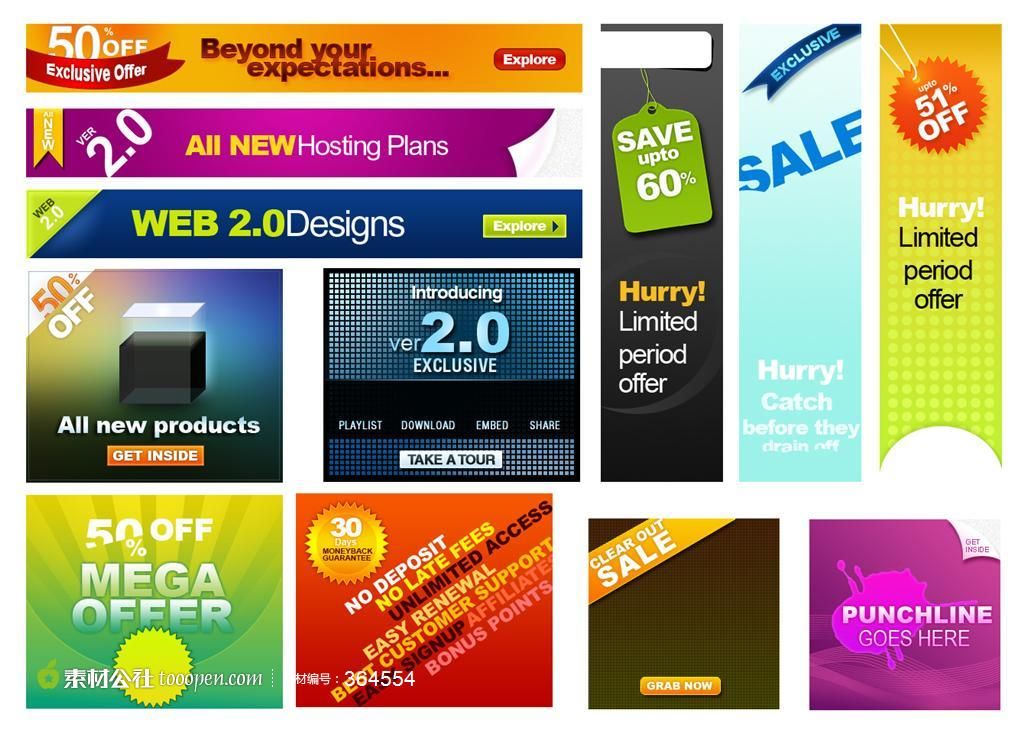 Этот формат файла обычно используется дизайнерами при создании цифрового контента, такого как шаблоны в Photoshop. Файлы PSD часто содержат хранилище данных изображений для дизайна, шаблонов, изображений, которые были изменены с помощью Photoshop, инфографики и т. д. Даже многие презентации PowerPoint и шаблоны для оформления корпоративного контента разрабатываются с использованием Photoshop.
Этот формат файла обычно используется дизайнерами при создании цифрового контента, такого как шаблоны в Photoshop. Файлы PSD часто содержат хранилище данных изображений для дизайна, шаблонов, изображений, которые были изменены с помощью Photoshop, инфографики и т. д. Даже многие презентации PowerPoint и шаблоны для оформления корпоративного контента разрабатываются с использованием Photoshop.
Как и многие другие дизайнерские приложения Adobe, файлы PSD хранят изображения и объекты в нескольких слоях. PSD широко используется, потому что это один из самых мощных форматов хранения данных, который может поддерживать до 30 000 пикселей. Кроме того, различные плагины, поддерживаемые Photoshop для известных сторонних приложений и сервисов, также делают его весьма привлекательным для использования графическими дизайнерами.
История PSD
Формат файла PSD, ставший отраслевым стандартом, был создан вместе с приложением Photoshop еще в 1987. Оно было разработано Томасом и Джоном Нолл, двумя братьями, которые первоначально разработали приложение и продали его компании Adobe Systems. Томас Нолл был доктором философии. студент, который разработал фотошоп, первоначально написав программу для компьютера Mac для отображения изображений в градациях серого на монохромном дисплее. Его брат Джон порекомендовал Томасу превратить его в более комплексное приложение, что привело к созданию Photoshop. Оба брата интенсивно работали над приложением и первоначально продали через Barneyscan 200 копий приложения для своего сканера изображений. Позже они смогли успешно продать права Adobe после демонстрации. Приложение вместе с форматом файла PSD, выступающим в качестве собственного формата, было выпущено в 19 году.90.
Томас Нолл был доктором философии. студент, который разработал фотошоп, первоначально написав программу для компьютера Mac для отображения изображений в градациях серого на монохромном дисплее. Его брат Джон порекомендовал Томасу превратить его в более комплексное приложение, что привело к созданию Photoshop. Оба брата интенсивно работали над приложением и первоначально продали через Barneyscan 200 копий приложения для своего сканера изображений. Позже они смогли успешно продать права Adobe после демонстрации. Приложение вместе с форматом файла PSD, выступающим в качестве собственного формата, было выпущено в 19 году.90.
Как приложение Photoshop, так и его формат файла PSD превратились в отраслевой стандарт и сделали компанию Adobe известной своими приложениями для обработки изображений. Манипуляции с изображениями в приложении Photoshop настолько точны, что измененные фотографии, которые трудно отличить после редактирования, помечаются как «отфотошопленные».
Как открывать файлы PSD
Файлы PSD можно открывать в Adobe Photoshop и ряде других приложений, поддерживающих просмотр, импорт и редактирование файлов PSD.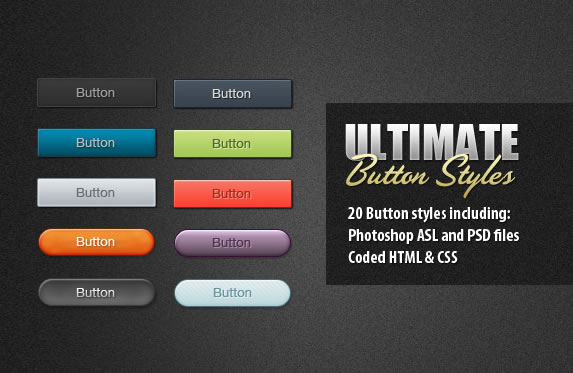 Некоторые из этих приложений лучше других работают со слоями, импортированными для редактирования.
Некоторые из этих приложений лучше других работают со слоями, импортированными для редактирования.
Adobe Photoshop
Самый очевидный способ открытия PSD-файлов — использование приложения Photoshop. Поскольку PSD является собственным форматом Photoshop, файлы можно легко открывать для редактирования с помощью приложения. Однако есть и другие приложения, поддерживающие файлы PSD. Если у вас нет Photoshop или вам нужен список альтернатив, вы можете увидеть приложения, упомянутые ниже.
CorelDraw
CorelDraw — одно из самых известных приложений для редактирования изображений. CorelDraw, конкурирующий с приложениями для векторного редактирования, такими как Adobe Illustrator и Photoshop, поддерживает импорт и редактирование файлов PSD. Импортированные файлы часто вполне совместимы, поскольку, как и Photoshop, CorelDraw также поддерживает слои изображений.
GIMP
GIMP — это приложение для редактирования изображений, доступное для нескольких платформ. Он имеет версии для Mac, Windows, FreeBSD, Solaris и Linux и поддерживает открытие и экспорт файлов из формата файлов PSD. GIMP также поддерживает импорт и редактирование PSD-файлов и может быть бесплатной альтернативой дорогим приложениям, таким как Adobe Photoshop и CorelDraw.
Он имеет версии для Mac, Windows, FreeBSD, Solaris и Linux и поддерживает открытие и экспорт файлов из формата файлов PSD. GIMP также поддерживает импорт и редактирование PSD-файлов и может быть бесплатной альтернативой дорогим приложениям, таким как Adobe Photoshop и CorelDraw.
Онлайн-редактор Photopea
Онлайн-редактор Photopea — это веб-приложение, которое можно использовать для открытия и редактирования файлов Photoshop с помощью браузера. Вы можете начать с простого импорта PSD-файла и чувствовать себя как дома, редактируя его, используя знакомые функции Photoshop.
IrfanView
IrfanView — это бесплатная программа для просмотра изображений, которая обычно используется блоггерами для быстрого открытия тяжелых файлов и выполнения основных правок. Одним из недостатков использования PSD-файлов является то, что их открытие может занять много времени. Чтобы сократить время, необходимое для быстрого предварительного просмотра файлов PSD, вы можете использовать IrfanView, который может удивительно быстро открывать файлы PSD.
AVS Image Converter
AVS Image Converter – это бесплатный конвертер изображений, который позволяет пользователям преобразовывать тяжелые PSD-файлы во все основные популярные форматы JPEG, PNG, GIF, BMP и т. д. Вы также можете вносить основные изменения, такие как изменение размера, настройка яркости и цвет, добавляйте современные фильтры и эффекты и даже защищайте свои фотографии с помощью пользовательского водяного знака.
Как редактировать файлы PSD
Файлы PSD, будь то готовые шаблоны, изображения или содержимое, которое вы сохранили для последующего редактирования, можно редактировать, открыв их в Photoshop или приложении с поддержкой PSD, таком как GIMP, CorelDraw или Photopea Online Editor. Файлы PSD используют слои с изображениями и объектами, которые накладываются друг на друга для создания и редактирования изображений. Даже макеты, созданные на других платформах, таких как MediaModfier, можно использовать для сохранения макетов в формате PSD, после чего вы можете использовать упомянутые выше приложения для дальнейшего управления файлом PSD.
Изучение Photoshop — не детская игра, и если вы новичок в этом приложении, может пройти несколько месяцев, прежде чем вы освоите его. Тем не менее, вы можете посмотреть видеоурок для начинающих ниже, чтобы начать.
Final Words
Независимо от того, работаете ли вы с редактируемым PSD или создаете свои собственные шаблоны PSD, формат файла является мощным инструментом для создания изображений с высоким разрешением и хранения данных. Вы можете получить глубину изображения для редактирования существующих или создания новых изображений, а также хороший цветовой охват. Не говоря уже о том, что Photoshop известен тем, что создает сюрреалистические изображения, которые бывает трудно отличить, учитывая, что в нем есть несколько мощных инструментов для редактирования реальных фотографий, чтобы в цифровом виде изменять и дополнять реальность.
Что такое PSD-файл? | Как открыть файл PSD?
Одна из самых важных вещей для веб-дизайнеров — использовать профессиональные скриншоты.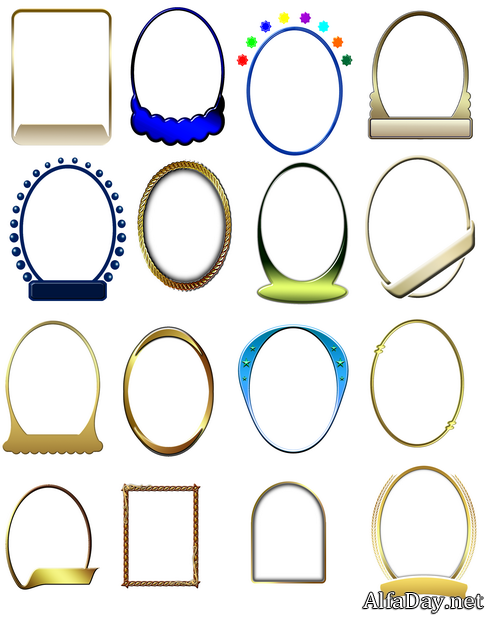 Тем не менее, это то, что многие люди ошибаются. Есть много способов сделать хороший скриншот, и если вы не знаете, как правильно, ваши клиенты и агентства укажут вам на это как на непрофессиональное.
Тем не менее, это то, что многие люди ошибаются. Есть много способов сделать хороший скриншот, и если вы не знаете, как правильно, ваши клиенты и агентства укажут вам на это как на непрофессиональное.
Этот формат файла PSD является отличной отправной точкой для вашего следующего проекта веб-дизайна. Файл включает в себя простой в использовании план, полезные советы и цветовую палитру. Вы сможете создать профессионально выглядящий веб-сайт в кратчайшие сроки. PSD-файл — это документ Photoshop, содержащий слои, каждый из которых может содержать различные типы информации. Файл PSD можно использовать для сохранения дизайна в виде изображения PNG или JPEG, или его можно использовать в качестве исходного файла для создания веб-страницы или графики для приложения.
В этой статье
01 Что такое PSD-файл?
02 Как открыть файл PSD?
03 Как создать и отредактировать файл Psd?
04 Как преобразовать файл PSD?
05 Как восстановить удаленные файлы PSD?
Что такое PSD-файл?
PSD-файл — это файл Photoshop. Он используется для организованного хранения элементов дизайна, таких как графика и фотографии. Вы можете использовать файл PSD для создания макета или дизайна для вашего веб-сайта, проекта печати или любого другого типа проекта.
Он используется для организованного хранения элементов дизайна, таких как графика и фотографии. Вы можете использовать файл PSD для создания макета или дизайна для вашего веб-сайта, проекта печати или любого другого типа проекта.
1. Особенности файла PSD:
Файлы PSD являются сегодня одним из самых популярных форматов файлов изображений. Они используются как профессионалами, так и любителями по разным причинам. Файлы PSD обеспечивают высокую степень контроля над окончательным изображением и предлагают широкий спектр функций.
В последнее время мы видим, что все больше и больше используем PSD в качестве основного формата для нашей повседневной работы. Но, несмотря на все его преимущества, он пронизан множеством сложностей, которые могут значительно замедлить работу пользователя.
PSD — это файл Photoshop, преобразованный в векторную графику и сохраненный как файл изображения PDF или JPG, используемый для редактирования изображений. Он прост в использовании, но есть много проблем с его форматированием, например, кнопка отмены, которая навсегда сохранит исходное содержимое вашего документа.
2. Использование файла PSD:
Adobe Photoshop — самая популярная программа для редактирования изображений в мире. Файл PSD — это документ Photoshop, содержащий слои и другую информацию, необходимую для редактирования изображения. Файлы PSD, как правило, большие, часто сжимаются в файл PNG или JPEG.
Как открыть файл PSD?
При работе с графическими файлами часто бывает необходимо открывать их в отдельных приложениях для редактирования. Это может быть немного больно, если вам нужно продолжать открывать и сохранять файлы туда и обратно. Лучшее решение — использовать приложение, которое может открывать и редактировать все типы графических файлов, например Photoshop.
1. Откройте файл PSD с помощью Photoshop:
Как было сказано выше, лучшей программой для открытия файлов PSD является Photoshop. Если вы установили Photoshop на свой компьютер, вы можете выполнить следующие шаги, чтобы открыть PSD-файл:
- Выберите PSD, который хотите открыть.

- Дважды щелкните выбранный файл. Или щелкните файл правой кнопкой мыши, чтобы выбрать Photoshop, чтобы открыть его.
- Откройте PSD в режиме предварительного просмотра.
2. Открыть PSD-файл в Windows:
вы можете использовать File Viewer Plus для открытия PSD-файлов в Windows, что является быстрым и простым способом без запуска приложения Photoshop. Вот руководство:
- Загрузите и запустите приложение File Viewer Plus 3.
- Нажмите кнопку «Открыть файл» или «Файл» и выберите PSD-файл, чтобы открыть файл, который вы хотите прочитать. Или вы можете перетаскивать файлы прямо в интерфейс для быстрого открытия.
3. Открыть файл PSD на Macos:
При работе с графическими файлами часто необходимо открывать их в отдельных приложениях для редактирования. Это может быть немного хлопотно, особенно если вы работаете на Mac. К счастью, есть простой способ открыть файлы PSD в MacOS без использования Photoshop. В этой статье мы покажем вам, как это сделать.
- Сначала загрузите и установите бесплатное приложение Acorn.
- После установки запустите его и откройте файл PSD, с которым хотите работать.
- Acorn автоматически импортирует слои и настройки из файла, поэтому вы можете сразу приступить к редактированию.
Примечание: Если вам нужно внести изменения в файл позже, сохраните его как новый PSD-файл, и Acorn внесет ваши изменения в исходный файл. Это отличный способ отслеживать свой прогресс при работе над проектом.
Все еще не удается открыть PSD-файл?
Вы можете попробовать несколько способов:
- Во-первых, убедитесь, что на вашем компьютере установлена последняя версия Photoshop. Если нет, загрузите последнее обновление с веб-сайта Adobe.
- Затем проверьте, не связана ли проблема с самим файлом. Попробуйте открыть его в другой программе, например Microsoft Word или Paint. Если он открывается в этих программах, проблема связана с Photoshop, и вам необходимо устранить неполадки соответствующим образом.

- Если файл по-прежнему не открывается, поврежденный раздел файла может помешать его правильной загрузке. В этом случае вы можете попробовать решить проблему с помощью такой программы, как PSD Repair.
Как создать и отредактировать файл Psd?
PSD или документ Photoshop — это формат файла, используемый для сохранения изображений, созданных в Adobe Photoshop. Для создания и редактирования PSD-файла вам потребуется установить на компьютер редактор PSD-файлов-Photoshop. Мы обсудим основы создания и редактирования файла PSD, такие как создание слоев, добавление текста и использование фильтров. Он не только поддерживает векторную графику, но также содержит изображения, шрифты и другую информацию.
Файл Photoshop или PSD — это отличный способ хранить и делиться своими работами. Для этого выполните следующие действия:
- Дважды щелкните полный файл PSD на панели просмотра. Файл открывается в подробном представлении.
- Выберите слои.
 Все слои отображаются как отдельные изображения на панели «Слои».
Все слои отображаются как отдельные изображения на панели «Слои». - Дважды щелкните слой и выполните операцию, например, выберите значок «Карта изображения», значок «Цели масштабирования», значок «Обрезать», «Резкость», «Настроить» и т. д.
- Выберите «Сохранить» или «Сохранить как».
Как конвертировать PSD-файл?
Файл Photoshop (.psd) представляет собой файл многослойного изображения. Графические дизайнеры и фотографы используют файлы Photoshop для хранения изображений с целыми слоями, чтобы их можно было отредактировать позже. Чтобы преобразовать файл .psd в другой формат:
- Вам понадобится программа, которая может читать и записывать формат файла Photoshop.
- Преобразование — это процесс преобразования файла с одного носителя на другой. Преобразование выполняется путем копирования или вставки исходного файла в новый формат, который будет совместим с целевой платформой.
Как восстановить удаленные файлы PSD?
Восстановление удаленных или поврежденных PSD-файлов стало очень простым, поскольку компания Wondershare разработала известное бесплатное приложение Wondershare Recoverit. Это приложение настолько удобно для пользователя, что даже человек, почти не разбирающийся в этом, может восстановить файлы в любой ситуации. Просто зайдите на сайт и установите его.
Это приложение настолько удобно для пользователя, что даже человек, почти не разбирающийся в этом, может восстановить файлы в любой ситуации. Просто зайдите на сайт и установите его.
Попробовать бесплатно Попробовать бесплатно
Заключение
Файлы PSD — это отличный способ сохранить ваши дизайнерские работы и упорядочить все. Они также являются отличным способом поделиться своей работой с другими. Если вы ищете способ создавать красивые дизайны, файлы PSD — это то, что вам нужно. PSD-файлы — отличный способ поделиться дизайнерскими идеями и концепциями с другими. Они просты в использовании и могут быть отредактированы в соответствии с вашими потребностями. Это отличный способ улучшить свои дизайнерские навыки. PSD-файлы — отличное место для начала.
Часто задаваемые вопросы
Какие программы могут открывать файлы PSD?
Создатели Photoshop, Adobe и InDesign выпустили на рынок новые бесплатные программы. Это все программы, которые могут открывать файлы PSD. Хотя они не такие мощные, как премиальные, их, тем не менее, можно использовать для открытия файлов PSD.
Это все программы, которые могут открывать файлы PSD. Хотя они не такие мощные, как премиальные, их, тем не менее, можно использовать для открытия файлов PSD.
Можно ли открыть PSD-файл без Photoshop?
В отличие от традиционных текстовых процессоров, таких как Photoshop и Word, вы можете открыть любой PSD-файл без Photoshop. Причина в том, что программы могут определять слои и положения пикселей, поэтому вам не нужно настраивать изображения вручную.
Форматы файлов Photoshop — Краткое руководство
Автор сценария Стив Паттерсон.
Если вы один из многих, многих людей, которые были поражены огромным количеством форматов файлов , которые Photoshop предоставляет нам при попытке сохранить изображение, хорошие новости! Вы можете смело игнорировать большинство из них!
Верно, из 25 типов файлов, найденных в диалоговом окне Photoshop «Сохранить как», на самом деле лишь немногие из них будут использоваться большинством из нас. В этом кратком руководстве мы кратко рассмотрим основные форматы, которые нам нужно знать или, по крайней мере, знать, включая плюсы и минусы каждого из них, а также ситуации, когда его использование имеет смысл!
В этом кратком руководстве мы кратко рассмотрим основные форматы, которые нам нужно знать или, по крайней мере, знать, включая плюсы и минусы каждого из них, а также ситуации, когда его использование имеет смысл!
Фотошоп .PSD
Из всех форматов файлов, которые поддерживает Photoshop, формат PSD, вероятно, является наиболее важным. PSD означает «Документ Photoshop», и, как следует из названия, это родной формат файла Photoshop . PSD — один из немногих типов файлов, которые полностью поддерживают все мощные функции Photoshop, такие как слои, маски слоев, корректирующие слои, каналы, контуры и т. д. Он также служит вашим рабочим файлом . Когда мы открываем изображение в Photoshop, независимо от того, какой тип файла изначально использовалось, Photoshop временно преобразует его в файл PSD за кулисами, чтобы мы могли работать с ним со всеми инструментами, командами и функциями Photoshop, имеющимися в нашем распоряжении.
PSD-файлы — ваш лучший выбор для использования в качестве мастер-файлов и для архивирования на компакт-диск, DVD или внешний жесткий диск для безопасного хранения. Если вы выполняли какую-либо работу по редактированию изображения и есть хоть малейший шанс, что вам придется вернуться к нему снова в какой-то момент в будущем, сохраните свою работу в виде PSD-файла Photoshop. Качество изображения не потеряется независимо от того, сколько раз вы повторно открываете и сохраняете PSD-файл, и все ваши слои, маски слоев, корректирующие слои и т. д. будут сохранены как часть файла, что позволит вам вернуться назад. в любое время и внесите изменения в изображение или продолжите работу с того места, на котором остановились.
Если вы выполняли какую-либо работу по редактированию изображения и есть хоть малейший шанс, что вам придется вернуться к нему снова в какой-то момент в будущем, сохраните свою работу в виде PSD-файла Photoshop. Качество изображения не потеряется независимо от того, сколько раз вы повторно открываете и сохраняете PSD-файл, и все ваши слои, маски слоев, корректирующие слои и т. д. будут сохранены как часть файла, что позволит вам вернуться назад. в любое время и внесите изменения в изображение или продолжите работу с того места, на котором остановились.
Вы можете легко печатать изображения дома с помощью Photoshop прямо из файла PSD, и многие коммерческие принтеры теперь также могут принимать файлы PSD, хотя некоторым по-прежнему может потребоваться версия файла в формате EPS или TIFF, поэтому всегда лучше обратитесь к своему принтеру, чтобы убедиться, что вы предоставляете им нужный формат. Одно из новых преимуществ PSD-файлов заключается в том, что теперь их можно импортировать непосредственно в Adobe InDesign, что дает вам полный доступ к отдельным слоям в файле при разработке макетов страниц.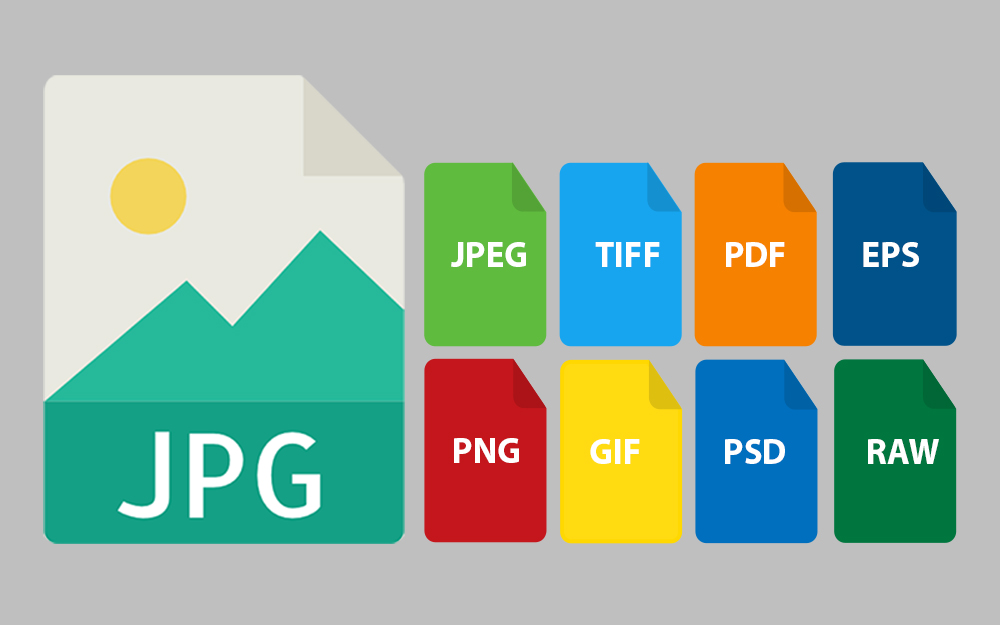 Вы даже можете повторно открыть PSD-файл в Photoshop прямо из InDesign, внести изменения в файл, сохранить его, и эти изменения немедленно обновятся в вашем макете!
Вы даже можете повторно открыть PSD-файл в Photoshop прямо из InDesign, внести изменения в файл, сохранить его, и эти изменения немедленно обновятся в вашем макете!
Единственным реальным недостатком PSD-файлов является то, что размер файла может стать очень большим, особенно если вы работаете с изображением с сотнями или даже тысячами слоев. Но с учетом того, что в наши дни жесткие диски и память компьютеров настолько дешевы, это небольшая цена за творческую свободу, которую дает нам Photoshop и его родной формат файла PSD. Суть в том, что ваш PSD-файл — это самый важный файл, который у вас может быть, поэтому обязательно сохраните себе мастер-копию своей работы в виде PSD-файла, чтобы вы всегда могли вернуться к нему в Photoshop, когда он вам понадобится!
JPEG
Формат JPEG (Joint Photographic Expert Group) существует уже почти 20 лет и стал самым популярным и широко используемым файловым форматом для просмотра и обмена цифровыми фотографиями .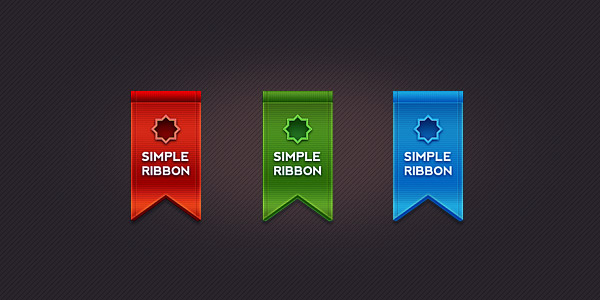 Он поддерживает 24-битный цвет, что означает, что он может воспроизводить примерно 16,7 миллиона цветов, и даже самые дешевые цифровые камеры могут захватывать изображения в виде файлов JPEG. Большинство высококачественных цифровых зеркальных камер позволяют снимать изображения в формате JPEG или RAW.
Он поддерживает 24-битный цвет, что означает, что он может воспроизводить примерно 16,7 миллиона цветов, и даже самые дешевые цифровые камеры могут захватывать изображения в виде файлов JPEG. Большинство высококачественных цифровых зеркальных камер позволяют снимать изображения в формате JPEG или RAW.
Однако важно не путать «популярный» и «широко используемый» с «профессиональным качеством». JPEG — это то, что называется форматом файлов с потерями , потому что он сжимает изображения, что, по сути, означает, что он берет часть информации об изображении и выбрасывает ее в виртуальное окно, чтобы ее больше никогда не видели. Это делается для уменьшения размера файла, но чем сильнее вы используете сжатие, тем хуже выглядят ваши изображения. Вы управляете степенью сжатия, применяемой к файлу, с помощью параметра «Качество», который появляется в Photoshop при его сохранении. Достаточно высокое качество позволяет создавать великолепные изображения, но размер файла будет больше. Низкие настройки качества могут привести к очень маленькому размеру файлов, но установите значение 9.0138 слишком низкое , и вы увидите уродливые и очевидные артефакты сжатия.
Низкие настройки качества могут привести к очень маленькому размеру файлов, но установите значение 9.0138 слишком низкое , и вы увидите уродливые и очевидные артефакты сжатия.
Самая большая сила файлов JPEG — удобство. Обычно они достаточно малы, чтобы их можно было легко загружать и отображать на веб-страницах или на сайтах обмена фотографиями, таких как Facebook и Flickr, а также отправлять по электронной почте семье и друзьям. Службы онлайн-печати обычно требуют, чтобы ваши фотографии были загружены в виде файлов JPEG. Недостатком файлов JPEG является то, что снижение качества, вызванное сжатием изображения, означает, что они не являются хорошим выбором для печати, когда качество изображения является вашей главной задачей, и они также не являются хорошим выбором для архивирования ваших оригиналов.
Если вы записываете файлы JPEG на свою камеру, убедитесь, что вы снимаете максимально большие изображения самого высокого качества. Обратитесь к руководству по эксплуатации вашей камеры, чтобы узнать, где в системе меню вашей камеры находится параметр качества изображения.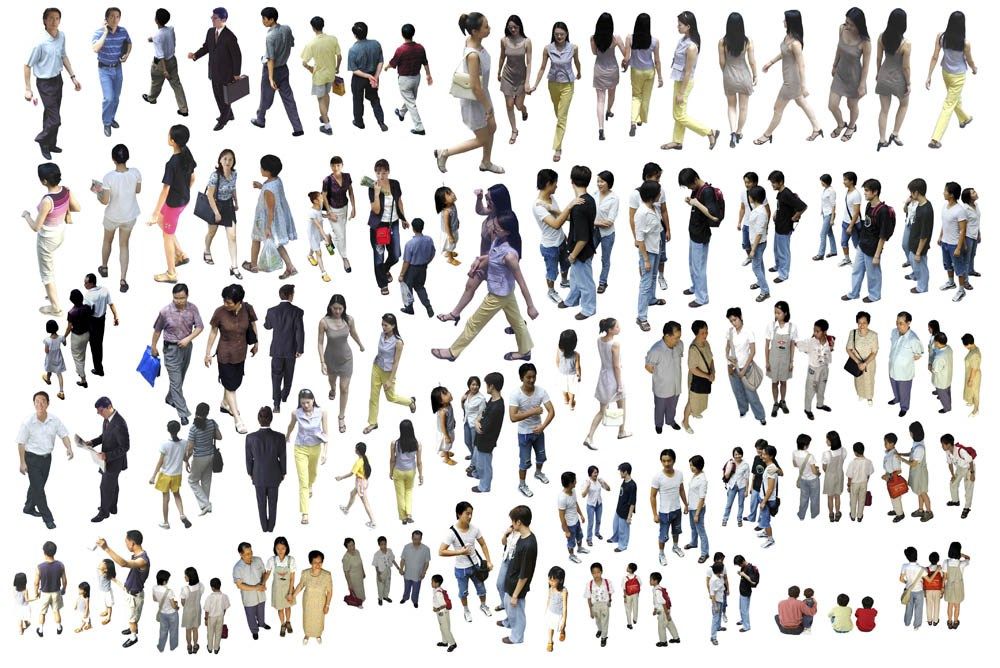 Настройка самого высокого качества обычно помечается как «Большой».
Настройка самого высокого качества обычно помечается как «Большой».
По возможности следует избегать многократного повторного сохранения файлов JPEG. Каждый раз, открывая и пересохраняя его, вы добавляете к изображению еще больше сжатия, и вскоре все становится уродливым. Как только детали изображения исчезнут, вы никогда не сможете вернуть их обратно (если, конечно, вы не прочитали первую часть этой статьи и не сохранили мастер-копию оригинала в виде PSD-файла Photoshop).
GIF
Формат файла GIF, который расшифровывается как Graphics Interchange Format, существует даже дольше, чем JPEG, и это предпочтительный формат для веб-графики . Заметьте, я сказал web , графика , а не web , фото . Файлы GIF могут отображать только до 256 цветов, что намного меньше, чем тысячи цветов, необходимых для убедительного воспроизведения фотографического изображения (и еще меньше, чем миллионы цветов, поддерживаемые форматом JPEG).
Когда дело доходит до веб-дизайна, формат GIF незаменим. Файлы хорошо подходят для макетов веб-страниц, баннеров и кнопок, особенно если они содержат большие области сплошного цвета. Все основные веб-браузеры поддерживают файлы GIF, и их файлы небольшого размера быстро загружаются на экран. GIF также позволяет веб-дизайнерам создавать простые анимации. Одним из основных преимуществ GIF по сравнению с форматом JPEG и еще одной причиной, по которой он так важен для веб-дизайнеров, является то, что он поддерживает прозрачность , хотя он поддерживает только один уровень прозрачности, что означает, что пиксель либо прозрачен, либо нет. Это может привести к резким краям вокруг графики, если цвет края отличается от цвета фона, на который он помещен. Для более качественных эффектов прозрачности лучшим выбором является формат PNG.
Файлы хорошо подходят для макетов веб-страниц, баннеров и кнопок, особенно если они содержат большие области сплошного цвета. Все основные веб-браузеры поддерживают файлы GIF, и их файлы небольшого размера быстро загружаются на экран. GIF также позволяет веб-дизайнерам создавать простые анимации. Одним из основных преимуществ GIF по сравнению с форматом JPEG и еще одной причиной, по которой он так важен для веб-дизайнеров, является то, что он поддерживает прозрачность , хотя он поддерживает только один уровень прозрачности, что означает, что пиксель либо прозрачен, либо нет. Это может привести к резким краям вокруг графики, если цвет края отличается от цвета фона, на который он помещен. Для более качественных эффектов прозрачности лучшим выбором является формат PNG.
PNG
PNG (Portable Network Graphics) изначально предназначался для замены формата GIF (PNG также означает «PNG, а не GIF»). Этого никогда не происходило, и файлы GIF по-прежнему широко используются сегодня, однако формат PNG превосходит формат GIF почти во всех отношениях. Он даже лучше формата JPEG. В то время как файлы JPEG поддерживают 24-битный цвет (16,7 миллиона цветов), файлы PNG поддерживают 48-битный цвет, что дает нам более 1 миллиарда возможных цветов! Это может звучать впечатляюще, но даже файлы JPEG поддерживают больше цветов, чем может увидеть человеческий глаз, поэтому любые реальные различия между 24-битным и 48-битным цветом в лучшем случае минимальны.
Он даже лучше формата JPEG. В то время как файлы JPEG поддерживают 24-битный цвет (16,7 миллиона цветов), файлы PNG поддерживают 48-битный цвет, что дает нам более 1 миллиарда возможных цветов! Это может звучать впечатляюще, но даже файлы JPEG поддерживают больше цветов, чем может увидеть человеческий глаз, поэтому любые реальные различия между 24-битным и 48-битным цветом в лучшем случае минимальны.
Самым большим преимуществом по сравнению с JPEG является то, что PNG является форматом файлов без потерь , а это означает, что, хотя он по-прежнему сжимает изображения для уменьшения размера файла, используемый метод сжатия не приводит к потере качества изображения. Вы даже можете повторно сохранить один и тот же файл PNG несколько раз без ухудшения его качества, в то время как файлы JPEG выглядят хуже при каждом повторном сохранении. PNG с более чем миллиардом возможных цветов и сжатием без потерь — отличный выбор для сохранения цифровых фотографий в качестве оригиналов высокого качества. Недостатком, однако, является то, что PNG не так широко поддерживается, как формат JPEG, а PNG не поддерживает цвет CMYK, а это означает, что коммерческие принтеры не могут их использовать. Для повседневного просмотра и обмена цифровыми фотографиями формат JPEG по-прежнему более полезен и удобен, даже если качество изображения не такое хорошее.
Недостатком, однако, является то, что PNG не так широко поддерживается, как формат JPEG, а PNG не поддерживает цвет CMYK, а это означает, что коммерческие принтеры не могут их использовать. Для повседневного просмотра и обмена цифровыми фотографиями формат JPEG по-прежнему более полезен и удобен, даже если качество изображения не такое хорошее.
PNG перед файлами GIF, помимо значительного превышения предела GIF в 256 цветов, заключается в том, что он может воспроизводить полные 256 уровней прозрачности по сравнению с одним уровнем GIF, давая нам плавные переходы по краям, не беспокоясь о совпадении краев с цвет фона. Файлы PNG также обычно меньше, чем файлы GIF, поэтому они будут загружаться в веб-браузере еще быстрее. К сожалению, старые веб-браузеры могут не поддерживать формат PNG, а это означает, что GIF по-прежнему остается самым безопасным выбором, когда вам важнее всего совместимость с браузером. Кроме того, GIF поддерживает анимацию, а PNG — нет. Файлы PNG чаще всего используются в мультимедийных программах, таких как Flash, а также в презентациях Keynote и PowerPoint.
Файлы PNG чаще всего используются в мультимедийных программах, таких как Flash, а также в презентациях Keynote и PowerPoint.
ТИФФ
Как и PSD-файлы, TIFF (формат файла изображения с тегами) является одним из немногих типов файлов, которые поддерживают все функции Photoshop и являются еще одним отличным выбором для архивирования ваших изображений со сжатием без потерь, позволяющим сохранять фотографии с максимально возможным качеством изображения. . Однако за качество приходится платить, поскольку файлы TIFF могут быть очень большими, особенно по сравнению с файлами JPEG. TIFF является общепринятым стандартом для изображений, предназначенных для коммерческой печати и совместим практически со всеми программами верстки, такими как QuarkXPress и InDesign.
Несмотря на то, что файлы TIFF могут хранить все слои, корректирующие слои и другие элементы, добавленные вами в Photoshop, обычно рекомендуется сохранять все эти элементы в основном PSD-файле, а затем использовать формат TIFF для сохранения сведенного изображения.![]() вариант изображения для печати. Это позволяет легко определить, просто взглянув на расширение файла, какая версия вашего изображения является основным рабочим файлом (.psd), а какая — сглаженной, готовой к печати версией (.tif). Кроме того, многие коммерческие принтеры будут запрашивать сглаженную версию вашего файла TIFF.
вариант изображения для печати. Это позволяет легко определить, просто взглянув на расширение файла, какая версия вашего изображения является основным рабочим файлом (.psd), а какая — сглаженной, готовой к печати версией (.tif). Кроме того, многие коммерческие принтеры будут запрашивать сглаженную версию вашего файла TIFF.
Теперь, когда InDesign может импортировать многослойные PSD-файлы Photoshop и работать с ними напрямую, а форматы PSD и PDF набирают популярность в печатном сообществе, формат TIFF уже не так важен, как раньше, но остается стандартом полиграфической промышленности. и пользуется широкой поддержкой.
EPS
EPS (Encapsulated PostScript) — это еще один стандартный формат полиграфической промышленности, который существует уже довольно давно, но с годами его использование сокращается. Файлы EPS на самом деле не являются файлами изображений в традиционном смысле. Вместо этого они содержат ряд инструкций о том, как принтер должен воспроизводить изображение. Их можно импортировать в большинство программ макетирования страниц, но «инкапсулированная» часть означает, что файлы по существу заблокированы и больше не могут быть изменены, если они не будут повторно открыты в Photoshop. Изображение для предварительного просмотра должно быть встроено в файл EPS при его сохранении в Photoshop, если вы хотите, чтобы его можно было просматривать на экране при работе в программе макета страницы, иначе вы не сможете его увидеть, пока макет не будет напечатан. Хотя EPS остается отраслевым стандартным форматом, вы, вероятно, не будете использовать его очень часто, если это не формат, специально запрошенный вашей коммерческой типографией.
Их можно импортировать в большинство программ макетирования страниц, но «инкапсулированная» часть означает, что файлы по существу заблокированы и больше не могут быть изменены, если они не будут повторно открыты в Photoshop. Изображение для предварительного просмотра должно быть встроено в файл EPS при его сохранении в Photoshop, если вы хотите, чтобы его можно было просматривать на экране при работе в программе макета страницы, иначе вы не сможете его увидеть, пока макет не будет напечатан. Хотя EPS остается отраслевым стандартным форматом, вы, вероятно, не будете использовать его очень часто, если это не формат, специально запрошенный вашей коммерческой типографией.
ПДФ
Наконец, в то время как большинство людей знакомы с файлами PDF для просмотра, обмена и печати электронных документов (отсюда и название Portable Document Format), PDF также набирает популярность как отличный выбор для сохранения изображений, предназначенных для печати. Подобно форматам PSD и TIFF, PDF поддерживает и сохраняет все функции Photoshop, включая возможность использования плашечных цветов, чего формат EPS не поддерживает. PDF дает вам выбор между сжатием JPEG с настройкой качества для баланса качества изображения и размера файла или сжатием ZIP без потерь. А преимущество формата PDF в том, что любой, у кого на компьютере установлена бесплатная программа Adobe Reader, может просмотреть изображение.
PDF дает вам выбор между сжатием JPEG с настройкой качества для баланса качества изображения и размера файла или сжатием ZIP без потерь. А преимущество формата PDF в том, что любой, у кого на компьютере установлена бесплатная программа Adobe Reader, может просмотреть изображение.
Самое главное, о чем следует помнить, это сохранить рабочий файл Photoshop в виде несвернутого PSD-файла, чтобы использовать его в качестве основной копии, которая сохранит все ваши слои, каналы и т. д. в исходном формате файла Photoshop, что позволит вам вернуться к исходному формату. работать в любое время. Оттуда вы можете сохранить копию своего изображения в одном из шести других форматов в зависимости от того, куда направляется изображение (печать, Интернет или мультимедийная программа) или какой формат запросил ваш принтер. И вот оно!
Получите все наши уроки Photoshop в формате PDF! Загрузите их сегодня!
Сводка из Энциклопедии форматов графических файлов
Также известен как: PSD, Adobe PSD, Photoshop 3. 0
0
с обратным порядком байтов
| Тип | Растровое изображение |
| Цвета | Без ограничений |
| Сжатие | Несжатый, RLE |
| Максимальный размер изображения | 30 000×30 000 |
| Несколько изображений в файле | № |
| Числовой формат | |
| Инициатор | Adobe |
| Платформа | Microsoft Windows, Apple Macintosh |
| Вспомогательные приложения | Adobe Photoshop, Adobe Premiere, настольные издательские программы |
См. также также | Краска для Macintosh, TIFF |
Применение
Хранение изображений, измененных или обработанных в
Среда Adobe Photoshop.
Комментарии
Гибкий формат, который легко читается и
написан, но ему не хватает превосходной схемы сжатия. Это
обеспечивает особенно хорошую поддержку хранения различных цветов
схемы.
Спецификации поставщика доступны для этого формата.
Примеры изображений доступны для этого формата.
ПРОГРАММНОЕ ОБЕСПЕЧЕНИЕ: AdobePho—>
Adobe Photoshop, вероятно, является наиболее полнофункциональным и наиболее уважаемая коммерческая программа обработки растровых изображений в мир ПК и Macintosh. Его широкое распространение означает, что данные изображения часто остаются в PSD файлы форматирования и могут сохраняться в таком виде после исходного изображения данных давно нет.
Содержание:
Организация файлов
Сведения о файле
Для получения дополнительной информации
Пользователи Photoshop часто являются профессионалами, работающими с изображениями в
истинный цвет. Изображения могут быть очень большими, и ожидается, что пользователи Photoshop
иметь достаточную память для загрузки и управления большими файлами. Adobe имеет
выбран для оптимизации скорости чтения и записи в Photoshop
системы, и это отражено в РЛЭ
сжатие, включенное в формат PSD. файлы,
следовательно, не так малы, как могли бы быть при использовании другого сжатия
метод. Хотя это имеет смысл в контексте
Рабочая станция с Photoshop, отсутствие превосходного сжатия
схема, вероятно, помешала PSD стать
более популярен как формат обмена общего назначения. Потому что
PSD — это формат для конкретного приложения, ожидайте, что он
измениться в будущем.
Изображения могут быть очень большими, и ожидается, что пользователи Photoshop
иметь достаточную память для загрузки и управления большими файлами. Adobe имеет
выбран для оптимизации скорости чтения и записи в Photoshop
системы, и это отражено в РЛЭ
сжатие, включенное в формат PSD. файлы,
следовательно, не так малы, как могли бы быть при использовании другого сжатия
метод. Хотя это имеет смысл в контексте
Рабочая станция с Photoshop, отсутствие превосходного сжатия
схема, вероятно, помешала PSD стать
более популярен как формат обмена общего назначения. Потому что
PSD — это формат для конкретного приложения, ожидайте, что он
измениться в будущем.
В Microsoft Windows файлы Photoshop хранятся вместе с файлом PSD. суффикс и может быть идентифицирован путем поиска значения идентификатора файла 8BPS. На файлы Macintosh, Photoshop являются только вилкой ресурсов, а данные распознается по значению идентификатора файла 8BPS.
Более ранние версии формата не имели сжатия и были привязаны к
платформа Макинтош.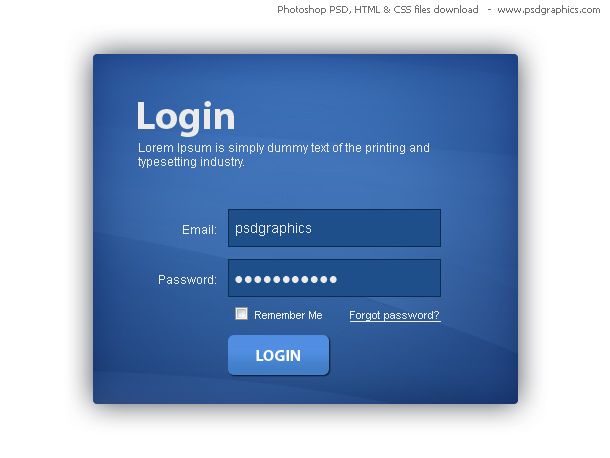
Файлы PSD состоят из заголовка и трех информационные разделы, называемые блоком режима, блоком ресурсов изображения, и информационный блок слоя и маски соответственно. За ними следуют фактические данные изображения. Заголовок представляет собой набор фиксированных полей, а остальные блоки имеют переменную длину.
Заголовок |
Блок данных цветового режима |
Блок ресурсов изображений |
Блок информации о слоях и масках |
Данные изображения |
В этом разделе подробно описываются различные разделы PSD. файл.
Заголовок
Заголовок имеет длину 26 байт и имеет следующую структуру:
typedef структура _PSD_HEADER
{
БАЙТ-подпись[4]; /* Идентификатор файла "8BPS" */
СЛОВОВАЯ версия; /* Номер версии, всегда 1 */
БАЙТ зарезервирован[6]; /* Зарезервировано, должно быть обнулено */
СЛОВО Каналы; /* Количество цветовых каналов (1-24), включая альфа
каналы */
ДЛИННЫЕ РЯДЫ; /* Высота изображения в пикселях (1-30000) */
ДЛИННЫЕ столбцы; /* Ширина изображения в пикселях (1-30000) */
СЛОВО Глубина; /* Количество бит на канал (1, 8 и 16) */
Режим СЛОВА; /* Цветовой режим */
} PSD_HEADER;
Поддерживаются только значения каналов от 1 до 16.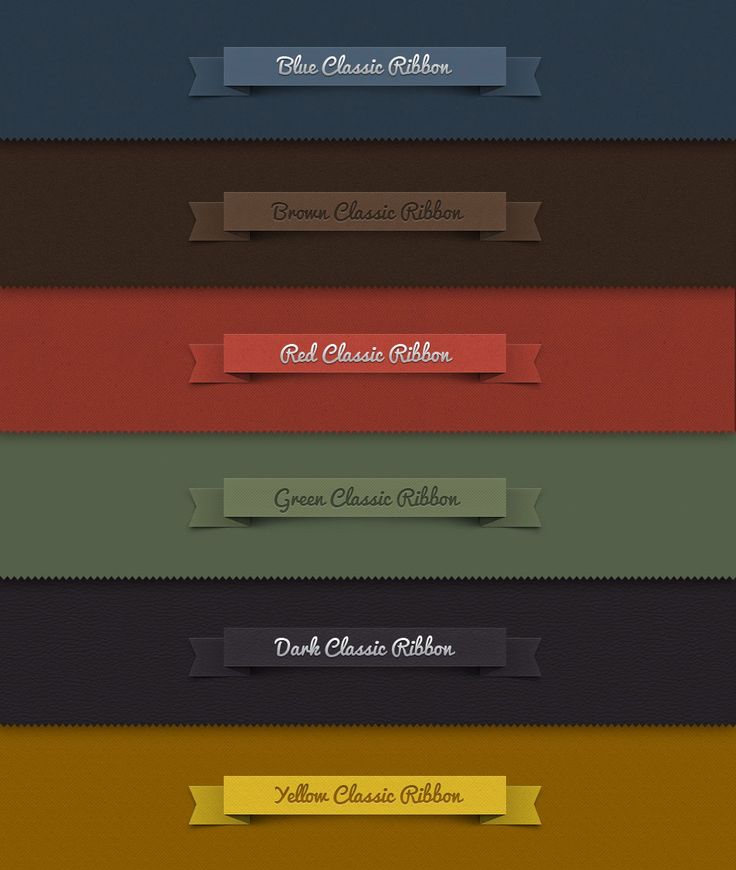 в файлах версии 2.5. Также в v2.5 только значения глубины
Поддерживаются 1 и 8 бит на канал.
в файлах версии 2.5. Также в v2.5 только значения глубины
Поддерживаются 1 и 8 бит на канал.
Данные в поле режима указывают, как следует интерпретировать изображение.
Режим | Описание |
|---|---|
0 | Растровое изображение (монохромное) |
1 | Оттенки серого |
2 | Индексированный цвет (палитра цветов) |
3 | Цвет RGB |
4 | Цвет CMYK |
7 | Многоканальный цвет |
8 | Дуотон (полутона) |
9 | Лабораторный цвет |
Блок данных цветового режима
За заголовком следует блок данных цветового режима. В начале
этот блок представляет собой ДЛИННОЕ число в формате с обратным порядком байтов, указывающее
длина блока в байтах. Характер следующих данных
связанные со значением поля режима заголовка. Если режим
значение поля может быть любым, кроме 2 или 6, длина блока
будет равно нулю, и никакие данные не будут следовать за 4-байтовой длиной
поле. Однако если значение поля режима равно 2, что означает индексированный
color, следующие 768 байт будут содержать палитру из 256 цветов. Если
значение поля режима равно 6, что означает двухтональные данные, следующие за
предположительно состоит из параметров экрана и других связанных
Информация. К сожалению, это намеренно не документировано
Читателям Adobe и не-Photoshop рекомендуется обрабатывать двухцветные изображения.
как изображения в оттенках серого.
В начале
этот блок представляет собой ДЛИННОЕ число в формате с обратным порядком байтов, указывающее
длина блока в байтах. Характер следующих данных
связанные со значением поля режима заголовка. Если режим
значение поля может быть любым, кроме 2 или 6, длина блока
будет равно нулю, и никакие данные не будут следовать за 4-байтовой длиной
поле. Однако если значение поля режима равно 2, что означает индексированный
color, следующие 768 байт будут содержать палитру из 256 цветов. Если
значение поля режима равно 6, что означает двухтональные данные, следующие за
предположительно состоит из параметров экрана и других связанных
Информация. К сожалению, это намеренно не документировано
Читателям Adobe и не-Photoshop рекомендуется обрабатывать двухцветные изображения.
как изображения в оттенках серого.
Блок ресурсов изображений
За блоком данных цветового режима следует блок ресурсов изображения. Нравиться
в блоке данных цветового режима первые четыре байта представляют собой ДЛИННОЕ число в
формат с обратным порядком байтов, указывающий длину блока. Следующее
данные состоят из непиксельных данных, связанных с изображением. Информация
в блоке Image Resources хранился в форке ресурсов в начале
Версии Photoshop, работающие на платформе Macintosh.
Следующее
данные состоят из непиксельных данных, связанных с изображением. Информация
в блоке Image Resources хранился в форке ресурсов в начале
Версии Photoshop, работающие на платформе Macintosh.
структура _ColorModeDataBlock
{
БАЙТ Тип[4]; /* Всегда "8BIM" */
ИДЕНТИФИКАТОР СЛОВА; /* (см. таблицу ниже) */
БАЙТ Имя[]; /* Строка четной длины в формате Pascal, 2 байта или больше */
ДЛИННЫЙ Размер; /* Длина следующих данных ресурса, в байтах */
БАЙТ Данные[]; /* Данные ресурса, дополненные до четной длины */
};
Формат данных определяется значением в поле ID, которое может иметь следующие значения:
ID | Формат данных | Описание |
|---|---|---|
03e8 | СЛОВО[5] | Каналы, строки, столбцы, глубина и режим |
03e9 | Дополнительные сведения о диспетчере печати Macintosh | |
03eb | Индексированная таблица цветов | |
03ed | (см. | Информация о разрешении |
03ee | БАЙТ [] | Имена альфа-каналов (строки в формате Pascal) |
03эф | (см. ниже) | Отображение информации для каждого канала |
03f0 | БАЙТ [] | Необязательная строка заголовка в формате Pascal |
03f1 | ДЛИННОЕ, СЛОВО | Ширина границы фиксированной точки, единицы границы (см. ниже) |
03f2 | Цвет фона | |
03f3 | БАЙТ[8] | Печать флагов (см. |
03f4 | Информация о градациях серого и полутонах | |
03f5 | Информация о цветовых полутонах | |
03f6 | Информация о полутонах Duotone | |
03f7 | Полутоновая и многоканальная передаточная функция | |
03f8 | Функции передачи цвета | |
03f9 | Функции передачи Duotone | |
03fa | Информация о двухцветном изображении | |
03fb | БАЙТ[2] | Эффективное значение черного и белого для диапазона точек |
03fc | ||
03fd | Опции EPS | |
03fe | СЛОВО, БАЙТ | Идентификатор канала Quick Mask, флаг для маски изначально пустой |
03ff | ||
0400 | СЛОВО | Индекс целевого слоя (0=нижний) |
0401 | Рабочий путь | |
0402 | СЛОВО [] | Информация о группе слоев, идентификатор группы для перетаскивания групп |
0403 | ||
0404 | Запись IPTC-NAA | |
0405 | Режим изображения для файлов в формате RAW | |
0406 | Качество JPEG (внутреннее в Adobe) | |
07d0-0bb6 | Сохраненная информация о пути | |
0bb7 | Путь отсечения | |
2710 | (см. | Распечатать информацию о флагах |
Значения ID 03e8, 03eb, 03ff и 0403 считаются устаревшими. Ценности 03e8 и 03eb связаны с Photoshop версии 2.0. Формат данных для значения 03f2, 03f4-03fa, 03fc, 03fd, 0405-0bb7 есть намеренно не задокументированы Adobe, или данные отсутствуют. Пожалуйста обратитесь к Adobe Photoshop SDK для получения информации о получение записи IPTC-NAA 2 определение структуры.
Значение идентификатора 03ed указывает, что данные представлены в форме ResolutionInfo. структура:
typedef структура _ResolutionInfo
{
ДОЛГИЕ чRes; /* Число с фиксированной точкой: пикселей на дюйм */
СЛОВО hResUnit; /* 1=пикселей на дюйм, 2=пикселей на сантиметр */
СЛОВО Единица ширины; /* 1=дюймы, 2=см, 3=пт, 4=пики, 5=столбцы */
ДЛИННОЕ vRes; /* Число с фиксированной точкой: пикселей на дюйм */
СЛОВО vResUnit; /* 1=пикселей на дюйм, 2=пикселей на сантиметр */
СЛОВО Единица высоты; /* 1=дюймы, 2=см, 3=пт, 4=пики, 5=столбцы */
} ИНФОРМАЦИЯ О РАЗРЕШЕНИИ;
Значение идентификатора 03ef указывает, что данные хранятся в виде структуры DisplayInfo, который содержит отображаемую информацию, связанную с каждым каналом:
typedef _DisplayInfo
{
СЛОВО ЦветПространство;
СЛОВО Цвет[4];
СЛОВО Непрозрачность; /* 0-100 */
БАЙТ Вид; /* 0=выбрано, 1=защищено */
БАЙТ Заполнение; /* Всегда ноль */
} ДИСПЛЕЙИНФО;
Значение идентификатора 03f3 указывает, что данные представляют собой серию из восьми флагов, указывающих
включенное состояние меток, меток обрезки, цветных полос, регистрационных меток,
элементы негатива, отражения, интерполяции и подписи на странице Photoshop
Диалоговое окно настройки.
Значение идентификатора 2710 сигнализирует о том, что раздел данных содержит слово длиной СЛОВО. номер версии (должен быть 1), флаг длиной BYTE, указывающий метки обрезки, поле длиной BYTE (должно быть равно 0), значение ширины выпуска за обрез длиной LONG и СЛОВО, указывающее масштаб ширины выпуска за обрез.
Блок информации о слоях и масках
После блока Image Resources находится информация о слоях и масках. блок, структурированный как блоки данных цветового режима и ресурсов изображения. В файлах PSD, созданных с помощью Photoshop версии 2.5, 4-байтовый Поле длины блока информации о слое и маске содержит ДЛИННОЕ число установить на ноль, как и файлы версии 3.0, не содержащие слоя или маски Информация. Создателям файлов PSD рекомендуется, чтобы это это область, которая, вероятно, будет изменена или расширена в будущих версиях Формат PSD. Информация о слое в этом блоке сначала сохраняется, а затем информация о маске.
Информация о слое
Раздел «Слой» блока «Информация о слоях и масках» начинается с
значение LONG, указывающее длину раздела информации о слое. Этот
за которым следует значение WORD, означающее количество записей слоя для
следить. Записи слоев следуют по порядку; описание
их организация находится ниже. Обратите внимание, что записи слоев различаются по размеру.
из файла в файл в зависимости от количества каналов в изображении.
Для каждого слоя изображения существует одна запись слоя.
Этот
за которым следует значение WORD, означающее количество записей слоя для
следить. Записи слоев следуют по порядку; описание
их организация находится ниже. Обратите внимание, что записи слоев различаются по размеру.
из файла в файл в зависимости от количества каналов в изображении.
Для каждого слоя изображения существует одна запись слоя.
Структура данных | Имя поля | Описание |
|---|---|---|
ДЛИННЫЙ | Топ | Прямоугольник, ограничивающий слой |
ДЛИННЫЙ | Слева | |
ДЛИННЫЙ | Нижний | |
ДЛИННЫЙ | справа | |
СЛОВО | Каналы | Количество каналов в слое |
Следующая область содержит ряд записей информации о длине канала, определяется следующим образом:
typedef структура _CLI
{
СЛОВО ID канала; /* Первое поле информации о длине канала */
LONG Длина данных канала; /* Поле информации о длине канала два */
} интерфейс командной строки;
Структура данных | Имя поля | Описание |
|---|---|---|
CLI | Информация о длине канала #1 | |
CLI | Информация о длине канала #2 | |
| ||
CLI | Информация о длине канала # n | |
БАЙТ[4] | Сигнатура режима наложения | Всегда «8BIM» |
БАЙТ[4] | Клавиша режима наложения | (см. таблицу ниже) |
БАЙТ | Непрозрачность | 0-255 (от прозрачного до непрозрачного) |
БАЙТ | Отсечение | 0=базовый, 1=не базовый |
БАЙТ | Флаги | Бит 0 = защита от прозрачности, бит 1 = видимость |
БАЙТ | Прокладка | Установить на ноль |
ДЛИННЫЙ | Дополнительный Размер Данных; |
Следующая область — это раздел данных Layer Mask.![]() Если нет слоя
Маска, размер (первое значение LONG) установлены равными нулю, а маска слоя
секция данных имеет длину четыре байта. Если значение не равно нулю, маска слоя
секция данных имеет длину 24 байта.
Если нет слоя
Маска, размер (первое значение LONG) установлены равными нулю, а маска слоя
секция данных имеет длину четыре байта. Если значение не равно нулю, маска слоя
секция данных имеет длину 24 байта.
Структура данных | Имя поля | Описание |
|---|---|---|
ДЛИННЫЙ | Размер | |
ДЛИННЫЙ | Топ | Маска ограничивающего слоя прямоугольника |
ДЛИННЫЙ | Слева | |
ДЛИННЫЙ | Нижний | |
ДЛИННЫЙ | справа | |
БАЙТ | Цвет по умолчанию | 0 или 255 |
БАЙТ | Флаги | Бит 0=позиция, бит 1=маска слоя отключена, бит 2=инвертировать маску слоя |
СЛОВО | прокладка | Установить на ноль |
Следующая область содержит информацию, определяющую смешивание слоев. Диапазоны. Затем следует ряд записей, определяющих источник
и диапазоны назначения для каждого цветового канала. Каждый источник и
поле назначения состоит из двух черных значений (0-255), за которыми следуют два
белые значения (0-255). Каждый диапазон источника и назначения канала
запись имеет следующий формат:
Диапазоны. Затем следует ряд записей, определяющих источник
и диапазоны назначения для каждого цветового канала. Каждый источник и
поле назначения состоит из двух черных значений (0-255), за которыми следуют два
белые значения (0-255). Каждый диапазон источника и назначения канала
запись имеет следующий формат:
typedef структура _CSDR
{
БАЙТ Источник[4]; /* Исходный диапазон первого канала */
БАЙТ Назначение[4]; /* Диапазон назначения первого канала */
} ЦДРС;
Структура данных | Имя поля | Описание |
|---|---|---|
ДЛИННЫЙ | Размер | Общая длина данных смешивания слоев |
БАЙТ[4] | Источник серой смеси | |
БАЙТ[4] | Серая смесь Пункт назначения | |
ЧСДР | Диапазон источника канала #1 | |
ЧСДР | Диапазон источника канала #2 | |
| ||
ЧСДР | Диапазон источника канала # n | |
БАЙТ [] | Имя слоя | Строка Паскаля, дополненная до кратного 4 байтам |
Поле «Ключ режима наложения» может содержать следующие ключи ASCII:
Ключ | Значение |
|---|---|
норма | Обычный |
темный | Затемнить |
облегченный | Осветлить |
оттенок | Оттенок |
сб | Насыщенность |
цвет | Цвет |
люм | Светимость |
мул | Умножить |
скрн | Экран |
дисс | Растворить |
свыше | Накладка |
HLit | Жесткий свет |
сЛит | Мягкий свет |
разница | Разница |
За списком записей слоев следуют данные изображения канала. Данные изображения канала хранятся в виде 8-битных растровых изображений. Первое СЛОВО
значение содержит информацию о сжатии: 0 указывает, что
данные не сжаты, а 1 указывает, что данные сжаты RLE.
За этим СЛОВОМ следуют фактические данные изображения канала. Длина
данные равны количеству пикселей в изображении, которое может быть
рассчитывается из ограничивающей рамки. Данные могут быть сжаты RLE,
однако с использованием описанного ниже алгоритма PackBits. Если длина
изображения канала является нечетным, байт заполнения вставляется, чтобы сделать конец
изображение попадает на границу WORD.
Данные изображения канала хранятся в виде 8-битных растровых изображений. Первое СЛОВО
значение содержит информацию о сжатии: 0 указывает, что
данные не сжаты, а 1 указывает, что данные сжаты RLE.
За этим СЛОВОМ следуют фактические данные изображения канала. Длина
данные равны количеству пикселей в изображении, которое может быть
рассчитывается из ограничивающей рамки. Данные могут быть сжаты RLE,
однако с использованием описанного ниже алгоритма PackBits. Если длина
изображения канала является нечетным, байт заполнения вставляется, чтобы сделать конец
изображение попадает на границу WORD.
Информация о маске
Информация о маске состоит из одной или нескольких информационных структур маски, имеющих следующий формат:
Структура данных | Имя поля | Описание |
|---|---|---|
СЛОВО | Цветовое пространство наложения | (не задокументировано) |
БАЙТ[8] | Цветные компоненты | Компоненты цвета 4×2 байта |
СЛОВО | Непрозрачность | 0=прозрачный, 1=непрозрачный |
БАЙТ | Вид | 0=инвертировано, 1=защищено, 128=использовать сохраненное значение |
БАЙТ | прокладка | установить на ноль |
Данные изображения
После блока информации о слое и маске следует слово WORD, содержащее значение
действует как флаг сжатия.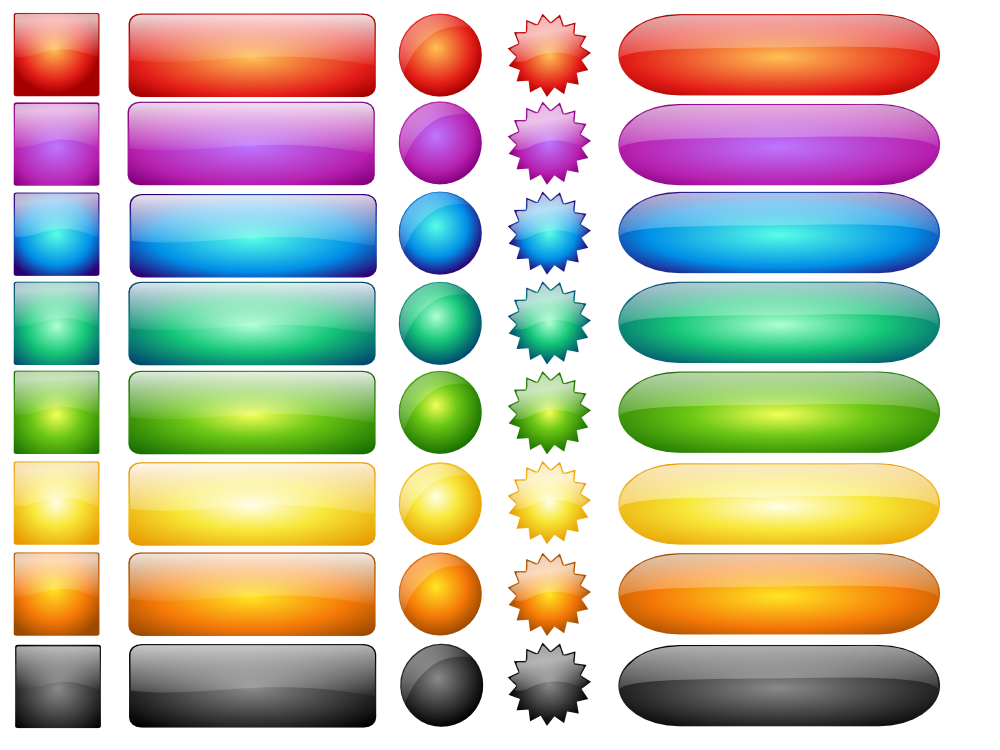 Если флаг установлен (равный 1), данные изображения
сжат RLE.
Если флаг установлен (равный 1), данные изображения
сжат RLE.
Данные изображения сохраняются, как указано в заголовке и предшествующее ему значение сжатия. Если данные сжаты, каждая строка предшествует СЛОВО, содержащее значение, указывающее длину, в байт данных, связанных с этой строкой. Строки хранятся в порядок строк сканирования без заполнения. Многоплоскостные данные, которые могут или не могут быть сжатым, хранится в виде серии плоскостей в последовательности. То есть, сначала сохраняются красные данные, затем зеленые, а затем синие. Если данные многоплоскостны, СЛОВО в начале каждой строки является размер в байтах общих данных, связанных с каждой строкой сканирования (количество строк умножается на количество каналов).
Данные сжимаются с помощью Macintosh ROM PackBit.
схема кодирования, которая также является частью TIFF
стандарт. Первый байт прочитанных данных строки развертки является счетчиком запусков. Если
MSB установлен, байт преобразуется в его дополнительное значение до двух, и
следующий прочитанный байт повторяется это количество раз.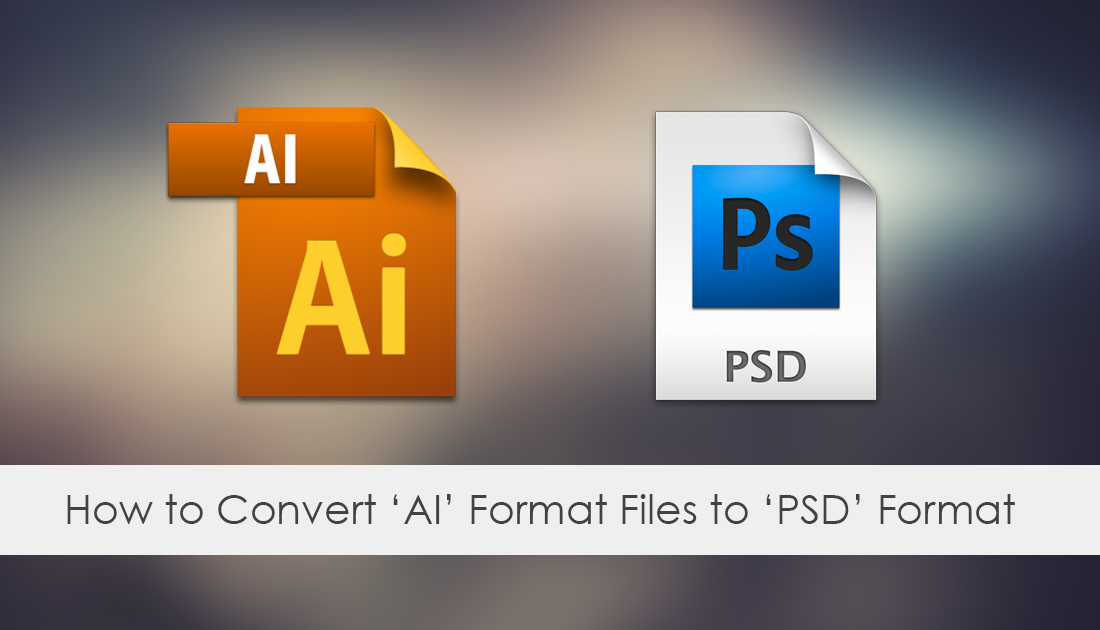 Если старший бит
ноль, к счетчику добавляется единица, а следующие байты RunCount
читать. В псевдокоде это:
Если старший бит
ноль, к счетчику добавляется единица, а следующие байты RunCount
читать. В псевдокоде это:
Zero BytesRead and Count Читать СЛОВО LengthOfLineInBytes Прочитать байт данных Приращение BytesRead Если старший бит равен единице Счетчик — это дополнение до двух байтов. Читать следующий байт Запишите это значение Count раз Если старший бит равен нулю Количество байтов плюс один Прочитать следующий байт и записать значение Количество раз Приращение BytesRead Если BytesRead равно LengthOfLine, строка сканирования выполняется.
Помните, что LengthOfLineInBytes относится ко всем данным, связанным с текущая строка сканирования. Если данные изображения многоплоскостны, то BytesRead придется соответствующим образом скорректировать.
Формат необработанных файлов Adobe Photoshop
Формат файла Photoshop Raw используется для импорта данных в Photoshop из
приложения, которые не могут записывать форматы файлов,
распознается фотошопом. Формат Raw также используется для экспорта данных из Photoshop, которые могут быть прочитаны пользователем.
такие приложения.
Формат Raw также используется для экспорта данных из Photoshop, которые могут быть прочитаны пользователем.
такие приложения.
Файл формата Raw представляет собой несжатый двоичный файл, содержащий только данные изображения и никакой информации о заголовке или цветовой палитре. Данные заголовка необходимо ввести в Photoshop при импорте файла.
Данные файла Raw представляют собой не что иное, как ряд значений пикселей, начиная с верхний левый пиксель изображения и продолжается вниз. Каждое значение хранится как BYTE со значением в диапазоне от 0 (черный или наименее интенсивный) до 255 (белый или самый интенсивный). Пиксели RGB всегда хранятся в красно-зелено-синем цвете. порядок, а пиксели CMYK всегда хранятся в порядке голубой-пурпурный-желтый ключ.
Чтобы импортировать необработанный файл, выберите пункт «Открыть» в меню «Файл» и
щелкните Показать все файлы. Выберите «Необработанный» во всплывающем меню «Файл» и нажмите
Откройте, чтобы отобразить диалоговое окно Raw.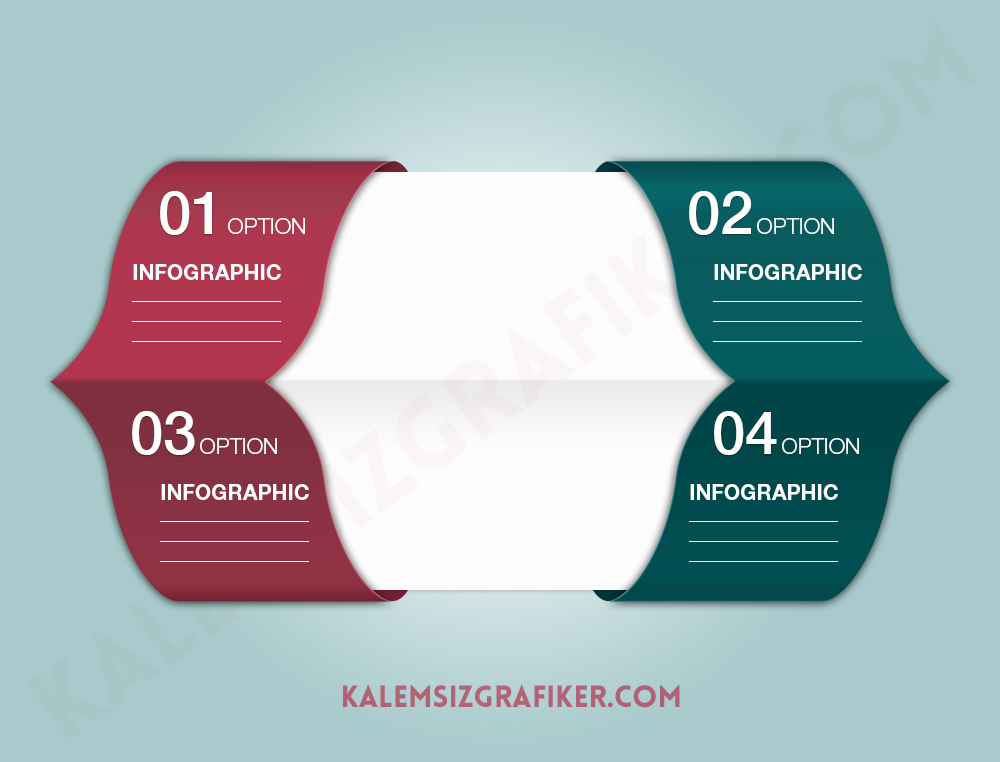 Введите ширину и высоту
изображение в пикселях (от 1 до 30 000), количество цветовых каналов (1 для
оттенки серого и цвета палитры, 3 для RGB, 4 для
CMYK и т. д.), а также размер заголовка (по умолчанию
равен 0). Нажмите «ОК».
Введите ширину и высоту
изображение в пикселях (от 1 до 30 000), количество цветовых каналов (1 для
оттенки серого и цвета палитры, 3 для RGB, 4 для
CMYK и т. д.), а также размер заголовка (по умолчанию
равен 0). Нажмите «ОК».
При экспорте необработанного файла в файл сохраняются только данные изображения, а все связанные данные заголовка и цветовой палитры теряются. Эти данные должны быть повторно вводится при импорте необработанного файла. Чтобы экспортировать необработанный файл, выберите «Сохранить как». из меню «Файл» и Raw из всплывающего меню «Сохранить как», чтобы отобразить файл Raw. диалоговое окно. Введите значения типа файла и создателя файла, используемые для идентификации файл Raw, значение заголовка (по умолчанию 0) и порядок чередования (чередуется по умолчанию). Нажмите «ОК».
Основным источником информации о Photoshop является следующий документ, который Adobe любезно разрешила нам включить.
Adobe Photoshop 3.

 Чтобы сохранить визуальные атрибуты смарт-объектов, они растрируются и импортируются в Animate как растровые изображения.
Чтобы сохранить визуальные атрибуты смарт-объектов, они растрируются и импортируются в Animate как растровые изображения.
 Объект должен быть преобразован во фрагмент ролика.
Объект должен быть преобразован во фрагмент ролика.

 Например, если объект находился в Photoshop в позиции с координатами X = 100, Y = 50, то в рабочей области Animate ему будут присвоены те же координаты. (Не отображается в параметре «Импортировать в библиотеку».)
Например, если объект находился в Photoshop в позиции с координатами X = 100, Y = 50, то в рабочей области Animate ему будут присвоены те же координаты. (Не отображается в параметре «Импортировать в библиотеку».)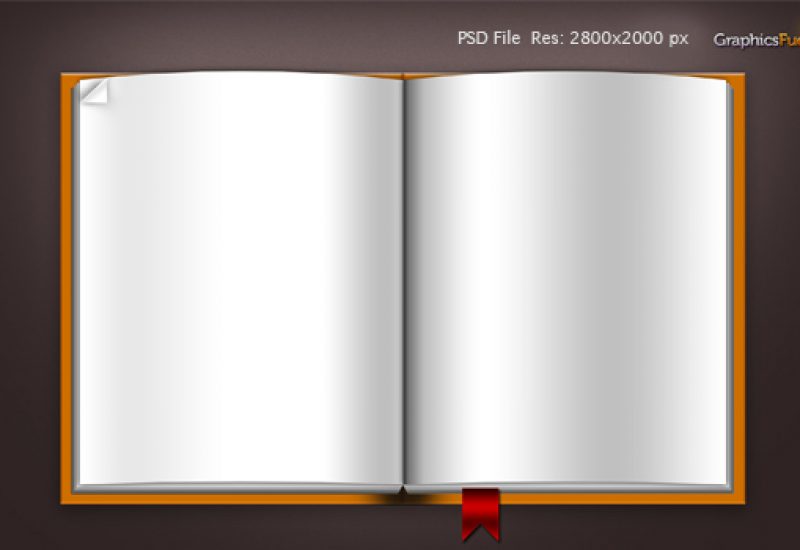 Если изменить композицию слоев в основных параметрах, древовидная структура в дополнительных параметрах изменяется в соответствии с выбранной композицией слоев.
Если изменить композицию слоев в основных параметрах, древовидная структура в дополнительных параметрах изменяется в соответствии с выбранной композицией слоев.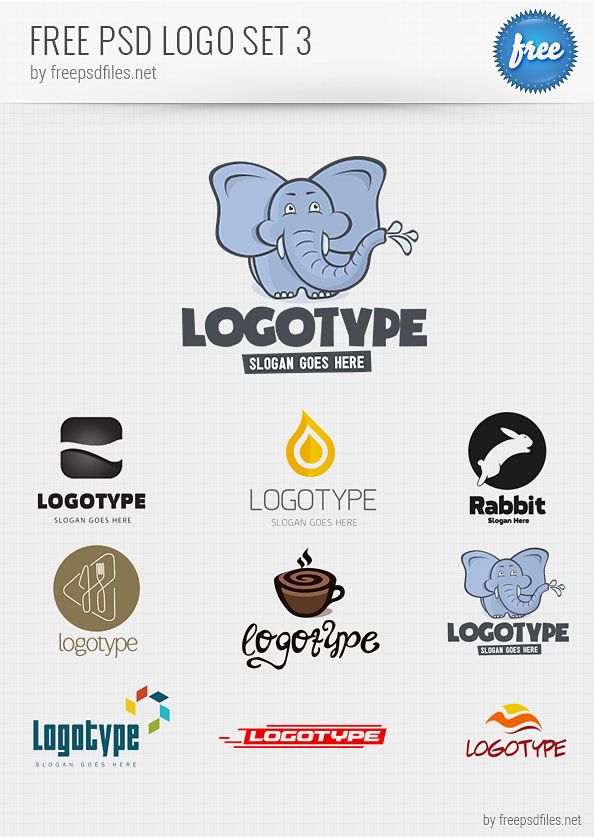 Растрированный текст более нельзя редактировать.
Растрированный текст более нельзя редактировать.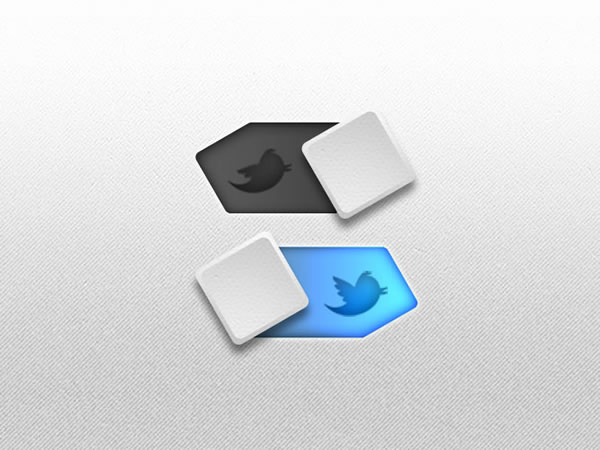
 Он доступен с любого устройства с веб-браузером
Он доступен с любого устройства с веб-браузером Таким образом, его результат идеален для пикселей
Таким образом, его результат идеален для пикселей
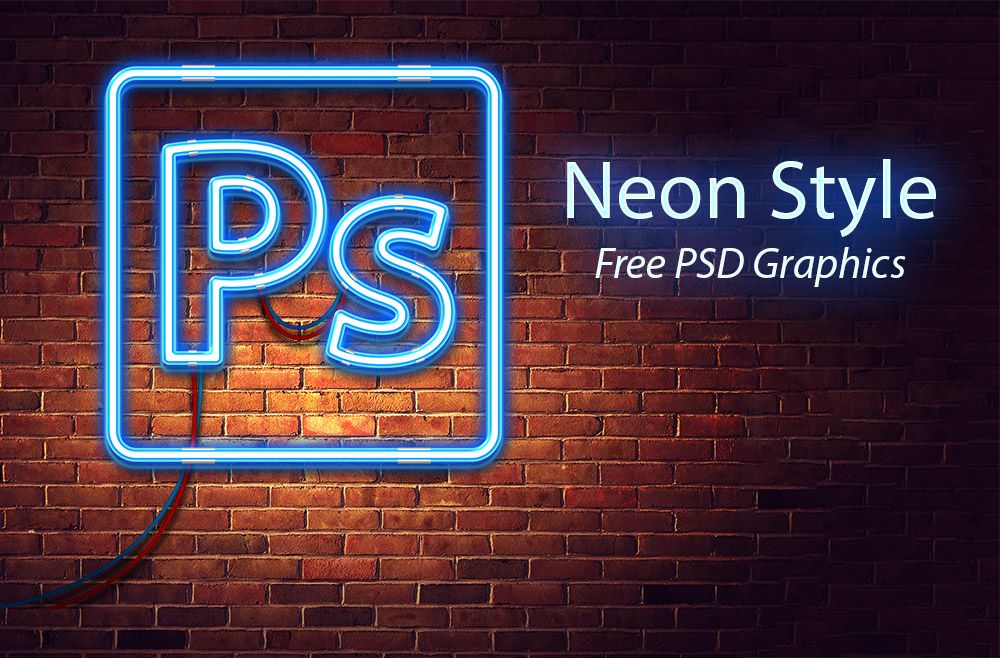
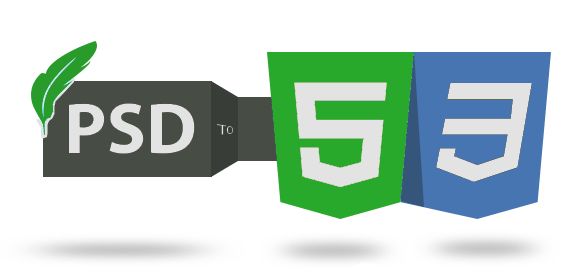
 Все слои отображаются как отдельные изображения на панели «Слои».
Все слои отображаются как отдельные изображения на панели «Слои». ниже)
ниже)

