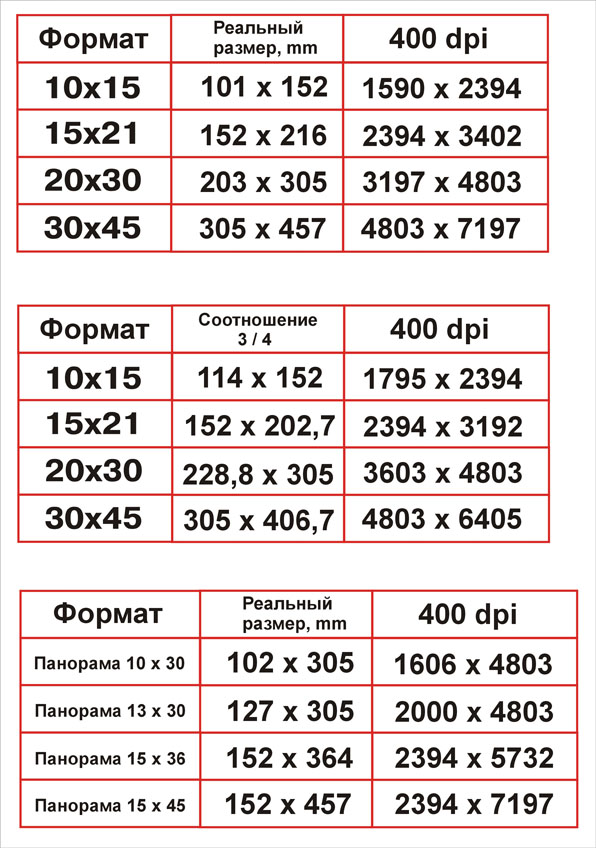Шпаргалка по размерам фото для социальных сетей
Размеры картинок и фото для соцсетей полезно знать SMM-щикам, дизайнерам и маркетологам – эти знания помогут разработать макеты для постов, сторис, шапок и обложек для групп. Рассказываем, какого размера должны быть фото для Инстаграма*, ВКонтакте, Фейсбука* и Одноклассников.
Содержание
- Размеры изображений для Инстаграма*
- Размеры изображений для ВКонтакте
- Размеры изображений для Фейсбука*
- Размеры изображений для Одноклассников
- Как изменить размер картинки для соцсети
Размеры изображений для Инстаграма*
Максимальный вес загружаемых фото – 30 Мб.
Размер аватарки в Инстаграме*
Оптимальный: 320 х 320 px.
Формат: JPG и PNG.
Размер фото для Инстаграма* на аватарку – 320 х 320 px. Можно загрузить изображение большего размера, но оно будет подогнано соцсетью к этому значению. Поэтому не используйте слишком маленькие картинки – например, фото размера 110 х 110 px будет растянуто до 320 х 320 px, и его качество упадет.
Размер иконки хайлайтс в Инстаграме*
Оптимальный: 150 х 150 px.
Формат: JPG и PNG.
Размер картинки для Инстаграма* в хайлайтс – 150 на 150 пикселей. Для корректного отображения лучше размещать иконки в файлах 1080х1920 пикселей.
Размер картинки для поста в Инстаграме*
Оптимальный: 1080 x 1080 px.
Форматы: JPG и PNG.
Размер фото для публикации в Инстаграме* может быть разный. Соцсеть не ограничивает верхнюю планку разрешения для загрузки фотографий в ленту, но рекомендует соблюдать требования:
- Для картинок формата 1:1 разрешение – 1080 на 1080 пикселей.
- Для картинок формата 4:5 разрешение – 1080 на 1350 пикселей.
- Для картинок формата 1.91:1 разрешение – 1080 на 600 пикселей.
Можно загрузить пост шириной от 500 пикселей, но качество будет не очень хорошим. Все картинки, которые не попадают в диапазон от 1.91:1 до 4:5, будут отображаться с черными полями. Поэтому оптимальный размер фото в ленте Инстаграма* – классический квадрат 1:1 в разрешении больше 1080 х 1080 пикселей.
Все картинки, которые не попадают в диапазон от 1.91:1 до 4:5, будут отображаться с черными полями. Поэтому оптимальный размер фото в ленте Инстаграма* – классический квадрат 1:1 в разрешении больше 1080 х 1080 пикселей.
Размер картинок для сторис
Оптимальный: 1080 х 1920 px.
Форматы: JPG и PNG.
Минимальный размер фото для сторис в Инстаграме* – 600 х 1067 с соотношением сторон 9:16. Лучше использовать разрешение 1080 на 1920 пикселей и выше. Максимальный вес файла для сторис – до 30 Мб.
Размер картинок в Инстаграм* для таргетированной рекламы
Требования Мета* к изображениям для рекламы:
- Лента – масштаб 1:1, минимум 1080 х 1080 px.
- Интересное и сторис – масштаб 9:16, минимум 1080 х 1080 px.
Читайте также: Руководство по форматам публикаций в Инстаграме*
Размеры изображений для ВКонтакте
Максимальный размер фото для загрузки в ВК – 50 Мб, суммарное соотношение сторон – не более 14 000 px.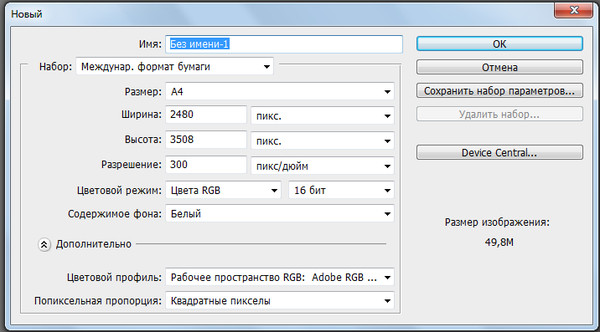
Размер аватарки в ВК
Минимальный размер: 200 х 200 px.
Формат: JPG, PNG и GIF.
Картинку для ВК на аватарку рекомендуется брать в разрешении не менее 200 x 200 пикселей. Лучше изображения шириной от 800 пикселей. Для личной страницы вы можете загружать квадратные, горизонтальные и вертикальные картинки, оптимальный формат – 2:5.
Аватарки сообществ отображаются только в формате миниатюр, оптимально использовать квадратные картинки 1:1Размер картинки для поста во ВКонтакте
Минимальный: 1 x 1 px.
Оптимальный: 1920 х 1260.
Формат: JPG, PNG и GIF.
Для постов во ВКонтакте можно использовать разные изображения: квадратные, прямоугольные, вертикальные. Сюда можно загрузить даже изображение размером один на один пиксель :–)
Картинку не видно, но она естьОптимальными по размеру для постов во ВКонтакте будут изображения от 800 x 525 px и выше с соотношением сторон 32:21. Например: 1920 х 1260 px, 1600 х 1050 px, 1200 х 788 px, 800 x 525 px.
Например: 1920 х 1260 px, 1600 х 1050 px, 1200 х 788 px, 800 x 525 px.
Но в целом можно загружать и «классические» по размерам картинки: 1920 х 1080 px, 1600 х 900 px и другие – интерфейс соцсети адекватно воспринимает практически все варианты изображений, кроме очень маленьких или слишком узких с пропорциями ниже 8:9.
Пост в масштабе 8:9, разрешение 1234 х 1080 pxТакже хорошо будет смотреться квадратное изображение 510 х 510 px.
Квадратные картинки – беспроигрышный вариантДля создания рекламных изображений для ВК рекомендуем использовать сервис SUPA. В нем есть готовые шаблоны, а также возможность с чистого листа сделать привлекательный пост для небольшого бизнеса или крупной корпорации в конструкторе.
Размер картинок для ссылок
Минимальный: 537 x 240 px.
Формат: JPG, PNG и GIF.
Размер картинки во ВКонтакте при загрузке из ссылки – 537 на 240 пикселей, масштаб 179:80. Изображение берется из Мета*данных ссылки – можно загрузить свою картинку.
Изображение берется из Мета*данных ссылки – можно загрузить свою картинку.
Размер обложки сообщества во ВКонтакте
Минимальный: 795 x 265 px.
Форматы: JPG, PNG и GIF.
Оптимальный размер картинки для группы ВК – 1590 на 400 пикселей. На телефоне будет отображаться картинка в разрешении 1196 на 400 пикселей, поэтому оставляйте поля и не размещайте важную информацию близко к краю.
Читайте также: Оформление сообществ во ВКонтакте: самые важные правила
Размер картинок для живых обложек во ВКонтакте
Рекомендуемый: 1080 х 1920 px.
Форматы: JPG, PNG, GIF и видео.
Размер фото для живых обложек в ВК – 1080 х 1920 px. Они работают только в мобильном приложении. Вы можете загрузить до 5 картинок или видео. Минимальное разрешение – от 200 пикселей на сторону, но лучше выбирать более качественные изображения. Максимальный вес файла – 30 Мб.
Размер картинок для обложек статей во ВКонтакте
Минимальный: 510 х 286 pх.
Форматы: JPG, PNG, GIF.
Размер фото для ВКонтакте в статьях – 510 на 286 пикселей. Изображение можно взять из иллюстраций или загрузить новое. Оптимально брать на обложки картинки в разрешении 1920 х 1080 с небольшими отступами у краев.
Размер изображений для витрины товаров
Минимальный: 400 х 400 px.
Форматы: JPG, PNG, GIF.
Формат картинок для товаров во ВКонтакте – 1:1. Можно загрузить прямоугольные фотографии, но они будут отображаться в рамках. Оптимальный размер – 1080 на 1080 пикселей. Максимальный – 6 000 на 6 000 пикселей.
Размер картинок для Историй во ВКонтакте
Рекомендуемый: 1080 х 1920 px.
Формат: JPG, PNG, GIF.
В Истории ВК можно загрузить изображение размером от 100 пикселей, но если вы хотите разместить фотографию на все окно, оптимален вертикальный формат – 1080 на 1920 пикселей.
Размер картинок во ВКонтакте для таргетированной рекламы
В зависимости от типа объявления ВК рекомендует следующие минимальные разрешения для картинок:
- Карусель – масштаб 1:1, разрешение минимум 240 х 240 px.
- Запись с кнопкой – масштаб 179 : 80, минимальное разрешение 537 x 240 px.
- Универсальная запись – масштаб 1:1, 32:21, 19:16, оптимальная ширина – от 510 пикселей.
- Реклама сайта, личной страницы, поста, мобильного приложения – масштаб 1.78:1, минимальное разрешение 1080 х 607 px.
- Баннер для рекламы сообщества, внешней ссылки или приложения – масштаб 29:17, минимальное разрешение 145 х 85 px.
- Реклама в Историях – доступно только видео, запускать таргет на картинки нельзя.
Анализировать эффективность таргетированной рекламы удобно с помощью сервиса аналитики DataFan, который поможет собрать данные в наглядный отчет.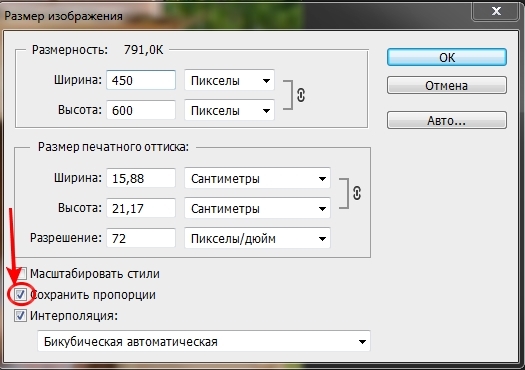 Вам нужно только один раз подключить рекламный кабинет и выбрать тип отчета, и статистика будет обновляться автоматически. Можно отслеживать бюджет, переходы, CTR и другие метрики.
Вам нужно только один раз подключить рекламный кабинет и выбрать тип отчета, и статистика будет обновляться автоматически. Можно отслеживать бюджет, переходы, CTR и другие метрики.
Размеры изображений для Фейсбука*
Максимальный вес изображения для Фейсбука* – 30 Мб.
Размер аватарки в Фейсбуке*
Минимальный: 128 х 128 px.
Форматы: JPG и PNG.
На аватарку в Фейсбуке* можно поставить фотографию в любом разрешении, но отображаться будет только 170 х 170 px на компьютерах и 128 х 128 px на телефонах. Это данные из официальной справки соцсети. По моим замерам на компьютере аватарка на личной странице отображается крупнее – в разрешении 220 х 220 пикселей.
Размер обложки страницы в Фейсбуке*
Минимальный: 400 х 150 px.
Оптимальный: 1640 x 856 px.
Форматы: sRGB, JPG и PNG.
Размер картинки для обложки страницы в Фейсбуке* – 1640 x 856 с соотношением сторон 1.91:1. 96 пикселей снизу и сверху будут скрыты – учитывайте это при разработке макета.
При просмотре на компьютере обложка страницы отображается в разрешении 1174 х 435 пикселей и 640 x 360 пикселей – на телефонах. Минимальный размер для загрузки – 400 на 150 пикселей, но картинка будет сильно растянута, и ее качество упадет.
Из-за календаря обложка в мероприятиях занимает меньше места в шапкеОбложка для мероприятий меньше, рекомендуемый минимальный размер – 1200 х 628 пикселей. Масштаб – 300:157.
Размер картинки для поста в Фейсбуке*
Оптимальный: 1200 х 630 px.
Форматы: JPG, PNG, GIF.
В ленте постов Фейсбук* хорошо отображает картинки с шириной не менее 630 пикселей. Можно загружать квадратные, горизонтальные и вертикальные изображения, но Фейсбук* будет добавлять к ним рамки. Оптимальный размер картинки для поста в Фейсбуке* – 1200 на 630 пикселей.
Оптимальный размер картинки для поста в Фейсбуке* – 1200 на 630 пикселей.
Размер картинки в посте со ссылкой на Фейсбуке*
Минимальный: 500 х 261 px.
Форматы: JPG, PNG, GIF.
Размер картинки из ссылки – 630 на 320 пикселей. Заменить изображение нельзя. Часть картинки закрывает кнопка «Дополнительная информация о ссылке».
Размер картинки для сторис в Фейсбуке*
Минимальный: 1080 х 1920 px.
Форматы: JPG, PNG, GIF.
Размер картинки для Истории Фейсбука* стандартный – 1080 на 1920 пикселей в масштабе 9:16.
Размер картинок в Фейсбуке* для таргетированной рекламы
Требования для изображений в рекламных объявлениях:
- Лента постов, моментальные статьи, поиск – масштаб от 1.91:1 до 1:1, минимальный размер 1080 х 1080 px.
- Правый столбец, маркетплейс – масштаб 1:1, минимальный размер 1080 х 1080 px.

- Истории – масштаб 9:16, минимальный размер 1080 х 1080 px.
- Audience Network – масштаб 9:16, минимальное разрешение 398 х 208 px.
Размеры изображений для Одноклассников
Максимальный размер фото, которое можно загрузить в Одноклассники без потери качества, – 1680 на 1680 пикселей.
Размер аватарки в Одноклассниках
Оптимальный: 1680 х 1680 px.
Форматы: JPG, PNG.
На аватарку можно загрузить изображение до 1680 х 1680 или вырезать область из любой загруженной фотографии. В соцсети аватарка отображается в разрешении 265 на 265 пикселей на личной странице и 90 на 90 пикселей в группе.
В группу можно загрузить аватарку весом до 5 МбРазмер обложки в Одноклассниках
Оптимальный: 1944 х 600 px.
Форматы: JPG, PNG.
На обложку можно загрузить любую фотографию, но отображаться будет только ее часть.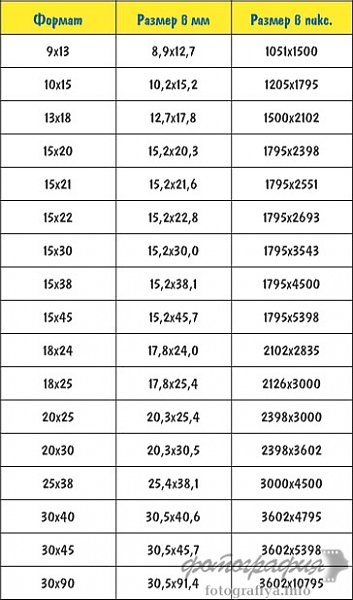 Оптимальный размер – 1944 на 600 пикселей. Соцсеть советует размещать всю важную информацию в центральной части обложки – отступите слева и справа по 482 пикселя и выделите область 980 на 240 пикселей. Вся информация в этой зоне будет хорошо отображаться как на компьютерах, так и на телефонах.
Оптимальный размер – 1944 на 600 пикселей. Соцсеть советует размещать всю важную информацию в центральной части обложки – отступите слева и справа по 482 пикселя и выделите область 980 на 240 пикселей. Вся информация в этой зоне будет хорошо отображаться как на компьютерах, так и на телефонах.
Размер картинки для поста в Одноклассниках
Минимальный: 612 х 390 px.
Форматы: JPG, PNG.
Размер фото для Одноклассников в постах – 612 х 390 пикселей. Можно загружать любые по формату изображения, но вертикальные и квадратные фото будут отображаться не во всю ширину поста.
Изображение в разрешении 1920 на 1080 пикселейОптимальное соотношение сторон – 102:65, но подойдет и классическое 16:9. Учитывайте, что соцсеть сжимает все, что больше 1680 пикселей, и используйте горизонтальные картинки 1600 х 900 px.
Размер картинок для таргетированной рекламы
Для рекламы через myTarget в Одноклассниках нужно подготовить различные по формату изображения:
Карусель – масштаб 1:1, размер 600 х 600 px, аватарка – 256 х 256 px.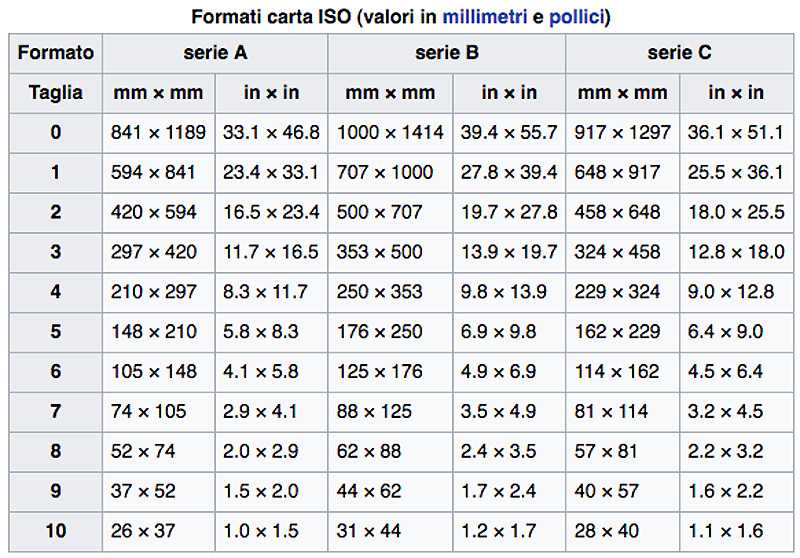
Мультиформат – масштаб 1.78:1, размер – 1080 х 607 px, аватарка – 256 х 256 px.
Баннер – масштаб 3:5, размер – 240 x 400 px.
Тизер – масштаб 6:5, размер – 90 х 75 px.
Как изменить размер картинки для соцсети
Полезные сервисы для обработки изображений.
SMMplanner
В сервисе автопостинга SMMplanner есть встроенный редактор изображений, который обрежет любую картинку под нужный формат: квадрат, прямоугольник, вертикальный снимок.
Редактор фото в SMMplannerВ редакторе можно настроить цвет, накинуть фильтр, добавить текст и эффекты. Во встроенном редакторе сторис есть доступ ко всем стикерам из Инстаграма*.
Редактор сторис в SMMplannerPhotoScape
Бесплатная программа от Google для Windows, позволяет быстро создать шаблон нужного размера или обрезать фотографию.
Редактор фотографий PhotoScapeВы можете сами задать нужные пропорции изображения и сохранить его в формате JPG, PNG, GIF, BMP, TIFF. Есть встроенный редактор GIF-анимаций.
Есть встроенный редактор GIF-анимаций.
Snapseed
Google Play | App Store
Бесплатное приложение для обработки фотографий без рекламы и регистрации. Работает на телефонах Apple и Андроид. Есть функция обрезки изображений по масштабу и «умное расширение».
Мобильный редактор SnapseedГлавное
- Размер картинки для сторис в Инстаграме* – 1080 х 1920.
- Размер фото для поста в Инстаграме* – 1080 х 1080.
- Размер вертикального фото в Инстаграм* – 1080 х 1350.
- Размер горизонтального фото в Инстаграм* – 1080 х 600.
- Размер фото для поста во ВКонтакте – 1920 х 1260.
- Размер фото для поста в Фейсбуке* – 1200 х 630.
- Размер фото для поста в Одноклассниках – 1600 x 900.
Читайте больше о форматах и особенностях соцсетей в нашем блоге. Хорошего отображения вашим креативам на всех устройствах!
FAQ | Какое надо ставить разрешение у фотографии?
| |||||||||||||||||||||||||||||||||||||||||||||||||||||||||||||||||||||||||||||||||||||||||||||||||||||||||||||||||||||||||||||||||||||||||||||||||||||||||||||||||||||||||||||||||||||||||||||||||||||||||||||||||||||||||||||||||||||||||
| |||||||||||||||||||||||||||||||||||||||||||||||||||||||||||||||||||||||||||||||||||||||||||||||||||||||||||||||||||||||||||||||||||||||||||||||||||||||||||||||||||||||||||||||||||||||||||||||||||||||||||||||||||||||||||||||||||||||||
| LiveJournal.com | |||||||||||||||||||||||||||||||||||||||||||||||||||||||||||||||||||||||||||||||||||||||||||||||||||||||||||||||||||||||||||||||||||||||||||||||||||||||||||||||||||||||||||||||||||||||||||||||||||||||||||||||||||||||||||||||||||||||||
Как делать фотографии для Wildberries: требования, форматы и размеры
Wildberries – площадка, имеющая тысячи пунктов выдачи по всей стране и в других государствах. А армия поклонников этого сервиса увеличивается благодаря возможности покупать товары по привлекательным ценам. Маркетплейс открывает двери и предпринимателям, которые хотели бы выгодно презентовать товар своей целевой аудитории.
Тем не менее, Wildberries предъявляет очень жесткие требования к товарам, которые продаются на базе этой площадки. В частности, к фотографиям. Если их не соблюдать, последствия могут быть не очень приятными.
Требования к фотографиям
В частности, необходимо особое внимание уделить техническим требованиям перед тем, как отправлять фотографию на модерацию.![]() Изображения с другими параметрами не подойдут для демонстрации товара.
Изображения с другими параметрами не подойдут для демонстрации товара.
Формат фото для вайлдберриз
Изображения должны быть высокого разрешения – минимум 900х1200 пикселей, а соотношение сторон должно быть 3:4. Максимальное разрешение – 72 пикселя на дюйм, и по одной из сторон – не более 8000 пикселей. Лучше максимальное, чем минимальное.
К загрузке допускаются изображения в формате JPG или PNG. Допустимый цветопрофиль – sRGB IEC61966-2.1.
Требования к содержанию
Кроме технических требований к контенту, загружаемому в маркетплейс, площадка отдельное внимание уделяет визуальному содержанию фотографий. Они должны соответствовать следующим требованиям:
- Фон – нейтральный. Товар должен хорошо выделяться. Поэтому идеально использовать однотонный бэкграунд.
- Не разрешаются съемки в офисах, квартирах, дачах и других подобных объектах.
- Фокус должен находиться на объекте продажи. Четкая детализация изображения.
- На фотографиях не должно присутствовать сторонних изображений – акций, бирок, логотипов.

- Объект, который продается, должен занимать почти все доступное место на фотографии. При этом он не должен быть битым или мятым.
- Если фотографий несколько, то они должны давать подробную информацию об объекте продажи.
- Если продается комплект товаров, то на первой фотографии должен быть виден весь комплект.
- Не должно возникать вопросов по оттенку у разных фотографиях. Кроме этого, все фотографии должны быть отсняты в одном стиле.
- Если в комплекте с объектом продажи есть аксессуар типа чехла, зажима или других подобных, его также необходимо снять.
- Если человек желает загрузить фотографию товара на манекене, то необходимо предварительно это согласовать с Фотостудией.
- Модель на фотографиях должна быть снята с головой. Единственное исключение – если делаются фотографии нижнего белья. Но даже в последнем случае недопустимо выкладывать изображения с обрезанным лицом.
- Нельзя использовать для фотографирования моделей с пирсингом и татуировками.

Если соблюдать эти правила, вероятность приема фотографий модераторами очень высока.
Требования к видео
Видео позволяет дополнить впечатления посетителей интернет-магазина и увеличить вероятность продаж. Но к роликам также есть набор требований:
- Максимальный размер – 20 мегабайт.
- Допустимый формат – MOV.
- Максимальная длина ролика – 3 минуты.
- Допустимая частота кадров – 25-30 в секунду.
- Допускаются исключительно видео в разрешении 720p и вплоть до 1920p.
- Видеокодек – H.264, MPEG-4. Аудио кодек – AAC или MP3.
Требования к 360
Нередко пользователи Wildberries считают, что достаточно и обычных фотографий для 360. Но чтобы фотография была продающей, не рекомендуется использовать снимки с соотношением сторон меньше 3:4 и разрешением, отличающимся от 450х600. Ориентация изображений для 360 должна быть вертикальной.
Требования к основным типам фотографий
Продавцы могут воспользоваться одним из трех типов фотографий: с людьми, с манекенами или предметная съемка.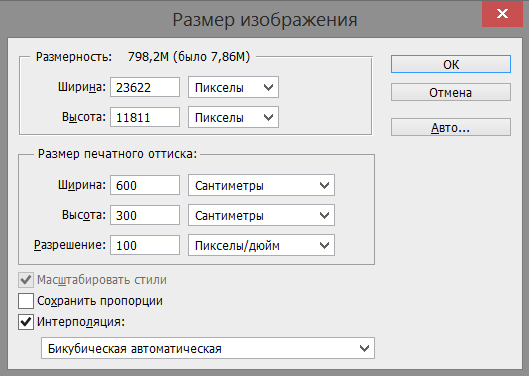 Каждый из этих типов имеет свои особенности.
Каждый из этих типов имеет свои особенности.
С людьми
Если вы хотите продавать одежду, обувь, нижнее белье, аксессуары, драгоценности, игрушки или бижутерию, то оптимальный способ презентовать товар – на людях. В зависимости от вида продукции в качестве моделей могут выступать не только взрослые, но и дети.
Фотографии должны быть креативными, они привлекут внимание посетителей и увеличат конверсию.
С манекенами
Использование манекенов допустимо исключительно для продажи головных уборов, носков и нижнего белья. Тем не менее, нижнее белье на реальной модели значительно увеличивает конверсию.
Если снимок уже сделан на манекене, а потом оказалось, что его использование для товара данной категории не разрешается, то его можно убрать в фотошопе, оставив исключительно одежду.
Предметная фотосъемка
Это съемка различных объектов, не относящихся к одежде, игрушкам или аксессуарам. Предметная фотосъемка возможна также с людьми и манекенами, если того требуют маркетинговые цели. Главное требование – высокое качество, отсутствие логотипов, посторонних изображений.
Главное требование – высокое качество, отсутствие логотипов, посторонних изображений.
Если продается постельное белье, то комплект должен отображаться целиком. Проще говоря, перед тем, как делать фото, необходимо им заправить кровать.
Все конструктивные особенности предметов должны быть показаны продавцом. Например, если есть резинка, ее необходимо сфотографировать. То же касается кнопок, молний и других подобных элементов.
Администрация маркетплейса запретила создание снимков предметов, находящихся в разных комплектах.
Как сделать фото для Вайлдберриз
Необходимо позаботиться о фото не только с технической точки зрения, но и маркетинговой. Контент должен привлекать внимание. Перед его созданием необходимо провести тщательное маркетинговое исследование, понять боли, потребности и интересы целевой аудитории.
Необходимо привести пример профессиональных фотографий для Вайлдберриз.
Оба эти варианта отлично подходят:
- На первой фотографии сразу описываются свойства товара.
 Из текста на ней понятно, какие потребности удовлетворяет шампунь. Так, в нем не содержатся продукты животного происхождения, его можно использовать каждый день, а также он создает объем волосам.
Из текста на ней понятно, какие потребности удовлетворяет шампунь. Так, в нем не содержатся продукты животного происхождения, его можно использовать каждый день, а также он создает объем волосам. - Второй снимок – пример имиджевой съемки. Модель находится в разных позициях, а худи ей прекрасно подходит. Покупатель автоматически ассоциирует себя с этим образом и желает приобрести предмет гардероба. А благодаря видеопрезентации, имеющейся на этой странице, пользователь может детально рассмотреть этот товар. Это еще больше побуждает к покупке.
Варианты как сделать фотографии: самостоятельно или воспользоваться услугами студии
Продавец может сделать как самостоятельные снимки для Wildberries, так и воспользоваться услугами студии. Что выбрать? Необходимо учитывать следующие критерии:
- Бюджет. Самостоятельно сделать фото дешевле.
- Имеющиеся навыки. Если человек умеет фотографировать, то он может попробовать самостоятельно сделать снимки.
 Правда, на то, чтобы обучиться специфике, требуется время.
Правда, на то, чтобы обучиться специфике, требуется время. - Время. Человек всегда что-то тратит. Если есть свободное время, можно сэкономить. Если же времени дефицит, рекомендуется потратить деньги на профессионального фотографа, специализирующегося на создании фотоконтента специально под маркетплейсы.
А окончательное решение принимает только сам человек.
Самостоятельно
Если ассортимент товаров не сильно большой, то вполне можно справиться самостоятельно. Правда, из-за жестких требований к контенту у Wildberries, высока вероятность, что с первого раза не получится сделать подходящий снимок.
Чтобы сделать фотографии самостоятельно, необходимо набраться терпения, учитывать рекомендации, приведенные здесь.
При самостоятельном создании фотографии важно учитывать следующие параметры:
- Правильное позирование. Если используется модель, необходимо проконтролировать, чтобы она смотрелась естественно на фотографии.

- Ракурс, подача и композиция. Должны быть информативными и максимально качественно презентовать товар. Если представлено несколько компонентов, то фотография должна включать все. Можно сделать несколько снимков из разных ракурсов для большей информативности.
- Эмоции. Играют роль для презентации особенностей бренда. В зависимости от целевой аудитории можно использовать улыбающихся моделей, строгих, властных.
- Свет и фон. При создании фотографии или видео необходимо уделить особое внимание свету.
- Качество. Все снимки должны быть высокого качества. В идеале, разрешение должно быть близко к максимальному. Это – гарантия того, что фотография будет правильно презентовать товар на устройствах с разными экранами.
- Постобработка. С ее помощью можно добавить инфографику, убрать видимые дефекты контента. Можно выполнить как самостоятельно, так и заказать на фрилансе. Правда, в задании с самого начала надо ставить требование, что оплата работы только после принятия в Вайлдберриз.
 Иначе высок риск заплатить деньги за некачественную работу.
Иначе высок риск заплатить деньги за некачественную работу.
Ретушь помогает и повысить привлекательность фотографий, более красиво презентовать одежду. Но с постобработкой тоже нельзя переборщить. Иначе фотографии будут настолько неестественными, что желание покупать товар может резко уменьшиться.
Таким образом, нюансов полно.
Через студию
Фотостудия позволяет сэкономить время и нервы. При этом нужно быть готовым к дополнительным расходам.
Если вы решили делегировать этот процесс специалистам, у вас есть два варианта:
- Воспользоваться собственной фотостудией Wildberries. За определенную плату ей можно поручить отснять все товары. Если единицы дешевые, то фотографирует специальный робот. В случае же с премиум товарами, в съемке участвуют профессиональные фотографы. Чтобы создать одно автоматическое фото, достаточно 3 секунды времени. И сервис такую картинку одобрит.
- Воспользоваться частной фотостудией.
 Если собственная студия Wildberries по тем или иным причинам не устраивает, то можно воспользоваться этим вариантом. Но здесь выше риск, что проверка системой модерации не будет пройдена.
Если собственная студия Wildberries по тем или иным причинам не устраивает, то можно воспользоваться этим вариантом. Но здесь выше риск, что проверка системой модерации не будет пройдена.
При выборе студии необходимо учитывать следующие рекомендации:
- Необходимо удостовериться, что студия сотрудничает с маркетплейсами и понимает, какие фотографии они принимают. Для этого полезно ознакомиться с отзывами. Лучше смотреть отклики пользователей на сторонних сайтах. Так минимизируется риск заказных рекомендаций.
- Не стоит бояться тратить много времени на выбор подходящего места. Значительно лучше потратить несколько дней на поиски, чем долго мучиться, пытаясь исправлять замечания модераторов маркетплейса.
Чего нельзя делать?
Есть несколько ограничений, которые необходимо соблюдать всем, кто желает продавать товары на Wildberries:
- Запрещено использовать фотографии детей в вызывающих образах.
- Не разрешается выкладывать фотографии, содержащие изображения спящих младенцев.

- Модели детского возраста должны быть веселыми и выглядеть заинтересованными в этом.
- Модели могут фотографироваться исключительно в естественных позах.
- Wildberries не допускает использование вещей с чужим логотипом, а также продавать подделки.
- Не разрешается выкладывать изображения и видео с элементами порнографии, сцен насилия или жестокости. Кроме этого, запрещено продавать наркотические вещества, а также сведения по их изготовлению или использованию.
Как загрузить фото и видео на Wildberries
Чтобы стала доступной загрузка фото и видео, необходимо загрузить спецификацию товара: указать его детали, штрихкод, код ТН ВЭД и другие данные типа названия продукции, бренда, особенности.
После этого необходимо дождаться проверки спецификации товара. Затем переходите в раздел «Загрузка» – «Загрузка фото/360/видео», и во вкладке «Первичная загрузка» появится возможность добавить фото и видео, презентующие товар.
Все это делается через личный кабинет Поставщика Wildberries.
При загрузке фото и видео следует учитывать такие моменты:
- Изначально открывается список наименований товаров без фотографий и заявок на фотосъемку. Из них можно выбрать интересующий артикул.
- Чтобы было легче отыскать нужный товар, существует специальное поле ввода на сайте.
- Для загрузки медиаконтента, необходимо нажать на строку с нужным артикулом. После этого выбираете вкладку, соответствующую тому, что вы хотите загрузить. И фото, и видео, и 360 загружаются через одно и то же меню, просто надо выбрать соответствующий тип контента.
- Пользователь может самостоятельно определять расположение фотографии в галерее. Для этого достаточно перетаскивать фото мышкой.
- Возможен предварительный полноразмерный просмотр фотографий. Для этого необходимо нажать по ней.
- Если навести курсор на нужный подраздел, можно прочитать его описание.
Схема загрузки фото, видео и 360 несложная. Она мало, чем отличается от других подобных сайтов.
Она мало, чем отличается от других подобных сайтов.
Частые ошибки фотографий, которые снижают продажи
Задача фотографии для Wildberries – не только пройти модерацию, но и быть продающей. К сожалению, работники сервиса на этот критерий не проверяют, да и не могут. Ведь только владелец интернет-магазина, развиваемого на базе этого маркетплейса, знает свою целевую аудиторию.
Но многие начинающие продавцы допускают одни и те же ошибки, которые приводят к ухудшению конверсии:
- Не проводят маркетингового исследования. Есть пословица: не зная броду, не лезь в воду. Перед тем, как продавать, необходимо изучить продукт, целевую аудиторию, конкурентов, сравнить все эти показатели, разработать маркетинговую стратегию. Также неплохо продумать брендбук и единый стиль фотографий всех товаров, которые продаются на базе одного магазина.
- Элементы на фото, которые удешевляют товар. Если продается товар премиум-категории, необходимо учитывать каждую мелочь.
 Товар должен находиться на первом месте.
Товар должен находиться на первом месте. - Невыразительная подача товара. Предмет должен сильно выделяться из фона. Мало создать однотонный бэграунд, необходимо его еще сделать контрастным и, в идеале, брендовым. Это позволит выделить конкретный товар из тысячи подобных.
- Отсутствие демонстрации сильных сторон товара. Независимо от того, продается одежда или что-то другое, необходимо демонстрировать преимущества того, что продается. Что можно продемонстрировать? Для одежды – качество прошивки швов, материал, как сидит футболка на фигуре.
Поскольку человек мыслит образами, то необходимо пользоваться этим. Есть две большие разницы между простой фотографией кофты и изображением с довольной моделью, на которой эта кофта сидит, как родная. Когда посетитель просматривает каталог, он невольно ставит себя на место этого человека, и вероятность покупки возрастает. - Отсутствие детализации. Нередко новички в деле создания магазинов на базе маркетплейсов допускают одну и ту же ошибку – создают исключительно общие планы.
 Это приводит к тому, что часто попадаются классные фотографии, но сделанные с одного ракурса. О преимуществах покупатель может только догадываться в этом случае.
Это приводит к тому, что часто попадаются классные фотографии, но сделанные с одного ракурса. О преимуществах покупатель может только догадываться в этом случае. - Нет демонстрации способов применения. Для этого рекомендуется загружать видео в дополнение к фотографиям. Вовсе необязательно нанимать профессиональную озвучку: достаточно наглядно показать. Если показать разные способы применения товара, можно значительно увеличить число клиентов.
Таким образом, маркетплейс Wildberries предоставляет широкие возможности клиентам. Но чтобы ими воспользоваться правильно, необходимо знать правила загрузки фотографий, визуализаций в формате 360 и видео. Если появляются сложности, всегда можно обратиться за помощью к фотостудии самого Wildberries или независимые компании, которые помогут грамотно создать снимки, которые не только пройдут модерацию, но и будут эффективны с позиции маркетинга.
Найден способ повысить разрешение фото без потери качества — Газета.
 Ru Найден способ повысить разрешение фото без потери качества — Газета.Ru | Новости
Ru Найден способ повысить разрешение фото без потери качества — Газета.Ru | НовостиРИА «Новости»: ВСУ обстреляли людей, ждавших въезда в освобожденную часть… 03:43
Лула да Силва обогнал Болсонару на выборах президента Бразилии 03:30
Вика Цыганова раскритиковала певицу Пелагею в качестве судьи на КВН 03:24
NYT: НАТО не даст Украине вступить в блок до завершения спецоперации 03:18
Guardian: в Британии сокращает работу организация по помощи расселения… 03:08
Защитник «Урала» Эммерсон посоветовал игрокам быть осторожными с тренером… 03:04
Guardian: высокие процентные ставки для бедных стран могут спровоцировать долговой… 02:57
Bloomberg: в парламенте Британии призвали вынести вотум недоверия Трасс 02:56
Экс-гендиректор «Спартака» Шавло назвал Промеса лучшим игроком в истории… 02:54
В РФ создадут три новых скафандра для выхода в открытый космос 02:40
close
100%
Разработчики из Google нашли способ повысить разрешение фотографий в несколько раз без потери качества. Как сообщает PetaPixel, технология основана на базе диффузионных моделей.
Как сообщает PetaPixel, технология основана на базе диффузионных моделей.
Специалисты внутренней команды Brain Team представили два алгоритма, которые и генерируют фотографии высокой четкости из снимков низкого разрешения.
Первый алгоритм под названием SR3 с помощью нейросетей добавляет шум на низкокачественную картинку, таким образом увеличивая ее разрешение, а затем, наоборот, постепенно удаляет шум, добиваясь улучшения изображения.
Вторая модель, получившая имя CDM, — это нейросеть, которую обучили миллионам изображений высокого разрешения из базы ImageNet. Алгоритм использует каскадный подход, то есть увеличивает фотографии поэтапно. Например, с разрешения 32 на 32 до 64 на 64, а потом до 256 на 256. По итогу разрешение увеличивается в восемь раз. Если разрешение выше, например 64 на 64, то алгоритм готов повысить его в 16 раз — до 1024 на 1024.
Ранее «Газета.Ru» писала, как нейросети научили «раздевать» женщин. Разработчики улучшают программы и с каждым разом они повышают реализм ненастоящих интимных снимков.
Подписывайтесь на «Газету.Ru» в Новостях, Дзен и Telegram.
Чтобы сообщить об ошибке, выделите текст и нажмите Ctrl+Enter
Новости
Дзен
Telegram
Картина дня
«Миссис Крым» проверяют из-за песни «Червона калина». Летом ее травили из-за внешности
Полиция начала проверку «Миссис Крым» из-за исполнения украинской песни «Червона калина»
Астероид 2022 SE37 сближается с Землей. Ученые говорят, что «нужно жить дальше»
Российские обсерватории обнаружили новый астероид, сближающийся с Землей
Интервью с актрисой Аленой Хмельницкой — о «Ева, рожай!», съемках для Netflix и личном
Алена Хмельницкая рассказала о съемках в России и на Западе
ЕС планирует вывести услуги лоцманов из антироссийских санкций
МВД Дагестана проверит своих сотрудников после несанкционированных митингов
Глава Запорожья заявил, что Киев закрыл въезд в регион и готовит новую провокацию
Зеленский заявил, что ВСУ заняли поселок и село в Херсонской области
Новости и материалы
РИА «Новости»: ВСУ обстреляли людей, ждавших въезда в освобожденную часть Запорожья
Лула да Силва обогнал Болсонару на выборах президента Бразилии
Вика Цыганова раскритиковала певицу Пелагею в качестве судьи на КВН
NYT: НАТО не даст Украине вступить в блок до завершения спецоперации
Guardian: в Британии сокращает работу организация по помощи расселения украинских беженцев
Защитник «Урала» Эммерсон посоветовал игрокам быть осторожными с тренером Юраном
Guardian: высокие процентные ставки для бедных стран могут спровоцировать долговой кризис
Bloomberg: в парламенте Британии призвали вынести вотум недоверия Трасс
Экс-гендиректор «Спартака» Шавло назвал Промеса лучшим игроком в истории клуба
В РФ создадут три новых скафандра для выхода в открытый космос
Экс-капитан «МЮ» Рой Кин обвинил клуб в неуважении к Роналду
ТАСС: впервые с мая 2020 года из-за COVID-19 в мире за месяц умерли менее 50 тыс. человек
человек
Украинский вратарь «Реала» Лунин признан худшим игроком матча с «Осасуной»
Тренер «Реала» Анчелотти заявил, что его расстроила ничья с «Осасуной»
ВЦИОМ: 88% россиян не хотят хранить деньги в иностранных банках
Легионер «Пари НН» Милсон заявил, что в России чувствует себя в безопасности
Вратарь «Рейнджерс» Шестеркин заявил, что в НХЛ чувствует себя свободнее, чем в КХЛ
Аршавин заявил, что «Зенит» может проиграть чемпионство только сам себе
Все новости
Военная операция на Украине. День 221-й
Онлайн-трансляция военной спецоперации РФ на Украине — 221-й день
«Не мог ни ходить, ни сидеть». Умер профессор Митько, обвиняемый в госизмене
Умер 81-летний ученый Валерий Митько, обвиняемый в передаче секретных данных Китаю
В гостях у бабушки: как интерьеры в стиле mid-century стали главным трендом
Дизайнеры назвали главные признаки популярного стиля «бабушкиной квартиры»
«Не говори никому»: в российский прокат вышел один из лучших хорроров 2022 года
Рецензия на фильм «Не говори никому»
«Сколько крови должно пролиться?» Папа Римский обратился к Путину и Зеленскому
Папа Римский Франциск призвал президентов России и Украины закончить конфликт
Как ДНР, ЛНР, Херсонскую область и Запорожье принимают в состав России
Путин внес на ратификацию в Госдуму договоры о вхождении четырех новых субъектов в Россию
«Я теряю все, но ты теряешь больше, и ушел в закат»: как прошло прощание с Борисом Моисеевым
«Королевский флот или Военно-морские силы США». Кто мог атаковать «Северные потоки»
Вице-премьер Новак заявил, что подрыв «Северных потоков» был выгоден США, Польше и Украине
Почему мать переписала дачу и квартиру на нового мужа, оставив детей и внуков ни с чем
Домохозяйка из Орла – о квартирном вопросе
«Чтобы я и мои коллеги единороссы могли мобилизоваться». Милонов предложил лишить депутатов отсрочки
Милонов сообщил, что в Госдуме готовят законопроект о лишении депутатов отсрочки от мобилизации
Минобороны России заявило об отступлении войск из Красного Лимана в ДНР
Конашенков уточнил, что союзные войска были отведены из-за угрозы окружения
«Учитель даже бутылку пива не может купить». Педагоги — о школьных правилах
Пять учителей рассказали, как администрация школ вмешивается (или нет) в их работу и личную жизнь
Тест: тираны и маленькие пенисы — что вы знаете о жизни древних греков
Проверьте, смогли бы вы вписаться в древнегреческое общество
Мария Дегтерева
Паникеры паникуют
О том, как спастись от истерики в соцсетях
Дмитрий Воденников
Кошенька, это очень важно
О двух таких разных судьбах
Дмитрий Самойлов
Шум времени
О роли искусства в борьбе со стрессом
Владимир Трегубов
Побыстрее и повыше
О повышении процентных ставок
Алексей Мухин
А у нас наличные! А у вас?
Об особенном интересе россиян к кэшу
—>
Читайте также
Найдена ошибка?
Закрыть
Спасибо за ваше сообщение, мы скоро все поправим.
Продолжить чтение
Фото товара на eBay — Как фотографировать для eBay
Удачные фото товара сделают ваше объявление более привлекательным. Согласно исследованию eBay, качественные фотографии могут повысить продажи до 5%*. Каждый покупатель хочет перед покупкой рассмотреть товар в деталях, даже если заказывает онлайн. Предоставьте ему эту возможность: сделайте фото, которые скажут больше, чем тысячи слов, и покупатель будет возвращаться к вам снова и снова.
Каждый покупатель хочет перед покупкой рассмотреть товар в деталях, даже если заказывает онлайн. Предоставьте ему эту возможность: сделайте фото, которые скажут больше, чем тысячи слов, и покупатель будет возвращаться к вам снова и снова.
Подсказки для продавцов
Чем более качественными и четкими будут фотографии, тем проще будет покупателям найти ваш товар и остановить свой выбор именно на нем. Прочитайте советы о том, как сделать продающие фотографии, и возьмите их на вооружение.
Фон
Чтобы привлечь внимание к товару, а не к тому, что его окружает, расположите его на белом или светлом фоне. При фотографировании можно использовать подручные предметы: например, закрепить в качестве фона белую доску для объявлений или большой лист ватмана.
Для блестящих предметов — украшений, монет и т.п. — иногда лучше использовать черный фон.
Выбирайте простой фон без лишних деталей: так вы подчеркнете достоинства товара.
Освещение
Тени, отражения, блики сделают ваш снимок менее привлекательным. Откажитесь от вспышки — лучше используйте несколько источников рассеянного света.
Откажитесь от вспышки — лучше используйте несколько источников рассеянного света.
Существует несколько способов создать рассеянное освещение, даже если вы не профессионал:
- Поместите лист бумаги, марлю или матовое стекло перед источником света.
- Направьте свет не на объект фотографирования, а на рассеиватели рядом с ним: отраженные лучи выгодно подсветят товар.
- Сделайте своими руками или купите софтбокс: с его помощью можно добиться очень мягкого рассеянного света.
Выключите вспышку. Используйте мягкое рассеянное освещение, чтобы избежать появления тени.
Еще один момент, касающийся освещения, — оттенок фото. Он зависит от типа ламп: люминесцентные дают голубоватый подтон, обычные лампы накаливания — желтый. Если вы используете цифровую камеру, отрегулируйте оттенок фотографии с помощью функции “Автоматический баланс белого” (AWB). Эта настройка обеспечивает нейтральную цветокоррекцию.
Опция “Автоматический баланс белого” вернет фотографии естественный оттенок.
Использование штатива
Дрожание рук может испортить любое фото. Выход — зафиксировать камеру при помощи штатива. Если штатива нет, для предотвращения размытости можно установить камеру на ровную поверхность и использовать функцию автоспуска затвора.
Фото не должно быть размытым — используйте штатив.
Разрешение
Фотографии с высоким разрешением позволят вам использовать опцию Галерея плюс (Gallery Plus) — покупателю она дает возможность увеличить фрагмент фотографии при наведении на нее курсора — и рассматривать товар в деталях. Среднего или большого размера файла, выставленного в настройках камеры, будет достаточно, чтобы качество фото не страдало при увеличении. На eBay можно добавлять фотографии до 7 МБ.
Снимайте с высоким разрешением — фото будут выглядеть привлекательно на экранах любого размера.
Композиция
Фотографируемый товар должен занимать 80-90% кадра. Разместите товар посередине изображения, следите за тем, чтобы он поместился хотя бы на одной фотографии целиком.
Если вы продаете новый товар, не удаляйте этикетки и наклейки, свидетельствующие о его новизне. Для покупателя это будет еще одним подтверждением, что товар не был в употреблении.
Не оставляйте слишком много пространства вокруг объекта: товар должен занимать 80-90% кадра.
Детализация
Сделайте не одно, а несколько фото крупным планом. Покажите товар с разных ракурсов и сторон. Для фотографирования важных деталей используйте режим макросъемки.
Если вы продаете товар с дефектами — поломками, пятнами, потертостями и т.д. — обязательно покажите их на фото как можно подробнее. Кроме того, не забудьте описать все недочеты при составлении объявления.
Читайте больше о том, как правильно оформить объявление.
Покажите товар сверху, снизу, сбоку, под разными углами.
Масштаб
 Откажитесь от вспышки — лучше используйте несколько источников рассеянного света.
Откажитесь от вспышки — лучше используйте несколько источников рассеянного света. Еще один момент, касающийся освещения, — оттенок фото. Он зависит от типа ламп: люминесцентные дают голубоватый подтон, обычные лампы накаливания — желтый. Если вы используете цифровую камеру, отрегулируйте оттенок фотографии с помощью функции “Автоматический баланс белого” (AWB). Эта настройка обеспечивает нейтральную цветокоррекцию.

Использование штатива
Разрешение
Композиция

Детализация
Если по фото сложно определить размер предмета, положите рядом с ним что-нибудь для понимания масштаба: монету, спичечный коробок, линейку — и сфотографируйте еще раз.
Позвольте покупателю оценить реальный размер товара.
Дополнительный реквизит
Мы не рекомендуем использовать дополнительный реквизит при съемке: он может загородить, затенить, изменить внешний вид товара. Кроме того, дополнительный реквизит вводит покупателя в заблуждение относительно того, что входит в комплект лота.
Не используйте дополнительный реквизит при съемке товара.
Имена файлов
Присвойте загруженным файлам с фотографиями такие имена, которые отражали бы существенные детали товара. Включите в имя нумерацию — она поможет разместить фотографии в нужной вам последовательности.
Фотографии, сделанные с помощью телефона
Для фотографий, сделанных с помощью камеры телефона, применяются все те же правила:
- Установите телефон на держатель, чтобы снимки не получились размытыми.
- Выключите вспышку.
- Снимайте товары на простом фоне без лишних деталей: светлом — для цветных предметов, темном — для белых, металлических, блестящих.

- Используйте опцию автоматической фокусировки.
Гаджеты, созданные после 2002 года, обычно не требуют дополнительной настройки размера и разрешения снимков, но вы по-прежнему можете изменить эти параметры, подобрав оптимальный вариант для идеальных фотографий.
Используйте высокое разрешение, чтобы получить четкие и точные снимки.
О том, как оптимизировать фотографии для корректного отображения на мобильных устройствах, читайте в нашей статье “Как адаптировать объявления для мобильных устройств».
Требования eBay к размещению фотографий

- В каждом объявлении должна быть хотя бы одна фотография товара.
Если ваш товар невозможно сфотографировать: к примеру, вы продаете туристический пакет или услуги по ремонту, найдите в интернете изображения, которые смогут проиллюстрировать ваше предложение. Обратите внимание: некоторые изображения могут находиться под защитой авторских прав.
- Размещаемое изображение должно быть не менее 500 пикселей по длинной стороне.

Это минимум. Для оптимизации изображения к экранам разных размеров постарайтесь, чтобы его размер по длинной стороне составлял 1600 пикселей. Объем фото не должен превышать 7 МБ.
- Не используйте фото из каталогов и фотобанков для иллюстрации товаров, бывших в употреблении.
Фотографии такого типа могут быть использованы только для новых товаров. Однако помните, что покупатели хотели бы оценить реальный товар, а не его идеальное изображение.
- Не помещайте изображения в рамки.
Рамки запрещены, кроме случаев, когда граница получается сама собой — при фотографировании квадратного или прямоугольного товара на нейтральном фоне.
- Не размещайте на фото текст или дополнительные иллюстрации.
Непосредственно на фото не должно быть надписей (например, “Бесплатная доставка!”, “Распродажа” и т.д.), логотипов или других картинок. Чтобы описать товар используйте заголовок, подзаголовок и поле для текста.
Как добавить фотографии к объявлению
Подробную инструкцию о том, как добавить фотографии к объявлению, смотрите в разделе Как разместить объявление: пошаговая инструкция.
Как заменить или удалить фотографии
Управлять загруженными в объявление фотографиями можно из раздела Мой eBay или из Центра Продавцов (Seller Hub).
- Чтобы заменить или удалить фотографию в Moй eBay:
- Зайдите в личный кабинет Мой eBay.
- Перейдите на вкладку Все действия (Activity) > Продажи (Selling) > Активные (Active).
- Найдите интересующее вас объявление.
- Зайдите в него и выберите Редактировать объявление о товаре.
- В открывшемся окне удалите ненужные и загрузите новые фотографии.
- Чтобы заменить или удалить фотографию в Центре Продавцов (Seller Hub):
- Зайдите в Центр Продавцов (Seller Hub).
- Во вкладке Listings выберите Active.
- Найдите нужное вам объявление, зайдите в него и выберите Редактировать объявление о товаре.
- В открывшемся окне удалите ненужные и загрузите новые фотографии.
- Чтобы заменить фото, загруженное с какого-либо веб-адреса, вам понадобится новый URL изображения.

- Чтобы изменить главную фотографию Галереи:
- Выберите фото, которые вы хотели бы добавить в Галерею.
- Поместите его на верхнюю левую позицию.
Для объявлений в формате Аукциона вы можете заменить фото Галереи, пока нет ни одной ставки, а до конца аукциона остается не менее 12 часов.
Если вы заменяете размещенное на фотохостинге и не соответствующее требованиям eBay фото товара на новое, не забудьте обновить его URL в объявлении. Наша система не сможет обнаружить новое фото, если ссылка останется прежней, и объявление может быть удалено.
Проблемы с загрузкой фотографий
Если с загрузкой объявлений возникли проблемы, убедитесь что:
- вы используете один из разрешенных на eBay форматов: JPEG, PNG, GIF, TIFF или BMP;
- объем загружаемого файла не превышает 7 МБ. Если вы копируете изображение с какого-либо веб-адреса, его размер может быть до 12 МБ.
Также при сбоях загрузки могут помочь:
- использование последних версий браузеров Chrome, Firefox, Internet Explorer, Safari;
- очистка кэша;
- временное отключение блокировки всплывающих окон.

Кроме того, помните, что eBay хранит изображения в течение 90 дней. Убедитесь, что ваша фотография не заархивирована и не просрочена.
* Данные на основе исследования eBay, в котором было рассмотрено 6,8 млн объявлений показавших увеличение продаж на 4,5% за этот период; “превосходное качество фотографий” относится к фотографиям, которые имеют разрешение 500 или более пикселей по самой длинной стороне, не несут добавленного текста или графики и загружены с помощью сервиса изображений eBay. В отдельных случаях результаты могут отличаться, а кроме того, предполагается, что продавцы не увеличивают цену товара при внесении этих изменений.
Информация была полезна?
Как поменять разрешение фото в фотошопе
Главная » Разное » Как поменять разрешение фото в фотошопе
Photoshop: размер и разрешение изображения
Разрешение принтера измеряется в точках на дюйм, dpi. Как правило, чем больше точек на дюйм, тем лучше качество печатного изображения. Большинство струйных принтеров обладают разрешением от 720 до 2880 dpi. (С технической точки зрения, в отличие от устройств фотовывода и лазерных принтеров, струйные принтеры оставляют микроскопические кляксы.)
Большинство струйных принтеров обладают разрешением от 720 до 2880 dpi. (С технической точки зрения, в отличие от устройств фотовывода и лазерных принтеров, струйные принтеры оставляют микроскопические кляксы.)
Разрешение принтера отличается от разрешения изображения, но связано с ним. Чтобы напечатать высококачественную фотографию на струйном принтере, необходимо, чтобы разрешение изображения было не менее 220 ppi.
Линиатура растра представляет собой количество выводимых точек или полутоновых ячеек на дюйм при печати изображений в режиме градаций серого или цветоделения. Линиатура растра (называемая также частотой растра ) измеряется в линиях на дюйм (lpi), т. е. линиях ячеек на дюйм в полутоновом растре. Чем выше разрешение устройства вывода, тем выше (тоньше) видимая частота растра.
Соотношение между разрешением изображения и линиатурой растра определяет качество детализации отпечатанного изображения. Чтобы получить полутоновое изображение наивысшего качества, обычно используется изображение, разрешение которого превышает линиатуру растра в полтора или даже два раза. Но для некоторых изображений и устройств вывода хорошие результаты может дать и более низкое разрешение. Чтобы определить линиатуру растра принтера, необходимо обратиться к документации принтера или к поставщику услуг.
Но для некоторых изображений и устройств вывода хорошие результаты может дать и более низкое разрешение. Чтобы определить линиатуру растра принтера, необходимо обратиться к документации принтера или к поставщику услуг.
Как изменение размера влияет на разрешение изображения и размеры в пикселях в Photoshop?
При изменении размера изображения без ресамплинга изменяется размер изображения без изменения объема данных в нем. Изменение размера без ресамплинга изменяет физический размер изображения без изменения размеров изображения в пикселях. Данные не добавляются и не удаляются из изображения. При снятии флажка или деактивации параметра Ресамплинг поля размеров в пикселях недоступны. Два значения, которые можно изменить — это физический размер (ширина и высота в размере документа) или разрешение (пикселей/дюйм). При изменении размера без ресамплинга можно установить физический размер или разрешение изображения. Чтобы сохранить общее количество пикселей в изображении, Photoshop компенсирует измененное значение увеличением или уменьшением другого значения. Например, при установке физического размера, Photoshop меняет разрешение.
Например, при установке физического размера, Photoshop меняет разрешение.
Если размеры в пикселях являются постоянными, при уменьшении физического размера изображения соответственно увеличивается разрешение. При уменьшении физического размера изображения на половину, разрешение увеличивается вдвое. В то же самое пространство помещается в два раза больше пикселей. При увеличении размера изображения вдвое, разрешение уменьшается на половину, поскольку пиксели теперь находятся в два раза дальше друг от друга для заполнения того же физического размера.
Например, изображение размером 400 x 400 пикселей имеет физический размер 4 x 4 дюйма и разрешение 100 пикселей на дюйм (ppi). Для уменьшения физического размера изображения на половину без ресамплинга можно задать физический размер 2 x 2 дюйма. Photoshop увеличит разрешение до 200 пикселей на дюйм. Изменение размера изображения таким образом оставляет общее количество пикселей неизменным (200 пикселей на дюйм x 2 x 2 дюйма = 400 x 400 пикселей). При увеличении физического размера вдвое (до 8 x 8 дюймов) разрешение уменьшается до 50 пикселей на дюйм. Добавление дюймов к размеру изображения означает, что теперь в дюйме может быть вдове меньше пикселей. При изменении разрешения изображения, физический размер также изменяется.
При увеличении физического размера вдвое (до 8 x 8 дюймов) разрешение уменьшается до 50 пикселей на дюйм. Добавление дюймов к размеру изображения означает, что теперь в дюйме может быть вдове меньше пикселей. При изменении разрешения изображения, физический размер также изменяется.
Важно. Размеры в пикселях регулируют объем данных, а разрешение и физический размер используются только для печати.
Примечание. Пиксели на дюйм (ppi) — это количество пикселей в каждом дюйме изображения. Количество точек на дюйм (dpi) относится только к принтерам и отличается в зависимости от принтера. Как правило, оно составляет от 2,5 до 3 точек краски на пиксель. Например, принтеру со значением 600 точек на дюйм необходимо изображение со значением от 150 до 300 пикселей на дюйм для наилучшего качества печати.
Дополнительные сведения о параметрах в диалоговом окне Размер изображения см. в разделе Размеры в пикселях и разрешение печатного изображения в справке Photoshop.
Изменение размера изображений в Adobe Photoshop Elements
Размер изображения определяется количеством пикселов по его ширине и высоте. Например, ваша фотокамера может снимать фотографии формата 1500 х 1000 пикселов (ширина х высота). Эти две величины обозначают количество данных изображения на фотографии и определяют размер файла.
Разрешение — это количество данных изображения в указанной области. Величина характеризует количество пикселов на единицу длины и измеряется в пикселах на дюйм (ppi). Чем больше пикселов на дюйм, тем выше разрешение. Как правило, чем выше разрешение изображения, тем выше качество отпечатанного снимка. Разрешение изображения определяет четкость деталей изображения.
Несмотря на то, что цифровое изображение содержит определенный объем данных об изображении, оно не содержит данные о физическом размере фотографии при печати или разрешении. При изменении разрешения изображения меняются физические размеры изображения. При изменении высоты и ширины меняется разрешение изображения.
Как изменить размер картинки в Фотошопе
Редактор Photoshop часто используют для масштабирования изображения.
Опция так популярна, что даже пользователи, совершенно незнакомые с функционалом программы, с легкостью справятся с изменением размера картинки.
Суть этой статьи в том, чтобы изменить размер фото в Фотошопе CS6, сведя падение качества к минимуму. Любая модификация размера оригинала отразится на качестве, однако всегда можно соблюдать простые правила, позволяющие сохранить четкость картинки и избежать «размывания».
Пример приведен в Photoshop CS6, в прочих версиях CS алгоритм действий будет аналогичным.
Меню «Размер изображения»
Для примера используем эту картинку:
Первичная величина фотографии, сделанной на цифровой фотоаппарат, была существенно больше представленного здесь изображения. Но в данном примере фотография ужата, чтобы ее удобно было разместить в статье.
Уменьшение размера в этом редакторе не должно вызвать никаких трудностей. Для этой опции в Photoshop существует меню «Размер изображения» (Image Size).
Для этой опции в Photoshop существует меню «Размер изображения» (Image Size).
Чтобы найти эту команду, кликните закладку основного меню «Изображение — Размер изображения» (Image — Image Size). Также можно использовать «горячие клавиши» ALT+CTRL+I
Вот скриншот меню, сделанный сразу после открытия изображения в редакторе. Никаких дополнительных преобразований не сделано, масштабы сохранены.
Это диалоговое окно имеет два блока — Размерность (Pixel Dimensions) и Размер печатного оттиска (Document Size).
Нижний блок нас не интересует, поскольку не относится к теме урока. Обратимся к верхней части диалогового окошка, где указывается размер файла в пикселях. Именно эта характеристика отвечает за реальный размер фотографии. В рассматриваемом случае единицы измерения изображения это пиксели.
Высота, Ширина и их размерность
Подойдем к изучению этого меню детально.
Правее пункта «Размерность» (Pixel Dimensions) указано количественное значение, выраженное в цифрах. Они обозначают размер текущего файла. Видно, что изображение занимает 60,2 М. Буква М расшифровывается как мегабайт:
Понимать объем обрабатываемого графического файла важно, если нужно сравнить его с исходным изображением. Скажем, если у нас есть какие-то критерии максимального веса фотографии.
Впрочем, это никак не сказывается на размере. Для определения этой характеристики будем использовать показатели ширины и высоты. Значения обоих параметров отражены в пикселях.
Высота (Height) используемой нами фотографии составляет 3744 пикселя, а Ширина (Width) — 5616 пикселей.
Чтобы выполнить задачу и разместить графический файл на web-странице, необходимо уменьшить его размер. Делается это через изменение числовых данных в графе «Ширина» и «Высота».
Делается это через изменение числовых данных в графе «Ширина» и «Высота».
Вводим произвольное значение для ширины фотографии, например 800 пикселей. Когда мы введем цифры, то увидим, что вторая характеристика изображения также изменилась и составляет теперь 1200 пикселей. Чтобы применить изменения, нажимаем клавишу «ОК».
Еще один вариант ввода информации о размере изображения – использование процентного соотношения с исходным размером картинки.
В том же меню, правее поля ввода «Ширина» и «Высота», есть выпадающие меню для единиц измерения. Изначально они стоят в пикселях (pixels), вторая доступная опция – проценты.
Для переключения на процентное исчисление, просто выберем другую опцию в выпадающем меню.
Вводим нужное число в поле «проценты» и подтверждаем нажатием клавиши «ОК». Программа меняет размер картинки в соответствии с введенным процентным значением.
Программа меняет размер картинки в соответствии с введенным процентным значением.
Высоту и ширину фотографии можно даже считать по отдельности – одну характеристику в процентах, вторую в пикселях. Для этого зажимаем клавишу SHIFT и кликаем в нужное поле единиц измерения. Затем в полях указываем необходимые характеристики – проценты и пиксели соответственно.
Пропорции и растяжение изображения
По умолчанию меню настроено таким образом, что при вводе значения ширины или высоты файла, другая характеристика подбирается автоматически. Это означает, что изменение числового значения для ширины повлечет также изменение по высоте.
Так сделано для того, чтобы сохранить изначальные пропорции фотографии. Подразумевается, что в большинстве случаев нужно будет простое изменение размера картинки без искажений.
Растяжение изображения возникнет, если изменить ширину картинки, а высоту оставить прежней, либо поменять числовые данные произвольно. Программа подсказывает, что высота и ширина имеют зависимость и изменяются пропорционально – об этом говорит логотип звеньев цепи правее окошка с пикселями и процентами:
Зависимость между высотой и шириной отключается в строке «Сохранять пропорции» (Constrain Proportions). Изначально в чекбоксе стоит галочка, если же нужно изменять характеристики независимо, то достаточно оставить поле пустым.
Изначально в чекбоксе стоит галочка, если же нужно изменять характеристики независимо, то достаточно оставить поле пустым.
Потери качества при масштабировании
Менять размерные величины картинок в редакторе Photoshop – это тривиальная задача. Однако есть нюансы, которые важно знать, чтобы не потерять качество обрабатываемого файла.
Чтобы понятнее объяснить этот момент, воспользуемся простым примером.
Предположим, требуется изменить размер изначальной картинки – уменьшить его вдвое. Поэтому во всплывающем окне Размера изображения ввожу 50%:
При подтверждении действия клавишей «ОК» в окошке «Размера изображения» (Image Size), программа закрывает всплывающее окно и применяет обновленные настройки к файлу. В данном случае – уменьшает картинку в два раза от первоначального размера по ширине и по высоте.
Изображение, насколько это видно, существенно уменьшилось, однако его качество практически не пострадало.
Теперь продолжим работу с этим изображением, на этот раз увеличим его до исходных размеров. Опять открываем то же диалоговое окошко Размера изображения. Вводим единицы измерения проценты, а в соседних полях вбиваем число 200 – чтобы восстановить исходный размер:
Мы снова имеем фото с прежними характеристиками. Однако теперь качество оставляет желать лучшего. Было утрачено множество деталей, картинка выглядит «замыленной» и сильно потеряла в резкости. При продолжении увеличения потери будут возрастать, с каждым разом ухудшая качество все больше и больше.
Алгоритмы Photoshop при масштабировании
Потеря качества происходит по одной простой причине. При уменьшении размера картинки с помощью опции «Размер изображения», Photoshop просто уменьшает фото, убирая ненужные пиксели.
Алгоритм позволяет программе оценивать и удалять пиксели из изображения, делая это без потери качества. Поэтому уменьшенные картинки, как правило, совсем не теряют резкости и контраста.
Другое дело – увеличение, вот тут нас подстерегают трудности. В случае с уменьшением, программе не нужно ничего изобретать – просто удалять лишнее. Но когда требуется увеличение, то необходимо выяснить, откуда Photoshop возьмет нужные для объема картинки пиксели? Программа вынуждена самостоятельно принимать решение о вкраплении новых пикселей, попросту генерируя их в увеличенное итоговое изображение.
Вся трудность в том, что при увеличении фото, программе нужно создать новые пиксели, которые ранее не присутствовали в этом документе. Также нет информации, как именно должно выглядеть конечное изображение, поэтому Photoshop просто руководствуется своими стандартными алгоритмами при добавлении новых пикселей к картинке, и ничем другим.
Без сомнений, разработчики потрудились, чтобы приблизить этот алгоритм к идеальному. Все же, учитывая многообразие картинок, метод увеличения изображения является усредненным решением, позволяющим лишь немного увеличить фото без потери качества. В большинстве случаев, этот метод даст большие потери в резкости и контрасте.
В большинстве случаев, этот метод даст большие потери в резкости и контрасте.
Помните – изменить размер изображения в Фотошопе, практически не заботясь о потерях. Однако, следует избегать увеличения размера картинок, если речь идет о сохранении первичного качества изображения.
Мы рады, что смогли помочь Вам в решении проблемы.
Опишите, что у вас не получилось. Наши специалисты постараются ответить максимально быстро.
Помогла ли вам эта статья?
ДА НЕТ
Как изменить разрешение изображения с помощью Adobe Photoshop
Перед тем, как в Фотошопе увеличить картинку, нужно правильно установить разрешение. Его нужно изменять в частности для печатных целей, поскольку качество печати зависит от разрешения изображения.
- Откройте Photoshop, перейдите в меню File>Open (Файл>Открыть) и выберите изображение:
- Перейдите в меню Image>Image Size(Изображение>Размер изображения):
- Диалоговое окно Image Size (Размер изображения) будет выглядеть, как показано на снимке ниже:
- Чтобы изменить только разрешение, снимите галочку с Resample Image (ресамплинг):
Перед тем, как увеличить разрешение картинки в Фотошопе, мы говорим программе, что не хотим менять количество пикселей в изображении. Это происходит, когда мы изменяем размер изображений (увеличиваем или уменьшаем их). При изменении разрешения мы не меняем количество пикселей на фото, меняется только значение того, сколько из этих пикселей будет отображаться на дюйм:
Это происходит, когда мы изменяем размер изображений (увеличиваем или уменьшаем их). При изменении разрешения мы не меняем количество пикселей на фото, меняется только значение того, сколько из этих пикселей будет отображаться на дюйм:
- В поле Resolution(Разрешение) введите нужный размер:
Обратите внимание, что когда вы вводите значение в поле Resolution (Разрешение), значения ширины и высоты документа также изменяются:
- Нажмите кнопку «ОК», чтобы сохранить изменения:
Теперь вы знаете, как увеличить разрешение картинки в Фотошопе.
В этом примере у нас было изображение с разрешением 300 пикселей на дюйм. Я хотела его опубликовать, поэтому изображение должно было быть как минимум 600 пикселей на дюйм. Помним, что мы не добавили и не уменьшили количество пикселей изображения.
Обратите внимание, что ширина и высота документа уменьшились наполовину, а разрешение удвоилось. Это означает, что для того, чтобы использовать разрешение 600 пикселей на дюйм и сохранить высокое качество, я могу распечатать это изображение только размером 5 x 3. 33 дюймов:
33 дюймов:
Как вы уже догадались, ширина и высота нашего документа удвоились, когда мы уполовинили наше разрешение. Теперь мое изображение можно распечатать большего размера, но качество будет намного хуже. Поэтому нужно знать, как увеличить качество картинки в Фотошопе.
Заметьте, что размер в пикселях никогда не меняются. Мы начали с изображения 3000 на 2000 пикселей и закончили с размерами все еще 3000 на 2000 пикселей. Это важно помнить, потому что, когда мы меняем разрешение мы меняем только значение которое указывает, сколько пикселей будет отображаться на дюйм изображения, а не сколько пикселей составляют изображение.
Представьте, что вы и ваш друг находитесь в поле, и у каждого полное ведро с 5000 семян растений. Вы должны посадить все свои 5000 семян на 1-дюймовых квадратах поля. Теперь представьте, что вам разрешено посадить только 150 семян на дюйм, а вашему другу разрешается посадить 300 семян на дюйм. У обоих одинаковое количество семян, но вам потребуется вдвое больше площади поверхности в поле, чтобы посадить все свои семена.
Посчитаем, чтобы стало более понятно, как увеличить разрешение картинки в Фотошопе:
600 пикселей на дюйм: 3000 пикселей / 600 пикселей на дюйм = 5 дюймов.
2000 пикселей / 600 пикселей на дюйм = 3,33 дюйма.
300 пикселей на дюйм: 3000 пикселей / 300 пикселей на дюйм = 10 дюймов.
2000 пикселей / 300 пикселей на дюйм = 6,667 дюйма.
150 пикселей на дюйм: 3000 пикселей / 150 пикселей на дюйм = 20 дюймов.
2000 пикселей / 150 пикселей на дюйм = 13,33 дюйма.
72 пикселя на дюйм: 3000 пикселей / 72 пикселей на дюйм = 41.67 дюйма.
2000 пикселей / 72 пикселя на дюйм = 27.78 дюймов.
В этом примере изображение было распечатано лазерным принтером на стандартных листах бумаги размером 8,5 на 11 дюймов:
72 пикселя на дюйм: Размер документа настолько большой, что не помещается на листе размером 8,5 на 11 дюймов и обрезается. Качество печати крайне низкое, в результате чего изображение выглядит очень размытым.
150 пикселей на дюйм: Размер документа по-прежнему слишком большой для листа размером 8,5 на 11 дюймов, качество посредственное, но не слишком подходящее.
300 пикселей на дюйм: Изображение почти заполняет весь лист бумаги и качество печати очень хорошее с четкими, резкими деталями.
600 пикселей на дюйм: Изображение значительно меньше, чем другие файлы, но качество очень высокое.
Какое же разрешение выбрать? При 72 и 150 пикселях на дюйм изображения слишком низкого качества для получения высококачественной печати, так что они выбывают. Изображения с 300 и 600 пикселями на дюйм выглядели очень четко, но изображение с 600ppi было слишком мало. Для этого примера разрешение 300 пикселей на дюйм подходит лучше всего из-за большого печатного размера и высокого качества.
Поиск наилучшего разрешения – это лучший способ, как увеличить качество картинки в Фотошопе.
Данная публикация представляет собой перевод статьи «How to Change Image Resolution Using Adobe Photoshop» , подготовленной дружной командой проекта Интернет-технологии.ру
Как изменить размер изображения (картинки) в Фотошопе
Каждый пользователь, наверняка, хотя бы раз сталкивался с необходимостью изменения размера какого-либо изображения. Подогнать фото под нужный размер, обрезать какую-то его часть, сделать обои для рабочего стола и т.д. – для выполнения всех этих задач требуется увеличивать или, наоборот, уменьшать размер исходной картинки.
Подогнать фото под нужный размер, обрезать какую-то его часть, сделать обои для рабочего стола и т.д. – для выполнения всех этих задач требуется увеличивать или, наоборот, уменьшать размер исходной картинки.
Прежде всего, необходимо выбрать инструмент для работы с изображениями. Конечно же, можно обойтись стандартным редактором Paint (в Windows), но Adobe Photoshop более функциональный и профессиональный инструмент, который позволяет добиться наилучшего результата. Поэтому давайте посмотрим, как можно изменить размер изображения в данном графическом редакторе.
Меняем размер изображения
Выполнить поставленную задачу можно как путем изменения разрешения картинки, так и с помощью ее кадрирования (обрезки). Давайте рассмотрим оба метода на примере изображения ниже.
Метод 1: Простое изменение размера (разрешения) изображения
- Открыв картинку в программе переходим в меню “Изображение” и кликаем по пункту “Размер изображения” (не путайте с “Размером холста”).
 Или же можно вызвать данную функцию при помощи комбинации клавиш Alt+Ctrl+I.
Или же можно вызвать данную функцию при помощи комбинации клавиш Alt+Ctrl+I. - Появится окошко, в котором устанавливаем нужные значения ширины и высоты. Чтобы соблюсти пропорции исходного изображения необходимо активировать соответствующую опцию нажатием небольшого значка рядом с квадратной скобкой, объединяющей размеры. После этого достаточно ввести всего один параметр, а второй рассчитается автоматически.Примечание: обращаем внимание на параметр “Разрешение”. Чем выше его значение, тем качественнее получится картинка при распечатке.
- После того как нужные параметры выставлены, просто жмем OK.
Метод 2: Обрезка картинки
Еще один способ изменения размера исходного изображения. Он пригодится, если нужно уменьшить картинку путем отсечения ненужной ее части (например, чтобы вырезать фото для аватарки, убрав лишний фон). Вот, что мы делаем:
- На боковой панели инструментов выбираем “Рамку”.
- В верхней части программы отобразится строка с настройками инструмента.
 Есть возможность воспользоваться стандартными параметрами, либо выставить свои собственные значения. Здесь же выбираем вид сетки, это поможет более корректно кадрировать картинку. Для доступа к дополнительным параметрам щелкаем по значку в виде шестеренки.
Есть возможность воспользоваться стандартными параметрами, либо выставить свои собственные значения. Здесь же выбираем вид сетки, это поможет более корректно кадрировать картинку. Для доступа к дополнительным параметрам щелкаем по значку в виде шестеренки. - С помощью зажатой левой кнопки мыши перетаскиваем границы активного участка изображения (выделены на скриншоте), который останется после кадрирования. По готовности жмем Enter.
- Все готово, нам удалось успешно изменить размер изображения, обрезав его.
Заключение
Как вы могли только что убедиться, вся проделанная работа занимает буквально пару минут. Таким образом, изменение размера изображения не требует глубокого знания Фотошопа и выполняется в несколько простых шагов.
Размер изображения Photoshop и разрешение
Принтер разрешение измеряется в чернильных точках на дюйм, также известное как dpi. Как правило, чем больше точек на дюйм, тем лучше качество печати. ты получишь. Большинство струйных принтеров имеют разрешение примерно От 720 до 2880 точек на дюйм. (Технически струйные принтеры производят микроскопические брызги чернил, а не настоящие точки, как в фотонаборных устройствах или лазерных принтерах.)
(Технически струйные принтеры производят микроскопические брызги чернил, а не настоящие точки, как в фотонаборных устройствах или лазерных принтерах.)
Разрешение принтера отличается от разрешения изображения, но связано с ним. Для печати фотографии высокого качества на струйном принтере разрешение изображения не менее 220 пикселей на дюйм должны обеспечить хорошие результаты.
Частота экрана есть количество точек принтера или полутоновых ячеек на дюйм, используемых для печати изображения в градациях серого или цветоделение. Также известен как экран линейный экран или , измеряется частота экрана в строках на дюйм (lpi) — или строк на дюйм в полутонах. экран. Чем выше разрешение устройства вывода, тем лучше (выше) экранную линейку, которую вы можете использовать.
соотношение между разрешением изображения и частотой экрана определяет качество детализации напечатанного изображения.Для получения полутонов изображение самого высокого качества, вы обычно используете разрешение изображения то есть от 1,5 до максимум 2-х кратной частоты экрана. Но с некоторые изображения и устройства вывода, более низкое разрешение может дать хорошие полученные результаты. Чтобы определить частоту экрана вашего принтера, проверьте документацию по принтеру или обратитесь к поставщику услуг.
Но с некоторые изображения и устройства вывода, более низкое разрешение может дать хорошие полученные результаты. Чтобы определить частоту экрана вашего принтера, проверьте документацию по принтеру или обратитесь к поставщику услуг.
.
Как изменить разрешение изображения в Adobe Photoshop
Изменение разрешения изображения в Adobe Photoshop
Для печати могут потребоваться изображения с высоким разрешением.
Чтобы изменить разрешение изображения в Adobe Photoshop , следуйте инструкциям:
- Шаг 1. Выберите команду Изображение — Размер изображения в меню Adobe Photoshop .
- Шаг 2. Выберите опцию Resample Image , если вы хотите сохранить размеры изображения ( Размер документа ).
Если вы хотите сохранить общее количество пикселей ( пикселей, ), снимите этот флажок. В этом случае ширина и высота изменятся таким образом, что общее количество пикселей останется прежним .

- Шаг 3. Введите новое значение разрешения в поле Разрешение (которое определяет, сколько пикселей на дюйм будет у вашего изображения).
- Шаг 4. Нажать кнопку ОК .
Твиттер
.
Как увеличить разрешение изображения за 5 шагов
Можете ли вы улучшить качество изображения с низким разрешением?Это знакомая сцена: детектив просит кого-нибудь «улучшить» размытое изображение на компьютере, пока оно не станет достаточно четким, чтобы разглядеть ключевое свидетельство. Это работает? Не так, как это делает Голливуд.
Единственный способ изменить размер фотографии меньшего размера в более крупное изображение с высоким разрешением, не выделяя при этом низкое качество изображения, — это сделать новую фотографию или повторно отсканировать изображение с более высоким разрешением.Вы можете увеличить разрешение файла цифрового изображения, но при этом вы потеряете качество изображения. Однако есть некоторые меры, которые вы можете предпринять в Adobe Photoshop, чтобы увеличить разрешение при сохранении визуального качества.
Однако есть некоторые меры, которые вы можете предпринять в Adobe Photoshop, чтобы увеличить разрешение при сохранении визуального качества.
Передискретизация изображений в Photoshop означает изменение их разрешения путем добавления или вычитания пикселей. Разрешение измеряется в пикселях на дюйм или PPI. Чем больше пикселей начинается с изображения, тем выше разрешение.Уменьшение количества пикселей называется понижающей дискретизацией, при которой из изображения удаляются данные. Увеличение количества пикселей называется повышающей дискретизацией, которая добавляет данные к изображению. Когда вы увеличиваете количество пикселей в изображении без изменения размеров, вы добавляете больше пикселей в такое же пространство и увеличиваете разрешение (или количество деталей), удерживаемых в пределах каждого дюйма. Удаление данных предпочтительнее их добавления, поскольку Photoshop должен будет угадывать, как должны выглядеть вновь добавленные пиксели.
Передискретизация любого вида, особенно повышающая дискретизация, может привести к ухудшению качества изображения. Метод интерполяции — это то, как Photoshop выбирает значения цвета для новых пикселей. Выбор правильного метода интерполяции может помочь избежать нежелательной пикселизации:
.
Как обрезать и изменять размер изображений
Узнайте, как изменить размер изображения, обрезать и выпрямить, а также добавить на холст изображения в Adobe Photoshop.
Изменить размер изображения.
Давайте поговорим о том, как изменить размер изображения в Photoshop. Я предлагаю вам начать с этого изображения из загружаемых файлов практики для этого руководства. Я хотел бы установить размер этого изображения, чтобы оно подходило для размещения на определенном веб-сайте, где я знаю, что идеальный размер изображения составляет 900 пикселей в ширину. Прежде чем изменять размер изображения, давайте сначала проверим, насколько оно велико. В большинстве случаев вы захотите начать с изображения, которое больше или, по крайней мере, не намного меньше, чем изображение с измененным размером, которое вам нужно. Это потому, что если вы сильно увеличите изображение, в какой-то момент оно может начать выглядеть размытым. Я перейду к строке состояния в нижней части окна документа, щелкну и удерживаю информацию о размере документа. В маленьком всплывающем окне мы видим, что этот файл имеет ширину 1800 пикселей и высоту 1200 пикселей.Поскольку мы хотим разместить его на нашем веб-сайте шириной всего 900 пикселей, это означает, что мы будем уменьшать масштаб. Чтобы изменить размер этого изображения, я перейду в меню «Изображение» и выберу «Размер изображения …». Откроется диалоговое окно «Размер изображения». Если хотите, вы можете увеличить это окно, перейдя в правый нижний угол и потянув за него. Слева вы можете увидеть предварительный просмотр изображения, а справа — элементы управления для изменения размера изображения.
Прежде чем изменять размер изображения, давайте сначала проверим, насколько оно велико. В большинстве случаев вы захотите начать с изображения, которое больше или, по крайней мере, не намного меньше, чем изображение с измененным размером, которое вам нужно. Это потому, что если вы сильно увеличите изображение, в какой-то момент оно может начать выглядеть размытым. Я перейду к строке состояния в нижней части окна документа, щелкну и удерживаю информацию о размере документа. В маленьком всплывающем окне мы видим, что этот файл имеет ширину 1800 пикселей и высоту 1200 пикселей.Поскольку мы хотим разместить его на нашем веб-сайте шириной всего 900 пикселей, это означает, что мы будем уменьшать масштаб. Чтобы изменить размер этого изображения, я перейду в меню «Изображение» и выберу «Размер изображения …». Откроется диалоговое окно «Размер изображения». Если хотите, вы можете увеличить это окно, перейдя в правый нижний угол и потянув за него. Слева вы можете увидеть предварительный просмотр изображения, а справа — элементы управления для изменения размера изображения. Здесь много информации, но вам не нужно обрабатывать ее всю, особенно когда вы изменяете размер изображения, которое будет отображаться на экране, а не для печати.Как мы в этом примере. Итак, здесь есть пара вещей, которые стоит проверить. Сначала убедитесь, что этот значок ссылки включен. Вот как это выглядит, когда он включен. Если я щелкну по нему, он будет выглядеть вот так, когда он выключен. Итак, мы хотим, чтобы он был включен, чтобы убедиться, что ширина связана с высотой, чтобы при изменении размера изображения сохранялась исходная пропорция ширины к высоте, и изображение не выглядело сжатым или растянутым. Во-вторых, убедитесь, что в этом поле стоит галочка, поле Resample.Когда этот флажок установлен, вы говорите Photoshop, что можно выбросить некоторые пиксели, когда он делает это изображение меньше. Или, если вы увеличивали изображение, добавляли несколько пикселей. И в-третьих, посмотрите справа от полей Ширина и Высота, где вы можете увидеть единицу измерения, которая используется для сообщения размеров изображения.
Здесь много информации, но вам не нужно обрабатывать ее всю, особенно когда вы изменяете размер изображения, которое будет отображаться на экране, а не для печати.Как мы в этом примере. Итак, здесь есть пара вещей, которые стоит проверить. Сначала убедитесь, что этот значок ссылки включен. Вот как это выглядит, когда он включен. Если я щелкну по нему, он будет выглядеть вот так, когда он выключен. Итак, мы хотим, чтобы он был включен, чтобы убедиться, что ширина связана с высотой, чтобы при изменении размера изображения сохранялась исходная пропорция ширины к высоте, и изображение не выглядело сжатым или растянутым. Во-вторых, убедитесь, что в этом поле стоит галочка, поле Resample.Когда этот флажок установлен, вы говорите Photoshop, что можно выбросить некоторые пиксели, когда он делает это изображение меньше. Или, если вы увеличивали изображение, добавляли несколько пикселей. И в-третьих, посмотрите справа от полей Ширина и Высота, где вы можете увидеть единицу измерения, которая используется для сообщения размеров изображения. По умолчанию это дюймы. Но когда вы изменяете размер изображения для использования на экране, как мы делаем в этом примере, правильной единицей измерения являются не дюймы, а пиксели.Итак, я собираюсь щелкнуть любое из этих двух меню и изменить его с дюймов на пиксели, и другое меню тоже изменится, потому что ширина и высота связаны. Пришло время изменить размер. Я перейду в поле «Ширина» и вместо 1800 наберу 900. Вы можете видеть, что поле «Высота» автоматически изменилось, и оно изменилось пропорционально. А теперь бонусный совет: если вы хотите, чтобы изображение имело разные пропорции, скажем, 900 на 400, а не 900 на 600 в данном случае, лучший способ добиться этого — использовать другой инструмент, инструмент Кадрирование, который мы снимаемся в другом фильме.Прежде чем я нажму «ОК», вы можете спросить, почему я не изменил поле «Разрешение». Это связано с тем, что это поле «Разрешение» актуально только при подготовке изображения к печати. Когда вы изменяете размер изображения для использования на экране, как в этом примере, число в этом поле действительно не влияет на размеры изображения.
По умолчанию это дюймы. Но когда вы изменяете размер изображения для использования на экране, как мы делаем в этом примере, правильной единицей измерения являются не дюймы, а пиксели.Итак, я собираюсь щелкнуть любое из этих двух меню и изменить его с дюймов на пиксели, и другое меню тоже изменится, потому что ширина и высота связаны. Пришло время изменить размер. Я перейду в поле «Ширина» и вместо 1800 наберу 900. Вы можете видеть, что поле «Высота» автоматически изменилось, и оно изменилось пропорционально. А теперь бонусный совет: если вы хотите, чтобы изображение имело разные пропорции, скажем, 900 на 400, а не 900 на 600 в данном случае, лучший способ добиться этого — использовать другой инструмент, инструмент Кадрирование, который мы снимаемся в другом фильме.Прежде чем я нажму «ОК», вы можете спросить, почему я не изменил поле «Разрешение». Это связано с тем, что это поле «Разрешение» актуально только при подготовке изображения к печати. Когда вы изменяете размер изображения для использования на экране, как в этом примере, число в этом поле действительно не влияет на размеры изображения. Итак, вы можете оставить все как угодно. Итак, после внесения этих нескольких изменений в диалоговое окно «Размер изображения», мы можем перейти к кнопке «ОК» и щелкнуть там, чтобы закрыть диалоговое окно «Размер изображения» и вернуться в окно «Документ».Если хотите, вы можете вернуться в строку состояния и проверить размер измененного изображения. Я нажимаю и удерживаю там информацию, и вы видите, что теперь у нас есть изображение размером 900 на 600 пикселей вместо оригинала, которое было 1800 на 1200. Все, что осталось сделать, это сохранить изображение. Я перейду в меню «Файл» и выберу «Сохранить как …», а не «Сохранить», потому что я не хочу сохранять исходную версию с разрешением 1800 на 1200 пикселей. Итак, в диалоговом окне «Сохранить как» я дам этой версии другое имя.Вы можете ввести здесь все, что захотите. Я собираюсь набрать «Resize-web.jpg» для моей веб-версии файла. Я оставлю все остальное как было и нажму «Сохранить». Я нажимаю ОК в окне параметров JPEG, и теперь все готово.
Итак, вы можете оставить все как угодно. Итак, после внесения этих нескольких изменений в диалоговое окно «Размер изображения», мы можем перейти к кнопке «ОК» и щелкнуть там, чтобы закрыть диалоговое окно «Размер изображения» и вернуться в окно «Документ».Если хотите, вы можете вернуться в строку состояния и проверить размер измененного изображения. Я нажимаю и удерживаю там информацию, и вы видите, что теперь у нас есть изображение размером 900 на 600 пикселей вместо оригинала, которое было 1800 на 1200. Все, что осталось сделать, это сохранить изображение. Я перейду в меню «Файл» и выберу «Сохранить как …», а не «Сохранить», потому что я не хочу сохранять исходную версию с разрешением 1800 на 1200 пикселей. Итак, в диалоговом окне «Сохранить как» я дам этой версии другое имя.Вы можете ввести здесь все, что захотите. Я собираюсь набрать «Resize-web.jpg» для моей веб-версии файла. Я оставлю все остальное как было и нажму «Сохранить». Я нажимаю ОК в окне параметров JPEG, и теперь все готово. Вот как изменить размер изображения для использования на экране в диалоговом окне Photoshop CC Image Size.
Вот как изменить размер изображения для использования на экране в диалоговом окне Photoshop CC Image Size.
Что вы узнали: как изменить размер изображения
- Выберите Изображение> Размер изображения .
- Измерьте ширину и высоту в пикселях для изображений, которые вы планируете использовать в Интернете, или в дюймах (или сантиметрах) для изображений для печати. Держите значок ссылки выделенным, чтобы сохранить пропорции. Это автоматически регулирует высоту при изменении ширины и наоборот.
- Выберите Resample , чтобы изменить количество пикселей в изображении. Это изменяет размер изображения.
- Нажмите ОК.
Изменить разрешение изображения.
Если вам нравится печатать изображения, вам может быть полезно иметь общее представление о том, что означает разрешение изображения в Photoshop, и как изменить разрешение изображения, чтобы подготовить его к печати. Это делается в диалоговом окне «Размер изображения». Если вы следите за инструкциями, давайте откроем это изображение, которое вы найдете в файлах практики для этого руководства. Затем перейдите в меню «Изображение» и выберите «Размер изображения» … В диалоговом окне «Размер изображения» вы можете увидеть размеры этого изображения в пикселях.Когда изображение все еще находится на вашем компьютере, мы измеряем его размер в пикселях. Но если бы мы распечатали это изображение, мы бы измерили размер отпечатка в дюймах, а не в пикселях. Здесь, внизу, в поле «Разрешение», вы можете увидеть разрешение, которое в настоящее время установлено для этого изображения, это 100. В разрешении 100 нет ничего особенного, это просто круглое число, которое я выбрал, когда настраивал файл для этого урока. Итак, что здесь означает разрешение? Что ж, если вы прочтете эту строку слева направо, вы сможете это понять.Это говорит нам о том, что разрешение — это определенное число пикселей / дюйм, в данном случае 100 пикселей / дюйм. Другой способ сказать это: если и когда вы распечатаете это изображение, 100 пикселей из общих 1800 пикселей по горизонтали и 1200 пикселей по вертикали будут назначены каждому напечатанному дюйму по горизонтали и вертикали.
Если вы следите за инструкциями, давайте откроем это изображение, которое вы найдете в файлах практики для этого руководства. Затем перейдите в меню «Изображение» и выберите «Размер изображения» … В диалоговом окне «Размер изображения» вы можете увидеть размеры этого изображения в пикселях.Когда изображение все еще находится на вашем компьютере, мы измеряем его размер в пикселях. Но если бы мы распечатали это изображение, мы бы измерили размер отпечатка в дюймах, а не в пикселях. Здесь, внизу, в поле «Разрешение», вы можете увидеть разрешение, которое в настоящее время установлено для этого изображения, это 100. В разрешении 100 нет ничего особенного, это просто круглое число, которое я выбрал, когда настраивал файл для этого урока. Итак, что здесь означает разрешение? Что ж, если вы прочтете эту строку слева направо, вы сможете это понять.Это говорит нам о том, что разрешение — это определенное число пикселей / дюйм, в данном случае 100 пикселей / дюйм. Другой способ сказать это: если и когда вы распечатаете это изображение, 100 пикселей из общих 1800 пикселей по горизонтали и 1200 пикселей по вертикали будут назначены каждому напечатанному дюйму по горизонтали и вертикали. Теперь, если вам не нравятся математические задачи, вы можете пропустить следующую часть, но если вам нравится думать об этом с точки зрения математики, вот простой пример. Итак, математическая задача: разделите 1800 на 100, и вы получите 18.Это означает, что при разрешении 100 пикселей на дюйм этот файл будет напечатан с размером 18 дюймов. И так же работает по вертикали. Если мы разделим общую высоту 1200 пикселей на группы по 100, то получится 12 групп или 12 дюймов. Итак, высота напечатанного изображения будет 12 дюймов. Итак, если вы понимаете эту основную концепцию, теперь вы, вероятно, задаетесь вопросом, а какое число лучше всего ввести в поле «Разрешение», когда вы готовите изображение к печати? К сожалению, однозначного ответа нет, потому что это зависит от того, какой принтер вы используете.Но если вы печатаете дома на типичном струйном принтере, будет справедливо сказать, что подойдет разрешение около 300 пикселей на дюйм. Если бы я напечатал изображение с разрешением всего 100 пикселей на дюйм, оно могло бы выглядеть нормально, но если бы вы подошли к нему очень близко, оно выглядело бы не лучшим образом.
Теперь, если вам не нравятся математические задачи, вы можете пропустить следующую часть, но если вам нравится думать об этом с точки зрения математики, вот простой пример. Итак, математическая задача: разделите 1800 на 100, и вы получите 18.Это означает, что при разрешении 100 пикселей на дюйм этот файл будет напечатан с размером 18 дюймов. И так же работает по вертикали. Если мы разделим общую высоту 1200 пикселей на группы по 100, то получится 12 групп или 12 дюймов. Итак, высота напечатанного изображения будет 12 дюймов. Итак, если вы понимаете эту основную концепцию, теперь вы, вероятно, задаетесь вопросом, а какое число лучше всего ввести в поле «Разрешение», когда вы готовите изображение к печати? К сожалению, однозначного ответа нет, потому что это зависит от того, какой принтер вы используете.Но если вы печатаете дома на типичном струйном принтере, будет справедливо сказать, что подойдет разрешение около 300 пикселей на дюйм. Если бы я напечатал изображение с разрешением всего 100 пикселей на дюйм, оно могло бы выглядеть нормально, но если бы вы подошли к нему очень близко, оно выглядело бы не лучшим образом. Потому что моему настольному струйному принтеру действительно нужно около 300 пикселей на дюйм. Так как же изменить разрешение распечатанного изображения до 300 пикселей на дюйм в этом диалоговом окне? Первый шаг — убедиться, что флажок Resample не установлен.Потому что, если мы просто меняем разрешение, мы, вероятно, не захотим изменять общее количество пикселей в файле. И это то, что делает Resample. Итак, предположим, что мы хотим, чтобы общее количество пикселей в файле оставалось равным 1800 на 1200. Мы просто хотим перераспределить их на группы по 300, а не на группы по 100. Итак, что я собираюсь сделать, это набрать 300 в поле Разрешение. Предупреждение о спойлере: когда я это сделаю, также изменится количество дюймов в полях Ширина и Высота. Итак, давайте набираем здесь 300.И, конечно же, ширина и высота изменились с 18 дюймов и 12 дюймов до 6 дюймов на 4 дюйма. И это размер, при котором это изображение будет печататься с разрешением, необходимым для получения наилучшего качества печати.
Потому что моему настольному струйному принтеру действительно нужно около 300 пикселей на дюйм. Так как же изменить разрешение распечатанного изображения до 300 пикселей на дюйм в этом диалоговом окне? Первый шаг — убедиться, что флажок Resample не установлен.Потому что, если мы просто меняем разрешение, мы, вероятно, не захотим изменять общее количество пикселей в файле. И это то, что делает Resample. Итак, предположим, что мы хотим, чтобы общее количество пикселей в файле оставалось равным 1800 на 1200. Мы просто хотим перераспределить их на группы по 300, а не на группы по 100. Итак, что я собираюсь сделать, это набрать 300 в поле Разрешение. Предупреждение о спойлере: когда я это сделаю, также изменится количество дюймов в полях Ширина и Высота. Итак, давайте набираем здесь 300.И, конечно же, ширина и высота изменились с 18 дюймов и 12 дюймов до 6 дюймов на 4 дюйма. И это размер, при котором это изображение будет печататься с разрешением, необходимым для получения наилучшего качества печати. Я закончил, поэтому собираюсь нажать ОК. Это закрывает диалоговое окно «Размер изображения» и возвращает меня в окно документа. И вот у меня есть готовое к сохранению и печати изображение размером 6 на 4 дюйма, по 300 пикселей на каждый дюйм.
Я закончил, поэтому собираюсь нажать ОК. Это закрывает диалоговое окно «Размер изображения» и возвращает меня в окно документа. И вот у меня есть готовое к сохранению и печати изображение размером 6 на 4 дюйма, по 300 пикселей на каждый дюйм.
Что вы узнали: как изменить разрешение изображения
- Выберите Изображение> Размер изображения .Разрешение в этом диалоговом окне означает количество пикселей изображения, которое будет назначено на каждый дюйм при печати изображения.
- Оставьте для печати ширину и высоту в дюймах.
- Снимите флажок Передискретизировать , чтобы сохранить исходное количество пикселей изображения.
- В поле Разрешение установите количество пикселей на дюйм равным 300 для печати на обычном настольном струйном принтере. Это изменит количество дюймов в полях ширины и высоты.
- Нажмите ОК.
Инструмент «Кадрирование» — один из самых полезных инструментов Photoshop CC, особенно для тех из вас, кто делает много фотографий. Вы можете использовать его для улучшения композиции и выравнивания кривых фотографий. Я открыл это фото из файлов практики для этого урока. Итак, я могу показать вам основы инструмента «Кадрирование». Я начну с выбора инструмента «Кадрирование» на панели «Инструменты». Как только я это сделаю, вы увидите эту рамку вокруг всего изображения. Это поле «Обрезать».Я наведу курсор на любой из углов или любой из краев поля кадрирования и перетащу, чтобы изменить форму этого поля. Итак, в этом случае я мог бы перетащить его внутрь, чтобы создать композицию, совершенно отличную от исходной фотографии. По мере создания кадрирования Photoshop показывает вам предварительный просмотр с областями, которые необходимо обрезать, заштрихованными серым цветом. Таким образом, вы сможете оценить, что именно вы собираетесь удалить, прежде чем завершить сбор урожая. Теперь, прежде чем я завершу эту обрезку, я хочу перейти на панель параметров, чтобы показать вам важную опцию.И это Удалить обрезанные пиксели.
Вы можете использовать его для улучшения композиции и выравнивания кривых фотографий. Я открыл это фото из файлов практики для этого урока. Итак, я могу показать вам основы инструмента «Кадрирование». Я начну с выбора инструмента «Кадрирование» на панели «Инструменты». Как только я это сделаю, вы увидите эту рамку вокруг всего изображения. Это поле «Обрезать».Я наведу курсор на любой из углов или любой из краев поля кадрирования и перетащу, чтобы изменить форму этого поля. Итак, в этом случае я мог бы перетащить его внутрь, чтобы создать композицию, совершенно отличную от исходной фотографии. По мере создания кадрирования Photoshop показывает вам предварительный просмотр с областями, которые необходимо обрезать, заштрихованными серым цветом. Таким образом, вы сможете оценить, что именно вы собираетесь удалить, прежде чем завершить сбор урожая. Теперь, прежде чем я завершу эту обрезку, я хочу перейти на панель параметров, чтобы показать вам важную опцию.И это Удалить обрезанные пиксели. Эта опция отмечена по умолчанию. Я обычно убираю этот флажок. Потому что, когда установлен флажок «Удалить обрезанные пиксели», если вы завершите кадрирование и сохраните изображение, вы навсегда удалите обрезанные пиксели. Но если этот параметр не отмечен, вы можете вернуть обрезанные пиксели в любое время. Давайте попробуем. Я собираюсь завершить эту обрезку, перейдя к большой галочке на панели параметров и щелкнув там. Есть и другие способы завершить кадрирование, но мне нравится этот способ, потому что он очень простой.Итак, теперь вы можете увидеть фотографию с примененным кадрированием. Допустим, я делаю что-то еще с изображением, а затем передумал, как я его обрезал. В любой момент я могу вернуться и выбрать инструмент «Обрезка», а затем снова щелкнуть изображение, и все пиксели, которые я обрезал, снова появятся в поле зрения, и я могу изменить кадрирование. На этот раз я мог бы включить некоторые из этих обрезанных пикселей. Кстати, вы могли заметить, что поверх моей фотографии есть сетка из вертикальных и горизонтальных линий, когда я использую инструмент «Кадрирование».
Эта опция отмечена по умолчанию. Я обычно убираю этот флажок. Потому что, когда установлен флажок «Удалить обрезанные пиксели», если вы завершите кадрирование и сохраните изображение, вы навсегда удалите обрезанные пиксели. Но если этот параметр не отмечен, вы можете вернуть обрезанные пиксели в любое время. Давайте попробуем. Я собираюсь завершить эту обрезку, перейдя к большой галочке на панели параметров и щелкнув там. Есть и другие способы завершить кадрирование, но мне нравится этот способ, потому что он очень простой.Итак, теперь вы можете увидеть фотографию с примененным кадрированием. Допустим, я делаю что-то еще с изображением, а затем передумал, как я его обрезал. В любой момент я могу вернуться и выбрать инструмент «Обрезка», а затем снова щелкнуть изображение, и все пиксели, которые я обрезал, снова появятся в поле зрения, и я могу изменить кадрирование. На этот раз я мог бы включить некоторые из этих обрезанных пикселей. Кстати, вы могли заметить, что поверх моей фотографии есть сетка из вертикальных и горизонтальных линий, когда я использую инструмент «Кадрирование». Этот оверлей представляет собой классическую композиционную технику, известную как правило третей. Идея этого метода заключается в том, что если вы поместите важный контент в изображение на пересечении любой из этих горизонтальных и вертикальных линий, вы можете улучшить композицию. Давайте попробуем с этим изображением. Я собираюсь разместить букет прямо на этом перекрестке, щелкнув изображение и перетащив его сюда. А потом я мог бы еще немного изменить границу обрезки, подтянув ее к букету еще сильнее.Затем я нажму галочку. Опять же, я собираюсь щелкнуть изображение с помощью инструмента «Кадрирование», чтобы попытаться еще немного настроить это кадрирование. Я заметил, что это изображение немного искривлено, особенно здесь, за столом. Одна из вещей, которые вы можете сделать с помощью инструмента «Обрезка», — это выпрямить изображение. Есть несколько способов сделать это. Вы можете переместить курсор за пределы одного из углов и вручную попытаться перетащить, чтобы выпрямить изображение, и появится эта сетка, которая поможет вам в этом.
Этот оверлей представляет собой классическую композиционную технику, известную как правило третей. Идея этого метода заключается в том, что если вы поместите важный контент в изображение на пересечении любой из этих горизонтальных и вертикальных линий, вы можете улучшить композицию. Давайте попробуем с этим изображением. Я собираюсь разместить букет прямо на этом перекрестке, щелкнув изображение и перетащив его сюда. А потом я мог бы еще немного изменить границу обрезки, подтянув ее к букету еще сильнее.Затем я нажму галочку. Опять же, я собираюсь щелкнуть изображение с помощью инструмента «Кадрирование», чтобы попытаться еще немного настроить это кадрирование. Я заметил, что это изображение немного искривлено, особенно здесь, за столом. Одна из вещей, которые вы можете сделать с помощью инструмента «Обрезка», — это выпрямить изображение. Есть несколько способов сделать это. Вы можете переместить курсор за пределы одного из углов и вручную попытаться перетащить, чтобы выпрямить изображение, и появится эта сетка, которая поможет вам в этом. Я предпочитаю автоматический метод.Итак, я собираюсь отменить, это Command + Z на Mac, Ctrl + Z на ПК. Итак, изображение снова искривлено, а затем я перейду к панели параметров и воспользуюсь инструментом автоматического выпрямления. Я нажму на этот инструмент, чтобы выбрать его на панели параметров для инструмента Обрезка. Я перейду к изображению, а затем щелкну по краю этой таблицы, удерживая указатель мыши и перетащив немного дальше по этому краю. Теперь вам не нужно проходить весь путь вдоль края. Иногда немного поможет, например, вот здесь.Photoshop использует вашу линию в качестве ориентира для поворота изображения, чтобы содержимое выглядело ровно. Я собираюсь еще немного подстроить эту обрезку, возможно, поднять этот край и, возможно, немного переместить букет, чтобы поместить его прямо в центр. А затем я собираюсь перейти на панель параметров и щелкнуть галочку, чтобы завершить кадрирование. Таковы некоторые основы инструмента «Кадрирование». Я надеюсь, что вы попробуете эти техники поработать над собственными композициями в Photoshop.
Я предпочитаю автоматический метод.Итак, я собираюсь отменить, это Command + Z на Mac, Ctrl + Z на ПК. Итак, изображение снова искривлено, а затем я перейду к панели параметров и воспользуюсь инструментом автоматического выпрямления. Я нажму на этот инструмент, чтобы выбрать его на панели параметров для инструмента Обрезка. Я перейду к изображению, а затем щелкну по краю этой таблицы, удерживая указатель мыши и перетащив немного дальше по этому краю. Теперь вам не нужно проходить весь путь вдоль края. Иногда немного поможет, например, вот здесь.Photoshop использует вашу линию в качестве ориентира для поворота изображения, чтобы содержимое выглядело ровно. Я собираюсь еще немного подстроить эту обрезку, возможно, поднять этот край и, возможно, немного переместить букет, чтобы поместить его прямо в центр. А затем я собираюсь перейти на панель параметров и щелкнуть галочку, чтобы завершить кадрирование. Таковы некоторые основы инструмента «Кадрирование». Я надеюсь, что вы попробуете эти техники поработать над собственными композициями в Photoshop.
Что вы узнали: как обрезать и выпрямить изображение
- Выберите инструмент Crop на панели инструментов Tools .Появится рамка кадрирования.
- Перетащите любой край или угол, чтобы настроить размер и форму границы кадрирования.
- Перетащите курсор внутрь границы кадрирования, чтобы поместить изображение внутри границы кадрирования.
- Перетащите за угол границы кадрирования, чтобы повернуть или выпрямить.
- Щелкните галочку на панели параметров или нажмите Enter (Windows) или Return (macOS), чтобы завершить кадрирование.
Добавьте немного места на холст документа.
Бывают случаи, когда вы хотите добавить холст документа, чтобы было больше места для добавления элементов, таких как текст или изображения, в ваш дизайн. Вы можете сделать это с помощью команды Canvas Size, которую мы рассмотрим в этом уроке. Если вы следуете инструкциям, вы можете использовать это изображение из файлов практики для этого урока или собственное изображение. Чтобы добавить на холст вокруг этого изображения, я перейду в меню «Изображение», где есть команда «Размер холста …» прямо под размером изображения… команда. Теперь, чтобы не усложнять эти 2, команда Размер изображения …, которую мы рассматривали в другом видео в этом руководстве, работает иначе, чем команда Размер холста … В отличие от размера изображения …, размер холста … не меняет размер ваших реальных фотографий или других произведений искусства или изображений в композиции. Это просто позволяет вам добавить пространство вокруг этих предметов. Итак, давайте выберем Размер холста … И откроется диалоговое окно Размер холста. В верхней части этого диалогового окна вы можете увидеть ширину и высоту этого изображения в дюймах.И здесь вы можете добавить к ширине холста или добавить к высоте холста, или и то, и другое. По умолчанию в этих полях также установлены дюймы. Но когда вы готовите изображение для использования в Интернете, а не для печати, имеет смысл изменить эту единицу измерения на пиксели, потому что именно так мы измеряем и обсуждаем размер изображений на экране, как вы узнали ранее в этот учебник.
Чтобы добавить на холст вокруг этого изображения, я перейду в меню «Изображение», где есть команда «Размер холста …» прямо под размером изображения… команда. Теперь, чтобы не усложнять эти 2, команда Размер изображения …, которую мы рассматривали в другом видео в этом руководстве, работает иначе, чем команда Размер холста … В отличие от размера изображения …, размер холста … не меняет размер ваших реальных фотографий или других произведений искусства или изображений в композиции. Это просто позволяет вам добавить пространство вокруг этих предметов. Итак, давайте выберем Размер холста … И откроется диалоговое окно Размер холста. В верхней части этого диалогового окна вы можете увидеть ширину и высоту этого изображения в дюймах.И здесь вы можете добавить к ширине холста или добавить к высоте холста, или и то, и другое. По умолчанию в этих полях также установлены дюймы. Но когда вы готовите изображение для использования в Интернете, а не для печати, имеет смысл изменить эту единицу измерения на пиксели, потому что именно так мы измеряем и обсуждаем размер изображений на экране, как вы узнали ранее в этот учебник. Итак, я собираюсь изменить одно из этих меню с дюймов на пиксели. И другое меню тоже меняется.Если вам известна общая ширина в пикселях, которую вы хотите, чтобы изображение было после расширения холста, вы можете ввести это число здесь, в поле «Ширина». Но часто бывает проще просто сказать Photoshop, сколько пикселей нужно добавить на холст, не беспокоясь о том, какой будет общий результат. Для этого спуститесь сюда и установите флажок «Относительный». Это устанавливает число в полях «Ширина» и «Высота» на 0. Теперь я могу ввести количество пикселей, которое я хочу добавить на холст. Итак, допустим, я хочу добавить 400 пикселей к ширине холста.Я наберу 400 здесь. Если бы я хотел увеличить высоту холста, я бы тоже это сделал. Я просто оставлю это на 0 пока. И затем я нажму ОК, чтобы применить это. А в окне документа вы можете видеть, что Photoshop добавил холст как с левой, так и с правой стороны этой фотографии. Он разделил 400 пикселей дополнительной ширины, о которых я просил, на 200 пикселей справа и 200 пикселей здесь слева.
Итак, я собираюсь изменить одно из этих меню с дюймов на пиксели. И другое меню тоже меняется.Если вам известна общая ширина в пикселях, которую вы хотите, чтобы изображение было после расширения холста, вы можете ввести это число здесь, в поле «Ширина». Но часто бывает проще просто сказать Photoshop, сколько пикселей нужно добавить на холст, не беспокоясь о том, какой будет общий результат. Для этого спуститесь сюда и установите флажок «Относительный». Это устанавливает число в полях «Ширина» и «Высота» на 0. Теперь я могу ввести количество пикселей, которое я хочу добавить на холст. Итак, допустим, я хочу добавить 400 пикселей к ширине холста.Я наберу 400 здесь. Если бы я хотел увеличить высоту холста, я бы тоже это сделал. Я просто оставлю это на 0 пока. И затем я нажму ОК, чтобы применить это. А в окне документа вы можете видеть, что Photoshop добавил холст как с левой, так и с правой стороны этой фотографии. Он разделил 400 пикселей дополнительной ширины, о которых я просил, на 200 пикселей справа и 200 пикселей здесь слева. Что, если бы я хотел добавить холст только к одной стороне этого изображения.Скажем, здесь с правой стороны. Это сделано немного иначе. Итак, давайте отменим то, что мы сделали до сих пор, попробуйте вместо этого. Я нажму Command + Z на Mac, Ctrl + Z на ПК, чтобы отменить. Я вернусь в меню «Изображение» и снова выберу «Размер холста …». Первое, что я собираюсь сделать здесь, это проверить, что в полях «Ширина» и «Высота» все еще установлено значение «Пиксели». И это не так, они вернулись к дюймам по умолчанию. Итак, я снова изменю эти меню на «Пиксели». И я дважды проверю, установлен ли флажок «Относительный».Как я уже сказал, я хочу, чтобы добавленный холст отображался справа от изображения. Чтобы сделать это, я спущусь к этой диаграмме привязки и собираюсь щелкнуть в среднем поле в левой части этой диаграммы. Это означает, что Photoshop должен закрепить или привязать изображение к левой стороне холста, а дополнительный холст — справа. Итак, теперь я собираюсь перейти к полю «Ширина» и ввести количество пикселей, которое я хочу добавить к правой стороне этого изображения.
Что, если бы я хотел добавить холст только к одной стороне этого изображения.Скажем, здесь с правой стороны. Это сделано немного иначе. Итак, давайте отменим то, что мы сделали до сих пор, попробуйте вместо этого. Я нажму Command + Z на Mac, Ctrl + Z на ПК, чтобы отменить. Я вернусь в меню «Изображение» и снова выберу «Размер холста …». Первое, что я собираюсь сделать здесь, это проверить, что в полях «Ширина» и «Высота» все еще установлено значение «Пиксели». И это не так, они вернулись к дюймам по умолчанию. Итак, я снова изменю эти меню на «Пиксели». И я дважды проверю, установлен ли флажок «Относительный».Как я уже сказал, я хочу, чтобы добавленный холст отображался справа от изображения. Чтобы сделать это, я спущусь к этой диаграмме привязки и собираюсь щелкнуть в среднем поле в левой части этой диаграммы. Это означает, что Photoshop должен закрепить или привязать изображение к левой стороне холста, а дополнительный холст — справа. Итак, теперь я собираюсь перейти к полю «Ширина» и ввести количество пикселей, которое я хочу добавить к правой стороне этого изображения. Добавим 800 пикселей.И жмем ОК. И это именно тот эффект, которого я хотел. Вы, наверное, заметили, что до сих пор все мои расширения холста были белыми. Но вы можете управлять цветом расширения холста здесь, в диалоговом окне «Размер холста», используя цветное меню расширения холста. Кстати, если вы работаете над другим изображением и не находитесь на специальном фоновом слое, как на этом изображении, тогда ваше цветовое меню расширения Canvas будет недоступно, а добавляемый вами холст будет прозрачным. Он будет выглядеть как серо-белая шахматная доска в Photoshop.Я просто нажму «Отмена». И, если я хочу сохранить это изображение, я перехожу в меню «Файл» и выбираю «Сохранить как …», поэтому я не сохраняю оригинал. Вот как вы можете добавить пространство на холст документа, чтобы у вас было дополнительное место для добавления дополнительных элементов изображения.
Добавим 800 пикселей.И жмем ОК. И это именно тот эффект, которого я хотел. Вы, наверное, заметили, что до сих пор все мои расширения холста были белыми. Но вы можете управлять цветом расширения холста здесь, в диалоговом окне «Размер холста», используя цветное меню расширения холста. Кстати, если вы работаете над другим изображением и не находитесь на специальном фоновом слое, как на этом изображении, тогда ваше цветовое меню расширения Canvas будет недоступно, а добавляемый вами холст будет прозрачным. Он будет выглядеть как серо-белая шахматная доска в Photoshop.Я просто нажму «Отмена». И, если я хочу сохранить это изображение, я перехожу в меню «Файл» и выбираю «Сохранить как …», поэтому я не сохраняю оригинал. Вот как вы можете добавить пространство на холст документа, чтобы у вас было дополнительное место для добавления дополнительных элементов изображения.
Что вы узнали: изменить размер холста
- Выберите Изображение> Размер холста
- Чтобы добавить холст, введите ширину и высоту, которые нужно добавить.
 Измеряйте ширину и высоту в пикселях для использования в Интернете или в дюймах для печати.
Измеряйте ширину и высоту в пикселях для использования в Интернете или в дюймах для печати. - Выберите Relative , а затем выберите точку привязки на схеме холста. Стрелки указывают стороны, куда будет добавлен холст.
- Нажмите ОК.
.
Как изменить разрешение изображения в Adobe Photoshop Elements
Изменение разрешения изображения в Photoshop Elements
Чтобы изменить разрешение изображения, следуйте инструкциям ниже:
- Шаг 1. Выберите команду Изображение — Изменить размер — Размер изображения в меню Adobe Photoshop Elements .
- Шаг 2. Установите флажок Resample Image, если вы хотите сохранить размеры изображения (Document Size).Если вы хотите сохранить общее количество пикселей (размеры в пикселях), вам следует снять этот флажок. В этом случае ширина и высота изменятся, а общее количество пикселей останется прежним.
- Шаг 3. Введите новое значение в поле Разрешение.

- Шаг 4. Нажать кнопку ОК.
Твиттер
.
Смотрите также
- Как понять пойдет ли мне быть блондинкой фотошоп
- Как в фотошопе создать пресет
- Как пдф файл редактировать в фотошопе
- Как изменить размер фотки в фотошопе
- Как включить в фотошопе графический процессор
- Как в фотошопе вставить фигуру
- Как в фотошопе совместить изображения
- Как в фотошопе развернуть изображение зеркально
- Как повернуть кисть фотошоп
- Как перевернуть предмет в фотошопе
- Как узнать активирован ли фотошоп
Разрешение в цифровой фотографии
Разрешение в цифровой фотографии
Аттила Кун
Разрешение — обычное слово, когда вы входите в мир цифровой фотографии. Это может быть сложной и запутанной темой, поскольку каждый элемент в фотографической цепочке имеет свое собственное значение относительного разрешения, которое не взаимозаменяемо со следующим элементом. Но как только вы поймете, что измеряется, вы сможете планировать соответственно.
Но как только вы поймете, что измеряется, вы сможете планировать соответственно.
1
Камера и разрешение изображения
Миллионы пикселей, из которых состоит матрица цифрового фотоаппарата, на самом деле представляют собой крошечные светочувствительные квадратики. Каждый пиксель регистрирует яркость падающего на него света, когда вы щелкаете снимок. Эти пиксели на фотографии невозможно идентифицировать, если вы не увеличите цифровое изображение. Увеличив изображение, вы обнаружите, что все изображение представляет собой паутину взаимосвязанных линий, известных как строки и столбцы, образующие небольшие прямоугольники или квадраты, заполненные цветами. Эти блоки известны как пиксели. Разрешение — это способность камеры классифицировать и эффективно представлять дискретную информацию об изображении, такую как детали, узоры и текстуры в данном фотографическом изображении, и оно соответствует тому, насколько большой может стать фотография, не становясь неприемлемо размытой или зернистой. Разрешение камеры и изображения измеряется в P пикселей P er I inch или PPI .
Разрешение камеры и изображения измеряется в P пикселей P er I inch или PPI .
2
Измерение разрешения
Разрешение можно определить путем измерения пикселей по высоте и ширине. Например, производитель камеры может описать разрешение камеры как 3904×2598 (Ш x В) пикселей, что опять-таки можно назвать 3904×2598=10 142 592 пикселей. Если это число разделить на 1 миллион, то полученная цифра получится равной 10,1 мегапикселя (один мегапиксель равен одному миллиону пикселей). Следовательно, разрешение изображения также можно описать как 10,1 мегапикселя или 10,1 МП.
3
Разрешение изображения Руководство по распечатке
Практическое правило: чем больше количество пикселей в изображении, тем плотнее информация об изображении и, следовательно, выше разрешение. Более высокое разрешение обеспечивает большую детализацию изображения и позволяет распечатывать более крупные отпечатки с плавным, непрерывным тоном и точностью цветопередачи.
4
Разрешение сканера
Сканер является важным связующим звеном между нецифровыми и цифровыми форматами. Любое аналоговое изображение можно преобразовать в цифровую форму с помощью сканера. Вопрос в том, насколько резким будет это изображение? Разрешение сканера измеряется парой чисел, например 300×300 пикселей на дюйм, 600×600 пикселей на дюйм или 2400×4800 пикселей на дюйм. Это представляет собой разрешение, когда сканер перемещается по горизонтали и вертикали по объекту (например, слайду или фотопечати) во время преобразования в цифровой формат. Чем выше значение ppi, тем больше информации об изображении захватывается на уровне пикселей, что повышает общую детализацию, резкость и точность цветопередачи фотографии. Таким образом, когда вы хотите использовать отсканированное изображение, у вас есть больше возможностей редактировать, манипулировать и иным образом настраивать изображение. Вам, вероятно, придется сделать некоторую «очистку», когда вы переносите аналоговое изображение в цифровое рабочее пространство. Более высокое разрешение сканирования также позволяет делать более крупные отпечатки. Для сканирования фотоотпечатков требуется не менее 300 пикселей на дюйм, а для сканирования штриховых рисунков в исходном размере рекомендуется 600 пикселей на дюйм.
Более высокое разрешение сканирования также позволяет делать более крупные отпечатки. Для сканирования фотоотпечатков требуется не менее 300 пикселей на дюйм, а для сканирования штриховых рисунков в исходном размере рекомендуется 600 пикселей на дюйм.
5
Разрешение монитора
Диагональ компьютерных мониторов измеряется в дюймах. Поэтому изображение, отображаемое на мониторе компьютера, представляет собой композицию горизонтальных и вертикальных квадратов, известных как пиксели. Общее количество пикселей, которое может одновременно отображаться на экране, называется разрешением экрана. Это разрешение обычно описывается парой чисел, например 2560 x 1440. Это означает, что экран компьютера имеет ширину 2560 пикселей и высоту 1440 пикселей. Другими популярными размерами являются 800 x 600 (SVGA), 1024 x 768 (XGA), 1280 x 1024 (SXGA) и 1600 x 1200 (UXGA). Фактическое количество пикселей на дюйм зависит как от разрешения, так и от размера монитора. Изображение с одинаковым количеством пикселей на мониторе различается в зависимости от его размера, поскольку одинаковое количество пикселей расширяется на экране большего размера. Один пиксель на цветном дисплее фактически представляет собой комбинацию трех цветов: красного, зеленого и синего. Эти маленькие элементы, формирующие изображение на мониторе, называются пикселями, поэтому разрешение монитора измеряется в пикселях на дюйм или PPI.
Один пиксель на цветном дисплее фактически представляет собой комбинацию трех цветов: красного, зеленого и синего. Эти маленькие элементы, формирующие изображение на мониторе, называются пикселями, поэтому разрешение монитора измеряется в пикселях на дюйм или PPI.
6
Разрешение принтера
Разрешение принтера измеряет способность вашего принтера наносить эффективное количество цветных или черных чернил для точного и плавного воспроизведения вашего цифрового изображения. Разрешение измеряется в точках (чернил) на дюйм или DPI. Типичный лазерный настольный принтер имеет разрешение 600 точек на дюйм, а струйные принтеры могут иметь разрешение 2400 точек на дюйм или выше. Вот почему струйные принтеры используются для фотопечати, потому что высокое разрешение легко позволяет получать изображения с непрерывными тонами с точным воспроизведением цветов, деталей в тенях и светах, а также общей детализации изображения. Струйные принтеры имеют от 4 до 10 цветов, которые можно использовать для печати (не менее CMYK и до нескольких черных чернил для лучшего, более гладкого и насыщенного черного цвета). Вы не должны думать, что улучшите качество изображения, если будете использовать принтер с более высоким разрешением. Это возможно только в том случае, если в исходном файле изображения больше пикселей, так как он сфотографирован с более высоким разрешением. Если вы попытаетесь увеличить изображение сверх его разрешения с помощью принтера с высоким разрешением, все, что вы получите, — это фотография с пикселями, которые стали больше, а не плотнее. Таким образом, распечатанное изображение выглядит неприятно. Таким образом, если вы хотите получать четкие и качественные отпечатки, ваше изображение должно содержать большое количество пикселей, расположенных близко друг к другу.
Вы не должны думать, что улучшите качество изображения, если будете использовать принтер с более высоким разрешением. Это возможно только в том случае, если в исходном файле изображения больше пикселей, так как он сфотографирован с более высоким разрешением. Если вы попытаетесь увеличить изображение сверх его разрешения с помощью принтера с высоким разрешением, все, что вы получите, — это фотография с пикселями, которые стали больше, а не плотнее. Таким образом, распечатанное изображение выглядит неприятно. Таким образом, если вы хотите получать четкие и качественные отпечатки, ваше изображение должно содержать большое количество пикселей, расположенных близко друг к другу.
C
Заключение
Разрешение часто неправильно понимается, когда речь идет о цифровой фотографии, потому что каждая часть оборудования измеряет его по-разному, и поэтому «величина» несовместима. Однако важно понимать, как работает разрешение каждого элемента оборудования в рабочем процессе, чтобы вы могли получить наилучшее возможное изображение для конечного продукта, который вам нужен. Очевидно, что 12-мегапиксельная камера является избыточной для изображений, которые будут размещены на сайтах социальных сетей в Интернете. И принтер с разрешением 300 dpi может оказаться недостаточным, если вы хотите распечатывать фотографии с качеством Fine Art. Кроме того, это не «беспроигрышная ставка» — получить максимальное разрешение, которое вы можете себе позволить, потому что вы можете никогда не использовать его по-настоящему, и, следовательно, ваши деньги можно потратить с большей пользой в другом месте (например, на лучший объектив, на котором вы НИКОГДА не должны экономить).
Очевидно, что 12-мегапиксельная камера является избыточной для изображений, которые будут размещены на сайтах социальных сетей в Интернете. И принтер с разрешением 300 dpi может оказаться недостаточным, если вы хотите распечатывать фотографии с качеством Fine Art. Кроме того, это не «беспроигрышная ставка» — получить максимальное разрешение, которое вы можете себе позволить, потому что вы можете никогда не использовать его по-настоящему, и, следовательно, ваши деньги можно потратить с большей пользой в другом месте (например, на лучший объектив, на котором вы НИКОГДА не должны экономить).
Аттила Кун
Аттила — основатель и главный редактор Exposure Guide. Он заядлый фотограф, графический дизайнер, ди-джей в спальне и преданный поклонник Mac. Аттила получил свою первую зеркальную камеру Canon 10D еще в 2003 году, и с тех пор он увлекся фотографией.
Как выбрать разрешение и размер фотографии для печати или использования в Интернете
Если вы когда-нибудь задавались вопросом, какое разрешение фотографии является хорошим для печати или использования в Интернете, это руководство для вас.
Несмотря на популярность камер с высоким разрешением и приложений для увеличения разрешения изображения, многие фотографы до сих пор не понимают, как размер изображения влияет на качество изображения.
Наличие изображения с высоким разрешением для печати может быть очевидным, но как сделать изображение с высоким разрешением в первую очередь?
Вам нужно беспокоиться о разрешении пикселей в цифровых изображениях, используемых в Интернете? Всегда ли необходимо более высокое разрешение для больших отпечатков?
Если вы смотрите на экран компьютера и чешете затылок, продолжайте читать, поскольку в этом подробном руководстве по разрешению изображения вы найдете ответы на все вопросы.
Настоятельно рекомендуется
8 Инструменты для фотографов
Ознакомьтесь с 8 основными инструментами, которые помогут вам стать профессиональным фотографом.
Включает временные скидки.
Узнайте больше здесь
Содержание
Что такое разрешение фото?
Авторы и права: Annie Spratt
Термин «разрешение» является одним из самых запутанных в цифровой фотографии. Дело в качестве изображения? Дело в размере файла? Имеет ли значение, если вы собираетесь использовать свое изображение только на экране компьютера?
Дело в качестве изображения? Дело в размере файла? Имеет ли значение, если вы собираетесь использовать свое изображение только на экране компьютера?
Вот некоторые из вопросов, которые возникают у большинства людей, когда они впервые знакомятся с цифровой фотографией. Я знаю, что они у меня были. Итак, давайте начнем с уточнения, что разрешение фотографии — это количество пикселей, которые она имеет.
Вы можете определить, сколько пикселей в фотографии, умножив
пикселей по ширине на число по высоте. Например, если у вас есть файл изображения размером 3648 на 2736 пикселей, фактическое количество пикселей в изображении составляет 9 980 928, что означает, что оно имеет разрешение 10 МП.
Как выбрать наилучшее разрешение изображения
Какое разрешение изображения лучше всего подходит для печати?
Разрешение принтера выражается в DPI, что означает количество точек на дюйм. Точки, о которых идет речь, — это точки чернил, выпущенные принтером. Цифровые фотографии используют показатель PPI, который обозначает количество пикселей на дюйм.
Точки, о которых идет речь, — это точки чернил, выпущенные принтером. Цифровые фотографии используют показатель PPI, который обозначает количество пикселей на дюйм.
Лучшее разрешение для печати — 300 PPI, хотя 250 или 150 PPI может быть достаточно, если вам не нужно такое высокое качество. Имейте в виду, что более низкое разрешение означает меньшее количество деталей.
Некоторые службы печати не запрашивают конкретный PPI — вместо этого они запрашивают размер документа. Например, они просят изображение размером не менее 1024 x 768 пикселей для печати размером 5 x 7 дюймов. Вы можете быстро определить PPI, разделив 1024/7 и 768/5, потому что, когда вы знаете количество пикселей и количество дюймов, вы можете определить, сколько пикселей приходится на дюйм.
Вероятно, вы уже не в первый раз слышите, что 300 — это магическое число для печати фотографий. Затем вы покупаете струйный принтер и обнаруживаете, что они 600 DPI и даже 1200 DPI. Ну, это относится к разрешению принтера. Другими словами, количество чернильных точек, которое он может напечатать — см. наше руководство по PPI и DPI.
Другими словами, количество чернильных точек, которое он может напечатать — см. наше руководство по PPI и DPI.
Струйные принтеры, как и лазерные принтеры, могут создавать точки разного размера и интенсивности, и они могут оптимизировать движение, чтобы точки перекрывались, чтобы придать напечатанным изображениям больше деталей.
Итак, вы можете напечатать фотографию с разрешением 300 точек на дюйм на принтере с разрешением 1200 точек на дюйм, и это не изменит общее количество пикселей, поскольку число точек на дюйм относится только к количеству точек на дюйм, а не к разрешению изображения.
Какое разрешение изображения лучше всего подходит для Интернета?Изображения для Интернета должны быть низкого разрешения. Это связано с тем, что чем больше пикселей, тем больше размер файла, а большие файлы загружаются медленнее.
Поскольку мы привыкли получать информацию за доли секунды, если страница не загружается быстро, человек просто перейдет к следующей.
Кроме того, если кто-то украдет ваши изображения для использования без согласия, они ничего не смогут сделать с изображением с низким разрешением — так что это своего рода защита.
Некоторые веб-сайты и сайты социальных сетей требуют определенного разрешения для лучшего отображения ваших изображений. Вот руководство по самым популярным:
- Изображение профиля Facebook: 180 x 180 пикселей.
- Изображение обложки Facebook: 400 x 150 пикселей (мин.).
- Изображение заголовка Twitter: 1500 x 1500 пикселей.
- Изображение профиля Twitter: 400 x 400 пикселей.
- Фотография профиля в Instagram: 110 x 110 пикселей.
- Истории Instagram: 1080 x 1920 пикселей.
- Лента Instagram: 1080 x 1080 пикселей / 1080 x 1350 пикселей.
- Изображение профиля LinkedIn: что-то между 400 x 400 и 20 000 x 20 000 пикселей (минимум 200 x 200).
- Фоновое изображение LinkedIn: 1584 x 396 пикселей.
- Изображение профиля YouTube: 800 x 800 пикселей.

- Изображение обложки канала: 2560 x 1440 пикселей.
- Shopify Изображения продуктов: 2048 x 2048 пикселей.
- Изображения продуктов Amazon: 1000 x 1000 пикселей.
- Изображения продуктов Etsy: 1000 x 1000 пикселей.
(См. другие размеры изображений для социальных сетей.)
Если вы создаете свой веб-сайт с нуля и хотите узнать, какое разрешение является лучшим, вы можете использовать линейку страниц и определить размер, который вы хотите отобразить. по вашему дизайну.
Однако вы можете использовать максимально возможное веб-разрешение, чтобы сохранить изображение доступным в любом формате. Это потому, что всегда лучше уменьшить фотографию, чем увеличить ее.
Итак, вы можете использовать ширину 2560, потому что это стандартное разрешение для 30-дюймовых мониторов. Высота будет зависеть от соотношения сторон фотографии — если она квадратная, 16:9, 4:3 и т. д.
Стандартное значение PPI для изображений в Интернете — 72. Пока изображения остаются цифровыми, большее количество пикселей не поможет. вы получаете больше деталей — они только утяжеляют изображения.
Пока изображения остаются цифровыми, большее количество пикселей не поможет. вы получаете больше деталей — они только утяжеляют изображения.
Есть одно исключение из правил. Если вы фотограф или визуальный художник, вы обнаружите, что некоторые веб-сайты с портфолио требуют наилучшего доступного разрешения. Это потому, что они предлагают функцию печати по требованию. Таким образом, они отображают изображение с низким разрешением на веб-сайте, но им нужно изображение с высоким разрешением, чтобы распечатать ваши продукты, когда кто-то их купит.
Какое разрешение изображения лучше всего подходит для Facebook? Найти официальную информацию о разрешении изображения на Facebook довольно сложно для личных аккаунтов. Тем не менее, Meta опубликовала руководство для предприятий с минимальным и рекомендуемым разрешением изображений для использования на своем веб-сайте. (Обратите внимание, что они начинают с того, что вы должны использовать максимально доступное качество. )
)
Для ленты Facebook рекомендуется 1080 x 1350. Для правого столбца, Моментальных статей и Marketplace рекомендуемое разрешение изображения 1200 x 1200. Для историй Facebook 1080 x 1920.
Facebook иногда меняет размеры изображения и алгоритмы сжатия, поэтому эти рекомендации могут меняться со временем.
Для вашей личной учетной записи учтите, что ваш профиль Facebook отображается с разрешением 170 x 170, а обложка — с разрешением 820 x 312 на рабочем столе.
Какое лучшее разрешение изображения для Instagram?Еще из Справочного центра Meta для бизнеса рекомендуется использовать для Instagram Stories 1080 x 1920 и 1080 x 1080 или 1080 x 1350 для ленты Instagram, в зависимости от формата.
Вам также следует проверить лучшие настройки экспорта Lightroom для Instagram.
Какое разрешение изображения лучше всего подходит для PowerPoint? Презентации PowerPoint предназначены для отображения на мониторах или проекции. Рассматривая изображение, которое умещает весь слайд в широкоэкранном формате, вы можете использовать цифровое изображение размером 960 х 540 пикселей.
Рассматривая изображение, которое умещает весь слайд в широкоэкранном формате, вы можете использовать цифровое изображение размером 960 х 540 пикселей.
Однако, если вы собираетесь проецировать PowerPoint в формате HD 1080D, лучше всего использовать изображение размером 1280 x 720 пикселей.
Связь между количеством пикселей и размером фотографии
Фотография обычно представляет собой прямоугольник или квадрат, образованный меньшими квадратами, называемыми пикселями. Вы получите высоту изображения, если подсчитаете количество пикселей по вертикали. Точно так же, если вы посчитаете пиксели по горизонтали, вы получите ширину изображения. Если вы умножите оба значения, вы получите общее количество существующих пикселей.
Давайте возьмем в качестве примера камеру Canon EOS 90D, заявленная как 32,5 мегапикселя. Когда вы откроете необработанный файл, снятый с помощью 90D, вы увидите, что он имеет размеры 6960 x 4640 пикселей. Когда вы умножаете эти два числа, вы получаете в общей сложности 32 294 400 пикселей, которые Canon округляет до 32,5 МП датчика изображения. Вы можете сделать то же самое упражнение с любой цифровой камерой.
Когда вы умножаете эти два числа, вы получаете в общей сложности 32 294 400 пикселей, которые Canon округляет до 32,5 МП датчика изображения. Вы можете сделать то же самое упражнение с любой цифровой камерой.
Это ничего не говорит нам о физическом размере фотографии. Это зависит от того, как вы распределяете общее количество пикселей. Если поставить их очень близко друг к другу, размер фотографии будет меньше, а если раздвинуть, то больше. Это называется плотностью пикселей и не меняет общее количество пикселей.
Это выражается в значении, называемом PPI (пикселей на дюйм). Наиболее распространенные меры, которые вы найдете, — это 72 PPI для цифрового использования и 300 PPI для печати. Таким образом, необработанные файлы с камеры Canon 90D могут иметь размер 96,6 x 64,4 дюйма, если у вас 72 пикселя на дюйм. 2Однако они также могут иметь размер 23,2 x 15,4 дюйма, если у вас 300 пикселей на дюйм.
Когда вы хотите напечатать это изображение, вы должны думать о количестве точек на дюйм (DPI). Это количество точек, которое принтер нанесет на каждый дюйм бумаги. Вам нужно иметь высокое значение PPI и принтер с хорошим разрешением DPI, чтобы получить приемлемые результаты.
Это количество точек, которое принтер нанесет на каждый дюйм бумаги. Вам нужно иметь высокое значение PPI и принтер с хорошим разрешением DPI, чтобы получить приемлемые результаты.
Что такое изображение с высоким разрешением?
Изображения с высоким разрешением имеют большее количество пикселей на дюйм. В цифровой фотографии стандартом для высококачественной фотографии является 300 PPI, потому что это обеспечивает хорошее качество печати.
Как узнать, что мой JPEG имеет высокое разрешение?
Чтобы проверить разрешение ваших изображений, вы можете использовать программу редактирования фотографий. Например, используя Adobe Photoshop, вы можете перейти в «Изображение» > «Размер изображения». Здесь вы найдете информацию о размере и разрешении вашего JPEG, и вы также можете изменить его. Вы можете сделать то же самое с другим программным обеспечением, таким как GIMP.
Как увеличить разрешение изображения?
Имейте в виду, что цифровое увеличение разрешения изображения никогда не даст вам того же качества, что и изображение, сделанное с самого начала в высоком качестве. Однако по мере совершенствования технологии искусственного интеллекта вы сможете сохранять больше деталей изображения. Используя Lightroom, вы можете увеличить размер изображения в четыре раза, используя функцию SuperResolution. В Photoshop вы можете открыть размер изображения и ввести новые значения, а затем выбрать «Интерполяция» в качестве метода повторной выборки. Вы также можете использовать специальное программное обеспечение, такое как Gigapixel AI, для увеличения разрешения до 600%.
Как увеличить разрешение фотографии на моем iPhone?
Начните с выбора параметра «Наиболее совместимый» в разделе «Формат» в настройках камеры. Затем включите Apple RAW, если ваш iPhone поддерживает его. Эти параметры обеспечивают файлы с самым высоким разрешением на iPhone. Вы можете использовать сторонние приложения, чтобы увеличить разрешение фотографии, которую вы уже сделали.
Вы можете использовать сторонние приложения, чтобы увеличить разрешение фотографии, которую вы уже сделали.
Какой размер файла должен быть у профессиональных фотографий?
Разрешение для профессиональных фото зависит от выхода на работу. Если изображения предназначены только для использования в Интернете, у вас могут быть изображения размером 2400 x 1600 пикселей, и они будут корректно отображаться на любом устройстве. Если цель состоит в том, чтобы получить напечатанное изображение, вам необходимо умножить размер печати на 300 DPI, что является отраслевым стандартом. Например, чтобы напечатать фотографию размером 8 x 10 дюймов, вам нужен цифровой файл размером 2400 на 3000 пикселей. Однако для широкоформатной печати требуется меньшее значение PPI — например, рекламный щит не 300 DPI, а обычно около 30 DPI. Вы можете с самого начала обсудить со своим клиентом, какой размер ему понадобится.
Действительно ли более высокое разрешение лучше? Заключительные слова
Как видите, высокое разрешение не всегда лучше. На самом деле, для использования в Интернете более высокое разрешение на самом деле является проблемой.
На самом деле, для использования в Интернете более высокое разрешение на самом деле является проблемой.
Также бесполезно использовать самое высокое разрешение, доступное на вашем телефоне или камере, если вы собираетесь только смотреть свои фотографии на телефоне или публиковать их в социальных сетях. Это создаст только большие файлы, которые быстро заполнят вашу карту памяти, и вам действительно не нужно дополнительное разрешение.
Однако, если вы знаете, что будете печатать изображения, то да, файл с высоким разрешением лучше. Имейте в виду, что разрешение — это не единственное требование для более качественной печати, но оно, безусловно, обязательно.
Я надеюсь, что эта статья прояснила некоторую путаницу с разрешением изображения. Пожалуйста, поделитесь своими сомнениями и мыслями в разделе комментариев.
Что такое разрешение изображения? Как это может повлиять на фотографии?
Время чтения: 9 минут чтения
Раньше при нажатии кнопки на фотоаппарате изображение записывалось на пленочный негатив. Затем эта пленка была проявлена и напечатана на специальной фотобумаге. Теперь, когда кто-нибудь поднимает свой цифровой зеркальный фотоаппарат или телефон с камерой, это изображение фиксируется в пикселях. Пиксель — это точка света, измеряемая минутной площадью освещения на экране дисплея. Изображение состоит из множества пикселей. То, что вы сейчас читаете на экране этого компьютера, состоит из пикселей.
Затем эта пленка была проявлена и напечатана на специальной фотобумаге. Теперь, когда кто-нибудь поднимает свой цифровой зеркальный фотоаппарат или телефон с камерой, это изображение фиксируется в пикселях. Пиксель — это точка света, измеряемая минутной площадью освещения на экране дисплея. Изображение состоит из множества пикселей. То, что вы сейчас читаете на экране этого компьютера, состоит из пикселей.
Если вы когда-либо пытались распечатать фотографии, разрешение могло повлиять на качество вашего вывода. Какое-либо напечатанное изображение выглядело немного размытым, в то время как другие выглядели четкими? Размытое изображение, вероятно, имело более низкое разрешение, а четкое — более высокое. В этой статье подробно рассказывается о разрешении изображения и о том, как оно влияет на ваш печатный фотопроект.
Что такое разрешение изображения?
Разрешение изображения или пространственное разрешение — это уровень детализации изображения. Растровые изображения состоят из набора пикселей, где разрешение — это общее количество пикселей по ширине и высоте изображения, выраженное в пикселях на дюйм (PPI). Чем больше PPI, тем больше деталей и выше качество печати.
Чем больше PPI, тем больше деталей и выше качество печати.
Как указывается разрешение изображения?
Часто PPI и количество точек на дюйм (DPI) взаимозаменяемы. Тем не менее, PPI и DPI разные. Они похожи, но PPI относится к пикселям на дюйм на экране вашего компьютера, а DPI относится к чернильным точкам на дюйм, нанесенным принтером или печатным станком. Как правило, изображения должны иметь разрешение 300 точек на дюйм, чтобы получить разрешение печати 300 точек на дюйм. Чем больше количество пикселей, тем выше качество печати.
Как узнать разрешение моих изображений?
Вот четыре простых способа определить разрешение любого цифрового изображения в пикселях. Используйте их для проверки файлов на правильное разрешение фотографий и размер файла перед печатью.
1.Как проверить разрешение изображения в Adobe Photoshop
- Откройте файл изображения в Photoshop
- В меню выберите Изображение, затем Размер изображения
- Просмотрите раздел разрешения
Если разрешение уже установлено на 300 PPI , ваша работа готова к печати.
2. Как проверить разрешение изображения с помощью Adobe Acrobat
- Откройте файл в Acrobat
- Установите масштаб 300 %
Если изображение выглядит пиксельным, значит, у него низкое разрешение. Если изображение выглядит четким на 300 процентов, значит, ваше изображение готово к печати.
3. Как проверить разрешение изображения в Windows
- Откройте проводник Windows и перейдите в папку, содержащую файл изображения
- Щелкните правой кнопкой мыши файл изображения и выберите «Свойства»
- Нажмите на вкладку сведений
Разрешение вашего изображения будет отображаться на вкладке сведений.
4. Как проверить разрешение изображения на Mac
- Перейдите к папке, содержащей файл изображения
- Щелкните правой кнопкой мыши файл изображения и выберите «Получить информацию»
- Щелкните вкладку «Дополнительная информация»
Разрешение вашего изображения будет отображаться на вкладке «Дополнительная информация».
Мегапиксели и размер фото
Технически, мегапиксель равен 1 048 576 пикселям. На самом деле производители камер округляют это число до 1 000 000.
Некоторые цифровые камеры, например, снимают изображения с разрешением 14,6 мегапикселей, что составляет около 14 600 000 пикселей на изображение (14,6 x 1 000 000). Эта информация ничего не говорит вам о фактических размерах изображения в пикселях — она сообщает только общее количество пикселей, из которых состоит изображение.
Большинство зеркальных фотокамер снимают изображения с соотношением сторон 1,5. Таким образом, соотношение, сравнивающее количество пикселей вдоль длинного края изображения к короткому краю изображения, составляет 3:2.
На некоторых камерах полноразмерные изображения RAW имеют размер 4672 x 3104 пикселей. Таким образом, умножая количество пикселей по ширине изображения на количество пикселей по высоте изображения, мы получаем фактические размеры изображения (4672 x 3104 = 14 501 888). Это выглядит как 14,5 МП, но производители камер округляют это число и называют его камерой 14,6 МП.
Это выглядит как 14,5 МП, но производители камер округляют это число и называют его камерой 14,6 МП.
Вы можете получить ширину и высоту или размеры изображения с помощью программного обеспечения для редактирования фотографий. В Photoshop откройте файл изображения, затем выберите «Файл» > «Информация о файле» > «Данные камеры». Результаты отображаются в диалоговом окне размера изображения.
Почему размер важен при печати
Когда вы тратите время на печать изображения, вы надеетесь получить четкую и четкую распечатку. Большинству служб печати и даже вашему собственному принтеру потребуется определенная плотность пикселей в изображении (PPI), чтобы отпечаток выглядел хорошо. Это означает плавные переходы цветов, поэтому вы не можете видеть каждый отдельный пиксель.
Изображение какого размера нужно для моего фотопроекта?
Отличный вопрос, потому что отправка изображения с более низким разрешением на печать часто приводит к неудовлетворительному качеству печати. Изображения с более низким разрешением экрана обычно печатаются хуже, чем изображения с более высоким разрешением. Вы печатаете простое изображение для корпоратива или это фотокнига, которую вы дарите?
Изображения с более низким разрешением экрана обычно печатаются хуже, чем изображения с более высоким разрешением. Вы печатаете простое изображение для корпоратива или это фотокнига, которую вы дарите?
Типичные требования к разрешению при печати варьируются от стандартного отраслевого разрешения от 150 до 300 пикселей на дюйм, хотя для некоторых элитных журналов может потребоваться изображение с более высоким разрешением — 1200 пикселей на дюйм. Меньшее количество пикселей часто приводит к размытым или блочным печатным изображениям. Если вы попытаетесь растянуть исходное изображение, чтобы распечатать его в большем размере, произойдет то же самое.
Нужны ли моему фотопроекту изображения с высоким разрешением?
Как упоминалось ранее, все зависит от желаемого качества печати. В Интернете существует множество сайтов с фотографиями и изображениями. Можно просто щелкнуть и сохранить любое веб-изображение. Значение разрешения намеренно низкое, чтобы обеспечить быструю загрузку страницы. Это изображение с низким разрешением не будет хорошо печататься. Кроме того, он может принадлежать кому-то, и его использование в рекламных целях может привести к проблемам с законом. Сайты стоковых фотографий продают изображения с различными размерами разрешения.
Это изображение с низким разрешением не будет хорошо печататься. Кроме того, он может принадлежать кому-то, и его использование в рекламных целях может привести к проблемам с законом. Сайты стоковых фотографий продают изображения с различными размерами разрешения.
Что касается ваших собственных изображений, размеры могут быть определены настройками вашей цифровой зеркальной фотокамеры или телефона с камерой. Знакомство с настройкой размера изображения только улучшит ваши будущие фотопроекты.
Как определяется высокое разрешение?
Традиционно это выражается числом. Любое значение от 150 до 300 DPI считается высоким разрешением. В некоторых случаях публикации требуют разрешение 1200 DPI, поэтому важно понимать это еще до того, как будут сделаны фотографии. Профессиональные фотографы зададут эти вопросы заранее.
Если вы считаете, что делаете довольно хорошие фотографии, и планируете распечатать их, чтобы повесить у себя дома или в галерее, установите максимальное разрешение камеры iPhone, чтобы обеспечить получение полезного изображения. Таким образом, у вас будет достаточно пикселей для поддержки большего размера печати. Не забудьте вернуть прежнюю настройку, чтобы не перегружать хранилище большими файлами изображений.
Таким образом, у вас будет достаточно пикселей для поддержки большего размера печати. Не забудьте вернуть прежнюю настройку, чтобы не перегружать хранилище большими файлами изображений.
Можете ли вы использовать изображения Facebook в своем фотопроекте?
Как правило, компании, работающие в социальных сетях, предлагают публиковать изображения с более низким разрешением, поскольку для изображений с высоким разрешением потребуется больше места на сервере, а время загрузки может замедлить просмотр. Facebook позволяет загружать изображения в полном разрешении. Если вы разместили изображение с более низким разрешением, оригинал с более высоким разрешением по-прежнему доступен для включения в ваш фотопроект.
Большинство камер создают изображения в формате файла jpeg. Также распространены такие форматы файлов, как png и gif. Они идеально подходят для совместного использования, поскольку используют функцию сжатия изображений для создания файла меньшего размера.
Как обеспечить качественную печать изображений из социальных сетей
Если вы используете приложение или платформу для качественных фотопроектов, оно должно уведомлять вас перед печатью, если какие-либо изображения в вашем проекте имеют низкое разрешение. Если это не так, будьте готовы к возможному размытию изображений.
Если это не так, будьте готовы к возможному размытию изображений.
Как увеличить разрешение изображения
Людям, которые любят фотографировать, также нравится качество изображения, включая максимальную резкость, детализацию и разрешение. В какой-то момент они также задавались вопросом, как делать фотографии с более высоким разрешением или увеличивать разрешение изображений, которые у них уже есть. Есть несколько способов быстро и легко увеличить разрешение в обычном программном обеспечении для постобработки.
Изменить
Разрешение фотографий IphoneЕсли вы снимаете фотографии с возможностью их печати, настройки встроенной камеры iPhone — это то место, где можно настроить разрешение. Вот история в блоге, чтобы изменить разрешение фотографий iPhone, чтобы максимизировать разрешение ваших фотографий.
Photoshop
Портативный компьютер, изолированные на белом фоне. Образец интерфейса графического редактора полностью готов. Одним из наиболее популярных и мощных программ для редактирования фотографий является Adobe Photoshop. Если вы часто редактируете фотографии, это отличный инструмент для вашего фото-арсенала.
Если вы часто редактируете фотографии, это отличный инструмент для вашего фото-арсенала.
Чтобы повысить разрешение изображения в Photoshop, просто перейдите в меню «Изображение» > «Размер изображения», введите требуемые размеры в пикселях в диалоговом окне размера изображения и выберите предпочтительный метод повышения разрешения. Если у вас есть Photoshop CC, вам следует выбрать новый «Сохранить детали 2.0». После того, как вы закончите, рассмотрите возможность немного повысить резкость фотографии в зависимости от изображения.
Специальное программное обеспечение для повышения частоты дискретизации
Если вы не являетесь поклонником Photoshop, на рынке имеется ряд специальных опций, специально предназначенных для повышения частоты дискретизации изображений. Самый известный из них — ON1 Resize. Попробуйте бесплатную платформу повышения частоты дискретизации GIMP, чтобы увидеть, соответствует ли она вашим потребностям. Проверьте этот список для множества других платформ.
Как Motif может помочь вашему фотопроекту?
Как упоминалось ранее, использование надлежащего приложения для создания фотопроектов гарантирует, что конечный результат будет именно таким, каким вы надеялись. Интеллектуальная технология Motif делает много работы за кулисами, чтобы упростить ваш фотопроект. Представьте, что вам не нужно искать дубликаты или перемещать каждое размещенное изображение в оптимальное положение. Motif сделает это за вас. И это позволяет вам заранее знать, если изображение может быть напечатано не так, как вам хотелось бы.
Motif работает исключительно с Apple Photos. И ваш лучший фотопроект будет напечатан на бумаге самого высокого качества лидером полиграфической отрасли с более чем вековым опытом.
Что вы думаете об этой статье?
- Автор
- Последние сообщения
Пит
Главный редактор Motif Photos
Прирожденный рассказчик, проживающий в Нью-Йорке и Катскиллсе. Соединение историй с фотографиями для безопасного хранения и рассказывания.
Последние сообщения Пита (посмотреть все)
Что такое разрешение изображения? Почему это имеет значение? :: Секреты цифровых фотографий
ЗарегистрироватьсяВойти
- Как мне это сделать?
- Избегайте Redeye
- Создайте селфи
- Изображения Луны
- Fix Blurry Photo
- Возьмите спортивные фото в помещение
- . Защитите мои фото
- . Правила фотографии
- Понимание «мм» на моем объективе
- Создание размытого фона
- Что такое P-режим?
- Tips and Tutorials
- Techniques
- Common Subjects
- Composition
- Types of Photography
- Post Processing
- Color
- Gear
- Camera Settings
- Being a Photographer
- Free Courses
- Улучшите свои фотографии
- Weekly Newsletter
- Landscape Photography
- Flash Photography
- HDR Photography
- Black and White Photography
- Photographing Christmas
- Products
- Photography Simplified
- Photograph Your Year
- Post Processing for Photographers
- Промежуточная постобработка
- Электронные книги
- Пейзажная фотография
- Фотография со вспышкой
- Фотография HDR
- Черно-белая фотография
Хранение
Дэвид Петерсон
[Фото выше Эндрю Мэджилла]
Думайте о разрешении как о «качестве изображения».
Говоря простыми словами, разрешение — это качество изображения. С увеличением разрешения изображение становится более четким. Он становится четче, четче и детальнее. Почему это? Потому что в том же маленьком пространстве больше информации. Ваш компьютер, ноутбук и смартфон (если он у вас есть) имеют разрешение изображения. В пространстве экрана есть определенное количество точек. Проще говоря, чем больше точек вы втиснете в ширину и высоту экрана, тем выше будет разрешение. Чем меньше точек, тем ниже разрешение.
Если вы помните старые компьютерные мониторы 90-х годов, вы помните, какими размытыми были изображения. В наши дни большинство основных ноутбуков и ЖК-экранов имеют гораздо более высокое разрешение. Вы получаете больше деталей в пространстве вашего экрана, потому что есть больше точек для отображения деталей изображений. Вот и все разрешение. Это количество точек (то есть пикселей) в любом заданном пространстве.
Собираем вместе еще больше
Иногда хороший пример делает то, что слова никогда не сделают. Итак, давайте создадим изображение буквы «а», переходя от самого низкого разрешения к чему-то гораздо большему. При разрешении 1 на 1 (квадрат, состоящий из одной точки на одну) мы получаем «изображение», которое выглядит так:
Ну, это довольно скучно. Почему нет буквы А? Буквы А нет, потому что точек не больше, чем единственная точка, которую мы использовали. Итак, давайте увеличим разрешение и возьмем квадрат 10 на 10.
Хорошо. Это похоже на букву А. Надеюсь, вы понимаете, что здесь происходит. Чем больше мы увеличиваем разрешение графики, тем четче становится буква А. Теперь давайте умножим разрешение 10 на 10 на 5, чтобы получить квадрат 50 на 50.
Это похоже на букву А. Надеюсь, вы понимаете, что здесь происходит. Чем больше мы увеличиваем разрешение графики, тем четче становится буква А. Теперь давайте умножим разрешение 10 на 10 на 5, чтобы получить квадрат 50 на 50.
Это ближе к тому, что нам нужно, но все еще не имеет того четкого качества, которое я привык видеть на своем ноутбуке. Чтобы получить это, нам нужно еще больше увеличить разрешение. Умножим на 2.
Так лучше. На самом деле это изображение в полном разрешении для экрана, который я использую для его просмотра. То есть я не могу улучшить его качество, потому что мой ноутбук не может отображать изображения с более высоким разрешением, чем это.
Обман разрешения
Вы можете обмануть разрешение и сделать изображение более гладким, чем в противном случае, используя метод, известный как сглаживание. Это сглаживает неровные края в тексте или наклонные линии на изображении. Я включил сглаживание для этой последней буквы «А», и вы увидите, что она выглядит более гладкой.
Кроме того, можно «обмануть», и это то, что делают ЖК-экраны — каждый пиксель состоит из маленьких красных, зеленых и синих субпикселей, как на изображении в начале этой статьи. Умело изменяя количество красного, зеленого и синего, экран компьютера может манипулировать субпикселями, чтобы создать иллюзию более высокого разрешения. Это приводит к лучшему изображению. Microsoft называет это Clear Type, и он в основном используется для текста.
Разница между разрешением печати и разрешением экрана
Разрешение становится немного сложнее, когда вы хотите распечатать изображения. Теперь вместо того, чтобы иметь дело с экраном, который не меняется, у вас есть возможность распечатать изображение с любым количеством разрешений. Какой из них правильный? Что вы должны использовать, чтобы получить лучшее качество?
Прежде всего, поймите, что разрешение часто отходит на второй план по сравнению с бумагой, на которой вы печатаете. Если у вас нет подходящей бумаги, чернила будут растекаться, и не имеет значения, насколько подробно вы пытаетесь получить изображение.
Если у вас нет подходящей бумаги, чернила будут растекаться, и не имеет значения, насколько подробно вы пытаетесь получить изображение.
Разрешение печати, как правило, намного больше, чем разрешение экрана. Это связано с тем, что чернильные точки при печати могут располагаться гораздо ближе друг к другу, чем обычно на экране. Вы можете уместить больше «пикселей» на распечатанной фотографии, чем на экране.
По этой причине вам никогда не следует печатать изображение с тем же разрешением экрана, на котором вы его просматриваете. Это быстрый способ получить очень странные результаты. Большинство компьютерных мониторов отображают изображения с разрешением 72 точки на дюйм. При печати вы должны иметь разрешение от 300 до 1800 точек на дюйм на самом сложном оборудовании.
Что означает разрешение для фотографа?
Современные цифровые камеры уже имеют разрешение, которое вам когда-либо понадобится, так что вам не придется думать о разрешении изображения почти так же, как раньше. Вы можете легко получить цифровую камеру, отвечающую основным требованиям к разрешению, которое составляет около 6 мегапикселей для большинства видов печати и просмотра. Вам нужно подумать о более мощной камере только в том случае, если вам всегда нужно создавать большие отпечатки размером с плакат.
Вы можете легко получить цифровую камеру, отвечающую основным требованиям к разрешению, которое составляет около 6 мегапикселей для большинства видов печати и просмотра. Вам нужно подумать о более мощной камере только в том случае, если вам всегда нужно создавать большие отпечатки размером с плакат.
Кроме того, поскольку большинство карт памяти хранят огромное количество изображений, вам никогда не придется экономить место. Делайте снимки с полным разрешением и не изменяйте настройки разрешения позже. Абсолютное ничегонеделание — лучший способ обеспечить отличное качество изображения с точки зрения разрешения.
Я не менял разрешение, но мои изображения по-прежнему размыты. Что случилось?
Нет ничего плохого в настройках разрешения на вашей камере или мониторе вашего компьютера, но есть ряд других вещей, которые могут ошибаться во время фотосессии. Возможно, вы слишком сильно трясли камеру, делая снимок с длинной выдержкой, или вы могли сфокусироваться не на той части сцены. Любой из них создаст размытые изображения, даже если ваша камера способна получить 10 мегапикселей.
Любой из них создаст размытые изображения, даже если ваша камера способна получить 10 мегапикселей.
Эта счастливая собака не размыта, потому что камера имеет низкое разрешение. Собака размыта, потому что фотограф и собака двигались во время съемки.
Фото пользователя Flickr texasrexbobcat
Единственная ошибка, которая полностью уничтожает разрешение!
В качестве последнего совета я хочу напомнить вам не делать одну вещь, которая полностью уничтожит качество ваших изображений. Если вам когда-нибудь понадобится обрезать изображение или уменьшить его, никогда не изменяйте его размер до исходного размера! Это убьет качество изображения, и у вас не останется ничего, кроме размытого беспорядка. Просто помните, что вы всегда можете уменьшить размер, но как только вы это сделаете, это будет необратимо. Вы не можете вернуться наверх. Это одна из основных причин, по которой я рекомендую всегда сохранять резервную копию оригинальной фотографии при редактировании.
Давние читатели знают, что я также рекомендую избегать использования функции «цифровой зум» на любых камерах. Цифровой зум — это фальшивая функция, которую производители встраивают в свои камеры, чтобы сделать их более функциональными. Когда вы используете цифровой зум, вы на самом деле не увеличиваете масштаб. Вы просто увеличиваете изображение, которое уже сохранено в камере. Это ничем не отличается от того, чтобы зайти в Photoshop, обрезать изображение, а затем снова изменить его размер. Избегайте этого, и у вас всегда будут кристально чистые изображения.
Разрешение — не слишком сложное понятие, если разбить его на основы. Это качество изображения. Легко и просто. Как и во многих других случаях, ничегонеделание и избегание больших «нет-нет» зачастую является лучшим способом действий.
Большинство людей считают этот пост крутым. Что вы думаете?
Круто (407)
Интересно (189)
Полезно (155)
Скучно (206)
Сложность:
Новичок
2 Продолжительность:
30003
Категории:
фотошопфотопечатьтехнология камерыMotion BlurSharpness
О Дэвиде Петерсоне
Дэвид Петерсон является создателем Digital Photo Secrets и Photography Dash и любит обучать фотографии других фотографов по всему миру. Вы можете следить за ним в Твиттере на @dphotosecrets или в Google+.
Вы можете следить за ним в Твиттере на @dphotosecrets или в Google+.
469 022
Подписчики
1 269
Статьи
231
Видео
Помогаем миру делать лучшие фотографии.
Секреты цифрового фото
О Дэвиде
Отзывы
Регистрация
Войти
Разделы
Как мне?
Советы и учебные пособия
Бесплатные курсы
Продукты
Электронные книги
Помощь и поддержка
Свяжитесь с нами
Политика конфиденциальности
Задайте Дэвиду вопрос
Email Newspletter
Новые советы и занятия каждую неделю. только информационный бюллетень фотографии, который вы когда-либо будете читать!
Политика конфиденциальности
Пейзажная фотография
Запечатлейте удивительную красоту природы.
Бесплатный электронный курс, который поможет вам пройти курс «Идеальные пейзажи»
Упрощенная фотография
Мгновенно преобразите качество вашей цифровой фотографии. Делайте потрясающие снимки каждый раз.
Делайте потрясающие снимки каждый раз.
Откройте для себя возможности вашей камеры
- Следуйте за нами!
© 2022 Vivitec Pty Ltd. Все права защищены.
Зависимость разрешения изображения от размера изображения | Винсент Табора | High-Definition Pro
Размер изображения напрямую связан с разрешением изображения, т. е. чем выше разрешение, тем больше размер файла Изображение, снятое камерой с цифровым датчиком CMOS, сохраняется на носителе (карта SD/SDXC) в формате файла . Для достижения наилучших результатов обычно снимайте в формате RAW, несжатом файловом формате без потерь, в котором сохраняются все снятые детали. Это также лучший формат для внесения корректировок в изображение перед окончательной постобработкой, однако не все захваченные изображения имеют одинаковый размер файла. Размер файла не совпадает с разрешением, хотя разрешение помогает определить качество и общий размер файла.
Размер файла измеряется в байтах , как правило, с помощью современных камер изображения хранятся в файлах, измеряемых в МБ (мегабайтах). Это происходит из-за множества различий в деталях изображения, которые определяются освещением, экспозицией и выдержкой. Некоторые изображения будут иметь больше деталей, чем другие, в зависимости от настроек вашей камеры. Даже если изображения, снятые в формате RAW, имеют одинаковое разрешение, они все равно не будут иметь одинакового размера файла для всех снятых изображений, но будут близки. Есть еще одна вещь, которая определяет размер файла, и она называется 9.0015 битовая глубина .
Расчет размера изображения
Изображения состоят из сетки пикселей, также называемых «элементами изображения». Пиксель содержит 8 бит (1 байт), если он черно-белый. Для цветных изображений используется определенная цветовая схема, называемая RGB (красный, зеленый, синий), представленная как 1 байт каждая или 24 бита (3 байта) на пиксель. Это также называется глубиной битов изображения. Чтобы определить битовую глубину, вам нужно количество битов, используемых для определения каждого пикселя.
Это также называется глубиной битов изображения. Чтобы определить битовую глубину, вам нужно количество битов, используемых для определения каждого пикселя.
Чем > битовая глубина, тем > количество тонов (оттенки серого или цвет), которые могут быть представлены.
Цифровые изображения могут быть черно-белыми (битональными), оттенками серого или цветными. Каждый цвет имеет различный уровень, определяемый экспоненциальными значениями от 256 цветов для 8-битных изображений до 16 777 216 цветов для 24-битных изображений. Таким образом, битовая глубина 24 бита представляет собой 16,7 миллионов тональных представлений цвета. Разрешение изображения — это просто размер ширины (Ш) и высоты (В) изображения, измеренный в пикселях.
Чтобы получить размер изображения, необходимо разрешение.
(W x H x BitDepth) / 8 бит/байт = (W x H x BitDepth) x 1 байт/8 бит
В качестве примера допустим, что изображение имеет следующие размеры:
W = 4928 пикселей
H = 3264 пикселя
BitDepth = 24 бита на пиксель
= (4928 x 3264) x 24 бита на пиксель / 8 бит на байт
= 16 084 992 пикселя x 24 бита на пиксель / 8 бит на байт /байт
= 386 039 808 бит x 1 байт / 8 бит
= 48 254 976 байт
= 48 МБ
Приблизительно на SD-карте емкостью 4 ГБ можно хранить около 89 изображений по 48 МБ каждое. На 32 ГБ можно сохранить до 712 изображений. Это опять же зависит от того, что снимает фотограф (свадьба, спорт, мода, события) и от деталей, которые запечатлены в цвете или черно-белом.
На 32 ГБ можно сохранить до 712 изображений. Это опять же зависит от того, что снимает фотограф (свадьба, спорт, мода, события) и от деталей, которые запечатлены в цвете или черно-белом.
Примечание. Размер изображения является приблизительным на основе размеров. Они могут варьироваться от изображения к изображению в зависимости от деталей, которые они содержат в цвете, глубине и легкости. Например, даже если битовая глубина составляет 24 бита, не все эти биты будут отображать однородный тон или цвет, а будут показывать градиенты цветового спектра RGB.
При планировании съемки на цифровую зеркальную или другую цифровую камеру убедитесь, что на SD-карте достаточно места. Для коммерческих и свадебных фотографов, которым необходимо снимать без перерыва, идеально подходят быстрая операция записи и запоминающее устройство большой емкости. (Источник фотографии Panasonic)Причины для съемки с высоким разрешением
Одной из причин для съемки с высоким разрешением является то, что изображение можно увеличить до большого формата печати. Это идеально подходит для публикаций и рекламы, где максимальное разрешение определяет конечное качество выходного изображения. Например, если вы хотите напечатать изображение размером с рекламный щит, наилучший результат даст несжатое изображение с высоким разрешением, поскольку масштаб увеличения находится на более приемлемом уровне. Изображения с высоким разрешением при увеличении или увеличении по сравнению с исходным размером по-прежнему выглядят четкими и детализированными. В то время как изображение с более низким разрешением при увеличении становится размытым, пикселизированным (заметная пикселизация) и не сохраняет четкости в деталях.
Это идеально подходит для публикаций и рекламы, где максимальное разрешение определяет конечное качество выходного изображения. Например, если вы хотите напечатать изображение размером с рекламный щит, наилучший результат даст несжатое изображение с высоким разрешением, поскольку масштаб увеличения находится на более приемлемом уровне. Изображения с высоким разрешением при увеличении или увеличении по сравнению с исходным размером по-прежнему выглядят четкими и детализированными. В то время как изображение с более низким разрешением при увеличении становится размытым, пикселизированным (заметная пикселизация) и не сохраняет четкости в деталях.
 (L) 4928 пикселей (по горизонтали) при увеличении 1300%. (R) 1200 пикселей (по горизонтали) при увеличении 1300%. При дальнейшем увеличении или масштабировании изображения с более низким разрешением начинает проявляться «эффект лестницы» или неровные края, и изображение становится менее четким, более размытым. Это результат алиасинга, и программное обеспечение для редактирования фотографий использует технику, называемую сглаживанием, чтобы минимизировать это. С другой стороны, изображение с более высоким разрешением выглядит более детализированным даже при большем увеличении. Хотя пиксели становятся заметными на близком расстоянии от глаза, с большого расстояния это не имеет значения. Например, при просмотре рекламного щита пользователи не будут так сильно замечать пиксели, а вместо этого увидят увеличенное масштабированное изображение без эффекта наложения и размытия. Коммерческие и рекламные ролики снимают в высоком разрешении с целью увеличить изображение или масштабировать его для больших отпечатков.
(L) 4928 пикселей (по горизонтали) при увеличении 1300%. (R) 1200 пикселей (по горизонтали) при увеличении 1300%. При дальнейшем увеличении или масштабировании изображения с более низким разрешением начинает проявляться «эффект лестницы» или неровные края, и изображение становится менее четким, более размытым. Это результат алиасинга, и программное обеспечение для редактирования фотографий использует технику, называемую сглаживанием, чтобы минимизировать это. С другой стороны, изображение с более высоким разрешением выглядит более детализированным даже при большем увеличении. Хотя пиксели становятся заметными на близком расстоянии от глаза, с большого расстояния это не имеет значения. Например, при просмотре рекламного щита пользователи не будут так сильно замечать пиксели, а вместо этого увидят увеличенное масштабированное изображение без эффекта наложения и размытия. Коммерческие и рекламные ролики снимают в высоком разрешении с целью увеличить изображение или масштабировать его для больших отпечатков.
Использование низкого разрешения
Загрузка изображений в Интернет для создания контента сильно отличается. Веб-разрешение не обязательно должно быть таким высоким, и иногда приоритет отдается изображениям меньшего размера для ускорения загрузки. В этом случае допустимы сжатые форматы с более низким разрешением, поскольку их не нужно просматривать в большом формате печати. Вместо этого на выходе получается типичный экранный дисплей с разрешением не менее 720 или 1080 пикселей по вертикали.
В некоторых программах редактирования изображений сжатие с потерями используется для уменьшения размера файла для загрузки в Интернет. Этот метод, хотя и отлично подходит для уменьшения размера файла, страдает от потери генерации . Это означает, что изображение в результате повторяющегося процесса сжатия потеряет детали качества исходного изображения. Это типично для форматов изображений JPEG. При этом используется метод алгоритма под названием Дискретные косинусные преобразования (DCT) , который сохраняет изображение с использованием некоторой формы сжатия с потерями.
Резюме
Чем > размер изображения, тем больше пикселей содержит изображение, чем выше разрешение, > тем больше места требуется для хранения. Это в предварительно обработанном или предварительно отредактированном формате. После редактирования и сохранения файла в сжатом формате размер файла уменьшается из-за потери деталей при сжатии файла. Лучший способ сохранить эти несжатые детали изображения — сохранить файл в формате без потерь, таком как TIFF, а не JPEG, но размер файла также будет больше.
Разрешение изображения для печати | Печать за меньшие деньги
Разрешение — это количество точек/пикселей, умещающихся на одном дюйме.
Чем выше разрешение, тем четче будет изображение. PrintingForLess рекомендует разрешение 300 dpi (точек на дюйм) для четких и четких результатов. Изображения с более низким разрешением кажутся нечеткими, зубчатыми и размытыми.
Разрешение = 300 dpi
Будет хорошо печатать
Масштаб изображения 300 dpi
будет распечатать скважину
Решение = 72 DPI
не будет печатать хорошо
Zoom 72 DPI Изображение
не будет печатать хорошо
.
Правила разрешения:
- Изображения должны иметь разрешение 300 dpi (точек на дюйм) при окончательном размере макета.
- Изображения, содержащие текст, должны иметь разрешение 400 dpi при окончательном размере макета.
- Разрешение и размер изображения обратно пропорциональны друг другу. При увеличении изображения разрешение уменьшается; уменьшить изображение, разрешение увеличивается.
 Пример: изображение размером 2 x 2 дюйма с разрешением 300 точек на дюйм (допустимо), увеличенное до размера 4 x 4 дюйма, имеет новое разрешение 150 точек на дюйм (недопустимо).
Пример: изображение размером 2 x 2 дюйма с разрешением 300 точек на дюйм (допустимо), увеличенное до размера 4 x 4 дюйма, имеет новое разрешение 150 точек на дюйм (недопустимо). - Изображения с низким разрешением печатаются нечеткими, неровными и размытыми.
- Настройки, использованные во время исходного «захвата» изображения (например, сканирование, цифровая камера и т. д.), определяют его базовое разрешение. Разрешение можно улучшить только за счет уменьшения размера изображения или повторного захвата изображения с более высоким качеством.
- Рекомендуемое минимальное разрешение для печати — 300 dpi; компьютерные мониторы обычно имеют настройку отображения 72 dpi или 96 dpi. Если мы укажем, что некоторые из ваших изображений имеют низкое разрешение, они могут неплохо выглядеть на вашем мониторе, но, скорее всего, будут напечатаны размытыми или неровными.
Чего следует избегать:
- Веб-изображения преимущественно представляют собой файлы GIF или JPEG с низким разрешением (72–96 точек на дюйм).
 Это разрешение подходит для быстрой передачи через Интернет, но неприемлемо для использования в печати. Не сохраняйте изображения или графику с веб-сайта для использования в проекте печати!
Это разрешение подходит для быстрой передачи через Интернет, но неприемлемо для использования в печати. Не сохраняйте изображения или графику с веб-сайта для использования в проекте печати! - Апсемплинг — это когда изображение с низким разрешением сохраняется в более высоком разрешении без изменения размеров. Повышение дискретизации добавляет больше пикселей/точек на дюйм (dpi), но создает размытые изображения, некрасивые цветовые блоки и высокую контрастность изображений. Единственный способ улучшить разрешение — это уменьшить размер изображения или повторно захватить изображение с более высоким качеством.
Вот как получить изображения с хорошим разрешением с вашей цифровой камеры:
- Если вы еще не сделали цифровое изображение, настройте камеру на максимальное качество.
- Фотосъемка с максимальными настройками позволит максимально улучшить качество изображения, а также диапазон размеров, в которых вы сможете использовать его в проектах печати.
 Если возможно, сохраните изображение в виде файла TIF или EPS без потерь, прежде чем выполнять какое-либо редактирование, чтобы наилучшим образом сохранить цвет и резкость.
Если возможно, сохраните изображение в виде файла TIF или EPS без потерь, прежде чем выполнять какое-либо редактирование, чтобы наилучшим образом сохранить цвет и резкость.
2 x 2″ изображение @ 300 dpi = GOOD …увеличено до 4 x 4″ = 150 dpi = BAD
2 x 2″ изображение @ 300 dpi = 4 x 2″ 4 GOOD 906 150 dpi = BAD
- Чтобы определить разрешение по размерам в пикселях, разделите ширину и высоту в пикселях на 300, чтобы определить максимальный размер, при котором вы сможете использовать изображение, сохраняя при этом разрешение качества 300 dpi.
 Разделите на 400 для изображений, содержащих текст.
Разделите на 400 для изображений, содержащих текст.Пример:
- Начните с 1200 x 1600 пикселей в качестве размеров изображения без текста.
- Разделить 1200 ÷ 300 = 4 и 1600 ÷ 300 = 5,33. Если бы на этом изображении был текст, вы бы разделили его на 400 вместо 300.
- Таким образом, максимальные используемые размеры изображения составляют 4 x 5,33 дюйма. Он будет четким и четким при этом размере или меньшем.
- Камеры в основном используют цветовое пространство RGB. Для печати на четырехцветной печатной машине все изображения RGB необходимо преобразовать в CMYK.
- Когда мы получаем изображения RGB, мы выполняем преобразование стандартного значения в CMYK, что может вам не совсем нравиться. У вас больше контроля, если вы выполняете преобразование цветов самостоятельно — см. нашу информационную страницу RGB – CMYK , где вы найдете важные инструкции по получению желаемых результатов.
- Перед сканированием вам нужно знать, какого размера будет ваше изображение в макете дизайна. Если вы сомневаетесь, переоцените размер, который вам понадобится.
- Если исходное изображение больше размера вашего файла, просто отсканируйте его с разрешением 300 dpi. Сканируйте с разрешением 400 dpi, если изображение содержит текст.
- Если исходное изображение меньше размера файла, необходимо изменить настройки сканера. Вы не получите приемлемых результатов, если отсканируете фотографию с разрешением 300 dpi, а затем увеличите ее в своей программе верстки.
- Как рассчитать разрешение, с которым вы должны сканировать:
- Увеличьте разрешение сканирования (300 dpi, если изображение не содержит текста; 400 dpi, если оно содержит текст) на тот же процент, что и исходное изображение.

- Если вам нужно увеличить изображение более чем на 300 %, лучше всего обратиться к местному поставщику услуг за профессиональным сканированием.
- Начните с изображения 2 x 3 дюйма без текста, которое будет отображаться в макете размером 5 x 7,5 дюймов.
- Это увеличение в 2,5 раза, или 250% от исходного изображения (5 / 2 = 2,5).
- Умножьте коэффициент увеличения (в данном случае 2,5) на желаемое разрешение конечного изображения (в данном случае 300 dpi), чтобы получить разрешение, с которым вам нужно будет сканировать исходное изображение (750 dpi) (2,5 x 300). = 750). Это позволит вам распечатать изображение размером 5 x 7,5 дюймов без потери четкости и качества.
- Сохраняйте отсканированные изображения в виде файлов TIF или EPS без потерь, чтобы наилучшим образом сохранить цвет и резкость.
- Форматы файлов, такие как GIF или JPEG, лучше всего подходят для использования в Интернете, поскольку они сжимают цвет и разрешение пикселей для повышения скорости передачи.

- Большинство сканеров сохраняют изображения в цветовом пространстве RGB. Для печати на четырехцветной печатной машине все изображения RGB необходимо преобразовать в CMYK.
- Когда мы получаем изображения RGB, мы выполняем преобразование стандартного значения в CMYK, что может вам не совсем нравиться. У вас больше контроля, если вы выполняете преобразование цветов самостоятельно — см. нашу информационную страницу RGB – CMYK , где вы найдете важные инструкции по получению желаемых результатов.
- Знайте, какого размера изображение будет в вашем плане дизайна и купите соответственно. Если вы сомневаетесь, переоцените размер, который вам понадобится.
- Прочтите весь «мелкий шрифт» перед покупкой, так как от него будут зависеть цена, цвет, размер файла, авторские права, разрешение и качество. Изображения должны иметь разрешение 300 dpi (400 dpi, если изображение содержит текст) при окончательном размере макета.

- Без лицензионных отчислений: купленные изображения можно использовать сколько угодно раз и практически для любых целей. Изображения без лицензионных отчислений стоят меньше, чем изображения, защищенные авторскими правами, однако вы не можете контролировать, кто еще использует это изображение.
- Защищено правами: изображения приобретаются для конкретного использования. Стоимость варьируется в зависимости от того, как будет использоваться изображение (объем тиража, производственный носитель и т. д.) и не может использоваться каким-либо иным образом без разрешения. Определенный уровень эксклюзивности обычно гарантируется.
- Получите изображение в CMYK, если это возможно. Для печати на четырехцветной печатной машине все изображения RGB необходимо преобразовать в CMYK.
- Когда мы получаем изображения RGB, мы выполняем преобразование стандартных значений в CMYK, что может вам не совсем нравиться. У вас больше контроля, если вы выполняете преобразование цветов самостоятельно — см.

- Когда мы получаем изображения RGB, мы выполняем преобразование стандартных значений в CMYK, что может вам не совсем нравиться. У вас больше контроля, если вы выполняете преобразование цветов самостоятельно — см.
Большинство домашних и офисных пользователей используют планшетные сканеры. Ни в коем случае нельзя ставить груз на поверхность планшетного сканера, так как это деформирует стеклянную платформу и вызовет появление нежелательных цветовых теней. Художникам, фотографам и другим пользователям, которым необходима критическая точность цветопередачи и контроль качества, часто лучше всего подходят профессиональные барабанные сканеры.
Ни в коем случае нельзя ставить груз на поверхность планшетного сканера, так как это деформирует стеклянную платформу и вызовет появление нежелательных цветовых теней. Художникам, фотографам и другим пользователям, которым необходима критическая точность цветопередачи и контроль качества, часто лучше всего подходят профессиональные барабанные сканеры.
Пример:
Стоковая Фотография


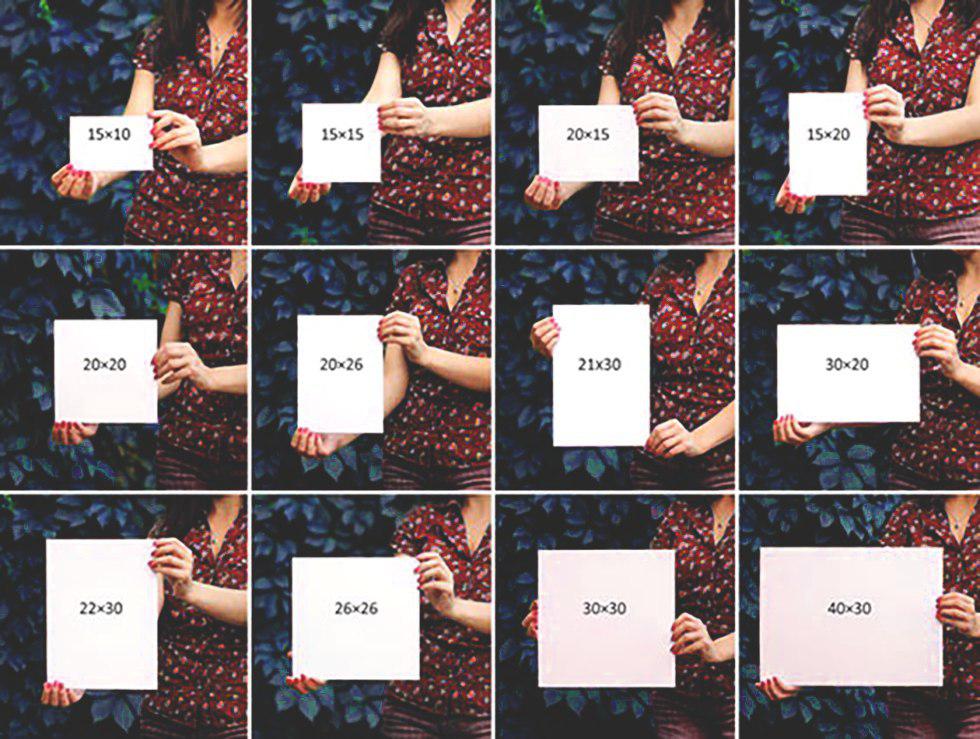 Традиционно, сами вопросы можно задавать в комментариях или присылать на почту: podakuni@yandex.ru
Традиционно, сами вопросы можно задавать в комментариях или присылать на почту: podakuni@yandex.ru 

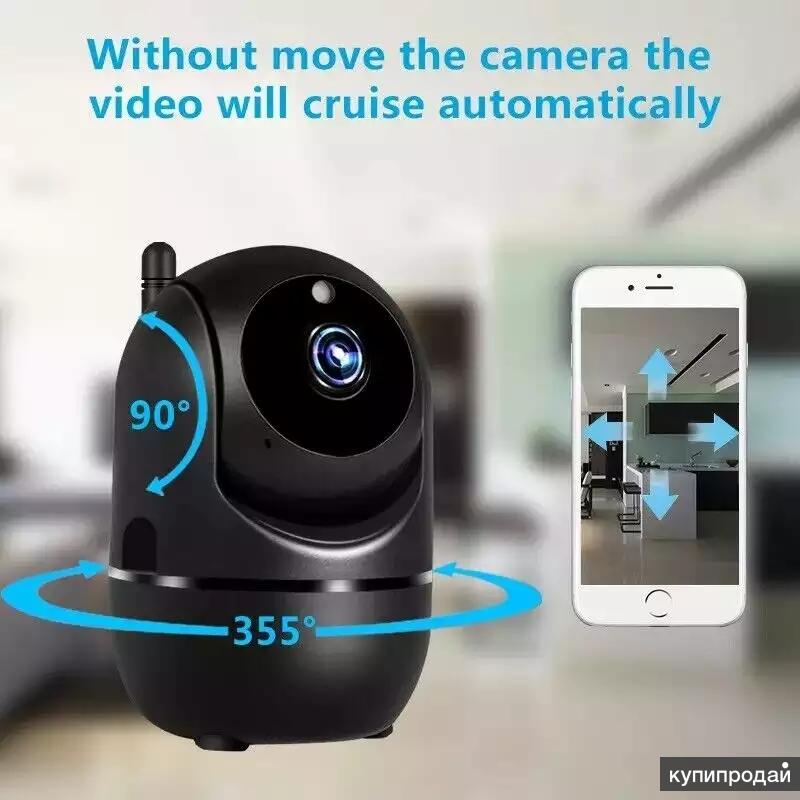 Хотя нигде, насколько мне известно, именно эта цифра в официальных стандартах не фигурирует. Ну, пусть меня поправят, если я ошибаюсь.
Хотя нигде, насколько мне известно, именно эта цифра в официальных стандартах не фигурирует. Ну, пусть меня поправят, если я ошибаюсь.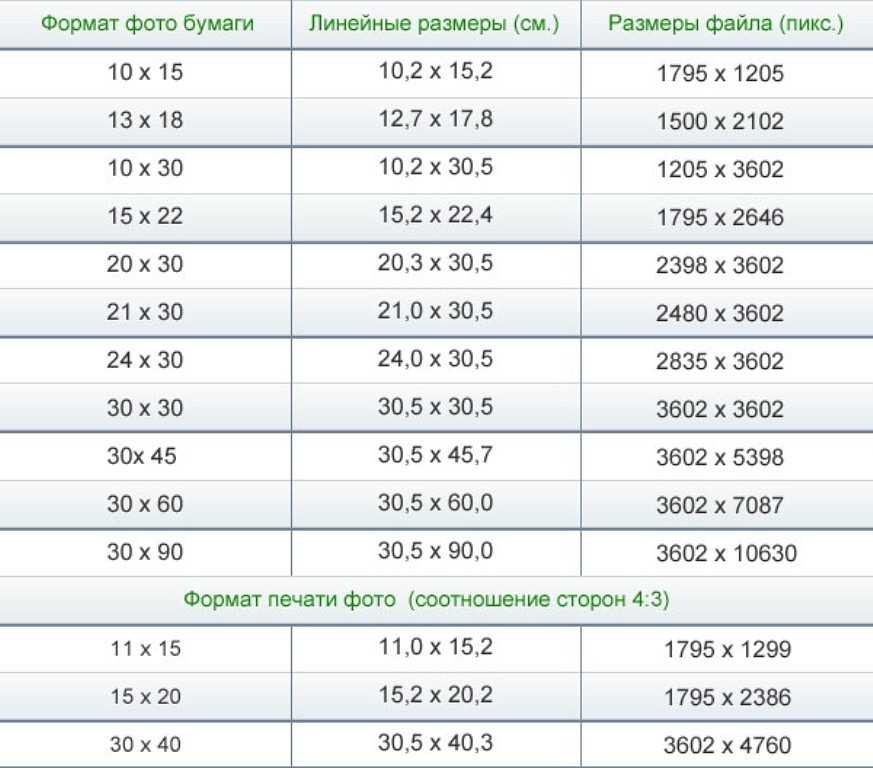

 Это неизбежно, потому что плотность печати вы хотите оставить высокую и размер хочется больше, значит — пикселей в изображении станет больше. Ps добавит недостающие пиксели, рассчитав их из соседних. Качество изображения при этом может заметно пострадать.
Это неизбежно, потому что плотность печати вы хотите оставить высокую и размер хочется больше, значит — пикселей в изображении станет больше. Ps добавит недостающие пиксели, рассчитав их из соседних. Качество изображения при этом может заметно пострадать.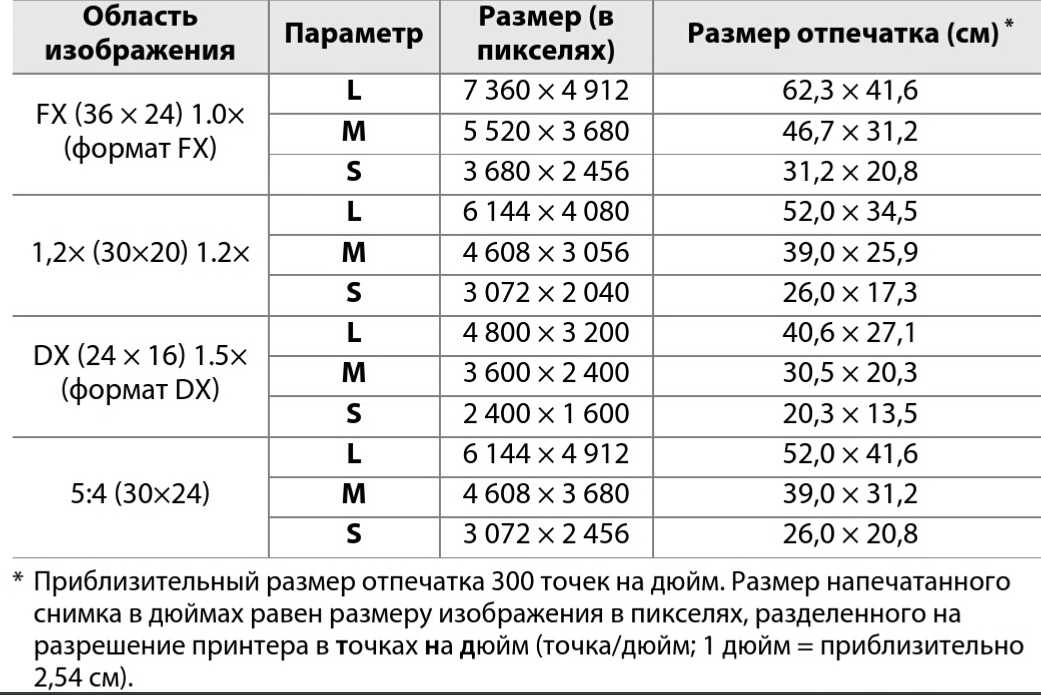 Но печатная машина не умеет делать точки разного размера, она может создавать только пятна определённого диаметра, заложенного в конструкции. Поэтому, видимые нами кружки на самом деле состоят из множества мелких точек:
Но печатная машина не умеет делать точки разного размера, она может создавать только пятна определённого диаметра, заложенного в конструкции. Поэтому, видимые нами кружки на самом деле состоят из множества мелких точек: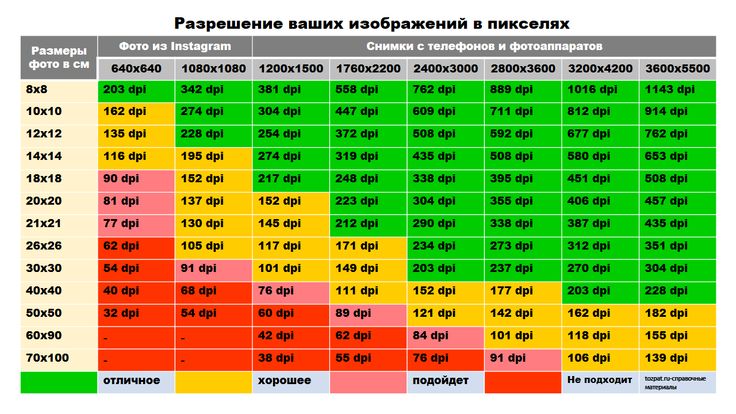 =: )
=: )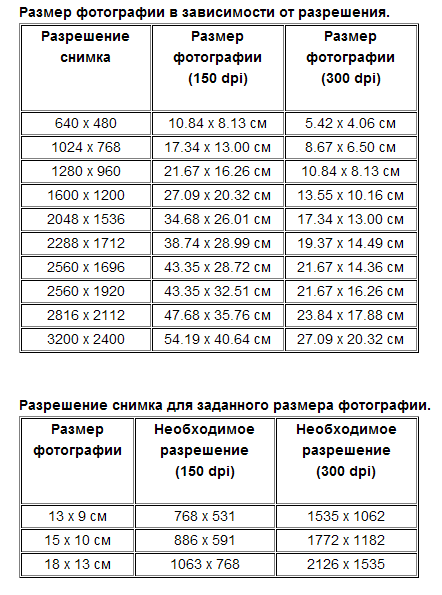 Но в разумных пределах. Либо придётся менять (увеличивать) количество пикселов в изображении (растягивать его, со всеми вытекающими).
Но в разумных пределах. Либо придётся менять (увеличивать) количество пикселов в изображении (растягивать его, со всеми вытекающими). Но уж так традиционно принято, что цифровым фото присваивается именно такая цифра — 72 ppi. «Ответ на главный вопрос жизни, вселенной и всего такого — 42!»
Но уж так традиционно принято, что цифровым фото присваивается именно такая цифра — 72 ppi. «Ответ на главный вопрос жизни, вселенной и всего такого — 42!» Стоят передо мной два ноута, оба — с 14» экраном. У одного разрешение 1366х768, у другого — 1920х1080. А есть ещё 1400х900.
Стоят передо мной два ноута, оба — с 14» экраном. У одного разрешение 1366х768, у другого — 1920х1080. А есть ещё 1400х900.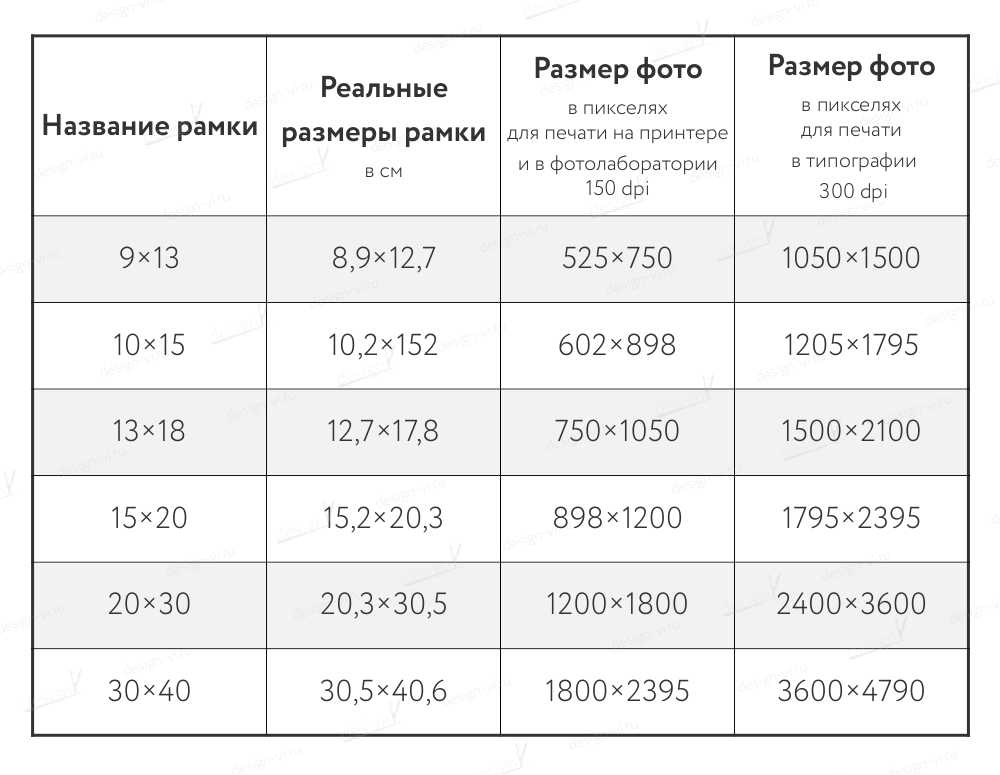
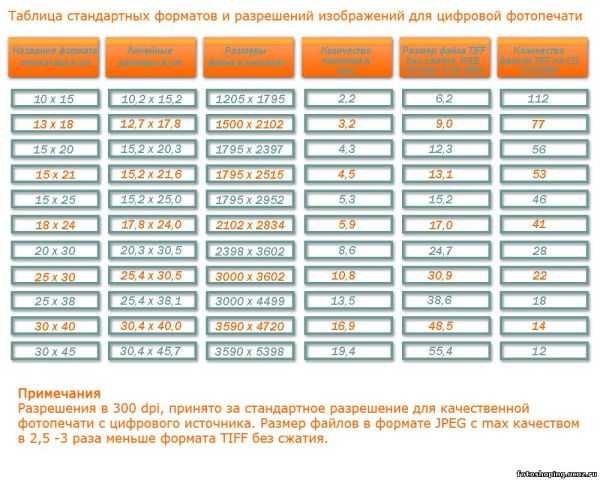
 И все фотографы поголовно просили печатать именно с таким разрешением, хотя лично я могу на глаз определить где 300, а где 400 только при очень большом желании и только зная заранее, что эта разница вообще имеет место быть)
И все фотографы поголовно просили печатать именно с таким разрешением, хотя лично я могу на глаз определить где 300, а где 400 только при очень большом желании и только зная заранее, что эта разница вообще имеет место быть)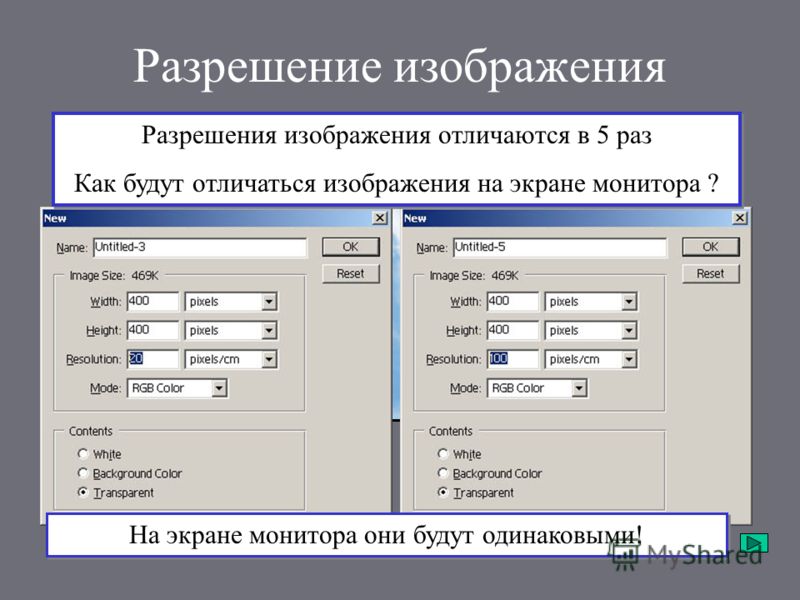 =)
=)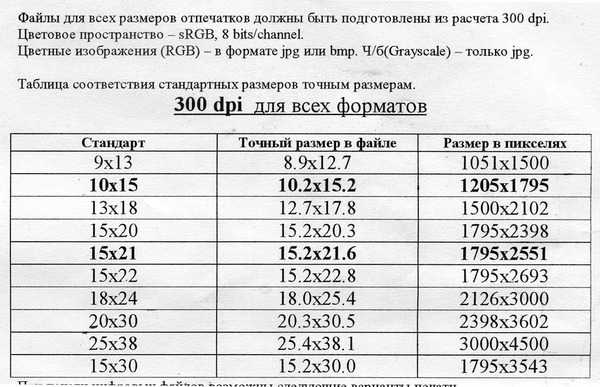
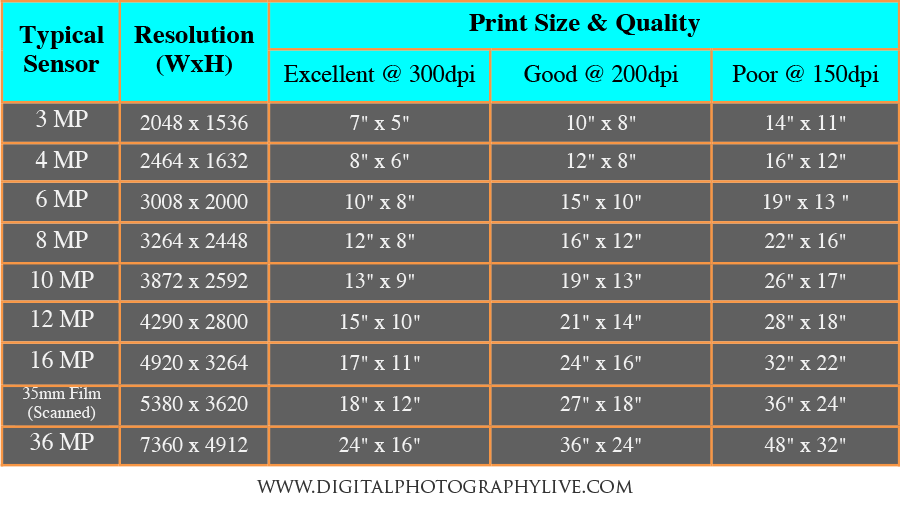
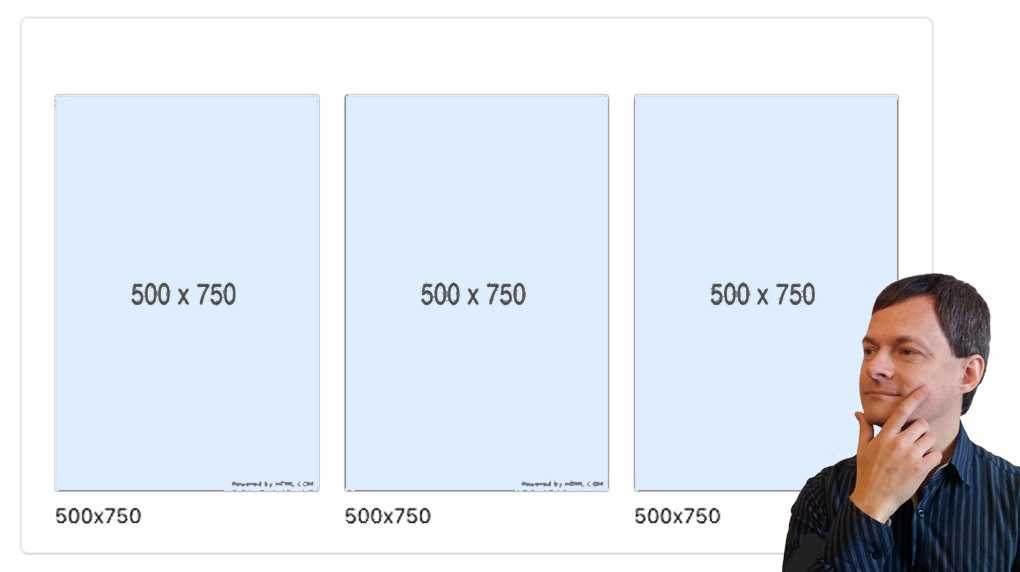

 Для них размеры в пикселях ничего не значат.
Для них размеры в пикселях ничего не значат.