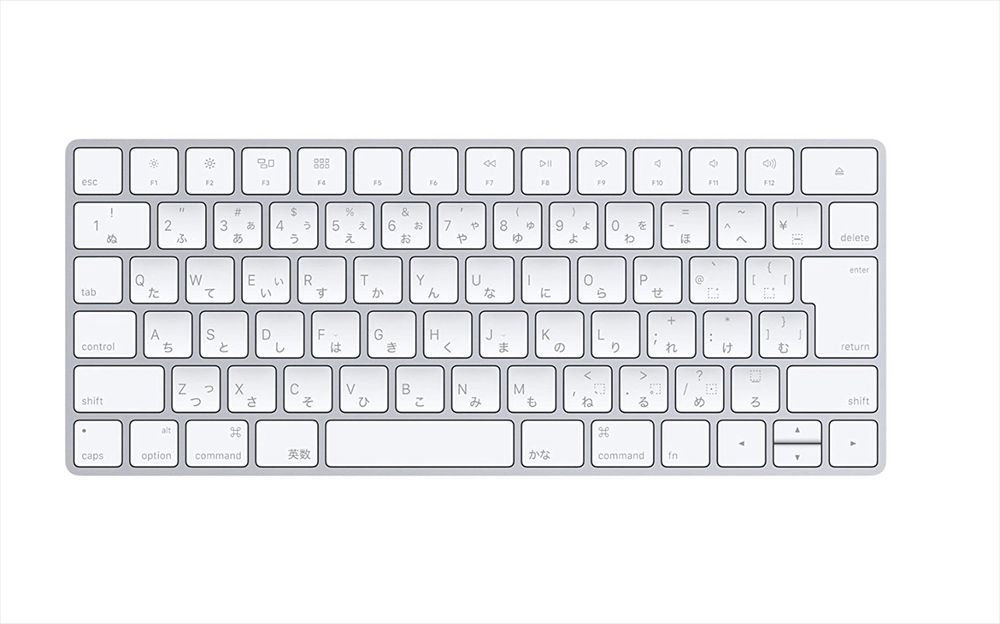Как выделить, скопировать и вставить текст с помощью клавиатуры
Горячие клавиши (hotkeys) – это сочетание клавиш, нажатие которых приводит к выполнению заранее определенных функций.
Основная их задача – упростить и ускорить вашу работу на компьютере. Ведь некоторые действия требуют нескольких кликов мышкой в другой части экрана, хотя ту же самую операцию можно осуществить лишь одним нажатием клавиши.
Вот самый простой пример – печать документа. Чтобы вызвать окно печати в Microsoft Word 2007 обычным способом, нужно кликнуть мышкой в левом верхнем углу на кнопку «Office», в выпадающем меню выбрать «Печать» и далее еще раз пункт «Печать». Для выполнения того же самого действия существует горячая клавиша Ctrl + P. А теперь представьте, что вам нужно распечатать 10 или 50 документов из разных файлов – никаких лишних движений!
Клавиша Win (еще называется «Пуск») расположена в левой части клавиатуры между Ctrl и Alt. Если говорится о сочетании клавиш (то есть «клавиша» + «клавиша»), то сначала нужно нажать одну, а потом, удерживая ее, другую.
Если говорится о сочетании клавиш (то есть «клавиша» + «клавиша»), то сначала нужно нажать одну, а потом, удерживая ее, другую.
Несколько горячих клавиш, которые я использую в работе:
Ctrl + C – скопировать выделенный текст/изображение/файл. Ctrl + V – вставить выделенный текст/изображение/файл. Ctrl + X – вырезать выделенный текст/изображение/файл. Win + E – запустить «Проводник». Win + D – свернуть все окна, повторное нажатие приводит к восстановлению всех окон. Win + Break – выводит окно «Свойства системы». Ctrl + Z – отмена операции. Alt + Tab – переключение между окнами программ. Ctrl + P – запуск окна «Печать». Левый Ctrl + «покрутить колесико мыши» – изменения масштаба.
Ниже привожу полный список сочетаний клавиш.
Как выделить текст с помощью клавиатуры
Shift+стрелка. Прежде чем скопировать текст, его нужно выделить. Для этого помещаем курсор в нужное место текста и нажимаем клавишу Shift. Держим ее и щелкаем стрелку вправо влево, вниз или вверх до тех пор, пока нужный фрагмент не будет выделен. Выделенный текст подсвечивается другим цветом:
Прежде чем скопировать текст, его нужно выделить. Для этого помещаем курсор в нужное место текста и нажимаем клавишу Shift. Держим ее и щелкаем стрелку вправо влево, вниз или вверх до тех пор, пока нужный фрагмент не будет выделен. Выделенный текст подсвечивается другим цветом:
Пример выделения текста в Word
Заметьте, что для выделения текста клавишами необходимо, чтобы текст был редактируемым. То есть в редакторе выделить клавишами фрагмент можно, а в браузере – нет. Так как в браузере просто невозможно установить курсор в нужное место. В браузере с помощью клавиш можно выделять весь текст (см. ниже) или копировать.
Таблица сочетаний клавиш
Во многих наших статьях Вы можете увидеть текст наподобие: Win + R. Данный текст обозначает, что Вам необходимо нажать на клавиатуре сочетание клавиши с логотипом Windows и буквы R
. Сочетания клавиш — это комбинации двух или более клавиш, нажав которые, можно выполнять задачи, обычно требующие применения мыши или другого указывающего устройства.
Данный список, является более полным, большинство сочетаний клавиш действительно и для других операционных систем семейства Windows.
Существуют следующие наиболее часто используемые сочетания клавиш.
Сочетания клавиш для работы с текстом.
| Клавиши | Действие |
| Ctrl + A | Выделить весь текст. |
| Ctrl + C (или Ctrl + Insert) | Копировать выделенный фрагмент текста. |
| Ctrl + X | Вырезать выделенный фрагмент текста. |
| Ctrl + V (или ? Shift + Insert) | Вставить выделенный фрагмент текста. |
| Ctrl + ? | Переместить курсор в начало предыдущего слова. |
| Ctrl + ? | Переместить курсор в начало следующего слова. |
| Ctrl + ? | Переместить курсор в начало предыдущего абзаца. |
| Ctrl + ? | Переместить курсор в начало следующего абзаца. |
| ? Shift + ? | Выделить текст вперед посимвольно.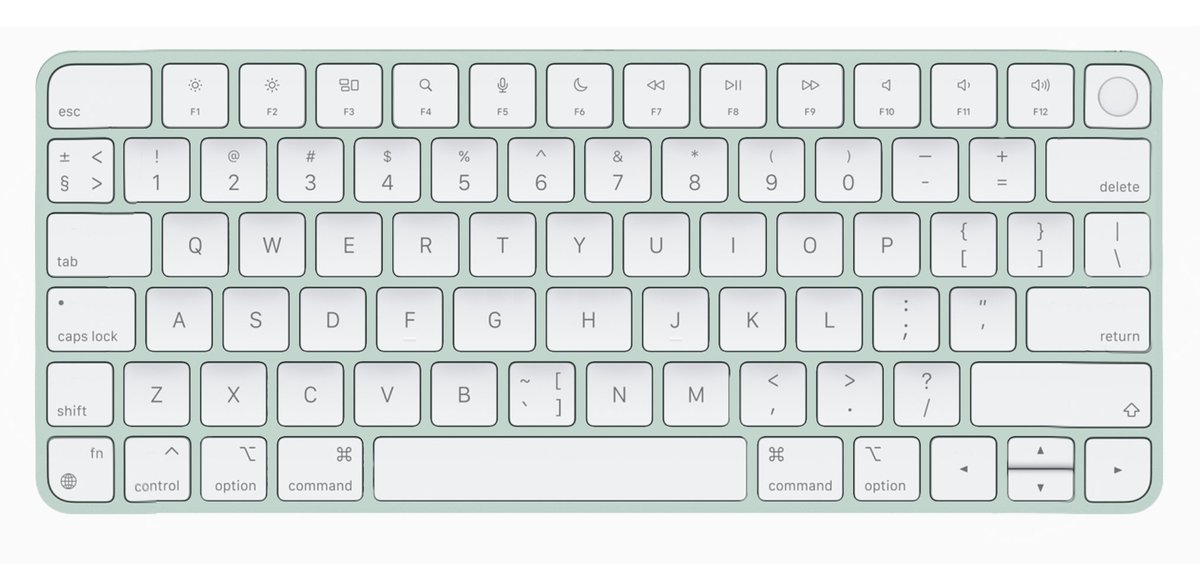 |
| ? Shift + ? | Выделить текст назад посимвольно. |
| Ctrl + ? Shift + ? | Выделить текст от положения курсора до начало следующего слова. |
| Ctrl + ? Shift + ? | Выделить текст от положения курсора до начало предыдущего слова. |
| ? Shift + Home | Выделить текст от положения курсора до начала строки. |
| ? Shift + End | Выделить текст от положения курсора до окончания строки. |
| Alt слева + ? Shift | Переключить язык ввода, если используется несколько языков ввода. |
| Ctrl + ? Shift | Переключить раскладку клавиатуры, если используется несколько раскладок клавиатуры. |
| Ctrl слева + ? Shift Ctrl справа + ? Shift | Изменение направления чтения текста для языков с письмом справа налево. |
Сочетания клавиш для работы с окнами и рабочим столом.
| Клавиши | Действие |
| F5 (или Ctrl + R) | Обновление активного окна или рабочего стола (если активен). |
| F6 или Tab ? | Циклическое переключение между элементами в окне или на рабочем столе. |
| Alt + Esc | Циклическое переключение между элементами в том порядке, в котором они были открыты. |
| Alt + Tab ? | Циклическое переключение между окнами в обычном режиме. |
| Ctrl + Alt + Tab ? | Открыть окно для переключения между окнами в обычном режиме. Для перехода между ними используйте клавиши со стрелками. |
| Win + Tab ? | Циклическое переключение между элементами (окнами, программами) в режиме Flip3D. |
| Ctrl + Win + Tab ? | Открыть окно для переключения между окнами в режиме Flip3D. Для перехода между ними используйте клавиши со стрелками. |
| Ctrl + колесо мыши (вверх\вниз) на рабочем столе | Увеличить / Уменьшить размер значков на Рабочем столе. |
| Удерживая ? Shift + ? | Выделение вверх нескольких элементов в окне или на рабочем столе, включая текущий. |
| Удерживая ? Shift + ? | Выделение вниз нескольких элементов в окне или на рабочем столе, включая текущий. |
| Удерживая Ctrl + Пробел | Выделение любых нескольких отдельных элементов в окне или на рабочем столе. Для перехода ипользовать клавиши стрелок. |
| Ctrl + A | Выделить все элементы в окне или на рабочем столе. |
| Ctrl + C (или Ctrl + Insert) | Копирование выделенных элементов. |
| Ctrl + X | Вырезание выделенных элементов. |
| Ctrl + V (или ? Shift + Insert) | Вставка выделенных элементов. |
| Alt + Enter ? | Открытие диалогового окна свойств для выбранного файла, папки. |
| Alt + Пробел | Отображение контекстного меню активного окна. |
| Alt + F4 | Закрытие текущего элемента или выход из активной программы. |
| ? Shift + F10 | Открытие контекстного меню для выделенного элемента. |
| Win + ? | Развернуть окно на весь экран.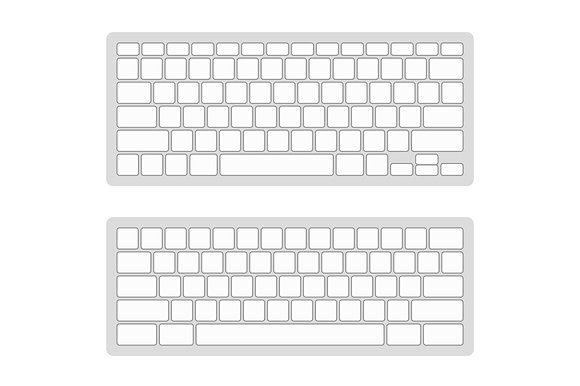 |
| Win + ? Shift + ? | Растянуть окно до верхней и нижней части экрана. |
| Win + ? | Свернуть в окно, либо свернуть на панель задач. |
| Win + ? | Развернуть и прикрепить окно к левому краю экрана. |
| Win + ? | Развернуть и прикрепить окно к правому краю экрана. |
| Win + M | Свернуть все сворачиваемые окна. Несворачиваемые окна (Например: Свойства файла) останутся на экране. |
| Win + ? Shift + M | Восстановить все свернутые окна. |
| Win + D | Показать рабочий стол / Вернуться в программу. Сворачивает и восстанавливает всё, включая несворачиваемые окна. |
| Win + G | Циклическое переключение между гаджетами. |
| Win + Home | Свернуть / Восстановить все окна, кроме активного. |
| Win + Пробел | Показать рабочий стол без сворачивания окон. |
Сочетания клавиш для работы с несколькими мониторами.
| Клавиши | Действие |
| Win + ? Shift + ? | Переключиться на левый монитор. |
| Win + ? Shift + ? | Переключиться на правый монитор. |
| Win + ? Shift + ? | Перемещение окна на левый монитор. |
| Win + ? Shift + ? | Перемещение окна на правый монитор. |
| Win + P | Выбор режима отображения презентации. |
Сочетания клавиш для работы с Панелью задач.
| Клавиши | Действие |
| ? Shift + щелчок по значку на панели задач | Открытие программы или быстрое открытие другого экземпляра программы. |
| ? Shift + щелчок правой кнопкой мыши по значку на панели задач | Отображение окна меню для программы. |
| ? Shift + щелчок правой кнопкой мыши по сгруппированному значку на панели задач | Отображение окна меню для группы. |
| Ctrl + щелчок по сгруппированному значку на панели задач | Циклическое переключение между окнами группы.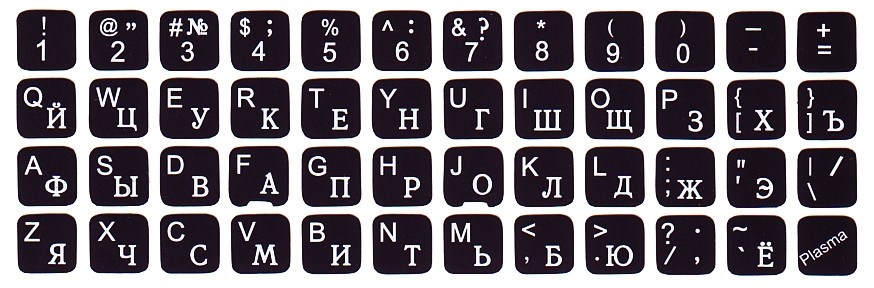 |
| Ctrl + ? Shift + щелчок по значку на панели задач | Открытие программы от имени администратора. |
| Ctrl + Tab ? | Переключение между эскизами в одной группе. |
| Win + Цифра | Запустить / Переключиться в программу, используя расположение ее значка на панели задач. Цифры от 1 до 9 – это порядковый номер приложения на панели задач, считая слева (0 – десятое приложение). |
| ? Shift + Win + Цифра | Запуск нового экземпляра программы, используя расположение ее значка на панели задач. |
| Ctrl + Win + Цифра | Переключение между окнами программы, начиная с последнего активного, используя расположение ее значка на панели задач. |
| Alt + Win + Цифра | Открытие списка переходов для программы, используя расположение ее значка на панели задач. |
| Win + T | Циклическое переключение между значками на панели задач. (Слева направо) |
| Win + ? Shift + T | Циклическое переключение между значками на панели задач. (Справа налево) (Справа налево) |
| Ctrl + Win + B | Переключение на программу, отображающую сообщение в области уведомлений. |
| Win (или Ctrl + Esc) | Открытие или закрытие меню «Пуск». |
| Win + R | Открытие диалогового окна «Выполнить». |
| Ctrl + ? Shift + Enter ? | Запуск выделенной в меню Пуск программы от имени администратора. |
Сочетания клавиш для работы в Проводнике Windows.
| Клавиши | Действие |
| Win + E | Запустить Проводник Windows. |
| Alt + ? | Просмотр предыдущей папки. |
| Alt + ? | Просмотр следующей папки. |
| Alt + ? | Просмотр папки, расположенной на уровень выше. |
| Alt + D | Выбор адресной строки. |
| Alt + P | Отображение области просмотра. |
| Ctrl + E | Выбор поля поиска. |
| Ctrl + ? Shift + E | Отображение всех папок, в которые вложена выделенная папка. |
| Ctrl + F | Выбор поля поиска. |
| Ctrl + N | Открытие нового окна. |
| Ctrl + ? Shift + N | Создание новой папки. |
| Ctrl + W | Закрытие текущего окна. |
| Ctrl + . | Поворот изображения по часовой стрелке. |
| Ctrl + , | Поворот изображения против часовой стрелки. |
| Ctrl + колесо прокрутки мыши | Изменение размера и внешнего вида значков файлов и папок. |
| Home | Переход к верхней позиции активного окна. |
| End | Переход к нижней позиции активного окна. |
| Delete (или Ctrl + D) | Удаление выделенного элемента в «Корзину». |
| ? Shift + Delete | Удаление выделенного элемента без помещения его в «Корзину». |
| F2 | Переименование выделенного элемента. |
| F4 | Отображение списка предыдущих расположений для адресной строки в проводнике Windows. |
| F11 | Разворачивание активного окна на весь экран / Сворачивание обратно. |
| ? | Свертывание выделенного элемента (если он развернут) или выбор родительской папки. |
| ? | Отображение выделенного элемента (если он свернут) или выделение первой подпапки. |
| ? Backspace | Просмотр предыдущей папки. |
| Num Lock + * на цифровой дополнительной клавиатуре | Отображение всех папок, вложенных в выделенную папку. |
| Num Lock + + на цифровой дополнительной клавиатуре | Отображение содержимого выделенной папки. |
| Num Lock + — на цифровой дополнительной клавиатуре | Свертывание выделенной папки. |
Сочетания клавиш для диалогового окна.
| Клавиши | Действие |
| F4 | Отображение элементов активного списка. |
| ? Backspace | Открытие папки на один уровень выше от папки, выделенной в окне «Сохранить как» или «Открыть». |
| Tab ? | Переход вперед по параметрам. |
| ? Shift + Tab ? | Переход назад по параметрам. |
| Ctrl + Tab ? | Переход вперед по вкладкам. |
| Ctrl + ? Shift + Tab ? | Переход назад по вкладкам. |
| Alt + подчеркнутая буква | Выполнение команды (или выбор параметра), которая начинается с этой буквы. |
| Пробел, удерживая Ctrl или ? Shift | Установка или снятие флажка, если он активен. |
| ?, ?, ?, ? | Выбор кнопки, если активна группа кнопок. |
Сочетания клавиш для работы со справкой Windows.
| Клавиши | Действие |
| F1 | Открытие справки текущего элемента. |
| Win + F1 | Запустить встроенный диалог Windows: Справка и Поддержка. |
| F3 | Перемещение курсора в поле «Поиск». |
| F10 | Переход к меню «Параметры». |
| Alt + A | Переход на страницу поддержки пользователей. |
| Alt + C | Отображать оглавление. |
| Alt + N | Переход к меню «Параметры подключения». |
| Alt + ? | Возврат к предыдущему просмотренному разделу. |
| Alt + ? | Переход к следующему (ранее просмотренному) разделу. |
| Alt + Home | Переход на домашнюю страницу справки и поддержки. |
| Home | Переход в начало раздела. |
| End | Переход в конец раздела. |
| Ctrl + F | Поиск в текущем разделе. |
| Ctrl + P | Вывод раздела на печать. |
Сочетания клавиш для работы с Центром специальных возможностей.
| Клавиши | Действие |
| Win + U | Запустить Центр специальных возможностей. |
| Num Lock (удерживать более пяти секунд) | Включить / Отключить режим озвучивания при нажатии клавиш Caps Lock, Num Lock и Scroll Lock . |
| ? Shift (нажать пять раз) | Включить / Отключить режим залипания клавиш (позволяет использовать клавиши ? Shift, Ctrl, Alt, Win нажимая их по отдельности). |
| ? Shift справа (удерживать более восьми секунд) | Включить / Отключить фильтрацию ввода (позволяет игнорировать краткие и повторные нажатия клавиш). |
| Alt слева + ? Shift слева + PrtScr (или Print Screen) | Включить / Отключить режим высокой контрастности. |
| Alt слева + ? Shift слева + Num Lock (или Num) | Включить / Отключить управление указателем мыши с клавиатуры. |
Сочетания клавиш для работы с программой «Экранная лупа».
| Клавиши | Действие |
| Win + + | Запуск программы «Экранная лупа». Увеличить масштаб. |
| Win + — | Уменьшить масштаб. |
| Win + Esс | Закрытие программы «Экранная лупа». |
| Ctrl + Alt + D | Переключение в режим «Закреплено» (увеличенная область показывается в отдельном закрепленном окне). |
| Ctrl + Alt + F | Переключение в режим «Во весь экран» (увеличивается весь экран). |
| Ctrl + Alt + L | Переключение в режим «Увеличение» (увеличивается область вокруг указателя мыши). |
| Ctrl + Alt + R | Изменение размера окна, отображающего увеличенную область экрана. |
| Ctrl + Alt + Пробел | Предварительный просмотр рабочего стола в полноэкранном режиме. |
| Ctrl + Alt + I | Инверсия цветов. |
| Ctrl + Alt + ? | Прикрепление окна с увеличенной областью к верхнему краю экрана. («Закреплено») Передвижение окна с увеличенной областью вверх. («Увеличение») Передвижение по увеличенной области вверх. («Во весь экран») |
| Ctrl + Alt + ? | Прикрепление окна с увеличенной областью к нижнему краю экрана. («Закреплено») Передвижение окна с увеличенной областью вниз. («Увеличение») Передвижение по увеличенной области вниз. («Во весь экран») |
| Ctrl + Alt + ? | Прикрепление окна с увеличенной областью к левому краю экрана. («Закреплено») Передвижение окна с увеличенной областью влево.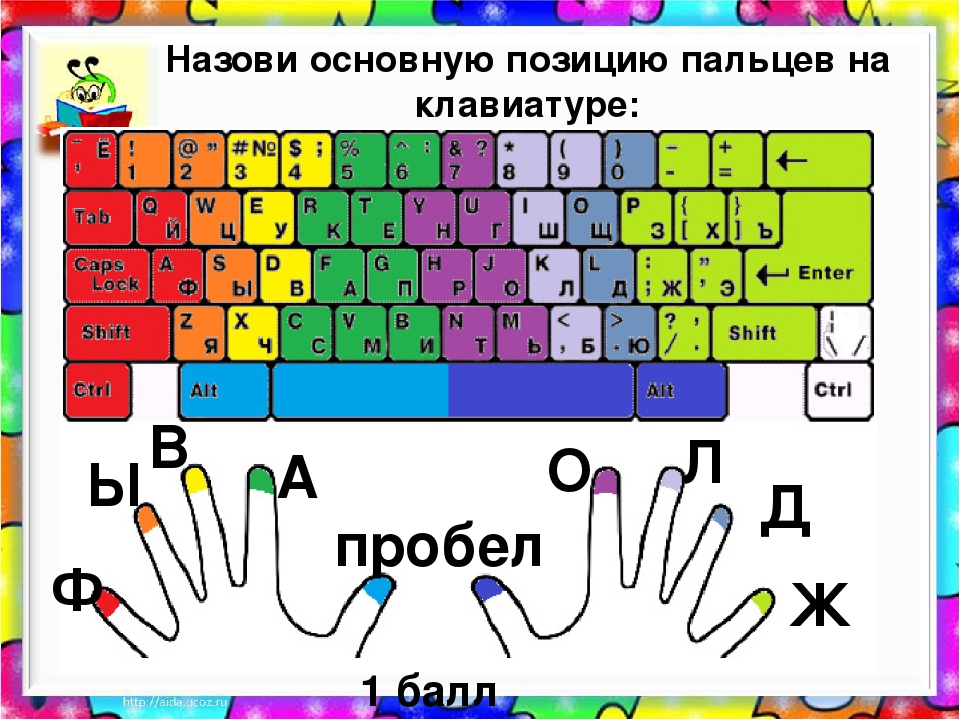 («Увеличение») Передвижение по увеличенной области влево. («Во весь экран») («Увеличение») Передвижение по увеличенной области влево. («Во весь экран») |
| Ctrl + Alt + ? | Прикрепление окна с увеличенной областью к правому краю экрана. («Закреплено») Передвижение окна с увеличенной областью вправо. («Увеличение») Передвижение по увеличенной области вправо. («Во весь экран») |
Остальные сочетания клавиш.
| Клавиши | Действие |
| Enter ? | Заменяет щелчки мышью для запуска приложения, нажатия на кнопку или выбора пункта в меню. |
| Esc | Идентично нажатию кнопки Отмена в диалоговом окне. |
| F3 (или Win + F) | Открытие встроенного диалогового окна Windows для поиска файла или папки. |
| Ctrl + F | Открытие окна поиска или переход в поле поиска в активном окне. |
| Ctrl + Win + F | Поиск по компьютеру из домена (при нахождении в сети). |
| Ctrl + ? Shift + Esc | Запуск Диспетчера задач.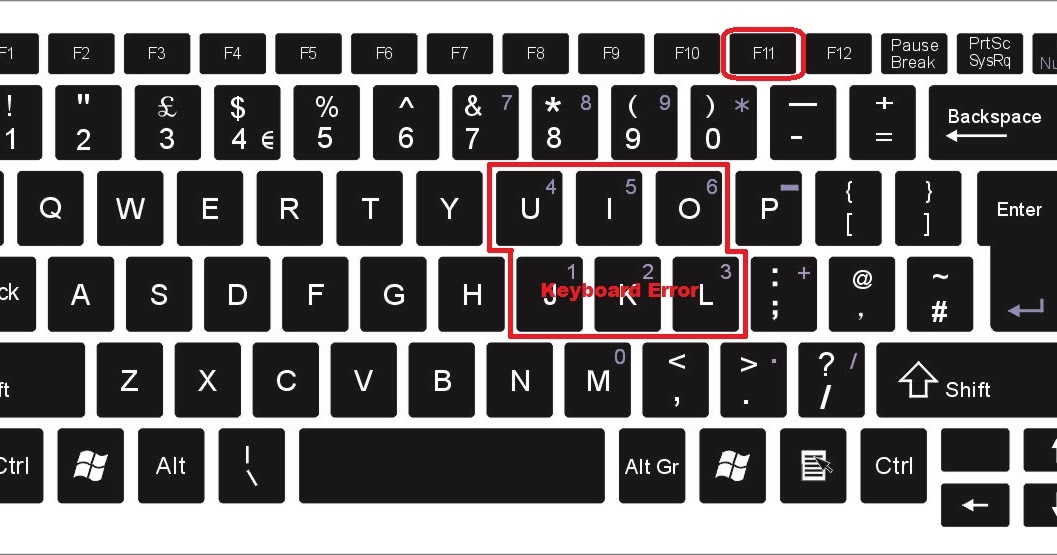 |
| Ctrl + Alt + Delete | Вызов окна Безопасность Windows (Включает кнопки Блокировать компьютер, Сменить пользователя, Выйти из системы, Сменить пароль, Запустить диспетчер задач). |
| Win + L | Блокирование компьютера или переключение пользователей. |
| Win + X | Запустить Центр мобильности Windows. |
| Win + Pause Break | Запустить элемент Система из Панели Управления (пункт Свойства при нажатии правой кнопкой мыши на Компьютер в меню Пуск). |
| Удерживая ? Shift при вставке компакт-диска | Предотвращение автоматического воспроизведения компакт-диска. |
| Ctrl + Tab ? | Переключение между элементами (вкладками, окнами, документами) в программах, допускающих одновременное открытие нескольких документов. |
| Ctrl + F4 | Закрытие активного документа (в программах, допускающих одновременное открытие нескольких документов). |
| Alt + Enter ? | Развернуть активную программу на полный экран / Свернуть в окно. |
| Alt + подчеркнутая буква | Отображение соответствующего меню. Выполнение команды меню (или другой подчеркнутой команды). |
| F10 | Активизация строки меню текущей программы. |
| ? | Открытие следующего меню слева или закрытие подменю. |
| ? | Открытие следующего меню справа или открытие подменю. |
| Ctrl + N | Создать… |
| Ctrl + O | Открыть… |
| Ctrl + S | Сохранить сделанные изменения. |
| Ctrl + Z | Отмена действия. |
| Ctrl + Y Ctrl + ? Shift + Z | Повтор действия. |
Материал подготовил: Nizaury
поделитесь с друзьями:
OK
Обсудить
Обсудить
Работа в Internet Explorer
| Сочетание клавиш | Описание |
| F4 | Отображение списка поля «Адрес» |
| Ctrl + N F5 | Запуск еще одного экземпляра обозревателя с аналогичным веб-адресом |
| Ctrl + R | Обновление текущей веб-страницы |
| Ctrl + B | Открывает диалоговое окно «Упорядочить избранное» |
| Ctrl + E | Открывает панель «Поиск» |
| Ctrl + F | Запуск служебной программы поиска |
| Ctrl + I | Открывает панель «Избранное» |
| Ctrl + L | Открывает диалоговое окно «Открыть» |
| Ctrl + O | Открывает диалоговое окно «Открыть», подобно действию CtrL+L |
| Ctrl + P | Открывает диалоговое окно «Печать» |
| Ctrl + W | Закрытие текущего окна |
| F11 | Переход в полноэкранный режим и обратно (работает и в некоторых других приложениях). |
Итоги
В сегодняшней статье горячие клавиши Windows 7 — секретные кнопки клавиатуры, мы с вами познакомились с объемным и полезным списком нужных сочетаний комбинаций клавиш, которые помогут вам для работы на ваших компьютерах. Еще я вам показал как активировать режим бога в Windows 7 и насладиться новыми возможностями и привилегиями.
Возможно у вас появились вопросы связанные с полезными кнопками Windows 7. Можете задавать их ниже в комментариях к этой статье, а так же воспользоваться формой обратной связи со мной.
Благодарю вас что читаете меня в Твиттере.
Оставайтесь на связи — мой канал You Tube.
Если приведенная выше информация оказалась для вас полезной, тогда рекомендую подписаться на обновления моего блога, чтобы всегда быть в курсе свежей и актуальной информации по настройке и ремонту вашего компьютера.
Не забудьте поделиться этой информацией с вашими знакомыми и друзьями. Нажмите на социальные кнопки — поблагодарите автора.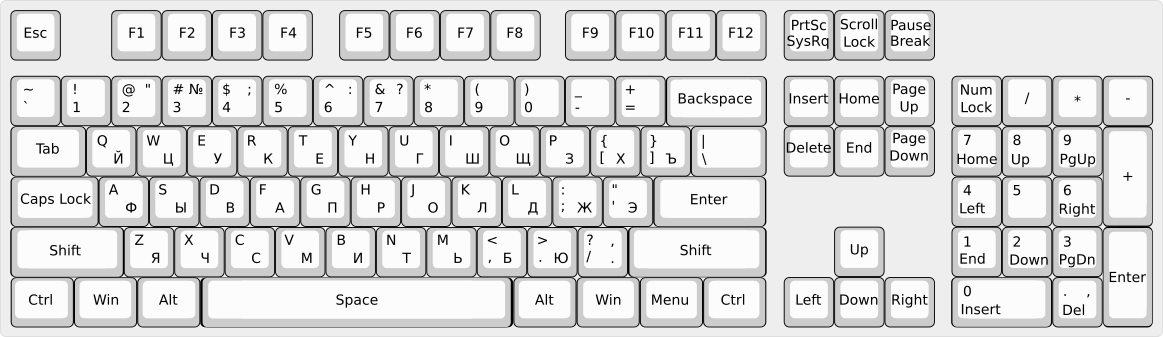
С уважением, Дмитрий Сергеев 2 июня 2013
Навигация по блогу
Вы можете поделиться своим мнением, или у вас есть что добавить, обязательно оставьте свой комментарий.
Прошу поделитесь ссылками в социальных сетях.
Работа в проводнике
| Сочетание клавиш | Описание |
| F3 или Ctrl + F | Отобразить или спрятать панель поиска в проводнике (переключатель). |
| ← → + (на цифровой клавиатуре) − (на цифровой клавиатуре) | Навигация по дереву проводника, свёртка-развёртка вложенных каталогов. |
| * (звездочка) (на цифровой клавиатуре) | Отображение всех папок, вложенных в выделенную папку |
| F5 | Обновить окно проводника или Internet Explorer. |
| Backspace | Перейти на уровень вверх в окне проводника или Internet Explorer. |
| F4 | Перейти к адресной строке проводника или Internet Explorer. |
Как напечатать с помощью клавиатуры
Содержание:
Как управлять компьютером с помощью клавиатуры.

Горячие клавиши
Без клавиатуры не обойтись, с помощью нее мы набираем текст, но не только, с помощью клавиатуры можно управлять компьютером. Случается так, что мышка не работает, тогда на помощь придет клавиатура.
Когда вы будете работать с документами, перемещаться по ним вы наверняка будете с помощью «стрелок» клавиатуры или кнопок PageUp (пролистать страницу вверх) и PageDown (страницу вниз).
- Для удаления файлов удобнее пользоваться клавишей Del.
- Меню, в котором живут все установленные на компьютере программы, проще вызвать с помощью специальной кнопки с изображением логотипа Windows (четырех цветной флажок).
Впрочем, возможно, что это — дело вкуса. Но есть случаи, когда использовать клавиатуру существенно проще. Например, переключать язык ввода текста (с русского на английский и наоборот) удобнее именно с помощью клаклавиатуры. Windows предлагает использовать для этого сочетание клавиш Alt и Shift, что не слишком удобно.
А еще есть на клавиатуре одна Очень Полезная Кнопка F1 — настоящая палочка-выручалочка на любой случай жизни: она вызывает Систему Помощи Windows, удобное и подробное справочное руководство, в котором вы можете найти ответы почти на все вопросы. Недаром на компьютерных курсах первым делом советуют: не знаешь, что делать — жми
Еще о клавиатуре. Помимо отдельных управляющих кнопок, в Windows применяются специальные комбинации кнопок — «горячие клавиши». Несколько таких сочетаний которые надо запомнить:
- Ctrl + Esc — открывает меню.

- Alt + Tab — позволяет переключаться между запущенными программами. Для переключения на другие приложения клавиша Tab нажимается несколько раз при удержании
- Alt + F4 — закрывает текущее окно.
- F10 — активирует строку меню.
- Shift + Del — удаляет объект без помещения его в Корзину.
Сочетания с клавишей «Windows»
- Win + Pause/Break — открывает окно Панели управления (то же самое при двойном щелчке по значку , удерживая клавишу Alt).
- Win + R — открывает окно Запуск программы (Run).
- Win + D — сворачивает все открытые на данный момент окна.
- Win + F — открывает окно поиска.

- Win + Tab — выполняет переключение между кнопками на Панели задач.
- Пробел — для выделенных значков и меню он заменяет левую кнопку мыши.
- Enter эквивалентна щелчку по выделенной кнопке (обведенной пунктирной рамкой).
- Esc эквивалентна щелчку по кнопке Cancel.
Удерживайте клавишу Shift нажатой, чтобы:
- во время загрузки Windows пропустить обработку папки ;
- при вставке компакт-диска отменить выполнение процедуры автозапуска (CD-проигрывателя, если это аудиодиск, программы AutoRun, если это диск с данными).
Чтобы скопировать файл, во время перетаскивания удерживайте нажатой клавишу Ctrl.
Чтобы переместить файл, во время перетаскивания удерживайте нажатой клавишу Shift.
Ctrl:
- Ctrt + О — открыть документ (в любой программе).

- Ctrl + W — закрыть документ (в любой программе).
- Ctrl + S — сохранить документ (в любой программе).
- Ctrt + P — печать документа (в любой программе).
- Ctrt + A — выделить весь документ (в любой программе).
- Ctrl + С — скопировать выделенную часть документа или файл в Буфер обмена.
- Ctrl + V — вставить часть документа или файл из Буфера обмена.
Конечно «горячих клавиш» существует гораздо больше, чем в этом списке, к тому же в каждой программе есть свои собственные сочетания.
И на последок видео-ролик)
Dim lights Embed Embed this video on your site
Быстрая печать — необходимый навык в современном мире. Рассказываем, как можно его натренировать.
С каждым годом появляется всё больше профессий, связанных с набором текста на клавиатуре. Программисты, писатели, переводчики, редакторы — все они используют клавиатуру в качестве рабочего инструмента.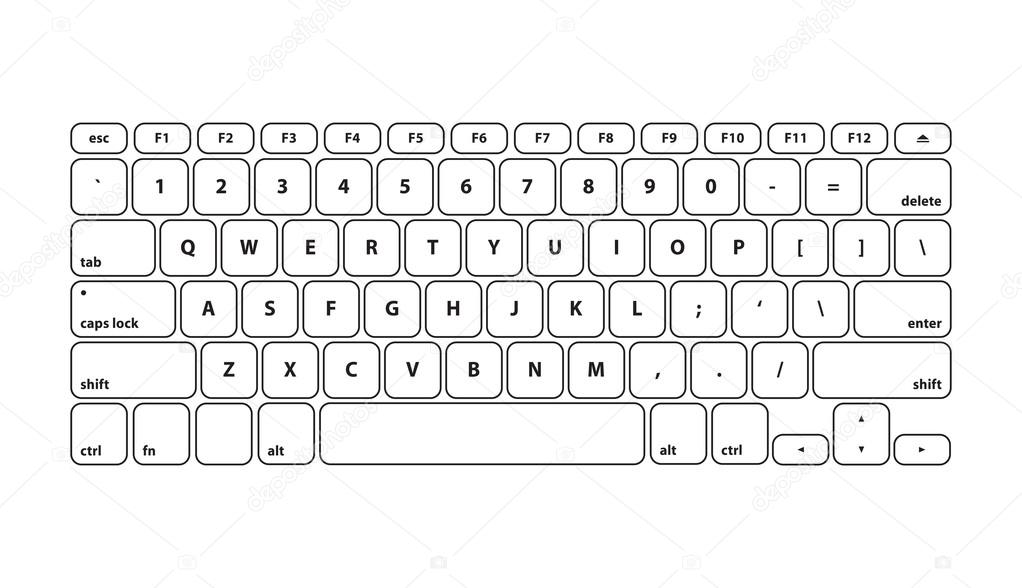
Вообще, скоростная печать — довольно универсальный навык, который, наверняка, пригодится каждому человеку. Ведь у каждого из нас дома стоит компьютер, и все мы так или иначе набираем разный текст. Даже простые запросы в поисковой строке. Поэтому если вы цените свое время, то вам просто необходимо обучиться слепой печати, которая существенно ускоряет набор текста. Сегодня мы расскажем, как научиться быстро печатать на клавиатуре, а также выделим несколько лучших тренажеров.
Как научиться печатать вслепую
Статистика показывает, что средняя скорость набора большинства пользователей составляет около 200 знаков в минуту. Что если мы скажем вам, что можно улучшить этот результат в 2 или даже в 3 раза? Не верите? А зря, достичь этого вполне реально, не прикладывая при этом очень много усилий.
Первое, с чего вам следует начать — постановка рук на клавиатуре. На картинке ниже приведен пример правильного положения.
На картинке ниже приведен пример правильного положения.
Обратите внимание, что клавиатура при этом поделена на несколько зон, которые окрашены в определенный цвет. Сделано это для того чтобы как бы «присвоить» каждый палец для конкретной зоны. Например, указательный палец левой руки отвечает за оранжевые клавиши. А указательный палец правой руки — за желтые. Средние пальцы — за розовые, безымянные — за голубые, мизинцы — за зеленые.
Такой метод и называется слепой печатью. Он был изобретен более сотни лет назад стенографистом Франком Макгуррином. И до сих пор этот способ является самым популярным и эффективным. Пользуясь этой методикой, вырабатывается мышечная память, благодаря которой вы не будете промахиваться по клавишам и запомните расположение каждой буквы.
Все, что вам остается — печатать каждый день и как можно больше. В этом деле, как и в любом другом, важна практика. Но если вы хотите достичь максимальной эффективности, то есть еще некоторые вещи, о которых вам нужно знать.
Как быстро печатать на клавиатуре: советы
Мастер-кузнец, конечно же, сможет с помощью старого молота выковать отменный меч. Но результат будет намного лучше, если бы он при этом использовал первоклассное орудие, верно? Вот и здесь точно также. Необходимо подобрать соответствующую клавиатуру.
Самый распространенный тип клавиатур на рынке — мембранный. Конструктивные особенности таких девайсов делают их самыми простыми и дешевыми, поэтому они пользуются популярностью. Но у таких клавиатур есть один существенный минус. Они поддерживают небольшое количество одновременных нажатий. Что это такое? Название говорит само за себя — это количество клавиш, которые можно нажать одновременно, и клавиатура все их распознает. Но зачем это нужно при быстрой печати?
Все дело в том, что во время быстрого набора текста вы нажимаете каждую следующую клавишу раньше, чем полностью отпускаете предыдущую нажатую клавишу. На мембранных клавиатурах это приводит к тому, что некоторые буквы не пропечатываются. Механические же клавиатуры поддерживают огромное количество одновременных нажатий. Кроме того, механические клавиши бывают разных типов. Какие-то очень тугие, а каких-то нужно едва коснуться пальцем чтобы символ напечатался. Благодаря этому можно подобрать девайс под себя и с помощью тактильных ощущений ускорить набор текста.
Механические же клавиатуры поддерживают огромное количество одновременных нажатий. Кроме того, механические клавиши бывают разных типов. Какие-то очень тугие, а каких-то нужно едва коснуться пальцем чтобы символ напечатался. Благодаря этому можно подобрать девайс под себя и с помощью тактильных ощущений ускорить набор текста.
Конечно, есть мембранные клавиатуры, которые поддерживают и большое количество одновременных нажатий, и имеют разный ход клавиш, но цена таких устройств зачастую приближается к девайсам с механическими клавишами. Единственный весомый плюс мембранок – они тихие. Так что ночью вы не помешаете спящим супруге или детям. В целом, посидев за механикой, на мембранку не захочется больше возвращаться. Обязательно попробуйте.
Второй совет — не смотрите на клавиатуру во время набора текста. Глядя вниз, вы отрываете глаза от экрана и теряете секунды на поиск нужной буквы. Быстро отучиться смотреть на клавиатуру можно завязав себе глаза и попробовав набрать какой-то текст. Желательно тот, который будет содержать все буквы алфавита. Для этого можно воспользоваться специальными системами онлайн тренировок, но о лучшем тренажере для слепой печати на клавиатуре мы расскажем чуть ниже.
Желательно тот, который будет содержать все буквы алфавита. Для этого можно воспользоваться специальными системами онлайн тренировок, но о лучшем тренажере для слепой печати на клавиатуре мы расскажем чуть ниже.
Также следите за своей посадкой на рабочем месте. Некомфортное положение заметно снижает вашу эффективность.
И еще одна очень плохая привычка, от которой следует избавиться каждому пользователю, работающему с текстом — исправление ошибок во время набора текста. Проверяя каждое напечатанное слово, вы не только тратите время на поиск конкретного места в слове, где допущена ошибка, но и теряете ход мыслей, вспоминая который, вы также тратите драгоценное время. Проверять текст на орфографию и всё остальное следует после того, как работа полностью закончена. Попробуйте, и вы удивитесь, насколько быстрее и качественнее будет написан текст.
Как научиться печатать вслепую: тренажер онлайн
Для людей, которые хотят освоить слепую и быструю печать, существуют специальные сайты с тренажерами. Выделить какой-то лучший среди всех довольно сложно. Поэтому мы приведем парочку сервисов, которые на наш взгляд являются очень хорошими. Кроме того и бесплатными.
Выделить какой-то лучший среди всех довольно сложно. Поэтому мы приведем парочку сервисов, которые на наш взгляд являются очень хорошими. Кроме того и бесплатными.
Первый – Стамина. Суть тренировки заключается в том, что вы последовательно набираете буквы, предложенные в строке. Изначально это базовые и простые слова, которые со временем превращаются в сложные. Например, изначально вы будете набирать различные комбинации из двух букв: «О» и «А». Напомним, что это «главные» символы на клавиатуре, которые помечены соответствующими выпуклостями. Потом к этим буквам добавятся соседние, и комбинации будут уже составляться с их участием. И так далее. Таким образом, вы будете задействовать каждую букву «привязанную» к каждому пальцу обеих рук. Сайт рассчитан именно на новичков, и с его помощью можно довольно быстро освоить слепую печать. Главное — не смотреть на клавиатуру!
Бумажные документы все никак не канут в прошлое, даже в век технологий. Распечатывать приходится дома и в офисе: билеты, талоны на посадку, фотографии и рабочую информацию.
Рассмотрим, какие кнопки отвечают за печать документов и файлов.
Начнем с самого простого, когда документ открыт и необходимо распечатать его:
? клавишами с клавиатуры нажимаем кнопки — ctrl и P (русская — З) .
? появится рамка на которой надо отметить галочками откуда печатать документ (выбрать принтер) и сколько требуется копий, а затем нажать Enter. Предварительно убедитесь, что принтер включен и подсоединен к компьютеру/ноутбуку.
С распечатыванием — нажатием кнопок на клавиатуре в операционной системе Windows 8/10 разобрались.
Часто встает вопрос:
— какие кнопки нажимать для печати документа из электронной почты (email) в PDF формате файла. Рассмотрим ситуацию на примере печати посадочного талона на самолет.
Следуя данной схеме можно распечатать любые документы присланные на email.
Какой кнопкой распечатать посадочный талон
Печать талона на посадку последний этап в предполетной суете самостоятельного путешественника.
Во время регистрации (в английской версии — check-in) на рейс на официальном сайте авиакомпании, совершающей ваш полет, будет предложено получить «талон»: на электронную почту или распечатать сразу.
Рассмотрим поэтапную инструкцию, распечатывания файла, отправленного на email:
- войдите в свою эл.почту,
- откройте письмо от авиакомпании,
- нажмите на вложенный файл, он откроется (во вкладке или верхним слоем), в правом верхнем углу будет кнопка с изображением принтера — нажмите ее ,
- далее появится окошко с уточнением формата печати и количества экземпляров, выбора принтера и внизу кнопка печать при нажатии на которую вам будет распечатан лист с посадочным талоном с штрих кодом.
Как распечатать PDF файл (билет, талон) — какие кнопки жать:
За редким исключением, прикрепленные вложения (билеты, квитанции, документация) в электронных письмах, приходят в формате PDF. Если печать из эл.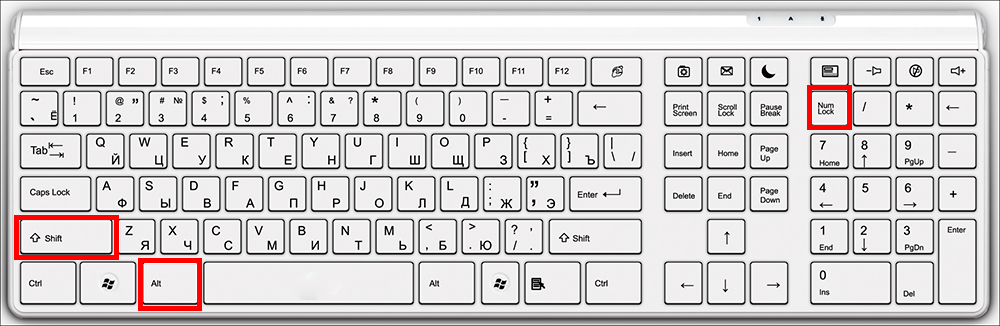
- Откройте письмо и нажмите кнопку скачать (располагается около вложенного документа, либо на нем — появляется при наведении мыши на файл).
Все документы в PDF формате открываются в окне браузера Explorer (в последних версиях печать возможна прямо с открывшейся страницы), либо в специальных программах читающих PDF.
? Нажимаем правой кнопкой мыши на файл с талонами — появится окно в котором надо выбрать пункт: открыть с помощью (в нем кликаем по программе). В открывшемся окне сверху слева жмем кнопку — файл и в меню — кнопку печать или просто ctrl и P . Регулируем настройки и далее отправляем в печать кнопкой «Print» .
Полезно знать, что доступен третий вариант, если в аэропорту вылета есть киоск/терминал самостоятельной регистрации.
Вбейте ваш индивидуальный шестизначный код (или имя с фамилией, как в билете) в пустом окошке, на экране появится информация, что вы уже зарегистрированы и кнопка повторной печати талона на посадку в самолет.
Хотите стать мастером быстрого набора? Печатать 100 слов в минуту и набирать скучные документы быстрее?
Быстрый набор текстов – почти жизненно важная необходимость. Правильное использование клавиатуры сильно влияет на нашу производительность. Быстро набирая тексты, вы становитесь продуктивней и «идете в ногу с вашим мозгом». Навык быстрой печати позволяет записывать мысли, которые непрерывно звучат в вашей голове, до того, как вы их потеряете.
Кроме того, это уменьшает усталость. Когда вы набираете длинный текст и постоянно переводите глаза с клавиатуры на экран и обратно, ваши глаза очень быстро устают и начинают болеть. Все дело в том, что им постоянно приходится менять фокус. А если добавить разницу освещения, становится понятно, почему неприятные ощущения появляются даже после непродолжительной работы на компьютере.
Эти 7 советов помогут вам печатать быстро и эффективно даже с завязанными глазами:
1. Избавьтесь от вредных привычек
Этот пункт – самый сложный на пути к искусству быстрой печати.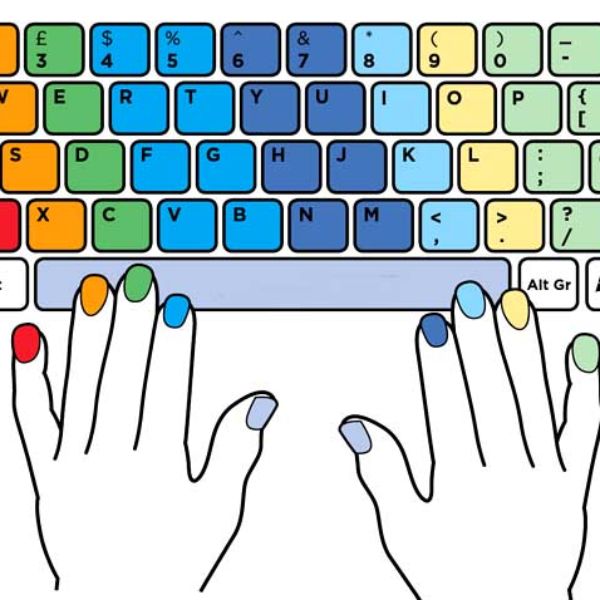 И я сейчас не о поедании пирожных в 2 часа ночи. Хотя от этой привычки тоже лучше избавиться 🙂 Скорее всего, вы набираете текст таким же способом, который использовали, когда в первый раз познакомились с клавиатурой. Верно? Это касается и расположения рук на клавиатуре, и подсматривания.
И я сейчас не о поедании пирожных в 2 часа ночи. Хотя от этой привычки тоже лучше избавиться 🙂 Скорее всего, вы набираете текст таким же способом, который использовали, когда в первый раз познакомились с клавиатурой. Верно? Это касается и расположения рук на клавиатуре, и подсматривания.
Если вы любите играть в игры, то, вероятнее всего, держите руки над клавишами «Ц», «Ф», «Ы», «В». А есть и те, кто использует всего 2 пальца из 10-ти. Если вы один из них, вам приходится все время смотреть на клавиатуру, чтобы нажимать на правильную букву.
Но вы же хотите работать на скорость? Вам срочно нужно избавиться от этой привычки и начать применять руки правильно.
2. Используйте все 10 пальцев
Вы спросите, как же правильно размещать руки на клавиатуре? Если вы внимательно посмотрите на свою клавиатуру, увидите, что на буквах «А» и «О» («F» и «J» на раскладке латиницей) есть небольшие выступы. Это поможет вам найти правильное место каждого пальца без подсматривания на клавиатуру.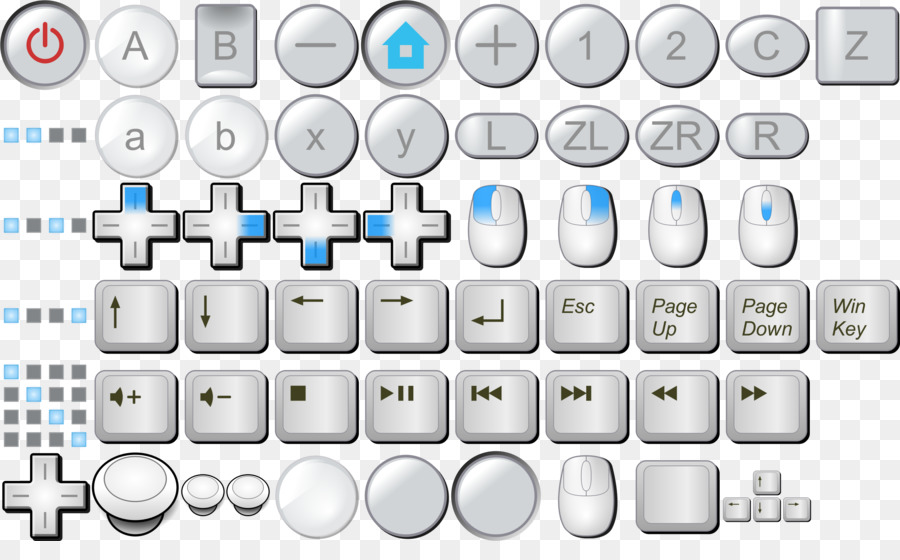
Разместите ваши пальцы левой руки на клавишах «Ф», «Ы», «В», «А», а правой – на «Ж», «Д», «Л», «О». Это средний главный ряд клавиатуры. Указательные пальцы обеих рук разместите на клавишах с выступами. А затем посмотрите на эту схему:
Цветами обозначены клавиши, которые удобно нажимать каждым пальцем из исходного положения.
Есть альтернативное положение рук, которое многим покажется удобней. Расположите пальцы правой руки над буквами «Ы», «В», «А», «М», а правой – над «Т», «О», «Л», «Д». В таком случае руки находятся в более естественном положении, но вашему мизинцу придётся хорошенько поработать.
Выбирайте то положение, которое вам нравится больше. Этот фактор не сильно влияет на скорость.
3. Учитесь печатать вслепую
Люди, которые каждый день набирают большие объёмы текстов, помнят, где находится каждая клавиша. Подсматривание на клавиатуру только замедляет процесс. Чтобы научиться не опускать глаза, нужна практика. И это займет у вас не один час. Но если вы будете постоянно тренироваться, то уже через несколько недель заметите, что ваши пальцы «запомнили», за какой участок «отвечает каждый из них» .
Но если вы будете постоянно тренироваться, то уже через несколько недель заметите, что ваши пальцы «запомнили», за какой участок «отвечает каждый из них» .
Даже если сейчас это очень замедляет вашу работу, постарайтесь не смотреть на клавиатуру. Попробуйте ввести какое-то предложение. Вспомните, где находится каждая буква. Украдкой разочек подсмотреть один символ вы можете. Но не нужно смотреть, где расположена каждая буква. С каждым днём вам будет всё легче печатать. Когда вы запомните, где что находится, вам останется только выбрать скорость набора текста.
4. Запомните основные сочетания клавиш
Не удивительно, что в каждой операционной системе есть набор «горячих клавиш», который выполняют разные функции. Ваши руки уже на клавиатуре, так зачем тратить время и отвлекаться на мышку? Вам необязательно запоминать абсолютно все сочетания. Только самые основные:
- Ctrl+C – копировать;
- Ctrl+X – вырезать;
- Ctrl+V – вставить;
- Ctrl+Z – отменить;
- Ctrl+S – сохранить;
- Ctrl+F – найти слово;
- Ctrl+A – выделить всё;
- Shift+>/
- Ctrl+Shift+>/
- Ctrl+>/
- Home – перейти к началу строки;
- End – перейти к концу строки;
- Page Up – подняться вверх;
- Page Down – опуститься вниз.

Вы можете использовать некоторые сочетания клавиш для быстрой работы со страницами в браузерах. Вот некоторые из них, которые будут полезными для вас:
- Ctrl + Tab – переход на следующую вкладку;
- Ctrl + Shift + Tab – переход на предыдущую вкладку;
- Ctrl + T – открыть новую вкладку;
- Ctrl + W – закрыть текущую вкладку;
- Ctrl + Shift + T – открыть вкладку, которая только что была закрыта;
- Ctrl + R – обновить страницу;
- Ctrl + N – открыть в новом окне браузера;
- Shift + Backspace – перейти на страницу вперед;
- Backspace – вернуться на одну страницу.
Большинство этих клавиш находится возле мизинца, поэтому он будет участвовать в наборе «горячих сочетаний» чаще всего.
5. Как научиться печатать на скорость онлайн
Не обязательно превращать искусство сверхскоростного набора текста в скучное серое занятие. Вы можете использовать множество программ, добавляющих веселья этому процессу. Вот несколько «союзников», которые помогут вам победить клавиатуру и получить удовольствие от печати:
Вот несколько «союзников», которые помогут вам победить клавиатуру и получить удовольствие от печати:
Эта забавная программка научит вас быстро печатать на раскладке латиницей. Ваша скорость набора показана в виде машинки. Вам дают маленький отрывок текста, который нужно набрать быстрее других пользователей. Это похоже на «гоночки». Тот, кто справится первым – победитель.
Это приложение позволяет вам научиться печатать на самых разных языках. Есть даже иероглифы. Вам предлагают список уроков. С каждым новым задача усложняется. Всё начинается с запоминания главного ряда. На первых занятиях вам предлагают набирать бессмысленный набор букв. Это помогает концентрироваться не на смысле, а на расположении символов, чтобы в дальнейшем печатать на скорость полноценные тексты.
Один из самых популярных тренажёров на просторах СНГ. Эту маленькую программку можно скачать на официальном сайте. Добавляет немного веселья в ваши тренировки и предлагает набор разных букв и слов.
Тоже предоставляет вам набор уроков. В первых нужно печатать набор букв, с увеличением сложности и скорости появляются слова и предложения. Вы можете пройти тест, чтобы проверить свою скорость печати и выбрать любой язык, или напечатать выбранный вами кусочек текста.
В первых нужно печатать набор букв, с увеличением сложности и скорости появляются слова и предложения. Вы можете пройти тест, чтобы проверить свою скорость печати и выбрать любой язык, или напечатать выбранный вами кусочек текста.
6. Отработайте ритм
Ритм печати – это промежуток времени между нажатиями на клавиши. Чем ровнее он будет, тем быстрее вы научитесь технике слепой печати. Возвращайте пальцы в исходную позицию после нажатия на клавишу.
7. Как научиться быстро печатать
Не торопитесь, когда только начнёте осваивать технику набора текста вслепую. Увеличивайте скорость только тогда, когда почувствуете, что выучили расположение клавиш и нажимаете на них по привычке, не задумываясь. Не торопитесь, чтобы не допускать ошибок, и всегда держите в голове 1-2 слова, которые идут дальше. Постепенно увеличивая скорость, вы не только будете быстро печатать, но и начнёте делать это качественно.
Заключение
Теперь вы знаете, как научиться быстро печатать.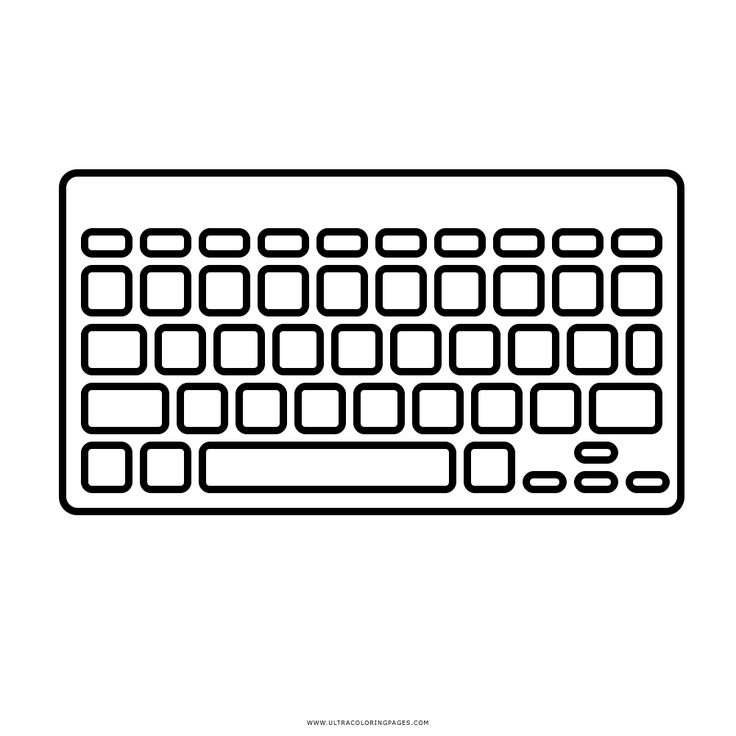 Вы можете спросить, есть ли разница, на устройстве какого типа и производителя набирать текст? Нет! Конечно, есть несколько конструкций, моделей и раскладок. Выбирайте их дизайн на свой вкус. А эти правила набора универсальны. Единственное, что меняется, если у вас клавиатура с раскладкой, отличающейся от стандартной «QWERTY», – расположение буквы «Ё» и некоторых других символов.
Вы можете спросить, есть ли разница, на устройстве какого типа и производителя набирать текст? Нет! Конечно, есть несколько конструкций, моделей и раскладок. Выбирайте их дизайн на свой вкус. А эти правила набора универсальны. Единственное, что меняется, если у вас клавиатура с раскладкой, отличающейся от стандартной «QWERTY», – расположение буквы «Ё» и некоторых других символов.
Читайте также:
Было полезно? Ставьте «Мне нравится» под статьёй – и я поделюсь с вами фишками, которые помогут повысить вашу продуктивность не только в работе с клавиатурой.
Теперь, когда вы знаете, как быстро набирать посты в блог, соцсети и письма в рассылку, вам важно знать, как заставить людей их читать и комментировать, а также отвечать. Секретами этого искусства я делюсь в этой статье: 3 простых элемента, которые заставят аудиторию комментировать ваши посты. Читайте прямо сейчас!
Ввод с помощью экранной клавиатуры на iPhone
В приложениях на iPhone Вы можете использовать экранную клавиатуру для ввода и редактирования текста.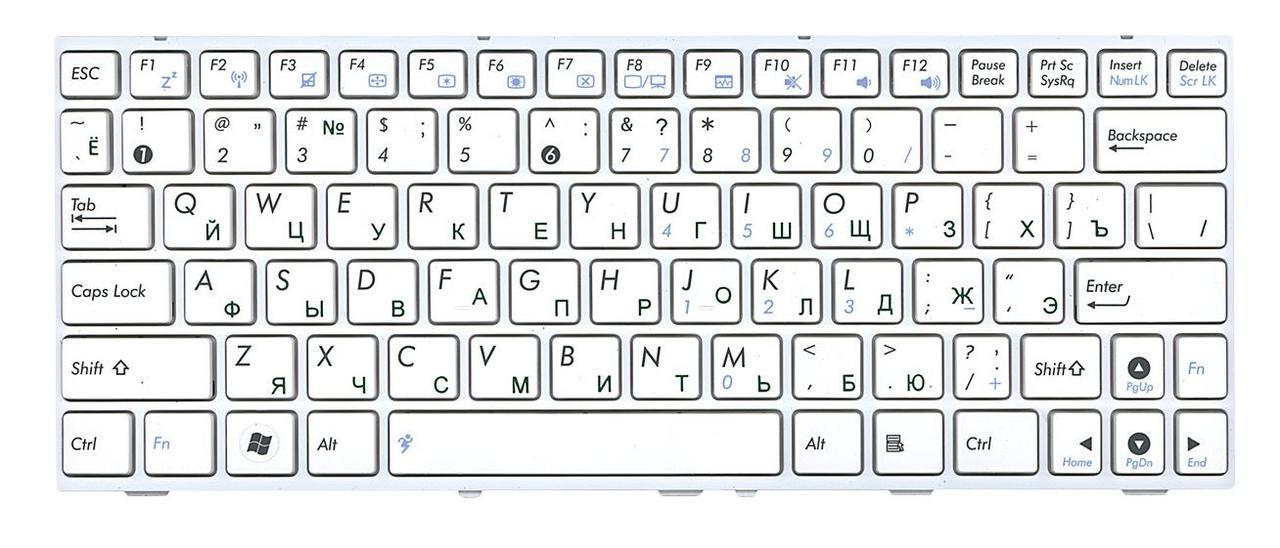 Для ввода текста можно также использовать клавиатуру Magic Keyboard и диктовку.
Для ввода текста можно также использовать клавиатуру Magic Keyboard и диктовку.
Ввод текста с помощью экранной клавиатуры
Если приложение поддерживает ввод текста, коснитесь текстового поля, чтобы открыть экранную клавиатуру. Касайтесь отдельных клавиш, чтобы ввести текст, или используйте функцию QuickPath, позволяющую вводить слова, проводя пальцем от одной буквы к другой (функция доступна не для всех языков). Чтобы завершить ввод слова, поднимите палец. Вы можете использовать любой метод во время ввода текста и даже переключаться между ними прямо в середине предложения. (Если Вы коснетесь клавиши после того, как ввели слово с помощью скольжения, все слово будет удалено.)
Примечание. Если Вы вводите текст с помощью скольжения, будут отображаться варианты вводимого слова, а также наиболее вероятные варианты следующего слова.
Во время ввода текста можно выполнить любое из описанных ниже действий.
Ввод прописных букв.
 Коснитесь клавиши или, удерживая клавишу , проведите пальцем до буквы.
Коснитесь клавиши или, удерживая клавишу , проведите пальцем до буквы.Включение фиксации регистра прописных букв. Дважды коснитесь клавиши .
Быстрая вставка точки с пробелом. Дважды коснитесь клавиши пробела.
Правописание. Коснитесь слова с ошибкой (подчеркнутого красным), чтобы просмотреть предлагаемые исправления, затем коснитесь предложенного варианта, чтобы заменить слово, или введите исправление.
Ввод цифр, знаков препинания и символов. Коснитесь или .
Отмена последней операции редактирования. Смахните влево тремя пальцами, затем коснитесь «Отменить» в верхней части экрана.
Повтор последней операции редактирования. Смахните вправо тремя пальцами, затем коснитесь «Повторить» в верхней части экрана.
Ввод символов эмодзи. Для переключения на клавиатуру эмодзи коснитесь кнопки или кнопки . Чтобы найти эмодзи, введите обычно используемое слово, например «сердце» или «смайлик», в поле поиска над клавиатурой эмодзи, а затем пролистайте появившиеся эмодзи.
 Чтобы вернуться к обычной клавиатуре, коснитесь ABC в левом нижнем углу.
Чтобы вернуться к обычной клавиатуре, коснитесь ABC в левом нижнем углу.
Как превратить клавиатуру в трекпад
Коснитесь клавиши пробела одним пальцем и удерживайте ее, пока цвет клавиатуры не станет светло-серым.
Переместите точку вставки, перетягивая палец по клавиатуре.
Чтобы выбрать текст, коснитесь клавиатуры и удерживайте ее вторым пальцем, затем скорректируйте выбранную область, перемещая первый палец по клавиатуре.
См. раздел Выбор, вырезание, копирование и вставка текста, в котором приведены дополнительные способы выбора текста.
Ввод символов с диакритикой или использование других знаков при вводе текста
Во время ввода текста на клавиатуре коснитесь и удерживайте букву, цифру или символ, похожий на тот, который Вы хотите ввести.
Например, чтобы ввести букву «é», коснитесь и удерживайте клавишу «e», а затем проведите пальцем, чтобы выбрать нужный вариант.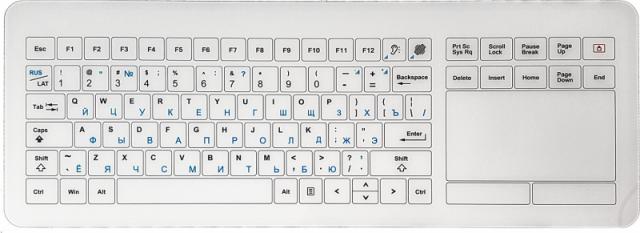
Вы также можете выполнить любые из следующих действий.
На тайской клавиатуре. Чтобы выбрать местные варианты цифр, нажмите и удерживайте соответствующую арабскую цифру.
На китайской, японской и арабской клавиатуре. Коснитесь предложенного символа или варианта в верхней части клавиатуры, чтобы его ввести, или смахните влево, чтобы посмотреть другие предлагаемые варианты.
Примечание. Чтобы посмотреть весь список вариантов, коснитесь стрелки вверх справа. Чтобы вернуться к короткому списку, коснитесь стрелки вниз.
Перемещение текста
В текстовом редакторе выберите текст, который Вы хотите переместить.
Коснитесь выбранного текста и удерживайте его, пока он не приподнимется. Затем перетяните его в другое место в приложении.
Если выполните перетягивание к нижнему или верхнему краю длинного документа, он автоматически начнет прокручиваться.
Если Вы передумали перемещать текст, отпустите его до перетягивания, или перетяните его за пределы экрана.
Настройка параметров ввода текста
Для удобства ввода текста на iPhone Вы можете включить специальные функции ввода текста, такие как интеллектуальный ввод текста и автокоррекция.
Во время ввода текста при помощи экранной клавиатуры коснитесь и удерживайте кнопку или кнопку , затем коснитесь «Настройки клавиатуры». Вы также можете открыть «Настройки» > «Основные» > «Клавиатура».
Включите или выключите специальные функции ввода текста в списке (в разделе «Все клавиатуры»).
Ввод одной рукой
Чтобы Вам было удобнее вводить текст одной рукой, можно подвинуть клавиатуру ближе к большому пальцу.
Коснитесь и удерживайте кнопку или кнопку .
Коснитесь одной из раскладок клавиатуры. (Например, выберите кнопку , чтобы подвинуть клавиатуру к правому краю экрана.)
Чтобы снова расположить клавиатуру по центру, коснитесь правого или левого края клавиатуры.

См. такжеВыбор, вырезание, копирование и вставка текста на iPhoneИспользование экранной клавиатуры с помощью VoiceOver на iPhone
4 сочетания клавиш для быстрого и профессионального создания снимка экрана в Windows 11
В этой статье
Сделать снимок экрана должно быть быстро и легко. Microsoft надеется упростить работу с Windows 11. Как и в случае с предыдущими версиями Windows, вы можете скопировать изображение всего рабочего стола в буфер обмена Windows, нажав клавишу Print Screen. На ноутбуках вам может потребоваться нажать функциональную клавишу (Fn), чтобы включить функцию Print Screen на клавиатуре.
Сделать снимок экрана с помощью сочетаний клавиш
Ниже приведены традиционные сочетания клавиш для создания снимка экрана в Windows.
- Экран печати клавиша: Копировать весь рабочий стол в буфер обмена
Это самый простой и быстрый способ сделать снимок экрана. нажмите клавишу Print Screen на клавиатуре. Print Screen копирует все, что видно на рабочем столе Windows 11, в буфер обмена. Вы можете скопировать изображение в любое приложение Microsoft, включая Paint и Microsoft 365, или любое другое приложение, позволяющее вставлять изображения.
Print Screen копирует все, что видно на рабочем столе Windows 11, в буфер обмена. Вы можете скопировать изображение в любое приложение Microsoft, включая Paint и Microsoft 365, или любое другое приложение, позволяющее вставлять изображения.
Если у вас несколько мониторов, не беспокойтесь, экран печати скопирует содержимое со всех ваших мониторов как единое изображение.
- Windows + Print Screen : Сохранить снимок экрана в виде файла
Эта команда является продолжением команды Print Screen, которая позволяет вам сделать снимок экрана всего рабочего стола и автоматически сохранить снимок экрана в виде файла в папку Pictures > Screenshots .
- Alt + Print Screen : Скопировать активное окно в буфер обмена
Это еще одно сочетание клавиш, основанное на Print Screen. Этот ярлык с копией содержимого так, как он отображается в активном окне на рабочем столе.
- Windows + Shift + S : скопировать определенную часть рабочего стола Windows 11 в буфер обмена
Это сочетание клавиш открывает инструмент, который используется в Windows со времен Vista.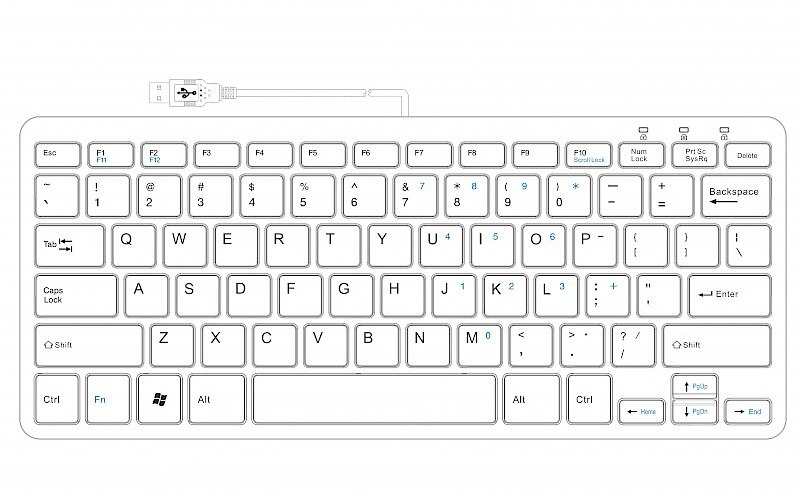 Snipping Tool — это инструмент, впервые появившийся в Windows Vista в 2002 году как инструмент PowerToys.
Snipping Tool — это инструмент, впервые появившийся в Windows Vista в 2002 году как инструмент PowerToys.
Сделайте снимок экрана определенной части экрана
Если вы хотите сделать снимок определенной части рабочего стола Windows 11, Snipping Tool — это то, что вам нужно. Как только вы воспользуетесь сочетанием клавиш ( Windows + Shift + S ), экран потемнеет, и вы увидите небольшую панель инструментов в верхней части экрана.
Доступны 4 параметра:
Пункты быстрого меню Snipping Tool (слева направо)1. Прямоугольный фрагмент : Перетащите и выберите прямоугольную часть экрана в качестве снимка экрана.
2. Фрагмент произвольной формы : выберите пользовательскую форму в качестве снимка экрана. Область вокруг нестандартной формы (на прямоугольном изображении) будет черной при ее вставке.
3. Фрагмент окна : Выберите окно и сделайте скриншот только этого активного окна.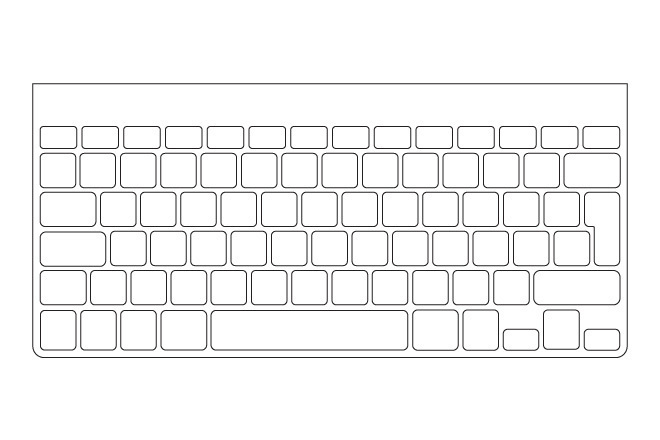
4. Полноэкранный снимок : Аналогично нажатию клавиши «Печать экрана», эта опция делает снимок экрана всего экрана.
Когда вы выберете вариант, когда вы закончите, вы получите уведомление о том, что Snipping Tool копирует содержимое в буфер обмена.
Даже если вы проигнорируете уведомление, вам нужно будет вставить содержимое в программу редактирования изображений, например Paint, прежде чем вы сможете сохранить содержимое.
Используйте инструмент «Ножницы», чтобы сделать снимок экрана
Инструмент «Ножницы» содержит больше инструментов для комментирования, редактирования или публикации контента. Microsoft снова представила инструмент Snipping Tool в Windows Vista, а затем попыталась отказаться от него с помощью Snip & Sketch в Windows 10, но инструмент Snipping Tool вернулся в Windows 11. Чтобы запустить его, вы можете использовать сочетание клавиш ( Клавиша Windows + Shift + S ) или введите «Ножницы» в меню «Пуск» или «Поиск».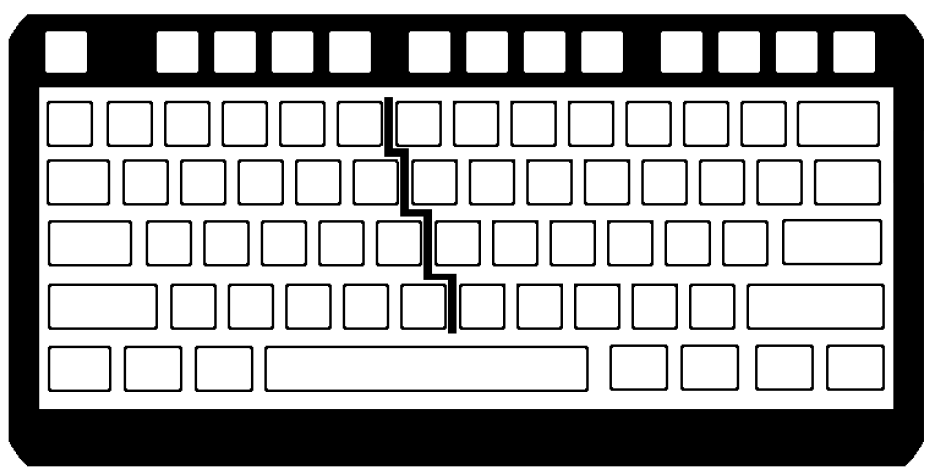
Когда откроется Snipping Tool, щелкните значок плюса рядом с «New», чтобы начать новый снимок. Как только вы это сделаете, в верхней части экрана появится небольшая панель инструментов, точно так же, как вы использовали Snipping Tool, чтобы сделать снимок определенной части экрана, как описано выше. Панель инструментов снова появится в верхней части экрана и даст вам возможность выполнить прямоугольный, произвольный, оконный или полноэкранный фрагмент.
Когда приложение Snipping Tool открыто и работает, теперь у вас есть возможность не только копировать содержимое в буфер обмена, но также редактировать и комментировать содержимое с помощью панели инструментов Snipping Tool вверху. Еще одним преимуществом Snipping Tool является то, что если вам нужно захватить что-то на рабочем столе Windows 11 с временной задержкой, вы можете настроить Snipping Tool на захват содержимого с интервалом в 3, 5 и 10 секунд.
После того, как вы установите предпочтительный временной интервал, когда вы нажмете «Создать», ваш фрагмент экрана будет задержан на указанное время.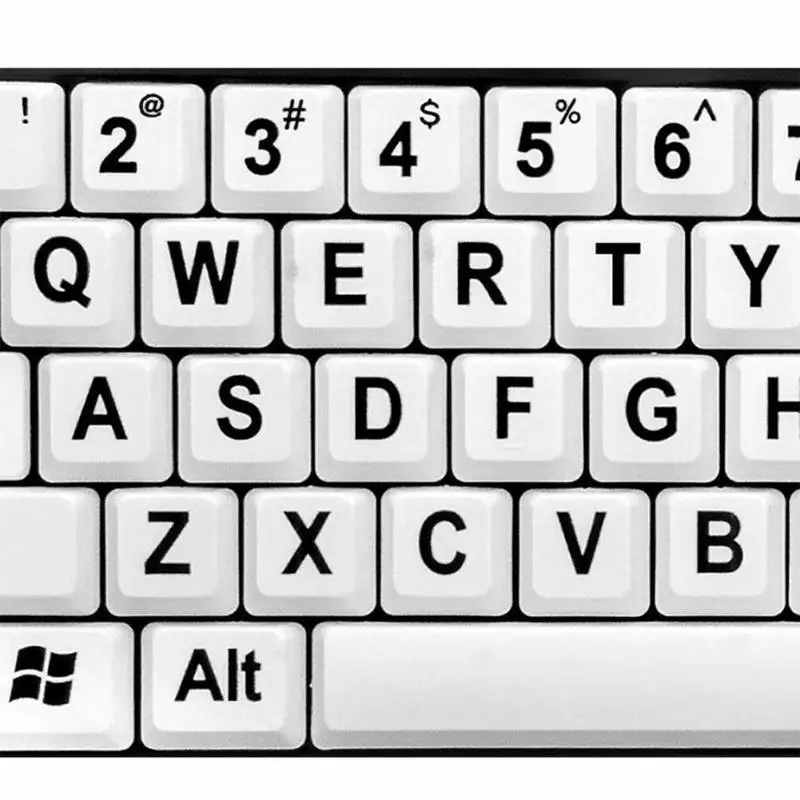 Это полезно, например, если вы хотите захватить открытое контекстное меню. Щелкните значок дискеты в правом верхнем углу панели инструментов, чтобы сохранить фрагмент экрана.
Это полезно, например, если вы хотите захватить открытое контекстное меню. Щелкните значок дискеты в правом верхнем углу панели инструментов, чтобы сохранить фрагмент экрана.
Используйте клавишу Print Screen для автоматического открытия Snipping Tool
В Windows 11 предусмотрен удобный способ запуска Snipping Tool нажатием одной клавиши Print Screen вместо сочетания клавиш Windows + Shift + S.
Вот что вам нужно сделать, чтобы включить его.
1. Откройте Настройки Windows (клавиша Windows + I)
2. Перейдите к Специальные возможности > Клавиатура
3. Переключите переключатель рядом с «Использовать кнопку «Печать экрана», чтобы открыть фрагментацию экрана»
После завершения закройте настройки Windows. Это удобный способ использовать Print Screen для быстрого копирования скриншотов в буфер обмена по желанию.
Сделайте снимок экрана (или видео) с помощью игровой панели Xbox
Вы также можете сделать снимок экрана или записать видео с помощью игровой панели Xbox.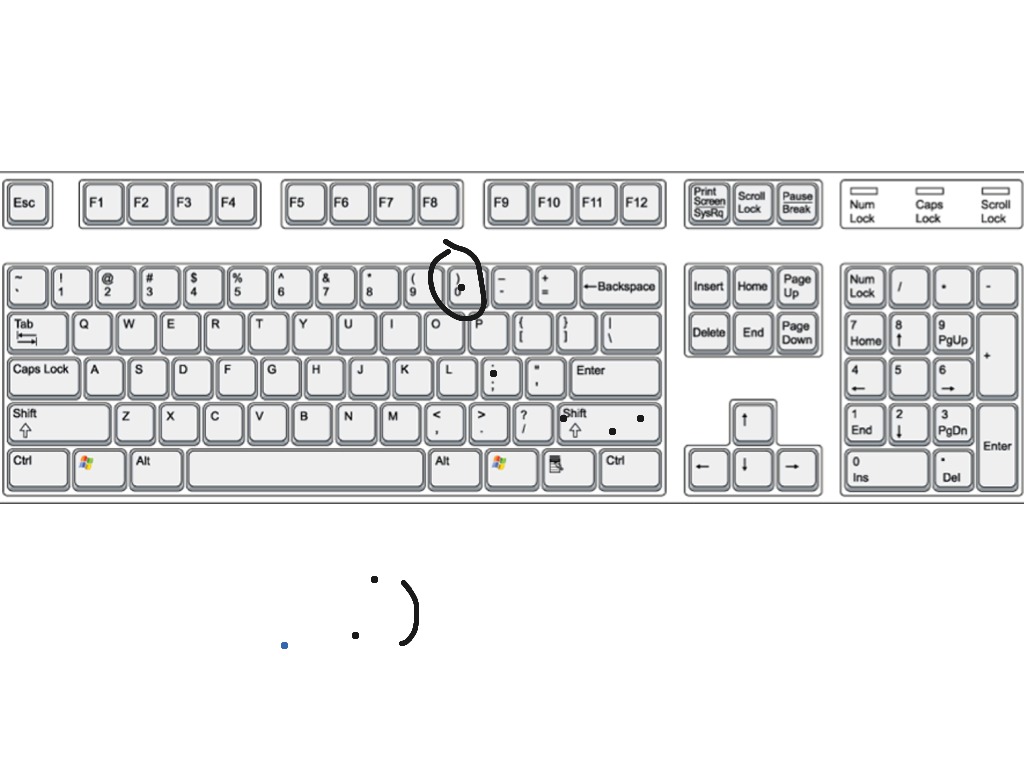 Использование Xbox Game Bar — еще один вариант, но он не позволяет настраивать контент. Он записывает скриншоты только в формате PNG и видео только в формате MP4.
Использование Xbox Game Bar — еще один вариант, но он не позволяет настраивать контент. Он записывает скриншоты только в формате PNG и видео только в формате MP4.
Вот что вам нужно сделать, чтобы сделать снимок экрана с помощью игровой панели Xbox.
1. Используйте клавишу Windows + сочетание клавиш G
2. Перейдите в меню «Виджеты» и выберите виджет «Захват»
3. Используйте кнопку со значком камеры, чтобы сделать снимок экрана, и кнопку записи, чтобы записать видео
Если вы хотите остановить запись видео, нажмите квадратную кнопку «Стоп», которая появляется в плавающем меню виджета Xbox Game Bar Capture. После захвата скриншоты и видео будут автоматически сохранены в следующем месте: C:\Users\[имя пользователя]\Videos\Captures
Вы также можете просмотреть свои скриншоты и видео в виджете «Галерея» на игровой панели Xbox. Одним из недостатков использования Xbox Game Bar является то, что приложение не будет захватывать изображения с рабочего стола Windows или что-либо из проводника.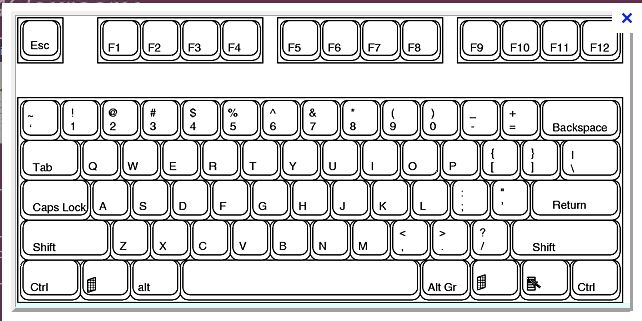
Когда вы закончите захват, вы можете нажать Escape, использовать сочетание клавиш Windows + G или щелкнуть любую пустую область экрана, чтобы выйти из игровой панели Xbox.
Обязательно ознакомьтесь с нашим подробным обзором записи игрового процесса с помощью игровой панели Xbox.
Также существует множество сторонних инструментов для захвата экрана. Какие ваши любимые приложения для создания снимков экрана и видео в Windows 11 или 10? Дайте нам знать об этом в комментариях!
Обязательно ознакомьтесь со всеми материалами по Windows 11 в нашем специальном центре.
Поделиться этим сообщением:
Как распечатать экран на ПК
Создать принтскрин на вашем компьютере намного проще, чем вы думаете. Это невероятно полезный инструмент, который позволяет вам делать копии важных файлов, фотографий или информации, которые вы, возможно, захотите сохранить на потом или поделиться с другими. Они также могут быть идеальными для отправки сведений о вашем компьютере в службу технической поддержки, когда ваше устройство нуждается в ремонте.
Windows позволяет легко создать экран печати на настольном ПК или ноутбуке. Выполните следующие действия, чтобы создать изображение экрана, которое вы можете сохранить или поделиться с другими.
Что такое экран печати?
Экран печати, также известный как снимок экрана, снимок экрана или захват экрана, — это изображение, которое вы делаете на экране вашего компьютера в данный момент. Он может служить для различных целей, таких как создание квитанций, захват информации с вашего компьютера и даже возможность изменять размер изображений. Есть несколько способов сделать снимок экрана в Windows, поэтому какой бы способ вы ни выбрали, это будет зависеть от того, что вам удобнее и какие инструменты вы хотите использовать.
Как сделать снимок экрана на моем ПК?
Windows 8 и 10
Прежде чем сделать снимок экрана, необходимо определить, какая у вас версия Windows. Новые версии, такие как Windows 8 и 10, позволяют делать снимки экрана с помощью сочетаний клавиш, в то время как более старые версии требуют доступа к отдельному меню. Вы также можете использовать сторонние инструменты, чтобы получить именно тот кадр, который вам нужен.
Вы также можете использовать сторонние инструменты, чтобы получить именно тот кадр, который вам нужен.
Если вы используете Windows 8 или 10, выполните следующие действия:
- Поднимите экран — будь то программа, окно браузера или что-то еще — что вы хотите сфотографировать. Ваш компьютер не сможет обработать изображение, если оно еще не загружено.
- Найдите на клавиатуре клавишу Print Screen . Обычно он находится в правом верхнем углу, над кнопкой «SysReq» и часто сокращается до «PrtSc».
- Нажмите главную Win 9Ключ 0013 и PrtSc одновременно. Это сделает скриншот всего текущего экрана. Экран может мигать или тускнеть, чтобы вы знали, что снимок был сделан успешно. Кроме того, вы можете нажать клавиши Alt и PrtSc . Это скопирует изображение в буфер обмена.
- Найдите свой снимок экрана в прилагаемой папке, перейдя от Этот компьютер к Изображения к Скриншоты .

Ваш экран может не тускнеть и не мигать, если у вас есть определенные настройки дисплея. Обычно это происходит, если вы обновили свое устройство с более ранней версии Windows до 8 или 10.
Старые версии Windows
Как и в более новых версиях Windows, вам нужно будет загрузить страницу, изображение которой вы хотите сделать, прежде чем продолжить. Оттуда сделайте следующее:
- Нажмите кнопку PrtSc , которая обычно находится в верхней правой части клавиатуры рядом с функциональными клавишами. Если на вашем ноутбуке есть клавиша «Fn», вам может потребоваться одновременно нажать клавишу «Fn» и клавишу «PrtSc».
- Откройте MS Paint из меню Пуск . Сделайте это, набрав «paint» и перейдя к программе в результатах поиска.
- Вставьте снимок экрана в MS Paint, одновременно нажав Ctrl+V .
- Изображение появится в MS Paint, и вам нужно будет сохранить его на жесткий диск вашего компьютера.

- Сохраните изображение, нажав Ctrl+S , чтобы открыть окно, в котором вы можете указать, где его сохранить. Вы также можете выбрать тип файла скриншота, JPEG или PNG. Скриншоты PNG — лучший вариант, поскольку он поддерживает качество изображения при меньшем размере файла.
Использование инструмента для обрезки в Windows 10
Если вы используете Windows 10 и хотите сделать снимок экрана, вы должны быть знакомы с Snipping Tool. Это может помочь вам получить идеальное изображение и позволяет обрезать скриншоты. Чтобы получить к нему доступ:
- В меню Пуск выберите Все программы
- Выберите Аксессуары , где находятся ножницы
В Windows 10 вы также можете нажать клавишу «Пуск» на клавиатуре и ввести «ножницы» в строку поиска. Ваш снимок экрана автоматически выберет «Прямоугольный фрагмент» в качестве параметра по умолчанию, но вы можете выбрать один из нескольких различных вариантов, чтобы найти нужную форму.
Использование Windows 10 Snip & Sketch
В октябре 2018 года Windows добавила еще один способ делать снимки экрана и получать к ним доступ:
- Загрузите программу Snip & Sketch на свое устройство из меню Start .
- Нажмите кнопку New в верхнем левом углу.
- Когда окно исчезнет с экрана, вы сможете выбрать нужный тип снимка экрана. У вас есть возможность выбора произвольной формы, полноэкранного или прямоугольного изображения. Другой способ сделать снимок экрана — щелкнуть стрелку вниз рядом с New . Это также задерживает фрагмент на несколько секунд.
- Ваше изображение будет сохранено в программе Snip & Sketch, где вы сможете добавлять аннотации или рисовать на нем карандашом или пером. Он также доступен в вашем буфере обмена с любыми внесенными вами изменениями.
Вкратце
Знание того, как сделать экран печати, может быть идеальным способом сохранить информацию или сохранить изображение на потом.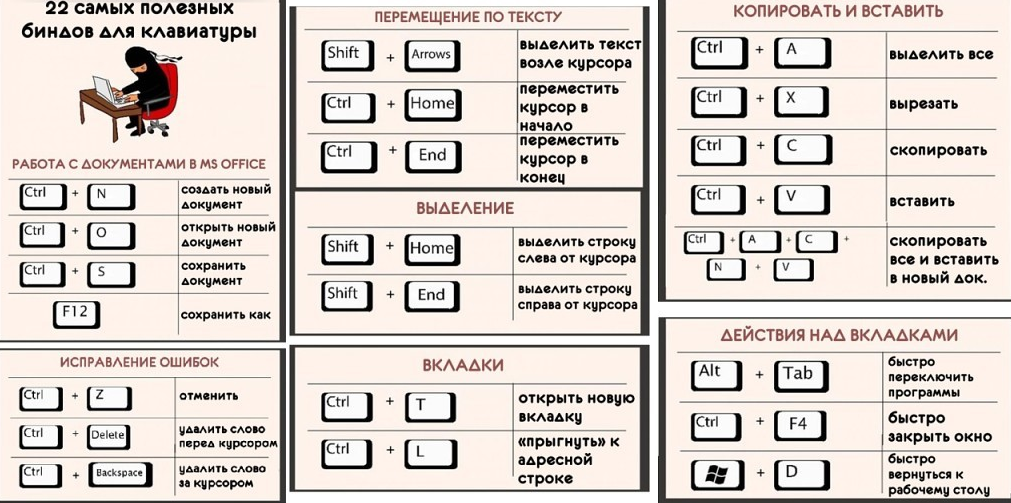 Это чрезвычайно полезный инструмент на вашем компьютере, чтобы знать, как его использовать, и все, что вам нужно сделать, это сделать несколько шагов, чтобы иметь возможность делать скриншоты окон или программ вашего браузера.
Это чрезвычайно полезный инструмент на вашем компьютере, чтобы знать, как его использовать, и все, что вам нужно сделать, это сделать несколько шагов, чтобы иметь возможность делать скриншоты окон или программ вашего браузера.
Как распечатать экран без кнопки PrintScreen
В этом посте мы покажем вам как сделать снимок экрана без кнопки Print Screen . Вы можете распечатать экран без кнопки PrintScreen , используя любой из этих альтернативных методов. Бывают случаи, когда кнопка PrintScreen может не работать, и в результате вы не сможете делать снимки экрана. В таких ситуациях вы можете следовать этим советам, чтобы распечатать экран без кнопки PrintScreen на клавиатуре. Здесь перечислены несколько методов, чтобы вы могли следовать одному из них в соответствии с вашими требованиями.
При нажатии кнопки PrintScreen компьютер делает снимок экрана. Хотя он не сохраняет его автоматически, вы можете открыть любое приложение для редактирования изображений, включая Paint, Paint 3D и т. д., чтобы вставить снимок экрана. Однако, если кнопка PrintScreen не работает или часто зависает, вы не сможете делать скриншоты. В такой момент вы можете пройти через эти решения.
д., чтобы вставить снимок экрана. Однако, если кнопка PrintScreen не работает или часто зависает, вы не сможете делать скриншоты. В такой момент вы можете пройти через эти решения.
Чтобы сделать снимок экрана без кнопки «Печать экрана» на компьютере с Windows, выполните следующие действия:
- Используйте экранную клавиатуру
- Используйте Win+Shift+S
- Используйте Snipping Tool
- Переназначьте клавишу PrintScreen
- Используйте стороннее приложение
Чтобы узнать больше об этих шагах, продолжайте читать.
1] Использовать экранную клавиатуру
Это самое удобное решение, которое без проблем работает как на компьютерах с Windows 11, так и на компьютерах с Windows 10. Ваш компьютер оснащен встроенной экранной клавиатурой, которая позволяет печатать с помощью мыши. Это рука помощи, когда ваша физическая клавиатура не работает должным образом.
Чтобы использовать экранную клавиатуру для создания снимков экрана в Windows 11/10, выполните следующие действия:
- Найдите на экранной клавиатуре в поле поиска на панели задач.

- Нажмите на отдельный результат поиска.
- Нажмите кнопку PrtScn .
- С помощью мыши откройте Paint и сохраните снимок экрана.
К вашему сведению, вы можете отредактировать изображение как обычно и сохранить его практически в любом месте.
2] Используйте Win+Shift+S
Win + Shift + S — это сочетание клавиш для использования прямой опции Snipping Tool для захвата снимка экрана. Вы можете использовать этот снимок экрана, чтобы установить практически любую форму для захвата экрана. Выбрав прямоугольник, конкретное окно или весь экран, вы можете выбрать что угодно и сделать снимок экрана.
Чтобы использовать этот метод, нажмите Win+Shift+S вместе. Затем вам нужно использовать мышь, чтобы выбрать область.
Однако, если вы хотите сделать скриншот окна или прямоугольника, вы можете выбрать этот параметр в верхней строке меню.
3] Используйте Snipping Tool
Snipping Tool уже давно присутствует в операционной системе Windows.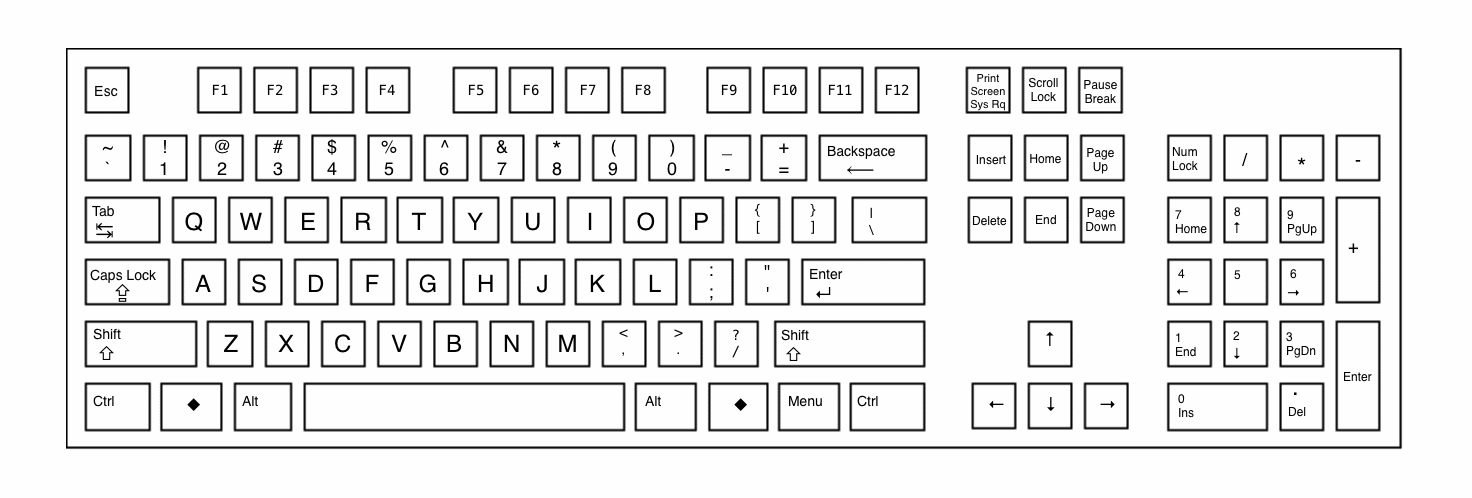 Вы можете использовать Snipping Tool, чтобы легко делать снимки экрана на ПК с Windows. Он предлагает несколько режимов, включая режим прямоугольника, оконный режим, полноэкранный режим и режим произвольной формы.
Вы можете использовать Snipping Tool, чтобы легко делать снимки экрана на ПК с Windows. Он предлагает несколько режимов, включая режим прямоугольника, оконный режим, полноэкранный режим и режим произвольной формы.
С другой стороны, вы также можете отсрочить захват. К вашему сведению, вы также можете включить Snipping Tool, используя вышеупомянутое сочетание клавиш.
Однако вы также можете открыть исходное окно Snipping Tool, чтобы найти все вышеупомянутые параметры. В этом случае вы можете настроить захват в соответствии с вашими требованиями.
4] Переназначить клавишу PrintScreen
Если клавиша PrintScreen не работает, вы можете переназначить эту функцию на другую неиспользуемую клавишу. Хотя в Windows 11/10 нет встроенной опции для переназначения ключа, вы можете использовать PowerToys, чтобы выполнить эту работу.
PowerToys — одно из лучших приложений для обогащения или расширения функциональных возможностей ваших компьютеров с Windows.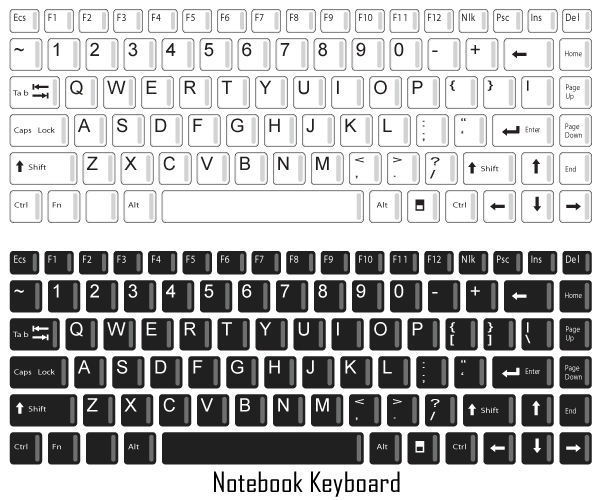 Если вам нужно улучшить производительность мыши или клавиатуры или управлять ярлыками, вы можете сделать практически все с помощью этого приложения.
Если вам нужно улучшить производительность мыши или клавиатуры или управлять ярлыками, вы можете сделать практически все с помощью этого приложения.
Если оно у вас уже есть, вы можете открыть приложение и перейти к диспетчеру клавиатуры . Однако, если на вашем компьютере не установлены PowerToys, вы можете следовать этому руководству, чтобы загрузить и установить PowerToys в Windows 11. вариант .
Затем нажмите значок плюса в разделе Физический ключ и выберите другой ключ из сопоставлен с разделом .
После этого нажмите кнопку OK , чтобы сохранить изменения. Затем вы можете использовать только что сопоставленную клавишу для захвата экрана.
5] Используйте стороннее приложение
Существует множество сторонних программ для захвата экрана для Windows 11 и Windows 10. Например, вы можете использовать Greenshot, SnapCrab, Live Capture, Snappy и т. д. Большинство этих приложений с опцией на экране, позволяющей сделать снимок экрана.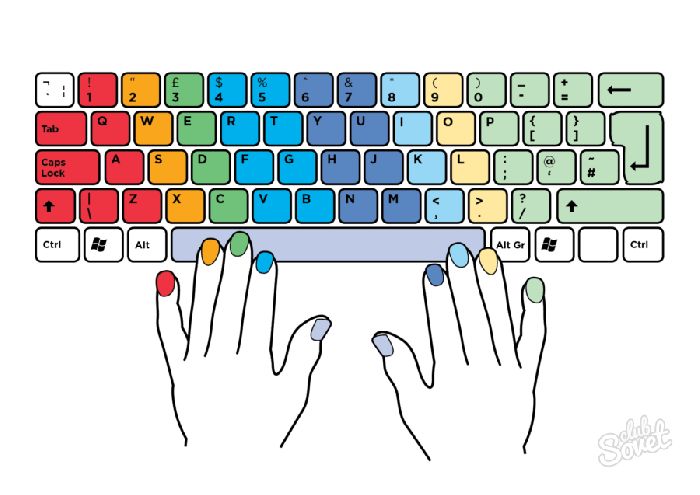





 Коснитесь клавиши или, удерживая клавишу , проведите пальцем до буквы.
Коснитесь клавиши или, удерживая клавишу , проведите пальцем до буквы.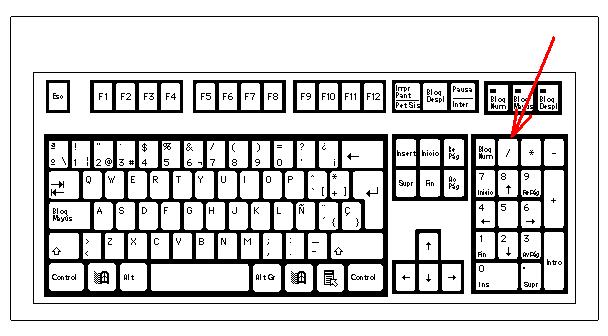 Чтобы вернуться к обычной клавиатуре, коснитесь ABC в левом нижнем углу.
Чтобы вернуться к обычной клавиатуре, коснитесь ABC в левом нижнем углу.