JPG-LARGE Расширение файла | Что такое файл JPG-LARGE и как его открыть?
Проверенная информация
- 1.0 Популярность
- Файлы растровых изображений
Информация о файле JPG-LARGE
- Тип файла Twitter JPEG Picture Format
- Категория файла Файлы растровых изображений
Расширение файла JPG-LARGE связано с Twitter, социальной сетью и сетью микроблогов. Файл JPG-LARGE содержит картинку в формате растрового изображения JPEG, загруженную в Twitter. Файл JPG-LARGE создается, когда вы просматриваете изображение, хранящееся в Twitter, с помощью браузера Google Chrome или Chromium — щелкните изображение правой кнопкой мыши и выберите параметр «Сохранить изображение как …».
Файл JPG-LARGE содержит картинку в формате растрового изображения JPEG, загруженную в Twitter. Файл JPG-LARGE создается, когда вы просматриваете изображение, хранящееся в Twitter, с помощью браузера Google Chrome или Chromium — щелкните изображение правой кнопкой мыши и выберите параметр «Сохранить изображение как …».
Chrome захочет сохранить изображение с расширением файла JPG-LARGE. Решение очень простое: переименуйте расширение файла JPG-LARGE в jpg или jpeg, и вы сможете просматривать файл в любом средстве просмотра растровых изображений. Другие веб-браузеры, такие как Firefox, Internet Explorer, сохраняют изображения из Twitter с оригинальным расширением jpg.
Программы, открывающие .JPG-LARGE файлы
- Windows
- MAC OS
ACD Systems International Inc. ACDSee Classic | Windows |
XnView MP | Cross-platform |
ZONER, Inc. Zoner Photo Studio | Windows |
Irfan Skiljan IrfanView | Windows |
Adobe Systems Incorporated Adobe Photoshop | Cross-platform |
Apple, Inc. Preview | Mac OS |
Adobe Systems Incorporated Adobe Photoshop | Cross-platform |
Как открыть файл .JPG-LARGE?
Если у вас возникли проблемы с открытием файла JPG-LARGE, то в большинстве случаев проблема заключается только в отсутствии установленного соответствующего приложения. Выберите одну из программ из списка и установите ее на свое устройство. Операционная система должна автоматически связать формат файла JPG-LARGE с установленной программой.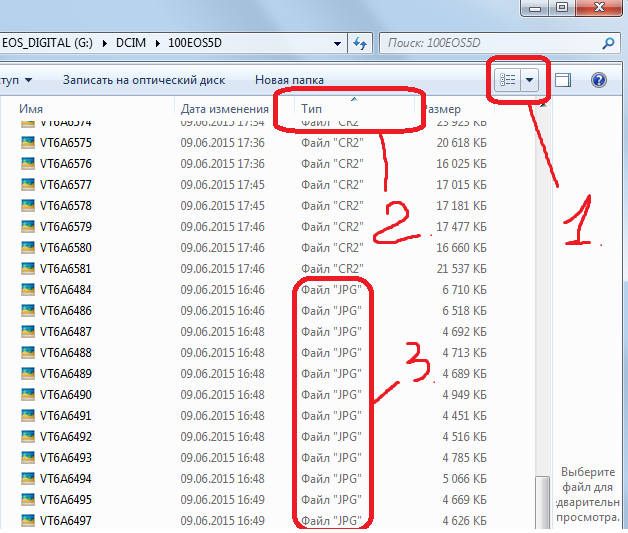
Похожие файлы
- .JP1 Расширение файла Japanese (Romaji) Text Format
- .JP2 Расширение файла JPEG 2000 Core Image Format
- .JP2_ Расширение файла JPEG 2000 Picture Image Format
- .JP3 Расширение файла Electric Quilt
- .JP4 Расширение файла Electric Quilt
- .JP5 Расширение файла Electric Quilt
- .JPA Расширение файла Joomla Installation Backup
- .
 JPAGE Расширение файла
Eclipse Java Scrapbook Page
JPAGE Расширение файла
Eclipse Java Scrapbook Page
3. Открытие файлов
3.1. Открыть файл
Наиболее очевидный — это открыть его с помощью меню Файл → Открыть в меню панели инструментов или изображения. При этом появится диалог выбора файла. Этот метод годен, когда название и место файла известны, но не подходит для нахождения файла только по просмотру.
| Примечание | |
|---|---|
Когда вы открываете файл, будь то через меню файла или другим спсобом, GIMP должен определить тип открываемого файла. Если нет выбора, то GIMP полагается на расширение (как |
Рисунок 5.4. Диалог «Открыть Изображение».
GIMP 2.2 дал новый диалог Открыть изображение с несколькими функциями, облегчающими поиск необходимого файла. Пожалуй, наиболее важная — возможность создавать «закладки» или Места для часто используемых папок. Те, что вверху («Начало», «Рабочий стол», и т.д.), создаются автоматически; чтобы добавить текущую папку к закладкам, нажмите на кнопку «Добавить» внизу списка. Чтобы удалить закладку из списка, нажмите на кнопку Удалить. Двойное нажатие на закладку сразу покажет содержимое той папки.
В центре диалога показан список содержимого выделенной директории. Поддиректории показаны вверху списка, файлы ниже. По умолчанию показаны все файлы, но список можно ограничить для показа файла только определённого типа, используя меню выделения «Тип файла» под списком папок.
При нажатии на файл с изображением в правой части диалога появится окно просмотра изображения с основной информацией об изображении. Заметьте, что просмотры запоминаются при создании, и могут быть неверны, если изменить изображение определённым способом. Если вы подозреваете, что просмотр неверен, нажмите на окно просмотра мышкой, держа клавишу Ctrl.
Поле ввода Расположение может быть не показано вверху диалога. Чтобы его показать, нажмите клавишы Ctrl+L или нажмите на пиктограмму с карандашом в левом верхнем углу. Повторное нажатие на пиктограмму удаляет поле ввода.
| Примечание | |
|---|---|
В большинстве случаев, если выбрать название файла из списка и нажать кнопку «Открыть», GIMP автоматически определит тип файла за вас. В редких случаях, при необычном типе файла или когда у названия файла нет расширения, это не работает, и вы можете указать GIMP тип файла вручную, нажав на кнопку «Выбрать тип файла» и выбрав тип из предложенного списка. |
3.1.1. Import from PDF
If you select a PDF file to open, GIMP will show an extra dialog with options specific to this file type.
- Page selection
You can select pages by typing one or more page numbers or ranges, separated by commas. For example,
4-7,9selects pages 4, 5, 6, 7, and 9 of the document. The default is to select all of the pages in the document.- Open pages as
If this is set to Images, then GIMP will open each of the selected pages as a separate image. If it is set to Layers, then GIMP will create one image with each of the selected pages in its own layer.

- Image size
The size of the image created is controlled by the Width, Height, and Resolution settings. A PDF document contains information about its width and height in units of physical length so it is meaningful to set the width or height of the image in pixels or its resolution in pixels per physical unit of length: as you set any of these three parameters, the other two will automatically adjust to match.
- Use Anti-Aliasing
Check this box to apply antialiasing to text in the image.
3.1.2. Import from PostScript
If you select a PostScript file to open, GIMP will show an extra dialog with
options specific to this file type.
- Page selection
You can select pages by typing one or more page numbers or ranges, separated by commas. For example,
4-7,9selects pages 4, 5, 6, 7, and 9 of the document. The default is to select all of the pages in the document.- Open pages as
If this is set to Images, then GIMP will open each of the selected pages as a separate image. If it is set to Layers, then GIMP will create one image with each of the selected pages in its own layer.
- Rendering
The size of the image created is controlled by the Width, Height, and Resolution settings.
 A PostScript
document contains information about its width and height in
units of physical length so it is meaningful to set the width
or height of the image in pixels or its resolution in pixels
per physical unit of length: as you set any of these three
parameters, the other two will automatically adjust to match.
A PostScript
document contains information about its width and height in
units of physical length so it is meaningful to set the width
or height of the image in pixels or its resolution in pixels
per physical unit of length: as you set any of these three
parameters, the other two will automatically adjust to match.- Coloring
Select B/W to have GIMP create the image as a 2-color indexed image, Gray for a grayscale image, or Color for an RGB image (see Раздел 1, «Типы изображений» for a full explanation of these different image modes). If you select Automatic then GIMP will try to determine the most suitable mode from the contents of the file.
- Try Bounding Box
If this is checked, GIMP will use the bounding box information in the PostScript file to determine how much of the page to use: effectively, this is equivalent to cropping whitespace from the edges of the image.
 It is possible for a PostScript file to contain
no bounding box information, in which case this option will be
ignored.
It is possible for a PostScript file to contain
no bounding box information, in which case this option will be
ignored.- Antialiasing
You can choose to have GIMP apply antialiasing separately for text and for graphics in the imported image. Either Weak or Strong antialiasing may be applied: usually you should select Strong.
Как открывать, редактировать и конвертировать файлы JPG/JPEG
Автор Глеб Захаров На чтение 5 мин. Просмотров 538 Опубликовано
Файл с расширением JPG или JPEG (оба произносится как «jay-peg») является файлом изображения JPEG. Причина, по которой некоторые файлы изображений JPEG используют расширение файла . JPG по сравнению с .JPEG, поясняется ниже, но независимо от расширения они оба имеют одинаковый формат файла.
JPG по сравнению с .JPEG, поясняется ниже, но независимо от расширения они оба имеют одинаковый формат файла.
Файлы JPG широко используются, потому что алгоритм сжатия значительно уменьшает размер файла, что делает его идеальным для совместного использования, хранения и отображения на веб-сайтах. Однако это сжатие JPEG также снижает качество изображения, что может быть заметно, если оно сильно сжато.
Некоторые файлы изображений JPEG используют расширение файла .JPE, но это не очень распространено. Файлы JFIF – это файлы формата обмена файлами JPEG, которые также используют сжатие JPEG, но не так популярны, как файлы JPG.
Содержание
- Как открыть файл JPG/JPEG
- Как конвертировать файл JPG/JPEG
- Является ли .JPG таким же, как .JPEG?
Как открыть файл JPG/JPEG
JPG файлы поддерживаются всеми программами просмотра и редактирования изображений. Это самый распространенный формат изображения.
Вы можете открывать файлы JPG с помощью веб-браузеров, таких как Chrome или Firefox (перетаскивать локальные файлы JPG в окно браузера), или встроенными программами Microsoft, такими как Paint, Microsoft Windows Photos и Microsoft Windows Photo Viewer. Если вы работаете на Mac, Apple Preview и Apple Photos могут открыть файл JPG.
Если вы работаете на Mac, Apple Preview и Apple Photos могут открыть файл JPG.
Adobe Photoshop, GIMP и, в основном, любая другая программа, которая просматривает изображения, включая онлайн-сервисы, такие как Google Drive, также поддерживают файлы JPG.
Мобильные устройства также поддерживают открытие файлов JPG, что означает, что вы можете просматривать их в своей электронной почте и текстовых сообщениях, не нуждаясь в специальном приложении для просмотра JPG.
Некоторые программы могут не распознавать изображение как файл изображения JPEG, если оно не имеет правильного расширения файла, которое ищет программа. Например, некоторые основные редакторы изображений и программы просмотра будут открывать только файлы .JPG и не будут знать, что файл .JPEG – это то же самое. В этих случаях вы можете просто переименовать файл, чтобы получить расширение файла, понятное программе.
Некоторые форматы файлов используют расширения файлов, которые выглядят как файлы .JPG, но на самом деле не связаны.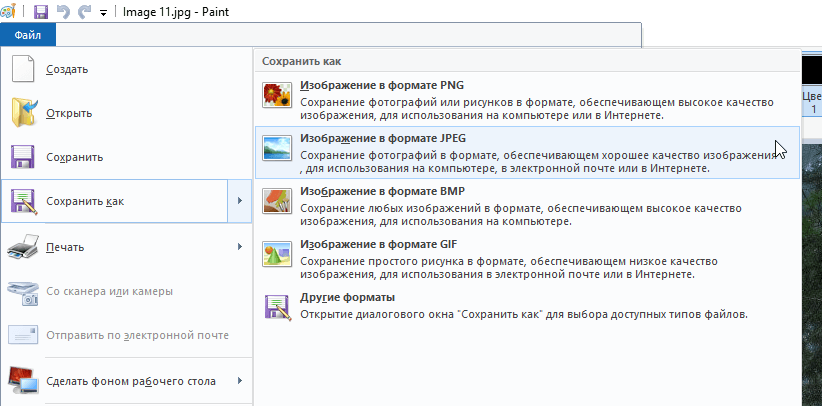 Примеры включают в себя JPR (проект JBuilder или Fugawi Projection), JPS (стерео JPEG-изображение или резервный архив Akeeba) и JPGW (JPEG World).
Примеры включают в себя JPR (проект JBuilder или Fugawi Projection), JPS (стерео JPEG-изображение или резервный архив Akeeba) и JPGW (JPEG World).
Как конвертировать файл JPG/JPEG
Есть два основных способа конвертировать файлы JPG. Вы можете использовать средство просмотра/редактирования изображений, чтобы сохранить его в новом формате (при условии, что эта функция поддерживается), или подключить файл JPG к программе преобразования изображений.
Например, FileZigZag – это онлайн-конвертер JPG, который может сохранять файл в ряде других форматов, включая PNG, TIF/TIFF, GIF, BMP, DPX, TGA, PCX и YUV.
Вы даже можете конвертировать файлы JPG в формат MS Word, например DOCX или DOC, с помощью Zamzar, который похож на FileZigZag в том смысле, что он конвертирует файл JPG онлайн. Он также сохраняет JPG в ICO, PS, PDF и WEBP, среди других форматов.
Если вы просто хотите вставить файл JPG в документ Word, вам не нужно конвертировать файл в формат файла MS Word. На самом деле, такой разговор не подходит для очень хорошо отформатированного документа. Вместо этого используйте встроенное меню Word ВСТАВИТЬ > Картинки , чтобы подключить JPG непосредственно к документу, даже если у вас уже есть текст.
На самом деле, такой разговор не подходит для очень хорошо отформатированного документа. Вместо этого используйте встроенное меню Word ВСТАВИТЬ > Картинки , чтобы подключить JPG непосредственно к документу, даже если у вас уже есть текст.
Откройте файл JPG в Microsoft Paint и используйте меню Файл > Сохранить как , чтобы преобразовать его в BMP, DIB, PNG, TIFF и т. Д. Другие упомянутые средства просмотра и редакторы JPG выше поддерживает аналогичные пункты меню и форматы выходного файла.
Использование веб-сайта Convertio является одним из способов преобразования JPG в EPS, если вы хотите, чтобы файл изображения был в этом формате. Если это не сработает, вы можете попробовать AConvert.com.
Является ли .JPG таким же, как .JPEG?
Хотите знать, в чем разница между JPEG и JPG? Форматы файлов идентичны , но в них есть дополнительная буква. На самом деле … это единственная разница.
И JPG, и JPEG представляют формат изображения, поддерживаемый Объединенной группой экспертов по фотографии, и имеют одинаковое значение. Причина различных расширений файлов связана с тем, что ранние версии Windows не принимают более длинные расширения.
Как и файлы HTM и HTML, когда впервые был представлен формат JPEG, официальным расширением файла было JPEG (с четырьмя буквами). Однако в то время в Windows требовалось, чтобы все расширения файлов не могли превышать трех букв, поэтому .JPG использовался для точно такого же формата. Компьютеры Mac, однако, не имели такого ограничения.
Случилось так, что оба расширения файлов использовались в обеих системах, а затем Windows изменила свои требования, чтобы принимать более длинные расширения файлов, но JPG все еще использовался. Следовательно, файлы JPG и JPEG были распространены и продолжают создаваться.
Хотя оба расширения файлов существуют, форматы одинаковы, и любой из них может быть переименован в другой без потери функциональности.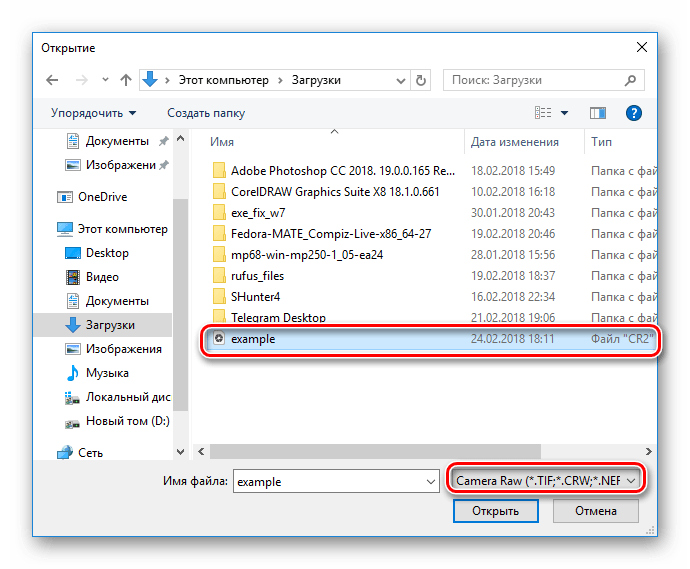
Открыть файл JPG. Что такое файл JPG и как его открыть?
Файлы JPG — это расширения файлов изображений, которые используются многими операционными системами и фотографиями для отображения файлов изображений на экране монитора. Файлы JPG также известны как формат файлов JPEG, а полное название JPEG — Joint Photographic Experts Group.
Иногда вы даже можете заметить, что многие файлы растровых изображений также сохраняются в формате JPEG, потому что файлы изображений становится легче сжимать, и вы можете легко загружать эти файлы и использовать их для различных целей.
Формат JPG используется для сжатия файла изображения и делает файл как можно меньше, чтобы его было легче загрузить в Интернет. В большинстве случаев файлы JPEG представляют собой изображения с высоким разрешением и очень небольшим размером файла, и они в основном доступны в Интернете. Если вы загрузили файл JPG и теперь не знаете, как открыть файл JPG, просто дважды щелкните файл изображения, и программа вашего компьютера по умолчанию откроет его на экране вашего дисплея.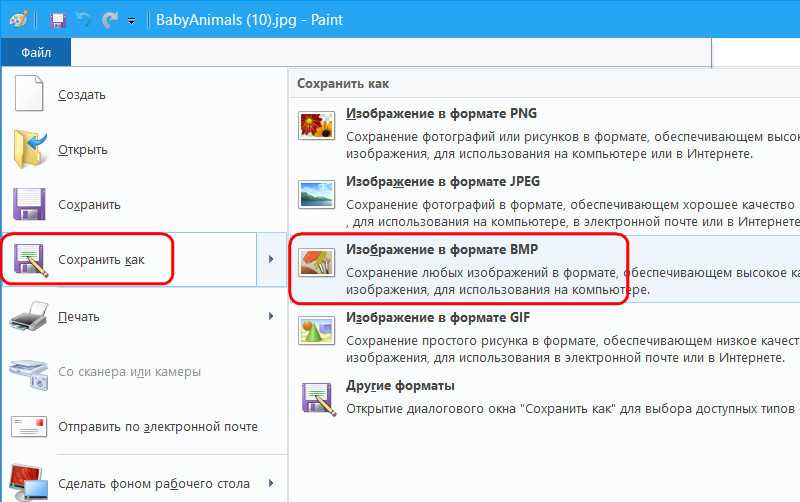
Так как это наиболее часто используемый формат файла изображения, его можно открыть почти во всех средствах просмотра изображений. Чтобы открыть файл jpeg на компьютере с Windows, просто выполните следующие действия:
- Прежде всего, когда вы пытаетесь загрузить файл с расширением jpeg, просто щелкните файл правой кнопкой мыши и выберите «Сохранить изображение как».
- Перейти к загрузкам папку и откройте файл JPEG, просто дважды щелкнув его или щелкнув правой кнопкой мыши и выбрав «Предварительный просмотр»
- . Когда вы выберете параметр «Предварительный просмотр», ваша Windows автоматически откроет файл изображения в приложении по умолчанию.
- Вы можете нажать кнопку «Редактировать», чтобы отредактировать файл.
Вы также можете открыть файл изображения в своих веб-браузерах, таких как Microsoft Edge, Internet Explorer или Google Chrome. Техника проста, просто перетащите файл изображения в браузер и просмотрите его. Ваша версия Microsoft Windows всегда поставляется со встроенными приложениями, такими как Paint, средство просмотра фотографий Windows и т. д. Поэтому всякий раз, когда вы щелкаете файл изображения, ваша система открывает его в одной из встроенных программ. Точно так же, если вы работаете на Mac, два самых популярных программного обеспечения Apple Photos и Apple Preview помогут пользователям открыть файл jpg_b t.
Ваша версия Microsoft Windows всегда поставляется со встроенными приложениями, такими как Paint, средство просмотра фотографий Windows и т. д. Поэтому всякий раз, когда вы щелкаете файл изображения, ваша система открывает его в одной из встроенных программ. Точно так же, если вы работаете на Mac, два самых популярных программного обеспечения Apple Photos и Apple Preview помогут пользователям открыть файл jpg_b t.
Существуют некоторые другие доступные приложения и онлайн-сервисы, которые также могут открывать файл JPG. Такие приложения, как Adobe Photoshop и GIMP, могут помочь пользователям открыть файл изображения на вашем компьютере. С другой стороны, Google Диск также поддерживает файлы JPEG, а также просмотр и редактирование.
Не только Windows или Mac поддерживают открытие файлов JPEG, но и смартфоны на различных платформах также поддерживают открытие файлов JPEG. Если вы пытаетесь открыть файл JPG, который вы получили по электронной почте или в текстовом сообщении, вы можете просмотреть их из этого приложения без какого-либо другого специального программного обеспечения. Однако иногда пользователи не могут открыть файл изображения на своем компьютере. Это происходит, когда ваше устройство не может распознать расширение файла. Например, иногда некоторые программы могут без проблем открыть файл .JPG на вашем устройстве. Но это же приложение не может открыть файл .JPEG, что тоже самое. Итак, здесь вы можете изменить имя расширения файла и попытаться снова открыть файл с помощью того же приложения.
Однако иногда пользователи не могут открыть файл изображения на своем компьютере. Это происходит, когда ваше устройство не может распознать расширение файла. Например, иногда некоторые программы могут без проблем открыть файл .JPG на вашем устройстве. Но это же приложение не может открыть файл .JPEG, что тоже самое. Итак, здесь вы можете изменить имя расширения файла и попытаться снова открыть файл с помощью того же приложения.
Единственная разница между JPG и JPEG заключается в том, что JPEG содержит букву E, а JPG — нет. Оба эти формата одинаковы и поддерживаются Объединенной группой экспертов по фотографии, однако имя расширения различается в разных версиях Windows. Раньше, когда впервые были представлены версии Windows, формат файлов JPEG использовался для описания файлов изображений. Но позже Microsoft решила, что никакое расширение имени файла не должно превышать 3 буквы. Вот почему буква E была вычтена из формата файла JPEG, оставив его как расширение JPG.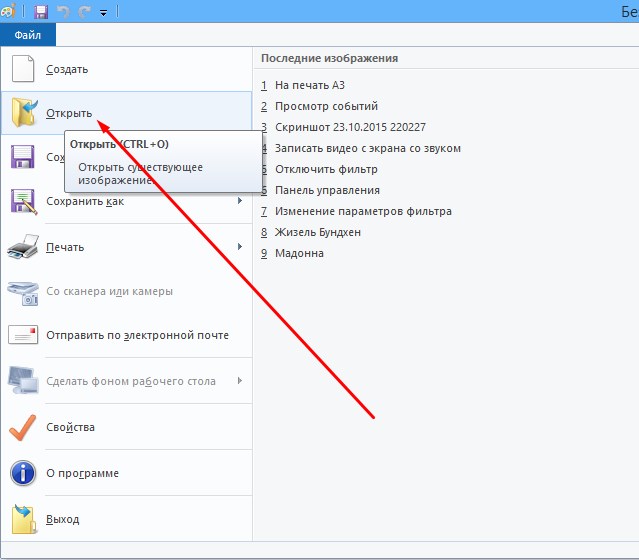 Однако для Mac OS таких правил нет.
Однако для Mac OS таких правил нет.
Оба этих расширения файлов использовались этими двумя операционными системами. В то время как Windows отменила требование расширения файла JPEG, Mac все еще использует его. Поэтому эти два расширения файлов сейчас все еще используются. Кроме того, хотя имена расширений изменены, форматы остались прежними. Поэтому, если вы измените имя расширения с одного на другое, данные и функциональные возможности файла останутся нетронутыми.
Как преобразовать файл JPEG? Пользователи могут конвертировать файлы JPEG или JPG двумя способами. Если у вас есть средство просмотра изображений/или встроенное средство просмотра изображений, вы можете использовать этот инструмент для редактирования файла изображения и изменения его формата. Кроме того, существует множество онлайн-инструментов для конвертации файлов, которые вы можете использовать. Вы можете найти FileZigZag в Интернете. Это онлайн-конвертер файлов, который помогает пользователям конвертировать файлы JPG или JPEG в различные другие расширения файлов, такие как PNG, TGA, TIF/TIFF, GIF, DPX, YUV, BMP и PCX.
С помощью Zamar вы даже можете конвертировать файлы JPG в формат документа Microsoft Word, такой как DOC или DOCX. Вы также можете выбрать Zamar, если хотите преобразовать файл JPG в другие расширения, такие как ICO, PDF, PS и WEBP. Если вы пытаетесь преобразовать свой файл в документ MS Word и для этого хотите изменить свое расширение, вам не нужно преобразовывать файл в первую очередь. Вы можете использовать встроенный INSERT > Pictures, который без особых усилий прикрепит JPEG непосредственно к документу.
Точно так же ваше приложение Microsoft Paint может конвертировать файл JPG во многие другие форматы, такие как BMP, DIB, PNG, TIFF и т. д., и для этого вам нужно просто нажать «Файл»> «Сохранить как». Если вы хотите преобразовать файл PDF в формат JPEG, вы также можете воспользоваться помощью онлайн-сервиса. Как и JPEG, DWG также содержит данные векторного изображения, и файл DWG можно открыть с помощью таких приложений, как AutoCAD, DraftSight и т. д.
В целом, преобразование или попытка открыть файл JPG не так уж сложны.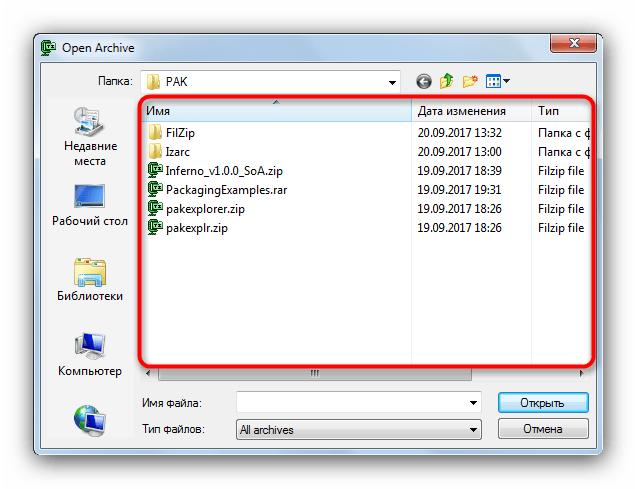 Тем не менее, если вам нужна помощь, сообщите нам об этом в поле для комментариев ниже.
Тем не менее, если вам нужна помощь, сообщите нам об этом в поле для комментариев ниже.
Что это такое и как его открыть?
Автор: Джей Гитер | Отредактировано: 05 декабря 2018 г.
Сводка файла JPG
Тридцать три известные программы (в частности, Adobe Illustrator CC , разработанные Adobe Systems Incorporated ) связаны с расширением файла JPG. Кроме того, они подразделяются на два разных типа файлов, но в основном определяются как формат изображения JPEG . Большинство файлов JPG считаются Файлы растровых изображений .
Расширение файла JPG поддерживается операционными системами Windows, Mac и iOS.
Эти типы файлов можно найти как на настольных, так и на мобильных устройствах.
Эти файлы имеют рейтинг популярности «Низкий», что означает, что они
не очень часто наблюдается на обычном жестком диске.
Хотите узнать больше о расширении файла JPG? Мы рекомендуем вам просмотреть подробную информацию о файле ниже, чтобы узнать о программном обеспечении, которое открывает файлы JPG, и других советах по устранению неполадок.
Популярный
Рейн файлов
/11690
Active
Важность
5
декабрь
2018
Page Last Updated
Open Product Product. от Solvusoft
Скачать бесплатно
Дополнительное предложение для FileViewPro от Solvusoft | ЛСКП | Политика конфиденциальности | Условия | Удалить
Виды файлов JPG
2 известных типа файлов используют это расширение
Ведущий JPG Type
.JPG
| Формат файла: | .JPG |
| Тип: | JPEG Image | JPEG Image |
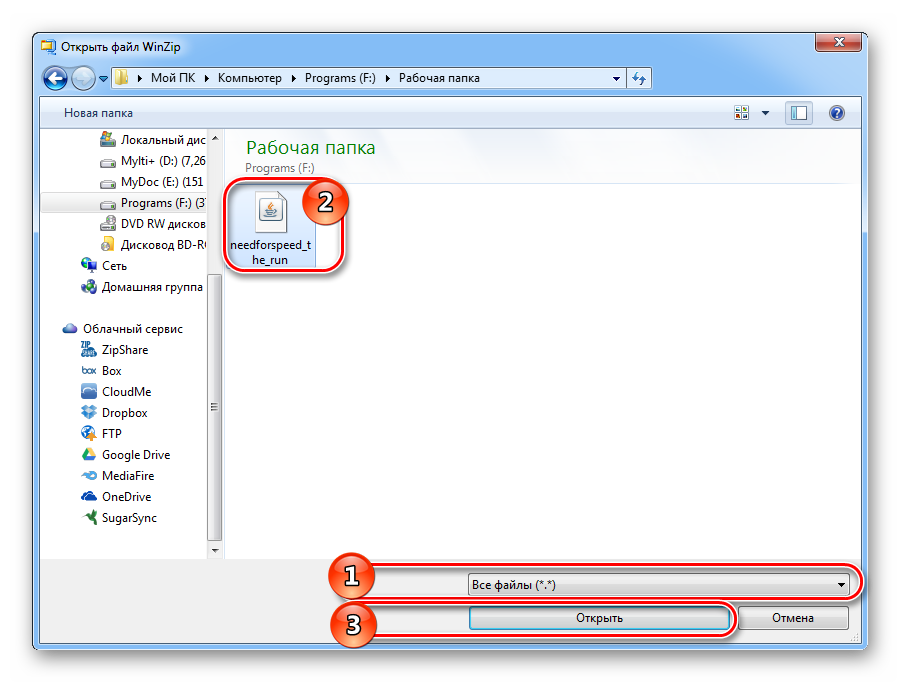 файл. Это одно и то же и взаимозаменяемо с JPEG. JPG означает Объединенную группу экспертов по фотографии, которая создала стандарт. Большинство изображений и графики, которые можно найти в Интернете, в основном имеют формат JPG, потому что алгоритм сжатия с потерями расширения файла значительно уменьшает размеры файлов изображений и тем самым способствует более быстрому времени загрузки. Однако это также может значительно снизить качество файла изображения. Файлы JPG имеют 2 подформата: JPG/Exif, который в основном связан с цифровыми камерами, и JPG/JFIF, в основном используемый в Интернете.
файл. Это одно и то же и взаимозаменяемо с JPEG. JPG означает Объединенную группу экспертов по фотографии, которая создала стандарт. Большинство изображений и графики, которые можно найти в Интернете, в основном имеют формат JPG, потому что алгоритм сжатия с потерями расширения файла значительно уменьшает размеры файлов изображений и тем самым способствует более быстрому времени загрузки. Однако это также может значительно снизить качество файла изображения. Файлы JPG имеют 2 подформата: JPG/Exif, который в основном связан с цифровыми камерами, и JPG/JFIF, в основном используемый в Интернете.| Автор: | Совместные фотографии -эксперты по фотографиям | |||||||||||||||||||||||||||||||||||||||||||||||||||||||||||||||||||||||||||||||||||||||||||||||||||||||||||||||||||||||||||||||||||||||||||||||||||||||||||||||||
| Категория файлов | Файлы Raster | |||||||||||||||||||||||||||||||||||||||||||||||||||||||||||||||||||||||||||||||||||||||||||||||||||||||||||||||||||||||||||||||||||||||||||||||||||||||||||||||||
| . Изображение в формате JPEG: Adobe Illustrator CC от Adobe Systems Incorporated
Adobe Photoshop by Adobe Systems Incorporated
MacPhun ColorStrokes by Macphun
Mozilla Firefox от Mozilla
GIMP by Команда разработчиков GIMP
Google Drive by Google
IrfanView by Open Source
ACD Systems ACDSee by ACD Systems
Paint.
Roxio Toast 15 от Roxio
Apple Safari от Apple
Microsoft Windows Photos by Microsoft Corporation
ACD Systems Canvas by Microsoft Corporation
Apple Photos by Apple
Adobe Photoshop Elements от Adobe Systems Incorporated
Adobe Lightroom CC by Adobe Systems Incorporated
Adobe Photoshop Express by Adobe Systems Incorporated
Apple Preview от Apple
Google Picasa by Google
Hydra by creaceed
Zoner Photo Studio by Zoner Программное обеспечение
Corel Photo-Paint by Corel
Wildbit Viewer by Marko Hietanen
Affinity Photo by Serif
Microsoft Paint от Microsoft Corporation
Pixelmator by The Pixelmator Team
Shotwell by Open Source
Microsoft OneDrive корпорации Microsoft
Apowersoft Phone Manager by Apowersoft Limited
Nuance PaperPort 14 by Nuance
Nuance OmniPage Pro X от Nuance
Roxio Creator NXT Pro 6 by Roxio
More JPG Files .
Расширение файла JPG используется, хотя и с небольшим искажением, в инструменте редактирования графики CompactDraw. Этот тип формата файла JPG (называемый e-JPG) добавляется со специальными метаданными, которые могут быть открыты только программным обеспечением.
Программные программные программы, которые открывают программные программные программы. Совместимость с:
Дополнительное предложение для FileViewPro от Solvusoft | ЛСКП | Политика конфиденциальности | Условия | Удалить Search FilesTop PC Operating Systems
Top Devices
JPG File ComplicationsCommon Problems Открытие файлов JPGОтсутствует Adobe Illustrator CCПри попытке открыть файл JPG вы получаете сообщение об ошибке «Не удается открыть тип файла JPG». Обычно это означает, что Adobe Illustrator CC не установлен на %%os%%. Поскольку ваша операционная система не знает, что делать с этим файлом, вы не сможете открыть его двойным щелчком. Совет. Неверная версия Adobe Illustrator CCВозможно, ваша версия Adobe Illustrator CC не может открыть файл изображения JPEG из-за несовместимости. Рекомендуется установить последнюю версию Adobe Illustrator CC от Adobe Systems Incorporated. Эта проблема наиболее распространена, когда у вас есть более старая версия программного приложения , а ваш файл был создан более новой версией , которую он не может распознать. Совет: Иногда можно получить подсказку о правильной версии программы, щелкнув правой кнопкой мыши файл JPG, выбрав «Свойства» и просмотрев информацию о версии. Резюме: В любом случае, большинство проблем с открытием файлов JPG связаны с отсутствием установленного на вашем компьютере соответствующего программного обеспечения. Связанные с этим трудности при загрузке файлов JPGХотя на вашем компьютере уже может быть установлен Adobe Illustrator CC или другое программное обеспечение, связанное с JPG, вы все равно можете столкнуться с проблемами при открытии файлов изображений JPEG. Внутри %%os%% могут быть внешние проблемы, которые вызывают эти ошибки при открытии файлов JPG. К этим проблемам относятся:
Викторина: Какое расширение файла является самым старым из существующих?DOCGIF JPG TXT Опрос: Где вы в основном работаете с компьютерными файлами?ДомШкола Волонтерство Работа Другое Как решить проблемы с открытием файлов JPGДополнительное предложение для FileViewPro от Solvusoft | ЛСКП | Политика конфиденциальности | Условия | Удалить Расширения файлов # А Б В Г Д Е Ж З И Й К Л М Н О П Р С Т У Ф Х Х Ч Ш Как преобразовать файл JFIF в JPG на Windows или Mac
Если вы обнаружите, что у вас есть файл изображения JFIF, не беспокойтесь: файл не только легко преобразовать в более распространенный формат JPG, но это уже своего рода файл JPG, который вы должны иметь возможность использовать в почти любую программу без проблем. JFIF — это более старая версия современного формата файлов JPG, и чаще всего вы можете столкнуться с файлом JFIF при загрузке изображений из Интернета. Файл JFIF использует сжатие JPG, но несколько относительно незначительных деталей в архитектуре формата файла отличаются. В наши дни почти любая программа, которая открывает и использует стандартный файл JPG, также распознает файл JFIF. Большинство фото- и графических программ в Windows распознают любой файл JFIF как JPG, что упрощает его открытие. Затем вы можете использовать команду «Сохранить как», чтобы сохранить его в формате JPG. Вот как это сделать в Paint. 1. Старт Краска . Найдите его, выполнив поиск «краска» в поле Начать поиск . 2. Откройте файл JFIF. Вы можете перетащить файл JFIF в открытое окно Paint или просмотреть его, нажав Файл , затем Открыть . 3. Щелкните Файл , Сохранить как , а затем Изображение JPEG. Укажите, где вы хотите сохранить новый файл. Вы можете открыть изображение JFIF в Paint и сохранить его как JPG.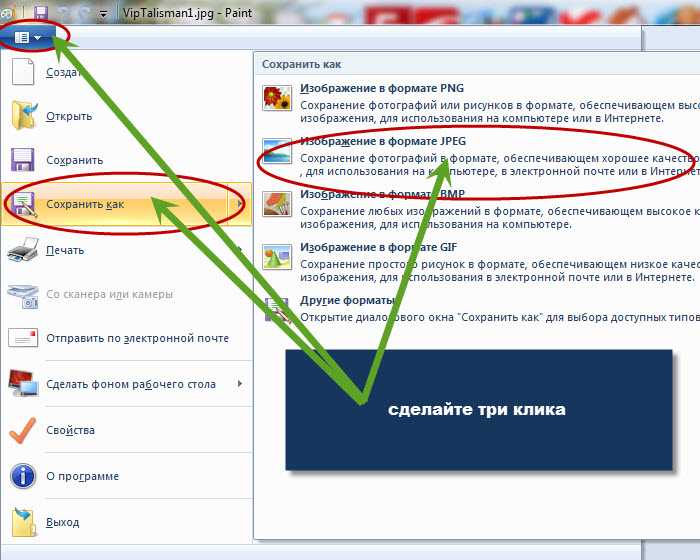 Дэйв Джонсон Как преобразовать JFIF в JPG на Mac Дэйв Джонсон Как преобразовать JFIF в JPG на Mac Несмотря на то, что форматы файлов JFIF и JPG практически идентичны, MacOS не предназначена для распознавания файлов с расширением .jfif. Тем не менее, программы Mac могут открывать файлы JFIF, если они думают, что изображения являются JPG — вам просто нужно их переименовать. 1. Запустите Finder и найдите файл JFIF, который вы хотите преобразовать. 2. Щелкните имя файла, немного подождите и щелкните еще раз. Теперь вы можете изменить имя файла. 3. Измените расширение файла .jfif на .jpg и нажмите Введите . 4. Во всплывающем диалоговом окне подтвердите, что хотите внести это изменение. Переименуйте файл с расширением .jfif в .jpg, чтобы открыть его на Mac. Дэйв Джонсон Mac и ваше программное обеспечение для работы с фотографиями теперь будут обрабатывать изображение, как если бы оно было в формате JPG. Если вы хотите, вы можете открыть его в режиме предварительного просмотра и сохранить в формате JPG, чтобы убедиться, что структура файла на 100% совместима с форматом файла JPG. 1. Дважды щелкните файл, и он появится в приложении «Просмотр». 2. В строке меню нажмите Файл и затем Экспорт. 3. В разделе Format диалогового окна укажите имя файла и место назначения, затем нажмите Сохранить . Вы можете использовать меню «Экспорт», чтобы сохранить файл в формате JPG. Дэйв Джонсон Сторонние методы преобразования Как правило, любое стороннее приложение на вашем компьютере с Windows или Mac сможет открыть файл JFIF, как если бы это был JPG, и вы можете использовать файл как есть или вы можете сохранить его как JPG в этот момент. Вы можете открывать файлы JFIF, например, в Photoshop или любом другом основном программном обеспечении для обработки фотографий. 1. Откройте Convertio в любом браузере. 2. Нажмите Выберите «Файлы» и выберите файл JFIF. 3. Убедитесь, что в меню to: в настоящее время установлено значение JPG. 4. Щелкните Преобразовать . 5. Файл будет преобразован, и вы сможете загрузить его на свой компьютер. Convertio позволяет конвертировать JFIF в JPG с помощью веб-сайта. Дэйв ДжонсонДэйв Джонсон Внештатный писатель Дэйв Джонсон — журналист, пишущий о потребительских технологиях и о том, как индустрия трансформирует спекулятивный мир научной фантастики в современную реальную жизнь. |



 JPAGE Расширение файла
Eclipse Java Scrapbook Page
JPAGE Расширение файла
Eclipse Java Scrapbook Page
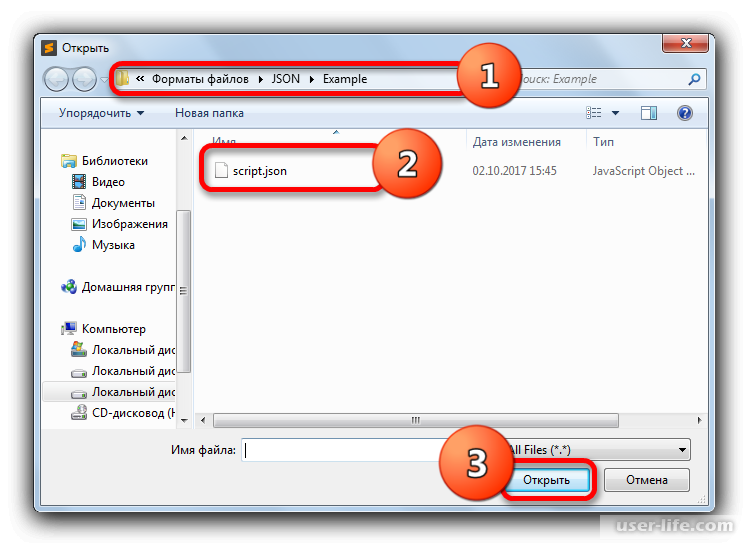 Обычно, в таких случаях, файл либо испорчен, либо не поддерживается GIMP.
Обычно, в таких случаях, файл либо испорчен, либо не поддерживается GIMP.
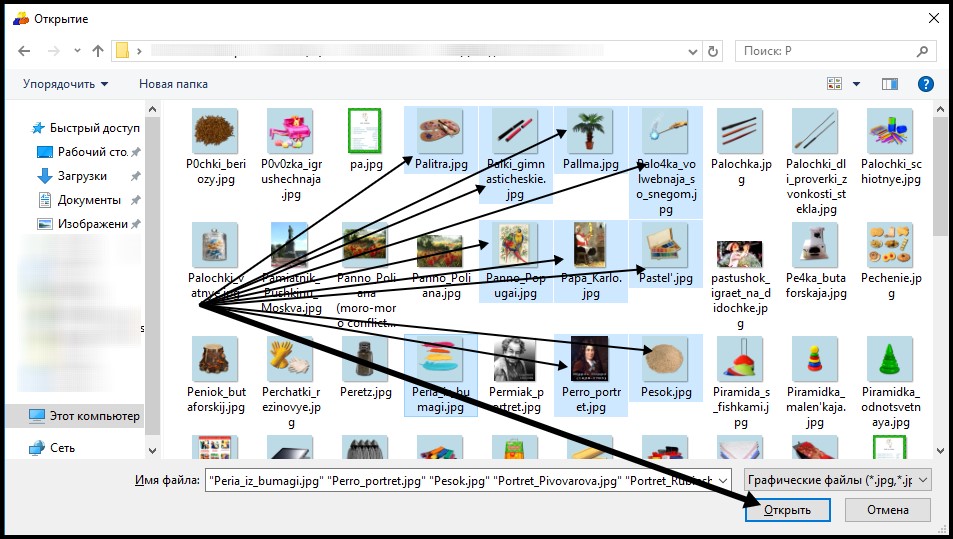 A PostScript
document contains information about its width and height in
units of physical length so it is meaningful to set the width
or height of the image in pixels or its resolution in pixels
per physical unit of length: as you set any of these three
parameters, the other two will automatically adjust to match.
A PostScript
document contains information about its width and height in
units of physical length so it is meaningful to set the width
or height of the image in pixels or its resolution in pixels
per physical unit of length: as you set any of these three
parameters, the other two will automatically adjust to match. It is possible for a PostScript file to contain
no bounding box information, in which case this option will be
ignored.
It is possible for a PostScript file to contain
no bounding box information, in which case this option will be
ignored. NET by dotPDN LLC
NET by dotPDN LLC JPG
JPG 14%)
14%) Если у вас установлена другая программа, которая, как вы знаете, откроет файл JPG, вы можете выбрать ее из списка других программ (см. «Показать приложения»).
Если у вас установлена другая программа, которая, как вы знаете, откроет файл JPG, вы можете выбрать ее из списка других программ (см. «Показать приложения»).
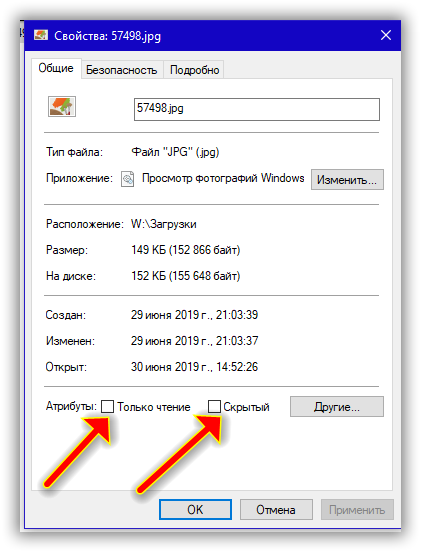
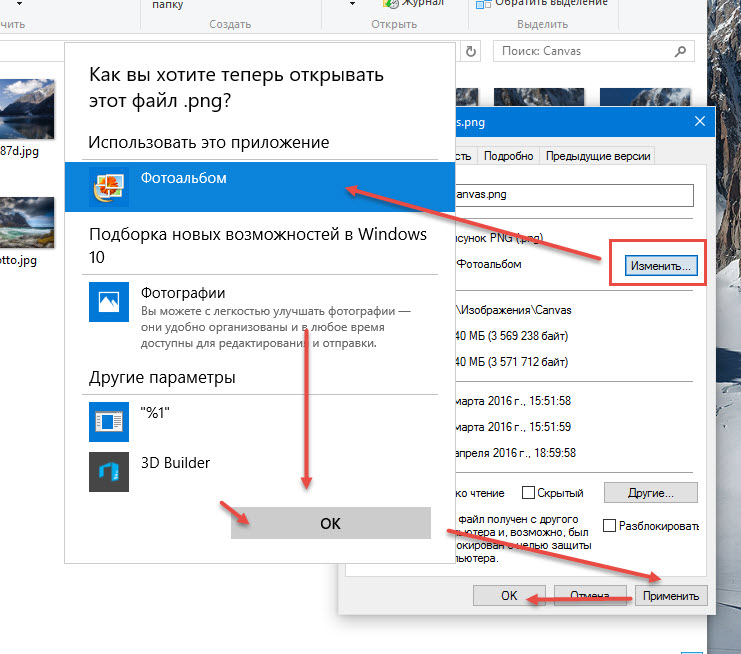 Несмотря на это, его легко преобразовать.
Несмотря на это, его легко преобразовать.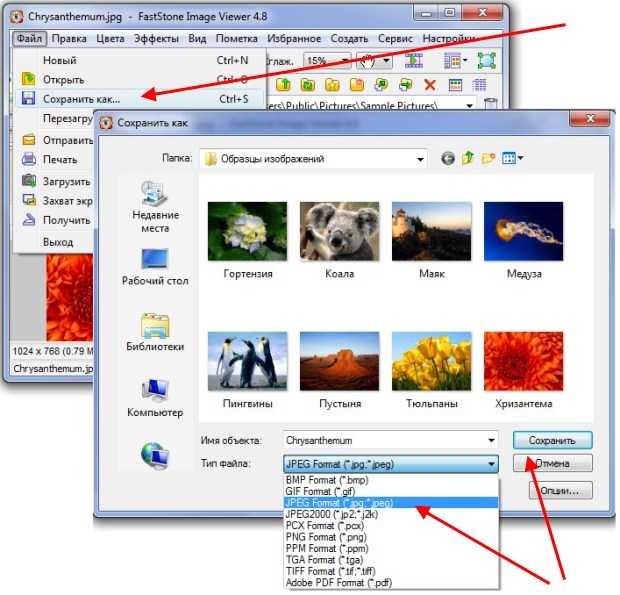
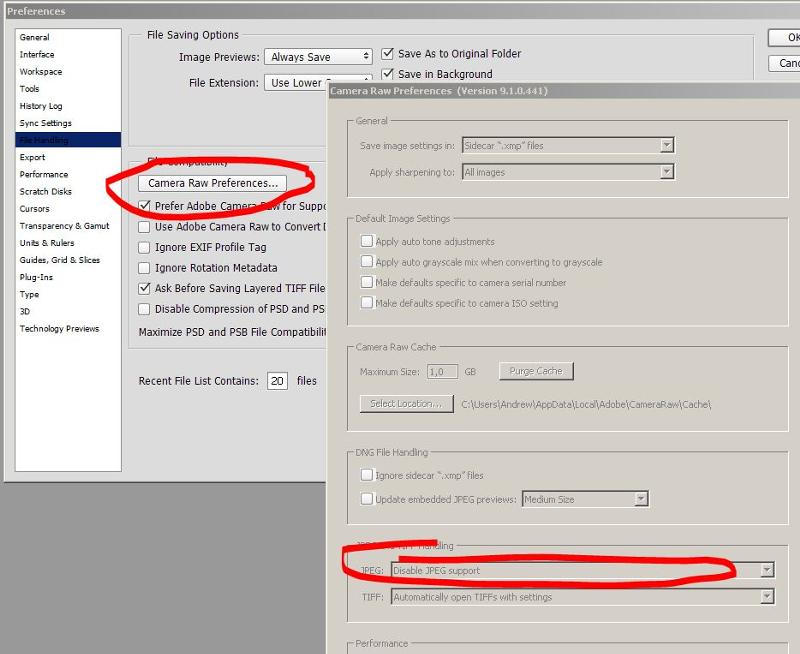
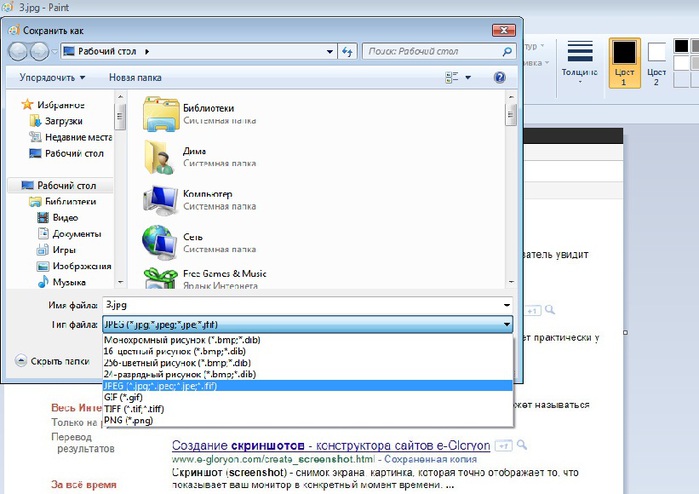 Вы также можете преобразовать файл JFIF в JPG, используя бесплатный онлайн-конвертер файлов Convertio.
Вы также можете преобразовать файл JFIF в JPG, используя бесплатный онлайн-конвертер файлов Convertio.