Урок по ретуши лица от Пипко Александра
Автор урока Пипко Александр — фотограф и ретушер. Другие статьи о фотограии и авторские уроки на сайте автора http://www.apipko.com/.
В этом уроке я рассмотрю комплекс приемов и способов ретуши лица. Я хочу показать, как из заведомо «технически загубленного» снимка формата jpeg с помощью Photoshop CS5 вытянуть нужный вам результат и при этом максимально сохранить качество и детали. Для демонстрации ретуши я специально взял фотографию явно неудавшуюся, которая была сделана на стадии «настройки и пристрелки». Профессиональная ретушт лица все же подразумевает работу с более качественным исходным снимком. Что мы будем делать:
- устранение дефектов кожи, ретушь прядей волос;
- коррекция геометрии лица (глаза, нос, губы, скулы) — сделаем лицо более симметричным;
- уберем жирный блик на лбу;
- световая коррекция — «вытянем» проваленные глаза, нижнюю часть носа, губы, подбородок и шею;
- добавим «сияния» коже и скорректируем весь снимок по цвету, подчеркнув зелено-желтый окрас макияжа, глаз, света и фона.

- сохраним текстуру кожи и детали.
Приступаем к уроку по ретуши лица. Открываем изображение File – Open (Ctrl+O). Создаем копию основного слоя Background комбинацией Ctrl+J или перетаскиванием на иконку создания нового слоя.
Все остальные действия производим с копией. Начнем с удаления дефектов кожи. Мелкие детали быстрее и проще удалить инструментом Spot Healing Brush…
…предварительно указав Proximity Match в настройках инструмента.
И просто начинаем аккуратно закрашивать дефекты при 100% масштабе увеличения.
Более крупные дефекты и родинки убираем с помощью Healing Brush Tool.
Зажимаем Alt и указываем «здоровый» участок кожи рядом с родинкой (крестик на картинке указывает источник).
Шрам на лбу удаляем инструментом Patch Tool.
Обводим шрам, указываем пункт Source в настройках инструмента.
Затем перетаскиваем обведенный участок на место с чистой кожей, рядом со шрамом.
Комбинируя приведенные выше инструменты, удаляем все крупные и мелкие дефекты кожи.
Теперь займемся бликами на лбу и носу. Ослабить блики на коже просто и эффективно можно с помощью плагина ShineOff v2.0.3. Качаем, устанавливаем, идем в меню Filter – Image Trends Inc – Shine Off v 2.0.3.
Настройка этого плагина сводится к регулированию степени ослабления бликов на коже. Я установил 100%.
Переходим к ретуши волос. Выбившиеся пряди волос аккуратно удаляем тем же Healing Brush Tool. Важно убрать пряди и при этом сохранить фон. Если прядь на светло-зеленом участке фона, то в качестве источника тыкаем в светло-зеленую область, если на темно-зеленом, соответственно – в темно зеленый. Несколько примеров (перекрестье указывает на источник).
Ретушь лица в Фотошопе — процесс этот довольно кропотливый, и качество в результате зависит от навыков работы с данным инструментом и усидчивости.
Так же уберем пряди волос вдоль линии лба, сделав ее более аккуратной. Свисающие пряди справа легко убираются инструментом Clone Stamp размером 130 px. При этом в качестве источника клонируемой области стараемся подобрать участок, который хорошо впишется вместо прядей.
Границу волос и фона исправим, выравнивая в фильтре Liquify. Берем инструмент «палец» и выравниваем им «впадины» и «выпуклости» на границе волос и фона (стрелками указал направление движения).
Таким образом, на данный момент имеем:
Теперь приступим к светокоррекции. Вытянем проваленные в темноту темные участки на лице: глаза, основание носа, подбородок и шею. Снова создаем копию результирующего отретушированного слоя. Затем идем Image – Adjustments – Shadows/Highlights.
Настройки, как на изображении ниже.
Назовем его Shadows/Highlights. Добавляем к этому слою маску.
И инвертируем ее (Ctrl+I). Берем инструмент «Кисть» (B) белого цвета и проходим ею по темным участкам лица, стараясь не трогать светлые области. Вот как выглядят у меня высветленные участки.
И результат на данный момент.
Глаза все еще в темноте — исправляем. Объединяем все слои в новый слой комбинацией Ctrl+Alt+Shift+E.
Меняем режим наложения только что созданного слоя на Screen, к нему же добавляем маску слоя и инвертируем ее (Ctrl+I).
До:
И на данный момент:
Усилим сияние желтых отсветов на лице. Я выделил те области, с которыми будем работать.
Снова объединяем все слои в новый слой комбинацией Ctrl+Alt+Shift+E. Далее Select – Color Range. Инструментом «пипетка» тыкаем в желтый отсвет, инструментом «пипетка + ».
Тыкаем в другие желтые области. В результате маска при предпросмотре выглядит примерно так (настройки Color Range там же).
Кликаем ОК и получаем выделенную область. Добавляем корректирующий слой Curves.
Повышаем яркость выделенных участков, но без фанатизма — иначе появятся артефакты.
К маске корректирующего слоя Curves применяем Filter – Gaussian Blur.
Уровень размытия около 15 пикселей. Этим самым мы увеличили сияние желтых бликов на лице и ослабили тени.
Уже близко к результату, на данный момент лицо выглядит все еще плоско и правая щека все еще провалена в тень.
Кликаем Ок, добавляем к выделенной области корректирующий слой Curves, с настройками.
И снова размываем маску слоя Curves фильтром Gaussian Blur в 15 пикслей. Выделяем 2 верхних слоя и объединяем их.
И последнее — высветим лицо, усилив свет от портретной тарелки над лицом модели. Снова идем в Select – Color Range. Инструментом «Пипетка» кликаем примерно между бровей, остальные настройки Color Range ниже.
Кликаем Ок. Добавляем к выделенной области корректирующий слой Curves, сразу же сильно размываем маску слоя Curves фильтром Gaussian Blur со степенью размытия около 66 пикселей. Настройки слоя Curves.
Сделаем еще кое-какие косметические поправки: подправим область слева-снизу от губ, и добавим цвет глазам и макияжу.
Область подбородка исправляем инструментом Clone Stamp размером 210 пикселей и нулевой жесткостью, opacity инструмента уменьшаем до 15%. Источник клонируемой области указан перекрестьем.
Цвет глазам можно добавить инструментом Sponge Tool.
Выбираем Mode: Saturate, Flow: 65% и ставим галочку в Vibrance.
Кистью размером около 130 пикселей проходим 1-2 раза по области между верхним веком и бровями, усиливая цвет макияжа. Высветлим слегка глаза инструментом Dodge Tool.
Со следующими настройками.
Небольшой кистью размером 60-70 пикселей и нулевой жесткостью 1-2 раза проходим по радужке и высветялем белок возле зрачка.
Осталось исправить геометрию лица и сделать общую цветокоррекцию. Объединяем все видимые слои в новый слой (Ctrl+Alt+Shift+E). Идем Filter-Liquify (Shift+Ctrl+X)
Используем инструмент «Палец». Красными стрелками показаны источник и направление движения пальца, размером 750 пикселей. Синие стрелки — направление движения пальца, размером 210 пикселей.
Будем считать, что геометрию мы исправили. Займемся общей цветокоррекцией. Я захотел сделать общее тонирование в желто-зеленых оттенках, т.к. вся картинка в целом выдержана в этих тонах. Проще всего это сделать с помощью плагина Color Efex Pro от NikSoftware. Качайте, устанавливайте. Идем в Filter – NikSoftware — Color Efex Pro. Выбираем фильтр Cross Processing, со следующими настройками.
Вот собственно и все, результат до и после показан ниже.
Еще раз повторюсь: данный пример несложной ретуши лица — лишь способ из почти «загубленного» во время съемки Jpeg файла «вытянуть» необходимый результат и при этом не допустить появления артефактов, сохранения по максимуму деталей и текстуры кожи.
App Store: Visage: фотошоп, фото редактор
Думаете, вы не фотогеничны? Всего в один клик приложение Visage Lab поможет вам разгладить кожу, удалить эффект «красных глаз», убрать прыщики и блеск с лица и отбелить зубы!
Просто загрузите портретное фото из галереи или сделайте снимок на камеру и уже через несколько секунд вы увидите преображенное фото — без эффекта красных глаз, прыщиков на лице, жирного блеска кожи и желтых зубов.
После первоначального автоматического улучшения портрета вы сможете поиграться с настройками (исключить некоторые опции) и добавить на фото разнообразные художественные эффекты.
Среди эффектов имеются:
* эффекты стилизации: черно-белое фото, сепия, фото на состаренной бумаге, винтажная открытка и другие;
* эффекты световой обработки: включите радугу, солнце или таинственное ночное освещение;
* эффекты замены фона: добавьте на фото красивое цветочное, природное или романтичное окружение;
* цветовые эффекты: теплые ретро-оттенки, выразительный HDR эффект или драматичные темные цвета.
Благодаря использованию продвинутого алгоритма поиска лиц, процесс ретуши полностью автоматизирован. Так, найденные на фото глаза сканируются на наличие эффекта «красных глаз», и, в случае его обнаружения, цвет зрачков корректируется. Кожа лица сегментируется по характерному цвету, и алгоритм сглаживает неровности кожи, убирает жирный блеск и блики от вспышки. Обратите внимание, что в процессе устранения дефектов кожи родинки остаются нетронутыми. Портрет выглядит намного лучше, когда зубы и белки глаз отбелены, поэтому в алгоритме реализована функция отбеливания.
Портрет выглядит намного лучше, когда зубы и белки глаз отбелены, поэтому в алгоритме реализована функция отбеливания.
Чтобы ваша кожа выглядела более загорелой, а второстепенные детали отошли на второй план, примените эффект «Гламур» из группы «Стилизация».
В любой момент можно сравнить фотографии До и После использования алгоритмов ретуши. Если вам понравился улучшенный результат, вы можете сохранить его в альбом «Фотопленка», опубликовать на Facebook, Twitter, Instagram или отослать по E-mail прямо из приложения.
P.S. Если бы все обрабатывали свои портреты при помощи приложения Visage Lab, каким красивым мог бы быть виртуальный фото-мир =)
=============================================
Photo Lab предлагает два варианта подписки на версию PRO:
=============================================
$4.99 в месяц
$9.99 в год
Ваша подписка автоматически обновится за 24 часа до конца каждого периода; стоимость подписки спишется с вашего аккаунта iTunes. Вы можете отменить автоматическую подписку в любой момент в настройках вашей учетной записи, но это не предполагает возврат дненежных средств за неиспользованный период. В случае покупки или отмены подписки во время пробного периода, неиспользованная часть пробного периода не компенсируется.
Вы можете отменить автоматическую подписку в любой момент в настройках вашей учетной записи, но это не предполагает возврат дненежных средств за неиспользованный период. В случае покупки или отмены подписки во время пробного периода, неиспользованная часть пробного периода не компенсируется.
Visage Lab Terms of Use: http://pho.to/terms/
Visage Lab Privacy Policy: http://pho.to/policy/
Пример профессиональной ретуши в Photoshop
Каждый, кто занимается обработкой снимков в Фотошопе, задумывался о том, как научиться ретушировать фотографии как в модных глянцевых журналах. Этот урок поведает о технике ретуши, которая для многих откроет новые грани в обработке снимков и позволит добиться результатов, которые не будут отличаться от работ профессиональных фотографов.
Такой снимок можно получить, пройдя весь урок от начала до конца. Ваши работы будут выглядеть ничуть не хуже.
Для достижения действительно хорошего результата нужно оттачивать свою технику и изучить некоторые правила. Следующие советы помогут в обработке снимков:
Следующие советы помогут в обработке снимков:
- Во что бы то ни стало, старайтесь максимально сохранять текстуру кожи. Нельзя сильно размывать кожу. Это делает её пластмассовой.
- Стоит отличать дефекты кожи от её естественного вида. при ретуши часто удаляют родинки и веснушки, а ведь именно они передают характер кожи модели Избавляться от них совсем не обязательно.
- Всегда нужно знать меру. Не следует женщину в возрасте превращать в юную девушку. Это противоестественно, если только это не является задумкой, которую фотограф пытается реализовать.
Можно приступать к работе. В качестве примера будет использован вот этот снимок:
Для работы следует брать снимки в большом разрешении. Это позволит более детально проработать все мелочи и получить максимально качественный результат.
Обрабатывая снимки, следует максимально избавляться от дефектов. Даже то, что не заметно на мониторе компьютера будет отчетливо видно на большом плакате. Самый основной этап ретуши — это очистка кожи от дефектов. С этого всегда нужно начинать.
Самый основной этап ретуши — это очистка кожи от дефектов. С этого всегда нужно начинать.
После открытия снимка в Фотошопе нужно создать дубликат основного слоя. Для того, чтобы это сделать можно перетащить основной слой на значок создания нового слоя, который находится внизу панели слоев или просто нажать сочетание клавиш Ctrl+J. На дубликате будет проводиться очистка кожи. Оригинал будет служить резервной копией. Он пригодиться если на рабочем слое что-то пойдет не так как запланировано.
Родинки удалять не обязательно. Если они не уродуют модель, их можно смело оставлять. Впрочем, это индивидуальное решение каждого.
Для очистки кожи следует использовать инструмент «Clone Stamp» (Инструмент Штамп). Он вызывается нажатием на клавишу «С». Настройки режима наложения инструмента следует изменять на «Lighten» (Замена светлым) для удаления темных участков, и на Darken (Замена темным) для редактирования светлых участков.
Работая в таком режиме, текстура кожи останется не тронута, а дефекты устранены. В работе следует использовать инструмент маленького радиуса с жесткостью 90%.
Сильно увеличив изображение можно удалить все самые незначительные и с первого взгляда незаметные дефекты, как, например, лишние волоски на бровях.
Избавившись от мелких дефектов, следует переходить к крупным порам на коже, морщинкам теням и бликам.
Тональную корректировку можно провести инструментами Dodge (Осветлитель) и Burn (Затемнитель).
Использование инструментов «Dodge» и «Burn» (Осветлитель и Затемнитель), которые вызываются клавишей «O», позволят выровнять тона кожи, сделать её гладкой и мягкой. Именно этими инструментами пользуются профессионалы. И запомните, ни какого размытия кожи делать нельзя. Это приемлемо только при ретуши методом частотного разложения, но это совсем другой урок. А сейчас поговорим о технике Dodge & Burn.
А сейчас поговорим о технике Dodge & Burn.
Ниже представлен результат использования этих инструментов:
Вместо этих двух инструментов можно использовать более гибкий метод — это корректирующие слои «Curves» (Кривые):
- Добавив над всеми слоями корректирующий слой кривой, следует потянуть за центр вверх. Сам слой лучше сразу переименовать в «Dodge» (Осветление), чтобы в дальнейшем не путаться. Маску слоя следует залить черным цветом. Изначально она белая, поэтому сделать её черной можно инвертировав цвета (Ctrl+I).
- После этого нужно создать еще один слой кривых. В нем кривую следует потянуть вниз. Ему подойдет название «Burn» (Затемнение). Маску также следует сделать черного цвета.
Примерно вот такие должны быть настройки:
Теперь следует воспользоваться мягкой кистью. В её настройках следует изменить параметр «Flow» (Нажим) примерно на 1-4%. Рисовать следует белым цветом.
Рисовать следует белым цветом.
Теперь для осветления участков нужно рисовать на маске корректирующей кривой «Осветление», а для затемнения — на маске слоя «Затемнение».
Вот так можно избавиться от темных участков в уголек рта при помощи осветления:
Для более тщательного контроля можно создать корректирующий слой «Black & White» (Черно-Белый), а в нем передвинуть ползунок, который отвечает за красные тона влево. Это добавит контраст и позволит более отчетливо видеть неровности тонов.
Это все ключевые моменты этого метода ретуши. Чтобы получить приемлемый результат остается только заниматься практикой. Вот начальный снимок и конечный результат:
Такая техника обработки может занять больше времени, чем обычное размытие кожи, но тут и результат качественно другого уровня. Самое главное, делать ретушь таким образом, чтобы никто не заподозрил, что фотографию обрабатывали. Люди должны видеть просто красивый снимок.
Люди должны видеть просто красивый снимок.
Copyright by TakeFoto.ru
На основе материалов с сайта: soohar.ru
Сглаживаем кожу на лице без потери качества — уроки фотошоп
Портрет — Ретушь лица с сохранением текстуры кожи (3 способа)
fotomeridianЕсть много способов ретуши кожи в фотошопе. Часто после ретуши кожа выглядит неестественно. Мы покажем вам несколько способов выравнивания кожи лица с сохранением текстуры пор.
1 шаг — Удаление дефектов кожи
Инструменты Healing Brush (Лечащая кисть) и Patch (Заплатка) идеально подходят для ретуши кожи.
Инструмент Healing Brush (Лечащая кисть) работает также, как Clone Stamp (Штамп клонирования). Healing Brush (Лечащая кисть) — позволяет исправлять дефекты кожи с учетом их окружения.
Подобно инструментам клонирования, инструмент Healing Brush (Лечащая кисть) использует для копирования определенные участки изображения (кожи).
Но в отличие от штампа, инструмент Healing Brush (Лечащая кисть) учитывает структуру, освещение, тени обрабатываемой области изображения (кожи).

Инструмент Patch (Заплатка) представляет собой смесь Lasso (Лассо) и инструмента Healing Brush (Лечащая кисть). Patch (Заплатка) позволяет восстанавливать выделенную область с помощью клонирования пикселов, взятых из соседней области или образца.
Как и Healing Brush (Лечащая кисть), инструмент Patch (Заплатка) учитывает структуру, освещение и тени обрабатываемой области изображения (кожи). То есть Patch создает заплатки на изображении.
Вы задаете, где заплатка будет находиться (Destination — место назначения) и чем вы буддете ее «штопать» (Source — источник).
Какой инструмент для чего?
С помощью Patch (Заплатка) можно ретушировать большие области кожи, такие, как морщины. С помощью Healing Brush (Лечащая кисть) стоит ретушировать мелкие детали.
Если вы обрабатываете портреты частных персон, обязательно спросите заранее, нужно ли убирать веснушки, шрамы и родинки. Маленькие прыщики можно убирать, не спрашивая заказчика.
На данном примере мы покажем, как с помощью Healing Brush (Лечащей кисти) можно удалить небольшие аномалии кожи.
— Выберите инструмент Healing Brush (Лечащая кисть)
— Задайте источник для клонирования, нажав Alt + левую кнопку мыши в соответствующем месте изображения
— Проведите инструментом по участкам изображения, требующим восстановления.
Так удаляем на лице все мелкие прыщики и небольшие проблемные места.
2 шаг — Цвет кожи
После обработки Healing Brush (Лечащая кисть) и Patch (Заплатка), кожа может выглядеть неровной. Некоторые ее части могут быть светлее, а другие темнее. Для того, чтобы кожа казалась свежее и чище, необходимо исправить этот недостаток. При этом важно не затрагивать и не нарушать свето-теневой рисунок.
Сначала мы усилим эффект неровности кожи. Самый быстрый способ — создайте корректирующий слой Вибрация (Vibrance) и передвиньте оба ползунка — Вибрация (Vibrance) и Насыщенность (Saturation)
вправо до примерно +100.
Значение зависит от того, насколько темное лицо вы имеете на снимке. Чем темнее лицо, тем меньше нужно перемещать ползунок вправо.
Теперь хорошо видно, где есть цветовой дисбаланс. Кстати, корректирующий слой Вибрация (Vibrance) можно использовать для определения лишних оттенков в изображении.
Теперь хорошо видно, где есть цветовой дисбаланс. Кстати, корректирующий слой Вибрация (Vibrance) можно использовать для определения лишних оттенков в изображении.
Создайте новый слой c 50% заливкой серым цветом. Для этого идем в меню Редактирование – Заливка (Edit – Fill) и в раскрывающемся списке диалогового окна выбираем 50% серый цвет. Режим наложения — Overlay (Перекрытие)
. Этот режим действует следующим образом: все пикселы, яркость которых больше 50% серого, будут осветлять (для светлых) и затемнять (для темных) соответственно светлые и темные участки, остальные, у которых яркость ниже 50%, станут прозрачными.
Теперь берем мягкую кисть с прозрачностью 5-15 процентов. Установите на панели инструментов темно-серый цвет, как основной цвет и светло-серый, как фоновый. С помощью клавиши X вы сможете быстро их переключать.
Установите на панели инструментов темно-серый цвет, как основной цвет и светло-серый, как фоновый. С помощью клавиши X вы сможете быстро их переключать.
Вот что происходит — это вы видите в нормальном режиме.
Корректирующий слой Вибрация (Vibrance)
можно отключить или удалить.
Корректирующий слой Вибрация (Vibrance) появился в Photoshop CS4. Если вы работаете с ранними версиями фотошопа, вы можете использовать Channel Mixer (Смеситель каналов).
Здесь нужно поставить флажок Monochrome (Монохромный) и подвинуть ползунки красного и зеленого каналов налево, а синего канала направо.
Так что у меня такой же эффект в черно-белом, как динамика корректирующий слой.
3 шаг — Гладкая кожа с сохранением текстуры пор
1 вариант — Размываем кожу — классический способ
Фильтр Размытие по Гауссу (Gaussian Blur) самый простой (классический) способ, с помощью которого можно получить гладкую кожу.
Объединяем все видимые слои на новый слой CTRL + SHIFT + ALT + D и превращаем его в смарт-объект (Smart Object). Преимущество смарт-объект (Smart Object) заключается в том, что степень размытия можно в любое время изменить.
Преимущество смарт-объект (Smart Object) заключается в том, что степень размытия можно в любое время изменить.
Теперь выберите в меню Фильтр — Размытие — Размытие по Гауссу (Filter => Blur => Gaussian Blur).
Выбираем радиус, при котором кожа достаточно сильно размывается.
Добавляем в смарт-объект (Smart Object) маску черного цвета (нажимая на ALT) и кистью белого цвета (прозрачность примерно 50%) рисуем по тем местам, на которых мы хотим видеть влияние фильтра Размытие по Гауссу (Gaussian Blur). На контур лица, волосы, глаза и рот фильтр влиять не должен.
Регулируем прозрачность слоя
, устанавливаем примерно 40-70% . На лице опять проявились поры.
2 вариант — Размытие и резкость в одном слое
При размытии кожи фильтром Размытие по Гауссу теряются некоторое детали и мелкие поры.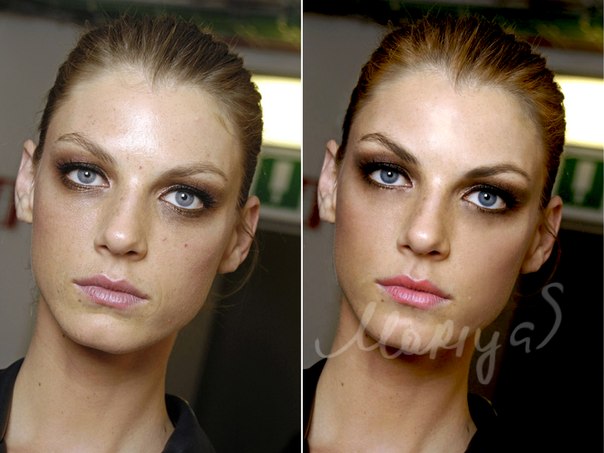 Чем больше размытие, тем больше потери.
Чем больше размытие, тем больше потери.
Второй популярный метод сглаживания кожи — размытие в сочетании с увеличением резкости.
Как и в первом варианте, все видимые слои объединяются на один слой CTRL + ALT + SHIFT + E.
Выбираем режим наложения Vivid Light (Яркий свет) и инвертируем содержание слоя с помощью CTRL + I. Этот режим наложения похож на Overlay (Перекрытие)
с разницей, что пикселы не умножается, а складывается и не делятся, а вычитаются.
Важно: преобразуйте слой в смарт-объект (Smart Object), чтобы вы в любое время могли менять параметры фильтров размытия и резкости.
Выбираем фильтр Размытие по Гауссу (Gaussian Blur) с радиусом примерно 3-4 пикселя. Нажимаем OK.
Затем применяем фильтр High Pass (Цветовой Контраст). Для этого идем в Filter > Others > High Pass (Фильтр> Другие> Цветовой контраст). В фильтре High Pass (Цветовой Контраст) выбираем радиус от 22 до 30 пикселей.
Фильтр High Pass (Цветовой Контраст) часто используется для увеличения резкости изображения.

С помощи маски слоя вы можете применить фильтр только к тем участкам, где вы хотите видеть его действие.
Попробуйте поменять режим наложения на Overlay (Перекрытие). Преимущество этого способа заключается в том, что поры кожи после размытия остаются на лице.
3 вариант — Размытие и резкость с использованием Blending Options
Как и в первом и втором вариантах, все видимые слои объединяются на один слой CTRL + ALT + SHIFT + E.
Слой конвертируем в смарт-объект (Smart Object) и применяем фильтр размытия Gaussian Blur — Размытие по Гауссу или Surface Blur — Размытие по поверхности. Потом идем в Blending Options (для этого нужно 2 раза щелкнуть по слою в окне слоев) и выбираем опцию Gray (Серый) в зоне цветов.
Теперь вы можете решить, хотите ли вы проявить размытость кожи и скрыть текстуру пор (для этого нужно выбрать верхний ползунок) или проявить структуру пор с нижнего слоя (для этого нужно выбрать нижний ползунок).
В данном случае мы выбираем эффект размытия. Передвигаем черный ползунок направо. Нажав на ALT, вы можете разделить треугольник ползунка, чтобы создать плавные тональные переходы. Тоже самое делаем с правым (белым
Передвигаем черный ползунок направо. Нажав на ALT, вы можете разделить треугольник ползунка, чтобы создать плавные тональные переходы. Тоже самое делаем с правым (белым
) ползунком, передвигая его направо.Если вы отключите все остальные слои и оставите включенным только данный слой, вы увидите что произошло.
Для сравнения размытие и увеличение резкости из второго варианта.
И в конце небольшой совет. Если текстура пор не проявилась так, как вы этого ожидали, ее можно вынести на отдельный слой. Перейдите в каналы. Выберите синий канал STRG+A, скопируйте его STRG+C и вставьте в документ STRG+V
.
Затем в Параметрах наложения (Blending Options) вы можете убрать все светлые участки, оставив только темные детали в порах. Режим этого слоя меняем на Luminosity (Яркость).
К данному слою вы можете добавить маску слоя, чтобы скрыть или проявить поры в определенных местах. Вот так этот слой выглядит (все остальные слои выключены).
Вот так выглядит данный эффект:
До и после ретуши:
Источник: https://fotomeridian. livejournal.com/32446.html
livejournal.com/32446.html
Смягчаем кожу без потери текстуры в Photoshop
Этот урок посвящен ретуши. Photoshop используют не только для создания фотоманипуляций, это многофункциональное ПО любимо фотографами во всем мире за возможность обработки фотографий.
Сегодня мы рассмотрим один из приемов ретуши, который позволит нам смягчить кожу, не теряя в текстуре и не делая ее замыленной (что часто получается у новичков).
Несмотря на то, что мы собираемся использовать фильтр размытия, результат получится невесомым и текстурным.
Шаг 1
Как обычно, прежде чем преступить к смягчению кожи, уберите все дефекты кожи при помощи инструмента Healing Brush/Лечащая кисть. В нашем примере это уже сделано, однако если вы работаете со своей фотографией, предварительно уделите этому время.
Для начала нажмите Command-J (PC: Ctrl-J), чтобы дублировать фоновый слой.
Шаг 2
В меню Filter/Фильтр найдите пункт Blur/Размытие и выберите Surface Blur/Размытие поверхности.
Этот фильтр использовать лучше чем Gaussian Blur/Размытие по Гауссу, потому что он иначе работает с краями, сохраняя их, в то время как Размытие по Гауссу размывает все подряд. В примере выбран радиус размытия в 39.
Также убедитесь что параметр Threshold/Изогелия (но управляет значениями тонов, которые размываются) не превышает радиуса размытия (в нашем примере это 31, и автор урока обычно выбирает значение на 5-10 ниже размытия).
Так мы создадим блокирующий, почти постеризирующий эффект для изображения на этом этапе. Нажмите OK, чтобы применить фильтр к изображению (если фильтр немного притормозил, не переживайте — процесс размытия с учетом краев требует некоторых вычислений).
Шаг 3
Зайдите в палитру Layers/Слои и снизьте Opacity/Непрозрачность для слоя с размытием до 50%. На этом этапе изображение выглядит уже лучше (кожа смотрится вполне прилично), однако эффект применен ко всему изображению, в то время как нам он нужен только на коже. Значит нам понадобится маска.
Значит нам понадобится маска.
Шаг 4
Удерживая клавишу Option (PC: Alt), кликните один раз по значку Add Layer Mask/Добавить маску слоя в нижней части палитры Layers/Слои. Это добавит черную маску вашему слою с размытием, тем самым скрыв все его содержимое. Таким образом на этом этапе вы должны видеть оригинальное изображение.
Нажмите клавишу D чтобы выставить цвета по умолчанию. Теперь ваш первый цвет должен быть белый. Возьмите инструмент Brush/Кисть (B) и выберите среднюю, растушеванную кисть. Теперь в маске рисуйте этой кистью поверх кожи.
Но делайте это аккуратно, не задевая детализированные части, такие как волосы, глаза, губы и т. д.
Шаг 5
Чтобы убедиться, что вы ничего не упустили, зайдите в палитру Layers/Слои и удерживая клавишу Option (PC: Alt), кликните по иконке маски. Так вы сможете посмотреть на саму маску, не примененную к изображению. Там где вы видите черный цвет эффект не виден, белый же напротив проявляет эффект.
Если вы что-то упустили, поправить это совсем несложно. В нашем примере есть пара мест на лбу, носу и еще несколько незакрашенных мест. Исправьте все детали прямо внутри маски, теперь вам отлично видно где это нужно сделать.
После того как вы закончили (не забудьте про шею и плечи), вновь кликните по иконке маски, удерживая клавишу Option (PC: Alt), чтобы вернуться к изображению.
Шаг 6
Теперь, когда мы вернулись к полноцветному изображению, нам нужно создать выделение по маске. Для этого, удерживая клавишу Command (PC: Ctrl), кликните по иконке маски. Появится выделение по контуру маски.
Шаг 7
Не снимая выделения, зайдите в палитру Layers/Слои и кликните по фоновому слою (в нем расположено оригинальное, неразмытое изображение). Теперь нажмите Command-J (PC: Ctrl-J), чтобы дублировать в новом слое только те области, которые попали в выделение.
Шаг 8
В палитре Layers/Слои перетащите только что созданный слой на самый верх стопки слоев. Теперь мы хотим подчеркнуть текстуру кожи. Для этого в меню Filter/Фильтр найдите подменю Other/Другое и выберите High Pass/Цветовой сдвиг.
Теперь мы хотим подчеркнуть текстуру кожи. Для этого в меню Filter/Фильтр найдите подменю Other/Другое и выберите High Pass/Цветовой сдвиг.
В появившемся окне смело переместите бегунок влево, чтобы все в окне предпросмотра стало серым. Теперь аккуратно перемещайте бегунок вправо. Вы увидите как начнет проявляться текстура кожи. Прекратите передвигать бегунок, когда начнет проявляться блеск.
В нашем случае это значение 6.4. Нажмите OK.
Шаг 9
В палитре Layers/Слои смените blend mode/режим наложения слоя с цветовым сдвигом на Soft Light/Мягкий свет. Теперь поверх нашего слоя с размытием есть слой с текстурой кожи. Так мы сохраняем детали.
Шаг 10
Когда слой с текстурой находится на 100% Opacity/Непрозрачности, текстура кожи видна очень хорошо. Чтобы сгладить кожу, вы можете снизить непрозрачность. В примере мы так и сделали, потому как текстуры оказалось многовато.
Автор урока Scott Kelby
Перевод — Дежурка
Смотрите также:
Источник: http://www.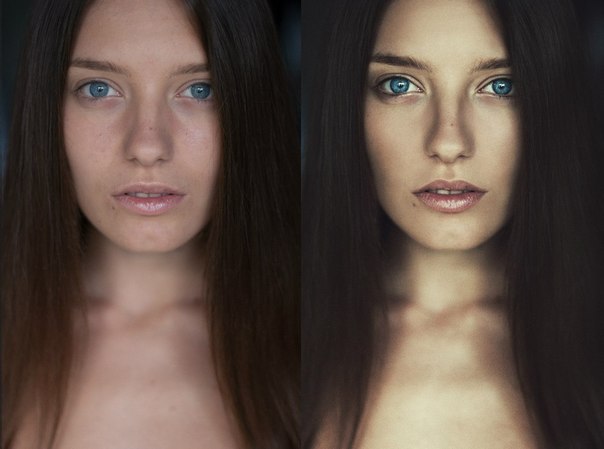 dejurka.ru/tutorial/softening-skin-photoshop/
dejurka.ru/tutorial/softening-skin-photoshop/
Любите креатив, дизайн и маркетинг?
12
Май 2015
Каждый фотограф при создании портрета стремиться к достижению красивой кожи у моделей. Получить красивую кожу и при этом сохранить натуральную текстуру это святой Грааль портретного фотографа. Опытный фотограф применяет макияж и хорошее освещение для получения красивой кожи, но даже тогда не удается избежать ретуширования.
В этом уроке вы узнаете, три основных метода для ретуширования кожи в Adobe Photoshop, и поймете, в каких ситуациях выгодно применять каждый метод. Также вы узнаете, два небольших совета, которые можно применить со всеми тремя способами окончательный обработки кожи.
Если вам понадобится помощь с Photoshop, вы всегда можете задать вопрос через комментарии внизу страницы.
Техника ретуширующего слояПри ретуши это одна из самых простых техник добиться того, что вам нужно при ретуши кожи. Использование слоя ретуширования — простой способ борьбы с пигментными пятнами, точками и другими недостатками кожи.
Он также хорошо работает для удаления чешуек макияжа, пыли, а также небольших прядей волос там, где они не нужны.
Я также использую этот метод для ретуширования макияжа, когда это необходимо; например, для корректировки помады, или заполнить пробелы в некоторых местах подводки глаз, чтобы получить хорошие и чистые линии.
Чтобы начать работу с ретуширующим слоем просто создайте новый слой поверх слоя с изображением, которое нужно ретушировать.
Чтобы сделать ваш ретуширующий слой, мы будем переключаться между инструментами Clone Stamp и Healing Brush. Я иногда использую Spot Healing Brush в случае если поверхность, которую я ретуширую, однородна.
При использовании Healing Brush, убедитесь, что в настройках этого инструмента включена настройка Sample All Layers. В случае использования инструмента Clone Stamp убедитесь, что в настройке инструмента для параметра Sample установлено значение Current & Below.
Для всех трех инструментов, я обычно начинаю с небольших кистей и использую значение 50% или 75% твердости (hardness) для кисти. Мягкие кисти, как правило, приводят к неестественной мягкости.
Начните с инструмента Healing Brush. Создайте новый пустой слой, установить размер кисти чуть больше чем дефект, который хотите заретушировать. Берите образец «чистой» кожи в том месте, где текстура и тон максимально совпадают с ретушируемым участком.
Наведите кисть поверх ретушируемого участка и просто нажать кнопку мыши. Не перемещайте кисть после нажатии кнопки мыши, лучше сделать несколько щелчков кистью немного перекрывающих друг друга. Перемещаясь по лицу, удаляйте очевидные дефекты. Не забывайте «брать» новые образцы для различных областям лица.
Некоторые правки будет лучше делать с помощью инструмента Clone Stamp ,например, для корректировки макияжа или удаления пряди волос.
Для инструмента Clone Stamp , установите 20% непрозрачности, а размер кисти сопоставимый с размером ретушируемой области.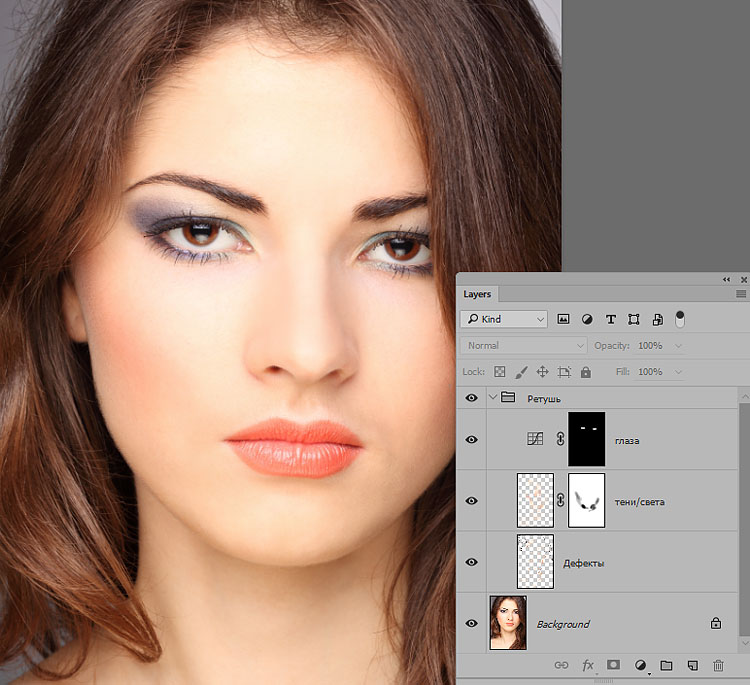
Возьмите образец как можно ближе к тому участку, который хотите подкорректировать, и нажав кнопку мыши начните закрашивать нужный участок.
Ретуширующий слой может хорошо работать для морщин. Если у вашего объекта чистая, без пигментных пятен кожа, и вы просто хотите убрать несколько морщин, попробуйте использовать инструмент Clone Stamp .
Вы добьетесь естественного результата, если вы подкорректируете морщинки немного больше, чем вам нужно, а потом немного понизив непрозрачность слоя, чтобы морщинки достаточно проступили и вернулась текстура.
Этот прием вернет лицу естественный вид.
Научитесь работать с корректирующим слоем. Красота этого метода заключается в его гибкости. Если вы случайно заретушировали не ту область, просто выберите инструмент Eraser , удалите случайную коррекцию, и начните все заново. Вы также можете уменьшить непрозрачность слоя коррекции используя маску слоя.
Для некоторых фотографов, этих способов недостаточно, чтобы получить красивую кожу.
Иногда вам нужно будет сделать нечто большее.
Вне зависимости от того, какого результата вы хотите добиться при ретуши кожи, я рекомендую всегда начиная с ретуширующего слоя.
Любое дальнейшее ретуширование, которое вы захотите сделаете, будет происходить легче и эффективнее если вы сделали ретуширующий слой в первую очередь.
Техника частотного разделенияКогда необходимо сделать еще более красивую кожу, нужно использовать технику частотного разделения. Шаги по созданию рабочих слоев несколько сложнее, но результат вознаградит нас кожей без потери текстуры.
Частотное разделение хорошо работает для ретуши маленьких пятен на пигментной коже, родимых пятен, морщин всех видов, сухой и шелушащейся кожи, и жирных пятен. Этот метод творит чудеса с кругами под глазами, а также идеально подходит для сглаживания макияжа, который слежался или плохо лег.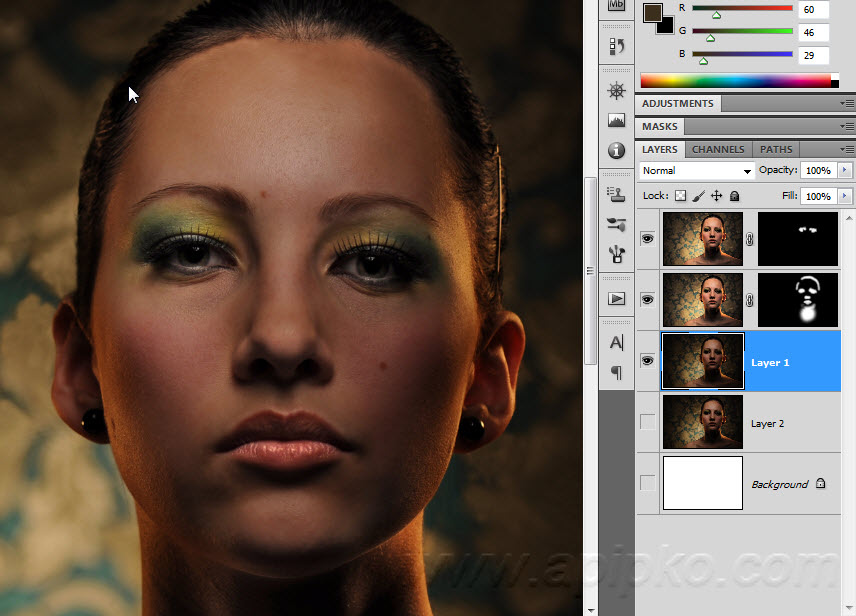 Частотное разделение не подходит для удаления отдельных волосков.
Частотное разделение не подходит для удаления отдельных волосков.
Если вы никогда не пробовали ретушировать техникой частотного разделения, то я советую посмотреть десять минут видео:
После просмотра видео я просто рассмотрю сделанные шаги.
Создайте новый слой, объединив корректирующий слой с исходным изображением. Сделайте две копии объединенного слоя, назвав самый верхний «High Frequency«, а промежуточный «Low Frequency«.
Отключите пока слой High Frequency и перейдите к слою Low Frequency. Этот слой будет содержать информацию о цвете. Перейдите к Filter > Blur > Gaussian Blur и установите такое значение, при котором не исчезнут поры кожи, обычно значение размытия находится в диапазоне от 0,1 до 2.
Выберите слой High Frequency и включите его. Перейдите к Image > Apply Image и установите значения как показано на изображении ниже. Измените режим смешивания для него на Linear Light.
Теперь создайте новый слой выше слоя Low Frequency. И объедините этот пустой слой со слоем High Frequency, который находится выше. Теперь, отключая и включая объединенный слой мы можем оценить какие изменения произошли.
Выберите пустой слой, находящийся выше слоя Low Frequency и возьмите инструмент Clone Stamp. Используйте мягкую кисть с параметрами твердости от 25 до 50% и непрозрачностью от 15 до 20%. Убедитесь, что у вас выставлено значение Current & Below для параметра Sample .
Выберите подходящий образец кожи для ретуши и начните исправлять дефекты так, чтобы лицо не потеряло своей натуральности.
Как только вы будете довольны проделанной работой, переключитесь на слой High Frequency. Этот слой содержит все текстуры. Вы можете использовать на этом слое либо инструмент Clone Stamp, либо Patch .
При использовании инструмента Clone Stamp , необходимо будет увеличить непрозрачность кисти до 70 до 100% и смягчить ее до 25%.
Выберите область с текстурой кожи или волос с максимально похожими порами, и скорректируйте области где это требуется.
Вы можете обнаружить, что инструмент Patch более эффективен для борьбы с глубокими морщинами. Выберите проблемный участок и переместить выделение на соседний участок с равномерной, ровной текстурой кожи. Делайте эти манипуляции осторожно: Ваша цель уменьшить морщины и поры, а не устранить их полностью.
Перед окончанием коррекции методом разделением частот, попробуйте следующий трюк для небольшой увеличении резкости:
- Дублируйте слой High Frequency, и маскируйте весь слой (нажав клавишу Option или Alt + Add a Mask на панели Layers).
- Выберите маску и среднюю по размерам, мягкую кисть. Используя белый цвет, рисуйте в областях на маске, где вы хотели бы увеличить резкость. Мне нравится так рисовать в областях глаз, губ, волос и ювелирные изделия.

Иногда вся кожа нуждается в ретуши. И следующий метод может быть использован в дополнение к двум другим методам, с которыми мы ознакомились.
Метод byRo назван в честь человека, который изобрел его, и является особенно эффективным для быстрого, общего сглаживания, сохраняя текстуру кожи.
Как и в случае с методом частотного разделения, byRo метод очень кропотлив в настройках, но он стоит потраченных на него усилий.
Мне нравится использовать этот метод для сглаживания плохо нанесенного макияжа или исправлять кожу с большими порами или пигментными пятнами. Метод byRo также идеально подходит, когда модель имеет красивую кожу, не носить макияж, и требуется только, что чуть-чуть придать атмосферности.
Этот метод, также применим, когда портрет снят на сверхчеткий объектив камеры. (Мой любимый портретный объектив, например, 100 мм макрообъектив, но он дает просто сверхчеткий кадр, что я, как правило, использую этот метод в пост-обработки).
Я также использую метод byRo в сочетании с небольшим увеличением яркости с уровнями для придания здорового цвета кожи.
Метод byRo не подходит для работы с сильными пятнами на коже. Такие пятна лучше обрабатываются корректирующим слоем и/или методом разделение частот.
Для начала, создайте два новых слоя, как вы делали для метода частотного разделения.
Выберите дублированный слой и в меню Filter выберите Blur> Gaussian Blur .
Не надо применять размытие; Мы будем использовать этот шаг, чтобы определить параметры, которые будут нужны нам в дальнейшем.
Отрегулируйте радиус размытия в диалоговом окне Gaussian Blur, пока кожа не сгладится и небольшие дефекты кожи уйдут. Обратите внимание на радиус, который для этого нужен, а затем нажмите Отменить .
Перейдите к меню Filter , и выберите Other> High Pass . В диалоговом окне High Pass, введите радиус, выбранный при тестировании Gaussian Blur в предыдущем шаге. Примените фильтр High Pass.
В диалоговом окне High Pass, введите радиус, выбранный при тестировании Gaussian Blur в предыдущем шаге. Примените фильтр High Pass.
Оставаясь на том же слое, вернитесь в меню Filter снова и примените Gaussian Blur к слою High Pass. Но ваш радиус должен быть около одной трети от радиуса, который вы использовали для фильтра High Pass. Например, если параметр для фильтра High Pass был радиус 9 пикселей, используйте радиус 3 пикселя для Gaussian Blur.
Далее, инвертируйте слой High Pass. (в меню Image выберите Adjustments> Invert ). Измените режим смешивания слоя на Linear Light . Уменьшите непрозрачность слоя до 40 до 50%.
Маскируйте весь слой ( Option или Alt + Add a Mask в панели Layers ) и выберите маленькую или среднюю по размерам, мягкую кисть.
Установите непрозрачность кисти до 50% с белым цветом, и просто рисуйте по маске там, где необходимо сглаживание. Не красьте в областях с мелкими деталями, таких как глаза, нос, волосы и губы.
Не красьте в областях с мелкими деталями, таких как глаза, нос, волосы и губы.
Кроме того, не стоит рисовать и по краю лица.
Рисуйте в маске, пока не достигните желаемого смягчения там, где вы хотите. Вы можете менять эффект, изменяя непрозрачность кисти рисуя в различных областях лица, или путем снижения непрозрачности всего слоя. Если вы сгладите площадь кожи больше, чем вы хотели, то переключите кисть на черную краску и скорректируйте обратно.
В этом портрете у модели большие области с пигментными пятнами. В данном случае я решил использовать только слой коррекции и byRo метод. Я не стал связываться с методом частотного разделения, так как посчитал его здесь избыточным.
Заключительные штрихи
Независимо от методов ретуши, которые вы будете использовать для получения красивой кожи, я хочу показать, что можно сделать еще, чтобы окончательно завершить свою работу.
Коррекция оттенков
Цифровая фотография очень часто делает перенасыщенные цвета и «уводит» кожу в красный спектр. Чтобы исправить это, применим Hue Adjustment слой.
Чтобы исправить это, применим Hue Adjustment слой.
- Выберите Reds канал и слегка подтолкните ползунок Hue вправо только до тех пор, пока не увидите, что красные тона уменьшаются (обычно +1 до +3).
- Выберите Yellowsканал и передвиньте Saturation до тех пор, пока тон кожи не станет более естественным (как правило, от -5 до -10).
- Выберите Master (все цвета) и уменьшите Saturation чуть-чуть, чтобы немного осветлить (обычно между -1 и -7).
Регулировка цвета кожи или глаз требует практики, особенно если вы работаете над тоном или цветом незнакомой для вас кожи. Корректирующий слой можно будет всегда отключить, так что не бойтесь играть с настройками, пока вы не получите кожу, которая будет выглядит естественной и здоровой.
Добавление зерна
Цифровая фотография в сочетании с мониторами высокого разрешения дает нам изображение, которые неестественно гладкое и чистое. Даже когда мы сохранили текстуру кожи в ретуши, цифровая фотография минимизирует его. Чтобы помочь восстановить текстуру и глубину кожи, добавить слой зерна.
Даже когда мы сохранили текстуру кожи в ретуши, цифровая фотография минимизирует его. Чтобы помочь восстановить текстуру и глубину кожи, добавить слой зерна.
- В меню Layer выберите New> Layer и поставить в настройках значения как на изображении ниже.
- Выберите новый слой и в меню Filter выберите Filter Gallery > Grain . Установите значение для Intensity и Contrast = 30 и выберите режим зерна Enlarged. Примените эти настройки.
- Теперь обесцветим слой зерна, перейдя в меню Image и выбрав Adjustments> Desaturate .
- Отрегулируйте непрозрачность слоя по вкусу (обычно между 40 и 50%).
Что у вас есть? Три метода, чтобы достичь красивой, естественной кожи при ретушировании. Слой ретуширования поможет вам справиться со значительными пятнами на кожи.
Метод разделения частот поможет вам исправить ряд дефектов, сохраняя текстуру кожи. И метод byRo даст вам возможность сделать общее сглаживание и осветление.
И метод byRo даст вам возможность сделать общее сглаживание и осветление.
Используйте все три метода по мере необходимости, но всегда начинайте с корректирующего слоя, чтобы сделать остальную часть вашей ретуши проще и эффективнее.
Если вы хотите, чтобы ваша работа выглядела законченной, рассмотреть вопрос о корректировке тона и насыщенности вашего изображения, обращая особое внимание на красные и желтые тона. Добавление слоя зерна в качестве окончательного слоя добавит глубину и реализм ко всему изображению.
Как всегда, я готов ответить на все вопросы, которые можно задать прямо здесь, в комментариях.
Автор здесь.
Оценка посетителей
[Всего: 4 Среднее: 4.5]
Источник: https://PhotoDrum.com/tri-sposoba-retushirovaniya-kozhi-v-photoshop/
5 быстрых приемов Photoshop, которые помогут исправить плохой фотопортрет
Для нас визуальное представление имеет первостепенное значение. Первое впечатление — это все, поэтому для нас супер важно выглядеть настолько идеально, насколько это возможно, когда это только возможно.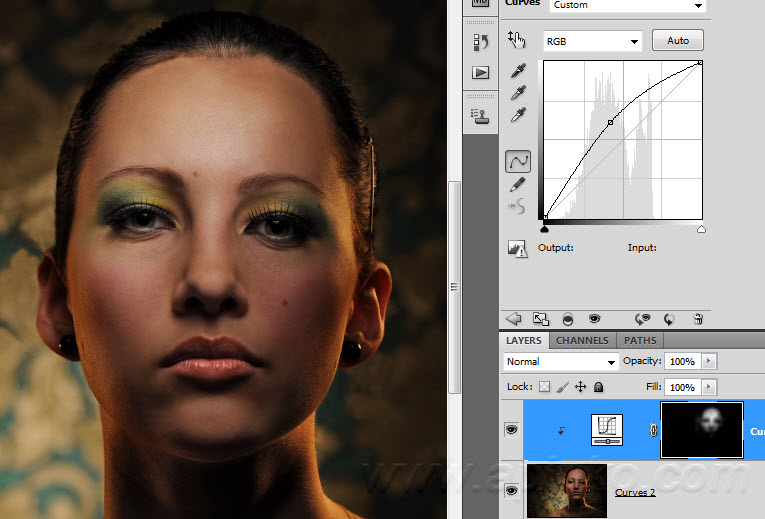 Мы не можем позволить себе иметь плохой фотопортрет или собственные онлайн-фото:
Мы не можем позволить себе иметь плохой фотопортрет или собственные онлайн-фото:
С другой стороны, нам ни за что не захочется тратить часы на ретуширование каждой фотографии. Вот почему так важно знать несколько быстрых экспресс трюков для ретуширования, с помощью которых можно очень многое поменять, затратив минимум усилий.
Итак, вот фотография, с которой мы собираемся поработать:
Используйте инструменты «Заплатка» и «Восстанавливающая кисть», чтобы удалить пятна
Первое, что мы хотим сделать, это удалить все пятна и временные дефекты кожи, которые вы можете видеть на фото. В жизни они являются лишь временными, но ваше фото для биографии может размещаться на сайте в течение многих лет, поэтому очень важно позаботиться об этих проблемных зонах.
Используйте инструмент «Восстанавливающая кисть», чтобы позаботиться об этих областях:
Восстанавливающая кисть имеет 3 типа применения, на которые нужно обратить внимание. Первый называется «Соответствующие приближения», он собирает информацию о ближайших к точке ретуширования пикселях и пытается заменить пиксели в месте применения инструмента на пиксели в соответствии с результатами обработки собранной информации.
Первый называется «Соответствующие приближения», он собирает информацию о ближайших к точке ретуширования пикселях и пытается заменить пиксели в месте применения инструмента на пиксели в соответствии с результатами обработки собранной информации.
Второй — Создание текстуры. Этот тип может быть полезен, если объект имеет особенно пористую кожу. В нашем случае это не так.
Третий тип — С учетом содержимого. Он бы вам существенно помог, если бы остальная часть вашего фото была относительно однородна. Однако в нашем фото есть много проблемных мест и вариантов, так что лучшим выбором будет все же «Соответствующие приближения»:
Просто пройдитесь по лицу субъекта, щелкая мощью в местах, где есть какие-нибудь недостатки, которые нужно заретушировать. Я убрал большинство крупных и более мелких изъянов с его лица.
Тем не менее, я оставил нетронутыми некоторые области. Кроме того, если вы посмотрите на мой пример, то увидите, что я выделил на лице родинки.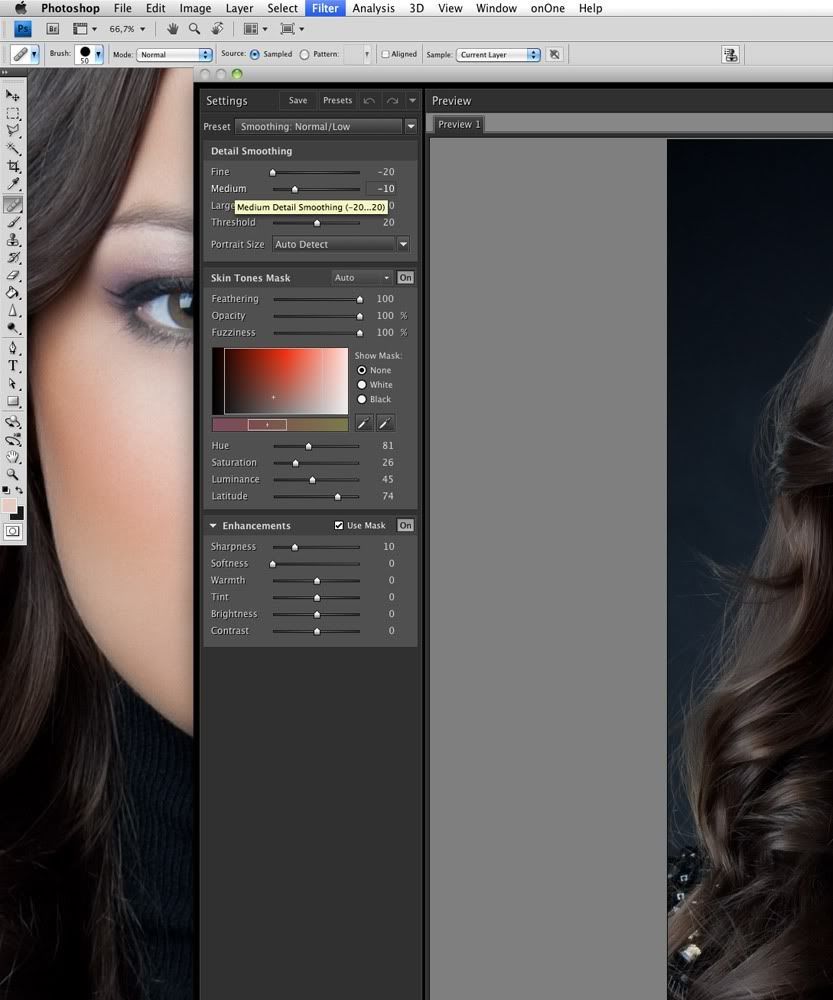 Возможно, вы захотите избавиться от некоторых естественных, более постоянных черт лица. Включая шрамы и веснушки. Пока я их оставляю, но мы вернемся к этому чуть позже.
Возможно, вы захотите избавиться от некоторых естественных, более постоянных черт лица. Включая шрамы и веснушки. Пока я их оставляю, но мы вернемся к этому чуть позже.
Гладкая кожа
Далее нам нужно разгладить кожу. В последние время фотографы научились получать более гладкое отображение кожи, используя на фотокамерах такие эффекты, как применение сглаживаний или различных фильтров объектива. Мы будем имитировать этот эффект с помощью Photoshop.
Важно понимать, что вы должны смешать фрагменты кожи достаточно, чтобы разгладить ее, но не слишком сильно, чтобы не потерять текстуру кожи. Размытие по поверхности отлично для этого подойдет. Нажмите Ctrl + J, чтобы дублировать слой, и скройте в новом слое все, кроме лица:
Следующий шаг не является обязательным, но если вы сделаете все по уму, то можете избежать определенных проблем в будущем. Щелкните правой кнопкой мыши на слое и выберите Преобразовать в смарт-объект.
Затем перейдите к разделу Фильтр > Размытие > Размытие по поверхности.
Установите радиус 5 пикселей, а порог в 15 уровней. Уменьшите непрозрачность слоя до 65%. Этого достаточно, чтобы сгладить кожу, сохраняя при этом определенные детали, чтобы кожа выглядела естественно. Слишком сильное сглаживание может сделать кожу выглядящей, как пластик.
Причина, по которой перед запуском фильтра размытия мы преобразовали слой в смарт-объект, заключается в том, что в этом случае фильтр будет доступен для редактирования. Мы всегда можем вернуться и внести коррективы. В принципе, в будущем это может сэкономить нам время.
Я всегда делаю так, когда это возможно. Это избавляет меня от необходимости возвращаться назад и повторять те же шаги.
Я лучше лишний раз выполню несколько дополнительных кликов мышью и внесу незначительные коррективы, чем потом буду повторять 10-20 шагов заново. В долгосрочной перспективе дополнительные меры предосторожности приводят к тому, что все делается быстрее.
Отбеливание зубов с помощью «Осветлителя»
Если ваши зубы с трудом можно назвать блестящими или они не настолько блестящие, как вам хотелось бы, вы можете быстро исправить это в Photoshop с помощью простой техники. Производим слияние созданных ранее слоев, или создаем новый слой, с помощью комбинации клавиш Alt/Option + Command/Ctrl + Shift + E.
Производим слияние созданных ранее слоев, или создаем новый слой, с помощью комбинации клавиш Alt/Option + Command/Ctrl + Shift + E.
Затем выберите инструмент Осветлитель и установите значение диапазона полутонов примерно на 70-80%. Используйте мягкую кисть, установив твердостью на низшее значение, а затем кликните кистью в тех местах, где вы хотите, чтобы зубы стали белее.
Кисть будет достаточно мягкой, чтобы изменение тона было гармоничным, но в то же время достаточно жесткой, чтобы вам не пришлось многократно применять этот эффект к слою.
Уменьшение морщин
Я думаю, что для уменьшения морщин лучше применить немного другой подход, нежели тот, который мы использовали при устранении временных пятен. В теории, вы можете использовать Лечащую кисть, чтобы полностью заретушировать все морщины, временные пятна, родинки и т.д., и результат, скорее всего, будет выглядеть абсолютно профессионально.
Однако, на мой взгляд, это не мудро удалять все родинки и морщины в портрете человека.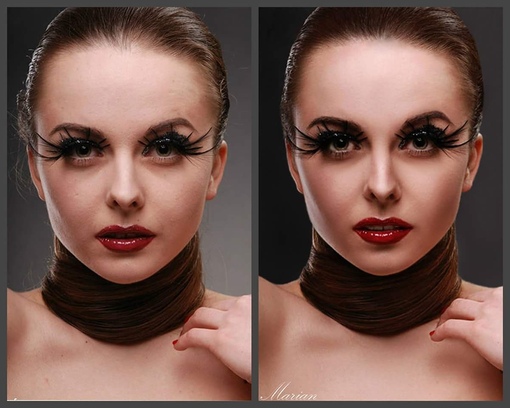 Эти элементы являются частью характера лица. Если вы зайдете слишком далеко, людям ваше лицо может показаться безжизненной «восковой маской».
Эти элементы являются частью характера лица. Если вы зайдете слишком далеко, людям ваше лицо может показаться безжизненной «восковой маской».
Так как мы стареем, со временем на поверхности нашей кожи появляется все больше недостатков. Основная причина того, что общение при свечах считается более романтическим, заключается в том, что этот мягкий свет просто уменьшает резкость и контрастность этих несовершенств — фактически не удаляя их:
Техника, которая лучше всего применима для нашего случая, заключается в создании слоя вашего текущего результата, а затем его дублировании его с помощью Command / Ctrl + J. Выберите Восстанавливающую кисть, установите новый слой в качестве образца и выберите нормальный режим.
Удерживая Alt / Option, щелкните кистью в том месте, где вы хотите скрыть недостатки. Таким образом, заретушируйте кистью крупные морщины или гусиные лапки. Они должны почти исчезнуть.
Таким образом, заретушируйте кистью крупные морщины или гусиные лапки. Они должны почти исчезнуть.
Повторяйте эту процедуру, пока все морщины не будут убраны. Затем просто уменьшите непрозрачность самого слоя до 70%. В результате некоторые морщины все же будут проглядывать, однако они не будут так сильно бросаться в глаза, подчеркивая возраст человека:
Осветление глаз
Мутные глаза могут убить хорошую фотографию. Просто потому, что глаза кажутся безжизненными. Но это не означает, что мы должны все так и оставить. С помощью инструмента Губка вы можете оживить тусклые, мутные глаза очень быстро. Создайте новый слой и в этом слое выберите инструмент Губка.
Установите для режима значение насыщенный, а для регулятора густоты не менее 50%. Теперь кликните один раз мышью над зрачками глаз, чтобы осветлить глаза и придать им большую выразительность.
Если вам нужно сделать их еще ярче, вы можете использовать инструмент Осветлитель и обработать их таким же способом. Вы можете комбинировано использовать эти два инструмента, и получите фантастические результаты.
Вы можете комбинировано использовать эти два инструмента, и получите фантастические результаты.
Заключение
Менее чем за 5 минут мы значительно улучшили это фото. Мы разгладили кожу, удалили пятна, оживили глаза, уменьшили морщины и отбелили зубы. И все это с помощью простых приемов. Вы можете видеть, что разница после проведенной нами обработки ощутимая. Левая сторона — до обработки, правая — после.
В большинстве случаев вам не понадобится использовать все эти приемы, но те или иные из них будут использоваться практически во всех случаях ретуширования фотографий.
Перевод статьи «5 Quick Photoshop Fixes for Bad Portrait Photos» был подготовлен дружной командой проекта Сайтостроение от А до Я.
Источник: http://www.internet-technologies.ru/articles/5-priemov-photoshop-pozvolyayuschih-ispravit-plohoy-fotoportret.html
Ретушируем кожу лица в фотошоп
| Главная » Уроки фотошоп» Уроки по обработке фотографий в Фотошопе |
30.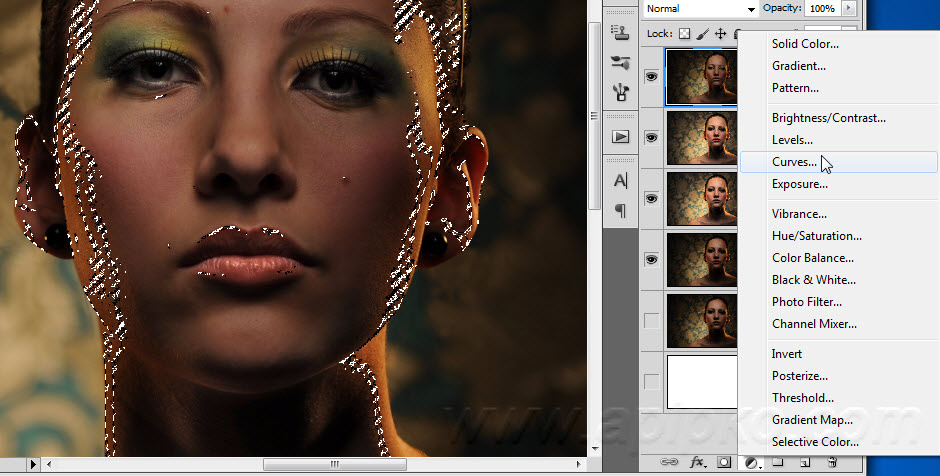 12.2010, 00:58 12.2010, 00:58 |
Когда вы упоминаете о ретуши, люди часто думают о нереально безупречных моделях высокой моды и девушках с обложки, которых они видят в журналах. В фотографиях такого рода нет необходимости достигать реалистичности. Вместо этого фотографы пытаются создать из невозможного возможное. Безупречная кожа допускается, но в то же время она не должна выглядеть как пластик.Часто ставится задача создать применить подобный эффект к человеку, который даже рядом не стоит с идеалом. Вы должны знать, как полностью восстановить кожу, если вас к этому призывает поставленная задача. Конечно же, на сегодняшний день нет ничего невозможного.В этом примере мы будем работать со снимком этой привлекательной женщины пятидесяти лет.Неудивительно, что в нашей культуре, одержимой молодыми, фотографов просят сбросить с лиц различных писателей, музыкантов, актеров и актрис три десятка лет. Поскольку кино и телевидение до сих пор имеет низкое разрешение, люди часто не могут определить, какого возраста их любимые кумиры. Я не собираюсь здесь кого-то разоблачать, поэтому мы просто будем полностью реконструировать кожу этой женщины.Результат:Шаг 1. Как обычно мы начинаем с создания нового слоя. В данном случае мы продублируем фоновое изображение (background) посредством перетаскивания его на пиктограмму создания нового слоя (create new layer) в палитре слоев. Наша задача размыть эту копию в качестве основы для новой кожи, поэтому давайте переименуем слой (дважды кликните по названию копии слоя) и назовите его Размытие по поверхности (Surface Blur).Выберите Фильтр – Размытие – Размытие по поверхности (Filter — Blur — Surface Blur).Фильтр Размытие по поверхности (Surface blur) появляется в версии Photoshop CS2, он особенно часто применяется в подобных операциях. Это размытие сохраняет переходящие края, но в то же время управляет созданием очень гладкого размытия.Слайдер Радиус (Radius) контролирует интенсивность размытия, а слайдер Порог (Threshold) устанавливает, насколько сильно изображение должно оставаться резким. Я не собираюсь здесь кого-то разоблачать, поэтому мы просто будем полностью реконструировать кожу этой женщины.Результат:Шаг 1. Как обычно мы начинаем с создания нового слоя. В данном случае мы продублируем фоновое изображение (background) посредством перетаскивания его на пиктограмму создания нового слоя (create new layer) в палитре слоев. Наша задача размыть эту копию в качестве основы для новой кожи, поэтому давайте переименуем слой (дважды кликните по названию копии слоя) и назовите его Размытие по поверхности (Surface Blur).Выберите Фильтр – Размытие – Размытие по поверхности (Filter — Blur — Surface Blur).Фильтр Размытие по поверхности (Surface blur) появляется в версии Photoshop CS2, он особенно часто применяется в подобных операциях. Это размытие сохраняет переходящие края, но в то же время управляет созданием очень гладкого размытия.Слайдер Радиус (Radius) контролирует интенсивность размытия, а слайдер Порог (Threshold) устанавливает, насколько сильно изображение должно оставаться резким. В отличие от других фильтров размытия, высокая настройка Порога (Threshold) дает больший эффект размытия. Вам нужно скорректировать слайдеры так, чтобы разгладить абсолютно все морщины и текстуру кожи, оставив основные элементы незатронутыми.Примечание: пользователи версий CS могут воспользоваться фильтром Медиана (Median) Фильтр – Шум – Медиана (Filter – Noise – Median). У этого фильтра есть только один слайдер, но вы можете получить похожий результат, хотя и не такой хороший разглаживающий эффект. В отличие от других фильтров размытия, высокая настройка Порога (Threshold) дает больший эффект размытия. Вам нужно скорректировать слайдеры так, чтобы разгладить абсолютно все морщины и текстуру кожи, оставив основные элементы незатронутыми.Примечание: пользователи версий CS могут воспользоваться фильтром Медиана (Median) Фильтр – Шум – Медиана (Filter – Noise – Median). У этого фильтра есть только один слайдер, но вы можете получить похожий результат, хотя и не такой хороший разглаживающий эффект.Шаг 2Нам нужно спрятать этот размытый слой Маской слоя(layer mask). Нажмите и удерживайте клавишу Option/Alt и кликните по иконке Маска слоя(Layer mask) в нижней части палитры слоевЭто действие создаст черную слой-маску и спрячет размытый слой, проявив исходное изображение.Теперь просто закрасьте Маску слоя(layer mask) белым, чтобы покрыть те участки кожи, которые вы хотите разгладить.Участок, с которым вы работаете, может быть едва видимым, если вы закрашиваете все. Шаг 3Кожа будет сглаженной, но цвета и тона могут смотреться пятнами. Чтобы исправить это, создайте новый слой, но для этого зажмите клавишу Option/Alt и кликните по иконке создания нового слоя (new layer), чтобы вызвать диалоговое окно с параметрами нового слоя (new layer). Прим. переводчика: если после совершенных манипуляций у вас не открылось окно, как у автора, попробуйте пойти следующим путем: Слой – Новый – Слой (Layer – New – Layer), теперь перед вами должно открыться необходимое окно. Установите галочку напротив Использовать предыдущий слой для создания обтравочной маски (Use Previous Layer To Create Clipping Mask). Шаг 4Теперь нам надо создать слои Осветление (Dodge) и Затемнение (Burn) и высветлить любые непривлекательные морщинки слева. Option/Alt + клик по иконке создания нового слоя (new layer) в нижней части палитры слоев. Это действие откроет диалоговое окно создания нового слоя (new layer). Прим. переводчика: если после совершенных манипуляций у вас не открылось окно, как у автора, попробуйте пойти следующим путем: Слой – Новый – Слой (Layer – New – Layer), теперь перед вами должно открыться необходимое окно. Шаг 5Итак, снова создайте новый серый слой перекрытие (overlay). Шаг 6Выберите слой Текстура (Texture) в режиме Перекрытие (Overlay) и перейдите к фильтру Шум (Noise) (Фильтр – Шум – Добавить шум (Filter – Noise – add noise). Отметьте поля Равномерная (uniform) и Монохромный (Monochromatic) и добавьте достаточно шума, чтобы изображение стало похоже на кадр трехмерного фильма.Идеальное значение этого фильтра зависит от размера и разрешения файла. По сути, нет жестких правил, которые применимы ко всем изображениям. Полагайтесь на собственное усмотрение, а иногда делайте пробную печать, чтобы оценить такие тонкие эффекты, как шум.Многие фотографы остановились бы на таком эффекте, но этот шум слишком резкий для наших целей. При выделенном слое Текстура (Texture) в режиме Перекрытие (Overlay), перейдите к фильтру Размытие (Blur) (Фильтр – Размытие – Размытие по Гауссу (Filter – Blur – Gaussian Blur)), используйте лишь немного размытия, чтобы смягчить шумные края без абсолютного их сглаживания. Шаг 7Иногда этого достаточно, чтобы сделать то, что вам нужно, но обычно я создаю более сложный комплекс текстур, чтобы сымитировать настоящую кожу. Поэтому перейдите к фильтру Тиснение (Emboss) (Фильтр – Стилизация – Тиснение (Filter – Stylize – Emboss)).Текстура по-прежнему выглядит непривлекательно, поэтому необходимо ее немного смягчить. Вы можете правильно преобразовать любой фильтр после того как воспользуетесь командой Ослабить (Fade). Перейдите к меню Редактирование (Edit) (сразу после того, как применили фильтр) и выберите Редактирование — Ослабить тиснение (Edit – Fade Emboss).Вернитесь к размытому слою и уменьшите его непрозрачность (opacity) примерно до 70%. У вас должно получиться что-то похожее на изображение ниже:Сравним его с кожей, которая не была подвержена ретуши. Шаг 8Для финальной ретушированной работы, я сделал ярче глаза, нанес легкие тени для век и немного затемнил края.Поскольку весь процесс ретуши был выполнен на слоях, управляемых размытым слоем, то по желанию вы можете немного уменьшить его непрозрачность (opacity), чтобы получить более реалистичную визуализацию. |
Источник: https://photoshoplesson.ru/load/uroki_fotoshop/rabota_s_foto_v_photoshop/retushiruem_kozhu_lica/3-1-0-64
Быстрая ретушь кожи в Photoshop
В этой статье я покажу быстрый простой, а главное реалистичный способ ретуши кожи. Времени на его выполнение требуется меньше минуты при вполне достойном результате.
Конечно с его помощью избавиться от крупных недостатков таких как в описанные в этой статье не получится.
Однако для работы с портерами молодых людей, или предварительно обработанными другими способами и инструментами, к примеру «Лечащей кистью», он вполне применим.
И так, приступим, экспериментальное фото вы видите ниже.
Основная работа будет происходить на копии фонового слоя, создам её (Ctrl+J). Сразу изменю режим наложения копии на «Яркий Свет» это позволить осветлить участки кожи и вместе с ними «придавить» дефекты на ней.
Следующим шагом инвертирую слой (Сtrl+I). При помощи фильтра «Цветовой Контраст» Filter — Other — High Pass (Фильтр — Другие — Цветовой Контраст) удалю с картинки все крупные детали больше определённого значения. Для этого фото я подобрал значение в 7,2 пикс. Это значение выбирается примерным образом исходя из размера дефектов на коже самого изображения.
При помощи фильтра «Цветовой Контраст» Filter — Other — High Pass (Фильтр — Другие — Цветовой Контраст) удалю с картинки все крупные детали больше определённого значения. Для этого фото я подобрал значение в 7,2 пикс. Это значение выбирается примерным образом исходя из размера дефектов на коже самого изображения.
Теперь применю фильтр размытия по «Гауссу» чтобы избавится от деталей меньше определенного значения. Фильтр — Размытие — размытие по Гауссу (Filter — Blur -Gaussian Blur) установлю значение в 0,7пикс. Так на слое остались только детали размером от 0,7 до 7,2пикс. Дефекты кожи, которые я хочу ретушировать как раз входят в этот «коридор» размеров.
Часть работы проделана, однако фото выглядит далеко не так хорошо, как хотелось бы. Поправить эту ситуацию можно при помощи изменения режима смешивания слоёв Blend If. Двойным кликом по слою вызываю диалог стилей
Внизу диалога есть для ползунка отвечающие за параметры смешивания, поступлю с ними следующим образом: При нажатой клавише Alt «расщеплю» ползунок теней и правую его половину отодвину в область светом.
Подобную операцию проделаю со светлым ползунком, «расщепив» его левую половинку перенесу в область теней. Параметры передвижений выбираются по изменениям на картинке и подсказкам внутреннего голоса.
У меня получилось так.
Накидываю на этот слой с ретушью чёрную маску, инструментом кисть о настройках которого можно прочитать здесь проявляю эффект в нужных местах. Как видите работа по ретуши кожи прошла довольно быстро.
Остался небольшой штрих, после всех манипуляций немного поправить резкость. Создам выше объединённый композитный слой (Ctrl+Alt+Shift+E) Воспользуюсь фильтром Unsharp Mask Фильтр — Резкость — Контурная Резкость (Filter — Sharpen — Unsharp Mask) с параметрами воздействия 10% и радиусом в 10пикс. порог оставляем в покое.
Вот и всё — быстрая ретушь кожи в Photoshop закончена можно насладиться результатом
Источник: http://photoshop-gurus.ru/obrabotka-foto/bystraya-retush-kozhi-v-photoshop. html
html
Ретушь кожи в фотошопе
Каждый хочет, чтобы его образ, запечатлённый на портрете, был совершенен, если не богоподобен. Фотографическая оптика, равнодушная к чаяниям людей, бесстрастно и правдиво изображает все изъяны нашей внешности. Более всего досаждают дефекты кожи, на которые в жизни мы не обращаем никакого внимания. Расскажем, как сделать ретушь кожи в фотошопе, почти на уровне глянцевого журнала.
Обработка кожи в фотошопе может происходить множеством различных способов, мы коснёмся лишь одного из них, относительно несложного.
Пошагово ознакомившись с алгоритмом подобной постобработки, мы узнаем, как выровнять кожу в фотошопе, сохранив её структуру.
Лицо модели не превратится в пластиковую маску, что происходит после применения стандартного фильтра Portraiture. Наша девушка будет выглядеть абсолютно естественно, кожа сохранит бархатистый вид.
- Вот наша модель. Если бы при съёмке использовался классический цейссовский портретный объектив, он бы отчасти смягчил детали.
 Качественная, но резкая и контрастная оптика вкупе с матрицей высокого разрешения наоборот, подчеркнула мельчайшие детали, выявила даже волоски на коже. Перед началом преобразований создадим слой-копию заднего плана, первоисточник же трогать не будем.
Качественная, но резкая и контрастная оптика вкупе с матрицей высокого разрешения наоборот, подчеркнула мельчайшие детали, выявила даже волоски на коже. Перед началом преобразований создадим слой-копию заднего плана, первоисточник же трогать не будем. - Сначала нужно убрать родинки, покраснения и веснушки, это можно сделать с помощью стандартных инструментов: восстанавливающей кисти, заплатки и комбинации кисть+пипетка.
- Следующим этапом мы размоем уже очищенное от дефектов изображение с помощью фильтра «Размытие по Гауссу» (Gaussian Blur). Значение радиуса выбираем эмпирическим путём, оно будет зависеть от масштаба изображения и его размера. Крупные детали (глаза, нос, рот) должны быть видны, но мелкие должны исчезнуть. После применения фильтра установим прозрачность (Opacity) ближе к 50%. Она может быть выше или ниже в зависимости от того, насколько мы готовы изменять первоначальное фото.
Теперь нам следует создать маску к размытому слою-копии, для чего в палитре слоёв нужно кликнуть на соответствующий значок:
- Инвертируем нашу маску: «Изображение» → «Коррекция» → «Инверсия» (Image > Adjustments >Invert).
 Этим мы скрыли размытый слой.
Этим мы скрыли размытый слой. - Не выходя из маски-слоя, выбираем кисть. По умолчанию она будет белого цвета, так и оставим. Выбираем мягкую, диаметр довольной большой, сопоставим с размером глаза. Начинаем прорисовывать крупные участки кожи, которые необходимо разгладить: щёки, лоб. Деталей лица, которые должны остаться резкими (глаза, нос, рот), стараемся не касаться. Для проработки морщинок возле глаз и других небольших участков нужно уменьшить диаметр кисти. Таким образом, мы делаем видимым в обработанных местах размытое с помощью фильтра изображение. А, так как оно полупрозрачное, снизу проглядывает оригинальное изображение, поэтому гладкая кожа в фотошопесмягчается, но не теряет фактуры.
- Уже неплохо, но мы ещё немного улучшим портрет. Сделаем слой, куда скопируем сглаженные участки кожи. Для этого, зажав Ctrl, кликнем по маске слоя:
- В результате выделением обозначены зоны маски, которые мы обрабатывали мягкой кистью:
- Переходим в слой заднего плана или его нетронутую копию и создаём новый, копируя на него выделенный участок.
 Команды «Слой» → «Новый» → «Скопировать на новый слой». Если отключить остальные слои, увидим вот такую картинку:
Команды «Слой» → «Новый» → «Скопировать на новый слой». Если отключить остальные слои, увидим вот такую картинку: - Включаем слой «Задний план», но оставляем невидимым слой с маской. Убираем в новом слое цвет: «Изображение» → «Коррекция» → «Цветовой тон/Насыщенность» (Image > Adjustments > Desaturate), ползунок насыщенности сдвигаем на минимум.
- Возвращаемся к знакомому уже фильтру «Размытие Гаусса», радиус подбираем эмпирическим путём, отслеживая изменения как на изображении в целом, так и на его увеличенном фрагменте в окошке.
- Делаем видимым слой с маской. Тот слой, в котором работали, перемещаем на самый верх. Устанавливаем прозрачность около 50%, и режим «Мягкий свет».
Готово.
Источник: http://FotoWay.info/retush-kozhi-v-fotoshope/
Ретушь кожи в Lightroom — Блог Про Фото
СМЯГЧЕНИЕ КОЖИ
Общеизвестно, что это не идеальный прием смягчения кожи, потому что он просто размывает всю структуру кожи, однако же, на самом деле, выполняет свою задачу. Здесь рассказывается о том, как выполняется такая коррекция. Активируйте инструмент Adjustment Brush (Кисть коррекции), сделайте двойной щелчок слова Effect (Эффект), чтобы сбросить все ползунки в нуль, затем перетащите ползунок Clarity (Четкость) до конца влево к -100. Теперь закрасьте только кожу, избегая любых областей с деталями (таких, как глаза, брови, губы, волосы, ноздри, края лица, одежда и т.д.), и закрашенные области становятся очень мягкими. Конечно, в Photoshop эту задачу мы можем решить много лучше, но по крайней мере, вы можете сделать довольно неплохое быстрое смягчение прямо в Lightroom, если главная ваша цель — скорость, а не качество.
Здесь рассказывается о том, как выполняется такая коррекция. Активируйте инструмент Adjustment Brush (Кисть коррекции), сделайте двойной щелчок слова Effect (Эффект), чтобы сбросить все ползунки в нуль, затем перетащите ползунок Clarity (Четкость) до конца влево к -100. Теперь закрасьте только кожу, избегая любых областей с деталями (таких, как глаза, брови, губы, волосы, ноздри, края лица, одежда и т.д.), и закрашенные области становятся очень мягкими. Конечно, в Photoshop эту задачу мы можем решить много лучше, но по крайней мере, вы можете сделать довольно неплохое быстрое смягчение прямо в Lightroom, если главная ваша цель — скорость, а не качество.
РАЗГЛАЖИВАНИЕ МОРЩИН
Если объект съемки в летах, то морщины полностью удалять не следует (это выдаст с головой, что снимок был ретуширован, особенно тем, кто знаком с объектом съемки). Вместо этого нужно сгладить морщины, так чтобы объект выглядел моложе лет на 10 (но не на 40). Активируйте инструмент Spot Removal (Удаление пятен) (Q) из панели инструментов и закрасьте отдельную морщину таким образом, чтобы она полностью исчезла.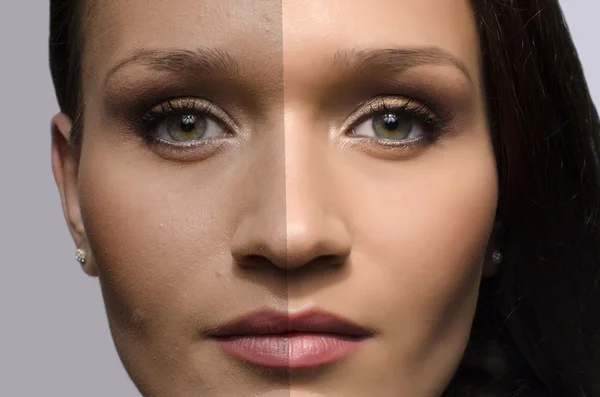 Затем зайдите в опции инструмента Spot Removal (Удаление пятен) и понизьте Opacity (Непрозрачность) так, чтобы возвратить большую часть, но не всю оригинальную морщину. Таким способом вы сгладите ее, но не удалите полностью.
Затем зайдите в опции инструмента Spot Removal (Удаление пятен) и понизьте Opacity (Непрозрачность) так, чтобы возвратить большую часть, но не всю оригинальную морщину. Таким способом вы сгладите ее, но не удалите полностью.
ИМИТАЦИЯ ПОХУДАНИЯ ОБЪЕКТА СЪЕМКИ
В Lightroom 5 Adobe добавил опцию исправления объектива, которую можно использовать для имитации похудания объекта съемки, так чтобы он выглядел легче на 10-15 фунтов. Зайдите в панель Lens Corrections (Коррекция объектива), щелкните закладку Manual (Вручную), и в секции Transform (Трансформация) увидите нижний ползунок Aspect (Пропорции). Перетащите этот ползунок немного вправо (здесь я перетащил его в +38), и, по мере перетаскивания, снимок пропорционально сжимается с боков, и — вуаля — объект съемки делается тоньше (чем дальше вы перетаскиваете, тем тоньше). Затем просто обрежьте снимок, чтобы исчезли белые области с обеих сторон.
Ретушь на Айфоне: лучшие iOS-приложения для ретуширования фотографий
Ретуширование уже давно является стандартной практикой в профессиональной фотографии, однако для улучшения внешнего вида на фото не обязательно осваивать Photoshop.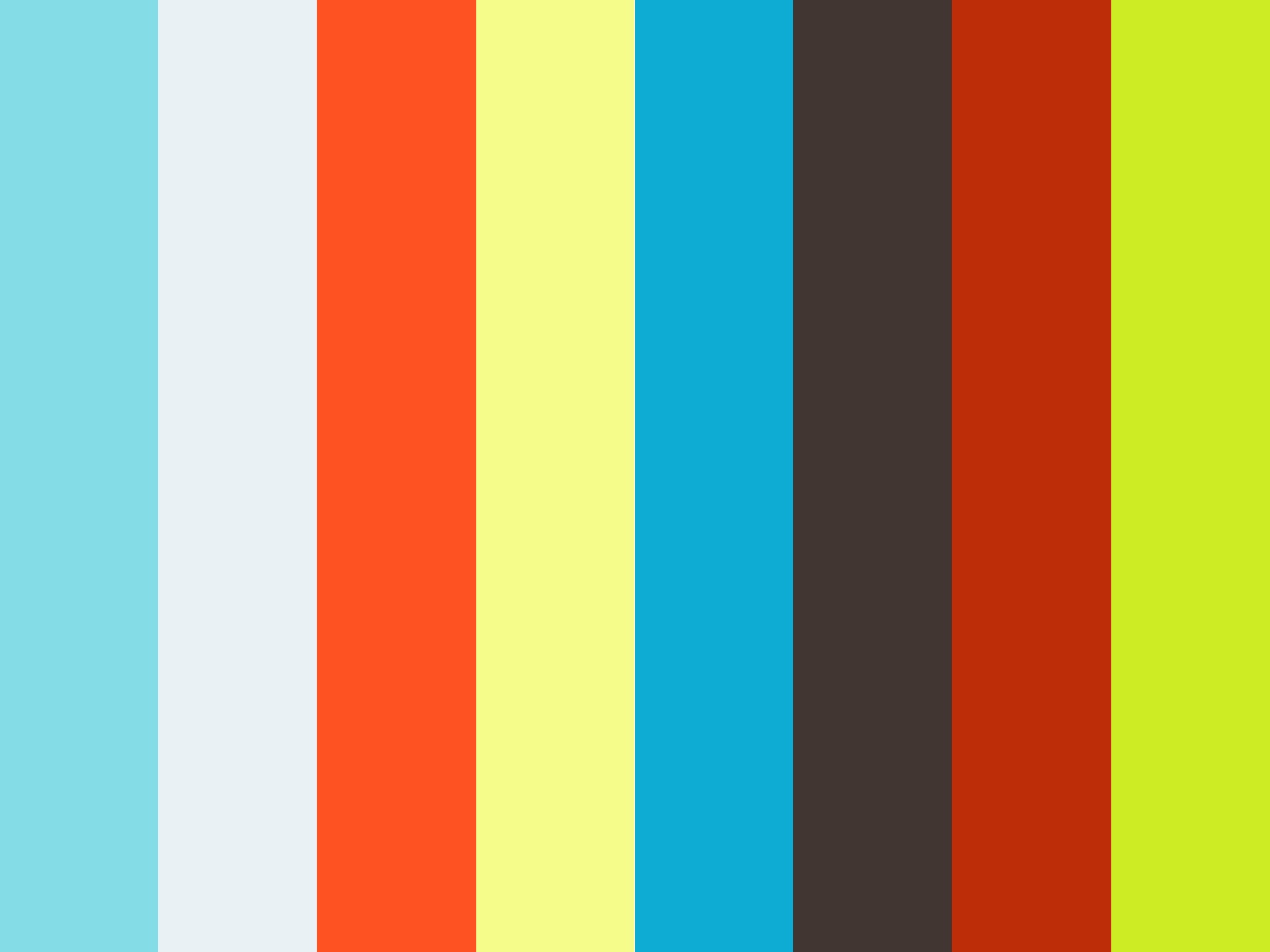 На самом деле достаточно лишь установить хорошее приложение для ретуширования фотографий и немного попрактиковаться.
На самом деле достаточно лишь установить хорошее приложение для ретуширования фотографий и немного попрактиковаться.
Самая сложная часть ретуширования — знать, когда остановиться. В бескрайнем море приложений для iPhone, предназначенных для ретуширования фотографий, стоит обратить внимание на следующие четыре.
♥ ПО ТЕМЕ: Как убрать предметы, людей (лишние объекты) с фотографии на iPhone.
Рекомендации по использованию приложений
Вы можете свободно редактировать и делиться своими фотографиями так, как вам удобно. В то же время не стоит использовать приложения для ретуширования фотографий, если вам этого не особо хочется. Не слушайте тех, кто плохо отзывается о ваших фотографиях, или считает, что использование приложения для редактирования фотографий — неправильно. Это не так.
Некоторые из приведенных ниже приложений имеют ряд ограничений, чтобы пользователь не перестарался. В частности, деформирование некоторых объектов также влияет на фон. С точки зрения редактирования фотографий, чем естественнее и правдоподобнее ваши правки, тем лучше.
В частности, деформирование некоторых объектов также влияет на фон. С точки зрения редактирования фотографий, чем естественнее и правдоподобнее ваши правки, тем лучше.
Помните: то, как вы решили представить себя в социальных сетях, зависит только от вас. Существует огромное количество давления со стороны друзей и знакомых, когда мы публикуем фото на таких ресурсах, как Вконтакте и Instagram, и это давление всегда существовало в той или иной форме.
Хотя приложения для ретуширования фотографий стали популярными в одно время с соцсетями, их использование не стоит рассматривать как нечто плохое.
♥ ПО ТЕМЕ: Фотошоп онлайн с эффектами на русском: 3 лучшие бесплатные альтернативы Adobe Photoshop для редактирования фото в интернете.
1. Лучшее платное приложение для ретуширования: Facetune
Возможно, это не первое приложение для ретуширования для iPhone, но точно одно из лучших. Facetune включает в себя целый ряд инструментов, собранных в одном пакете. Данный пакет разработан с нуля специально для ретуширования лиц на фотографиях. И все это можно получить за разовую плату.
Facetune включает в себя целый ряд инструментов, собранных в одном пакете. Данный пакет разработан с нуля специально для ретуширования лиц на фотографиях. И все это можно получить за разовую плату.
Лучшего сборника инструментов для работы не найти. На фотографиях можно отбеливать зубы, сглаживать кожу, выделять детали, такие как глаза, и исправлять пятна при помощи инструмента «Штамп». В нем есть эффект сжижения, который позволяет изменять определенные детали, настройка тона кожи, выборочная дефокусировка и некоторые встроенные фильтры.
Facetune включает в себя обучающие инструкции для каждого инструмента, наряду с видео, показывающим эффект в действии. Помимо этого, в нем есть множество встроенных картинок, на которых можно опробовать инструментарий. В приложении также можно отменять изменения и просматривать исходное изображение во время работы.
Facetune контролирует уровень внесенных изменений, позволяя не беспокоиться о слишком сильном изменении фотографии во время редактирования. При этом в приложении отсутствуют встроенные покупки.
При этом в приложении отсутствуют встроенные покупки.
Скачать Facetune для iPhone (App Store)
♥ ПО ТЕМЕ: Color Accent: Как изменять отдельные цвета на фото на черно-белые в iPhone и iPad.
2. Лучшее бесплатное приложение для ретуширования: Photoshop Fix
Если вам нравится внешний вид Facetune, но вы не хотите платить за него деньги, используйте Photoshop Fix. Данная версия Photoshop не так проста, как Facetune. Пользователю нужно будет освоиться с использованием некоторых из включенных инструментов.
Программа от компании Adobe включает в себя широкий набор инструментов для ретуширования и не требует подписку на Creative Cloud для их использования. Инструмент «Осветлить» отлично подходит для отбеливания зубов, инструмент «Сгладить» облегчает работу с неровной кожей, а пятна легко исправить с помощью «Восстанавливающей кисти».
Отличительная особенность данного приложения — инструмент Adobe Liquify, позволяющий незаметно (или заметно) подчеркнуть некоторые черты лица. Его можно использовать, чтобы расширить улыбку или подправить подбородок, но не стоит заходить слишком далеко.
Его можно использовать, чтобы расширить улыбку или подправить подбородок, но не стоит заходить слишком далеко.
Пользователи также получают удобные базовые инструменты для редактирования фотографий, такие как регулирование насыщенности, выборочная дефокусировка, виньетирование и стандартная кисть. Для использования приложения нужна учетная запись Adobe.
Скачать Adobe Photoshop Fix для iPhone и iPad (App Store)
♥ ПО ТЕМЕ: Замена лиц, смена пола, прически, макияж, коррекция фигуры, эффекты и маски на фото и видео для iPhone – 20 лучших приложений.
3. Достойно внимания: Pixlr
Pixlr представляет собой web-приложение для редактирования фотографий, имеющее отдельную версию для iOS. Приложение абсолютно бесплатно, без каких-либо покупок или ограничений в приложении. Как и Photoshop Fix, данное приложение не предназначено специально для ретушировки лица.
В программе есть инструмент для осветления, которым можно отбеливать зубы, и затемнения для добавления контраста или углубления теней. Можно ретушировать кожу с помощью сглаживающего инструмента и исправлять пятна с помощью «Восстанавливающей кисти». Также есть отдельные функции для выборочной дефокусировки и удаления эффекта красных глаз.
Можно ретушировать кожу с помощью сглаживающего инструмента и исправлять пятна с помощью «Восстанавливающей кисти». Также есть отдельные функции для выборочной дефокусировки и удаления эффекта красных глаз.
Поскольку Pixlr — скорее общий редактор фотографий, он включает также несколько стандартных инструментов, отлично подходящих для всех видов редактирования. Можно добавлять фильтры, слои или стилизовать свое изображение с помощью предустановленных эффектов.
Скачать Pixlr для iPhone и iPad (App Store)
♥ ПО ТЕМЕ: Макс Асабин — настоящий «бог фотошопа».
4. Достойно внимания: Фоторедактор Lensa от разработчиков сервиса Prisma
Lensa представляет собой редактор селфи снимков, включающий все необходимые инструменты, которые делают его по настоящему качественным приложением для ретуширования.
Отличительная особенность – Lensa предлагает уникальные алгоритмы авторетуши, которых у конкурентов пока нет.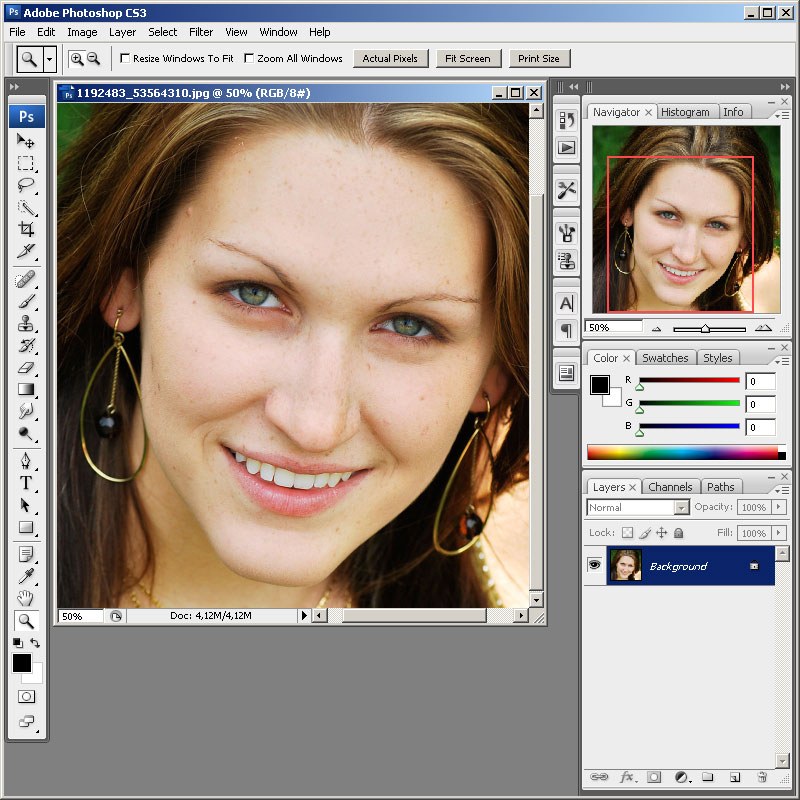 Приложение позволяет убрать дефекты с кожи лица автоматически, очищает кожу, выравнивая ее тон, при этом оставляя текстуру нетронутой и не создавая эффекта «замыленности».
Приложение позволяет убрать дефекты с кожи лица автоматически, очищает кожу, выравнивая ее тон, при этом оставляя текстуру нетронутой и не создавая эффекта «замыленности».
В сочетании с полным набором стандартных инструментов для редактирования фотографий, Lensa — отличное приложение, рекомендуемое к использованию.
Приложение содержит внутренние покупки (подписка), однако большая часть функций Lensa доступна бесплатно.
Скачать Фоторедактор Lensa для iPhone и iPad (App Store)
♥ ПО ТЕМЕ: Как создать двойника на фото (клонировать объекты) на iPhone.
Другие приложения для ретуширования на iPhone
В App Store есть много приложений для ретуширования фотографий, однако подавляющее большинство не стоит потраченного времени. Многие из них предлагаются бесплатно, со встроенной функцией покупок в приложении, другие используют систему ограничения бесплатного использования, а некоторые даже предлагают оформить подписку на определенный срок.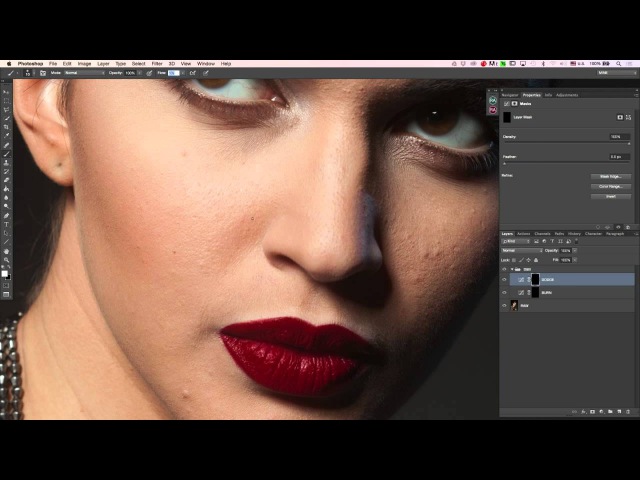
У двух «улучшенных» камер для iOS от Microsoft — Pix и Selfie – отсутствуют определенные функции, а приложения типа Modiface, в конечном итоге больше похожи на игрушку для тестирования косметики, чем серьезный инструмент для редактирования фото. Таким образом, Facetune и Photoshop Fix остаются лучшими в своем роде.
Смотрите также:
Бытрая ретушь лица в фотошопе
В этом уроке я расскажу как делается быстрая ретушь лица в фотошопе. Ретушь лица в фотошопе является повседневной задачей для многих фотографов и дизайнеров. Поскольку фотографий приходится обрабатывать много, а задачи по обработке стоят типичные, требуется наименее трудозатратный и наиболее эффективный метод ретуши, который позволяет достичь приемлемых результатов быстро.
Основной задачей ретуши лица является скрытие видимых дефектов кожи лица без потери ее текстуры.
Ранее мы рассматривали с вами наиболее простые методы ретуши при помощи инструментов Clone Stamp (S) и Healing Brush Tool (J). Сегодня я расскажу об альтернативном способе ретуши, которым пользуются фотографы.
Сегодня я расскажу об альтернативном способе ретуши, которым пользуются фотографы.
Я нашла в интернете фотографию, с которой буду работать. У девушки на фото проблемная кожа, скрытая под макияжем, мы постараемся сделать ее более гладкой и однородной при помощи быстрой ретуши лица в фотошопе.
Приступаем к работе
Открываем фото – Ctrl+O.
Заходим в палитру слоев – F7, дублируем слой с исходной фотографией CTRL+J, чтобы было с чем сравнивать результат урока.
Цветокоррекция
Немного подкорректируем яркость и контраст.
Заходим в меню «Image – Adjustsments – Brightness/Contrast» (Изображение -Коррекция — Яркость/Контраст). Я увеличила значение яркости +40, а контраст, наоборот, снизила до 40.
Удаление крупных дефектов
Крупные неровности мы удаляем по старинке инструментом Healing Brush Tool (J).
Берем образец нормальной кожи с помощью клавиши Alt, курсор заполняется фактурой взятого образца, кликаем по прыщикам, чтобы сгладить крупные выступы на коже.
Образец чистой кожи берем рядом с фрагментом, который хотим сгладить, поскольку наложение происходит с учетом подложки, а это значит, что учитывается освещение редактируемого участка.
Выравниваем кожу
После того как избавились от крупных дефектов заходим в меню Filter – Blur –Gaussian blur.
Ставим такой радиус размытия, чтобы сгладить текстуру кожи, скрыв неровности и расширенные поры.
Я поставила радиус размытия 23px.
Добавляем к слою маску, щелкнув по значку внизу палитры слоев.
Рядом со слоем появится белая маска в палитре слоев.
Обратите внимание на квадратики выбора основного цвета и цвета фона, они стали черно-белыми.
Маска работает в нашем случае таким образом: кистью с черным цветом мы стираем области, которые нам не нужны, белым – восстанавливаем стертое.
Переключение между цветами происходит при помощи клавиши X.
Берем кисть Brush Tool(B) стандартную круглую с мягкими краями, выбираем черный цвет.
Стираем части фотографии, которые не должны быть размыты: глаза, фон , губы, нос, ухо, рука (в общем все, кроме кожи).
Если где-то допустили неточность, переключаемся на белый цвет(X) и восстанавливаем стертый фрагмент.
Должно получиться примерно следующее:
Восстанавливаем текстуру
Переходим на первый слой-исходник (выделяем его в палитре слоев). Отключаем видимость второго размытого слоя, нажав на глаз возле миниатюры слоя.
Открываем палитру каналов Window — Channels (Окно – Каналы).
Заходим во вкладку «Каналы», включаем/выключаем по очереди каналы, Красный, Зеленый, Синий. Выбираем канал, на котором отчетливее всего видна текстура кожи (один из трех).
Я выбрала красный канал.
Выделяем все изображение – Ctrl+A и копируем выделенный канал – Ctrl+C.
Включаем обратно все каналы (нажимаем на верхний канал RGB).
Переходим во вкладку слоев – F7, вставляем канал — нажимаем Ctrl+V.
Скопированный канал появится над слоем с исходником.
Перемещаем его на самый верх палитры слоев, над размытым слоем.
Заходим в меню Filter – Other – High pass (Фильтр – Другое – Цветовой контраст).
Радиус я поставила 2.5px, вы можете выставить значение на свое усмотрение экспериментальным путем – двигайте ползунок и смотрите как меняется резкость изображения.
Меняем режим смешивания последнего слоя вверху палитры слоев на «Linear light»(Линейный свет), непрозрачность слоя(Opacity) ставим 50%.
Берем ластик с мягкими краями Eraser Tool(E), стираем лишнее.
С кожей закончили.
В завершении я немного обработала красные воспаленные глаза.
О ретуши глаз я подробно расскажу вам в одном из следующих уроков.
Вот и все. Мой результат:
Фото до обработки:
В этом уроке мы посмотрели как делается быстрая ретушь лица в фотошопе. Этот способ ретуши не является уникальным, однако он позволяет относительно быстро избавиться от видимых дефектов на лице, сделать кожу гладкой и, что очень важно, сохранить текстуру кожи.
Надеюсь, урок вам понравился.
Легко разгладить и смягчить кожу на фотографии с помощью Photoshop
Автор Стив Паттерсон.
В этом уроке я покажу вам, как улучшить портреты, придав объекту красивой гладкой кожи с помощью Photoshop! Мы начнем с того, что узнаем, как удалить прыщи и другие мелкие пятна на коже с помощью Spot Healing Brush в Photoshop. Затем, после первоначальной очистки, мы шаг за шагом научимся сглаживать и смягчать кожу, не размывая важные детали, такие как глаза, волосы и т. Д., Сохраняя при этом как можно более хорошую текстуру кожи.
В качестве примера можно использовать любую портретную фотографию. Я буду использовать это изображение, которое я скачал с Adobe Stock:
Исходное изображение. Фото: Adobe Stock.
Вот как выглядит кожа молодой женщины крупным планом вначале:
Крупный план оригинала.
А вот как она будет выглядеть после разглаживания и смягчения кожи:
Окончательный результат смягчения кожи.
Приступим!
Загрузите это руководство в формате PDF для печати!
Как сгладить кожу в Photoshop
Я использую Photoshop CC, но это руководство полностью совместимо с Photoshop CS6 и более ранними версиями.
Шаг 1. Сделайте копию изображения
С изображением, недавно открытым в Photoshop, на панели «Слои» фотография отображается на фоновом слое. Прежде чем разгладить кожу, начните с удаления нежелательных пятен. Чтобы защитить исходное изображение, вам нужно поработать над отдельным слоем. Сделайте копию фонового слоя, нажав и удерживая клавишу Alt (Win) / Option (Mac) на клавиатуре, щелкнув фоновый слой и перетащив его на значок New Layer внизу панели Layers:
Дублирование фонового слоя.
В диалоговом окне «Дублирование слоя» назовите слой «Точечное исцеление» и нажмите «ОК»:
Назовите слой «Точечное исцеление».
Копия изображения появляется на новом слое с названием «Точечное исцеление» над оригиналом:
Начальная очистка кожи теперь будет выполняться на отдельном слое.
Шаг 2. Выберите кисть для восстановления пятен
Выберите на панели инструментов Spot Healing Brush :
Выбор точечной восстанавливающей кисти.
Шаг 3. Установите для «Точечной восстанавливающей кисти» значение «Content-Aware»
Убедитесь, что для параметра Type на панели параметров установлено значение Content-Aware :
Content-Aware должен быть выбран по умолчанию.
Шаг 4: Нажмите на пятна на коже, чтобы удалить их
Нажмите на любые нежелательные пятна на коже с помощью Spot Healing Brush, чтобы удалить их. Photoshop мгновенно «залечит» пятна, заменив проблемную текстуру хорошей текстурой кожи из окружающей области. Для достижения наилучшего результата сделайте кисть немного больше, чем пятно. Чтобы изменить размер кисти, нажмите клавишу правой скобки (] ) на клавиатуре, чтобы увеличить кисть, или клавишу левой скобки ( [), чтобы уменьшить ее.Если пятно не исчезло полностью с первой попытки, отмените щелчок, нажав Ctrl + Z (Win) / Command + Z (Mac) на клавиатуре, затем при необходимости измените размер кисти и нажмите такой же недостаток, чтобы попробовать еще раз.
Пример: удаление пятен с помощью кисти для удаления пятен
Если мы посмотрим на лоб женщины на моем изображении, мы увидим то, что похоже на большой прыщик справа от центра. Я наведу на него Точечную восстанавливающую кисть и сделаю кисть немного больше, чем сам прыщик:
Наложение точечной восстанавливающей кисти на пятно на коже.
Чтобы удалить пятно, я нажимаю на него Точечной восстанавливающей кистью. Photoshop анализирует область, на которую я щелкнул, находит хорошую текстуру кожи в области вокруг нее, а затем смешивает хорошую текстуру с исходным тоном и цветом проблемной области. Как по волшебству, порок исчез:
Щелчок, чтобы вылечить изъян.
Я сделаю то же самое с другим прыщиком на ее лбу, оставив Точечную восстанавливающую кисть немного больше, чем область, которую мне нужно лечить:
Наложение точечной восстанавливающей кисти на второе пятно.
Я нажимаю на пятно, и Photoshop снова мгновенно его удаляет:
Второй изъян исчез.
После нескольких щелчков кистью для заживления пятен, чтобы очистить оставшиеся пятна на лбу, ее кожа уже стала намного более гладкой:
Пятна удалены с ее лба.
Удаление пятен, без функций
Когда вы ретушируете кожу, имейте в виду, что хотя временные проблемы, такие как прыщи или другие незначительные проблемы с кожей, можно удалять, обычно не подходит для удаления постоянных элементов, таких как родинки или даже определенные шрамы, , поскольку они являются частью что делает кого-то такими, какие они есть.В конце концов, цель ретуши изображения — помочь людям выглядеть лучше, а не сделать их похожими на кого-то другого.
Завершение начальной очистки кожи
Продолжайте обходить лицо человека, чтобы удалить все оставшиеся пятна. Вот параллельное сравнение того, как кожа женщины выглядела изначально (слева) и после некоторой быстрой ретуши с помощью Spot Healing Brush (справа). На большинстве фотографий эта первоначальная очистка кожи должна занимать не более нескольких минут.Я быстро обработал точечную восстанавливающую кисть здесь, но вы можете узнать больше о ней в моем руководстве по удалению прыщей и пятен с помощью пятнистой восстанавливающей кисти:
A до (слева) и после (справа) сравнения первоначальной ретуши кожи.
Шаг 5. Сделайте копию слоя «Точечное заживление»
После удаления пятен мы готовы разгладить и смягчить кожу, и, опять же, лучше всего работать с отдельным слоем. Вернувшись на панель «Слои», сделайте копию слоя «Точечное исцеление», нажав и удерживая клавишу Alt (Win) / Option (Mac) на клавиатуре, щелкнув слой «Точечное исцеление» и перетащив его вниз на Новый слой значок:
Дублируем слой «Точечное исцеление».
В диалоговом окне «Дублировать слой» назовите слой «Гладкая кожа» и нажмите «ОК»:
Назовите дублированный слой «Smooth Skin».
Теперь у нас есть исходное изображение на фоновом слое, начальная очистка кожи на слое «Точечное исцеление» и новый слой «Гладкая кожа» над ними:
Слой «Smooth Skin» появляется над слоем «Spot Healing».
Шаг 6: Применение фильтра высоких частот
Чтобы сгладить кожу, мы будем использовать фильтр высоких частот Photoshop.Поднимитесь в меню Filter в строке меню, выберите Other , а затем выберите High Pass :
Идем в Filter> Other> High Pass.
Почему фильтр высоких частот отлично подходит для сглаживания кожи
Если вы знакомы с фильтром высоких частот, скорее всего, вы использовали его для повышения резкости изображений в Photoshop. Несмотря на то, что мы будем использовать High Pass для сглаживания кожи , а не повышения ее резкости, многие шаги остаются такими же. Фильтр высоких частот ищет края изображения и выделяет их.Край — это область, где происходит резкое резкое изменение яркости или цвета между соседними пикселями. На портретных фотографиях края обычно проходят вдоль волос человека, вокруг глаз, рта и т. Д. Текстура кожи, с другой стороны, имеет относительно низкое количество деталей с гораздо более плавными переходами. Эти области не считаются краями, поэтому фильтр высоких частот не выделяет их, а заполняет эти области нейтральным серым цветом.
Если бы мы повышали резкость изображения, фильтр высоких частот позволил бы нам сделать края (детали) более резкими, не затрагивая кожу.Но для разглаживания кожи мы используем High Pass по противоположной причине. Мы обнаружим края не для того, чтобы их резкость, а для того, чтобы мы могли сгладить и смягчить все , кроме краев. Посмотрим, как это работает.
Значение радиуса
Фильтр High Pass обнаруживает и выделяет края, а параметр Radius в нижней части диалогового окна High Pass управляет «толщиной» выделения краев. Другими словами, как только Photoshop обнаруживает край, значение радиуса сообщает ему, сколько пикселей по обе стороны от него следует включить как часть края.Низкие значения радиуса выделяют только самые мелкие детали изображения. Но чтобы убедиться, что мы не смягчаем эти важные детали, нам нужно также выделить области вокруг них, что означает, что нам нужно большее значение Радиуса. Для типичного портретного снимка хорошо подойдет радиус 24 пикселя :
Установка значения радиуса на 24 пикселя.
Если ваш объект находится дальше на фотографии или вы работаете с изображением с более низким разрешением, меньшее значение радиуса 18 пикселей или даже 12 пикселей может работать лучше.Почему именно эти ценности? Это потому, что для следующего шага важно выбрать значение радиуса, которое легко делится на 3. Например, 24, разделенное на 3, будет 8, 18, разделенное на 3, будет 6, а 12, разделенное на 3, будет 4. Хорошие, простые числа. Опять же, мы увидим почему на следующем шаге.
Щелкните OK, чтобы закрыть диалоговое окно High Pass. Ваше изображение станет в основном серым. Сплошные серые области — это некраевые области с небольшими деталями или без них, например кожа, в то время как большие высококонтрастные ореолы выделяют края:
Результат после применения фильтра высоких частот.
Шаг 7. Применение фильтра размытия по Гауссу
Нам нужно размыть эффект фильтра высоких частот. Это может показаться нелогичным, но на самом деле размытие поможет улучшить текстуру кожи. Поднимитесь в меню Filter , выберите Blur , а затем выберите Gaussian Blur :
Идем в Filter> Blur> Gaussian Blur.
В диалоговом окне «Размытие по Гауссу» установите значение Радиус ровно на одну треть от значения, которое вы использовали для фильтра высоких частот.В моем случае я установил радиус High Pass на 24 пикселя, поэтому я установил радиус Gaussian Blur на одну треть от этого, что составляет 8 пикселей. Нажмите ОК, чтобы закрыть диалоговое окно:
Установка радиуса размытия по Гауссу равным одной трети радиуса High Pass.
После применения размытия эффект High Pass теперь выглядит мягче и менее детализирован:
Результат после применения фильтра размытия по Гауссу.
Шаг 8: Измените режим наложения слоя на Linear Light
На панели «Слои» измените режим наложения слоя «Гладкая кожа» с Нормального на Линейный свет :
Изменение режима наложения слоев.
Смешивает результат High Pass с изображением, создавая высококонтрастный эффект чрезмерной резкости. Это может выглядеть ужасно, но не волнуйтесь. Сейчас будет еще хуже:
Изображение после изменения режима наложения слоя Smooth Skin на Linear Light.
Связанный: Пять основных режимов наложения Photoshop для редактирования фотографий
Шаг 9: инвертировать слой
Перейдите в меню Image , выберите Adjustments , а затем выберите Invert :
Идем в Image> Adjustments> Invert.
При инвертированном слое изображение перестает быть чрезмерно резким и становится похожим на странный, размытый беспорядок с большими уродливыми ореолами вокруг всего:
Результат после инвертирования слоя «Smooth Skin».
Шаг 10: Откройте параметры наложения
Чтобы уменьшить эффект ореола, щелкните значок Layer Styles внизу панели «Слои»:
Щелкните значок «Стили слоя».
Выберите Параметры смешивания вверху списка:
Открытие опций наложения.
Шаг 11. Перетащите ползунки «Смешать, если»
В диалоговом окне Layer Style найдите ползунки Blend If внизу. Есть два набора ползунков, один с надписью «Этот слой», а другой под ним — с надписью «Базовый слой». Нам нужны верхние ползунки (те, что обозначены как «Этот слой»):
Ползунки Blend If.
Обратите внимание на ползунок под каждым концом полосы градиента. Эти ползунки управляют тем, как слой «Гладкая кожа» смешивается с изображением под ним в зависимости от уровней яркости слоя.Ползунок слева используется для смешивания более темных областей слоя, а ползунок справа смешивает более светлые области:
Темный (слева) и светлый (справа) ползунки.
Уменьшение ореолов света
Начните с уменьшения светлых ореолов. Нажмите и удерживайте клавишу Alt (Win) / Option (Mac) на клавиатуре, щелкните ползунок справа и начните перетаскивать его влево. Удерживая клавишу Alt (Win) / Option (Mac), Photoshop разделит ползунок пополам, чтобы при перетаскивании перемещалась только левая сторона ползунка, а правая оставалась на месте.Следите за своим изображением, перетаскивая ползунок, и вы увидите, как светлые ореолы исчезают. Перетащите ползунок почти до упора влево, чтобы уменьшить их как можно больше:
Перетаскивание левой половины ползунка вправо.
Вот результат после перетаскивания первого ползунка. Большинство светлых ореолов исчезло или, по крайней мере, они менее заметны. Остались только более темные ореолы:
Более светлые ореолы исчезают после перетаскивания ползунка вправо.
Уменьшение темных ореолов
Чтобы уменьшить более темные ореолы, нажмите и удерживайте клавишу Alt (Win) / Option (Mac), щелкните ползунок слева и перетащите правую половину вправо.Опять же, вам нужно перетащить почти полностью вправо, чтобы большинство темных ореолов исчезло. Когда закончите, нажмите OK, чтобы закрыть диалоговое окно Layer Style:
.Перетаскивание правой половины ползунка влево.
А вот мое изображение после перетаскивания обоих ползунков. Ее кожа выглядит очень гладкой, как и все остальное на изображении. Мы исправим это дальше:
Более темные ореолы исчезнут после перетаскивания ползунка слева.
Шаг 12: Добавьте маску слоя
Чтобы ограничить эффект сглаживания только кожей, добавьте маску слоя.Вернувшись на панель слоев, нажмите и удерживайте клавишу Alt (Win) / Option (Mac) на клавиатуре и щелкните значок Добавить маску слоя :
Добавление маски слоя, удерживая Alt (Win) / Option (Mac).
На слое «Гладкая кожа» появляется эскиз маски слоя с черной заливкой. Это скрывает эффект сглаживания из поля зрения, поэтому мы можем закрасить его только там, где он нам нужен:
К слою «Smooth Skin» добавлена маска слоя с черной заливкой.
Связанный: Общие сведения о масках слоев в Photoshop
Шаг 13: Выберите инструмент Brush Tool
Выберите инструмент «Кисть » на панели инструментов:
Выбор инструмента «Кисть».
Шаг 14: Установите белый цвет кисти
Убедитесь, что для вашего Foreground color (цвет кисти) установлено значение white . Вы можете увидеть свои текущие цвета переднего плана и фона в цветовых образцах в нижней части панели инструментов.Образец в верхнем левом углу — это цвет переднего плана. Если он не установлен на белый, нажмите на клавиатуре букву D , чтобы быстро вернуть цвета к значениям по умолчанию:
Цвет переднего плана (цвет кисти) должен быть белым.
Шаг 15: Закрасьте кожу
Перед тем, как начать рисовать, проверьте параметры кисти на панели параметров. Убедитесь, что Mode (сокращение от Blend Mode) установлено на Normal , Непрозрачность на 100% и Flow также на 100% :
Убедитесь, что для параметров «Режим», «Непрозрачность» и «Заливка» установлены значения по умолчанию.
Затем закрасьте кожу, чтобы проявился эффект разглаживания. Лучше всего подойдет кисть с мягкими краями. Мы уже знаем, что мы можем изменить размер кисти с клавиатуры, используя клавиши левой и правой скобок. Добавьте клавишу Shift, чтобы изменить жесткость кисти. Нажмите Shift и клавишу левой скобки , чтобы сделать кисть более мягкой, или Shift и клавишу правой скобки , чтобы сделать кисть более жесткой.
Пример: Раскрашивание для выявления гладкой кожи
Начну с закрашивания ее лба.Поскольку мы рисуем на маске слоя, а не на самом слое, мы не видим цвет кисти во время рисования. Вместо этого мы проявляем эффект сглаживания в областях, которые мы нарисовали:
Возвращает женскому лбу гладкую кожу.
Затем я закрашу ей нос, щеки и вокруг глаз, чтобы выявить гладкость кожи в этих областях. По ходу работы изменяйте размер кисти, чтобы не закрашивать детали, которые должны оставаться резкими. Если вы проскользнули и закрасили неправильную область, нажмите на клавиатуре букву X , чтобы установить цвет кисти , черный, , а затем закрасьте ошибку, чтобы скрыть эффект сглаживания.Снова нажмите X , чтобы вернуть цвет кисти обратно на белый и продолжайте рисовать, чтобы сгладить и смягчить кожу:
Дает больше разглаживающего эффекта, но только по коже.
Наконец, я закрашу вокруг ее рта и подбородка, чтобы сгладить и смягчить эти области, в то же время стараясь избегать ее губ:
Обнажает гладкую кожу в нижней части лица.
Просмотр маски слоя
Чтобы точно увидеть, где вы нарисовали, нажмите и удерживайте клавишу Alt (Win) / Option (Mac) и щелкните миниатюру маски слоя на панели слоев:
Удерживая Alt (Win) / Option (Mac), щелкните миниатюру маски слоя.
Это переключает ваш вид с изображения на маску слоя. Белые области маски — это те места, где вы нарисовали, чтобы кожа стала гладкой. Черные области — это когда эффект сглаживания остается скрытым. Это выглядит немного жутко, но просмотр маски — отличный способ убедиться, что вы не пропустили ни одного пятна, и при необходимости вы можете рисовать прямо на маске. Чтобы вернуться к своему изображению, еще раз нажмите и удерживайте Alt (Win) / Option (Mac) и щелкните миниатюру маски слоя:
Используйте вид маски для поиска пропущенных областей.
Шаг 16: Уменьшите непрозрачность слоя
На этом этапе мы сгладили и смягчили кожу, но эффект слишком сильный. Чтобы уменьшить его, уменьшите непрозрачность слоя «Smooth Skin». В общем, значение непрозрачности от 40% до 60% работает лучше всего, но это будет зависеть от вашего изображения. Ставлю 50%:
Понижение непрозрачности эффекта смягчения кожи до 50%.
На этом мы закончили! Вот мой окончательный результат после уменьшения непрозрачности слоя: ее кожа выглядит великолепно:
Окончательный результат разглаживания кожи.
И вот оно! Вот как легко сгладить и смягчить кожу в фотошопе! Чтобы получить больше уроков по ретушированию портретов, узнайте, как уменьшить морщины, как изменить цвет глаз или как отбелить зубы с помощью Photoshop! Или посетите наш раздел «Ретуширование фотографий» для получения дополнительных уроков!
Как сделать профессиональную ретушь лица в Adobe Photoshop
Из этого урока вы узнаете, как выполнить профессиональную ретушь лица в Adobe Photoshop.
Окончательное изображение
Ресурсы
Шаг 1
Откройте фотографию и измените ее размер, используя Изображение> Размер изображения от до 1500 пикселей по ширине и по высоте 1000 пикселей.
Шаг 2
Начнем с корректировки цвета на фото. Скопируйте слой , используя Ctrl + J . Слегка размытие фотографии с помощью Filter> Blur> Gaussian Blur со следующими параметрами:
Шаг 3
Измените режим наложения слоя с на Цвет для этого слоя.
Шаг 4
Перейдите в Слой > Стиль слоя> Параметры наложения и на Расширенное наложение снимите отметки с каналов R, и G .
Теперь немного отрегулируйте цвет этого слоя по своему вкусу, используя Image> Adjustments> Curves .
Шаг 5
Теперь займемся удалением дефектов кожицы. Создайте новый слой . Выберите Healing Brush Tool , затем выберите Sampled в Source, параметр и выберите All Layers для параметра Sample. Выберите часть лица, которую мы будем использовать в качестве образца.
Шаг 6
Используя инструмент Healing Brush Tool (выберите мягкие края кисти) и , удерживая , кнопку Alt , мы выбираем самый чистый участок кожи, затем накладываем образец изображения на проблемный участок кожи, чтобы удалить дефект.
Шаг 7
Затем перейдите в область лба и удалите дефекты тем же способом.
Шаг 8
Мы также удаляем мелкие морщинки, которые могут раздражать глаз (все еще работаем с Healing Brush Tool).
Шаг 9
В итоге у нас должен быть следующий результат:
Вы можете увидеть на фото ниже, где я применил Healing Brush Tool:
Шаг 10
К этому моменту у нас должно быть три слоя — нижний слой (исходное фото), слой с коррекцией цвета и верхний слой, на котором мы провели чистку кожи.
Скопируйте все три слоя дважды , используя Ctrl + J для каждого слоя, затем переместите копии трех слоев, сгруппировав их, как на изображении ниже.
Объедините обе новые группы слоев вместе, используя Ctrl + E , и у вас будет пять слоев. Временно отключите видимость верхнего слоя и работайте над другим слоем (копия слоя 1).
Шаг 11
Мы будем работать над созданием идеальной текстуры кожи.Выберите инструмент Polygonal Lasso Tool и выделите грань (нет необходимости выбирать регулярно).
Шаг 12
Инвертируйте выделение с помощью Select> Inverse и удалите все, что находится в выбранной области, нажав кнопку Delete . На слое у вас должно быть только лицо. Выделите область бровей с помощью инструмента Polygonal Lasso Tool и удалите ее с помощью кнопки Delete .
Шаг 13
Нажмите Ctrl + D , чтобы снять выделение с выделенной области. Удалите вторую бровь и таким же образом начните удалять глаза.
Шаг 14
Теперь проделайте то же самое с областью губ.
Если вы отключите видимость на всех других слоях, вы увидите, что у нас должно быть что-то вроде маски на слое. Включите видимость на всех слоях, кроме верхнего.
Шаг 15
Примените к этому слою Filter> Blur> Gaussian Blur со следующими настройками:
Шаг 16
Измените непрозрачность слоя на 65% .
Шаг 17
Включите видимость верхнего слоя.
Создайте обтравочную маску для этого слоя, используя Layer> Create Clipping Mask . Примените Filter> Other> High Pass со следующими настройками:
Шаг 18
Измените режим наложения на этом слое на Linear Light .
Шаг 19
Измените непрозрачность слоя на 50%. для этого слоя.
Шаг 20
Можете на этом остановиться, если вас устраивает результат. Но на портрете слишком много красных и желтых цветовых тонов, иногда это может быть заметно на последних шагах, как в данном случае.
Это легко исправить, для этого объедините все слои в один с помощью Ctrl + Shift + E и примените Изображение> Коррекция> Цветовой баланс со следующими параметрами к вновь созданному слою:
Готово!
На этом урок завершен.Вы также можете выполнить дополнительную цветокоррекцию или преобразовать фотографии в режим оттенков серого или сепия. Надеюсь, этот урок был вам полезен.
70 Уроки Photoshop по ретушированию красоты — Smashing Magazine
Об авторе
Дирк Мецмахер — профессиональный инструктор по Photoshop и автор книг с более чем 10-летним опытом. Он также является автором (Photoshop-Weblog),… Больше о Дирк ↬
Ретуширование красоты , вероятно, является одной из самых популярных областей применения, в которых широко используется Adobe Photoshop.На то есть две простые причины. Во-первых, Photoshop предлагает множество продвинутых инструментов для сглаживания кожи и волос, оптимизации пропорций тела и выделения некоторых красивых деталей. Во-вторых, если у вас есть некоторый опыт работы с Photoshop, вы легко освоите основы и быстро получите впечатляющие и красивые результаты.
Ретуширование красоты , вероятно, одна из самых популярных областей применения, в которых широко используется Adobe Photoshop. На то есть две простые причины.Во-первых, Photoshop предлагает множество продвинутых инструментов для сглаживания кожи и волос, оптимизации пропорций тела и выделения некоторых красивых деталей. Во-вторых, если у вас есть некоторый опыт работы с Photoshop, вы легко освоите основы и быстро получите впечатляющие и красивые результаты.
Конечно, ретушь красоты — искусство довольно обманчивое. Мастера Photoshop создают иллюзии, которые сложно отличить друг от друга, если только у вас нет подлинной фотографии и конечного результата в Photoshop и вы не можете напрямую их сравнивать.Фактически, каждый день мы потребляем идеально отретушированных звезд и моделей онлайн и офлайн, которые просто выглядят иначе в реальной жизни.
Тем не менее, это не повод избегать изучения продвинутых техник Photoshop для ретуширования красоты и изучения примеров того, как это делается на практике. В списке ниже представлены как изображения, так и видеоуроки. В большинстве примеров есть сравнение до и после, и вы можете шаг за шагом следить за изменениями в Photoshop.
Дополнительная литература по SmashingMag:
Skin
Действия по ретушированию кожи (партнерская ссылка , )
Этот набор действий поможет вам ретушировать портреты, если только новички знают Photoshop.Матируйте, наносите аэрограф и лечите кожу теми же методами, которые используют профессионалы.
Действия по разделению частот ( партнерская ссылка )
Разделение по частотам — один из наиболее распространенных и эффективных методов, придающих коже эффект аэрографии.
Beauty Box (партнерская ссылка )
Коллекция Beauty Box включает в себя методы подбора оттенков кожи и множество красиво смешанных цифровых косметических средств.
Ultimate Guide to Beauty
Все о ретуши красоты и о том, как использовать корректирующие слои, освещение, затемнение и затемнение, а также частотное разделение для создания потрясающих тонов кожи.
3 метода ретуширования кожи
Изучите три отличных метода ретуширования кожи в Adobe Photoshop. И два быстрых совета, которые вы можете применить с любой техникой, чтобы окончательно отполировать отретушированную кожу.
Как ретушировать и нанести аэрограф на кожу в Photoshop
Как профессионально ретушировать кожу в Photoshop, не делая ее фальшивой или размытой.
Использование частотного разделения в Photoshop
Ознакомьтесь с техникой разделения частот, включая то, как она работает и как она может улучшить кожу.
Легко сгладить и смягчить кожу
Как сгладить и смягчить кожу в Photoshop, не размывая важные детали изображения.
Как выбрать оттенки кожи в Photoshop
Выберите оттенки кожи модели в Photoshop всего за несколько быстрых щелчков мышью.Отрегулируйте оттенок, яркость или текстуру кожи.
Создание эффекта фарфоровой кожи в Photoshop
Создайте эффект фарфоровой кожи, используя портрет женщины и режимы наложения Photoshop.
Как сделать Glamour Skin Glow
Разгладить кожу и скрыть недостатки и придать гламурный вид на фото.
Ретуширование портретов в Photoshop
Из этого туториала Вы узнаете, как заживлять пятна на коже.
Смягчение кожи и добавление текстуры задней части
Профессиональные методы ретуширования портретов в Adobe Photoshop с эффектом смягчения.
Как создать эффект фарфоровой кожи
Создайте этот потрясающий эффект фарфоровой кожи с помощью неразрушающего метода редактирования фотографий.
Учебник по Photoshop: Уменьшение морщин
Несколько простых способов использования каналов для получения максимально гладкой кожи.
Аэрография Учебное пособие по Photoshop для кожи
Как сделать кожу здоровой, не выглядя пластичной или размытой.
Ретуширование кожи Photoshop
Исцеление, матирование и нанесение аэрографа на кожу путем закрашивания участков кожи, которые необходимо ретушировать.
Простая ретушь лица с помощью Photoshop
Используйте быструю маску с кистью, чтобы выбрать кожу и сделать ее текстуру более однородной.
Руководство по ретушированию кожи
Краткое руководство по ретушированию кожи в Adobe Photoshop.
Тени — ретуширование в Photoshop
Добавление эффектов улучшения деталей к изображениям
Воспользуйтесь тремя очень распространенными способами локальной настройки цвета и тона.
Черно-белое — ключ к лучшему цвету
Временно преобразуйте фотографию в черно-белую и отредактируйте ее, чтобы сделать фотографии более привлекательными в цвете.
Shadow Recovery of Backlight Problem
Два способа исправить проблемы с подсветкой в Photoshop: во-первых, избежать этой проблемы, а во-вторых, исправить ее быстро.
Профессиональные методы для Dodge и Burn в Photoshop
Продвинутые методы для Dodge и Burn в Photoshop, которые используют корректирующие слои Curves
The Ultimate Guide to Dodge & Burn Technique
Variations for Dodge Техника обжига в фотошопе.Основы и инструменты.
Hair
KolourPro Action Collection (партнерская ссылка )
Эта цифровая салонная коллекция включает в себя предметы первой необходимости для волос, которые можно использовать для тонкой подгонки волос, устранения завитков и добавления жизни и блеска тусклым волосам. Другие варианты включают обесцвечивание волос и добавление эффектов омбре.
Как решить проблемы с волосами
Подробный обзор того, как исправить проблемы с волосами и кожей с помощью пересадки текстуры.
Как изменить цвет волос в Photoshop
Как использовать Photoshop для изменения цвета волос, осветления цвета волос, тонирования цвета волос и создания эффектов волос Ombre.
Как ретушировать волосы в Photoshop
Заполните области, на которых отсутствуют волосы, и уберите темные полосы на волосах, чтобы получить очень гладкую поверхность.
3 способа ретуши расплывающихся волос
Три метода, которые дадут вам варианты при обработке прядей, сохраняя при этом естественный вид конечного результата.
Ретуширование кожи и волос с помощью Photoshop
Первое, что вы делаете при редактировании фотографии, — это ретушируете кожу и волосы.
Как изменить цвет волос в Photoshop
Измените цвет волос так, чтобы он выглядел как естественный цвет волос.
Создание волос на лице в Photoshop
Создайте специальную кисть для рисования волос на лице для развлечения или для профессионального ретуширования.
Перевернутый проход высоких частот
Используйте перевернутый проход высоких частот для сглаживания участка кожи или чего-либо, включая ткани и бесшовные фоны.
Выбор и удаление волос
Создайте маску для выделения волос в Adobe Photoshop.
Глаза, рот и зубы
Изменение цвета глаз
Пройдите очень простой процесс изменения цвета глаз.
Эффект ярких глаз
Получите немного света в глазах с помощью этого экшена фотошопа и маски.
Как исправить помаду и скорректировать линии губ
Как исправить линию губ в Photoshop, используя смесь техник клонирования.
Глянцевые губы за 2 минуты
Нанесение блеска на губы с помощью слоя осветления и затемнения.
Изменение оттенка губ в Photoshop
Выделение губ за счет изменения оттенка цвета губ, делая естественные блики ярче.
Как отбелить и осветлить зубы
Как легко отбелить и осветлить зубы в Photoshop с помощью простого корректирующего слоя оттенка / насыщенности.
Как отбелить зубы в Photoshop
Сделайте желтые зубы снова белыми и придавая вашему портрету идеальную улыбку.
2 простых способа отбеливания зубов в Photoshop
Посмотрите на два разных метода отбеливания зубов в Photoshop.
Как исправить и отбелить зубы
Используйте перевернутый проход высоких частот, чтобы сгладить участок кожи или что-либо, включая ткани и бесшовные фоны.
Выбор и удаление волос
Создайте маску для выделения волос в Adobe Photoshop.
Глаза, рот и зубы
Изменение цвета глаз
Пройдите очень простой процесс изменения цвета глаз.
Эффект ярких глаз
Получите немного света в глазах с помощью этого экшена фотошопа и маски.
Как исправить помаду и скорректировать линии губ
Как исправить линию губ в Photoshop, используя смесь техник клонирования.
Глянцевые губы за 2 минуты
Нанесение блеска на губы с помощью слоя осветления и затемнения.
Изменение оттенка губ в Photoshop
Выделение губ за счет изменения оттенка цвета губ, делая естественные блики ярче.
Как отбелить и осветлить зубы
Как легко отбелить и осветлить зубы в Photoshop с помощью простого корректирующего слоя оттенка / насыщенности.
Как отбелить зубы в Photoshop
Сделайте желтые зубы снова белыми и придавая вашему портрету идеальную улыбку.
2 простых способа отбеливания зубов в Photoshop
Посмотрите на два разных метода отбеливания зубов в Photoshop.
Как исправить и отбелить зубы
Очистите зубы, создав 3 разных слоя и используя несколько режимов наложения.
Повышение резкости глаз — Урок Photoshop
С помощью этого урока вы можете создать удивительные яркие глаза за считанные минуты
Галереи
Эми Дрессер
Эми занимается ретушированием с 2000 года.
Наталья Таффарел
Сертифицированный эксперт Adobe с большими навыками.
Виталий Дручинин
Автор и ретушер высокого класса.
Krunoslav Stifter
Ретушер высокого класса из Хорватии.
Джонатан
Веб-разработчик и дизайнер с 2002 года.
Полный рабочий процесс
15-минутный макияж: косметическое ретуширование в Photoshop
Комбинация техник, которая приводит к красивой, гладкой коже, которая все еще выглядит полностью реальный.
Как улучшить и отретушировать изображение
Некоторые отличные техники улучшения и ретуши.
Ретушь фотографий с реалистичной идеальной кожей
Удаление пятен с фотографий без придания моделям пластичного и нереального вида.
My Beauty Retouching Workflow
Основные этапы процесса ретуширования, от экспорта изображений из конвертера RAW до их полировки перед публикацией.
Украсить лицо
Исправить кожу, удалить пятна и морщины, отбелить и исправить зубы, исправить волосы, исправить брови и сделать глаза более выразительными.
Больше красоты
Добавление реалистичной татуировки
Добавление татуировки к изображению, чтобы оно выглядело так, будто оно действительно является частью исходной фотографии.
Метод фотографического тонирования и ретуширования
Создайте этот эффект, экспериментируя с другими инструментами настройки.
Easy Digital Nose Job
Узнайте, как невероятно легко сделать кому-то цифровую пластику носа.
Digital Nip Tuck
Как сделать пластическую операцию с пластикой носа.
5 Действительно простые, но важные методы ретуширования фотографий
5 очень простых, но очень важных техник для начинающих Photoshop, когда дело касается ретуши фотографий.
Fairy Night
Как скорректировать цвета фотографий, изменить цвет глаз, работать со слоями, нанося готовые кисти и рисунки.
Как использовать Face-Aware Liquify
Узнайте все о новой функции Face-Aware Liquify в Photoshop CC.
Ретушь модельного портрета с безупречной естественной кожей
Как сделать гламурную ретушь для модельного портрета в Photoshop.
Учебное пособие по Photoshop: разделение частот
Как выполнить разделение частот для ретуширования портрета.
Видео
High End Beauty Retouch
Полная 1 час 24 минуты High End Beauty Retouch.
High End Beauty Retouching
Как ретушировать необработанные изображения с частотным разделением, микро осветлением и затемнением, как выровнять кожу и удалить пятна.
Профессиональная ретушь, аэрография и гладкая кожа
Как профессионально ретушировать кожу в Photoshop, не делая ее поддельной или размытой.
HighEnd Beauty Retouch
Dodge & Burn, удаление пятен, коррекция цвета и коррекция фона.
Набор для ретуширования красоты
Матирующая пудра, средство для уменьшения веснушек и пятен, смягчитель кожи, сверхгладкая кожа, осветление глаз, пудра для мелирования и многое другое.
Освоение уклонения и прожига с помощью 4 техник
Другой подход к демонстрации уклонения и прожига.
Невероятная сила частотного разделения
Частотное разделение помогает упростить ретушь портрета в Photoshop.
Ретушь высокого класса
Ретушь высокого класса с цветным тонированием.
High End Retouch
High End Hair and Beauty Retouch в Photoshop.
Как отретушировать портрет Heashot
Как отретушировать портрет с выстрелом в голову, как профессионалы.
Методы красивого ретуширования кожи
Техники углубленного ретуширования кожи, которые покажут вам, как работать в Photoshop со стратегической точки зрения.
Как заменить лицо в Photoshop за 6 простых шагов
Закрепить
Читатель недавно прислал мне по электронной почте пару фотографий ее детей. К сожалению, как это часто бывает с маленькими детьми, на одном изображении двое из трех детей смотрят в камеру и улыбаются, а на другом изображении — прямо противоположная комбинация — только один ребенок выглядит великолепно. Ее вопрос был — может ли она взять хорошее лицо с одного из изображений и вставить его во второе изображение.
Ответ — да, и вот как это сделать в Photoshop без необходимости вырезать и вставлять:
Шаг 1
Откройте оба изображения в Photoshop. Перетащите фоновый слой с одного изображения на другое — в моем случае я перетащил фоновый слой с изображения с двумя из трех правильных лиц и поместил его в изображение, которое имеет только одно хорошее лицо.
У вас будет изображение с двумя слоями — на верхнем есть два хороших лица, а на том, что ниже, есть другое.Закройте другое изображение.
Шаг 2
Выберите оба слоя в изображении, над которым вы работаете, выберите «Правка»> «Автоматическое выравнивание слоев» и выберите «Авто».
Photoshop теперь выровняет два слоя таким образом, чтобы грани обоих слоев были выровнены друг над другом. Для этого вам нужно иметь два изображения с очень небольшой разницей между ними, и в результате это изображение будет хорошо выстроено в линию.
Шаг 3
Щелкните самый верхний слой и добавьте к нему маску слоя, щелкнув значок «Добавить маску слоя» в нижней части палитры слоев.
Маска по умолчанию заполнена белым, что означает, что все содержимое верхнего слоя отображается, а нижний слой не отображается вообще.
Step4
Выберите черный цвет в качестве цвета переднего плана и выберите кисть с мягкими краями. Нацельте маску, нажав на нее, чтобы рисовать, а затем закрасьте лицо ребенка на изображении, чтобы открыть лицо из изображения слоя ниже.
Шаг 5
Вам нужно будет сделать небольшой выбор относительно того, какую часть нижнего слоя вы откроете с помощью маски — если вы возьмете слишком много, вы можете закрасить маску белым цветом, чтобы снова показать верхний слой.
Я немного поправил воротник ребенка, чтобы скрыть исправление. Красная часть изображения показывает маску — я включил ее — она обычно не будет видна вам во время работы.
Шаг 6
В заключение критически взгляните на окончательное изображение и, при необходимости, настройте маску или добавьте новый слой и клонируйте элементы из нижележащих слоев для точной настройки изображения.
Мне пришлось сделать небольшое клонирование рубашки маленькой девочки, чтобы исправить небольшую проблему, а затем я обрезал изображение, и оно было готово.
Весь процесс занял около десяти минут.
Элементы Photoshop
Вы можете получить аналогичные результаты в Photoshop Elements 7 и более поздних версиях, открыв два изображения и выбрав «Файл»> «Создать»> «Очиститель сцены» и следуя инструкциям.
Instagram, Facetune и бесконечное стремление к физическому совершенству
В Facetune, популярном приложении для редактирования селфи, есть инструмент, который Зои Шувер использует, чтобы сделать свои сережки ярче.Есть и другие, которые сглаживают ее кожу, отбеливают внутреннюю часть глаз и регулируют освещение. Но это предел ее использования Facetune.
Говорит 21-летний выпускник колледжа в Сент-Луисе: «Если [вы редактируете] мелочи, это нормально, но вы можете сказать, когда кто-то много сделал со своими фотографиями».
Зоя говорит, что ни она, ни ее друзья особо не используют Facetune, но они постоянно видят доказательства этого в аккаунтах влиятельных лиц и знаменитостей в Instagram. Но если знакомый из школы или кто-то из их круга общения слишком много использовал это? — Это было бы странно, — объясняет она.Об этом, наверное, говорили бы все. Это было бы целое.
Зои принадлежит к поколению, которое никогда не знало мира, который не был бы заполнен изображениями, обработанными цифровым способом. У них был доступ к современным технологиям и социальным сетям на протяжении большей части своей жизни, а также у них была возможность самостоятельно манипулировать этими изображениями в цифровом виде. Facetune — это высшее воплощение этих двух сил: дешевая и простая в использовании альтернатива Photoshop в кармане любого, у кого есть смартфон, позволяющая мгновенно сгладить, сузить или скруглить любую часть лица или тела.
Трудно говорить критически об этих вещах — о девушках и молодых женщинах, манипулировании образами и неявном предположении о том, что эти образы делают с их самооценкой — без того, чтобы это не выглядело немного глупо или, по крайней мере, утомительно. Мы десятилетиями обсуждали недостатки Photoshop и аэрографию до этого из-за их негативного влияния на изображение тела, и мы пришли к общему выводу, что да, сужать и без того тонкую талию моделей плохо. искажать оттенок кожи.Молодежь, разбирающаяся в средствах массовой информации, слишком хорошо осведомлена о том, что многие, если не большинство, рекламы и модных съемок, которые они видят, изменены.
Однако все становится еще сложнее, когда призрак не является анонимным злым модным редактором глянцевого журнала или голливудской машины. Это такие женщины, как Зоя, исправляющие крошечные недостатки, а влиятельные лица пухлые. Facetune позволил практически любому участвовать в той же манипуляции. Это дало им возможность создать цифровую личность, которая имеет мало общего с их истинной сущностью.
Были и волновые эффекты: за более чем пять лет существования Facetune он помог породить эстетическое сходство, известное как «лицо Instagram», и произвел целую индустрию, посвященную выявлению различий между нашими сконструированными лицами. и наши настоящие. Демократизация красоты означала, что новейшие, самые крутые фильтры меньше похожи на симпатичных людей, а больше на странных экспериментальных киборгов. Более чем что-либо из этого, Facetune всегда был в центре разговоров о несоответствиях между нашими созданными онлайн-личностями и беспорядочной реальностью жизни внутри тела.
В 2013 году пять друзей из Израиля, четверо из которых были аспирантами по информатике, выпустили приложение, которое позволяло обычным людям редактировать фотографии своих лиц. За два года их компания под названием Lightricks получила около 18 миллионов долларов дохода от 4,5 миллионов загрузок Facetune, которые, по оценкам Business Insider, в 2015 году стоили от 3 до 4 долларов.
С момента своего основания Lightricks получила не менее 70 миллионов долларов финансирования: 10 миллионов долларов в 2015 году и 60 миллионов долларов в ноябре 2018 года.Компания заявила, что «растет прибыльно» и планирует удвоить свой размер, наняв еще 300 сотрудников.
В конце 2016 года Lightricks запустила Facetune 2, который можно загрузить бесплатно, но для разблокировки всех его функций пользователи должны платить ежемесячную плату в размере 5,99 долларов США. По данным Guardian, к весне 2018 года его скачали более 20 миллионов раз, и у него было почти полмиллиона подписчиков, платящих в среднем 40 долларов в год. В 2017 году Facetune было самым популярным платным приложением Apple.
Facetune получил огромную популярность благодаря своей простоте. В отличие от Adobe Photoshop с его бесконечным набором сбивающих с толку символов, для понимания которых может потребоваться полный курс, Facetune предлагает лишь несколько наиболее подходящих инструментов для сглаживания и изменения формы кожи. В Facetune 2 эти функции еще проще использовать: есть инструменты, которые могут мгновенно искажать выражение лица объекта до «жестокого» (то есть косоглазого) или «милого», что создает более кривую улыбку. Еще один вариант — «соблазнить», при котором губы увеличиваются.
Генеральный директорLightricks Зеев Фарбман сказал, что он не намеревался, чтобы пользователи манипулировали своим телом в приложении, но это именно то, что многие из них делают. «Я не уверен, что это наше право решать, как люди используют приложение», — сказал он Guardian. (Lightricks не ответил на запрос о комментарии.)
Дэвид Фостер Уоллес почти предсказал Facetune в своем эпическом романе Infinite Jest . Действие романа, опубликованного примерно 200 лет назад, в 1996 году, разворачивается в гораздо более сюрреалистической и антиутопической Северной Америке, чем та, которая существует сегодня, но, что ж, изрядное количество деталей начало выстраиваться в линию.Способность технологий усугублять человеческое тщеславие остается неизменной тогда и сейчас, а также в вымышленных вселенных.
В мире Уоллеса появление видеотелефонов приводит к тому, что пользователи настолько стесняются своей внешности, что они начинают использовать оборудование для настройки изображения (которое было изобретено косметической промышленностью и правоохранительными органами) для повседневных звонков. Эти цифровые маски, которые стирают мешки под глазами и разглаживают морщины и заставляют людей выглядеть идеальными версиями самих себя, начинают заставлять людей хуже относиться к своей реальной внешности по сравнению с их личностью в маске.Корпорации, естественно, используют это для получения прибыли.
Легко утверждать, что Facetune и подобные ему приложения отравляют наш мозг точно так же. Вдохновленные цифровой ретушью и фильтрами, все больше людей подвергаются хирургическим вмешательствам или требуют дерматологических процедур, чтобы навсегда изменить свое лицо. И так же, как в Infinite Jest , у этого явления даже есть название: «Видео-физиогномическая дисфория».
Нечто подобное произошло, когда я попробовал Facetune на себе.Я скачал оригинальную версию за 3,99 доллара и сразу почувствовал себя ужасно: инструмент сглаживания сделал мою кожу восковой и расплывчатой; Расширенные глаза и губы сделали меня не сексуальной куклой Братц, как это делали другие девушки в Instagram, а скорее куклой Братц, которую, возможно, пришлось отозвать из-за какого-то несчастного случая.
Репортер Ребекка Дженнингс до Facetune, слева и после. Ребекка Дженнингс / VoxСитуация, как и ожидалось, ухудшилась, когда я попал в более опасные воды: похудел по частям своего тела.Если бы я сравнил получившееся изображение с игрушкой, это был бы Форки, игрушка, наугад сделанная из мусора детским садиком в Toy Story 4 . И, конечно же, есть беспроигрышная распродажа для любого, кто обучен обнаружению нарушений FaceTune: заметные изгибы на вертикальных линиях забора позади меня, выдающие тот факт, что я совершил главный грех, ложно сузив свое тело. Идея опубликовать фотографию казалась немыслимой — как Зоя и ее друзья, я был бы слишком смущен тем, что скажут друзья, которые знали меня в реальной жизни.
Это все, чтобы сказать, что для того, чтобы хорошо работать с FaceTune, нужно много работать и практиковаться, и даже те, кто больше всего теряет из-за плохих навыков (например, знаменитости, чьи последователи набросятся на любой шепот небрежного редактирования), все равно оставляют следы время от времени, о чем вам сообщают многие обзоры «Ошибка Photoshop». Простые подсказки: линии, которые должны быть прямыми, кажущимися извилистыми, размытость по краям тела, заостренные локти и длинные руки, а также загадочно искаженные черты лица, например, наличие двух больших пальцев.
В то время как многие крупные знаменитости были «пойманы» на редактировании своих фотографий в Instagram, от Бейонсе до Леди Гага и моделей Victoria’s Secret, другие, подвергшиеся насмешкам иного рода, являются фигурами, о которых мы, вероятно, хотели бы думать как о вышеупомянутых. Деятельность: Такие люди, как Каллиста Гингрич, посол США при Святом Престоле, которая имеет привычку публиковать фотографии себя и своего мужа Ньюта с лицами, такими же гладкими, как у младенцев эпохи Возрождения. Есть также Дональд Трамп-младший и его девушка Кимберли Гилфойл, которые были разоблачены за злоупотребление Facetune (ни Трамп-Гильфойл, ни Гингричи не ответили на запросы о комментариях).
, однако, наиболее захватывающими примерами являются звезды самых беспорядочных и театральных телешоу в мире: Vanderpump Rules , The Bachelor и любой франшизы Real Housewives на ваш выбор. Их чрезмерные привычки в Facetune удивляют не их знаменитости — звезды реалити-шоу традиционно являются одними из самых бессовестных, когда дело доходит до таких действий, как размещение спонсируемого контента о средствах для отбеливания зубов и споры друг с другом в разделе комментариев.
Дело в том, что это те же самые люди, которые готовы показать худшие моменты своей жизни по национальному телевидению, многие из которых были обнажены, пьяны и / или арестованы на виду у камер. В отличие от влиятельных лиц, которые создавали своих подписчиков в Интернете с помощью тщательно отобранных изображений, звезды реалити-шоу не могут контролировать то, как их изображают на телевидении — они отказываются от всех этих прав перед съемками и не знают, получат ли они «злодейский монтаж». или «тупой монтаж», сленг фанатов реальности, обозначающий влияние продюсеров на репутацию звезд.
Тем не менее, прокрутка страниц в Instagram многих звезд реалити-шоу покажет множество идеально поставленных и сильно настроенных изображений, как если бы мелодрама их жизни, показанной по телевидению, была лишь далеким воспоминанием. Звезды реалити-шоу, осознают они это или нет, являются яркими примерами того, что становится все более заметным разговором среди тех, у кого есть учетные записи в социальных сетях, то есть большинства людей: пропасть между онлайн-личностью и их реальной жизнью.
Прошлым летом подкастер Трейси Клейтон попросила людей в Твиттере поделиться своими фотографиями, на которых они выглядели счастливыми, но на самом деле переживали трудные времена.Ответили более 700 человек, в том числе женщина, которая рассказала, что весь день свадьбы ее рвало из-за хронической болезни, и номинантке Тони, которая вернулась домой после награждения и плакала до сна из-за разрыва отношений.
Клейтон сказала Кварц, что написала в Твиттере, чтобы чувствовать себя немного менее одинокой. Знаменитости и влиятельные лица в Instagram разделяют схожие настроения, публикуя подписи, которые дают понять, что их жизнь не так совершенна, как кажется в социальных сетях. Некоторые, как О.Блогер G. mommy Хизер Армстронг из Dooce бросила свою карьеру из-за давления, чтобы подделать это.
Хавьер Саррачина / Vox. Фото: Getty ImagesНо, несмотря на процветающие сообщества самопринятий и бодипозитива на платформе, для многих Instagram по-прежнему остается тем местом, где только самый вдохновляющий контент попадает в график. Facetune ужесточает требования к тому, что считается желанным: пользователи с самыми большими глазами, губами и ягодицами, гладкой кожей и безумной талией награждаются лайками, которые затем могут быть переведены в наличные.Это привело к сверхъестественному сходству во многих влиятельных лицах, явлению, известному как «лицо в Instagram»: большие тлеющие глаза и пухлые пухлые губы, сияющая кожа и, когда они распространяются на остальную часть тела, крошечные талии, которые находятся почти наверху. сферически задорные попки. Эти функции могут быть достигнуты с помощью хирургических вмешательств и других дерматологических процедур, да, но они также могут быть достигнуты почти мгновенно с помощью Facetune.
Эти усовершенствования, цифровые или хирургические, должны быть достаточно тонкими, чтобы их можно было рассматривать как естественные, иначе возникнет угроза негативной реакции в Интернете.«Никто не хочет, чтобы его называли фальшивкой», — сказала Guardian Брук Эрин Даффи, доцент Корнельского университета, изучающая самопрезентацию в Instagram. «Инфлюенсеры очень чувствуют, что им нужно представить себя достоверно, получая при этом наилучший возможный имидж».
Именно этот парадокс — мы ожидаем, что влиятельные лица и знаменитости (и мы сами) будут выглядеть безупречно, но в то же время будут казаться людьми и аутентичными, — это привело к появлению обширной сети сторожевых псов.Один из самых популярных — @celebface, который приветствует своих 1,1 миллиона подписчиков биографией «Добро пожаловать в реальность» заглавными буквами. Его хлеб с маслом сопоставляет изображения до и после фотошопов знаменитостей, подразумевающие хирургические преобразования и крупные планы с красной ковровой дорожки, на которых видны поры и морщины звезд. Основательница, которая, как выяснилось в интервью Elle, была 24-летней девушкой по имени Анна, говорит, что создала аккаунт, чтобы показать, как образы знаменитостей увековечивают нереальные стандарты красоты.
Субреддит r / Instagramreality — еще один пример, и с момента его запуска полтора года назад он набрал почти полмиллиона участников. «[Facetune], на мой взгляд, принес больше вреда, чем пользы, и его популярность пугает», — говорит его основатель, Zaza9000, который попросил меня указать только ее имя пользователя, потому что она разделяет свою онлайн-жизнь и личную жизнь.
Она говорит, что запустила сабвуфер после изучения Photoshop на курсе графического дизайна в старшей школе. Узнав, что повлияло на определение того, что изображение «готово для обложки журнала», она почувствовала себя неловко по поводу собственных фотографий, и ей захотелось поговорить об этом с другими, которые думали так же.
«Это может быть очень токсично, особенно для молодых людей, которые пытаются подражать влиятельным лицам», — говорит она о Facetune. «Это сделало редактирование доступным для всех, и неподготовленному глазу кто-то может не увидеть изогнутые стены или испорченный столб забора. Все, что они видят, — это цель тела ».
Заза9000 говорит, что больше не занимается фотошопом своих изображений, и говорит, что это помогло ей почувствовать себя лучше в том, как она смотрит на себя. Однако не все одинаково реагируют на изображение знаменитости, сделанное в фотошопе.«Для некоторых людей это приносит облегчение, — говорит она, — а другие злятся, потому что чувствуют себя обманутыми».
Более того, это может быть орудием насмешек. Один из самых ярких моментов в r / Instagramreality произошел в мае, когда Итан Кляйн из чрезвычайно популярного драматического аккаунта Youtube h4h4Productions снял видео, в котором призывали к изменениям других звезд социальных сетей. «Она похожа на твинки!» он орет про одного популярного ютубера.
Людям вроде Кляйна легко возразить, что, разоблачая этих женщин, они просто ищут своих «молодых впечатлительных» последователей (что Кляйн делает много раз).Но есть и другая, гораздо более тихая реакция. В культуре, где практически любой может выглядеть как Кардашьян (или их выбор влиятельного лица) в Интернете, колебание маятника вполне логично.
Эстетика Instagram — идеально поставленные образы образа жизни, так тесно связанные с платформой, — разыграна. Успешная ниша влиятельных лиц, таких как Эмма Чемберлен и Джоана Седдиа, теперь отказалась от Facetune и латте-шотов сверху вниз в пользу тупой лоу-фай реалистичности и «релевантности».«Последние крутые фильтры Instagram не делают пользователей слепыми глазами и скулами, они делают их похожими на глянцевых роботов и сюрреалистическое искусство. Будущее онлайн-персонажей кажется более странным и менее красивым, потому что быть красивым намного менее интересно сейчас, когда это доступно каждому.
Конечно, причудливые фильтры и намеренно уродливые селфи по-прежнему являются примерами производительности, как и все, что люди делают в Интернете. Что интересно, так это то, как развитие этих представлений будет и дальше формировать наш образ жизни и то, как мы к ним относимся.Какими бы странными ни были мои плохо настроенные фотографии, на них все равно казалось, что на исходных фотографиях что-то не так — что я слишком большой, что моя кожа не была полностью беспористой, что я был бы намного лучше, если бы мои глаза были немного больше, даже если бы я выглядел как фарфоровая кукла другого бренда.
Эта скука поразила и людей в мире Infinite Jest, тоже. В книге пользователи красивых масок для видеотелефонов становятся настолько эмоционально привязанными к тому, как они выглядят во время звонков, что постепенно становятся слишком тревожными, чтобы взаимодействовать с другими людьми в реальной жизни.Затем технологии находят способ решить эту проблему, полностью исключив человеческое лицо из операции — по иронии судьбы, очень похоже на обычный телефон.
Уоллес предлагает финал цикла, который можно было бы назвать радостным: «Звонившие, конечно, обнаружили, что они снова были беззаботно невидимы, без тщательного макияжа, без макияжа и с мешковатыми глазами, — пишет он, — снова свободными».
Как ретушировать в Photoshop с помощью распознавания лиц в Liquify
Привет, это видео посвящено использованию Liquify для ретуши.В частности, с помощью распознавания лиц в Photoshop. Как раз тогда, когда вы подумали, что этот человек не может стать более красивым, пятиголовый, лоб. Более мужественный подбородок? Просто вытащите это. Все выглядят симпатичнее с большими глазами. Ах, посмотри на меня. Мы собираемся перейти от ухмылки к доступному улыбающемуся мужчине, губы тоже, определенно большие губы. Это так просто, давайте посмотрим, как это сделать в Photoshop.
Для начала перейдем к «10 Retouching», откройте «Liquify — Face Aware 1» и «2». Мы начнем с этого красивого дьявола.Мы собираемся использовать «Фильтр» и «Пластика», но мы будем профессионалами. Итак, мы собираемся щелкнуть фон правой кнопкой мыши и сказать, что вы сначала являетесь смарт-объектом, чтобы мы могли включать и выключать его. Хорошо сравнить наши настройки, а потом просто оторвем, если зайдем слишком далеко. Мы собираемся зайти так далеко в этом. Поскольку это я, мне разрешено искажать свое лицо сколько угодно. Вы тоже, я даю вам полное разрешение.
Теперь, если вы откроете его, он иногда переходит на распознавание лиц.В любом случае, если это не так, перейдите от нашего Forward Warp к этому маленькому парню, «Face Tool». И каким-то волшебным образом, каждый раз, когда я открываю изображение с лицом, мне кажется, что он просто знает, где глаза, нос. Как будто распознавание лиц — это потрясающе, если оно просто встроено в Photoshop. Так круто.
Итак, у вас есть два способа искажения лиц или корректировки. Вы можете сделать это в общем здесь. Здесь есть небольшое выпадающее меню с надписью Face Aware Liquify, или вы можете сделать это на самом деле.Давайте сделаем обычные вещи, а вы можете — давайте сначала сделаем глаза. Давайте удостоверимся, что … нам не обязательно, но давайте свяжем их вместе, чтобы при настройке одной стороны они оба пришли вместе. Это может быть действительно удобно, когда есть такая странная перспектива. Вы знаете, что глаза человека такого же размера, но только угол лица. Изгиб и линза просто делают его немного странным, так что вы можете войти сюда, разорвать связь и просто переместить одну, больше другой, сделать другую меньше.Хорошо выглядишь, Дэн.
Теперь ты можешь просто пройти через это, верно? Я просто собираюсь связать все это, потому что это просто … это эксперимент. Вы можете растягивать высоту и ширину глаз отдельно от общего размера. Вы можете наклонить их. Скажем, я хочу немного наклонить этого парня, просто нужно его как бы повернуть. Видишь? Покачиваться, покачиваться. Увеличьте еще немного. Расстояние между глазами, если вы хотите, чтобы ваши глаза были немного дальше друг от друга или немного ближе, для этого есть ползунок.Итак, нос, рот — все они регулируются, но вы можете сделать это, выбрав этот инструмент, и вы действительно сможете сделать это с изображением. Вы можете решить, что все эти маленькие точки имеют разные настройки. Итак, вы ищете маленькие белые точки, это высота носа, ширина носа. Один из моих любимых, губы, я могу просто … вот, Дэн. Посмотри на это. Не совсем схватил мою нижнюю губу. Похоже, меня ударили. На самом деле зависит от того, какую часть губы вы видите.
Так что, если вы не можете сделать это здесь, вы можете пойти и фактически перейти к инструменту раздувания.Я собираюсь выбрать размер кисти. И я собираюсь просто выразить губы вручную. Вот и все. Теперь, если мы вернемся к распознаванию лиц, он, вероятно, станет намного лучше. Эти классные, можно себе улыбнуться. Странно делать это с собой. Я улыбаюсь, он улыбается. Эту фотографию я собирался сделать как крутой серьезный тренер по Photoshop. А теперь веселый и доступный тренер по Photoshop. Удивительно, как он блокирует все мышцы. Что касается меня, то я действительно хочу иметь красивый большой подбородок.Ну вот. Посмотри на это, по-мужски. Теперь я могу продолжать работать и приспосабливаться, вы поняли, верно?
Итак, распознавание лиц, довольно удивительное, вы можете настроить их глобально здесь или просто в искусстве, просто обойдите и решите, что вы хотите делать. Другой, о котором стоит упомянуть, и, вероятно, для меня больше всего, это мой лоб. Мне сказал, что у меня 5 голов, в основном мой младший брат. Так что я могу немного уменьшить это. Мне нужен фотошоп, а может бахрома. Моя челка, теперь примерно на середине затылка.В любом случае, если вы зайдете слишком далеко, вы можете нажать «Сброс». Нажимаем «ОК». Но поскольку мы сделали это в отдельной смарт-папке, мы можем отключить ее.
Единственное, чем действительно можно с вами поделиться, — это то, что вы можете делать это для групп фотографий, что довольно удивительно. Когда я говорю о группах фотографий, я имею в виду группы людей на фотографиях. Каким-то образом распознавание лиц работает для многих людей. Тот же инструмент; Я должен был сначала сделать это смарт-объектом, но что вы можете сделать, вот здесь, вы можете выбрать разные грани, вы можете видеть, лицо — оно просто слева направо, один, два, три, четыре.Итак, я могу выбрать пятого человека и сказать: «Тебе, друг мой, нужны большие глаза». «Ты, мой друг, нужно больше улыбаться». Вот и все. Он улыбается, он улыбается, она недостаточно улыбается, да ладно. Погнали.
Прежде чем мы уйдем, я сделаю одну вещь: скажем, когда я ретуширую, часто главный трюк — это сделать глаза немного больше. Вы не хотите заходить слишком далеко, поэтому в этом уроке мы зашли довольно далеко, мы просто дергаем их, потому что это забавно, но когда вы делаете серьезную ретушь, все дело в тонкостях.Люди выглядят счастливее, здоровее, красивее, когда их глаза просто больше. Я собираюсь соединить этих двоих вместе, мы просто сделаем этому парню глаза. Итак, вы в конечном итоге делаете эти крошечные тонкие корректировки. Вы ищете вот это. Помните Кот и сапоги? Люди выглядят симпатичнее, когда их глаза больше, особенно когда их зрачки больше. Раньше мы просто брали «Инструмент раздувания». Пара кликов, зашло немного далеко, но идея вы поняли. Проделали для нас много работы.
Когда мы были компанией, они делали много мужских купальных костюмов.А арт-директор хотел, чтобы он хотел парней, но он хотел, чтобы они были довольно женственными, поэтому мы в конечном итоге возились со скулами, как бы с лицом, чтобы придать им немного более женственных черт. Вместо того, что мы сделали со мной, где мы сделали красивую большую толстую линию подбородка. Если вы когда-либо использовали Liquify для этого раньше, это было действительно сложно. Чтобы сделать это естественно, у нас есть только ползунки. Не могу поверить, насколько это хорошо. И уловка для нас, пользователей Photoshop, заключается в том, насколько тонкими мы должны быть, особенно если вы делаете работу, скажем, для моделей, для портретов, вы не хотите, чтобы ваш вид готового продукта не выглядел как человек.Особенно беспорядок с глазами, расстояние между глазами и тому подобное. В конечном итоге вы можете изменить человека, который просто больше не похож на него, это всего лишь небольшие корректировки. Вы же не хотите, чтобы они шли на интервью, а люди их не узнавали. «Эй, это не выстрелы в твою голову». Но опуская свою пятиголовую ко лбу, я не против. Пойдем сюда, у него есть голова, так что это все еще работает, это довольно здорово. Мы собираемся нажать «ОК», отменить, отменить. Этот мужчина намного красивее.
Хорошо, друзья мои, это Liquify с помощью распознавания лиц. Давайте перейдем к следующему видео, где я создал довольно интересный классный проект.
50 уроков по ретушированию портретов для улучшения навыков
С вами такое часто случается? Вы просто сидите и продолжаете просматривать свои фотографии на экране компьютера, пытаясь ближе рассмотреть свои полноразмерные изображения. А потом вам приходит в голову, что они действительно не так сильно отстой во время съемок?
Фото Марио Майера
Конечно, то, что вы видите во время съемки глазами, и то, что вы получаете после фотосессии, — это не одно и то же.Но не позволяйте отчаянию овладеть вами! Photoshop спасет мир с помощью своих передовых инструментов, позволяющих сгладить кожу и волосы, оптимизировать пропорции тела и подчеркнуть некоторые детали. Просто как красота!
Photoshop способен превратить немного несовершенную фотографию в отличный снимок. Таким образом, я собрал 50 уроков по ретушированию красоты , чтобы вы могли изучить приемы Photoshop и изучить примеры того, как это можно сделать на практике. Здесь вы найдете как обучающие видео, так и обучающие видео.Большинство из них представляют собой сравнения до и после, и вы можете просто следить за всеми изменениями с помощью вашего Photoshop пошагово .
Если у вас все еще нет Photoshop (правда?), Вы можете получить его здесь.
1. Профессиональная ретушь модели бикини
2. Как похудеть в Photoshop с помощью нескольких простых шагов (Учебное пособие)
3.Ретуширование изображений в Photoshop с частотным разделением
4. Предустановки Photoshop CS6: метод ретуширования с тонированием фотографий
5. Как создать эффект фарфоровой кожи в Adobe Photshop CS6 (Эксклюзивное руководство)
6. Видеоурок: гармонизация сложных тонов и цветов
8. Видеоурок: управление тональностью с помощью черно-белого фильтра Photoshop
9.Учебное пособие по Photoshop: уменьшение морщин
10. Видеоурок: улучшение деталей с помощью коррекции
11. Техника аэрографа Superb Skin
12. Сверхбыстрая и простая ретушь лица
13. Как создать композицию в стиле гламур с использованием узоров и масок
14. Как нанести макияж на модель в пост-продакшн с помощью Adobe Photoshop
15.Предварительный просмотр действий по ретушированию кожи
16. Модное ретуширование в Photoshop — темные, знойные глаза
17. Возрастное развитие — Уроки Photoshop
18. Простая ретушь лица с использованием Photoshop
19. Учебник по профессиональному ретушированию: исцеление
20. Процесс профессионального восстановления фотографий
21.Процесс профессионального восстановления фотографий
22. Ретуширование фотографий — Учебное пособие по изменению цвета волос в Photoshop
23. Добавление отражений в солнцезащитные очки с помощью Photoshop
24. Контрастные слои
25. Учебник по ретушированию кожи26. Как сделать себя потрясающим с помощью цифрового ретуширования в Photoshop
27.Черно-белое — ключ к лучшему цвету
29. Техника драматического ретуширования кожи (Premium Tutorial)
30. Сделайте яркие глаза в Photoshop
31. Рыжая девушка С ретушью в виде веснушек — Учебное пособие по Photoshop CS6
32. Видеоурок: неразрушающее затемнение / осветление в Photoshop
33. Проблема восстановления теней при подсветке
34.Учебник по золотой коже
35. Совет Photoshop: как использовать эффект наклона / сдвига на портретах
36. Чистый белый ретушь портрета
37. Совет Photoshop: Создание Эффект портрета в стиле Dragan за 5 шагов
38. Базовое руководство по редактированию фотографий
39. Изменение цвета глаз
40.Простое добавление реалистичной татуировки с помощью Photoshop
41. Узнайте, как творчески ретушировать портретные фотографии в Photoshop
42. Изменение определенных цветов MINI TUTORIAL
43. Расширенные методы раскрашивания
44. Учебник по макияжу в Photoshop
45. Применение реалистичного макияжа в Photoshop
46.Увеличение размера груди в Photoshop
47. Как улучшить и ретушировать изображение — Учебное пособие по Photoshop
48. Урок Photoshop: отретушируйте фотографии с реалистичной идеальной кожей
49.





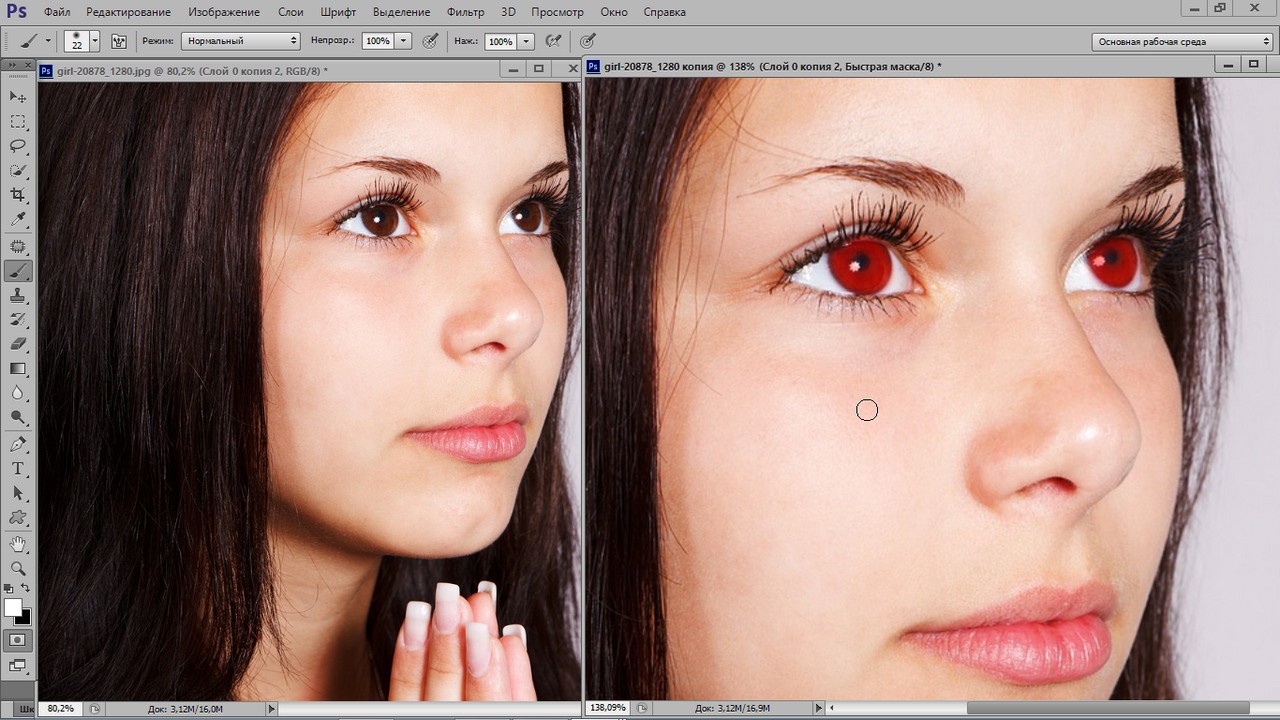 Иногда вам нужно будет сделать нечто большее.
Иногда вам нужно будет сделать нечто большее.
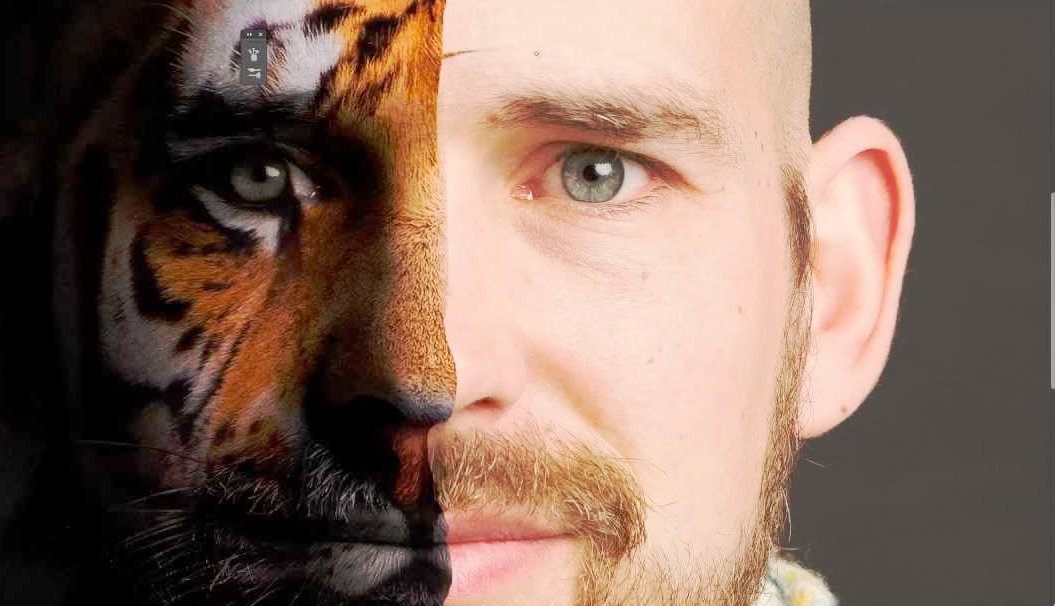 Установите радиус 5 пикселей, а порог в 15 уровней. Уменьшите непрозрачность слоя до 65%. Этого достаточно, чтобы сгладить кожу, сохраняя при этом определенные детали, чтобы кожа выглядела естественно. Слишком сильное сглаживание может сделать кожу выглядящей, как пластик.
Установите радиус 5 пикселей, а порог в 15 уровней. Уменьшите непрозрачность слоя до 65%. Этого достаточно, чтобы сгладить кожу, сохраняя при этом определенные детали, чтобы кожа выглядела естественно. Слишком сильное сглаживание может сделать кожу выглядящей, как пластик. Вы можете отключить видимость фонового (background) слоя, чтобы посмотреть, не осталось ли каких промежутков. Чтобы это сделать, кликните по иконке глазика напротив миниатюры фонового (background) слоя в палитре слоев.Аккуратно обходите те участки, которые необходимо сохранить во время закрашивания «плохой» кожи – глаза, губы и т.д. На данном этапе у вас должно получиться что-то похожее на изображение ниже:
Вы можете отключить видимость фонового (background) слоя, чтобы посмотреть, не осталось ли каких промежутков. Чтобы это сделать, кликните по иконке глазика напротив миниатюры фонового (background) слоя в палитре слоев.Аккуратно обходите те участки, которые необходимо сохранить во время закрашивания «плохой» кожи – глаза, губы и т.д. На данном этапе у вас должно получиться что-то похожее на изображение ниже: Это позволит маске предыдущего слоя контролировать новый закрашиваемый слой. Возьмите большую мягкую кисть, и образец цветов с размытой кожи (Option/Alt + клик, чтобы превратить курсор в Пипетку(Eyedropper) и взять образец цвета) и закрасьте с очень низкой непрозрачностью (opacity), чтобы постепенно сгладить цвета и тона.На данном этапе вам необходимо восстановить некоторые намеки на прежнюю кожу. Выделите размытый слой, кликнув по его миниатюре в палитре слоев. Переместите слайдер непрозрачности (opacity) немного влево, чтобы проявить прежнюю кожу.
Это позволит маске предыдущего слоя контролировать новый закрашиваемый слой. Возьмите большую мягкую кисть, и образец цветов с размытой кожи (Option/Alt + клик, чтобы превратить курсор в Пипетку(Eyedropper) и взять образец цвета) и закрасьте с очень низкой непрозрачностью (opacity), чтобы постепенно сгладить цвета и тона.На данном этапе вам необходимо восстановить некоторые намеки на прежнюю кожу. Выделите размытый слой, кликнув по его миниатюре в палитре слоев. Переместите слайдер непрозрачности (opacity) немного влево, чтобы проявить прежнюю кожу. Измените режим (mode) на Мягкий свет (Soft Light), а затем отметьте Выполнить заливку нейтральным цветом режима «Мягкий свет» (Fill With Soft-Light-Neutral Color). Это действие зальет новый слой 50% серым цветом (50% gray). Вы должны сохранять маску, которую создали к размытому слою.Используйте инструмент Осветлитель(Dodge), чтобы высветлить морщинки. На рисунке вы можете посмотреть, как будет выглядеть слой с осветлением, если изменить режим с мягкого света (Soft Light) на Обычный/Нормальный (Normal).В данном случае, кожа женщины проявилась будучи очень сглаженной с небольшими вкраплениями текстуры исходной кожи. Чтобы уберечь изображение от эффекта пластики, необходимо добавить еще больше текстуры к коже. Я экспериментировал со всеми видами различных подходов. Хотя я не совсем доволен представляемой техникой, на данный момент она мне подошла для имитации текстуры кожи. Я продолжу экспериментировать до тех пор, пока не найду лучшую текстуру.
Измените режим (mode) на Мягкий свет (Soft Light), а затем отметьте Выполнить заливку нейтральным цветом режима «Мягкий свет» (Fill With Soft-Light-Neutral Color). Это действие зальет новый слой 50% серым цветом (50% gray). Вы должны сохранять маску, которую создали к размытому слою.Используйте инструмент Осветлитель(Dodge), чтобы высветлить морщинки. На рисунке вы можете посмотреть, как будет выглядеть слой с осветлением, если изменить режим с мягкого света (Soft Light) на Обычный/Нормальный (Normal).В данном случае, кожа женщины проявилась будучи очень сглаженной с небольшими вкраплениями текстуры исходной кожи. Чтобы уберечь изображение от эффекта пластики, необходимо добавить еще больше текстуры к коже. Я экспериментировал со всеми видами различных подходов. Хотя я не совсем доволен представляемой техникой, на данный момент она мне подошла для имитации текстуры кожи. Я продолжу экспериментировать до тех пор, пока не найду лучшую текстуру.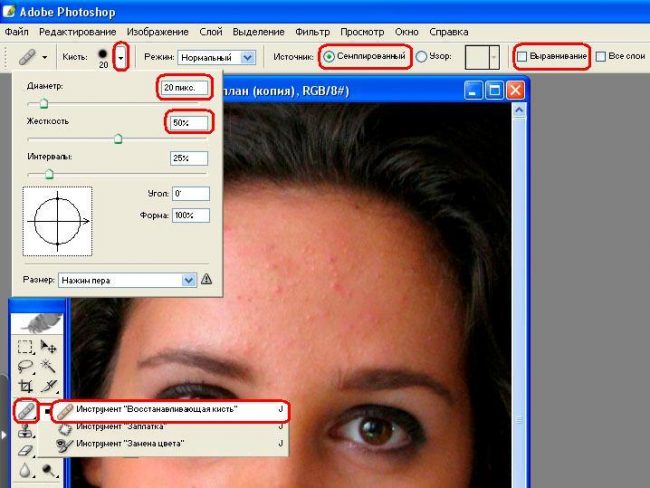 Option/Alt + клик по иконке создания нового слоя (new layer) в нижней части палитры слоев, чтобы открыть диалоговое окно создания нового слоя. Установите галочку напротив Использовать предыдущий слой для создания обтравочной маски (Use Previous Layer To Create Clipping Mask), выберите Перекрытие (Overlay) из выпадающего меню режимов (mode) и отметьте Выполнить заливку нейтральным цветом режима «Перекрытие» (Fill With Overlay-Neutral Color) (50% серый (gray)).Палитра слоев должна выглядеть так, как на рисунке ниже:Последние три слоя были скорректированы непрозрачностью (opacity) и Маской слоя(layer mask) слоя с размытием. Чтобы иметь более четкое представление о том, как слой Текстура (Texture) будет влиять на некоторые вещи, временно увеличьте непрозрачность (opacity) размытого слоя на 100%. Вы не увидите оригинальной текстуры, но вы увидите текстуру, которую собираетесь создать. Вы также увидите осветленные линии, где осветляли морщины; вы можете временно отключить видимость этого слоя, если он вас будет отвлекать.
Option/Alt + клик по иконке создания нового слоя (new layer) в нижней части палитры слоев, чтобы открыть диалоговое окно создания нового слоя. Установите галочку напротив Использовать предыдущий слой для создания обтравочной маски (Use Previous Layer To Create Clipping Mask), выберите Перекрытие (Overlay) из выпадающего меню режимов (mode) и отметьте Выполнить заливку нейтральным цветом режима «Перекрытие» (Fill With Overlay-Neutral Color) (50% серый (gray)).Палитра слоев должна выглядеть так, как на рисунке ниже:Последние три слоя были скорректированы непрозрачностью (opacity) и Маской слоя(layer mask) слоя с размытием. Чтобы иметь более четкое представление о том, как слой Текстура (Texture) будет влиять на некоторые вещи, временно увеличьте непрозрачность (opacity) размытого слоя на 100%. Вы не увидите оригинальной текстуры, но вы увидите текстуру, которую собираетесь создать. Вы также увидите осветленные линии, где осветляли морщины; вы можете временно отключить видимость этого слоя, если он вас будет отвлекать.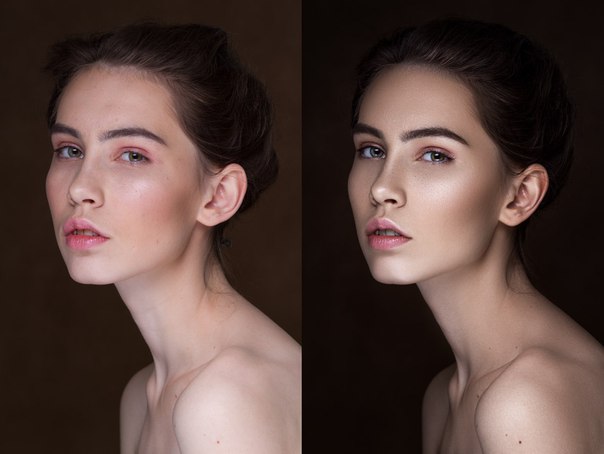
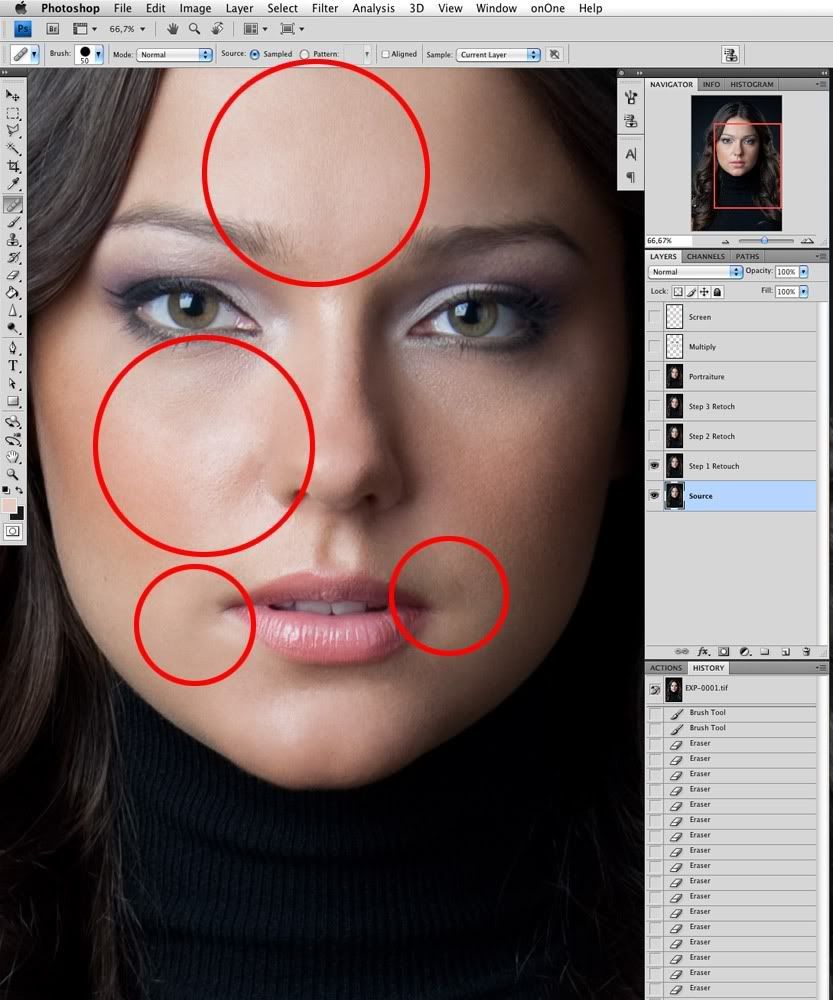
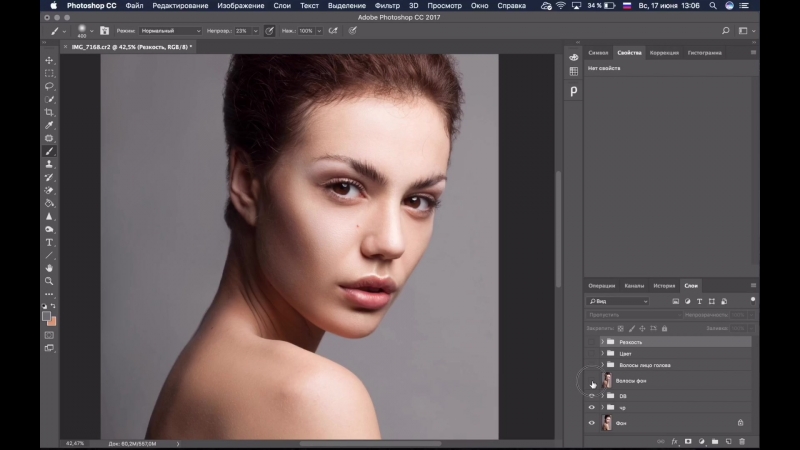

 Качественная, но резкая и контрастная оптика вкупе с матрицей высокого разрешения наоборот, подчеркнула мельчайшие детали, выявила даже волоски на коже. Перед началом преобразований создадим слой-копию заднего плана, первоисточник же трогать не будем.
Качественная, но резкая и контрастная оптика вкупе с матрицей высокого разрешения наоборот, подчеркнула мельчайшие детали, выявила даже волоски на коже. Перед началом преобразований создадим слой-копию заднего плана, первоисточник же трогать не будем. Этим мы скрыли размытый слой.
Этим мы скрыли размытый слой. Команды «Слой» → «Новый» → «Скопировать на новый слой». Если отключить остальные слои, увидим вот такую картинку:
Команды «Слой» → «Новый» → «Скопировать на новый слой». Если отключить остальные слои, увидим вот такую картинку: