Горячие клавиши в Фотошоп / Фотошоп-мастер

Я хотела бы рассказать вам, какие клавиши на клавиатуре применяются чаще всего при работе в Фотошоп. Использование горячих клавиш поможет существенно увеличить скорость работы в Фотошопе и существенно сэкономить время. Многие комбинации могут быть вам уже известны, а с некоторыми познакомитесь впервые.
Стандартные операции с документами
Ctrl + N – создать новый документ
Ctrl + O – открыть документ, сохранённый на жёстком диске
Ctrl + S – сохранить документ в формате PSD
Shift + Ctrl + S – сохранить документ как…
Ctrl + Alt + S – сохранить для Web
Escape – отменить любое диалоговое окно
Ctrl + Z – отмена последнего произведённого действия. Повторное нажатие данной комбинации отменяет отмену действия*
Alt + Ctrl + Z – вернуть историю изменений на шаг назад*
Shift + Ctrl + Z – переместиться в истории изменений на шаг вперед
*Начиная с Adobe Photoshop CC 2019 Ctrl + Z возвращает на шаг назад
Вызов часто используемых инструментов:
«B» – кисть
«E» – ластик
«H» – рука (то же действие выполняет зажатая клавиша Пробел)
«L» – лассо
«M» – выделение
«P» – перо
«T» – текст
«V» – перемещение
Работа со слоями
Shift + Ctrl + N – создать новый слой
Ctrl + J
Shift + Ctrl + J – создать слой методом вырезания
Ctrl + E – объединить слой с нижним слоем
Shift + Ctrl + E – объединить видимые слои
Ctrl + ] – поднять выбранный слой на один уровень
Ctrl + [ – опустить выбранный слой на один уровень
Shift + Ctrl + ] – сделать выбранный слой самым верхним
Shift + Ctrl + [ – сделать выбранный слой самым нижним
Выделение
Ctrl + A – выделить все
Ctrl + D – сбросить выделение
Shift + Ctrl + D – вернуть выделение
Shift + Ctrl + I – инвертировать выделение
зажатая клавиша Alt + выделение – исключить часть выделенной области
зажатая клавиша Shift + выделение – добавить новую область к уже выделенной
зажатая клавиша Alt + щелчок инструментом «Кисть» – выбрать цвет на изображении
Коррекция изображений
Ctrl + L – открыть окно «Уровни»
Ctrl + M – открыть окно «Кривые»
Ctrl + B – открыть окно «Цветовой баланс»
Ctrl + U – открыть окно «Цветовой тон / Насыщенность»
Ctrl + Shift + U
Ctrl + Alt + I – открыть окно «Размер изображения»
Ctrl + T – перейти в режим свободного трансформирования
Ctrl + Alt + G – создать или отменить обтравочную маску
Цвет
Ctrl + I – инвертировать цвета
«D» – установить цвета черный/белый
«X» – поменять цвета местами
Управление масштабом
Ctrl + Alt + 0 – просмотреть изображение в масштабе 100%
Ctrl + 0 – подстроить масштаб изображения под размер окна
Ctrl + «+» – увеличить масштаб изображения
Ctrl + «-» – уменьшить масштаб изображения
Кисти
[ – уменьшить размер кисти
] –увеличить размер кисти
{ – уменьшить жёсткость кисти
} – увеличить жёсткость кисти
«,» – переключиться на предыдущую кисть
«.» – переключиться на следующую кисть
«<» – переключиться на первую кисть
«>» – переключиться на последнюю кисть
Shift + Alt + P – включить эффекты аэрографа
До встречи в следующем уроке!
Как в фотошопе отменить действие
Приветствую вас, дорогие посетители!
Сегодня я расскажу о том, как в фотошопе отменить ваше последнее действие. У всех наверняка были такие ситуации, что вы случайно сделали не то, что хотели, например — нарисовали кистью лишнее, добавили объект или случайно стерли изображение. Что делать в таких случаях?
Если коротко:
Отменить действие — CTRL+Z
Отменить несколько действий — ALT+CTRL+Z
Шаг вперед — SHIFT+CTRL+Z
Слава богу, фотошоп как и другие программы позаботился о такой ситуации и вы можете сделать шаг назад или даже несколько шагов.
Как отменить действие?
Чтобы отменить действие в фотошопе, достаточно нажать
Или зайти в меню Редактирование — Отменить (Причем будет написано какой действие в фотошопе последнее вы совершили)
![]()
Как вернуться на несколько шагов назад?
Другими словами отменить несколько последних действий — ALT+CTRL+Z
Нажимайте эту комбинацию клавиш пока не дойдете до нужного шага.
Меню Редактирование — Шаг назад
![]()
Как сделать шаг вперед
Если вы отменили слишком много действий и хотели бы сделать шаг вперед, то нажмите SHIFT+CTRL+Z
![]()
История действий в фотошопе
Есть еще замечательная функция История в фотошопе.
В этом окне вы можете просмотреть списком последние действия которые вы совершили в фотошопе и кликнуть на любое из них, тем самым вернуться на тот этап работы на котором было совершено это действие.
Чтобы зайти в Историю достаточно зайти в меню Окно — История
И вы получите историю действий, которая выглядит так:
![]()
По умолчанию здесь показывается 17 последних действий, но вы можете настроить фотошоп и установить нужное вам количество последних действий чтобы программа их запоминала.
Однако нужно помнить, что эта функцию серьезно расходует память компьютера и устанавливать на данный параметр слишком большое значение не нужно.
Настройка Истории находится в меню Редактирование — Настройки — Производительность
![]()
Спасибо за внимание, надеюсь эта заметка помогла вам!
Автор — Pixelbox.ru
Как отменить действие в фотошопе, шаг назад
Цифровая графика предоставляет не только больше возможностей для художественных мыслей, но и позволяет отменять любые внесенные изменения. В этой статье рассмотрено, как отменить действие в фотошопе.
Сочетание клавиш
Способ абсолютно широко распространен в большинстве программ, где предполагается ввод информации с помощью клавиатуры или мышки. Он позволяет откатить последнее изменение, сделанное с изображением. Это сочетание клавиш Ctrl + Z.
Фотошоп отличается тем, что в нем большой буфер истории. Это позволяет отменять до очень ранних изменений. Однако стоит учитывать, что одно нажатие Ctrl + Z возвращается только на одно действие, а повторное — возвращает его назад.
Чтобы вернуться на несколько шагов назад, нужно нажать сочетание клавиш Ctrl + Alt + Z. По умолчанию, Фотошоп сохраняет 20 предыдущих изменений. Это число можно отредактировать в меню «Редактирование» → «Установки» → «Производительность».


Тот же самый инструмент доступен через меню «Редактирование» → «Шаг назад». Нажимая его, программа будет работать с буфером истории. Для возвращения отмененных действий нужно нажать «Шаг вперед».
Палитра «История».
Очень удобным и наглядным инструментом по работе с историей изменений является палитра «История». Здесь построчно представлены внесенные в изображение действия, на которые можно нажимать в любом порядке, пропуская сразу выше- или нижестоящие. Перезапись изменений будет происходить после внесения нового. Отмененные действия перекрашиваются в бледно-серый цвет.


Для показана окна этой палитры, выберите соответствующий пункт в меню «Окно». Здесь работает та же схема запоминания изменений, что и в предыдущем способе, — 20 по умолчанию.
Выводы
Чтобы отменить действие в Фотошопе, необходимо нажать сочетание клавиш Ctrl + Z (отменяет одно изменение) или Ctrl + Alt + Z (отменяет до 20 действий по умолчанию), воспользоваться кнопкой «Шаг назад» в меню «Редактирование» или палитрой «История», где изменения представлены графически.
|
Результат |
Windows |
macOS |
|---|---|---|
|
Переключение между окнами открытых документов |
«Ctrl» + «Tab» |
«Ctrl» + «Tab» |
|
Переход к предыдущему окну |
«Shift» + «Ctrl» + «Tab» |
«Shift» + «Command» + «’» (апостроф) |
|
Закрывание файла в Photoshop и запуск программы Bridge |
«Shift» + «Ctrl» + «W» |
«Shift» + «Command» + «W» |
|
Переключение между режимами «Стандартный» и «Быстрая маска» |
Q |
Q |
|
Переключение (прямое) между стандартным режимом, полноэкранным режимом с меню и полноэкранным режимом |
F |
F |
|
Переключение (обратное) между стандартным режимом, полноэкранным режимом с меню и полноэкранным режимом |
«Shift» + «F» |
«Shift» + «F» |
|
Переключение (вперед) цвета холста |
«Пробел» + «F» (либо щелкните правой кнопкой мыши фон холста и выберите цвет) |
«Пробел» + «F» (либо, удерживая нажатой клавишу «Ctrl», щелкните правой кнопкой мыши фон холста и выберите цвет) |
|
Переключение (назад) цвета холста |
«Пробел» + «Shift» + «F» |
«Пробел» + «Shift» + «F» |
|
Подогнать изображение под размер окна |
Дважды щелкните инструмент «Рука» |
Дважды щелкните инструмент «Рука» |
|
Увеличение на 100% |
Дважды щелкните инструмент «Масштаб» или CTRL+1 |
Дважды щелкните инструмент «Масштаб» или COMMAND+1 |
|
Переключение на инструмент «Рука» (не в режиме редактирования текста) |
«Пробел» |
«Пробел» |
|
Одновременное панорамирование нескольких документов с помощью инструмента «Рука» |
Перетаскивание с нажатой клавишей «Shift» |
Перетаскивание с нажатой клавишей «Shift» |
|
Переключение на инструмент «Увеличение» |
«Ctrl» + «Пробел» |
«Command» + «Пробел» |
|
Переключение на инструмент «Уменьшение» |
«Alt» + «Пробел» |
«Option» + «Пробел» |
|
Перемещение области масштабирования при перемещении с инструментом «Масштаб» |
Перетаскивание с нажатой клавишей «Пробел» |
Перетаскивание с нажатой клавишей «Пробел» |
|
Применение настроек масштаба, не закрывая окно масштабирования |
В поле ввода значения масштаба панели «Навигатор» нажмите клавиши «Shift» + «Enter» |
В поле ввода значения масштаба панели «Навигатор» нажмите клавиши «Shift» + «Return» |
|
Увеличение масштаба заданной области изображения |
Удерживая нажатой клавишу «Ctrl», обведите область в окне просмотра панели «Навигатор» |
Удерживая нажатой клавишу «Command», обведите область в окне просмотра панели «Навигатор» |
|
Увеличьте на время масштаб изображения |
Нажмите и удерживайте клавишу «H», затем щелкните изображение и не отпускайте кнопку мыши |
Нажмите и удерживайте клавишу «H», затем щелкните изображение и не отпускайте кнопку мыши |
|
Прокручивание изображения с помощью инструмента «Рука» |
Удерживая нажатой клавишу «Пробел» (или без нее), перетащите рамку области просмотра панели «Навигатор» |
Удерживая нажатой клавишу «Пробел» (или без нее), перетащите рамку области просмотра панели «Навигатор» |
|
Прокручивание на один экран вниз или вверх |
«Page Up» или «Page Down»† |
«Page Up» или «Page Down»† |
|
Прокручивание на 10 позиций вниз или вверх |
«Shift» + «Page Up» или «Page Down»† |
«Shift» + «Page Up» или «Page Down»† |
|
Перемещение области просмотра в верхний левый или нижний правый угол |
«Home» или «End» |
«Home» или «End» |
|
Включение и выключение слой-маски как рубилитовой (необходимо выбрать слой-маску) |
\ (обратная косая черта) |
\ (обратная косая черта) |
|
†Используйте клавиши «Page Up» и «Page Down», удерживая нажатой клавишу «Ctrl» (для ОС Windows) или «Command» (для macOS), для прокрутки влево или вправо соответственно |
||
Photoshop — настройка инструментов, отмена действий.
Photoshop — настройка инструментов, отмена действий.
Настройка инструментов.
Выбирая тот или иной инструмент в программе Photoshop, вы можете менять его настройки на панели параметров инструментов.
Панель параметров, активного в данный момент инструмента, отображается под основным меню в верху.
Выбрав инструмент масштаб — откроется панель настройки этого инструмента.
Если вы выберите другой инструмент то откроются настройки этого инструмента.
Значения многих параметров на панелях и в диалоговых окнах программы Photoshop могут быть изменены путем перетаскивания указателя мыши. Перетаскивание вправо увеличивает значение параметра, а влево — уменьшает. Перетаскивая параметр при удерживаемой клавише Alt (Windows) или Option (OS X), вы измените значение с меньшим шагом, а при удерживаемой клавише Shift — с большим.
Так же эти настройки можно редактировать открыв контекстное меню.
Контекстное меню открывается кликом правой клавиши мыши.

Контекстное меню так же содержит настройки, выбранного инструмента и зависит от выбранной рабочей области.
Иногда контекстное меню называют меню «правой кнопки».
Обычно команды контекстного меню дублируются в других областях пользовательского интерфейса, но с помощью контекстного меню можно сэкономить время.
Стоит отметить, что содержимое контекстных меню зависит от контекста и выбранного инструмента, поэтому список команд или же набор элементов управления иногда отображается в виде панели, как в данном примере.
Контекстное меню инструмента кисть.

Щелчок мыши, в любой позиции рабочей среды, закрывает контекстное меню.
Отмена действий в программе Photoshop.
Все мы допускаем ошибки или меняем свое мнение, для этого программа Photoshop позволяет вам сделать шаг назад и отменить (ошибочные) последние действия, а затем использовать другие команды и настройки. Находится в верхнем меню Редактирование.
Отмена одного действия.
Даже начинающий пользователь быстро понимает ценность команды Отменить (Undo). Она возвращает работу на один шаг назад, после чего можно отменить следующий шаг.
Для эксперимента проделайте ряд изменений с открытым вами изображением.
Чтоб отменить проделанное последнее действие нажмите команду Отменить или нажмите сочетание клавиш Ctrl+Z (Windows) или Command+Z (OS X), чтобы отменить ваше последнее действие. Подробно о сочетаниях клавиш программы Photoshop описывалось в этой статье.
В программе Photoshop команда Отменить (Undo) отменяет только один шаг.
Это практично, потому что файлы Photoshop имеют большой размер, а поддержка многократной отмены шагов влияет на потребление ресурсов компьютера, что ведет к снижению производительности.
Если вы повторно нажмете сочетание клавиш Ctrl+Z (Windows) или Command+Z (OS X), программа Photoshop повторно выполнит отмененное действие.
Для того, чтоб отменить еще одно действие, а не одно последнее выполните команду меню Редактирование — Шаг назад, или нажмите сочетание клавиш Ctrl+Alt+Z (Windows) или Command+Option+Z (OS X).
Отмена нескольких действий.
Можно отменять несколько шагов ваших действий, используя выше описанную команду. Но проще будет обратиться к панели истории.
Панель истории содержит все ваши действия в процессе работы.
Выполните команду в основном меню Окно — История, чтобы открыть одноименную панель.
Затем потяните эту панель за угол, чтобы изменить ее размер и отобразить большее количество шагов.
На панели История записываются все действия, которые вы совершили над изображением. Выделенный пункт соответствует текущему состоянию проекта. Отмененные шаги приведены в нижней части списка и отформатированы серым цветом (затемнены).

Щелкнув мышкой на нужное действие в этом меню, вы отмените все действия расположенные(выполненные до этого действия) ниже.
По умолчанию панель История сохраняет последние 20 действий. Вы можете изменить количество запоминаемых состояний на панели История, выбрав команду меню Редактирование — Настройки — Производительность и указав иное значение в поле История действий.
На этом все Удачи!
Как отменить действие в фотошопе

При работе в программе «Фотошоп» часто возникает необходимость сделать шаг назад. А зачастую и не один. Но как отменить действие в фотошопе? А можно отменить действия только для части изображения? Оказывается, можно! Давайте разбираться.
Комбинация клавиш
Как и в любом текстовом редакторе, в Adobe Photoshop работает стандартная комбинация клавиш Ctrl+Z, которая отменяет последнее действие. (Аналог: Главное меню → Редактирование (Edit) → Отменить (Undo)). Но проблема в том, что эта комбинация отменяет только одно действие. При повторном нажатии — отменяется отмена, т. е. всё возвращается, как было. Если необходимо отменить несколько действий, то следует использовать Ctrl+Alt+Z (Аналог: Главное меню → Редактирование (Edit) → Шаг назад (Step Backward)). Можно отменить отмену, т. е. шаг вперед: Ctrl+Shift+Z (Аналог: Главное меню → Редактирование (Edit) → Шаг вперёд (Step Forward)).
По умолчанию можно отменить только 20 последних действий. При необходимости это число можно увеличить до 1000. Только нужно понимать, что если у Вас не самый мощный компьютер, и он кое-как справляется с «Фотошопом», то подобное действие приведет к торможению. Необходимо найти баланс, при котором сохранялось бы достаточное количество шагов, и программа при этом не «висела»! Для изменения данного числа проходим по пути: Главное меню → Редактирование (Edit) → Настройки (Preferences)→ Производительность (Performance). В строчке «история действий» (History States) вводим необходимое число. Ok.
к меню ↑
Палитра История
Более наглядно отменить действие можно на палитре «История» (History). По умолчанию палитры находятся справа. Если у Вас нет палитры «История», то заходим: Главное меню → Окно (Window) и ставим «птичку» в строчке «История» (History).
Если у Вас нет палитры «История», то заходим: Главное меню → Окно (Window) и ставим «птичку» в строчке «История» (History).

Палитры могут быть и в свернутом виде.

В этом случае находим пиктограмму палитры «История» (стрелка 1) (Если навести курсор на пиктограмму и подождать некоторое время, то всплывет название палитр). Нажав на неё, откроется уменьшенная версия палитры. Или можно развернуть все палитры, нажав на двойные стрелки в углу (стрелка 2). Палитра «История» может быть в любом месте области палитр. Вы можете перенести ее, куда Вам удобно. Или вообще отцепить её от остальных палитр и перенести в удобное для Вас место. Более подробно о работе с палитрами я расскажу в следующем уроке.
На палитре «История» (History) последовательно прописаны все действия, которые Вы проделывали после открытия документа. Количество запоминаемых действий такое же, как и при отмене с помощью комбинации клавиш. Если Вы в настройках прописали 50, то в палитре их тоже будет 50 (Как изменять количество запоминаемых действий, написано выше). Двигаясь вверх по строчком, Вы отменяете по одному действию.

В каждой строчке прописано название инструмента и стоит его пиктограмма. Слева от пиктограммы имеется пустое окошечко, о котором мы поговорим чуть позже, в следующем способе отмены действия. Переходя вверх по списку, нижние строчки становятся серыми. Это значит, что они отменились, но остались в памяти. К ним можно снова вернуться. Но если Вы, отменив несколько действий, используете какой-нибудь инструмент или совершите еще какое-либо действие, то эти шаги (серые строчки) будут утеряны. На палитре можно делать снимки удачных вариантов. Изображение фотоаппарата внизу палитры (стрелка 1). При дальнейших изменениях снимок останется в самом верху списка палитры (стрелка 2).

к меню ↑
Архивная кисть
В этом способе мы рассмотрим, как вернуть часть изображения назад. В этом нам поможет инструмент «Архивная кисть» (History Brush), который находится на панели инструментов, или клавиша Y (Shift+Y).

Рядом с названием инструмента, если Вы обратили внимание, стоит буква Y. Это значит, что, нажав Y, мы переходим в нужную нам ячейку. А сочетание клавиш Shift+Y перебирает все инструменты, отмеченные Y. Использование горячих клавиш значительно повышает производительность!
Допустим, для примера, я по стрелке пущу облако листочков.

Причем сначала я нарисую желтые и зеленые листики, а следующим действием добавлю красные. При этом на палитре «История» (History) у меня будет две строчки с инструментом «Кисть».

Теперь я хочу убрать красные листики, которые были нарисованы вторыми. Но уберём их не везде, а только по стрелке. Для этого на палитре «История» слева от пиктограммы первой кисточки кликаем в пустое окошечко. Появляется изображение архивной кисти (смотри на стрелку).

Теперь выбираем инструмент «Архивная кисть» (History Brush). Параметры у неё такие же, как и у обычной кисточки. Выставляем нужную непрозрачность и жесткость и убираем всё ненужное с изображения. Для этого проводим Архивной кистью по месту, где нужно убрать изменения. В моём случае – это по стрелке. В итоге красные листочки со стрелки благополучно удалились, а зелёные остались.

Таким способом можно, например, размывать фон на фото. Сначала при помощи фильтра размыть всё фото (не перестарайтесь!), а потом с помощью Архивной кисти вернуть фигуре прежнюю резкость.
к меню ↑
Восстановить историю (Архивный ластик)
Подобным образом работает функция «Восстановить историю» (Erase to History), действующая через инструмент «Ластик» (Eraser).
 Если было удалено что-то лишнее в процессе работы с ластиком, то можно попробовать вернуть промежуточный вариант. Для своего примера я снова по стрелке пущу листики разных цветов. На палитре «История» у меня будет три кисточки.
Если было удалено что-то лишнее в процессе работы с ластиком, то можно попробовать вернуть промежуточный вариант. Для своего примера я снова по стрелке пущу листики разных цветов. На палитре «История» у меня будет три кисточки.

Так сейчас выглядит мой рисунок.

Допустим, теперь мне надо удалить листочки, идущие по стрелке. Для этого выбираем обычный ластик (клавиша E) подбираем нужный размер кисти (клавиши [ и ]) и проводим им по стрелке.
 Теперь мы вернём листочки одного цвета назад на стрелку. Для этого переходим в палитру «История». Находим необходимую строчку (на которой мы наносили листочки нужного цвета). Нажимаем на неё. Ставим значок архивной кисти (стрелка 1). У нас стало активно окошко «Восстановить историю» (Erase to History). Теперь мы можем поставить галочку (стрелка 2).
Теперь мы вернём листочки одного цвета назад на стрелку. Для этого переходим в палитру «История». Находим необходимую строчку (на которой мы наносили листочки нужного цвета). Нажимаем на неё. Ставим значок архивной кисти (стрелка 1). У нас стало активно окошко «Восстановить историю» (Erase to History). Теперь мы можем поставить галочку (стрелка 2).

Переходим в самый конец палитры «История», где мы стёрли листочки, и проводим архивным ластиком по стрелке.

У нас стали появляться листики. Если мы проведем этим ластиком мимо стрелки, то сотрутся листики, нарисованные после нашей выбранной точки отката.
 Ещё одно условие работы архивного ластика – в параметрах палитры «История» необходимо поставить птичку напротив «Автоматически создавать первый снимок» (Automatically Create First Snapshot).
Ещё одно условие работы архивного ластика – в параметрах палитры «История» необходимо поставить птичку напротив «Автоматически создавать первый снимок» (Automatically Create First Snapshot).
 Параметры можно найти на палитре «История» сверху справа в строчке с названием палитры четыре горизонтальных черточки.
Параметры можно найти на палитре «История» сверху справа в строчке с названием палитры четыре горизонтальных черточки.
Данный инструмент может пригодится в том случае, если вы что-то случайно стёрли обычным ластиком, и вам необходимо это вернуть.
Достаточно мудрёный способ, но при необходимости освоить можно.
к меню ↑
Команда Восстановить
Если по каким-либо причинам изображение уже нельзя восстановить с помощью палитры «История» (History) или другими действиями, то можно воспользоваться командой «Восстановить» (Revert). Программой будет восстановлено последнее сохранённое состояние.
Для восстановления проходим по пути: Главное меню → Файл (File) → Восстановить (Revert) или клавиша F12.
к меню ↑
Заключение
Мы рассмотрели пять способов, как отменить действие в фотошопе, которые помогут Вам не бояться пробовать что-то новое и интересное в своих работах. Если что-то пойдет не так, Вы всегда сможете восстановить частично или полностью первоначальный вариант.
До встречи на страницах следующих уроков!
С уважением, Марина Рубль.
Горячие клавиши для PhotoShop | Блог программиста
Обновлено: 01 декабря, 2018
Наиболее часто употребляемые горячие клавиши в PS
Ниже список горячих клавиш, которые я наиболее часто употребляю при работе с программой Фотошоп:
Ctrl+N – создать файл по размеру выделенного участка
Ctrl+Alt+I – изменить размер
Ctrl+T – выделяет слой для растягивания и масштабирования
Ctrl+A – выделить все на картинке
Ctrl+D – снять выделение слоя
Ctrl+Alt+Shift+S – сохранить файл с выбором формата
Ctrl+Shift+Alt+S – сохранить для веб
Полный список горячих клавиш в PS
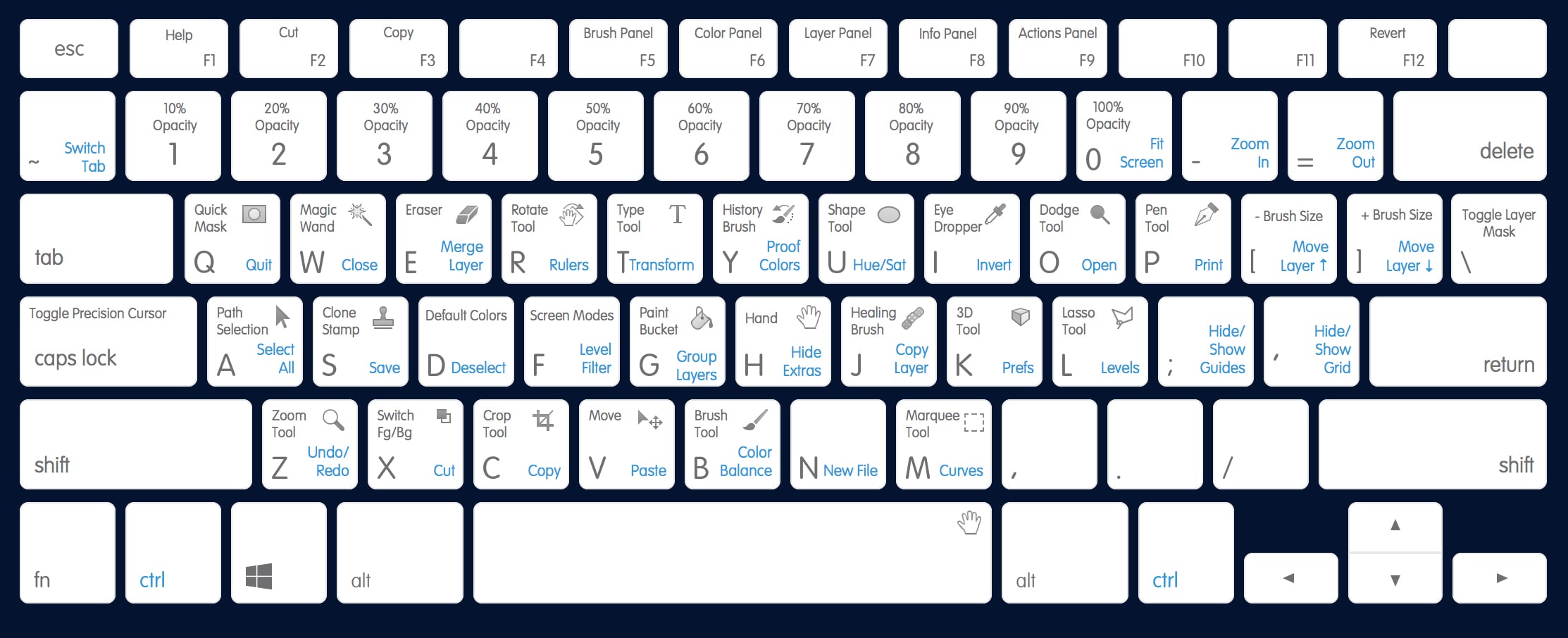
Команды меню
CTRL+ALT+0 – реальный размер
CTRL+SHIFT+L – автоуровни
CTRL+] – передвинуть слой вверх
CTRL+SHIFT+] – установить слой сверху
Backspace или Delete – очистить
CTRL+W или CTRL+F4 – закрыть
CTRL+B – баланс цвета
CTRL+ALT+B – прежняя установка
CTRL+C или F3 – копирование
CTRL+SHIFT+C – копирование со слиянием
CTRL+M – кривые
CTRL+ALT+M – последние установки
CTRL+X или F2 – вырезать
CTRL+SHIFT+U – уменьшить насыщенность
CTRL+Q или ALT+F4 – выйти из программы
CTRL+SHIFT+F – ослабить фильтрацию
CTRL+ALT+D или SHIFT+F6 – растушевать выделенную область
SHIFT+Backspace или SHIFT+F5 – заливка
CTRL+ALT+Backspace – заливка из предыдущих состояний
CTRL+F – повторить фильтрацию с последними установками
CTRL+ALT+F – повторить фильтрацию с новыми установками
CTRL+0 – по размерам экрана
CTRL+T – свободное преобразование
CTRL+SHIFT+Y – предупреждение о выходе из диапазона
CTRL+” – отобразить или спрятать сетку
CTRL+G – сгруппировать с предыдущим слоем
CTRL+; – вывести или убрать направляющие
F1 – оглавление справки
SHIFT+F1 – контекстная справка
CTRL+H – спрятать края выделения
CTRL+SHIFT+H – спрятать дорожку
CTRL+U – оттенок/насыщенность
CTRL+ALT+U – оттенок/насыщенность, прежние установки
F11 – размер изображения
CTRL+SHIFT+I или SHIFT+F7 – инвертирование выделения
CTRL+I – инвертировать
CTRL+J – слой/создать/слой посредством копирования
CTRL+SHIFT+J – слой/создать/слой посредством вырезания
CTRL+L – уровни
CTRL+ALT+L – прежние установки
CTRL+ALT+; – зафиксировать направляющие
CTRL+SHIFT+E – слияние видимых слоев
CTRL+E – слияние с нижележащим
CTRL+N – новый
CTRL+ALT+N – новый, установки по умолчанию
CTRL+SHIFT+N – новый слой
CTRL+O – открыть
CTRL+ALT+O – открыть как
ALT+F, нажать цифру (от 1 до 4) – открыть изображение, которое редактировалось последним
CTRL+SHIFT+P – параметры страницы
CTRL+V или F4 – вставить
CTRL+SHIFT+V – вставить в
CTRL+K – установки
CTRL+ALT+K – последняя вкладка
CTRL+Y – предварительный просмотр CMYK
CTRL+P – печать
CTRL+Z – повторить операцию
F12 – возврат
CTRL+R – отобразить или спрятать линейки
CTRL+S – сохранить
CTRL+SHIFT+S – сохранить как
CTRL+ALT+S – сохранить копию
CTRL+A – выделить все
CTRL+D – отменить выделение
CTRL+[ – переместить слой назад
CTRL+SHIFT+[ – сделать слой последним
CTRL+ALT+Z – шаг назад
CTRL+SHIFT+Z – шаг вперед
CTRL+SHIFT+” – привязка к сетке
CTRL+SHIFT+; – привязка к направляющим
CTRL+Z – отменить операцию
CTRL+SHIFT+G – разгруппировать слои
CTRL+ + – увеличить
CTRL+ – – уменьшить
Навигация
Пробел+Перетаскивание или Перетаскивание в палитре Navigator – прокрутка изображения инструментом “Рука”
Page Up или Page Down – прокрутка вверх или вниз на один экран
SHIFT+Page Up или SHIFT+Page Down – прокрутка вверх или вниз на несколько пикселей
SHIFT+Page Up или SHIFT+Page Down – прокрутка вверх или вниз ровно на 1 кадр файла
CTRL+Page Up или CTRL+Page Down – прокрутка влево или вправо на один экран
CTRL+SHIFT+Page Up или CTRL+SHIFT+Page Down – прокрутка влево или вправо на несколько пикселей
HOME – перейти в верхний левый угол
END – перейти в нижний правый угол
CTRL+пробел+клик – увеличение без изменений размеров окна
CTRL+пробел+перетаскивание – увеличение до нужного масштабного коэффициента
CTRL+ALT+ + – увеличение с изменением размеров окна
ALT+пробел+клик или CTRL+ – – уменьшение без изменения размеров окна
CTRL+ALT+ – – уменьшение с изменением размеров окна
CTRL+ALT+0 – вернуть масштаб 100%
CTRL+0 или двойной клик на пиктограмме “рука” – изображение по размеру экрана
SHIFT+ENTER – применить значение масштабирования, но сохранить активным окно увеличения
F – переходы между режимами полного экрана и обычного окна
SHIFT+F – переключение отображения строки меню в полноэкранных режимах
Рисование и редактирование
ENTER или двойной клик на пиктограмме инструмента – открыть палитру Options
CAPS LOCK – установить курсор перекрестие
ALT+перетаскивание ластиком – вернуть изображение в прежнее состояние волшебным ластиком
N, B или J – активировать карандаш, кисть или аэрограф
ALT+клик на пиктограмме ластика или SHIFT+E – смена типа резинки
ALT+клик штампом – задание области для клонирования
ALT+клик на пиктограмме “Штамп” или SHIFT+S – смена типа штампа
ALT+клик на пиктограмме инструмента фокусировки – смена инструмента фокусировки
ALT+перетаскивание – настройка резкости инструментом “Размывка” или размывка инструментом “Резкость”
ALT+перетаскивание инструментом “Палец” – погружение в цвет переднего плана при размазывании
ALT+клик на пиктограмме инструмента тонирования или SHIFT+O – смена инструмента тонирования
ALT+перетаскивание – Затемнить осветлителем или осветлить затемнителем
Клик, затем SHIFT+клик – рисование или редактирование прямой линии
Клавиши с цифрами (от 1 до 0) – изменение непрозрачности , нажима или экспозиции с шагом в 1%
Нажать две цифры подряд – изменение непрозрачности, нажима или экспозиции в 1%
Кликнуть (правой кнопкой мыши) инструментом рисования или редактирования или SHIFT+ALT+буква – выбрать режим кисти
SHIFT+ + или SHIFT+ – – смена режимов кисти
SHIFT+ALT+N – возврат в режим нормальной кисти
F5 – отобразить или спрятать палитру Brushes
[ или ] – сменить форму кисти
SHIFT+[ – выбрать первую форму в палитре Brushes
SHIFT+] – выбрать последнюю форму в палитре Brushes
CTRL+клик на форме кисти – удалить форму из палитры Brushes
Клик на свободном месте в палитре Brushes – создать новую форму кисти
Двойной клик на форме кисти – редактировать форму кисти
Выбор цвета
ALT+клик инструментом рисования или клик “пипеткой” – выбрать основной цвет из изображения
ALT+клик “пипеткой” – выбрать цвет фона из изображения
Кликнуть инструментом выборки цвета – отобрать цвет в изображении
Выполнить операцию ALT+клик на удаляемой цветовой выборке инструментом выборки цвета – удалить цветовую выборку
F6 – отобразить или скрыть палитру Color
Клик на линейке цветов – выбрать основной цвет из линейки цветов внизу палитры Color
ALT+клик на линейке цветов – выбрать цвет фона из линейки цветов внизу палитры Color
SHIFT+клик на цветовой панели – сменить цветовую панель
Клик правой кнопкой мыши на цветовой панели или CTRL+клик для получения диалогового окна – задать новую цветовую панель
Клик на образце – выбрать основной цвет из каталога Swatches
ALT+клик на образце – выбрать цвет фона из каталога Swatches
CTRL+клик на образце – удалить образец цвета из каталога
SHIFT+клик на образце – заменить образец основным цветом
Клик на свободном месте каталога или SHIFT+ALT+клик на образце – ввести новый образец цвета в каталог
ALT+BACKSPACE – заполнить выделение или слой основным цветом
SHIFT+ALT+BACKSPACE – заполнить слой основным цветом, сохранив прозрачность
BACKSPACE или DELETE – заполнить выделение на фоновом слое цветом фона
CTRL+BACKSPACE – заполнить выделение на любом слое цветом фона
CTRL+SHIFT+BACKSPACE – заполнить слой цветом фона, сохранив прозрачность
CTRL+ALT+BACKSPACE – заполнить выделение исходным состоянием в палитре предыдущих состояний
SHIFT+BACKSPACE или SHIFT+F5 – открыть диалоговое окно Fill (Заполнение)
Текст
Кликнуть дважды на T в палитре Layers или кликнуть на тексте инструментом “Текст” – редактировать текстовый слой
Кликнуть дважды на слове – выделить слово в диалоговом окне Text Tool
CTRL+SHIFT+левая или правая стрелка – выделить слово слева или справа
CTRL+A – выделить весь текст
CTRL+SHIFT+> – увеличить кегль на два пикселя (или пункта)
CTRL+SHIFT+< – уменьшить кегль на два пикселя
CTRL+SHIFT+ALT+> – увеличить кегль на 10 пикселей
CTRL+SHIFT+ALT+< – уменьшить кегль на 10 пикселей
ALT+стрелка вверх – ужать два ведущих пикселя
ALT+стрелка вниз – расширить два ведущих пикселя
CTRL+ALT+стрелка вверх – ужать 10 ведущих пикселей
CTRL+ALT+вниз – расширить 10 ведущих пикселей
ALT+стрелка влево – уменьшить кернинг х 2/100 em
ALT+стрелка вправо – увеличить кернинг х 2/100 em
CTRL+ALT+стрелка влево – уменьшить кернинг х 1/10 em
CTRL+ALT+стрелка вправо – увеличить кернинг х 1/10 em
SHIFT+ALT+стрелка вверх – поднять базовую линию шрифта на два пикселя
SHIFT+ALT+стрелка вниз – опустить базовую линию шрифта на два пикселя
CTRL+SHIFT+ ALT+стрелка вниз – поднять базовую линию шрифта на 10 пикселей
CTRL+ SHIFT+ ALT+стрелка вниз – опустить базовую линию шрифта на 10 пикселей
ENTER (на числовой клавиатуре) или CTRL+ENTER – выйти из диалогового окна Type Tool
CTRL+SHIFT+L – выровнять текст по левому краю
CTRL+SHIFT+C – выровнять текст по центру
CTRL+SHIFT+R – выровнять текст по правому краю
CTRL+ + – увеличить масштаб в диалоговом окне Text Tool
CTRL+ – – уменьшить масштаб в диалоговом окне Text Tool
Выделение
CTRL+A – выделить все
CTRL+D – отменить выделение
CTRL+SHIFT+D – восстановить выделение после деселектирования
CTRL+H – включить или выключить режим выделения
CTRL+ALT+D или SHIFT+F6 – растушевать выделенную область
CTRL+SHIFT+I или SHIFT+F7 – инвертировать выделение
ALT+клик на пиктограмме инструмента выделения области – сменить инструмент выделения области (включая инструмент кадрирования)
SHIFT+M – переключение между инструментами выделения прямоугольной и эллиптической области
ALT+перетаскивание – выделение области движением из центра наружу
Нажимать SHIFT, вычерчивая форму – ограничение области ровным квадратом или кругом
Пробел – перемещение выделяемой области в ходе ее вычерчивания
ALT+клик на пиктограмме инструмента “Лассо” или SHIFT+L – смена инструмента типа “Лассо”
ALT+клик инструментом “Лассо” или клик многоугольным “Лассо” – добавить угол к контуру выделения с прямыми сторонами
Клик инструментом “Магнитное перо” – добавить точку к магнитному выделению
BACKSPACE – удалить последнюю точку , добавленную инструментом “Магнитное лассо”
[ или ] – увеличить или уменьшить ширину “Магнитного лассо”
Кликнуть дважды соответствующим инструментом “Лассо” или ENTER – закрыть многоугольное или магнитное выделение
ALT+двойной клик или ALT+ENTER – закрыть магнитное выделение с прямым сегментом
ESCAPE – отменить многоугольное или магнитное выделение
SHIFT+перетаскивание или SHIFT+клик инструментом выделения – добавить к выделенной области
ALT+перетаскивание или ALT+клик инструментом выделения – вычесть из выделенной области
SHIFT+ALT+перетаскивание или ALT+SHIFT+клик инструментом выделения – оставить пересечение выделенных областей
SHIFT+клик текст-маской – добавить в выделенную область контуры символов
ALT+клик текст-маской – вычесть из выделенной области контуры символов
SHIFT+ALT+клик текст-маской – пересечение контуров символов с выделением
V или нажать и не отпускать CTRL – активировать инструмент “Перемещение”
Перетаскивание инструментом перемещения или CTRL+перетаскивание другим инструментом – переместить выделение
Перетаскивать выделение, нажав SHIFT – ограничить перемещение по вертикали или горизонтали
CTRL+клавиша управления курсором – перемещать выделение с шагом в 1 пиксель
CTRL+SHIFT+клавиша управления курсором – перемещать выделение с шагом в 10 пикселей
ALT+перетаскивание инструментом перемещения или CTRL+ALT+ перетаскивание другим инструментом – клонировать выделение
CTRL+ALT+клавиша управлением курсором – клонировать выделение с шагом в 1 пиксель
CTRL+SHIFT+ALT+ клавиша управления курсором – клонировать выделение с шагом в 10 пикселей
CTRL+перетаскивание выделения из одного окна в другое – клонировать выделение в другое изображение
Перетаскивание инструментом выделения – переместить контур выделения без содержимого
Клавиша управления курсором при активном инструменте выделения – перемещение контура выделения с шагом в 1 пиксель
SHIFT+клавиша управления курсором при активном инструменте выделения – перемещение контура выделения с шагом в 10 пикселей
Перетащить выделение из одного окна в другое инструментом выделения – копировать пустой контур выделения в другое изображение
CTRL+SHIFT+F – менять непрозрачность плавающего выделения
CTRL+SHIFT+V – вставить изображение в выделение
CTRL+SHIFT+ALT+V – вставить изображение позади выделения
Слои
F7 – отобразить или спрятать палитру Layers
ALT+клик на изображении глаза в палитре Layers – просмотреть отдельный слой
ALT+клик на пиктограмме страницы внизу палитры Layers или CTRL+SHIFT+N – создать новый слой и установить параметры смешивания (Blend)
Клик на пиктограмме страницы внизу палитры Layers или CTRL+SHIFT+ALT+N – создать новый слой и обойти установку параметров смешивания (Blend)
CTRL+J – клонировать выделение в новый слой
CTRL+SHIFT+J – преобразовать выделение в новый слой, удалив его из фонового слоя
CTRL+SHIFT+J – преобразовать плавающее выделение в новый слой
Перетащить имя слоя на пиктограмму страницы или CTRL+A, CTRL+J – дублировать слой в новый слой
ALT+] – на один слой вверх
ALT+[ – на один слой вниз
SHIFT+ALT+] – перейти на верхний слой
SHIFT+ALT+[ – перейти на нижний слой
CTRL+ALT+клик правой кнопкой на изображении любым инструментом – перейти на слой, содержащий указанное изображение
/– сохранить прозрачность активного слоя
CTRL+клик на имени слоя в палитре Layers – преобразовать маску прозрачности слоя в контур выделения
CTRL+SHIFT+клик на имени слоя – добавить маску прозрачности слоя в контур выделения
CTRL+ALT+клик на имени слоя – вычесть маску прозрачности из выделения
CTRL+SHIFT+ALT+ клик на имени слоя – пересечение маски прозрачности и выделения
Перетаскивание инструментом перемещения или CTRL+перетаскивание другим инструментом – переместить целый слой
CTRL+клавиша управления курсором – перемещать целый слой с шагом в 1 пиксель
CTRL+SHIFT+клавиша управления курсором – перемещать целый слой с шагом в 10 пикселей
CTRL+] – переместить слой на один уровень вперед
CTRL+SHIFT+] – переместить слой на передний план
CTRL+[ – переместить слой на один уровень назад
CTRL+SHIFT+[ – переместить слой назад, расположив перед фоновым слоем
Клик перед именем слоя – связать слой с активным слоем
Клик на пиктограмме цепочки перед именем слоя – разорвать связь между слоем и активным слоем
ALT+клик на пиктограмме кисти перед именем активного слоя – разорвать связи всех слоев с активным слоем
Клавиша с цифрой (от 1 до 0) при активном инструменте выделения – менять непрозрачность активного слоя с шагом в 10%
Две клавиши подряд с цифрами при активном инструменте выделения – менять непрозрачность активного слоя с шагом в 1 %
Двойной клик на имени слоя в палитре Layers – редактирование опции смешивания для слоя
SHIFT+ALT+буква – активировать режим смешивания
SHIFT+ + или SHIFT+ – при активном инструменте выделения – смена режимов смешивания
SHIFT+ALT+N – вернуться в режим нормального смешивания
ALT+перетаскивание треугольного ползунка – настройка “расплывчатости” в диалоговом окне Layer Options
CTRL+E – объединение слоя со следующим
CTRL+SHIFT+E – объединение всех видимых слоев
CTRL+SHIFT+C – копировать объединенный вариант выделения в буфер обмена
CTRL+ALT+E – клонировать содержимое слоя в следующий слой
CTRL+SHIFT+ALT+E – клонировать содержимое всех видимых слоев в активный слой
ALT+клик на горизонтальной прямой в палитре Layers или CTRL+G – сгруппировать соседние слои
ALT+клик на пунктирной прямой в палитре Layersили CTRL+SHIFT+G – разгруппировать соседние слои
От CTRL+1 до CTRL+5 – переключение между эффектами слоя в диалоговом окне Effects
Клик правой кнопкой мыши на f в палитре Layers – переключение между эффектами слоя вне диалогового окна
Двойной клик на f – редактирование эффекта слоя
Перетаскивание в окне изображения – перемещение тени при открытом диалоговом окне Effects
ALT+двойной клик на f – заблокировать эффект последнего слоя
ALT+выбрать команду из вложенного меню Layers/Effects – заблокировать эффект определенного слоя
CTRL+клик на пиктограмме страницы внизу палитры Layers – создать слой настройки
CTRL+SHIFT+S – сохранить “плоскую” копию изображения со слоями
Каналы и маски
От CTRL+1 до CTRL+9 – переключение между независимыми каналами цветов и масок
CTRL+~ – просмотр составного (композитного) цветного изображения
SHIFT+клик на имени канала в палитре Channels – активизировать или деактивизировать цветовой канал
Клик на пиктограмме страницы внизу палитры Channels – создать маску канала, заполненную черным цветом
ALT+клик на пиктограмме страницы внизу палитры Channels – создать маску канала, заполненную черным цветом, и установить опции
Клик на пиктограмме маски внизу палитры Channels – создать маску канала из контура выделения
ALT+клик на пиктограмме маски внизу палитры Channels – создать маску канала из контура выделения и установить опции
Клик на верхней пиктограмме с изображением глаза в палитре Cannels или ~ – просмотр маски канала в виде рубилитового покрытия
CTRL+клик на имени канала в палитре Channels или CTRL+ALT+клавиша с цифрой (1 – 0) – преобразовать канал маски в контур выделения
CTRL+клик правой кнопкой на имени канала в палитре Channels – заменить маску канала на контур выделения
CTRL+SHIFT+клик на имени канала – добавить маску канала в выделение
CTRL+ALT+клик на имени канала – убрать маску канала из выделения
CTRL+SHIFT+ALT+ клик на имени канала – сохранить пересечение маски канала и выделения
Q – CTRL+SHIFT+ALT+ клик на имени канала
ALT+клик на кнопке быстрого маскирования в панели инструментов – переключить цвет покрытия над маскированной и выделенной областью
Двойной клик на кнопке быстрого маскирования в панели инструментов – изменить цвет покрытия в режиме быстрого маскирования
Клик на верхней пиктограмме с изображением глаза в палитре Channels или ~ – просмотр быстрой маски вне изображения
Клик на пиктограмме маски внизу палитры Layers – создать маску слоя, закрашенную белым цветом
ALT+клик на пиктограмме маски – создать маску слоя, закрашенную черным цветом
Клик на пиктограмме маски – создать маску слоя на контуре выделения
ALT+клик на пиктограмме маски – создать маску слоя, которая скрывает выделение
CTRL+~ – переключить фокус со слоя маски изображение
CTRL+\ – переключить фокус с изображения на слой маски
ALT+клик в окне предварительного просмотра слоя маски палитры Layers или \, а затем ~ – просмотр маски слоя вне изображения
SHIFT+ALT+клик в окне предварительного просмотра слоя маски или \ – просмотр маски слоя в виде рублитового покрытия
Клик между изображением предварительного просмотра слоя и маски в палитре Layers – установить/снять связь между слоем и маской слоя
CTRL+ALT+\ – преобразовать маску слоя в контур выделения
CTRL+ALT+клик в окне предварительного просмотра маски слоя – добавить маску слоя в выделение
CTRL+ALT+клик в окне предварительного просмотра маски слоя – убрать маску слоя из выделения
CTRL+ALT+SHIFT+ клик в окне предварительного просмотра маски слоя – сохранить пересечение слоя маски и выделения
CTRL+клик на пиктограмме страницы внизу палитры Channels – добавить цветовой канал
Дорожки
P – активировать инструмент “Перо”
SHIFT+P – переходы между инструментами стандартного, произвольного и магнитного пера
+ – активировать инструмент “Вставить точку”
– – активировать инструмент “Убрать точку”
Кликнуть инструментом “Перо” или ALT+клик инструментом “Произвольное перо” – добавить угол к дорожке
Перетащить инструментом “Перо” – добавить гладкую дугу к дорожке
Перетащить инструментом “Перо”, затем ALT+перетаскивание той же точки – добавить точку перегиба к дорожке
Клик инструментом “Магнитное перо” – добавить точку к магнитному выделению
BACKSPACE – удалить последнюю точку, добавленную инструментом “Стандартное перо” или “Магнитное перо”
Перетаскивание инструментом “Произвольное перо” или “ALT+перетаскивание инструментом “Магнитное перо” – начертить сегмент дорожки от руки
ALT+клик – переключится на многоугольное лассо
ALT – перейти от инструмента “Перо” к инструменту “Преобразование направления”
CTRL+ALT над якорной точкой – перейти от инструмента “Непосредственное выделение” к инструменту “Преобразование направления”
[ или ] – увеличить или уменьшить ширину магнитного пера
Двойной клик инструментом “Магнитное перо” или клик на первой точке на дорожке – закрыть магнитное выделение
ALT+двойной клик или ALT+ENTER – закрыть магнитное выделение с прямым сегментом
ESCAPE – отменить магнитное или произвольное выделение
Нажать A или нажать и не отпускать CTRL, когда активен инструмент “Перо” – активировать инструмент “Стрелка” (“Непосредственное выделение”)
+ или – – активировать инструмент “Вставить точку” или “Удалить точку”
Перетащить точку инструментом “Сирелка” или CTRL+SHIFT+клик пером – переместить выделение точки
SHIFT+клик на точке инструментом “Стрелка” или CTRL+SHIFT+клик пером – выделить несколько точек на дорожке
ALT+клик на дорожке или CTRL+ALT+клик пером – выделить всю дорожку
ALT+перетаскивание дорожки стрелкой или CTRL+ALT+ перетаскивание пером – клонирование дорожки
CTRL+ALT+ перетаскивание точки стрелкой или ALT+перетаскивание пером – – преобразование угла или точки перегиба в гладкую дугу
CTRL+ALT+клик на точке стрелкой или ALT+клик пером – преобразование дуги в угол
CTRL+ALT+ перетаскивание маркера стрелкой или ALT+перетаскивание пером – преобразование дуги в точку перегиба
Клик на сегменте пером или ALT+клик инструментом управления точки – вставить точку в дорожку
Клик на точке пером или ALT+клик инструментом вставки точки – удалить точку из дорожки
ENTER на числовой клавиатуре при активном инструменте выделения или дорожки или CTRL+клик на имени дорожки в палитре Paths – преобразовать дорожку в контур выделения
SHIFT+ENTER на числовой клавиатуре или CTRL+SHIFT+клик на имени дорожки – добавить дорожку к выделению
ALT+ENTER на числовой клавиатуре или CTRL+ALT+клик на имени дорожки – изъять дорожку из выделения
SHIFT+ALT+ENTER на числовой клавиатуре или CTRL+SHIFT+ ALT+клик на имени дорожки – пересечение дорожки и выделения
ENTER на числовой клавиатуре при активном инструменте рисования или редактирования – обвести дорожку кистью
ALT+ENTER на числовой клавиатуре при активном инструменте стирания или ENTER при активной кисти предыдущих состояний – убрать обводку дорожки
Двойной клик на пункте Work Path в палитре Paths – сохранить дорожку для последующего использования
CTRL+SHIFT+H – скрыть дорожку (она остается активной)
Клик на свободном месте палитры Paths – деактивировать дорожку
Кадрирование и преобразования
C – выбрать инструмент кадрирования
Перетаскивание внутри рамки – перемещение границ кадра
Перетаскивание маркера рамки – изменение размеров кадра
Перетаскивание за пределами рамки – вращение кадра
Двойной клик внутри кадра или ENTER – принять кадр
ESCAPE – отменить кадр
CTRL+T – произвольное преобразование выделения или слоя
CTRL+ALT+T – дублировать выделение и произвольное преобразование
Перетаскивание внутри границы – перемещение изображения в режиме произвольного преобразования
Перетаскивание перекрестия – перемещение начальной точки преобразования
Перетаскивание маркера рамки – изменение размеров изображения
ALT+перетаскивание маркера рамки – изменение размеров относительно начальной точки
Перетаскивание вне границы – вращение изображения (всегда относительно начальной точки)
ALT+перетаскивание угла – масштабирование относительно центральной точки
CTRL+перетаскивание бокового маркера – скос изображения
CTRL+SHIFT+ перетаскивание бокового маркера – скос изображения вдоль определенной оси
CTRL+ALT+ перетаскивание бокового маркера – скос изображения относительно начальной точки
CTRL+SHIFT+ALT+ перетаскивание бокового маркера – скос изображения вдоль определенной оси относительно начальной точки
CTRL+перетаскивание углового маркера – искажение изображения
CTRL+ALT+ перетаскивание углового маркера – симметрическое искажение противоположных углов
CTRL+SHIFT+ перетаскивание углового маркера – ограниченное искажение для получения эффекта перспективы
CTRL+SHIFT+ALT+ перетаскивание углового маркера – ограниченное искажение для получения эффекта симметричной перспективы
Кликнуть правой кнопкой мыши в окне изображения – применить указанное преобразование в режиме произвольного преобразования
Кликнуть дважды внутри границ или ENTER – принять границы преобразования
ESCAPE – отменить преобразование
CTRL+SHIFT+T – повторить последнее преобразование
CTRL+SHIFT+ALT+T – дублировать выделение и повторить последнее преобразование
Линейки, измерения и направляющие
CTRL+R – отобразить или спрятать линейки
F8 – отобразить или спрятать палитру INFO
Перетаскивание из раскрывающегося списка X, Y в палитре INFO или двойной клик на линейке – изменить единицу измерения
U – активировать инструмент “Измеритель”
Перетаскивание инструментом “Измеритель” – измерение расстояния и угла
Перетаскивание измерительной линии – перемещение измерительной линии
Перетаскивание точки на любом конце измерительной линии – изменение длины и угла измерительной линии
ALT+перетаскивание конечной точки – изменение угла между двумя линиями (опция транспортира)
CTRL+; – отобразить или спрятать направляющие
Перетаскивание из линейки – создать направляющую
Перетаскивание направляющей инструментом перемещения или CTRL+перетаскивание другим инструментом – перемещение направляющей
Нажатие ALT при перетаскивании направляющей – превращение вертикальной направляющей в горизонтальную и наоборот
SHIFT+перетаскивание направляющей – привязка направляющей к меткам на линейке
CTRL+SHIFT+; – включить/выключить “намагниченность” направляющей
CTRL+ALT+; – зафиксировать или освободить направляющую
CTRL+” – отобразить или спрятать сетку
CTRL+SHIFT+” – включить/выключить “намагниченность” сетки
CTRL+двойной клик на направляющей – изменение цвета направляющих и шага сетки
Фильтры
CTRL+F – повторить фильтрацию с прежними установками
CTRL+ALT+F – повторить фильтрацию с новыми установками
Перетаскивание в поле предварительного просмотра или щелчок в окне изображения – прокрутка в поле предварительного просмотра диалогового окна корректирующих фильтров
CTRL+щелчок и ALT+щелчок – масштабирование в поле предварительного просмотра диалогового окна корректирующих фильтров
Стрелка вверх – увеличить значение в поле опции на 1 (или 0,1)
Стрелка вниз – уменьшить значение на 1 (или 0,1)
SHIFT+стрелка вверх – увеличить значение на 10 (или 1)
SHIFT+стрелка вниз – уменьшить значение на 10 (или 1)
SHIFT+перетаскивание в круге – регулирование угла с шагом в 15′
ALT+щелчок на кнопке Cancel – сброс опций в диалоговых окнах корректирующих фильтров
ALT+перетаскивание источника света – клонирование источника света в диалоговом окне Lighting Effects
DELETE – удаление источника света в диалоговом окне Lighting Effects
SHIFT+перетаскивание маркера – регулировка размера освещенной области без изменения угла освещения
CTRL+перетаскивание маркера – отрегулировать угол освещения, не меняя размера освещенной области
V или A или CTRL+TAB – переходы между инструментами “Стрелка” в диалоговом окне пространственного преобразования
M, N или C – активировать инструмент “Пространственный куб”, “Сфера” или “Цилиндр”
E или R – редактирование формы с помощью камеры или трекбола
BACKSPACE – удаление выделенной формы пространственного преобразования
Корректировка цвета
Кликнуть на графической линии – добавление точки в диалоговом окне Curves
CTRL+клик в окне изображения – добавление определенного цвета в качестве новой точки на составной кривой
CTRL+SHIFT+клик в окне изображения – добавление цвета в качестве новой точки на независимых кривых канала
Стрелки управления курсором – продвинуть выделенную точку кривой
CTRL+TAB – выделить следующую точку кривой
CTRL+SHIFT+TAB – выделить предыдущую точку кривой
CTRL+клик на точке – удалить точку кривой
SHIFT+клик на точке – выделить несколько точек кривой
CTRL+D – деселектировать все точки
Клик в окне изображения – переместить диапазон Оттенок/Насыщенность на новое место
SHIFT+клик или перетаскивание в окне изображения – добавить цвет в диапазон Оттенок/Насыщенность
ALT+клик или перетаскивание в окне изображения – вычесть цвета из диапазона Оттенок/Насыщенность
CTRL+~ – редактирование всех цветов в диалоговом окне Hue/Saturation
CTRL+1 – CTRL+6 – редактирование заранее определенного цветового диапазона
Отмена операций
CTRL+Z – отменить или повторить последнюю операцию
CTRL+ALT+Z – отменить операцию перед последней выполненной
CTRL+SHIFT+Z – повторить отмененную операцию
Клик на элементе в палитре предыдущих состояний – отменить до определенной точки
ALT+клик на элементе в палитре предыдущих состояний – продублировать ранее выполненную операцию
Клик перед элементом в палитре предыдущих состояний – указать состояние, на которое следует вернуться, с помощью кисти предыдущих состояний
Клик на пиктограмме страницы внизу палитры предыдущих состояний – создать снимок из активного состояния
Клик на пиктограмме рамки внизу палитры предыдущих состояний – создать дубликатное изображение из активного состояния
F12 или клик на первом элементе в палитре предыдущих состояний – возврат к запомненному изображению
Разное
F9 – отобразить или спрятать палитру Actions
TAB – установить или спрятать все палитры, панель инструментов и строку состояния
SHIFT+TAB – установить или убрать палитры за исключением панели инструментов
TAB, SHIFT+TAB – спрятать панель инструментов и строку состояния
Перетаскивание ярлыка вкладки – извлечь вкладку из палитры
SHIFT+клик на заголовке палитры – пришвартовать” палитру к краю экрана
ALT+клик на кнопке свертывания или двойной клик на ярлыке вкладки – полностью свернуть палитру
CTRL+двойной клик на элементе в палитре Actions – воспроизвести сценарий
ALT+клик на пиктограмме мусорной корзины внизу палитры – навсегда удалить элемент из палитры, в которой предусмотрена мусорная корзина
ALT+клик в информационном поле – посмотреть размер и разрешение изображения
CTRL+K – поменять установки
CTRL+ALT+K – вернуться к последней используемой вкладке диалогового окна Preferences
ALT+команда из меню Image/Adjust – открыть диалоговое окно с прежними установками
ALT+команда Image/Duplicate – дублировать изображение, не обращаясь к диалоговому окну
ESCAPE – отмена текущей операции
N – активация кнопки No при закрытии изображения
D – активация кнопки Don’t Flattern
Рейтинг автора
Автор статьи
SEO-аналитик, программист (PHP, Ajax, Delphi, MySQL).
Написано статей
 Загрузка…
Загрузка…Создайте свои собственные сочетания клавиш в Photoshop
Как я уже говорил, вы можете создавать сочетания клавиш практически для чего угодно, но для начала мы рассмотрим, как назначить сочетания клавиш для двух наиболее часто используемых фильтров во всем Photoshop, Gaussian Blur и Unsharp Mask. Оба этих фильтра используются снова и снова, но ни один из них не имеет назначенных сочетаний клавиш, а это означает, что каждый раз, когда мы хотим их использовать, мы должны перетаскивать курсор мыши вверх в меню Фильтр в верхней части экран, а затем пробираемся по подменю, пока не доберемся до них.Разве не было бы проще и быстрее просто нажать пару клавиш на клавиатуре? Конечно бы! Посмотрим, как назначить им ярлыки. Затем вы можете использовать то, что вы узнали, чтобы назначать сочетания клавиш практически для всего, что захотите!
Шаг 1. Выберите «Сочетания клавиш» в меню «Правка».
Создание, изменение или удаление сочетаний клавиш в Photoshop выполняется из довольно массивного диалогового окна «Сочетания клавиш», к которому мы получаем доступ, перейдя в меню «Правка» в верхней части экрана и выбрав «Сочетания клавиш» снизу в нижней части экрана. список:
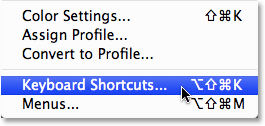
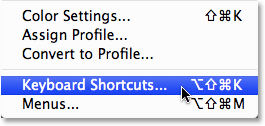
Выберите «Правка»> «Сочетания клавиш».
Откроется диалоговое окно «Сочетания клавиш»:
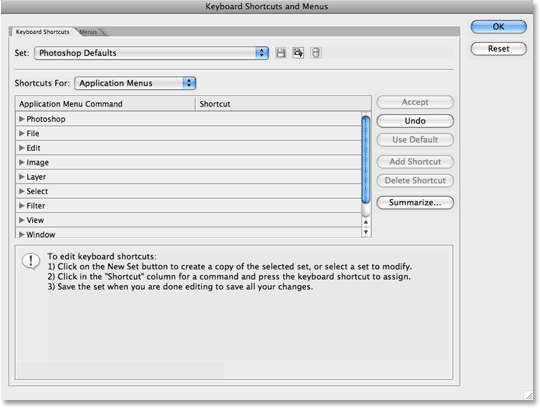
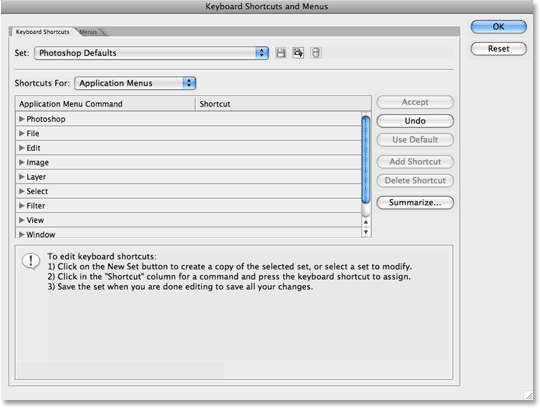
Диалоговое окно «Сочетания клавиш».
Как я уже упоминал выше, мы собираемся создать ярлыки для пары часто используемых фильтров, но процесс добавления ярлыков к чему-либо такой же. Не стесняйтесь следовать или просто прочитать шаги, чтобы знать, как добавлять свои собственные ярлыки для других команд и параметров.
Шаг 2. Выберите, какой из ярлыков «Установить» вы хотите внести изменения в
Прежде чем мы начнем добавлять или изменять сочетания клавиш, нам сначала нужно выбрать существующий в настоящее время набор сочетаний клавиш, в который мы хотим внести изменения.Вы найдете эту опцию в самом верху диалогового окна «Сочетания клавиш». По умолчанию выбран набор параметров Photoshop по умолчанию, что означает, что мы будем вносить изменения в список ярлыков, которые автоматически включаются в Photoshop, и в большинстве случаев это то, что нам нужно:


Выберите существующий набор сочетаний клавиш, в который вы хотите внести изменения.
Шаг 3. Выберите, какой тип ярлыка вы хотите создать.
Photoshop предоставляет нам три различных типа или категории сочетаний клавиш, которые мы можем создавать.Мы можем создавать ярлыки для меню приложений, которые представляют собой различные варианты меню, которые мы находим в строке меню в верхней части экрана, меню палитры, которые мы находим в меню различных палитр, и инструменты, которые — это инструменты, которые мы находим в палитре инструментов Photoshop, такие как Lasso Tool, Rectangular Marquee Tool, Pen Tool и т. д. Мы можем добавлять, изменять или удалять сочетания клавиш для любой из этих вещей, и мы выбираем одну из этих трех категорий сочетаний клавиш из раскрывающегося списка непосредственно под опцией «Установить», которую мы рассматривали только что.По умолчанию для нас выбрана категория «Меню приложений», и поскольку мы хотим добавить сочетания клавиш к нескольким фильтрам, которые мы находим в меню «Фильтр» в строке меню, это именно та категория, которую мы хотим:
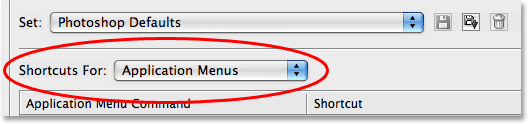
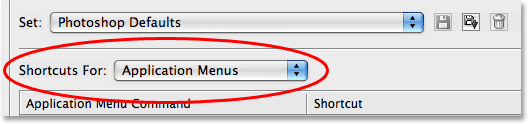
Выберите тип ярлыка, который вы хотите создать.
Шаг 4. Выберите команду, параметр или инструмент, который вы хотите создать ярлык для
После того, как вы выбрали категорию ярлыков, прокрутите список доступных команд, параметров или инструментов в центральной части диалогового окна, пока не дойдете до нужной, затем щелкните по ней, чтобы выбрать ее.В моем случае я хочу добавить ярлык для фильтра «Размытие по Гауссу», который находится в меню «Фильтр», поэтому сначала я выберу список фильтров, дважды щелкнув слово «Фильтр» или щелкнув маленький треугольник. слева от слова, которое вращает список. Затем я прокручу вниз до параметров размытия, где найду фильтр размытия по Гауссу. Я нажимаю на него, чтобы выбрать его, который выделяет параметр синим цветом и отображает для меня небольшое поле ввода в столбце «Ярлык»:
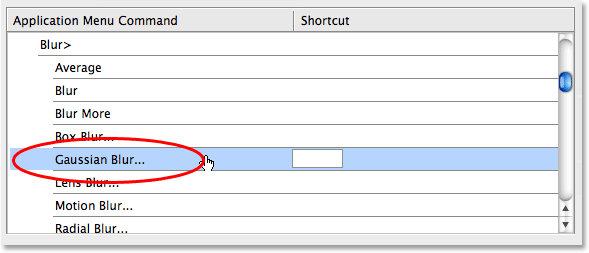
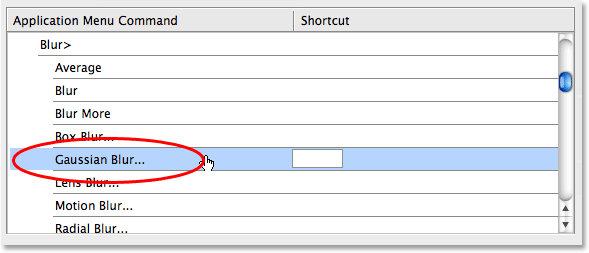
Прокрутите список команд, параметров или инструментов и выберите тот, для которого вы хотите создать ярлык.
Шаг 5. Введите сочетание клавиш, которое вы хотите использовать
Выбрав фильтр «Размытие по Гауссу» в списке, я могу просто ввести сочетание клавиш, которое я хочу использовать для доступа к нему. Одна из проблем, с которой вы, несомненно, столкнетесь при настройке собственных ярлыков в Photoshop, заключается в том, что Adobe уже использовала многие комбинации клавиш, которые вы хотите использовать. В конце концов, Photoshop — это огромная программа, и на вашей клавиатуре не так много клавиш. Например, я думаю, что хочу использовать Shift + F5 для доступа к фильтру Gaussian Blur, поэтому я удерживаю клавишу Shift и нажимаю F5, которая отображается внутри небольшого поля ввода как «Shift + F5».Если мы посмотрим ниже окна прокрутки, то увидим, что Photoshop о чем-то меня предупреждает. Судя по всему, «Shift + F5» уже используется как ярлык для команды «Заливка», которая находится в меню «Правка»:
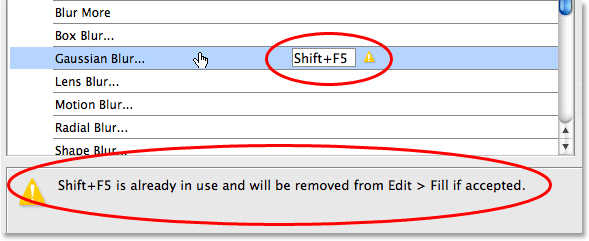
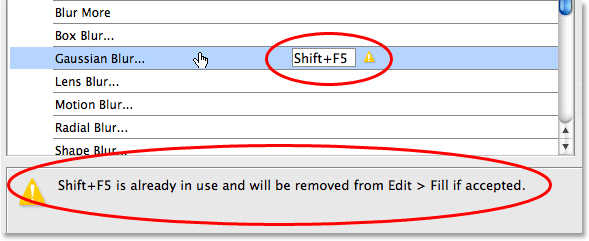
После ввода сочетания клавиш Photoshop может предупредить вас о том, что сочетание клавиш уже используется.
На данный момент у меня есть несколько вариантов. Если я использую команду «Заливка» достаточно часто, чтобы сохранить ее ярлык, я могу просто ввести другой ярлык и посмотреть, доступен ли он.Или, если я не использую команду «Заливка» на регулярной основе и не против передать ее ярлык тому, что я использую гораздо чаще, я могу просто принять изменение. В этом случае, поскольку я не очень часто использую команду «Заливка», я вполне готов переназначить Shift + F5 фильтру «Размытие по Гауссу», который я использую все время, поэтому я просто нажму кнопку «Принять» справа. окна прокрутки:
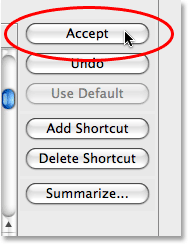
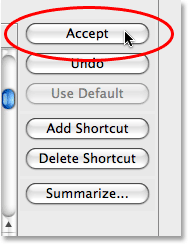
Нажмите кнопку «Принять», чтобы принять новый ярлык.
Я собираюсь сделать то же самое для фильтра Unsharp Mask, который также находится в меню Filter.В частности, он находится в подменю «Резкость», поэтому я прокручиваю список фильтров, пока не найду группу «Резкость», а затем продолжу прокрутку, пока не дойду до фильтра «Маска нерезкости». Я хочу назначить этому фильтру Shift + F6, поэтому я нажимаю на фильтр Unsharp Mask в списке, чтобы выбрать его, который выделяет его синим цветом и открывает небольшое поле ввода в столбце Shortcut, и я буду удерживать нажмите клавишу Shift и нажмите F6, которая отображается внутри поля ввода как «Shift + F6». Как и раньше, Photoshop предупреждает меня, что Shift + F6 уже используется, на этот раз в качестве ярлыка для команды Feather, которая находится в меню Select:
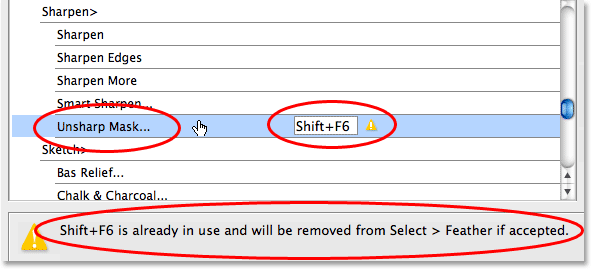
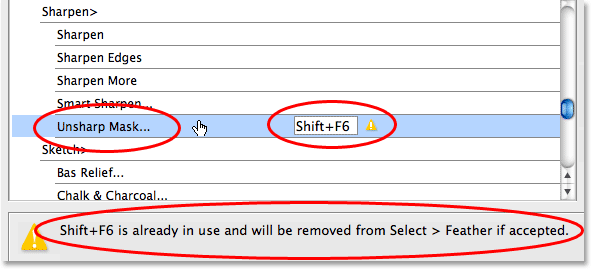
После ввода нового ярлыка для фильтра «Маска нерезкости» Photoshop предупреждает меня, что Shift + F6 уже занят.
Команда «Растушевка» — еще одна команда, которую я использую редко, поэтому у меня нет проблем переназначить ее сочетание клавиш фильтру «Маска нерезкости». Я нажимаю кнопку «Принять» справа от окна прокрутки, чтобы принять изменение:
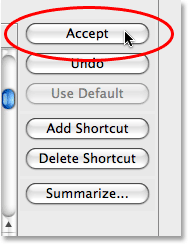
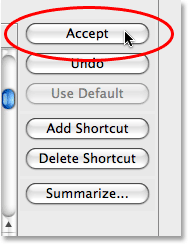
Нажатие на кнопку «Принять», чтобы принять мое второе сочетание клавиш.
Шаг 6. Сохраните изменения
На этом этапе я назначил сочетания клавиш двум фильтрам, которые я использую чаще всего, и теперь я готов сохранить свои изменения.Если я посмотрю на параметр «Установить» в верхней части диалогового окна, я вижу, что теперь он говорит о настройках Photoshop по умолчанию (изменено), что говорит мне, что я внес изменения в этот набор сочетаний клавиш:


Photoshop добавляет «(изменено)» к имени набора ярлыков, чтобы указать, что были внесены изменения.
Я собираюсь сохранить свои изменения как новый набор ярлыков. Для этого просто щелкните значок «Сохранить», который представляет собой небольшой значок дискеты (кто-нибудь еще использует дискеты?) Справа от имени набора ярлыков:


Щелкните маленький значок дискеты, чтобы сохранить изменения как новый набор.
Когда появится диалоговое окно «Сохранить», я назову свой новый набор «Мои ярлыки». Конечно, вы можете дать своему набору ярлыков любое имя. По завершении нажмите кнопку «Сохранить», чтобы сохранить новый набор и выйти из диалогового окна:
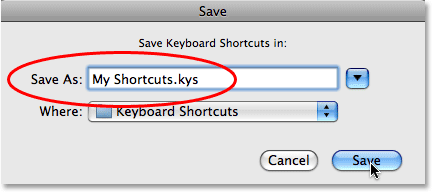
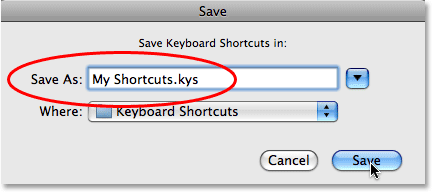
Назовите новый набор и нажмите кнопку «Сохранить».
Нажмите OK, чтобы выйти из диалогового окна «Сочетания клавиш» на этом этапе, и все готово! Чтобы убедиться, что я действительно добавил два новых сочетания клавиш, я подхожу к меню «Фильтр» в верхней части экрана и выбираю «Размытие», где я вижу свой новый ярлык «Shift + F5» в списке. справа от опции Gaussian Blur :
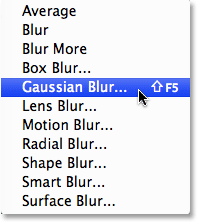
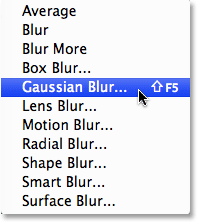
Новый ярлык «Shift + F5» теперь появляется справа от фильтра «Размытие по Гауссу» в меню «Фильтр».
И если я выберу подменю «Резкость» в меню «Фильтр», я увижу мой новый ярлык «Shift + F6», расположенный справа от опции Unsharp Mask :
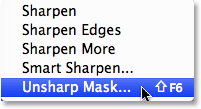
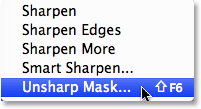
Новый ярлык «Shift + F6» теперь отображается справа от фильтра «Маска нерезкости» в меню «Фильтр».
Куда идти дальше …
И вот оно! Просто следуйте этим простым шагам, чтобы легко настроить собственные сочетания клавиш в Photoshop! Посетите наш раздел «Основы Photoshop», чтобы увидеть больше уроков по Photoshop!
,Как использовать сочетания клавиш в Photoshop
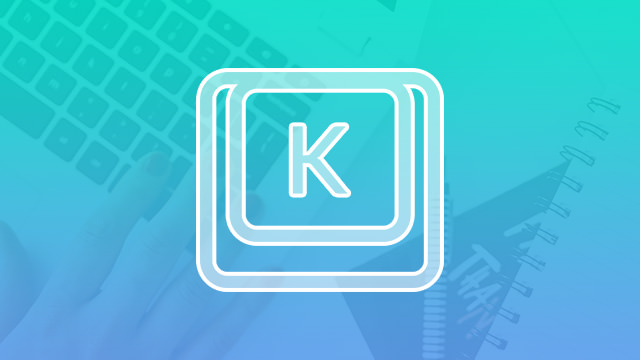
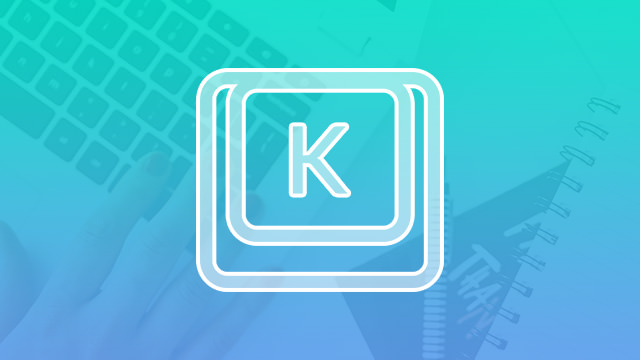
Что такое сочетания клавиш?
Горячие клавиши с клавиатурой позволяют ускорить рабочий процесс за счет быстрого доступа к определенным инструментам. Многие люди используют одну руку для ярлыков, в то время как другая рука работает с планшетом, чтобы рисовать и проводить плавные мазки кистью. Если вы ненавидите навигацию по обширным меню Photoshop, вам нужно будет запомнить несколько простых, но жизненно важных сочетаний клавиш.
Mac против Windows
Сочетания клавиш с клавиатурой включают одновременное нажатие нескольких кнопок без необходимости щелкать меню или панель инструментов.Последовательность начинается с клавиш команд или управления, в зависимости от того, какая у вас система. Если у вас компьютер Mac, вы нажмете командную кнопку перед сочетаниями клавиш. На ПК с Windows вы сначала нажмете кнопку управления.
Основные ярлыки для запоминания
- Сохранить как: Command или Control + Shift + S
- Отменить: Command или Control + Z
- Шаг назад: Command + Option + Z или Control + Alt + Z
- Ручной инструмент: находясь в другой функции, нажмите пробел для ручного инструмента
- Отменить выбор: Command или Control + D
- Уменьшить или увеличить размер кисти: [или]
- Выбрать все: Command или Control + A
- Обратный: Shift + Command или Control + I
Создание собственных ярлыков
Если вы хотите создать свои собственные сочетания клавиш, вы можете сделать это, открыв меню «Сочетания клавиш» в разделе «Правка».Будьте осторожны при изменении предопределенных пунктов меню. Например, если бы вы выбрали Control + D для уменьшения размера кисти, вы бы удалили действие для отмены выбора с помощью этого сочетания клавиш. Вам нужно будет назначить этому параметру другую комбинацию клавиш. Photoshop предупредит вас об изменении, которое может прервать работу другого ярлыка, чтобы вы не ошиблись позже.
Просмотреть текущие ярлыки
Выбрать ярлыки, которые у вас есть в настоящее время, просто, перейдя в меню «Правка» и «Сочетания клавиш», а затем выбрав тип ярлыка, будь то меню приложений, инструменты или меню панели.Это отличный способ увидеть, что вы сохранили, и записать те, которые вам могут понадобиться. Когда вы внесли изменения, также полезно увидеть, что было сохранено. Это убережет вас от нажатия кнопки Shift, когда вы должны нажать control.
Изучая инструменты, кисти и пункты меню, полезно запомнить как можно больше ярлыков. Скорее всего, вам часто понадобятся одни и те же инструменты, так что это важная часть изучения Photoshop. Часто бывает полезно распечатать список или сохранить его на стикерах, пока вы не запомните как можно больше ярлыков.
Для получения дополнительных замечательных приемов Photoshop и подробных руководств ознакомьтесь с нашими видеоуроками.
,Как настроить сочетания клавиш в Photoshop
Adobe Photoshop • Уроки Евгений Зайтев • 21 декабря 2012 г. • 3 минуты ПРОЧИТАТЬ
Каждый из нас, кто работает в Adobe Photoshop, использует различные инструменты из раскрывающихся меню, что может быть дорогостоящим с точки зрения времени. Зачем щелкать по меню, если может создавать сочетания клавиш для различных инструментов и действий? Простыми нажатиями клавиш вы можете сэкономить драгоценные секунды. Adobe Photoshop также предлагает супер-полезное решение, позволяющее пользователям создавать собственные нажатия клавиш.
Чтобы начать, щелкните строку меню и выберите «Правка»> «Сочетания клавиш» (сочетание клавиш Alt + Shift + Ctrl + K или для пользователей Mac Alt + Shift + Command + K).
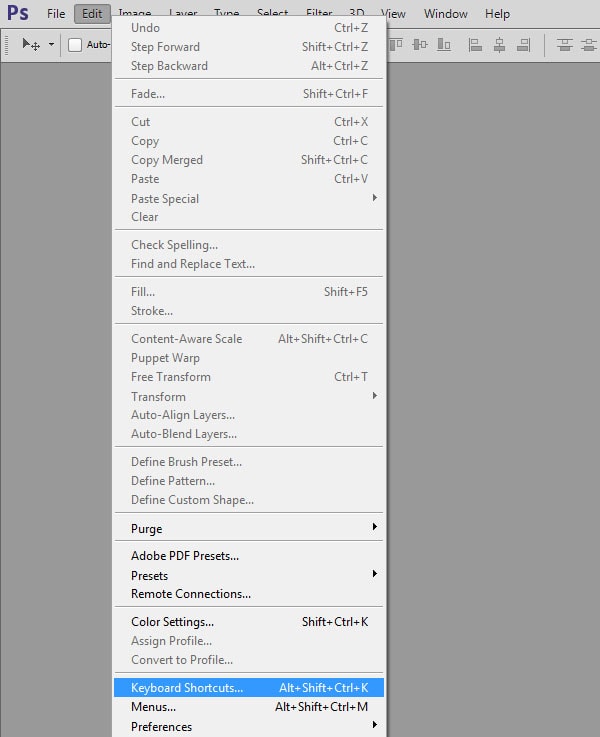
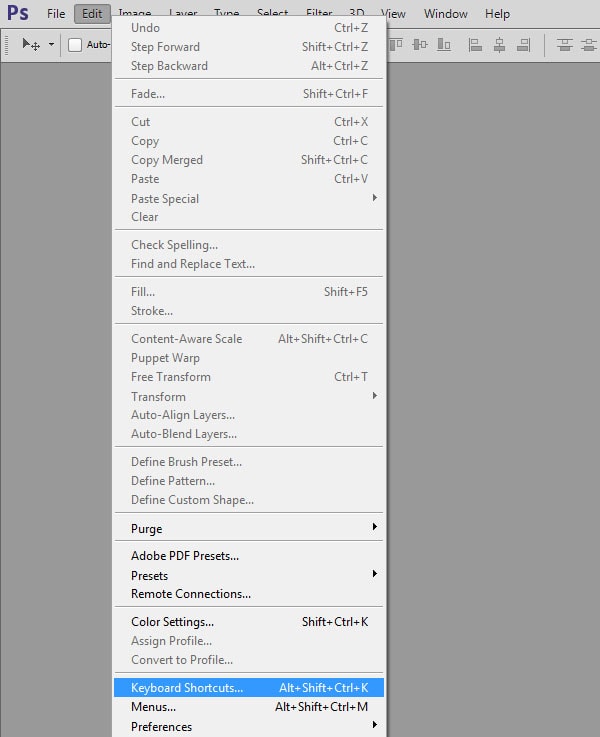
Здесь вы найдете сочетания клавиш по умолчанию для меню, панелей и инструментов приложений.
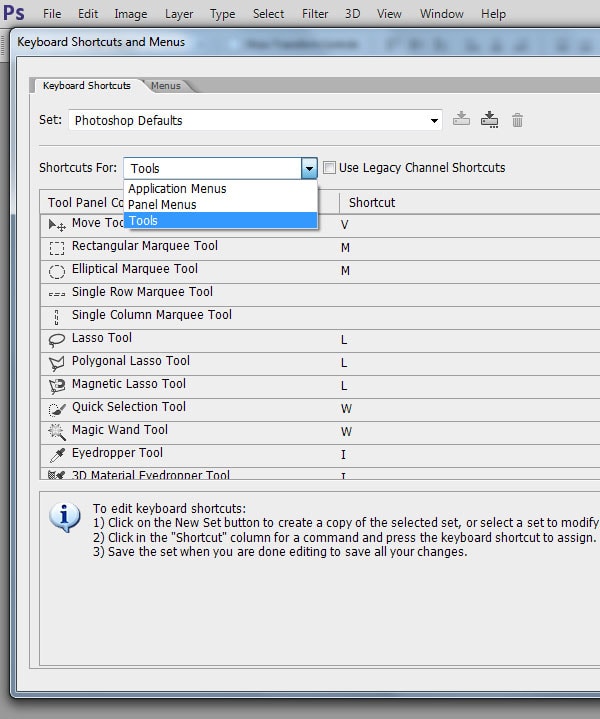
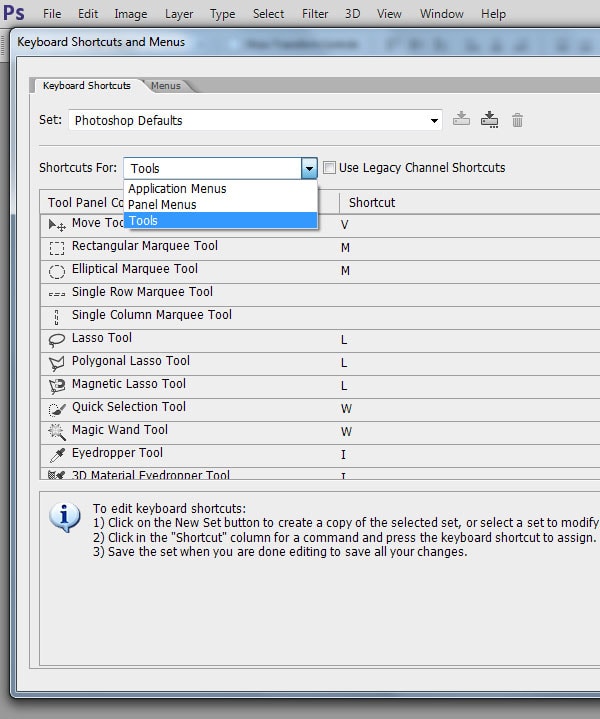
Вы можете настроить ярлыки для часто используемых инструментов и. Например, Transform Path> Flip Horizontal and Flip Vertical не имеет заранее установленного сочетания клавиш, но я решил добавить сочетание клавиш Ctrl +.и Ctrl +, (Mac: Alt + Shift + Command + K).
Конструктор шаблонов электронной почты в Интернете
С Postcards вы можете создавать и редактировать шаблоны электронных писем онлайн без каких-либо навыков программирования! Включает более 100 компонентов, которые помогут вам создавать собственные шаблоны электронных писем быстрее, чем когда-либо прежде.
Попробуйте бесплатноДругие продуктыВы должны понимать, что вы должны создавать собственные сочетания клавиш только с помощью клавиш, которые не назначены другим инструментам.Создание дубликатов ярлыков может вызвать проблемы у пользователя.
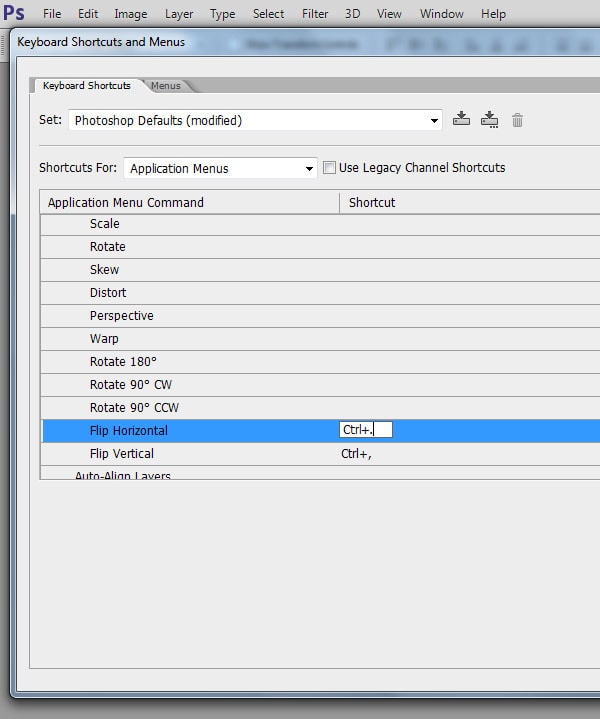
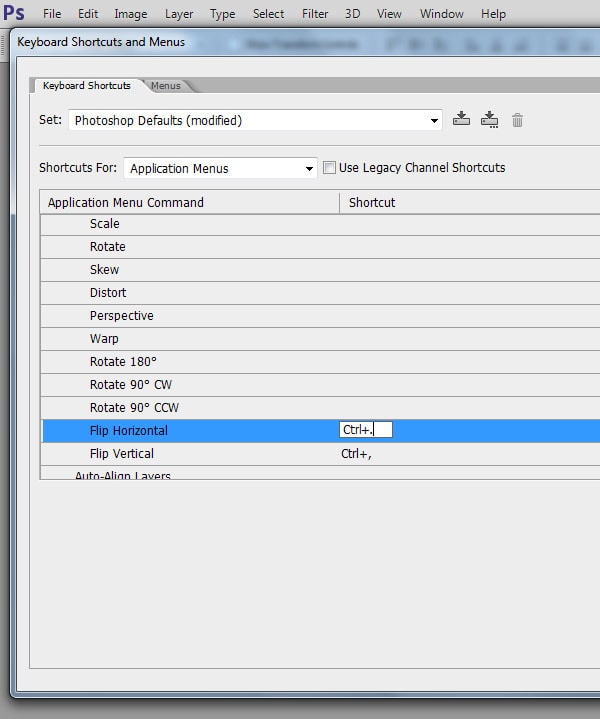
Теперь вы можете увидеть созданное вами новое сочетание клавиш.
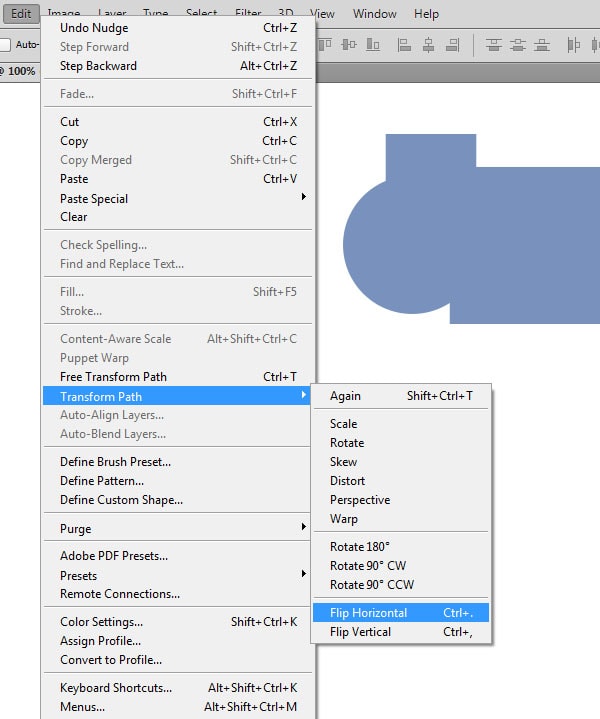
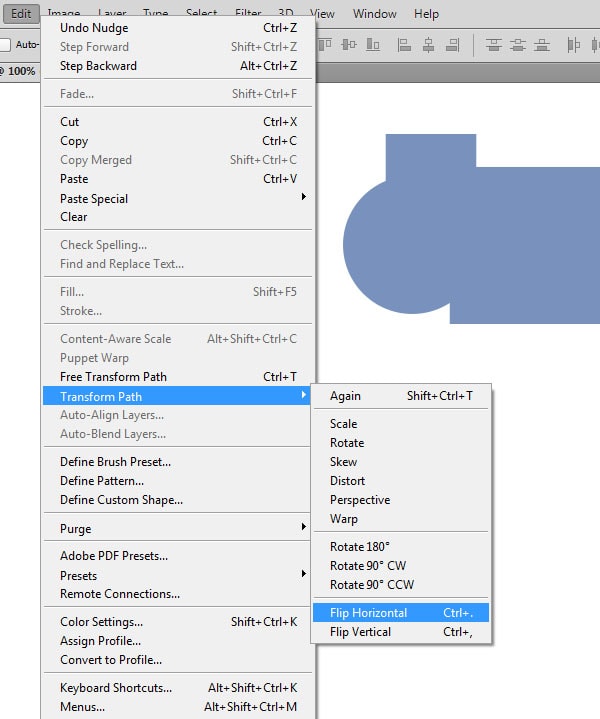
В пункте меню сочетаний клавиш вы можете выбрать это меню для дополнительных опций, таких как добавление настраиваемых клавиш в Adobe Photoshop по умолчанию, установленный на вашем локальном компьютере.
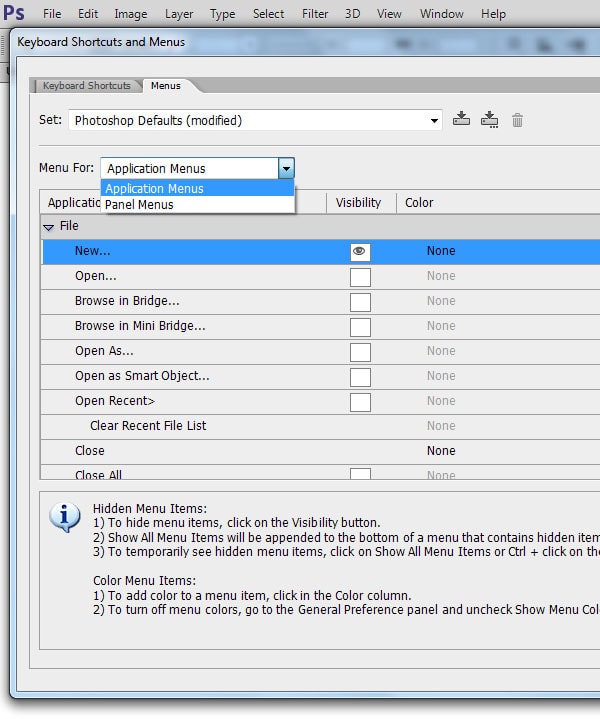
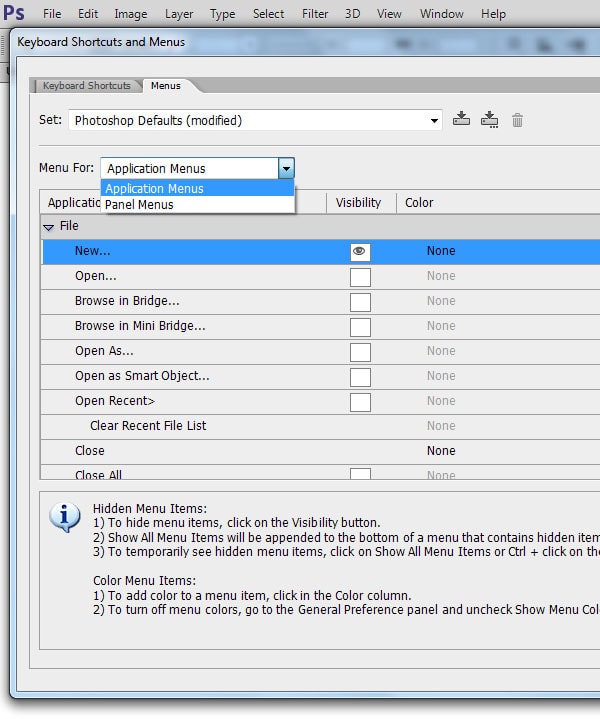
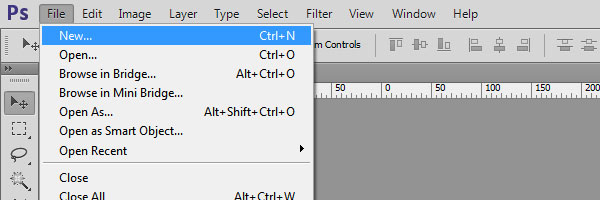
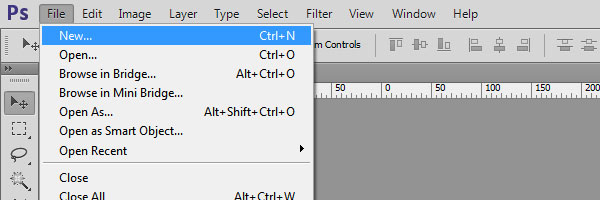
В сочетаниях клавиш используйте кнопку Суммировать, чтобы сохранить все новые или измененные параметры по умолчанию в файле с расширением.htm, которое затем можно открыть в любом браузере.


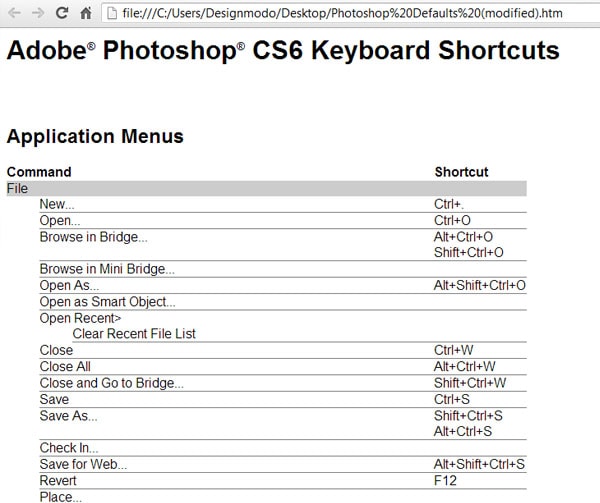
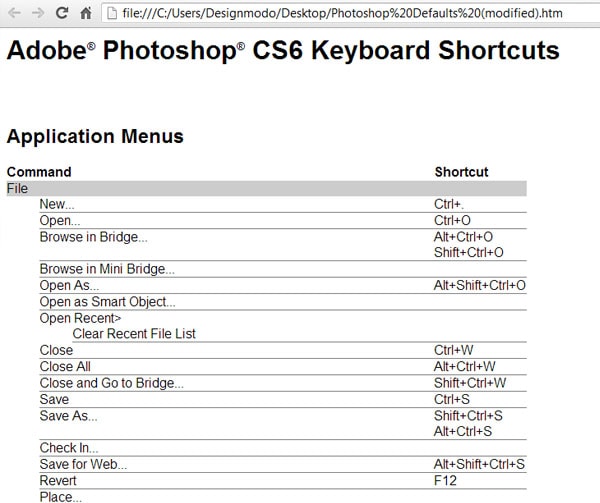
Сохраненные изменения можно экспортировать на другой компьютер (чтобы вы могли создавать избранные настройки дома и на работе). Однако имейте в виду, что этот параметр может не работать, если вы используете разные версии Photoshop.
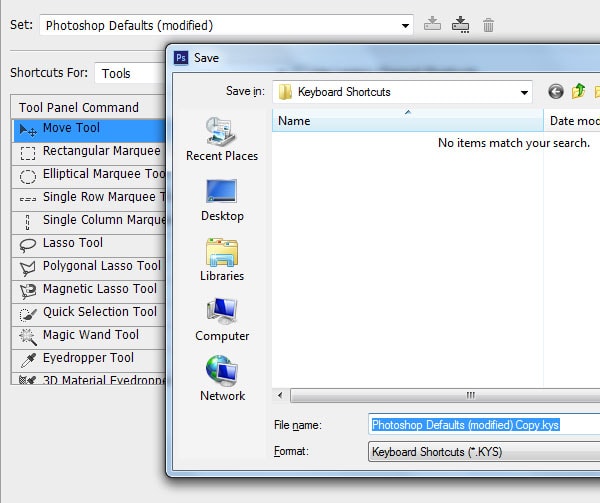
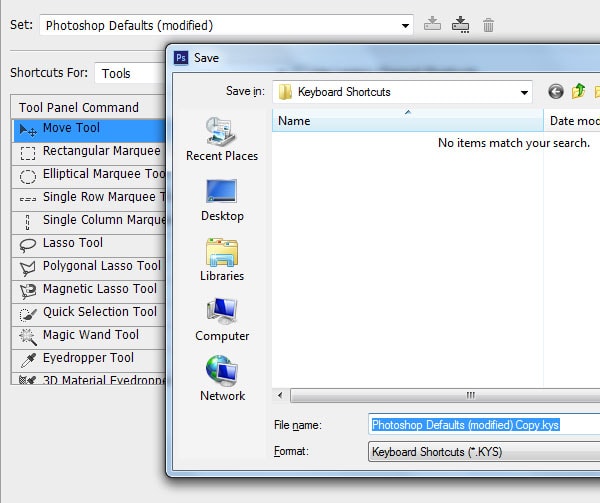
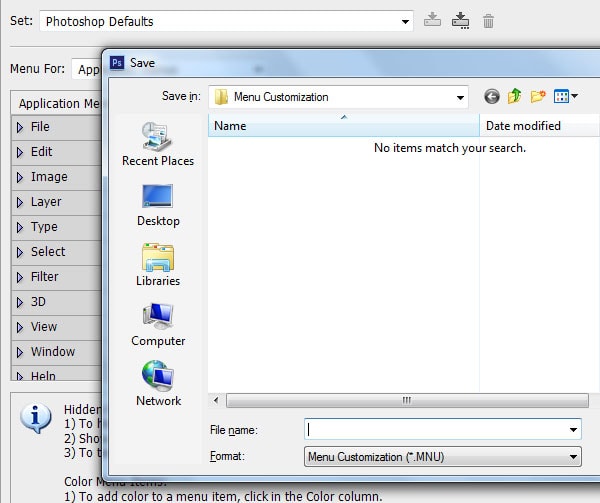
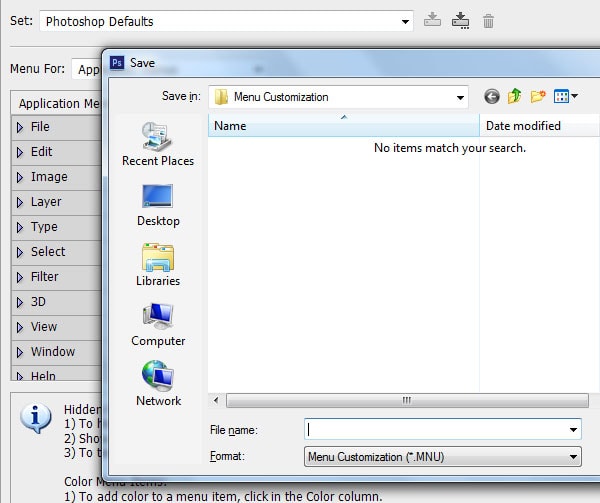
Если вы хотите вернуть к настройкам по умолчанию , удерживайте Alt + Ctrl + Shift (в Mac Command + Option + Shift) при запуске Photoshop.Появится диалоговое окно с вопросом, хотите ли вы удалить файл настроек / настроек. Убедитесь, что вы уверены, прежде чем нажимать вперед, потому что это сбросит все настройки по умолчанию в Photoshop.
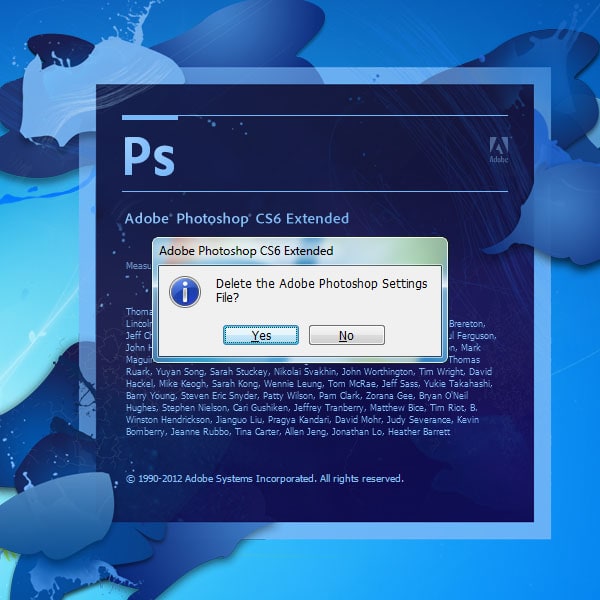
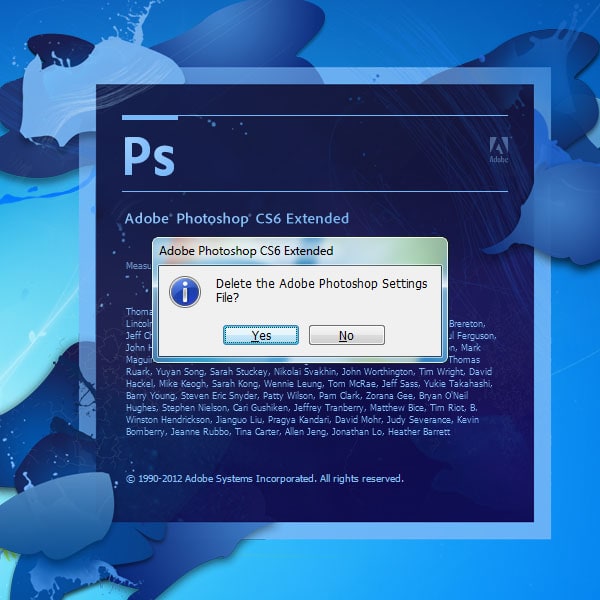
Нравится то, что вы читаете? Подпишитесь на наши главные новости.
,Как настроить сочетания клавиш в Photoshop CS6
- Программное обеспечение
- Adobe
- Photoshop
- Как настроить сочетания клавиш в Photoshop CS6
Барбара Обермайер
Для тех из вас, кто предпочитает простоту и скорость сочетаний клавиш, Photoshop CS6 предлагает настраиваемые сочетания клавиш. Вы можете назначить ярлыки командам меню, командам панели и инструментам. Вы можете редактировать, удалять или добавлять к набору Photoshop по умолчанию или создавать свой собственный набор.Выполните следующие действия, чтобы настроить сочетания клавиш:
Выберите «Правка» → «Сочетания клавиш». В открывшемся диалоговом окне «Сочетания клавиш и меню» убедитесь, что выбрана вкладка «Сочетания клавиш».
Вы также можете выбрать «Окно» → «Рабочая область» → «Сочетания клавиш и меню».
Выберите нужный набор сочетаний клавиш во всплывающем меню.
Вы также можете создать новый набор, нажав кнопку «Новый набор» (диск со стрелкой, направленной вниз).
При нажатии кнопки «Новый набор» создается копия выбранного набора для последующего редактирования и настройки. Если вы создаете новый набор, назовите его (оставив ему расширение .kys) и сохраните его в папке «Сочетания клавиш».
В раскрывающемся списке «Ярлыки для» выберите «Меню приложения», «Меню панели» или «Инструменты».
Щелкните треугольник рядом с заголовком меню, чтобы развернуть определенные заголовки меню.
Выберите нужную команду из списка.Введите сочетания клавиш, которые вы хотите назначить для этой команды, в поле сочетания клавиш.
Если для этой команды уже назначен ярлык, вы можете просто набрать его.
Если набираемое вами сочетание клавиш уже используется, Photoshop предупреждает вас, что, если вы примете сочетание клавиш, оно будет удалено из исходной команды.
Нажмите «Принять», чтобы назначить ярлык для команды или инструмента.
Если позже вы передумаете и захотите использовать исходное сочетание клавиш (если оно было), нажмите «Использовать по умолчанию».Если вы решите, что ярлык вам вообще не нужен, нажмите «Удалить ярлык». А если вы ошиблись, просто нажмите «Вернуть».
Команды меню приложения и панели должны включать в себя сочетание клавиш Ctrl (команда на Mac) и / или функциональная клавиша (F).
Когда вы закончите, нажмите кнопку «Сохранить набор» (значок диска).
Если вы хотите удалить набор, нажмите кнопку «Удалить набор» (значок корзины).
Нажмите кнопку «Суммировать», чтобы сохранить набор сочетаний клавиш как файл.htm, который загружается в ваш интернет-браузер.
Затем вы можете распечатать файл и сохранить его в качестве удобной ссылки для ваших ярлыков.
Щелкните OK, чтобы закрыть диалоговое окно.
Об авторе книги
Барбара Обермайер — директор Obermeier Design, студии графического дизайна в Калифорнии, специализирующейся на печати и веб-дизайне. В настоящее время она работает преподавателем в Школе дизайна Института Брукса.
,