Таблица символов Windows 7
Таблица символов Windows 7 показывает все символы, которые входят в тот шрифт, который выбирает пользователь. Это могут быть знаки препинания, цифры, буквы и такие символы, которых нет на клавиатуре. Любой символ или несколько символов можно скопировать и вставить в те программы, редакторы, приложения, которые «дружат» с этими символами, то есть, поддерживают их отображение.
Давайте поищем в закромах операционной системы Windows 7 таинственную незнакомку с прозаическим названием «Таблица символов». Используем для этого 2 варианта:
- через автоматическую систему Поиска и
- с помощью опции «Все программы», ручным перебором.
На самом деле, достаточно использовать один вариант, выбрав для себя самый подходящий.
Ищем Таблицу символов при помощи Поиска Windows 7
Для этого кликаем по большой кнопке Пуск. Откроется меню кнопки Пуск:
Рис. 1 Поиск Таблицы символов Windows 7
Здесь в нижней строке с надписью «Найти программы и файлы» щелкаем мышкой (цифра 1 на рис. 1), указанная надпись исчезнет. После чего набираем на клавиатуре без кавычек «таблица символов», как показано ниже на рис. 2, цифра 1.
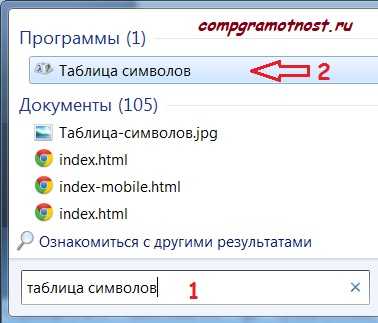
Рис. 2 Ввели запрос на поиск “таблица символов” и сразу видим результат поиска
Операционная система Windows 7 сама найдет и в верхней части меню Пуск выдаст найденную программу «Таблица символов» (цифра 2 на рис. 2). Остается только воспользоваться результатом поиска, а именно, кликнуть мышкой по найденной программе.
Ищем Таблицу символов в Служебных программах Windows 7
Второй способ для того, чтобы найти таблицу символов Windows 7 состоит в том, что надо пройти по следующему лабиринту маршрутов.
- Кликаем по кнопке Пуск.
- Откроется меню кнопки Пуск, в котором щелкаем по опции «Все программы» (цифра 2 на рис. 1).
- Среди перечня программ находим «Стандартные». Возможно, что для этого придется двигать бегунок (цифра 3 на рис. 3), чтобы перемещаться по программам.
- Среди «Стандартных» находим «Служебные».
- Кликаем по опции «Служебные» (цифра 1 на рис. 3).
- Далее кликом по опции «Таблица символов» (цифра 2 на рис. 3) запускаем ее.

Рис. 3 Нашли Таблицу символов по пути
“Пуск” – “”Все программы” – “Стандартные” – “Служебные” программы Windows 7
На мой взгляд, первый способ поиска Таблицы символов быстрее. Но второй способ позволяет заглянуть в “святая святых” – Служебные программы Windows 7, тем самым, посмотреть, какие инструменты предоставляют нам программисты Майкрософта.
Как перенести символ из Таблицы в Приложение
На рисунке 4 по шагам показано, как можно перенести выбранный символ, которого, скорее всего, нет на клавиатуре, из Таблицы символов Windows 7 в программу, приложение, редактор. Главное, чтобы программа, приложение или редактор, то есть, то место, куда мы переносим символ, поддерживали отображение таких символов. Ибо у них может быть взаимное непонимание – программная несовместимость.
Блокнот, который встроен в операционную систему Windows, поддерживает не все шрифты в Таблице символов, точнее сказать, поддерживает своеобразно. В Блокноте может отобразиться не тот символ, который был скопирован в Таблице символов, а какой-то другой. В Блокнот можно вставить символы из Таблицы символов, которые, например, есть в шрифте Arial (например, символ копирайта ©). Но не получится сделать то же самое, к примеру, для символов из шрифта Webdings.
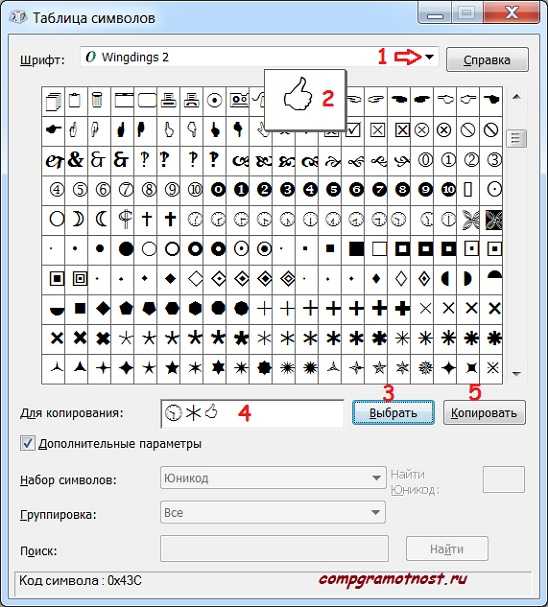
Рис. 4 Выбираем символ, копируем его в буфер обмена для последующей вставки в какое-либо приложение
Цифра 1 на рис. 4 – первым делом выбираем шрифт. Разные шрифты – разные символы. Следует помнить, что экзотические шрифты могут отображаться не во всех приложениях.
Цифра 2 на рис. 4 – выбираем символ и чтобы лучше рассмотреть, увеличиваем его. Для увеличения достаточно щелкнуть левой кнопкой мыши по символу. И он будет увеличен, как показано на рис. 4. Так можно просмотреть много символов из разных шрифтов, прежде чем выбрать какой-либо для вставки в программу, приложение, редактор.
Цифра 3 на рис. 4 – если символ увеличен, как показано цифрой 2 на рис. 4, тогда щелкаем по кнопке «Выбрать». После этого символ перемещается в строку «Для копирования» (цифра 4 на рис. 4). Так можно выбрать много символов, если в этом есть необходимость.
Цифра 5 на рис. 4 – нажимаем на кнопку «Копировать». После этого все символы, ранее помещенные в строку «Для копирования» будут скопированы в буфер обмена, то есть, некоторый участок в оперативной памяти компьютера.
Теперь открываем приложение, программу или редактор, например, Ворд или Paint (инструмент A – Текст) и нажимаем там меню «Правка», а в нем – опцию «Вставить». Либо кликаем правой кнопкой мыши по чистому полю в открытом приложении, появится контекстное меню, в котором выбираем «Вставить». После этого скопированные символы из Таблицы символов Windows 7 будут помещены из буфера обмена в ту программу, приложение, редактор, в котором они нам нужны.
Если у Вас что-то не получается при попытке вставить символы куда-либо, пишите в комментариях подробнее, что именно Вы делаете, по шагам – вместе разберемся.
P.S. Что еще есть по этой теме:
Таблица символов Windows
Какие шрифты есть на моем компьютере?
Два шрифта без букв
Параметры шрифта
Как сделать горячие клавиши в Windows 7 для быстрого вызова программ?
Получайте актуальные статьи по компьютерной грамотности прямо на ваш почтовый ящик.
Уже более 3.000 подписчиков
Автор: Надежда
3 апреля 2014
www.compgramotnost.ru
Таблица символов Windows — все отсутствующие на клавиатуре символы и знаки
Часто возникает необходимость использовать символы и знаки, которые отсутствуют на клавиатуре. Но того, чего нет на клавиатуре легко найти с помощью «Спроси, Как» в ОС Windows.
∀ именно, мы будем искать Таблицу символов Windows, с помощью которой в тексты можно добавить символ бесконечности (ведь его нет на клавиатуре), знак евро и другие денежные знаки, перевернутый и вопросительный знаки, параграф, градус, степень и дробь, знак копирайта и многие другие символы, которых нет на клавиатуре.
① Сейчас мы быстро найдем Таблицу символов (но полный путь к ней не лишним будет знать, он прописан чуть ниже): Щелкаем меню Пуск и вписываем в окно поиска программ и файлов на компьютере —
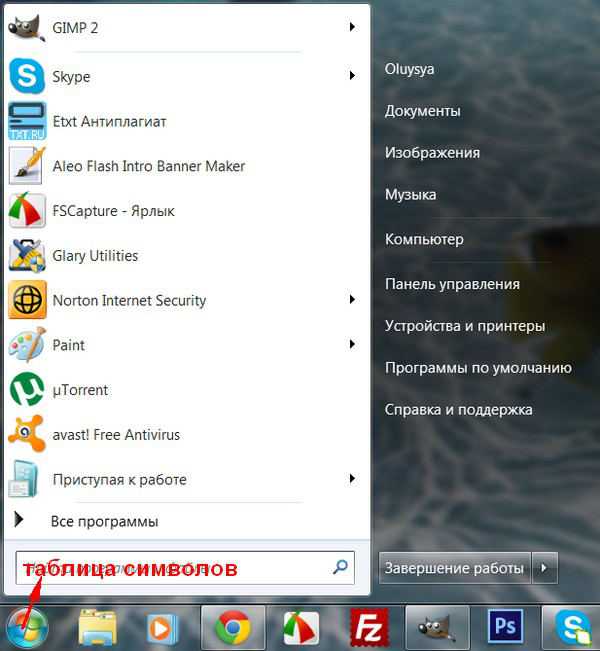
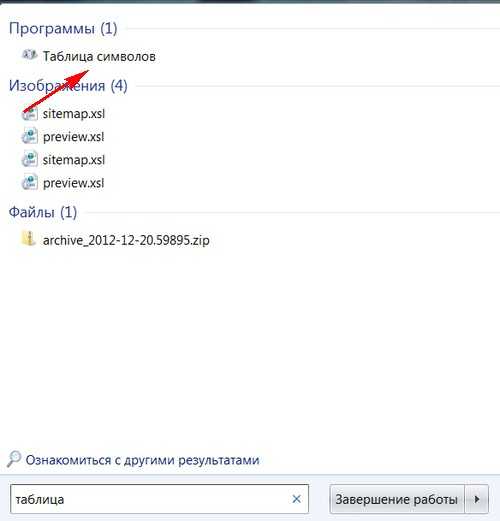
Программа найдена, открываем таблицу и пользуемся.
② Полный путь к таблице:
Таблица символов Windows находится в «Служебных программах», т.е щелкайте меню Пуск, далее «Все программы» (в Windows XP — «Программы»), выбирайте «Стандартные», в них «Служебные» и в списке программ — «Таблица символов».
При необходимости частого использования символов и знаков, отсутствующих на клавиатуре, можно закрепить Таблицу символов в меню «Пуск» или в «Панели задач» (наведите курсор на Таблицу символов и щелкните правой кнопкой мыши, выберите действие в появившемся окне).
③ Как пользоваться Таблицей символов:
Чтобы скопировать нужный символ, дважды кликните по нему и щелкните «Копировать» (символ попадает в буфер обмена) → теперь добавляйте символ в текст Ctrl+V: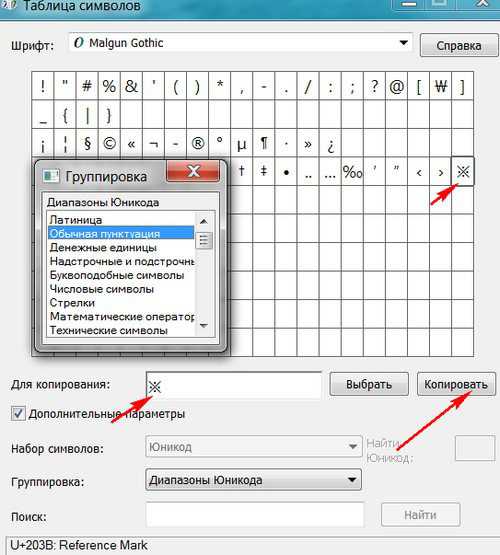
④ Пользуйтесь группировкой, тогда вы сможете быстрее найти нужный символ.
Убедитесь в том, что стоит галочка на «Дополнительные параметры» → затем в «Группировке» выберите «Диапазоны Юникода».
Например, если необходимо добавить в текст символ бесконечности ∞, зайдите в группировку — «Математические» и копируйте нужный символ:
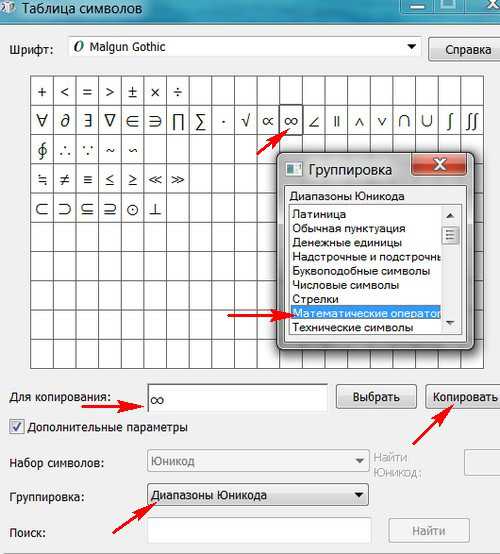
Найти и добавить в текст символ евро € или другой валюты можно из группировки » Денежные единицы».
Знак параграфа §, градуса °, копирайта ©, перевернутый вопросительный и восклицательный знаки ¡¿ — из группировки » Обычная пунктуация».
Дроби ½, римские цифры Ⅶ — в «Числовых символах».
Таким образом находим и добавляем в тексты и другие символы, отсутствующие на клавиатуре.
Удачи!
Сохраните полезный совет:
💻 — Персональный компьютер эмоджи (U+1F4BB)
Начертание символа «Персональный компьютер» в разных шрифтах
💻Ваш браузер
Описание символа
Персональный компьютер. Различные символы и пиктограммы.
Связанные символы
Кодировка
| Кодировка | hex | dec (bytes) | dec | binary |
|---|---|---|---|---|
| UTF-8 | F0 9F 92 BB | 240 159 146 187 | 4036989627 | 11110000 10011111 10010010 10111011 |
| UTF-16BE | D8 3D DC BB | 216 61 220 187 | 3627932859 | 11011000 00111101 11011100 10111011 |
| UTF-16LE | 3D D8 BB DC | 61 216 187 220 | 1037614044 | 00111101 11011000 10111011 11011100 |
| UTF-32BE | 00 01 F4 BB | 0 1 244 187 | 128187 | 00000000 00000001 11110100 10111011 |
| UTF-32LE | BB F4 01 00 | 187 244 1 0 | 3153330432 | 10111011 11110100 00000001 00000000 |
unicode-table.com
Как открыть таблицу символов 🚩 Операционные системы
Инструкция
Раскройте главное меню операционной системы, нажав клавишу Win или щелкнув мышкой кнопку «Пуск». Перейдите в раздел «Все программы» и выберите строку «Стандартные». Затем раскройте в меню раздел «Служебные», в котором и найдете нужную ссылку «Таблица символов» — кликните ее, и приложение будет запущено.
В главном меню операционной системы Windows 7 можно не искать эту ссылку самостоятельно, а довериться встроенной поисковой системе. Нажмите клавишу Win и сразу начинайте ввод названия нужного компонента ОС. Вы успеете набрать только «таб», когда поисковая система отобразит в первой строке результатов ссылку «Таблица символов» — щелкните ее мышкой для запуска приложения.
В любой версии ОС Windows можно воспользоваться для вызова таблицы символов стандартным диалогом запуска программ. В более ранних версиях этой системы (например, в Windows XP) ссылка на такой диалог помещена в главное меню — это команда «Выполнить». В Windows 7 по умолчанию эта команда не отображается, но диалог можно вызвать, например, нажатием комбинации из клавиш Win и R. В диалоге запуска наберите charmap и кликните кнопку OK. Таблица символов появится на экране.
Можно самостоятельно проделать работу диалога запуска программ — найти исполняемый файл charmap.exe и дважды щелкнуть его мышкой. Сделайте это с помощью «Проводника» Windows. Откройте его, например, с помощью сочетания клавиш Win + E. В файл-менеджере выделите системный диск, а в нем — каталог, в который установлена ОС. В этом каталоге найдите папку System32. В ней и размещен файл charmap.exe — отыщите его и запустите таблицу символов. В Windows 7 с ее продвинутой поисковой системой можно сократить количество операций — достаточно перейти на системный диск, а затем ввести в поле у правого верхнего угла окна приложения название файла. «Проводник» сам найдет нужный объект, правда на это может уйти несколько десятков секунд.
www.kakprosto.ru
Специальные символы на клавиатуре с помощью Alt
Приветствую вас, дорогие читатели! Сегодня я расскажу, как напечатать специальные символы на клавиатуре с помощью клавиши Alt. Если вы из заголовка статьи не совсем поняли, о чем идет речь, разъясню поподробнее.
Есть символы, которых на клавиатуре просто нет, но при этом они могут достаточно часто использоваться (значок параграфа, стрелочка, масть, сердечко). Сразу возникает вопрос, как же написать тот или иной символ, которого нет на клавиатуре. О том, как это сделать, и пойдет речь в этой статье.
Вот примеры таких символов:
☻☺♥♣♠◘○♀♪♂☼►↕☼↓→§
Естественно, это далеко не все символы, их гораздо больше. Полную таблицу с этими символами вы сможете найти чуть ниже.
А сейчас я расскажу, как эти символы напечатать.
Alt коды символов.
Итак, уже из названия понятно, что мы будем использовать клавишу Alt! Но нам понадобятся и другие клавиши!
На картинке ниже вы можете увидеть все клавиши, которые нам понадобятся, и где они находятся:

Итак, чтобы напечатать тот или иной символ, необходимо зажать клавишу Alt и с помощью дополнительной панели с цифрами набрать код нужного нам символа (коды символов можно взять из таблицы ниже). Причем важно соблюдать последовательность, то есть если вы сначала нажмете 1, а потом 2, то вам выскочит символ с номером 12, а если сделать наоборот: сначала 2, а потом 1, то вам вылезет совершенно другой символ с номером 21.
Например, код смайлика (☺) — 1. Значит, чтобы напечатать смайлик, надо нажать клавишу Alt и, не отпуская ее, нажать на «1» в дополнительной панели с цифрами, затем надо отпустить клавишу Alt и символ напечатается.
Чтобы напечатать стрелочку (→) с кодом 26, надо зажать клавишу Alt, затем поочередно нажать сначала «2», затем «6», после чего отпустить клавишу Alt. Символ сразу напечатается.
Вот вам таблица наиболее распространенных символов с их номерами:
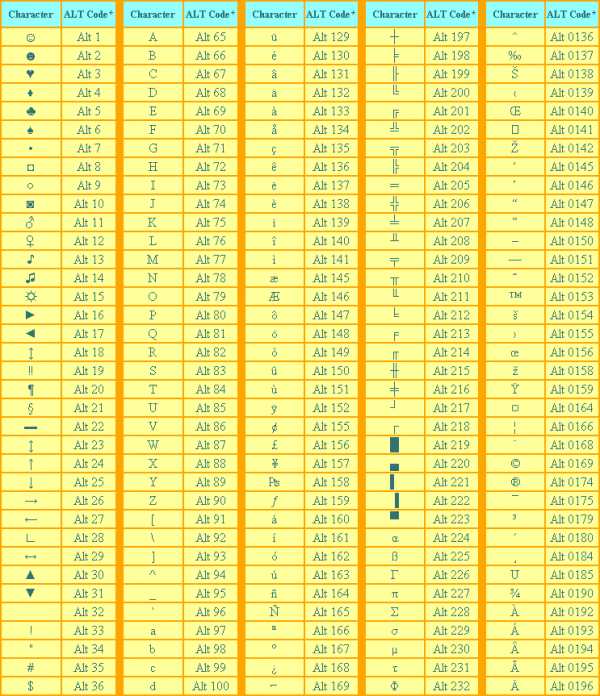
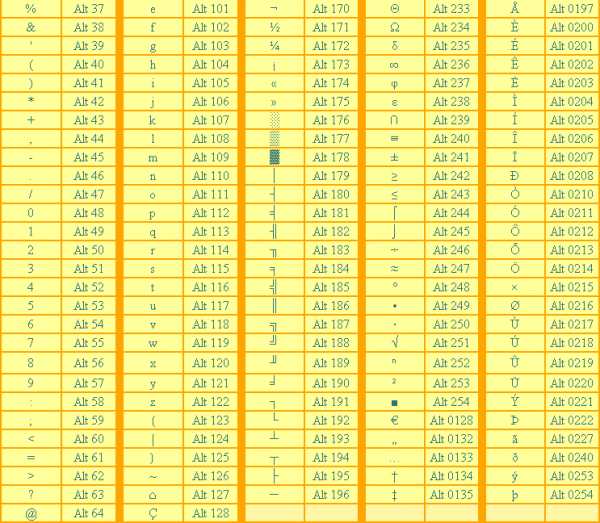
Это был самый простой способ напечатать эти символы, но не единственный.
Таблица символов.
Есть еще такая штука, как таблица символов. Нет, речь идет не о той желтой таблице, которая находится выше. На каждом компьютере с Windows есть такое приложение «Таблица символов».
Находится это приложение в этом месте:
C:\Windows/System32
В этой папке есть куча всяких системных файлов, среди которых «charmap». Чтобы не искать его в том гигантском списке, воспользуйтесь горячим сочетанием клавиш Ctrl + F и вбейте в поиск «charmap». После запуска приложения откроется вот такая таблица:

Необходимо найти и выбрать нужный вам символ, после чего скопировать его из нижней строчки и вставить в нужное вам место. Тоже достаточно удобно!
Смотрите также:
Рассказать друзьям:
it-boom.ru
Компьютерные символы — Блог Оксаны Байры
Собрала истории пиктограмм, широко распространенных в интерфейсах и веб дизайне.
Кликабельно:
Дом, home (возвращение к началу)
Пиктограмма домика появилась на заре интернета. Она использовалась как возвращение к началу, к оглавлению, на гипертекстовых страницах. С тех пор эта иконка перекочевала со схожими функциями в дизайн интерфейсов. В дизайне сайтов до середины 2000-х пиктограмма домика была широко распространена и обозначала ссылку на главную страницу сайта.
Меню, navicon (навигационное меню)
Этот символ стал популярен в эпоху адаптивного дизайна и активного развития мобильных интерфейсов. Иконка для появляющегося навигационного меню при просмотре адаптивных сайтов на мобильных устройствах. В последнее время получила широкое распространение в дизайне интерфейсов. Обычно представляет собой три горизонтальный полоски. Существует unicode-символ, выглядящий в точности как navicon, он называется «Trigram For Heaven»
Астериск, asterisk (Звездочка)
У этого знака древнее происхождение. При написании родословных и фамильных древ ею обозначали даты рождения. В наши дни звездочки активно используются в программировании, вычислениях (как знак умножения и часть регулярных выражений), как знак сноски или примечания, а так же для обозначения характера и качества (обязательные поля отмечены звездочкой). В печатных изданиях астериск используется давно. Ими могут заменять непечатное слово. Три звездочки, расположенные на отдельной строке в ряд или треугольником, используются в качестве разделителя отрезков текста либо заменяют заголовок (особенно часто используются вместо названия у безымянных стихотворений). Иногда ту же комбинацию ставят и при завершении текста. В некоторых шрифтах, кстати, три звездочки треугольником существуют как отдельный символ ⁂ — астеризм (asterism). Классическая звездочка имеет шесть лучей — *. У типографской звездочки лучей может быть и пять. Японцы придумали для тех же целей символ ※, представляющий из себя косой крест с четырьмя точками («японская рисовая звезда»). Арабская звездочка — шестиконечная, но с пустым местом в центре, что бы не быть похожей на израильскую звезду Давида.
Пилкроу, pilcrow (Знак параграфа)
Знак известен в наших краях в основном благодаря текстовым редакторам. Русcкоязычного названия у него нет, а на других языках — pilcrow, alinea или paragraph sign. Происходит он от латинской буквы C (лат. capitulum — глава), перечеркнутой двумя вертикальными линиями.
Параграф (Знак раздела)
Этот знак произошел от стилизованной пары букв S, обозначающей «канцелярское множественное число» для немецкого слова Satz (фраза, предложение). Есть еще предположение, что § произошел от еврейской буквы гимель — ג, хотя не совсем понятно, как он это сделал. Впрочем, во многих западноевропейских странах § читается как «параграф» и (в сочетании с номером) обозначает соответствующую статью закона. В восточноевропейских странах (в Польше, например) § вообще обозначает все относящееся к закону и правоохранительным органам. Польская уголовная полиция имеет жетоны именно с этим знаком.
Амперсанд (И)
Этот знак придумал Марк Туллий Тирон (Marcus Tullius Tiro), образованный раб, вольноотпущенник и секретарь Цицерона (Marcus Tullius Cicero). Изобрел стенографию, чтобы запечатлевать речи и афоризмы своего господина. Его система сокращений получила название «Тироновские знаки». В нее входит сокращение для латинского союза et («и»). Популярность этому знаку, принесла деятельность средневековых переписчиков книг, которые при переписи книг и манускриптов не имели особого желания писать лишние буквы. Использование амперсанда как замены союза «и» носит практически международный характер. Греки, придумали свой союз «и». Он обозначается значком в виде буквы каппа с хвостиком и называется «кай». Русские, подошли к вопросу основательнее — просто изобрели союз «и», состоящий из одной буквы. Коротко и доходчиво.
Решетка, octothorpe (Хеш)
Следует отметить, что у «решетки» есть и «умное» название — «октоторп» (octothorpe). Термин был изобретен в Bell Laboratories в 60-х, одновременно с изобретением тонового набора и кнопочных телефонов. Легенда, озвученная во многих источниках, утверждает, что и термин, и знак позаимствованы из средневековой картографии, где ими обозначали деревню (thorpe), окруженную восемью (octo) полями, но это — всего лишь миф. В США «решетка», написанная не после, а перед числом, читается как «номер» (number) — и, соответственно, называется number sign. Впрочем, во многих странах — и в России в том числе — для записи номеров используется не #, а №. Использование в русскоязычном тексте # для обозначения номера — неграмотно. В интернете этот символ использую для обозначения хештега или якорной ссылки.
Крышечка, caret (Циркумфлекс)
Символ происходит от корректорской пометки, предписывающей вставить в текст в этом месте знак препинания, слово или фразу (собственно, само латинское слово caret, вошедшее теперь во многие европейские языки, значит «отсутствует, не хватает»). В компьютеры «крышечка» вползла как диакритический символ — чтобы можно было обозначать буквы â конструкциями вида a^. В наши дни широко применяется в программировании. В интернет-чатах и форумах символ ^ служит составной частью одной из разновидностей японского смайла ^_^.
Процент (Одна сотая доля)
Обозначение процента происходит от латинского pro centum — «сотая». В 1685 году в Париже была издана книга «Руководство по коммерческой арифметике» Матье-де ла Порта. В не упоминается о процентах, которые тогда обозначали «cto» (сокращённо от cento). Однако наборщик принял «cto» за дробь и напечатал %. Так из-за опечатки этот знак вошёл в массовое использование. Арабы усовершенствовали знак процента, заменив кружочки на точки ٪. Знаки промилле ‰ и промириад ‱ обозначают, соответственно, десятую и сотую доли процента и используются существенно реже.
Скобки
Впервые скобки ввел итальянский математик Тарталья (Niccolò Fontana Tartaglia), в 1556 году. Параллельно с этим, Рафаэль Бомбелли (Rafael Bombelli) использовал в качестве начальной скобки уголок в виде буквы L, а в качестве конечной — его же в перевёрнутом виде, что послужило зарождению квадратных скобок. Еще один математик, Франсуа́ Вие́т (François Viète) в 1593 году предложил фигурные скобки. А в массовое употребление скобки ввёл Лейбниц (Gottfried Wilhelm Leibniz). Используются также скобки, в которых открывающий и закрывающий знак не различаются, например, косые скобки /…/, прямые скобки |…|, двойные прямые скобки ||…||.
Тильда
В большинстве языков надстрочная тильда соответствует знаку, произошедшему из букв n и m, которые в средневековой скорописи часто писались над строкой (над предыдущей буквой) и в начертании выродились в волнистую линию. У тильды множество назначений, она широко используется в математике и информатике и вычислительной технике.
Собака, at
Знак появился в 1972 году, когда Рей Томлинсон (Ray Thomlinson) сделал его разделителем в названиях адресов электронной почты. Но история знака @ началась в Средневековье. Тогда этот символ использовался в деловой сфере для обозначения единицы веса или объема, которые соответствовали одной амфоре (10-15 литров). Раньше этот же символ считали сокращённым латинским словом ad, которое означало «к» или «по направлению к чему-то». Когда его писали быстро, верхнюю палочку буквы «d» заворачивали налево, огибая букву «а». В итоге буквы сливались в одну, образовав символ @. Довольно скоро в Европе его стали использовать в счетах при указании стоимости единицы товара или курса валюты. И поскольку этот символ официально применялся в деловой сфере, его появление на печатных машинках было неминуемо. Впоследствии знак @ перекочевал на компьютерные клавиатуры в 60-х годах. По одной из версий, знаком @ обозначался персонаж одной из самых первых компьютерных игр «Adventure» («Приключение») — собачка, которая помогала игроку проходить по текстовому лабиринту (в то время не было компьютерной графики).
Выключатель, Power (включение/выключение)
В 40-х годах инженеры использовали маркировку, отображающую состояние устройства: единица обозначала «включено», а ноль – выключено. Это стало прародителем знака. Прерванный ноль с единицей посередине, обозначал неоконченное включение и использовался для обозначения режима ожидания – такое значение было ему присвоено в 1973 году. Позднее, Институтом Инженеров Электроники и Электротехники было решено, что такое значение может приводить пользователей в замешательство, и присвоили ему значение включения/выключения чего-либо.
Command (мультизнак)
В его основе лежит международный знак, имеющий множество разных значений, некоторые из которых весьма неожиданные. Этим знаком обозначается петля бесконечности, в стандарте unicode он расшифровывается как знак интересного или необычного места, еще в некоторых системах его называют петлей Горгоны, а в Швеции этим знаком привлекают внимание посетителей или постояльцев кепмингов. В компьютерный мир символ попал с продукции Apple. Разработчики решили сделать на клавиатуре мультизадачную кнопку, которая, нажатая вместе с какой-то другой клавишей, вызывала бы команду меню. Изначально кнопка обозначалась тем же логотипом яблоком. Однако тут взбунтовался Джобс (Steve Jobs), он заявил, что у них и так уже «слишком много яблок». Чтобы не набивать оскомину своим логотипом, разработчики взяли новый символ.
Bluetooth (беспроводная связь)
Слово Bluetooth — перевод на английский язык датского слова «Blåtand» («Синезубый»). Такое прозвище было у короля викингов Харальда I Синезубого, полученное им за темный передний зуб. Харальд прославился тем, что объединил враждовавшие датские племена в единое королевство. Подразумевается, что Bluetooth делает то же самое с протоколами связи, объединяя их в один универсальный стандарт. Значок сделан из комбинации двух нордических рун, которые обозначали инициалы древнего монарха: «хаглаз» (Hagall) —и «беркана» (Berkanan)
USB (универсальная последовательная шина)
Изначально прообразом иконки, обозначающей подключение к компьютеру других устройств с помощью технологии USB, был трезубец древнеримского божества Нептуна. Наконечники трезубца, выполненные в виде разных геометрических фигур (треугольник, квадрат и круг) символизирую о том, как многообразен и обширен перечень устройств, вместе с которыми можно использовать систему USB.
Play (воспроизведение)
Использоваться символ проигрывания начал в 60-х годах, когда в обращение вошли катушечные деки. История его происхождения не известна. Направление указателя треугольника указывает, куда будет двигаться лента при воспроизведении.
Rewind (Перемотка влево вправо)
По аналогии с воспроизведением перемотку стали обозначать двойными треугольниками. Направление их острия, указывает направление самой перемотки, вперед или назад. Тут все просто, логично и совершенно необъяснимо с точки зрения истории.
Pause (Пауза)
Однозначной версии происхождения этого символа нету, есть несколько предположений. Многие замечают, что символ паузы напоминает обозначение разрыва соединения на электронных схемах. Некоторые говорят, что это просто символ остановки с вырезанным куском по середине. Самая вероятная гипотеза гласит, что знак пришел к нам из музыкальной грамоты, где носит название «цезура» и означает, собственно, паузу.
Ethernet (Соединение в сеть)
Символ, обозначающий порт Ethernet, был придуман Дэвидом Хилом (David Hill), хотя сам Ethernet был изобретён за много лет до этого. По словам Хила, эта пиктограмма был частью набора символов, которые призваны были отображать разные типы соединений локальных сетей.
µ (Микро)
Знак используется для обозначения приставки микро- вмеждународной системе едениц. Присутствует он и в unicode. Сам по себе раньше обозначал микрон (10−6 м). Этот же знак, как приставка, означает, что единица измерения, идущая за ним, умножается на 10−6. В русском языке используют сокращение мк. Этот символ присутствует в логотипе клиента клиент BitTorrent.
Слеш, косая черта
Один из старейших знаков деления. Впервые его использовал английский математик Уильям Отред (William Oughtred) в своём труде Clavis Mathematicae в 1631 году. Этот знак в номерах и индексах обозначает дробь. В некоторых языках программирования используется удвоенная косая черта // чаще всего обозначая начало и конец комментария.
Вертикальная черта
Символ ASCII, пользователи UNIX называют его «пайп», от англ. pipeline —конвейер. В первых изданиях книг Фигурнова, «pipe» было переведено как «символ трубопровода». Используется как разделитель данных, выводя их потоком (как в трубе). В языках программирования символ «|» служит для операции побитового «или», а два таких символа, написанных слитно («||»), используются в операции логического «или».
Sleep (Спящий режим)
После того, как IEEE порезали кнопку ожидания ICE, они решили, что самое время это исправить. Они переименовали кнопку режима ожидания в «спящий режим», имея в виду похожее состояние человека ночью. Отсюда и символ полумесяца как символ ночи. Сегодня этот символ является стандартом обозначения «спящего режима» для устройств в США и Европе.
FireWire (Последовательная высокоскоростная шина)
Группа разработчиков интерфейса Firewire из компании Apple, задумалась о дизайне символа, который смог бы точно отразить технологию, над которой они работали. Основная привлекательность FireWire была в том, что она обещала высокоскоростное соединение для цифровых аудио и видео устройств. Дизайнеры остановились на символе с тремя зубцами, представляющих видео, аудио и другие файлы.
Лупа, search (символ поиска)
Пиктограмма лупы получила широкое распространение в дизайне интерфейсов и веб. Вероятно, это должно вызывать ассоциацию у пользователя, с детальным разглядыванием выборки информации в массиве данных, подобно тому, как через лупу в реальной жизни можно детально рассмотреть интересующею вещь. Этот значок пересекается по значению в контексте масштабирования, но вошел в обиход значительно раньше, поэтому успел прижиться. Что бы не пересекаться по значению с масштабом, вместо иконки лупы в поиске иногда используют пиктограмму бинокля.
Символ валюты
Этот символ используется, когда в том или ином компьютерном шрифте недоступен или отсутствует знак конкретной валюты. Так, обозначение 3,5 ¤ следует трактовать как «три с половиной единицы некой валюты, которую можно определить из контекста. Символ был предложен итальянцами в 1972 году как нейтральный символ взамен знака чужой валюты.
Обновление, update
Распространено два варианта пиктограммы: с одной закольцованный стрелкой и с двумя. В контексте программных интерфейсов и веб дизайна, символ означает обновление страницы или экрана. В контексте видео и аудио проигрывателей означает повторное воспроизведение (начать заново). Иконка символизирует процесс замены старого на новое.
Гиперссылка, hyperlink
Это ссылка в гипертексте ссылающаяся на другую его часть (или другой документ). Это понятие впервые ввел Тед Нельсон (Ted Nelson) в 1965 году. Пиктограмма гиперссылки появилась чуть позже. На ней изображены два звена цепи символизирующую связь. Это обозначение используется в интерфейсах и по сей день.
Перетасовать, shuffle
Впервые эта иконка появилась на цифровых плеерах, где была возможность создавать плей листы. Что бы порядок воспроизведения преков не надоедал, пользователю перелагалось воспользоваться функции перемешивания треков в списке. Для этой функции был придуман свой знак, на котором изображено две стрелки, меняющиеся местами. От сюда пиктограмма перекочевала в мобильные и веб интерфейсы и по прежнему символизирует перетасовку треков.
RSS (семейство XML-форматов)
RSS предназначен для описания лент новостей, анонсов статей, изменений в блогах и т. п. Разработка RSS началась ещё в 1997 году. Впервые широкой публике стало известно об этой технологии, когда компания Netscape использовала её для наполнения каналов портала Netcenter. Вскоре эта технология уже использовалась для трансляции контента на многих новостных сайтах — в том числе таких, как BBC, CNET, CNN, Disney, Forbes и многих других. RSS стал известен в России после запуска сервиса Мой Яндекс. Сейчас на большинстве блогов есть иконка RSS, на ней изображена точка, от которой расходятся волны. Нажав на эту иконку, читатели подписываются на обновления.
Поделиться, open share
Иконка появилась в эпоху бурного развития социальных сетей. Русский вариант «поделиться в социальных сетях» иногда называют «расшарить» от английского «share». Эту идею придумал Кевин Роуз (Robert Kevin Rose) в середине 2000-х. На символе, ставшим международным, изображены три кружочка соединенные линией, что означает передачу информации от одного пользователя к другому.
oxanabayra.art
Таблица кодов символов в Windows
Таблица кодов символов в современных компьютерах может быть использована любым юзером. Что это такое? И где найти подобный элемент? Как им пользоваться и для каких целей? Далее постараемся дать ответы на все перечисленные вопросы. Обычно таблицы символов позволяют печатать уникальные знаки в текстовых документов. Главное — знать, какими они бывают, а также где искать соответствующую информацию. Все намного проще, чем кажется.
Определение
Что такое таблица кодов символов? Это, как нетрудно догадаться, база данных. В ней пользователи могут увидеть сочетание числовых значений, при обработке которых в указанное место текста вставляется символ. Например, знак ♥ или ♫. На клавиатуре таких символов нет и быть не может.
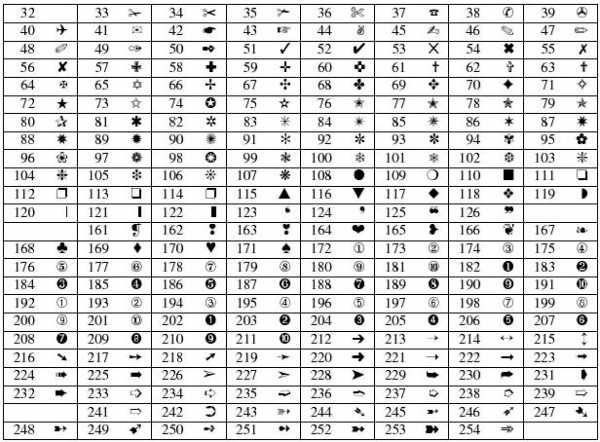
Таблица символов помогает пользователям вставлять уникальные знаки в текстовые документы. Здесь можно увидеть кодировку элемента и способ его интерпретации.
Какими бывают
Кодировки символов — тип сочетания букв, цифр и знаков, которые после обработки операционной системой преобразовываются в знак. Они бывают разными.
Сегодня можно столкнуться с такими кодировками:
- ASCII — способ печати специальных знаков, уникальные коды которых представлены цифрами. Это самый распространенный тип кодировки. Он был разработан в 1963 году в США. Кодировка является семибитной.
- Windows-1251 — стандартная кодировка для русскоязычной «Виндовс». Она не слишком обширна и почти не пользуется спросом у юзеров.
- Unicode — 16-битная кодировка для современных операционных систем. Она служит для представления символов и букв на любом языке. Используется современными пользователями наравне с ASCII.
Теперь понятно, какими бывают кодировки. Заострим внимание на первом и последнем варианте. Они пользуются самым большим спросом у современных пользователей ПК.
Где искать в Windows
Таблицы кодов символов по умолчанию вмонтированы в операционную систему «Виндовс». С их помощью юзер сможет печатать буквы и специальные знаки в любом текстовом редакторе или документе.
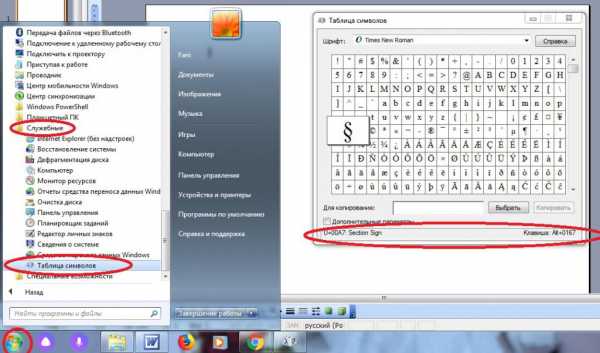
Для того, чтобы найти таблицу символов в «Виндовс», нужно:
- Открыть пункт меню «Пуск».
- Развернуть раздел «Все программы».
- Выбрать папку «Стандартные»
- Кликнуть по надписи «Служебные».
- Заглянуть в приложение «Таблица символов».
Дело сделано. Теперь можно изучить все возможные знаки, которые только могут восприниматься операционной системой. Если дважды кликнуть по миниатюре того или иного символа, а затем щелкнуть по кнопке «Скопировать», соответствующий знак будет перенесен в буфер обмена. Из него можно выгрузить данные в текстовый документ.
Важно: в нижней части окна справа можно увидеть сочетание клавиш для быстрой печати выбранного элемента, а слева — «Юникод» для набора в тексте.
В MS Word
Таблицу кодов символов можно найти даже в текстовых редакторах. Рассмотрим алгоритм действий в MS Word. Это наиболее популярная и распространенная утилита для работы с документами в «Виндовс».
Открытие таблицы кодов символов осуществляется так:
- Зайти в Word на компьютере. Можно открыть как пустой документ, так и с текстом.
- Нажать в верхней части она по пункту «Вставка». Желательно развернуть весь список опций.
- Навести курсор и щелкнуть ЛКМ по надписи «Специальный знак…».
Вот и все. По центру экрана появится таблица символов. Здесь можно посмотреть таблицу ASCII, «Юникода» и не только. Для этого в нижней части окна в выпадающем списке нужно выбрать после надписи «из…» подходящую кодировку.
Вставка знака может осуществляться через двойной клик по элементу в таблице или путем активации кнопки «Вставить».
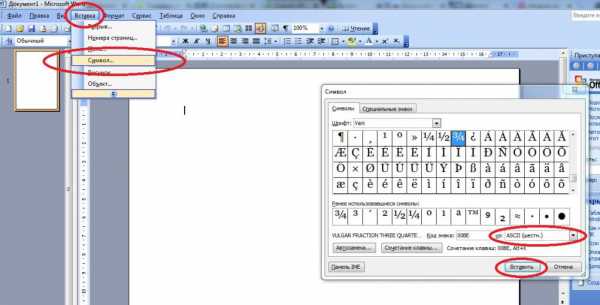
Способы обработки кода
Как мы уже говорили, таблица кодов символов помогает изучить цифро-алфавитный код того или иного символа. Как можно провести преобразование оных?
Как правило, «Юникод» обрабатывается следующим образом:
- Пользователь пишет уникальный код подходящего символа. Обычно он начинается с U+….
- Юзер нажимает сочетание клавиш Alt + X в текстовом редакторе.
- Операционная система считывает код, после чего на месте записи появляется специальный знак.
Коды обрабатываются по одному. Это крайне важно. ASCII обрабатываются аналогичным образом.
Некоторые символы можно напечатать при помощи кнопки Alt. Обычно ее нужно зажать, а затем на цифирной панели клавиатуры набрать подходящий код. В этом случае придется заранее активировать режим Num Lock.
fb.ru
