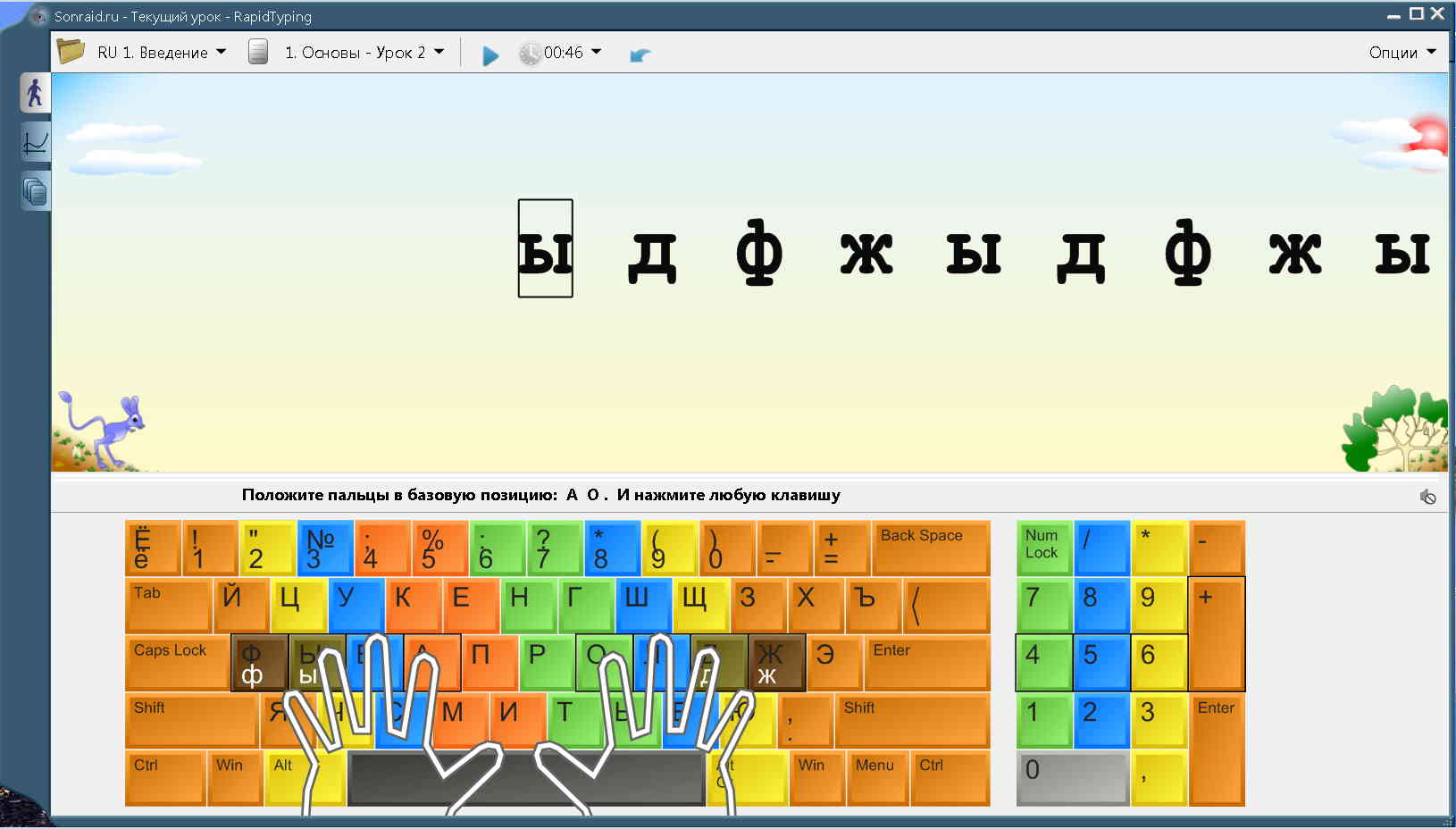зачем нужен и как научиться
1888 год: судебный стенографист Франк Эдгар Макгуррин решил поучаствовать в соревнованиях по набору текста и доказать, что придуманный им слепой метод ничем не хуже популярного тогда зрячего восьмипальцевого. Сказано — сделано. Макгуррин выиграл, получил приз в 500 долларов и сделал популярным свой метод.
Что такое десятипальцевый метод набора
Слепой метод печати (или по-другому машинопись) — способ ввода текста, при котором человек не смотрит на клавиатуру и использует все 10 пальцев. При этом развивается мышечная, а не зрительная память.
Расположение клавиш на современных клавиатурах стандартизовано: так называемая раскладка QWERTY. Её изобрёл Кристофер Шоулз в 1868 году, чтобы клавиши с наиболее частыми буквосочетаниями размещались далеко и рычаги печатной машинки не цеплялись друг за друга. Именно на машинке с такой раскладкой победил Макгуррин.
Преимущества слепой десятипальцевой печати
- Увеличится скорость набора текста, и вы сможете первыми отвечать преподавателю в чате и гораздо быстрее находить информацию в Сети.
 В зависимости от тренированности, можно печатать от 200 до 400 символов в минуту, что значительно снижает трудоёмкость любого задания и сокращает затрачиваемое время.
В зависимости от тренированности, можно печатать от 200 до 400 символов в минуту, что значительно снижает трудоёмкость любого задания и сокращает затрачиваемое время. - Вы будете делать меньше ошибок и опечаток в текстах при наборе вслепую. Сосредотачиваясь на словах, а не на клавишах, повышается концентрация внимания и аккуратность. Чем меньше ошибок, тем меньше раздражения.
- Вы сможете печатать методом слепого набора даже в плохо освещённой комнате и будете меньше уставать от работы за компьютером. Не нужно переводить взгляд с клавиатуры на дисплей и обратно. Это бережёт зрение, поддерживает мышечный тонус шеи и осанку, а использование всех 10 пальцев благотворно влияет на суставы.
В США слепой печатью владеет 95% людей, так как обучать этому начинают ещё в начальной школе. В Западной Европе обучение десятипальцевому методу набора текста также входит в образовательную программу.
Как научиться методу слепой печати
Шаг 1. Примите правильную позу
Сидеть необходимо прямо, не нагибаясь и не наклоняя голову. Угол между позвоночником и бедром и между бедром и голенью должен составлять 90 градусов. Взгляд должен быть направлен вперёд, в центр экрана монитора. Расстояние от глаз до экрана монитора — от 40 до 70 сантиметров. Правильная поза очень важна для здоровья и способствует быстрому обучению печати слепым методом.
Угол между позвоночником и бедром и между бедром и голенью должен составлять 90 градусов. Взгляд должен быть направлен вперёд, в центр экрана монитора. Расстояние от глаз до экрана монитора — от 40 до 70 сантиметров. Правильная поза очень важна для здоровья и способствует быстрому обучению печати слепым методом.
Шаг 2. Изучите клавиатуру
За каждым пальцем при обучении слепому методу печати закреплены свои клавиши, которые должны нажиматься именно им.
Исходное положение левой руки: мизинец на клавише «Ф», безымянный на «Ы», средний на «В», указательный на «А».
Исходное положение правой руки: мизинец на «Ж», безымянный на «Д», средний на «Л», указательный на «О».
Большие пальцы обеих рук располагаются на пробеле.
«ФЫВА» и «ОЛДЖ» — это так называемые домашние клавиши. Чтобы быстро располагать руки в стартовую позицию, на клавишах «А» и «О» делают небольшие выступы.
Шаг 3. Тренируйтесь
Заниматься изучением десятипальцевого метода набора вслепую на компьютере желательно два-три раза в день.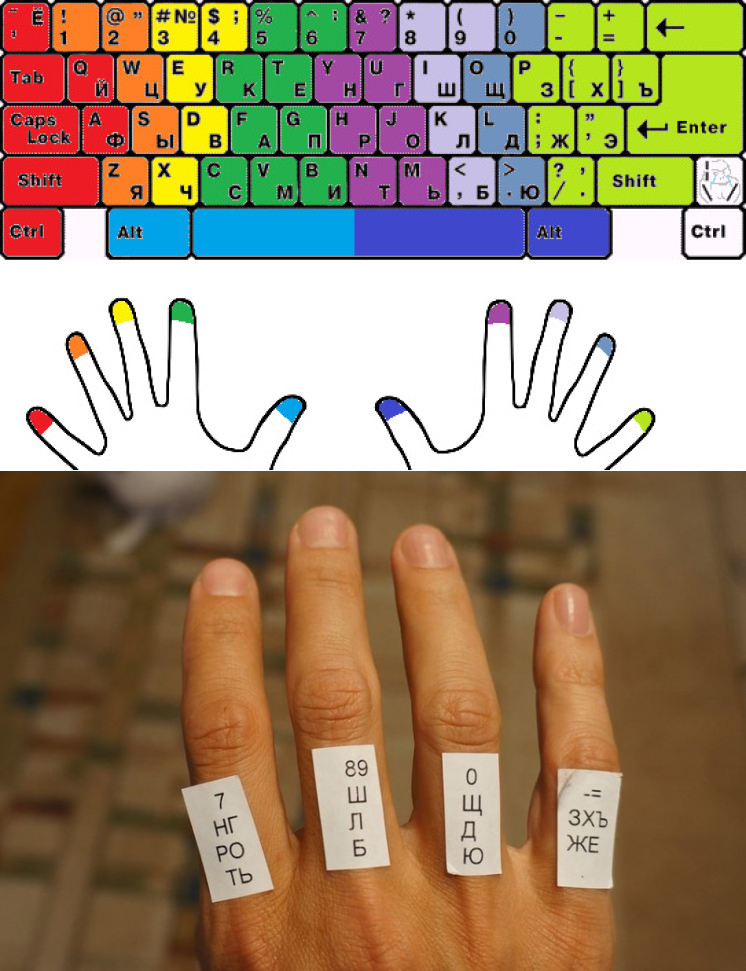
Для начала попробуйте закрыть глаза и, расположив пальцы на домашней строке, напечатать свою фамилию. Перемещайте только пальцы. Взгляд должен быть направлен не на клавиатуру, а на экран. Продолжайте практиковаться в печатании слепым методом, пока не получится без ошибок.
Затем можно перепечатать текст из книги или позаниматься на специальном тренажёре. В интернете вы найдёте множеством платных и бесплатных программ для тренировки десятипальцевого набора текста. Вот лишь несколько из них:
Советы новичкам по обучению печати вслепую
- Обязательно используйте только правильные пальцы для набора каждой из букв и всегда возвращайте пальцы в исходную позицию «ФЫВА — ОЛДЖ» — это основа метода слепого набора.
- Старайтесь не смотреть на клавиатуру. Если необходимо, прикройте её чем-нибудь. Всегда сканируйте текст на одно-два слова вперёд.
- Уделите особое внимание развитию безымянных пальцев и мизинцев обеих рук — их моторика значительно хуже остальных.
 Они не меньше остальных пальцев участвуют в наборе текста на клавиатуре слепым методом.
Они не меньше остальных пальцев участвуют в наборе текста на клавиатуре слепым методом. - На первых этапах сфокусируйтесь на качестве, а не на скорости. Старайтесь печатать без ошибок, скорость со временем придёт сама. Когда потренируетесь, сыграйте в игру: завяжите глаза и напишите произвольный текст вслепую, а потом проверьте.
- Если во время тренировки метода десятипальцевой печати начинаете злиться, сделайте паузу, отдохните.
Средняя скорость печати. Инфографика — Ratatype
Какая средняя скорость печати на клавиатуре? Кто печатает быстрее — парни или девушки? Как высокая скорость набора текста поможет сменить работу или получить повышение? Об этом и многом другом тебе поможет узнать инфографика от Ratatype.
Чемпион по скоростной печати
Рекордсменкой по скорости набора текста стала Стелла Паджунас. В 1946 году ей удалось набрать 1080 знаков за одну минуту на электрической пишущей машинке IBM. Сейчас чемпионкой по набору текста на клавиатуре на английском языке является Барбара Блэкборн. Во время теста в 2005 году она развила скорость печати до 1060 знаков в минуту на клавиатуре Дворака — упрощенном варианте привычной нам раскладки QWERTY.
Сейчас чемпионкой по набору текста на клавиатуре на английском языке является Барбара Блэкборн. Во время теста в 2005 году она развила скорость печати до 1060 знаков в минуту на клавиатуре Дворака — упрощенном варианте привычной нам раскладки QWERTY.
При этом средняя скорость печати составляет всего 207 знаков в минуту. Это намного ниже результатов рекордсменов и даже ниже той скорости, которая поможет тебе добиться успеха в работе. Тем не менее это уже весьма неплохой результат.
Кто печатает быстрее
Парни в среднем набирают текст на клавиатуре со скоростью 220 знаков в минуту. То есть на 35 знаков быстрее, чем девушки, средний результат которых — 185 знаков в минуту. Это немного странно, ведь по статистике девушкам приходится печатать чаще, чем представителям сильного пола.
Хочешь узнать, на что способен ты? Проверь свою скорость печати, чтобы сравнить со средним результатом. Может быть, именно тебе удастся составить конкуренцию признанным чемпионам.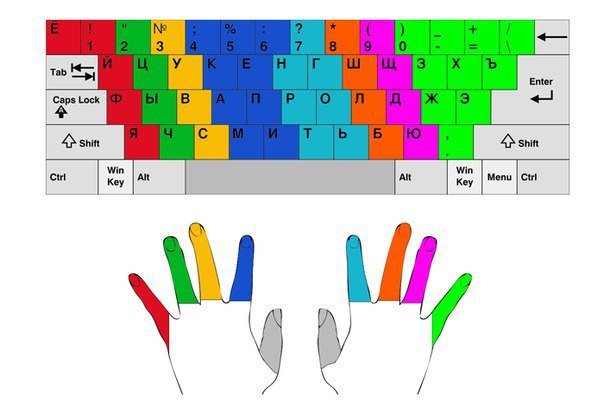
Что насчет опечаток?
Средняя точность печати составляет 92%, то есть на каждые 100 слов человек совершает около 8-ми ошибок. Профессиональный набор текста предусматривает точность от 97% и выше.
Выше среднего
Чтобы улучшить навыки набора текста и научиться печатать как профессионал, нужна постоянная практика. Запомни: практика, практика и еще раз практика. Исследования показали, что постоянная практика помогает превысить средний показатель скорости печати в три раза.
Когда начинать обучение быстрой печати
Развитые навыки печати помогут тебе лучше учиться в школе или университете и даже повысят шансы получить работу сразу после защиты диплома. 65% людей учатся быстро печатать до 24 лет. Тем, кто начинает обучение после 25 лет, навыки быстрой печати необходимы для профессионального роста.
Мотивация
Легче всего научиться быстро печатать до 18 лет. Но это не значит, что если ты быстро набираешь текст, пора прекращать практиковаться. Средняя скорость печати — один из важных навыков, который сделает твое резюме привлекательнее. А еще, увеличив скорость печати, ты сможешь сэкономить 21 день своей жизни. Используй клавиатурный тренажер Ratatype, чтобы не потерять навыки и улучшить свою скорость набора текста.
Но это не значит, что если ты быстро набираешь текст, пора прекращать практиковаться. Средняя скорость печати — один из важных навыков, который сделает твое резюме привлекательнее. А еще, увеличив скорость печати, ты сможешь сэкономить 21 день своей жизни. Используй клавиатурный тренажер Ratatype, чтобы не потерять навыки и улучшить свою скорость набора текста.
Используйте это изображение на вашем сайте (копия кода ниже):
<div><br><a href=»»><img src=»https://www.ratatype.ru/learn/average-typing-speed/» title=»Средняя скорость печати» alt=»Средняя скорость печати» border=»0″ /></a></div>Предоставлено: <a href=»https://www.ratatype.ru/learn/average-typing-speed/»>Ratatype</a></div>Как экономить 21 день, печатая быстрее — Ratatype
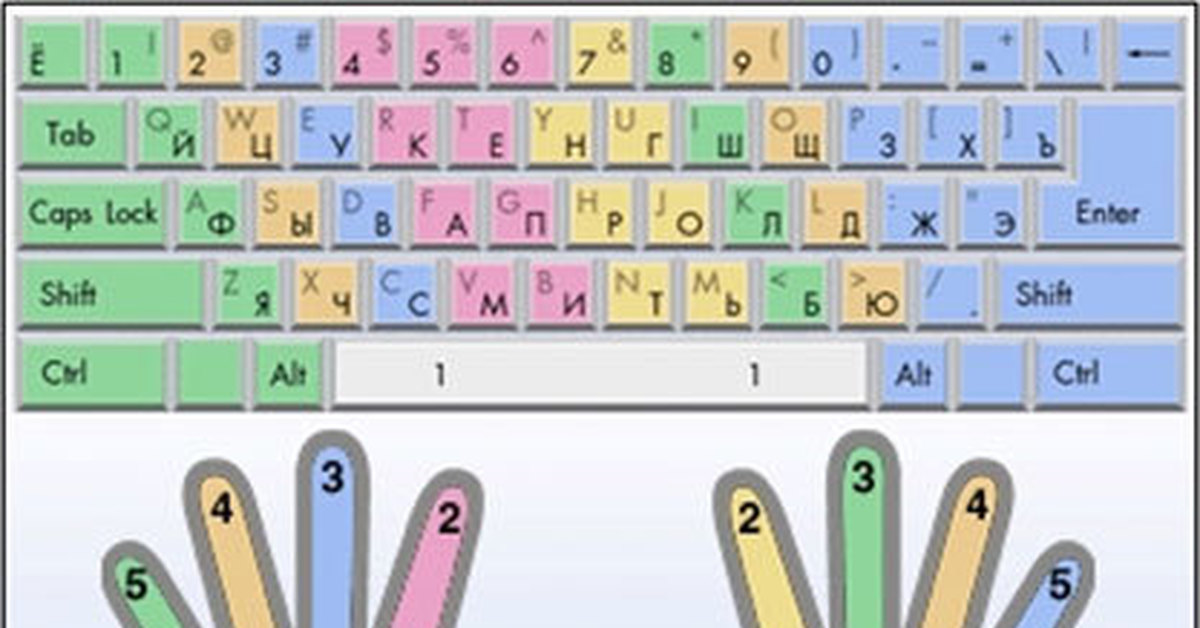 Сегодня наш сайт каждый месяц посещают более 250 000 пользователей. И мы задумались, а что еще дают наши уроки людям, и может ли простой тренажер печати изменить чью-то жизнь? Чтобы в этом разобраться, наша команда провела небольшое исследование.
Сегодня наш сайт каждый месяц посещают более 250 000 пользователей. И мы задумались, а что еще дают наши уроки людям, и может ли простой тренажер печати изменить чью-то жизнь? Чтобы в этом разобраться, наша команда провела небольшое исследование.Проанализировав активность 45 000 пользователей Ratatype, мы убедились, что постоянная практика действительно помогает повысить скорость печати. Затем мы сравнили результаты тестов скорости печати с количеством пройденных уроков и вывели простую формулу успеха. Чем больше уроков ты проходишь, тем быстрее печатаешь.
Хочешь конкретики? Твоя скорость печати увеличится на 20% после прохождения всех уроков быстрого набора текста на нашем сайте. При этом количество ошибок с каждым занятием будет снижаться, и в итоге ты сэкономишь кучу времени, не отвлекаясь на исправление опечаток.
Пройди тест, чтобы узнать свою скорость и точность печати.
Занимайся на Ratatype всего по 30 минут в день и уже через две недели ты заметишь, что печатаешь быстрее.
В среднем человек тратит около трех часов в день на набор текста на клавиатуре — на работе и в личной переписке, публикуя посты в социальных сетях и так далее. Если ты увеличишь свою скорость печати на 20%, то сэкономишь до 35 минут в день! А это 213 часов в год.
Представь, что каждый человек в среднем активен примерно 10 часов в день, значит, экономия времени составит 21 день в году!
Серьезно, ты освободишь 213 часов для жизни, просто пройдя уроки быстрой печати. И не только ты! Поделись этой статьей с друзьями, чтобы помочь им сэкономить время.
Поделился нашим постом? Отлично, теперь самое время изменить свою жизнь. Начни обучение быстрой печати с Ratatype и сэкономь 21 день в году.
Слепой десятипальцевый метод печати
ХХІ век – эра компьютерных технологий. Сегодня неспособность печатать на клавиатуре сравнимо с неумением писать. Во времена, когда каждая минута имеет ценность, медленно печатать – это непозволительная роскошь, ограничивающая возможности человека в современном мире.
Во времена, когда каждая минута имеет ценность, медленно печатать – это непозволительная роскошь, ограничивающая возможности человека в современном мире.
Зачем нужно печатать быстро
Совсем недавно слепой метод печати был редкостью. Умение набирать любой текст, не смотря на клавиатуру, приравнивалось к волшебству. Только единицы владели таким мастерством. Сейчас же всё очень изменилось, и скоростная печать – часто используемый, профессионально ценный навык. Многие работодатели, подбирая сотрудников, чья деятельность будет связана с компьютерами, как одно из основных требований к соискателям указывают владение методом слепого набора текста. Печатать быстро в наше время должны не только операторы компьютерного набора в издательствах, но и бухгалтеры, экономисты, офисные клерки – все, чья работа связана с созданием электронных документов.
Какая скорость печати на клавиатуре считается оптимальной?
Итак, есть много сервисов, которые помогают определить, насколько быстро вы набираете текст.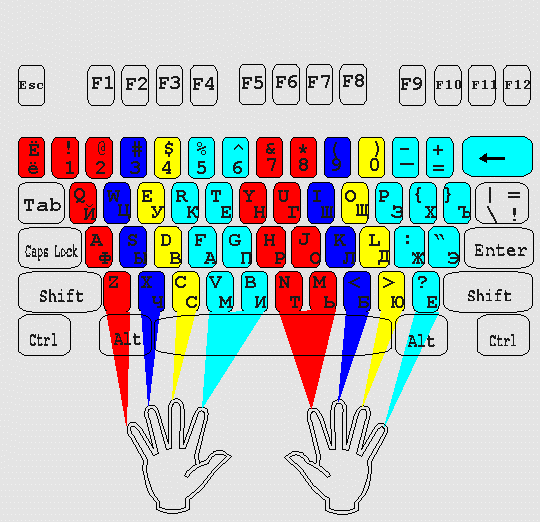
Какими способами можно увеличить скорость печати
Цель мы определили – научиться быстро набирать тексты на клавиатуре. Что из этого получится, пока неизвестно. Возможно, вас ожидает похвала начальника и повышение по службе, а может случиться чудо, и новое имя появится в «Книге рекордов Гиннесса». В любом случае такой ценный навык не будет лишним, он сделает работу за компьютером более оперативной и поможет сэкономить время. Часто новички пытаются увеличить скорость, просто вводя тексты с клавиатуры, и за таким монотонным занятием проводят не один час. Сразу скажем – это пустая трата времени, если не использовать правильную технику набора. Слепой метод печати – вот что поможет. Это единственно правильный способ, дающий максимальную скорость набора текста. Только после овладения принципами этого метода можно уделять время тренировкам. Они в этом случае будут эффективными, а результаты не заставят себя ждать.
Что из этого получится, пока неизвестно. Возможно, вас ожидает похвала начальника и повышение по службе, а может случиться чудо, и новое имя появится в «Книге рекордов Гиннесса». В любом случае такой ценный навык не будет лишним, он сделает работу за компьютером более оперативной и поможет сэкономить время. Часто новички пытаются увеличить скорость, просто вводя тексты с клавиатуры, и за таким монотонным занятием проводят не один час. Сразу скажем – это пустая трата времени, если не использовать правильную технику набора. Слепой метод печати – вот что поможет. Это единственно правильный способ, дающий максимальную скорость набора текста. Только после овладения принципами этого метода можно уделять время тренировкам. Они в этом случае будут эффективными, а результаты не заставят себя ждать.
Слепая печать – как это?
Такой способ набора появился ещё в конце XVIII века. В те времена о компьютерах даже речи не могло быть, ведь только началось массовое производство печатных машинок.
Два важнейших принципа десятипальцевого метода
Пользователи, которые давно применяют слепой метод печати, выполняют два основных правила, не задумываясь над этим. Новичкам же нужно будет постараться. Итак, если вы решили осваивать слепой метод печати на клавиатуре, запоминайте:
1. Каждый палец нажимает только определённые, «свои» кнопки. Наглядно это показано на рисунке ниже. Цвету пальца соответствует цвет клавиш, которые он должен нажимать.
Каждый палец нажимает только определённые, «свои» кнопки. Наглядно это показано на рисунке ниже. Цвету пальца соответствует цвет клавиш, которые он должен нажимать.
2. Смотреть на клавиатуру, набирая текст, строго запрещается. Эта привычка – основная проблема новичков. Избавиться от неё не так просто, как кажется. В начале тренировок будет много опечаток, которые придётся исправлять, но со временем начнёт развиваться тактильная память, и вы перестанете задумываться над каждым движением. Пальчики сами будут нажимать правильные кнопки.
Только придерживаясь этих принципов, возможно быстро научиться печатать на клавиатуре. Игнорируя хотя бы один из них, результатов вы будете ожидать очень долго.
Сколько времени требуется, чтобы научиться печатать вслепую?
Слепой десятипальцевый метод печати при каждодневных тренировках можно освоить за месяц. Не бойтесь, вам не придётся 30 дней набирать тексты по 10–12 часов. Достаточно трёхчасовых занятий, но регулярных.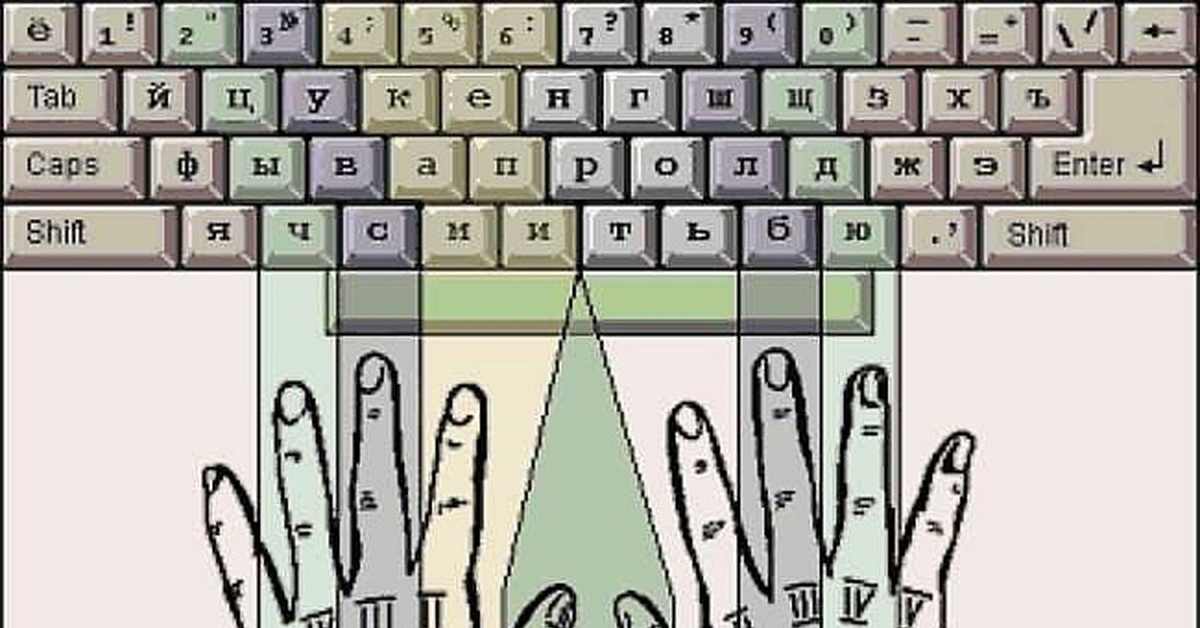 Часто новички, имея огромное желание, овладевали слепой печатью за две-три недели. Это не значит, что по истечении трёх недель скорость печати будет составлять 300–400 знаков в минуту. Чтобы достигнуть такой скорости, необходимы дальнейшие тренировки. Не обязательно это должна быть целенаправленная работа на программах-тренажёрах, просто нужно применять полученные навыки при пользовании компьютером. Возможно, поначалу будет казаться, что слепым методом печати вы набираете текст медленнее, чем двухпальцевым «зрячим» способом. В этом случае главное – не переживать и не отказываться от дальнейшего применения слепой печати. Максимум через пару недель станет заметной тенденция к увеличению скорости.
Часто новички, имея огромное желание, овладевали слепой печатью за две-три недели. Это не значит, что по истечении трёх недель скорость печати будет составлять 300–400 знаков в минуту. Чтобы достигнуть такой скорости, необходимы дальнейшие тренировки. Не обязательно это должна быть целенаправленная работа на программах-тренажёрах, просто нужно применять полученные навыки при пользовании компьютером. Возможно, поначалу будет казаться, что слепым методом печати вы набираете текст медленнее, чем двухпальцевым «зрячим» способом. В этом случае главное – не переживать и не отказываться от дальнейшего применения слепой печати. Максимум через пару недель станет заметной тенденция к увеличению скорости.
Основы метода слепого набора
Десятипальцевый метод печати имеет несколько вариаций, похожих одна на другую в основных моментах. Перед началом набора пальцы находятся в строго определённом месте. Туда же они возвращаются в паузах между вводом слов или предложений.
Сразу нам нужно найти опорный ряд клавиатуры. Это третий снизу ряд клавиш. Указательный палец левой руки размещается на букве А, а правой – на О. Остальные пальчики занимают места над соседними кнопками. Для быстрого определения положения опорных клавиш на любой клавиатуре они помечены небольшими рельефными выступами. Повышая своё мастерство, вы научитесь ощущать правильное положение рук без прикосновений к клавишам. Значительно реже встречаются рекомендации удерживать положение пальцев на буквах «ЫВАМ» и «ТОЛД». Каждый палец нажимает только ближние к нему буквенные кнопки согласно цветовой схеме. Каждая функциональная клавиша тоже нажимается только определённым пальцем.
Это третий снизу ряд клавиш. Указательный палец левой руки размещается на букве А, а правой – на О. Остальные пальчики занимают места над соседними кнопками. Для быстрого определения положения опорных клавиш на любой клавиатуре они помечены небольшими рельефными выступами. Повышая своё мастерство, вы научитесь ощущать правильное положение рук без прикосновений к клавишам. Значительно реже встречаются рекомендации удерживать положение пальцев на буквах «ЫВАМ» и «ТОЛД». Каждый палец нажимает только ближние к нему буквенные кнопки согласно цветовой схеме. Каждая функциональная клавиша тоже нажимается только определённым пальцем.
К правильному нажатию специальных кнопок привыкнуть сложнее, чем к буквенной клавиатуре. Клавиша [Backspace] используется для удаления ошибочно введённых символов и нажимается мизинцем на правой руке. Для нажатия Клавиши [Tab] используется мизинец на левой руке. [Enter] – часто используемая кнопка, для её нажатия используем правый мизинец. На клавиатуре есть две клавиши [Shift]. Если нужно поменять регистр буквы, которая вводится с помощью любого пальца правой руки, то [Shift] нажимаем левым мизинцем, и наоборот. Клавиши [Alt] и [Пробел] нажимаются большим пальцем. Индивидуально каждый может использовать для этого левую или правую руку. Клавиши [Ctrl] нажимаются с использованием правого или левого мизинца. Такой способ печати не создаёт лишней нагрузки на суставы рук и даёт возможность длительное время продуктивно работать над набором текста.
Если нужно поменять регистр буквы, которая вводится с помощью любого пальца правой руки, то [Shift] нажимаем левым мизинцем, и наоборот. Клавиши [Alt] и [Пробел] нажимаются большим пальцем. Индивидуально каждый может использовать для этого левую или правую руку. Клавиши [Ctrl] нажимаются с использованием правого или левого мизинца. Такой способ печати не создаёт лишней нагрузки на суставы рук и даёт возможность длительное время продуктивно работать над набором текста.
Литература в помощь
В последнее время, помимо клавиатурных тренажёров, доступны и печатные издания на тему скоростного набора. Книги этой тематики издаются в форме самоучителей и кроме теории содержат также практические задания.
- «Слепая печать и «горячие» клавиши» – учебник для освоения слепого набора автора Э. Г. Авшаряна. Издан он был в 2008 году. Учебник поможет в короткие сроки овладеть мастерством скоростной печати десятипальцевым методом и дополнительно познакомит с «горячими» кнопками в MS Windows.

- «Самоучитель «слепой» печати». Эта книга увидела свет в 2013 году. Автор Владимир Андрианов. Учебник знакомит с историей возникновения и видами клавиатур, теорией метода слепой печати, предлагает типовые упражнения и проводит обзор существующих клавиатурных тренажёров.
- «Самоучитель быстрого и правильного набора на компьютере» – экспресс-курс автора Березина Н. М. Книга была издана в 2006 году. Автор обещает по своей методике за 120 часов обучить методу слепого набора текста со скоростью 120 символов за минуту.
Программное обеспечение для обучения
Теория, безусловно, важна, но только изучая концепции, невозможно освоить слепой десятипальцевый метод печати. Тренажёр – вот 80 % успеха в этом деле. Специальные программы, предназначенные для тренировок скоростной печати, – не такая уж редкость. Принцип обучения в разных клавиатурных тренажёрах может отличаться. Но все они направлены на достижение одной цели – научить вас быстро печатать качественные тексты, не глядя на клавиатуру компьютера.
Самые популярные клавиатурные тренажёры
Какие бесплатные программы помогут быстро научиться печатать на клавиатуре? Таких приложений очень много. Рассмотрим самые востребованные программы, помогающие освоить слепой метод печати:
Тренажер «Стамина» (Stamina) – незаменимый помощник многих новичков. Имеет несколько ступеней обучения. Если у вас уже есть какие-то навыки, то можно начинать не с самых азов, а с комфортного уровня. Тренажер может быть использован как для обучения методу, так и для повышения скорости печати. Интересной функцией программы является возможность использовать свой текст для набора.
VerseQ – ещё одна интересная программа для слепой печати. Тренажер предлагает сразу набирать фразы и предложения. Разработчики утверждают, что способ очень эффективен, но работать по такому принципу однозначно сложнее, особенно для новичков.
Преимущества метода
В завершение давайте конкретизируем пользу, получаемую от владения слепым методом набора.
- Как ни крути, но первым преимуществом всегда будет экономия времени. Скорость печати на клавиатуре увеличивается как минимум в два раза. Пропорционально сокращается время, необходимое на работу с документами.
- Возможность концентрации внимания. Если взгляд при наборе текста сосредоточен только на документе, легче формировать мысли, и одновременно увеличивается возможность заметить ошибку в тексте.
- Процедура монотонного ввода букв с клавиатуры становится более динамичной, что позволяет избежать усталости.
- Возможность дополнительного заработка. Как уже говорилось, умение быстро печатать, используя десятипальцевый метод, – ценный профессиональный навык. Кроме того, есть уйма сфер деятельности, где можно заработать на этом. Например: платный набор текста, копирайтинг, продажа статей и т. п.
http://fb.ru/article/182560/slepoy-metod-pechati-slepoy-desyatipaltsevyiy-metod-pechati#image745262
Освоение слепой печати за 30 часов.
 Личный опыт
Личный опытПрокачка навыков печати растянулись на полгода. Но игра стоила свеч.
В США слепой печатью владеет 95% пользователей ПК. На постсоветском пространстве — только 5%. Распространенность компьютеров сопоставима в обоих случаях, но в первом — курс 10-пальцевой слепой печати входит в школьную программу, во втором — нет. И это странно.
В современном мире умение быстро и без ошибок набирать текст сродни умению считать и писать. Ведь компьютер уже лет пять-десять как стал неотъемлемой частью жизни практически каждого человека. Да, вполне можно печатать двумя пальцами, а если делать это часто, то и скорость будет внушительная. Но эффективность набора в любом случае ниже.
Как минимум, сильнее устаешь физически, ведь приходится постоянно переводить взгляд с клавиатуры на экран. Даже при так называемом «полузрячем» методе печати, который сформировался у меня за годы практики набора двумя-четырьмя пальцами.
Ниже расскажу о своем опыте освоения слепой 10-пальцевой печати и возникших в процессе проблемах. Ведь переучиваться всегда сложнее, чем начинать с нуля. Но итоговый результат стоил преодоления всех сложностей.
Ведь переучиваться всегда сложнее, чем начинать с нуля. Но итоговый результат стоил преодоления всех сложностей.
Надеюсь, мой пример сподвигнет вас, уважаемые читатели, к улучшению навыков печати. Поверьте, вложение времени и сил сейчас даст в будущем ощутимое преимущество и увеличит эффективность труда во многих сферах человеческой деятельности.
Зачем ломать то, что хорошо работает
Ежедневно пишу много лет, что положительно влияет на скорость печати. В итоге она достигла примерно 300 знаков в минуту. Этого достаточно, чтобы излагать мысли в печатном тексте, не задумываясь о работе пальцев. Печатаешь на автомате двумя-четырьмя пальцами, хотя иногда поглядываешь на клавиатуру.
С одной стороны, все хорошо и можно не заморачиваться с дальнейшим развитием пальцев. С другой стороны, у «двухпальцевого метода полуслепой печати» есть ряд минусов, заставлявших время от времени задуматься об изучении 10-пальцевого слепого набора. Но из-за постоянного рабочего аврала и врожденной лени инициативу постоянно откладывал.
Жирную точку в этом вопросе поставила клавиатура Apple Smart Keyboard для iPad Pro. Изначально она была доступна лишь с английской раскладкой и только через восемь месяцев в августе появился официальный вариант с русской. Его не дождался, начав пользоваться американским аксессуаром с января этого года.
К сожалению, быстро и с удовольствием печатать не смог, явно переоценив свой «двухпальцевый полуслепой набор». Мне откровенно не хватало русских букв на кнопках.
«А не проще ли было гравировать клавиатуру, добавив русские буквы?», — спросит пытливый читатель. Проще, потому что, как показала практика, изучать слепой метод 10-пальцевого набора — это тяжелое и нервное занятие. Особенно на фоне того, что постоянно приходится набирать много текста по работе. Но при наличии русской гравировки мои навыки печати остались бы на прежнем уровне, а их давно хотелось прокачать. Желание эффективно использовать клавиатуру Apple Smart Keyboard стало отличным стимулом для этого.
Минусы «полузрячих» методов печати
«Полузрячий» — это метод, который придумываешь себе сам. Такой есть у каждого набирающего много текстов человека, не изучавшего специализированных способов печати. Кто-то набирает двумя пальцами, кто-то четырьмя, шестью. Некоторые люди даже вполне успешно пользуются такими способами печати на клавиатурах без русской гравировки, но в сравнении с 10-пальцевым набором все равно есть минусы.
Для себя я выделил следующие недостатки сформировавшегося за много лет практики метода набора текстов:
- Ограниченная скорость печати. 300 символов в минуту — это предел для меня. Быстрее не могу заставить руки «порхать» над клавиатурой чисто физически. При 10-пальцевом методе слепой печати и 600 символов в минуту не предел, так как кисти зафиксированы, двигаются только пальцы — каждый нажимает на свои определенные символы.
- Много опечаток. Частенько банально не попадаешь по нужным кнопкам и, хотя стараешься сразу править ошибки, не всегда их замечаешь.
 Ведь все равно время от времени бросаешь взгляд на клавиатуру, и куски текста проходят мимо взгляда.
Ведь все равно время от времени бросаешь взгляд на клавиатуру, и куски текста проходят мимо взгляда. - Неудобно печатать в движущемся транспорте или развалившись с ноутбуком на диване. В таких случаях приходится придерживать гаджет, чтобы он не елозил по коленям. Это легко делать основанием ладоней при 10-пальцевой печати и крайне сложно, когда набираешь текст двумя или четырьмя пальцами. Часто пишу статьи в поезде, и постоянное шевеление MacBook на коленях сильно напрягает.
- Привязан к русской раскладке. Это как раз случай с Apple Smart Keyboard, когда отсутствие русских букв вызвало сложности. А еще проблема заказать MacBook в США (сэкономив 30% денег на покупке), так как гравировка клавиатуры лишает гарантии. Плюс крутые механические клавиатуры типа Das Keyboard тоже обычно поставляются лишь с английскими обозначениями кнопок. Наносить в уголок русские буквочки — это кощунство, имхо.
Инструменты для изучения слепой печати
Их много — бесплатных и платных, онлайновых и в форме приложения. Начал с последнего, а именно, с KeyKey для macOS. Авторы обещали, мол, за 10–15 часов я научусь печатать слепым 10-пальцевым методом. Это в разы быстрее, чем в других курсах, вроде «СОЛО на клавиатуре» (40–50 часов).
Начал с последнего, а именно, с KeyKey для macOS. Авторы обещали, мол, за 10–15 часов я научусь печатать слепым 10-пальцевым методом. Это в разы быстрее, чем в других курсах, вроде «СОЛО на клавиатуре» (40–50 часов).
Меня хватило часа на три печати (не сразу, сессиями по 15–30 минут), после чего процесс обучения показался неполноценным.
Суть KeyKey в том, что приложение автоматически формирует слова для набора, постепенно увеличивая сложность и используя все больше кнопок. Всего шесть уроков плюс уровень «Эксперт» (задействована вся клавиатура, используются сложные для набора слова). Печатаешь лучше, быстрее и без ошибок — сложность повышается. Начинаешь допускать много ошибок — сложность снижается.
Проблема в отсутствии теоретического сопровождения: как нажимать кнопки для наибольшей эффективности, как держать руки, как набирать прописные буквы, знаки препинания и т. п. Стоит сразу учиться работать с клавиатурой правильно, иначе потом переучиваться будет сложно.
Кроме того, одна из важных задач начинающего изучать 10-пальцевый метод печати — это разработка мизинцев и безымянных пальцев. Они атрофированы у всех, кто набирает текст лишь указательными пальцами. KeyKey никак не способствует их развитию, банально нет упражнений для разработки упомянутых пальцев. Это сильно тормозит процесс обучения, потому что когда дело доходит до крайних букв с обеих сторон клавиатуры, появляются ошибки, много ошибок.
Лучше дела обстоят у онлайнового тренажера «ВСЕ10». Тут есть краткое теоретическое вступление и разбивка упражнений по урокам от простого к сложному, от одной пары букв к другой. Главный плюс сервиса в его бесплатности. Что касается системы обучения, то слишком уж она поверхностная. Я бы ее описал выражением «Галопом по Европам».
Набрал пару новых букв, в следующих упражнениях используешь их в наборе осмысленных слов. И так по кругу. Потом печатаешь текст, много печатаешь, затем переходишь к цифрам, знакам препинания, прописным буквам. В общем, полный набор для изучения 10-пальцевого набора, но в упрощенном виде в сравнении с «СОЛО на клавиатуре». Именно на этом тренажере я в итоге остановился, и ниже расскажу об опыте его использования.
В общем, полный набор для изучения 10-пальцевого набора, но в упрощенном виде в сравнении с «СОЛО на клавиатуре». Именно на этом тренажере я в итоге остановился, и ниже расскажу об опыте его использования.
Но прежде упомяну еще пару полезных инструментов:
- Stamina — бесплатный клавиатурный тренажер для Windows с интересными текстами. Старенький, но рабочий.
- Клавогонки — онлайновый клавиатурный тренажер-игра, который имеет смысл использовать уже после освоения 10-пальцевого метода печати для увеличения скорости набора. Тоже бесплатный.
Выбор пал на «СОЛО»
История весьма известного в русскоязычном пространстве клавиатурного тренажера началась в 1991 году с книги «СОЛО на печатной машинке». Ее написал Владимир Владимирович Шахиджанян — журналист, автор книг по психологии, основатель нескольких полезных сайтов, сервисов и обучающих курсов.
Я впервые познакомился с приложением «СОЛО на клавиатуре» для Windows 15 лет назад.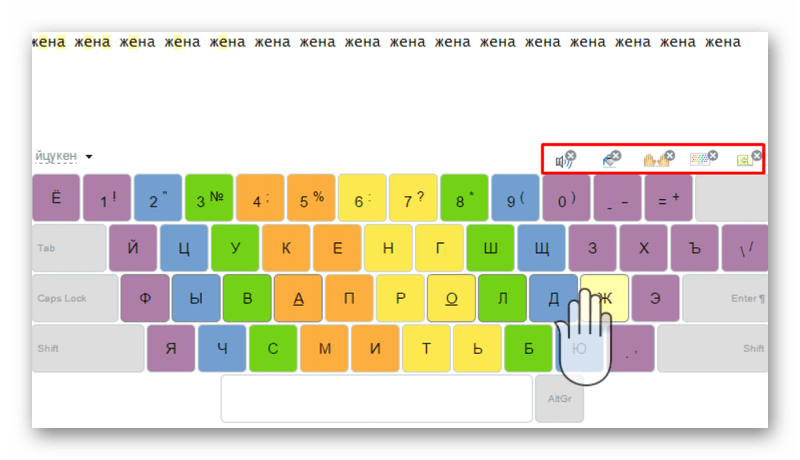 Попробовал пройти курс, но терпения хватило лишь на десяток упражнений. Не было стимула изучать слепую печать, так как набор текстов ограничивался общением на форумах и в ICQ. А жаль. Изучи я слепую печать тогда, сэкономил бы много времени впоследствии.
Попробовал пройти курс, но терпения хватило лишь на десяток упражнений. Не было стимула изучать слепую печать, так как набор текстов ограничивался общением на форумах и в ICQ. А жаль. Изучи я слепую печать тогда, сэкономил бы много времени впоследствии.
Но лучше поздно, чем никогда. В начале 2016 года мой энтузиазм бил ключом, так что после разочарования в KeyKey ринулся на поиски «СОЛО» для macOS (тогда еще OS X). И тут случился облом. До сих пор такого приложения для настольной платформы Apple нет.
Вместо него существует онлайновый курс «СОЛО на клавиатуре», причем на базе HTML5. Это вторая версия сервиса. Первая была на основе Flash. Минус у нее лишь один — для прохождения курса нужно соединение с Интернетом. Плюсов же много, начиная с качественного современного интерфейса (лучше, чем у конкурентов, имхо) и заканчивая отсутствием привязки к платформе. Работает на любой, где есть веб-браузер, включая iOS.
То есть можно проходить «СОЛО» даже на iPad или iPhone с подключенной аппаратной клавиатурой.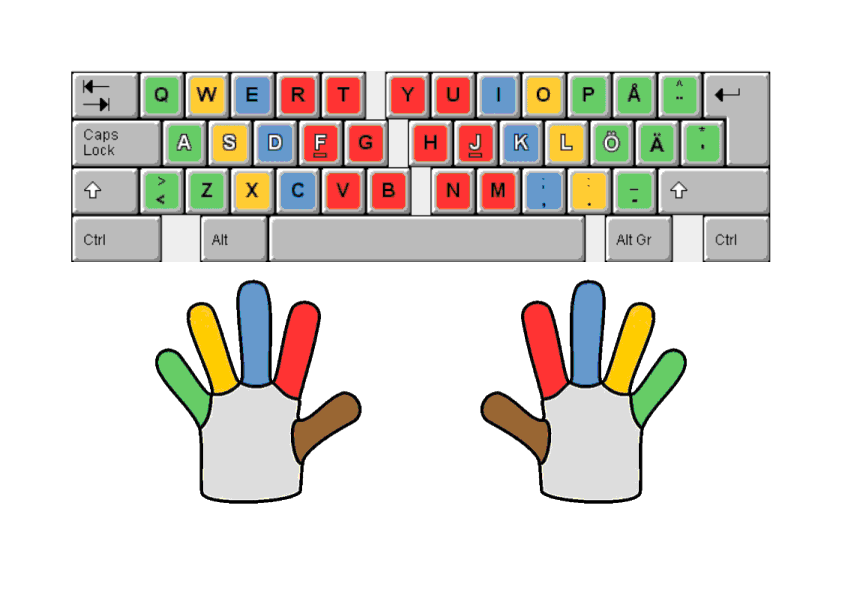 Правда, когда начнутся уроки с буквой «ё», могут возникнуть сложности. В американской Apple Smart Keyboard с раскладкой «Русская-ПК» такой буквы не предусмотрено. Приходится переключать раскладку на «Русская». Но это мелочи. Тем более что в основном проходил «СОЛО» на MacBook где никаких проблем с «ё» нет.
Правда, когда начнутся уроки с буквой «ё», могут возникнуть сложности. В американской Apple Smart Keyboard с раскладкой «Русская-ПК» такой буквы не предусмотрено. Приходится переключать раскладку на «Русская». Но это мелочи. Тем более что в основном проходил «СОЛО» на MacBook где никаких проблем с «ё» нет.
Что понравилось в процессе обучения
Детальное объяснение каждого этапа обучения и информационное сопровождение каждого упражнения — это то, что меня привлекло еще в старой версии «СОЛО» для Windows. Как нажимать на кнопки, как ставить руки, как разрабатывать пальцы, когда делать паузу в работе и т. п.
В онлайновой версии все выше написанное дополнено мотивирующими историями, анекдотами (чтобы отвлечься и немного отдохнуть), видеороликами из курса «Гимнастика души» (хорошие, заставляют задуматься).
Упражнения отлично тренируют мозг для формирования навыка слепой печати и разрабатывают пальцы, в особенности безымянные и мизинцы. Последние задействованы в наборе текста не меньше, чем указательные. Ведь на них «висят» набор точек и запятых (в раскладке «Русская-ПК»), использование Shift, Enter, Backspace.
Ведь на них «висят» набор точек и запятых (в раскладке «Русская-ПК»), использование Shift, Enter, Backspace.
В начале обучения мизинцы ощущались как вареные сардельки, вообще неспособные нажимать на кнопки. Теперь нажимаю смело, но еще есть, куда развиваться дальше.
Обязательные повторы — крайне полезная штука. Фактически проходишь не 100 упражнений, а 170 или около того (70 повторяется). Не всегда удавалось ежедневно заниматься с «СОЛО» и обязательные повторы упражнений позволяли быстро вспомнить пройденный материал, восстановить навык, а также увидеть прогресс — в статистике отображался результат первого прохождения упражнения тоже. Повтор всегда проходил лучше, что мотивировало заниматься дальше после перерыва в несколько дней, а то и неделю. Кажется, что пальцы все забыли и «ну его это СОЛО», но прошел повтор, увидел улучшенный в полтора раза результат в сравнении с первым прохождением упражнения и продолжил работать дальше.
Также приятным открытием стала внутренняя почтовая рассылка сервиса, в которой Владимир Шахиджанян поддерживает и мотивирует учащихся.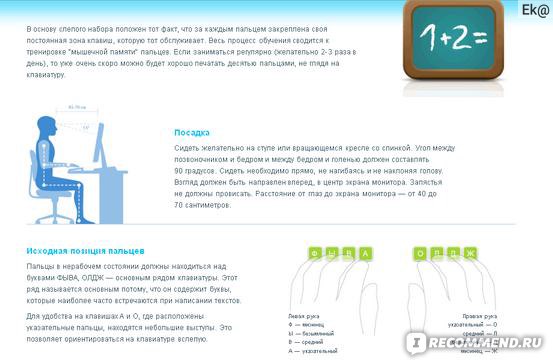 Темы разные, но посыл один — не стой на месте, развивайся, преодолевай себя и это откроет новые возможности в жизни.
Темы разные, но посыл один — не стой на месте, развивайся, преодолевай себя и это откроет новые возможности в жизни.
На самом деле это целая социальная сеть, где можно общаться, знакомиться с интересными людьми, вести свой блог, делать трансляции, участвовать в соревнованиях «Гонки на клавиатуре» (аналог «Клавогонок», но круче реализованный), зарабатывать баллы и делиться виртуальными подарками.
Сложности и личный опыт
Обучение слепому методу — это монотонное занятие. Фактически тренируешь мозжечок, создавая связь «пальцы-клавиши», когда процесс набора происходит без участия сознания. Чем больше нажатий совершил, тем лучше навык закрепился. Придется набрать много текста, прежде чем печать станет интуитивной. При этом необходимо разработать мизинцы и безымянные пальцы, что тоже нелегко.
Зато в итоге не придется смотреть на клавиатуру и думать, какую кнопку каким пальцем нажать. Все происходит на автомате — образы и мысли формируются в печатный текст с той же скоростью, с какой они возникают в голове.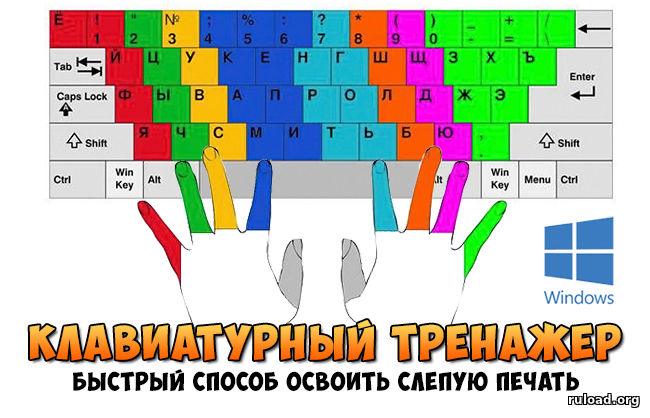 Это стоит затраченного на тренировку времени, но надо быть готовым к монотонной работе.
Это стоит затраченного на тренировку времени, но надо быть готовым к монотонной работе.
И я был к ней готов, выделив ежедневно по часу времени на обучение. Не всегда удавалось позаниматься именно час, бывало, что и 30 минут, случались пропуски в несколько дней, неделю, но всегда возвращался к занятиям, хоть это в моем случае нелегко из-за уже сформированного навыка печати. В результате большую часть времени быстро печатаешь двумя пальцами (мою работу за меня никто не сделает, надо печатать… много и быстро), меньшую часть времени познаешь эффективную методику слепого 10-пальцевого набора. Это путает мозг и осложняет обучение.
Когда пытаешься выработать новый автоматический навык — заставить мозжечок привязать каждый из 10 пальцев к определенному набору букв и символов, на которые те нажимают — желательно сразу переходить на 10-пальцевую печать. Но это поставило бы крест на моей работе на пару-тройку недель, чего себе позволить не мог. Хотел «и рыбку съесть, и на корабле покататься». Пришлось выкручиваться.
Пришлось выкручиваться.
Пока проходил первые 50–60 упражнений «СОЛО», даже не пытался перейти на 10-пальцевую печать, когда речь касалась работы. Попробовал несколько раз, но слишком это ее тормозило и сбивало с мыслей. Слепым методом я старался печатать, когда не было никакой срочности. Например, отвечая на письма и комментарии читателей, общаясь в социальных сетях. Обычно делаю это на iPad Pro со Smart Keyboard, и отсутствие русских букв на клавишах было в тему.
Перевалив за шесть десятков упражнений, ощутил «силу» в пальцах и время от времени работал в слепом режиме даже на ноутбуке. Хотя правильнее сказать «скакал» между 10-пальцевым методом и «полузрячим». Начинаешь печатать текст всеми пальцами, потом входишь в состояние потока и, вынырнув из него через часок, замечаешь, что работаешь двумя пальцами в привычном полузрячем режиме.
Выполнив 80 упражнений, столкнулся с проблемой — пальцы начали буквально путаться, а набор текста напрягать. Появилось больше опечаток и ошибок при работе в полузрячем режиме, а 10-пальцевый был все еще не очень быстр.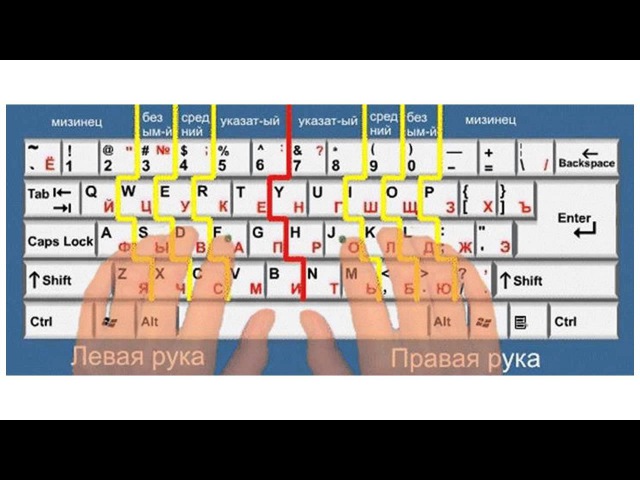 При этом постоянно скакал между ними двумя методами набора, даже не замечая этого.
При этом постоянно скакал между ними двумя методами набора, даже не замечая этого.
В таком странном состоянии прожил месяца полтора, пока добивал последние 20 упражнений. Не сказать, то это слишком уж сильно тормозило работу, но некоторая потеря контроля над своими пальцами напрягала.
Завершив курс, я полностью перешел на слепую печать. Именно так и набрана данная статья. Немного потерял в скорости, но несущественно. В среднем — 200 знаков в минуту, против 300 в полузрячем режиме. Скорость печати быстро нарабатывается, учитывая большой объем ежедневно набираемого текста.
Зато теперь не приходится бегать взглядом от клавиатуры к дисплею, активно шевелить руками, яростно править опечатки чуть ли не в каждой строчке, так как частенько промахиваешься по нужным кнопкам. Печатать стало намного комфортнее, устаешь в процессе меньше.
Да, я отступил на шаг назад в плане скорости печати, но теперь готов сделать два, а то и три шага вперед. Ограничения в 300 знаков в минуту больше нет. Цель — набор со скоростью 600 знаков в минуту. Уверен, что к январю так и будет.
Цель — набор со скоростью 600 знаков в минуту. Уверен, что к январю так и будет.
К слову, этот текст набираю на фирменной аппаратной клавиатуре iPad Pro, уютно устроившись на диване и в полной темноте. Подсветка клавиатуры мне больше не нужна.
Сколько обучение реально заняло времени
Судя по статистике онлайновой версии «СОЛО», курс я прошел за 30 часов, что быстрее, чем среднее значение (40 часов). Но надо понимать, что реально это 30 часов беспрерывной печати. Только непосредственная работа пальцами учитывается во время освоения курса. А ведь помимо печати необходимо еще и читать сопутствующие материалы, что настоятельно рекомендую делать.
В итоге всего на обучение слепому набору у меня ушло 68 часов рабочего времени. То есть это то время, когда я непосредственно работал с «СОЛО», KeyKey (3–5 часов потратил на него) и другими тренажерами (немного помучал VSE10 и «Клавогонки»). Время учитывал с помощью Hours и ATracker:
Изучать слепой набор начал в конце января, закончил в октябре. Стоила ли овчинка выделки? Однозначно да. Причины описал выше — это и возможность вдвое увеличить скорость набора (для меня лично), и более комфортная работа в любых условиях, и отсутствие привязки к русским обозначениям на клавиатуре.
Стоила ли овчинка выделки? Однозначно да. Причины описал выше — это и возможность вдвое увеличить скорость набора (для меня лично), и более комфортная работа в любых условиях, и отсутствие привязки к русским обозначениям на клавиатуре.
Рекомендую освоить слепой набор всем и каждому, в том числе быстро печатающим в полузрячем режиме коллегам по цеху.
Мне самому казалось, что давно уже дошел до уровня «клавиатурного ниндзя» и дальше развиваться некуда, да и не надо. Проблема в том, что когда не с чем сравнить, сложно понять всю выгоду от новой инициативы. Поэтому прошу поверить мне на слово. Печатать стало… как бы точнее выразиться… кайфовее — вот подходящее слово.
Какие инструменты использовать? Какие угодно — наиболее популярные я описал. Хотите без особого напряга попробовать изучить слепую печать на автомате — пробуйте KeyKey. Не желаете тратить лишние деньги — VSE10 и «Клавогонки» в помощь. Решили подойти к вопросу основательно — «СОЛО на клавиатуре» отличный вариант, хоть и самый дорогой.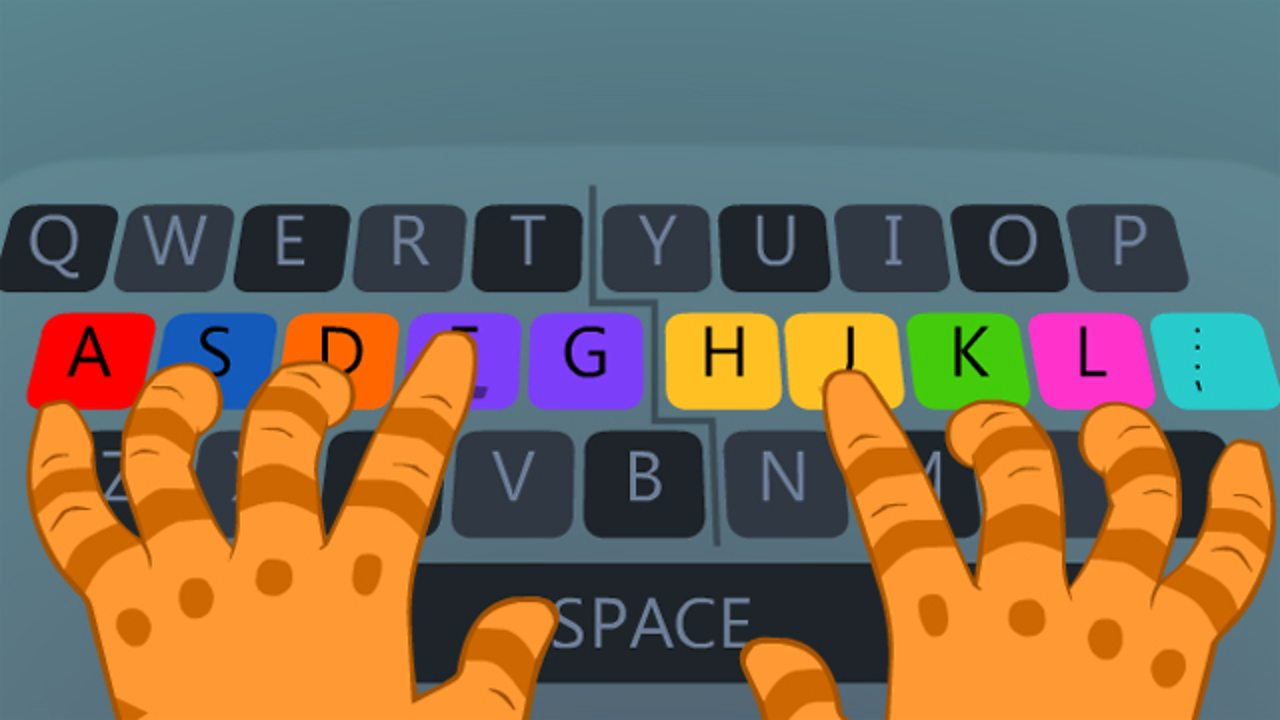
Совет лишь один — упражняйтесь ежедневно. Лучше каждый день тратить по 15, 30–60 минут, чем пробовать изучить слепую печать «набегами» по три-пять часов раз в неделю-две. Также, если не критична скорость набора текста, с первых занятий пробуйте в повседневной жизни печатать десятью пальцами. Процесс обучения пойдет быстрее.
Автор в Twitter, Facebook, Instagram
🤓 Хочешь больше? Подпишись на наш Telegram. … и не забывай читать наш Facebook и Twitter 🍒 В закладки iPhones.ru Прокачка навыков печати растянулись на полгода.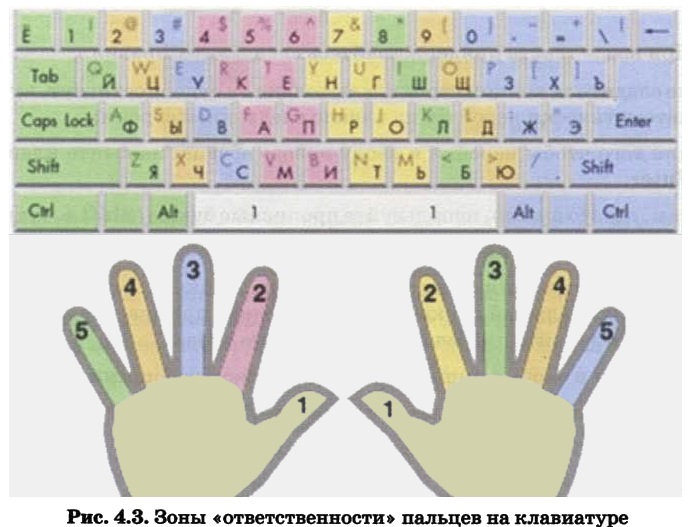 Но игра стоила свеч. В США слепой печатью владеет 95% пользователей ПК. На постсоветском пространстве — только 5%. Распространенность компьютеров сопоставима в обоих случаях, но в первом — курс 10-пальцевой слепой печати входит в школьную программу, во втором — нет. И это странно. В современном мире умение быстро и…
Но игра стоила свеч. В США слепой печатью владеет 95% пользователей ПК. На постсоветском пространстве — только 5%. Распространенность компьютеров сопоставима в обоих случаях, но в первом — курс 10-пальцевой слепой печати входит в школьную программу, во втором — нет. И это странно. В современном мире умение быстро и…Роман Юрьев
@bigbeastusДотошный блогер, гаджетоман, лысый и бородатый фитнес-методист. Увлекаюсь технологиями, спортом и диетологией.
- До ←
Intel представила свой первый дрон Falcon 8+
- После →
Что привело к кончине BlackBerry как производителя смартфонов
О слепой печати и негативном подкреплении | by Alexander Lozhechkin
Печатаю 1000 знаков в минуту.
Такая чушь получается!
Анекдот
Печатаю я очень много. Даже, наверное, слишком, как знают мои читатели. Не смотреть на клавиатуру я научился довольно давно, но печатал всё равно не десятью пальцами, а непонятно как. Всеми вперемешку, наверное. И печатал не так уж и плохо, около 100–150 знаков в минуту. Но недавно я всё-таки решил инвестировать немного своего времени в освоение слепой печати всеми 10 пальцами и теперь печатаю, как большой.
Возможно, мой опыт будет кому-то полезен, поэтому я решил им поделиться. В общей сложности я потратил около 16 часов на освоение английской клавиатуры и примерно 30 — русской. Скорость печати десятью пальцами у меня пока несильно выше по сравнению с тем, что было раньше, но руки устают сильно меньше. А ещё — сейчас у меня скорость печати постоянно растёт. А для прошлого способа печати, я думаю, 100–150 знаков в минуту — потолок. Поэтому о потраченном времени я не жалею, но вот от некоторых моих ошибок, совершённых на пути обучения, я вас могу предостеречь. А ещё моя история может быть забавным примером разницы в подходах к обучению “у нас” и “у них”. И разнице, к сожалению, не в нашу пользу.
А ещё моя история может быть забавным примером разницы в подходах к обучению “у нас” и “у них”. И разнице, к сожалению, не в нашу пользу.
О слепой печати
Но сначала два слова об изобретении слепой печати. Оказалось, история изобретения слепого метода печати довольно забавна и поучительна. Как выяснилось, его изобретению мы должны быть обязаны обману. Если верить Википедии, изобрёл слепую печать клерк адвокатской конторы Франк Эдвард Макгуррин, взятый “на слабо” своим начальником. Однажды тот мимоходом бросил при Франке фразу, что видел девушку, которая удивительно быстро печатала на пишущей машинке, глядя в окно, а не на клавиатуру. Франк, печатавший тогда, как все — двумя пальцами и глядя на клавиатуру, принял необъявленный challenge, и через какое-то время научился сам печатать со скоростью больше 90 слов в минуту десятью пальцами и не глядя на клавиатуру. После чего узнал, что история о девушке была придумана его шефом, чтобы его подзадорить. Сработало!
(В этом месте, наверное, многие руководители хищно поведут усами и придумают своим сотрудникам ещё более невыполнимые поручения, но мы оставим это на их совести).
Мой удачный опыт
С тех пор слепой десятипальцевый метод печати завоевал мир. А мне оставалось лишь с завистью смотреть на тех, кто им владеет. Пока однажды я не полез искать в интернете лучшие способы научиться слепой печати. На quora увидел рекомендацию приложения Typesy, которое мгновенно купил. Я уже давно для себя использую практику платить за обучение, так как моя жадность даёт мне дополнительную мотивацию закончить начатое. Мне банально жалко выбрасывать на ветер уже потраченные деньги, поэтому из купленного инструмента я выжимаю максимум. Забегая вперёд, замечу, что иногда эта тактика даёт сбои.
Программу Typesy я могу горячо рекомендовать. Обучение совершенно ненапряжное, очень постепенное. Буквально через несколько уроков вдруг понимаешь, что пальцы уже сами помнят, где находится какая буква, цифра или знак, и сами её нажимают. Работает так называемая “мышечная память”. Всё достигается многократными повторениями одних и тех же упражнений. Сначала, конечно, много ошибаешься, и иногда всё ещё задумываешься, каким пальцем нажать какую кнопку (как спотыкающаяся сороконожка), но постепенно и незаметно это проходит.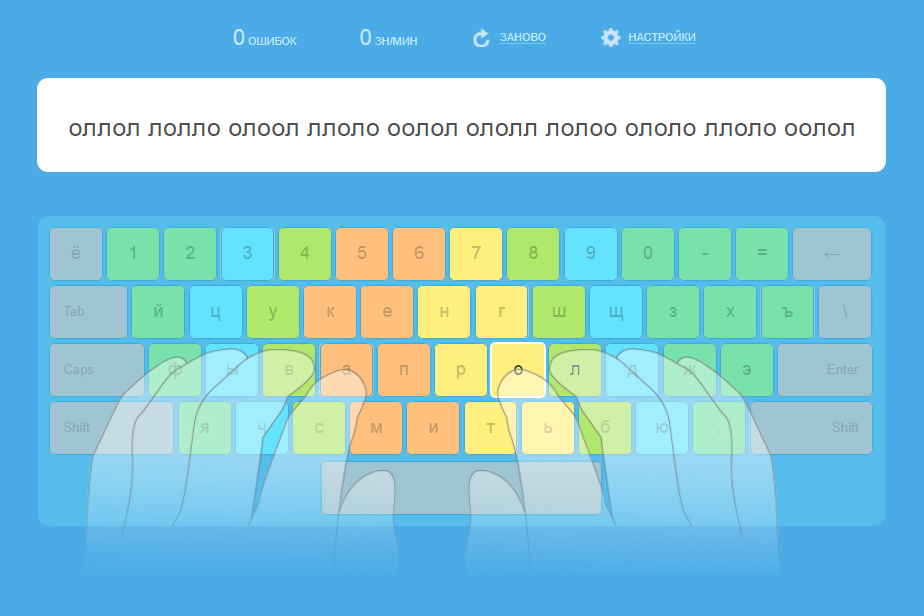
Самое сложное — за пределами упражнений перестроиться от печати привычным двух-четырёх-пальцевым методом перейти к десятипальцевому. Так как первое время уже после того, как научился печатать десятипальцевым методом, привычный четырехпальцевый всё ещё оказывается быстрее. Но и это постепенно проходит и дальше начинается кайф, когда постоянно, каждый день, с каждой набранной строчкой, печатаешь всё быстрее и быстрее. Всем неистово рекомендую это ощущение работающей мышечной памяти, когда пальцы как будто тебе не принадлежат и сами бегают по клавиатуре всё быстрее и быстрее стоит потраченных усилий. Похоже, кстати, на ощущения, которые даёт мотоцикл или горные лыжи, где тоже всё происходит само при некотором опыте.
Зачем это нужно?
Раньше я всегда придумывал себе причину, почему я не изучаю десятипальцевый метод печати. Помимо стандартной отмазки “нет времени” (которую нужно вообще просто запретить — времени у каждого человека на земле абсолютно одинаковое количество. Просто все его тратят с разной степенью осмысленности), у меня была ещё одна:
Просто все его тратят с разной степенью осмысленности), у меня была ещё одна:
— Я думаю медленнее, чем печатаю, зачем мне печатать быстрее?
Это тоже оказалось полной чушью. Когда есть вдохновение, мы думаем очень быстро — не успеваем записывать. Кто-то скажет:
— А зачем печатать? Можно же надиктовать, современные телефоны очень здорово умеют преобразовывать устную речь в письменную и клавиатура очень скоро уйдёт в прошлое.
И на это я возражу. Письменно и устно мы мыслим очень по-разному. И мысли, которые нам могут прийти в голову в устной речи, не придут в письменной. И наоборот. А ещё можно добавить картинки, музыку, символы. В общем, способов самовыражения огромное количество, и чем большим из них владеешь и чем лучше владеешь — тем совершеннее будет коммуникация. А коммуникация — самое большое достижение человечества. И самое проблемное.
Да и при текущей плотности населения голосовые интерфейсы, требующие некоторой приватности, вряд ли вытеснят насовсем графические и текстовые.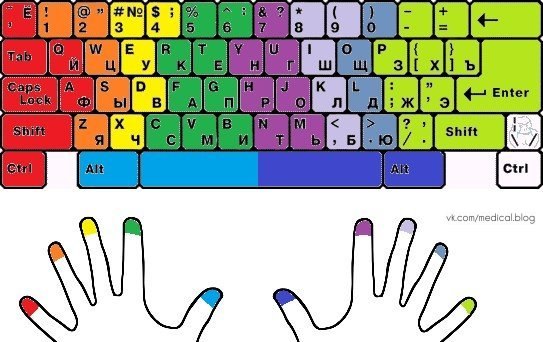
В общем, я очень рад, что потратил 16 часов своей жизни для освоения десятипальцевого способа печати на английской клавиатуре. И, окрылённый успехом, решил освоить и русскую. И вот здесь начались проблемы, от которых я постараюсь вас предостеречь, поделившись своим опытом.
Мой неудачный опыт
Ещё в детстве от сестры я узнал о таком психологе, журналисте, писателе и т.д., Владимире Владимировиче Шахиджаняне. Для многих людей моего поколения он известен, как автор книги “1001 вопрос про это”, которая была бестселлером пост-советского времени. Когда стало можно вдруг говорить о сексе. Я этой книжки не читал, но вот о другом творении Владимира Владимировича слышал давно — сначала книге, потом программе, а теперь и сайте “Соло на клавиатуре”. Обещающих гарантированно научить слепому десятипальцевому методу печати на клавиатуре за 100 уроков и 40 часов.
Когда-то давно я даже попытался воспользоваться этим приложением, но бросил после первого-же занятия. С тех пор, наверное, поглупел и в этот раз оказался упорнее.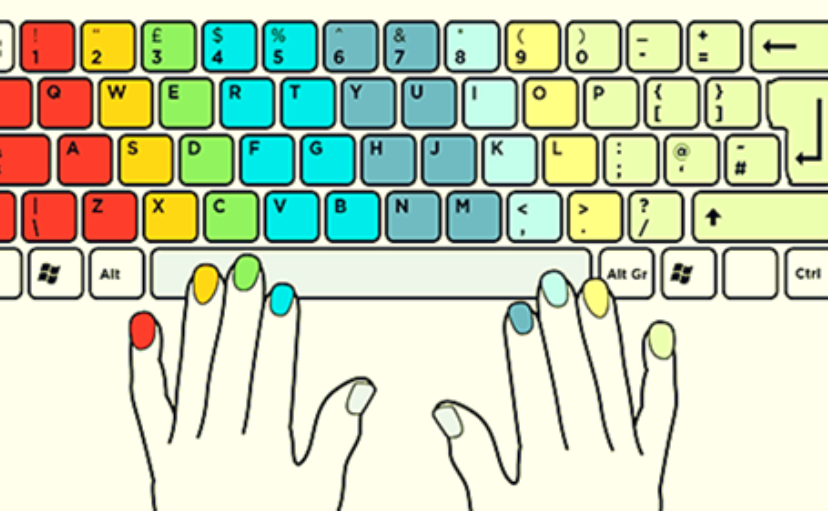 Поэтому довёл дело до конца и прошёл весь курс. И хоть печатать десятью пальцами я и научился, но стоило мне это гораздо больше, чем потраченные деньги и 30 часов моего времени. Это стоило мне огромного количества нервных клеток и заставило меня возненавидеть всех причастных к созданию этого курса, и всех остальных людей заодно. Не повторяйте моей ошибки!
Поэтому довёл дело до конца и прошёл весь курс. И хоть печатать десятью пальцами я и научился, но стоило мне это гораздо больше, чем потраченные деньги и 30 часов моего времени. Это стоило мне огромного количества нервных клеток и заставило меня возненавидеть всех причастных к созданию этого курса, и всех остальных людей заодно. Не повторяйте моей ошибки!
Я сейчас даже думаю создать петицию на change.org, чтобы внести в законодательство строчку о поблажках и смягчении наказания для тех преступников, которые совершили свои деяния после прохождения курса “Соло на клавиатуре”. Так как точно можно их квалифицировать, как совершённые в состоянии аффекта.
После программы Typesy, где обучение происходит легко и непринуждённо, незаметно для тебя и в удовольствие, занимаясь в “Соло на клавиатуре” чувствуешь себя пленником маньяка, или безумного учёного, который проводит опыты на людях, заставляя что-то делать и ударяя их током при любой ошибке. И ещё издавая при этом коварный смех злорадства, наблюдая за страданиями испытуемого. Я думаю, что была бы возможность у создателей “Соло на клавиатуре” бить учеников током — они бы это с удовольствием делали. Но и без тока у них есть множество способов сделать их жизнь невыносимой.
Я думаю, что была бы возможность у создателей “Соло на клавиатуре” бить учеников током — они бы это с удовольствием делали. Но и без тока у них есть множество способов сделать их жизнь невыносимой.
Обучение слепой печати — очень простое дело. Нужно просто много-много раз повторять одно и то же действие. Набирая сначала бессмысленные последовательности символов, а потом, постепенно, по мере освоения клавиатуры, переходя и к осмысленным текстам. Всё очень и очень просто. И в этом и Typesy, и “Соло на клавиатуре” (и, уверен, множество других тренажёров), очень похожи.
Но дальше начинаются большие отличия. Если в Typesy после ошибки можно просто нажать backspace, удалить неправильно набранный символ, и напечатать заново (а то и просто не обратить внимания на ошибку), то в “Соло на клавиатуре” тебя за каждую ошибку заставляют максимально страдать.
Во-первых, включая нелепый таймер на три секунды. Мол, одумайся, негодник! Во-вторых, снабжают это едкими и обидными комментариями (типа “Опять ошибки?!”). Ну и в-третьих, заставляют несчастного пользователя набирать всю строчку заново. А если превысил максимально-разрешённое число ошибок на всё упражнение — заставляют переписывать всё упражнение! Чтобы было неповадно впредь ошибаться. В итоге каждое упражнение выполняешь со страхом сапёра, разминирующего поле боя.
Ну и в-третьих, заставляют несчастного пользователя набирать всю строчку заново. А если превысил максимально-разрешённое число ошибок на всё упражнение — заставляют переписывать всё упражнение! Чтобы было неповадно впредь ошибаться. В итоге каждое упражнение выполняешь со страхом сапёра, разминирующего поле боя.
Возможно, это следствие того, что программа уходит своими корнями в мрачное тоталитарное прошлое пишущих машинок, где ошибки нельзя так просто стереть, но, наверное, её создателям стоит посмотреть вокруг и понять, что пишущие машинки остались только в музеях?
И если в Typesy тексты специально подобраны так, чтобы было проще запоминать самые распространённые слова, буквосочетания, или, наоборот, практиковать сложные сочетания клавиш, то “Соло на клавиатуре” — это плод самовлюблённого воображения его создателей. За время обучения я узнал имена всех создателей программы (впрочем, весьма предусмотрительно они не сообщают адреса), я узнал всю историю жизни Владимира Владимира Шахиджаняна, увидел его фото со всеми знаменитостями нашей страны, узнал его точку зрения по всем важным вопросам, посмотрел бесчисленное число раз рекламу сообщества геев и собаководов, организованных Владимиром Владимировичем Шахиджаняном, узнал, что он может помочь бросить курить и научиться выступать публично. Ждал, что Владимир Владимирович поможет с вскапыванием огородов и дрессировкой морских свинок, но так и не дождался. Хотя прошёл весь курс до конца!
Ждал, что Владимир Владимирович поможет с вскапыванием огородов и дрессировкой морских свинок, но так и не дождался. Хотя прошёл весь курс до конца!
А ещё, в порядке зомбирования, многократно набрал тексты с дифирамбами в адрес “Соло на клавиатуре” и лично Владимира Владимировича Шахиджаняна. Вот лишь одна цитата:
— У меня есть желание помочь фирме “ЭргоСОЛО”. А раз есть желание, то всегда найдётся и возможность. У меня же есть коллеги, друзья, знакомые. Я расскажу им о “СОЛО на клавиатуре”. Я покажу им, чему мне удалось научиться. Личный пример — самый убедительный.
Кстати, зомбирование сработало. Выполняю просьбу. Делюсь личным примером. Вы спросите, почему я так много пишу имя создателя программы Владимира Владимировича Шахиджаняна и почему всегда полностью? Всё просто: за время прохождения курса я набрал его столько раз, что теперь эти три слова я печатаю лучше всего, без ошибок и с максимальной скоростью.
А ещё я потерял аппетит, плохо спал, стал подозрительным, был в постоянном стрессе и старался заниматься вдали от людей. Во-первых, чтобы на них не срываться. А, во-вторых, чтобы они не видели и не слышали меня в припадке ненависти, когда на 40 строчке упражнения, набирая в очередной раз “Владимир Владимирович Шахиджанян” я вдруг не ошибался и от бешенства, что мне придётся набирать все эти 40 строчек опять, не начинал крушить всё, что попадалось под руку. Некоторые последствия уже стали проходить — помогли долгие прогулки на свежем воздухе и контрастный душ. Но вот глаз дёргается до сих пор.
Во-первых, чтобы на них не срываться. А, во-вторых, чтобы они не видели и не слышали меня в припадке ненависти, когда на 40 строчке упражнения, набирая в очередной раз “Владимир Владимирович Шахиджанян” я вдруг не ошибался и от бешенства, что мне придётся набирать все эти 40 строчек опять, не начинал крушить всё, что попадалось под руку. Некоторые последствия уже стали проходить — помогли долгие прогулки на свежем воздухе и контрастный душ. Но вот глаз дёргается до сих пор.
В итоге, к концу курса у меня выработался огромный страх ошибки. Я боялся ошибиться и ненавидел клавиатуру. Ненавидел, впрочем, я вообще всё вокруг. Вы спросите, а почему же я всё это не бросил? На самом деле, и это мотивировало меня весь курс, я, как граф Монте-Кристо в темнице, все эти часы страданий мечтал об этой заметке. Где я расскажу всё, что я думаю о программе “Соло на клавиатуре”. И постараюсь как можно больше людей оградить от повторения своей ошибки.
Ну и ещё я надеялся, что может быть случится чудо, о котором говорят создатели программы (кстати, очень болтливые — каждый урок сопровождает очень длинный и малополезный текст с пространными рассуждениями на разные темы). Поэтому, чтобы не быть обвинённым, что я говорю о том, чего не знаю, а также в надежде на славу Луи Пастера, привившего себе холеру для эксперимента, я решил пройти этот ад до конца. Но не повторяйте моих ошибок! Это не имело никакого смысла. Курс не надо было и начинать. И бросить стоило после первого же урока, взяв нормальный клавиатурный тренажёр.
Поэтому, чтобы не быть обвинённым, что я говорю о том, чего не знаю, а также в надежде на славу Луи Пастера, привившего себе холеру для эксперимента, я решил пройти этот ад до конца. Но не повторяйте моих ошибок! Это не имело никакого смысла. Курс не надо было и начинать. И бросить стоило после первого же урока, взяв нормальный клавиатурный тренажёр.
Поэтому призываю всех своих читателей: ни в коем случае не поддавайтесь рекламе и не тратьте своё время, нервы и деньги на эту ужасную поделку садистов. Есть куча других способов выучить слепую десятипальцевую печать, которые не заставят вас страдать, портить нервы и тратить кучу времени. Любая другая программа будет лучше “Соло”.
Разные подходы к обучению
Ну а в завершение — немного философии. Мне кажется, что мой пример и сравнение программ Typesy и “Соло на клавиатуре” очень показательны и демонстрируют разницу в подходах к обучению “у нас” и “у них”. Вот посмотрите. “У нас” считается так:
- Обучение должно быть через страдание.
 Не пострадаешь — не научишься.
Не пострадаешь — не научишься. - Главный в обучении — преподаватель, а не ученик. Создаётся культ личности преподавателя, который, даже обучая печати на клавиатуре, пространно рассуждает о своей философии и подходе к жизни. На безропотного ученика преподаватель выливает все свои фантазии, хотя тот его об этом не просил.
- Эффективность — не главное. Дольше учишься — лучше знаешь. Если учился мало, значит учился плохо.
- Ошибка — враг обучения. Ошибок надо избегать. За ошибки нужно ругать, а лучше — бить.
Как сильно это отличается от подхода к обучению “там”:
- Обучение должно быть в удовольствие. Учиться можно развлекаясь, и это не плохо, а наоборот!
- Обучение — для ученика, а не для учителя. Главный в обучении — ученик, а учитель должен быть всего лишь ассистентом, помогающим ученику учиться и познавать. Чем незаметнее учитель в обучении — тем лучше!
- Обучение должно быть эффективным. В мире столько вещей, которым можно и нужно учиться, что, если тратить на каждую много времени, ничего не успеешь.

- Без ошибок нет обучения. Ошибки — это естественный спутник всего нового и ошибаясь — учишься наиболее эффективно и быстро. Поэтому нужно любить и поощрять ошибки, или как минимум их не бояться.
Вообще “у нас” часто обучение основано на “негативном подкреплении” (когда тебя ругают за плохое), а “там” обучение построено на “позитивном подкреплении” (когда хвалят за хорошее). Кстати, про наших менеджеров и “руководителей” можно сказать то же самое.
Хотя уже давно доказано, что негативное подкрепление — неэффективно. Но всем скрытым садистам оно очень нравится (и на нём построено вся система “Соло на клавиатуре”). К сожалению.
Вот хорошая цитата из статьи про дрессировку собак:
— Позитивное подкрепление, например улыбка, ласка, доброе слово, в целом эффективнее, чем негативное, и достаточно широко используется как в отношении животных, так и между людьми. Негативное подкрепление (нахмуренные брови, недовольная интонация и пр.) не эффективно в отношении свободных существ, которые могут просто уплыть, уйти или убежать из-под негативного воздействия.
Видите, даже для собак позитивное подкрепление работает лучше! В этой цитате очень характерен момент про “свободных существ”. К сожалению, всё наше образование выросло из системы несвободных существ и построено на несвободе. И отсюда растут корни столь популярного у нас негативного подкрепления (в работе, у многих неумелых менеджеров, кстати, тоже). И это очень печально.
“У нас” и “там” я сознательно включаю в кавычки, так как, к счастью, и у нас всё больше современных подходов к обучению, и там, к сожалению, встречаются преподаватели “старой закалки”. Но всё в наших силах поменять. Познание, образование и обучение — самое интересное занятие в жизни. Любопытство — самый сильный мотиватор. Давайте учиться и не бояться ошибаться!
Ну а в конце — смешное видео почти на тему:
Как ускорить набор текста. Обучение слепой печати
Как ускорить набор текста. Обучение слепой печатиВ данной статье, мы поговорим о том, как ускорить работу с текстом. Многие читатели уже догадались, что речь пойдет об обучении слепой печати. Естественно, я не забуду рассказать о клавиатурных тренажерах.
Естественно, я не забуду рассказать о клавиатурных тренажерах.
Зачем обучаться слепой печати?
Время – деньги! По этой простой причине, в наши времена, тыканье в клавиатуру одним или двумя пальцами – это расточительная роскошь. Многие из нас знают, что основная ценность любого сайта или блога — контент, главной составляющей которого, как правило, является текст. Чтобы не ощущать дискомфорта при наборе текста, желательно, чтобы скорость формулирования мыслей в голове, соответствовала скорости их фиксации в текстовом редакторе. Иначе, есть большая вероятность того, что часть гениальных мыслей будет просто потеряна в процессе набора текста.
На просторах нашей страны, существуют два способа набора текста на клавиатуре компьютера. Самый распространенный из них, увы, так называемый «зрячий» или «двухпальцевый» метод. Название метода конечно условное, так как кто-то печатает и четырьмя пальцами, а кто-то и одним. Второй метод носит название «десятипльцевого» или «слепого». Человек, обладающий навыком слепой печати, может набирать текст не смотря на клавиатуру.
Человек, обладающий навыком слепой печати, может набирать текст не смотря на клавиатуру.
Что такое «двухпальцевый» стиль, объяснять не стоит, ведь практически все мы с него начинали. Сначала тыкали в клавиатуру одним указательным пальцем, потом двумя, затем … снова двумя. Может быть, на начальном этапе обучения работы с компьютером «двухпальцевый» метод оправдан. Однако, в дальнейшем, этот метод не обеспечивает необходимой производительности труда. Многие из профессиональных пользователей компьютером, освоив «двухпальцевый» метод решают не совершенствовать навыки печати. Живой пример этому – процедура сбора вопросов от населения России перед ежегодным общением с Владимиром Путиным. Операторы, принимающие вопросы, набирают текст при помощи двух пальцев!
Возникает впечатление, что операторов для такого ответственного дела набирают из соседних подворотен. Не понятно, зачем демонстрировать дилетантство операторов по первому каналу? Ну да ладно, поговорим о преимуществах и недостатках существующих методов наборов текстов.
Какие преимущества есть у «двухпальцевого» метода набора перед «слепым»? На первых порах освоения набора текста, «двухпальцевый» метод набора на клавиатуре обеспечивает меньшее количество ошибок. Это вполне логично, ведь человек видит, на какую клавишу нажимает. Увы, недостатки более существенны:
- Пользователь использующий «зрячий» метод набора, как правило, вынужден периодически переводить взгляд с клавиатуры на экран монитора — это приводит к быстрому утомлению глаз, что ведет к быстрому ухудшению зрения;
- При утомлении, количество опечаток резко возрастает.
К сожалению, здравые доводы действуют не всегда. Часто в вопросе, связанном с вредом курения и частого употребления спиртных напитков, возникает образ некого мифического деда, который всю жизнь пил, курил, вел беспорядочный образ жизни, но при этом сохранил отменное здоровье до 120 лет. В этом вопросе тоже не обошлось без «деда», вернее в нашем случае «бабки». Мне попалась на глаза заметка, о некой мифической секретере-машинистке из Якутии печатающей «двухпальцевым» методом с такой огромной скоростью, что во время работы практически не было видно кистей ее рук. Естественно она была на вес золота. У нее был двухкомнатный кабинет с диваном, на котором она могла «прикорнуть» даже во время рабочего дня. Весь вопрос в том, как такое «махание руками» повлияло на ее здоровье.
Естественно она была на вес золота. У нее был двухкомнатный кабинет с диваном, на котором она могла «прикорнуть» даже во время рабочего дня. Весь вопрос в том, как такое «махание руками» повлияло на ее здоровье.
В США, «двухпальцевые профессионалы», воспринимаются как музыканты играющие на рояле двумя пальцами. В Америке обучение детей навыкам слепой печати происходит со школьной скамьи, в некоторых школах проводятся соревнования на скорость набора текста. В подтверждение моих слов, размещаю фотографию с одного из американских сайтов, на которой запечатлены победители соревнований с призами в руках — «золотыми» клавиатурами.
Победители соревнования по скоростному набору текста слепым методом- Победитель от 6 класса — 78 слов в минуту;
- Победитель от 7 класса 58 слов в минуту;
- Победитель от 8 класса — 98 слов в минуту.
Американцы ничего не делают без выгоды. Вывод напрашивается простой: «Обладать навыками слепой печати – выгодно».
А каков, собственно говоря, рекорд слепого набора текста при русской раскладке клавиатуры? Официально зарегистрированный, в книге Гинесса, рекорд принадлежит Михаилу Шестову и составляет 720 символов в минуты без ошибок. Тот же Михаил Шестов, достигал скорости около 1000 символов в минуту на английской раскладке. Естественно, эти показатели на пределе возможностей человека, т.к. скорость набора достигает и превышает 12 символов в секунду.
Советую посмотреть сюжет первого канала посвященный Михаилу Шестову.
Рядовому пользователю, владеющему навыками слепой печати, вполне по силам рубеж в 150-300 символов в минуту. Отмечу, что по моим данным, которые я получил от сотрудника компании «ЕргоСОЛО», «двухпальцевый» метод имеет потолок порядка 300 символов в минуту (речь идет о профессионалах).
Настоятельно рекомендую освоить слепой метод печати на клавиатуре компьютера. Вот преимущества слепого набора текста:
Вот преимущества слепого набора текста:
- Приличная скорость печати (150-300 символов) доступная рядовому пользователю;
- Низкая утомляемость, даже при продолжительной работе;
- Возможность смотреть только в «бумажный» оригинал при перепечатке текста, что позволяет уменьшить нагрузку на глаза.
У человека владеющего навыками слепой печати, за печать отвечает определенный участок мозга, т.е. при наборе текста он может еще и беседовать на отвлеченные темы. И, это факт! Если человека, набирающего текст вслепую, спросить, где находиться, к примеру, клавиша с буквой «б», то быстрого ответа может и не последовать, но текст то как-то набирается?!
Итак, с чего начать? Начните с твердого решения отойти от «двухпальцевого» метода. Как показывают мои наблюдения – это не просто, ведь переучиваться всегда сложнее, чем начинать с нуля. Хорошо если есть свободное время и возможность позаниматься слепой печатью без спешки. Хуже, если вы решили научиться слепой печати во время рабочего дня, когда вам необходимо напечатать большое количество документов в ограниченные сроки. В такой обстановке решиться на освоение слепой печати могут только весьма решительные люди (таки образом обучался слепой печати Сергей Михайлов), т.к. первоначальная скорость набора вслепую, будет намного ниже скорости «двухпальцевым» методом. Скорее всего, начальство будет недовольно вашей скоростью работы. Однако через месяц-другой, вы сможете пожинать результаты вашего труда. Даже если вы все еще будете печатать вслепую медленней, чем двумя пальцами, ваши навыки слепой печати не останутся незамеченными сослуживцами.
В такой обстановке решиться на освоение слепой печати могут только весьма решительные люди (таки образом обучался слепой печати Сергей Михайлов), т.к. первоначальная скорость набора вслепую, будет намного ниже скорости «двухпальцевым» методом. Скорее всего, начальство будет недовольно вашей скоростью работы. Однако через месяц-другой, вы сможете пожинать результаты вашего труда. Даже если вы все еще будете печатать вслепую медленней, чем двумя пальцами, ваши навыки слепой печати не останутся незамеченными сослуживцами.
Теме обучения слепой печати посвящено немало книг, но при наличии большого количества как платных, так и бесплатных компьютерных тренажеров, необходимость в покупке книг отпадает. Многие компьютерные тренажеры оснащены подробными справками по освоению азов слепой печати. Если вы противник компьютерных тренажеров, то можно осваивать слепую печать используя любой текстовый редактор, а информацию, посвященную правильной постановке рук, найти в Интернете.
Обзор клавиатурных тренажеров
Надо констатировать тот факт, что большинство пользователей, осваивающих слепую печать, используют клавиатурные тренажеры. Эти специализированные программы позволяют за довольно короткое время освоить азы слепой печати. При регулярных занятиях по часу в день, обычно уходит не более 1-2 месяцев. Клавиатурные тренажеры есть как для взрослых, так и для тинэйджеров и детей. Последнюю категорию тренажеров рассматривать не будем, а вот про несколько представителей первых двух категорий я расскажу. Все, из рассматриваемых ниже клавиатурных тренажеров, позволяют освоить навыки слепой печати как при русской, так и при английской раскладке клавиатуру.
Эти специализированные программы позволяют за довольно короткое время освоить азы слепой печати. При регулярных занятиях по часу в день, обычно уходит не более 1-2 месяцев. Клавиатурные тренажеры есть как для взрослых, так и для тинэйджеров и детей. Последнюю категорию тренажеров рассматривать не будем, а вот про несколько представителей первых двух категорий я расскажу. Все, из рассматриваемых ниже клавиатурных тренажеров, позволяют освоить навыки слепой печати как при русской, так и при английской раскладке клавиатуру.
«Соло на клавиатуре»
Разработчик ООО «ЭргоСОЛО»
Сайт программы www.ergosolo.ru
Притча из справочной системы программы:
«Некий человек увидел в лесу дровосека, с большим трудом пилившего дерево совершенно тупой пилой. Человек спросил у дровосека: – Уважаемый, почему бы вам не наточить свою пилу? – У меня нет времени точить пилу – я должен пилить! – простонал дровосек…»
Весьма поучительно…
Пожалуй, самым рекламируемым клавиатурным тренажером является «Соло на клавиатуре». Автором курса, лежащего в основе программы, является Шахиджанян Владимир Владимирович – психолог и журналист, преподаватель факультета журналистики МГУ. В процессе обучения вам будет предложено выполнить ряд упражнений в порядке нарастания сложности. Не выполнив предыдущего задания, нельзя перейти к следующему. Это раздражает нетерпеливых пользователей, которые считают, что могли бы начать обучение с выполнения более сложных заданий. На самом деле, необходимость начинать с самых простых упражнение — большой плюс, так как надо начинать именно с азов, чтобы достичь в итоге достойных результатов. Также, огромный плюс программы «Соло на клавиатуре» заключается в том, что она жестко карает за допущенные ошибки — одна ошибка при выполнении задания и пятерки вам не видать. Превысили лимит ошибок, и задание придется выполнить заново.
Автором курса, лежащего в основе программы, является Шахиджанян Владимир Владимирович – психолог и журналист, преподаватель факультета журналистики МГУ. В процессе обучения вам будет предложено выполнить ряд упражнений в порядке нарастания сложности. Не выполнив предыдущего задания, нельзя перейти к следующему. Это раздражает нетерпеливых пользователей, которые считают, что могли бы начать обучение с выполнения более сложных заданий. На самом деле, необходимость начинать с самых простых упражнение — большой плюс, так как надо начинать именно с азов, чтобы достичь в итоге достойных результатов. Также, огромный плюс программы «Соло на клавиатуре» заключается в том, что она жестко карает за допущенные ошибки — одна ошибка при выполнении задания и пятерки вам не видать. Превысили лимит ошибок, и задание придется выполнить заново.
Главное – это способность набирать текст без ошибок, скорость никуда не денется. Чтобы вы не допускали ошибок, перед выполнением каждого упражнения вам будут даны подробные указания. Интерфейс работающей программы (версия 9.0), в режиме выполнения упражнения, вы видите на рисунке.
Интерфейс работающей программы (версия 9.0), в режиме выполнения упражнения, вы видите на рисунке.
Стоимость программы, для русской раскладки клавиатуры, составляет всего около 5$. Демонстрационную версию программы можно загрузить бесплатно с сайта http://www.ergosolo.ru/ . Также на сайте вы найдете очень много полезной информации посвященной обучению слепому методу набора на клавиатуре. Настоятельно рекомендую именно «Соло на клавиатуре» в качестве первого клавиатурного тренажера.
Stamina
Разработчик: Алексей Казанцев
Сайт программы www.stamina.ru
Теперь в нашем обзоре бесплатный тинэйджерский клавиатурный тренажер «Stamina». Как заявляет автор программы, он предназначен для бабушек и дедушек, а также их родителей! Сразу хочу заметить, что программка прямо скажем хулиганская. Это касается как предлагаемых для печати фраз, так и издаваемых при ошибках звуках. В том же духе выполнена и справочная система, содержащая множество шуток и анекдотов. Интерфейс программы вы видите на рисунке.
Интерфейс программы вы видите на рисунке.
Все ваши промахи немедленно будут озвучены при помощи звуковых файлов. Как я уже отметил, звуки будут порой весьма не благозвучные, но файлы, их содержащие, можно будет попросту удалить.
Необходимо отметить техническое решение, которое применил автор программы — это возможность использования внешних файлов с расширением txt. Проще говоря, для тренировки вы можете использовать любой файл txt имеющийся на вашем компьютере. Программа распространяется бесплатно. Скачать новую версию программы вы можете с сайта программы.
«Клавогонки»
Онлайн-игра на скорость набора текста www.klavogonki.ru
Естественно, в сети Интернет существуют сайты предназначенные для обучения быстрому набору текста. Одним из таких сайтов является «Клавогонки». Если у пользователя уже есть навыки слепой печати, то он. даже без регистрации, может включиться в онлайн соревнования.
Соревнования представляют собой заезд транспортных средств, скорость которых зависит от скорости набора предложенного участникам текста. Кто быстрее набирает текст, тот и побеждает. Фрагмент соревнований изображен на рисунке.
Кто быстрее набирает текст, тот и побеждает. Фрагмент соревнований изображен на рисунке.
Не рекомендую использовать этот сайт для обучения слепой печати с нуля, так как на первых порах, соревновательный метод обучения, зачастую приводит к большому количеству ошибок. В заключение необходимо сказать, что осваивая навыки слепой печати, вам будет необходимо преодолеть психологический барьер при наборе текстов в повседневной деятельности. Первое время, трудно справиться с желанием посмотреть на клавиатуру, но буквально через пару дней, это желание пропадет.
Повторюсь еще раз, самое главное при освоении слепой печати – это сведение количества ошибок к минимуму. Если количество ошибок при наборе текста слишком велико, то необходимо снизить скорость набора. Если не работать над искоренением ошибок с первых шагов обучения, то избавиться от них в дальнейшем, будет весьма проблематично. Кроме упомянутых выше клавиатурных тренажеров, существуют большое количество других достойных внимания программ. Вы можете выбрать ту, которая больше понравится лично вам. Главное – это освоить слепую печать, т.к. от этого зависит скорость работы, но самое главное – ваше здоровье.
Вы можете выбрать ту, которая больше понравится лично вам. Главное – это освоить слепую печать, т.к. от этого зависит скорость работы, но самое главное – ваше здоровье.
Использование телефона и телефонных приспособлений для слепых или слабовидящих людей
Морин А. Даффи, M.S., CVRT
На протяжении всей своей жизни вы, вероятно, пользовались телефоном, даже не особо задумываясь об этом. Если вы недавно потеряли зрение, это приятное занятие может стать проблемой. Общие проблемы с телефоном для слепых или слабовидящих взрослых могут включать:
- Отключение из-за того, что вам требуется более 10 секунд, чтобы набрать следующую цифру телефонного номера
- Набор неправильного номера
Если у вас слабое зрение , возможно, вам будет полезно разместить рядом с телефоном лампу на гибком штативе или на гибкой стойке , чтобы лучше видеть числа.Вы можете узнать больше об освещении на сайте Flexible-Arm Task Lamps.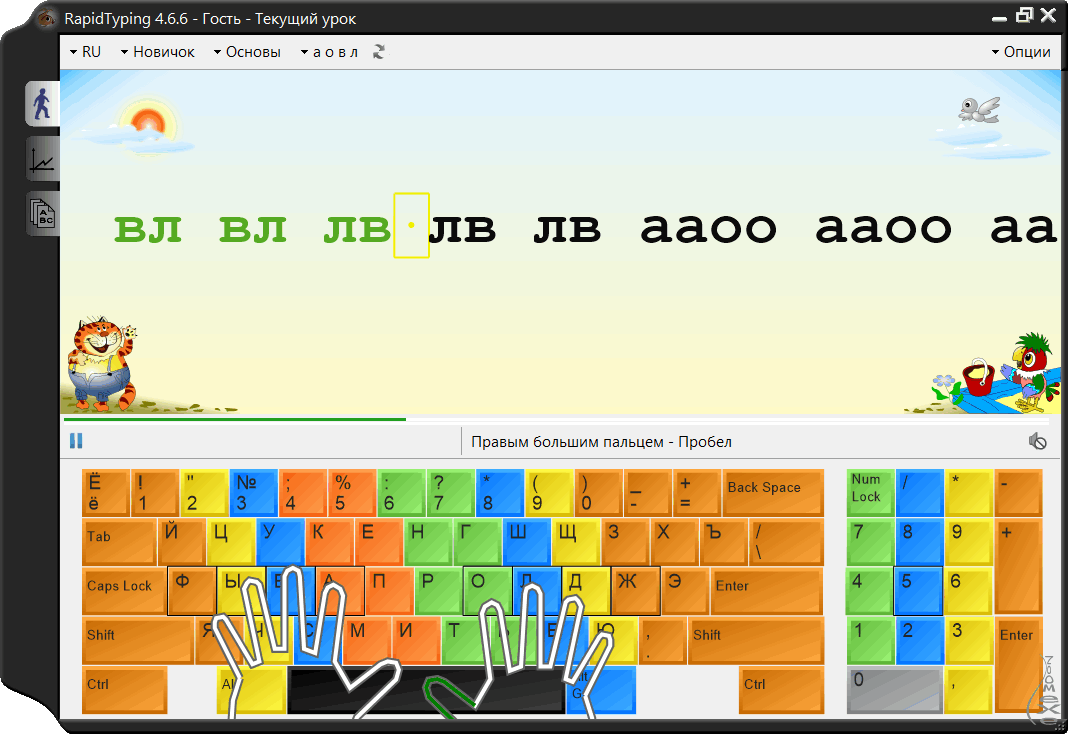
Существует множество простых и недорогих решений, которые помогут вам и дальше пользоваться телефоном с легкостью и комфортом. Используя следующие советы, приемы и предложения, вы, вероятно, снова будете пользоваться телефоном — с уверенностью и точностью — в течение очень короткого периода времени.
Обучение сенсорному набору
Справочник и поддержка оператора
Полезные телефонные технологии
Адаптированные и специализированные телефоны
Доступность: это закон
Запись телефонных номеров и сообщений
Персональные цифровые помощники (КПК)
Обучение набору на ощупь
Во всех телефонах используется одинаковое расположение номеров, независимо от того, есть ли у них клавиши или сенсорный экран.Вы можете попрактиковаться в поиске номеров на телефонной клавиатуре без фактического набора номера, либо (а) не поднимая трубку, либо (б) не нажимая кнопку «телефон» на беспроводном телефоне.
Обратите внимание: Для получения инструкций по набору и использованию вашего смартфона см.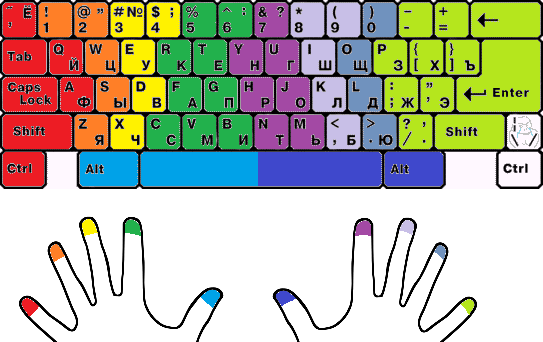 Использование сотовых телефонов и сотовых телефонов, планшетов и других мобильных технологий для пользователей с нарушениями зрения на этом веб-сайте.
Использование сотовых телефонов и сотовых телефонов, планшетов и других мобильных технологий для пользователей с нарушениями зрения на этом веб-сайте.
- Ознакомьтесь с клавиатурой и начните практиковать «набор номера прикосновением», используя указательный, средний и безымянный пальцы своей свободной руки (руки, не держащей телефон) для изучения клавиатуры.
- Клавиатура состоит из четырех рядов, по три кнопки в каждом ряду.
- Начните практиковаться, используя ориентацию «домашнего ряда»: используйте второй ряд или числа 4, 5 и 6 для ориентации, поместив средний палец на цифру 5.
- Поместите указательный палец на цифру 4, средний палец на цифра 5 и безымянный палец на цифре 6.
- Дотянитесь указательным пальцем до первого ряда для числа 1 и вниз до третьего ряда для числа 7.
- Дотянитесь указательным пальцем до четвертого ряда для числа * ( звездочка) ключ.
- Протяните средний палец до первого ряда для числа 2 и вниз до третьего ряда для числа 8.

- Протяните средний палец вниз до четвертого ряда для числа 0.
- Дотянитесь безымянным пальцем до первого. ряд для номера 3 и вниз до третьего ряда для номера 9.
- Дотянитесь безымянным пальцем до четвертого ряда для клавиши # (фунт).
- Всегда возвращайте пальцы в положение «исходного ряда», прежде чем переходить к следующему числу.
- Постарайтесь заранее продумать следующий номер в последовательности набора, прежде чем перемещать палец к следующей клавише.
Всегда спрашивайте себя: «Где я сейчас на клавиатуре и куда я хочу пойти?» на протяжении всей последовательности набора. Скорее всего, это потребует времени и практики, но со временем вы сможете набирать телефонный номер, даже не задумываясь об этом!
Чтобы помочь себе сориентироваться в клавиатуре телефона, отметьте цифру 5 с помощью Loc-Dot, Spot ‘n Line Pen, Hi-Mark Tactile Pen или другого маркировочного материала.Вы можете узнать больше о этикетировании и маркировке материалов и методов в разделе «Маркировка и маркировка» на этом веб-сайте.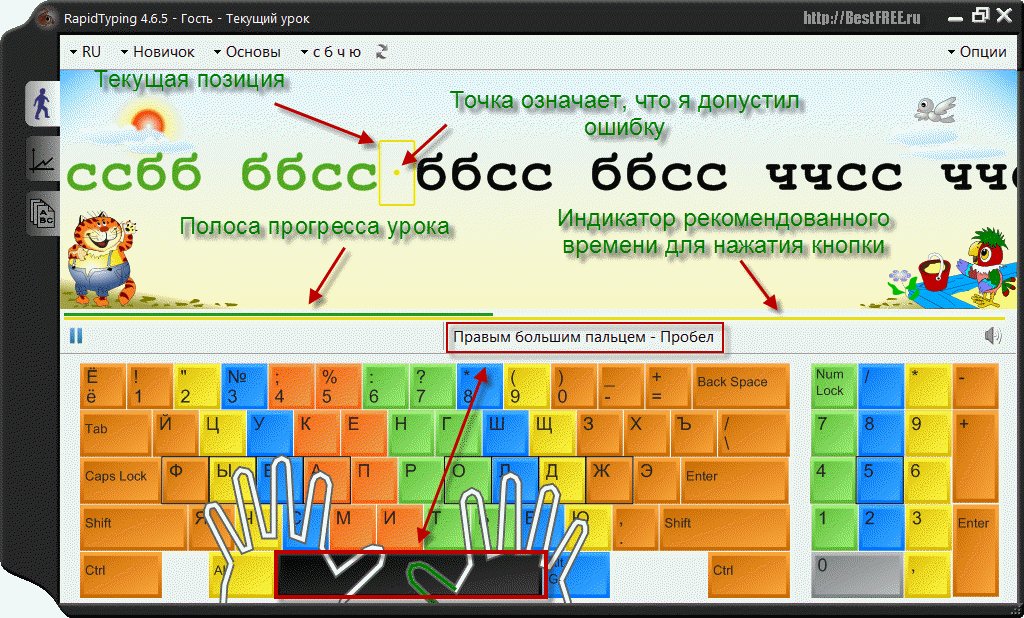
Обратите внимание: в экстренной ситуации вам нужно будет набрать как минимум «0», чтобы вызвать экстренные службы и / или полицию.
Справочник и помощь оператора
Если вы слепой или слабовидящий, вы имеете право на участие в этих программах. Местная телефонная служба может предоставить вам правильные формы и информацию.
- Освобождение от справочной помощи: Если вы не можете прочитать телефонный номер, вы можете попросить оператора предоставить вам номер телефона.Плата за эту услугу не взимается, если вы заполнили правильные формы и официально признаны слепыми в официальном органе (врач, глазной врач или специалист по реабилитации зрения).
- Служба поддержки оператора: Оператор позвонит вам по телефону. Плата за эту услугу не взимается, если вы заполнили правильные формы и официально признаны слепыми в официальном органе (врач, глазной врач или специалист по реабилитации зрения).Отдельное разрешение службы поддержки оператора требуется как для местной, так и для междугородной связи.

- Обратите внимание: освобождение от программы помощи справочника — это отдельная услуга от службы поддержки оператора, и вы должны подавать заявку отдельно для каждой услуги. Вы также должны использовать каждую услугу со своего домашнего телефона, в противном случае с вас будет взиматься плата.
Helpful Telephone Technology
Быстрый набор
- Эту услугу можно получить в местной телефонной компании за номинальную ежемесячную плату.
- Для использования быстрого набора необходимо предварительно запрограммировать часто вызываемые номера, которые вы соединяете, с короткими кодами быстрого набора, такими как клавиша «звездочка» и назначенный номер, например 1 или 2. Для этого не требуется специального телефонного оборудования. служба.
- Чтобы помочь вам запомнить, кому или какой номер вы назначили различные коды быстрого набора, полезно составить диаграмму или список в форме, которую вы можете использовать, например крупным шрифтом, шрифтом Брайля или персонального цифрового помощника (КПК).
- Вы также можете сделать дубликат обычной или крупной версии для печати, чтобы члены вашей семьи или друзья могли получить доступ к вашим номерам при необходимости.
- Узнайте больше об этих возможностях в разделе «Чтение, письмо и потеря зрения» на этом веб-сайте.
Телефоны с голосовой активацией
- Телефон с голосовой активацией позволяет набирать номер, произнося имя человека (номер которого был предварительно запрограммирован) в телефон.
- Когда вы произносите имя человека, номер набирается автоматически.
- Вначале вам нужно будет «научить» ваш голосовой телефон распознавать ваш голос, что может занять некоторое время.
Телефоны с автоматическим набором или программируемые телефоны
- Телефоны с автоматическим набором номера позволяют запрограммировать до 50 телефонных номеров с помощью обычной клавиатуры или дополнительного набора кнопок.
- Когда вы поднимаете трубку, автонабор прокручивает ваш список контактов, пока вы не услышите имя, по которому хотите позвонить. Программа автоматического набора номера автоматически наберет номер.
- Некоторые телефоны с автоматическим набором номера позволяют размещать идентифицирующий материал под запрограммированной кнопкой набора, например фотографию или имя, напечатанное крупным шрифтом, которые могут действовать как «бегунок памяти».”
Для получения дополнительной информации о телефонах с голосовой активацией, автоматическим набором или программируемых телефонах и их адаптациях см. Источники продуктов для независимой жизни. Телефонные технологии постоянно развиваются, поэтому всегда полезно спрашивать о новых товарах, поступающих на рынок.
Обратите внимание: Для получения инструкций по набору и использованию вашего смартфона см. Использование сотовых телефонов и сотовых телефонов, планшетов и других мобильных технологий для пользователей с нарушениями зрения на этом веб-сайте.
Адаптированные и специальные телефоны
Существует несколько различных типов телефонов, аксессуаров и приспособлений, которые могут быть полезны при слепоте или слабовидении. Для получения дополнительной информации о любом из следующих продуктов см. «Источники продуктов для независимой жизни»:
Телефон с крупным шрифтом,высококонтрастных кнопок
- Телефоны с крупным шрифтом: На телефонах с «большими кнопками» есть большие черные цифры на белый фон или большие белые цифры на черном фоне.
- Усиленные телефоны с крупным шрифтом: Они могут увеличить громкость на 20+ децибел. Некоторые модели увеличивают громкость до 40+ децибел. Обе модели имеют яркие визуальные кольцевые мигалки и звонок с регулируемой громкостью.
- Говорящие телефоны с усилителем и шрифтом Брайля: Имеют 10 программируемых кнопок (также с шрифтом Брайля) для часто набираемых номеров и три кнопки экстренного вызова. Некоторые модели могут увеличивать громкость до 37+ децибел и озвучивать каждый номер по мере его набора.
наклейки с номером
- Наклейки с крупным шрифтом для телефонной кнопки: Имеют жирные черные цифры 3/4 ″ на 3/4 ″ на белом фоне. Они также доступны в белом цвете на черном, черном на желтом и желтом на черном.
- Идентификатор говорящего вызывающего абонента: Имеет голосовое оповещение, ожидание вызова, регулировку громкости и аудио-просмотр последних 10 вызовов. Также есть цифровая индикация.
- Телефонные номеронабиратели с голосовой активацией: Подключайтесь к любому телефону и активируйте голосовой набор.Функции могут включать в себя вызов и набор до 60 имен и телефонных номеров.
- Обратите внимание: По возможности старайтесь выбирать свой собственный телефон, а не просить члена семьи или друга выбрать его за вас. Кроме того, телефонная технология часто меняется, и конкретный телефон может быть изменен или обновлен в любое время.
Доступность: это Закон
Закон о телекоммуникациях 1996 года гласит, что телефонные компании должны сделать телефоны (в том числе сотовые) доступными для людей с ограниченными возможностями, включая слепоту и потерю зрения.Раздел 255 Закона применяется ко всему телефонному оборудованию и был создан для того, чтобы вы могли управлять своими беспроводными, беспроводными, деловыми или традиционными телефонными звонками, как это могут делать зрячие пользователи.
Вот неполный список функций доступа , которые производители должны включать в свои телефоны:
- Клавиши, идентифицируемые прикосновением: тактильная метка на кнопке 5, большие или цветные клавиши управления, высококонтрастные клавиши , клавиши с подсветкой, клавиши сгруппированы по функциям
- Доступные дисплеи: высококонтрастные, большие, с крупными символами, подсветка, возможность масштабирования, подсветка
- Идентификация вызывающего абонента
Для беспроводных телефонов:
- Легко идентифицируемый кнопки для гудка или выбора канала
Для сотовых телефонов:
- Звуковое оповещение или уведомление о мощности сигнала или состоянии соединения
- Отчетливая звуковая индикация состояния батареи; е.g., низкий заряд батареи, 50% заряда или полная зарядка
- Голосовые меню
- Невизуальный способ узнать, включен или выключен ваш телефон
Для многоканальных телефонов:
- Адаптация к поможет вам узнать, какая линия звонит, а какие линии удерживаются.
Обратите внимание: Многие телефоны имеют функции, которые могут сделать их более доступными. Вот почему важно попросить у производителя вашего телефона руководство в формате, который вы можете прочитать самостоятельно.Вы также можете попросить прислать вам счет за телефон, напечатанный крупным шрифтом, или, если это проще, вы можете оплатить счет через Интернет.
Запись телефонных номеров и сообщений
Есть несколько способов сохранить телефонные номера и записывать сообщения, в зависимости от того, какой метод чтения и записи вам удобнее всего. См. Раздел «Чтение, письмо и потеря зрения», чтобы узнать больше о различных полезных методах.
Какой бы метод вы ни выбрали, рекомендуется хранить письменные принадлежности рядом с телефоном и хранить отдельные номера экстренных служб (например, врачей, полиции и больниц), чтобы вы могли быстро получить к ним доступ.
Персональные цифровые помощники (КПК)
Дополнительные ресурсы для телефонов и приспособлений
Отделение слепых и слабовидящих
КОМПЛЕКСНЫЕ УСЛУГИ ДЛЯ СЛУЧАЙНЫХ НЕДОСТАТОЧНОСТЕЙ
И СЛЕПЫЕ ЛИЦА ВСЕХ ВОЗРАСТОВ
Если у вас проблемы со зрением, из-за которых вы не можете заниматься повседневными делами, получать образование или работать, вам помогут.Отделение слепых и слабовидящих может оказывать множество услуг людям с серьезными нарушениями зрения.
История успеха DBVI!
Посмотрите небольшой видеоролик о клиенте, который обратился за помощью в трудоустройстве! (Формат MP4)
Услуги профессиональной реабилитации
Цель услуг по профессиональной реабилитации — помочь вам устроиться на работу, сохранить или вернуться к работе.
Вы могли получить:
- Индивидуальные консультации и рекомендации, а также профессиональная оценка.
- Обучение ориентации и мобильности для развития навыков самостоятельного путешествия.
- Другое обучение, устройства, лечение, трудоустройство и последующие услуги, которые позволят вам добиться успеха в работе.
- Начиная с 14 лет, услуги VR также доступны для помощи учащимся в переходе из средней школы на работу. См. Нашу страницу «Молодежь и переходный период»
Правила, регулирующие программу VR для слепых
Подать заявку на профессиональную реабилитацию он-лайн
Чтобы подать заявление на получение услуг по профессиональной реабилитации (Word)
Программы расширенной поддержки
Программы расширенной поддержки (базовая поддержка и поддержка при травмах головы) предоставляют услуги лицам с наиболее тяжелыми формами инвалидности, чтобы они могли сохранить работу в условиях работы с поддержкой на уровне общины, полученной в результате их участия в любой из двух программ VR, Бюро Предложения реабилитационных услуг.
Деловая программа предприятия
Предоставляет обучение и поддержку по управлению закусочными, кафетериями и торговыми автоматами на федеральных и муниципальных территориях штата.
Посетите домашнюю страницу программы Business Enterprise Program для получения дополнительной информации
Услуги независимого проживания
- Тренинг адаптивных навыков предоставляет альтернативные навыки для выполнения повседневных дел.
- Обучение навыкам ведения домашнего хозяйства может включать приготовление еды, покупки и уборку.
- Люди могут быть обучены различным навыкам личного управления, таким как управление деньгами, набор номера телефона и определение времени.
- Инструктаж по мобильности помогает людям безопасно путешествовать с помощью альтернативных методов.
- Услуги предоставляются нашим многопрофильным персоналом совместно с терапевтами по реабилитации зрения из сети IRIS.
Правила, регулирующие программу IL для слепых
Услуги образования для детей
Комплексные услуги для детей и семей начинаются, как только ребенок становится слепым или слабовидящим.Наш многопрофильный персонал в сотрудничестве с учителями из католической благотворительной организации штата Мэн работает с родителями и школами над разработкой и реализацией индивидуальной образовательной программы.
Финансовые услуги
Любой слепой и нуждающийся человек может подать заявление на получение SSI или SSDI в ближайшем офисе социального обеспечения. Для информации звоните: 622-8348 или 1-800-772-1213
Освобождение от налога на недвижимость
Слепые по закону лица могут получить освобождение от налога на недвижимость в размере до 4000 долларов.00 по оценке их собственности, подав заявку через местный городской офис. Вы должны предоставить медицинское заключение, в котором указано, что вы «юридически слепой»
I.D. Карточки для слепых и слабовидящих
Карта доступна для слабовидящих людей, не имеющих водительских прав. Эта карта является приемлемым идентификатором для обналичивания чеков и других транзакций. Его можно получить в любом офисе Департамента транспортных средств. Плата составляет 5 долларов.00.
Библиотечные услуги
Программа «Говорящие книги в библиотеке штата Мэн» предоставляет книги и журналы на записанных кассетах или дисках людям с ослабленным зрением, слепым или физическим недостаткам. Заявки можно получить в Государственной библиотеке штата Мэн и в центрах обслуживания публичных библиотек по всему штату или позвонив в специальные службы по бесплатным номерам:
.1-800-762-7106
DBVI Государственный реабилитационный совет
Миссия Государственного совета по реабилитации слепых и слабовидящих заключается в обеспечении руководства и различных точек зрения в партнерстве с Отделом по делам слепых и слабовидящих для разработки и оценки программ и услуг; для определения приоритетов, которые помогают создавать возможности, повышать независимость и расширять доступ к рабочим местам для слепых или слабовидящих граждан всех возрастов.
Домашняя страница Консультативного совета
Для получения дополнительной информации, пожалуйста, позвоните в ближайшее к вам отделение по делам слепых и слабовидящих. Посещает каталог офисов BRS для получения списка офисов и контактной информации.
Если у вас есть предложения по улучшению этого веб-сайта или у вас возникли проблемы с доступом к какому-либо его содержимому, свяжитесь с: Webmaster.BRS@Maine.gov
Слепая передача взаимодействия — Genesys Cloud Resource Center
Примечание : Эта статья относится к Genesys Cloud Embeddable Framework, Genesys Cloud для Chrome, Genesys Cloud для Firefox, Genesys Cloud для Salesforce и Genesys Cloud для Zendesk.
Клиент поддерживает два типа переводов: слепой перевод (все типы взаимодействия) и консультационный перевод (взаимодействие вызовов). Слепой перевод позволяет сразу же передать взаимодействие человеку или очереди. Передача вызова с консультацией позволяет вам связаться с человеком или очередью перед переводом вызова. Дополнительные сведения о том, как переводятся в Genesys Cloud, см. В разделах «Перевод вызова» и «Перевод вызова без разговора с предполагаемым получателем».
Следующее содержимое относится к Genesys Cloud для Chrome и Genesys Cloud для Firefox.
Чтобы выполнить слепой перевод, выполните следующие действия:
- Щелкните Передача в элементах управления вызовами.
Примечание : кнопка «Консультация» не отображается в окне «Передача» при взаимодействии чата, электронной почты, сообщений и голосовой почты ACD.
- Сузьте поиск до людей или очередей, если применимо.
По умолчанию и Люди, и Очереди активны и отображаются на сером фоне. Интеграция выполняет поиск людей и очередей по любому имени или номеру, которые вы вводите в поле Имя или Номер.
Примечание : К людям относятся люди и внешние контакты в вашей организации Genesys Cloud.
- Чтобы искать только очереди, сделайте людей неактивными, щелкнув Люди .
Only Queues активен и отображается на сером фоне.
- Чтобы искать только людей, сделайте очереди неактивными, щелкнув Очереди .
«Только люди» активен и отображается на сером фоне.
- Для поиска и в людях, и в очередях после деактивации одного параметра щелкните параметр без серого фона.
Люди и очереди становятся активными и отображаются на сером фоне.
Ваш выбор сохраняется и отображается при следующем запуске передачи.
- Чтобы искать только очереди, сделайте людей неактивными, щелкнув Люди .
- В поле Имя или Номер введите имя очереди, имя человека или номер телефона.
Когда вы начинаете вводить имя, появляется список людей и очереди. (Если вы сделали людей неактивными, появится список очередей. Если вы сделали очереди неактивными, появится список людей.)
Примечание : внешние контакты в вашей организации Genesys Cloud отображаются в результатах только при наличии телефонов числа, связанные с ними.
Сначала в результатах отображаются люди из вашей организации Genesys Cloud, затем очереди, а затем внешние контакты в вашей организации Genesys Cloud. Интеграция ограничивает результаты каждого типа поиска (люди, очереди, внешние контакты) до 25.
Клиент показывает статус людей. Если они обрабатывают взаимодействия, клиент показывает количество взаимодействий, которые они обрабатывают.
- Щелкните человека или очередь, которой вы хотите передать взаимодействие.
- Люди
Если щелкнуть человека в своей организации Genesys Cloud, отобразится статистика для этого человека. Статистика включает в себя следующие позиции:
- Статус человека.
- Количество и тип взаимодействий, с которыми в данный момент работает человек.
Наведите указатель мыши на Взаимодействие с , чтобы увидеть все типы мультимедиа.
Если вы щелкните человека в своей организации Genesys Cloud, отобразится его статус.Если человек разговаривает по телефону, эта информация также появляется.
Если щелкнуть внешний контакт в вашей организации Genesys Cloud, у которого есть несколько номеров телефонов, появится список номеров телефонов. Наведите указатель мыши на номер телефона, чтобы узнать его тип. Выберите номер телефона, по которому хотите позвонить.
- Очереди
При щелчке по очереди отображается статистика для очереди. Статистика включает в себя следующие позиции:
- Число и тип взаимодействий, ожидающих в очереди.
- Количество активных и общее количество операторов в очереди.
- Расчетное время ожидания ответа оператора.
Наведите указатель мыши на Ожидание , чтобы увидеть все типы носителей.
- Люди
- Нажмите Слепой .
После подключения передача завершается, и начальное взаимодействие удаляется из списка взаимодействий.
Дополнительные сведения см. В разделах «Консультация для перевода вызова», «Переводы» и «Управление вызовом».
Следующее содержимое относится к Genesys Cloud Embeddable Framework.
Чтобы выполнить слепой перевод, выполните следующие действия:
- Щелкните Передача в элементах управления вызовами.
Ваш администратор может настроить интеграцию для передачи дополнительного контента при взаимодействии.
Примечание : кнопки «Люди» и «Очереди» отображаются по умолчанию. Однако ваш администратор может настроить отображение кнопок. Кнопка «Консультация» не отображается для взаимодействий в чате, электронной почте, сообщении и голосовой почте ACD.
- Сузьте поиск до людей или очередей, если применимо.
По умолчанию и Люди, и Очереди активны и отображаются на сером фоне. Интеграция выполняет поиск людей и очередей по любому имени или номеру, которые вы вводите в поле Имя или Номер.
Примечание : Под людьми понимаются как люди, так и внешние контакты в вашей организации Genesys Cloud и люди в вашей системе.
- Чтобы искать только очереди, сделайте людей неактивными, щелкнув Люди .
Only Queues активен и отображается на сером фоне.
- Чтобы искать только людей, сделайте очереди неактивными, щелкнув Очереди .
«Только люди» активен и отображается на сером фоне.
- Для поиска и в людях, и в очередях после деактивации одного параметра щелкните параметр без серого фона.
Люди и очереди становятся активными и отображаются на сером фоне.
Ваш выбор сохраняется и отображается при следующем запуске передачи.
- Чтобы искать только очереди, сделайте людей неактивными, щелкнув Люди .
- В поле Name или Number введите имя очереди, имя человека или номер телефона.
Когда вы начинаете вводить имя, появляется список людей и очереди. (Если вы сделали людей неактивными, появится список очередей. Если вы сделали очереди неактивными, появится список людей.)
Примечание : внешние контакты в вашей организации Genesys Cloud отображаются в результатах только при наличии телефонов числа, связанные с ними.
Сначала в результатах отображаются люди и очереди в вашей организации Genesys Cloud, за ними следуют люди в вашей системе, а затем внешние контакты в вашей организации Genesys Cloud.Интеграция ограничивает результаты каждого типа поиска (люди, очереди, внешние контакты) до 25.
Клиент показывает статус людей в вашей организации Genesys Cloud. Если они обрабатывают взаимодействия, клиент показывает количество взаимодействий, которые они обрабатывают.
- Щелкните человека или очередь, которой хотите позвонить.
- Люди
Если щелкнуть человека в своей организации Genesys Cloud, отобразится статистика для этого человека. Статистика включает в себя следующие позиции:
- Статус человека.
- Количество и тип взаимодействий, с которыми в данный момент работает человек.
Наведите указатель мыши на Взаимодействие с , чтобы увидеть все типы мультимедиа.
Если вы щелкните человека в своей организации Genesys Cloud, отобразится его статус. Если человек разговаривает по телефону, эта информация также появляется.
Если вы щелкните человека в своей системе или внешнего контакта в вашей организации Genesys Cloud, у которого есть несколько телефонных номеров, появится список телефонных номеров.Наведите указатель мыши на номер телефона, чтобы узнать его тип. Выберите номер телефона, по которому хотите позвонить.
- Очереди
При щелчке по очереди отображается статистика для очереди. Статистика включает в себя следующие позиции:
- Число и тип взаимодействий, ожидающих в очереди.
- Количество активных и общее количество операторов в очереди.
- Расчетное время ожидания ответа оператора.
Наведите указатель мыши на Ожидание , чтобы увидеть все типы носителей.
- Люди
- Нажмите Слепой .
После подключения передача завершается, и начальное взаимодействие удаляется из списка взаимодействий.
Дополнительные сведения см. В разделах «Слепая передача взаимодействия», «Передачи» и «Управление вызовом».
Следующее содержимое относится к Genesys Cloud для Salesforce.
Чтобы выполнить слепой перевод, выполните следующие действия:
- Щелкните Передача в элементах управления вызовами.
В приложениях Salesforce с навигацией по консоли вы можете передать рабочее пространство с вызовом.Для получения дополнительной информации см. Перенос рабочей области.
Примечание : кнопки «Люди» и «Очереди» отображаются по умолчанию. Однако ваш администратор может настроить отображение кнопок. Кнопка «Консультация» не отображается для взаимодействий в чате, электронной почте, сообщении и голосовой почте ACD.
- Сузьте поиск до людей или очередей, если применимо.
По умолчанию и Люди, и Очереди активны и отображаются на сером фоне. Интеграция выполняет поиск людей и очередей по любому имени или номеру, которые вы вводите в поле Имя или Номер.
Примечание : К людям относятся люди и внешние контакты в вашей организации Genesys Cloud и люди в вашей организации Salesforce.
- Чтобы искать только очереди, сделайте людей неактивными, щелкнув Люди .
Only Queues активен и отображается на сером фоне.
- Чтобы искать только людей, сделайте очереди неактивными, щелкнув Очереди .
«Только люди» активен и отображается на сером фоне.
- Для поиска и в людях, и в очередях после деактивации одного параметра щелкните параметр без серого фона.
Люди и очереди становятся активными и отображаются на сером фоне.
Ваш выбор сохраняется и отображается при следующем запуске передачи.
- Чтобы искать только очереди, сделайте людей неактивными, щелкнув Люди .
- В поле Имя или Номер введите имя очереди, имя человека или номер телефона.
Когда вы начинаете вводить имя, появляется список людей и очереди. (Если вы сделали людей неактивными, появится список очередей. Если вы сделали очереди неактивными, появится список людей.)
Примечание : Внешние контакты в вашей организации Genesys Cloud отображаются в результатах только при наличии телефонов числа, связанные с ними.
Сначала в результатах отображаются люди и очереди в вашей организации Genesys Cloud, за ними следуют люди из вашей организации Salesforce.
Клиент показывает статус людей в вашей организации Genesys Cloud. Если они обрабатывают взаимодействия, клиент показывает количество взаимодействий, которые они обрабатывают.
- Щелкните человека или очередь, которой вы хотите передать взаимодействие.
- Люди
Если щелкнуть человека в своей организации Genesys Cloud, отобразится статистика для этого человека.Статистика включает в себя следующие позиции:
- Статус человека.
- Количество и тип взаимодействий, с которыми в данный момент работает человек.
Наведите указатель мыши на Взаимодействие с , чтобы увидеть все типы мультимедиа.
Если вы щелкните человека в своей организации Genesys Cloud, отобразится его статус. Если человек разговаривает по телефону, эта информация также появляется.
Если вы щелкните человека в своей организации Salesforce или внешнего контакта в вашей организации Genesys Cloud, у которого есть несколько телефонных номеров, появится список телефонных номеров.Наведите указатель мыши на номер телефона, чтобы узнать его тип. Выберите номер телефона, по которому хотите позвонить.
- Очереди
При щелчке по очереди отображается статистика для очереди. Статистика включает в себя следующие позиции:
- Число и тип взаимодействий, ожидающих в очереди.
- Количество активных и общее количество операторов в очереди.
- Расчетное время ожидания ответа оператора.
Наведите указатель мыши на Ожидание , чтобы увидеть все типы носителей.
- Люди
- Нажмите Слепой .
После подключения передача завершается, и начальное взаимодействие удаляется из списка взаимодействий.
Дополнительные сведения см. В разделах «Консультация по переадресации вызова», «Передача рабочего пространства», «Передачи» и «Управление вызовом».
Следующее содержимое относится к Genesys Cloud для Zendesk.
Чтобы выполнить слепой перевод, выполните следующие действия:
- Щелкните Передача в элементах управления вызовами.
Примечание : кнопки «Люди» и «Очереди» отображаются по умолчанию. Однако ваш администратор может настроить отображение кнопок. Кнопка «Консультация» не отображается для взаимодействий в чате, электронной почте, сообщении и голосовой почте ACD.
- Сузьте поиск до людей или очередей, если применимо.
По умолчанию и Люди, и Очереди активны и отображаются на сером фоне. Интеграция выполняет поиск людей и очередей по любому имени или номеру, которые вы вводите в поле Имя или Номер.
Примечание : К людям относятся как люди, так и внешние контакты в вашей организации Genesys Cloud и пользователи в вашей организации Zendesk.
- Чтобы искать только очереди, сделайте людей неактивными, щелкнув Люди .
Only Queues активен и отображается на сером фоне.
- Чтобы искать только людей, сделайте очереди неактивными, щелкнув Очереди .
«Только люди» активен и отображается на сером фоне.
- Для поиска и в людях, и в очередях после деактивации одного параметра щелкните параметр без серого фона.
Люди и очереди становятся активными и отображаются на сером фоне.
Ваш выбор сохраняется и отображается при следующем запуске передачи.
- Чтобы искать только очереди, сделайте людей неактивными, щелкнув Люди .
- В поле Имя или Номер введите имя очереди, имя человека или номер телефона.
Когда вы начинаете вводить имя, появляется список людей и очереди. (Если вы сделали людей неактивными, появится список очередей. Если вы сделали очереди неактивными, появится список людей.) Чтобы вернуть список пользователей в вашей организации Zendesk, введите полные слова (например, John или Zendesk) или номера телефонов, соответствующие формату в Zendesk (13175550123).
Примечание : Пользователи в вашей организации Zendesk и внешние контакты в вашей организации Genesys Cloud отображаются в результатах только в том случае, если с ними связаны номера телефонов.
Сначала в результатах отображаются люди и очереди в вашей организации Genesys Cloud, за ними следуют пользователи в вашей организации Zendesk, а затем внешние контакты в вашей организации Genesys Cloud. Интеграция ограничивает количество результатов каждого типа поиска (люди, очереди, внешние контакты) до 25.
Клиент показывает статус людей в вашей организации Genesys Cloud. Если они обрабатывают взаимодействия, клиент показывает количество взаимодействий, которые они обрабатывают.
- Щелкните человека или очередь, которой вы хотите передать взаимодействие.
- Люди
Если щелкнуть человека в своей организации Genesys Cloud, отобразится статистика для этого человека. Статистика включает в себя следующие позиции:
- Статус человека.
- Количество и тип взаимодействий, с которыми в данный момент работает человек.
Наведите указатель мыши на Взаимодействие с , чтобы увидеть все типы мультимедиа.
Если вы щелкните человека в своей организации Genesys Cloud, отобразится его статус. Если человек разговаривает по телефону, эта информация также появляется.
Если вы нажмете на человека в своей организации Zendesk, появится его номер телефона.
Если щелкнуть внешний контакт в вашей организации Genesys Cloud, у которого есть несколько номеров телефонов, появится список номеров телефонов.Наведите указатель мыши на номер телефона, чтобы узнать его тип. Выберите номер телефона, по которому хотите позвонить.
- Очереди
При щелчке по очереди отображается статистика для очереди. Статистика включает в себя следующие позиции:
- Число и тип взаимодействий, ожидающих в очереди.
- Количество активных и общее количество операторов в очереди.
- Расчетное время ожидания ответа оператора.
Наведите указатель мыши на Ожидание , чтобы увидеть все типы носителей.
- Люди
- Нажмите Слепой .
После подключения передача завершается, и начальное взаимодействие удаляется из списка взаимодействий.
Дополнительные сведения см. В разделах «Консультация для перевода вызова», «Переводы» и «Управление вызовом».
Краткое руководство для телефонов серии Polycom VVX — справочный центр Zoom
Обзор
Ознакомьтесь с этой статьей, чтобы познакомиться с функциями телефона Polycom, поддерживаемыми Zoom Phone. Для получения дополнительной информации об этих функциях найдите свою модель телефона на сайте поддержки Polycom.
Примечание :
Эта статья охватывает:
Звонок
Примечание :
- Если вы набираете номер без кода города, Zoom Phone будет использовать код города по умолчанию, установленный в настройках Zoom Phone.
- Во время разговора ваш статус разговора будет синхронизироваться с настольным клиентом Zoom и мобильным приложением. Ваши контакты Zoom смогут видеть, что вы разговариваете по телефону.
- Если вы звоните на международный номер, убедитесь, что Zoom Phone поддерживает исходящий набор на этот номер.
- Чтобы ваш настольный телефон автоматически звонил по номеру после набора номера, администратору Zoom Phone необходимо настроить карту цифр / абонентскую группу, используя шаблон обеспечения.
- Измените настройки клавиш линии, чтобы установить исходящий идентификатор вызывающего абонента по умолчанию для настольных телефонов и настроить внешний вид клавиш линии.
Для исходящего звонка с телефона:
- Поднимите гарнитуру телефона.
- (Необязательно) Если у вас несколько линий, выберите линию для звонка:
- Серия VVX с физическими клавишами линии : нажмите клавишу линии.
- Серия VVX с сенсорным экраном : коснитесь раскрывающегося меню в верхней части экрана, затем выберите клавишу линии.
- Наберите номер с помощью физической или экранной клавиатуры телефона.
- Сделайте звонок:
- Серия VVX с физическими клавишами линии : нажмите Отправить .
- Серия VVX с сенсорным экраном : коснитесь значка телефона на сенсорном экране.
Чтобы позвонить по громкой связи:
- Нажмите кнопку громкой связи (обычно находится справа от панели набора номера).
- (Необязательно) Если у вас несколько линий, выберите линию для звонка:
- Серия VVX с физическими клавишами линии : нажмите клавишу линии.
- Серия VVX с сенсорным экраном : коснитесь раскрывающегося меню в верхней части экрана, затем выберите клавишу линии.
- Наберите номер с помощью физической или экранной клавиатуры набора номера.
- Сделайте звонок:
- Серия VVX с физическими клавишами линии : нажмите Отправить .
- Серия VVX с сенсорным экраном : коснитесь значка телефона на сенсорном экране.
Поиск в каталоге предприятий
Примечание :
- На главном экране телефона нажмите Справочник .
- Перейдите в Корпоративный справочник .
- Введите имя или добавочный номер, затем нажмите Отправить для поиска в справочнике вашей компании пользователей Zoom Phone.
Примечание : Появление результатов поиска может занять несколько секунд. - Выберите пользователя телефона, затем нажмите Наберите , чтобы позвонить ему.
Прием звонка
Во время входящего звонка вы увидите уведомление о звонке с именем и номером вызывающего абонента. Уведомление о вызове на телефонах Polycom отображается одинаково независимо от того, был ли вызов маршрутизирован через ваш прямой номер телефона, основной номер компании или очередь вызовов, в которой вы участвуете.
Примечание :
- Настольный клиент и мобильное приложение Zoom отображают более подробные уведомления о входящих вызовах, поэтому вы можете идентифицировать вызовы на прямой номер, номер компании или очередь вызовов.
- Во время разговора ваш статус разговора будет синхронизироваться с настольным клиентом Zoom и мобильным приложением. Ваши контакты Zoom смогут видеть, что вы разговариваете по телефону.
Постановка вызова на удержание
Серия VVX с физическими клавишами линии
- Во время разговора нажмите Удерживайте или нажмите кнопку удержания.
- Нажмите Возобновить или кнопку удержания, чтобы возобновить вызов.
Серия VVX с сенсорным экраном
- Во время разговора коснитесь Удерживать .
- Нажмите Продолжить , чтобы возобновить вызов.
Перевод звонка
Серия VVX с физическими клавишами линии
- Во время разговора нажмите Перевод или кнопку перевода.
- Выберите способ перевода:
Примечание : Консультативный (теплый) перевод выбран по умолчанию. Не нажимайте кнопку, если хотите выполнить консультативный (теплый) перевод. Нажмите Слепой , если вы хотите выполнить слепой перевод.- Консультативный перевод (также известный как теплый перевод): удерживайте вызов на время выполнения перевода. Эта опция полезна, если вам нужно перейти на автоответчик для вызывающего абонента или если вы хотите поговорить с принимающей стороной до того, как ваш вызов будет переведен.
- Слепой перевод (по умолчанию): немедленно перевести вызов и положить трубку.
- Наберите или выберите номер, на который хотите выполнить перевод. Чтобы перейти к внутреннему пользователю Zoom Phone, наберите его добавочный номер.
- Завершить перенос:
- Слепая передача : коснитесь значка телефона.
- Консультационный перевод : Нажмите Перевод .
Серия VVX с сенсорным экраном
- Во время разговора коснитесь Перевод .
- Нажмите кнопку в правом верхнем углу, чтобы выбрать метод передачи:
Примечание : По умолчанию выбрана слепая передача. Не нажимайте кнопку, если хотите выполнить слепой перевод.Нажмите Консультативный , если вы хотите выполнить консультативный (теплый) перевод.- Слепой перевод (по умолчанию): немедленно перевести вызов и положить трубку.
- Консультативный перевод (также известный как теплый перевод): удерживайте вызов на время завершения перевода. Эта опция полезна, если вам нужно перейти на автоответчик для вызывающего абонента или если вы хотите поговорить с принимающей стороной до того, как ваш вызов будет переведен.
- Наберите или выберите номер, на который хотите выполнить перевод.Чтобы перейти к внутреннему пользователю Zoom Phone, наберите его добавочный номер.
- Завершить перенос:
- Слепая передача : коснитесь значка телефона.
- Консультационный перевод : Tap Передача .
Начало трехстороннего вызова
Серия VVX с физическими клавишами линии
- Позвоните.
- Коснитесь Конференция на экране вызова.
Текущий вызов будет переведен в режим ожидания. - Введите или выберите номер, который хотите добавить к звонку, затем нажмите Отправить .
Начнется новый вызов. - Коснитесь Конференция , чтобы объединить два вызова в трехсторонний вызов.
Серия VVX с сенсорным экраном
- Позвоните.
- Коснитесь Confrnc на экране вызова.
Текущий вызов будет переведен в режим ожидания. - Введите или выберите номер, который вы хотите добавить к вызову, затем коснитесь значка телефона.
Начнется новый вызов. - Нажмите Confrnc , чтобы объединить два вызова в трехсторонний вызов.
Просмотр истории звонков
Серия VVX с физическими клавишами линии
- На главном экране нажмите Каталоги , затем Последние вызовы .
- Используйте навигационную панель для навигации по истории вызовов.
- Нажмите Введите , чтобы отсортировать записи по типу вызовов (пропущенные, полученные или отправленные).
- Нажмите Позвоните , чтобы перезвонить.
Серия VVX с сенсорным экраном
- Коснитесь значка часов на главном экране.
- Используйте сенсорный экран для навигации по истории вызовов.
- Коснитесь значка фильтра, чтобы отфильтровать вызовы по линиям (если у вас несколько линий) или типу вызовов (пропущенные, полученные или размещенные).
- Коснитесь имени или номера идентификатора вызывающего абонента, чтобы перезвонить.
Проверка голосовой почты
Примечание : Если вам нужен доступ к общему почтовому ящику голосовой почты, вы можете воспроизвести их с помощью настольного телефона, но вы не можете определить, пришло ли сообщение из общего почтового ящика.Используйте настольный клиент Zoom, мобильное приложение или веб-портал, чтобы определить, пришло ли сообщение из общего почтового ящика.
- Доступ к центру сообщений голосовой почты:
- Серия VVX с физическими клавишами линии : нажмите Сообщения на главном экране или кнопку голосовой почты.
- Серия VVX с сенсорным экраном : коснитесь значка почты на главном экране.
- Вы также можете набрать номер * 86 , чтобы получить доступ к голосовой почте.
- Используйте панель навигации или сенсорный экран для перехода к Центр сообщений .
- Нажмите или коснитесь Подключить .
- При появлении запроса наберите PIN-код голосовой почты, а затем # .
- Нажмите одну из этих клавиш:
Примечание : Вы также можете записать приветствие голосовой почты на веб-портале Zoom.Клавиша Описание 1 Воспроизвести все сообщения голосовой почты, начиная с новых (непросмотренных) сообщений. 2 Запишите приветствие голосовой почты. Приветствие будет добавлено в вашу аудиотеку Zoom Phone. - Следуйте звуковым подсказкам для управления голосовой почтой.
Установка статуса «Не беспокоить» (не беспокоить)
Вы можете установить статус своего телефона на «Не беспокоить», если хотите заблокировать уведомления о входящих вызовах на настольный телефон.
Примечание :
- Состояние «Не беспокоить» применяется только к телефону, на котором он установлен. Этот статус не синхронизируется на других настольных телефонах, назначенных вам, клиенту или мобильному приложению Zoom.
- Включение статуса «Не беспокоить» отключит звук уведомления, но по-прежнему будет отображать визуальное уведомление на экране телефона.
- Нажмите или коснитесь DND на главном экране.
Вы увидите этот значок в верхней части экрана:. - Нажмите ту же кнопку, чтобы сбросить свой статус.
Использование клавиш линии
В следующих случаях вы увидите несколько линий на вашем телефоне:
- У вас более одного прямого телефонного номера.
- Вам назначено совершать и принимать вызовы от имени другого пользователя (вы являетесь делегатом в рамках настройки делегирования вызовов).
- Вы являетесь участником группы линий общего доступа.
Этикетки для ключей линий
Примечание : Вы можете настроить клавиши линий, чтобы изменить их метки и порядок. По умолчанию ключи линий обозначаются по-разному в зависимости от количества прямых номеров или общих линий:
- Если у вас есть только один прямой номер или нет прямого номера, в метке ключа линии будет отображаться ваше имя.
- Если у вас более одного прямого номера, клавиши линии будут отображать номер.
- Если у вас есть делегирование вызовов, см. Наше руководство по делегированию вызовов для настольных телефонов, чтобы узнать больше.
Выбор линии перед звонком
- Выберите строку:
- Серия VVX с физическими клавишами линии : коснитесь клавиши линии на главном экране телефона. Индикатор клавиши линии загорится зеленым, показывая, что вы ее используете.
- Серия VVX с сенсорным экраном : нажмите на телефоне клавишу физической линии.
- Снимите гарнитуру телефона или нажмите кнопку громкой связи (обычно она расположена справа от панели набора номера).
- Наберите номер с помощью физической или экранной клавиатуры набора номера.
- Сделайте звонок:
- Серия VVX с физическими клавишами линии : нажмите Отправить .
- Серия VVX с сенсорным экраном : коснитесь значка телефона на сенсорном экране.
Другие функции
Дополнительные сведения о функциях настольного телефона, не описанных в этом кратком руководстве, см. В следующих статьях:
Fanstel ST118B руководство пользователя | Офис Оома
- Звонок
- Звонок
- Повторный набор
- Прием звонков
- Прием вызова на ожидании вызова
- Завершение звонков
- Управление вызовами
- Отключение звука
- Перевод вызовов на локальное удержание
- Размещение вызовов на удержании в офисе Ooma
- Трехсторонняя конференц-связь
- Перевод звонков
- Слепой перевод
- Сопровожденный перевод
- Функции вызова
- Переадресация вызовов
- Голосовая почта
- Программирование сообщений Клавиша
- Прослушивание сообщений
- Ключи памяти
- Использование ключей памяти
- Настройка ключа памяти для запуска слепой (одношаговой) передачи
- Настройка ключа памяти для удержания и возобновления вызовов с помощью Ooma Office hold
- Настройка ключа памяти для автоматического перевода вызова на другой добавочный номер
- Установка ключа памяти для включения переадресации вызовов
- Присвоение нового имени и номера ключу памяти
- Сохранение нового номера и имени на ключ памяти через идентификатор вызывающего абонента
- Настройка телефона
- Телефонный справочник
- Сохранение нового номера и имени в справочнике
- Сохранение нового номера и имени в справочнике через идентификатор вызывающего абонента
- Набор из телефонной книги
- Удаление номера из телефонной книги
- Телефонный справочник
- Настройки дисплея
- Выберите язык
- Телефонный код
Звонок
Как звонить
Снимите трубку и введите номер телефона или добавочный номер, который вы хотите набрать.Ooma Office не требует специального кода для звонков за пределами офиса.
Если вы хотите использовать громкую связь, нажмите клавишу Speaker , когда трубка еще находится на рычаге, а затем введите номер.
Повторный набор
Нажмите кнопку Redial , чтобы повторно набрать последний набранный номер.
Прием звонков
Снимите трубку или нажмите клавишу Speaker , когда телефон звонит.
Прием ожидающего вызова
Нажмите кнопку Flash , когда вы услышите звуковой сигнал ожидающего вызова во время разговора, чтобы перевести активный вызов в режим удержания.
Переключайтесь между двумя вызовами, нажимая клавишу Flash .
Завершение звонков
Положите трубку или нажмите клавишу Speaker , чтобы завершить вызов.
Управление вызовами
Отключение звука
Нажмите клавишу Mute , чтобы отключить звук вызова. Пока звук вызова отключен, внутри клавиши Mute горит индикатор.
Еще раз нажмите клавишу Mute , чтобы включить звук вызова.
Перевод вызовов на локальное удержание
Локальное удержание — это функция телефона Fanstel, которая отключает звук, отправляемый другому абоненту.Этот тип удержания обходит удержание Ooma Office, поэтому удаленная сторона не будет слышать музыку на удержании. Вместо этого они будут слышать периодический звуковой сигнал, указывающий на то, что вызов находится на удержании, но все еще подключен.
Нажмите клавишу Hold во время разговора, чтобы перевести вызов в режим удержания. Красный индикатор загорится на кнопке Hold , пока активный вызов удерживается.
Возобновите удерживаемый вызов, быстро нажав рычаг отбоя или нажав клавишу Speaker .
Размещение вызовов на удержании в офисе Ooma
Управление хранением в Ooma Office осуществляется через систему Ooma Office, а не по телефону Fanstel.Использование этого типа удержания позволит удаленному вызывающему абоненту прослушивать музыку на удержании, если она была активирована для вашей настройки Ooma Office. Если музыка на удержании не была настроена, вызывающий абонент услышит тишину.
Наберите * 0 во время разговора, чтобы перевести вызов в режим удержания.
Возобновите удерживаемый вызов, снова набрав * 0 или нажав клавишу Flash .
Трехсторонняя конференц-связь
Установите конференц-связь между активным вызовом и вызовом, который в данный момент находится на удержании, набрав * 3 .
Разбейте конференц-связь на отдельные вызовы, нажав клавишу Flash . Один вызов останется активным, а другой будет переведен в режим ожидания.
Перевод звонков
Слепой перевод
Пока активен вызов, который вы хотите передать, наберите * 1 . Наберите добавочный номер и положите трубку.
Посещенный перевод
Переведите вызов, который вы хотите перевести, в режим удержания, нажав клавишу Flash и дождитесь гудка.Когда вы услышите гудок, наберите добавочный номер. Когда добавочный номер ответит, нажмите * 2 , чтобы перевести вызов, а затем положите трубку, чтобы завершить процесс перевода.
Функции вызова
Переадресация звонков
Включите переадресацию звонков, подняв трубку и набрав * 72 . Дождитесь запроса, затем наберите номер телефона, на который будут поступать переадресованные вызовы, а затем введите # . Система подтвердит введенный вами номер.
Отключите переадресацию звонков, подняв трубку и набрав * 73 .
Голосовая почта
Программирование сообщений
КлавишаПрежде чем вы сможете использовать клавишу Messages для прослушивания вашей голосовой почты, вы должны запрограммировать ее с информацией о вашем добавочном номере. Вы можете сделать это, следуя этим инструкциям:
- Нажмите кнопку Сохранить , когда ваш дисплей находится на главном экране
- Нажмите кнопку Сообщения
- Введите свой добавочный номер и нажмите Сохранить
- С клавиатуры введите свое имя, затем нажмите Сохранить еще раз
Прослушивание сообщений
Когда на экране отображается «СООБЩЕНИЯ», нажмите клавишу Сообщения , чтобы получить доступ к голосовой почте Ooma Office.
Ключи памяти
Fanstel ST18B имеет шесть программируемых клавиш памяти, которые могут быть настроены как клавиши быстрого набора для внутренних и внешних номеров или настроены для использования в качестве доступа одним нажатием к специальным функциям Ooma Office, таким как перевод вызова. Приведенные ниже инструкции помогут вам настроить некоторые часто используемые параметры для этих ключей, хотя этот список не является исчерпывающим.
Использование ключей памяти
Нажмите кнопку памяти с назначенной ей функцией, чтобы выполнить эту функцию.Например, если вы назначили внешний номер для клавиши памяти M1 , нажмите эту клавишу для быстрого набора назначенного номера.
Настройка ключа памяти для запуска слепой (одноэтапной) передачи
Следуйте этим инструкциям, чтобы начать слепую (одноэтапную) передачу с помощью ключа памяти:
- Нажмите кнопку Сохранить , когда ваш дисплей находится на главном экране
- Когда появится сообщение «СОХРАНИТЬ?» появится запрос, нажмите клавишу памяти (например, M1 ), которой вы хотите назначить
- С клавиатуры введите * 1
- Используйте клавиатуру телефона для ввода имени команды, когда появится запрос «ВВЕДИТЕ ИМЯ>».Вам может потребоваться нажать клавишу > для перемещения курсора, если вам нужно использовать одну и ту же клавишу для ввода двух последовательных символов
- Нажмите кнопку Сохранить
Чтобы использовать эту функцию, нажмите клавишу памяти, которой вы назначили функцию инициирования передачи. Затем наберите добавочный номер, на который будет поступать переведенный вызов. Например, чтобы перевести вызов на добавочный номер 103, вы должны нажать соответствующую клавишу памяти, а затем набрать 103.
Установка ключа памяти для удержания и возобновления вызовов с помощью Ooma Office hold
Следуйте этим инструкциям, чтобы назначить клавишу памяти для удержания и возобновления вызовов с помощью удержания Ooma Office, чтобы они слышали музыку на удержании:
- Нажмите кнопку Сохранить , когда ваш дисплей находится на главном экране
- Когда появится сообщение «СОХРАНИТЬ?» появится запрос, нажмите клавишу памяти (например, M1 ), которой вы хотите назначить
- С клавиатуры введите * 0
- Используйте клавиатуру телефона для ввода имени команды, когда появится запрос «ВВЕДИТЕ ИМЯ>».Вам может потребоваться нажать клавишу > для перемещения курсора, если вам нужно использовать одну и ту же клавишу для ввода двух последовательных символов
- Нажмите кнопку Сохранить
Настройка ключа памяти для автоматического перевода вызова на другой добавочный номер
Следуйте этим инструкциям, чтобы назначить клавишу памяти, которая будет выполнять слепой перевод вызова на другой добавочный номер:
- Нажмите кнопку Сохранить , когда ваш дисплей находится на главном экране
- Когда появится сообщение «СОХРАНИТЬ?» появится запрос, нажмите клавишу памяти (i.е. M1 ), которому вы хотите присвоить
- С клавиатуры введите * 1, чтобы активировать перевод вызова. Ваша последняя запись должна выглядеть примерно так: * 1103
- Используйте клавиатуру телефона для ввода имени команды, когда появится запрос «ВВЕДИТЕ ИМЯ>». Вам может потребоваться нажать клавишу > для перемещения курсора, если вам нужно использовать одну и ту же клавишу для ввода двух последовательных символов
- Нажмите кнопку Сохранить
Настройка ключа памяти для включения переадресации вызовов на
Следуйте этим инструкциям, чтобы назначить ключ памяти, который включит функцию переадресации вызовов:
- Нажмите кнопку Сохранить , когда ваш дисплей находится на главном экране
- Когда появится сообщение «СОХРАНИТЬ?» появится запрос, нажмите клавишу памяти (i.е. M1 ), которому вы хотите присвоить
- С клавиатуры введите * 72, чтобы активировать переадресацию вызовов. Затем введите номер, на который будут поступать телефонные звонки, и нажмите #. Ваша последняя запись должна выглядеть примерно так: * 7214155556789 #
- Используйте клавиатуру телефона для ввода имени команды, когда появится запрос «ВВЕДИТЕ ИМЯ>». Вам может потребоваться нажать клавишу > для перемещения курсора, если вам нужно использовать одну и ту же клавишу для ввода двух последовательных символов
- Нажмите кнопку Сохранить
Обратите внимание, что эта последовательность включает переадресацию вызовов, но не может быть нажата повторно, чтобы отключить переадресацию вызовов.Вы можете запрограммировать вторую клавишу памяти для отключения переадресации вызовов, следуя этим указаниям:
- Нажмите кнопку Сохранить , когда ваш дисплей находится на главном экране
- Когда появится сообщение «СОХРАНИТЬ?» появится запрос, нажмите клавишу памяти (например, M1 ), которой вы хотите назначить
- С клавиатуры введите * 73, чтобы отключить переадресацию вызовов
- Используйте клавиатуру телефона для ввода имени команды, когда появится запрос «ВВЕДИТЕ ИМЯ>». Вам может потребоваться нажать клавишу > для перемещения курсора, если вам нужно использовать одну и ту же клавишу для ввода двух последовательных символов
- Нажмите кнопку Сохранить
Присвоение нового имени и номера ключу памяти
Следуйте этим инструкциям, чтобы присвоить ключу памяти новое имя и номер телефона:
- Нажмите кнопку Сохранить , когда ваш дисплей находится на главном экране
- Когда появится сообщение «СОХРАНИТЬ?» появится запрос, нажмите клавишу памяти (i.е. M1 ), которому вы хотите присвоить
- С помощью клавиатуры телефона введите внутренний или внешний номер при появлении запроса «ВВЕДИТЕ НОМЕР>», а затем нажмите клавишу Сохранить
- С помощью клавиатуры телефона введите имя, когда появится запрос «ВВЕДИТЕ ИМЯ>». Вам может потребоваться нажать клавишу > для перемещения курсора, если вам нужно использовать одну и ту же клавишу для ввода двух последовательных символов. Нажмите кнопку Сохранить , чтобы сохранить эту запись в своем каталоге
Сохранение нового номера и имени на ключ памяти с помощью идентификатора вызывающего абонента
Следуйте этим инструкциям, чтобы сохранить номер на ключ памяти из идентификатора вызывающего абонента:
- Найдите номер, который вы хотите сохранить в журналах идентификаторов вызывающих абонентов вашего телефона
- Нажмите кнопку Сохранить , пока на дисплее телефона отображается номер, который вы хотите сохранить.
- Когда появится сообщение «СОХРАНИТЬ?» появится запрос, нажмите клавишу памяти (i.е. M1 ), которому вы хотите присвоить
- Нажмите кнопку Сохранить еще раз, чтобы сохранить имя и номер без каких-либо изменений, или используйте клавиши навигации и клавиатуру телефона, чтобы обновить имя или номер телефона вызывающего абонента до нажатия Сохранить
Настройка телефона
Телефонный справочник
Fanstel ST118B может вместить телефонный справочник, содержащий до 99 имен и телефонных номеров. Имена и номера можно ввести вручную с клавиатуры телефона или скопировать из идентификатора вызывающего абонента.
Сохранение нового номера и имени в телефонной книге
Следуйте этим инструкциям, чтобы сохранить номер в телефонном справочнике:
- Нажмите кнопку Сохранить , когда ваш дисплей находится на главном экране
- Когда появится сообщение «СОХРАНИТЬ?» появится запрос, нажмите клавишу Directory
- С помощью клавиатуры телефона введите внутренний или внешний номер при появлении запроса «ВВЕДИТЕ НОМЕР>», а затем нажмите клавишу Сохранить
- С помощью клавиатуры телефона введите имя, когда появится запрос «ВВЕДИТЕ ИМЯ>».Вам может потребоваться нажать клавишу > для перемещения курсора, если вам нужно использовать одну и ту же клавишу для ввода двух последовательных символов. Нажмите кнопку Сохранить , чтобы сохранить эту запись в своем каталоге
Сохранение нового номера и имени в справочнике через идентификатор вызывающего абонента
Следуйте этим инструкциям, чтобы сохранить номер в телефонном справочнике из идентификатора вызывающего абонента:
- Нажмите кнопку Сохранить , пока номер, который вы хотите сохранить, отображается на дисплее телефона
- Когда появится сообщение «СОХРАНИТЬ?» появится запрос, нажмите клавишу Directory
- Нажмите кнопку Сохранить еще раз, чтобы сохранить имя и номер без каких-либо изменений, или используйте клавиши навигации и клавиатуру телефона, чтобы обновить имя или номер телефона вызывающего абонента до нажатия Сохранить
Набор из телефонной книги
Следуйте этим инструкциям, чтобы набрать номер из вашего телефонного справочника:
- Нажмите клавишу Directory , когда ваш дисплей находится на главном экране
- Когда появится сообщение «СОХРАНИТЬ?» появится запрос, нажмите клавишу Directory
- С помощью клавиатуры телефона введите номер при появлении запроса «ВВЕДИТЕ НОМЕР>», а затем нажмите кнопку Сохранить
- С помощью клавиатуры телефона введите имя, когда появится запрос «ВВЕДИТЕ ИМЯ>».Вам может потребоваться нажать клавишу > для перемещения курсора, если вам нужно использовать одну и ту же клавишу для ввода двух последовательных символов. Нажмите кнопку Сохранить , чтобы сохранить эту запись в своем каталоге
Удаление номера из телефонной книги
Нажмите кнопку Delete один раз, когда отобразится запись, которая вам больше не нужна. Отображаемая запись будет навсегда стерта.
Настройки дисплея
Чтобы обновить контрастность дисплея телефона, нажимайте клавишу Contrast справа от экрана, пока экран не достигнет желаемой настройки.
Выбрать язык
Вы можете изменить язык телефона, следуя этим инструкциям:
- Нажмите клавишу Меню, а затем используйте клавиши навигации вверх и вниз для прокрутки, пока не увидите запрос выбора языка
- Подождите, пока на экране не появятся языковые опции
- Нажмите цифру, соответствующую языку, который вы хотите выбрать
Телефонный код
Вы не должны программировать код города с помощью телефона Fanstel.Следуйте этим инструкциям:
- Нажмите клавишу Меню, а затем используйте клавиши навигации вверх и вниз для прокрутки, пока не увидите подсказки «Введите код города»
- Вам может потребоваться нажать клавишу Удалить , чтобы удалить текущий код (а) города из одного или обоих этих полей
- Нажмите кнопку Сохранить
Концепции управления вызовами | Приложение | Web Sequence Diagrams
title Переадресация вызова вслепую Caller-> Twilio: новый звонок обратите внимание на Twilio, приложение: <не показано> создать задачу Twilio-> Приложение: запрос на бронирование Приложение-> Twilio: инструкция: конференция обратите внимание на право Twilio: Twilio подключает агента и вызывающего абонента к конференции Приложение-> Twilio: Конференция-удержание-конференция.участники. заказчик Приложение-> Twilio: New Task обратите внимание на право Twilio: заполните task.requested_agent или task.desired_queue. Убедитесь, что рабочий процесс учитывает эту информацию Включить SID конференции для существующего звонка и TaskSID исходной задачи конец примечания Приложение-> Twilio: удалить исходную ногу агента из конференции Приложение-> Twilio: выполнить исходное задание (или перейти к переносу) обратите внимание на право Twilio: задача назначается Twilio-> Приложение: запрос на бронирование Приложение-> Twilio: инструкция: позвонить обратите внимание, справа от Twilio: Ответы агента Twilio-> Приложение: веб-перехватчик для TwiML для принятого вызова Приложение-> Twilio:SID исходной задачи
титул Теплый перевод Caller-> Twilio: новый звонок обратите внимание на Twilio, приложение: <не показано> создать задачу Twilio-> Приложение: запрос на бронирование Приложение-> Twilio: инструкция: конференция обратите внимание на право Twilio: Twilio подключает агента и вызывающего абонента к конференции Приложение-> Twilio: Конференция-удержание-конференция.участники. заказчик Приложение-> Twilio: New Task alt Теплый перевод известному человеку обратите внимание на право Twilio: заполнить task.requested_agent Убедитесь, что рабочий процесс учитывает эту информацию конец примечания else Теплый перевод в очередь обратите внимание на право Twilio: заполните task.desired_queue. Убедитесь, что рабочий процесс учитывает эту информацию конец примечания конец обратите внимание на право Twilio: Для любого варианта включите в Task: - конференц-SID существующего звонка - TaskSID исходной задачи конец примечания обратите внимание на право Twilio: задача назначается Twilio-> Приложение: запрос на бронирование Приложение-> Twilio: инструкция: позвонить обратите внимание, справа от Twilio: Ответы агента Twilio-> Приложение: веб-перехватчик для TwiML для принятого вызова Приложение-> Twilio:примечание по Twilio, Приложение: Клиент, Агент 1 и Агент 2 в трех направлениях Приложение-> Twilio: удалить исходную ногу агента из конференции Приложение-> Twilio: выполнить исходное задание (или перейти к переносу) примечание по Twilio, Приложение: Клиент и Агент 2 в 1: 1 SID исходной задачи
PBX CallTransfer — VoIP-Info
Перевод вызова используется для перевода текущего вызова в другое место назначения.
Есть два типа переадресации звонка:
- Контролируемый перевод вызова — если вызов помещен на удержание, вызов передается другому абоненту, разговор может происходить конфиденциально до того, как вызывающий абонент, находящийся на удержании, будет подключен к новому месту назначения. Это также называется « Attended Call Transfer» в другом месте на этом веб-сайте.
- Слепой перевод вызова — когда вызов передается другому адресату без вмешательства (например, другой адресат может позвонить и не получить ответа).1)
exten => 3001,2, набрать (SIP / 10.3.3.6 | 60 | Tt)Если вы сейчас выполните передачу #, вы попадете на woohoo, s, 1
ПользователиFreePBX могут использовать ## для слепой передачи вызовов. Это предпочтительный метод передачи вызова вслепую в FreePBX, потому что, если используется реализация, зависящая от устройства (например, передача с флэш-набором и зависанием с устройством Linksys / Sipura), вызывающий может не слышать музыку в режиме ожидания ИЛИ сигнал вызова во время ожидания ответа на звонок.Ни # , ни * 2 не работают в FreePBX, по крайней мере, не во всех случаях. Частично причина, по которой * 2 не работает, заключается в том, что строка, которая обычно включала бы его, закомментирована в /etc/asterisk/features.conf, но если она не закомментирована, она все равно не работает. Раскомментирование и изменение его на # 2 дает спорадические результаты, иногда он работает, но не работает. Таким образом, может быть лучше использовать управляемую передачу, зависящую от устройства, если она доступна (например,грамм. flash-dial-wait для ответа-разговора с получателем-зависанием с устройством Linksys / Sipura), но используйте ## , когда требуется автоматическая (слепая) передача (или передача на парковку).
Убедитесь, что вы установили опцию «t» для «Параметры команды набора номера звездочки» в меню «Общие настройки» FreePBX, а для параметра «Опция команды исходящего набора» всегда используйте «T».

 В зависимости от тренированности, можно печатать от 200 до 400 символов в минуту, что значительно снижает трудоёмкость любого задания и сокращает затрачиваемое время.
В зависимости от тренированности, можно печатать от 200 до 400 символов в минуту, что значительно снижает трудоёмкость любого задания и сокращает затрачиваемое время. Они не меньше остальных пальцев участвуют в наборе текста на клавиатуре слепым методом.
Они не меньше остальных пальцев участвуют в наборе текста на клавиатуре слепым методом.
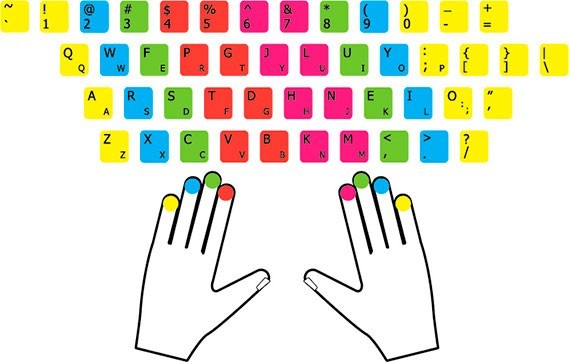 Ведь все равно время от времени бросаешь взгляд на клавиатуру, и куски текста проходят мимо взгляда.
Ведь все равно время от времени бросаешь взгляд на клавиатуру, и куски текста проходят мимо взгляда. Такая чушь получается!
Такая чушь получается! Не пострадаешь — не научишься.
Не пострадаешь — не научишься.