Как онлайн сделать (создать) коллаж из фотографий своими руками
Обновлено 4 апреля 2022 Просмотров: 37 555 Автор: Дмитрий ПетровЗдравствуйте, уважаемые читатели блога KtoNaNovenkogo.ru. Цифровая фотография открыла практически безграничные просторы для творчества. Современные программы и онлайн-сервисы для обработки фото позволяют превратить рядовой снимок в настоящее произведение искусства, которым будут любоваться тысячи посетителей вашей странички в соцсетях, а удачные иллюстрации, несомненно, привлекут посетителей на ваш сайт.
Многие полагают, что создание коллажей – это удел профессиональных дизайнеров, но это мнение ошибочно. Сейчас существует множество программ, работа в которых доступна даже человеку, далекому от фотоискусства и дизайна. Даже не обязательно приобретать и устанавливать программное обеспечение на компьютер, можно создать несравненный коллаж онлайн! И я открою вам секрет, как это можно сделать.
Прочитав статью, вы сможете с легкостью визуализировать свои самые оригинальные идеи и делиться с пользователями интернета яркими, приковывающими взгляд бесплатными стоковыми фотографиями. В вашем фотоархиве больше не будет посредственных фото, каждый снимок или коллаж из фотографий будет особенным.
В вашем фотоархиве больше не будет посредственных фото, каждый снимок или коллаж из фотографий будет особенным.
Что же можно сделать с фотографией:
- кадрирование;
- коррекция яркости, контраста, насыщенности;
- тонирование;
- ретушь кожи;
- создание черно-белых снимков;
- добавление текстуры;
- использование различных эффектов;
- добавление текста и графических элементов;
- объединение нескольких фото в единое изображение;
- использование рамок.
Поверьте, эти варианты абсолютно беспроигрышные и помогут из любительского снимка сделать потрясающее фото или коллаж.
Хочу поделиться с вами несколькими ресурсами, которые помогут редактировать фотографии и создавать коллажи в режиме онлайн, причем абсолютно бесплатно! Не сомневаюсь, что вам это будет под силу.
Знакомство с онлайн фото-редактором Fotojet.com
Сегодня можно найти в интернете множество бесплатных фоторедакторов, которые позволяют человеку даже с начальными навыками владения компьютером творить с фотографиями настоящие чудеса. Но среди них хочется выделить такой сервис, как Fotojet.com.
Он предлагает пользователям сотни интересных шаблонов, которые открывают широкие творческие возможности. Еще одна особенность — это простота использования. Если меню других редакторов обычно перегружено множеством опций, то здесь все как дважды два. Давайте знакомиться с ним поближе.
Как видите, интерфейс этого онлайн редактора на английском языке, но это не беда, ведь творчество и креатив понятны без слов во всех странах мира.
С основными терминами и опциями я вам помогу разобраться. Внизу главной страницы есть языковые настройки, но русского языка вы там не найдете.
Может вам больше по душе немецкий или китайский? Пожалуйста! Но мне как-то понятнее на английском.
Какие же возможности открывает фотоджет?
Вот основное, что он поможет создать:
- оригинальные коллажи;
- фотокарточки;
- баннеры для youtube;
- обложки журналов;
- шуточные фото;
- постеры.
Как видите, для поклонников соцсетей fotojet предоставляет много интересных возможностей. Теперь вы без труда сможете выделить вашу страничку или группу из тысяч других.
Создание коллажей
Предлагаю перейти к более тесному знакомству с онлайн фоторедактором fotojet. Давайте откроем вкладку collage и вместе посмотрим, какие возможности там скрываются.
Перед вами откроется страница, на которой вы увидите шаблоны ваших будущих коллажей.
Начнем с самого первого — classic collage. На его примере и разберем принцип работы с шаблонами. В открывшемся окне мы видим набор сеток для создания коллажей. Выберем самую подходящую.
Для выбора соотношения сторон картинки выберите нужное значение опции ratio, а для выбора толщины рамки и скругления ее углов подвигайте ползунки border width и corner rounding.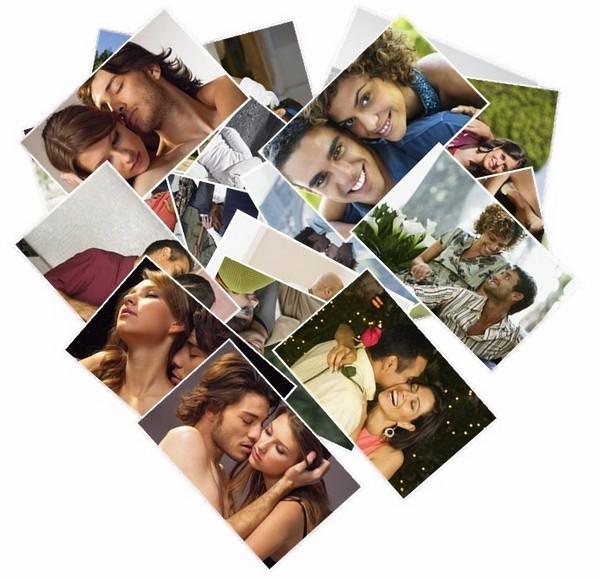 В правом верхнем углу вы увидите надпить add photo, открыв выпадающий список, можно загружать изображения с компьютера или с соцсети.
В правом верхнем углу вы увидите надпить add photo, открыв выпадающий список, можно загружать изображения с компьютера или с соцсети.
Перетаскиваем загруженные картинки в нужные ячейки рамки и получаем коллаж.
Кликнув по фото, вы увидите меню редактирования, которое позволяет добавлять эффекты, кадрировать (crop), отражать по горизонтали и вертикали (flip) поворачивать фото (rotate), делать его полупрозрачным (opacity), регулировать яркость (brightness), насыщенность (saturation), цветовой тон (hue).
Мои фотографии уже отредактированы, поэтому я ничего делать не буду. Хотя, добавлю какой-нибудь клипарт.
Вы вместо него можете добавить текст или геометрическую фигуру. Еще мне не нравится белая рамка, как-то скучновато она выглядит. Это не проблема, во вкладке BKGround ей можно задать цвет или выбрать один из предложенных узоров.
Ну вот, картинка готова, осталось только сохранить ее.
Качество я выберу высокое (high), а размер (size) мне нужен маленький или средний, для размещения в интернете это оптимальный вариант. Если вы собираетесь печатать фото, то советую сохранить коллаж максимального размера.
Если вы собираетесь печатать фото, то советую сохранить коллаж максимального размера.
С простым коллажем созданным онлайн в редакторе Fotojet мы разобрались, теперь давайте поэкспериментируем с более креативными шаблонами.
Здесь тоже все просто. Откроем, например, вкладку 3D и в левой колонке выбираем шаблон.
Мне понравился коллаж в виде кубика. Выберу его, перетащу загруженные фотографии и все готово!
В завершение поменяю цвет фона
и добавлю надпись.
Как видите, fotoget поражает обилием шаблонов, так что смело экспериментируйте. Я, пожалуй, попробую еще несколько заинтересовавших меня вариантов и покажу вам, что получилось.
Кстати, во многих шаблонах можно менять стандартные надписи. Кликните по тексту и вписывайте то, что считаете нужным.
Я решила создать коллаж в виде обложки журнала и пригласительный на свадьбу, вы можете выбирать что-то другое.
О вкладке «коллаж» все самое важное я рассказала, так что идем дальше.
Дизайн для соцсетей в онлайн-редакторе Фотоджет
Этот блок редактора фотоджет создан специально для тех, кто не мыслит своей жизни без соцсетей. Не важно, вы просто коллекционируете лайки или раскручиваете собственную группу, но без ярких, запоминающихся с первого взгляда картинок вам не обойтись. Если раньше приходилось тратить деньги, чтобы заказать у профессионального дизайнера ту или иную картинку, то с сегодняшнего дня вы сможете иллюстрировать свои записи самостоятельно.
Давайте попробуем сделать обложку профиля для facebook.
Принцип работы тот же, что и во вкладке collage. И вот, за пять мнут обложка для страницы питомника ротвейлеров готова!
При выборе шаблона обратите внимание, что варианты с изображением короны на оранжевом фоне в правом верхнем углу доступны только для зарегистрированных пользователей. Процесс регистрации предельно прост, так что не упускайте эту возможность.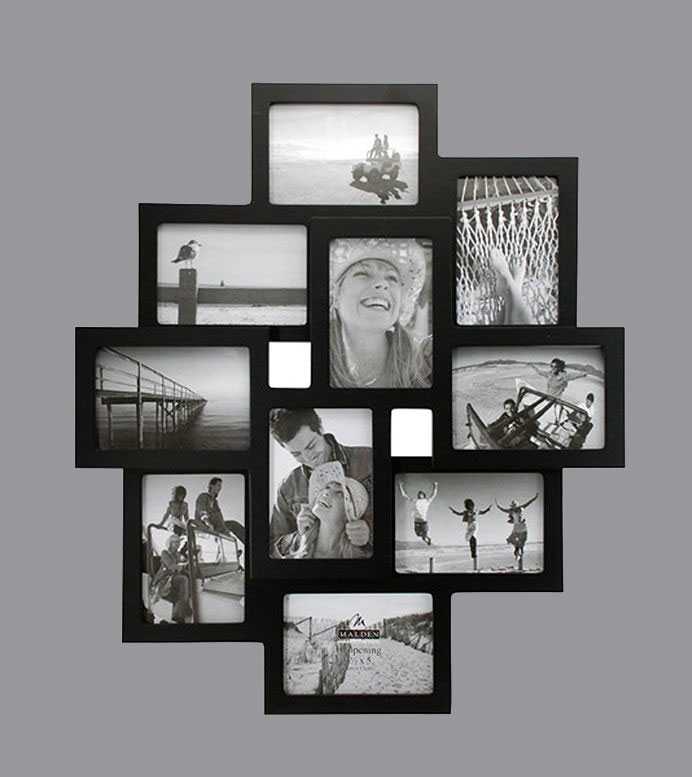 При выборе такого шаблона откроется регистрационная форма, в которую нужно ввести e-mail и пароль.
При выборе такого шаблона откроется регистрационная форма, в которую нужно ввести e-mail и пароль.
Кстати, раз уж зашла в этот отличный фоторедактор, то сделаю и себе новую обложку для соцсети.
Работа с остальными шаблонами ничем не отличается, принцип везде один и тот же.
Вот я и познакомила вас с основными возможностями бесплатного редактора для создания коллажей Fotojet.com. Лично мне он понравился с первых минут знакомства. Он впечатляет огромным количеством оригинальных шаблонов и необычайной простотой для пользователя. Хоть язык интерфейса и не русский, но все интуитивно понятно. Надеюсь, что и вы освоите этот ресурс и будете с его помощью создавать потрясающие картинки. Желаю удачи в ваших творческих экспериментах!
Avatan.ru — универсальный бесплатный онлайн-сервис подходящий для создания коллажей
Очень интересный и функциональный сервис Avatan, позволяющий редактировать снимки и создавать коллажи из фото.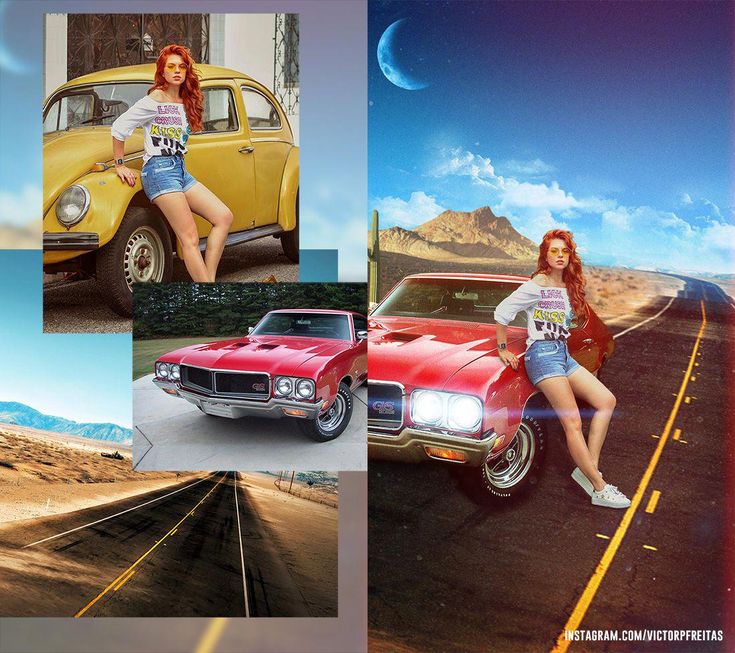 Сейчас я проиллюстрирую вам его самые интересные возможности.
Сейчас я проиллюстрирую вам его самые интересные возможности.
Для основных настроек фото нажмите вкладку «редактировать» и загрузите нужное фото. Сразу же откроется меню редактирования. Что обозначают эти опции? Поясню по порядку.
Улучшение качества фотографий
Обрезка фото, или кадрирование, позволяет убрать лишние детали, которые находятся по краям кадра, а также улучшить композицию.
Кроме того, здесь можно изменить размер фото как с сохранением пропорций, так и сделать изображение абсолютно другого формата. Чтобы сохранить пропорции, поставьте галочку «масштабировать фото». Достаточно в рамке с цифрами ввести нужные значения – и вы получите желаемый размер кадра.
Обратите внимание, что размер указан не в миллиметрах или сантиметрах, а в пикселях. Для размещения картинок в интернете это очень удобно, поскольку допустимые размеры фото на сайтах и форумах указываются именно в пикселях.
Для размещения картинок в интернете это очень удобно, поскольку допустимые размеры фото на сайтах и форумах указываются именно в пикселях.
С пунктом «повернуть» все предельно ясно – здесь можно повернуть картинку в любую сторону либо создать ее зеркальное отражение по горизонтали или вертикали.
Пункт «изменить размер» дает возможность менять габариты изображения без кадрирования. Удобно, что здесь размеры можно задавать не только в пикселях, но и в процентах. Если вы не хотите обрезать части картинки, а собираетесь просто уменьшить ее, то удобнее пользоваться именно этой функцией.
Если ваша фотография слишком темная или светлая, либо недостаточно контрастная, то здесь придет на помощь опция «экспозиция». Можно воспользоваться автонастройкой или поэксперементировать с ползунками, которые делают фото светлее либо темнее, позволяют сделать тени глубже, а освещенные участки ярче, а также регулировать контраст.
Двигая ползунки, вы сможете сразу увидеть изменения на фото. Если результат не нравится – никогда не поздно вернуть все обратно.
Если результат не нравится – никогда не поздно вернуть все обратно.
Вкладка «цвета» отвечает за насыщенность, также поможет придать картинке более теплый или холодный оттенок. «Резкость» поможет сделать кадр несколько четче. Но если исходное изображение сильно размыто, не надейтесь сделать из него шедевр – чудес не бывает даже в фоторедакторах.
Опции «кривые» и «уровни» я бы порекомендовала для более опытных пользователей, которые знакомы с основами фотографии и умеют работать со светом и тенью. Хотя, можете попробовать хаотично перемещать ползунки. Возможно, результат придется по вкусу.
Если фотография в целом вас устраивает, но какой-то ее участок сильно темный, то откройте вкладку «осветление», выберите интенсивность. Переместив курсор на изображение, вы увидите кружочек, который является кистью.
Для коррекции его размеров задайте размер кисти. Щелкая мышкой по изображению, вы заметите осветление участка, который расположен в кружочке. Чем большее количество раз щелкать, тем светлее будет заданная область.
«Прожигание» работает точно так же, как и «осветление», только заданная область затемняется.
Благодаря функции клонирования вы сможете убрать с фона лишние предметы. Если бы на нашем фото на траве лежала бумажка, которая невероятно портит кадр, то мы бы ее устранили одним кликом! Щелкните на том участке, который вы бы хотели скопировать, а затем на том месте, которое нужно исправить. Именно таким образом я убрала тень от собаки на траве, заменив ее естественной текстурой.
Добавьте интересные эффекты в коллаж
Ну вот, с основами улучшения качества картинки мы разобрались. Особый интерес при создании фотоколлажа для пользователей представляет вкладка «фильтры».
Здесь и тонирование, и создание черно-белой картинки, и добавление текстуры, и имитация рисунка, и художественное размытие, а также многое другое. Словом, смотрите и выбирайте то, что по душе. Должна отметить, что фильтров в данной программе при создании коллажа онлайн здесь не меньше, чем в фотошопе, и вы без труда можете получить весьма интересные фото!
Вкладки «эффекты» и «действия» по сути напоминают предыдущую. Здесь вы можете имитировать пленочную фотографию, сделать снимок в стиле ретро или винтаж, добавить потрясающие цветовые и световые эффекты.
Здесь вы можете имитировать пленочную фотографию, сделать снимок в стиле ретро или винтаж, добавить потрясающие цветовые и световые эффекты.
Предложенные опции настолько качественны и оригинальны, что ваши друзья подумают, что вы побывали на фотосессии у профессионального фотографа!
Вкладка «текстуры» даст вам возможность осыпать любимое фото лепестками роз или звездами, добавить радугу или лучи солнца, имитировать дождь или клубы дыма и многое другое.
Самое приятное, что сделать такой коллаж с оригинальными эффектами можно абсолютно бесплатно!
Откройте вкладку «наклейки» и дополните фото ярким изображением. Можно менять размер, цвет и местоположение графических элементов.
Добавить текст на фото теперь очень просто.
В соответствующей вкладке напишите в текстовом поле все, что захотите, выберите шрифт и нажмите «добавить». И вот, надпись готова! Осталось только выбрать цвет и подкорректировать размеры и местоположение.
Если на вашем фото человек, а не симпатичный пес, как в моем случае, то пункт меню «ретушь» будет весьма кстати. Все мы хотим иметь идеальную кожу, а на фото можно воплотить в реальность свою мечту за несколько минут. Устранить дефекты, сгладить морщины, добавить загар и румянец и даже сделать виртуальный макияж вы сможете быстро и легко!
Хотя, в этой вкладке и для собаки найдутся полезные опции – теперь наш шар-пей не серый, а коричневый!
А вы можете с помощью этой функции изменить цвет волос, правда, вам придется научиться попадать кисточкой в нужные места, иначе вы рискуете перекрасить всю фотографию!
И вот, вы из рядового кадра сделали коллаж, которым будут восхищаться. Ну а какое же произведение искусства без рамки? Обязательно воспользуйтесь этой возможностью.
Если вам хочется чего-то еще, то откройте вкладку «еще» и одним глазком гляньте, что там есть, может чего и приглянется!
Понравился результат – жмите «сохранить». Теперь очередной шедевр будет жить в вашем компьютере. Не забудьте поделиться фотоколлажом, который вы сделали своими руками!
Теперь очередной шедевр будет жить в вашем компьютере. Не забудьте поделиться фотоколлажом, который вы сделали своими руками!
Фотоколлаж из нескольких фото
Онлайн-редактор avatan может в несколько кликов сделать коллаж из любого количества фотографий, и это тоже бесплатно. Давайте скорее знакомиться с этой замечательной возможностью.
На главной выбираем пункт коллаж,
и загружаем с компьютера любимые фото.
Теперь переходим к выбору и взаиморасположению компонентов будущего коллажа.
В открывшийся шаблон мышкой перетягиваем загруженные фото и размещаем их в рамке соответствующим образом.
Вкладка «редактирование»
дает возможность придать рамке коллажа индивидуальность. Можно выбрать цвет или узор линий, задать скругление углов, изменить количество картинок в фотоколлаже.
Если вы заранее не отредактировали фото, то это не беда, редактор позволяет добавить эффекты к каждой ячейке.
Ну что, понравилось? Тогда не забудьте сохранить.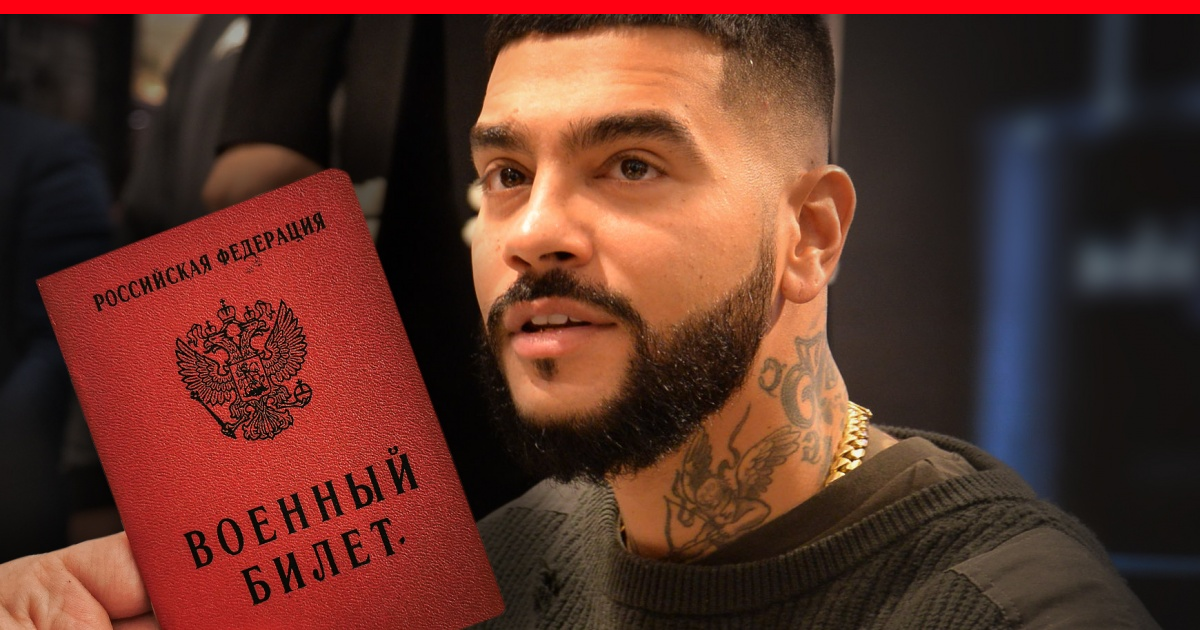
Хотите создать коллаж онлайн пооригинальнее? Тогда на главной жмите «необычный коллаж» и выбирайте шаблон. Редактирование фото производится так же, как и в случае с обычным коллажом, но здесь представлен большой выбор готовых рамок разной формы и цвета.
Вот такой вот мощный онлайн-редактор для создания коллажей и редактирования фото есть на просторах интернета. Теперь вы технически подкованы, как самый настоящий дизайнер. И поверьте, ваши фотоколлажи не останутся без внимания.
Онлайн редактор фотоколлажей fotor.com
Еще один хороший редактор для создания онлайн коллажей — fotor.com.
По адресу fotor.com/ru/collage вы найдете русскоязычную версию этой программы для создания фотоколлажей. Что же может делать этот ресурс? Жмите «начать работу» и вы все узнаете.
Загружаем фото, открываем вкладку «редактировать»
и приступаем к созданию очередного шедевра.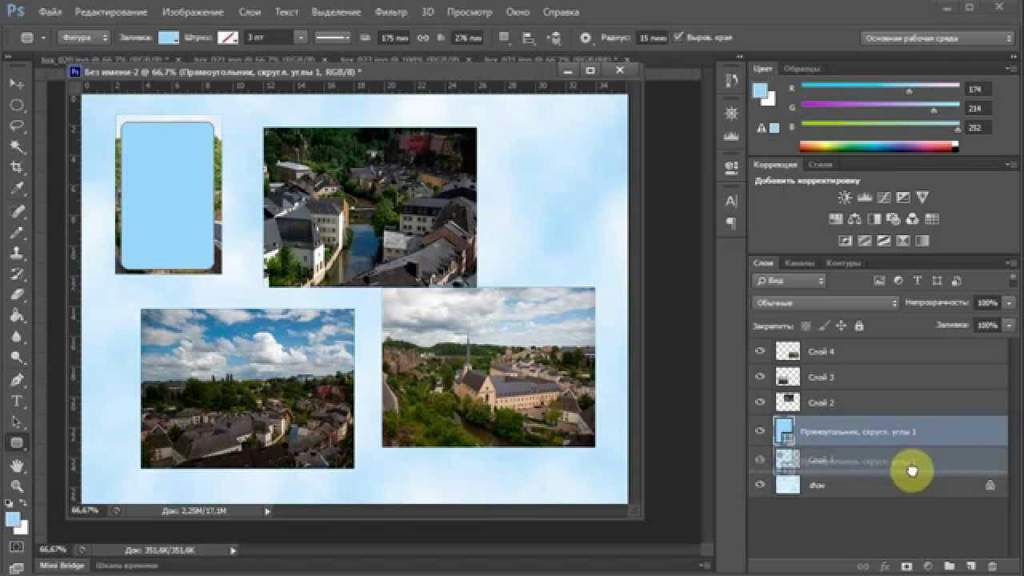 Не бойтесь пробовать что-либо сделать, всегда можно вернуть все к изначальному варианту.
Не бойтесь пробовать что-либо сделать, всегда можно вернуть все к изначальному варианту.
Опции редактирования мало чем отличаются от предыдущего редактора.Но если в вашем фотоаппарате есть HDR съемка, то fotor.com поможет сшить кадры, сделанные с разной экспозицией, в единое фото, где и в тенях, и в освещенных участках сохранены мельчайшие детали.
В редакторе есть множество интересных фильтров и эффектов, которые можно использовать бесплатно, однако, опции, отмеченные зеленым значком, доступны только за отдельную плату.
Открыв вкладку «коллаж», вы удивитесь разнообразию предлагаемых шаблонов, правда, многие их них платные. Но, как по мне, из вариантов для бесплатного фотоколлажа можно выбрать множество интересных вариантов.
Если вы считаете, что коллаж из квадратных картинок – это банально, то воспользуйтесь таким вариантом, как funky коллаж. Здесь вы не ограничены простой геометрической формой.
Выглядеть это будет вот так:
Хочется создать что-либо еще интереснее? Пожалуйста, художественный коллаж к вашим услугам!
Но самые оригинальные шаблоны скрываются во вкладке «дизайн». Здесь есть множество фонов, на которых можно размещать свои фотографии.
Здесь есть множество фонов, на которых можно размещать свои фотографии.
Каждый элемент фона можно выделить, кликнув мышкой. Выделенный фрагмент можно убрать, задать прозрачность, а также разместить поверх фото. Стрелками перемещайте слои (layer) до получения нужного эффекта.
Ну вот, теперь вы из полного новичка в сфере компьютерной графики превратились в человека, умеющего создавать замечательные коллажи из фото, а также обрабатывать снимки. Возможно, большинству этого достаточно.
Но, некоторые скажут: «Ведь многие пользуются шаблонами из онлайн-фоторедакторов, а я хочу отличаться!». Специально для вас напишу несколько абзацев о том, как с помощью готовых рамок и фотошопа создать уникальный коллаж.
Коллаж в фотошопе для новичков
Если у вас нет фотошопа, то я вам посоветую скачать adobe photoshop portable. Эта версия программы совершенно бесплатна и не нуждается в установке, ее можно запускать прямо с флешки! Можно еще посоветовать и онлайн редактора фото Pixlr с похожим на Фотошоп функционалом.
Если кому интересно, то создание коллажа возможно и в Гугл Фото.
Итак, заходим в интернет и находим, где можно бесплатно скачать рамки для фотошопа. Из сотен и тысяч предложенных вариантов выбираем самый лучший и скачиваем. Я скачала рамку в формате png, это самый простой для новичка вариант.
Запустите фотошоп и нажмите file-open (файл-открыть), выберите свою любимую фотографию и нажмите «открыть».
Снимок откроется в окне редактора.
Далее откройте папку с рамками и перетащите нужную прямо на исходное изображение.
Если рамка не соответствует размеру фото, то потяните ее за края и увеличьте.
Когда изображение подогнано, нажмите галочку в верхней части окна.
Ну вот и все, коллаж готов! Такого точно ни у кого больше не будет.
Осталось сохранить изображение. Выполните команду file-save as (файл-сохранить как). В открывшемся окне выберите папку для сохранения, введите имя файла, вместо формата photoshop (psd) в выпадающем списке выберите jpeg и нажмите «сохранить».
В окне jpeg options ничего не меняйте, просто нажмите ок.
Я вас поздравляю, вы создали свой первый коллаж в фотошопе. Теперь вы можете не зависеть от онлайн редакторов для создания фотоколлажей, а выбирать и применять понравившиеся рамки сами. Кстати, неплохим вариантом их хранения и выкладывания в сеть на всеобщее обозрение будет бесплатный фотохостинг Яндекс.Фотки
Надеюсь, что прочитав статью, вы убедились, что то, что казалось очень сложным, на самом деле элементарно. Теперь вы можете самостоятельно сделать отличный коллаж из своих фото (как онлайн, так и оффлайн) и удивлять всех качественным фотоконтентом на своем сайте или на страничках соцсетей.
Автор статьи: Ксения Вишневская
Удачи вам! До скорых встреч на страницах блога KtoNaNovenkogo. ru
ru
Как просто сделать коллаж из фотографий в фотошопе : Радиосхема.ру
Умение создавать коллажи из фотографий – очень полезный навык, т.к. благодаря ним можно быстро и содержательно “рассказать” о каких-нибудь событиях из жизни и не только.
Именно поэтому этот урок будет целиком посвящен созданию коллажей в Фотошопе из одной и нескольких фотографий.
Содержание: “Как создать коллаж в Photoshop”
Создание коллажа из нескольких фотографий
Для того, чтобы начать работу, нам нужно определиться со снимками, из которых и будет создаваться коллаж. Мы в свое уроке будем использовать прекрасные пейзажи и достопримечательности Армении.
В качестве фона возьмем вот эту фотографию и загрузим в Photoshop.
Теперь необходимо открыть в программе несколько фотографий красивых мест/достопримечательностей, в нашем случае Армении.
Теперь можно начинать работу.
Чтобы перетащить все фотографии в тот же проект, где находится фоновое изображение, просто выделите нужные изображения и не отпуская левую кнопку мыши перетяните их в рабочую область.
После того, как все снимки загружены, необходимо оставить видимыми только фоновый слой и перый слой над ним:
Затем открываем “Параметры наложения (Настройки стилей)”, кликнув дважды на первый слой над фоновым (в нашем случае: kollazh-1). Можно также нажать на нужный слой правой кнопкой мыши и в выпадающем меню выбрать “Параметры наложения”:
Мы довольно часто в наших уроках используем параметры наложения, поэтому у вас не должно возникнуть проблем. Нужно задать слою тень и обводку (рамку) в соответствующих пунктах.
Наша обводка будет белого цвет, с положением “Внутри” и размером 10 пикс. Вы же, в свою очередь, должны подобрать подходящие параметры на свой вкус.
Теперь перейдем к настройкам тени. Для чего нужна тень? Просто таким образом наш снимок будет больше выделяться. Опять же, задаем настройки исходя из своих потребностей. У нас они такие:
Применяем изменения, щелкнув “ОК”.
Остается только подобрать подходящий размер и наклон снимка, а затем поставить его в подходящее место на фоне. Чтобы это сделать, вызовем инструмент “Свободное трансформирование” благодаря горячим клавишам “CTRL+T” или через меню “Редактирование”:
Чтобы это сделать, вызовем инструмент “Свободное трансформирование” благодаря горячим клавишам “CTRL+T” или через меню “Редактирование”:
Мы не будем останавливаться на том, как работать с этим инструментом, т.к. уже подробно рассматривали этот вопрос в данном уроке: “Свободное трансформирование в Фотошопе”
После того, как мы перенесли наше первое фото в подходящее место, наш холст выглядит так:
Теперь, чтобы не выполнять лишнюю работу, просто берем и копируем стили со слоя с первым изображением на все остальные, кроме основного разумеется. Для этого нужно зажать клавишу “ALT” и, кликнув на пункт “Эффекты” прямо под слоем, перетянуть все эффекты на слой выше.
Не забудьте затем включить видимость слоя. После того, как стили вставлены, остается с помощью “Свободного трансформирования” также подогнать нужный размер и вставить очередной снимок в желаемое место.
Остается повторить вышеописанный алгоритм действий со всеми остальными слоями. У нас получился такой результат:
У нас получился такой результат:
Как видите, весьма неплохой коллаж, на который мы потратили примерно 10 минут работы в Фотошопе. Чтобы финализировать нашу работу, необходимо добавить размытие на фоновый слой. Таким образом он не будет особо отвлекать на себя внимание.
Сделать это можно через главное меню “Фильтр”, выбрав “Размытие” – “Размытие по Гауссу”:
В появившемся окне настроек выставляем подходящее значение радиуса:
Кликаем “ОК” и применяем изменения. Теперь можно взглянуть на финальную версию коллажа:
Создание коллажа из одной фотографии
Сперва нужно, как всегда, определиться со снимком. Мы выбрали в качестве пример изображение Халка:
Когда выбираете фото для этого создания этого вида коллажа, учтите, что чем меньше мелких деталей на фоне, тем лучше.
Как обычно создаем копию основного слоя с помощью комбинации горячих клавиш CTRL+J.
Следом необходимо создать новый прозрачный слой:
Берем в панели инструментов “Заливку”:
В палитре цветов выбираем основным цветом белый:
Заливаем им прозрачный слой и помещаем его посередине. Не забываем также снять видимость с основного слоя.
Можно приступить к созданию первой части коллажа.
Для этого берем в панели инструментов “Прямоугольник”:
В верхней панели настроек инструмента выбираем заливку белым цветом, и убираем обводку:
Теперь на холсте нужно создать первый объект:
После, нужно переместить слой с прямоугольником под слой с нашим фото Халка:
Теперь, зажав “ALT”, необходимо кликнуть между самым верхним слоем и слоем с прямоугольником, прямо по границе (линии между слоями). Таким образом мы создадим обтравочную маску:
После, выбираем слой с нашим прямоугольником, смотрим, чтобы инструмент прямоугольник также был включен и переходим в к панели настроек инструмента.
Нам предстоит настроить рамку. Цвет выбираем белый, форму – сплошная линия, а размер в каждом случае нужно подбирать индивидуально.
На холсте вы сразу же заметите появившуюся рамку вокруг нашего кусочка:
После, остается настроить параметры наложения нашего фрагмента. Для этого кликаем дважды на нужный слой, в настройках стилей выбираем “Тень” и настраиваем на свое усмотрение.
Наши настройки таковы:
Затем применяем изменения, нажатием “ОК”. Теперь нужно на клавиатуре зажать CTRL и выбрать верхний слой, выделив 2 слоя. После остается нажать на CTRL+G – таким образом мы объединили их в одну группу.
На этом создание первого фрагмента подошло к концу.
Нужно его немного переместить/повернуть, чтобы он не стоял ровно. Так он будет выглядет намного лучше. Для в созданной группе необходимо выбрать слой с прямоугольником и нажать CTRL+T, вызвав тем самым свободное трансформирование. Действуем:
Действуем:
Теперь осталось создать остальные части нашего коллажа. Этот процесс будет куда проще. Для этого нужно свернуть группу и создать ее дубликат с помощью горячих клавиш “CTRL+J”.
А там уже остается открыть группу и передвинуть очередной прямоугольный фрагмент в нужное место благодаря свободному трансформированию (CTRL+T).
В общем-то создаем столько фрагментов, сколько нам нужно и получаем такой вот предфинальный вариант коллажа:
Почему предфинальный? Потому что, согласитесь, чего-то не хватает. А если быть точнее, то белый фон никуда не годится. Нужно подобрать что-то поинтереснее. За фоном мы обратимся к поиску картинок в Google. Мы остановились на этом варианте:
Помещаем это изображение поверх белого слоя
и получаем такой результат:
Как видите, получился очень даже интересный вариант коллажа, благодаря совсем несложному алгоритму действий в программе и использованию нескольких фотографий.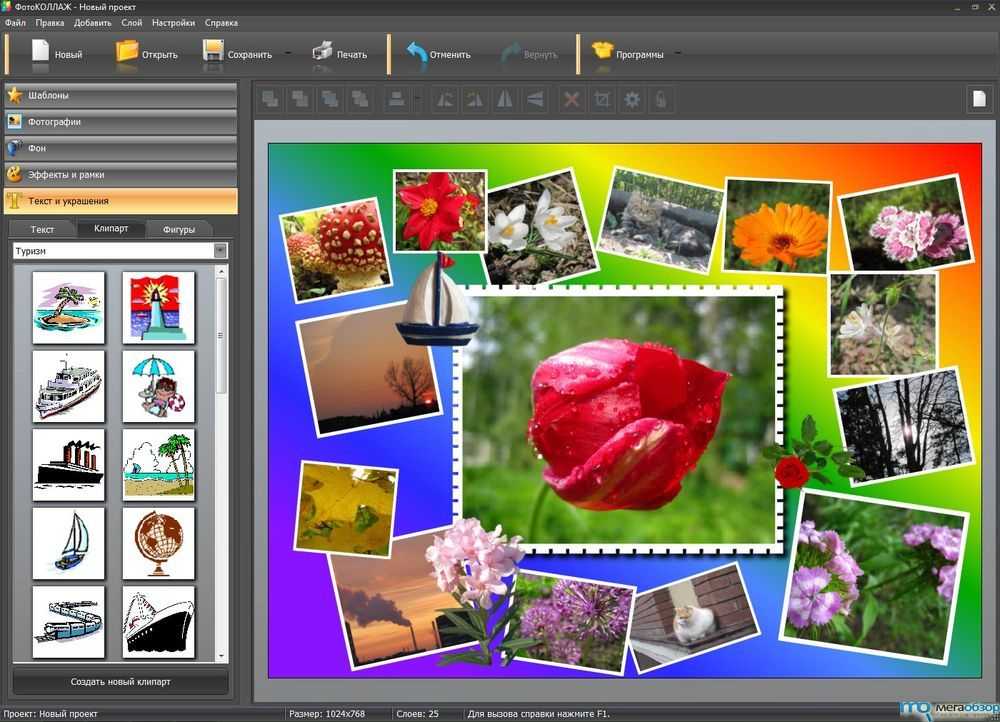
Остается только сохранить работу и похвастаться плодами трудов в соц. сетях.
Теперь вы знаете, что сделать коллаж из фотографий в Фотошопе не так сложно, как может показаться на первый взгляд.
Однажды наступит время, когда просмотр фотографий, сделанных во время летнего отпуска, новогодних праздников, дня рождения лучшего друга или на фотосессии с лошадьми, не будет вызывать привычных эмоций. Эти снимки станут не больше, чем просто файлами, занимающими место на жестком диске. Лишь, взглянув на них по-новому, например, создав фотоколлаж, можно оживить те самые впечатления.
Инструменты для создания фотоколлажа
Способов создания коллажа сейчас очень много. Это может быть даже кусок фанеры, с размещенными на нем в произвольном порядке снимками, отпечатанными на принтере. Но в данном случае речь пойдет о специальном программном обеспечении, начиная с профессиональных фоторедакторов и заканчивая онлайн-сервисами.
Способ 1: Photoshop
Мощнейший инструмент от Adobe Systems, созданный для работы с графическими элементами, можно назвать одним из самых популярных и профессиональных в своем роде. Величие его функционала не требует доказательств. Достаточно вспомнить всем известный фильтр Liquify («Пластика»), благодаря которому чудесным образом выпрямляются зубы, завиваются волосы, корректируются носы и фигура.
Величие его функционала не требует доказательств. Достаточно вспомнить всем известный фильтр Liquify («Пластика»), благодаря которому чудесным образом выпрямляются зубы, завиваются волосы, корректируются носы и фигура.
В Photoshop предусмотрена глубокая работа со слоями – их можно копировать, настраивать прозрачность, тип смещения и присваивать имена. Имеются безграничные возможности для ретуши фотографий и большой набор настраиваемых инструментов для рисования. Так что с объединением в одной композиции нескольких снимков он точно справится. Но, как и другие проекты Adobe, программа стоит недешево.
Способ 2: ФотоКОЛЛАЖ
Пусть фотошоп более солидный и профессиональный, но это явно не единственный достойный инструмент для создания коллажей. Уже давно существуют специальные для этого программы. Взять хотя бы приложение ФотоКОЛЛАЖ, которое включает в себя более 300 тематических шаблонов и отлично подходит для разработки поздравительных открыток, приглашений, фотокниг и даже оформления сайтов.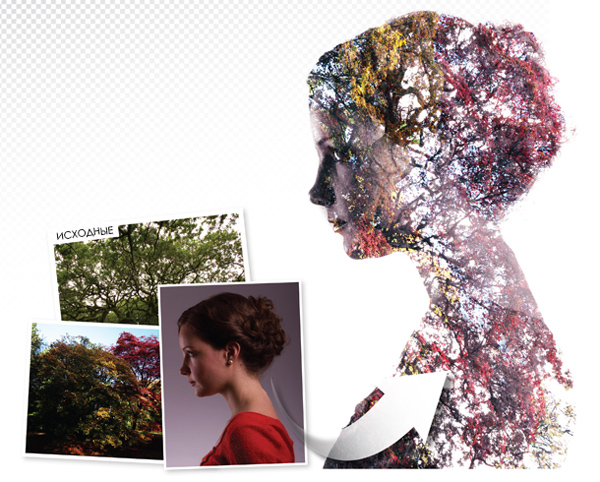 Его недостаток лишь в том, что период бесплатного пользования длится всего 10 дней. Чтобы создать простейший проект, необходимо:
Его недостаток лишь в том, что период бесплатного пользования длится всего 10 дней. Чтобы создать простейший проект, необходимо:
- Запустить программу и перейти к «Созданию нового коллажа».
- Выбрать тип проекта.
- Определить шаблон, например, среди хаотических и нажать «Далее».
- Настроить формат страницы и нажать «Готово».
- Перетащить снимки в рабочую область.
- Сохранить проект.
Способ 3: Мастер Коллажей
Более простым, но тоже интересным является продукт компании AMS Software – российского разработчика, достигшего в этом направлении невероятных результатов. Их деятельность посвящена созданию приложений для обработки фото и видео, а также в области дизайна и полиграфии. Из полезных функций Мастера Коллажей выделяются: настройка перспективы, добавление надписей, наличие эффектов и фильтров, а также раздел с шутками и афоризмами. Причем в распоряжении пользователя 30 бесплатных запусков. Для создания проекта необходимо:
- Запустить программу, выбрать вкладку «Новый».

- Настроить параметры страницы и нажать
- Добавить фотографии в рабочую зону, и используя вкладки «Изображение» и «Обработка», можно поэкспериментировать с эффектами.
- Перейти к вкладке «Файл» и выбрать пункт «Сохранить как».
Способ 4: CollageIt
Разработчик Pearl Mountain утверждает, что CollageIt предназначен для мгновенного создания коллажей. Всего за несколько шагов пользователь любого уровня сможет сотворить композицию, которая способна вмещать до двухсот фотографий. Имеются функции предварительного просмотра, автоперемешивания и изменения фона. Скромно, конечно, но зато бесплатно. Здесь все честно – деньги просят только за профессиональную версию.
Способ 5: Средства Microsoft
И, наконец, Office, который, наверняка, установлен на каждом компьютере. В данном случае фотографиями можно заполнить и страницу Word, и слайд Power Point. Но более пригодным для этого является приложение Publisher. Естественно, придется отказаться от модных фильтров, но и местного набора элементов оформления (шрифтов, рамок и эффектов) вполне будет достаточно. Общий алгоритм действий при создании коллажа в Паблишере прост:
Естественно, придется отказаться от модных фильтров, но и местного набора элементов оформления (шрифтов, рамок и эффектов) вполне будет достаточно. Общий алгоритм действий при создании коллажа в Паблишере прост:
- Переходим ко вкладке «Макет страницы» и выбираем альбомную ориентацию.
- Во вкладке «Вставка» нажимаем иконку «Рисунки».
- Добавляем фотографии и размещаем их произвольным образом. Все остальные действия индивидуальны.
В принципе, список мог быть и более длинным, но этих способов вполне достаточно для решения поставленной выше задачи. Подходящий инструмент здесь найдут и те пользователи, которым важны скорость и простота при создании коллажей, и те, кто больше ценит максимальную функциональность в этом деле.
В этой инструкции мы расскажем Вам как просто сделать коллаж из фотографий в фотошопе. Конечный результат будет из себя представлять красивый коллаж из нескольких фотографий склеенных в фотошопе.
Коллаж который Вы научитесь делать будет выглядеть так:
Конечно Вы можете использовать свои собственные фотографии и изображения, но Вы также можете .
Что необходимо для создания коллажа в русифицированном фотошопе:
- 5 различных фотографий
- Фотография или изображение для фона
Для чего создают коллаж из несколько фото:
- Владельцы сайтов, блогов, каналов или страничек в интернете стремятся вызвать интерес к своей деятельности. Также разнообразие вносят люди, которые открыли для себя интернет площадки с целью самовыражения. Коллаж из фото, схожих по тематике, очень оригинально выглядит.
- Многие люди просто хотят поделиться каким-то событием. Но фото на ресурсах располагаются не так, как они ожидают, поэтому авторы фотографий хотят самостоятельно их оформить.
- На сайтах допустимы ограничения на определенное количество фото. Удобней объединить фотографии, не попавшие на сайт, в одно фото. Так пользователь просмотрит больше интересных фото, а публикация останется полноценной.
Что нужно для создания коллажа:
– Персональный компьютер, планшет или ноутбук, к которому имеется доступ.
– Программа Adobe Photoshop любой версии.
Вариант № 1: простое объединение изображений
Это самый несложный способ. Он подойдет тем, кто только начинает пользоваться программой и не хочет тратить много времени на композицию. Единое изображение будет получено простым поочередным копированием снимков.
Для начала необходимо подготовить несколько фото или других изображений. Все следует заблаговременно открыть через Photoshop.
Процесс создания коллажа из фотографий в Фотошопе:
1. В открытой программе нужно найти меню Файл (File), создать новый файл.
2. Установить следующие настройки нового файла: высота и ширина предпочтительно в пикселях, с соотношением сторон 4:3 или 16:9 (например для ширины и высоты можно установить 1280 и 853 пикселей). Если вы делаете коллаж для последующей печати, то разрешение должно быть больше.
3. Следующий шаг: вернуться к меню Файл и перейти на команду Открыть (Open), выбрать изображения в нужной папке.
Если изображения располагаются подряд, можно зажать клавишу Shift, затем кликнуть по первому и последнему фото: все изображения будут выделены. При случае, когда из всех изображений следует выбрать конкретные, не идущие подряд, можно не загружать каждое, а зажать Ctrl и выбрать фотографии.
4. При открытии всех фото, появится возможность переключаться между ними, переходя по вкладкам в верхней панели.
5. В панели инструментов есть Перемещение (клавиша V). Обычно он находится выше всех остальных. Инструментом Перемещение (Move Tool) перетащить фото на пустой холст, будущий коллаж. То же самое нужно проделать со всеми изображениями.
6. Вкладка со слоями позволит изменить расположение слоев, указать, какое фото будет накладываться, а какое – скрываться под другим. Используя элементы управления появляется возможность деформировать фото: уменьшить, увеличить, повернуть, сжать, расширить.
7. После того как вы расположили свои фотографии, для улучшения внешнего вида следует сделать между ними пространство. Для этого обрежте все фото так, чтобы они не накладывались друг на друга. После этого примените ко всем фотографиям эффект “обводка” (в нижнем правом углу значок “fx”). Экспериментируйте с параметрами, чтобы добиться наилучшего вида.
Для этого обрежте все фото так, чтобы они не накладывались друг на друга. После этого примените ко всем фотографиям эффект “обводка” (в нижнем правом углу значок “fx”). Экспериментируйте с параметрами, чтобы добиться наилучшего вида.
8. По завершению работы зайдите в файл/сохранить как… и экспортируйте файл в формат jpg.
Таким не хитрым способом можно сделать простейший коллаж.
Краткая карта урока
Пункты которые Вы должны будете выполнить в данном уроке:
- Открыть отдельно каждую фотографию в фотошопе.
- Открыть фон для коллажа, в этом документе мы будет создавать коллаж.
- В фотошопе открыть вкладку с 1-ой фотографией, выделить её и скопировать
- Перейти на вкладку с фоном для коллажа, вставить фотографию на отдельный слой.
- Повторить операцию со всеми фотографиями. Таким образом скопировать и вставить все фотографии.
- Разместить фотографии на коллаже и изменить масштаб для каждой фотографии. Добавить стили.

Примечание: В этом уроке Вы научитесь делать собственные коллажи и использовать свои фотографии. Данная инструкция позволит Вам создать коллаж на любую тему — семейный пикник, влюбленные на природе, свадебный коллаж, городские пейзажи и так далее. Вы ограничиваетесь только лишь своей фантазией.
Фотографии растворенные одна в другой
Во втором варианте, я размыл края фотографий делая их как бы единой частью композиции. Общий тон сепии придает этим трем снимкам эффект старых образов из приятных воспоминаний. На мой взгляд идеально подошел для данной композиции.
Также, как и в первом случае, выделите фрагменты фотографий любым удобным для вас инструментом лассо и скопируйте на основную фото.
Инструментом «Ластик» с мягкими краями кисти сотрите резкие края фотографии, чтобы они плавно переходили из одной в другую.
Выделите все слои с фотографиями, кроме основного и объедините в один слой (CTRL+E).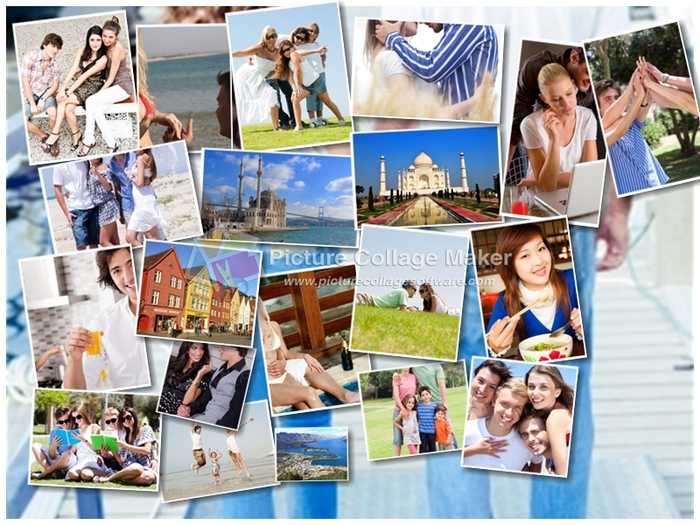
Задайте этому слою тонирование, нажмите — Изображение/Коррекция/Цветовой тон/Насыщенность… (Сочетание клавиш — CTRL+U). Поставьте галочку «Тонирование» и выставьте параметры, как на снимке выше.
Открытие нового окна
Открыв изображение в Photoshop, перейдите в строке меню к Window > Arrange > New Window for (название файла вашего изображения). Если вы используете русифицированную версию Photoshop, то ваш путь будет выглядеть следующим образом: Меню>Окно>Упорядочить>Новое окно для (название файла вашего изображения). В результате этого действия откроется вторая вкладка, содержащая копию вашего изображения:
Как Открыть Raw Файлы В Photoshop
пока все изображения я открыл в Photoshop JPEG файлы. Мы знаем, что это были файлы JPEG, потому что каждый из них имел «.jpg» расширение файла в конце его имени. Но как насчет raw файлы? То есть, изображения, которые были сняты с использованием формата raw вашей камеры?
Но как насчет raw файлы? То есть, изображения, которые были сняты с использованием формата raw вашей камеры?
Я Ctrl+O (Win)/Команда+O (Mac) на клавиатуре для быстрого повторного открытия Finder окно (проводник файлов на ПК с Windows). Затем я дважды щелкну на четвертом изображении, чтобы открыть его. Обратите внимание, однако, что это изображение, которое я собираюсь открыть, имеет другое расширение файла».dng«. ДНЗ расшифровывается как Цифровой Негатив, который является версией Adobe в формате raw:
Открытие файла raw вместо стандартного JPEG.
каждый производитель камеры имеет свою версию формата raw, каждый со своим уникальным расширением. Canon raw файлы, например, обычно имеют «.CR2 » расширение. Nikon использует «.НЭФ», в то время как Фуджи использует «.РАФ.» И как мы видели, Adobe также имеет свой собственный формат RAW с «.расширение ДНГ». Raw-файлы выходят за рамки этого урока, но вы можете узнать о них больше в нашем Raw vs JPEG для редактирования фотографий учебник.
когда мы открываем файлы JPEG, они открываются непосредственно в Photoshop, как мы и ожидали. Но когда мы открываем raw-файл, происходит что-то другое. А не собирается прямо в Photoshop, raw файлы сначала открываются в Adobe Camera Raw. Camera Raw-это отдельный плагин, включенный в Photoshop, который запускается автоматически при каждом открытии файла raw.
Camera Raw часто рассматривается как цифровая фотолаборатория потому что мы используем его для разработки raw-изображения (корректировка экспозиции и цвета, добавление начальной резкости и многое другое) перед отправкой в Photoshop. Здесь мы видим мое изображение открытым в диалоговом окне Camera Raw box:
Фотографии, сделанные в формате raw, открываются в Camera Raw.
Camera Raw-это совсем другая тема, которую мы подробно рассмотрим в других уроках. На данный момент, если ваше изображение открыто в Camera Raw, просто нажмите Открыть Изображение кнопку в нижней части диалогового окна:
Нажмите кнопку Открыть изображение.
закрывает Camera Raw и открывает изображение в Photoshop:
Изображение перемещается с камеры Raw в Photoshop.
Я закрою фотографию, подойдя к и выберите закрыть:
Снова переходим к файлу > закрыть.
Это еще раз возвращает меня на начальный экран Photoshop, где все четыре моих изображения теперь отображаются в виде эскизов в области последних файлов:
Вернуться к начальному экрану.
Переключение Между Миниатюрами И Списком
последняя особенность, которую мы стоит посмотреть на в новом стартовом экране возможность увидеть наши недавно открытые файлы либо в виде миниатюр или в виде списка.
до сих пор мы рассматривали их как миниатюры. Но если вы предпочитаете просматривать файлы в виде списка, выберите Посмотреть Список значок чуть выше миниатюр слева. Чтобы открыть изображение в виде списка, просто нажмите на его имя:
Переключение из режима миниатюр в режим списка.
чтобы вернуться к эскизам, нажмите на Миниатюры:
Переключение обратно в режим просмотра миниатюр.
куда идти дальше…
и там мы имеем его! Начальный экран Photoshop позволяет легко повторно открывать изображения, над которыми мы уже работали. Но это не так здорово для открытия новых изображений. На следующем уроке в эта глава, мы узнаем, почему Adobe Bridge, свободный браузер файла включенный с Photoshop, делает находить и раскрывать изображения в Photoshop намного проще!
или проверить любой из других уроков в этой главе:
- 01. Сделайте Photoshop вашим редактором изображений по умолчанию в Windows 10
- 02. Сделайте Photoshop вашим редактором изображений по умолчанию в Mac OS X
- 03. Как создать новый документ в Photoshop
- 04. Как открыть изображения в Photoshop
- 05. Как открыть изображения в Photoshop от Adobe Bridge
- 06. Как изменить Ассоциации типов файлов в Adobe Bridge
- 07. Как открыть изображения в Camera Raw
- 08. Как переместить raw файлы из Lightroom в Photoshop
- 09. Как переместить JPEG изображения из Lightroom в Photoshop
- 10.

для другие главы и наши последние учебники, посетите наш Основы Photoshop!
быть первым знать, когда новые учебники добавляются!
Выбор варианта изменения масштаба
Если вы хотите одновременно изменять масштаб обоих изображений – установите флажок в чек-боксе Zoom All Windows (Во всех окнах) в строке меню. Этот чек-бокс появляется при выборе инструмента Масштаб. Если же вы хотите изменять масштаб изображения в каждом окне независимо от другого, то снимите этот флажок.
Обычно я оставляю одно изображение с масштабом 50%, а второе подгоняю под размер экрана. Таким образом, при работе с увеличенным изображением я могу одновременно наблюдать за тем, как результат моей работы отражается на всём изображении в целом.
Теперь изображения можно просматривать в двух разных масштабах. Я предпочитаю использовать этот метод при ретуши кожи. Попробуйте его и вы, возможно, он значительно облегчит вашу работу.
Автор и изображения: Нисси Вайденер
Больше полезной информации и новостей в нашем Telegram-канале «Уроки и секреты фотографии». Подписывайся!
Метки: Photoshop, Постобработка, Фотосоветы, Фотошоп
Об авторе: spp-photo.ru
- Похожие записи
- 5 советов ассистенту фотографа
- Что и как фотографировать в новогодние праздники
- Как улучшить композицию: 4 простых совета
Делаем коллаж онлайн с помощью mycollages.ru
Mycollages.ru — удобный веб-сервис с большим функционалом. Здесь собрана масса готовых макетов, куда достаточно только вставить фотографии. А огромный выбор фильтров, цветов и текстур для фона помогут привести все снимки к единому стилю.
Как пользоваться сервисом
- Открыв в браузере сайт Mycollages.ru, нажимаем «Создать коллаж». Появляется окошко со стандартным шаблоном. Панель слева отвечает за параметры, редактирование, скачивание и сохранение готовой картинки. Справа прикручены кнопки социальных сетей – чтобы опубликовать работу на своей страничке, достаточно одного клика.

- Мы будем использовать собственный шаблон. Для этого на левой панели кликаем по первому инструменту в виде плитки.
- Слева появится иконка «Создать свой шаблон». После того как мы щелкнули на ней, появляется изображение с плиточками.
Далее кликнем “Использовать данный шаблон”. Получаем следующий вид:
Обратите внимание, вы можете регулировать область фотографий и их размер нажатием на перо в правом верхнем углу изображения.
- Для регулировки размера холста, цвета фона, размера шрифта и вида текстуры используйте настройки с левой панели.
Чтобы добавить работе больше выразительности и акцентировать внимание на ваших снимках, фон лучше сделать однотонным или многоцветным, но приглушенным, не притягивающим взгляд.
- Установите размеры будущего изображения, отрегулировав их в настройках:
- Для публикации в Интернете кликните по нужному значку справа. Сервис поддерживает социальные сети Одноклассники, Фейсбук и ВКонтакте.
- Если нужно скачать изображение на компьютер, кликните по значку с картой памяти на панели настроек. На выбор — два формата сохранения: jpeg и png
Ниже один из готовых примеров:
Очень важно не перегружать коллаж снимками, поскольку иначе теряется восприятие деталей и создается эффект нагромождения. Зрителю будет сложно сконцентрировать внимание на чем-то одном.
Альтернативный метод
Подобный стиль изготовления фотосклейки может быть по вкусу не всем. К счастью, это лишь один из способов того, как в «Фотошопе» сделать коллаж.
К примеру, вы еще можете размыть острые концы каждого фрагмента постера. Конечный результат будет выглядеть иначе. Чтобы изготовить такую склейку, необходимо сделать следующее:
- Остановитесь на том шаге, где вы создавали клетчатое поле. Позже на нем вы располагали все остальные фрагменты коллажа. В момент создания на нем присутствовала только одна фотография.
- По отдельности скопируйте (Ctrl + C) и вставьте (Ctrl + V) каждую нужную вам фотку на клетчатое поле. Они будут вставляться в хаотичном порядке — это нормально.
- Разместите все иллюстрации там, где вам нужно (с помощью Ctrl + T).
- Ниже панели слоев находится кнопка «добавить слой-маску» (белый прямоугольник с кружком внутри). Примените эту команду для каждой картинки (слоя).
 Так и должно быть.
Так и должно быть.Вот и все! Ваш коллаж готов. Осталось лишь сохранить результат проделанной работы. Для этого выберите пункт «файл», далее «сохранить как…». Установите формат JPEG и определитесь с папкой, где хотите хранить документ. После выберите нужный размер и нажмите «ок».
Недостатки
При кажущейся простоте и многих неоспоримых достоинствах программа Фотошоп имеет и ряд существенных недостатков. Программа очень дорогая и сложная для освоения ее начинающими пользователями. Чтобы не ломать над ней голову, можно воспользоваться более простой программой — Photoscape. Программу можно скачать практически с любого сайта в интернете и установить на свой компьютер. После успешной установки запускаем Photoscape и нажимаем значок «Комбинация» для того, чтобы соединить фото. Через проводник в левой части выбираем на компьютерном диске фотографии, которые нужно объединить, и перетаскиваем их в центральную часть рабочего окна программы. С правой стороны окна при необходимости можно менять расположение и порядок фотографий, выбирая в меню соответствующие варианты: «4х-угол.», «Вертик» и «Гориз». Это сделано для того, чтобы каждый пользователь мог установить для себя удобный вид использования программы. Изменение визуального вида способствует более быстрой и эффективной работе. После того как процесс соединения фотографий завершен, остается сохранить результат.
Программа очень дорогая и сложная для освоения ее начинающими пользователями. Чтобы не ломать над ней голову, можно воспользоваться более простой программой — Photoscape. Программу можно скачать практически с любого сайта в интернете и установить на свой компьютер. После успешной установки запускаем Photoscape и нажимаем значок «Комбинация» для того, чтобы соединить фото. Через проводник в левой части выбираем на компьютерном диске фотографии, которые нужно объединить, и перетаскиваем их в центральную часть рабочего окна программы. С правой стороны окна при необходимости можно менять расположение и порядок фотографий, выбирая в меню соответствующие варианты: «4х-угол.», «Вертик» и «Гориз». Это сделано для того, чтобы каждый пользователь мог установить для себя удобный вид использования программы. Изменение визуального вида способствует более быстрой и эффективной работе. После того как процесс соединения фотографий завершен, остается сохранить результат.
Интересные факты
Важно, что работа со слоем-маской для коллажа требует немного больше времени, чем метод с использованием рамки.
Не забывайте вращать изображения, применять к ним разные эффекты или дополнять текстом. Так склейка будет выглядеть интересной и красочной.
Скрепку (кнопку «сохранить пропорции») стоит использовать при изменении размера любой картинки. Когда увеличение/уменьшение производится в произвольной форме — детали на фото видоизменяются до неузнаваемости. Так быть не должно.
Все-таки методы того, как в «Фотошопе» сделать коллаж, не являются единственными. В Интернете есть достаточно много программ, которые способны справиться с данной задачей в разы быстрее. Но, работая в «Фотошопе», вы открываете для себя гораздо больше возможностей обработки снимков.
Почему курс стоит так дешево?
Раньше он распространялся бесплатно, но после нескольких совещаний создатели решили поставить символическую цену, чтобы заинтересовать желающих научиться делать коллажи.
Можно ли вернуть деньги, заплаченные за курс?
Да, если обучение не подошло, вы можете вернуть сумму,связавшись с нашей службой поддержки.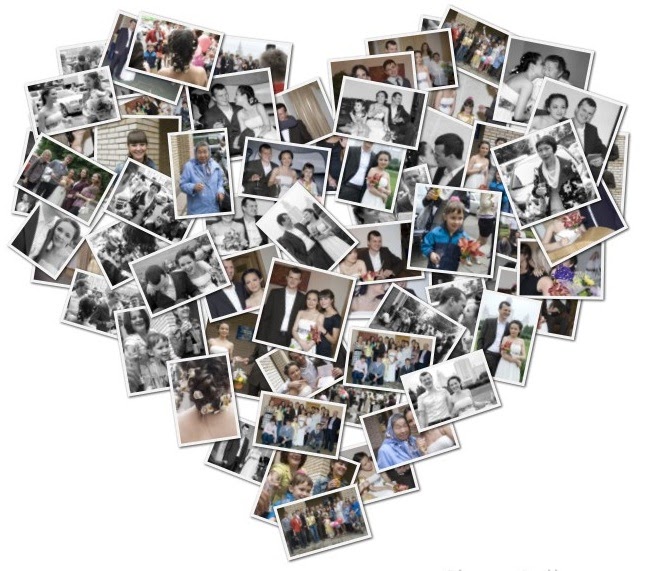
Как оплатить онлайн-обучение?
На ваш выбор предлагается широкий выбор способов оплат. От банковских карт, до онлайн-кошельков.
Можно ли приобрести курс, если я из другой страны?
Да, некоторые способы оплаты подходят жителям из других стран.
Для тех, кто не желает останавливаться совершенствовать навыки в графическом дизайне и и моделировании вот несколько полезных курсов:
Посетить главную страницу курса
- Полные обучающие онлайн-курсы по 3D-моделированию программой Maya
- Обучение работы с векторной графикой в программе Adobe Illustrator
- Все о моушн-графике с курсом «Супер Моушн»
- Пин
- Репост
- Поделиться
Программа курса
Занятие 1 (6 мин. 47 с.)
В первом небольшом занятии Елена научит вас поиску идей в повседневной жизни. На самом деле они находятся совсем рядом, нужно лишь внимательно осмотреться.
Занятие 2 (13 мин. 53 с.)
Второй урок в онлайн курсе посвящен наиболее распространенным ошибкам, которые делают новички, только начавшие работать в графическом дизайне. Также речь пойдет о правилах создания композиции коллажа.
Также речь пойдет о правилах создания композиции коллажа.
Занятие 3 (21 мин. 8 с.)
После оформления идеи и создания композиции, наступает этап подбора исходных материалов. Елена расскажет вам о своем опыте и продемонстрирует несколько секретов, которые касаются этой темы.
Занятие 4 (19 мин. 58 с.)
Работа в фотошопе тесно связана с цветокоррекцией. Именно этот аспект изображения отвечает за настроение, которое передает автор посредством своего творчества. В этом уроке, используя как пример свои работы, Елена расскажет вам о понятии теории цвета.
Занятие 5 (18 мин. 56 с.)
При желании создать объемное и реалистичное изображение, особенное внимание следует уделить настройке света и тени картинки. Елена поведает о причинах установки источников света на начальных стадиях работы над коллажем, а также поделится знаниями о рефлексе и прорисовке цвета в коллаже.
Занятие 6 (33 мин. 47 с.)
Данная часть онлайн-обучения по созданию коллажа посвящена практическим навыкам. Используя материал из предыдущих занятий, вместе с преподавателем вы займетесь созданием уникального коллажа с осенним пейзажем и таинственной девушкой на балконе.
Используя материал из предыдущих занятий, вместе с преподавателем вы займетесь созданием уникального коллажа с осенним пейзажем и таинственной девушкой на балконе.
Занятие 7 (6 мин. 5 с.)
Последний урок – этот напутствие от автора курса. Елена Минакова пожелает вам удачи и даст несколько прощальных советов, которые помогут в вашей дальнейшей творческой деятельности.
В результате прохождения онлайн-курса вы научитесь:
- искать и сохранять удачные идеи;
- компоновать исходные изображения в новый коллаж;
- искать сайты со стоковыми изображениями высокого разрешения;
- настройке цветокоррекции изображения;
- работе со светом, тенью и рефлексами;
- созданию коллажа с нуля, используя инструментарий Adobe Photoshop.
Двойная экспозиция
Обычно эффект двойной экспозиции применяют фотографы, при этом ничего не используя, кроме своего фотоаппарата, деля два снимка на одном пленочном кадре. Тем не менее, мы также можем воспроизвести данный эффект в программе Photoshop. Используются режимы наложения. Этот красивый эффект сегодня активно используется в рекламе, на сайтах и в видеопродукции. Посмотреть примеры
Используются режимы наложения. Этот красивый эффект сегодня активно используется в рекламе, на сайтах и в видеопродукции. Посмотреть примеры
Как просто сделать коллаж из фотографий в фотошопе
Как вк сделать из нескольких фотографий одну. Как сделать коллаж из фотографий своими руками
В каждом из нас есть творческое начало. Просто в ком-то оно ещё не очень хорошо развито. И если вы хотите сделать оригинальный подарок дл своих друзей или любимого человека, предлагаем научиться самостоятельно делать коллажи из фотографий для социальной сети ВКонтакте или любой другой.
Раньше, чтобы сделать коллаж из фоток, надо было скачать к себе на компьютер и установить «Фотошоп» — достаточно громоздкую программу, пользоваться которой может далеко не каждый. Сегодня же всё гораздо проще.
Никаких особых знаний вам не понадобится. Всё, что нужно, — просто, шаг за шагом, следовать нашей инструкции. Сделать коллаж можно буквально за пару минут. Да и сегодня коллаж можно сделать с помощью того же «Фотошопа», но обычный пользователь предпочтёт более простой способ. Именно о таком способе мы и хотим вам рассказать в этой статье.
Именно о таком способе мы и хотим вам рассказать в этой статье.
Инструкция по созданию коллажа
Что ж, пришло время поговорить непосредственно о том, как сделать коллаж для ВКонтакте:
Вот выи узнали, как сделать коллаж для в Контакте. Вы можете загрузить его к себе на стену или в фотоальбом, на аватарку, либо просто переслать другому человеку. В общем, используйте по назначению.
Мода на то, как делать несколько фото в одной появилась сравнительно недавно и перед тем, как разъяснить этот несложный, но очень увлекательный процесс, целесообразно ознакомиться с историей возникновения такого веяния. На сегодняшний день интернет культура предполагает глобальные изменения в фото и видео искусстве. Всему виной ультра модные социальные сети, такие как Инстаграмм, Твиттер, Вконтакте, Одноклассники и прочее. Дело в том, что в той же сети Инстаграм вся основная задумка заключалась в том, чтобы мгновенно прямо с мобильного устройства делиться своими мыслями в краткой форме и выкладывать собственноручно сделанные изображения. Благодаря особенностям современных камер в этих устройствах (смартфоны, интернет-планшеты) , качество новых фотоизображений разительно отличались от обычных.
Благодаря особенностям современных камер в этих устройствах (смартфоны, интернет-планшеты) , качество новых фотоизображений разительно отличались от обычных.
Если раньше пользователей восхищали красивые фото, которые были обработаны в том же Фотошопе с определенными приемами, такими как размывка лица, постановка и так далее (качеством такой фотографии откровенно грешат глянцевые журналы) , то потихоньку их внимание стало переключаться на очень уютные по-своему очаровательные фото, сделанные на обычном смартфоне. Поначалу все приемы заключались в том, чтобы фотографировать собственные повседневные моменты (работу, красивую одежду, путешествия, ужин в ресторане и прочее) и редактировать их прямо на устройстве, каждое из которых позволяло красиво обработать фото — сделать его в старинном стиле, затемнить углы, добавить контраст и прочее. Затем такие фото начали объединять в тематические коллажи, на которых были отображены сразу несколько моментов события.
Это модное веяние и послужило тому, что пользователи начали активно интересоваться как на одной фотографии сделать несколько (именно так чаще всего звучит вопрос о коллажах и по сегодняшний день) , чтобы размещать их потом не только в Инстаграм, но и в более древних, не менее любимых от этого популярных сетях, как например Вконтакте. На самом деле для того, чтобы понять, как сделать ВКонтакте несколько фото в одной, не обязательно обладать какими-то сверх естественными знаниями в компьютерном программировании. Также следует запомнить, что именно в данной социальной сети редактор фотографий не предусмотрен, поэтому коллаж нужно делать непосредственно на устройстве (ПК, планшет, смартфон, если он поддерживает такую услугу) с помощью специальных программ, а уж затем добавлять на личные странички и микроблоги.
На самом деле для того, чтобы понять, как сделать ВКонтакте несколько фото в одной, не обязательно обладать какими-то сверх естественными знаниями в компьютерном программировании. Также следует запомнить, что именно в данной социальной сети редактор фотографий не предусмотрен, поэтому коллаж нужно делать непосредственно на устройстве (ПК, планшет, смартфон, если он поддерживает такую услугу) с помощью специальных программ, а уж затем добавлять на личные странички и микроблоги.
Перед тем, как сделать несколько фоток в одной ВКонтакте, необходимо скачать и установить на свой персональный компьютер фоторедактор. Некоторые айфоны или айпады уже оснащены функцией того, как сделать несколько фотографий в одной и поэтому, сделать коллаж на таком устройстве очень просто. Для этого просто нужно следовать руководствам и подсказкам, которые на всех устройствах могут отличаться. Это все очень индивидуально, поэтому описывать весь процесс в данной статье нет смысла. В качестве программ для редакции фото- и видеоизображений часто выбирают Фотошоп. Однако стоит помнить, что установка данной программы — услуга платная, да и сама программа довольно сложная, если нет навыков работы в ней. Поэтому для того, чтобы сделать фотоколлаж вовсе не обязательно пользоваться таким сложным редактором.
Однако стоит помнить, что установка данной программы — услуга платная, да и сама программа довольно сложная, если нет навыков работы в ней. Поэтому для того, чтобы сделать фотоколлаж вовсе не обязательно пользоваться таким сложным редактором.
Но не стоит расстраиваться, ведь существует уйма других более легких в использовании программ для того, как сделать несколько фоток в одной. Одна из них — фотостудия Пикасса, которая к тому же является бесплатной. Чтобы скачать и установить такую программу на ПК понадобятся считанные минуты. Да и для того, чтобы разобраться в ней не понадобится много усилий и это не составит особого труда даже для начинающего пользователя. Кроме того, в данной программе есть подсказки, которые помогут разобраться с теми или иными сложностями, которые могут возникнуть при редактировании. Для того, чтобы составить красивый и оригинальный коллаж нужно сначала переместить фото с переносного устройства на ПК. Это можно сделать несколькими способами — через блютуз, кабель, который шел в комплекте с устройством или флеш-адаптер.
После того, как фото будут перемещены из устройства на ПК, нужно будет их поместить в фотостудию. Для этого нужно нажать на свойства фото и открыть его в фотостудии или нажать на «изменить в пикасса». Также можно добавить его прямо в фотостудии, выбирая функцию «добавить файл» или «добавить папку». После того, как все необходимые для коллажа файлы будут добавлены в фотостудию, их желательно поместить в отдельную папку и присвоить ей название для удобства в дальнейшей работе с ними. Фотографии при желании можно обработать перед тем, как включать их в коллаж. Пикасса предоставляет для этого много возможностей — можно убрать красные глаза, выровнять фон, добавить различные интересные эффекты. Также можно дополнительно обрабатывать уже готовый коллаж, чтобы сделать фото более однородным.
Когда все фото в папке будут подготовлены, нужно просто нажать в верхней панели на кнопку «сделать коллаж». Тут же фотографии скомпонуются в одну и в боковой панели задач можно будет отредактировать их размещение, размер и форму самого коллажа, добавить цветные границы между фото или фон для них, если это необходимо. После этого можно виньетировать коллаж или добавить эффект Ортона, ломографию, размывчатость, фокус и прочее. Очень красиво сейчас смотрятся фото в старинном стиле и для этого добавлена специальная функция «в стиле 60х». После того, как коллаж будет полностью готов, он автоматически сохраняется на ПК и его без проблем можно добавить на личную страницу Вконтакте или другую сеть как обычное фото.
После этого можно виньетировать коллаж или добавить эффект Ортона, ломографию, размывчатость, фокус и прочее. Очень красиво сейчас смотрятся фото в старинном стиле и для этого добавлена специальная функция «в стиле 60х». После того, как коллаж будет полностью готов, он автоматически сохраняется на ПК и его без проблем можно добавить на личную страницу Вконтакте или другую сеть как обычное фото.
Создание коллажа может понадобиться для публикации в социальных сетях, хранения в альбомах или на компьютере, а также для печати. Есть несколько способов это сделать.
Что такое коллаж?
Коллаж – это композиция из нескольких снимков на общем фоне. Сегодня самое широкое распространение получили электронные коллажи. Их создают по готовым шаблонам, где заранее подобран фон и расположение снимков – нужно лишь вставить кадры в рамки, либо мастерят самостоятельно в графических редакторах.
Для создания электронных коллажей используют:
- Онлайн-сервисы.
- Программы, установленные на ПК.

- Мобильные приложения на смартфонах и планшетах.
Делаем коллаж онлайн с помощью mycollages.ru
— удобный веб-сервис с большим функционалом. Здесь собрана масса готовых макетов, куда достаточно только вставить фотографии. А огромный выбор фильтров, цветов и текстур для фона помогут привести все снимки к единому стилю.
Как пользоваться сервисом
Обратите внимание , вы можете регулировать область фотографий и их размер нажатием на перо в правом верхнем углу изображения.
- Для регулировки размера холста, цвета фона, размера шрифта и вида текстуры используйте настройки с левой панели.
Чтобы добавить работе больше выразительности и акцентировать внимание на ваших снимках, фон лучше сделать однотонным или многоцветным, но приглушенным, не притягивающим взгляд.
Ниже один из готовых примеров:
Очень важно не перегружать коллаж снимками, поскольку иначе теряется восприятие деталей и создается эффект нагромождения.
Зрителю будет сложно сконцентрировать внимание на чем-то одном.
Создаем композицию на компьютере
Adobe Photoshop
Перейдем к созданию коллажа в Adobe Photoshop . Здесь мы не будем рассматривать стандартные шаблоны, так как эта программа открывает безграничный пространства для творчества. Попробуем создать коллаж из нескольких фото из путешествия. Все фотографии будут в одном стиле.
Получается так:
Теперь, если есть желание подвигать фотографию, нажмите Ctrl+T.
Если вы вышли за какие-либо границы, не беда. Это легко исправить, поменяв цвет кисти с черного на белый. При таких настройках кисть работает как ластик.
В результате получится примерно такой коллаж:
Следующая программа – . Она автоматически загружает в себя все фотографии с компьютера, создавая библиотеку. Чтобы отобрать снимки для создания коллажа, щелкните по ним мышкой, зажав клавишу Ctrl.
– еще одно приложение с большим набором готовых шаблонов. Для изучения его возможностей создадим коллаж из заготовок, которые здесь же и найдем.
Вот так выглядит готовый коллаж:
Здесь, как и везде, наиболее гармонично смотрятся снимки одной серии или тематики.
Отбирая фотографии для коллажа, останавливайтесь на кадрах со схожим освещением, цветом и тематикой.
Коллаж на мобильных устройствах
На Андроиде
Первое приложение для создания коллажей на мобильных устройствах называется inCollage . Сделать с его помощью красивую, почти профессиональную композицию из фото можно всего в три шага.
Один из приемов корифеев жанра – выбор цвета холста в тон одному из ведущих цветов в композиции. В нашем примере на каждом из снимков доминируют оттенки оранжевого – закатное солнце и следы от фар машин, поэтому рамка рыжеватого тона удачно вписывается в общий план.
Второе приложение — , похоже по структуре на предыдущее, но более богато функциями.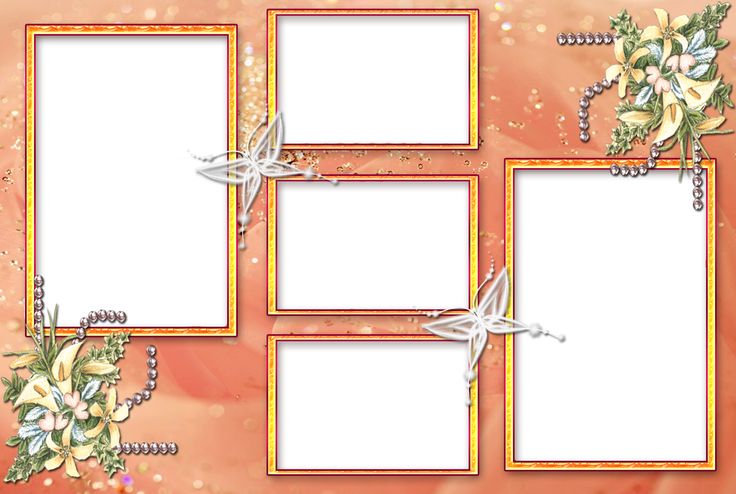
На экране мобильных устройств наиболее выигрышно смотрятся коллажи с тонкими рамками.
Для айфона
Одно из самых популярных приложений для создания коллажей на iOS – . Это приложение обладает очень большими возможностями для мобильного устройства: позволяет менять фон и очертания снимков, расстояние между ними, добавлять стикеры и многое другое.
Чтобы коллаж получился удачным, сделайте акцент на чем-то одном, как на примере макета с мостом, а остальные оставьте второстепенными, образуя некий задний план.
- Чтобы сохранить результат, нажмите на крайнюю кнопку с изображением дискеты.
Еще одно удачное приложение от разработчика Big Blue Clip называется Оно популярно благодаря простоте интерфейса и большому количеству встроенных макетов, число которых превышает две сотни.
Как ВКонтакте сделать коллаж из фотографий?
коллаж из фотографий
Что бы сделать коллаж из фотографий на сайте вКонтакте нужно воспользоваться приложением quot;Коллажмейкерquot;, которое нужно найти на этом же сайте.
 С помощью этого приложения вы без особого труда можете сделать сделать коллаж из ваших личных фотографий. Полная инструкция находится а странице приложения quot;Коллажмейкерquot;.
С помощью этого приложения вы без особого труда можете сделать сделать коллаж из ваших личных фотографий. Полная инструкция находится а странице приложения quot;Коллажмейкерquot;.
Вконтакте есть несколько приложений с подобной функцией, вам нужно просто ввести слов слово quot;коллажquot; в строке поиска приложений. Скажите, а какой именно коллаж вы хотите сделать? Используя просто несколько фоток, или просто коллаж с кучей фоток друзей?
Скажите, а какой именно коллаж вы хотите сделать? Используя просто несколько фоток, или просто коллаж с кучей фоток друзей?
Для того, чтобы сделать Коллаж для вконтакте Вам нужна пройти по Этой ссылкой.
Вы автоматически перейдете на официальная группа приложения — Колажмейкера.
Тут Вы научитесь В колажу, по с помощью этой группы Вы за несколько минут сумеете сделать колажи из своих рисунков.
Желаю Вам удачи.
Вот отличный фотографий best-photoshop.ru . Я пользуюсь почти каждый день. Не нужно ничего скачивать, все работает в онлайне. Очень удобно и бесплатно.
Для того, что бы сделать коллаж из фотографий ВКонтакте, необходимо найти приложение, которое, собственно, и позволит это сделать. Можно воспользоваться поиском приложений в этой социальной сети или найти и посетить группу посвященную созданию коллажей, в которой все подробно описывается.
Вот хороший сервис по редактированию фото и созданию коллажей. В приложении много функций и все бесплатные. Мне очень понравилось им пользоваться.
Специально для таких задач вКонтакте есть особое приложение, которое поможет любому пользователю сделать коллаж из фотографий. Это приложение называется quot;Коллажмейкерquot;. Хотя я слышал, что есть и другие приложение такого рода. Можете покопаться и найти.
Вконтакте куча приложений по редактированию фото. В том числе функция quot;коллажаquot; там тоже есть. Мне, например, очень нравится приложение Avatan. Там можно не только делать коллажи но и быстро редактировать и ретушировать фото для них. Удачи!)
Можно в контакте сделать коллажи из фотографий, а так можно сделать видео коллаж, вот эта группа http://vk.com/club28760126. Из фоток тоже есть группы, например, http://vk. com/club57146609, есть еще несколько.
com/club57146609, есть еще несколько.
Для того, чтобы Вконтакте создать собственный коллаж из фотографий Вам просто нужно установить себе приложение по работе с фотографиями. Устанавливается оно легко, его нужно просто добавить к себе на страницу и можно работать. Я, например, пользуюсь программой Avatan мне очень нравится, простая и функций много.
Вот можете заглянуть на страницу этой группы ВКонтакте. Это страница приложения quot;Коллажмейкерquot;. На странице указано, что данное приложение предназначено для того, чтобы делать коллажи из фотографий, которые находятся в ваших альбомах. Там же подробно расписано, как пользоваться приложением.
Как сделать фотоколлаж в Photoshop CC
Есть несколько причин научиться делать фотоколлаж в Photoshop. Там, где отдельные фотографии фиксируют только отдельные моменты времени, коллажи могут быть использованы для иллюстрации всей истории, начиная с дня рождения партнера и заканчивая архивом заветного семейного праздника. Сопоставление также является хорошим способом проверить свои навыки композиции.
Сопоставление также является хорошим способом проверить свои навыки композиции.
Существует множество приложений для создания коллажей для сборки изображений (включая новую функцию автоматической сортировки в Photoshop Elements), но ни одно из них не поможет дает вам ту же степень контроля, что и Photoshop CC, что позволяет завершить весь процесс, используя всего одно приложение, включая любые настройки изображения.
Photoshop — одно из наиболее часто используемых приложений для этого типа работы. Если вы еще не зарегистрировались, получите Adobe Creative Cloud для доступа к впечатляющему ассортименту креативного программного обеспечения.
В этом уроке по Photoshop вы узнаете, как импортировать изображения в Photoshop, расположить их на одной странице и ограничить их цветными рамками.
Содержание статьи
- 1 01. Выберите ваши изображения
- 2 02. Создайте документ
- 3 03. Импорт изображений
- 4 04. Примерное расположение изображений
- 5 05.
 Рисование границ
Рисование границ - 6 06. Маскируйте запасное изображение
- 7 07. Добавить текст и экспортировать
01. Выберите ваши изображения
Вы можете использовать органайзер фотографий, чтобы упростить свою работу, но предварительный просмотр их в Finder будет работать также хорошо.
(Изображение предоставлено: Matt Smith / Future Owns / Adobe)
Сначала выберите ваши изображения. Невозможно сконцентрировать всю коллекцию фотографий на одной странице, поэтому нужно быть осторожным, придерживаясь максимум 5-8 фотографий. Выбор изображения важен, если вы хотите сохранить интерес зрителя — коллажи — это не просто развороты случайных изображений, а непрерывный рассказ, отображающий разнообразные углы, формы и стили.
Попробуйте используйте изображения, которые соответствуют разным размерам кадров, выбирая только ваши лучшие и наиболее подходящие изображения. Тематика коллажа по линиям одного непротиворечивого цвета или общего элемента может объединить все вместе, в то время как контрастные изображения создают напряжение и имеют тенденцию притягивать взгляд.![]() Каждое изображение должно быть хорошо экспонировано и сфокусировано.
Каждое изображение должно быть хорошо экспонировано и сфокусировано.
Если вы не уверены, что выглядит хорошо, посмотрите некоторые макеты журналов для вдохновения. Использование организатора библиотеки, такого как Lightroom или Bridge, упрощает процесс, упрощая сортировку нескольких фотографий одновременно, хотя Finder работает так же хорошо. Используйте этот этап, чтобы внести необходимые изменения в свои изображения, прежде чем объединять их.
В моем коллаже будет фотосессия Porsche 964 Carrera, поэтому я включил широкие экшн-снимки, а также детали крупным планом. интерьер, показывающий машину со всех сторон.
02. Создайте документ
Окно «Новый документ» предоставляет выбор предварительно загруженных шаблонов, которые являются хорошей отправной точкой для любого проекта
(Изображение предоставлено: Matt Smith / Future Owns / Adobe)
При создании документа размер холста будет зависеть от предполагаемого вывода вашего коллажа, а именно от того, является ли он цифровым или печать (большинство коллажей выглядят лучше в альбомном формате).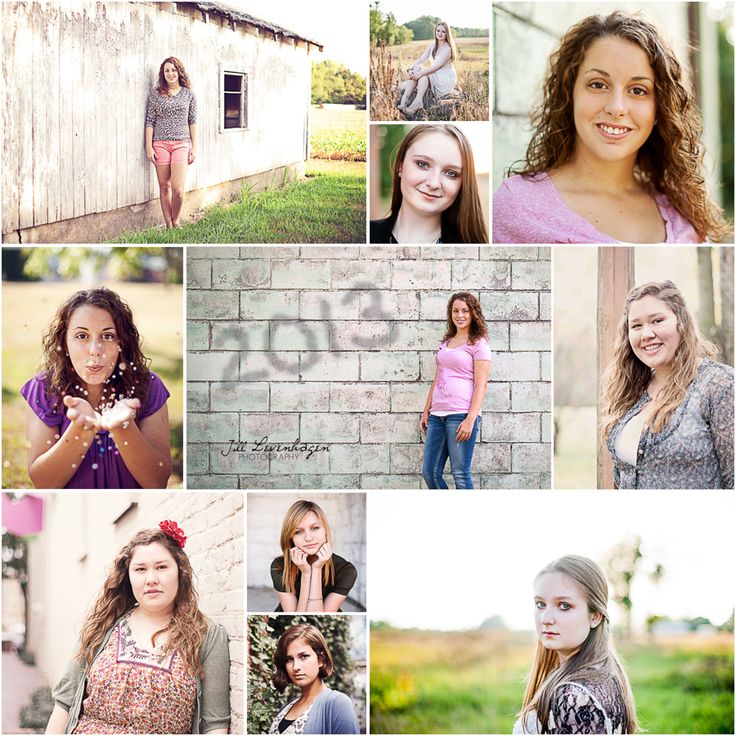 В окне «Новый документ» в Photoshop представлен ряд «предустановок документа», облегчающих этот выбор, будь то размеры страниц для печати или стандартные цифровые размеры для Интернета и мобильных устройств. Если вы хотите нестандартный размер, есть также варианты для изменения ширины, высоты, разрешения и цветового режима. Вы можете отредактировать это позже в Image> Canvas Size. Я использовал размер документа 1920 x 1080 пикселей, RGB, стандартный экран HD.
В окне «Новый документ» в Photoshop представлен ряд «предустановок документа», облегчающих этот выбор, будь то размеры страниц для печати или стандартные цифровые размеры для Интернета и мобильных устройств. Если вы хотите нестандартный размер, есть также варианты для изменения ширины, высоты, разрешения и цветового режима. Вы можете отредактировать это позже в Image> Canvas Size. Я использовал размер документа 1920 x 1080 пикселей, RGB, стандартный экран HD.
03. Импорт изображений
Вы можете перетащить все свои изображения в Photoshop прямо из окна Finder. Удерживая клавишу Alt, вы добавите их в виде связанных слоев
(Изображение предоставлено: Matt Smith / Future Owns / Adobe)
Существуют различные методы сбора изображения в один файл. Возможно, самым простым является перетаскивание изображений из Finder непосредственно на холст, который импортирует их как смарт-объекты. Преимущество этого заключается в том, что вы можете изменять их расположение и изменять размер без потери качества.
В качестве альтернативы вы можете встроить изображения в виде связанных слоев, что означает, что они будут отображаться на холсте как версии с низким разрешением, при этом ссылки на исходные файлы будут сохраняться на вашем компьютере, что позволит избежать медленного рендеринга. Сделайте это, удерживая клавишу Alt при перетаскивании изображений в файл.
Другой способ — открыть все изображения в отдельных окнах Photoshop, выбрав каждое из них с помощью Cmd. + A копирование с Cmd + C затем вставка в основной документ с Cmd + V . Вы также можете изменить расположение окон, чтобы показывать сразу два файла, а затем буквально перетаскивать слои из одного в другой.
04. Примерное расположение изображений
Используйте инструмент «Свободное преобразование» для изменения размера слоев на холсте, пробуя разные позиции для наибольшей визуальной привлекательности
( Автор изображения: Мэтт Смит / Future Owns / Adobe)
Прежде чем тратить слишком много времени на доработку коллажа, необходимо иметь правильные изображения в правильных положениях. Перемещайте изображения по холсту с помощью инструмента «Выделение», пока все они не будут примерно соответствовать странице. Вы можете включать и выключать слои, используя значок глаза слева от каждого слоя на панели «Слои». Масштабируйте и вращайте слои, используя инструмент «Свободное преобразование» ( Cmd + T ), захватывая ручки кадра преобразования. Удерживание клавиши Shift сохранит пропорции, в то время как нажатие клавиши Alt будет уменьшено из центра. Вы можете найти другие варианты трансформации в Edit> Transform.
Перемещайте изображения по холсту с помощью инструмента «Выделение», пока все они не будут примерно соответствовать странице. Вы можете включать и выключать слои, используя значок глаза слева от каждого слоя на панели «Слои». Масштабируйте и вращайте слои, используя инструмент «Свободное преобразование» ( Cmd + T ), захватывая ручки кадра преобразования. Удерживание клавиши Shift сохранит пропорции, в то время как нажатие клавиши Alt будет уменьшено из центра. Вы можете найти другие варианты трансформации в Edit> Transform.
05. Рисование границ
Вы можете изменить цвет фигур в окне «Заливка», где вы также можете добавлять новые образцы и создавать градиенты
] (Автор изображения: Мэтт Смит / Future Owns / Adobe)
Добавьте одну рамку, используя инструмент «Перо» (с примененным обводкой) или инструмент «Прямоугольник», чтобы разбить изображения. Я нарисовал длинный белый прямоугольник на холсте, продублировал его с помощью Cmd + J переместил и повернул его с помощью Free Transform, затем повторял этот процесс, пока не установил все свои границы, включая один по внешнему краю в виде рамки.
Если вы пытаетесь выровнять свои изображения, вы можете перетащить направляющие из линейки (включите их с помощью Cmd + ] R или в разделе «Просмотр»> «Линейки». Вы также можете выбрать несколько слоев и использовать Layer> Align, чтобы выпрямить их.
06. Маскируйте запасное изображение
Используйте маски, чтобы скрыть нежелательные области, а не удаляя их напрямую, поскольку маски можно редактировать позже, если передумать
(Изображение предоставлено: Matt Smith / Future Owns / Adobe)
Теперь, когда границы установлены, станет очевидно, что некоторые из ваших фотографий перекрываются. Используйте Marquee Tool, чтобы выбрать нежелательные области на каждом слое, измените его, щелкнув правой кнопкой мыши и выбрав «select inverse», затем нажмите кнопку маски в нижней части панели «Слои» (это выглядит как круг в окне). Вы можете отредактировать свои маски позже, если передумаете, нарисовав черное и белое в области маски. Повторяйте этот шаг для каждого слоя, пока все они не окажутся на одном уровне с линиями границы.
Повторяйте этот шаг для каждого слоя, пока все они не окажутся на одном уровне с линиями границы.
Если вы импортировали свои изображения как смарт-объекты, вы можете просто удалить ненужные области вместо маскировки, поскольку вы не будете их маскировать. потерять любое оригинальное изображение. Если затем вы хотите переместить изображение внутри рамки, дважды щелкните слой, чтобы открыть окно смарт-объекта и переместить его туда.
07. Добавить текст и экспортировать
В Photoshop CC имеется множество параметров на вкладке «Символ», включая живой текст, который меняет шрифт вашей копии при прокрутке вниз по списку
(Изображение предоставлено Matt Smith / Future Owns / Adobe)
Когда вы довольны макетом своего коллажа, вы можете добавить заголовок или сообщение , Выберите инструмент «Текст» на панели инструментов и нарисуйте текстовое поле на холсте, желательно над темной или светлой областью. Выберите шрифт и цвет на вкладке «Символ», затем вставьте текст. Если текст нечитаемый, вам может потребоваться нарисовать сплошную рамку позади, а затем смягчить его, уменьшив непрозрачность или изменив режим смешивания. Я также добавил подчеркивание, используя пипетку, чтобы выбрать желтый цвет на изображении.
Если текст нечитаемый, вам может потребоваться нарисовать сплошную рамку позади, а затем смягчить его, уменьшив непрозрачность или изменив режим смешивания. Я также добавил подчеркивание, используя пипетку, чтобы выбрать желтый цвет на изображении.
Сохраните свое изображение в виде файла .psd, чтобы потом можно было отредактировать его, а затем экспортировать в любой формат.
Подробнее:
Как на компьютере сделать коллаж из нескольких фотографий?
Содержание
- Как сделать коллаж на компьютере из фотографии без установки программы
- Создаем коллаж из фотографий своими руками
- Создаем коллаж из фотографий бесплатно и без регистрации в онлайн
Доброго всем времени суток!
Сегодня в обзоре интересная и очень практическая тема. Посвящена она будет созданию коллажей. У каждого имеется уже большое количество фото из самых разных мест, снятых на самых различных мероприятиях. Этими фотографиями мы делимся с друзьями и знакомыми.
Но иногда хочется чего то необычного. И вот таким необычным является создание из фотографий коллажей, т.е., составление из отдельных фотографий цельной композиции. Что бы коллаж смотрелся интересным и чем-то единым, фотографии под него подбираются из снимков, объединенных какой-то одной тематикой. Например, из путешествия, с праздника и т.д.
Технически создать коллаж на компьютере не сложно. При создании можно использовать как внутренние ресурсы вашего компьютера, так и интернет-ресурсы. Как это сделать мы и разберем в нашем обзоре.
Как сделать коллаж на компьютере из фотографии без установки программы
Этот вариант прост тем, что специальных программ иметь не нужно, вы используете то, что и так установлено на вашем компьютере. Такими программами являются программы из пакета Microsoft Office, а именно текстовый редактор Word, программа создания презентаций Power Point и приложение Publisher.
Publisher является программой более приспособленной к созданию не только коллажей, но вообще каких-либо макетов для последующей печати, например, буклеты, брошюры и пр.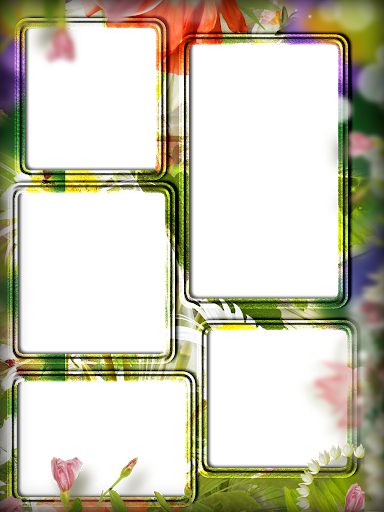
Создание коллажа здесь сводится к простым и общим действиям. Первое открываем новый макет, ориентируем лист как надо (горизонтально или вертикально). Затем создаем фон, если это надо и после этого вставляем фотографии. Уменьшаем их, обрезаем и расставляем как надо. При необходимости ставим рамки фотографиям или украшаем как замыслили.
Такие действия характерны и для двух других офисных программ. В Power Point открываем пустой слайд и создаем для него, если надо, фон. В программе вариантов для этого достаточно много. Нажимаем правой кнопкой мыши на слайде и в открывшемся окне выбираем формат фона. В окне настроек выбираем любой вариант фона от однотонного до текстурного. Можно даже в качестве фона установить любую свою фотографию.
После создания фона берем необходимое количество фотографий и размещаем их на созданном фоне. При выделении фотографии мы увидим, что по краям расположены белые точки, при помощи которых можно изменять размер фото и зеленую – которая поворачивает фотографию.
Кроме того, фотографию можно и обрезать. Для этого два раза нажимаем на нее и наверху программы откроется меню редактирования. Здесь в верхнем правом углу находим иконку обрезки фотографии.
Так же можно применить и другие функции редактирования фотографий. Аналогично можно создать фотографии и в программе ворд. Как это делается посмотрите в представленном ниже видео.
Однако эти программы не являются специальными для создания коллажей, поэтому во многом они ограничены и коллажи в них получаются довольно простыми. Если вы хотите поразить знакомых своим творчеством. Лучше использовать специальные программы, например «мастер коллажей».
Создаем коллаж из фотографий своими руками
Программ, которые можно скачать и установить на своем компьютере довольно много. Если задать в поиске, то можно найти не менее десятка. Все они отличаются как интерфейсом, так и творческими возможностями создания коллажа. Вы выбираете ту, которая наиболее удобна вам в использовании. Здесь я хочу привести для примера только одну, наиболее популярную – это «мастер коллажей».
Если задать в поиске, то можно найти не менее десятка. Все они отличаются как интерфейсом, так и творческими возможностями создания коллажа. Вы выбираете ту, которая наиболее удобна вам в использовании. Здесь я хочу привести для примера только одну, наиболее популярную – это «мастер коллажей».
Создана эта программа компанией AMS Software – российским разработчиком. Она с одной стороны и простая, а с другой имеет большое количество интересных эффектов. Правда она платная, но иногда покупка интересной программы того стоит.
После ее открытия, предлагается выбрать открыть или новый проект, или уже готовый. Поскольку мы начинаем все делать с ноля, то открываем новый проект. Здесь нам вновь предложат открыть или чистый лист, или шаблоны страниц, или шаблоны коллажей.
Чистый проект – это понятно, откроется чистый лист, на котором мы сами будем размещать свои фото так, как нам надо. Что касается двух других, то здесь нам предложат готовые макеты.
Шаблоны страниц – предлагается сделать макет на основе различного варианта готовых страниц для коллажа.![]() Здесь вы делаете постранично свой коллаж. Шаблоны коллажей – это уже готовые макеты, полностью оформленные. Вставляем только фото.
Здесь вы делаете постранично свой коллаж. Шаблоны коллажей – это уже готовые макеты, полностью оформленные. Вставляем только фото.
Они разбиты по тематике, из которых мы выбираем необходимую нам тему. Выбрали тему, нажимаем далее и переходим в установки размеров проекта. Здесь определяем размер проекта, ориентацию листа и пр.
Выбрали и нажимаем ОК. Перед нами откроется окно, в котором надо будет вставлять необходимые фотографии.
Дважды щелкаем по месту вставки фото, откроется окно выбора, где находим место расположения фотографии и вставляем ее в нужное место. После этого на боковой панели находим такие вкладки, как фон, эффекты и рамки и текст и украшения.
С помощью этих опций можно украсить свой коллаж. После этого сохраняем готовый коллаж в виде картинки, который можно разместить или в соцсети или распечатать в фотосалоне.
Вот так достаточно просто можно сделать красивый коллаж в специальной программе. Остальные программы работают по аналогии. Различаться они могут лишь по интерфейсу программы и по предлагаемым эффектам.
Различаться они могут лишь по интерфейсу программы и по предлагаемым эффектам.
Создаем коллаж из фотографий бесплатно и без регистрации в онлайн
Еще один вариант создания коллажей без установки ПО на свой компьютер – это использование соответствующих программ в онлайн режиме. Таких сервисов существует так же достаточно много. Я покажу такую возможность на примере одного сервиса mycollages.ru.
Это достаточно простой сервис, где предлагаются для создания коллажа всего три раздела: стандартные шаблоны, креативные шаблоны и рамки. Выбрав соответствующий раздел и нужный шаблон нажимаем на кнопку создать.
В результате откроется окно редактора, в котором вы вставляете свои фотографии, изменяете размер, добавляете цвет фона, текст и пр.
Разобраться в этой программе не составит труда, она достаточно проста. В результате вы получите красивый коллаж. Еще раз повторю, таких программ существует много и вы можете выбрать именно ту, которая вам больше по душе или же которой удобнее пользоваться. Успехов в вашем творчестве!
Успехов в вашем творчестве!
Автор публикации
Уроки Фотошопа для начинающих (с нуля) по обработке фото
Красивой фотографию делает не только передний план, но и задний. А в большинстве случаев, наличии эпического неба, возводит фото в ранг уникальных. В этом уроке покажу как заменить небо в Фотошопе или изменить цвет на более насыщенный.
- Что нужно знать, чтобы сделать красивое небо в Фотошопе;
- Как поменять небо в Фотошопе;
- Как изменить цвет неба в Фотошопе.
Читать далее Как заменить небо в Фотошопе
Опубликовано Рубрики Adobe Photoshop, Графические редакторыМетки Photoshop, Обработка небаДобавить комментарий к записи Как заменить небо в ФотошопеВ этом уроке по Фотошоп, покажу как соединить две фотографии в одну, при помощи плавного перехода. Данный метод, отлично подойдет для создания коллажей или в случаях, когда надо создать уникальную фотографию.
Читать далее Как соединить две фотографии в одну плавным переходом в Фотошоп
Опубликовано Рубрики Adobe Photoshop, Графические редакторыМетки Photoshop, Создание коллажаДобавить комментарий к записи Как соединить две фотографии в одну плавным переходом в ФотошопДля создания различных коллажей или фоторамок, требуется понимание как объединять разные фото. Поэтому, в этом уроке разберемся как соединить несколько фотографий в одну в редакторе Фотошоп.
Задача не из сложных, так что потратьте на изучение материала время и фантазируйте, удивляя своими произведениями.
- Как соединить две фотографии в одну;
- Как соединить несколько фото в одно;
- Соединение по шаблонам нескольких картинок.
Читать далее Как соединить несколько фотографий в одну в Photoshop
Опубликовано Рубрики Adobe Photoshop, Графические редакторыМетки Photoshop, Создание коллажаДобавить комментарий к записи Как соединить несколько фотографий в одну в PhotoshopДелаете вы любительскую фотографию или профессиональную, рано или поздно столкнетесь с такими понятиями как: пересвет (засвеченная фотография), затемненная, фото с шумами и зерном, и многое другое.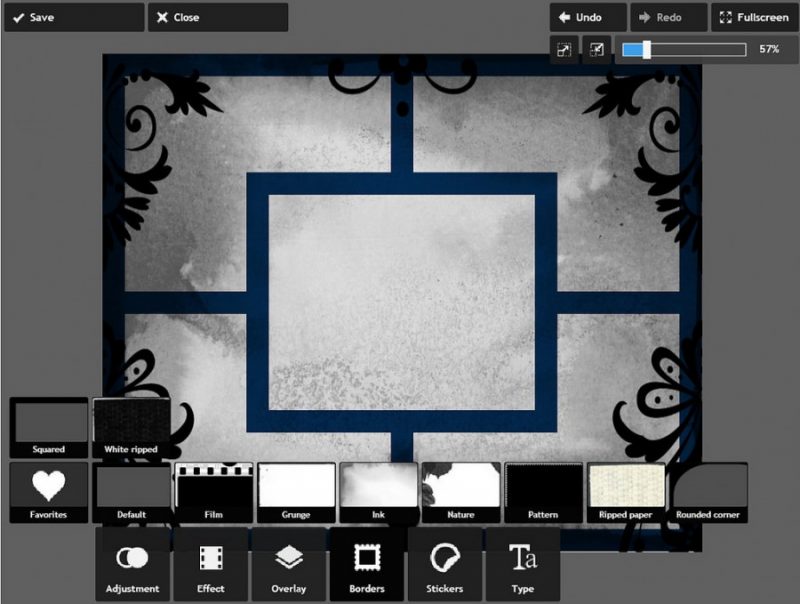 Эти факторы ухудшают качество снимка. Поэтому, поговорим про способы как улучшить качество изображения, фотографии (фото) или картинки в Фотошопе.
Эти факторы ухудшают качество снимка. Поэтому, поговорим про способы как улучшить качество изображения, фотографии (фото) или картинки в Фотошопе.
- Какие способы способны улучшить качество фотографии;
- Улучшение качества фото с помощью смены наложения изображения;
- Как улучшить старую фотографию используя «Карту градиента»:
- Добавление красок к выцветшему фото;
- Технология состаривания фотографии.
- Корректировка засвеченной фотографии при помощи «Уровней»;
- Осветление темного фото инструментом «Кривые»;
- Убираем шумы и зернистость фильтром «Camera RAW»;
- Улучшение качества тусклого изображения;
- Как улучшить резкость фотографии в Фотошопе:
- Улучшаем четкость фото фильтром «Контурная резкость»;
- Улучшением четкости изображения фильтром «Цветовой контраст».
Читать далее Как улучшить качество фото в Фотошоп
Опубликовано Рубрики Adobe Photoshop, Графические редакторыМетки Photoshop, Улучшение качества фотографииДобавить комментарий к записи Как улучшить качество фото в ФотошопРаботаете с пакетной обработкой и устали от постоянного уведомления об «Отсутствие встроенного профиля» в Фотошопе? Прочитайте статью до конца и поймете, как убрать окно и отключить уведомление навсегда.
Читать далее Как убрать окно «Отсутствие встроенного профиля»
Опубликовано Рубрики Adobe Photoshop, Графические редакторыМетки Photoshop, Цветовой профильДобавить комментарий к записи Как убрать окно «Отсутствие встроенного профиля»Созданной фотографии, либо картинки, должен присваиваться цветовой профиль. Если профиль отличается от установленного по умолчанию в Фотошопе, в момент открытия, редактор начинает ругаться на «Несоответствие внедренного профиля».
Если вы работаете с одной фотографией, то выбор профиля не будет доставлять дискомфорта. В случае пакетной обработки большого числа фотографий, постоянный выбор мало того тормозит работу, так еще и раздражает. Поэтому, пришло время разобраться с сообщением и отключить его в случае необходимости.
В случае пакетной обработки большого числа фотографий, постоянный выбор мало того тормозит работу, так еще и раздражает. Поэтому, пришло время разобраться с сообщением и отключить его в случае необходимости.
Читать далее Как отключить «Несоответствие внедренного профиля»
Опубликовано Рубрики Adobe Photoshop, Графические редакторыМетки Photoshop, Несоответствие внедренного профиляДобавить комментарий к записи Как отключить «Несоответствие внедренного профиля»Любой фотограф знает, если направить вспышку прямо в глаза объекту (человеку, животному и тд.), то неминуемо получим так называемый эффект красных глаз. Подобные фотографии не профессиональны, поэтому разберемся как убрать красные глаза в редакторе Фотошоп.
- Как убрать красные глаза на фото инструментом «Красные глаза»;
- Убираем эффект красных глаз с фотографии инструментом «Замена цвета»;
- Устранение красных глаз при помощи обесцвечивания;
- Коррекция красных глаз с использованием «Кисти»;
- Избавляемся от эффекта красных глаз при помощи каналов;
- Заменяем красные глаза на другой цвет с помощью «Цветовой тон / Насыщенность»;
- Убираем красные глаза изменив параметр внешнего канала.

Читать далее Как убрать красные глаза в Фотошопе
Опубликовано Рубрики Adobe Photoshop, Графические редакторыМетки Photoshop, Эффект красных глазДобавить комментарий к записи Как убрать красные глаза в ФотошопеГолливудская белоснежная улыбка, считается эталоном красоты у многих. Актеры платят огромные деньги, чтобы заполучить ее. Но в этом уроке, вы узнаете отличный способ как отбелить зубы в Фотошопе и, хотя бы на фотографии, сделать их привлекательней.
Читать далее Как отбелить зубы в Фотошопе
Опубликовано Рубрики Adobe Photoshop, Графические редакторыМетки PhotoshopДобавить комментарий к записи Как отбелить зубы в ФотошопеБывало такое, сделал красивое фото, но эти прыщи … Смотришь и думаешь: «Блин, если их замазать, было бы лучше». Хочешь узнать как убрать прыщи в Фотошопе?
Сегодня я дам вам 6 отличных советов, которые гарантированно сделают фото лучше. Вы научитесь удалять прыщи, бородавки, шрамы и тд, а так же сможете замазать дефекты на коже лица.
Вы научитесь удалять прыщи, бородавки, шрамы и тд, а так же сможете замазать дефекты на коже лица.
- Способ №1. Убрать прыщи на лице фильтрами Фотошопа;
- Способ №2. Замажем проблемные участки используя заливку области;
- Способ №3. Удалим дефекты на коже инструментом «Точечная восстанавливающая кисть»;
- Способ №4. Проработка кожи восстанавливающей кистью;
- Способ №5. Убираем прыщи при помощи инструмента «Заплатка»;
- Способ №6. Ретушь фотографии при помощи «Штампа».
Читать далее Как убрать прыщи в Фотошопе и замазать дефекты на коже лица
Опубликовано Рубрики Adobe Photoshop, Графические редакторыМетки PhotoshopДобавить комментарий к записи Как убрать прыщи в Фотошопе и замазать дефекты на коже лицаУдалось сделать отличную фотографию, но на заднем фоне кто-то портит всю картину? А что если я скажу, что знаю как убрать лишний предмет в Фотошопе? Интересно?
Отлично. Именно для вас, подготовил 3 способа, из которых поймете как замазать неугодный объект. Переходите к статье, будет интересно.
Именно для вас, подготовил 3 способа, из которых поймете как замазать неугодный объект. Переходите к статье, будет интересно.
- Способ №1. Как убрать лишний предмет с фотографии при помощи заливки;
- Способ №2. Как удалить ненужный объект инструментом «Точечная восстанавливающая кисть»;
- Способ №3. Как убрать ненужный объект с изображения инструментом «Штамп».
Читать далее Как убрать лишний предмет в Фотошопе
Опубликовано Рубрики Adobe Photoshop, Графические редакторыМетки PhotoshopДобавить комментарий к записи Как убрать лишний предмет в ФотошопеКак создать коллаж в фотошопе — шаг за шагом
Поскольку у большинства из нас есть большое количество фотографий, например, из отпуска, мы часто ищем способ преподнести эти фотографии. Один из вариантов — коллаж. Позвольте мне показать вам, как легко создать коллаж из фотографий в Photoshop шаг за шагом.
Вот основные шаги для продолжения:
- Откройте пустой документ Photoshop.
- Создайте сетку направляющих.
- Открыть несколько фотографий как отдельные слои.
- Добавьте фотографии в новый документ.
- Маска фотографий для выравнивания по сетке.
Содержимое
- 1 Открытие пустого документа для коллажа
- 2 Создание сетки направляющих
- 3 Открытие нескольких фотографий в виде отдельных слоев
- 4 Добавление фотографий в новый документ-коллаж 5 фотографий для выравнивания с сеткой
- 6 Вывод
Открыть пустой документ для коллажа
Создадим новый документ в Photoshop. Коллаж будет представлен в документе альбомного формата. Если вы планируете сделать репродукцию коллажа, не забудьте установить разрешение 300 dpi. Логично, что документ будет больше, и вам потребуются более крупные изображения для размещения в коллаже. В моем случае я сделаю эту демонстрацию с изображением с разрешением 72 dpi, чтобы сэкономить место и ускорить работу.
В моем случае я сделаю эту демонстрацию с изображением с разрешением 72 dpi, чтобы сэкономить место и ускорить работу.
Создание сетки направляющих
В качестве первого шага давайте создадим направляющую сетку, которая будет вести нас при создании коллажа. Итак, давайте перейдем в меню «Вид» и выберем опцию «Новый макет руководства».
Мы создадим сетку из квадратов, которая даст нам визуальный инструмент для размещения фотографий. Нажмите на столбцы и строки и определите соответствующее количество каждого, чтобы получить плотную сетку квадратов.
Определите размер Gutter для столбцов и строк. Размер желоба создаст систему границ между изображениями. Другой параметр, который мы установим здесь, — это Margin.
Поле определяет границу контура всего коллажа. Итак, в моем случае я создал 16 столбцов и десять строк, что дает мне достаточно мелкую сетку квадратных направляющих.
Открыть несколько фотографий как отдельные слои Мы откроем несколько изображений как отдельные слои. Итак, давайте перейдем в меню «Файл» и выберите «Сценарий», а затем меню «Загрузить файлы в стек».
Итак, давайте перейдем в меню «Файл» и выберите «Сценарий», а затем меню «Загрузить файлы в стек».
Я заранее подготовила пару фотографий для нашего коллажа и поместила их в папку на диске. Итак, открываем папку. Когда вы подтвердите выбор папки, все фотографии появятся в диалоговом окне. Затем нажмите «ОК».
Теперь Photoshop создаст новый документ и загрузит в него все фотографии как отдельные слои.
Добавьте фотографии в новый документ коллажаТеперь мы начнем выбирать изображения и помещать их в наш коллаж. Прокрутите список слоев, пока не найдете первую фотографию для размещения. Alt-Click на значке глаза слоя, чтобы сделать видимым только этот слой.
Затем выберите инструмент перемещения, щелкните изображение и перетащите его в документ фотошопа коллажа.
Поскольку у моей фотографии довольно большое разрешение, мне придется изменить ее размер и поместить на место. Теперь уменьшите масштаб, чтобы увидеть ограничивающую рамку изображения и соответствующим образом изменить ее размер. Измените размер фотографии, чтобы охватить немного больше места, чем ближайшие направляющие. Затем возьмите инструмент «Прямоугольное выделение», чтобы сделать выделение.
Измените размер фотографии, чтобы охватить немного больше места, чем ближайшие направляющие. Затем возьмите инструмент «Прямоугольное выделение», чтобы сделать выделение.
Перед этим убедитесь, что вы установили следующее. Нажмите D, чтобы установить цвета по умолчанию — черный в качестве цвета переднего плана и белый в качестве цвета фона.
Затем перейдите в меню «Вид» и убедитесь, что установлен флажок «Привязать к направляющей». Эти настройки необходимы.
Маскируйте фотографии для выравнивания по сеткеИтак, щелкните точку пересечения направляющей и перетащите ее, чтобы создать выделение. При перетаскивании вы можете видеть, как выделение привязывается к ближайшим направляющим. При необходимости увеличьте масштаб, чтобы увидеть правильные направляющие, и отпустите кнопку мыши на нужной. Затем нажмите на кнопку маски слоя, чтобы создать маску.
Можно точно настроить положение изображения, а также трансформировать маску.
Щелкните значок маленькой цепочки между значком слоя и значком маски.
Чтобы переместить изображение в пределах маскированной области, щелкните значок слоя и с помощью клавиш со стрелками переместите изображение.
Если вы хотите преобразовать маску слоя, щелкните значок маски слоя и нажмите Ctrl-T и трансформируйте.
После внесения изменений не забудьте щелкнуть между значком слоя и значком маски слоя, чтобы зафиксировать связь между слоем и маской.
И повторяйте это, пока не разместите и не замаскируете все изображения.
Заключение
Для получения более интересных результатов попробуйте чередовать изображения альбомного формата с портретно-ориентированными. Для плавного и быстрого процесса постарайтесь заранее подготовить все фотографии, которые вы хотите добавить в коллаж. Как и здесь, я подготовил их все в определенную папку на своем жестком диске. Все изображения уже были отредактированы. Я использовал сам Photoshop, Lightroom Classic, Luminar 4 для красивых пейзажей, а также программное обеспечение Exposure и фильтры Topazlabs.
Попробуйте работать с изображениями одинакового размера. Это сэкономит вам много времени на изменение их размера до окончательной подгонки под коллаж.
Также имейте в виду, что если вы хотите сделать границы между изображениями в финальном коллаже более толстыми, не забудьте установить их в начальной части при создании направляющих. Желоб — это параметр, определяющий толщину границы.
Метки: фотоколлаж, шаблон фотоколлажа, коллаж фотошоп, шаблон коллажа фотошоп, фото фотошоп, урок фотошоп
Как объединить фотографии на Android
Автор Махеш Маквана
Обновлено
Делиться Твитнуть Делиться Делиться Делиться Электронная почта
Хотите объединить или разместить фотографии рядом на своем телефоне Android? Вот несколько приложений, которые позволяют вам это сделать.
Есть много причин, по которым вы можете разместить фотографии рядом. Если вы хотите сделать это на устройстве Android, у вас есть несколько доступных вариантов. Существует множество приложений для редактирования изображений для Android, которые позволяют объединять фотографии. Вы можете использовать одно из этих приложений, и ваши изображения будут отображаться рядом на вашем телефоне.
Если вы хотите сделать это на устройстве Android, у вас есть несколько доступных вариантов. Существует множество приложений для редактирования изображений для Android, которые позволяют объединять фотографии. Вы можете использовать одно из этих приложений, и ваши изображения будут отображаться рядом на вашем телефоне.
В приведенном ниже руководстве мы покажем вам два способа объединения фотографий на Android.
1. Используйте Adobe Photoshop Express для объединения фотографий на Android
Бесплатное приложение Adobe Photoshop Express — одно из самых популярных приложений для редактирования фотографий, которое можно использовать для объединения фотографий на Android. Приложение позволяет размещать фотографии во многих макетах, и вы можете выбрать любой, который вам нравится.
Чтобы объединить ваши фотографии на телефоне Android с этим приложением:
- Загрузите и установите приложение Adobe Photoshop Express на свое устройство.
- Запустите приложение и войдите в свою учетную запись Adobe.
 Если у вас его нет, вы можете создать новую учетную запись бесплатно.
Если у вас его нет, вы можете создать новую учетную запись бесплатно. - Предоставьте разрешение на хранение приложения.
- На главном экране приложения коснитесь значка коллажа в правом нижнем углу.
- Выберите изображения, которые вы хотите разместить рядом. Коснувшись изображения один раз, оно будет выбрано. Затем коснитесь следующего значка в правом нижнем углу.
- По умолчанию ваши фотографии будут использовать вертикальное расположение, если вы выберете два или три изображения. В случае четырех или более изображений приложение поместит их в сетку. Чтобы изменить это, коснитесь любого макета предварительного просмотра на нижней панели инструментов, чтобы ваши фотографии отображались рядом или в выбранном вами макете.
- Вы можете сводить изображения двумя пальцами, чтобы настроить их.
- Если вы довольны результатами, коснитесь значка «Поделиться» в правом верхнем углу.
- На следующем экране нажмите Сохранить в галерее , чтобы сохранить объединенную фотографию.

2 изображения
На последнем экране вы можете поделиться своими комбинированными фотографиями непосредственно со своими учетными записями в социальных сетях, а также с учетными записями электронной почты.
Adobe Photoshop Express выполняет свою работу, но это больше, чем просто приложение для слияния фотографий. Вы можете сделать гораздо больше в Adobe Photoshop Express. Если вы предпочитаете не использовать Adobe, существуют отличные альтернативы приложениям Adobe для редактирования изображений на Android.
2. Используйте Image Combiner для объединения фотографий на Android
Image Combiner — еще одно бесплатное приложение — предназначено для того, чтобы помочь вам объединить фотографии на ваших устройствах на базе Android. С помощью этого приложения вы можете выбрать любую из своих фотографий на телефоне и разместить их рядом. Если вместо этого вы хотите поместить изображение на другое изображение, вам нужно будет использовать приложения для смешивания фотографий Android, если ваши навыки работы с Photoshop недостаточны.
Приложение позаботится о настройке ваших изображений, поэтому вам не нужно вручную перемещать фотографии, чтобы они выглядели лучше. Чтобы использовать это приложение для объединения фотографий на вашем Android-устройстве:
- Установите бесплатное приложение Image Combiner из магазина Google Play, затем запустите приложение и примите его политику конфиденциальности, нажав Да, я согласен , чтобы продолжить.
- Нажмите Объединить и выберите Добавить изображение внизу, чтобы добавить фотографии, которые вы хотите объединить.
- Во всплывающем окне Добавить изображение из выберите Галерея и другие источники . Нажмите Разрешить , чтобы предоставить доступ к хранилищу приложения. Это приведет вас к вашему файловому менеджеру.
- На экране диспетчера файлов коснитесь значка гамбургера в верхнем левом углу и выберите Галерея .
 Это позволит вам выбрать фотографию из приложения «Галерея».
Это позволит вам выбрать фотографию из приложения «Галерея». - Выберите фотографии, которые вы хотите объединить в одну, и коснитесь галочки в правом верхнем углу.
- Когда ваши фотографии появятся в приложении, нажмите Объединить изображения внизу. Это начинает помещать ваши фотографии рядом.
- Вы можете настроить способ объединения фотографий. Например, вы можете комбинировать свои фотографии как по вертикали, так и по горизонтали. Выберите понравившийся вариант и нажмите Сохранить .
- Введите имя для новой комбинированной фотографии и нажмите OK . Ваша фотография теперь сохранена в приложении Галерея.
2 изображения
Если вы считаете, что качество изображения не соответствует вашим ожиданиям, откройте приложение, коснитесь трех точек в правом верхнем углу и выберите Настройки . Вы увидите параметр с надписью Качество изображения по умолчанию . Коснитесь этого параметра, чтобы выбрать качество объединенных фотографий. Имейте в виду, чем выше качество, которое вы выберете для своих фотографий, тем больше будет размер ваших фотографий.
Коснитесь этого параметра, чтобы выбрать качество объединенных фотографий. Имейте в виду, чем выше качество, которое вы выберете для своих фотографий, тем больше будет размер ваших фотографий.
Поместите фотографии рядом на устройствах Android
Если вы хотите объединить фотографии на своем телефоне Android, вам не нужно полагаться на настольное приложение, поскольку есть приложения, которые позволяют вам выполнять эту задачу прямо на вашем телефоне. Единственное предостережение: вы не можете поместить изображение на другое изображение с помощью этих приложений — вы можете разместить их только рядом.
Объединение фотографий — это только один из способов создания новых изображений на Android. Существуют приложения, которые также позволяют анимировать ваши изображения.
11 лучших приложений для анимации фотографий на Android и iPhone
Читать Далее
Делиться Твитнуть Делиться Делиться Делиться Эл. адрес
адрес
Похожие темы
- Android
- Советы по редактированию изображений
- Андроид
- Фотоколлаж
- Советы по Android
Об авторе
Махеш Маквана (опубликовано 304 статьи)
Махеш — технический писатель и редактор в MUO. Он писал о технологиях в течение последнего десятилетия и любит объяснять технологии простыми словами. Вы можете найти его работы на некоторых популярных технических сайтах, включая, помимо прочего, How-To Geek, MakeTechEasier и Online Tech Tips.
Еще от Махеша Маквана
Комментарий
Подпишитесь на нашу рассылку
Подпишитесь на нашу рассылку, чтобы получать технические советы, обзоры, бесплатные электронные книги и эксклюзивные предложения!
Нажмите здесь, чтобы подписаться
Как сделать коллаж в Lightroom
Будучи свадебным фотографом, вы знаете, что должны соответствовать определенным ожиданиям, чтобы клиенты были довольны и даже получали отличные рекомендации от этих клиентов. Есть несколько навыков, которые вы можете развить в Lightroom, чтобы увеличить ценность, которую вы предоставляете своим клиентам. Одной из услуг, которую вы можете добавить в свое портфолио, является предоставление коллажа из связанных, профессионально отредактированных фотографий, которые могут стать особым бонусом для ваших клиентов, чтобы отметить и поделиться своим особым днем. Мы собрали, как сделать коллаж в Lightroom, чтобы добавить эту услугу в ваш фотобизнес.
Есть несколько навыков, которые вы можете развить в Lightroom, чтобы увеличить ценность, которую вы предоставляете своим клиентам. Одной из услуг, которую вы можете добавить в свое портфолио, является предоставление коллажа из связанных, профессионально отредактированных фотографий, которые могут стать особым бонусом для ваших клиентов, чтобы отметить и поделиться своим особым днем. Мы собрали, как сделать коллаж в Lightroom, чтобы добавить эту услугу в ваш фотобизнес.
Как сделать коллаж в Lightroom
В ShootDotEdit мы редактируем фотографии для профессиональных свадебных фотографов. Мы также предоставляем ценную информацию о способах роста и успеха вашего фотобизнеса. Продолжайте читать, чтобы узнать больше о том, как сделать коллаж в Lightroom для ваших свадебных клиентов.
Ценность коллажа Lightroom
Коллажи, объединяющие похожие изображения в привлекательную компоновку, рассказывают больше об истории события или группы людей, чем одно изображение само по себе. В последнее время они стали популярными в цифровых пространствах с появлением визуальных социальных сетей, о чем свидетельствует количество веб-сайтов и приложений для создания коллажей в Интернете и на мобильных устройствах.
В последнее время они стали популярными в цифровых пространствах с появлением визуальных социальных сетей, о чем свидетельствует количество веб-сайтов и приложений для создания коллажей в Интернете и на мобильных устройствах.
Коллажи в различных форматах уже много лет являются одним из основных продуктов в индустрии свадебной фотографии и фотосъемки особых случаев. Изучение того, как сделать коллаж в Lightroom, который привлекает внимание, имеет ценность как для вас, так и для вашего клиента.
Для вас как свадебного фотографа
Способность свадебного фотографа создать привлекательный коллаж продемонстрирует потенциальным клиентам, что вы можете сделать гораздо больше, чем просто фотографировать в день свадьбы. Привлекательное расположение двух или более изображений из вашей фотосессии демонстрирует понимание композиции и баланса, выходящее за рамки художественного замысла одного изображения.
Ваши коллажи также можно демонстрировать потенциальным клиентам с первого взгляда. Вы можете обеспечить единый стиль и подход к редактированию серии изображений. Наконец, профессионально оформленный коллаж может послужить отличным способом рекламы ваших услуг и навыков.
Вы можете обеспечить единый стиль и подход к редактированию серии изображений. Наконец, профессионально оформленный коллаж может послужить отличным способом рекламы ваших услуг и навыков.
Для ваших клиентов
Коллаж из свадебных изображений профессионального качества также имеет уникальную ценность для ваших клиентов. Свадебный коллаж, который вы создаете, дарит им оригинальный способ запомнить знаменательное событие и дает больше измерений, чем одно изображение само по себе. Этот коллаж также может служить основой для благодарственных открыток и фотоподарков, которые пара дарит своей семье и друзьям после свадьбы.
Основные рекомендации по созданию коллажа в Lightroom
Понимание того, как сделать привлекательный и убедительный коллаж в Lightroom, выходит за рамки технических аспектов создания макета коллажа. Чтобы свадебный коллаж был эффективным дизайном, привлекающим новых клиентов, он должен следовать определенным ключевым принципам дизайна. Некоторые из наиболее важных из этих концепций дизайна — это баланс, выравнивание, близость и тема.
Баланс
Баланс связан с тем, как расположены элементы дизайна. В случае коллажа это связано с тем, как отдельные фотографии расположены на всем пространстве коллажа. Хорошо сбалансированная композиция или коллаж гармоничны и больше нравятся зрителям. Симметричный баланс — это когда элементы уравновешены по обе стороны от центра, например, фотографии одинакового размера по обе стороны коллажа.
В то время как это создает хороший коллаж, асимметричный баланс, когда фокус немного смещен от центра, либо из-за визуальных элементов фотографии, либо из-за ее размера, делает коллаж более интересным.
Выравнивание
Другим основным принципом дизайна, который особенно важен при создании коллажа, является выравнивание, которое, естественно, относится к тому, как различные элементы дизайна (фотографии в вашем коллаже) совпадают друг с другом. Выравнивание по краям описывает расстояние между каждым элементом и внешним краем дизайна, а выравнивание по центру определяет дизайн с элементами, выровненными по горизонтальной или вертикальной центральной линии. Любой подход может быть эффективным при создании макета коллажа.
Любой подход может быть эффективным при создании макета коллажа.
Близость
Как принцип дизайна, близость также важна для создания качественного коллажа. Описывая расстояние, которое элементы дизайна имеют друг от друга, близость отражается на расстоянии между фотографиями коллажа в Lightroom. Проще говоря, вы хотите, чтобы ширина границ или пустое пространство между фотографиями были одинаковыми для всего коллажа, независимо от того, включает ли он 3 изображения или 10.
Тема
Хотя другие ключевые элементы привлекательного Lightroom коллажи более осязаемы и измеримы, тема не менее важна для того, чтобы композиция коллажа работала визуально. Концепция темы, также известная как тон или стиль в дизайне, заключается в том, что все изображения в дизайне должны иметь одинаковый или похожий стиль или обработку.
Например, отдельный коллаж, включающий только фотографии жениха и невесты в разных местах, будет лучше воспринят, чем коллаж, представляющий собой сочетание объектов как в помещении, так и на улице. Освещение, цветовой баланс и подобные элементы также влияют на то, имеет ли коллаж связную тему.
Освещение, цветовой баланс и подобные элементы также влияют на то, имеет ли коллаж связную тему.
Это лишь некоторые из основных принципов графического дизайна, которые применимы к вашему дизайну фотоколлажей в Lightroom в качестве свадебного фотографа. Превращение этих принципов в осязаемый дизайн требует самоотверженности и практики, поэтому фотографы часто обращаются к шаблонам коллажей, чтобы упростить процесс. Использование предустановленного шаблона опытным дизайнером упрощает создание потрясающего эффекта коллажа.
Создание коллажа в Lightroom
Существует несколько способов создания коллажа в Lightroom: от разработки полностью оригинального макета коллажа до использования шаблона коллажа Lightroom. Мы рассмотрим оба этих различных подхода к использованию Lightroom для создания коллажей, начиная с создания собственного фотоколлажа непосредственно в Lightroom.
Создайте свой собственный коллаж в Lightroom
Создание собственного оригинального макета фотоколлажа требует больше времени, чем использование предварительно созданного шаблона коллажа, что может быть недостатком для фотографов, у которых и без того мало часов. Тем не менее, уникальный макет коллажа гарантирует, что каждый созданный вами коллаж отличается и не будет похож на другие коллажи, которые ваши клиенты и потенциальные клиенты уже видели.
Тем не менее, уникальный макет коллажа гарантирует, что каждый созданный вами коллаж отличается и не будет похож на другие коллажи, которые ваши клиенты и потенциальные клиенты уже видели.
1. Импортируйте фотографии в Lightroom
Если ваши изображения еще не были импортированы в Lightroom, вам необходимо добавить их в Lightroom, прежде чем вы начнете создавать коллаж. Запустите процесс импорта, введите нужные параметры, выберите файлы для импорта и место назначения для импортированных фотографий.
2. Редактирование фотографий в Lightroom
Если вы импортируете новые фотографии в Lightroom с целью создания коллажа, вам, естественно, потребуется отредактировать каждую фотографию коллажа до того, как вы начнете создавать коллаж. Чтобы ускорить этот этап рабочего процесса, вы можете воспользоваться функцией пакетного редактирования, доступной в Lightroom. Еще одно решение, которое сэкономит вам время и усилия, — это использовать службу редактирования фотографий, такую как ShootDotEdit, чтобы улучшить ваши фотографии, а затем создать коллаж из этих отполированных изображений.
3. Создайте рабочее пространство для коллажа Lightroom
После импорта фотографий в Lightroom можно создать рабочее пространство для коллажа. На панели «Печать» в Lightroom найдите меню «Задание на печать» и установите общие размеры коллажа.
В этой рабочей области должно быть достаточно места для самих фотографий, границ между ними и, если вы выберете, границы вокруг всех фотографий.
4. Создайте фотомакет для коллажа Lightroom
Далее вам нужно будет создать отдельные пространства в макете коллажа, где будут жить ваши фотографии коллажа. Вы можете добавить отдельные блоки нужного размера с помощью области «Добавить в пакет» в разделе «Ячейки» меню «Печать» Lightroom.
В этом меню можно использовать предварительно заданные размеры блоков или отредактировать размеры до нестандартного размера, чтобы он лучше подходил для ваших изображений. Играйте с размещением, размером и расстоянием макета коллажа, пока он вас не устроит.
5.
 Добавьте фотографии в созданный вами макет
Добавьте фотографии в созданный вами макетПосле того, как ваш макет коллажа настроен именно так, как вы хотите, вы можете добавить в дизайн импортированные изображения Lightroom. Lightroom упрощает этот шаг, так как вы можете просто нажать на каждую фотографию и перетащить ее в поле, куда вы хотите поместить изображение. Оттуда вы можете переставлять фотографии в своем макете, пока композиция коллажа не будет выглядеть так, как вы хотите, и вы знаете, что ваши клиенты будут любить.
Изображения Брайана Хаттона Фото6. Добавьте украшения и последние штрихи
Если вы чувствуете себя особенно творчески, вы можете расширить свой дизайн коллажа, добавив текст или элементы дизайна, которые дополняют фотографии. В большинстве случаев наилучший результат достигается, если сделать эти украшения и последние штрихи относительно простыми, сосредоточив основное внимание на самих свадебных фотографиях, которые являются наиболее важным аспектом.
Использование шаблона коллажа Lightroom
Использование шаблона коллажа Lightroom — это один из способов ускорить процесс создания красивых коллажей свадебных фотографий для каждого из ваших клиентов. Использование этих готовых макетов требует меньше творчества, поскольку вы ограничены макетами коллажей, которые можете найти.
Использование этих готовых макетов требует меньше творчества, поскольку вы ограничены макетами коллажей, которые можете найти.
Однако существует множество ресурсов и широкий выбор шаблонов коллажей, доступных в Интернете, включая бесплатные шаблоны коллажей Lightroom. Наряду с экономией времени использование макетов, созданных профессиональным дизайнером, гарантирует, что ваши коллажи будут следовать надлежащим принципам дизайна, обсуждавшимся ранее.
1. Импортируйте свои фотографии в Lightroom
Опять же, вам нужно импортировать фотографии, которые вы собираетесь использовать, в Lightroom и подготовить их к публикации, прежде чем вы начнете создавать коллаж. Согласованные настройки для импорта и редактирования ваших фотографий необходимы для того, чтобы коллаж был последовательным и плавным.
2. Выберите и загрузите свой шаблон коллажа
От платных вариантов до бесплатных шаблонов коллажей Lightroom — у вас есть широкий выбор готовых шаблонов коллажей, которые хорошо работают в Lightroom. Cole’s Classroom и Pretty Presets — это лишь несколько примеров сайтов с библиотекой профессиональных шаблонов коллажей Lightroom. После загрузки файла вам может потребоваться разархивировать файл, чтобы извлечь отдельные файлы шаблона.
Cole’s Classroom и Pretty Presets — это лишь несколько примеров сайтов с библиотекой профессиональных шаблонов коллажей Lightroom. После загрузки файла вам может потребоваться разархивировать файл, чтобы извлечь отдельные файлы шаблона.
3. Импортируйте шаблон в Lightroom
В модуле «Печать» в Lightroom вы создадите новую папку в меню «Браузер шаблонов», дав имя новым шаблонам.
4. Выберите «Импорт»
Затем перейдите к извлеченным файлам шаблонов из предыдущего шага.
5. Откройте шаблон в Lightroom и добавьте свои фотографии
После импорта шаблонов в Lightroom вы можете добавить в шаблон свои фотографии.
6. Создайте коллаж, готовый к печати
Как и при создании собственного макета коллажа, вы можете создать свадебный фотоколлаж, готовый для печати или публикации в Интернете в своем портфолио или в социальных сетях.
Images by Brian Hatton Photography Коллажи — это уникальный способ получить еще больше от ваших навыков фотографа и отдельных фотографий, объединяя их вместе в приятные группы. Потратив время на то, чтобы научиться создавать коллажи в Lightroom, вы продемонстрируете преданность своему делу и покажете клиентам, что вы заботитесь не только о том, чтобы делать фотографии и доставлять их.
Потратив время на то, чтобы научиться создавать коллажи в Lightroom, вы продемонстрируете преданность своему делу и покажете клиентам, что вы заботитесь не только о том, чтобы делать фотографии и доставлять их.
Наилучшие результаты для коллажей включают эффективный рабочий процесс с учетом дизайна и эстетически приятный макет коллажа. Узнайте больше о том, как упорядочить изображения в Lightroom, чтобы помочь вам в таких проектах, как создание коллажей.
Возможно, вы захотите сделать коллажи более ценными для своих клиентов, занимающихся свадебной фотосъемкой, но вам потребуется небольшая помощь на разных этапах процесса. Присоединяйтесь к нам в онлайн-чате, чтобы узнать, как мы можем помочь вам в редактировании вашей свадьбы и устранить большую часть процесса редактирования для вас, чтобы вы могли сосредоточиться на других аспектах своего фотобизнеса.
Как создать коллаж в Photoshop Express — DW Photoshop
Если вы когда-нибудь хотели создать коллаж, но не знали, как это сделать, Photoshop Express — отличное место для начала. Photoshop Express — бесплатный онлайн-редактор фотографий от Adobe. Это простой редактор, но в нем есть все инструменты, необходимые для создания коллажей.
Photoshop Express — бесплатный онлайн-редактор фотографий от Adobe. Это простой редактор, но в нем есть все инструменты, необходимые для создания коллажей.
Чтобы создать коллаж в Photoshop Express, начните с открытия редактора и выбора вкладки «Коллаж». Затем загрузите фотографии, которые хотите использовать в коллаже. Вы можете добавить столько фотографий, сколько хотите, но старайтесь использовать похожие цвета и темы, чтобы создать целостный вид.
После того, как вы добавили все свои фотографии, вы можете начать упорядочивать их на холсте. Чтобы переместить фотографию, нажмите и перетащите ее в нужное место. Чтобы изменить размер фотографии, нажмите и перетащите один из углов.
Когда вы довольны своим коллажем, нажмите кнопку «Сохранить» в правом верхнем углу. Оттуда вы можете загрузить свой коллаж или поделиться им в социальных сетях.
В PS Express вы также можете создать коллаж из нескольких фотографий, используя библиотеку в основном разделе фотографий. Если вы редактируете изображение прямо сейчас, стрелку в левом верхнем углу изображения можно использовать для перехода к экрану. Объединение двух изображений в композицию можно выполнить во время Photoshop Mix. Photoshop Express можно бесплатно загрузить в магазине Microsoft Store для пользователей Windows 10. Некоторые из его премиальных функций должны быть оплачены, чтобы использовать приложение. Редактирование фотографий теперь возможно на iPhone благодаря Photoshop Express. Вы можете добавлять фильтры и настраивать изображения с помощью приложений для редактирования фотографий и фотошопа.
Объединение двух изображений в композицию можно выполнить во время Photoshop Mix. Photoshop Express можно бесплатно загрузить в магазине Microsoft Store для пользователей Windows 10. Некоторые из его премиальных функций должны быть оплачены, чтобы использовать приложение. Редактирование фотографий теперь возможно на iPhone благодаря Photoshop Express. Вы можете добавлять фильтры и настраивать изображения с помощью приложений для редактирования фотографий и фотошопа.
Могу ли я сделать коллаж в Photoshop Express?
Лучший способ сделать это — создать коллаж. С помощью Photoshop Express вы можете легко создавать потрясающие коллажи, которыми можно поделиться с друзьями и семьей. Выберите изображения, которые хотите использовать, а затем щелкните один из макетов на нижней панели экрана. Изображения создаются с использованием метаданных, таких как геолокация и время, в этих макетах коллажей.
Приложение Photoshop Express от Adobe — одно из нескольких доступных на рынке бесплатных приложений для редактирования изображений. Благодаря простому редактированию и множеству вариантов обмена, он предназначен для мобильных устройств и предназначен для социальных сетей и других приложений. Фотографии, которые вы редактируете в Photoshop Express, теперь можно импортировать в Photoshop.
Благодаря простому редактированию и множеству вариантов обмена, он предназначен для мобильных устройств и предназначен для социальных сетей и других приложений. Фотографии, которые вы редактируете в Photoshop Express, теперь можно импортировать в Photoshop.
Adobe Photoshop Express: отличный инструмент для базового редактирования фотографий
Adobe Photoshop Express — отличный инструмент для базового редактирования фотографий, но он не такой мощный и гибкий, как Adobe Photoshop или Adobe Photoshop Elements. Несмотря на то, что Photoshop Express может помочь вам в создании коллажа, Photoshop или Adobe Photoshop Elements являются наиболее эффективным способом объединения двух фотографий.
Как объединить фотографии в Photoshop Express?
Кредит: Pinterest
Чтобы создать коллаж из нескольких фотографий, используйте главный экран библиотеки фотографий приложения PS Express. Если вы редактируете фотографию прямо сейчас, вы можете получить доступ к этому экрану, нажав стрелку в верхнем левом углу. Нажав «Создать коллаж», вы можете загрузить коллаж в библиотеку фотографий. Выберите изображения, которые вы хотите использовать, затем нажмите «Далее».
Нажав «Создать коллаж», вы можете загрузить коллаж в библиотеку фотографий. Выберите изображения, которые вы хотите использовать, затем нажмите «Далее».
С помощью PS Express вы можете легко создать коллаж из нескольких фотографий. Экран редактирования можно найти, нажав на стрелку в верхнем левом углу изображения. Когда вы делаете снимок, он добавляет слой текста. Слои можно использовать для объединения любых функций в приложении, что позволяет пользователям использовать любой его аспект. Фотошоп позволяет комбинировать несколько объектов. Вы можете загружать изображения, слои (удалять фон), добавлять текст и выбирать формат для сохранения, обмена и загрузки с помощью ярлыка на мобильном устройстве.
Когда вы нажмете на изображение в PicMerger, оно начнет сшивать его вместе. Когда вы закончите проект, вам будет предложено сохранить его как новый файл или поделиться им в социальных сетях.
Как сделать коллаж в Photoshop
Чтобы сделать коллаж в Photoshop, вам нужно собрать несколько изображений, которые вы хотели бы использовать. Когда у вас есть изображения, откройте Photoshop и создайте новый документ. Затем вы можете начать перетаскивать изображения в документ. Если вы хотите изменить размер или переместить изображение, вы можете использовать инструмент преобразования. Когда у вас есть изображения, вы можете начать добавлять текст или другие элементы в свой коллаж. Когда вы закончите, вы можете сохранить свой документ и поделиться им с другими.
Когда у вас есть изображения, откройте Photoshop и создайте новый документ. Затем вы можете начать перетаскивать изображения в документ. Если вы хотите изменить размер или переместить изображение, вы можете использовать инструмент преобразования. Когда у вас есть изображения, вы можете начать добавлять текст или другие элементы в свой коллаж. Когда вы закончите, вы можете сохранить свой документ и поделиться им с другими.
В этом уроке Photoshop я покажу вам, как создать коллаж из фотографий, объединив их. Этот тип стиля используется в плакатах, обложках альбомов и других предметах с этикеткой. При загрузке изображений Photoshop выберите «Файл»> «Сценарии»> «Загрузить файлы из стека». Нажав на кнопку обзора, вы можете найти свою папку. На этот раз мы будем использовать другой метод для смешивания верхнего слоя. Объедините Color Overlay с градиентной цветовой градацией, чтобы все выглядело ярче и живее. Последнее, что вам нужно сделать, это добавить какой-нибудь тип или элементы.
Коллаж Photoshop
Коллаж Photoshop — это цифровая композиция, созданная путем объединения нескольких изображений вместе с помощью программного обеспечения Photoshop. Этот тип коллажа можно использовать для создания множества различных эффектов, и его можно настроить в соответствии с потребностями художника или дизайнера.
Следующие 41 урок покажут вам, как сделать коллаж в Photoshop. Вы узнаете, как создать коллаж из нескольких изображений с помощью Photoshop, а также бесплатно загрузите шаблоны коллажей Photoshop. Коллажи обычно состоят из фотографий, вырезанных и наклеенных на лист бумаги, а некоторые из включенных в них предметов, например, ленты или безделушки, украшены. Как создать коллаж «Сердце» в Photoshop из нескольких изображений за считанные секунды с помощью действий, пакетной обработки (изменение размера и обрезка), контактного листа и инструмента «Пользовательская фигура». В Photoshop вы можете создать фотоколлаж для обложки Facebook. Нарисовав треугольник с помощью инструмента «Перо», вы можете использовать сетку для точного размещения треугольников, а также для перемещения и изменения размера изображений и треугольников с помощью функции «Свободное преобразование». Вот урок Photoshop о том, как сделать трехмерный коллаж из шестиугольников.
Вот урок Photoshop о том, как сделать трехмерный коллаж из шестиугольников.
В этом уроке мы будем использовать инструмент пользовательской формы Photoshop, который преобразует его в 3D, а затем использовать функции сетки и привязки для идеального выравнивания изображений по сетке. Этот урок по созданию коллажей в Photoshop покажет вам, как сделать коллаж из шестиугольников с помощью фотографии. Мы будем использовать инструмент Pen, сетку, Free Transform, Bevel’s Emboss и Clipping Mask для выполнения задачи. Видеоруководство по созданию коллажа 3D Photo Cube в Photoshop CS6 Extended можно найти ниже.
Photoshop Express Merge
Adobe Photoshop Express — бесплатное мобильное приложение для быстрого, эффективного и простого редактирования фотографий и создания коллажей. С помощью Photoshop Express вы можете объединять фотографии, используя различные параметры, для создания уникального коллажа. Вы также можете добавить текст, наклейки и эффекты к своим фотографиям, чтобы еще больше персонализировать их.
Photoshop Express, компонент семейства Adobe Photoshop, представляет собой мобильную версию Photoshop. Его можно загрузить бесплатно, но только подписчики Premium могут использовать режимы наложения, подобные Photoshop. Интерфейс сайта позволяет пользователям редактировать фотографии и делиться ими в социальных сетях. Он также предоставляет 2 ГБ бесплатного хранилища для фотографий, что позволяет упорядочивать ваши фотографии. Фильтры из программы Adobe Express доступны бесплатно и содержат несколько привлекательных изображений. Photoshop Express получил одобрение пользователей, которые сказали, что его легко использовать, настраивать и администрировать. Можно ли использовать liquify в мобильной версии Photoshop? С помощью Adobe Photoshop Fix вы можете легко и эффективно ретушировать и восстанавливать фотографии на своем телефоне Android.
Выберите режим наложения для улучшения вашего проекта
Выбрав меню «Режим наложения» на панели «Свойства слоя», вы можете смешать активный слой со слоями ниже.
Лучшие приложения для объединения фотографий на вашем iPhone 2021
У большинства людей одновременно хранится множество фотографий, так почему бы не взять эти фотографии и не сделать из них что-то особенное? Этот список приложений предназначен для объединения фотографий, и это означает, что вы можете использовать несколько фотографий в одном проекте в виде коллажа. Внезапно вы можете создать полное воспоминание об этой вечеринке, каникулах, последнем дне в школе или любом другом событии. Что может быть лучше, чтобы собрать вместе фотографии близких, вашего питомца и вашего лучшего друга?
23 июля. , селфи-камера и приложение для создания коллажей — все в одном. Это идеальное приложение для объединения двух изображений с простыми в использовании, но полными функциями.
- Найдите идеальный коллаж или рамки для создания превосходных результатов
- Отличные фильтры для улучшения ваших коллажей
- Полностью настраиваемые шаблоны и фоны
- Insta-ready с использованием инструмента InstaFit
Получить бесплатно
Это отличное приложение для создания коллажей для iPhone. PicsArt — лучший универсальный фото- и видеоредактор для мобильных устройств! Раскройте свой творческий потенциал с помощью одного из самых популярных приложений, которое на сегодняшний день загрузили более 1 миллиарда раз. PicsArt дает вам все необходимое для создания потрясающих правок. Лучшая часть одного из лучших приложений для создания коллажей для iPhone? Это бесплатно!
PicsArt — лучший универсальный фото- и видеоредактор для мобильных устройств! Раскройте свой творческий потенциал с помощью одного из самых популярных приложений, которое на сегодняшний день загрузили более 1 миллиарда раз. PicsArt дает вам все необходимое для создания потрясающих правок. Лучшая часть одного из лучших приложений для создания коллажей для iPhone? Это бесплатно!
- Удаляйте объекты и ретушируйте фотографии.
- Используйте миллионы выдающихся бесплатных изображений или редактируйте свои собственные изображения.
- Высказывайтесь: добавляйте текст к фотографиям, используя более 200 красивых шрифтов.
- Сделайте потрясающий макияж с помощью инструментов Beautify: средство смены цвета волос, наклейки для макияжа и многое другое.
- Размытие фона фотографий с помощью интеллектуального инструмента выделения.
Получить бесплатно
Создавайте удивительные слайд-шоу с музыкой за считанные секунды с помощью Flipbook, удобного фотоинструмента и приложения для создания слайд-шоу для iPhone! Регистрация не требуется. Фильтруйте каждое изображение, добавляйте специальные эффекты, текст, смайлики и многое другое! Легко выбирайте изображения из своей фототеки, добавляйте музыку и спецэффекты, редактируйте длину слайд-шоу и делитесь напрямую в социальных сетях или фотопленке!
Фильтруйте каждое изображение, добавляйте специальные эффекты, текст, смайлики и многое другое! Легко выбирайте изображения из своей фототеки, добавляйте музыку и спецэффекты, редактируйте длину слайд-шоу и делитесь напрямую в социальных сетях или фотопленке!
- Создание красивых слайд-шоу за секунды
- Добавьте музыку из своей библиотеки Apple Music или выберите музыку из библиотеки
- Фильтр фотографий с широким набором параметров фильтрации
- Делитесь фотографиями через социальные сети или сохраняйте прямо в свои фотоальбомы
Получить бесплатно
Vimory — хорошее приложение для создания коллажей для iPhone, фото- и видеоредактор и средство для создания слайд-шоу. Средство для создания коллажей VIMORY мгновенно создает слайд-шоу с музыкой. Вы можете легко объединить свои фотографии в слайд-шоу видео с музыкой и другими уникальными функциями, такими как красивые готовые шаблоны, анимированные слайды, невероятные эффекты, красивые рамки, фантастическая музыка и стильные фильтры для веб-медиа.
- Мощные инструменты для редактирования фотографий, чтобы отредактировать ваши фотографии и сделать их необычными
- Выберите и добавьте эффекты к своему изображению, чтобы сделать его более привлекательным.
- Используйте разные типы рамок по вашему выбору
- Множество потрясающих фильтров для улучшения слайд-шоу
- Добавить фоновую музыку из библиотеки приложений
- Включение или отключение движения видео и управление скоростью видео
Получить бесплатно
BeFunky — это забавный фоторедактор, который позволяет вам делать с фотографиями все, что вы хотите. Он поставляется с большим выбором фотоэффектов и опций редактирования, которые вы не найдете больше нигде. Создавайте удивительные коллажи из девяти фотографий и добавляйте текст, фон и наклейки. Сделайте свой выбор из огромного количества различных шрифтов, фонов и цветов. Накладывайте фигуры и узоры и ретушируйте свои фотографии с помощью средства для устранения дефектов, отбеливателя зубов, уменьшения эффекта красных глаз, пятновыводителя и других средств. Когда вы будете удовлетворены своим творением, поделитесь им с Flickr, Twitter, BeFunky, Facebook, Instagram и/или Tumblr. Или сохраните в Фотопленку для последующего использования.
Когда вы будете удовлетворены своим творением, поделитесь им с Flickr, Twitter, BeFunky, Facebook, Instagram и/или Tumblr. Или сохраните в Фотопленку для последующего использования.
- Мощные инструменты редактирования
- Объедините фотографии для потрясающих коллажей
- Веселые фотоэффекты
- Вкусности и наклейки для использования
- Бесплатно с покупками в приложении
Получить бесплатно
Это приложение для iPhone, предназначенное для объединения фотографий, позволит вам придать своим фотографиям эффектный вид и создать изображения, о которых вы и мечтать не могли! С этим приложением для смешивания фотографий смешивание является простым и легким в использовании, но мощным. Смешайте фотографии вместе для потрясающих результатов. С Blend у вас есть редактирование с двойной экспозицией, как никогда раньше.
- Наслаивайте свои фотографии.
- Легко объединяйте фотографии одним щелчком мыши.
- Используйте специальные эффекты для рисования и стирания слоев.

- Выберите из различных фильтров и кадров.
- Любите свою смесь и делитесь ею в Instagram.
Получить бесплатно
Pic Stitch, одна из самых популярных программ для создания коллажей для iOS, дает вам возможность не только объединять фотографии, но и видео. Пользователи могут выбрать один из 300 макетов коллажей и 15 соотношений сторон. Приложение очень интуитивно понятное и простое в использовании, оно дает возможность добавлять фильтры, музыку и вносить изменения в каждый компонент легким нажатием здесь и небольшим свайпом там. Интеграция с социальными сетями позволяет пользователям делиться своим окончательным результатом через Facebook, Twitter, Instagram, Path, электронную почту и т. д.
- Объединение фото и/или видео вместе
- Более 300 макетов
- Создайте коллаж в одном из 15 соотношений сторон
- Интуитивный и простой в использовании
- Интеграция с социальными сетями для публикации конечного результата
Получить бесплатно
Вы только что вернулись из прекрасного отпуска и теперь не можете выбрать, какими фотографиями поделиться с семьей и друзьями? Нет необходимости выбирать, если у вас есть приложение Pic Collage. Это позволяет делать эти фотографии и добавлять их в шаблон коллажа, чтобы создать что-то особенное, чем вы можете поделиться в Twitter, Facebook и Instagram. Вы можете добавлять всевозможные фотоэффекты, рамки, наклейки, обрезать фотографии и многое другое. Что касается того, откуда вы можете получить свои фотографии, вы можете импортировать их из Facebook, Instagram и своей библиотеки фотографий.
Это позволяет делать эти фотографии и добавлять их в шаблон коллажа, чтобы создать что-то особенное, чем вы можете поделиться в Twitter, Facebook и Instagram. Вы можете добавлять всевозможные фотоэффекты, рамки, наклейки, обрезать фотографии и многое другое. Что касается того, откуда вы можете получить свои фотографии, вы можете импортировать их из Facebook, Instagram и своей библиотеки фотографий.
- Возьмите все свои любимые фотографии и сделайте из них коллаж
- Добавляйте фотоэффекты, рамки, наклейки и вырезайте фотографии
- Используйте предлагаемые шаблоны
- Импортируйте свои фотографии из Facebook, Instagram и вашей библиотеки фотографий
- Делитесь фотографиями в Twitter, Facebook и Instagram
Получить бесплатно
FUSED упрощает объединение фотографий, видео или их комбинации. Всего четыре шага к созданию прекрасного произведения искусства. Импортируйте фон и передний план, проведите пальцем по экрану для предварительного просмотра, а затем выберите режим наложения, отрегулируйте цвет и примените маскирование, если хотите, а затем экспортируйте или сохраните готовую работу. Пользовательский интерфейс прост в использовании, вы получаете 20 режимов смешивания в реальном времени, ими легко делиться напрямую с вашими любимыми платформами социальных сетей, а инструменты настройки цвета дают вам большой контроль над процессом смешивания.
Пользовательский интерфейс прост в использовании, вы получаете 20 режимов смешивания в реальном времени, ими легко делиться напрямую с вашими любимыми платформами социальных сетей, а инструменты настройки цвета дают вам большой контроль над процессом смешивания.
- Наслаивайте фото и видео
- Оптимизировано для iPhone 6 и 6 Plus
- Различные режимы наложения
- Опции точного редактирования
- Бесплатно с покупками в приложении
Получить бесплатно
PicLab — еще один фоторедактор, который позволяет комбинировать фотографии и добавлять к вашим фотографиям широкий спектр иллюстраций, типографики, эффектов, фильтров и т. д., а затем делиться ими в различных социальных сетях. В настоящее время доступно 20 фильтров, обещано больше. Вы можете рисовать на своих фотографиях, создавать забавные коллажи, добавлять рисунки и наложения, выбирать наклейки и создавать несколько текстовых слоев. Существует более 100 форм, наложений, границ, утечек света и многого другого. Используйте хэштег #PicLab в Twitter и Instagram, чтобы увидеть, что создало сообщество.
Используйте хэштег #PicLab в Twitter и Instagram, чтобы увидеть, что создало сообщество.
- Объединение фотографий с вашим iPhone
- Выберите тему
- 20 фотофильтров
- Большая коллекция наклеек, текстур, фигур, рамок и многого другого
- Бесплатно с покупками в приложении
Получить бесплатно
Split Pic — еще одна программа для создания коллажей, позволяющая создавать эффекты клонирования. Вы можете смешивать изображения вместе, настраивать изображения, редактировать и многое другое. У вас также есть доступ к 14 пользовательским фотофильтрам. Любые незавершенные работы сохраняются автоматически, и вы можете вернуться и поработать над ними или сохранить их и поделиться ими как есть. Вы также можете совместно работать над фотографиями с кем угодно в мире. Вы также получаете доступ к наклейкам, дизайнерским эффектам и эксклюзивным произведениям искусства. Вы можете делать фотографии в режиме реального времени или загружать из фотопленки. Разделите камеру на секции и создавайте удивительные произведения искусства.
Разделите камеру на секции и создавайте удивительные произведения искусства.
- Множество эффектов и цветовых инструментов
- Сотрудничайте с друзьями
- Применение наклеек и рисунков
- 14 пользовательских фотофильтров
- Бесплатно с покупками в приложении
25 ЛУЧШИХ приложений для создания фотоколлажей для Android (обновление 2022 г.)
Приложения для создания фотоколлажей — это приложения для смартфонов, которые позволяют комбинировать изображения с различными шаблонами рамок. Эти программы содержат десятки макетов на выбор. Многие такие приложения позволяют вам делиться своим творением на сайтах социальных сетей, таких как Facebook, Instagram и WhatsApp.
Ниже приведен тщательно отобранный список лучших приложений для создания фотоколлажей с их популярными функциями и ссылками на веб-сайты. Список содержит как открытое (бесплатное), так и коммерческое (платное) программное обеспечение.
Лучший выбор
Adobe Spark
Adobe Spark — это приложение для смартфонов, позволяющее создавать коллажи из изображений. Эта программа позволяет персонализировать наклейки и фотографии.
Эта программа позволяет персонализировать наклейки и фотографии.
Узнать больше
| Имя приложения | Приложение для Android | Ссылка |
|---|---|---|
| Adobe Spark | ✅ | Узнать больше |
| Канва | ✅ | Узнать больше |
| ПиксАрт | ✅ | Узнать больше |
| Фотор | ✅ | Узнать больше |
| Редактор фотоколлажей | ✅ | Узнать больше |
#1) Adobe Spark
Adobe Spark — это приложение для смартфонов, позволяющее создавать коллажи из изображений. Эта программа позволяет персонализировать наклейки и фотографии.
Особенности:
- Вы можете легко собирать картины.
- Это приложение для Android позволяет загружать изображения из нескольких источников.

- Вы можете размещать коллажи непосредственно на веб-сайтах социальных сетей, таких как Facebook, Twitter, Instagram и других.
- Adobe Photoshop Express поддерживает файлы в формате RAW и TIFF (формат файла изображения с тегами).
- Он обеспечивает простой в использовании интерфейс инициативы.
Подробная информация >>
#2) Canva
Canva — это приложение для мобильных устройств, которое позволяет легко смешивать фотографии. Вы можете начать работу в этом приложении с нуля или использовать готовый дизайн.
Особенности:
- Вы можете вносить изменения и добавлять текст к фотографиям.
- Загрузите изображения из своей галереи или выберите фотографии премиум-библиотеки.
- Он позволяет вам делиться своим дизайном напрямую в WhatsApp, Instagram или на вашем устройстве.
- Вы можете быстро создать свой дизайн.
- Позволяет работать вместе.
Подробнее >>
#3) PicsArt
PicsArt — приложение для создания фотоколлажей. Это приложение содержит более 100 бесплатных и простых в использовании шаблонов. Это одно из лучших приложений для фотоколлажей для Android, которое позволяет быстро создавать коллажи.
Это приложение содержит более 100 бесплатных и простых в использовании шаблонов. Это одно из лучших приложений для фотоколлажей для Android, которое позволяет быстро создавать коллажи.
Особенности:
- Это приложение для Android позволяет создавать коллажи в стиле сетки, фристайл.
- PicsArt предлагает широкий выбор фоторамок.
- Он предоставляет множество бесплатных изображений и наклеек.
- Приложение предлагает простой в использовании пользовательский интерфейс.
- Это поможет вам пережить свои воспоминания, которыми можно поделиться с другими людьми.
Дополнительная информация >>
#4) Fotor
Fotor — это инструмент, позволяющий редактировать фотографии в Интернете. Это приложение может быть использовано без знаний. Он позволяет перетаскивать изображения.
Особенности:
- Вы можете загружать файлы PNG и JPEG в нижний колонтитул.

- Позволяет делиться отредактированными изображениями с сайтами социальных сетей, таких как Facebook и Twitter.
- Этот лучший бесплатный фоторедактор поможет вам украсить лицо.
- Создавайте фоторамки без хлопот.
- Предлагает широкий спектр эффектов.
- Вы можете добавлять стикеры к фото.
Подробнее >>
#5) Редактор фотоколлажей
Редактор фотоколлажей — это приложение, позволяющее создавать коллажи из изображений, наклеек, текста и многого другого. Это одно из лучших приложений для фотоколлажей, которое позволяет легко комбинировать несколько фотографий с различными шаблонами рамок.
Особенности:
- В этом инструменте легко изменить фон, цвета границ и узоры.
- Коллаж можно вращать и изменять его размер.
- Позволяет легко добавлять текст или наклейки.
- Это приложение для Android предлагает простой в использовании пользовательский интерфейс.

- Предлагает более 120 видов оправ.
- Программа позволяет вам делиться своей работой на сайтах социальных сетей.
Ссылка: https://play.google.com/store/apps/details?id=com.zentertain.photocollage&hl=ru_IN
#6) Макет из Instagram: Коллаж
Макет из Instagram: Коллаж Android-приложение. Он предлагает макет, который поможет вам смешивать фотографии. Это приложение позволяет выбирать изображения либо из галереи, либо из встроенных фотографий.
Особенности:
- Вы можете поделиться своей работой с друзьями.
- Позволяет сделать ремикс более чем на 9 фотографий одновременно.
- Это приложение позволяет сохранять макеты в галерее.
- Вы можете просмотреть последние 30 изображений, которые вы недавно использовали.
- Помогает сочетать макеты и коллажи с фильтрами Instagram.
Ссылка: https://play.google. com/store/apps/details?id=com.instagram.layout&hl=ru
com/store/apps/details?id=com.instagram.layout&hl=ru
#7) Photo Collage Maker – фоторедактор и фотоколлаж
Photo Collage Maker – фоторедактор и фотоколлаж – бесплатная программа для создания коллажей. Вы можете использовать это приложение, чтобы легко изменить сетку фотографий и шаблоны.
Особенности:
- Вы можете создавать фотоколлажи для Snapchat и Instagram.
- Это бесплатное средство для создания коллажей предлагает квадратные фотографии без обрезки.
- Эта программа позволяет выбрать более 15 фотографий.
- Предоставляет десятки шаблонов на выбор.
- Вы можете редактировать границу рамки.
- Приложение Photo Collage Maker позволяет выбрать сетку в соответствии с вашими потребностями.
Ссылка: https://play.google.com/store/apps/details?id=com.lyrebirdstudio.collage&hl=en_IN
#8) Photo Collage Maker
Photo Collage Maker — приложение, смешивать фотографии. Это простое в использовании приложение предлагает множество вариантов настройки коллажа. Программное обеспечение предлагает более 100 предопределенных макетов.
Это простое в использовании приложение предлагает множество вариантов настройки коллажа. Программное обеспечение предлагает более 100 предопределенных макетов.
Характеристики:
- Вы можете вырезать из фотографий нужный участок.
- Предлагает более 100 наклеек и более 55 разновидностей шрифтов.
- Программа имеет простой в использовании и интуитивно понятный интерфейс.
- Позволяет сохранять HD-фотографии в галерее телефона.
- Вы можете выбрать фотографии из социальных сетей, с камеры или из Интернета.
- Photo Collage Maker позволяет вам поделиться своей работой с семьей и друзьями.
- Вы можете вносить изменения в сетку фотографий даже после ее сохранения.
Ссылка: https://play.google.com/store/apps/details?id=com.scoompa.collagemaker&hl=en_IN
бесплатное приложение для коллажей для Android, предлагающее шаблоны для начала работы. Это приложение предлагает опцию пустого холста, которая дает полную свободу для создания коллажа.
 Это одно из лучших приложений для создания коллажей, в котором есть макеты и сетки для быстрого размещения изображений из фотогалереи.
Это одно из лучших приложений для создания коллажей, в котором есть макеты и сетки для быстрого размещения изображений из фотогалереи.Характеристики:
- Вы можете украшать изображения и коллажи наклейками.
- Создавайте уникальные сообщения на изображениях.
- Вы можете нарисовать свой коллаж.
- Объединяйте фотографии вместе без каких-либо хлопот.
- Позволяет изменять размер и фильтровать фотоколлаж.
- Это приложение позволяет вам делиться своим дизайном в социальных сетях.
Ссылка: https://play.google.com/store/apps/details?id=com.cardinalblue.piccollage.google&hl=en_IN
#10) Blend Collage Free
Blend Collage Free — это приложение, которое поможет вам смешивать фотографии. Это позволяет вам легко создавать фотоистории из отпуска, друзей и друзей.
Особенности:
- Вы можете сохранить свое окончательное творение в качестве HD.

- Позволяет делиться коллажем через Instagram, Facebook и т. д.
- Это приложение для Android предлагает простой в использовании пользовательский интерфейс.
- Содержит множество клипартов.
Ссылка: https://play.google.com/store/apps/details?id=ru.kdnsoft.android.blendcollage.free&hl=ru_IN
#11) Photo Collage Pro
Photo Collage Pro есть инструмент, который позволяет вам смешивать свои собственные фотографии и делиться ими с другими. Он позволяет выбирать фотографии из галереи и мгновенно просматривать их в колледже.
Особенности:
- Это приложение для Android предлагает более 120 макетов рамок.
- Вы можете добавить тень для коллажа.
- Это приложение для создания фотографий предоставляет множество наклеек и фоновых изображений.
- Photo Collage Pro предлагает простой в использовании пользовательский интерфейс.
- Вы можете изменить цвет рамки, фон и рисунок.

Ссылка: https://play.google.com/store/apps/details?id=com.zenjoy.quick.collage&hl=en_IN
#12) Photo Editor Square Fit Collage Maker – Lidow
Редактор Square Fit Collage Maker — это профессиональный инструмент для компоновки изображений. Это приложение поможет вам сделать уникальную фотографию за меньшее время.
Особенности:
- Вы можете поделиться своим коллажем на Facebook и Instagram.
- Этот уникальный редактор фотоколлажей позволяет добавлять в коллаж смайлики.
- Это приложение для Android позволяет создавать квадратные фотографии для Instagram.
- Вы можете отфильтровать фотографию перед созданием коллажа.
Ссылка: https://play.google.com/store/apps/details?id=com.baiwang.PhotoFeeling&hl=en_IN
#13) Square Fit Size – Photo Editor
Square Fit Size — Collage Maker Photo Editor — это мобильный инструмент для создания коллажей для Instagram. Эта программа позволяет смешивать фотографии с более чем 300 шаблонами коллажей.
Эта программа позволяет смешивать фотографии с более чем 300 шаблонами коллажей.
Особенности:
- Позволяет добавлять эмодзи и стикеры.
- Вы можете включить фоновые узоры.
- Предлагает более 20 фотофильтров.
- Это приложение позволяет добавлять текст на фото.
- В коллаж можно добавить размытый фон.
- Позволяет создавать 3D-коллаж из теней.
Ссылка: https://play.google.com/store/apps/details?id=com.baiwang.instasquare&hl=en_IN
#14) Square Art – Photo Editor, Beauty cam Collage Maker
Square Art — это приложение, которое позволяет вам сделать фотоколлаж квадратного размера. Это приложение позволяет размыть и заполнить фон цветом.
Особенности:
- Это приложение для создания квадратных фотографий предлагает забавные смайлики.
- Это приложение для создания коллажей содержит более 300 наклеек.

- Имеет более 100 профессиональных фильтров для создания красивых фотографий.
- Вы можете сделать фото квадратного размера.
Ссылка: https://play.google.com/store/apps/details?id=com.arthome.squareart&hl=en_IN
#15) Photo Collage Maker & Photo Editor – Фотоколлаж
Фотоколлаж это приложение для Android, которое предлагает множество макетов для размещения фотографий вместе. Это позволяет вам смешивать более 20 изображений без каких-либо хлопот. Эта программа имеет широкий спектр наклеек, текстов и фоторамок.
Особенности:
- Предлагает более 37 уникальных фотоэффектов для создания коллажей.
- Вы можете вращать, переворачивать изображения, увеличивать или уменьшать масштаб и многое другое.
- Он предоставляет теги, смайлики и делает ваше изображение более стильным.
- Эта программа делает размытый фон для ваших изображений.
Ссылка: https://play. google.com/store/apps/details?id=mobi.charmer.fotocollage&hl=en_IN
google.com/store/apps/details?id=mobi.charmer.fotocollage&hl=en_IN
#16) Создатель коллажей – Фоторедактор
Collage Maker — это инструмент для создания ремикса фотографий по вашему выбору. Этот инструмент позволяет выбрать макет, который вам нравится. Вы можете использовать этот инструмент для фильтрации текстов, наклеек и многого другого.
Особенности:
- Вы можете создать квадратный фотоколлаж для Instagram.
- Позволяет объединить до 18 фотографий в коллаж.
- Вы можете обрезать фотографию так, как вам интересно.
- Эта программа позволяет масштабировать, поворачивать и переворачивать фотографии.
- Позволяет сохранять фотографии в формате HD.
- Вы можете поделиться своим творением с друзьями.
Ссылка: https://play.google.com/store/apps/details?id=photoeditor.layout.collagemaker&hl=en_IN
#17) Collage Maker – фоторедактор и фотоколлаж
Приложение для Android, которое поможет вам смешать фотосетку или фотоколлаж. Вы можете выбрать макет, который вы считаете хорошим. Это позволяет вам редактировать свое творение с рамкой, наклейкой и текстом.
Вы можете выбрать макет, который вы считаете хорошим. Это позволяет вам редактировать свое творение с рамкой, наклейкой и текстом.
Особенности:
- Позволяет объединить более 18 фотографий вместе.
- Вы можете поделиться своей работой с другими людьми.
- Приложение предлагает более 100 макетов фоторамок.
- Вы можете сохранить свою фотографию в высоком разрешении.
- Collage Maker предоставляет два стиля: свободный и сетка.
Ссылка: https://play.google.com/store/apps/details?id=photocollage.photoeditor.collagemaker&hl=ru_IN
#18) Square Quick
Square Quick — это приложение для устройств Android, которое помогает создавать высококачественные фотографии и сетки для Instagram. Это приложение предлагает десятки смайликов и стикеров.
Особенности:
- Вы можете делать картинки в квадрате.
- Он предлагает множество шрифтов.

- Вы можете размещать фотографии в Instagram без обрезки.
- Позволяет регулировать яркость и контрастность изображения.
- Программа предоставляет широкий выбор шаблонов фотоколлажей.
- Вы можете быстро поделиться своей фотографией с другими в Instagram.
Ссылка: https://play.google.com/store/apps/details?id=nocrop.photoeditor.squarequick&hl=en_IN&gl=US
#19) Photo Collage Maker & Grid
Photo Collage Maker is инструмент для организации фотографий вместе. Эта программа позволяет вам изменить общее соотношение сторон вашего коллажа. Это позволяет обрезать любую фотографию.
Особенности:
- Вы можете комбинировать до 18 фотографий по своему усмотрению.
- Это приложение предлагает более 100 макетов рамок.
- Предоставляет на выбор большое количество фонов, шрифтов и наклеек.
- Возможно редактирование границы коллажа.
- Вы можете сделать квадратную фотографию с размытым фоном для истории Instagram.

- Позволяет сохранять фотографии в высоком разрешении.
- Это приложение позволяет пользователям обмениваться фотографиями на Facebook, Instagram, WhatsApp и т. д.
Ссылка: https://play.google.com/store/apps/details?id=photogridmaker.photocollage.photogrid
#20) Зеркальное изображение: фотоколлаж, селфи-камера, наклейки
Зеркальное изображение инструмент, который поможет вам объединить фотографии для создания коллажей. Эти бесплатные приложения для создания коллажей очень просты в использовании. Это позволяет добавить до 9 фото вместе.
Особенности:
- Это приложение для создания коллажей для Android позволяет вам делиться своим дизайном на Facebook, WhatsApp, Instagram, Snapchat и Flickr.
- К изображению можно добавить подпись и наклейки.
- Предлагает функции зеркального отражения изображения.
Ссылка: https://play. google.com/store/apps/details?id=com.lyrebirdstudio.mirror_collage&hl=en_IN
google.com/store/apps/details?id=com.lyrebirdstudio.mirror_collage&hl=en_IN
#21) piZap Photo Editor, MEME Maker, Design & Collages
piZap приложение для фотоколлажей поможет вам объединить различные фотографии. Это программное обеспечение предлагает красочные и яркие фильтры, чтобы сделать вашу фотографию уникальной. Это приложение поможет вам проявить творческий подход, улучшая фотоколлаж.
Особенности:
- Он содержит более 1,6 миллиона изображений и 367 шрифтов.
- Это приложение предоставляет макеты коллажей, такие как смешанные формы и сердца.
- Вы можете загрузить это приложение, чтобы добавлять красочные наклейки на фотографии.
Ссылка: https://play.google.com/store/apps/details?id=com.digitalpalette.pizap
#22) InFrame — фоторедактор и фоторамка
InFrame — инструмент для кадрирования изображений , особенно дизайн для Instagram. Это программное обеспечение предлагает большое количество наклеек, фонов и шрифтов. Это позволяет применять эффекты фильтра к любой фотографии в режиме реального времени.
Это позволяет применять эффекты фильтра к любой фотографии в режиме реального времени.
Особенности:
- Это приложение для Android имеет множество фоторамок, которые сделают вашу фотографию похожей на произведение искусства.
- Обеспечивает размытый фон и белую рамку специально для Instagram.
- Вы можете объединить до 9 фотографий, чтобы создать фотоколлаж.
- Предлагает более 100 макетов фото.
- Это приложение доступно для сохранения фотографий в высоком разрешении.
- Вы можете делиться фотографиями в Twitter, Instagram, Facebook, WhatsApp и т. д.
Ссылка: https://play.google.com/store/apps/details?id=com.snaperfect.inframe1&hl=ru
#23) MOLDIV – Фоторедактор, Коллаж и Камера красоты
Фотоколлаж это приложение, которое предлагает множество фильтров и тем для создания коллажей. Этот инструмент предлагает множество инструментов для создания фотографий.
Особенности:
- Содержит текст, узоры, наклейки и фоны.
- Вы можете комбинировать до 9 фотографийодин кадр.
- MOLDIV позволяет делать фотоколлажи для плакатов и журналов.
- Предлагает более 194 стильных оправ.
- Вы можете свободно регулировать соотношение сторон коллажа.
Ссылка: https://play.google.com/store/apps/details?id=com.jellybus.Moldiv&hl=ru_IN
#24) Photo Collage
Photo Collage — это мобильное приложение, которое предлагает вам смешивать фотографии по вашему выбору. Он обеспечивает высокое качество вывода изображения. Это приложение предоставляет инструменты поворота фильтра, кадрирования, масштабирования и фильтрации.
Особенности:
- Фотоколлаж предлагает более 120 сеток, стилей и макетов.
- Позволяет смешать/фильтровать более 30 фотографий.
- Это программное обеспечение предоставляет фоновый рисунок и цвет материала.

- Вы можете создавать изображения квадратного размера для публикации в Instagram.
- Приложение содержит более 200 забавных смайлов, наклеек, животных и еды.
Ссылка: https://play.google.com/store/apps/details?id=com.ahihi.photo.collage&hl=en_IN
#25) Photo Grid – фотоколлаж, видеоколлаж и зеркало
Photo Grid – это приложение, позволяющее создавать коллаж из изображений с камеры или галереи. Это позволяет комбинировать фотографии для размещения на сайтах социальных сетей.
Особенности:
- Photo Grid содержит более 100 шаблонов коллажей и более 100 фоторамок.
- Можно настроить толщину и размер рамки.
- Обеспечивает фотоизображение с зеркальным отражением.
- Это приложение позволяет создавать видеоколлажи для Instagram и настраивать тексты с использованием различных шрифтов, размеров и цветов.
- Вы можете настроить цвет фона коллажа.

Ссылка: https://play.google.com/store/apps/details?id=dreamphotolab.instamag.photo.collage.maker.grid
Часто задаваемые вопросы
❓ Что такое приложения для создания фотоколлажей?
Приложения для создания фотоколлажей — это приложения для смартфонов, которые позволяют комбинировать изображения с различными шаблонами рамок.
🚀 Какие приложения для создания фотоколлажей самые лучшие?
Ниже приведены некоторые из лучших приложений для создания фотоколлажей:
- Adobe Spark
- Канва
- PicsArt
- Фотор
- Редактор фотоколлажей
- Макет из Instagram: Коллаж
- Средство для создания фотоколлажей
⚡ Зачем использовать приложения для создания фотоколлажей?
Вот причины для использования приложений для создания фотоколлажей:
- Эти программы содержат десятки макетов на выбор.
- Эти приложения позволяют делиться творением в социальных сетях, таких как Facebook, Instagram и WhatsApp.







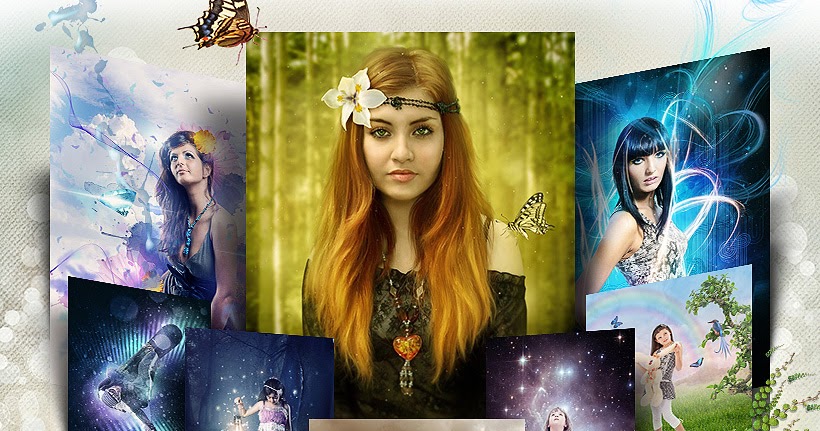

 Зрителю будет сложно сконцентрировать внимание на чем-то одном.
Зрителю будет сложно сконцентрировать внимание на чем-то одном.  С помощью этого приложения вы без особого труда можете сделать сделать коллаж из ваших личных фотографий. Полная инструкция находится а странице приложения quot;Коллажмейкерquot;.
С помощью этого приложения вы без особого труда можете сделать сделать коллаж из ваших личных фотографий. Полная инструкция находится а странице приложения quot;Коллажмейкерquot;. Рисование границ
Рисование границ
 Если у вас его нет, вы можете создать новую учетную запись бесплатно.
Если у вас его нет, вы можете создать новую учетную запись бесплатно.