Поддомены | REG.RU
Поддомен (субдомен) — домен, являющийся частью домена более высокого уровня. Например, reg.ru — это домен, его поддомены:
- www.reg.ru;
- hosting.reg.ru;
- spasibo.reg.ru
Подробнее об этом читайте в статье: Что такое домен?
Сколько поддоменов можно создать на хостинге REG.RU?
Количество возможных поддоменов, в том числе и на бесплатном хостинге для сайтов html, на каждом тарифном плане никак не ограничено.
Но если на вашем хостинге установлена панель управления веб-хостингом ISPmanager и вы добавляете поддомен как самостоятельный в разделе «WWW-домены», он будет считаться отдельным сайтом, и как следствие учитываться в ограничениях по вашему тарифному плану. Чтобы этого избежать, добавляйте поддомен через функцию «Автоподдомены».
Создание поддомена происходит в два этапа: добавление поддомена в панели управления хостингом и добавление записи о поддомене на DNS-серверы.
1 этап. Добавление поддомена в панели управления хостингом
Чтобы добавить поддомен, войдите в панель управления и следуйте нужной инструкции:
ISPmanager
cPanel
Plesk
-
1.
Как самостоятельный домен. В этом случае поддомен не зависит от основного домена и добавляется в панели как отдельный домен (количество возможных доменов в панели зависит от вашего тарифного плана).
Добавить поддомен как самостоятельный домен можно по инструкции.
-
2.
Как автоподдомен. Функция «Автоподдомен» позволяет автоматически создавать поддомены для основного домена.
Функцию «Автоподдомен» удобно использовать, если нужно добавить много поддоменов или по тарифу уже добавлено максимальное количество доменов. Автоподдомены можно добавлять в неограниченном количестве.

Обратите внимание: мы рекомендуем использовать этот вариант в качестве запасного, так как некоторые CMS (например, 1С-Битрикс) некорректно работают с автоподдоменами.
Обратите внимание: если вид вашей панели управления отличается от представленного в статье, в разделе «Основная информация» переключите тему с paper_lantern на jupiter.
-
1.
В разделе «Домены» выберите пункт Субдомены:
Укажите имя поддомена и выберите домен, для которого создаётся поддомен. Корневой каталог, в котором будут размещены файлы поддомена (Корень документа), будет прописан автоматически:
- org/HowToStep»>
1.
-
2.
Укажите имя поддомена и выберите домен, для которого создаётся поддомен. Укажите корневую папку для файлов поддомена. Нажмите ОК:
В разделе «Сайты и домены» кликните Добавить субдомен:
Обратите внимание! Если внешний вид вашей панели управления отличается от представленного в инструкции, перейдите в раздел «Сайты и домены» и в правом верхнем углу измените вид на «Активный».
Как создать «Автоподдомен»
Обратите внимание! Если ранее для основного домена были добавлены поддомены как отдельные WWW-домены, при создании автоподдоменов возникнет ошибка. Чтобы избежать ошибки удалите созданные поддомены в разделе «Сайты». Если вы не хотите удалять поддомены, создавайте поддомены как самостоятельные WWW-домены.
Также для всех поддоменов, созданных через автоподдомены, будет установлена версия PHP основного домена.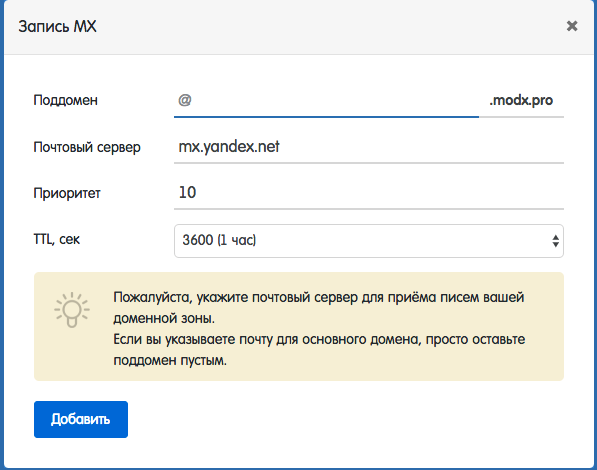 Если для поддомена необходимо установить другую версию PHP, вам необходимо будет создать поддомен как самостоятельный WWW-домен.
Если для поддомена необходимо установить другую версию PHP, вам необходимо будет создать поддомен как самостоятельный WWW-домен.
Создать автоподдомен можно:
- в отдельной директории — у каждого поддомена будет свой каталог в директории WWW;
- в поддиректории основного домена – все поддомены будут созданы в подкаталогах основного домена и будут иметь путь вида www/faq-reg.ru/support/. Где support — это название поддомена.
Основное отличие этих двух способов в том, что если поддомен создан в поддиректории основного домена, основной домен будет иметь прямой доступ к файлам поддомена. Мы рекомендуем создавать автоподдомены в отдельной директории. Это более удобно и позволяет избежать путаницы в директории основного домена. Ниже будет описан способ создания автоподдомена в отдельной директории.
-
1.
Перейдите в раздел Cайты, выделите домен, для которого будут добавляться автоподдомены, и нажмите Изменить:
-
3.
Перейдите в раздел Менеджер файлов, в папку WWW, и нажмите кнопку Создать:
-
4.
Выберите тип Каталог, введите название поддомена полностью (support.faq-reg.ru) и нажмите Ok:
Нажмите ещё раз Создать, выберите тип Ссылка, в поле «Имя» введите название вашего поддомена с www (www.support.faq-reg.ru), в поле «Значение» — просто название поддомена (support.faq-reg.ru). Нажмите Ok:
Это нужно для того, чтобы ваш поддомен был доступен по www.
 На этом создание автоподдомена закончено, вы можете приступать к размещению сайта на созданном поддомене. Для добавления дополнительных поддоменов повторите шаги с третьего по пятый.
На этом создание автоподдомена закончено, вы можете приступать к размещению сайта на созданном поддомене. Для добавления дополнительных поддоменов повторите шаги с третьего по пятый.
В блоке «Дополнительные возможности» в строке «Автоподдомены» выберите пункт в отдельной директории и нажмите Oк:
2 этап. Добавление записи о поддомене на DNS-серверы
После создания поддомена необходимо добавить запись о поддомене на DNS-серверы вашего домена. Этот процесс зависит от того, какие DNS-указаны для вашего домена: Как узнать, какие DNS указаны для вашего домена.
ns1.hosting.reg.ru и ns2.hosting.reg.ru
Если для домена указаны ns1.hosting.reg.ru и ns2.hosting.reg.ru, запись о поддомене будет добавлена автоматически. От вас не требуется никаких дополнительных действий. Подождите 15 минут. Затем вы можете приступить к размещению сайта на хостинге.
ns1.reg.ru и ns2.reg.ru
Если для домена указаны ns1.reg.ru ns2.reg.ru:
-
2.
Кликните по имени нужного домена:
-
3.
Во вкладке «Управление» кликните по пункту «DNS-серверы и зона» или нажмите кнопку Изменить:
На открывшейся странице нажмите Добавить запись, во всплывающей шторке выберите А. Заполните поля и нажмите Готово:
- support — имя вашего поддомена,
- 123.123.123.123 — IP-адрес вашей услуги, которую можно узнать по инструкции Пароли для доступа к хостингу, серверу, FTP и MySQL.
Готово, после добавления необходимой записи нужно дождаться обновления зоны DNS-серверов (в течение 15 минут).
 Если вы предварительно меняли DNS-серверы на ns1.reg.ru и ns2.reg.ru, дождитесь обновления DNS-серверов. Обновление DNS-серверов может занять до 24 часов.
Если вы предварительно меняли DNS-серверы на ns1.reg.ru и ns2.reg.ru, дождитесь обновления DNS-серверов. Обновление DNS-серверов может занять до 24 часов.
Авторизуйтесь в Личном кабинете REG.RU.
другие DNS-серверы
Если для вашего домена используются отличные от ns1.hosting.reg.ru и ns2.hosting.reg.ru, ns1.reg.ru и ns2.reg.ru, обратитесь к своему DNS-провайдеру с вопросом изменения A-записи для домена.
Видеоинструкция
Как удалить поддомен
Чтобы удалить созданный поддомен, откройте панель управления хостингом и следуйте дальнейшей инструкции:
ISPmanager
cPanel
Plesk
-
1.
Если поддомен добавлен как отдельный www-домен, перейдите в раздел «Сайты», выделите поддомен и нажмите Удалить:

Если вы настраивали поддомен через автоподдомены, перейдите в раздел «Сайты», два раза кликните на основном домене и в выпадающем списке «Автоподдомены» выберите Отключено. Нажмите Ок:
-
1.
В блоке «Домены» выберите Субдомены:
Напротив ненужного вам более поддомена нажмите Удалить:
-
3.
Подтвердите удаление поддомена, нажав Удалить субдомен:
-
1.
На вкладке «Сайты и домены» разверните настройки поддомена и нажмите Удалить:
Обратите внимание! Если внешний вид вашей панели управления отличается от представленного в инструкции, перейдите в раздел «Сайты и домены» и в правом верхнем углу измените вид на «Активный».

-
2.
Подтвердите удаление поддомена:
Помогла ли вам статья?
Да
26 раз уже помогла
Поддомены | REG.RU
Поддомен (субдомен) — домен, являющийся частью домена более высокого уровня. Например, reg.ru — это домен, его поддомены:
- www.reg.ru;
- hosting.reg.ru;
- spasibo.reg.ru
Подробнее об этом читайте в статье: Что такое домен?
Сколько поддоменов можно создать на хостинге REG.RU?
Количество возможных поддоменов, в том числе и на бесплатном хостинге для сайтов html, на каждом тарифном плане никак не ограничено.
Но если на вашем хостинге установлена панель управления веб-хостингом ISPmanager и вы добавляете поддомен как самостоятельный в разделе «WWW-домены», он будет считаться отдельным сайтом, и как следствие учитываться в ограничениях по вашему тарифному плану.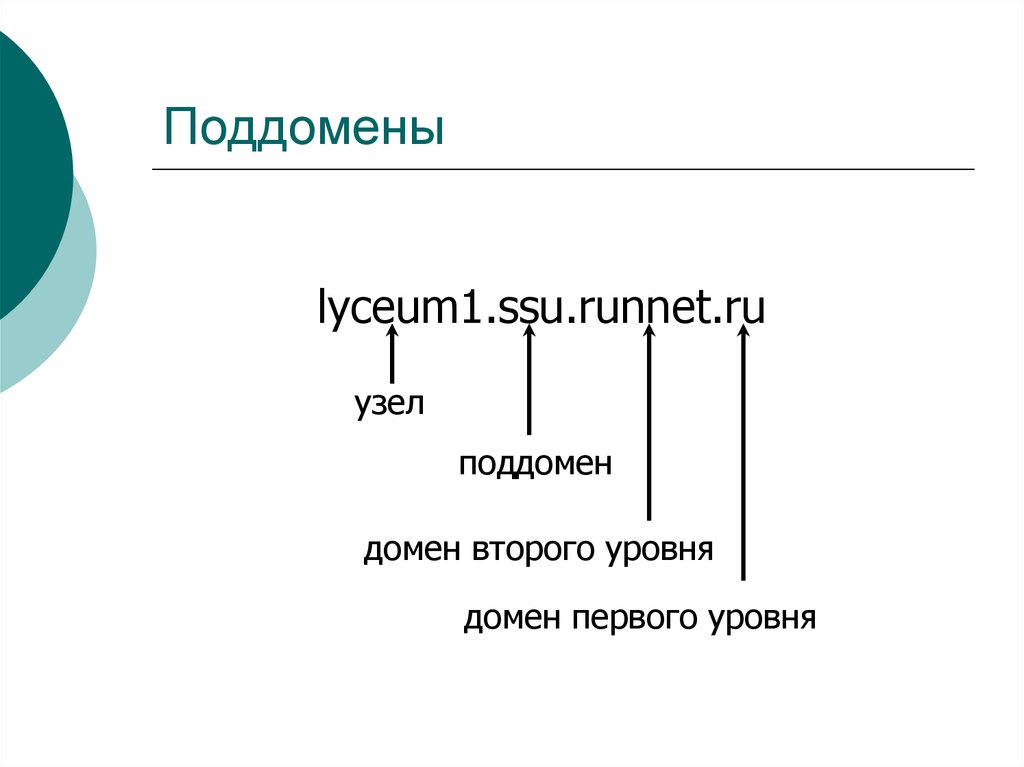 Чтобы этого избежать, добавляйте поддомен через функцию «Автоподдомены».
Чтобы этого избежать, добавляйте поддомен через функцию «Автоподдомены».
Создание поддомена происходит в два этапа: добавление поддомена в панели управления хостингом и добавление записи о поддомене на DNS-серверы.
1 этап. Добавление поддомена в панели управления хостингом
Чтобы добавить поддомен, войдите в панель управления и следуйте нужной инструкции:
ISPmanager
cPanel
Plesk
-
1.
Как самостоятельный домен. В этом случае поддомен не зависит от основного домена и добавляется в панели как отдельный домен (количество возможных доменов в панели зависит от вашего тарифного плана).
Добавить поддомен как самостоятельный домен можно по инструкции.
-
2.
Как автоподдомен. Функция «Автоподдомен» позволяет автоматически создавать поддомены для основного домена.

Функцию «Автоподдомен» удобно использовать, если нужно добавить много поддоменов или по тарифу уже добавлено максимальное количество доменов. Автоподдомены можно добавлять в неограниченном количестве.
Обратите внимание: мы рекомендуем использовать этот вариант в качестве запасного, так как некоторые CMS (например, 1С-Битрикс) некорректно работают с автоподдоменами.
Обратите внимание: если вид вашей панели управления отличается от представленного в статье, в разделе «Основная информация» переключите тему с paper_lantern на jupiter.
-
1.
В разделе «Домены» выберите пункт Субдомены:
-
2.
Укажите имя поддомена и выберите домен, для которого создаётся поддомен. Корневой каталог, в котором будут размещены файлы поддомена (Корень документа), будет прописан автоматически:
- org/HowToStep»>
1.
-
2.
Укажите имя поддомена и выберите домен, для которого создаётся поддомен. Укажите корневую папку для файлов поддомена. Нажмите ОК:
В разделе «Сайты и домены» кликните Добавить субдомен:
Обратите внимание! Если внешний вид вашей панели управления отличается от представленного в инструкции, перейдите в раздел «Сайты и домены» и в правом верхнем углу измените вид на «Активный».
Как создать «Автоподдомен»
Обратите внимание! Если ранее для основного домена были добавлены поддомены как отдельные WWW-домены, при создании автоподдоменов возникнет ошибка. Чтобы избежать ошибки удалите созданные поддомены в разделе «Сайты». Если вы не хотите удалять поддомены, создавайте поддомены как самостоятельные WWW-домены.
Также для всех поддоменов, созданных через автоподдомены, будет установлена версия PHP основного домена. Если для поддомена необходимо установить другую версию PHP, вам необходимо будет создать поддомен как самостоятельный WWW-домен.
Если для поддомена необходимо установить другую версию PHP, вам необходимо будет создать поддомен как самостоятельный WWW-домен.
Создать автоподдомен можно:
- в отдельной директории — у каждого поддомена будет свой каталог в директории WWW;
- в поддиректории основного домена – все поддомены будут созданы в подкаталогах основного домена и будут иметь путь вида www/faq-reg.ru/support/. Где support — это название поддомена.
Основное отличие этих двух способов в том, что если поддомен создан в поддиректории основного домена, основной домен будет иметь прямой доступ к файлам поддомена. Мы рекомендуем создавать автоподдомены в отдельной директории. Это более удобно и позволяет избежать путаницы в директории основного домена. Ниже будет описан способ создания автоподдомена в отдельной директории.
-
1.
Перейдите в раздел Cайты, выделите домен, для которого будут добавляться автоподдомены, и нажмите Изменить:
org/HowToStep»>
2.
-
3.
Перейдите в раздел Менеджер файлов, в папку WWW, и нажмите кнопку Создать:
-
4.
Выберите тип Каталог, введите название поддомена полностью (support.faq-reg.ru) и нажмите Ok:
-
5.
Нажмите ещё раз Создать, выберите тип Ссылка, в поле «Имя» введите название вашего поддомена с www (www.support.faq-reg.ru), в поле «Значение» — просто название поддомена (support.faq-reg.ru). Нажмите Ok:
Это нужно для того, чтобы ваш поддомен был доступен по www.
 На этом создание автоподдомена закончено, вы можете приступать к размещению сайта на созданном поддомене. Для добавления дополнительных поддоменов повторите шаги с третьего по пятый.
На этом создание автоподдомена закончено, вы можете приступать к размещению сайта на созданном поддомене. Для добавления дополнительных поддоменов повторите шаги с третьего по пятый.
В блоке «Дополнительные возможности» в строке «Автоподдомены» выберите пункт в отдельной директории и нажмите Oк:
2 этап. Добавление записи о поддомене на DNS-серверы
После создания поддомена необходимо добавить запись о поддомене на DNS-серверы вашего домена. Этот процесс зависит от того, какие DNS-указаны для вашего домена: Как узнать, какие DNS указаны для вашего домена.
ns1.hosting.reg.ru и ns2.hosting.reg.ru
Если для домена указаны ns1.hosting.reg.ru и ns2.hosting.reg.ru, запись о поддомене будет добавлена автоматически. От вас не требуется никаких дополнительных действий. Подождите 15 минут. Затем вы можете приступить к размещению сайта на хостинге.
ns1.reg.ru и ns2.reg.ru
Если для домена указаны ns1.reg.ru ns2.reg.ru:
- org/HowToStep»>
1.
-
2.
Кликните по имени нужного домена:
-
3.
Во вкладке «Управление» кликните по пункту «DNS-серверы и зона» или нажмите кнопку Изменить:
-
4.
На открывшейся странице нажмите Добавить запись, во всплывающей шторке выберите А. Заполните поля и нажмите Готово:
- support — имя вашего поддомена,
- 123.123.123.123 — IP-адрес вашей услуги, которую можно узнать по инструкции Пароли для доступа к хостингу, серверу, FTP и MySQL.
Готово, после добавления необходимой записи нужно дождаться обновления зоны DNS-серверов (в течение 15 минут).
 Если вы предварительно меняли DNS-серверы на ns1.reg.ru и ns2.reg.ru, дождитесь обновления DNS-серверов. Обновление DNS-серверов может занять до 24 часов.
Если вы предварительно меняли DNS-серверы на ns1.reg.ru и ns2.reg.ru, дождитесь обновления DNS-серверов. Обновление DNS-серверов может занять до 24 часов.
Авторизуйтесь в Личном кабинете REG.RU.
другие DNS-серверы
Если для вашего домена используются отличные от ns1.hosting.reg.ru и ns2.hosting.reg.ru, ns1.reg.ru и ns2.reg.ru, обратитесь к своему DNS-провайдеру с вопросом изменения A-записи для домена.
Видеоинструкция
Как удалить поддомен
Чтобы удалить созданный поддомен, откройте панель управления хостингом и следуйте дальнейшей инструкции:
ISPmanager
cPanel
Plesk
-
1.
Если поддомен добавлен как отдельный www-домен, перейдите в раздел «Сайты», выделите поддомен и нажмите Удалить:
-
2.

Если вы настраивали поддомен через автоподдомены, перейдите в раздел «Сайты», два раза кликните на основном домене и в выпадающем списке «Автоподдомены» выберите Отключено. Нажмите Ок:
-
1.
В блоке «Домены» выберите Субдомены:
-
2.
Напротив ненужного вам более поддомена нажмите Удалить:
-
3.
Подтвердите удаление поддомена, нажав Удалить субдомен:
-
1.
На вкладке «Сайты и домены» разверните настройки поддомена и нажмите Удалить:
Обратите внимание! Если внешний вид вашей панели управления отличается от представленного в инструкции, перейдите в раздел «Сайты и домены» и в правом верхнем углу измените вид на «Активный».

-
2.
Подтвердите удаление поддомена:
Помогла ли вам статья?
Да
26 раз уже помогла
Поддомены | REG.RU
Поддомен (субдомен) — домен, являющийся частью домена более высокого уровня. Например, reg.ru — это домен, его поддомены:
- www.reg.ru;
- hosting.reg.ru;
- spasibo.reg.ru
Подробнее об этом читайте в статье: Что такое домен?
Сколько поддоменов можно создать на хостинге REG.RU?
Количество возможных поддоменов, в том числе и на бесплатном хостинге для сайтов html, на каждом тарифном плане никак не ограничено.
Но если на вашем хостинге установлена панель управления веб-хостингом ISPmanager и вы добавляете поддомен как самостоятельный в разделе «WWW-домены», он будет считаться отдельным сайтом, и как следствие учитываться в ограничениях по вашему тарифному плану. Чтобы этого избежать, добавляйте поддомен через функцию «Автоподдомены».
Чтобы этого избежать, добавляйте поддомен через функцию «Автоподдомены».
Создание поддомена происходит в два этапа: добавление поддомена в панели управления хостингом и добавление записи о поддомене на DNS-серверы.
1 этап. Добавление поддомена в панели управления хостингом
Чтобы добавить поддомен, войдите в панель управления и следуйте нужной инструкции:
ISPmanager
cPanel
Plesk
-
1.
Как самостоятельный домен. В этом случае поддомен не зависит от основного домена и добавляется в панели как отдельный домен (количество возможных доменов в панели зависит от вашего тарифного плана).
Добавить поддомен как самостоятельный домен можно по инструкции.
-
2.
Как автоподдомен. Функция «Автоподдомен» позволяет автоматически создавать поддомены для основного домена.

Функцию «Автоподдомен» удобно использовать, если нужно добавить много поддоменов или по тарифу уже добавлено максимальное количество доменов. Автоподдомены можно добавлять в неограниченном количестве.
Обратите внимание: мы рекомендуем использовать этот вариант в качестве запасного, так как некоторые CMS (например, 1С-Битрикс) некорректно работают с автоподдоменами.
Обратите внимание: если вид вашей панели управления отличается от представленного в статье, в разделе «Основная информация» переключите тему с paper_lantern на jupiter.
-
1.
В разделе «Домены» выберите пункт Субдомены:
-
2.
Укажите имя поддомена и выберите домен, для которого создаётся поддомен. Корневой каталог, в котором будут размещены файлы поддомена (Корень документа), будет прописан автоматически:
- org/HowToStep»>
1.
-
2.
Укажите имя поддомена и выберите домен, для которого создаётся поддомен. Укажите корневую папку для файлов поддомена. Нажмите ОК:
В разделе «Сайты и домены» кликните Добавить субдомен:
Обратите внимание! Если внешний вид вашей панели управления отличается от представленного в инструкции, перейдите в раздел «Сайты и домены» и в правом верхнем углу измените вид на «Активный».
Как создать «Автоподдомен»
Обратите внимание! Если ранее для основного домена были добавлены поддомены как отдельные WWW-домены, при создании автоподдоменов возникнет ошибка. Чтобы избежать ошибки удалите созданные поддомены в разделе «Сайты». Если вы не хотите удалять поддомены, создавайте поддомены как самостоятельные WWW-домены.
Также для всех поддоменов, созданных через автоподдомены, будет установлена версия PHP основного домена.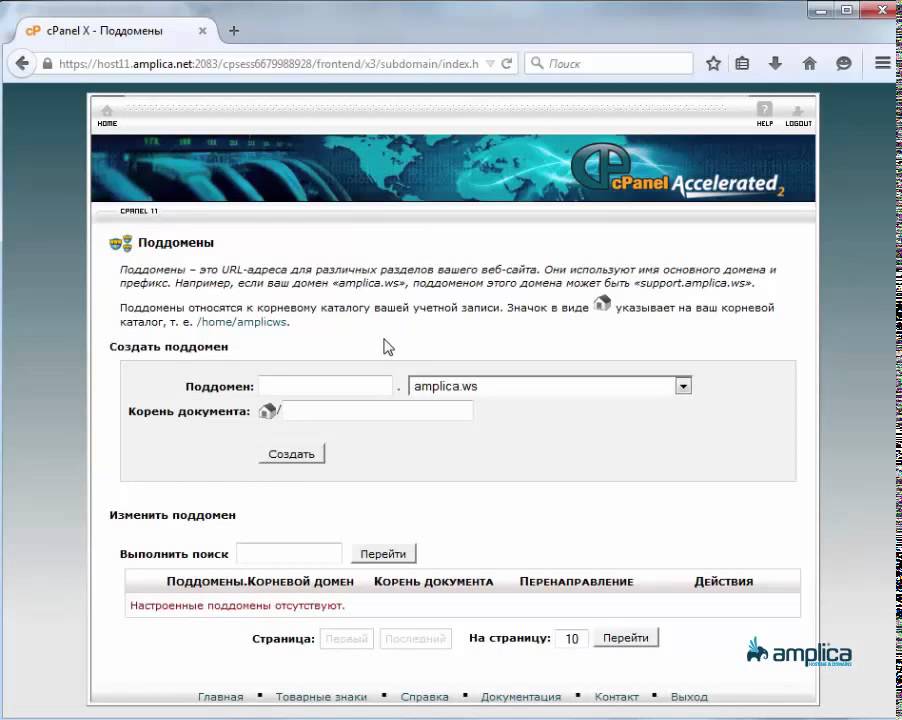 Если для поддомена необходимо установить другую версию PHP, вам необходимо будет создать поддомен как самостоятельный WWW-домен.
Если для поддомена необходимо установить другую версию PHP, вам необходимо будет создать поддомен как самостоятельный WWW-домен.
Создать автоподдомен можно:
- в отдельной директории — у каждого поддомена будет свой каталог в директории WWW;
- в поддиректории основного домена – все поддомены будут созданы в подкаталогах основного домена и будут иметь путь вида www/faq-reg.ru/support/. Где support — это название поддомена.
Основное отличие этих двух способов в том, что если поддомен создан в поддиректории основного домена, основной домен будет иметь прямой доступ к файлам поддомена. Мы рекомендуем создавать автоподдомены в отдельной директории. Это более удобно и позволяет избежать путаницы в директории основного домена. Ниже будет описан способ создания автоподдомена в отдельной директории.
-
1.
Перейдите в раздел Cайты, выделите домен, для которого будут добавляться автоподдомены, и нажмите Изменить:
org/HowToStep»>
2.
-
3.
Перейдите в раздел Менеджер файлов, в папку WWW, и нажмите кнопку Создать:
-
4.
Выберите тип Каталог, введите название поддомена полностью (support.faq-reg.ru) и нажмите Ok:
-
5.
Нажмите ещё раз Создать, выберите тип Ссылка, в поле «Имя» введите название вашего поддомена с www (www.support.faq-reg.ru), в поле «Значение» — просто название поддомена (support.faq-reg.ru). Нажмите Ok:
Это нужно для того, чтобы ваш поддомен был доступен по www.
 На этом создание автоподдомена закончено, вы можете приступать к размещению сайта на созданном поддомене. Для добавления дополнительных поддоменов повторите шаги с третьего по пятый.
На этом создание автоподдомена закончено, вы можете приступать к размещению сайта на созданном поддомене. Для добавления дополнительных поддоменов повторите шаги с третьего по пятый.
В блоке «Дополнительные возможности» в строке «Автоподдомены» выберите пункт в отдельной директории и нажмите Oк:
2 этап. Добавление записи о поддомене на DNS-серверы
После создания поддомена необходимо добавить запись о поддомене на DNS-серверы вашего домена. Этот процесс зависит от того, какие DNS-указаны для вашего домена: Как узнать, какие DNS указаны для вашего домена.
ns1.hosting.reg.ru и ns2.hosting.reg.ru
Если для домена указаны ns1.hosting.reg.ru и ns2.hosting.reg.ru, запись о поддомене будет добавлена автоматически. От вас не требуется никаких дополнительных действий. Подождите 15 минут. Затем вы можете приступить к размещению сайта на хостинге.
ns1.reg.ru и ns2.reg.ru
Если для домена указаны ns1.reg.ru ns2.reg.ru:
- org/HowToStep»>
1.
-
2.
Кликните по имени нужного домена:
-
3.
Во вкладке «Управление» кликните по пункту «DNS-серверы и зона» или нажмите кнопку Изменить:
-
4.
На открывшейся странице нажмите Добавить запись, во всплывающей шторке выберите А. Заполните поля и нажмите Готово:
- support — имя вашего поддомена,
- 123.123.123.123 — IP-адрес вашей услуги, которую можно узнать по инструкции Пароли для доступа к хостингу, серверу, FTP и MySQL.
Готово, после добавления необходимой записи нужно дождаться обновления зоны DNS-серверов (в течение 15 минут).
 Если вы предварительно меняли DNS-серверы на ns1.reg.ru и ns2.reg.ru, дождитесь обновления DNS-серверов. Обновление DNS-серверов может занять до 24 часов.
Если вы предварительно меняли DNS-серверы на ns1.reg.ru и ns2.reg.ru, дождитесь обновления DNS-серверов. Обновление DNS-серверов может занять до 24 часов.
Авторизуйтесь в Личном кабинете REG.RU.
другие DNS-серверы
Если для вашего домена используются отличные от ns1.hosting.reg.ru и ns2.hosting.reg.ru, ns1.reg.ru и ns2.reg.ru, обратитесь к своему DNS-провайдеру с вопросом изменения A-записи для домена.
Видеоинструкция
Как удалить поддомен
Чтобы удалить созданный поддомен, откройте панель управления хостингом и следуйте дальнейшей инструкции:
ISPmanager
cPanel
Plesk
-
1.
Если поддомен добавлен как отдельный www-домен, перейдите в раздел «Сайты», выделите поддомен и нажмите Удалить:
-
2.

Если вы настраивали поддомен через автоподдомены, перейдите в раздел «Сайты», два раза кликните на основном домене и в выпадающем списке «Автоподдомены» выберите Отключено. Нажмите Ок:
-
1.
В блоке «Домены» выберите Субдомены:
-
2.
Напротив ненужного вам более поддомена нажмите Удалить:
-
3.
Подтвердите удаление поддомена, нажав Удалить субдомен:
-
1.
На вкладке «Сайты и домены» разверните настройки поддомена и нажмите Удалить:
Обратите внимание! Если внешний вид вашей панели управления отличается от представленного в инструкции, перейдите в раздел «Сайты и домены» и в правом верхнем углу измените вид на «Активный».

-
2.
Подтвердите удаление поддомена:
Помогла ли вам статья?
Да
26 раз уже помогла
Как добавить или создать поддомен в ISPmanager 📌
Поддомены (субдомены) создают для разных целей. Это может быть тестовая копия сайта, размещение почтовых клиентов или приложения phpMyAdmin.
Поддомен в ISPmanager отличается от домена тем, что в поле «Имя» при добавлении пишется субдоменное имя формата «subdomain.mydomain.com».
Создание домена
Субдомен невозможно создать без добавленного домена. Вся информация по добавленным доменам в панели управления ISPManager находится в разделе «WWW-домены» ➜ «WWW».
Для создания нового можно воспользоваться кнопкой «Создать». После нажатия появится форма, в которой заполняются основные поля. После сохранения в таблице появятся данные о добавленном домене.
После сохранения в таблице появятся данные о добавленном домене.
Способ создания поддомена
В ISPmanager поддомены создаются двумя способами.
- Самостоятельный – созданные поддомены являются отдельными доменами и никак не пересекаются с основным. Он может иметь свои поддомены, почтовые ящики, редиректы, лог-файлы. Все возможности полноценного домена.
- Автоподдомен – сохраняют параметры основного. При этом у него есть ограничения в использовании.
Создание самостоятельного поддомена
Создать поддомен в ISPmanager можно так же как домен. В этом случае он будет иметь свои настройки, которые могут отличаться от главного.
Сколько поддоменов можно добавить
Поддомен, добавленный в ISPmanager (через «WWW-домены») как самостоятельный, считается отдельным сайтом. Такой поддомен будет приравнен к домену при учете числа сайтов, которые можно разместить на текущем тарифе. Например, на тарифе хостинга «Базовый», где стоит лимит до 5 сайтов, можно разместить 2 домена и 3 самостоятельных поддомена.
Как добавить
- Перейдите в панель управления ISPManager. Найдите раздел «WWW», нажмите «WWW-домены» ➜ «Создать».
- Укажите наименование поддомена в поле «Имя».
- После ввода имени, обязательные поля будут заполнены автоматически. Если требуется, внесите изменения в поля в главном разделе (например, e-mail администратора или псевдоним) и укажите дополнительные настройки.
- Проверьте внесенные данные. Нажмите «ОК».
- Поддомен появится в списке www-доменов.
После создания поддомена дождитесь обновления DNS–записи, для работоспособности сайта. Все DNS–записи для почтовых поддоменов создаются автоматически.
Автоподдомен
Автоподдомен можно создать для домена без внесения изменений в конфигурацию. Он сохраняет все параметры основного, поэтому существуют ограничения в использовании.
- Нет возможности управлять собственными DNS записями.
- Невозможно создание поддомена.
- Нельзя добавить почтовые ящики, редиректы и псевдонимы.

- Нельзя отдельно просмотреть лог файлы и статистку.
Добавление автоподдомена отличается от добавления самостоятельного поддомена, в первую очередь тем, что не указывается в таблице «WWW-домены».
Автоподдомен создается путем внесения изменений в основной домен и создания папки в файловом хранилище. Это позволяет добавить неограниченное количество поддоменов.
Варианты добавления
- В отдельной директории – поддомены находится в своем каталоге в директории WWW.
- В поддиректории основного домена – поддомены находятся в каталогах основного домена.
К файлам поддомена, созданным вторым способом, основной домен имеет полный доступ.
Как добавить автоподдомен
- Находясь в панели ISPManager, перейдите «WWW» → «WWW-домены».
- Так как автоподдомены наследуют все параметры от основного домена, найдите в таблице домен, к которому создаете автоподдомен и выделите его. Нажмите «Изменить».

- Выберите подраздел «Дополнительные возможности». Измените значение в поле «Автоподдомены», выбрав одно из значений: в отдельной директории или в поддиректории основного домена. Рекомендуем использовать параметр «в поддиректории домена».
Проверьте данные. Нажмите «ОК». - Далее необходимо создать каталог автоподдомена. Для этого выберите пункт «Менеджер файлов» в разделе «Главное».
Если в поле «Автопподдомены» выбрано «
в поддиректории домена»- Войдите в папку корневого домена и нажмите «Создать».
- Поле «Тип» – заполняем значением «Каталог», а в поле «Имя» вводится только наименование поддомена. Нажмите «ОК».
Например, если имя поддомена «subdomain.mydomain.com», создается папка с наименованием «subdomain».
Если в «Автопподдомены» выбрано «
в отдельной директории»- Находясь в директории «WWW», нажмите «Создать».

- Поле «Тип» – заполняем значением «Каталог», поле «Имя» – вводится полное наименование поддомена. Нажмите на «ОК».
Например, если имя поддомена «test.domen.com» создается папка с наименованием «test.domen.com».
- Для доступа поддомена по ссылке, дополнительно необходимо добавить файл «Ссылка». Для этого перейдите в директорию домена и нажмите «Создать».
- Поле «Тип» – заполняем значением «Ссылка». Поле «Имя» – вводится полное имя поддомена с «www». Поле «Значение» – вводится полное имя поддомена. Нажмите ОК.
Автоподдомен будет создан.
Заключение
Для того чтобы создать поддомен, необходимо наличие созданного основного домена в панели ISPmanager.
Поддомены создаются только одним из двух способов.
- Как самостоятельный поддомен, в этом случае он имеет свои настройки, которые могут отличиться от основанного, и размещается в таблице «WWW-домены».
- Как автоподдомены, в этом случае все параметры передаются поддомены от основного, а само наличие фиксируется в настройках и в файловом менеджере.

В свою очередь автоподдомены могут находиться в файловом хранилище основного домена или в директории «WWW», рядом с основным.
Настройка поддомена для рассылок — Mailfit
Зачем нужен поддомен
Поддомен — это домен второго или третьего уровня. Иногда его ещё называют субдоменом. Рекомендуем создавать отдельный поддомен для email-маркетинга, чтобы в случае проблем с рассылкой не пострадал основной.
В каждой сервисной панели интернет-провайдера есть пункт об управлении доменными именами. Именно в нём создаётся поддомен.
Это нужно для того, чтобы идущая с поддомена или домена третьего уровня (вроде artem.livejournal.ru) массовая рассылка не влияла на репутацию основного сайта (livejournal.ru).
Как создать поддомен
Разберём на примере панели управления хостинга Beget.ru
Шаг 1. В панели управления ищем пункт управления доменами и поддоменами. Он может выглядеть по-разному. В Beget это «Домены и поддомены» на главной странице:
Шаг 2. Переходим на экран управления доменами и нажимаем на кнопку «Добавить новый поддомен». В Beget это зеленый плюсик в конце строки с именем основного домена:
Переходим на экран управления доменами и нажимаем на кнопку «Добавить новый поддомен». В Beget это зеленый плюсик в конце строки с именем основного домена:
После клика текстбокс сверху предложит ввести имя субдомена. Выбираем из предложенных или вводим то, какое нужно:
Шаг 3. Нажимаем клавишу «Добавить домены». Готово — в списке доменов появился наш поддомен:
Делегирование поддомена на «Яндекс»
Чтобы корпоративная почта заработала с нашим поддоменом, нужно делегировать его на DNS-серверы «Яндекса». Там будет храниться служебная информация о нашем домене, которой можно управлять.
Делается это через «Яндекс.Коннект» — платформу, связывающую сервисы «Яндекс» для организации работы внутри компании. Нам нужны вкладки «Вебмастер» и «Почта», которые расположены на панели меню слева:
Когда вы делегируете домен, DNS-записи MX, SPF, CNAME и DKIM, необходимые для работы «Яндекс.Почты», настраиваются автоматически.
Чтобы делегировать домен на серверы Яндекса, в настройках домена на сайте регистратора нужно изменить DNS-записи — адреса DNS-серверов, которые обеспечивают работоспособность домена.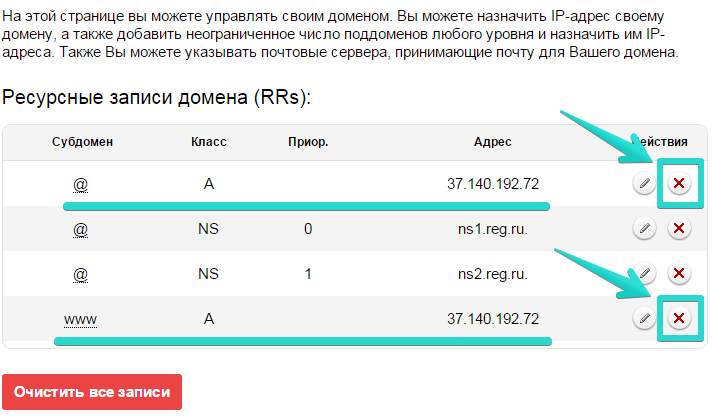 Делегировать можно только те домены, которые уже подключены к вашей организации в «Коннекте».
Делегировать можно только те домены, которые уже подключены к вашей организации в «Коннекте».
Как делегировать домен на «Яндекс»
Шаг 1. Авторизоваться в Яндекс.Коннект в качестве администратора.
Шаг 2. На главной странице Яндекс.Коннект на карточке сервиса Вебмастер нажать на знак настроек.
Шаг 3. Убедиться, что статус домена отображается как «Подтвержден».
Шаг 4. На сайте регистратора вашего домена перейти в раздел управления DNS-серверами (делегирования). В Beget это выглядит так:
Шаг 5. Изменить значения первичного и вторичного DNS-серверов следующим образом (буква «d» в начале имен — не ошибка):
Первичный DNS-сервер — dns1.yandex.net.
Вторичный DNS-сервер — dns2.yandex.net.
Шаг 6. Если в настройках делегирования есть поля для ввода IP-адресов, оставьте их пустыми.
Шаг 7. Подождите, пока изменения в DNS вступят в силу.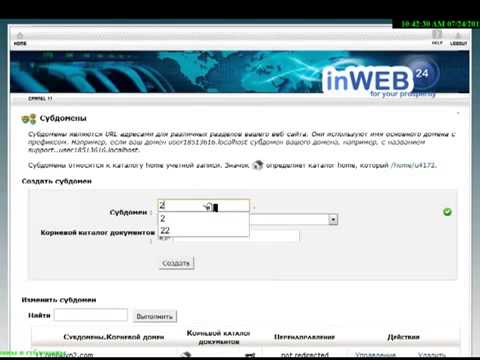 Может потребоваться до 72 часов, чтобы DNS-серверы в интернете обменялись данными о новых DNS-записях.
Может потребоваться до 72 часов, чтобы DNS-серверы в интернете обменялись данными о новых DNS-записях.
Шаг 8. На странице управления доменами убедитесь, что статус вашего домена отображается как Делегирован.
После создания и успешной настройки поддомена нужно настроить DKIM, DMARC и SPF-записи.
Добавление домена в MailChimp
Шаг 1. Авторизуемся в сервисе, заходим в настройки и нажимаем Connect Your Domain.
Шаг 2. Вписываем адрес поддомена в окно.
Шаг 3. Копируем со следующей страницы CNAME в поле добавления DNS-записи в «Яндекс.Вебмастере».
Сюда — в поле «Значение записи».
Шаг 4. Теперь нажимаем Connect в окне Mailchimp откуда мы копировали CNAME. Готово! Наш поддомен привязан к аккаунту Mailchimp.
Теперь осталось его верифицировать.
Верификация домена в MailChimp
Для того, чтобы работать в сервисе рассылок, необходимо верифицировать свой домен и здесь.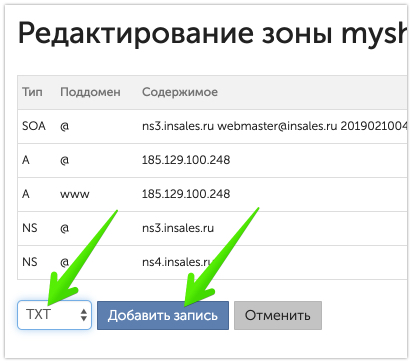
Для этого пройдите путь Account → Settings → Verified domains → Verify a domain:
Укажите адрес и кликните на Send Verification Email:
На почту придет код, который нужно прописать в поле нового окна:
После верификации почтового адреса нажимаем справа на кнопку Authenticate.
Платформа подскажет, какие записи нужно внести на стороне основного домена (в данном случае — на beget.ru).
Нужно создать CNAME записи для k2._domainkey.example.ru со значениями, указанным в полях.
Таким образом мы добавили DKIM записи.
Для правильной работы рассылок следует добавить также и SPF запись для домена.
Создаем TXT запись с именем @.
В поле значения вносим: v=spf1 include:servers.mcsv.net ‑all
Если SPF запись уже имеется и выглядит, к примеру, вот так:
v=spf1 mx; ip4:1.2.3.4; redirect=_spf.yandex.net ‑all, то просто добавляем в нее значение include:servers.mcsv.net
Итоговая запись в таком случае может выглядеть уже вот так:
v=spf1 mx; ip4:1. 2.3.4; include:servers.mcsv.net redirect=_spf.yandex.net ‑all
2.3.4; include:servers.mcsv.net redirect=_spf.yandex.net ‑all
Теперь ваш домен верифицирован в Mailchimp, и вы можете начать подготовку и отправку первых рассылок!
Подписывайтесь на ежемесячный дайджест Mailfit
Раз в месяц присылаем новости диджитала, последние кейсы, рассказываем про работу, собираем интересный и полезный контент в одном письме.
Ваша электронная почта
Нажимая на кнопку, соглашаюсь с политикой обработки персональных данных
ПОЛУЧИЛОСЬ!
Скоро вы начнете получать нашу рассылку
Как создать поддомен и установить на него CMS
Здравствуйте, уважаемые друзья. Сегодня разберём вопросы, как создать поддомен, зачем он нужен и как установить на него систему управления контентом (CMS).
Для начала давайте разберёмся, что такое поддомен.
Поддомент – это часть домена более высокого уровня. Ещё его называют субдомен или домен третьего или четвёртого уровня.
То есть если мой домен 1zaicev.ru является доменом второго уровня, то поддомен вида forum.1zaicev.ru будет доменом третьего уровня.
Но, по сути, это часть моего основного домена. И поддомен, хоть и имеет адрес, видимый для посетителя forum.1zaicev.ru, на самом деле расположен в отдельной папке forum, которая расположена внутри основного домена.
А полный путь к такой папке будет выглядеть так:
/home/site/domains/1zaicev.ru/public_html/forum
Вот почему поддомен называют частью домена более высокого уровня.
Содержание
- Для чего нужен поддомен?
- Как создать поддомен.
- Как установит систему управления контентом (CMS) на поддомен.
- Как закрыть поддомен от индексации.
Для чего нужен поддомен?
Назначений для поддомена много и вы сами можете решить для чего его использовать. Мы рассмотрим 3 основные назначения для поддомена.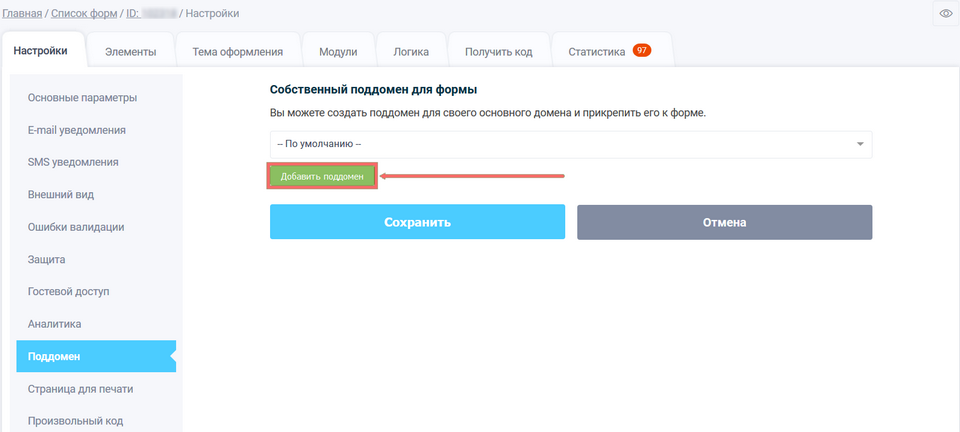
- Для организации форума или закрытого раздела сайта. Для таких задач поддомен подходит, как нельзя лучше. По сути, вы получаете новый адрес, на котором у вас будет полноценный форум или действующий, закрытый раздел сайта, который доступен только определённому кругу посетителей.
- Для мобильной версии сайта. И, хотя мобильная версия сайта на сегодняшний день не так популярна, как адаптивный дизайн, всё равно многие сайты всё ещё работают с мобильными версиями. И они как раз размещаются на поддомене. Вы наверняка обращали внимание, что мобильная версия сайта имеет адрес m.site.ru. Это и есть поддомен для мобильной версии сайта.
- Для тренировок. Многие владельцы сайтов используют поддомен в качестве платформы для тренировок. Например, можно держать на поддомене тестовый сайт для предварительной проверки работы плагинов, установки и тестирования тем оформления, работы над дизайном, микроразметкой и много ещё для каких вещей.
Как видите, применений для поддомена хватает.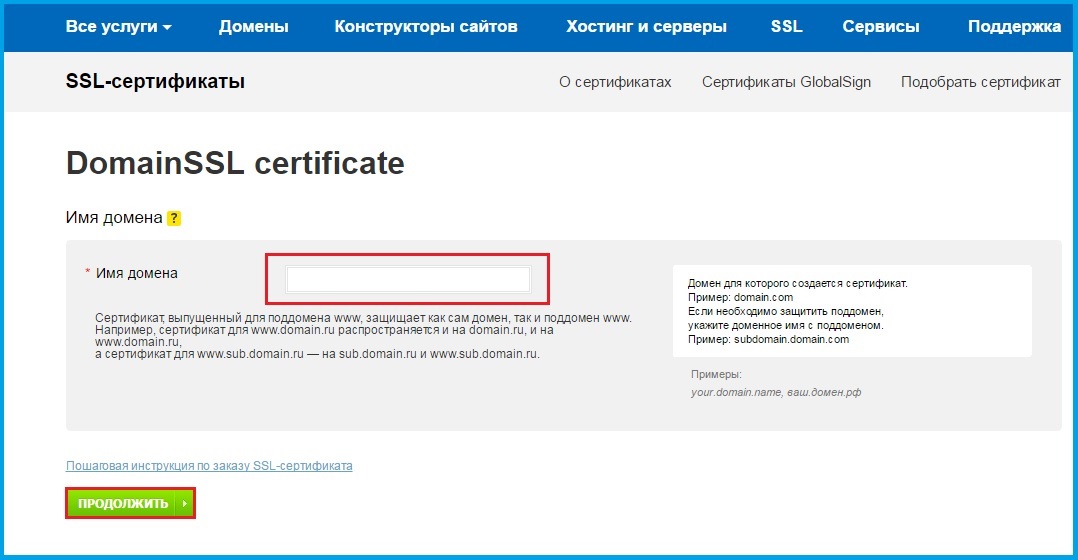 Я, например, использую поддомен именно для тестирования и работы над дизайном моего шаблона. Так как у меня много доработок, и все они сделаны через файл функции темы, приходится, прежде чем применить очередную функцию, проверяю её на этой же теме, но на поддомене.
Я, например, использую поддомен именно для тестирования и работы над дизайном моего шаблона. Так как у меня много доработок, и все они сделаны через файл функции темы, приходится, прежде чем применить очередную функцию, проверяю её на этой же теме, но на поддомене.
Бывает так, что иногда сайт перестаёт работать от моих тестов, но это тестовый сайт и на работу основного, никакого влияния не оказывает. А когда всё отработано, то я переношу готовое решение на основной сайт.
Как создать поддомен.
Поддомен можно создать на любом платном хостинге. Количество поддоменом может быть ограничено тарифным планом, который вы используете.
Я покажу пример создания поддомена на хостинге Sprinthost, который использую для своего блога.
Но, принцип создания на всех хостингах примерно одинаков.
Итак, первым делом открываете административную панель хостинга.
Вход на хостингЯ уже обновил интерфейс админки. И поэтому на главном экране выводится вся информация по моим сайтам, а сбоку меню с основными разделами кабинета.
Нас интересует раздел «Управление сайтами». В этот раздел можно перейти, выбрав соответствующий пункт меню или нажав на название вашего сайта, отображённого на главном экране.
Ссылка на управление сайтамиДалее, в разделе «Управление сайтами» выбираете нужный сайт. Если у вас один сайт, значит, выбираете его.
Выбираем сайтЯ выбираю один из своих сайтов, для которого буду создавать поддомен. Только после того, как сайт выбран, вы попадаете в меню управления сайтом. И вот тут-то нужно нажать на ссылку «Поддомены сайта».
Ссылка на поддомены
Теперь в поле нужно ввести название поддомена (используйте только латинские символы), и нажать на кнопку «Добавить».
Присваиваем имя поддоменуВ течение нескольких секунд поддомен будет создан. И ниже вы увидите ссылку на него. Пока страница будет пустой, но после установки CMS или загрузки html страницы, по этому адресу начнёт отображаться контент.
Пример поддоменаХотя адрес поддомена, который я создал, имеет вид:
содержимое будет также доступно по адресу:
http://onlinezakazi. ru/test/
ru/test/
Как установит систему управления контентом (CMS) на поддомен.
На некоторых хостингах, в момент создания поддомена предлагается установить CMS. У спринхоста это делается отдельно. И сейчас я покажу как.
Для установки движка на поддомен нужно перейти в раздел меню «Дополнительно» — «Установка приложений».
Установка CMSДопустим, вы хотите установить на поддомен тестовый сайт и тренироваться на нём. Как правило, на хостинге для установки доступно множество CMS, я покажу установку на примере WordPress.
Обратите внимание, что перед установкой нужно выбрать доменное имя на которое будет установлен сайт. Если у вас один сайт, то домен этого сайта будет выбран по умолчанию. Если сайтов несколько, то домен нужного можно выбрать из выпадающего списка. Поддомены в этот список не входят. То есть поддоменов вы там не увидите.
Поддомена нет в спискеПоэтому нужно выбрать основной домен, рядом с ним нажать на кнопку «Указать каталог», в появившееся поле ввести имя поддомена (только поддомена) в моём случае это test и нажать на кнопку «УстановитьWordPress».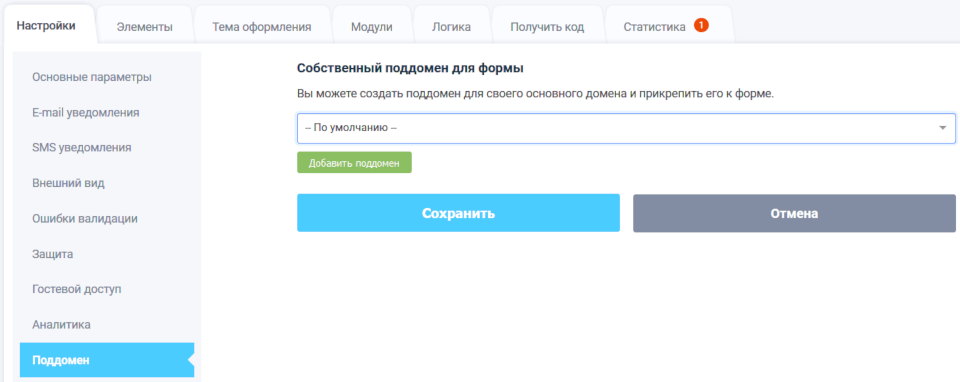
Появится предупреждение, вы отмечаете чекбоксом согласие и нажимаете на кнопку «Начать установку».
Первое предупреждениеНа следующее предупреждение, об удалении содержимого папки, тоже отвечаете утвердительно, нажав на кнопку «Подтверждаю».
Второе предупреждениеПосле завершения установки вы увидите подтверждение, адрес сайта и данные для входа в админку сайта.
Установка завершенаКстати, обратите внимание на адрес. То о чём я вам говорил ранее. Сайт доступен и по адресу , и по http://onlinezakazi.ru/test/.
Вы же в дальнейшем, если будете делиться ссылкой, то будете давать ссылку именно с указанием поддомена.
Как закрыть поддомен от индексации.
Если на поддомене создаётся мобильная версия сайта или форум, то в закрытии от индексации нет необходимости. Этот шаг можете пропустить.
Но, если вы на поддомене создали тестовый сайт, для экспериментов, то его нужно закрыть от индексации. Зачем вам в поисковой выдаче, страницы вашего тестового сайта. Это совсем ни к чему.
Это совсем ни к чему.
Итак, для того чтобы закрыть ваш поддомен от индексации поисковыми роботами, вам нужно создать файл robots.txt с одной лишь командой.
User-agent: * Disallow: /
То есть запрет для всех роботов.
Создать этот файл вы можете в блокноте или в редакторе кода Notepad++.
Далее, этот файл нужно загрузить в коневую папку вашего поддомена.
Загрузка файла robots.txtОбычно для этих целей я использую FTP-соединение. Но, можно воспользоваться и файловым менеджером на хостинге.
Вот и вся процедура по созданию поддомена. Для закрепления материала предлагаю посмотреть видеоурок.
А у меня на сегодня всё. Желаю вам успехов и до встречи в новых видео и статьях.
С уважением, Максим Зайцев.
Что такое имя субдомена и как его создать
Не всегда необходимо регистрировать новое доменное имя, когда то, что у вас уже есть, прекрасно работает. Вместо регистрации нового доменного имени вы всегда можете создать поддомен , используя существующее доменное имя.
Вместо регистрации нового доменного имени вы всегда можете создать поддомен , используя существующее доменное имя.
Субдомен — это дополнение к вашему основному домену с уникальным контентом. Это отдельная часть вашего веб-сайта, которая работает под тем же основным доменным именем, и вы не покупаете новый домен. Вы также можете создавать неограниченное количество поддоменов для каждого принадлежащего вам домена.
Обратите внимание, что создание поддоменов не приводит к автоматической регистрации нового доменного имени. Чтобы зарегистрировать новое доменное имя, вы можете посетить наш сайт https://www.hostgator.com/domains. Инструкции по регистрации нового домена см. в следующей статье.
- Регистрация доменного имени в HostGator
Вы спросите себя, зачем мне субдомены? Вот несколько сценариев, в которых вы найдете субдомен полезным.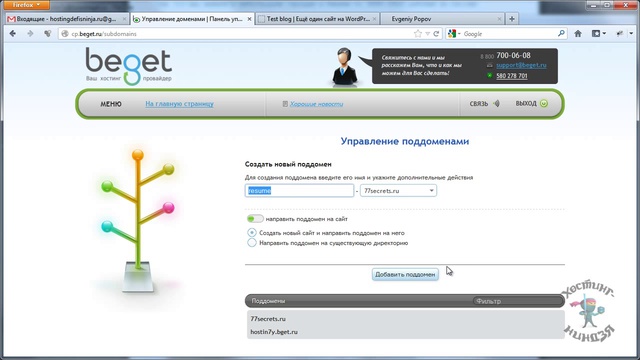
- Добавить страницу справки или поддержки
Если на вашем веб-сайте требуется руководство или раздел документации, лучше всего использовать поддомен в качестве «подстраницы» на вашем веб-сайте. Допустим, на вашем сайте есть страница «Часто задаваемые вопросы». Вашим посетителям будет проще найти то, что они ищут. страница «Поддержка» с вашим основным веб-сайтом
- Настройте страницу электронной коммерции на своем сайте
Может наступить время, когда вы захотите представить свой веб-сайт большему количеству людей и, конечно же, заработать на своем продукте или услуге, тогда вам понадобится сайт электронной коммерции. Однако интеграция интернет-магазина в ваш существующий сайт может быть затруднена, так как это может привести к нарушению конфигурации вашего основного веб-сайта.Вместо реструктуризации или изменения дизайна существующего веб-сайта вы можете использовать поддомен для создания интернет-магазина. Это даст вам свободу создать совершенно новую веб-страницу, где вы сможете продавать свои товары или услуги и обслуживать своих клиентов, не нарушая работу основного сайта.

- Создайте тестовую страницу для своего веб-сайта
Вы можете добавить новую функцию, создать новый макет или изменить дизайн своего сайта; однако вы не хотите нарушать работу своего действующего веб-сайта. Вы обнаружите, что создание тестовой страницы с использованием поддомена — хорошая идея. Вы можете поэкспериментировать со своей тестовой страницей и увидеть ее действующую версию, не вызывая сбоев в работе действующего веб-сайта. Когда вы будете готовы опубликовать свою тестовую страницу, вы можете перенести обновленный сайт на свой основной сайт.
Как выглядит имя поддомена
Предположим, что у вас уже есть основной домен «hgexample.com», примеры поддоменов:
- blog . hgexample.com
- форумы . hgexample.com
- помощь . hgexample.com
Как создать поддомен
Мы создали видеоруководство, которое поможет вам создать поддомен в вашей cPanel.
Чтобы создать поддомен:
- Войдите в cPanel.
- Найдите раздел Домены и щелкните значок Субдомены .
- В поле Subdomain введите предпочитаемое имя субдомена.
Для приведенного выше примера изображения мы использовали «блог» в качестве поддомена для основного домена «example.com».
- В раскрывающемся списке Домен выберите домен, с которым вы хотите связать субдомен.
- Поле Document Root автоматически заполняется после ввода имени вашего поддомена. При желании вы можете отредактировать или изменить путь к корневому файлу документа.
- Нажмите кнопку Создать .
- Ваш новый поддомен будет отображаться на той же странице. Вы можете щелкнуть ссылку Document Root , чтобы перейти в папку или каталог поддомена в файловом менеджере.

Чтобы удалить поддомен:
- В разделе Subdomains найдите субдомен, который вы хотите удалить.
- В столбце Действия нажмите Удалить .
- Нажмите кнопку Удалить поддомен , чтобы подтвердить удаление.
Статьи по теме
- Как создать поддомен (блог)
- Пожалуйста, прочитайте перед созданием поддомена
Вам нужны дополнительные домены? Вот несколько статей о создании дополнительных доменов в cPanel.
- Как создать и удалить дополнительный домен? — В этой статье приведены инструкции о том, как вы можете управлять своими дополнительными доменами в своей cPanel.
- Прочтите перед созданием дополнительного домена
- Что такое дополнительный домен?
Нужна дополнительная помощь? Поддержка HostGator здесь, чтобы помочь. Пожалуйста, свяжитесь с нами по телефону или в чате, чтобы мы могли помочь вам!
Пожалуйста, свяжитесь с нами по телефону или в чате, чтобы мы могли помочь вам!
Как добавить субдомен к вашему домену :: Документация DigitalOcean
Подтверждено 26 ноября 2019 г. • Опубликовано 26 ноября 2019 г.
Добавление принадлежащего вам домена в вашу учетную запись DigitalOcean позволяет вам управлять записями DNS домена с помощью панели управления и API. Домены, которыми вы управляете в DigitalOcean, также интегрируются с балансировщиками нагрузки и пространствами DigitalOcean, чтобы упростить автоматическое управление сертификатами SSL.
Субдомен — это дополнительное имя хоста домена. Субдомены могут направлять трафик на определенный IP-адрес или другие части веб-сайта. Например, компания может использовать домен example.com , чтобы направлять трафик на домашнюю страницу своего веб-сайта, и использовать имя хоста support.example.com , чтобы направлять трафик специально на их портал поддержки, который находится на другом сервисе или сервере.
В этом руководстве вы настроите запись A в своем домене, которая направляет трафик с нового имени хоста на целевой IP-адрес. Этот рабочий процесс предназначен для того, чтобы дать общее представление о том, как добавить новое имя хоста к вашему доменному имени и создать для него записи. Вы можете использовать этот рабочий процесс для настройки имени хоста с использованием любого типа записи DNS, поддерживаемой DigitalOcean.
Вы также можете настроить другие типы записей DNS для имени хоста для определенных целей, например записи, определяющие почтовые серверы домена, или записи, содержащие открытые ключи, на которые ссылаются службы шифрования.
Если вы настраиваете новое имя хоста, которое указывает на другой веб-каталог в той же капле, что и ваше текущее доменное имя, следуйте этому руководству, чтобы настроить запись DNS, а затем перейдите в раздел «Следующие шаги» этой статьи, чтобы узнать, как для настройки нового виртуального хоста в вашей капле.
Предварительные условия
Чтобы следовать этому руководству, необходимо выполнить следующие предварительные условия:
- Зарегистрировать доменное имя, например
example.. Вы можете приобрести его у регистраторов доменных имен, таких как domain.com com .
com . - Добавьте зарегистрированный домен в свою учетную запись DigitalOcean
- Делегировать домен серверам имен DigitalOcean
Если вы еще не добавили домен в свою учетную запись DigitalOcean, вы можете следовать нашему краткому руководству по DNS, чтобы узнать, как добавить домен в DigitalOcean.
Если у вас уже есть доменное имя, добавленное в вашу учетную запись, но вы не знаете, как делегировать его для использования серверов имен DigitalOcean, ознакомьтесь с нашим руководством для сообщества о том, как делегировать свой домен от нескольких популярных регистраторов. В следующем разделе этого руководства вы убедитесь, что ваше делегирование выполняется правильно.
Подтвердите делегирование вашего домена
На этом шаге вы проверите правильность разрешения вашего домена с использованием серверов имен DigitalOcean.
Перейдите к нашему инструменту поиска DNS сообщества и введите свое доменное имя в поле поиска, затем нажмите Поиск . Инструмент поиска DNS возвращает все записи DNS, которые находятся в вашем доменном имени.
Инструмент поиска DNS возвращает все записи DNS, которые находятся в вашем доменном имени.
Прокрутите вниз до раздела NS Records . Раздел NS Records должен содержать три записи NS для домена, каждая из которых содержит адрес сервера имен DigitalOcean в столбце данных.
Если записи NS содержат данные с чем-либо, кроме адресов серверов имен DigitalOcean, ваш домен может быть делегирован неправильно. Посмотрите наше руководство сообщества о том, как делегировать свой домен на серверы имен DigitalOcean от популярных регистраторов.
Кроме того, вы можете использовать инструмент командной строки dig для проверки делегирования вашего домена, выполнив команду:
dig @ns1.digitalocean.com <ВАШ-ДОМЕН> NS
Если запрос возвращает что-либо, кроме серверов имен DigitalOcean в РАЗДЕЛЕ ОТВЕТА результатов, ваш домен может быть делегирован неправильно.
;; РАЗДЕЛ ОТВЕТОВ: пример.com. 1800 В NS ns2.digitalocean.com. пример.com. 1800 В NS ns1.digitalocean.com. пример.com. 1800 В NS ns3.digitalocean.com.
См. наш учебник Получение информации DNS с помощью dig для получения дополнительной информации.
Если вы недавно изменили делегирование своего домена, распространение нового делегирования вашего домена в Интернете может занять до 48 часов.
Создайте новое имя хоста с записью A
На этом этапе вы добавите новое имя хоста в свой домен и укажете его на целевой IP-адрес. Этот целевой IP-адрес может быть общедоступным IP-адресом любого из ваших дроплетов или балансировщиков нагрузки.
Чтобы добавить имя хоста из панели управления, нажмите Networking в главном меню. На вкладке Domains щелкните доменное имя, к которому вы хотите добавить новое имя хоста.
На экране Создать новую запись щелкните вкладку A .
Введите новое имя хоста в поле HOSTNAME .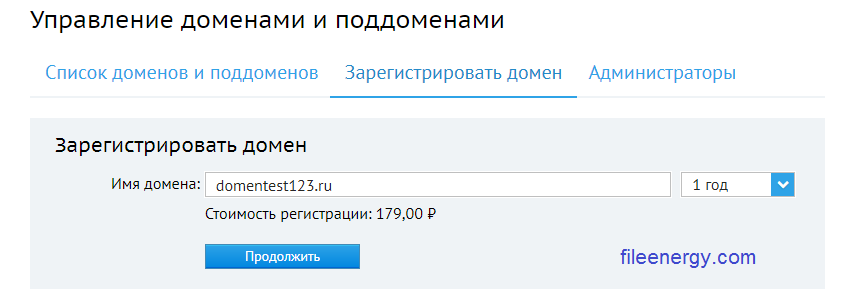 Символы, введенные в поле Hostname , добавляются к вашему доменному имени, а предварительный просмотр полного адреса хоста появляется под Имя хоста поле. Если ваше имя хоста содержит символы, отличные от ASCII (например, диакритические знаки или другие символы Unicode), перед добавлением его необходимо преобразовать в punycode.
Символы, введенные в поле Hostname , добавляются к вашему доменному имени, а предварительный просмотр полного адреса хоста появляется под Имя хоста поле. Если ваше имя хоста содержит символы, отличные от ASCII (например, диакритические знаки или другие символы Unicode), перед добавлением его необходимо преобразовать в punycode.
Введите целевой IP-адрес (сервер, на который вы хотите направить трафик) в поле НАПРАВЛЕНИЕ НА . Оставьте продолжительность TTL (время жизни) как есть, 3600 секунд.
Нажмите Создать запись . Запись создается на новом имени хоста.
Проверка нового имени хоста
На этом шаге вы убедитесь, что изменения DNS распространились по Интернету. Ниже приведены три различных метода проверки изменений DNS.
Все записи DNS имеют TTL, который указывает, как долго запись должна оставаться в кэше распознавателя, прежде чем распознаватель должен запросить сервер имен DNS для обновленного набора записей для имени хоста.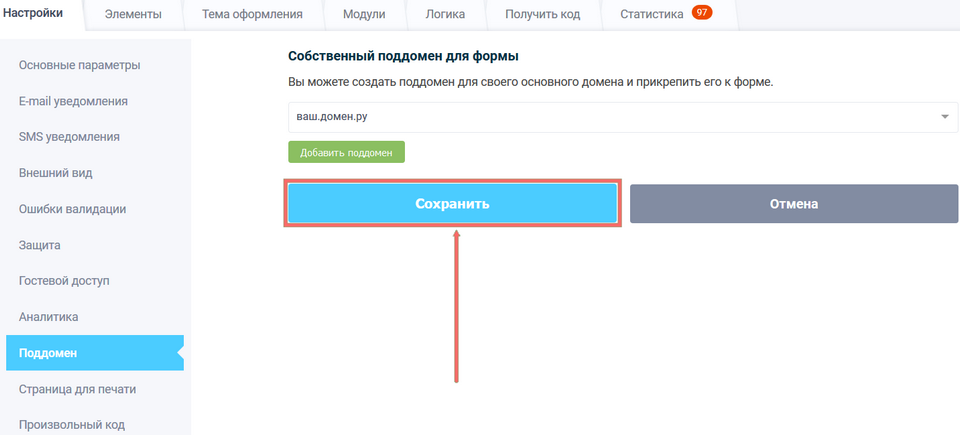 Это означает, что если запись DNS имеет TTL 3600 секунд (1 час), преобразователь будет кэшировать запись в течение 3600 секунд после получения исходного запроса на имя хоста. Распространение DNS — это процесс, при котором TTL записей DNS истечет в кэшах распознавателя в Интернете. Вот почему ваши изменения DNS могут быть не видны сразу после обновления.
Это означает, что если запись DNS имеет TTL 3600 секунд (1 час), преобразователь будет кэшировать запись в течение 3600 секунд после получения исходного запроса на имя хоста. Распространение DNS — это процесс, при котором TTL записей DNS истечет в кэшах распознавателя в Интернете. Вот почему ваши изменения DNS могут быть не видны сразу после обновления.
Если вы хотите проверить свои изменения DNS без учета времени распространения, используйте параметр dig для прямого запроса серверов имен DigitalOcean.
- Средство поиска DNS Как только вы создадите новое имя хоста, перейдите к нашему инструменту поиска DNS сообщества и введите новое имя хоста в поле поиска, затем нажмите Search . Инструмент поиска DNS возвращает все записи DNS, которые находятся на новом имени хоста.
Прокрутите вниз до Раздел записей . Запись A, содержащая данные вашего целевого IP-адреса, должна существовать в разделе A Records .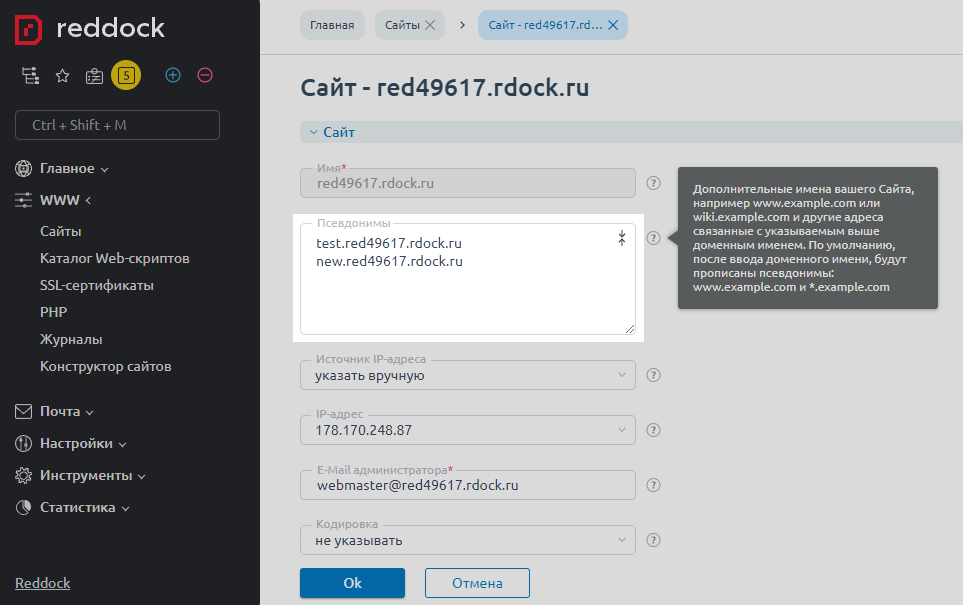 Если запись A не существует, проверьте раздел записей DNS вашего домена в панели управления DigitalOcean и убедитесь, что запись была создана. Если запись существует, дайте ей не менее 48 часов для распространения в Интернете. Если запись не существует, создайте ее снова, выполнив действия, описанные в разделе «Создание нового имени хоста с записью A».
Если запись A не существует, проверьте раздел записей DNS вашего домена в панели управления DigitalOcean и убедитесь, что запись была создана. Если запись существует, дайте ей не менее 48 часов для распространения в Интернете. Если запись не существует, создайте ее снова, выполнив действия, описанные в разделе «Создание нового имени хоста с записью A».
Веб-браузер Вы также можете ввести вновь созданное имя хоста в поле URL-адреса вашего браузера, чтобы убедиться, что новое имя хоста преобразуется в правильный веб-сайт. Если веб-сайт не разрешается, возможно, вашему серверу требуется дополнительная настройка (см. раздел «Дальнейшие действия») или вам может потребоваться больше времени для распространения новой записи DNS по Интернету.
копать (инструмент командной строки) Вы можете использовать инструмент BIND
digдля получения информации о записях DNS непосредственно с серверов имен DigitalOcean без учета времени распространения.
dig— это надежный инструмент диагностики DNS, встроенный в операционные системы macOS и Linux, доступ к которому можно получить из командной строки. Если вы используете Windows, см. наш учебник Получение информации DNS с помощью Dig.
Чтобы использовать dig , чтобы проверить, правильно ли настроена ваша DNS-запись, введите в терминал следующую команду:
dig @ns1.digitalocean.com <ваше новое имя хоста>`
dig возвращает информацию о записи DNS о вашем имени хоста. В РАЗДЕЛ ОТВЕТА , ваша вновь созданная запись A должна быть видна. Если запись A не существует, проверьте раздел записей DNS вашего домена в панели управления DigitalOcean и убедитесь, что запись была создана. Если запись не была создана, попробуйте создать ее снова, выполнив действия, описанные в разделе «Создание нового имени хоста с записью A».
Следующие шаги
Если вы указываете свое вновь созданное имя хоста на веб-приложение или отдельный веб-каталог на вашем сервере, вашей целевой капле или приложению может потребоваться дополнительная конфигурация сети для доступа к нему с имени хоста. Вы можете найти больше руководств, которые помогут вам в этом, в нашем сообществе:
Вы можете найти больше руководств, которые помогут вам в этом, в нашем сообществе:
- Как настроить виртуальные хосты Apache в Ubuntu 16.04
- Как настроить серверные блоки Nginx (виртуальные хосты) в Ubuntu 16.04
- Как настроить виртуальные хосты Apache в CentOS 7
Как использовать поддомены для вашего веб-узла
Файл зоны DNS, хранящийся на авторитетном сервере имен для домена, на самом деле довольно обширен, и вы можете немного манипулировать им, используя поддомены. Рассмотрим сторону Интернета, видимую для веб-пользователей, и покажите вам как работают субдомены (и как они могут улучшить ваш сайт.
Проявите творческий подход к субдоменам для вашего DNS
Для полного доменного имени требуется имя хоста, а также имя домена. Это означает, что любое доменное имя может быть разделено на несколько поддоменов.
Представьте себе, что это многоквартирный дом — и не просто старый многоквартирный дом, а довольно шикарный многоквартирный дом.
Первый этаж многоквартирного дома представляет собой открытое пространство с множеством удобных сидений и закусками. Это общая зона, которой могут пользоваться все жильцы и гости квартир.
Если бы кто-нибудь сказал вам, что она живет по адресу 123 Example Street, Exampleton, вы бы предположили, что, когда вы приехали, вам просто нужно было пройти через парадную дверь, чтобы найти ее. Однако в этом шикарном многоквартирном доме вы попадете только в общую зону на первом этаже. Чтобы найти настоящую квартиру, вам нужно знать конкретный номер квартиры.
Таким образом, полный адрес будет следующим: Квартира 45, Пример-стрит, 123, Примертон. После того, как у вас будет этот правильный, полный адрес, вы можете перейти прямо к квартире.
Это относится и к веб-сайтам. Если вы даете кому-то адрес своего веб-сайта без имени хоста в начале, это похоже на предоставление адреса вашей квартиры без номера вашей квартиры. Это нормально, если вы живете в доме, а не в квартире (или, с точки зрения веб-сайта, вам нужно только, чтобы сайт имел имя хоста по умолчанию).
Однако гибкость DNS означает, что в любое время вы можете создать поддомен, создав новое имя хоста, вы можете иметь второй, третий и четвертый (и так далее) веб-сайт под одним доменным именем.
Например, вы можете переоборудовать верхний этаж своего дома в квартиру, в которой будет жить ваша свекровь. Тогда ваша свекровь может получить свою собственную почту и указать свой собственный адрес как Квартира А, 456 Образец Улица, Примертон.
Аналогичным образом, предположим, что вы ведете веб-сайт местной футбольной команды, examplefootballteam.com, и тренер решает, что хочет вести собственный блог. Вы можете создать поддомен с собственным именем хоста тренера , что даст ему собственный уникальный адрес для создания собственного сайта, все еще под эгидой examplefootballteam.com.
В этом примере полным доменным именем блога тренера будет coach.examplefootballteam.com.
И coach.examplefootballteam.com, и www.examplefootballteam.com являются полными доменными именами, что означает, что они оба уникальны и поэтому могут указывать на разные места в Интернете.
Теоретически вы можете иметь столько субдоменов, сколько вам нужно в вашем домене, но некоторые из более дешевых веб-хостингов могут ограничивать максимальное количество, которое они позволяют вам создать.
Вы можете использовать свои поддомены как угодно творчески и ограничены только вашим воображением и вашими требованиями. Некоторым людям никогда не нужен субдомен, в то время как другие создают их, казалось бы, бесконечный поток.
Просто чтобы дать волю вашему творчеству, следующий список включает несколько идей о том, как вы можете использовать поддомены:
Возможно, вы приобрели домен yourfamilyname.com и создали там личный веб-сайт. Затем вы можете дать своим детям возможность иметь свои собственные веб-сайты, поэтому вы создаете субдомен для каждого из них — например, Sandra.yourfamilyname.com, Philip.yourfamilyname.com и Alex.yourfamilyname.com.
Веб-сайт вашей компании может называться yourawesomebusiness.com, и вы можете захотеть создать еще один сайт для поддержки своих продуктов, который вы могли бы назвать support.
 yourawesomebusiness.com. Возможно, вы захотите создать еще один сайт, на котором у вас будет форум для ваших клиентов, чтобы они могли рассказать о том, насколько хороши ваши продукты, под названием forum.yourawesomebusiness.com.
yourawesomebusiness.com. Возможно, вы захотите создать еще один сайт, на котором у вас будет форум для ваших клиентов, чтобы они могли рассказать о том, насколько хороши ваши продукты, под названием forum.yourawesomebusiness.com.Скажем, вас зовут Джемма, и вы проводите все свое свободное время, занимаясь декоративно-прикладным искусством, и создали веб-сайт под названием gemmasartsandcrafts.com, чтобы показывать людям некоторые из ваших красивых вещей.
Только после того, как вы начали создавать сайт, вы поняли, что модели из папье-маше, которые вы создаете, действительно мало интересны людям, увлекающимся рукоделием или масляной живописью. Вы можете создать отдельные сайты для каждого вида ремесел, каждый со своим поддоменом, например, oilpainting.gemmasartsandcrafts.com и Needlework.gemmasartsandcrafts.com, а также иметь свой основной сайт по адресу gemmasartsandcrafts.com.
Как создать новый поддомен DNS
Большинство панелей управления предоставляют простой способ создания новых поддоменов.
Процесс настройки субдомена практически одинаков для большинства панелей управления. Например, вот как это сделать в cPanel:
Войдите в cPanel, используя данные, предоставленные вашим хостом при открытии учетной записи.
Прокрутите до раздела Домены и нажмите Субдомены.
Введите в поле имя нового субдомена, который вы хотите создать.
Выберите домен, для которого вы хотите создать субдомен.
Любые дополнительные или припаркованные домены, которые вы настроили, будут доступны в раскрывающемся списке.
Если хотите, введите путь к корню документа домена.
По умолчанию система выбирает /public_html/TheSubdomainYouTyped, но при необходимости его можно изменить.
Делайте , а не изменение корня документа, если вы не уверены, что знаете, что делаете. Изменение корня документа может сделать установку очень запутанной.
Нажмите «Создать».

Субдомен отображается в списке внизу страницы. Вы можете удалить его, нажав «Удалить», или, если вам нужно, вы можете перенаправить его.
Если вам нужно перенаправить поддомен для домена, его необходимо сначала настроить как поддомен либо с помощью автоматического процесса, либо вручную. В противном случае DNS не знает о его существовании и редирект не работает.
Создать поддомен для домена, размещенного через Route 53
Последнее обновление: 05.07.2022
Как создать поддомен для моего домена, размещенного в Amazon Route 53?
Краткое описание
Использование отдельной зоны хостинга для маршрутизации интернет-трафика для субдомена называется делегированием ответственности за субдомен зоне хостинга. Его также можно назвать делегированием поддоменов через серверы имен. Перед созданием субдомена проверьте следующие предварительные условия:
- Действительный зарегистрированный домен (независимо от регистратора)
- Хостинг-зона для зарегистрированного домена в Route 53
Разрешение
Создайте зону хостинга для поддомена в Route 53
Создайте размещенную зону с тем же именем, что и у поддомена, для которого вы хотите направлять трафик, например acme. example.com. Для этого:
example.com. Для этого:
- Откройте консоль Route 53.
- На панели навигации выберите Размещенные зоны .
- Выберите Создать размещенную зону .
- На правой панели введите имя поддомена (например, some.example.com).
Примечание: Дополнительные сведения см. в разделе Формат имени домена DNS. - Для введите , примите значение по умолчанию Общедоступная зона .
- Выберите Создать размещенную зону .
Найдите серверы имен, которые были назначены новой размещенной зоне
Когда вы создаете размещенную зону, Route 53 автоматически назначает ей четыре сервера имен. Чтобы начать использовать записи в размещенной зоне для поддомена, создайте новую запись сервера имен (NS) в размещенной зоне для домена (example.com). Имя записи NS должно совпадать с именем поддомена (acme.example.com).
После создания зоны хостинга для субдомена разверните раскрывающийся список Сведения о зоне хостинга для субдомена в зоне хостинга (acme.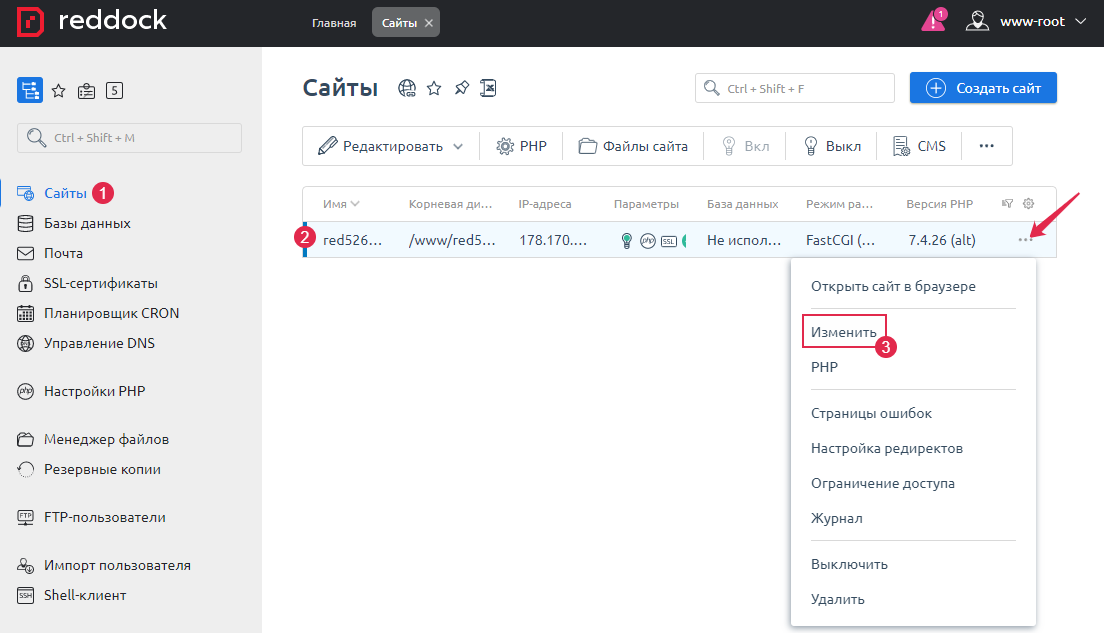 example.com). На правой панели скопируйте имена четырех серверов, перечисленных как 9.0453 Серверы имен под Сведения о размещенной зоне .
example.com). На правой панели скопируйте имена четырех серверов, перечисленных как 9.0453 Серверы имен под Сведения о размещенной зоне .
Добавьте записи NS для маршрутизации трафика на ваш субдомен
- Выберите зону хостинга для домена (example.com). Убедитесь, что вы не выбрали имя поддомена (some.example.com).
- В зоне хостинга домена выберите Создать запись .
- Для Имя введите имя поддомена.
- В качестве значения введите имена серверов имен.
- Для Тип записи выберите Серверы имен NS для размещенной зоны .
- Для TTL (Seconds) выберите более распространенное значение для записи NS, например 172 800 секунд.
- Для политики маршрутизации выберите Простая маршрутизация .
- Выберите Создать записи .
Примечание. Предыдущие шаги также применимы к сценариям с несколькими учетными записями, где размещенная зона для домена и поддомена находятся в разных учетных записях.
Помогла ли эта статья?
Отправить отзыв
Вам нужна техническая поддержка или выставление счетов?
Обратитесь в службу поддержки AWS
Войдите в консоль
Узнайте об AWS
- Что такое AWS?
- Что такое облачные вычисления?
- AWS Разнообразие, равенство и инклюзивность
- Что такое DevOps?
- Что такое контейнер?
- Что такое озеро данных?
- Облачная безопасность AWS
- Что нового
- Блоги
- Пресс-релизы
Ресурсы для AWS
- Начало работы
- Обучение и сертификация
- Портфолио решений AWS
- Архитектурный центр
- Часто задаваемые вопросы по продуктам и техническим вопросам
- Аналитические отчеты
- Партнеры AWS
Разработчики на AWS
- Центр разработчиков
- SDK и инструменты
- .
 NET на AWS
NET на AWS - Python на AWS
- Java на AWS
- PHP на AWS
- JavaScript на AWS
Помощь
- Свяжитесь с нами
- Подайте заявку в службу поддержки
- Центр знаний
- AWS re:Пост
- Обзор поддержки AWS
- Юридический
- Карьера в AWS
Amazon является работодателем с равными возможностями: Меньшинства / Женщины / Инвалидность / Ветеран / Гендерная идентичность / Сексуальная ориентация / Возраст.
- Конфиденциальность
- |
- Условия сайта
- |
- Настройки файлов cookie
- |
- © 2022, Amazon Web Services, Inc. или ее дочерние компании. Все права защищены.
Поддержка AWS для Internet Explorer заканчивается 31. 07.2022. Поддерживаемые браузеры: Chrome, Firefox, Edge и Safari.
Узнайте больше »
07.2022. Поддерживаемые браузеры: Chrome, Firefox, Edge и Safari.
Узнайте больше »
Что такое субдомен и как он используется?
При посещении веб-сайта вы можете заметить, что URL-адрес в строке поиска слегка меняется в зависимости от вашего местоположения на сайте или просматриваемой веб-страницы.
Например, вы можете посетить hubspot.com, чтобы просмотреть и получить доступ к предлагаемым инструментам и услугам. Или вы можете посетить blog.hubspot.com, чтобы получить доступ к разделу нашего веб-сайта, который обслуживает содержание блога. Хотя URL-адрес немного изменился, вы все еще находитесь на веб-сайте HubSpot в домене HubSpot.
В этой статье мы рассмотрим часть URL-адреса, которую изменяет — называемую субдоменом — и почему именно это.
Что такое субдомен?
Имя субдомена — это дополнительная информация, добавляемая в начало доменного имени веб-сайта. Это позволяет веб-сайтам отделять и упорядочивать контент для определенной функции, такой как блог или интернет-магазин, от остальной части вашего веб-сайта.
Доменное имя обычно состоит из двух частей: Домен верхнего уровня (TLD) — это расширение, такое как .com или .org , а домен второго уровня (SLD) — уникальная часть доменного имени, часто делового или имя бренда. В примере hubspot.com com — это TLD, а hubspot — это SLD.
Поддомен — это то, что идет перед SLD. Самый распространенный поддомен — www , что означает World Wide Web. Этот субдомен содержит домашнюю страницу веб-сайта и его наиболее важные страницы. 9Субдомен 0054 www настолько широко используется, что большинство регистраторов доменов включают его при покупке доменного имени.
Субдомены также обычно используются для отделения раздела веб-сайта от основного сайта. Например, blog.hubspot.com и shop.hubspot.com ведут на наш блог и интернет-магазин соответственно.
Когда мы группируем наше доменное имя и поддомен с протоколом в начале (HTTP или HTTPS для веб-сайтов) и необязательным путем к файлу в конце, мы получаем полный URL-адрес:
Для чего используется субдомен?
Субдомены упрощают организацию различных функций вашего веб-сайта, а также облегчают пользователям поиск этих различных функций.
Подумайте об этом так: если вы устраиваете вечеринку, вам нужно предоставить гостям свой адрес. TLD будет городом, в котором вы живете, а SLD будет вашим номером и названием улицы. Если вы живете в многоквартирном доме, вам нужно еще больше уточнить, чтобы ваши гости знали, в какую квартиру звонить. Номер вашей квартиры будет похож на поддомен — определенную часть большого здания, посвященную вашему жилому пространству.
Если вы планируете добавить дополнительные функции на свой веб-сайт, например магазин, форум или блог, вы можете добавить к своему домену субдомен, чтобы отделить эти функции от основного веб-сайта.
Вы также можете использовать поддомены для создания локализованного контента. Например, если вы управляете сетью ресторанов с несколькими точками, клиенты могут посетить www.myrestaurant.com для получения всеобъемлющего контента. Или клиенты, которые ищут меню в вашем заведении в Нэшвилле, штат Теннесси, могут получить доступ к этой информации через nashville. myrestaurant.com .
myrestaurant.com .
Примеры поддоменов
Если вы хотите создать поддомен на своем веб-сайте, но не знаете, как он будет выглядеть, обратитесь к примерам www.hubspot.com и blog.hubspot.com , упомянутым выше. .
Благодаря отделению блога HubSpot от остальной части веб-сайта посетителям становится очевидным, где они находятся на веб-сайте HubSpot в целом. Это полезно, учитывая www.hubspot.com посвящен линейке продуктов HubSpot, а blog.hubspot.com содержит статьи, которые не обязательно относятся к продуктам HubSpot. Разделение их друг от друга с помощью поддомена позволяет организовать все и помогает посетителям найти то, что им нужно.
Вот еще один пример: в дополнение к интернет-магазину, который продает новые товары, бренд верхней одежды Patagonia также перепродает свою бывшую в употреблении одежду через программу Worn Wear. Когда мы посещаем обе эти ссылки, мы видим, что www.patagonia.com включает в себя магазин Patagonia (а также другие инициативы бренда), а Wearwear. patagonia.com используется для раздела Worn Wear.
patagonia.com используется для раздела Worn Wear.
Веб-сайты могут использовать поддомены и другими способами, например, для обозначения языка или региона. Википедия делает это со своими статьями. Например, поддомен en означает, что статья написана на английском языке, es указывает на испанский и так далее.
Вот забавный трюк с субдоменами: попробуйте заменить субдомен статьи в Википедии на 9.0054 простой . Вы можете увидеть упрощенную англоязычную версию статьи для изучающих язык и людей с разными потребностями.
Теперь давайте посмотрим, как вы можете создать субдомен на своем сайте.
Как создать поддомен
- Назовите свой поддомен.
- Войдите в свою cPanel.
- Перейдите и введите свой субдомен.
- Создайте новую запись DNS.
- Нажмите «Создать» и дождитесь разрешения вашего поддомена.
Независимо от того, для чего вы хотите использовать свой поддомен, вы можете создать его с помощью своего хостинг-провайдера.
Например, CMS HubSpot, CMS Hub, которую вы можете протестировать с помощью бесплатной 14-дневной пробной версии, позволяет легко размещать ваш контент на одном субдомене для каждого инструмента контента, который вы используете (например, блог, целевая страница, страница веб-сайта) для один доменный бренд.
Важно отметить, что эти функции специфичны для CMS HubSpot. Ваш хостинг-провайдер, а также служба, через которую вы получили свое доменное имя, уникальны.
На том же токене, когда мы работаем над следующими шагами, имейте в виду, что они могут немного отличаться в зависимости от вашей службы.
1. Назовите свой субдомен.
Во-первых, придумайте имя поддомена, которое лучше всего соответствует разделу сайта, который вы назначаете. Общие поддомены включают блог , магазин , магазин , поддержка , помощь и события .
Не нужно слишком много думать об этом — выберите имя, которое кратко описывает эту часть вашего сайта, и по возможности ограничьте его одним словом.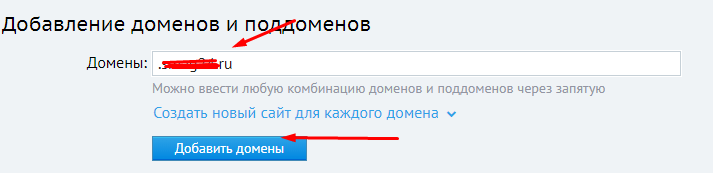 Таким образом, ваш URL-адрес будет выглядеть понятным и знакомым посетителям, даже с добавленным дополнительным именем.
Таким образом, ваш URL-адрес будет выглядеть понятным и знакомым посетителям, даже с добавленным дополнительным именем.
2. Войдите в свою cPanel.
Чтобы приступить к созданию субдомена, войдите в файловый менеджер вашего хостинг-провайдера, которым, скорее всего, будет cPanel. Каждый хостинг-провайдер имеет уникальный логин и настройки для своей cPanel, но ваш экран должен выглядеть примерно так.
Источник изображения
3. Перейдите и введите свой субдомен.
Теперь вам нужно перейти к Subdomains или Add Subdomains . Здесь вы можете начать вводить выбранный вами субдомен. Добавьте поддомен и убедитесь, что также выбрано основное доменное имя.
Источник изображения
4. Создайте новую запись DNS.
После создания домена вам необходимо добавить новую запись системы доменных имен (DNS). Перейдите к DNS и выберите Добавить (или аналогичную команду). Выберите, к чему вы хотите подключить свой субдомен, будь то IP-адрес, IP-адрес, связанный с именем хоста назначения, имя сервера или домен с подстановочными знаками.
Источник изображения
5. Нажмите «Создать» и дождитесь разрешения вашего поддомена.
Наконец, нажмите Создать или аналогичную команду и подождите, пока ваш поддомен разрешится. Обычно внедрение и функционирование субдомена на вашем веб-сайте занимает от 30 минут до 24 часов.
Добавьте поддомен на свой сайт
Если вы не уверены, следует ли публиковать конкретную страницу под вашим поддоменом www или под другим поддоменом, подумайте об основных целях вашего веб-сайта. Страницы, связанные с этой целью, должны быть меньше www , и рассмотрите возможность размещения других страниц в пользовательском субдомене, если их достаточно, чтобы составить значительную часть вашего сайта. Коллекция из нескольких страниц, вероятно, не нуждается в собственном субдомене.
Например, если вы управляете интернет-магазином и время от времени пишете сообщения в блог, вы можете использовать www.mywebsite. com для своего магазина и blog.mywebsite.com для раздела блога. И наоборот, если вы в основном публикуете блог и продаете товары на сайте, используйте www.mywebsite.com 9.0055 для вашего блога и store.mywebsite.com для электронной коммерции.
com для своего магазина и blog.mywebsite.com для раздела блога. И наоборот, если вы в основном публикуете блог и продаете товары на сайте, используйте www.mywebsite.com 9.0055 для вашего блога и store.mywebsite.com для электронной коммерции.
Внедрив поддомены на своем веб-сайте, вы можете создавать отдельные разделы контента и услуг для своего веб-сайта без необходимости создавать новые доменные имена для каждой части. Субдомены также облегчат пользователям поиск того, что им нужно, в одном месте. Если это улучшит опыт ваших посетителей, вероятно, это шаг, который стоит предпринять.
Темы: Веб хостинг
Не забудьте поделиться этим постом!
Что такое поддомены? Подробное руководство для начинающих
Веб-строительство Домен
19 сентября 2022 г.
Adis C.
6 минут Чтение
Что такое субдомены? Субдомены — это часть перед первой точкой в структуре URL. Они функционируют как расширение основного домена для создания организованного каталога для различных разделов вашего веб-сайта.
Они функционируют как расширение основного домена для создания организованного каталога для различных разделов вашего веб-сайта.
Популярное использование субдоменов на веб-сайте включает создание отдельных магазинов и магазинов, блогов и форумов. Например, stats.hostinger.com . В этом URL «stats» — это субдомен, «hostinger» — домен второго уровня (SLD), а «.com» — домен верхнего уровня (TLD).
Чтобы лучше понять, что такое поддомены, в этой статье объясняется все, что вам нужно знать о них.
Вы узнаете, чем они отличаются от доменных имен, для чего они используются, как их создавать и как они влияют на SEO вашего сайта.
Загрузить электронную книгу: Создайте свой первый веб-сайт за 9 простых шагов
В чем разница между субдоменом и доменом?
Субдомены и домены являются частью URL-адреса веб-сайта. Основные различия между поддоменом и доменом заключаются в том, как они используются и для чего они используются.
Домен, также называемый корневым доменом, является важной частью при создании веб-сайта. Он преобразует IP-адрес вашего сайта в легко запоминающийся адрес, например hostinger.com .
Он преобразует IP-адрес вашего сайта в легко запоминающийся адрес, например hostinger.com .
Короче говоря, домен — это то, что люди вводят в адресную строку веб-браузера для доступа к вашему веб-сайту. Между тем, поддомен — это дополнительная часть существующего домена, которая в основном используется для целей организации сайта.
Вот пример того, чем отличаются субдомены и домены с точки зрения структуры:
Несмотря на то, что «www» технически является субдоменом — и наиболее распространенным, он не используется так же, как другие субдомены.
Кроме того, существует полное доменное имя (FQDN), которое состоит из имени хоста или компьютера и доменного имени.
Для чего используются поддомены?
Помимо того, что это отлично подходит для целей организации сайта, вы можете создавать поддомены, которые помогут вам в решении некоторых других задач, таких как:
- Тестирование нового сайта . Вы можете редактировать и перестраивать сайты, не переводя основной домен в режим обслуживания.

- Запуск различных языковых версий вашего сайта . У вас могут быть отдельные веб-сайты, ориентированные на разные регионы. Например, in.yourdomain.com для Индии, fr.yourdomain.com для Франции и id.yourdomain.com для Индонезии.
- Создание мобильной версии вашего сайта . Чтобы сайт хорошо выглядел и работал на мобильных устройствах, вы можете использовать URL поддомена, например, m.yourdomain.com .
- Предложение различных товаров и услуг . Отделите свой форум, магазин, блог, справочный центр и другой уникальный контент от основного домена.
- Создание уникальных дизайнов . Вы можете размещать свои поддомены на платформах, которые предлагают более качественные услуги для ваших нужд, таких как другие CMS, конструкторы веб-сайтов или конструкторы сайтов электронной коммерции.
- Лучшая организация сайта .
 Например, наличие поддомена для поддержки клиентов позволяет вашему бизнесу иметь специальный веб-сайт для часто задаваемых вопросов, сообщества, документации и других справочных страниц.
Например, наличие поддомена для поддержки клиентов позволяет вашему бизнесу иметь специальный веб-сайт для часто задаваемых вопросов, сообщества, документации и других справочных страниц.
Как создать поддомен?
Вы можете создать столько субдоменов, сколько вам нужно для вашего сайта. Если вы используете наши тарифные планы Shared или WordPress, вы сможете создать до 100 субдоменов.
Существует два способа создания поддомена — через панель управления или через настройки DNS в вашей учетной записи хостинга. Имейте в виду, что вам уже нужно иметь доменное имя, чтобы создавать поддомены.
В этом разделе вы найдете пошаговый процесс создания поддомена с использованием обоих методов.
1. Создайте поддомен через hPanel
Для создания поддоменов через нашу hPanel ваш домен должен указывать на Hostinger.
Однако, если ваше доменное имя зарегистрировано у другого регистратора, просто следуйте нашему руководству, чтобы связать свой домен с Hostinger.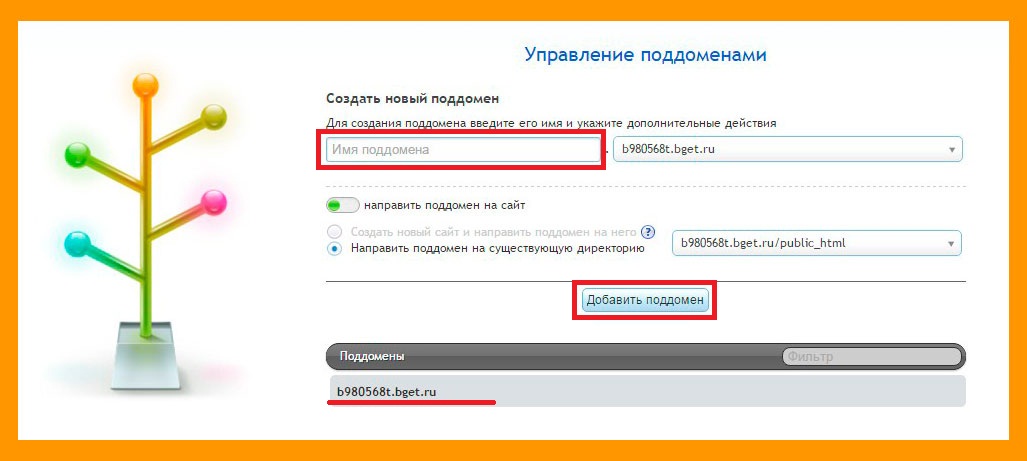
После этого перейдите на панель инструментов hPanel и прокрутите вниз до раздела Домены . Нажмите на Поддомены .
Введите предполагаемый поддомен и нажмите Создать .
Вы можете поставить галочку в поле Пользовательская папка для субдомена , если хотите создать конкретный пользовательский каталог.
После этого в правом верхнем углу экрана появится всплывающее окно с сообщением «Субдомен успешно создан». Прямо под ним будет поле со «Списком текущих субдоменов», чтобы вы могли проверить его информацию или даже удалить его.
Теперь вам нужно установить платформу, которую вы хотите использовать в своем поддомене. Для целей этого урока мы собираемся выбрать WordPress.
Перейдите на вкладку Website в левой строке меню и нажмите Auto Installer.
Оттуда Выберите WordPress в качестве платформы для вашего поддомена.
Заполните необходимые поля, чтобы установить WordPress на свой субдомен:
- Выберите субдомен по вашему выбору
- Добавьте свои учетные данные для входа
- Добавьте название веб-сайта
- Выберите язык
форма, нажмите Установить. Это может занять несколько минут.
Теперь ваш субдомен должен быть указан здесь:
Имейте в виду, что создание субдомена добавляет запись в вашу зону DNS, поэтому для начала работы нового субдомена может потребоваться до 24 часов.
2. Создайте поддомен через вашу зону DNS
Если ваш домен зарегистрирован в Hostinger, другой вариант — создать поддомен через редактор зоны DNS.
Прокрутите вниз до раздела Advanced панели управления hPanel и выберите Редактор зон DNS .
Теперь заполните необходимые поля, чтобы добавить новую запись DNS:
- Введите . Выберите A из раскрывающегося меню, так как субдомены используют запись A для указания на IP-адрес.

- Имя. Измените его на желаемое имя поддомена. Например, введите « галерея » , чтобы создать URL-адрес галереи .yourdomain.com.
- Указывает на. Введите IP-адрес вашей учетной записи хостинга.
- TTL (время жизни). Это параметр, который сообщает распознавателю DNS, как долго следует кэшировать информацию, прежде чем запрашивать новую. Значение по умолчанию — 14 400 секунд.
После завершения нажмите Добавить запись, , и вы увидите его в списке прямо под полем Управление записями DNS .
В новом поддомене вы также найдете запись CNAME (каноническое имя) для поддомена «www». В отличие от записи A , она должна указывать на доменное имя.
Например, если кто-то введет URL-адрес www.yourwebsite.com в своем браузере, он будет перенаправлен на yourwebsite.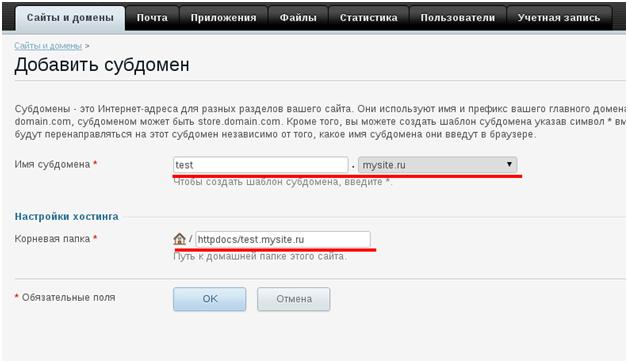 com вместо того, чтобы получить сообщение об ошибке «страница не найдена».
com вместо того, чтобы получить сообщение об ошибке «страница не найдена».
После создания поддомена через вашу зону DNS может потребоваться до 24 часов, чтобы изменения вступили в силу и субдомен заработал.
Чтобы ваши поддомены были организованы, создайте подпапку в папке /public_html вашего домена с помощью файлового менеджера.
Профессиональный наконечник
Чтобы создать и удалить субдомены в cPanel, сначала войдите в свои учетные записи cPanel и нажмите Subdomains . Затем выберите домен для вашего нового поддомена и укажите пользовательский каталог.
После создания поддомена вы можете проверить его информацию, удалить его или создать перенаправление в разделе Изменить поддомен .
Поддомен и подкаталог
Как и поддомены, подкаталоги позволяют лучше организовать сайт и его содержимое. Во-первых, давайте посмотрим, чем они отличаются по структуре.
- Поддомен : блог .
 yourdomain.com
yourdomain.com - Подкаталог : yourdomain.com/ блог
По сути, поддомен создает еще один контент для вашего сайта. Вы можете полностью переделать интерфейс и относиться к нему как к отдельному сайту от доменного имени.
Подкаталоги, с другой стороны, являются частями веб-сайта — они представляют собой подпапки внутри файлов сайта.
В идеале следует использовать субдомены для разделения обширного контента или веб-страницы, которая слишком отличается от остального сайта, например, специальной службы поддержки клиентов или уникального продукта или услуги.
Некоторые отличные примеры использования поддоменов включают support.zyro.com и Learn.fiverr.com.
С другой стороны, создайте подкаталоги для наиболее релевантного контента вашего сайта, чтобы посетители проходили через них естественным образом. Например, hostinger.com/cheap-domain-names и zyro.com/templates.
Поддомены и подкаталоги также могут по-разному влиять на вашу SEO-стратегию. Важно понимать разницу между этими двумя сценариями и то, как они могут повлиять на усилия SEO вашего сайта.
Важно понимать разницу между этими двумя сценариями и то, как они могут повлиять на усилия SEO вашего сайта.
Поддомены или подкаталоги для SEO
Продолжаются споры о том, что лучше для SEO сайта — поддомены или подкаталоги.
Это связано с тем, что поисковые системы, такие как Google , могут рассматривать поддомены как отдельные сущности от остального сайта. Таким образом, поддомены будут ранжироваться иначе, чем основные сайты.
Между тем, подкаталоги помогают при сканировании, поскольку Google распознает, что эти разделы являются частью более крупного веб-сайта на основном домене.
Рекомендуется использовать настройку, которая лучше всего подходит для сайта, и думать о долгосрочном плане при выборе.
Заключение
Субдомены используются для отделения конкретного контента от веб-сайта на основном домене. Вы можете использовать субдомен для создания тестовых сайтов, предлагать уникальные продукты или услуги или публиковать контент на разных языках, чтобы улучшить работу ваших посетителей в Интернете.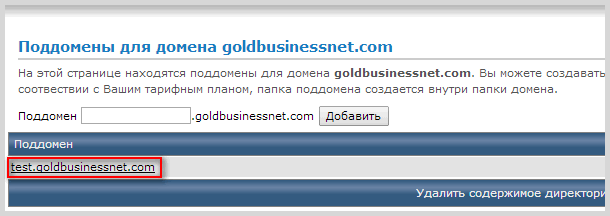


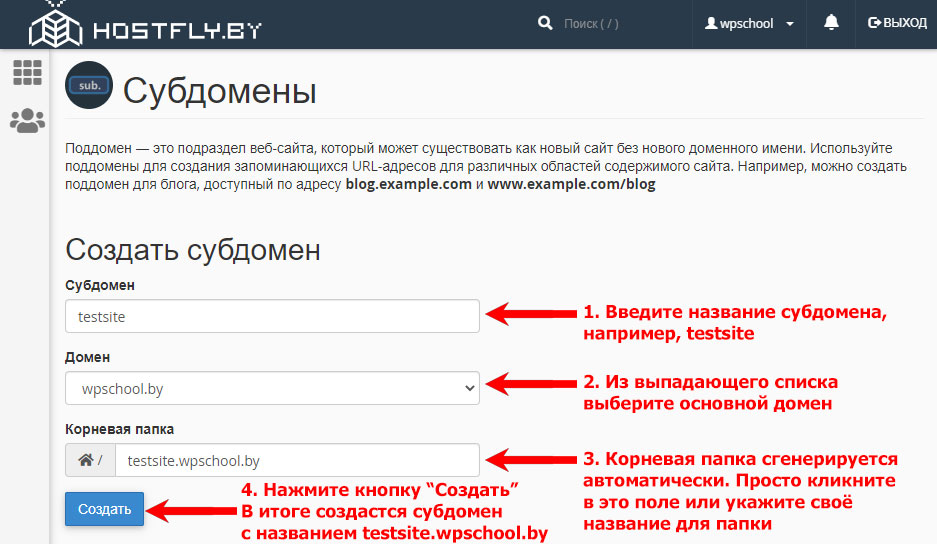 На этом создание автоподдомена закончено, вы можете приступать к размещению сайта на созданном поддомене. Для добавления дополнительных поддоменов повторите шаги с третьего по пятый.
На этом создание автоподдомена закончено, вы можете приступать к размещению сайта на созданном поддомене. Для добавления дополнительных поддоменов повторите шаги с третьего по пятый.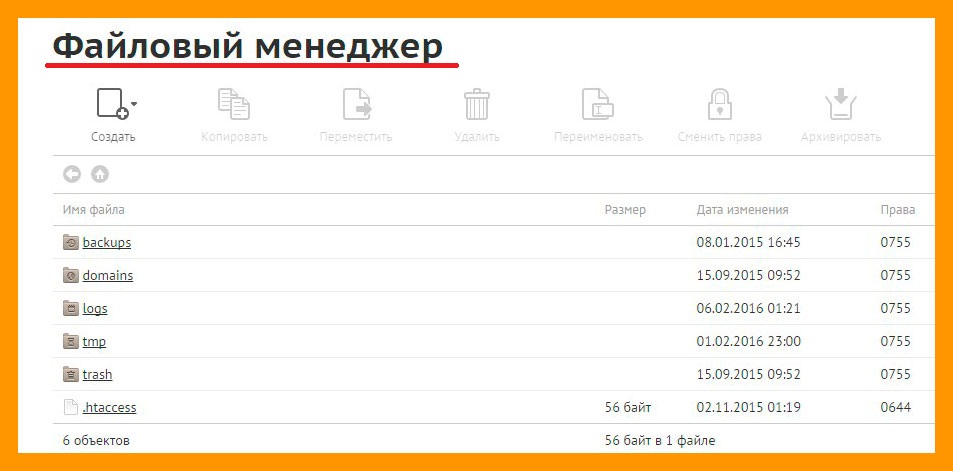 Если вы предварительно меняли DNS-серверы на ns1.reg.ru и ns2.reg.ru, дождитесь обновления DNS-серверов. Обновление DNS-серверов может занять до 24 часов.
Если вы предварительно меняли DNS-серверы на ns1.reg.ru и ns2.reg.ru, дождитесь обновления DNS-серверов. Обновление DNS-серверов может занять до 24 часов.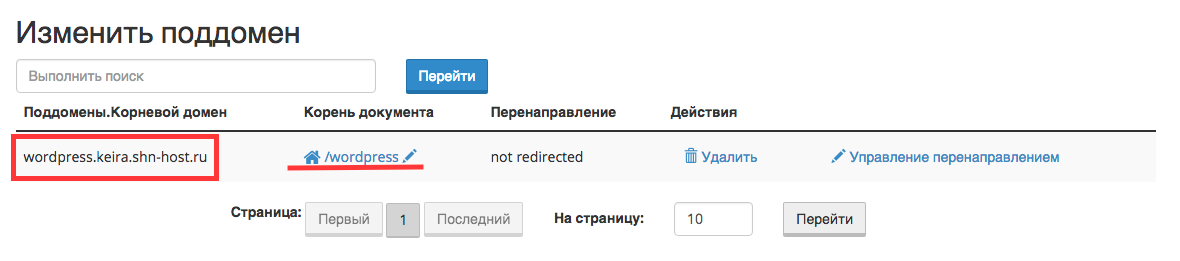


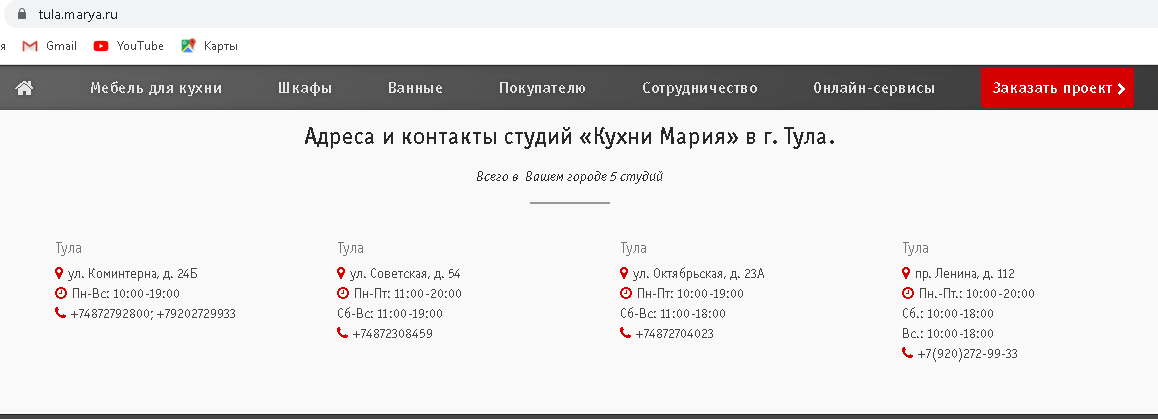 На этом создание автоподдомена закончено, вы можете приступать к размещению сайта на созданном поддомене. Для добавления дополнительных поддоменов повторите шаги с третьего по пятый.
На этом создание автоподдомена закончено, вы можете приступать к размещению сайта на созданном поддомене. Для добавления дополнительных поддоменов повторите шаги с третьего по пятый. Если вы предварительно меняли DNS-серверы на ns1.reg.ru и ns2.reg.ru, дождитесь обновления DNS-серверов. Обновление DNS-серверов может занять до 24 часов.
Если вы предварительно меняли DNS-серверы на ns1.reg.ru и ns2.reg.ru, дождитесь обновления DNS-серверов. Обновление DNS-серверов может занять до 24 часов.

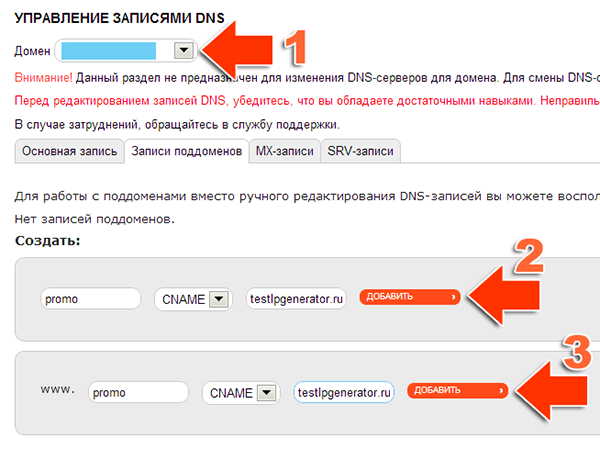
 На этом создание автоподдомена закончено, вы можете приступать к размещению сайта на созданном поддомене. Для добавления дополнительных поддоменов повторите шаги с третьего по пятый.
На этом создание автоподдомена закончено, вы можете приступать к размещению сайта на созданном поддомене. Для добавления дополнительных поддоменов повторите шаги с третьего по пятый. Если вы предварительно меняли DNS-серверы на ns1.reg.ru и ns2.reg.ru, дождитесь обновления DNS-серверов. Обновление DNS-серверов может занять до 24 часов.
Если вы предварительно меняли DNS-серверы на ns1.reg.ru и ns2.reg.ru, дождитесь обновления DNS-серверов. Обновление DNS-серверов может занять до 24 часов.
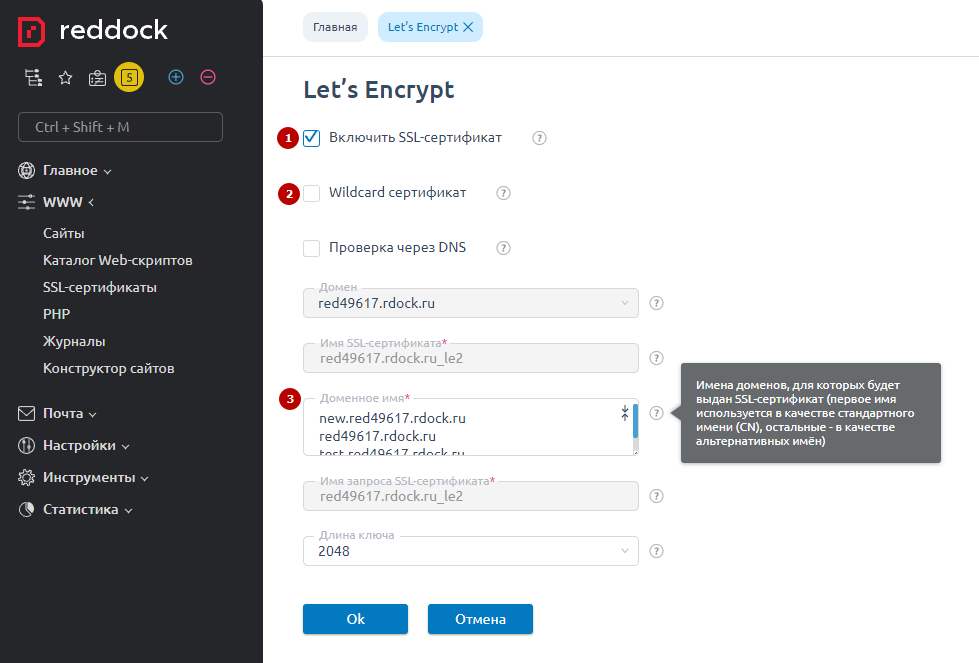





 com
com  com. 1800 В NS ns2.digitalocean.com.
пример.com. 1800 В NS ns1.digitalocean.com.
пример.com. 1800 В NS ns3.digitalocean.com.
com. 1800 В NS ns2.digitalocean.com.
пример.com. 1800 В NS ns1.digitalocean.com.
пример.com. 1800 В NS ns3.digitalocean.com.

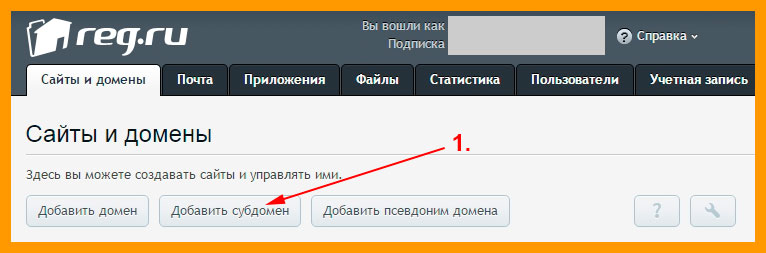 yourawesomebusiness.com. Возможно, вы захотите создать еще один сайт, на котором у вас будет форум для ваших клиентов, чтобы они могли рассказать о том, насколько хороши ваши продукты, под названием forum.yourawesomebusiness.com.
yourawesomebusiness.com. Возможно, вы захотите создать еще один сайт, на котором у вас будет форум для ваших клиентов, чтобы они могли рассказать о том, насколько хороши ваши продукты, под названием forum.yourawesomebusiness.com.
 NET на AWS
NET на AWS
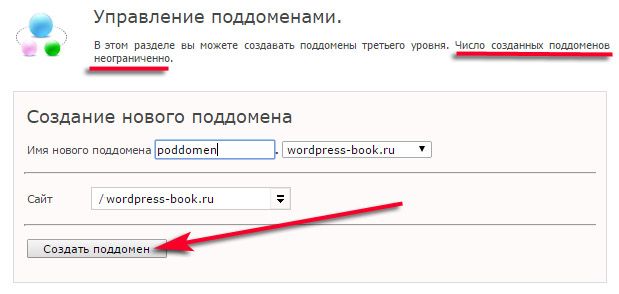 Например, наличие поддомена для поддержки клиентов позволяет вашему бизнесу иметь специальный веб-сайт для часто задаваемых вопросов, сообщества, документации и других справочных страниц.
Например, наличие поддомена для поддержки клиентов позволяет вашему бизнесу иметь специальный веб-сайт для часто задаваемых вопросов, сообщества, документации и других справочных страниц.
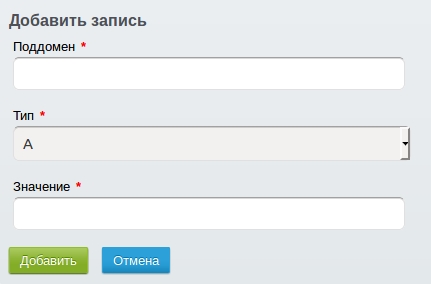 yourdomain.com
yourdomain.com