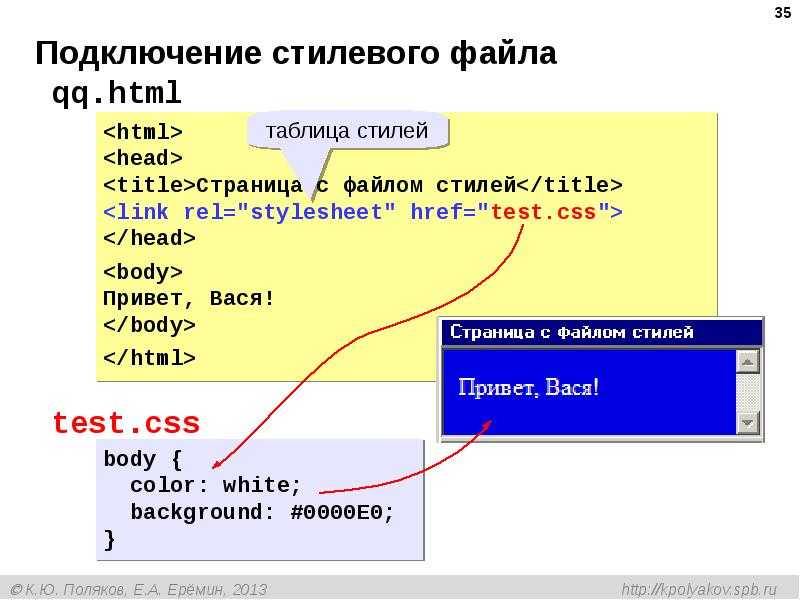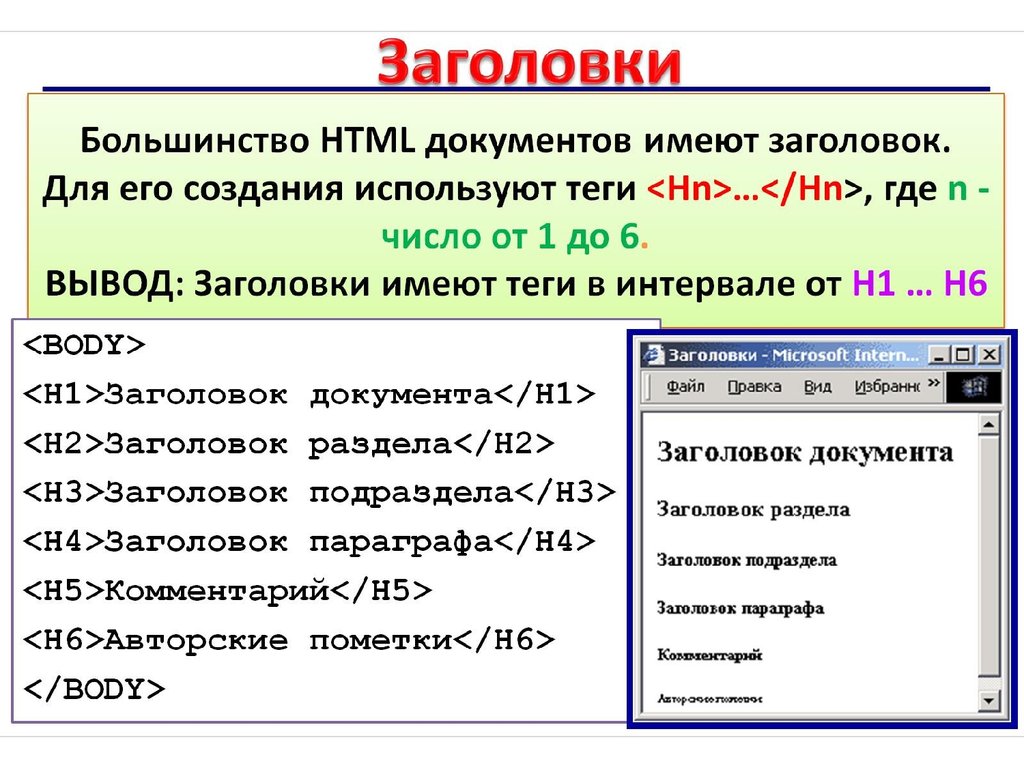Создание страницы — Служба поддержки Майкрософт
Создание сайтов, страниц, записей и списков
Обучение работе с SharePoint Online
Создание сайтов, страниц, записей и списков
Создание сайтов, страниц, записей и списков
Создание страницы
-
Создание сайта группы или информационного сайта
Видео -
Знакомство с сайтом группы
Видео -
Использование, фильтрация и обновление списков
Видео -
Добавление и удаление новостей
Видео -
Создание страницы
Видео
Далее: Общий доступ и синхронизация
Проверьте, как это работает!
Создание страницы в SharePoint — это отличный способ обмениваться идеями и данными с командой.
-
На сайте выберите Создать > Страница.
-
Выберите шаблон и нажмите кнопку Создать страницу.
-
Выделите заголовок, чтобы изменить текст.
-
Нажмите кнопку Сменить изображение, чтобы выбрать новое изображение. Вы также можете выбрать новую фокальную точку для этого изображения.
Щелкните знак «плюс», чтобы добавить новый раздел и выбрать для него нужный макет.
-
Щелкните знак «плюс» в разделе и выберите веб-часть.
После вставки веб-части вы можете изменить и настроить ее.
Чтобы удалить веб-часть или раздел, выберите его и нажмите кнопку Удалить.
-
По завершении выберите команду Сохранить как черновик, если вы еще не готовы к публикации, или нажмите кнопку Опубликовать.
- org/ListItem»>
Выберите элемент Повысить уровень, чтобы облегчить поиск вашей страницы для пользователей.
См. также
Создание и использование современных страниц на сайте SharePoint
Использование веб-частей на страницах SharePoint
добавление новых страниц в «Нубексе»
Чтобы создать новую страницу на сайте, войдите в админку и выберите в меню управления (слева) раздел «Страницы».
Следующий шаг зависит от того, в какой части сайта Вы хотите разместить новую страницу. Допустим, меню Вашего сайта содержит пять разделов: «Новости», «Галерея», «Коллектив», «Контакты» и «Отзывы». Это разделы первого уровня. Но некоторые из них могут содержать в себе другие разделы, более мелкие: например, внутрь общего раздела «Контакты» можно поместить страницы «Директор», «Зам.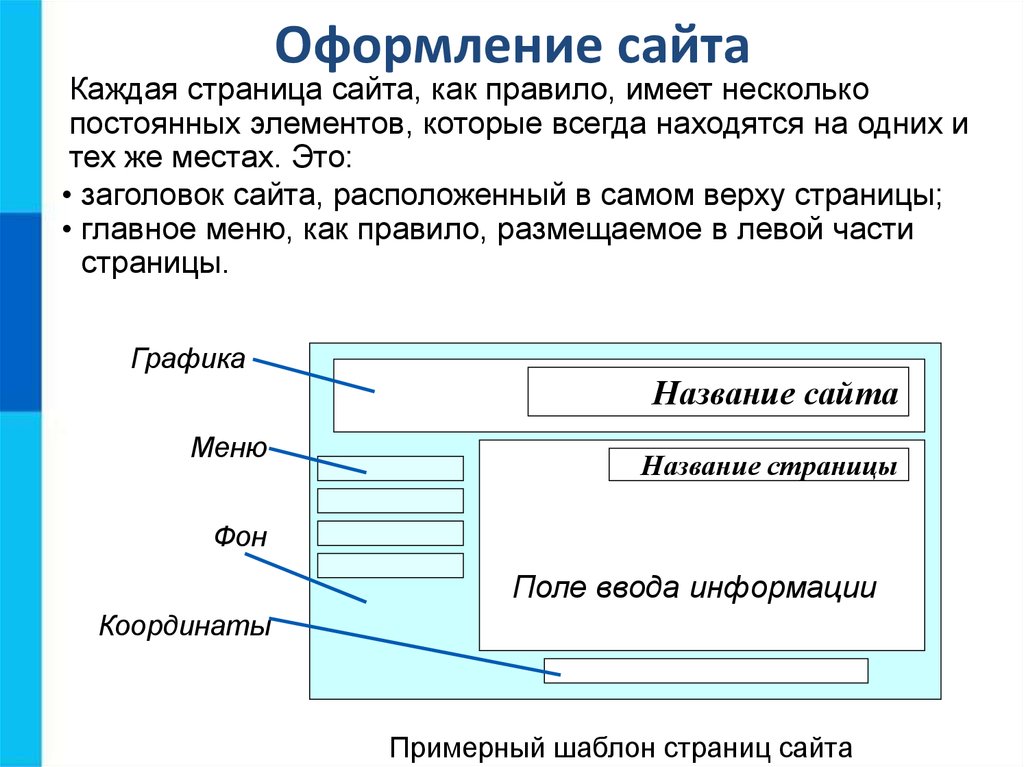 директора», «Секретарь». Это — вложенные страницы, или подразделы. Для подразделов также можно создавать вложенные страницы еще более низкого порядка.
директора», «Секретарь». Это — вложенные страницы, или подразделы. Для подразделов также можно создавать вложенные страницы еще более низкого порядка.
Таким образом, при создании новой страницы стоит обдумать, станет ли она новым элементом основного меню сайта или войдет в структуру уже существующих его разделов. Не рекомендуется перегружать сайт большим количеством страниц первого уровня: возникнет путаница в категориях, основное меню будет громоздким и неудобным в использовании.
Создание страницы первого уровня
Итак, вы решили создать новую страницу первого уровня. В разделе «Страницы сайта» кликните по кнопке с раскрывающимся меню: конструктор предложит Вам выбрать тип страницы.
После выбора нужного пункта меню у Вас откроются поля для занесения информации на страницу. Заполните те из них, которые сочтете нужными. Помните, что если рядом с полем стоит красная звездочка, то его заполнение обязательно — без этого вы не сможете сохранить созданную страницу.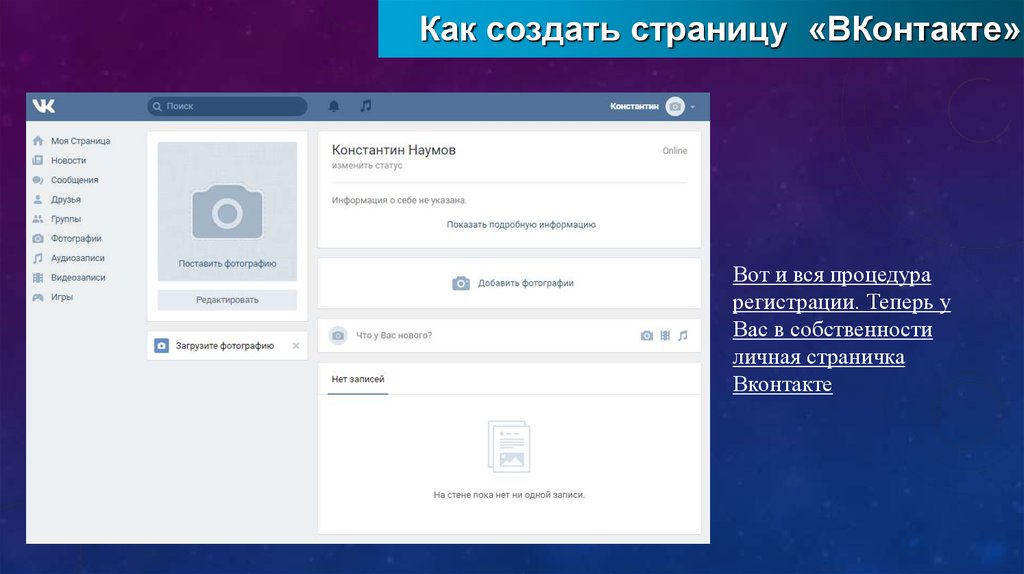
При наполнении страницы вы можете добавлять блоки с текстом, фото, видео, картами и т.д., а также управлять их порядком и способами отображения в различных версиях сайта (об этом читайте подробнее в отдельной статье).
Нас часто спрашивают, что писать в поле «Имя для построения URL». Туда пишется адрес страницы для адресной строки браузера.
Заполнять поле «Имя для построения URL» можно только латинскими буквами, цифрами и символами. Желательно, чтобы имя, внесенное в это поле, отражало тематику страницы: например, для страницы-каталога подойдет «catalog», для новостной ленты — «news». Вы также можете оставить имя, присвоенное по умолчанию: в таком случае это будет цифровой код.
Обратите внимание: Вы можете не только изменять основные параметры страницы (заголовок, текст, блоки и т.д.), но и работать со вкладками «Навигация» и «SEO».
В меню «Навигация» Вы можете изменять параметры отображения страницы, например, спрятать страницу из основного меню: страница будет опубликована на сайте и доступна по прямой ссылке, но не видна в основном меню сайта.
О том, как заполнять SEO параметры страницы, существует отдельная статья.
Когда все нужные поля заполнены, нажмите кнопку сохранить. Новая страница будет добавлена на сайт.
Создание вложенной страницы
Для создания подраздела найдите в структуре сайта тот раздел, внутрь которого хотите поместить будущую страницу. Зайдите внутрь раздела, кликнув по синей папке слева от его названия.
И уже внутри нужного раздела создайте новую страницу по алгоритму, приведенному выше.
Если синей папки рядом с названием раздела нет, значит, для этого раздела нельзя создать вложенную страницу.
Видео: как добавить страницу на сайт
Также Вы можете изучить самое наглядное пособие по добавлению страниц на сайт: оно представлено в нашем видеоролике.
Поздравляем! Вы добавили на свой сайт новую страницу. Если потребуется что-нибудь на ней поменять, Вам пригодится статья о том, как отредактировать страницу, которая уже существует на сайте.
Создание новой страницы | Основы построения и редактирования | Создание и редактирование | CMS Guide
Чтобы добавить новую страницу на свой сайт, вы должны создать новую внутреннюю страницу .
Примечания : Очень важно поддерживать аккуратную структуру веб-сайта. Прежде чем создавать новую страницу, подумайте, где на вашем сайте она должна располагаться, и сгруппируйте похожий контент вместе. Не все страницы должны отображаться в навигации по сайту.
- В меню «Содержимое сайта» выберите папку, в которую вы хотите поместить новую страницу. Для этого наведите указатель мыши на имя папки и нажмите стрелку вправо ( > ).
- В меню ( +)Добавить содержимое выберите Внутренняя страница .
- Ваша новая страница появится в модальном (всплывающем) окне, начиная с вкладки Контент . Вкладка «Содержимое» — единственная вкладка, на которой вы будете работать.

- Введите Имя страницы (ранее Имя системы) в верхней части экрана
Имя страницы будет отображаться онлайн в URL-адресе (.html будет автоматически добавлен во время публикации). Это также имя, которое отображается в меню «Контент сайта» в CMS. Например, URL-адрес страницы с системным названием «о нас» будет выглядеть так: www.brandeis.edu/your-site/about.html.
Передовая практика : Сократите имена страниц; используйте 1-3 релевантных ключевых слова; только строчные буквы, цифры и тире. Не используйте пробелы или символы подчеркивания.
Новое в Cascade 8 : Система отклонит любые имена, которые не соответствуют этим требованиям.
Примечание: Если эта страница является первой страницей в новой папке, вы должны дать ей имя страницы «index». В каждой папке должна быть страница с индексом , чтобы ваша навигация работала правильно и чтобы на вашем сайте не было мертвых ссылок.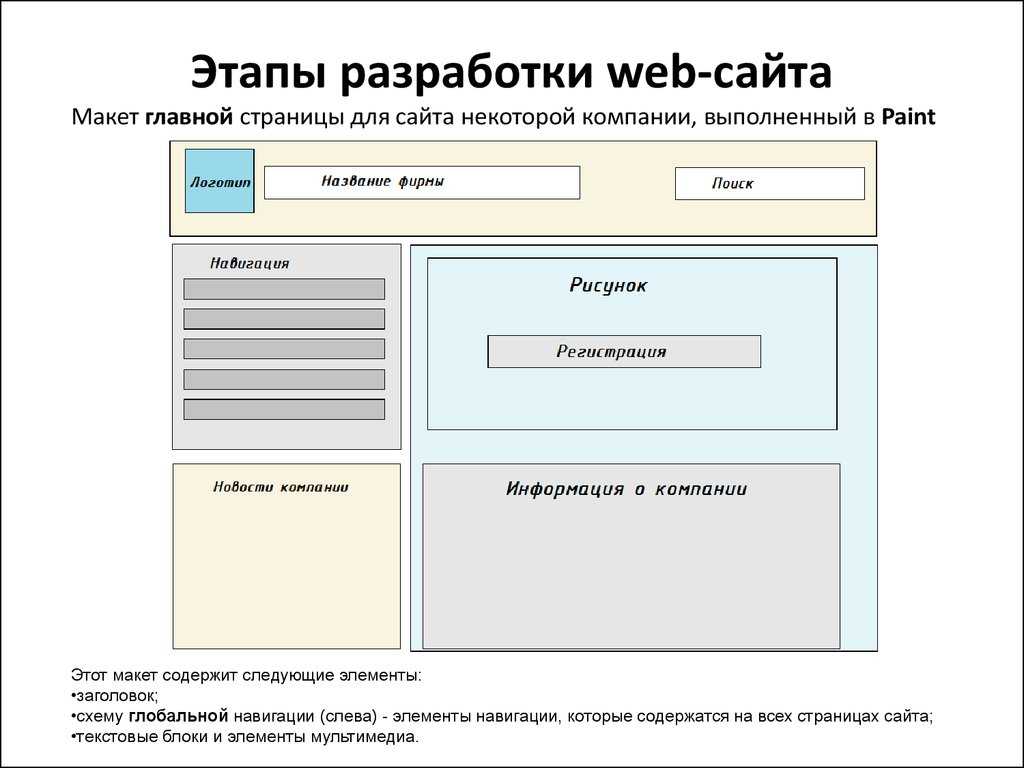 (Исключение: папки для хранения, такие как папка с изображениями.)
(Исключение: папки для хранения, такие как папка с изображениями.)
Ниже Имя страницы — это Папка размещения (ранее — Родительская папка), место на вашем сайте, где находится новая страница. Убедитесь, что выбрана правильная папка размещения. Вы можете изменить папку размещения, нажав на папку. Панель выбора откроется, чтобы вы могли выбрать новое место назначения для страницы.
Введите Заголовок страницы. Пожалуйста, используйте T itle C ase при составлении заголовков страниц (например: Выбор жилья , а не ВЫБОР КОРПУСА или Выбор корпуса).
Заголовок будет отображаться в четырех местах: в заголовке вкладки браузера, в заголовке страницы, в метке навигации и в навигационных цепочках страницы.
Эта информация имеет решающее значение, так как поисковые системы индексируют эту информацию и соответственно ранжируют страницы. Чем информативнее заголовок, тем лучше ваша страница будет показываться в релевантных результатах поиска.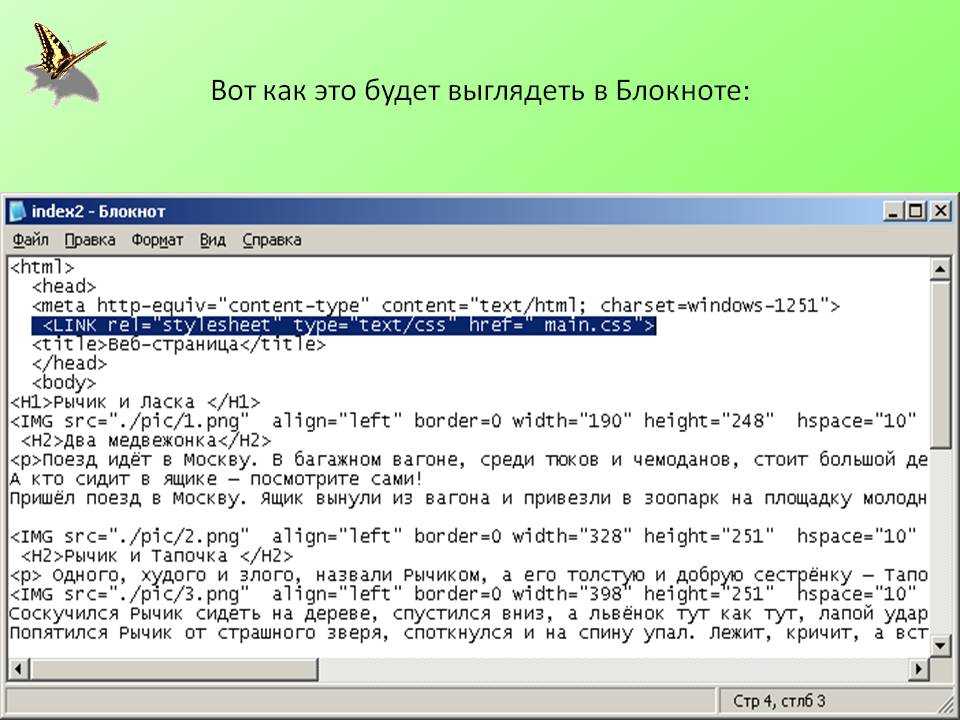
- По умолчанию в навигации будет отображаться новая страница. Снимите флажок Включить в навигацию если вы не хотите, чтобы эта страница отображалась в навигации вашего сайта.
Примечание . Если оставить этот флажок установленным и не включать заголовок (см. шаг 4), Имя страницы страницы (см. шаг 3) будет отображаться в навигации.
Примечание: Если вы не планируете публиковать новую страницу немедленно, снимите флажки
Теперь вы готовы добавить контент на свою страницу. Обратитесь к другим темам в разделе «Создание и редактирование» для получения дополнительной информации о создании новой страницы.
Создание и изменение страниц | Gatsby
Gatsby упрощает программное управление вашими страницами.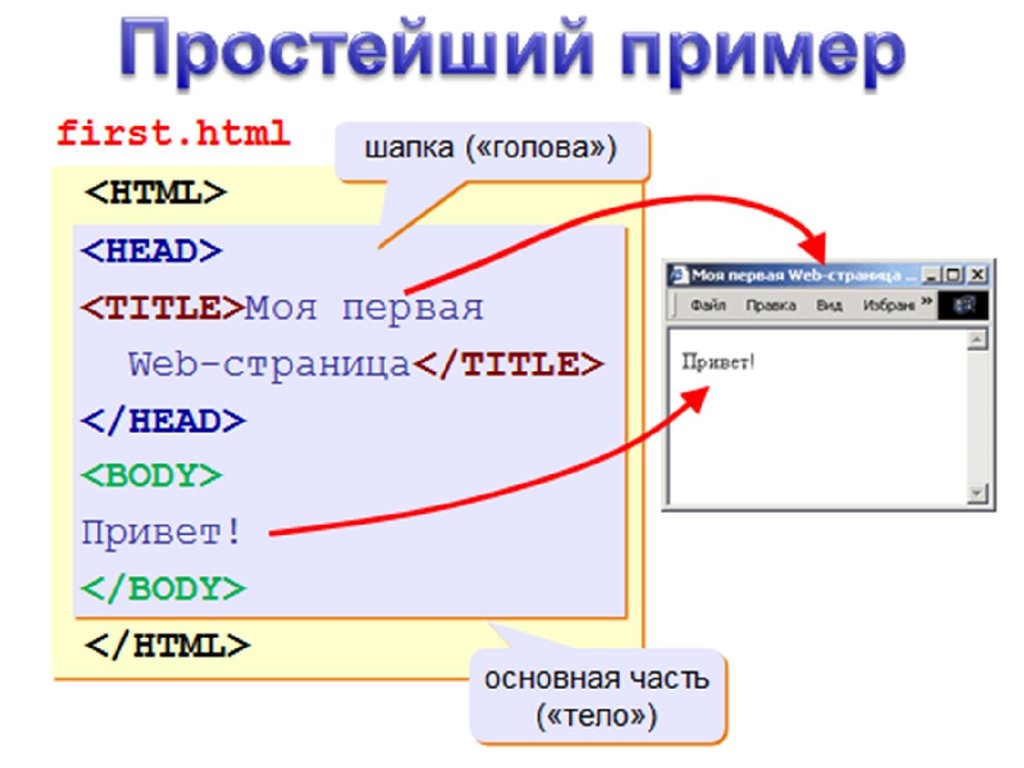
Страницы можно создавать тремя способами:
- Путем создания компонентов React в
src/pagesкаталог. (Обратите внимание, что вы должны сделать компонент экспортом по умолчанию.) - С помощью API маршрутизации файловой системы для программного создания страниц из GraphQL и создания клиентских маршрутов.
- В файле gatsby-node.js вашего сайта путем реализации API
createPages. (Плагины также могут реализовыватьcreatePagesи создавать страницы для вас.)
Страницы также могут быть изменены вами после их создания. Например, вы можете изменить путь для создания интернационализированных маршрутов (см., например, gatsby-theme-i18n) путем реализации API onCreatePage .
Примечание: В большинстве случаев вы сможете использовать API маршрутизации файловой системы для создания страниц. Пожалуйста, читайте дальше, если вам нужен больший контроль над созданием страницы или использованием данных за пределами уровня данных Gatsby GraphQL.
Справка по отладке
Чтобы увидеть, какие страницы создаются вашим кодом или плагинами, вы можете запросить информация о странице при разработке на графике и КЛ. Вставьте следующий запрос в Graph i QL IDE для вашего сайта. Graph i
HOST:PORT/___graphql , например. http://localhost:8000/___graphql .Свойство контекста принимает объект, и вы можете передавать любые данные, к которым должна иметь доступ страница.
Вы также можете запросить любые контекстные данные, которые вы или подключаемые модули добавили на страницы.
ПРИМЕЧАНИЕ: Есть несколько зарезервированных имен, которые нельзя использовать в контексте
. Это:path,matchPath,component,componentChunkName, pluginCreator___NODEиpluginCreatorId.
Создание страниц в gatsby-node.js
Часто вам нужно программно создавать страницы. Например, у вас есть файлы уценки, где каждый должен быть страницей.
В этом примере предполагается, что каждая страница уценки имеет путь , установленный во вступительной части.
файла уценки.
Компромиссы запроса всех полей в объекте контекста
gatsby-node.js Представьте себе сценарий, в котором вы можете запросить все параметры, которые потребуются вашему шаблону в gatsby-node.js . Каковы будут последствия? В этом разделе вы разберетесь с этим.
В начальном подходе вы видели, как 9Файл 0110 gatsby-node.js будет иметь такой блок запроса:
Использование идентификатора id в качестве точки доступа для запроса других свойств в шаблоне является подходом по умолчанию. Однако предположим, что у вас есть список продуктов со свойствами, которые вы хотели бы запросить. Обработка запроса полностью из gatsby-node. приведет к тому, что запрос будет выглядеть следующим образом: js
js
Теперь вы запрашиваете все необходимые данные в одном запросе (для этого требуется поддержка на стороне сервера для получения многих продуктов в одном запросе). один запрос к базе данных).
Пока вы можете передавать эти данные в компонент шаблона через
pageContext, шаблон вообще не должен выполнять запрос GraphQL.
Ваш файл шаблона будет выглядеть следующим образом:
Последствия для производительности
Использование реквизитов pageContext в компоненте шаблона может дать преимущества в производительности: получение всех необходимых данных во время сборки; из API createPages. Это устраняет необходимость иметь запрос GraphQL в компоненте шаблона.
Преимущество заключается в том, что вы можете запрашивать данные из одного места после объявления параметра контекста .
Однако это не дает вам возможности узнать, что именно вы запрашиваете в шаблоне и происходят ли какие-либо изменения в структуре запроса компонента в gatsby-node. . Горячая перезагрузка снимается с рассмотрения, и сайт необходимо перестроить, чтобы изменения отразились. js
js
Gatsby хранит метаданные страницы (включая контекст) в хранилище Redux (что также означает, что он хранит память страницы). Для больших сайтов (количество страниц и/или объем данных, которые передаются через контекст страницы) это вызовет проблемы. Могут быть сбои «недостаточно памяти», если данных слишком много или снижается производительность.
Если есть нехватка памяти, Node.js будет чаще пытаться собирать мусор, что является известной проблемой производительности.
Результаты запроса страницы не хранятся в памяти постоянно, а сохраняются на диск сразу после выполнения запроса.
Мы рекомендуем передавать «id» или «slugs» и выполнять полные запросы в запросе шаблона страницы, чтобы избежать этого.
Компромисс этого метода при добавочных сборках
Еще один недостаток запроса всех ваших данных в gatsby-node. заключается в том, что ваш сайт должен перестраиваться каждый раз, когда вы вносите изменения, поэтому вы не сможете воспользоваться инкрементными сборками. js
js
Изменение страниц, созданных ядром или плагинами
Ядро Gatsby и плагины могут автоматически создавать страницы для вас. Иногда по умолчанию не совсем то, что вы хотите, и вам нужно изменить созданную страницу объекты.
Настройка поведения завершающей косой черты
Начиная с версии gatsby@4.7.0 теперь у вас есть возможность удалять, добавлять или игнорировать завершающие косые черты.
Передача контекста на страницы
Автоматически созданные страницы могут получать контекст и использовать его в качестве переменных в своих запросах GraphQL. Чтобы переопределить значение по умолчанию и передать собственный контекст, откройте файл gatsby-node.js вашего сайта и добавьте примерно следующее:
На своих страницах и шаблонах вы можете получить доступ к своему контексту через свойство pageContext , например:
Контекст страницы сериализуется перед передачей на страницы.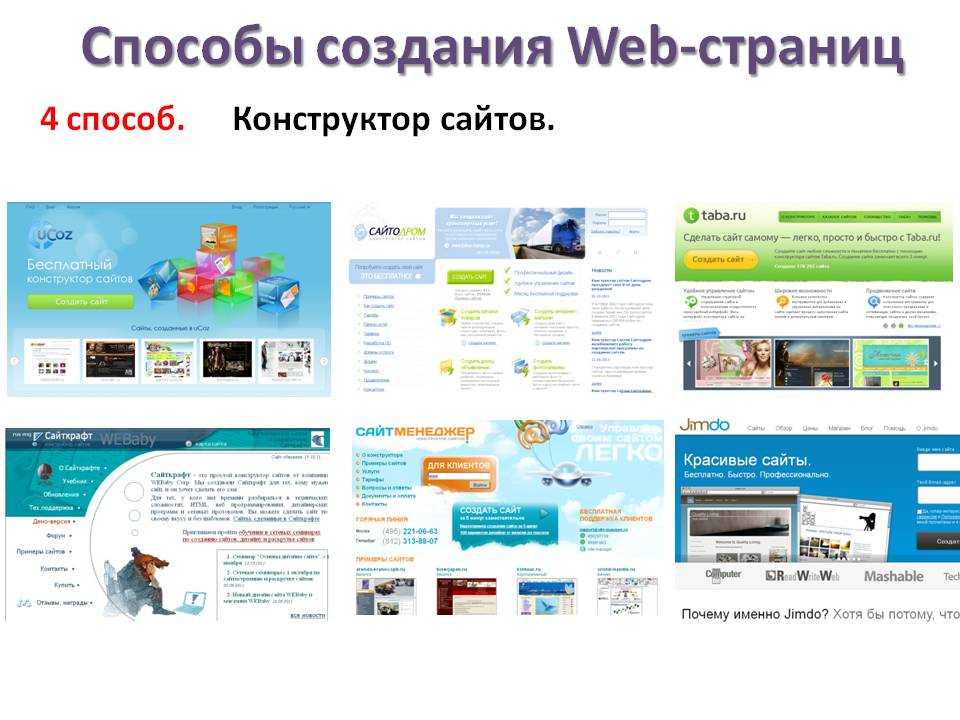 Это означает, что его нельзя использовать для передачи функций в компоненты и
Это означает, что его нельзя использовать для передачи функций в компоненты и Объекты Date будут сериализованы в строки.
Оптимизация страниц для синхронизации контента
При использовании функции синхронизации контента в Gatsby Cloud необязательный параметр ownerNodeId можно передать в действие createPage , чтобы обеспечить больший контроль над местом предварительного просмотра контента. Передав значение ownerNodeId , вы можете гарантировать, что Content Sync будет перенаправлять авторов контента на страницу, на которой они намереваются просмотреть свой контент. Значение ownerNodeId должен быть установлен на идентификатор узла, который является предпочтительным узлом для предварительного просмотра для каждой страницы. Обычно это идентификатор узла, который используется для создания пути к странице для каждой страницы.
Создание клиентских маршрутов
В определенных случаях может потребоваться создать сайт с клиентскими частями, которые защищены аутентификацией.