Топ-20 лучших бесплатных GIF-мейкеров Онлайн для редактирования GIF
Мария Матвеева
Sep 30, 2022• Проверенные решения
Обмен изображениями в формате GIF набирает все большую популярность в наши дни из-за меньшего времени загрузки и небольшого размера файла. Самое лучшее то, что они могут быть сконструированы с легкостью с помощью нескольких инструментов редактирования в Интернете. Большинство онлайн редакторов GIF доступны бесплатно и позволяют пользователям разрабатывать индивидуальные интерактивные изображения с расширенным набором функций, которые упрощают процесс создания GIF-изображений и видеороликов. Тем не менее, все еще существуют некоторые GIF-редакторы в сети, которые не являются простыми в использовании.
Нужен простой в использовании и бесплатный редактор GIF в Интернете для быстрого создания GIF и обмена им с друзьями, чтобы весело провести время. Следующий список замечательных создателей для редактирования GIF из видео или изображений. Просмотрите его!
Просмотрите его!
Рекомендация — Filmora: Скачать бесплатно удобный GIF мейкер для ПК и Mac
Wondershare Filmora часто рекомендуется благодаря богатому набору функций, которые позволяют легко настраивать, редактировать и преобразовывать. Если вы с нетерпением ждете работы над GIF изображениями и видео, то, вероятно, Filmora может решить все ваши проблемы. Вы можете добавить текст/название для редактирования GIF. Кроме того, различные наклейки и накладки также доступны для использования. Ниже приведены несколько невероятных особенностей Wondershare Filmora.
- Этот GIF-редактор может с легкостью обрабатывать все популярные форматы медиа-файлов и прекрасно работает как на Windows, так и на Mac-устройствах.
- Экспортируйте изображения и видео в формат GIF напрямую или сохраните подарок на мобильное устройство для совместного использования.
- Поделиться GIF-видео на YouTube или Vimeo прямо.
- Не требует активного подключения к Интернету. Пользователи просто должны загрузить свой инструмент и начать работать в автономном режиме.

- В Filmora можно редактировать уже созданные GIF-изображения и для этого получить доступ к встроенным инструментам. Список часто используемых инструментов редактирования включает в себя накладки, элементы и текст и т.д.
- Пользователям не нужно тратить время на загрузку или скачивание изображения, поскольку его инструменты перетаскивания делают все гораздо проще, а трудоемкая задача может быть выполнена за доли секунды.
Проверьте это видео-учебник, чтобы узнать больше деталей:
В статье ниже приведен список лучших онлайн-инструментов для создания GIF, которые вы можете использовать, чтобы сделать GIF из изображений или видео с легкостью онлайн.
Топ 23 Лучший Бесплатный GIF создателей онлайн
1. Filmora meme maker
Filmora meme maker — это ваше окончательное решение. Он поможет вам создавать изображения, GIF и видеомемы непосредственно без водяных знаков.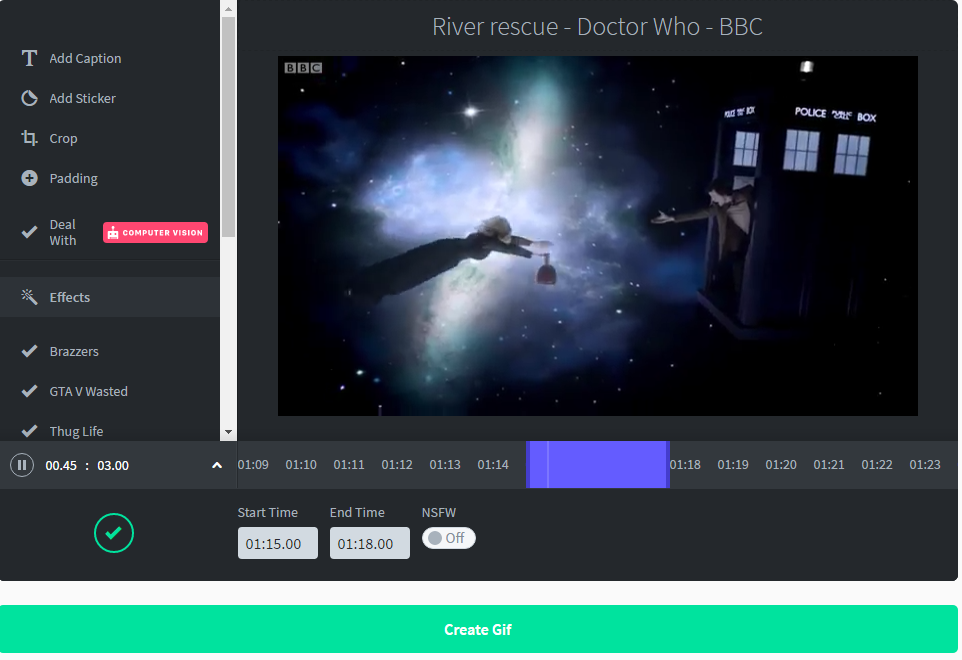 Он абсолютно БЕСПЛАТНЫЙ в использовании и не регистрируется. Вы можете изменить размер, цвет и положение текста, чтобы создать подпись, когда вы используете этот онлайн редактор GIF. Вы также можете поместить текст внутри или снаружи в GIF. Просто с помощью нескольких щелчков мыши, ваш GIF готов. Попробуйте сейчас!
Он абсолютно БЕСПЛАТНЫЙ в использовании и не регистрируется. Вы можете изменить размер, цвет и положение текста, чтобы создать подпись, когда вы используете этот онлайн редактор GIF. Вы также можете поместить текст внутри или снаружи в GIF. Просто с помощью нескольких щелчков мыши, ваш GIF готов. Попробуйте сейчас!
Как сделать GIF онлайн?
Некоторые люди задаются вопросом, как сделать GIF онлайн? Ну, не волнуйся. Мы сообщим вам, как сделать GIF онлайн с Filmora Meme Maker. Вам просто нужно открыть его и затем выполнить следующие шаги. Зацените!
1. Импорт видео/изображения сначала
Чтобы сделать подарок онлайн, необходимо импортировать мультимедиа и подарочные материалы в Filmora Meme Maker. Вы можете сделать GIF из видео или изображения, а программа Filmora meme поддерживает все. Вы можете перетащить ресурс gif в центр страницы или напрямую нажать на него, чтобы загрузить.
2. Редактируйте GIF онлайн
Если вы хотите сделать GIF из видео. Просто импортируйте видео в этот инструмент. Размер файла должен быть меньше 50MB. После того, как он будет загружен, вы должны обрезать одну часть, которая вам понравится. Перетащите ползунок влево или вправо, чтобы получить его. Если загруженный файл является изображением, вы можете перевернуть и повернуть его сначала. Вы можете вводить текст изнутри и снаружи. Кроме того, вы можете изменить тип шрифта, размер и цвет. Просто расположите ваше текстовое поле в любом месте.
Просто импортируйте видео в этот инструмент. Размер файла должен быть меньше 50MB. После того, как он будет загружен, вы должны обрезать одну часть, которая вам понравится. Перетащите ползунок влево или вправо, чтобы получить его. Если загруженный файл является изображением, вы можете перевернуть и повернуть его сначала. Вы можете вводить текст изнутри и снаружи. Кроме того, вы можете изменить тип шрифта, размер и цвет. Просто расположите ваше текстовое поле в любом месте.
3. Экспорт GIF-файла
После выбора нужного формата нажмите кнопку Создать, чтобы экспортировать этот GIF. Вы можете просмотреть его в режиме онлайн. Нажмите кнопку «Загрузить», если вам нравится. Это может занять некоторое время в соответствии с вашим размером файла.
Смотрите, сделать gif онлайн с Filmora онлайн производитель легко.
2. GIFMaker.me:
Эта фотография для онлайн-производителя GIF может легко обрабатывать почти все форматы медиа-файлов, такие как JPG, GIF и PNG, так что интерактивные GIF-файлы могут быть созданы. Пользователи также могут наслаждаться просмотром всех изменений в режиме реального времени перед экспортом созданного изображения GIF на устройство, так что это отличный онлайн-редактор GIF.
Пользователи также могут наслаждаться просмотром всех изменений в режиме реального времени перед экспортом созданного изображения GIF на устройство, так что это отличный онлайн-редактор GIF.
3. Giphy:
Эта популярная поисковая система GIF и интерактивный инструмент проектирования могут мгновенно разработать результаты по вашему выбору. Giphy позволяет создавать слайд-шоу в формате GIF с изображениями и видео. Вы можете добавить несколько изображений или вставить URL YouTube, Vimeo или Giphy для загрузки видео. Вы можете регулировать длительность каждого кадра/изображения, а также добавлять подписи, наклейки, фильтры в GIF-файл или рисовать на нем. И вы можете выбрать различные стили и анимацию при добавлении подписей при редактировании GIF.
4. GIFMakerOnline.com:
Вы можете использовать его, чтобы сделать GIF онлайн. Те, кто ищет супербыстрый способ разработки GIF с дополнительными водяными знаками и настройками качества изображения, могут предпочесть переместить t GIFMakerOnline. com. Он может напрямую загружать полученные файлы GIF на популярные сайты социальных сетей.
com. Он может напрямую загружать полученные файлы GIF на популярные сайты социальных сетей.
5. GIFMake.com:
Если вы уже собрали изображения в формате png, jpeg и gif и теперь хотите создать одно интересное анимированное GIF-изображение, объединив их, то GIFMake.com может помочь вам лучше. Вы можете использовать этот онлайн-редактор gif для создания GIF с помощью перетаскивания.
6. ImgFlip:
Это онлайн-анимационный производитель GIF позволяет пользователям создавать GIF-файлы из изображений, фотографий и видео. Вы можете добавить видео в формате MP4/OGG с компьютера или вставить URL-адрес видео для загрузки видеоматериала. Вы можете загрузить несколько изображений для создания GIF и настроить ширину, высоту и качество.
Это поможет вам посмотреть предварительный просмотр вашего GIF перед его созданием, и это определенно важно для получения хороших результатов. Пользователи могут изменять качество GIF с помощью анимации, коррекции порядка фотографирования и изменения размера.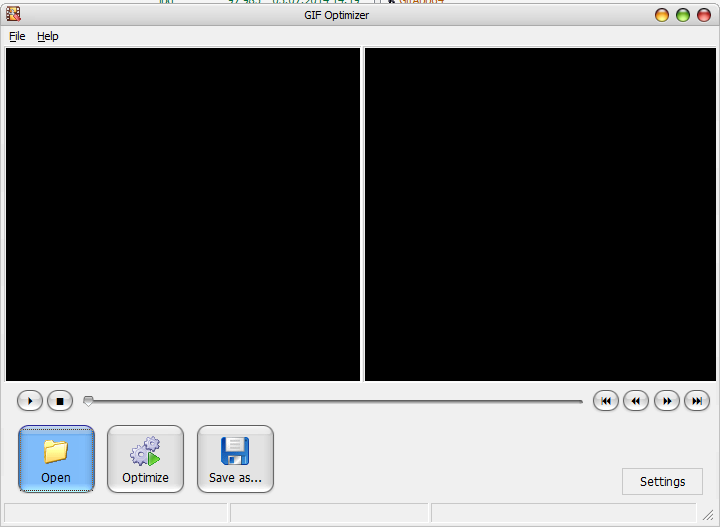 Кроме того, вы можете добавить текст в GIF или обрезать и повернуть GIFs.
Кроме того, вы можете добавить текст в GIF или обрезать и повернуть GIFs.
7. MakeaGIF.com:
Этот GIF-редактор может помочь пользователям разработать высококачественный GIF из коллекции изображений или из видеофайла. Он также может обрабатывать записи с веб-камеры или видео с YouTube для создания GIFs.
8. Animated GIF Maker:
Этот GIF-редактор может помочь пользователям разработать высококачественный GIF из коллекции изображений или из видеофайла. Он также может обрабатывать записи с веб-камеры или видео с YouTube для создания GIFs.
9. Convertio:
Convertio — онлайновый создатель GIF, который может легко обрабатывать все форматы файлов, чтобы пользователи могли легко загружать любые изображения или видео для разработки специфических для приложений GIFs.
Этот онлайн-редактор GIF позволяет загружать изображения или видео несколькими способами: загрузка с компьютера, из Dropbox, с Google Drive, или вставка URL файла или URL веб-сайта. Максимальный размер файла 100MB. Помимо преобразования изображения или видео в формат GIF, вы также можете конвертировать файлы в формат MP4.
Максимальный размер файла 100MB. Помимо преобразования изображения или видео в формат GIF, вы также можете конвертировать файлы в формат MP4.
10. Convert Image:
С помощью этого инструмента создания GIF можно с легкостью преобразовывать png, jpg и многие другие форматы изображений в анимированные GIF-файлы. Однако вы можете загружать по одному изображению за раз, а максимальный размер файла составляет 24MB.
11. CreateGIF.net:
Это бесплатный и простой в использовании онлайн GIF аниматор инструмент, который помогает пользователям выбрать несколько изображений с компьютера. После манипулирования деталями о скорости и размере GIF, он может помочь вам сгенерировать качественные GIF-изображения.
Это онлайн GIF Maker позволяет переупорядочить несколько изображений и скомпоновать их в один GIF-файл. Однако самый большой пиксель имеет ширину 450px. Нет никаких указаний на максимальный размер файла, который вы можете загрузить, но когда я загружаю 700 КБ, он сообщает об ошибке.
12. EDIT PHOTOS FOR FREE:
На EditPhotoForFree.com так много уникальных функций и опций манипулирования цветом. Пользователи могут легко получить доступ ко многим настраиваемым функциям на этой платформе для разработки GIF-файлов для конкретных приложений.
Этот онлайн-создатель GIF позволяет добавлять изображения в форматах JPG и PNG, анимированные GIF и видео в форматах Mp4, WebM и OGG для создания GIF. Это также позволяет вам записывать веб-камеру, делать GIF и добавлять фигуры в формате SVG. Вы можете добавить GIF-эффекты, такие как текст и фон. Есть некоторые встроенные функции редактирования, такие как перевернуть по горизонтали и перевернуть по вертикали, а также настройки тени и непрозрачности. Но окно предварительного просмотра не реагирует своевременно.
13. GIFPal:
Это творческий создатель GIF может показать вам эффект всех изменений, которые вы сделали в импортированных файлах, прежде чем сохранить окончательные результаты.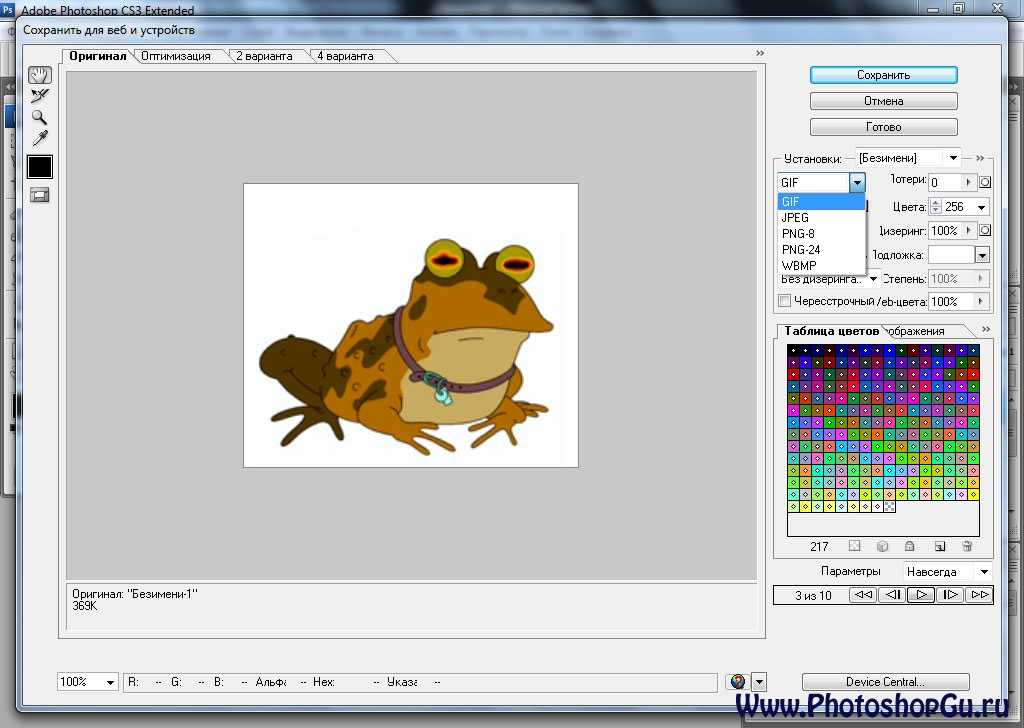 Можно настроить содержимое GIF с помощью инструментов оттенка, насыщенности, контраста, текста и рисования. Вы также можете редактировать GIF, добавляя текст.
Можно настроить содержимое GIF с помощью инструментов оттенка, насыщенности, контраста, текста и рисования. Вы также можете редактировать GIF, добавляя текст.
14. GIFNinja:
Может легко разделять или создавать анимированные GIF-файлы в соответствии со спецификациями пользователя. Этот онлайн-редактор GIF поможет вам сделать GIF за минуту.
15. GIFGear.com:
GIFGear.com позволяет пользователям разрабатывать интерактивные GIF-изображения с определенным размером и настройками. Можно также выбрать продолжительность анимации и добавить несколько эффектов в виде кадров, наложений, пикселей и блеска и т.д.
16. Gickr.com:
Gickr.com позволяет пользователям разрабатывать анимированные GIF-файлы в течение нескольких секунд, и эта платформа доступна любому бесплатно. Пользователям просто необходимо загрузить изображения, добавить желаемые эффекты и преобразовать проект в GIF extension.
17.
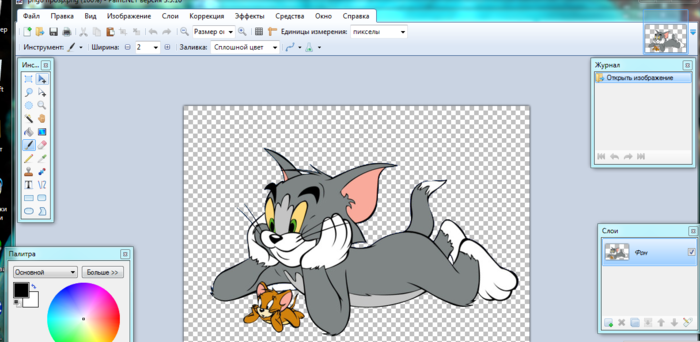 Gifup.com:
Gifup.com:Это ваш продвинутый, но личный создатель GIF, который может мгновенно обеспечить впечатляющие результаты. Он позволяет пользователям с легкостью загружать файлы размером 1024 Кб, а загруженные изображения можно легко обрабатывать для создания классических GIF-файлов. Его интерфейс понятен. Если вы хотите сделать GIF, как профессионал, вы можете сделать GIF. Попробуйте
18. IMGUR:
Это один из наиболее широко используемых центров обмена изображениями GIF, который может легко обрабатывать необработанное содержимое с компьютера или в виде предоставленных URLs.
19. Meme Center:
Эта платформа популярно используется для разработки meme с таким количеством быстрых функций. Это действительно впечатляет, чтобы добавить реакции на GIF-файлы или выбрать уже существующие видео/изображения для получения желаемого результата. Вы все еще можете редактировать GIF, думая, что это центр meme.
20.
 Online Image Converter:
Online Image Converter:Этот инструмент работает в вашем браузере и может с легкостью обмениваться полученными GIF-файлами на других популярных веб-сайтах. Процесс редактирования GIF в режиме онлайн проходит гладко.
21. Picasion:
Помогает пользователям разрабатывать классические GIF-файлы с изображениями, которые можно загружать с компьютера или использовать URL-адреса видео. Можно также импортировать изображения с веб-камеры или попробовать фотографии с Flickr или Picasa.
22. Toolson.Net’s GIF Maker:
С помощью этого инструмента создателя GIF вы можете легко упорядочить загруженные изображения в любом порядке, а затем применить эффект анимации на основе GIF к этой последовательности. К этому содержимому также можно добавлять границы, кадры и фильтры.
23. Zamzar:
Это название пользуется популярностью среди профессиональных редакторов изображений благодаря широкому набору функций и впечатляющим возможностям.
Включение
Свои бесплатные онлайн GIF-программы, о которых шла речь выше, позволяют быстро превращать изображения или видео в петлистые и анимированные GIF-файлы. Если вы хотите попробовать больше оффлайн создателей GIF, вы можете проверить наши подборки лучшие бесплатные создатели GIF в 2020, в которые входят как оффлайн, так и онлайн создатели gif. Кого из них вы будете использовать для создания GIF онлайн? Поделитесь с нами в разделе комментариев ниже.
Часто задаваемые вопросы о создании GIF-файлов онлайн
1. Как сделать GIF без водяного знака?
Потребуется производитель GIF или программное обеспечение для редактирования видео, позволяющее экспортировать файлы GIF без водяного знака. Мы рекомендуем EZGIF или Filmora Meme Maker потому что вы можете использовать их бесплатно, и ни один из ваших GIF-файлов не будет иметь водяных знаков, независимо от того, сколько вы создаете на ежедневном или еженедельном уровне.
EZGIF позволяет объединить до 2000 изображений в один GIF-файл, и он поддерживает все распространенные файлы изображений, так что вам не нужно беспокоиться о формате, в котором изображения, которые вы хотите включить в GIF, сохраняются. Filmora Meme Maker — это правильный выбор для вас, если вы хотите добавь текст на GIFs ты создатель.
2. Из чего сделаны GIF-файлы?
ГИФы состоят из серии изображений, имитирующих движение, и могут состоять как из неподвижных, так и из движущихся изображений.
В случае, если вы хотите создать GIF из фотографий, вам нужно будет сделать несколько последовательных фотографий с помощью камеры, а затем объединить их в GIF. Количество фотографий, которое вам нужно будет сделать, зависит от продолжительности GIF, который вы хотите создать, и варьируется от всего лишь пяти до более чем одной тысячи.
Опционально вы также можете создавать GIF-файлы из видеофайлов, но следует помнить, что звук будет удаляться автоматически, так как GIF-файлы не могут содержать audio.
Мария Матвеева
Мария Матвеева писатель и любитель все, что связано с видео.
Автор @Мария Матвеева
Как создать GIF-анимацию из YouTube-видео
GIF-файлы, или просто “гифки”, захватили Интернет так давно, что трудно представить себе общение в социальных сетях без них. С помощью этих коротких, но выразительных анимаций пользователи повсюду, от Facebook до Reddit, выражают самые разные эмоции, отпускают остроумные шутки и делают отсылки к популярным шоу и фильмам. Вы можете создать уникальные гифки сами, следуя инструкциям ниже!
Делаем GIF онлайн
Существует целый ряд различных сайтов для этой задачи, однако, Giphy остаётся одним из самых удобных и эффективных сервисов. Множество настроек, процесс создания анимаций прост и занимает менее пяти минут. Giphy поддерживает ссылки с YouTube и Vimeo, а также изображения и видео с компьютера пользователя.
1. Откройте страницу создания GIF на Giphy.
Обратите внимание, что по длительности видео должно быть до 15 минут включительно.
3. Выберите время начала и продолжительность вашей гифки.
После этого, нажмите кнопку «Continue to Decorate».
4. Добавьте подпись, стикеры, фильтры или даже нарисуйте поверх своей гифки, если вы в креативном настроении!
5. Нажмите кнопку «Continue to upload» и подождите пока процесс не завершится.
Делаем GIF на компьютере
Этот метод требует наличия необходимого YouTube-видео на вашем компьютере. Если вы еще не скачали видео или не знаете как, следуйте шагам ниже.
1. Запустите 4K Video Downloader.
Скачать 4K Video Downloader
2. Скопируйте ссылку на видео из браузера.
3. Нажмите на кнопку Вставить ссылку в 4K Video Downloader application.
4. Выберете нужное качество в окне загрузки и нажмите кнопку Загрузить.
5.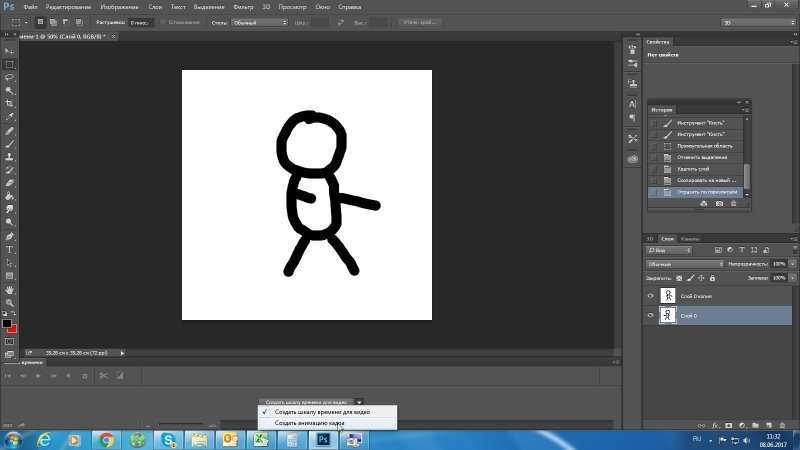
Как только вы получили YouTube-видео, из которого хотели бы сделать гифку, откройте Adobe Photoshop (на скиншотах ниже изображена версия CC 2019) и сделайте следующее:
1. Нажмите Файл в строке поиска, после чего появится выпадающее меню.
2. В раскрывшемся меню наведите курсор на Импорт
3. Выберите скачанное видео.
4. Измените настройки вашей будущего GIF-изображения в разделе в разделе Диапозон для импорта :выберите размер диапазона и установите предел количества кадров (это помогает регулировать вес файла).
5. Переместите ползунки под миниатюрой видео для выбора определенной части видео.
6. Поставьте галочку рядом с Make Frame Animation в диалоговом окне и нажмите OK.
7. Вернитесь к разделу Файл в меню, наведите курсор на опцию Экспорт и нажмите
8. Вот и все! При желании вы можете изменить количество цветов, формат изображения, параметры зацикливания или покрутить ручки других настроек, после чего сохранить свою GIF.
Как создать GIF с помощью GIF Makers онлайн и на рабочем столе
Поскольку мы живем в продвинутом мире, где мы общаемся с нашими близкими, друзьями и коллегами не из дома, мы используем анимированные GIF-файлы, чтобы сделать наши обращения более эффективными и искренними. С помощью анимированных GIF-файлов мы можем вести беседы и оставлять положительные впечатления в сердцах тех, кому мы их отправляем. В этом посте узнайте о первоклассном
- Часть 1. Рекомендация: лучший GIF Maker для Windows и Mac
- Часть 2. Лучшие онлайн-программы для создания GIF
- Часть 3. Дополнительные советы по созданию анимированного GIF
- Часть 4. Часто задаваемые вопросы об онлайн-мастерах GIF
Часть 1. Рекомендация: лучший GIF Maker для Windows и Mac
Если мы говорим о профессионализме инструмента в создании лучших анимированных GIF-файлов, размещенных в Интернете, Видео конвертер Ultimate является настоятельно рекомендуемым инструментом.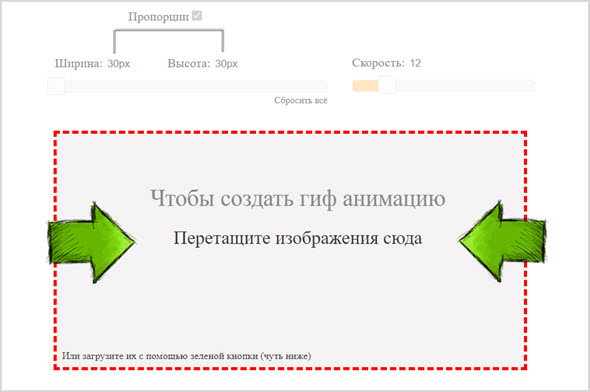
Главные преимущества
- 1. Конвертируйте GIF в различные форматы, такие как MP4, FLV, MOV, M4V и другие.
- 2. Наслаждайтесь преобразованными файлами в любой операционной системе, такой как Windows, Mac, Linux, iPhone, iPad и Android.
- 3. Улучшите качество, размер шрифта, стиль, цвет и режим анимированного GIF.

Шаг 1
Запустите средство для создания GIF на рабочем столе.
Чтобы начать создавать свой GIF, сначала загрузите средство для создания GIF, нажав кнопку загрузки выше. И наоборот, перейдите на ведущий сайт Video Converter Ultimate, установите и запустите инструмент на своем рабочем столе. После запуска перейдите в Ящик для инструментов вкладку в строке меню и нажмите кнопку GIF чайник из вариантов.
Шаг 2
Добавьте видео, чтобы сделать GIF
После этого вы можете создавать GIF-файлы с использованием видео или фотографий. Но в этом уроке выберите видео для GIF. Нажав на нее, вы можете добавить клип из папки.
Шаг 3
Начните устанавливать начальную и конечную продолжительность
После импорта клипа вы можете начать обрезать клип, который хотите использовать в качестве GIF, установив начальную и конечную продолжительность. После запуска нажмите Сохраните для сохранения изменений.
Шаг 4
Изменить GIF
После сохранения вы также можете добавить эффекты к своему GIF, используя Редактировать кнопка.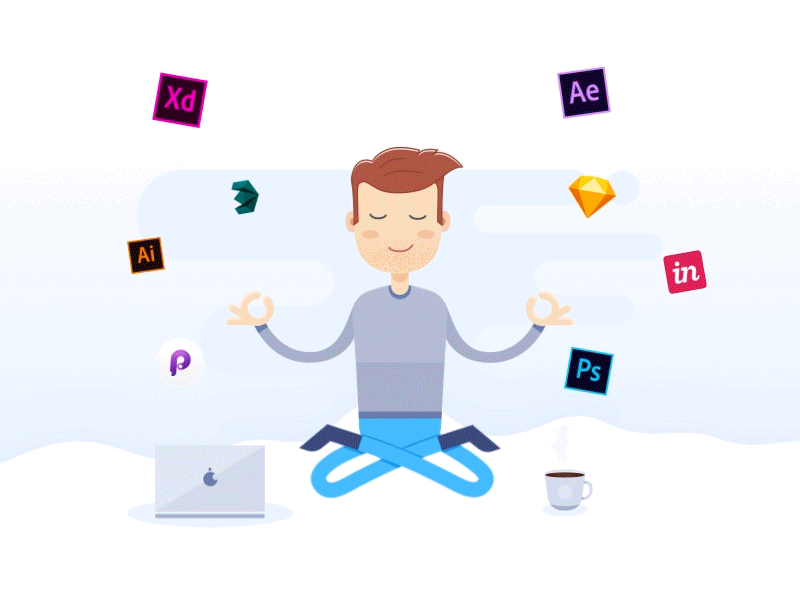 Чтобы добавить эффекты, нажмите кнопку Эффекты и фильтр в верхней строке меню, выберите нужные фильтры и настройте их с помощью Основной эффект раздел. Вы всегда можете предварительно просмотреть GIF, чтобы увидеть примененные фильтры, нажав кнопку Панель предварительного просмотра. Затем нажмите OK для сохранения изменений.
Чтобы добавить эффекты, нажмите кнопку Эффекты и фильтр в верхней строке меню, выберите нужные фильтры и настройте их с помощью Основной эффект раздел. Вы всегда можете предварительно просмотреть GIF, чтобы увидеть примененные фильтры, нажав кнопку Панель предварительного просмотра. Затем нажмите OK для сохранения изменений.
Затем вы также можете добавить подписи, перейдя в Водяной знак вкладка и щелкнув Текст чат. Вы можете изменить шрифт, размер, цвет и непрозрачность текста. Затем нажмите OK, чтобы применить все изменения.
Шаг 5
Конвертировать GIF
Наконец, после завершения всего, нажмите кнопку Создать GIF кнопку, чтобы сохранить GIF. Теперь у вас есть анимированный GIF-файл, и вы можете поделиться им со своими учетными записями в социальных сетях.
Часть 2. Лучшие онлайн-программы для создания GIF
1. ОнлайнКонвертировать
OnlineConvert — это бесплатный онлайн-конструктор GIF, который позволяет быстро создавать GIF-файлы из любого изображения или видеоклипа.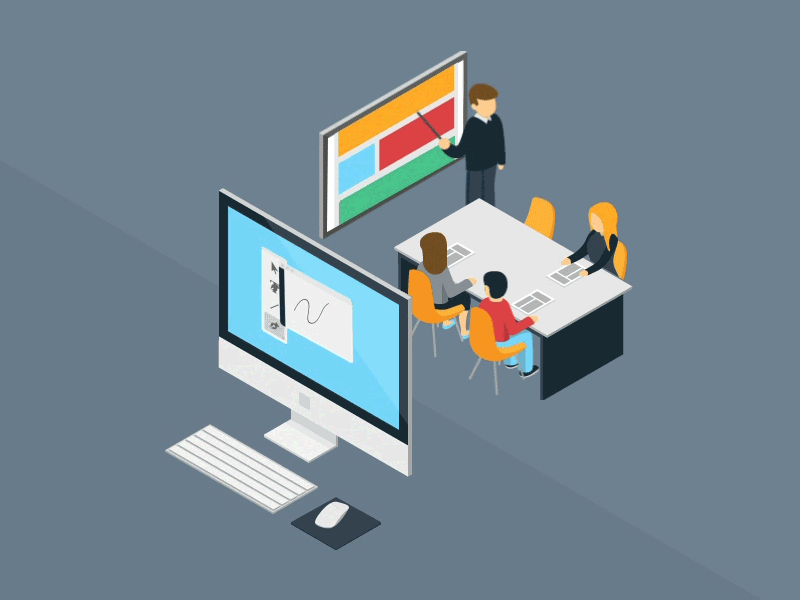 Преимущество этой программы в том, что она позволяет конвертировать GIF-файлы без водяных знаков. Кроме того, вы можете конвертировать наиболее важные файлы из одного формата в другой. Он может конвертировать изображения, видео, аудио, программное обеспечение, электронные книги, документы и веб-сервисы. Единственным недостатком, на который жалуются пользователи, является медлительность, с которой инструмент импортирует файл. Тем временем посмотрите, как работает инструмент, выполнив следующие шаги.
Преимущество этой программы в том, что она позволяет конвертировать GIF-файлы без водяных знаков. Кроме того, вы можете конвертировать наиболее важные файлы из одного формата в другой. Он может конвертировать изображения, видео, аудио, программное обеспечение, электронные книги, документы и веб-сервисы. Единственным недостатком, на который жалуются пользователи, является медлительность, с которой инструмент импортирует файл. Тем временем посмотрите, как работает инструмент, выполнив следующие шаги.
Шаг 1
Для начала отключите браузер, найдите онлайн-инструмент и запустите его.
Шаг 2
После запуска программы импортируйте файл для создания анимированного GIF, отметив Выберите файлы. Вы можете импортировать файл с помощью Google Диска, DropBox или вставить URL-адреса.
Шаг 3
После этого вы можете сжать, изменить ширину и высоту GIF, применить цветовые фильтры и изменить его качество.
Шаг 4
Наконец, начните преобразование, нажав кнопку старт кнопку.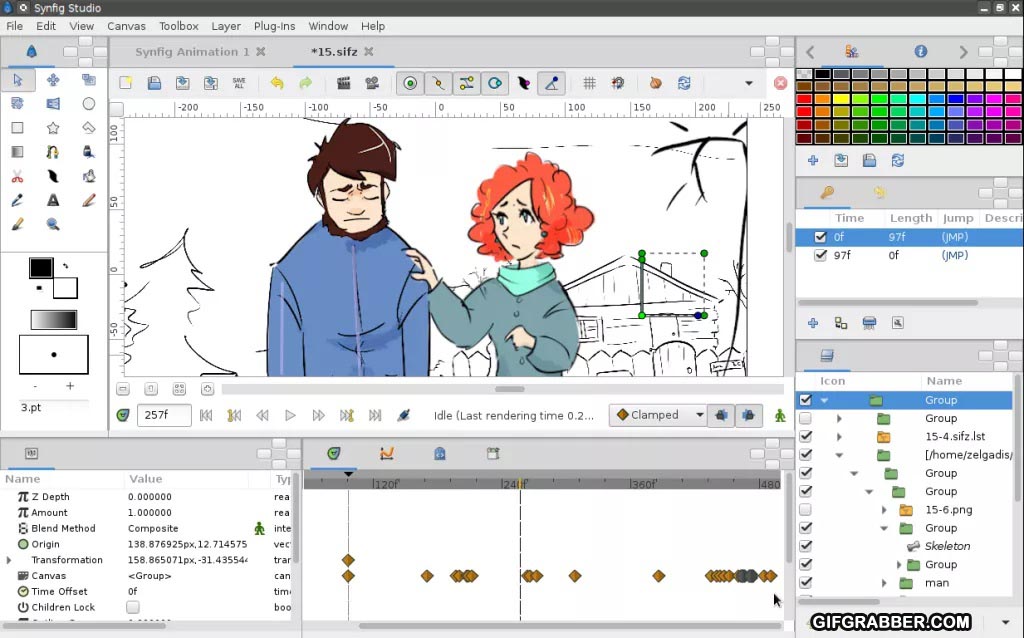
2. Создать Агиф
Создайте GIF из видео с помощью этого онлайн-конструктора GIF всего за три клика. Он работает в любом браузере и на любом устройстве, таком как Windows, Mac и Linux. Он позволяет добавлять текст в GIF, изменять размер, стиль и цвет шрифта, а также применять различные фильтры, которые сделают ваш анимированный GIF привлекательным. Он имеет быстрый процесс преобразования, но ему не хватает инструментов для редактирования GIF, поэтому вы не можете максимально увеличить свой анимированный GIF. В любом случае, следуйте приведенным ниже инструкциям о том, как создать свой GIF.
Шаг 1
Чтобы запустить инструмент в браузере, перейдите на основной веб-сайт онлайн-инструмента.
Шаг 2
После этого загрузите изображение оптом, нажав кнопку Добавить файлы кнопку.
Наконечник: Вы можете вручную выбрать размер и скорость GIF, прежде чем продолжить
Шаг 3
После импорта файла вы можете напрямую упорядочить изображение в соответствии с вашими предпочтениями.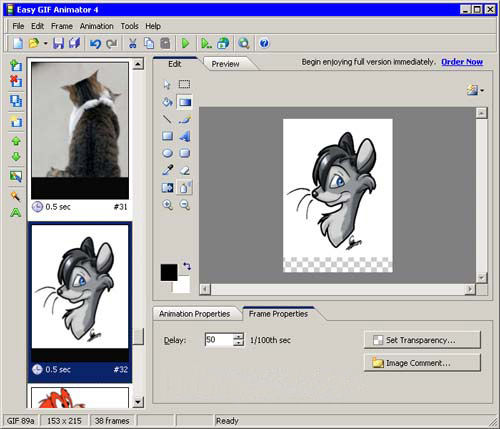
Шаг 4
Наконец, чтобы завершить GIF, нажмите здесь, чтобы создать анимированный GIF. Затем дождитесь окончания преобразования.
Хит Скачать кнопку для предварительного просмотра в папке назначения файла.
3. GIF.com
Gif.com известен как самый быстрый способ создавать и редактировать GIF-файлы и короткие видеоролики. Он имеет простой в использовании интерфейс и инструменты для редактирования GIF. Онлайн-конструктор GIF позволяет конвертировать файлы без водяных знаков. Пользователям действительно нравится этот инструмент, потому что он имеет широкий спектр инструментов для редактирования GIF, которые позволят вам легко добавлять подписи, наклейки, обрезать, размывать и инвертировать анимированный GIF. Он быстро конвертируется, но меняется, когда у вас плохое интернет-соединение. Попробуйте и посмотрите, как это работает, следуя простой инструкции ниже.
Шаг 1
Для начала запустите инструмент в своем текущем браузере, посетив официальную страницу Gif.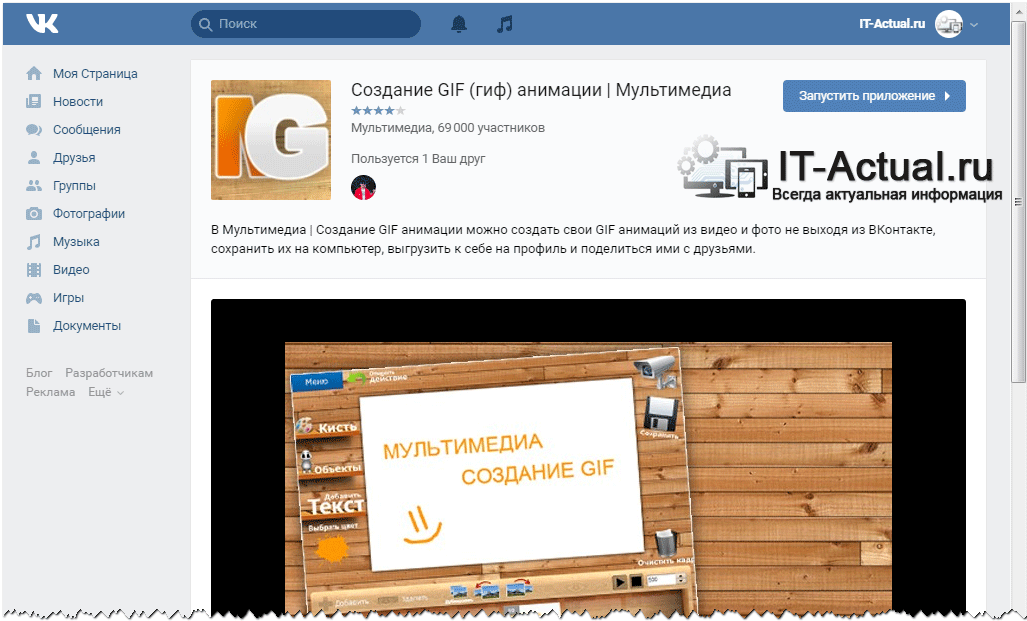 com.
com.
Шаг 2
После запуска инструмента найдите Загрузить кнопку, чтобы импортировать файл, который вы хотите преобразовать в GIF.
Шаг 3
После этого сделайте свой GIF более привлекательным, добавив текст, обрезав, размыв и инвертировав его.
Шаг 4
Наконец, чтобы сохранить все изменения, нажмите кнопку Создать GIF кнопка. Теперь вы можете поделиться своим анимированным GIF-файлом в своих учетных записях в социальных сетях!
Хит Скачать кнопку для предварительного просмотра в папке назначения файла.
Часть 3. Дополнительные советы по созданию анимированного GIF
1. Если вы хотите, чтобы ваш анимированный GIF был более привлекательным для пользователей, не добавляйте слишком много цвета, несколько цветов, которые вы примените, окажутся более привлекательными. Это не только окажет значительное влияние на размер вашего файла, но и использование минимального количества цветов позволит вам создавать более длинные и привлекательные GIF-файлы, сохраняя при этом небольшой размер файла.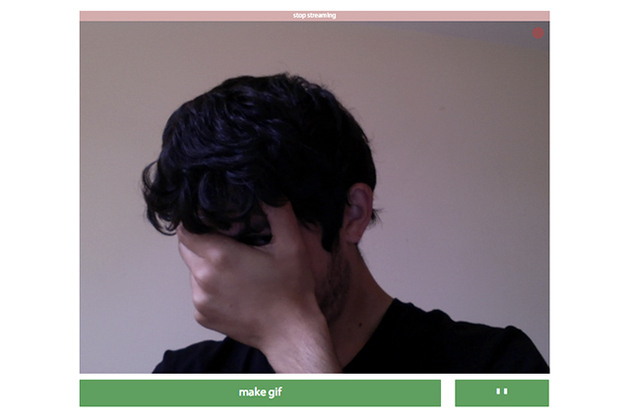
2. Добавление простой подписи или применение водяного знака к анимированному GIF облегчит его обнаружение. Поскольку у него простой заголовок, пользователи могут быстро найти и использовать его.
3. Необходимо непрерывно зацикливать анимированный GIF. Убедитесь, что каждый кадр безупречен, чтобы ваша петля была красивой и гладкой при преобразовании.
Расширенное чтение
8 первоклассных инструментов для добавления текста в GIF [Windows, Mac и мобильные устройства]
Узнайте о надежных производителях GIF и научитесь легко создавать GIF
Часть 4. Часто задаваемые вопросы об онлайн-мастерах GIF
Могу ли я конвертировать GIF-файлы в PNG с помощью онлайн-инструментов, упомянутых выше?
Определенно да! Вы можете конвертировать GIF в PNG и другие форматы, используя бесплатные онлайн-программы для создания GIF, если у вас хорошее подключение к Интернету. Тогда процесс пойдет гладко и быстро.
Можно ли анимировать изображение JPEG?
Нет, формат файла JPEG не имеет встроенных возможностей анимации.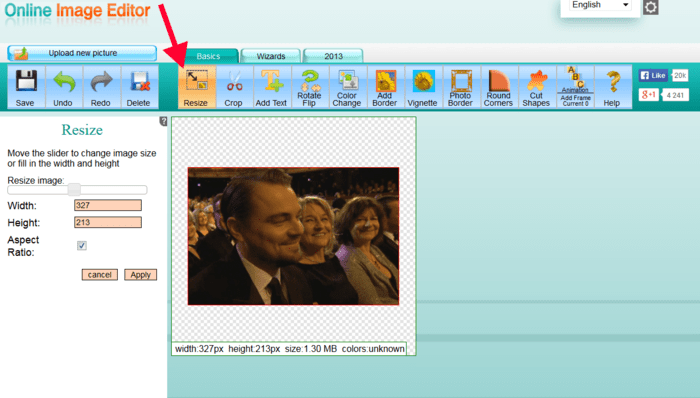 Когда вы ссылаетесь на изображение, это действительно анимированный GIF, замаскированный расширением файла jpg.
Когда вы ссылаетесь на изображение, это действительно анимированный GIF, замаскированный расширением файла jpg.
Является ли Gif.com безопасным онлайн-производителем GIF?
Да, этот инструмент предлагает приятный и безопасный способ просмотра, создания и рекомендации лучших GIF-файлов в Интернете. Анимированные GIF-файлы Gif.com после индексации могут просматривать все, кто посещает сайт; поэтому важно знать, какие типы GIF-файлов подходят для сайта.
Заключение
Создание анимированных GIF-файлов стало проще благодаря лучшим Создатели GIF онлайн. Создание GIF-файлов онлайн удобно, поскольку позволяет создавать GIF-файлы бесплатно и экономить место на жестком диске. Тем не менее, стабильное соединение требуется, чтобы сделать все это возможным. Если есть экземпляр, который вы не будете создавать онлайн, Видео конвертер Ultimate пригодится. Создайте свой анимированный GIF в автономном режиме с легкостью. Попробуйте и скачайте прямо сейчас!
Что вы думаете об этом посте.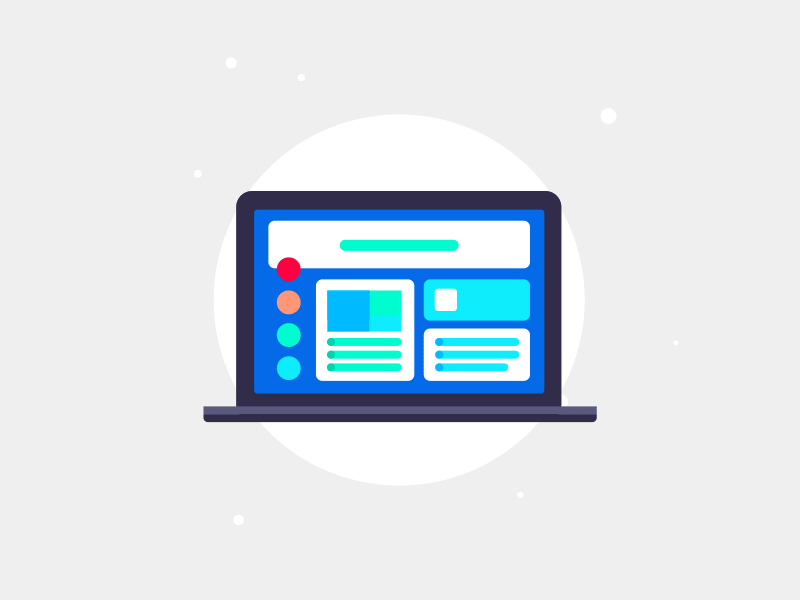
- 1
- 2
- 3
- 4
- 5
Прекрасно
Рейтинг: 4.9 / 5 (345 голосов)
Как сделать гифку из видео: 12 способов – Plerdy
Гифки стали настоящей находкой для web-разработчиков. Анимированные изображения позволяют разнообразить, оживить текстовый контент. Еще одно их очевидное преимущество – простота создания. Сделать это можно самостоятельно, воспользовавшись одним из доступных способов. Достаточно подготовить подходящий исходник – серию картинок или видеоролик.
Специально для Вас отобрали 12 наиболее эффективных способов создания GIF-картинок. Конечно же, их гораздо больше, однако мы сконцентрируем внимание на самых удобных и простых онлайн-сервисах. Никто не хочет пользоваться ресурсами со сложным интерфейсом и огромным количеством всплывающих диалоговых окон. Сохраните этот перечень, чтобы не потерять.
Почему гифки настолько актуальны и популярны?
Любой пользователь охотнее посмотреть двухминутную гифку, нежели 30-секундный видеоролик.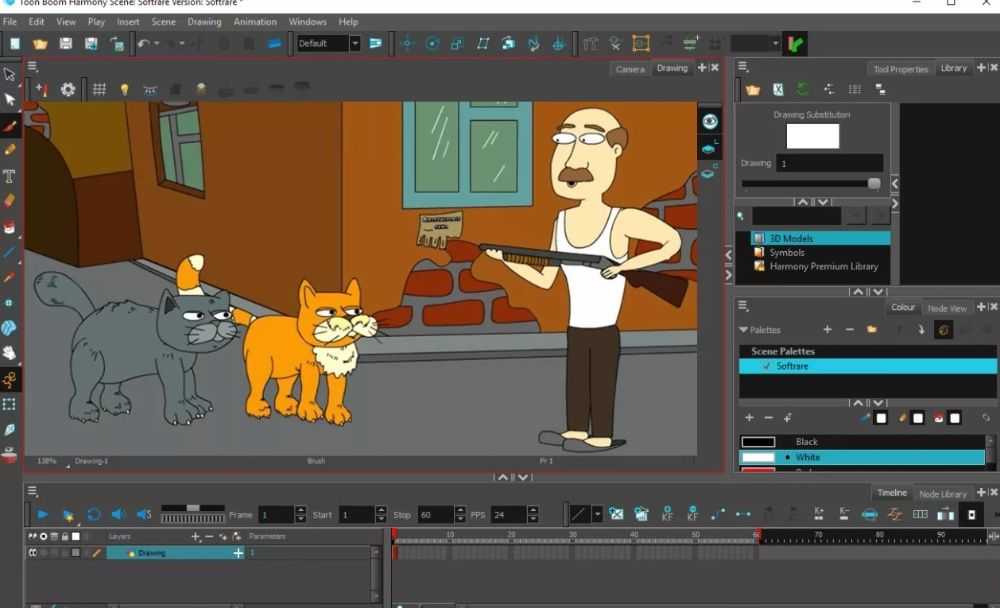 На первый взгляд такая логика может показаться очень странной, но этому есть 5 простых объяснений:
На первый взгляд такая логика может показаться очень странной, но этому есть 5 простых объяснений:
- видео необходимо включить;
- затем ролик следует выключить, если не хотите слушать звук, листая новостную ленту;
- наличие звука вынуждает останавливать прослушивание музыки или регулировать громкость;
- к видеороликам применима закономерность, которую ввел William Wodswroth: первые 30% можно перемотать, поскольку там нет ничего интересного. При этом прокручивать видео до нужного момента – это тоже не очень удобно;
- если ролик не интегрирован в контент страницы, которую открыл пользователь, тогда предстоит переходить на другой сайт, ждать загрузки интерфейса портала, возможно, смотреть рекламу.
Воспроизведение GIF-изображений осуществляется автоматически, их не придется ставить на паузу, мотать, отключать звук. Они передают суть, не отвлекая от основного контента, опубликованного на web-странице.
Как сделать гифку из видеоролика на YouTube?
Теперь рассмотрим самые удобные сервисы, подходящие для выполнения именно этой задачи.
YouTube to GIF
Доступный и простой конвертер. Пользователю даже не придется заходить на сервис из вкладок или поиска. Сразу после «www.» добавьте в адресную строку слово «gif».
В итоге произойдет автоматическое перенаправление на зарубежный сервис с открытием необходимого видео в рабочем меню. Выберите временной отрезок. Есть возможность наложить эффекты. Список доступных инструментов отображается в панели, расположенной слева. Например, можно ввести текст, нажав на «Caption».
Материалом для создания анимации выступает практически любой GIF-файл или видео, которое ранее было загружено с компьютера, перенесенное с YouTube, Instagram, Vine и прочих приложений.
Функционал весьма простой, чтобы выбрать нужный отрезок времени на видео, достаточно его просто выделить на временной шкале, которая расположена внизу экрана. Под шкалой вы увидите две строки: START TIME и END TIME, с помощью которых как раз можно указать старт видео и его финиш.
Если кликнуть в меню на новый эффект, открывается строка под шкалой времени с дополнительными параметрами. Здесь можно вносить изменения во времени появление того или иного спецэффекта
Здесь можно вносить изменения во времени появление того или иного спецэффекта
Интерфейс сервиса можно освоить самостоятельно, буквально за несколько минут. После нажатия на «Create GIF» откроется меню с настройками, в котором можно поменять переименовать файл, проставить теги, добавить звук или водяной знак, скрыть гифку от других пользователей, активировав режим приватности.
Пользователю будет предложено приобрести YouTube to GIF за $10, если желания тратить деньги нет, то вежливо отказываемся. Платная версия – это расширенный функционал и дополнительные преимущества. Однако далеко не каждому они нужны. Создание гифки закончено, остается только скачать ее.
Скачивание GIF-изображения доступно исключительно зарегистрированным пользователям.
Если не хочется тратить время на создание аккаунта, тогда откройте ссылку в строке «Direct Link» в новой вкладке. Теперь можно загрузить свое творение непосредственно из браузера. Есть альтернативный вариант перехода на сервис.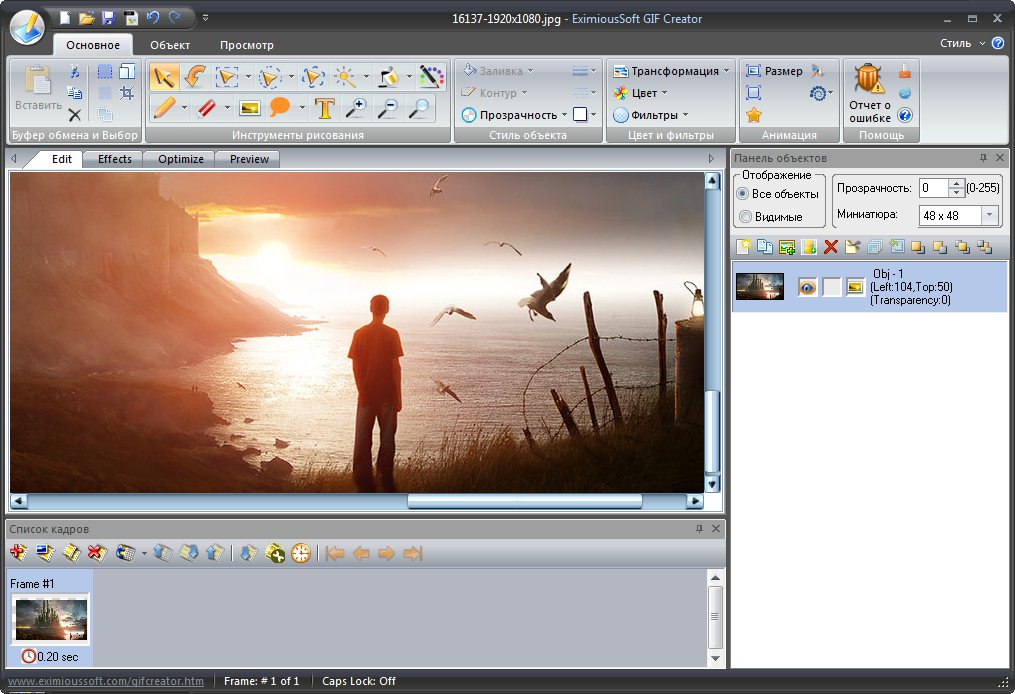 Вместо «gif» добавляем в адресную строку «conv», а потом выбираем «Конвертировать GIF». Занимает чуть больше времени, но результат тот же.
Вместо «gif» добавляем в адресную строку «conv», а потом выбираем «Конвертировать GIF». Занимает чуть больше времени, но результат тот же.
Недостатки YouTube to GIF:
- на созданных Вами гифках будет отображаться водяной знак сервиса, убрать который можно исключительно путем покупки premium-версии сервиса.
В остальном: все отлично, особенно, если учитывать, что это бесплатный ресурс.
Giphy GIF Maker
Ресурс с интуитивно понятным интерфейсом для конвертации, опубликованных на YouTube роликов в GIF-изображения. Откройте сайт Giphy GIF Maker, а потом в строку поиска добавьте ссылку на видео – начнется автоматическая загрузка. Когда ролик отобразится в редакторе, выберите нужный отрезок, сервис наглядно продемонстрирует, как именно будет выглядеть гифка.
Чтобы отредактировать ее, кликните по «Continue to Decorate». Вы сможете добавить текст, смайлики, стикеры или один из предложенных фильтров.
Если персонализация Вам не интересна, тогда стоит сразу нажать «Continue to upload».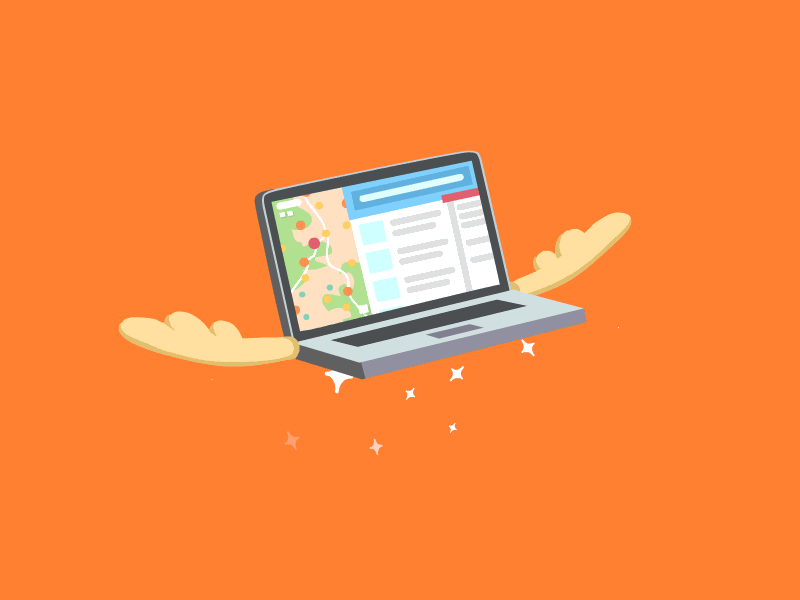 Пропишите теги или сразу кликните по «Upload to Giphy». На этом все. Созданную GIF-картинку можно репостнуть в соц. сеть или добавить на сайт, воспользовавшись специальным кодом.
Пропишите теги или сразу кликните по «Upload to Giphy». На этом все. Созданную GIF-картинку можно репостнуть в соц. сеть или добавить на сайт, воспользовавшись специальным кодом.
Недостатки Giphy GIF Maker:
- доступно добавление только одной подписи;
- нельзя задать размер картинки;
- подходит исключительно для роликов, продолжительностью до 15 минут.
При этом сервис выполняет свое непосредственное предназначение, и за его услуги не нужно платить.
MakeAGif
Популярный сервис, посвященный созданию и обмену анимацией. Каждый пользователь при желании может делать гифки, и делиться ими с другими пользователями сервиса. Кроме этого, другие анимации можно также использовать.
Функционал MakeAGif продуманный, каких-то сложностей в поиске нужной информации возникнуть не должно. Единственный момент, что сервис представлен только в англоязычной версии. Соответственно для комфортного использования предстоит задействовать браузерный переводчик или самостоятельно разбираться с названиями разделов, функций.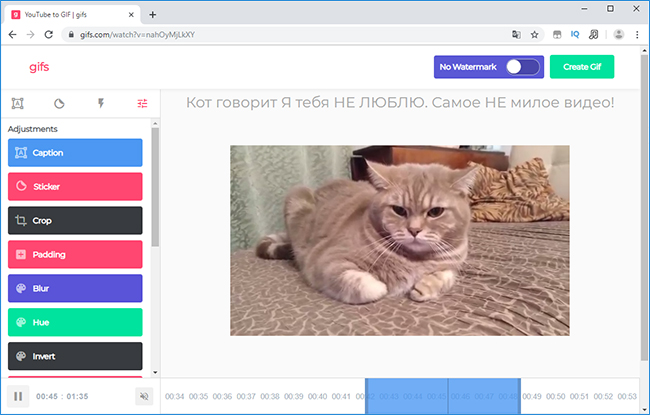
Коллекции анимации для поиска разделены на категории, что позволяет намного быстрей отыскать что нужно вам. Самые популярные работы попадают в рейтинг просматриваемых. Этот список постоянно обновляется.
Материалом для гифок могут выступать как фотографии, так и видеоролики. MakeAGif позволяет загружать пользователям файлы с устройств, веб-камер, и популярных сервисов, таких как, Youtube и Facebook.
Сразу на главной странице представлены ссылки на доступные для использования инструменты. Если кликнуть на интересующий инструментарий, перед вами открываются все доступные опции. Предстоит воспользоваться переводчиком или же просто применить все, чтобы понять, что и как работает. Сложностей несмотря на английский язык быть не должно.
Для создания анимации из картинок, нужно в меню кликнуть на инструмент «Pictures to Gif». Изначально нужно загрузить графические файлы, требуется минимум 2 штуки, после чего можно указать:
- название;
- размер;
- категорию для публикации;
- скорость изменения кадров.

При желании пользователь может добавить стикеров или же откорректировать декорации. Если кликнуть на «Create Gif» можно сделать надписи на движущейся картинке.
Если вы делаете анимацию из видео, все осуществляется идентичным образом, достаточно только выбрать пункт в шапке на сайте. Внизу видео будут расположены две временные шкалы, с помощью которых можно отметить начало и конец видео.
Picasion
Сервис русифицированный, что порадует пользователей. Предназначен для обработки графических элементов. Кроме создания анимационных картинок, можно раскладывать их на компоненты, вносить изменения в размеры, и минимальные корректировки в статичные изображения.
Для создания GIF-графики на главной странице сайта нужно:
- выбрать источник;
- выставить размер из четырех доступных вариантов, или можно выставить собственные параметры;
- скорость изменения картинки.
Учтите, что отсутствует опция предварительного просмотра, поэтому итог выводится автоматически. Чтобы вернуться назад к редактированию, нужно кликать на кнопку в браузере.
Чтобы вернуться назад к редактированию, нужно кликать на кнопку в браузере.
Этот сервис считается удобным для создания анимации из уже имеющихся изображений, то есть тех, которые выставлены по нужной ширине, высоте, по порядку размещения.
Когда нужна обработка изображений, предстоит переключиться между другими средствами Picasion. Также можно задействовать дополнительные сервисы, здесь нет определенных ограничений.
Как сделать GIF-изображение из загруженного видеоролика?
Сервисы этой категории в большей мере ориентированы на пользователей, желающих конвертировать свои архивные видео в гифки.
Movavi Video Конвертер
Movavi Video Конвертер – уникальный редактор, способный перевернуть ваши представления о процессе обработки видеоряда. С ним вы можете сделать gif из видео, а также изменить формат gif в любой доступный. Все, что нужно – скачать программу на свое устройство и провести ее установку. В течение нескольких минут она будет инсталлирована на ваше устройство, планшет или ноутбук, после чего можно приступать к обработке: начинать конвертировать в gif или любой другой формат файла.
Если вы не хотите скачивать программу, вам в помощь онлайн-версия приложения, в которой можно перевести в гиф практически любое видео. Для этого достаточно выбрать понравившийся вам отрезок, прогрузив его на сайт, а также задать свои параметры сжатия. За пару секунд конвертер в gif автоматически преобразует видеоряд в забавную анимацию, которую в дальнейшем вы можете использовать в переписке или для обработки видеороликов.
Movavi Video Конвертер – современный и отличный вариант для любительской или профессиональной обработки, который вы можете использовать в домашней студии или на выезде. Для его функционала достаточно иметь скачанное приложение, чтобы получить доступ ко всем инструментам офлайн, или воспользоваться онлайн-версией сайта. Любой из способов предлагает широкий ассортимент расширений для работы, созданных для качественной и стильной обработки больших видеороликов или небольших видеорядов под монтаж.
Convertio
Довольно практичный конвертер файлов, поддерживающий множество форматов. В маркете Google Chrome можно скачать этот сервис в качестве расширения для своего браузера. Создание гифки осуществляется в 3 шага:
В маркете Google Chrome можно скачать этот сервис в качестве расширения для своего браузера. Создание гифки осуществляется в 3 шага:
- Загрузите видео.
- Нажмите «Преобразовать».
- Кликните на «Скачать».
Реализована поддержка одновременной конвертации сразу нескольких файлов. Если говорить о недостатках, то он всего лишь один – созданные GIF-изображения нельзя редактировать, добавлять интерактивные элементы. Сервис направлен на конвертацию из одного формата в другой.
Adobe Photoshop
Графический редактор, не нуждающийся в дополнительном представлении. Подойдет пользователям, желающим создать гифку без лишних водяных знаков. Наличие опыта работы в фотошопе далеко не обязательно, нужно просто придерживаться простой пошаговой инструкции:
1. Поиск видео. Самый простой вариант – воспользоваться YouTube. Когда с роликом определились, скачайте его себе на ПК или ноутбук. Чтобы скачивать видео с YouTube, добавьте в адресную строку буквы «ss» перед названием сервиса.
2. Вырезаем необходимый фрагмент. Делается это с помощью любого видео-сплиттера, подойдет даже стандартный Windows Movie Maker. Продолжительность фрагмента не должна превышать отметку в 3 секунды, в противном случае вес файла будет необычайно большим. В стандартных программах можно отредактировать фрагмент видео, например, добавить нужный текст, сделать цветокоррекцию.
3. Открываем, созданный фрагмент в Adobe Photoshop. Кликните «Файл-Импортировать-Кадры видео в слои».
4. Играем с настройками. Наша задача добиться подходящего веса файла. Он должен составлять не больше пары мегабайт. Для этого нажмите «Файл-Сохранить для Web». Попробуйте поменять любую из доступных настроек. Изначальный вес 3-секундного фрагмента может превышать 10 МБ. Поэтому уменьшаем цветовой диапазон, разрешение.
5. Сохраняем, созданное GIF-изображение. Опять-таки это делается через вкладку «Файл». Не забудьте выбрать в качестве расширения файла «gif».
Недостатков у этого способа нет, ведь редактор позволяет создавать гифки без надписей и водяных знаков сторонних сервисов.
Сервисы для конвертации записи экрана в гифку
Захват экрана – еще один способ сделать интересное и уникальное видео. Мало кто знает, но в дальнейшем его можно с легкостью конвертировать в GIF-изображение. Сделать это можно, воспользовавшись одним из предложенных сервисов.
Licecap
Это приложение выполняет сразу две важные для нас функции – запись экрана и последующая конвертация, отснятого видео в гифку. Главное преимущество программного обеспечения заключается в том, что снимать можно не только браузерное пространство или рабочий стол, но и любую программу, приложение, запущенное на компьютере.
Gifcam
Еще один полезный инструмент, работающий по принципу Licecap. Однако эта программа отличается более современным, прогрессивным интерфейсом. По всем остальным параметрам они абсолютно идентичны.
WebM и Coub
Это новые форматы гифок, которые вскоре могут стать заменой многолетней классики. Новые форматы хороши тем, что они делают GIF-изображения еще более легкими, качественными, быстрыми.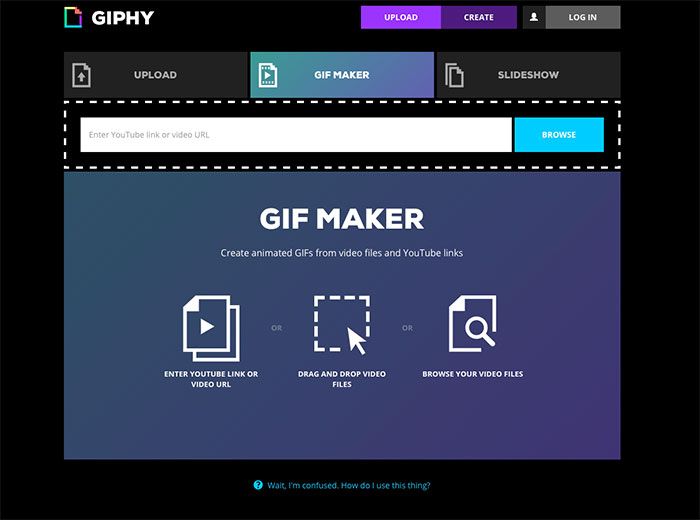 Многие социальные сети, например, Instagram, ограничивают продолжительность видео, приучая пользователей оставлять только самое важное.
Многие социальные сети, например, Instagram, ограничивают продолжительность видео, приучая пользователей оставлять только самое важное.
Простота создания – это еще одна особенность WebM и Coub. Сделать это настолько легко, что весь процесс можно описать в несколько действий:
- Загрузите видео на сайт, поддерживающий конвертацию в WebM.
- Задайте параметры автоматического запуска, настройте повтор.
- Сохраните видоизмененный файл.
Сайтов-конвертеров достаточно много. Перечислим лишь наиболее популярные: GfyCat, Uguu.se, WebMShare.
Что касается коуба, то в случае с этим форматом, все еще значительно проще. Заходим на coub.com. Выбираем видео и хронометраж.
Заменяем звуковую дорожку. Сохраняем, созданную гифку. Главная особенность coub заключается в том, что все файлы хранятся и монтируются в рамках одного сервиса, доступ к которому предоставляется на бесплатной основе.
Преобразование картинок в гифку
Изображения также могут стать полезным расходником для создания GIF-картинки. Сервисов, обеспечивающих подобное преобразование, также более чем достаточно. Подробно рассмотрим наиболее эффективные.
Сервисов, обеспечивающих подобное преобразование, также более чем достаточно. Подробно рассмотрим наиболее эффективные.
Brush Ninja
Многофункциональный, но при этом практичный и простой сервис, созданный для конвертации собственных рисунков в гифки. Минимализм остается в тренде на протяжении длительного отрезка времени, поэтому Brush Ninja также никогда не утратит своей актуальности. Для начала просто что-то нарисуйте. Помните, что одна картинка – это один экран.
Чтобы добавить новый экран, воспользуйтесь опцией «New Frame».
Опять нарисуйте какое-либо изображение. Продолжайте в таком духе, пока не создадите достаточное количество сцен для своей гифки. Программа не ограничивает пользователей в создании экранов. В настройках программы можно поменять цвет экрана, настроить скорость изменения слайдов, а также воспользоваться готовыми изображениями, которых предостаточно в галереи Brush Ninja.
Для использования собственных изображений, нужно заплатить разработчикам сервиса.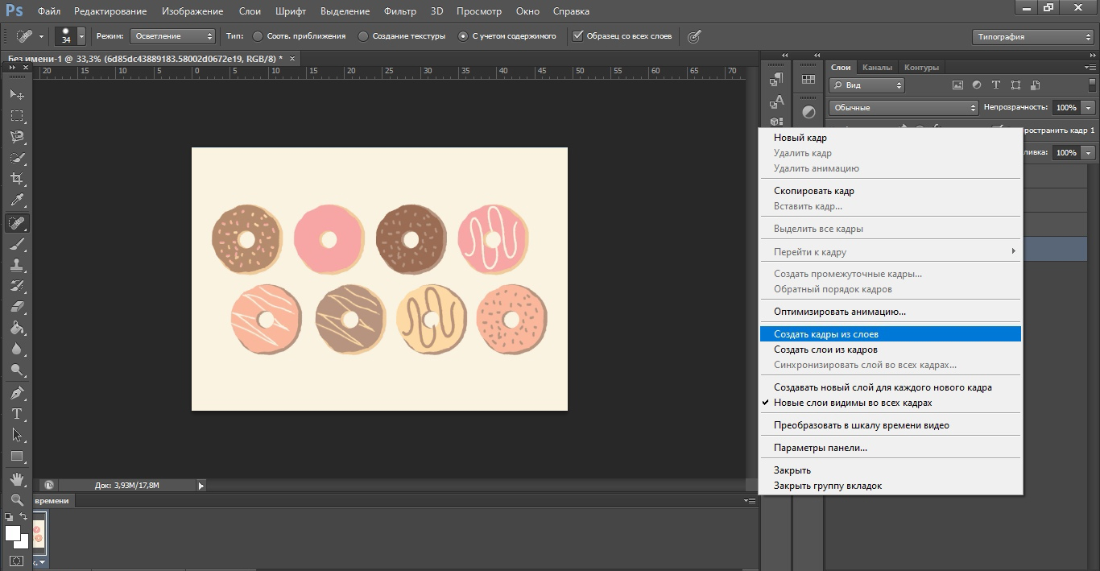 Изначально этот проект имел некоммерческий статус. Однако в дальнейшем было принято решение сделать доступ к полному функционалу платным, чтобы поощрить спонсоров сервиса. Разработчики запустили систему донатов через платформу Patreon. Альтернативный способ – приобретение фирменной футболки Brush Ninja.
Изначально этот проект имел некоммерческий статус. Однако в дальнейшем было принято решение сделать доступ к полному функционалу платным, чтобы поощрить спонсоров сервиса. Разработчики запустили систему донатов через платформу Patreon. Альтернативный способ – приобретение фирменной футболки Brush Ninja.
Для сохранения GIF-изображения, воспользуйтесь функцией Export. Откроется диалоговое окно, в котором можно выбрать формат сохранения. Например, можно сделать выбор в пользу «Animated GIF».
Недостатки сервиса:
- адаптирован под использованием изображений, нарисованных собственноручно. Единственный альтернативный вариант – это картинки из встроенной библиотеки. Однако все эти ограничения касаются только бесплатной версии.
Во всем остальном сервис отлично подходит для преобразования картинок в гифки.
Ezgif
Еще один ресурс, предназначенный для преобразования изображений в GIF-картинки. Интерфейс сервиса, довольно простой и доступный. Ezgif имеет гибкую систему персонализации, можно нанести текст или визуальные эффекты. Водяные знаки на гифках не оставляет.
Водяные знаки на гифках не оставляет.
Gifovina
Это еще один аналог, описанного выше ресурса, однако разработчики Gifovina предлагают куда больше всевозможных визуальных дополнений. Например, можно нанести на GIF-картинку диалоговые пузыри, видеоэффекты, как в «Киностудии» или Windows Movie Maker.
Вывод
Тщательно изучив вопрос создания гифок, можно прийти к умозаключению, что бесплатных сервисов действительно много. Можно без особых проблем преобразовать обычную картинку или отрезок в GIF-изображение. Многие программы имеют премиум-версии, однако при желании можно обходится и без них. Также стоит помнить:
- Статистика и тепловые карты подтверждают, что посетителей сайтов охотнее смотрят гифки, нежели серии изображений или видеоролики.
- Самый простой и быстрый способ создания GIF-изображения – конвертация видео, загруженного на YouTube, достаточно просто добавить «gif» в адресную строку.
- Форматы WebM и Coub станут отличной альтернативой обычным гифкам.
 Сервисы для их создания работают по аналогичному принципу.
Сервисы для их создания работают по аналогичному принципу.
Эксперты прогнозируют, что в дальнейшем формат GIF-картинок будет трансформироваться, изменяться, эволюционировать. Однако первоначальная идея в расстановке акцентов в пользу главных образов, безусловно, останется неизменна.
Как легко и быстро создать GIF-анимацию?
Существует несколько способов коммуникации, способных очень точно передать ваше настроение, состояние и даже внутренний монолог. Одним из таких способов является GIF-анимация.
Посредством мемов, рекламных сообщений и социальных сетей GIF-анимация проникает в наше повседневное личное и профессиональное общение. И, согласитесь, было бы большой ошибкой не попытаться извлечь из этого пользу. К тому же создание GIF-анимации займет у вас считанные секунды — и это не шутка.
Facebook, iPhone сообщения, Android-платформы — все они имеют клавиатуру со встроенным набором анимированных изображений. Осмелимся сказать, что GIF-анимация — это новые эмодзи (emoji).
Если вы испытываете трудности с поиском идеальных «гифок» или у вас появилась блестящая идея новой GIF-анимации, то предлагаем вам ознакомиться с этой статьей, где вы узнаете, как легко и быстро создать GIF-анимацию. При этом вам абсолютно не понадобится знание Photoshop.
Создание гифки, которую вы видите ниже, заняло всего 75 секунд:
Читайте также: Как видео и gif-анимация повышают конверсию лендинга?
Создание анимированного GIF-изображения
1. Зарегистрируйтесь в Canva
Если вы никогда раньше не использовали сервис Canva — то сейчас самое время исправить это. Canva — это фантастический бесплатный онлайн-инструмент с обширной библиотекой стоковых изображений, шрифтов и графики. Благодаря ему любой человек может сойти за гения графического дизайна.
Онлайн-сервис Canva
2. Выберите изображения
Вы можете использовать собственные изображения, либо выбрать готовые решения, которых на Canva огромное количество.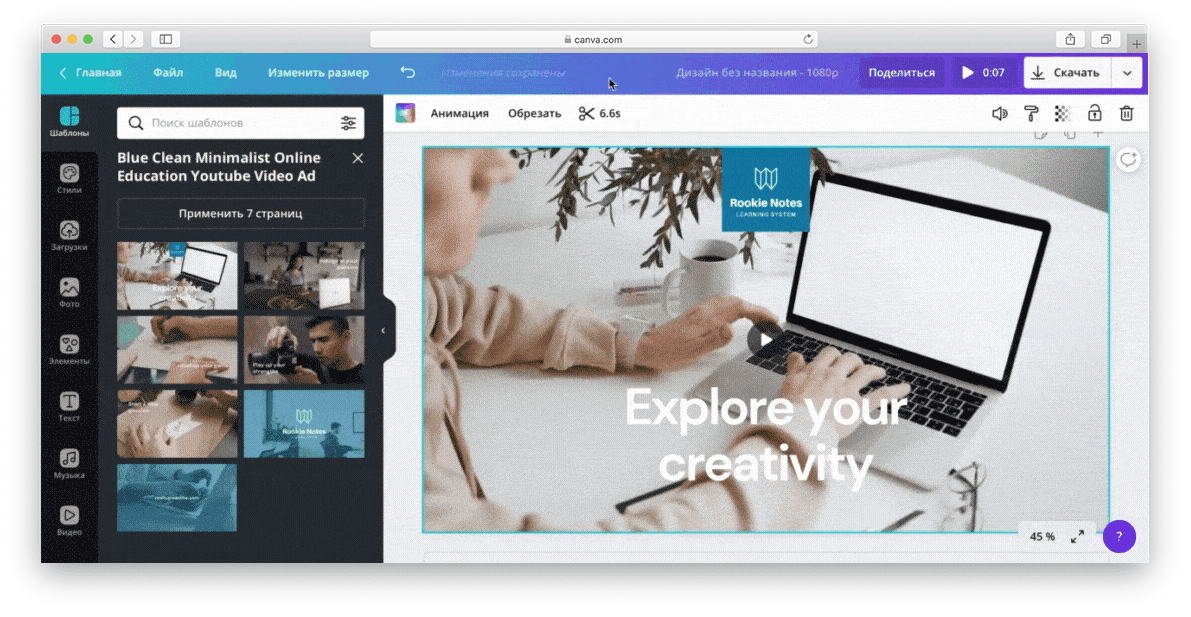 Проверьте их библиотеку, и, возможно, вы найдете то, что идеально вам подойдет.
Проверьте их библиотеку, и, возможно, вы найдете то, что идеально вам подойдет.
Также бесплатную графику вы можете найти на таких ресурсах как Vecteezy.com, HubSpot (если вы являетесь их клиентом) и Creative Market.
За основу было взято следующее изображение из библиотеки Canva:
Изображение из библиотеки Canva
3. Создайте слои
Анимированные GIF-изображения выглядят «анимированными» за счет того, что они объединяют несколько статичных изображений/слоев в циклы. Вам необходимо создать каждый из этих слоев.
Чтобы создать гифку как в примере с текстом в качестве анимированной части, вам необходимо:
- Убрать с исходной картинки все надписи и оставить только фон, границы, и т.д.
- Добавить первую строку текста: «Только представьте!» (Guess what!)
- Скачать полученное изображение.
Первый слой GIF-изображения
После этого:
-
Больше ничего не трогайте.
 Это важно! Если передвинуть элементы или текст между слоями, у вас не получится плавной анимации.
Это важно! Если передвинуть элементы или текст между слоями, у вас не получится плавной анимации. - Добавьте вторую строку текста: «Я создал этот GIF» (I made this GIF).
- Скачайте полученное изображение (теперь у вас их два).
Второй слой GIF-изображения
Повторите эти шаги еще раз с последней строкой текста «За 75 секунд» (In 75 seconds) и снова скачайте полученное изображение.
В итоге у вас получилось три слоя для вашего будущего GIF-изображения. Вы можете добавить столько слоев, сколько захотите, но важно помнить о следующем:
- Вы рассказываете историю.
- Обеспечьте соответствие элементов между слоями.
- Когда это возможно, используйте готовую графику.
- Canva позволяет вам загружать свои собственные изображения.
4. Создайте анимированное GIF-изображение
Для создания анимированного GIF-изображения рекомендуем вам воспользоваться сервисом GIPHY.
GIPHY — это одна из крупнейших библиотек анимированных GIF-файлов, которой пользуется даже Apple.
С помощью этого инструмента вы можете создать видео или анимированное GIF-изображение и сохранить его на своем компьютере в любом из предложенных форматов.
Вот как им пользоваться:
1. Перейдите на сайт GIPHY и нажмите кнопку «Create» («Создать»).
2. Для создания анимированного GIF-изображения перейдите на вкладку Slideshow:
Онлайн-сервис GIPHY
3. Загрузите ваши слои.
4. Организуйте слои в том порядке, в котором вы хотите, чтобы они появлялись:
Перетащите изображения, расположив их в нужном порядке
5. С помощью ползунка установите скорость смены кадров:
6. Нажмите кнопку «Create Slideshow» («Создать слайд-шоу») внизу экрана:
7. Поздравляем! Вы только что создали анимированное GIF-изображение за считанные секунды.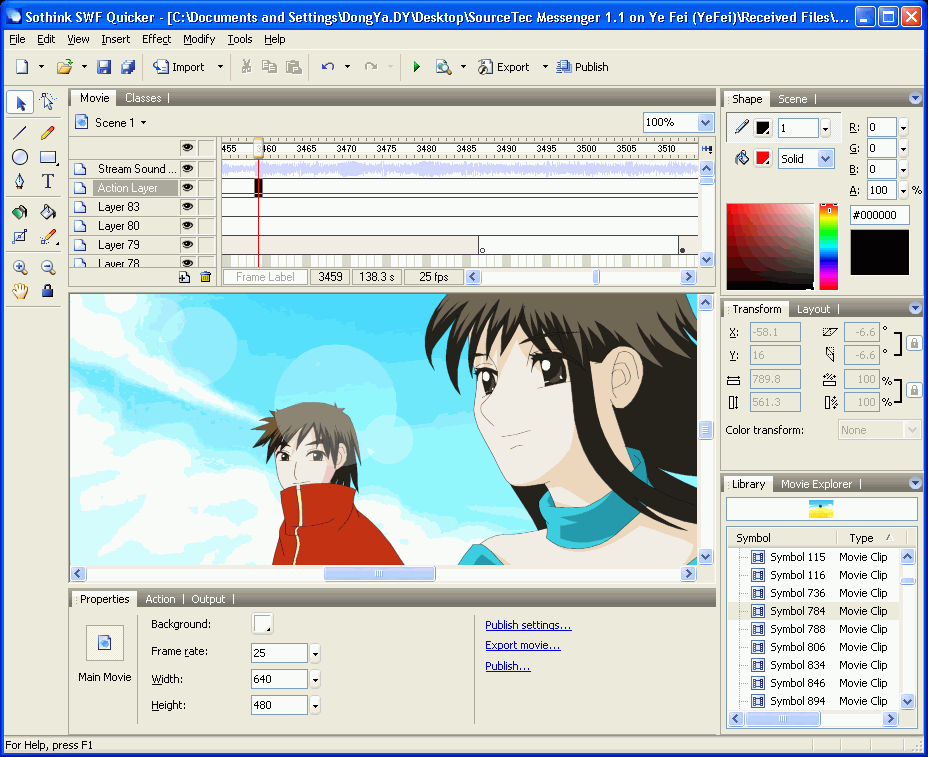
Читайте также: Создание инфографики в Canva за 15 минут
Создание GIF-анимации из видео
В GIPHY вы можете создать GIF-анимацию не только из изображений, но также из видеофайлов. Вот как это можно сделать:
1. Загрузите видеофайл
Перейдите на вкладку GIF Maker и загрузите ваш видеофайл:
2. Выберите нужный фрагмент видео
С помощью ползунков выберите тот фрагмент видео, который и станет вашей GIF-анимацией:
3. Сохраните полученный файл
Загрузите GIF-файл на свой компьютер. При желании вы также можете поделиться своим результатом на Facebook или Twitter.
Дополнительные возможности
GIPHY позволяет сделать вашу GIF-анимацию еще привлекательнее за счет добавления различных фильтров, стикеров и текста.
Для этого перейдите на вкладку GIF Editor и вставьте в поле ввода ссылку на ваш GIF-файл.
Выберите наиболее подходящий фильтр, стикер и добавьте надпись к своей новой GIF-анимации.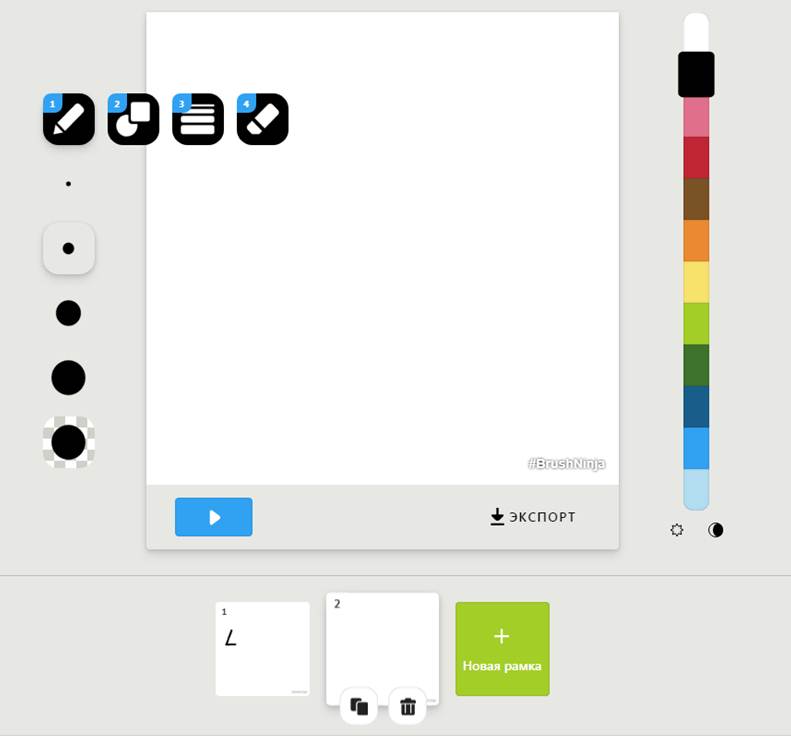
После этого скачайте файл и поделитесь им с другими.
Дополнительные возможности инструмента GIPHY (стикеры, фильтры, добавление текста)
GIF-анимация — это интересный и мощный способ самовыражения, который можно с успехом применять в маркетинге. И как вы могли убедиться, создавать ее действительно очень просто!
Высоких вам конверсий!
По материалам: impactbnd.com
23-07-2017
Как создать GIF-файл на любом устройстве
В сегодняшней статье рассмотрим самые простые способы создания анимации GIF.
Анимация GIF – это серия изображений, которые отображаются последовательно. Другими словами можно взять серию фотографий (любых изображений) => поставить очередность для каждой фотографии, и соединить их в один файл с расширением GIF. Результатом будет движущееся изображения (анимация), к примеру смайлик с сердечками создан из 15 изображений:
Можно открыть данный файл через любой редактор и увидеть состав данного GIF файла, в нашем случаи серия из 15 снимков.
Ранее мы рассматривали Google Фото, с его помощью можно создавать анимации из изображений на компьютерах и мобильных устройствах. В сегодняшней статье рассмотрим другие инструменты для создания анимаций GIF на компьютерах и мобильных устройствах.
Создание GIF с помощью онлайн сервиса
Если Google Фото требует от вас наличия аккаунта Google для создания анимации, то есть множество сайтов, которые создадут вам анимацию онлайн без обязательной регистрации. К примеру Гифовина, сайт с простым интерфейсом и позволяющий легко из ваших изображений сделать анимацию GIF:
1.Загрузите фотографии (изображения) для анимации: можно нажать на “Добавить кадры с компьютера” и выбрать их из любой папки на вашем компьютере, или “по ссылке” – вставить ссылку на изображения, или “с камеры” – сделайте сразу фото с вашей веб-камеры.
2.Под каждым изображением можно выбрать длительность кадра в секундах, также можно любой кадр с помощью левой клавиши мыши перетянуть влево или вправо, тем самым подобрав правильную очередность.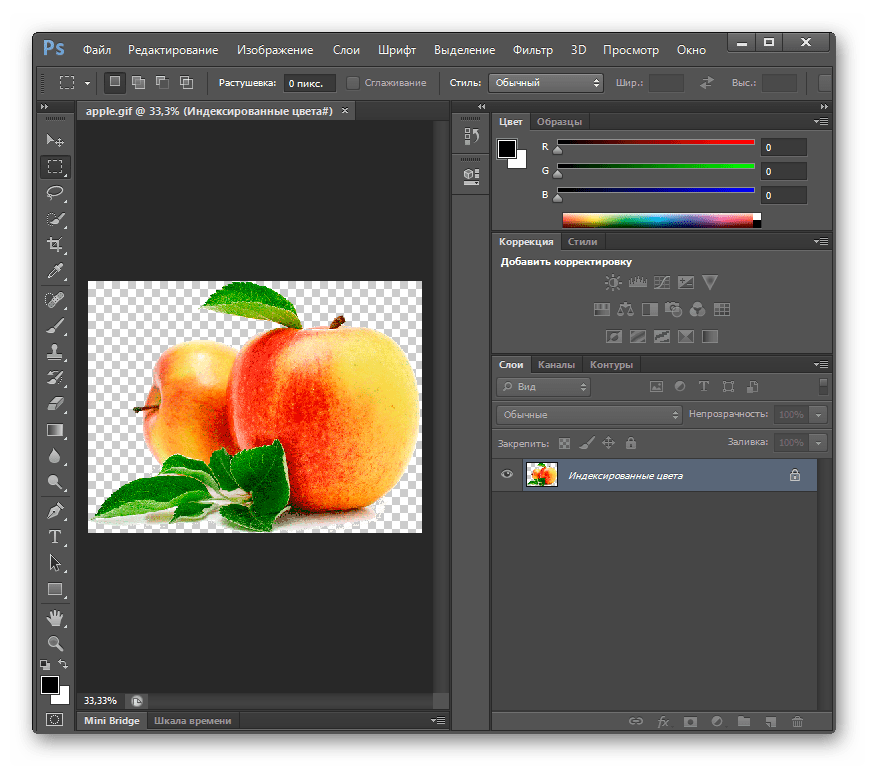 Наводим курсор на любой кадр => нажимаем левую клавишу мыши и удерживая ее – тянем фото в нужное место, перетягиваем изображения пока не будет нужная очередность. Также можно нажать на крестик и удалить любое изображение.
Наводим курсор на любой кадр => нажимаем левую клавишу мыши и удерживая ее – тянем фото в нужное место, перетягиваем изображения пока не будет нужная очередность. Также можно нажать на крестик и удалить любое изображение.
3. С правой стороны есть колонка с общими настройками для создания GIF файла: вы можете изменить их размер, длительность кадров для всех изображений по умолчанию (чтобы выставить длительность для каждого в отдельности – вернитесь к второму пункту), и выбрать эффекты для анимации.
4. Когда изображения выставлены в нужном порядке и выбраны эффекты – нажимаем “Готово”. Вы увидите результат, созданную анимацию GIF и сможете ее скачать (нажав на кнопку Скачать), или поделиться ею в ВК, вставить ее на сайт или получить ссылку на данную анимацию, чтобы показать ее друзьям.
Конвертация видео с YouTube в GIF
Если вы хотите создать анимацию GIF из видео на YouTube – вам не придется использовать какое-то программное обеспечение, всё очень просто 🙂 И данный способ подходит для компьютера и для мобильных устройств, правда видео на YouTube должно быт открыто через браузер, а не приложение на мобильном устройстве.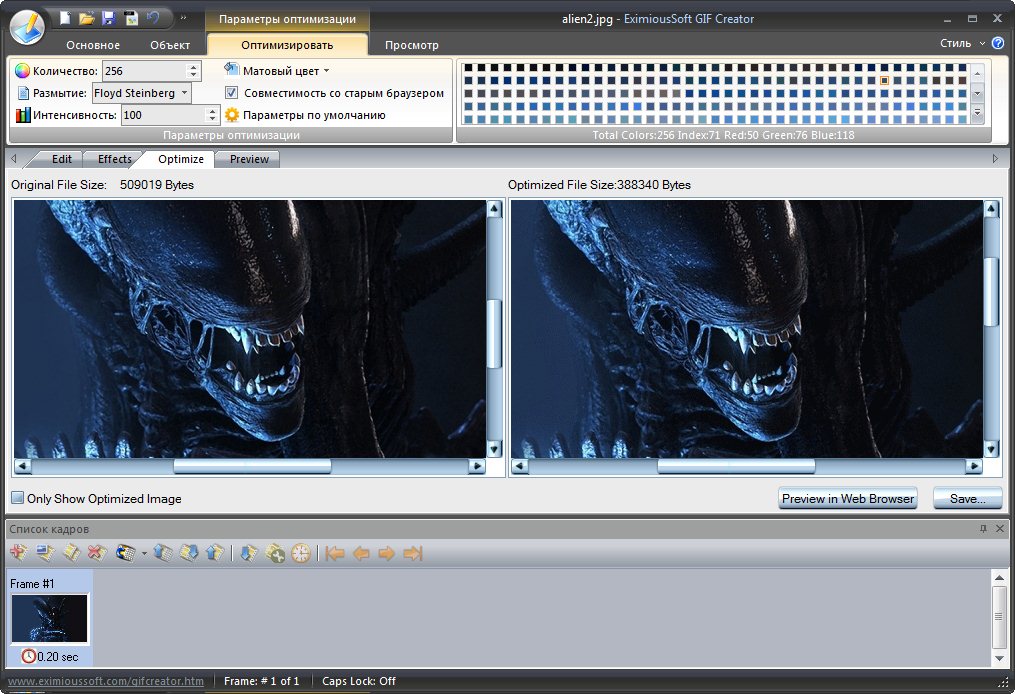
1.Находим нужное видео;
2.В адресной строке перед youtube дописываем gif (как на рисунке) и нажимаем Enter;
3.Данное видео откроется на gifs.com и вы сможете добавить эффекты, обрезать, установить время начала и конца, и выбрать другие параметры для создания анимации. Когда все параметры выбраны – нажмите Greate GIF.
4. Вам предложит поделиться анимацией на популярных ресурсах, что не обязательно, нажимаем No Thanks.
5. Если нажать на Download GIF – вас попросит пройти регистрацию, но можно скопировать ссылку на созданную анимацию.
6. И вставить ее в адресной строке в другой вкладке, после чего нажать на анимацию правой клавишей мыши и выбрать “Сохранить картинку как” => появиться окошко и вы сможете выбрать куда сохранить вашу анимацию.
Это скорее всего самый простой способ преобразовать часть или видео целиком в GIF.
Создание GIF на iPhone и Android
Google Фото можно установить на iPhone и Android, данный инструмент многофункционален и будет очень полезен на вашем устройстве, также с его помощью можно создавать анимации и это очень просто!!!
Но если по каким-то причинам вас не устраивает Google Фото – есть множество других инструментов для создания анимации на мобильных устройствах. Одно из них GIF Maker, он легкий в использовании и хороший помощник для любителей создавать анимации.
Одно из них GIF Maker, он легкий в использовании и хороший помощник для любителей создавать анимации.
Android: Скачиваем и устанавливаем GIF Maker
Перед вами откроется меню с вариантами создания анимации. В данном приложении вы можете снимать видео для преобразования его в GIF, а также вы можете преобразовать уже существующие файлы в GIF.
Нажав на “Стрелялки GIF” вы сможете снимать нужное, для последующего преобразования в анимацию GIF.
Нажав на “Сделать GIF” вы сможете создать анимацию из уже существующих файлов, выберите нужные и в том порядке, что вы хотите видеть в анимации.
Выбрав нужные файлы и нажав на красного человечка вверху – перед вами откроется готовая анимация, и вы в данном окне сможете ее отредактировать (убрав лишние файлы, применить фильтр). После всех изменений нажимайте “Сохранить”.
iPhone: также вы можете найти множество приложений для создания анимации или использовать Google Фото, а можете использовать GifBoom.
После установки и открытия данного приложения – все изображения будут перед вами на экране, в нижней части экрана четыре кнопки (открыть камеру и сделать анимацию GIF; создать GIF из файлов на вашем устройстве; создать GIF из видео; редактирование уже существующих GIF файлов). Дальше всё просто, и создать анимации GIF не составит большого труда.
На сегодня всё, если вы знаете другие способы и лучше – пишите комментарии! Удачи Вам 🙂
Создатель GIF онлайн | Переходите от видео к GIF с помощью бесплатного средства Vimeo для создания GIF
Логин Присоединяйтесь к
VIMEO VIDEO TOOLS
Загрузите любой клип и создайте высококачественный GIF за считанные секунды!
Создать GIF
Как сделать GIF с Vimeo за 3 шага.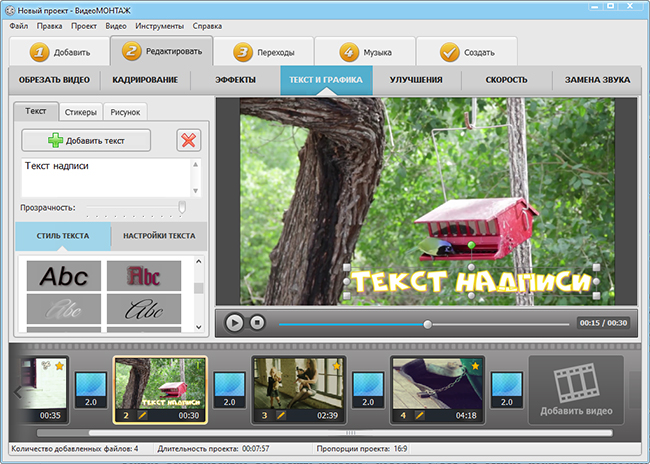
1.
Загрузите видео в свою учетную запись Vimeo.
Затем щелкните видео, которое хотите преобразовать в GIF, и выберите «GIF» на левой боковой панели проигрывателя. Оттуда нажмите кнопку «Создать GIF», чтобы перейти к созданию анимированных GIF.
2.
Создайте свой GIF.
Используя ручки временной шкалы видео, выберите время начала и окончания вашего GIF и нажмите «Создать». Каждый GIF может иметь длину до шести секунд, и вы можете создать до четырех на видео!
3.
Экспорт, встраивание, использование.
Теперь вы профессиональный создатель GIF. Щелкните стрелку вниз в правом нижнем углу редактора, чтобы загрузить GIF для будущего использования. (Или нажмите «Встроить» на проигрывателе, чтобы сгенерировать код встраивания для конкретной платформы электронной почты, который сделает встраивание простым копированием и вставкой!)
Создавайте привлекающие внимание GIF-файлы, чтобы подпитывать ваш цифровой маркетинг.«Видеообъявление, на планирование, написание и редактирование которого раньше уходили недели, теперь можно создать за считанные часы.
Angela CagliaVimeo Create помогает нам экономить время и деньги — два самых ценных ресурса для любого бизнеса».
Основатель, Angela Caglia Skincare
Используйте GIF в нескольких маркетинговых каналах.
GIF-файлы невероятно универсальны, потому что они короткие, привлекательные и достаточно маленькие по размеру файла, чтобы их можно было использовать на любой платформе социальных сетей. Вы можете вставлять GIF-файлы на свой веб-сайт, использовать их в маркетинге по электронной почте и использовать их в своих ответах в социальных сетях, чтобы привлечь своих поклонников и подписчиков. С помощью редактора анимированных GIF от Vimeo вы можете создавать забавные уникальные GIF-файлы, дополняющие все ваши маркетинговые усилия.
Создавайте потрясающие GIF-файлы с правильными характеристиками.
Чтобы убедиться, что ваши GIF-файлы доступны для просмотра через ваши маркетинговые каналы и сохраняют наилучшее качество, используйте наш онлайн-конструктор GIF, чтобы создать их с соответствующими характеристиками. Лучше всего подходят квадратные GIF-файлы с идеальным размером 480 на 480 пикселей, хотя соотношение сторон 3:2 или 2:3 также работает. Как правило, вы хотите, чтобы их размер не превышал 100 МБ, чтобы избежать сжатия, которое может снизить их качество или даже сделать их недоступными для просмотра или доставки. Чем больше кадров в секунду, тем больше размер файла GIF, поэтому стремитесь к 15–24 кадрам в секунду.
Получите более активное взаимодействие с GIF-файлами.
Воспользуйтесь нашим бесплатным редактором GIF для создания GIF для всех ваших маркетинговых каналов — электронной почты, веб-сайта и целевых страниц, социальных сетей и т. д. — и повысьте вовлеченность. Например, в Твиттере твиты, содержащие GIF-файлы, вызывают на 55 % больше вовлеченности по сравнению с твитами без них, а также повышают вовлеченность по электронной почте. На самом деле, GIF-файлы могут повысить вовлеченность электронной почты на 73%!
На самом деле, GIF-файлы могут повысить вовлеченность электронной почты на 73%!
Загрузите свое видео
Хотите сделать больше с видео?Часто задаваемые вопросы.
Как сделать GIF бесплатно?
У вас нет большого бюджета? С помощью бесплатного средства для создания GIF от Vimeo Create вы можете сделать GIF из видео за считанные минуты. Начните с видео из своей библиотеки Vimeo Create или загрузите новый клип, а затем перейдите в наш инструмент для создания анимированных GIF. Оттуда выберите время начала и окончания (длиной до 6 секунд!), чтобы создать свой собственный GIF бесплатно.
Как произносится «GIF»?
Споры о том, как произносится GIF, ведутся с тех пор, как существуют GIF. Вы произносите GIF как «джиф» со знакомым звуком, который напоминает вам ваше любимое арахисовое масло? Или вы произносите его с твердой «г», как в «подарок»? В то время как создатель GIF-файлов заявил, что он произносится с мягкой «g» еще в 2013 году, некоторые сделали аргументы в пользу жесткой «g» из-за произношения того, что оно означает: «формат обмена графикой». Итак, споры продолжаются!
Итак, споры продолжаются!
Как сделать GIF из картинок?
Вам не нужен видеоконтент для создания GIF — вы также можете сделать свой собственный GIF из серии изображений. Начните с создания видеоролика в виде слайд-шоу с помощью Vimeo Create, используя свои собственные изображения или изображения из нашей стандартной библиотеки, или используйте уже загруженное вами слайд-шоу. Затем зайдите в редактор, чтобы превратить любой 6-секундный клип в потрясающий загружаемый или встраиваемый GIF.
Попробуйте бесплатную программу Vimeo для создания GIF.Загрузите свое видео
Как сделать
Создание прозрачных GIF-файлов — онлайн-инструменты для GIF
Это онлайн-утилита для создания прозрачных GIF-файлов. Вы можете удалить один цвет из GIF и сделать фон GIF прозрачным. Вы также можете изменить пороговое значение сопоставления цветов и сделать несколько цветовых оттенков и тонов прозрачными. Кроме того, вы можете выбрать, какие кадры сделать прозрачными (все кадры или только определенные). Создан экспертами GIF из команды Browserling.
Кроме того, вы можете выбрать, какие кадры сделать прозрачными (все кадры или только определенные). Создан экспертами GIF из команды Browserling.
объявление новый сайт!
Мы только что запустили новый сайт — Online Time Tools — утилиты для работы со временем и датой. Проверьте это!
гифка
Нажмите здесь, чтобы выбрать изображение с вашего устройства, нажмите Ctrl+V, чтобы использовать изображение из буфера обмена, перетащите файл с рабочего стола или загрузите изображение из любого примера ниже.
Отпустите кнопку мыши, чтобы импортировать этот файл.
Ваш файл импортируется…
Импорт из файла
Сохранить как…
Копировать в буфер обмена
Загрузить
Экспортировать в Pastebin
прозрачный гиф
Невозможно преобразовать.
Произошла ошибка.
Цепочка с…
Удалить цепочку
Сохранить как…
Копировать в буфер обмена
Скачать
Экспорт в Pastebin
Удалить инструменты?
Этот инструмент нельзя объединить в цепочку.
Опции для создания прозрачных изображений
Прозрачные регионы
Цвет прозрачности Измените этот цвет на прозрачный.
Процент Похожие тона % совпадают.
Предварительный просмотр прозрачности
Показать прозрачные области черным цветом
и непрозрачные области белым цветом.
Прозрачные рамки
Прозрачные рамки Какие рамки сделать прозрачный?
Анимация GIF
Воспроизвести весь GIF Показать все кадры анимации.
Показать один кадр Остановить GIF на определенном кадре.
Шоу-рамка Покажите этот GIF-кадр.
Инструмент для создания прозрачных изображений в формате GIF Что такое создатель прозрачности GIF?
Это браузерная программа, которая создает GIF-анимацию с прозрачным фоном. Например, если ваш GIF имеет красный фон, то вы можете ввести «красный» или шестнадцатеричный код «#FF0000» в поле прозрачного цвета, и этому красному фону будет присвоен индекс прозрачного цвета, который заставит его исчезнуть из вывод GIF. В качестве бонуса наше приложение также позволяет сделать прозрачным любой регион GIF (а не только фон). Когда вы указываете цвет, который должен измениться на прозрачный, он соответствует этому цвету везде в GIF. Цвет можно ввести в виде имени («синий»), шестнадцатеричного или RGB-кода («#0000FF» или «RGB (0, 0, 255)») или выбрать с помощью прилагаемой цветовой палитры в параметрах. Увеличивая или уменьшая пороговое значение, вы можете управлять оттенком, тоном и оттенком прозрачного цвета. По умолчанию приложение делает прозрачными все кадры GIF, но при необходимости вы можете убрать цвет только в указанных кадрах. Кадры, которые будут сделаны прозрачными, могут быть перечислены как «1, 2, 6» или указаны в диапазоне «2-5». Чтобы сделать все рамки прозрачными, введите символ «*». Вы также можете включить встроенный проигрыватель GIF и просматривать прозрачный GIF кадр за кадром. Иногда вам нужно посмотреть, как выглядит один конкретный кадр. В этом случае вы можете использовать опцию «Показать один кадр», которая приостановит проигрыватель GIF и отобразит только запрошенный кадр.
В качестве бонуса наше приложение также позволяет сделать прозрачным любой регион GIF (а не только фон). Когда вы указываете цвет, который должен измениться на прозрачный, он соответствует этому цвету везде в GIF. Цвет можно ввести в виде имени («синий»), шестнадцатеричного или RGB-кода («#0000FF» или «RGB (0, 0, 255)») или выбрать с помощью прилагаемой цветовой палитры в параметрах. Увеличивая или уменьшая пороговое значение, вы можете управлять оттенком, тоном и оттенком прозрачного цвета. По умолчанию приложение делает прозрачными все кадры GIF, но при необходимости вы можете убрать цвет только в указанных кадрах. Кадры, которые будут сделаны прозрачными, могут быть перечислены как «1, 2, 6» или указаны в диапазоне «2-5». Чтобы сделать все рамки прозрачными, введите символ «*». Вы также можете включить встроенный проигрыватель GIF и просматривать прозрачный GIF кадр за кадром. Иногда вам нужно посмотреть, как выглядит один конкретный кадр. В этом случае вы можете использовать опцию «Показать один кадр», которая приостановит проигрыватель GIF и отобразит только запрошенный кадр. Чтобы сразу увидеть все прозрачные пиксели, можно включить черно-белый фильтр, который отображает прозрачные области черным цветом, а все непрозрачные области — белым. Каждый прозрачный GIF можно мгновенно загрузить, нажав кнопки «Сохранить как» и «Скачать». Потрясающе!
Чтобы сразу увидеть все прозрачные пиксели, можно включить черно-белый фильтр, который отображает прозрачные области черным цветом, а все непрозрачные области — белым. Каждый прозрачный GIF можно мгновенно загрузить, нажав кнопки «Сохранить как» и «Скачать». Потрясающе!
Примеры создания прозрачных изображений в формате GIF Нажмите, чтобы использовать
Удалить фон GIF
В этом примере мы создаем анимацию GIF с прозрачным фоном. Мы удаляем синий фон исходного GIF и делаем пиксели вокруг прыгающей собаки прозрачными. Вводим цвет фона с помощью шестнадцатеричного кода «#4891C6» и включаем в соответствие 5% его голубоватых оттенков. Во входном GIF 25 кадров, и мы удаляем этот цвет во всех из них. (Источник: Giphy, создано: Agencia Eagle.)
Обязательные параметры
Эти параметры будут использоваться автоматически, если вы выберете этот пример.
Цвет прозрачности
Измените этот цвет на прозрачный.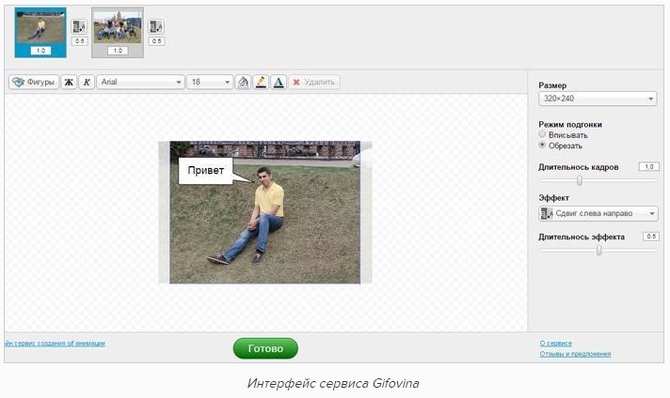
Процент Похожие тона % совпадают.
Предварительный просмотр прозрачности Показать прозрачные области черным цветом и непрозрачные области белым цветом.
Прозрачные рамки Какие рамки сделать прозрачный?
Воспроизвести весь GIF Показать все кадры анимации.
Показать один кадр Остановить GIF на определенном кадре.
Шоу-рамка Покажите этот GIF-кадр.
Прозрачный GIF-файл огня
В этом примере мы удаляем темно-коричневый фон из GIF-файла горящего пламени. Мы выбираем цвет прозрачности с помощью опции выбора палитры и получаем код rgb(55, 33, 25). В дополнение к этому цвету мы также заменяем 10% аналогичных коричневых тонов. (Источник: Freepik, автор: macrovector.)
Обязательные параметры
Эти параметры будут использоваться автоматически, если вы выберете этот пример.
Цвет прозрачности Измените этот цвет на прозрачный.
Процент Похожие тона % совпадают.
Предварительный просмотр прозрачности Показать прозрачные области черным цветом и непрозрачные области белым цветом.
Прозрачные рамки Какие рамки сделать прозрачный?
Воспроизвести весь GIF Показать все кадры анимации.
Показать один кадр Остановить GIF на определенном кадре.
Шоу-рамка Покажите этот GIF-кадр.
Сделать некоторые кадры прозрачными
В этом примере мы делаем прозрачными только некоторые кадры GIF. Вместо того, чтобы вводить символ звездочки (который соответствует всем кадрам GIF), мы вводим диапазон кадров «1-8», который соответствует первой половине GIF. Остальные кадры 9-15 без изменений. Мы указываем белый цвет в качестве замещающего цвета и устанавливаем процент совпадения нечеткого цветового тона равным 12, что также соответствует сероватым пикселям вокруг тела Тоторо. (Источник GIF: Giphy, создано: Studio Ghibli.)
Остальные кадры 9-15 без изменений. Мы указываем белый цвет в качестве замещающего цвета и устанавливаем процент совпадения нечеткого цветового тона равным 12, что также соответствует сероватым пикселям вокруг тела Тоторо. (Источник GIF: Giphy, создано: Studio Ghibli.)
Обязательные параметры
Эти параметры будут использоваться автоматически, если вы выберете этот пример.
Цвет прозрачности Измените этот цвет на прозрачный.
Процент Похожие тона % совпадают.
Предварительный просмотр прозрачности Показать прозрачные области черным цветом и непрозрачные области белым цветом.
Прозрачные рамки Какие рамки сделать прозрачный?
Воспроизвести весь GIF Показать все кадры анимации.
Показать один кадр
Остановить GIF на определенном кадре.
Шоу-рамка Покажите этот GIF-кадр.
Все инструменты GIF
Не нашли нужный инструмент? Дайте нам знать, какого инструмента нам не хватает, и мы его создадим!
Воспроизведение GIF кадр за кадром
Быстрый просмотр, воспроизведение и загрузка отдельных кадров GIF.
Преобразование GIF в лист спрайтов
Быстрое создание листа спрайтов из всех кадров GIF.
Преобразование листа спрайтов в GIF
Быстрое создание анимации GIF из полосы спрайтов.
Изменить скорость воспроизведения GIF
Быстрое изменение скорости воспроизведения анимации GIF.
Отразить GIF-анимацию
Быстро перевернуть GIF-анимацию по горизонтали или вертикали.
Инвертировать анимацию GIF
Быстро инвертировать все кадры в анимированном GIF.
Сжатие GIF-анимации
Быстро уменьшите GIF-файл и уменьшите его размер.
Изменить цвет фона GIF
Быстро изменить цвет фона анимированного GIF.
Изменить количество циклов GIF
Быстро изменить количество повторений GIF.
Повернуть анимацию GIF
Быстро повернуть анимацию GIF на заданный угол.
Изменение размера анимации GIF
Быстрое изменение ширины и высоты статического или анимированного GIF.
Обрезать GIF-анимацию
Быстро обрезать область из GIF-анимации.
Цензура анимации GIF
Быстрое удаление конфиденциальной информации из GIF.
Пикселизация анимации GIF
Быстрое пикселирование любой области GIF-анимации.
Размытие GIF-анимации
Быстрое размытие любой области в GIF-анимации.
Повышение резкости анимации GIF
Быстрое повышение резкости любой области анимации GIF.
Изменить яркость GIF
Быстро увеличить или уменьшить яркость GIF.
Изменить контрастность GIF
Быстро увеличить или уменьшить контрастность GIF.
Создать прозрачный GIF
Быстро сделать любой цвет в GIF прозрачным.
Заливка прозрачного GIF
Быстрое заполнение прозрачных областей GIF сплошным цветом.
Удалить кадры GIF
Быстро удалить один или несколько кадров из анимированного GIF.
Извлечение кадров GIF
Быстрое извлечение нескольких кадров из GIF.
Просмотр кадров GIF
Быстрый предварительный просмотр анимации GIF с любой частотой кадров (быстрой или медленной).
Рандомизация кадров GIF
Быстрое перемешивание кадров анимации GIF.
Увеличить анимацию GIF
Быстро увеличить размер GIF.
Изменить продолжительность GIF
Быстро изменить общее время воспроизведения GIF.
Добавить границу GIF
Быстро обведите анимацию GIF рамкой.
Удалить границу GIF
Быстро удалить границу, окружающую анимацию GIF.
Добавить фон GIF
Быстро добавить фон к анимированному GIF.
Удалить фон GIF
Быстро удалить фон из анимированного GIF.
Добавить текст в GIF
Быстро добавить любой текст (титры, субтитры) в анимированный GIF.
Добавление таймера в GIF
Быстрое добавление часов рабочего времени в анимацию GIF.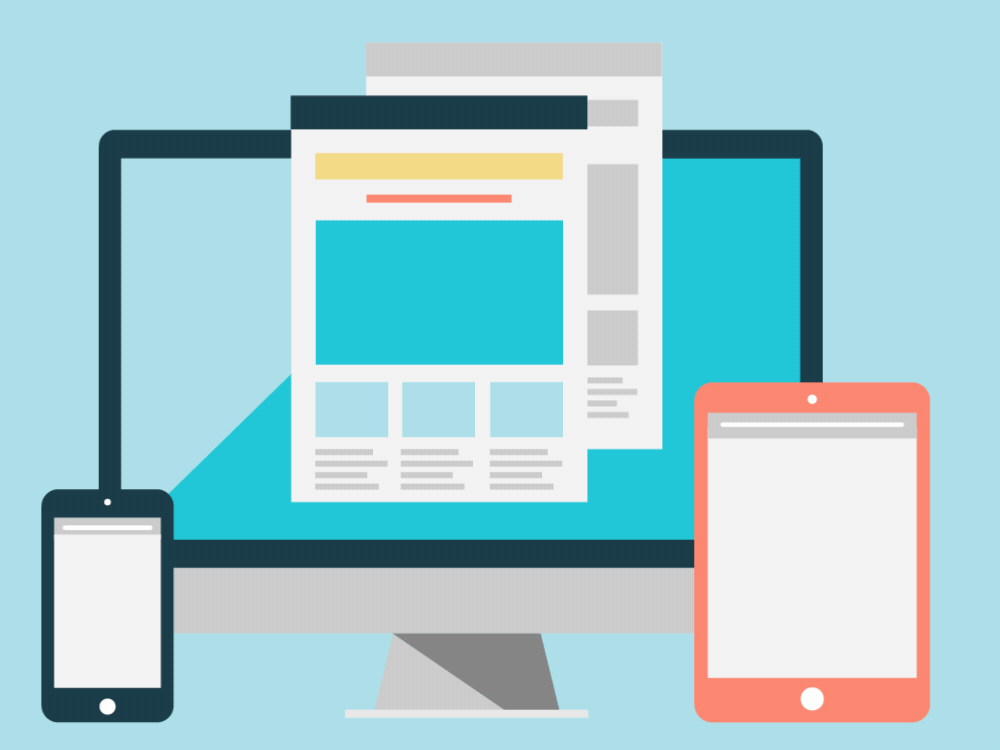
Добавление счетчика кадров в GIF
Быстрое добавление счетчика, показывающего номера кадров.
Скругление углов GIF
Быстрое скругление углов GIF-анимации.
Преобразование GIF в оттенки серого
Быстро удалить цвета из GIF и оставить только оттенки серого.
Вырезать фрагмент из GIF
Быстро вырезать диапазон кадров или временной интервал из GIF.
Замедление анимации GIF
Быстрое уменьшение частоты кадров анимации GIF.
Ускорение анимации GIF
Быстрое увеличение частоты кадров анимации GIF.
Создание цветного GIF-файла
Быстрое создание сплошного или градиентного GIF-файла.
Создать случайный GIF
Быстро создать анимацию со случайными цветными пикселями.
Создать GIF-файл размером 1×1 Pixel
Быстро создать крошечный GIF-файл 1×1 с прокладкой.
Создание GIF-бумеранга
Быстро создавайте цикл GIF вперед и назад.
Добавление белого шума в GIF
Быстро рисуйте случайные пиксели в анимированном GIF.
Оптимизация анимации GIF
Быстрая оптимизация анимации GIF для использования меньшего объема памяти.
Анализ GIF-анимации
Быстрая печать низкоуровневых сведений о GIF и его кадрах.
Скоро Эти GIF-инструменты уже в пути
GIF Creator
Создавайте анимированные GIF-файлы в своем браузере.
Приостановить GIF
Заморозить GIF на определенном кадре.
Изменение порядка кадров GIF
Изменение порядка кадров в анимации GIF.
Добавление кадров в GIF
Вставка одного или нескольких кадров в анимацию GIF.
Уменьшить размер GIF
Уменьшить размер GIF.
Уточнить края GIF
Сгладить края прозрачного GIF.
Добавить звук в GIF
Добавить звуковую дорожку в GIF.
Посмотрите, как GIF выглядит на разном фоне
Нарисуйте GIF на разном фоне, чтобы увидеть, как он выглядит.
Постепенное исчезновение GIF
Постепенное исчезновение кадров GIF.
Постепенное появление GIF
Постепенное появление кадров GIF.
Перекрестное затухание кадров GIF
Перекрестное затухание GIF кадр за кадром.
Остановить зацикливание GIF
Остановить зацикливание GIF и воспроизвести его только один раз.
Нормализовать скорость GIF
Установите одинаковое значение задержки между всеми кадрами GIF.
Изменить частоту кадров GIF
Изменить частоту кадров GIF.
Изменить качество GIF
Изменить качество GIF.
Изменить размер холста GIF
Увеличить или уменьшить размер холста GIF.
Сделать GIF больше
Увеличить ширину и высоту GIF.
Сделать GIF меньше
Уменьшить ширину и высоту GIF.
Преобразование PGN в GIF
Создать анимацию шахматной партии из файла PGN.
Преобразовать SGF в GIF
Создать анимацию для игры в го из файла SGF.
Преобразовать PDN в GIF
Создать анимацию игры в шашки/шашки из файла PDN.
Создать GIF с эффектом пасьянса
Создать GIF-анимацию выигрыша в пасьянсе.
Преобразование GIF в Base64
Base64 — кодирование GIF.
Преобразовать Base64 в GIF
Base64-декодировать GIF.
Преобразование GIF в Base58
Base58-кодирование GIF.
Преобразовать Base58 в GIF
Base58-декодировать GIF.
Преобразование GIF в APNG
Преобразование анимированного GIF в анимированный PNG.
Преобразование APNG в GIF
Преобразование анимированного PNG в анимированный GIF.
Преобразование GIF в Webp
Преобразование анимированного GIF в анимированный Webp.
Преобразование Webp в GIF
Преобразование анимированного Webp в анимированный GIF.
Преобразование GIF в AVIF
Преобразование анимации GIF в анимацию AV1 (AVIF).
Преобразование AVIF в GIF
Преобразование анимации AV1 (AVIF) в анимацию GIF.
Преобразование GIF в HEIF
Преобразование анимации GIF в анимацию HEIF.
Преобразование HEIF в GIF
Преобразование анимации HEIF в анимацию GIF.
Преобразование GIF в PNG
Экспорт одного кадра из GIF в PNG.
Преобразование PNG в GIF
Преобразование неподвижного изображения PNG в статический GIF.
Преобразование GIF в JPG
Экспорт одного кадра из GIF в JPEG.
Преобразование JPG в GIF
Преобразование фотографии JPEG в статичный GIF.
Преобразование GIF в BMP
Экспорт одного кадра из GIF в BMP.
Преобразование BMP в GIF
Преобразование неподвижного файла BMP в статический GIF.
Преобразование GIF в BPG
Экспорт анимации GIF в анимацию BPG.
Преобразование BPG в GIF
Преобразование анимированного BPG в анимированный GIF.
Преобразование GIF в AVI
Преобразование анимации GIF в видео AVI.
Преобразование AVI в GIF
Преобразование видео AVI в анимацию GIF.
Преобразование GIF в WMV
Преобразование анимации GIF в видео WMV.
Преобразование WMV в GIF
Преобразование видео WMV в анимацию GIF.
Преобразование GIF в MP4
Преобразование анимации GIF в видео MP4.
Преобразование MP4 в GIF
Преобразование видео MP4 в анимацию GIF.
Преобразование GIF в MKV
Преобразование анимации GIF в видео MKV.
Преобразование MKV в GIF
Преобразование видео MKV в анимацию GIF.
Преобразование GIF в MOV
Преобразование анимации GIF в видео MOV.
Преобразование MOV в GIF
Преобразование видео MOV в анимацию GIF.
Преобразование GIF в GIFV
Преобразование анимации GIF в видео GIF (GIFV).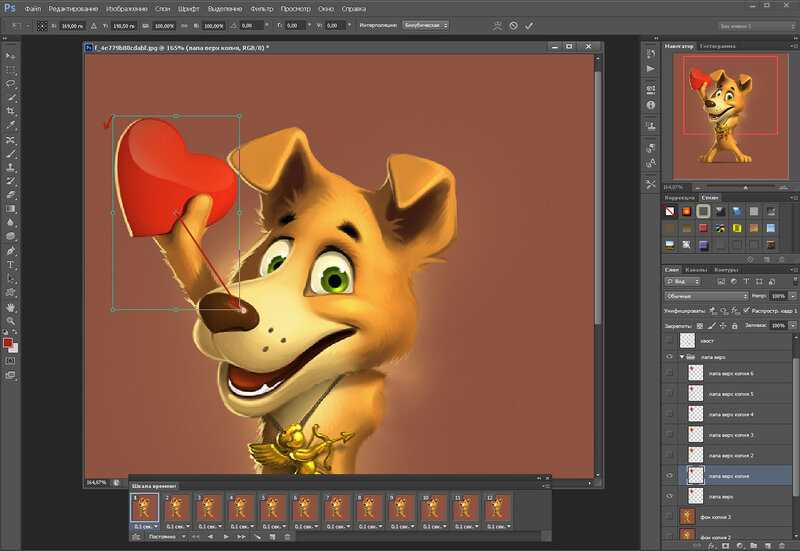
Преобразование GIFV в GIF
Преобразование видео GIF (GIFV) в анимацию GIF.
Преобразование GIF в URL-адрес данных
Создание URI данных из анимации GIF.
Преобразование URL-адреса данных в GIF
Реконструировать GIF из URI данных.
Преобразовать GIF в ASCII Art
Нарисовать один или несколько кадров GIF как ASCII Art.
Преобразование ASCII-графики в GIF
Создание анимации из нескольких художественных рисунков ASCII.
Преобразовать GIF в ANSI Art
Нарисовать один или несколько кадров GIF как ANSI Art.
Преобразовать ANSI Art в GIF
Создайте анимацию из нескольких художественных рисунков ANSI.
Преобразование GIF в Unicode Art
Нарисуйте один или несколько кадров GIF, используя глифы Unicode.
Преобразование Unicode Art в GIF
Создание GIF из нескольких рисунков Unicode.
Преобразование GIF в шрифт Брайля
Нарисуйте один или несколько кадров GIF, используя символы Брайля.
Преобразование рисунков Брайля в GIF
Создание анимации GIF из символов Брайля.
Изменение цвета в GIF
Замена одного цвета в GIF на другой.
Сделать GIF черно-белым
Преобразование всех цветов в GIF только в два черно-белых.
Извлечение цветов GIF
Найдите цветовую палитру, используемую в GIF.
Извлечь индекс цвета GIF
Найти индекс цвета, используемый в GIF.
Произвольный индекс цвета GIF
Произвольное изменение индексов цвета GIF.
Уменьшить количество цветов GIF
Удалить цвета из GIF.
Повторное квантование цветов GIF
Запуск различных алгоритмов квантования цветов в GIF.
Создание GIF в формате True Color
Создание GIF с более чем 256 цветами.
Создание бинарного цветного GIF
Преобразование 256-цветного GIF в 2-цветный GIF.
Добавление дизеринга в GIF
Преобразование GIF без дизеринга в GIF с дизерингом.
Удалить дизеринг из GIF
Объединить пиксели с дизерингом и создать GIF без дизеринга.
Изменить задержку кадров
Изменить интервал задержки между отдельными кадрами GIF.
Разделить GIF
Разделить GIF на два или более GIF.
Объединение файлов GIF
Объединение двух или более файлов GIF в один файл GIF.
Сдвиг GIF
Сдвиг кадров GIF вправо или влево.
Скрыть часть GIF
Скрыть выделенную область в GIF, нарисовав над ней блок.
Разрезать GIF
Извлечь часть (диапазон кадров) из GIF.
Дублировать GIF
Создать несколько копий GIF рядом друг с другом.
Дублирование кадров GIF
Создание нескольких копий отдельных кадров GIF.
Наклон GIF-анимации
Наклон GIF-анимации под углом.
Исправить перекос GIF
Отменить перекос в GIF-анимации.
Закрутить GIF
Создать завихрение пикселей любого радиуса в GIF.
Создать GIF с белым шумом
Создать GIF с анимацией белого шума.
Создать квазистатический GIF
Сделать GIF-анимацию настолько медленной, чтобы она казалась почти статической.
Создать пустой GIF
Создать пустой GIF.
Водяной знак для GIF
Добавление полупрозрачного водяного знака в анимацию GIF.
Преобразование GIF в ZIP-архив
Извлеките все кадры GIF из папки и заархивируйте их.
Добавить комментарий к GIF
Добавить скрытый комментарий в раздел метаинформации GIF.
Удалить метаинформацию GIF
Удалить всю метаинформацию из GIF.
Создать GIF из GIF
Одновременно анимировать несколько GIF бок о бок.
Поместите один GIF на другой GIF
Наложите два GIF и поместите один GIF поверх другого GIF.
Поместите GIF на изображение
Наложите анимированный GIF на любое изображение или фотографию.
Сбой GIF-анимации
Позвольте Zalgo уничтожить GIF-анимацию.
Подпишись! Не пропустите обновления
Уведомления Мы сообщим вам, когда добавим этот инструмент
Обратная связь Мы хотели бы услышать от вас!
Создано с любовью
51K
@browserling
Мы Browserling — дружелюбная и веселая компания по кросс-браузерному тестированию, работающая на инопланетных технологиях. Мы в Browserling любим облегчать жизнь разработчикам, поэтому создали эту коллекцию онлайн-инструментов для работы с GIF. В отличие от многих других инструментов, мы сделали наши инструменты бесплатными, без рекламы и с максимально простым пользовательским интерфейсом. Наши онлайн-инструменты GIF на самом деле основаны на наших инструментах веб-разработчика, которые мы создали за последние пару лет. Проверь их!
Мы в Browserling любим облегчать жизнь разработчикам, поэтому создали эту коллекцию онлайн-инструментов для работы с GIF. В отличие от многих других инструментов, мы сделали наши инструменты бесплатными, без рекламы и с максимально простым пользовательским интерфейсом. Наши онлайн-инструменты GIF на самом деле основаны на наших инструментах веб-разработчика, которые мы создали за последние пару лет. Проверь их!
Секретное сообщение
Если вам нравятся наши инструменты, то и мы любим вас! Используйте код купона GIFLING, чтобы получить скидку в Browserling.
Политика конфиденциальности мы не регистрируем данные!
Все преобразования и расчеты выполняются в вашем браузере с использованием JavaScript. Мы не отправляем ни единого бита о ваших входных данных на наши серверы. Обработки на стороне сервера нет вообще. Мы используем Google Analytics и StatCounter для анализа использования сайта. Ваш IP-адрес сохраняется на нашем веб-сервере, но он не связан с какой-либо личной информацией. Мы не используем файлы cookie и не храним информацию о сеансе в файлах cookie. Мы используем локальное хранилище вашего браузера для сохранения ввода инструментов. Он остается на вашем компьютере.
Мы не используем файлы cookie и не храним информацию о сеансе в файлах cookie. Мы используем локальное хранилище вашего браузера для сохранения ввода инструментов. Он остается на вашем компьютере.
Условия использования юридические вопросы
Используя онлайн-инструменты Gif, вы соглашаетесь с нашими Условиями обслуживания. TLDR: вам не нужна учетная запись, чтобы использовать наши инструменты. Все инструменты бесплатны, и вы можете использовать их столько, сколько захотите. Вы не можете делать незаконные или сомнительные вещи с нашими инструментами. Мы можем заблокировать ваш доступ к инструментам, если обнаружим, что вы делаете что-то плохое. Мы не несем ответственности за ваши действия и не даем никаких гарантий. Мы можем пересмотреть наши условия в любое время.
Простой инструмент для редактирования GIF | Описание
С тех пор, как первый пещерный человек нарисовал клип «Неспящие в Сиэтле» на стене пещеры, мемы стали величайшей формой человеческого общения. Чтобы создать свой собственный, вам понадобится редактор GIF. Descript позволяет быстро и легко сделать GIF из видео. Вы можете скачать Дескрипт бесплатно.
Чтобы создать свой собственный, вам понадобится редактор GIF. Descript позволяет быстро и легко сделать GIF из видео. Вы можете скачать Дескрипт бесплатно.
Начало работы →
Создание и загрузка GIF-файлов
С помощью простого средства создания GIF от Descript вы можете быстро создавать высококачественные мемы для социальных сетей. Descript плавно переходит от удобного приложения для создания видео к анимированному редактору GIF. Когда что-то щекочет ваше воображение, вы можете добавить модные подписи, переходы и изменить размер видео для социальных платформ. А поскольку Descript не является деструктивным, ваши исходные файлы сохраняются во время редактирования.
Скачать приложение →
Как редактировать GIF
Шаг 1
Перетащите файлы видео или изображений в проект Descript. Descript работает с форматами файлов JPEG, PNG, TIFF, BMP, EXIF, изображениями GIF и большинством видеоформатов. Если в вашем файле есть звук, Descript автоматически расшифрует его.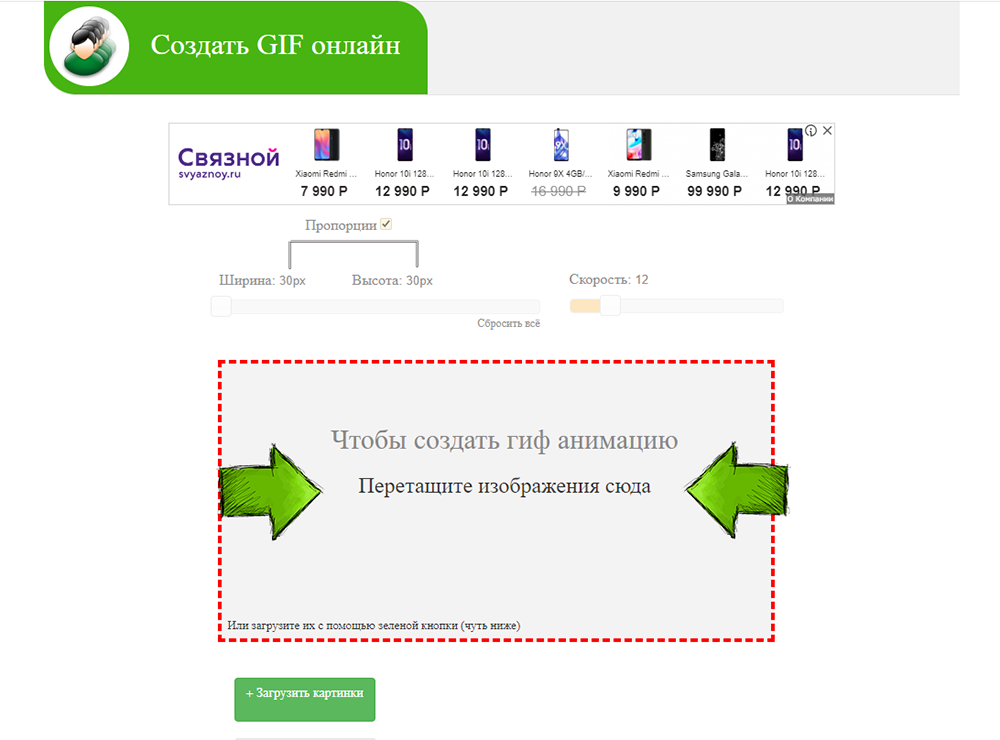
Шаг 2
Используйте функции редактирования Descript для добавления текста, затем выберите шрифты, цвета и размер, добавьте анимацию ключевых кадров и изображения слоев. Вы также можете микшировать аудио в Descript.
Шаг 3
Откройте меню «Поделиться» (щелкните значок земного шара в правом верхнем углу) и выберите «Экспорт». Опция GIF находится прямо в строке экспорта файла, и оттуда вы можете установить размеры и выбрать качество видео.
Шаг 4
Загрузите свой GIF-файл и разместите его где угодно: в социальных сетях, на своем веб-сайте или в Giphy — где угодно.
Попробуйте Studio Sound прямо сейчас →
Создавайте и загружайте GIF-файлы
С помощью простого средства создания GIF от Descript вы можете быстро создавать высококачественные мемы для социальных сетей. Descript плавно переходит от удобного приложения для создания видео к анимированному редактору GIF. Когда что-то щекочет ваше воображение, вы можете добавить модные подписи, переходы и изменить размер видео для социальных платформ. А поскольку Descript не является деструктивным, ваши исходные файлы сохраняются во время редактирования.
А поскольку Descript не является деструктивным, ваши исходные файлы сохраняются во время редактирования.
Загрузить приложение →
От начала до GIF с помощью Descript
Простота в использованииВы можете использовать интуитивно понятное редактирование скриптов Descript, чтобы находить, вырезать и объединять кадры для GIF-реакций намного проще и быстрее, чем с помощью традиционные интерфейсы временной шкалы. А на YouTube-канале компании Descript регулярно появляются новые обучающие материалы, которые упрощают процесс и делают его более полезным. Ознакомьтесь с нашими руководствами по редактированию видео и записи экрана .
Переходы Будь то анимированные GIF-файлы, видео или слайд-шоу, переходы могут сделать ваши изменения более плавными. С помощью Descript вы можете изменять скорость плавного перехода между отдельными клипами для более сплоченного потока.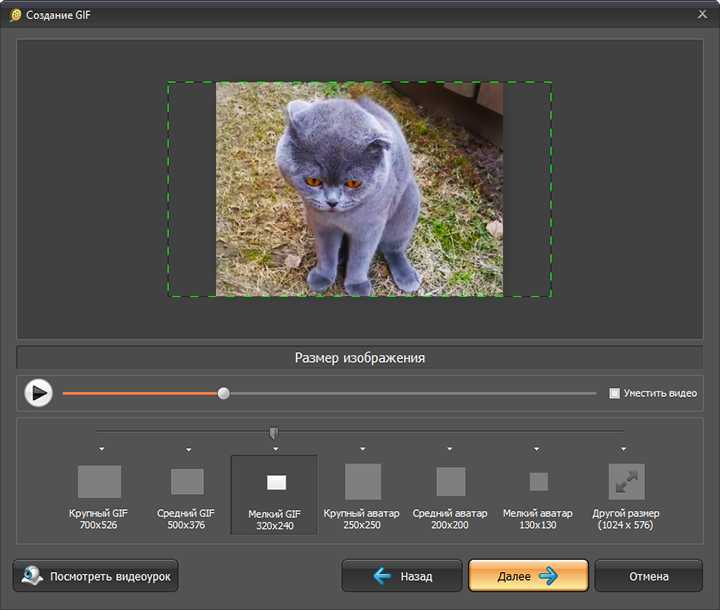
Бесплатный инструмент для создания GIF от Descript позволяет добавлять текст и формы, как редактор изображений, и работает как конвертер GIF. Вы можете легко сделать свой контент доступным в Интернете или для вашей команды в виде GIF, видеофайла, аудиофайла или текстовой транскрипции. О, и это также полнофункциональный редактор подкастов.
Часто задаваемые вопросы
Из чего можно сделать GIF?С помощью Descript вы можете создавать GIF-файлы практически из всего, что захотите. У вас есть старые видео на вашем iPhone или Android? Добавьте их. Если у вас есть файл изображения (или снимок экрана PNG), вы можете добавлять аватары, смайлики и стикеры TikTok. Вы можете создавать GIF-файлы из видео, например из загруженного видео с YouTube или видео с веб-камеры с рабочей встречи.
Что делает Descript лучшим онлайн-создателем GIF? Descript превращает создание GIF-файлов в неотъемлемую часть редактирования видео — и позволяет редактировать видео, в том числе выбирать клипы для GIF-файлов, редактируя стенограмму.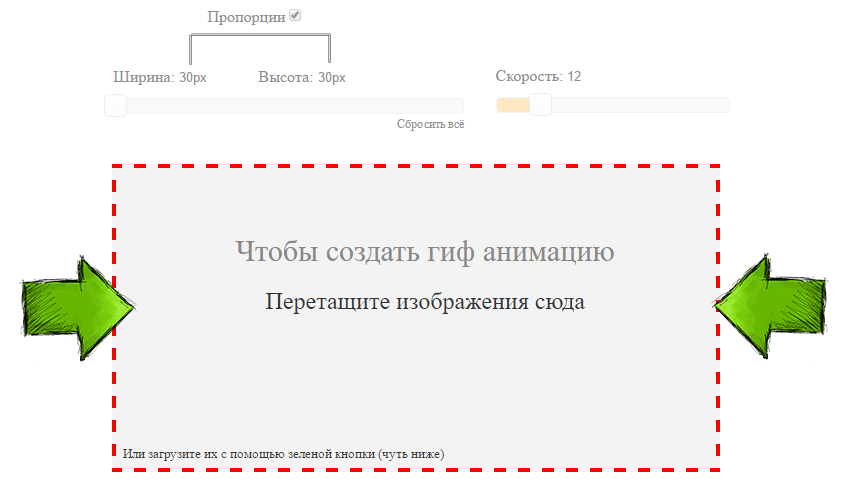 Когда вы редактируете GIF-файлы с помощью более сложного программного обеспечения, такого как Photoshop, вы можете потратить много времени на настройку разрешения в пикселях, размера файла и количества кадров. С помощью Descript вы можете создавать гораздо больше (и потенциально более релевантных) GIF-файлов за то же время. И все намного проще.
Когда вы редактируете GIF-файлы с помощью более сложного программного обеспечения, такого как Photoshop, вы можете потратить много времени на настройку разрешения в пикселях, размера файла и количества кадров. С помощью Descript вы можете создавать гораздо больше (и потенциально более релевантных) GIF-файлов за то же время. И все намного проще.
С помощью бесплатной версии Descript вы можете экспортировать неограниченное количество GIF-анимаций и получить транскрипцию видео на три часа. Если вы перейдете на наш пакет Creator за 12 долларов в месяц, вы получите 10 часов транскрипции и экспорта без водяных знаков в месяц. Вы получаете 30 часов с пакетом Pro за 24 доллара в месяц. Свяжитесь с нами, чтобы договориться о пакете Enterprise, включая специального представителя по работе с клиентами, адаптацию и обучение.
Загрузите приложение бесплатно
Создайте подкаст, видео и все свои социальные активы с помощью Descript.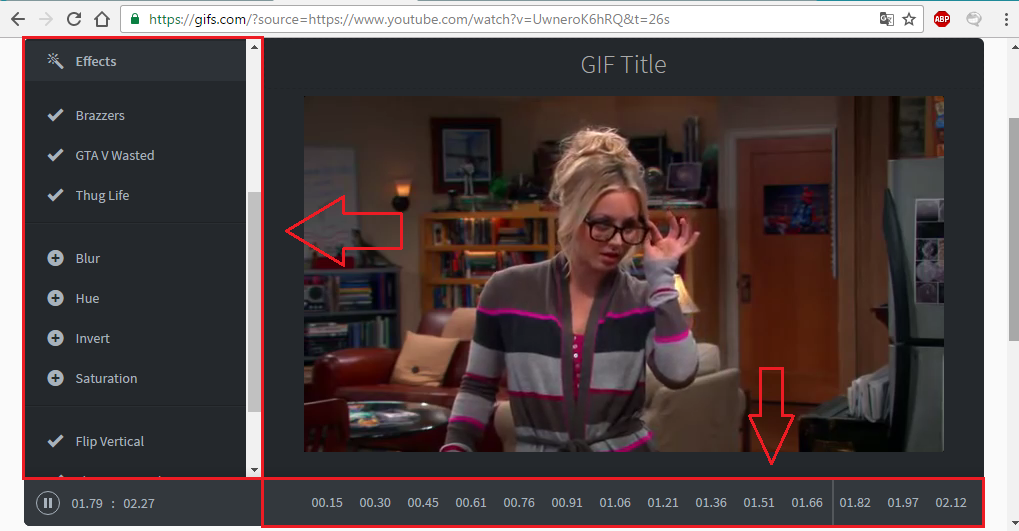 Это так же просто, как редактировать документ.
Это так же просто, как редактировать документ.
More articles and resources
Other tools from Descript
Video Frame Rate Converter
MP4 Joiner
Watermark Video
Crop GIF
Youtube Cutter
MP4 Compressor
Изменить скорость видео
Генератор звуковых сигналов
Добавить музыку в Gif
Конвертер GIF — конвертировать PDF в GIF онлайн
Преобразуйте свой контент в настроенный GIF для обмена в социальных сетях и информационных бюллетеней по электронной почте. Это визуально привлекательное решение привлекает трафик, привлекая читателей к потрясающему предварительному просмотру вашего контента. Наш генератор GIF упрощает эту задачу.
Начало работы
Что такое GIF?
Независимо от того, произносится ли это как «gif» или «jiff», GIF означает «формат обмена графикой».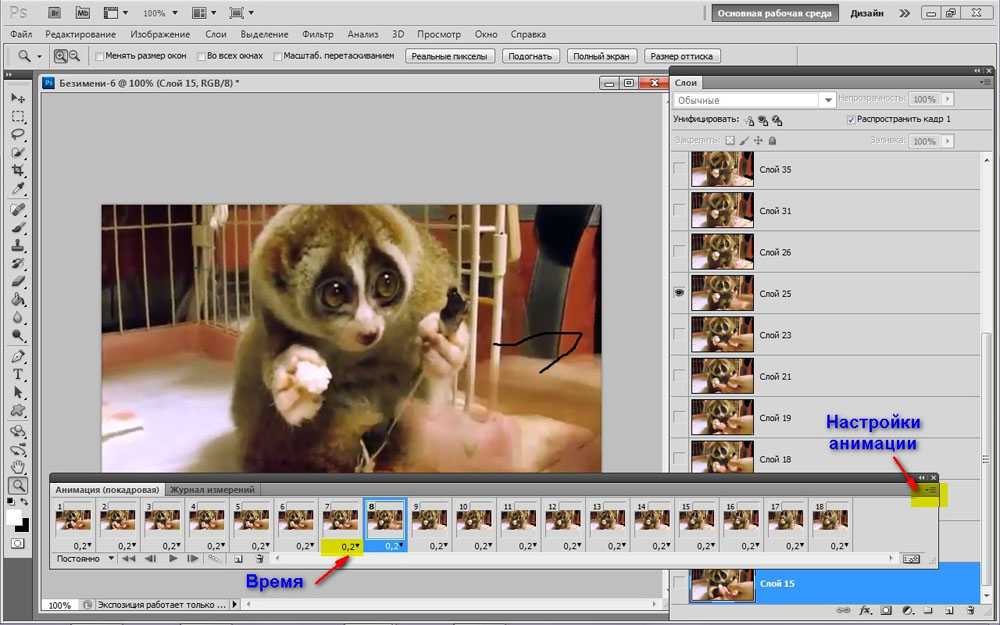 Это формат анимированных изображений, который уменьшает размер изображений и создает серию изображений, воспроизводимых по циклу, как флипбук. В отличие от видео, GIF-файлы не имеют звука. Форматом легко поделиться через социальные сети, приложения для обмена сообщениями, электронную почту и многое другое.
Это формат анимированных изображений, который уменьшает размер изображений и создает серию изображений, воспроизводимых по циклу, как флипбук. В отличие от видео, GIF-файлы не имеют звука. Форматом легко поделиться через социальные сети, приложения для обмена сообщениями, электронную почту и многое другое.
GIF — это популярный способ передачи шуток, эмоций и идей, которые могут не иметь смысла в неподвижном изображении. Средняя продолжительность GIF составляет 2-5 секунд, что является идеальным временем, чтобы привлечь чье-то внимание.
Контент-маркетологи и бренды любят GIF-файлы, потому что они помогают добавить индивидуальности и веселья, сообщая больше, чем неподвижные изображения.
С помощью Issuu вы можете преобразовать PDF в GIF и превратить вашу цифровую публикацию в динамическое анимированное изображение, которым вы сможете поделиться где угодно.
Как создать GIF
После публикации публикации, из которой вы хотите создать GIF, вы можете получить к ней доступ, выбрав «Публикации» в меню навигации.

Когда вы окажетесь в рабочей области «Публикации», нажмите «Создать GIF» в меню слева.
Теперь самое интересное: создайте свой GIF! Просто выберите, какие страницы вы хотите выделить в «Предварительном просмотре GIF».
Наконец, настройте свой фон, и оттуда вы сможете загрузить только что созданный GIF.
Динамическое визуальное вовлечение
GIF-файлы обеспечивают мощное визуальное взаимодействие с вашим контентом. GIF привлекает внимание движением, оживляя ваш контент. Формат позволяет легко делиться через социальные сети, SMS и прямые сообщения, а также в виде встроенного визуального элемента в сообщение в блоге или веб-копию.
Наш онлайн-конвертер GIF упрощает создание GIF-файлов
Основное преимущество GIF-файлов заключается в том, что их очень легко создавать и ими легко делиться, особенно с Issuu. С помощью нашего GIF-конвертера вы можете за несколько шагов превратить свой флипбук в привлекательный GIF-файл, а затем воспользоваться нашими функциями обмена в социальных сетях и встраивания, чтобы поделиться своим GIF-файлом со всем миром.
С помощью нашего GIF-конвертера вы можете за несколько шагов превратить свой флипбук в привлекательный GIF-файл, а затем воспользоваться нашими функциями обмена в социальных сетях и встраивания, чтобы поделиться своим GIF-файлом со всем миром.
GIF-файлы в тренде
В личных сообщениях и на социальных платформах, таких как Facebook и Twitter, люди используют GIF-файлы, чтобы выражать свои реакции без слов. В мире коротких промежутков внимания GIF-файлы — это способ подытожить содержание более длинного видео или публикации. GIF-файлы — это трендовая среда, на которую обращают внимание умные маркетологи.
Часто задаваемые вопросы по GIF
Facebook не позволяет публиковать GIF-файлы напрямую, но есть простой обходной путь с помощью Issuu.
С помощью конвертера GIF от Issuu загрузите свой GIF в формате MP4, а затем загрузите его на платформу так же, как любое другое видео . Это работает так же для историй, комментариев и личных сообщений.

Как и Facebook, Instagram не позволяет напрямую загружать GIF-файлы, по крайней мере, на данный момент. Однако можно опубликовать GIF в Instagram, загрузив его как видео. Просто скачайте свой GIF в формате MP4 и загрузите его как видео. Вы можете поделиться им таким же образом в Instagram Stories или в виде ролика — формат, который, как доказано, повышает вовлеченность. Также можно поделиться GIF прямо в Instagram DM.
Ваш GIF уже есть в формате PDF на Issuu! Просто поделитесь своим GIF-файлом, чтобы побудить читателей просмотреть всю вашу публикацию и наблюдать за ростом количества просмотров страниц и вовлеченности.
Другие функции
Видео
Добавить ссылки
Визуальные истории
Статистика
Цифровые продажи
Полноспезырный общий до
Статья
Google Amp
9000 «Способность продавать issu is issu is iss ресурсы для создания более высококачественного контента, при этом давая читателям то, что они привыкли ожидать от NKD: истории».
Кэтрин Пауэлл из NKD Mag
» Люди хотят погрузиться в захватывающий опыт, поэтому я так высоко ценю это. Issuu воспроизводит этот физический опыт. »
«Никто не сравнится с Иссуу. Во время пандемии цифровые медиа играют ведущую роль, и мы обнаружили большое взаимодействие с нашими публикациями Issuu в наших веб-кампаниях, социальных сетях и кампаниях по электронной почте».
Лукас Ди Рокко, координатор по корпоративным коммуникациям в Advocis
«Issuu просто великолепен, потому что наш годовой отчет очень легко читать онлайн, как будто вы физически держите его в руках. Если вы вкладываете сердце и душу в свою работу, вы хотите, чтобы ее читали».
“ Самая ценная часть Issuu – это статистика и цифры. Такие цифры, как «29 миллионов показов на Issuu», действительно впечатляют наших партнеров. ”
«Мы хотели перепрофилировать контент NAACP, а не только The Crisis, для более широкой аудитории. Мы встраиваем видео, чтобы сделать контент интересным, продвигаем его в социальных сетях, встраиваем цифровой журнал на наш веб-сайт».
«Issuu упрощает продвижение наших печатных материалов в Интернете и на мобильных устройствах, поэтому участники могут получить к ним доступ в любом месте. Встраивание позволяет нам создать полностью бесшовный интерфейс на нашем веб-сайте».
Сделать анимированный GIF из слайд-шоу
PowerPoint для Microsoft 365 PowerPoint для Microsoft 365 для Mac PowerPoint 2021 для Mac Дополнительно…Меньше
С помощью PowerPoint вы можете сохранить презентацию в виде анимированного GIF-файла, которым можно поделиться через социальные сети или другие цифровые каналы.
Настройте свою презентацию, добавьте любые иллюстрации, анимацию и переходы, которые вы хотите.
org/ListItem»>Качество по умолчанию: Среднее . Используйте раскрывающийся список, чтобы изменить его на более высокое или более низкое значение, если хотите.
Выберите минимум секунд, потраченных на каждый слайд . Затрачиваемое время может быть больше, но не меньше этого минимума. Подробнее см. ниже в разделе «Время показа слайдов».
Выбрать Создать GIF .
PowerPoint начнет сохранять вашу презентацию в формате GIF и уведомит вас, когда это будет сделано.
 Время обработки зависит от размера файла и настроек качества. Конечным результатом будет постоянно повторяющийся файл .gif.
Время обработки зависит от размера файла и настроек качества. Конечным результатом будет постоянно повторяющийся файл .gif.
Выбрать Файл > Экспорт > Создать анимированный GIF .
Настройте свою презентацию, добавьте любые иллюстрации, анимацию и переходы, которые вы хотите.
Выберите Файл > Экспорт .
В диалоговом окне установите формат файла на GIF и указать, куда сохранить готовый файл.
org/ListItem»>Качество по умолчанию: Среднее . Используйте раскрывающийся список, чтобы изменить его на более высокое или более низкое значение, если хотите.
Выберите минимум Количество секунд, потраченных на просмотр каждого слайда . Затрачиваемое время может быть больше, но не меньше этого минимума. Подробнее см. ниже в разделе «Время показа слайдов».
Выбрать Создать GIF .
PowerPoint начнет сохранять вашу презентацию в формате GIF и уведомит вас, когда это будет сделано.
 Время обработки зависит от размера файла и настроек качества. Конечным результатом будет постоянно повторяющийся файл .gif.
Время обработки зависит от размера файла и настроек качества. Конечным результатом будет постоянно повторяющийся файл .gif.
Выберите Экспорт .
Синхронизация слайдов
Когда вы сохраняете презентацию в формате GIF, вы указываете секунд, потраченных на каждый слайд . Это минимальная продолжительность, которая применяется ко всем слайдам.
Значение по умолчанию для этого минимального параметра составляет одну секунду.
Если слайд в презентации содержит анимацию или мультимедиа, общая продолжительность которых превышает минимальную, это нормально. Полная длина этих анимаций или мультимедиа записывается в формате GIF.
org/ListItem»>Любые тайминги, установленные для переходов между слайдами, являются дополнительными и не учитываются в Секундах, потраченных на каждый слайд .
Если слайд в вашей презентации не содержит анимации или мультимедиа или если они существуют, но их продолжительность меньше минимальной, слайд записывается в течение этой минимальной продолжительности.
Подробная информация о готовом GIF
Сохраненный файл будет непрерывно повторяющимся GIF. PowerPoint не позволяет изменить его на конечное число повторений.
Все анимации, переходы и мультимедиа (например, видео или GIF) на ваших слайдах будут включены в готовый файл GIF.

Если ваши слайды не включают анимацию, переходы или мультимедиа, то частота кадров в секунду (FPS) готового GIF будет обратно Секунд, затраченных на каждый слайд параметр, выбранный вами при создании слайда. GIF. Например, если количество секунд, потраченных на каждый слайд, равно 1, это будет записано в дробной форме как 1/1. Обратное (для кадров в секунду) также будет 1/1 кадра в секунду. Если секунды, потраченные на каждый слайд, равны 3, дробная форма будет 3/1, а обратная будет 1/3 кадров в секунду.
Если слайд в вашем файле скрыт, он будет полностью пропущен при создании GIF.
Создавайте крутые GIF-файлы с PixTeller
Создавайте свои собственные анимированные GIF-файлы с помощью онлайн-конструктора GIF от PixTeller совершенно бесплатно! Персонализируйте
любой готовый анимированный GIF-шаблон или создайте собственную GIF-анимацию с нуля.
GIF-файлы, созданные с помощью редактора анимации PixTeller, можно загрузить в высоком качестве и бесплатно. водяные знаки, что делает наш инструмент идеальным для создателей контента, малого бизнеса и даже разработчиков. Неважно, нужен ли вам GIF для личных или деловых нужд, наш редактор GIF Maker предлагает простые, но мощные возможности настройки. С PixTeller создавать GIF-файлы стало быстро, весело и доступно !
Дизайн анимированного GIF
Единственный GIF Maker, который позволяет создавать уникальные пользовательские анимации
Создайте простой, но мощный собственный анимированный GIF из статических графических элементов в покадровое видео.
движения. Все благодаря бесплатному редактору GIF от PixTeller. С инновационным редактором анимации, то есть
очень проста в использовании, теперь каждый может в полной мере воспользоваться преимуществами анимированных GIF-файлов увеличение
во взаимодействии с социальными сетями .
С инновационным редактором анимации, то есть
очень проста в использовании, теперь каждый может в полной мере воспользоваться преимуществами анимированных GIF-файлов увеличение
во взаимодействии с социальными сетями .
Бесплатные готовые анимированные GIF-шаблоны, настраиваемые за считанные минуты
Вам не нужны технические или дизайнерские навыки, чтобы персонализировать любой из наших предварительно разработанных анимированных GIF-шаблонов.
в редакторе PixTeller GIF Maker.
С помощью шаблонов тщательной формы все, что вам нужно сделать, это внести небольшие коррективы в любой
из них — изменение текста, цветов, фотографий, фигур, сохранение и рендеринг. У тебя будет свой
анимированный GIF за считанные минуты.
Используйте PixTeller и получайте прекрасные и вдохновляющие анимированные GIF-файлы, готовые для встраивания в ваши электронная почта , веб-сайт , интернет-магазины и блогов или даже поделитесь ими в своих каналах социальных сетей .
Дизайн анимированного гифка
Как сделать GIF за 5 шагов
Выберите готовый анимированный GIF-шаблон
Просмотрите наш список предварительно разработанных профессионально анимированных шаблонов GIF, фильтр их по размеру или категории и выберите тот, который ближе к вашим потребностям.
 Нажмите Используйте кнопку , чтобы открыть в
Редактор GIF Maker , и вы готовы к работе.
Нажмите Используйте кнопку , чтобы открыть в
Редактор GIF Maker , и вы готовы к работе.Обновите слова, изображения и многое другое
Персонализируйте GIF с помощью собственного текста. Выбрать и заменить изображения, иллюстрации а также даже формы в соответствии с вашими личными или деловыми потребностями всего за несколько кликов.
org/HowToStep»>Обновите свойства кадра для уникальных видеодвижений
Переключитесь в режим анимации и проверьте временную шкалу, расположенную в редакторе GIF Maker. нижний.
 Вы можете настроить каждый элемент кадра, изменив свойства.
Вы можете настроить каждый элемент кадра, изменив свойства.Имейте в виду, что между каждыми двумя кадрами с разными характеристики и значения фильтра, для вашего GIF создается видеодвижений . Кроме того, вы также можете настроить ускорение движения элемента.
Сохраните и визуализируйте, чтобы загрузить свой собственный GIF
Когда вы закончите анимацию, вы можете Сохранить а также Рендеринг вашего дизайна.
 Процесс рендеринга может длиться от нескольких секунд до нескольких минут в зависимости от
длина анимации, разрешение, сложность и ваше интернет-соединение.
Процесс рендеринга может длиться от нескольких секунд до нескольких минут в зависимости от
длина анимации, разрешение, сложность и ваше интернет-соединение.Как только ваша анимация будет визуализирована, вы можете Загрузить ее как анимированный GIF. Затем используйте, редактируйте и делитесь им в любой момент и на любом устройстве прямо с вашего браузер.
Примечание: С помощью редактора GIF Maker от PixTeller вы также можете создавать собственные анимированные GIF-файлы для личного, делового или даже просто для удовольствия, с нуля.
 Просто откройте редактор, запустите
комбинируя цвета, слова, фотографии, значки, иллюстрации, затем настраивайте рамку элемента
свойства и значения для быстрого и простого создания уникальных видеодвижений. У вас есть
сила!
Просто откройте редактор, запустите
комбинируя цвета, слова, фотографии, значки, иллюстрации, затем настраивайте рамку элемента
свойства и значения для быстрого и простого создания уникальных видеодвижений. У вас есть
сила!
Настройте свои собственные цвета, шрифты и фильтры
Обновите цвета фона, текста и даже фигур в формате GIF в соответствии со своими предпочтениями. любимый личную или фирменную палитру, а также придайте индивидуальность своему дизайну GIF.
Особенности создания GIF
Профессиональные макеты
Вы можете выбрать и «ИСПОЛЬЗОВАТЬ» любой редактируемый шаблон GIF, который соответствует вашим потребностям. Настройте их на идеально соответствуют вашим визуальным предпочтениям.
Кадр за кадром
Создавайте собственные покадровые анимации с помощью временной шкалы PixTeller GIF Editor.
 Любое движение видео автоматически создается между двумя экземплярами.
Любое движение видео автоматически создается между двумя экземплярами.Несколько страниц
Создайте многостраничный дизайн, который поможет вам создать значимое изображение слайд-шоу или анимация. Клонируйте страницу или начните с пустой, чтобы получить другой слайд.
Слои
Каждый элемент представляет собой слой, положение которого можно зафиксировать, сделать видимым или скрыть.
Вы также можете изменить его положение по отношению к другим слоям — над или под ними.
 У вас есть
полный контроль над элементами дизайна вашего GIF.
У вас есть
полный контроль над элементами дизайна вашего GIF.Скачать как видео MP4 или GIF
Сохраните анимацию как видео MP4 или GIF, в зависимости от ваших потребностей. Любым из них можно поделиться социальные сети или встроенный в веб-страницу.
Также вы можете быстро установить новый размер для вашего GIF при загрузке, сохранив соотношение сторон.
Дизайн анимированного гифка
Часто задаваемые вопросы
Какой размер вы рекомендуете для моего GIF?
На самом деле нет рекомендуемого размера, так как все зависит от того, где вы хотите разместить GIF.
 Если вы хотите выбрать безопасный размер, вы можете использовать любой размер квадрата, например 9.0013 1080×1080
пикселей для вашей GIF-анимации.
Если вы хотите выбрать безопасный размер, вы можете использовать любой размер квадрата, например 9.0013 1080×1080
пикселей для вашей GIF-анимации.Вы также можете изменить размер GIF-файла при загрузке без необходимости создавать другой только для это. Мы вас прикрыли.
Где я могу использовать свой анимированный GIF?
Вы можете разместить свой анимированный GIF-файл на любом крупном сайте социальной сети , на вашем блог , сайт , сайт электронной коммерции , и даже на ваши заголовки электронной почты .

Могу ли я поделиться с кем-нибудь редактируемой версией моего GIF?
Вы можете поделиться своим собственным GIF с другими, предоставив им источник дизайна анимации . URL-адрес . Они могут ИСПОЛЬЗОВАТЬ его в качестве шаблона и создавать свои собственные анимированные GIF-файлы на основе ваших дизайн.
Могу ли я поделиться своим GIF на Giphy?
Почему бы и нет? Если это то, что вы хотите, вы можете поделиться своим анимированным GIF-файлом в Giphy, но сделать это великолепно.
 для привлечения просмотров, участия и большого количества комментариев.
для привлечения просмотров, участия и большого количества комментариев.
Могу ли я редактировать свой анимированный GIF после загрузки?
Вы можете редактировать свой GIF, когда захотите. Просто нажмите кнопку Изменить , чтобы открыть Редактор GIF Maker, внесите графические изменения, переключитесь в режим анимации и настроить движения видео. В конце концов, сохраните и визуализируйте , и все готово.
Если вы хотите сохранить исходную версию вашего анимированного GIF, нажмите кнопку Использовать кнопка.
Является ли инструмент для создания GIF бесплатным?
Да, инструмент для создания GIF Бесплатный для всех.
 Для бесплатных пользователей некоторые дополнительные
функции и ресурсы недоступны.
Для бесплатных пользователей некоторые дополнительные
функции и ресурсы недоступны.Кроме того, существует ограничение на количество создаваемых GIF-файлов в месяц для учетных записей Free и Pro. Более подробную информацию можно найти на странице цен.
Могу ли я установить качество и размер GIF в режиме загрузки?
Вы можете изменить размер GIF для загрузки, а также установить качество в кадрах на второй . Для GIF можно установить только частоту кадров: 5, 10 или 15 FPS (кадров в секунду). Это полезная опция, так как многие сайты принимают только максимальный размер и размер файла.

4,8 из 5 звезд
Обзоры инструментов для создания GIF
Сергей
Дизайнер5/5
Мой любимый маленький трюк — это наслоение изображения, игра с временной шкалой анимации и скачивая его в формате GIF.
 А потом у меня есть быстрое видео для Instagram или Facebook.
Создатель GIF
А потом у меня есть быстрое видео для Instagram или Facebook.
Создатель GIFГрег
Инфлюенсер5/5
Бесплатно — вот почему мне нравится Pixteller. Он имеет отличные инструменты, такие как анимация и создание GIF, прозрачный фон, изменение размера изображения, большая библиотека стоковых фотографий, и все это очень просто использовать.
 Создатель GIF
Создатель GIFЕдинственный
Исполнительный директор4,5/5
Я использую PixTeller для всего: от деловых материалов до GIF-файлов и коротких видеороликов. Это замечательно для моей небольшой компании, так как я могу привлечь больше клиентов с помощью этого замечательного инструмента.


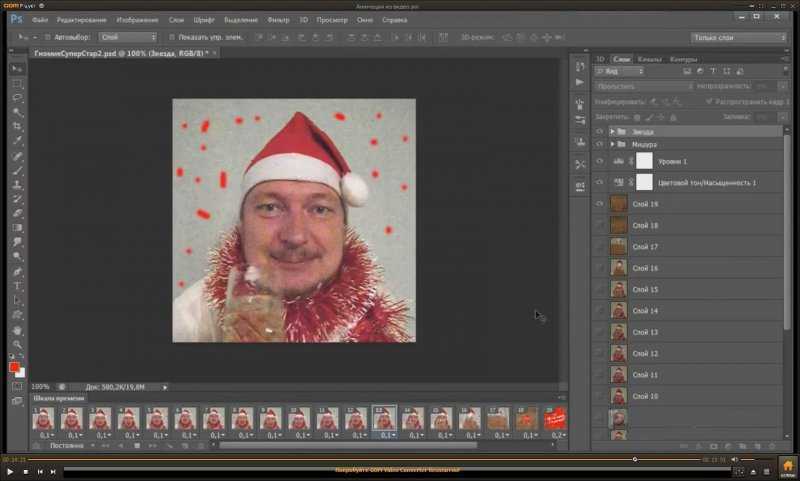


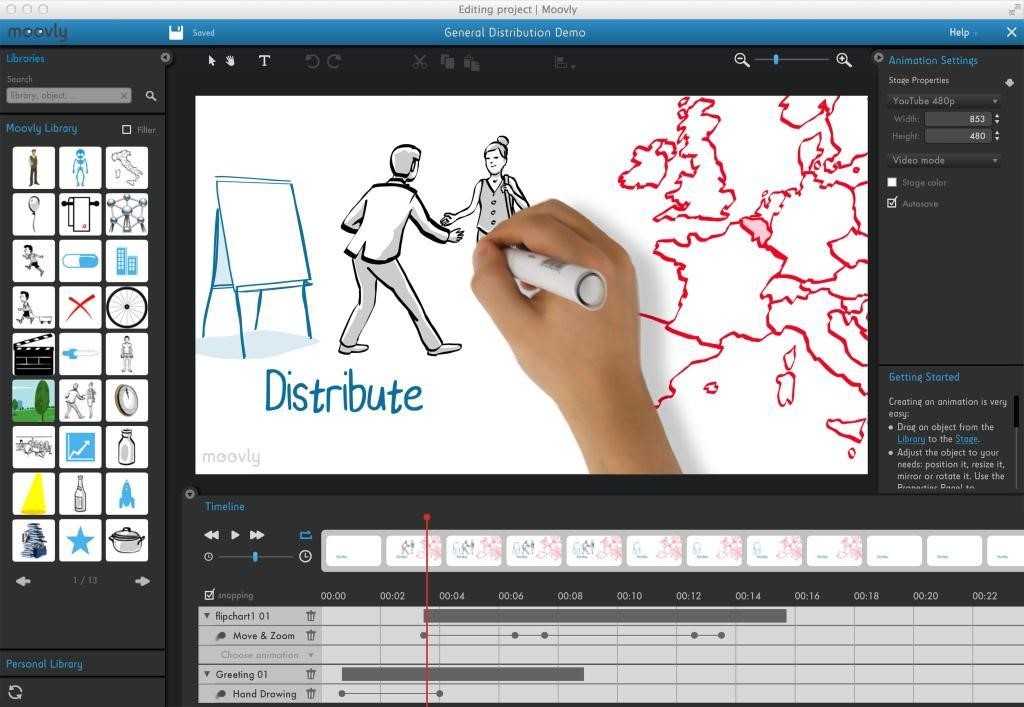 Сервисы для их создания работают по аналогичному принципу.
Сервисы для их создания работают по аналогичному принципу.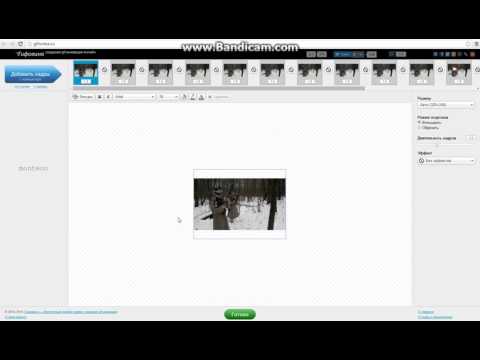 Это важно! Если передвинуть элементы или текст между слоями, у вас не получится плавной анимации.
Это важно! Если передвинуть элементы или текст между слоями, у вас не получится плавной анимации. Vimeo Create помогает нам экономить время и деньги — два самых ценных ресурса для любого бизнеса».
Vimeo Create помогает нам экономить время и деньги — два самых ценных ресурса для любого бизнеса».