PostreSQL, IBM DB2 с MS SQL
Область применения бесплатных решений СУБД
С выходом новой редакции MS SQL Server 2012, анонсом MS SQL Server 2014 CTP2 и внедрением новой политики лицензирования «на ядра» у многих ИТ-администраторов возник вопрос: «А есть ли альтернатива?». Многие видят ее в переходе на облачные решения или SaaS, когда вопрос о лицензировании ложится на компанию, предоставляющую эти услуги.
Другие пытаются оптимизировать затраты путем нахождения «лазеек» в методике
лицензирования Microsoft. Но мы попробуем пойти альтернативным путем.
Учитывая, что большинство компаний используют MS SQL Server только для 1С,
мы можем протестировать альтернативные СУБД, которые поддерживает 1С.
Сегодня мы протестируем несколько бесплатных СУБД, таких как PostgreSQL и
IBM DB2 (тут и далее под IMB DB2 мы будем подразумевать бесплатный выпуск
IBM DB2 Express-C).
Весь класс бесплатных СУБД хорошо зарекомендовал себя в повседневных задачах. На территории бывших республик СССР они не так распространены в среде Windows и чаще всего являются уделом либо специальных продуктов, либо используются в бесплатных операционных системах. Одним из ярких примеров является связка postfix + PostgreSQL в мире почтовых серверов.
Сравнение характеристик СУБД и их поддержка в 1С
Обе системы официально поддерживаются компанией 1С. Выпускаются релизы и наборы патчей для совместимой работы с 1С. На официальном сайте пользователей системы 1С:Предприятие 8 мы можем найти последние дистрибутивы данных продуктов с уже интегрированными патчами от 1С. В наличии есть версии как под Windows/ Linux, так и под различную архитектуру х86/х64, что не может не радовать. Сделаем краткий обзор данных СУБД. Обратимся к таблице 1:
Таблица 1 — Сравнение характеристик СУБД
| PostgreSQL | IBM DB2 | MS SQL2008R2 Standard | |
|---|---|---|---|
| Кроссплатформенность (Windows/Linux) | +/- | +/+ | |
| Ограничение на использование RAM, GB | не ограничено | 8 | 64 |
| Ограничение на использование CPU, кол-во ядер (процессоров) | не ограничено | 8 (2) | не ограничено (4) |
| Ограничение на размер БД, PB | не ограничено | не ограничено | 524 |
| Наличие поддержки отказоустойчивых кластеров | + | + |
В данный момент на сайте доступны следующие стабильные релизы:
- IBM DB2 v9.
 7 FP6 от 05.10.2012 г.
7 FP6 от 05.10.2012 г. - PostgreSQL 9.1.2-1.1C от 10.02.2012 г.
Также доступны для тестирования новые конфигурации PostgreSQL 9.1.9-1.1C
и 9.2.4-1.1C от 01.10.2013 г.
Практическое тестирование с использованием нового теста Гилева и «боевой» конфигурации. Сравнение платной СУБД MS SQL и бесплатных
Для тестирования возьмем
виртуальный сервер для 1С
такой конфигурации 1 CPU Intel Xeon E5620 2.4 GHz, c 4 GB RAM, OS Windows
2008R2 Standard, используя виртуализацию на базе технологии Hyper-V. Для
тестирования будут использованы версии СУБД под данную ОС и х64-разрядности
(использование ОС Windows обосновано, сравнение будет с СУБД MS SQL 2008R2
Standard, используя одни и те же драйвера для всего оборудования).
Тестирование будем проводить новым тестом от господина Гилева для оценки
возможностей клиент-серверного варианта 1С:Предприятие 8.
Таблица 2 — Результаты сравнительных тестов СУБД
| Размер строки, КБ | Макс. скорость 1 поток, КБ/с | Пороговая скорость, КБ/с | Количество потоков, максимальное | Максимальная скорость, КБ/с | |
| PostrgreSQL | 21 974 | 5 494 | 14 | 83 094 | |
| IBM DB2 | 128 | 1 445 | 361 | 10 | 4 439 |
| MS SQL2008R2 Standard | 464 | 13 714 | 3 429 | 9 | 38 512 |
Рассмотрим графики, полученные в самих тестах.
Графики, полученные при использовании СУБД — PostgreSQL:
Рисунок 1 – График 1, PostgreSQL
Рисунок 2 – График 2, PostgreSQL
Рисунок 3 – График 3, PostgreSQL
Анализируя данные графики, можно сделать вывод, что система сможет выдержать от 10 до 14 высоконагруженных задач при размере буфера в 656 Кб.
Графики, полученные при использовании СУБД — IBM DB2:
Рисунок 4 – График 1, IBM DB2
Рисунок 5 – График 2, IBM DB2
Рисунок 6 – График 3, IBM DB2
Анализируя данные графики, можно сделать вывод, что система сможет выдержать от 8 до 10 высоконагруженных задач при размере буфера в 128 Кб. Но при этом возможны проблемы с откликом приложения из-за низкой скорости работы СУБД с дисками.
Графики, полученные при использовании СУБД – MS SQL2008R2 Standard:
Рисунок 7 – График 1, MS SQL2008R2 Standard
Рисунок 8 – График 2, MS SQL2008R2 Standard
Рисунок 9 – График 3, MS SQL2008R2 Standard
Анализируя данные графики, можно сделать вывод, что система сможет выдержать
8-9 высоконагруженных задач при размере буфера в 464 Кб.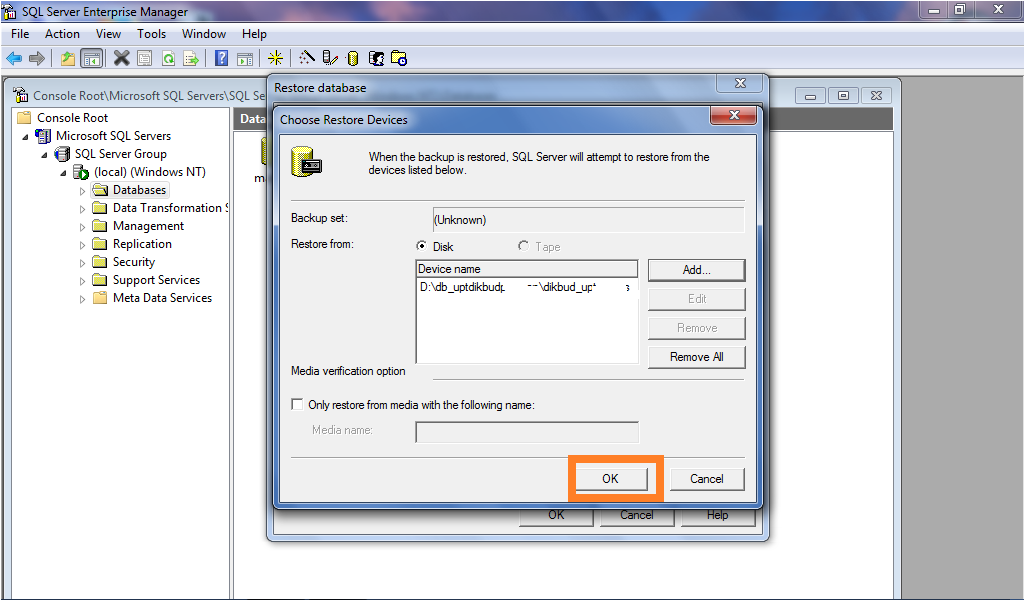
На данных СУБД были протестированы и «боевые» базы, но в однопользовательском режиме. В ходе теста были использованы выгрузки объемами 1-1.5 Гб конфигурации УТ 11.1. В ходе испытаний не были замечены какие-либо ошибки. Время отклика приложений было на хорошем уровне. Были выполнены замеры производительности на тяжелых участках этой конфигурации, таких как вызов пункта «Список партнеров» и «Написать письмо».
Рисунок 10 – Время выполнения обработки «Список партнеров»
На данной диаграмме меньшее значение является лучшим. В среднем PostgreSQL немного проигрывает MS SQL, а IBM DB2 — и вообще позади. Аналогичная ситуация и со вторым тестом. PostgreSQL и MS SQL идут практически равными, а IBM DB2 — позади.
Рисунок 11 – Время выполнения обработки «Написать письмо»
Выводы о целесообразности внедрения 1С на бесплатных СУБД.
 Плюсы и минусы
бесплатной СУБД
Плюсы и минусы
бесплатной СУБД
Теперь проанализируем полученные результаты. Согласно результатам, полученным с использованием теста Гилева, все системы показали себя практически на одном уровне. Единственными минусом данного теста является отсутствие возможности пользователю выбрать размер буфера (строки) для тестирования.
Обратимся к результатам работы с «боевой» базой. Тут ситуация более
выразительна. Даже при тестировании нагрузки одним пользователем, IBM DB2
показывает отставание на 0,1-0,15 секунд на «тяжелом» запросе, поэтому
вопрос об использовании данной СУБД в рабочей среде снимается. Разница между
PostgreSQL и MS SQL Server практически не видна. Но это при тестировании
нагрузки одним пользователем, соответственно, при увеличении количества
пользователей данный разрыв будет увеличиваться в пользу MS SQL Server. Это
также подтверждается практикой внедрений клиент-серверных решений на базе
PostgreSQL с последующей оптимизацией плана запросов, а также использования
прямых запросов в СУБД.
Для полноты анализа ситуации с бесплатными СУБД добавим несколько слов о них.
К плюсам данных СУБД можно отнести:
- неограниченность в возможности потребления ресурсов;
- поддержка со стороны 1С (официальная), а так же в виде наличия комплектов для патчей своих решений;
- кроссплатформенность;
- возможность реализации отказоустойчивых кластеров.
К минусам данных СУБД можно отнести:
- отсутствие технической поддержки и большого опыта работы в связке с 1С;
- алгоритмы резервного копирования, обслуживания и резервирования выполнены в виде отдельных модулей (наследие от Linux систем), что не привычно для Windows пользователя.
Альтернативным вариантом размещения 1С может стать
облачный сервер.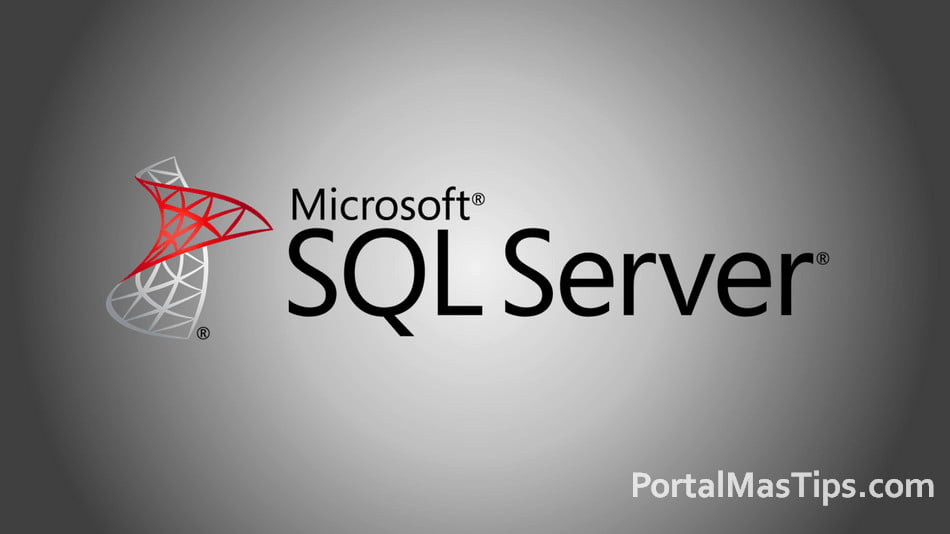 В состав
этого продукта входят лицензии на MSSQL, так что за адекватные деньги
удается достичь оптимальной производительности 1С.
В состав
этого продукта входят лицензии на MSSQL, так что за адекватные деньги
удается достичь оптимальной производительности 1С.
Установка Microsoft SQL Server 2019
- 26 марта 2020
Инструкция по установке Microsoft SQL Server 2019, чтобы не забыть. Будем устанавливать Microsoft SQL Server 2019 на Windows Server 2016.
Бесплатная книга «Introducing Microsoft SQL Server 2019»:
https://info.microsoft.com/ww-landing-introducing-sql-server-2019-content.html
Редакции MS SQL Server 2019
SQL Server 2019 Editions Datasheet.pdf
- Express — бесплатная версия
- до 4 ядер CPU
- до 1 ГБ памяти
- размер базы до 10 ГБ
- Web — бесплатная версия
- до 16 ядер CPU
- до 64 ГБ памяти
- Standard — не все функции, может быть лицензирована по модели SERVER + CAL или PER CORE
- до 24 ядер CPU
- до 128 ГБ памяти
- Enterprise — включает в себя все возможные функции и компоненты, может быть лицензирована только по модели PER CORE
- Developer — бесплатная версия с опциями Enterprise
- для некоммерческого использования
- для разработчиков и тестировщиков
- Evaluation — бесплатная пробная версия с опциями Enterprise
- 180 дней пробный период
Лицензирование MS SQL Server 2019
- PER CORE — по ядрам сервера
- SERVER + CAL — на сервер + каждого пользователя
- Есть возможность лицензирования контейнеров, виртуальных машин и кластеров Big Data
Требования к установке
Основные требования:
- Нельзя устанавливать MS SQL Server 2019 на диски со сжатием, сетевые диски и диски, доступные только для чтения.

- Нельзя монтировать дистрибутив через удалённый рабочий стол, вам нужно скачать его на сервер перед началом установки.
- Операционная система:
- Windows 10 Th2 1507 или более поздней версии
- Windows Server 2016 или более поздней версии
Дополнительные требования к установке можно найти здесь:
https://docs.microsoft.com/ru-ru/sql/sql-server/install/hardware-and-software-requirements-for-installing-sql-server-ver15?view=sql-server-ver15
Момент, на который стоит обратить внимание:
Язык дистрибутива установки должен соответствовать языку операционной системы.
Иначе получим ошибку:
MSSQL Server — ошибка The SQL Server license agreement cannot be located for the selected edition
Операционная система
Минимальная версия серверной операционной системы для MS SQL Server 2019 — Windows Server 2016. Подготовлю виртуальную машину с этой операционной системой.
Создаю виртуалку.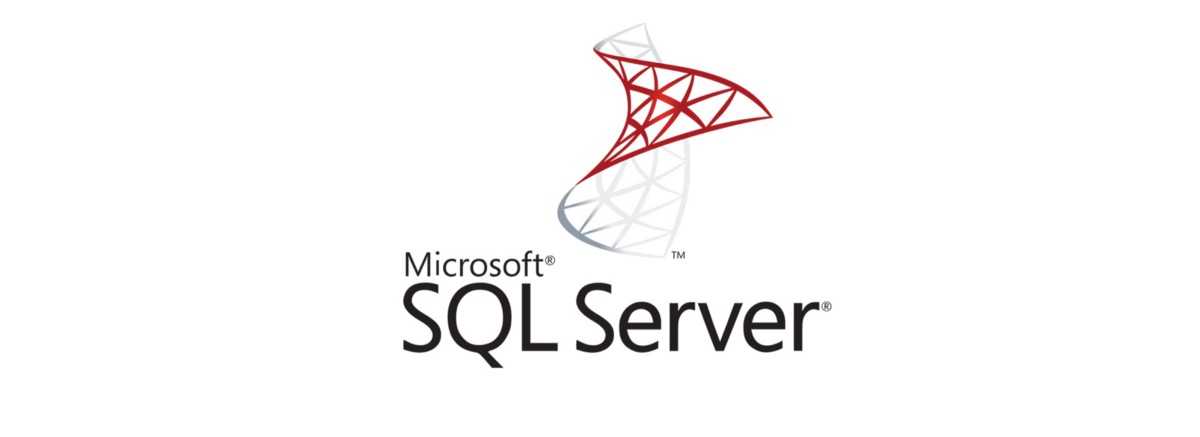 Я использую VMware.
Я использую VMware.
Выбираю конфигурацию оборудования для Windows Server 2016.
Выделю для сервера 8 CPU, 16 Гб оперативной памяти. Диск 200 Гигабайт. Установку операционной системы здесь не рассматриваю, для этого у меня уже была статья:
ESXi 6.7 — установка Windows Server 2016 на виртуальную машину
Дистрибутив для установки MS SQL Server 2019
Качаем дистрибутив для установки пробной версии:
https://www.microsoft.com/en-us/evalcenter/evaluate-sql-server-2019
Скачиваем SQL2019-SSEI-Eval.exe.
Запускаем.
Выбираю вариант «Скачать носитель».
Выбираем язык. Язык должен соответствовать языку операционной системы Windows Server 2016.
У меня операционная система на английском языке, поэтому выбираю «Английский». Скачиваем ISO образ установщика.
Ожидаем.
Скачивание успешно выполнено. Получаем файл SQLServer2019-x64-ENU.iso.
Установка MS SQL Server 2019
Монтирую ISO образ установщика.
Запускаю setup.exe под администратором. Открывается SQL Server Installation Center.
Слева выбираем пункт Installation.
Нажимаю New SQL Server stand-alone installation or add features to an existing installation.
В разделе Product Key нас просят выбрать тип бесплатной установки или указать ключ продукта. Доступны бесплатные версии:
- Evaluation
- Developer
- Express
Для установки Standard или Enterprise введите соответствующий ключ. В процессе установки содержимое пунктов слева будет меняться. Next.
В разделе License Terms принимаем лицензионное соглашение. Next.
Раздел Global Rules я как-то проскочил, здесь проходят проверки перед установкой. Если проблем не найдено, то мы попадаем в следующий раздел.
Раздел Product Updates тоже проскочил, здесь можно включить поиск обновлений через Windows Update. Я предпочитаю устанавливать сервис-паки, этот раздел мне не нужен.
Я предпочитаю устанавливать сервис-паки, этот раздел мне не нужен.
В разделе Install Setup Files подготавливаются файлы для установки.
Автоматически попадаем в раздел Install Rules. Снова идут проверки установки. У меня есть предупреждение, читаю.
Инсталлятору не нравится Windows Firewall. Предупреждают, что у пользователей может не работать доступ, но с этим я потом разберусь. Ok. Next.
В разделе Feature Selection нужно выбрать нужные нам компоненты. Я выбираю минимум — движок, а именно Database Engine Services.
И выбираю фичи совместимости: Client Tools Connectivity, Client Tools Backwards Compatibility. Пути для установки оставляю без изменений. Next.
Про некоторые компоненты
- Database Engine Services — движок SQL Server.
- SQL Server Replication — службы репликации.
- Machine Learning Services and Language Extensions — поддержка R/Python/Java скрипта в SQL Server.
 Machine Learning.
Machine Learning. - Full-Text and Semantic Extractions for Search — полнотекстовый и семантический поиск.
- Data Quality Services — управление качеством данных, DQS.
- PolyBase Query Service For External Data — доступа к внешним данным, SQL Server или Oracle Database.
- Analysis Services — аналитика (SSAS). Бизнес отчеты (BI), кубы OLAP.
- Machine Learning Server (Standalone) — Machine Learning без движка SQL Server.
- Data Quality Client — DQS без движка SQL Server.
- Client Tools Connectivity — ODBC, OLE DB и некоторые другие.
- Integration Services — службы интеграции данных (SSIS).
- Client Tools Backwards Compatibility — устаревшие DMV и системные процедуры.
- Client Tools SDK — пакет для разработчиков.
- Distributed Replay Controller/Client — улучшенный SQL Server Profiler. Для моделирования нагрузки и тестирования производительности.
- SQL Client Connectivity SDK — ODBC/OLE DB SDK для разработчиков.

- Master Data Services — компонент (MDS) из Business Intelligence.
В разделе Feature Rules идёт проверка на наличие возможность установки выбранных компонентов.
В разделе Instance Configuration можно выбрать нужный инстанс. У меня одна БД, выбираю Default instance. Next.
В разделе Server Configuration во вкладке Service Accounts меняю пользователя под которым будет запускаться SQL Server и SQL Server Agent. Тип запуска агента меняю на Automatic.
Обратите внимание на галку Grand Perform Volume Maintenance Task privilege to SQL Server Database Engine Service. Полезная штука для оптимизации производительности. Настройка влияет на файл данных. Когда файл автоматически вырастает, то новый кусок заполняется нулями, в этот момент SQL может тормозить. Instant File Initialization (IFI) позволяет отключить это зануление.
Эту опцию я уже использовал для оптимизации SQL Server 2014:
Настройка MSSQL для работы с 1С — мифы и реальность
Во вкладке Collation можно изменить кодировку. Я оставляю по умолчанию кириллицу. Next.
Переходим в раздел Database Engine Configuration, здесь много вкладок.
Вкладка Server Configuration. Authentication Mode — меняю на Mixed Mode, задаю пароль на пользователю sa. Здесь же кнопкой Add Current User делаю свою учётку админом БД.
Вкладка Data Directories. Здесь можно и иногда нужно изменить пути к файлам. Я оставляю по умолчанию.
Вкладка TempDB. Здесь настраиваются параметры для базы tempdb. Автоматические параметры нормальные. Я оставляю без изменений.
Вкладка MaxDOP. Настраиваем количество параллельных потоков для выполнения запросов. Автоматические параметры зависят от количества процессоров вашего сервера. У меня 8 процессоров, инсталлятор предложил 8 параллельных потоков. 0 — отключает настройку, при этом SQL Server будет использовать все ядра.
У меня 8 процессоров, инсталлятор предложил 8 параллельных потоков. 0 — отключает настройку, при этом SQL Server будет использовать все ядра.
Вкладка Memory. Выделяем память для SQL Server. Я 4 Гб ОЗУ оставляю операционной системе, а остальное отдаю SQL серверу.
Вкладка FILESTREAM. Здесь можно при желании включить эту поддержку.
FILESTREAM позволяет приложениям на основе SQL Server хранить в файловой системе неструктурированные данные, например документы и изображения. Приложения могут одновременно использовать многопоточные API-интерфейсы и производительность файловой системы, тем самым обеспечивая транзакционную согласованность между неструктурированными и соответствующими им структурированными данными.
Next.
В разделе Feature Configuration Rules снова идут проверки. Next.
Попадаем в раздел Ready to Install. Проверяю что всё верно. Install.
Install.
Начинается установка SQL Server 2019.
Установка SQL Server 2019 успешно завершена. Close.
SQL Server Management Tools
Для управления SQL сервером нам понадобится SQL Server Management Tools (SSMS). Приложение SSMS можно установить на тот же сервер, что и SQL Server 2019, однако, иногда удобнее выполнить установку на компьютер системного администратора, DBA или разработчика.
Сейчас это отдельный продукт, который не входит в пакет установки SQL Server 2019. Однако, в инсталляторе SQL Server 2019 есть на него ссылка.
Ссылка ведёт на сайт:
https://docs.microsoft.com/ru-ru/sql/ssms/download-sql-server-management-studio-ssms
Скроллим вниз.
Нажимаем «Скачайте SQL Server Management Studio (SSMS)». При этом скачается версия для вашего языка. Если поискать на страничке, то можно найти ссылки на версии SSMS на других языках. Я скачиваю английскую версию SSMS-Setup-ENU.exe.
Запускаю SSMS-Setup-ENU.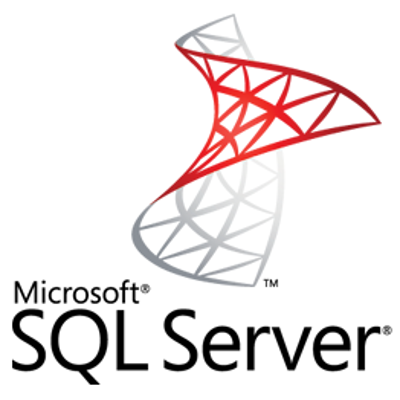 exe.
exe.
Выбираю путь установки, Install.
Загружается пакет.
Устанавливаются необходимые компоненты.
Начинается установка SSMS.
Установка SQL Server Management Studio завершена, требуется перезагрузка. Перезагружаю сервер — Restart.
Установка завершена.
Проверка работы SQL Server 2019
Запускаю SQL Server Management Studio.
Подключаюсь к SQL серверу под sa.
Установлена версия SQL Server 15.0.2000.5.
Теги
- sql
- Windows
- update
MS SQL Server и T-SQL
Последнее обновление: 06.02.2021
MS SQL Server доступен в различных вариациях. Прежде всего, это MS SQL Server Enterprise — полный выпуск, нацеленный на использование в реальных проектах.
Именно он используется на различных хостингах и серверах баз данных. Однако он доступен только в платной версии (не считая триального периода) и стоит довольно приличных денег.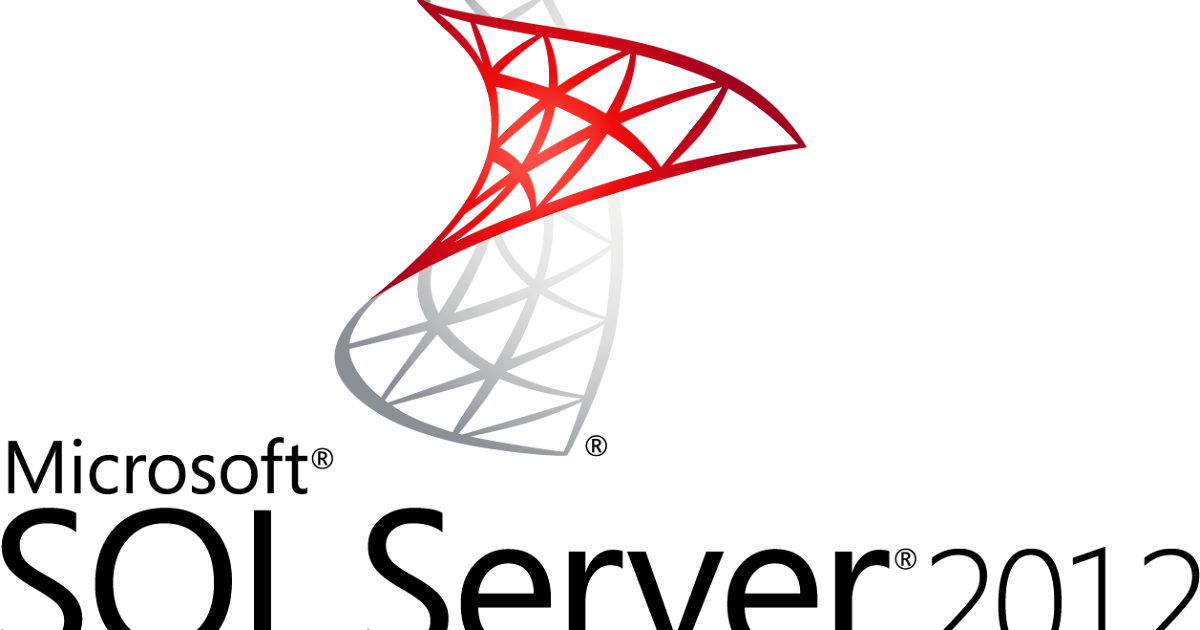
Для простых приложений также может хватить и выпуска Express: он бесплатный. К тому же у него есть преимущество — его можно ставить в качестве реального сервера и использовать в реальных задачах, однако он имеет урезанный функционал по сравнению с полной версией.
И также есть MS SQL Server Developer Edition. Это полнофункциональный выпуск, который содержит весь функционал, что и полная версия MS SQL Server Enterprise, только нацелена только для нужд разработки. В то же время эта версия не может быть использована для развертывания в качестве реального сервера на реальных проектах. Однако для изучения всей механики MS SQL Server эта версия представляет оптимальный вариант, поэтому именно эту версию мы и будем использовать.
Но в данном случае для данного руководства по большому счету можно использовать как Developer, так и Express выпуск.
Итак, установим MS SQL Server 2019 Developer Edition. Для этого перейдем по адресу https://www.microsoft.com/en-us/sql-server/sql-server-downloads.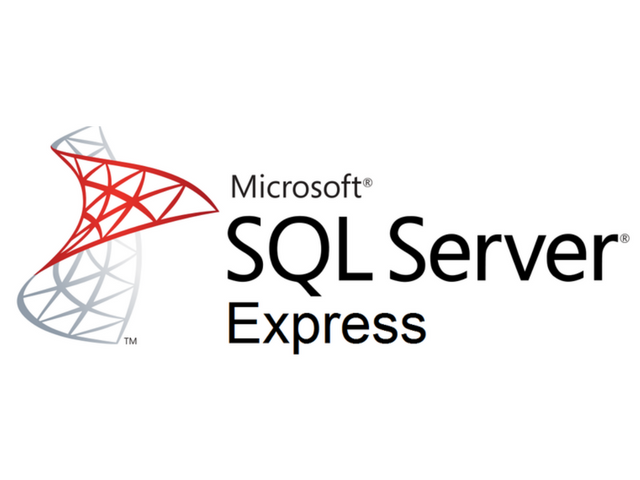 Найдем на странице пункт «Developer» и нажем на кнопку загрузки.
Найдем на странице пункт «Developer» и нажем на кнопку загрузки.
После загрузки программы установки запустим ее. И вначале нам будет предложено два варианта установки: базовая и настраиваемая. Для потребностей данного руковдства вполне хватит и базовой установки. Тем не менее рассмотрим оба варианта установки.
Базовая установка MS SQL Server Developer Edition
В начале рассмотрим базовую установку. На начальном шаге укажем в качестве типа установки тип «Базовая»:
После принятия лицензионного соглашения нам будет предложено установить путь для установки:
Оставим все настройки по умолчанию и нажмем на кнопку «Установить».
После завершения установки на финальном экране мы увидим ряд данных, которые нам могут понадобится в дальнейшем при работе с MS SQL Serverом.
Прежде всего это имя экземпляра — по умолчанию MSSQLSERVER. По этому имени мы сможем найти запущенный сервер в панели служб или
можно это имя использовать при обращении к серверу из других программ.
Также стоит отметить строку подключения, которая по умолчанию представляет "Server=localhost;Database=master;Trusted_Connection=True;".
Через эту строку подключения мы сможем подключаться к серверу из других программ, запущенных на этом же компьютере.
Итак, мы установили SQL Server 2019, у которого имя экземпляра — «MSSQLSERVER». Следует отметить, что перед подключением к нему, надо убедиться, что он запущен. Для этого можно открыть окно служб:
Если он не запущен, там же в панели служб мы его может запустить, и после этого мы сможем с ним работать.
Подобным образом устанавливается и MS SQL Server 2019 Express
.
Настраиваемая установка
Теперь рассмотрим настраиваемую установку. Для этого при установке выберем тип установки «Пользовательский»:
Далее нам надо будет указать язык установки и расположение для скачивания носителя.
По умолчанию расположение на Windows — папка
C:\SQL2019. В дальнейшем, если возникнет необходимость добавить какие-то компоненты или изменить параметры установки,
то при изменении программа установки потребует расположение загруженных файлов. И именно этот путь необходимо будет указать.
В дальнейшем, если возникнет необходимость добавить какие-то компоненты или изменить параметры установки,
то при изменении программа установки потребует расположение загруженных файлов. И именно этот путь необходимо будет указать.
Оставим все настройки по умолчанию и нажмем на кнопку «Установить». И далее нам откроется мастер установки.
В левой части выберем пункт Installation, а в правой выберем первый пункт — New SQL Server stand-alone installation or add features to an existing installation. Далее с помощью последовательности шагов нам надо будет установить опции установки.
На первом этапе надо ввести ключ, либо указать один из бесплатных выпусков. Здесь мы указываем выпуск «Developer» и переходим к новому шагу по кнопке Next.
Далее надо будет принять лицензионное соглашение. И затем прощелкаем на кнопку Next до шага Feature Selection. На этом этапе предлагается выбрать компоненты для установки. Здесь отметим все компоненты, учитывая при этом объем свободной памяти:
В зависимости от выбранных компонентов увеличивается количество этапов установки, где надо выполнить какие-либо настройки.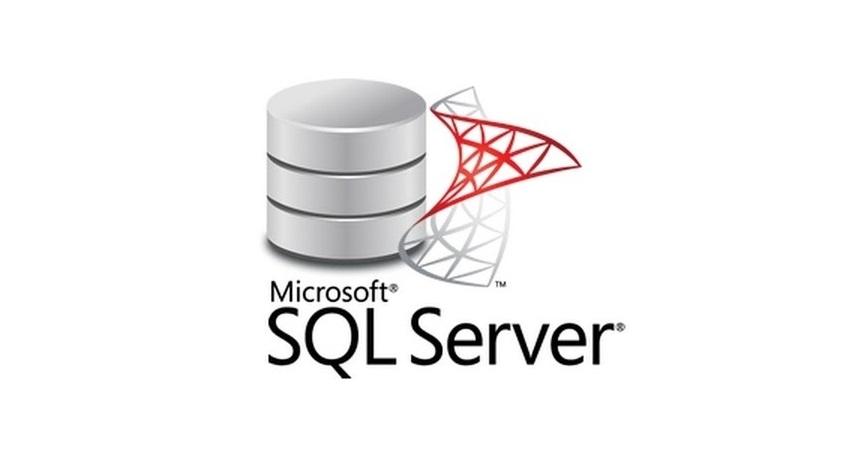 В моем случае выбраны все компоненты.
Поэтому в дальнейшем рассмотрим тот случай, если выбраны все компоненты.
В моем случае выбраны все компоненты.
Поэтому в дальнейшем рассмотрим тот случай, если выбраны все компоненты.
Далее на шаге Instance Configuration нам надо будет указать название и ID запускаемой сущности SQL Server.
Для имени указываем опцию Default instance, а для ID оставляем значение по умолчанию — MSSQLSERVER. Это будет то имя экземпляра, по которому мы сможем обращаться к серверу из внешних приложений.
Затем прощелкаем последующие шаги с опциями по умолчанию до Database Engine Configuration. С помощью кнопки Add Current User здесь добавим текущего пользователя в качестве администратора для сервера.
На следующем шаге Analysis Services Configuration также добавим текущего пользователя в качестве администратора для функции Analysis Services:
На следующих двух шагах оставим настройки по умолчанию. И далее на шаге «Distributed Replay Controller» аналогично добавим текущего пользователя
На всех последующих шагах оставим настройки по умолчанию и на самом последнем экране для установки нажмем на кнопку Install:
Спустя некоторое время MS SQL Server будет установлен.
НазадСодержаниеВперед
Таблица сравнения версий и бесплатные загрузки
Microsoft SQL Server — это система управления базами данных корпоративного уровня, которая обычно размещается на сервере и может масштабироваться на нескольких серверах и в разных местах.
Для локальных ПК, небольших баз данных и менее критических ситуаций Microsoft предлагает ограниченную версию SQL Server под названием SQL Server Express. SQL Server Express может скачать бесплатно и установить на свой локальный ПК. Это полезно для:
- Развертывания настольных решений Windows, использующих базы данных SQL Server, для пользователей, у которых нет SQL Server
- Развертывание упрощенных веб-приложений, использующих базы данных SQL Server
- Разработчики, желающие создавать и тестировать приложения с базой данных SQL Server самостоятельно, а не с базой данных, размещенной на сервере
Существует множество выпусков полной версии SQL Server, наиболее распространенными из которых являются Enterprise, Standard и Web.![]() Вот некоторые из основных отличий версии 2017 года от версий Express 2016 и 2017:
Вот некоторые из основных отличий версии 2017 года от версий Express 2016 и 2017:
| Максимальный размер базы данных | 524 ПБ | 524 ПБ | 524 ПБ | 10 ГБ | 10 ГБ | 10 ГБ |
| Вычислительная мощность | Макс. ОС | 4 разъема или 24 ядра | 4 сокета или 16 жил | 1 разъем или 4 ядра | 1 разъем или 4 ядра | 1 разъем или 4 ядра |
| Максимальная память | Макс. ОС | 128 ГБ | 64 ГБ | 1,4 ГБ | 1,4 ГБ | 1,4 ГБ |
| Зеркальное отображение базы данных | ||||||
| Умные резервные копии, зашифрованные резервные копии | ||||||
| Профилировщик SQL |
Наиболее важным вопросом является максимальный размер базы данных. Другие различия связаны с производительностью и обслуживанием.
Другие различия связаны с производительностью и обслуживанием.
Для получения более подробной информации посетите веб-сайт Microsoft Поддерживаемые функции SQL Server 2019.
Примечание. SQL Server Express нельзя установить на сжатый диск. Он поддерживает только стандартные несжатые диски.
За прошедшие годы было выпущено множество версий Microsoft SQL Server Express и пакетов обновлений. Вот сводка по основной версии:
| 2019 | Нет |
| 2017 | Нет |
| 2016 | СП1 а также СП2 |
| 2014 | SP1 и SP2 |
| 2012 | с пакетом обновления 1, пакетом обновления 2 и пакетом обновления 3 |
| 2008 | R2 RTM, R2 SP1 и R2 SP2 |
| 2005 | СП1, СП2, СП3 и СП4 |
Примечание. SQL Server 2017 и более поздние версии больше не будут получать пакеты обновлений, а будут получать только накопительные обновления и критические обновления.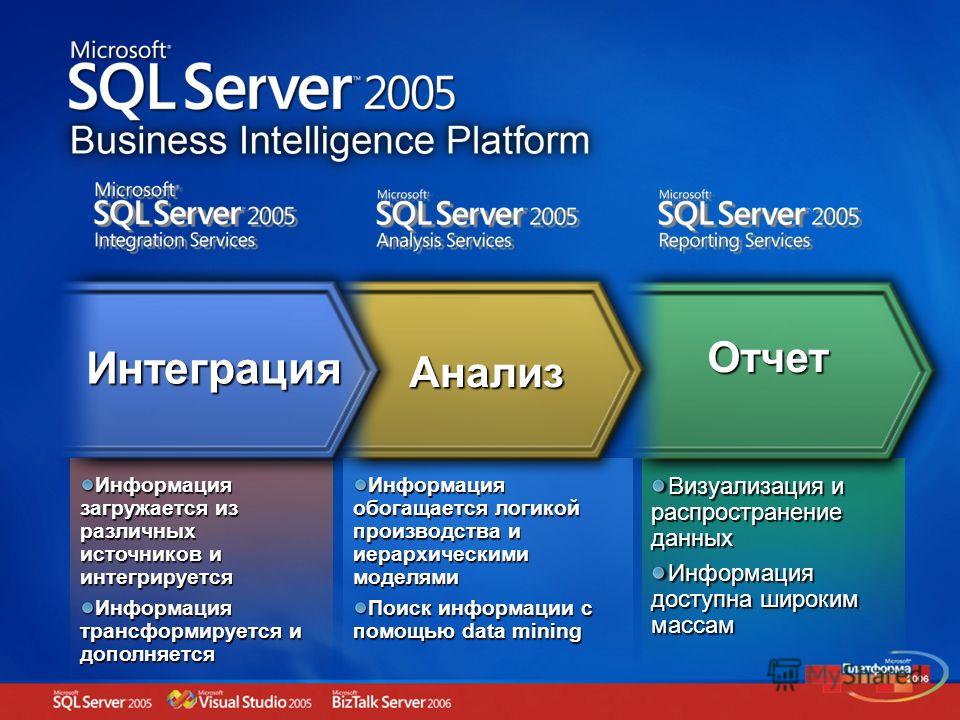 Дополнительные сведения см. на странице Пакеты обновления Microsoft для SQL Server больше не выпускаются, начиная с SQL Server 2017.
Дополнительные сведения см. на странице Пакеты обновления Microsoft для SQL Server больше не выпускаются, начиная с SQL Server 2017.
Microsoft больше не будет выпускать обновления безопасности для SQL Server 2008/2008 R2. Дополнительные сведения см. на странице SQL Server 2008 и SQL Server 2008 R2 End Support.
Поскольку организации обычно обновляют SQL Server реже, чем операционные системы, для некоторых целей может использоваться более старая версия. время, особенно если приложение не использует функции, добавленные в новых версиях.
- Если вы начинаете с нуля, выберите самую новую версию, которая поддерживает все целевые операционные системы.
- Если вы разрабатываете и вам необходимо в конечном итоге развернуть реальную версию SQL Server, вы должны использовать версию SQL Server Express, которая соответствует этой версии или более старой версии, чтобы избежать внедрения функций, которых нет на вашем SQL Server.
Вот версии Microsoft SQL Express, когда они были выпущены, и операционные системы, которые они явно поддерживают.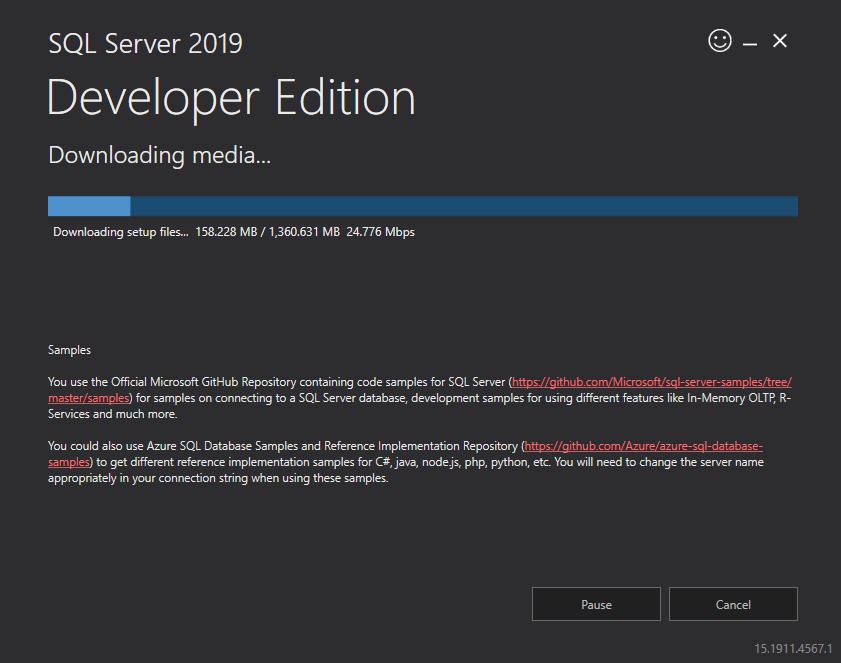 Старые версии обычно работают на новых
операционных систем, но официально не указывается на веб-страницах Microsoft. Версии 2005 года имеют предупреждающее сообщение при установке в Windows 8.x или более поздней версии.
Старые версии обычно работают на новых
операционных систем, но официально не указывается на веб-страницах Microsoft. Версии 2005 года имеют предупреждающее сообщение при установке в Windows 8.x или более поздней версии.
Также предоставляются ссылки для загрузки собственной бесплатной копии SQL Server Express и соответствующей SQL Server Management Studio, если она не включена в основную загрузку.
| Ссылка для скачивания | Скачать | Скачать | Скачать | Скачать | н/д | Скачать | Скачать | Скачать | Скачать | Скачать | Скачать | Скачать | Скачать | Скачать | Скачать | Скачать | Скачать | Скачать | Скачать | Больше не доступен | Скачать |
| Дата публикации | 2019-ноябрь-4 | 2017-окт-2 | 9 апреля 2018 г. | 11 ноября 2016 г. | 31 мая 2016 г. | 11 июля 2016 г. | 2015-14 мая | 25 июня 2014 г. | 21 ноября 2015 г. | 23 октября 2014 г. | 9 ноября 2012 г. | 2012-14 мая | 26 июля 2013 г. | 12 июля 2011 г. | 2010-Apr-16 | 8 февраля 2009 г. | 17 декабря 2010 г. | 15 декабря 2008 г. | 2007-февраль-18 | 9 ноября 2006 г. | 2005-ноябрь-7 |
| Включает SQL Server Студия управления | См. Скачать | Скачать | Скачать | Больше не доступен | Скачать | Скачать | Скачать | Скачать | |||||||||||||
| Требования к аппаратному и программному обеспечению | Детали | Детали | Детали | Детали | Детали | Детали | Детали | Детали | Детали | Детали | Детали | Детали | Детали | Детали | Детали | Детали | Детали | Детали | Детали | Детали | Детали |
| Windows 10 | |||||||||||||||||||||
Windows 8.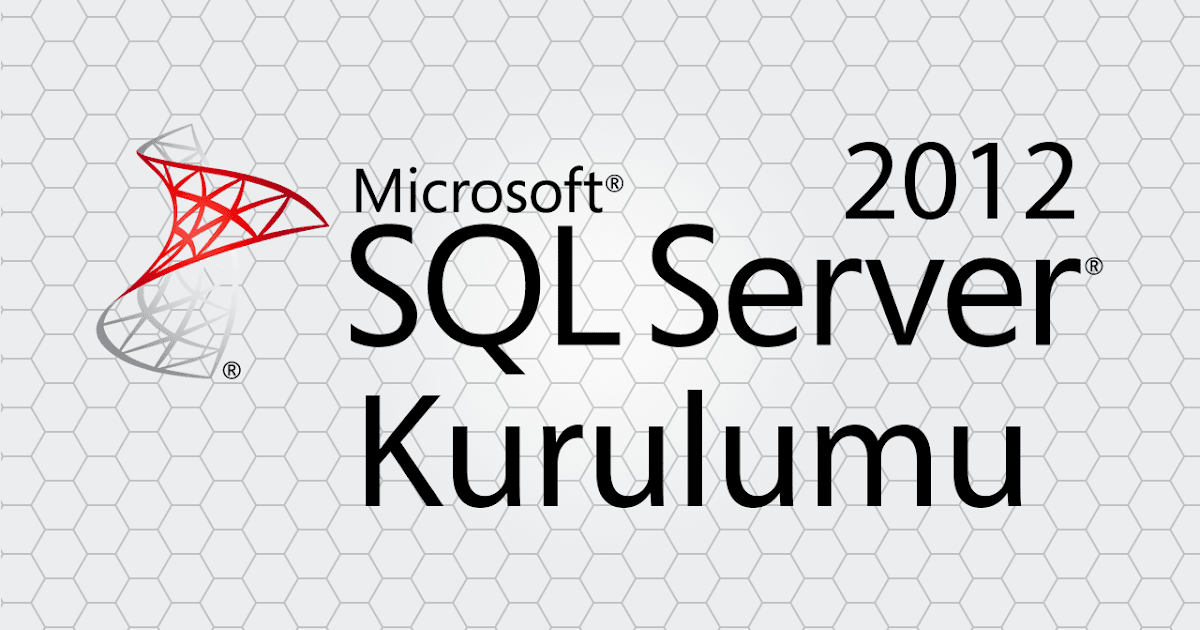 1 1 | * | * | * | * | * | * | * | * | * | ||||||||||||
| Windows 8 | * | * | * | * | * | * | * | * | |||||||||||||
| Windows 7 SP1 | * | * | * | * | * | * | * | * | * | ||||||||||||
| Windows 7 | * | * | * | ||||||||||||||||||
| Windows Vista SP2 | * | * | * | * | * | ||||||||||||||||
| Windows Vista SP1 | * | * | * | * | * | ||||||||||||||||
| Windows Vista | * | ||||||||||||||||||||
| Windows XP SP3 | * | * | * | * | * | ||||||||||||||||
| Windows XP SP2 | |||||||||||||||||||||
| Windows 2000 SP4 | |||||||||||||||||||||
| Windows Server 2019 | |||||||||||||||||||||
| Windows Server 2016 | * | * | * | * | * | * | * | * | * | ||||||||||||
| Windows Server 2012 R2 | * | * | * | * | * | * | * | * | * | ||||||||||||
| Windows Server 2012 | * | * | * | * | * | * | * | * | |||||||||||||
| Windows Server 2008 R2 SP1 | * | * | * | * | * | * | * | * | |||||||||||||
| Windows Server 2008 R2 | * | * | * | ||||||||||||||||||
| Windows Server 2008 SP2 | * | * | * | * | * | * | |||||||||||||||
| Windows Server 2008 | * | * | * | ||||||||||||||||||
| Windows Server 2003 R2 SP2 | * | * | * | * | |||||||||||||||||
| Windows Server 2003 SP2 | * | * | * | * | |||||||||||||||||
| Windows Server 2003 SP1 | |||||||||||||||||||||
| Windows Server 2003 |
* явно не поддерживается, но работает
Примечание.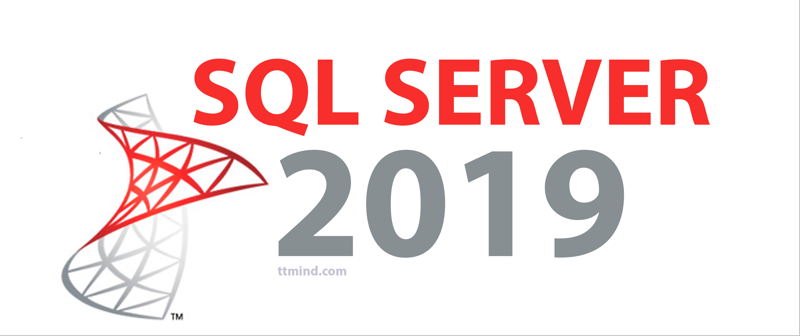 SQL Server 2019 (15.x) поддерживает обновление со следующих версий SQL Server:
SQL Server 2019 (15.x) поддерживает обновление со следующих версий SQL Server:
- SQL Server 2012 (11.x) SP4 или более поздней версии
- SQL Server 2014 (12.x) SP3 или более поздней версии
- SQL Server 2016 (13.x) SP2 или более поздней версии
- SQL Server 2017 (14.x)
Для получения дополнительной информации посетите Обновления с более ранних версий до SQL Server 2019(15.х).
После того, как вы начнете создавать базы данных в SQL Server Express, не забывайте, что вам по-прежнему необходимо создавать резервные копии ваших баз данных. Конечно, базы данных SQL Server самоконтролируются.
и вам не нужно запускать периодические уплотнения, как вы это делаете, чтобы поддерживать работоспособность баз данных Microsoft Access, но резервные копии по-прежнему важны для архивирования и аварийного восстановления.
причины. SQL Server не может помешать кому-либо ввести неверные данные или случайно удалить все ваши записи. Журналы транзакций могут помочь восстановить данные, но если
много транзакций, которые может быть трудно выполнить.
Вот наш технический документ по автоматизации резервного копирования ваших баз данных Microsoft SQL Server Express.
У нас есть множество других документов и связанных ресурсов SQL Server на левой границе.
Темы включают SQL Express на рабочем столе Windows, увеличение размера баз данных Access до SQL Server, SQL Server в облаке Azure и другие советы и приемы.
Если вам нужна помощь в разработке приложений SQL Server с использованием Microsoft Visual Studio и связанных технологий, свяжитесь с нами.
- Страница Microsoft SQL Server Express
- Техническая документация по SQL Server
- Помощник по миграции SQL Server (SSMA) для Access, версия 8.14 (32- и 64-разрядные версии)
- Сравнение выпусков SQL Server, включая Enterprise и Express
- Экспресс-форум SQL Server
- Бесплатные электронные книги от Microsoft Press для SQL Server и других продуктов Microsoft
Установить SQL Server
Установить SQL-сервер
Microsoft SQL Server, часто
просто называется SQL Server для краткости,
входит в тройку самых популярных пакетов СУБД корпоративного класса. SQL
Server — это высококачественная СУБД действительно корпоративного класса,
хорошо известны и уважаемы.
SQL
Server — это высококачественная СУБД действительно корпоративного класса,
хорошо известны и уважаемы.
SQL Server произносится как «Sequel Server», а язык SQL само произносится как «Ess Cue Ell», произнося буквы.
Microsoft предоставляет SQL Server в различных редакциях, включая бесплатную выпуск под названием Microsoft SQL Server 2017 Express, который мы называем SQL Server Express для краткости в этой документации. SQL-сервер Express можно развернуть в рабочей среде и использовать бесплатно, в том числе коммерческое использование при желании. Еще одна бесплатная версия — SQL Server 2017. Разработчик, который представляет собой полнофункциональную версию SQL Server, но лицензирована только для использования в качестве базы данных для разработки и тестирования в непроизводственной Окружающая среда. Поэтому в этой документации используется SQL Server Express. В качестве примера.
Главная страница для загрузки SQL Server, включая бесплатный SQL Server
Версия для разработчиков 2017 года, на момент написания этой статьи находится по адресу https://www.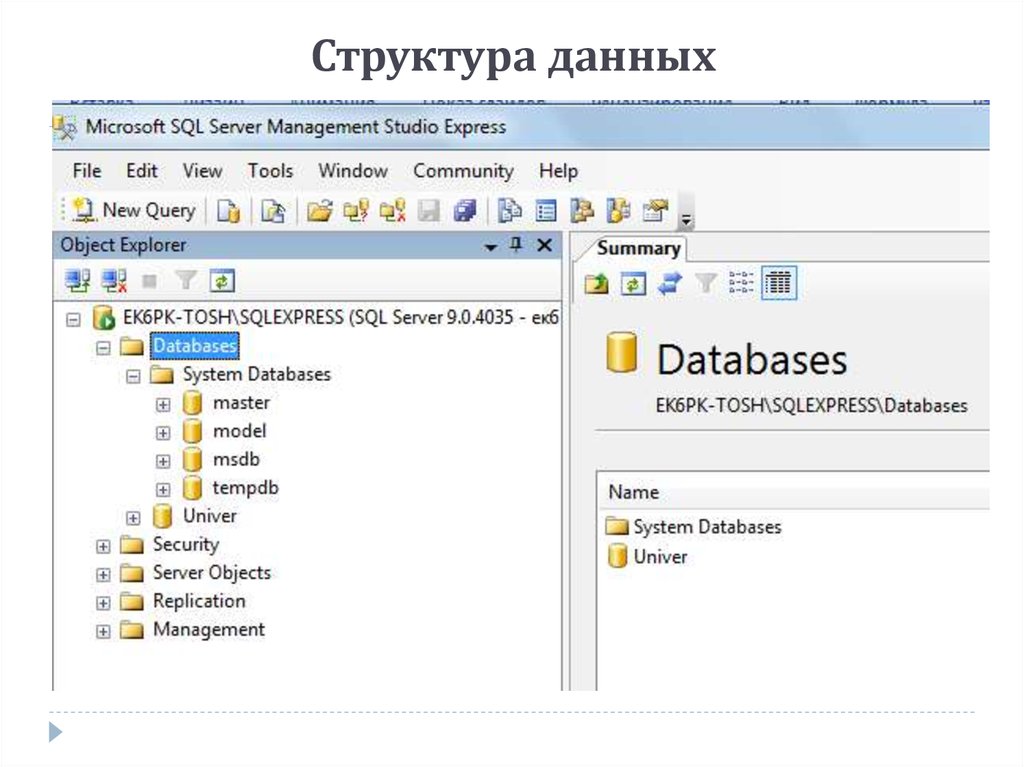 microsoft.com/en-us/sql-server/sql-server-downloads.
с главной страницей для различных версий SQL Server 2017 Express по адресу https://www.microsoft.com/en-us/sql-server/sql-server-editions-express.
microsoft.com/en-us/sql-server/sql-server-downloads.
с главной страницей для различных версий SQL Server 2017 Express по адресу https://www.microsoft.com/en-us/sql-server/sql-server-editions-express.
Ограничения SQL Server Express
SQL Server Express бесплатен, но имеет существенные ограничения. по сравнению с другими выпусками SQL Server:
Основная память — Ядро базы данных может использовать максимум 1 ГБ основной памяти.
Размер базы данных — 10 ГБ — максимальный размер каждой база данных. Однако SQL Server Express может размещать до 32 767 базы данных.
Нет агента — агент SQL, фоновый инструмент, используемый для автоматизации административных задач, не включен в SQL Server Express.
Кэш-буфер — Буфер кэш для каждого экземпляра SQL Server Express равен 1 МБ памяти.
1 гнездо / 4 ядра — SQL Server Express может использовать только 4 ядра ЦП или один ЦП.
 гнездо, в зависимости от того, что меньше.
гнездо, в зависимости от того, что меньше.
Однако SQL Server Express накладывает нет ограничить количеством одновременных пользователей и SQL Server Express включает встроенную поддержку пространственных данных.
На практике приведенные выше ограничения будут означать, что для ГИС использование SQL Server Express ограничено прежде всего 10 Ограничение ГБ на размер базы данных. Мы можем разделить проекты на несколько базы данных для хранения более 10 ГБ в целом, но это становится неудобным по сравнению с использованием, скажем, MySQL, у которого нет таких ограничений. Лимит до 1 ГБ оперативной памяти также повлияет на производительность при работе с отдельные объекты (и, следовательно, размер поля геометрии отдельных записей) которые превышают 1 ГБ основной памяти максимум.
Однако, учитывая, что большинство приложений Microsoft, с которыми мы могли бы
обмен с использованием SQL Server в качестве общего хранилища данных будет полностью затерт
задолго до того, как они достигнут 1 ГБ на объект, вряд ли мы будем обмениваться
такие большие объекты с приложением Microsoft в любом случае.
Использование SQL Server
Этот раздел является первым шагом в последовательности из пяти разделов, показывающей полный установка, а затем использование SQL Server 2017 Express из самое начало, используя упрощенный подход, предназначенный для облегчения экспериментов отдельными лицами. Должна быть проведена полная корпоративная установка экспертами, чтобы обеспечить правильную настройку всех необходимых средств безопасности. Примеры эти темы показывают, особенно в последней теме в последовательности, будет полезно для работы с существующим SQL Server установка, которую может иметь наша организация.
Установка не требуется
SQL Server или любая другая СУБД для использования Manifold. Коллектор включает
как встроенные возможности все, что вам нужно сделать Manifold. В
в общем, хранение данных ГИС в проекте Manifold .map
файлы будут быстрее и будут обеспечивать более высокую производительность с большим
простота использования и больше возможностей, чем хранение данных ГИС в SQL Server
или какая-то другая СУБД.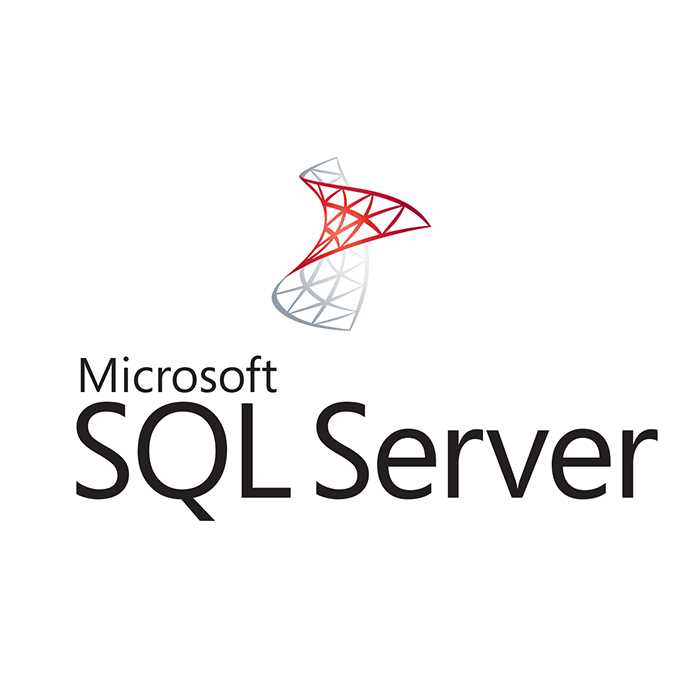
Так зачем же устанавливать или использовать SQL Server? Пользователи манифолда часто используют SQL Сервер или любая другая СУБД по трем причинам:
Доступ к данным — Организации часто используют пакеты СУБД корпоративного класса для хранения данных. Существование возможность доступа к организационным данным обеспечивает огромный доступ к данным, которые можно комбинировать с геопространственными данными в Manifold или в другие системы, или просто получить доступ к, казалось бы, бесконечному диапазону данных всех видов в таблицах. Темы, показывающие, как подключиться к данной базе данных научите нас, как получить доступ к этим данным, чтобы мы могли использовать Это.
Возможности не в коллекторе — В то время как Manifold обычно предоставляет гораздо более широкие геопространственные возможности чем любая СУБД, большие пакеты СУБД, такие как SQL Server, имеют очень много возможности развивались в течение многих лет, в том числе возможности, которые не были найдены в манифольде.
 Выполняя запросы на стороне сервера, мы можем воспользоваться
этих возможностей.
Выполняя запросы на стороне сервера, мы можем воспользоваться
этих возможностей.Альтернативное хранилище данных — Какую бы инфраструктуру хранения ни изобрели, база данных, которая его использует. Подключение к различным пакетам СУБД позволяет пользователям Manifold хранить свои данные в любой технологии данных им нравятся, такие как облачное хранилище, массово распределенное хранилище и резидентное хранилище памяти.
Обмен с другими приложениями — Есть много других приложений, которые могут взаимодействовать с сохраненными данными в базе данных SQL Server. Использование SQL Server в качестве общих данных store позволяет легко обмениваться данными между этими приложениями.
Многопользовательский, одновременное использование данных ГИС — Manifold .map файлы в настоящее время не допускают одновременный доступ несколькими Разнообразные сеансы. Если .карта файл открыт в одном сеансе Manifold, он не может быть открыт в другом.
 Если нам требуется одновременный доступ к данным несколькими манифольдами
сеансы, например, которые могут запускаться разными людьми на разных машинах,
мы можем хранить данные в СУБД, таких как PostgreSQL, Oracle, MySQL,
SQL Server, DB2 или другая СУБД.
Если нам требуется одновременный доступ к данным несколькими манифольдами
сеансы, например, которые могут запускаться разными людьми на разных машинах,
мы можем хранить данные в СУБД, таких как PostgreSQL, Oracle, MySQL,
SQL Server, DB2 или другая СУБД.
Отказ от ответственности: Эти темы были точны при написании, с использованием версий установки указано программное обеспечение. Пакеты сторонних производителей могут меняться и меняются, так что это тема может быть устаревшей. Он приведен в качестве примера того, как такие можно подойти к установкам.
Установка SQL Server и подготовка его к использованию в обычных установках включает пять шагов:
Установить SQL Server
Открыть Порт брандмауэра для SQL Server
Включить TCP/IP для SQL Server
Создать база данных в SQL Server
Подключить на SQL Server
Это первая тема в приведенной выше последовательности шагов.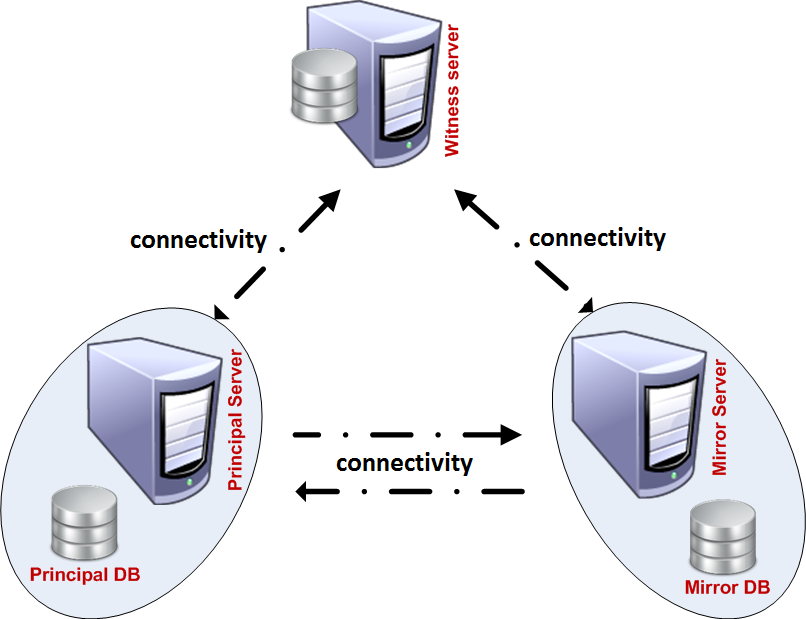
Загрузка и запуск пакета установки SQL Server
Мы используем 64-битную систему Windows 10, к которой мы подключились через Удаленный рабочий стол (RDP). Вся эта тема велась на той машине через РДП. Мы скачали установочный пакет Microsoft для экспресс-версии SQL Server 2017 с https://www.microsoft.com/en-us/download/details.aspx?id=55994. — файл, который мы скачали и сейчас запустили, называется SQLServer2017-SSEI-Expr.exe. Когда запущен, этот инсталляционный пакет загружает набор инсталляционных файлы размером примерно 364 МБ в размер.
Щелкаем правой кнопкой мыши по установке файл и выберите «Запуск от имени администратора».
Выбираем Базовую установку.
Принять лицензию.
Мы принимаем место установки по умолчанию.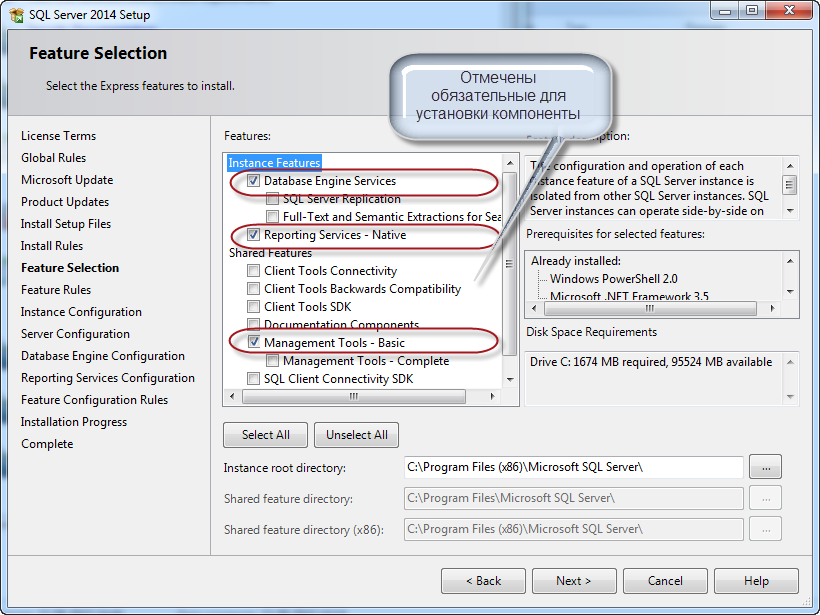 Нажмите Установить.
Нажмите Установить.
Программа установки начинает загрузку установочных файлов через Интернет, предоставление полезных советов, как это делает.
Когда все загрузки завершены и распакованы в установку папку, программа установки начнет их установку.
По завершении установки диалоговое окно предоставляет полезную информацию.
в используемой строке подключения, которая ссылается на localhost\SQLEXPRESS
как имя сервера и мастер
как имя базы данных по умолчанию. Ресурсы для установки
папка в C:\Program Files\Microsoft
SQL Server\140\SSEI\Resources — ключевая папка, которую нам нужно посетить.
чтобы прочитать о дальнейших шагах, необходимых для настройки SQL Server, как
выполнено в открытом
порт брандмауэра для SQL Server и включить TCP/IP для SQL Server
темы.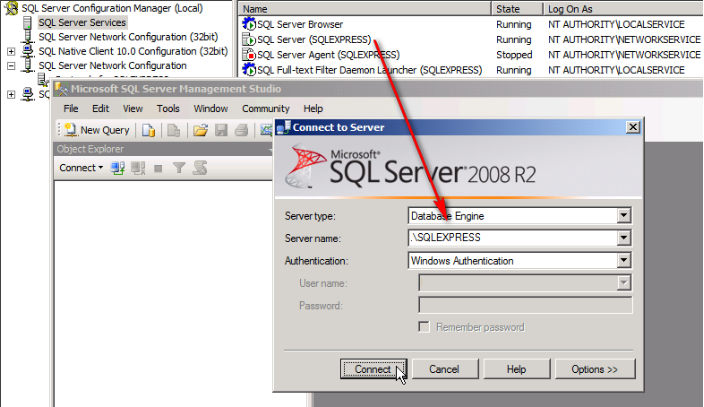
Нажимаем Customize, чтобы посмотрите, есть ли обновления.
Мы можем сделать гораздо больше с помощью диалоговых окон настройки, но для этого примера мы хотим видеть только первый шаг, где диалоги начинаются с проверки наличия каких-либо обновлений версии SQL Сервер, который мы только что установили. Их нет, поэтому нажимаем Отмена.
Вернувшись в диалог установки, нажимаем Install SSMS для запуска окна браузера со страницей загрузки для студия управления SQL Server (ССМС) приложение. Кнопка на самом деле не устанавливается что угодно: он просто запускает страницу, с которой мы можем скачать SMSS установить пакет.
Нажимаем Закрыть.
Установите SQL Server Management Studio (необязательно)
Использование веб-страницы, открытой в предыдущем разделе, по адресу https://docs.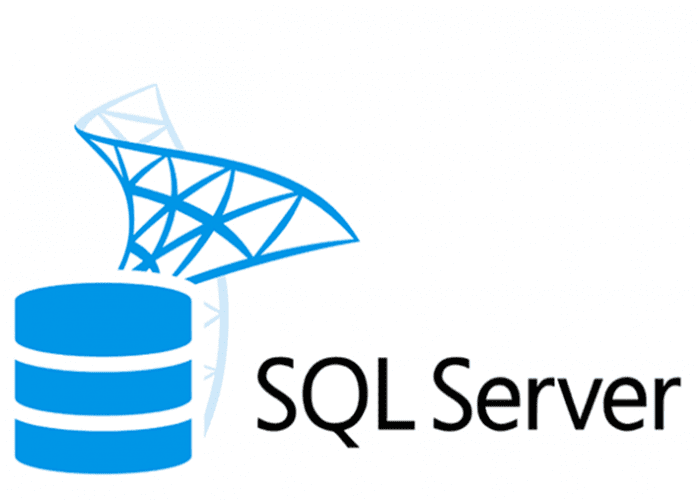 microsoft.com/sql/ssms/download-sql-server-management-studio-ssms.
, скачиваем установочный 826 Мб
пакет для SQL Server Management Studio 17.9.1, называемый SSMS-Setup-ENU.exe.
microsoft.com/sql/ssms/download-sql-server-management-studio-ssms.
, скачиваем установочный 826 Мб
пакет для SQL Server Management Studio 17.9.1, называемый SSMS-Setup-ENU.exe.
Щелкаем правой кнопкой мыши по этот установочный файл и выберите «Выполнить». от имени администратора, чтобы запустить установку SSMS. Строго говоря, нам не нужно скачивать и устанавливать SQL Server Management Studio, но если мы работаем с установкой SQL Server, это всего лишь вопрос времени, прежде чем мы захотим обратиться к SSMS для различных рутинных административных задач. задачи. Поэтому мы показываем установку SSMS в этом тема, хотя эта последовательность тем на SQL Server не использует SSMS.
Нажмите Установить.
После установки пакета нажмите Закрыть.
Мы выполнили необработанную установку SQL Server Express и
теперь у нас есть действующий сервер SQL Server Express, работающий на нашей машине.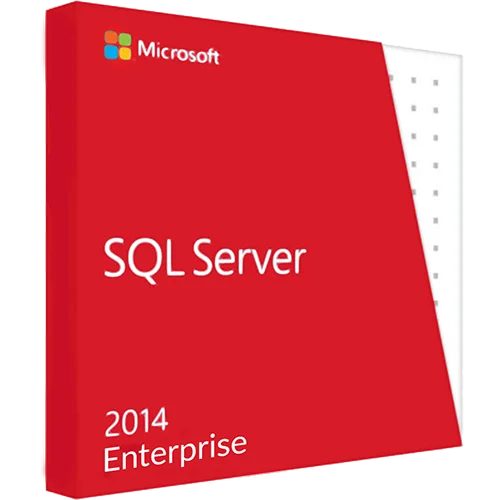 У нас также установлена SQL Server Management Studio на случай необходимости.
У нас также установлена SQL Server Management Studio на случай необходимости.
Однако пока наша установка SQL Server Express работает только на локальная машина, на которой он был установлен. Нам еще предстоит изменить конфигурацию SQL Server Express, чтобы разрешить использование SQL Server Экспресс через сеть. Это происходит в два этапа, во-первых, открытие порта брандмауэра, а во-вторых, включение использования TCP/IP по SQL Server Express.
Следующие шаги
Продолжить изучение примера установки SQL Server Express с открытой Порт брандмауэра для SQL Server .
Примечания
Ограничения на одновременных пользователей?
— SQL Server Express делает , а не ограничить количество одновременных подключений, но система Windows на
котором он установлен, может ограничивать количество одновременных подключений.
Например, если мы устанавливаем SQL Server Express на машину с Windows 10.
мы будем ограничены Windows ,
а не SQL Server Express, максимум до 20 подключений. Если
мы устанавливаем на машину Windows Server, у нас может быть больше подключений.
Если
мы устанавливаем на машину Windows Server, у нас может быть больше подключений.
См. также
Схема
СУБД Источники данных — Примечания
Панель проекта
Файл — Создать — Новый источник данных
Командное окно
Реальный и виртуальные компоненты
Установить MySQL
Открыть Порт брандмауэра для SQL Server
Включить TCP/IP для SQL Server
Создать база данных в SQL Server
Подключить на SQL Server
Установить PostgreSQL
Установить Oracle
Большой Список форматов и источников данных
Пример: Переключение между Manifold и Native Query Engines
Как загрузить и установить выпуск SQL Server Express?
В статье содержится пошаговое руководство, описывающее, как установить выпуск SQL Server Express на компьютер.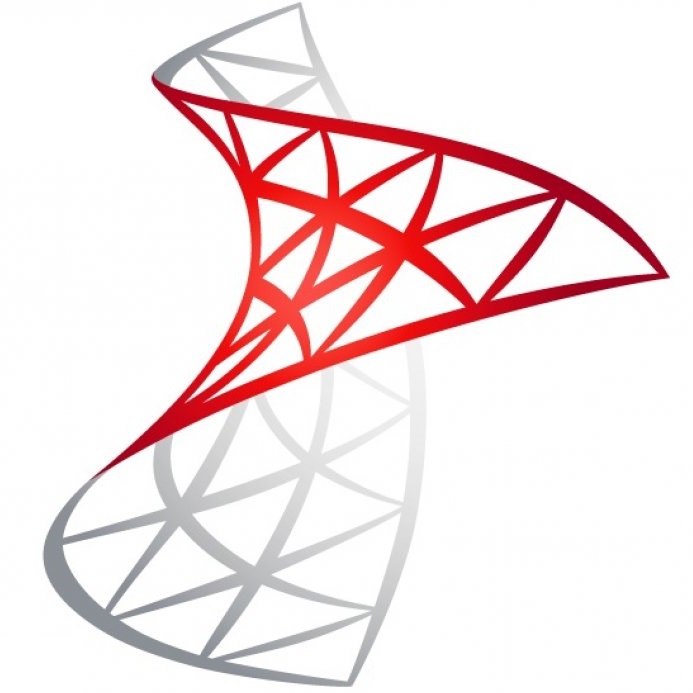 MS SQL Server Express 2019 — это бесплатная версия системы управления реляционными базами данных Microsoft SQL Server, которая используется для разработки баз данных и SQL-запросов, управления данными и выполнения задач, связанных с базами данных, которые не требуют больших объемов хранилища базы данных.
MS SQL Server Express 2019 — это бесплатная версия системы управления реляционными базами данных Microsoft SQL Server, которая используется для разработки баз данных и SQL-запросов, управления данными и выполнения задач, связанных с базами данных, которые не требуют больших объемов хранилища базы данных.
Установка включает:
- Загрузка версии SQL Server Express
- Настройка установки SQL Server Express 2019
Чтобы узнать больше о различных Microsoft SQL Server, обращайтесь сюда.
Каковы ограничения SQL Server Express?
- 1 ГБ максимальный объем памяти, используемый ядром базы данных
- 10 ГБ максимальный размер базы данных
- 1 МБ максимальный буферный кэш
- x64 только процессоры
- Windows 10 Th2 1507 или выше
- Количество подключений пользователей SQL не ограничено
Полный список требований к аппаратному и программному обеспечению сервера MS SQL.
Загрузка SQL Server Express edition
Для начала загрузите автономный установщик SQL Server Express со страницы загрузок Microsoft SQL Server. На странице нажмите Загрузить сейчас г. для экспресс-издания. Затем откройте папку, в которой хранятся загруженные файлы, и запустите файл SQL2019-SSEI-Expr.exe .
В программе установки выберите один из типов установки:
- Базовая , чтобы установить выпуск SQL Server 2019 Express с настройками по умолчанию.
- Пользовательский для настройки дополнительных функций.
- Загрузить носитель для загрузки установочных файлов для последующей установки.
Затем прочитайте и примите лицензионное соглашение и условия политики конфиденциальности. После этого укажите место для инсталляционного пакета и нажмите Установить .
Выборочный тип установки
Если вы выбрали Пользовательский тип установки , укажите путь к папке, в которой будут храниться установочные файлы для загрузки, и нажмите Установить.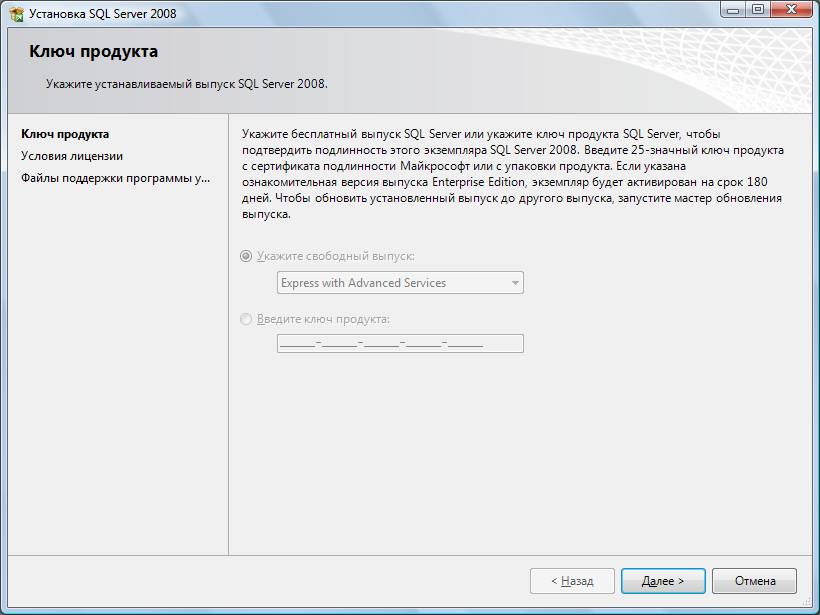
Тип установки Download Media
Если вы выбрали тип установки Download Media , выберите пакет, который вы хотите загрузить, укажите путь к пакету с загружаемыми файлами и нажмите Download .
Установка SQL Server Express, выпуск
После запуска процесса установки вы увидите индикатор выполнения, информирующий о загрузке установочного пакета и установке SQL Server Express. Во время установки вы можете либо приостановить, либо отменить установку.
После завершения установки вы можете сделать следующее:
- Подключиться к только что установленному SQL Server с помощью утилиты sqlcmd
- Запустить программу установки SQL Server, чтобы настроить конфигурацию по умолчанию для установки
- Установить SQL Server Management Studio
- Закрыть программу установки
Давайте изменим конфигурацию только что установленной версии SQL Server 2019 Express.
Проверка соединения с версией SQL Server Express
После установки вам потребуется настроить SQL Server Express.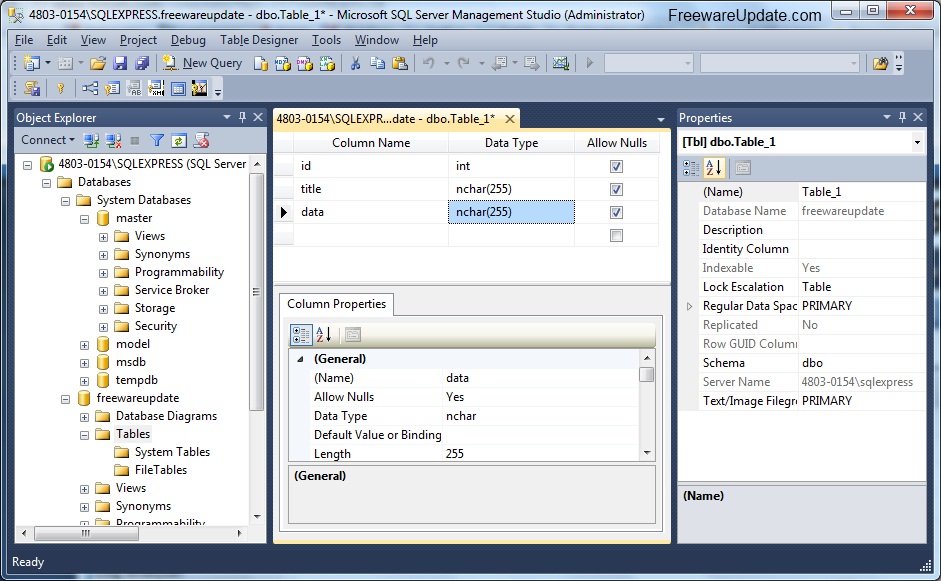 Ниже вы найдете инструкции по настройке SQL Express.
Ниже вы найдете инструкции по настройке SQL Express.
Для этого в программе установки нажмите Настроить . SQL Server 2019Мастер установки открывается на вкладке Тип установки , где вы можете выбрать либо установку нового экземпляра, либо изменение существующего. После выбора нажмите Далее .
Примечание: В зависимости от типа установки боковое меню будет отличаться.
На вкладке Feature Selection выберите компоненты экземпляра для установки и нажмите Next . Для получения дополнительной информации о каждой функции выберите функцию и прочитайте описание в Описание объекта коробка. Если есть какие-то предпосылки или требования, они будут отображаться в соответствующих полях.
После этого начинается установка. Ход выполнения можно отслеживать на вкладке Ход установки . После завершения установки откроется вкладка Complete , на которой будут отображаться установленные или неисправные функции.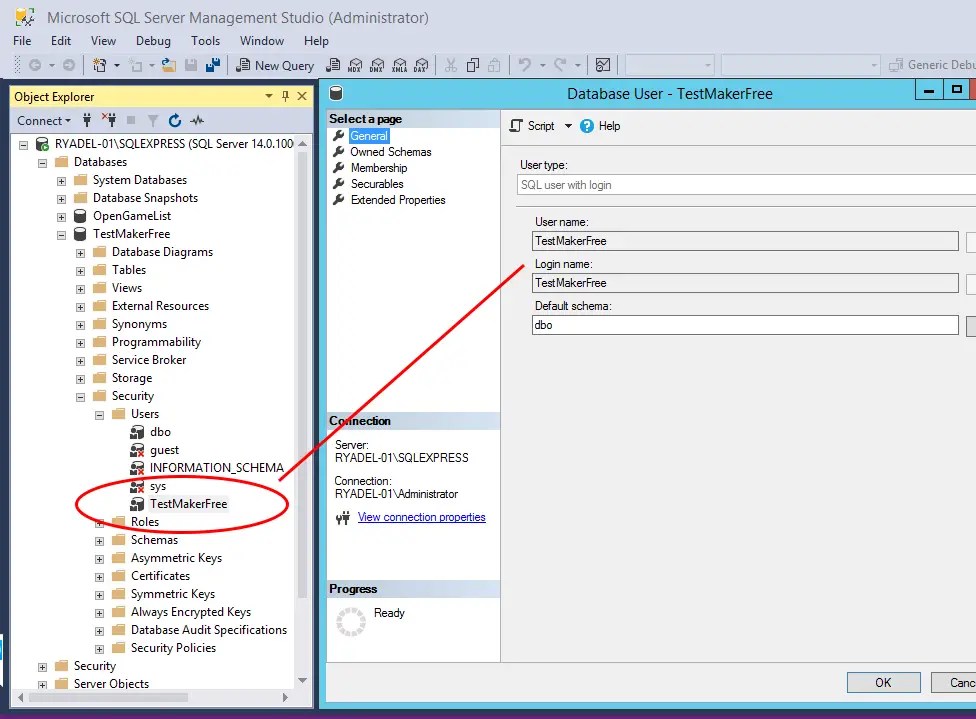

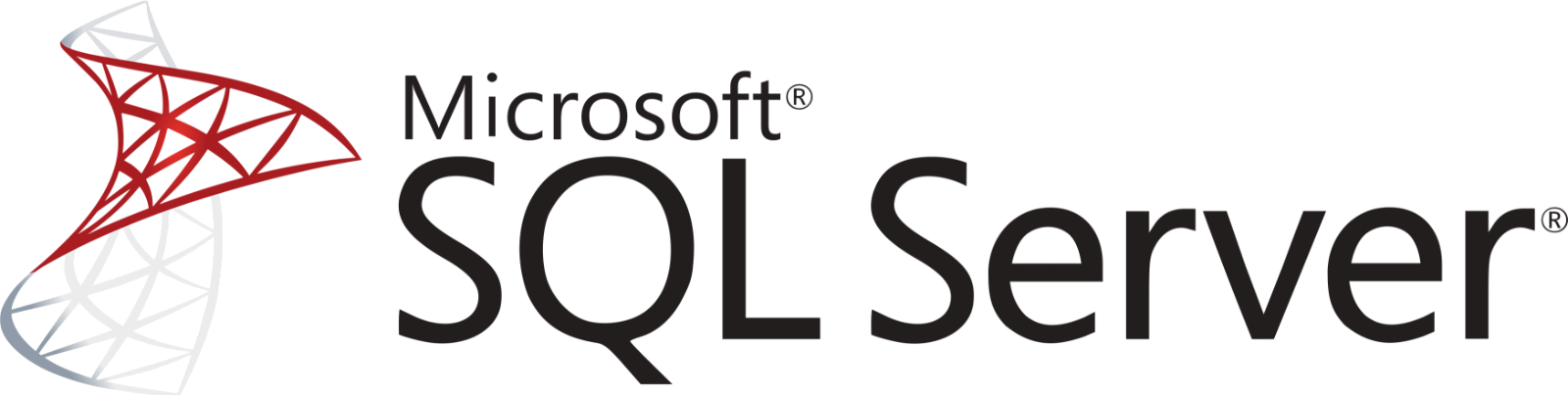 7 FP6 от 05.10.2012 г.
7 FP6 от 05.10.2012 г.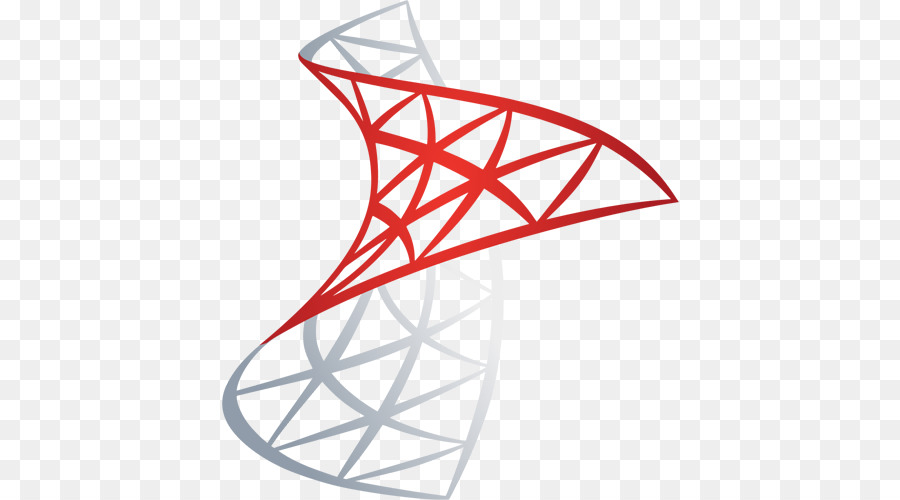
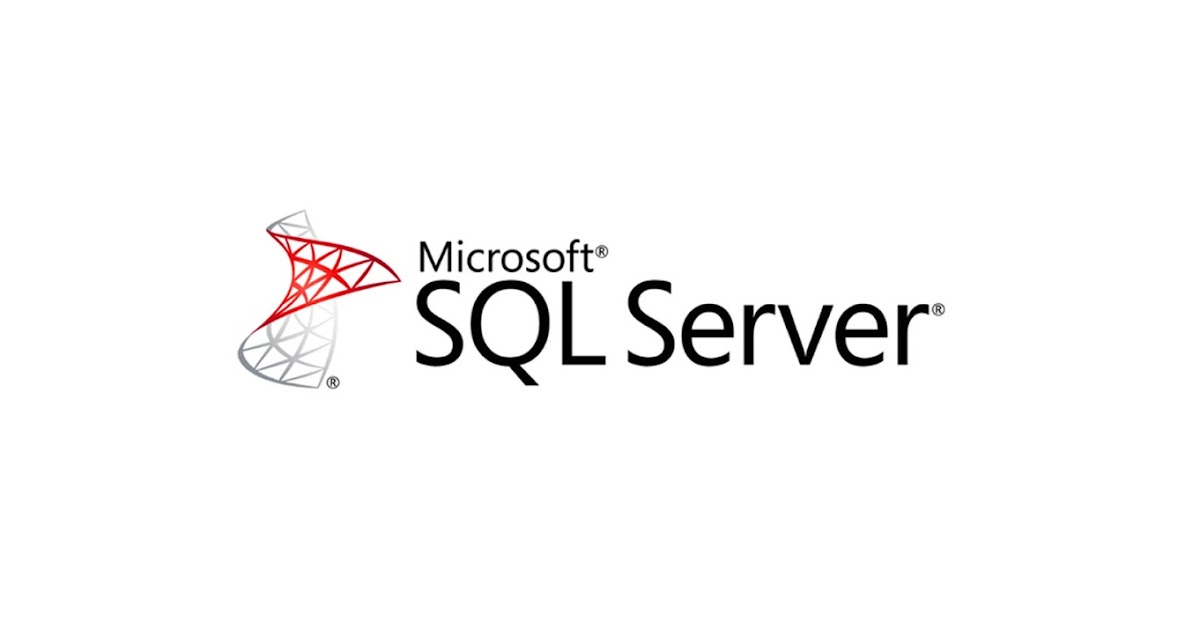 Machine Learning.
Machine Learning.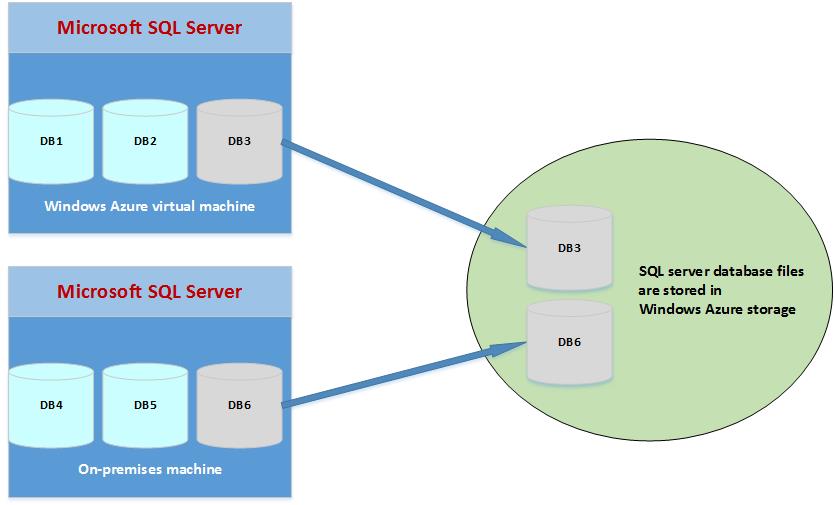
 гнездо, в зависимости от того, что меньше.
гнездо, в зависимости от того, что меньше. Выполняя запросы на стороне сервера, мы можем воспользоваться
этих возможностей.
Выполняя запросы на стороне сервера, мы можем воспользоваться
этих возможностей. Если нам требуется одновременный доступ к данным несколькими манифольдами
сеансы, например, которые могут запускаться разными людьми на разных машинах,
мы можем хранить данные в СУБД, таких как PostgreSQL, Oracle, MySQL,
SQL Server, DB2 или другая СУБД.
Если нам требуется одновременный доступ к данным несколькими манифольдами
сеансы, например, которые могут запускаться разными людьми на разных машинах,
мы можем хранить данные в СУБД, таких как PostgreSQL, Oracle, MySQL,
SQL Server, DB2 или другая СУБД.