Как сделать внутренние ссылки в word?
| Автор: | Индык Игорь Викторович |
| e-mail: | [email protected] |
Как в Ворде создать гиперссылку на другой документ?
Для создания гиперссылки на другой документ необходимо выделить текст, который будет гиперссылкой и на вкладке Вставка в группе Связи кликнуть на кнопку Гиперссылка.
Или же, кликнув правой кнопкой мышки по выделенному тексту, выбрать пункт меню Гиперссылка.
В появившемся диалоговом окне Вставка гиперссылки, в области Связать с выберите файлом, веб-страницей. В области Папка можете указать путь к файлу. В поле Адрес автоматически будет отображен путь к нужному файлу.
Чтобы во время наведения курсора мышки на текст гиперссылки выводилась подсказка, то в этом же диалоговом окне Вставка гиперссылки, нажмите на кнопку Подсказка. В появившемся диалоговом окне Подсказка для гиперссылки введите текст подсказки.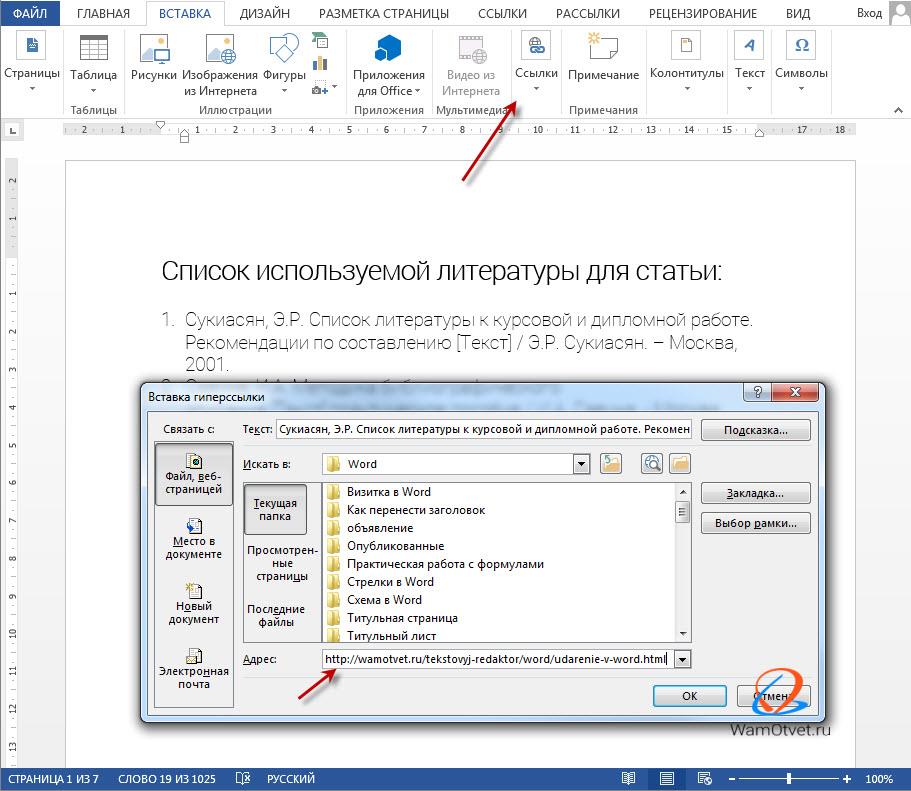
Все эти операции по вставке гиперссылки можно проделать и с рисунком.
Мне нужно в презентационное письмо вписать email, но не сам мейл, а типа ссылка на него, чтобы у человека, который кликает на тексте, например, «…. написать письмо», автоматически создавалось сообщение на нужный мне адрес так же, как это делается при клике на адресе почтового ящика вставленного в Ворд. Подскажите, как это сделать?!
Вам нужно создать гиперссылку на пустое сообщение электронной почты. Для этого достаточно выделить необходимый текст (рисунок), который будет гиперссылкой, и перейти с помощью контекстного меню Гиперссылка в диалоговое окно Вставка гиперссылки или на вкладке Вставка в группе Связи кликнуть на кнопку Гиперссылка.
В области Связать с выберите Электронная почта. В поле Адрес эл. почты введите адрес, на который вы хотите, что бы сообщения отправлялись. В поле Тема введите тему сообщения, которое вам будут присылать.
Нажав на кнопку Подсказка, вы можете написать подсказку к созданной гиперссылке.
Как создать гиперссылку на текст внутри этого же или другого документа?
Для вставки гиперссылки на текст внутри документа необходимо сначала отметить это место в документе. Для этого, выделите текст, на который должна перенаправлять гиперссылка (можно даже установить курсор в начале текста, если он объемный). На вкладке Вставка в группе Ссылки нажмите кнопку Закладка. В появившемся диалоговом окне Закладка в поле Имя закладки введите ее имя. И нажмите кнопку Добавить.
Обратите внимание! Имя закладки должно начинаться с буквы, но может содержать и цифры. В имени закладки нельзя ставить пробелы, для этого придется воспользоваться подчеркиванием.
Теперь выделите текст (рисунок), который будет гиперссылкой, и с помощью правой кнопки мыши выберите меню Гиперссылка, или в меню ленты Вставка-Ссылки-Гиперссылка, перейдите в диалоговое окно Вставка гиперссылки.
Как видно с рисунка, вы можете сделать ссылку на целый раздел вашего документа, выбрав вместо Закладки необходимый Заголовок, в диалоговом окне Вставка гиперссылки. Но у вас должны быть проставлены заголовки в документе, с помощью одного из встроенных стилей заголовков Microsoft Word. Для этого достаточно в меню Главная группе Стили выбрать один из имеющихся эксресс-стилей с значением Заголовок.
Для создания связи с определенным местом в другом документе необходимо сначала, как и в предыдущем примере, с помощью Закладки отметить такое место в документе. В файле, который будет содержать гиперссылку, выделите текст (рисунок), который будет гиперссылкой. С помощью контекстного меню Гиперссылка в диалоговом окне Вставка гиперссылки в области Связать с выберите файлом, веб-страницей.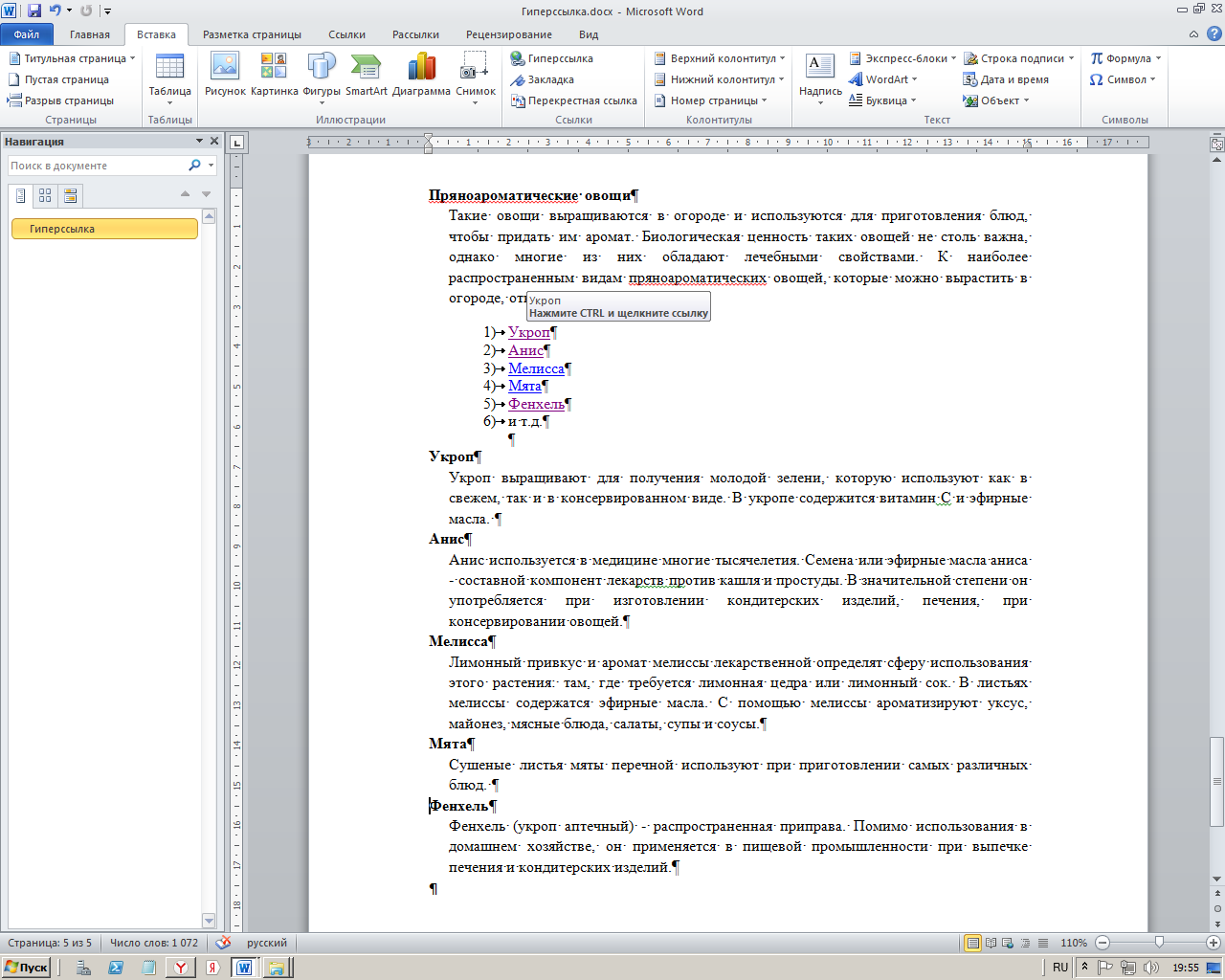
Обратите внимание! Создание ссылки на часть другого документа, можно только ссылаясь на Закладку в документе, ссылка на Заголовок не создается.
Как создать гиперссылку не на весь документ Excel, а только на его часть? Т.е. у меня таблица на 1000 строчек, например, а мне нужно что бы ссылка сразу открылка на 203 строчке.
Для вставки гиперссылки на определенную часть в документе Microsoft Excel, необходимо сначала присвоить имя этой части документа. Для этого зайдите в документ Microsoft Excel и выделив необходимый диапазон ячеек/начальную ячейку перейдите на вкладку Формулы группы Определенные имена. Нажмите на кнопку Присвоить имя. В открывшемся диалоговом окне Создание имени введите имя области.
Имя области должно начинаться с буквы и не должно содержать пробелов.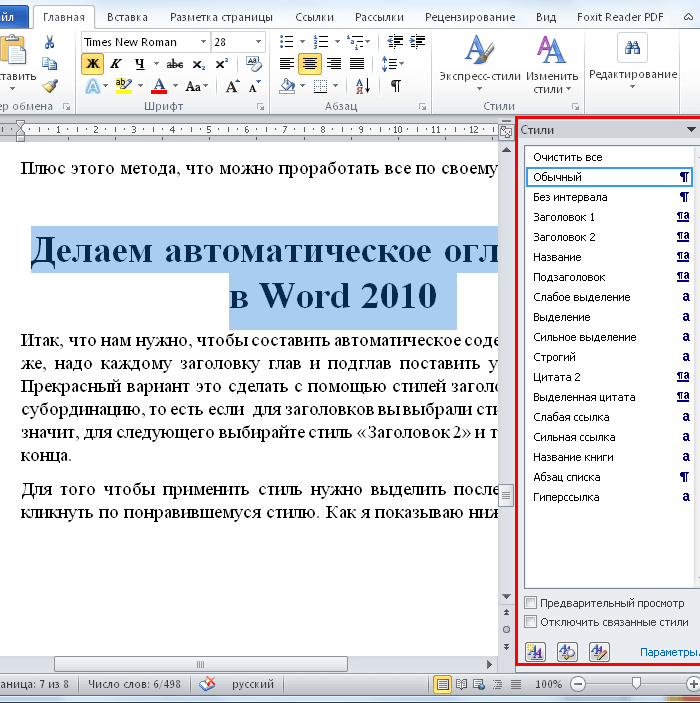 В поле Область необходимо выбрать Книга.
В поле Область необходимо выбрать Книга.
Теперь вернемся к нашему документу Microsoft Word, выделим текст гиперссылки и с помощью контекстного меню Гиперссылка или меню Вставка-Связи-Гиперссылка перейдем в окно Вставка гиперссылки. В области Связать с выберите файлом, веб-страницей. Выберите файл, на который должна перенаправлять ссылка и в конце имени файла в поле Адрес введите знак номера #, а вслед за ним имя нужного вам диапазона.
Как сделать, что бы для перехода по гиперссылкам в документе не надо было зажимать CTRL?
Чтобы переход по гиперссылке осуществлялся одним щелчком мыши, нажмите на кнопку Office в левом верхнем углу документа Microsoft Word и перейдите в Параметры Word. В открывшемся диалоговом окне нажмите кнопку Дополнительно и в разделе Параметры правки снимите флажок с CTRL + щелчок для выбора гиперссылки.
В начало страницы
В начало страницы
В предыдущей статье о гиперссылках в Excel я обещала отдельную статью о том, как сделать гиперссылку в тексте документа Word.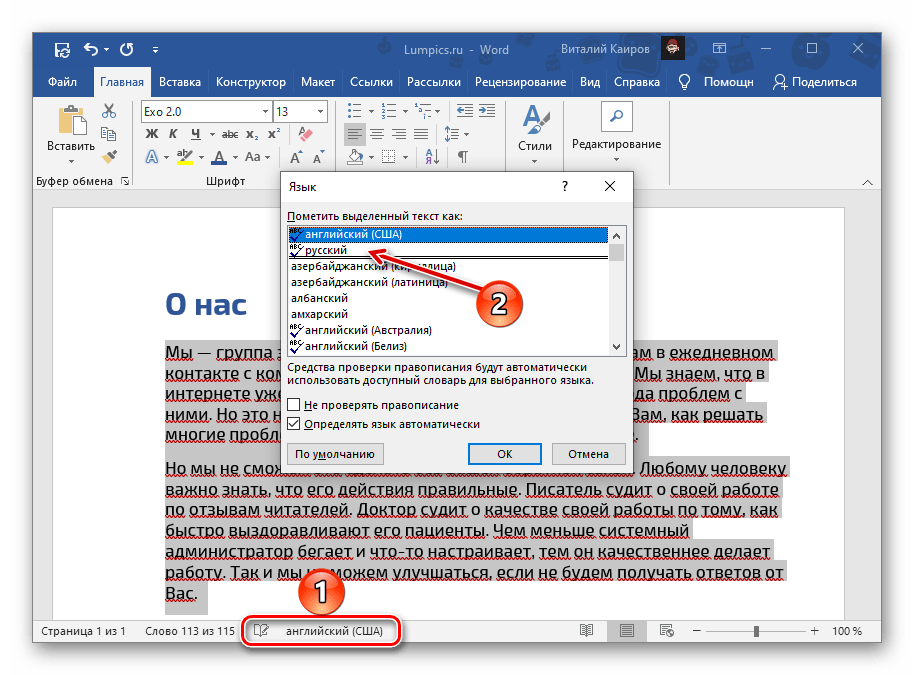 Выполняю свое обещание, тем более что уметь делать такие ссылки не менее важно, чем присоединять файл к журналу регистрации. Разработчикам ЛНА необходимо знать это: гиперссылки в тексте повышают удобство пользования документом Word в разы. Не нужно листать, скроллить, обращаться к оглавлению… Достаточно просто кликнуть по ссылке. Работаем в MS Word 2010.
Выполняю свое обещание, тем более что уметь делать такие ссылки не менее важно, чем присоединять файл к журналу регистрации. Разработчикам ЛНА необходимо знать это: гиперссылки в тексте повышают удобство пользования документом Word в разы. Не нужно листать, скроллить, обращаться к оглавлению… Достаточно просто кликнуть по ссылке. Работаем в MS Word 2010.
Пример гиперссылок в тексте локального нормативного акта:
(все картинки кликабельны)
Очень удобно: один клик, и нужное приложение на экране.
В любом ли тексте можно сделать гиперссылку?
Нет. Проставить гиперссылки можно только в структурированном тексте. Программе нужно «зацепиться» за что-то, чтобы получилась ссылка. Цепляться за обычный текст Ворд не умеет, поэтому, прежде чем ставить гиперссылки, нужно создать элементы структуры текста.
Важнейший элемент структуры текста – заголовки. Ничего сверхъестественного в них нет, и сделать заголовок даже быстрее и легче, чем форматировать текст, придавая ему вид названия нового раздела или главы. Как сделать заголовки в Word – в статье по ссылке.
Как сделать заголовки в Word – в статье по ссылке.
Чуть менее важный элемент структуры – закладки. Если заголовки ссылаются на главу, то закладка – на фрагмент текста. Ставятся элементарно:
- Выделяем текст.
- Переходим на вкладку верхнего меню «Главная», находим группу команд «Ссылки», кликаем в ней на кнопку «Закладка».
- Задаем имя закладки. Оно не должно начинаться с цифры. Нажимаем на «Добавить».
Закладка готова. В тексте, в отличие от заголовка, ее не видно. Впрочем, можно специально отформатировать этот текст, чтобы закладка была заметна пользователям.
Как сделать гиперссылку в тексте Word
Гиперссылка на заголовок
Чтобы сослаться за заголовок, выделяем текст и кликаем либо по кнопке «Гиперссылка» в группе команд «Ссылки» в верхнем меню (выделена на рис. выше), либо правой кнопкой мыши по выделенному тексту, после чего в выпавшем меню выбираем команду «Гиперссылка».
Открывается специальное окно. Смотрим на него и нажимаем на нужные кнопки:
Смотрим на него и нажимаем на нужные кнопки:
- в поле «Текст» показан текст будущей ссылки;
- в вертикальном левом поле нужно выбрать кнопку «местом в документе»;
- в большом поле нам предлагают выбрать место в документе, показывая структуру нашего текста: заголовки и закладки;
- выбираем из списка нужный заголовок
- нажимаем ОК.
Гиперссылка на главу готова.
Гиперссылка на текст
Все делаем абсолютно так же, как показано выше, только ссылаемся на закладки.
Гиперссылку в тексте документа видно сразу. По умолчанию текст ссылки становится голубым и подчеркивается, но по желанию пользователя может быть отформатирован как угодно. Переход по ссылке осуществляется кликом с нажатой клавишей CTRL.
Я надеюсь, все мои подписчики занимаются чтением в свободное время? Это полезно для вашей головы, умственно закаляет. Это я так, к слову. Вообще, про книги сказал для другого: в них очень часто авторы ссылаются на элементы из примечания, на другие главы и многое другое. Согласитесь, удобный подход? Для упрощения работы можно делать то же самое в Word.
Согласитесь, удобный подход? Для упрощения работы можно делать то же самое в Word.
С вами Андрей Зенков, и сегодня я буду вещать, как сделать ссылку в ворде. Работа любого вебмастера тесно связана с этим текстовым редактором, поэтому такой навык необходим.
Конечно, ссылки в книгах и Word несравнимы, я просто привёл небольшую аналогию, чтобы вам стало понятнее для чего это нужно. Кстати, умение делать гиперссылки в Ворде полезно не только для вебмастеров, но и для других людей. Например, студентов. В курсовой можно прибегать к такой функции, чтобы проверяющий не терялся при просмотре работы, листая документ из одного конца в другой.
Что касается работы с ПК, советую рассмотреть курс Евгения Попова «Секреты продуктивной работы за компьютером». Создан в 2016 году, поэтому информация актуальная и повысит вашу эффективность в несколько раз!
Как сделать ссылку на другой сайт?
Ссылаться на какой-либо ресурс в Word проще простого. Достаточно скопировать нужный url-адрес и просто вставить его в файл. Это — самый простой способ. Чтобы перейти по указанному url с текстового редактора, необходимо зажать клавишу CTRL и нажать на него левой кнопкой мыши. Выглядит такая ссылка следующим образом:
Это — самый простой способ. Чтобы перейти по указанному url с текстового редактора, необходимо зажать клавишу CTRL и нажать на него левой кнопкой мыши. Выглядит такая ссылка следующим образом:
Есть ещё один метод. Перейдите в раздел «Вставка» и выберите пункт «Гиперссылка»:
Откроется окно, в котором вас интересуют два поля: «Текст» и «Адрес». Сначала во втором поле укажите линк нужного сайта или веб-страницы. В первом поле укажите текст url. Например, чтобы не было голого я в этой строке пропишу «Мой блог»:
Уже добавленную гиперссылку можно изменить. Наведите курсор на нужную и нажмите правой кнопкой мыши. В таблице выберите пункт «Изменить гиперссылку». Открывшееся окно, точно такое же, как на предыдущей картинке. Можете внести необходимые поправки.
Ссылаемся на место в документе
Это золотая возможность, я её просто обожаю. Если копирайтер владеет таким навыком, он может грамотно ссылаться на различные элементы текста, чтобы мне не приходилось постоянно листать документ в поисках нужного фрагмента.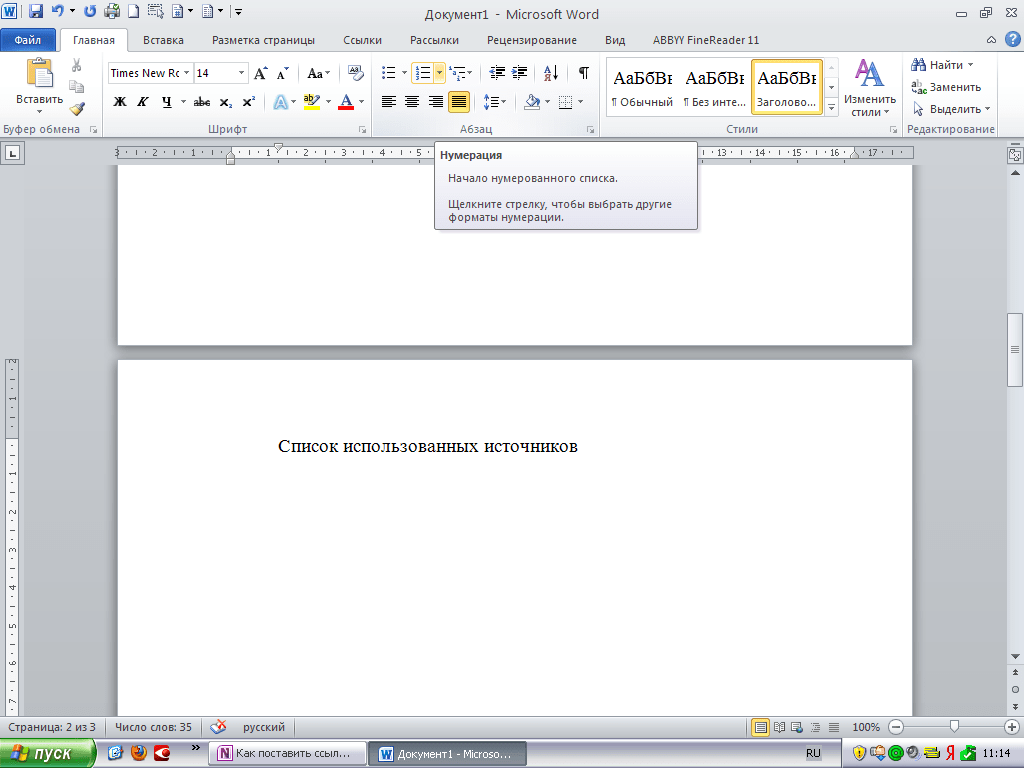 Это очень удобно при проверке больших статей. Но есть и другие люди, не только копирайтеры. Такое знание, опять же, поможет студенту. Он сможет ссылаться на литературу и многое другое.
Это очень удобно при проверке больших статей. Но есть и другие люди, не только копирайтеры. Такое знание, опять же, поможет студенту. Он сможет ссылаться на литературу и многое другое.
Процесс будет чуть труднее, чем предыдущий, но не пугайтесь. Это не сложнее, чем достать конфету из фантика. Сначала нужно сделать закладку, к которой будет совершён переход после нажатия на линк. Перейдите в то место текста, на которое нужно будет ссылаться, переведите туда курсор (нажатием левой кнопки мыши), а затем проследуйте по следующему пути:
В открывшемся окне просто укажите её наименование. Чтобы сохранить, нажмите на кнопку «Добавить»:
Казалось бы, после этого не произошло изменений! «Ничего не получилось?» — спросите вы. Да нет, всё у вас получилось и даже очень хорошо. Закладка добавилась, но никаким текстом она в документе не отмечается. Дальше переведите курсор в то место, где необходимо разместить ссылку. Например, в начало статьи.
Перейдите в режим создания гиперссылки, как мы это делали раньше.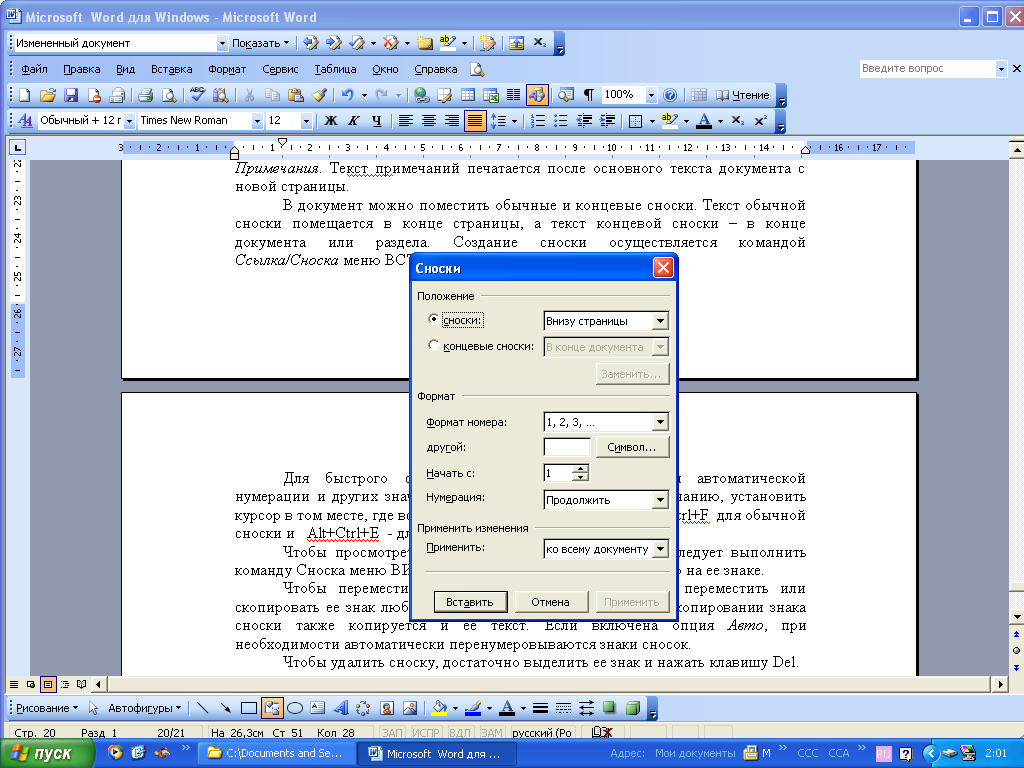 В открывшемся окне выбираете пункт «Связаться с местом в документе». Вводите текст ссылки и выбираете только что созданную закладку. Нажимайте «Ок». Всё, теперь у вас появился линк, после нажатия на который вы попадаете в выбранное ранее место.
В открывшемся окне выбираете пункт «Связаться с местом в документе». Вводите текст ссылки и выбираете только что созданную закладку. Нажимайте «Ок». Всё, теперь у вас появился линк, после нажатия на который вы попадаете в выбранное ранее место.
Выглядеть это должно следующим образом:
Использовать эту функцию можно как угодно! Ссылаться на источники, обращаться к приложению и многое другое. Давайте с вами немного поэкспериментируем и сделаем что-нибудь интересное.
Ссылаемся на картинку
С помощью разобранной выше возможности можно ссылаться на рисунок. Ни в коем случае не думайте, что это ещё сложнее. Поверьте, это не так. Сейчас сами убедитесь. Вставьте в текст любую картинку. Нажмите на неё левой кнопкой мыши, чтобы выделить. По периметру должна появиться такая рамочка:
Уже знакомым нам образом создаём закладку. После этого переходим в раздел вставки гиперссылки и точно так же, как в предыдущем пункте, ссылаемся на только что созданную. Всё, дело сделано! При нажатии на эту ссылку вас будет перенаправлять к картинке. Преимущество этого метода заключается в том, что при перемещении изображения в другое место закладка никуда не пропадает. То есть если вы переместите картинку с 3 на 23 страницу, ссылка всё равно будет вести к ней.
Преимущество этого метода заключается в том, что при перемещении изображения в другое место закладка никуда не пропадает. То есть если вы переместите картинку с 3 на 23 страницу, ссылка всё равно будет вести к ней.
Ссылаемся на фрагмент текста
Часто при редактировании статьи приходится перемещать какие-то текстовые элементы в другие места. Если просто создавать закладку под нужным фрагментом, при подобных правках придётся создавать ссылки заново. Чтобы избежать рутинной работы, можно ссылаться на текст.
Выделите нужный фрагмент текста (зажмите левую кнопку мыши у начала и, не отпуская её, проведите курсом к концу нужного кусочка). Выделение выглядит так:
Как вы уже, наверное, догадались, дальше необходимо создать новую закладку, а затем новую гиперссылку, выбрав её. Всё, теперь ссылка ведёт на текстовый фрагмент. И преимущество здесь такое же, как с рисунком: при перемещении элемента закладка остаётся рабочей, а, следовательно, и вся гиперссылка.
Использовать данную функцию можно повсеместно.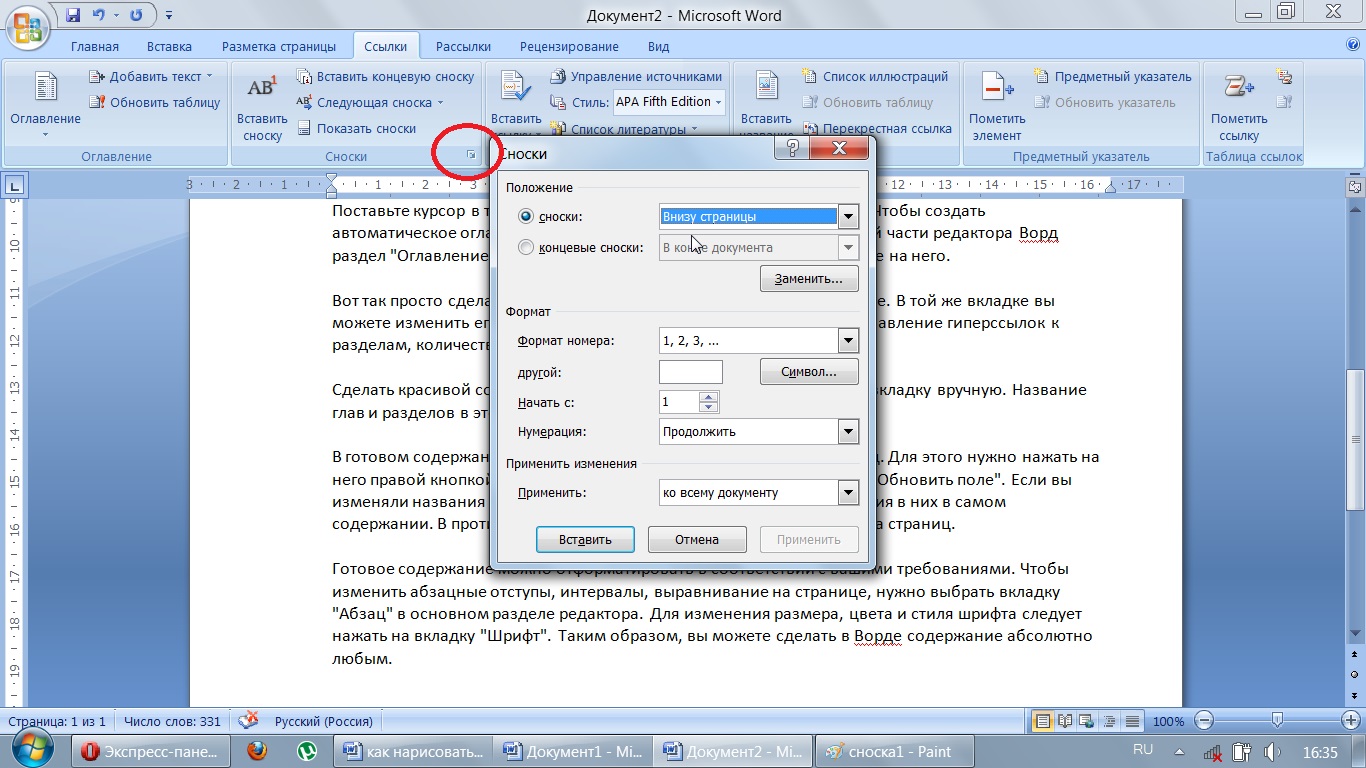 Возьмите любой текст, составьте краткое содержание на него в начале документа, и каждый пункт снабдите линком, который будет переносить пользователя к соответствующему разделу. Подсказка: чтобы реализовать это, выделяйте текст подзаголовка и снабжайте его закладкой (так с каждой главой).
Возьмите любой текст, составьте краткое содержание на него в начале документа, и каждый пункт снабдите линком, который будет переносить пользователя к соответствующему разделу. Подсказка: чтобы реализовать это, выделяйте текст подзаголовка и снабжайте его закладкой (так с каждой главой).
Внизу страницы часто размещаются колонтитулы. Это такая сноска, где указывается информация об авторе произведения, названии рассказа, номере страницы и т.д. Здесь тоже можно сделать линк на текст, на рисунок или другой ресурс.
Недостаток заключается в том, что после выхода из режима редактирования гиперссылка становится неактивной. То есть перейти по ней в процессе чтения не получится, только в режиме коррекции нижней сноски. На самом деле, это даже проблемой не назовёшь. Линки там никогда не указывают, ведь основное назначение блока — размещение общей информации о документе.
Что имеем в итоге?
Так как статья подходит к концу, самое время сделать какой-то вывод. Сегодня мы с вами хорошо потрудились, изучили простую, но очень полезную функцию в текстовом редакторе Word.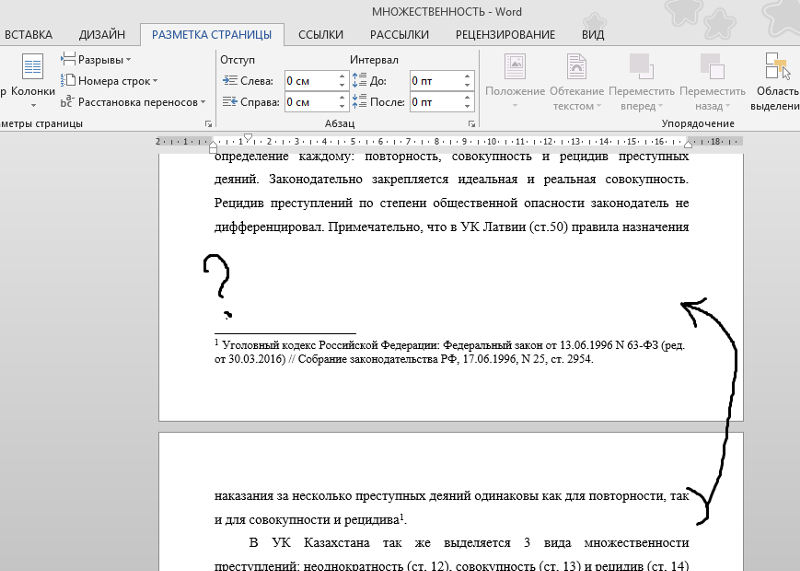 Как я уже говорил выше, необязательно быть вебмастером или копирайтером, чтобы её использовать. Можно работать в офисе, учиться в университете, школе и т.д., чтобы гиперссылка пригодилась.
Как я уже говорил выше, необязательно быть вебмастером или копирайтером, чтобы её использовать. Можно работать в офисе, учиться в университете, школе и т.д., чтобы гиперссылка пригодилась.
Стремитесь к новым знаниям, тогда вы получите всё, о чём так давно мечтаете!
Мой сегодняшний рассказ закончен. Подпишитесь на мой блог, чтобы быть в курсе новых публикаций, в каждой из которых есть что-то интересное и полезное.
С вами был Андрей Зенков, до скорых встреч, мои любые читатели блога Start Luck!
Создание ссылки в документе Word.
Очень часто в тексте документа нам нужно поместить ссылку на какой-нибудь сайт или документ. Самым простым способом в данном случае является простая вставка пути к сайту или документу. Например, если в документе Word Вы увидите http://cadelta.ru/, то нажав на клавиатуре Ctrl и кликнув по ссылке, Вы автоматически попадете на наш сайт. Но очень часто путь к сайту или документу является очень длинным и некрасиво выглядит в документе.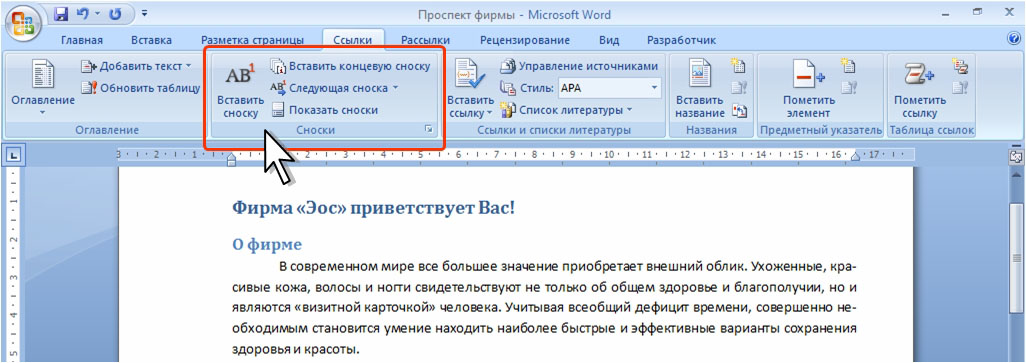 В данной статье мы расскажем, как в документе Word 2007 сделать аккуратную рукописную ссылку на файл или сайт.
В данной статье мы расскажем, как в документе Word 2007 сделать аккуратную рукописную ссылку на файл или сайт.
Итак, у нас есть документ, в котором нужно создать ссылку (рис.1).
Рис.1 Образец документа
Сделаем так, чтобы слово «сайте» стало ссылкой на указанный сайт.
Для этого выделите нужное слово и в меню Word (расположено сверху) выберите вкладку «Вставка», а на ней кнопку «Гиперссылка» (рис.2).
Рис.2 Выбор слова для создания ссылки
Нажмите на кнопку «Гиперссылка» (рис.3).
Рис.3 Создание гиперссылки
Обратите внимание, вверху отображается выбранный для ссылки текст. Справа располагается меню создания ссылок. Вы можете создать ссылку на файл или сайт, на конкретное место в исходном документе (актуально, если это многостраничный документ), на другой документ, хранящийся у Вас на компьютере или на адрес электронной почты.
Так как мы создаем ссылку на сайт, то в графе «Связать с» необходимо выбрать пункт «Файлом, веб — страницей». А в графе «Адрес» вставить адрес нужного сайта в Интернете. Нажмите «ОК».
А в графе «Адрес» вставить адрес нужного сайта в Интернете. Нажмите «ОК».
Результат создания ссылки представлен на рис.4.
Рис.4 Результат создания ссылки
Теперь активная ссылка выделена синим, и при клике не слово «сайте», удерживая клавишу Ctrl, Вы попадете на сайт, указанный в графе «Адрес» (см.рис.3).
На этом все. Если у Вас остались вопросы по материалам данной статьи, задайте их на нашем форуме.
Удачи!
что это и как сделать в Ворде, Инстаграме, ВК и других сервисах и документах
Что такое активная ссылка?Активная ссылка – это ссылка, при клике на которую происходит перенаправление на другую страницу, сайт. Она может быть оформлена в виде картинки, любого слова, ключевой фразы. Перенаправление происходит в один клик.
По активным ссылкам можно до бесконечности переходить на другие странички сайтов, перелистывать документы.
В этой подробной инструкции расскажем, как ее сделать в любом сервисе и документе.
Почему активная ссылка лучше неактивной?Использование активных ссылок обладает большими преимуществами, чем неактивные. К основным следует отнести:
- Удобство использования. Не нужно копировать неактивные ссылки, вставлять их в адресную строчку браузера. Чтобы осуществить переход, необходимо раз кликнуть по ссылке, перейдя на другую страницу.
- Рост посещаемости за счет удобства пользования. Простота перехода приводит к улучшению поведенческих факторов и росту посещаемости сайта.
- Рост посещаемости за счет повышения позиций в поисковых системах. Использование анкоров (ключевых фраз) в ссылках, повышает позиции сайта.
Чтобы сделать активную ссылку в HTML, необходимо прописать на перенаправляющей странице код. Он выглядит следующим образом:
<a href="адрес_сайта. ру">слово, которое будет ссылкой или фраза</a>
ру">слово, которое будет ссылкой или фраза</a>Между тегами заключается не только анкорная фраза или отдельное слово, но и может быть прописан URL.
Внутри веб-страницыДля удобства пользователей, ссылки внутри веб-страниц размещаются таким образом, чтобы при клике они открывались в новом окне. Для этого используют специальный атрибут target. При его включении, код активной ссылки принимает вид:
<a href="адрес_сайта.ру" target="»_blank»">анкорная фраза, адрес УРЛ</a>В таком варианте прописывания кода, атрибуту target приписывается значение blank. Оно говорит о необходимости открывать ссылку в новом окне (вкладке браузера). Этот вариант кода самый простой и популярный, но есть другие разновидности написания кода. Ими пользуются реже. Например:
[url=ссылка, которая ранее была скопирована из адресной строки браузера[/url]При таком варианте тоже будет выполняться перенаправление на другую страницу, но этот тип редко используется из-за специфики открывания в некоторых браузерах – ссылка не везде будет активной. По этой причине данный вариант размещения активной ссылки не применяется.
По этой причине данный вариант размещения активной ссылки не применяется.
В WhatsApp предусмотрена функция прямой связи с человеком, номера которого нет в адресной книге телефона. Эту возможность открывает «прямая связь». Она же позволяет создавать активные ссылки для размещения их на сайтах. Они помогают перемещаться в мессенджер и напрямую общаться.
Чтобы создать активную ссылку, необходимо прописать код:
https://wa.me/, в котором – это номер телефона, записываемый в международном формате без дополнительных знаков («+»).
Если необходимо сделать текстовую ссылку на чат, то используют следующий вид кода:
https://api.whatsapp.com/send?phone=(указывается номер телефона в международном формате – 7ххххххххх)&text= Нажми%20на%20ссылку%20перейдешь%20в%20Ватсап.В этом варианте кода, после каждого слова вместо пробела используется код вида «%20». Текст может быть любым.
При нажатии на ссылку, человек будет перенаправляться сразу в чат. Ему останется только набрать текст и нажать кнопку «отправить».
Как сделать активную ссылку в визуальном редакторе Визуальный редактор WordPress (классическая версия)В визуальном редакторе создавать активные ссылки проще, чем в HTML. Чтобы сделать в нем ссылку активной, необходимо выполнить следующие действия:
- Выделить нужный текст, который должен стать кликабельным.
- На панели инструментов находят значок, позволяющий вставить ссылку (выглядит как цепь). Нужно по нему кликнуть.
- В появившемся окне вставляется адрес страницы сайта, куда должна вести ссылка.
После сохранения изменений, заданная фраза становится кликабельной. В тексте она выделяется другим цветом, а при наведении указателя мышки, изменяется стиль оформления. Если кликнуть по фразе, произойдет перенаправление на другую страницу.
На форумеПри необходимости сделать кликабельной ссылку на форуме, используется метод вставки при работе с визуальным редактором. Если в нем нет возможности добавить ссылку, то ее можно вставить в виде готового HTML-кода, который был показан выше.
Некоторые форумы поддерживают вставку ссылок только при нажатии на кнопку {http://}. Чтобы сделать активную ссылку, нужно кликнуть по указанной кнопке, заполнить открывшееся окошко.
При размещении активных ссылок на форумах, их часто расценивают как рекламу и не допускают к публикации. Чтобы этого не происходило, на форумах рекомендуется использовать неактивные ссылки.
В CMS (на примере WordPress) Вставка ссылки в WordPress (редактор Gutenberg)При работе с любой хорошей CMS, активные ссылки делают по тому же принципу, что и в визуальном редакторе (см. выше). После сохранения изменений, выделенная фраза становится активной.
В CMS есть возможность использовать разные виды кодов. Для этого необходимо переключить визуальный редактор в HTML (работает только если используется классический визуальный редактор). В открывшемся окне вставляется код. Он может быть разного типа: простой или задающий параметры открывания страниц в новом окне браузера (_blank).
Добавление ссылки в различных соцсетяхВ соцсетях есть свои нюансы применения активных ссылок. В некоторых из них можно размещать ссылки, идущие только на внутренние страницы. Они будут перенаправлять пользователей на другие профили, сообщества.
Как сделать активную ссылку в ИнстаграмеВ Инстаграме все ссылки считаются активными. Чтобы сделать ее активной, применяется классический вариант HTML-кода:
<a href="сайт.ru">фрагмент текста</a>Этот фрагмент вставляется только в комментарии. В постах сделать ссылки активными невозможно. Это предусмотрено разработчиками как способ борьбы со спамом.
В шапке профиляДля размещения ссылки в шапке профиля, необходимо перейти в «Редактировать профиль». В появившемся окне в колонке «сайт» указывается адрес сайта. Это может быть адрес на профиль в другой социальной сети, адрес интернет-магазина, компании. Эта ссылка будет отображаться в разделе информации «О себе».
В сторизДобавление активных ссылок в сториз происходит только при большой аудитории подписчиков – свыше 10К или при верифицированном аккаунте. Такие профили имеют сторис-редактор, который появляется автоматически. Если этого нет, то сделать внешнюю ссылку активной сложнее.
Ссылки на внутренние страницы ставятся легко. Для этого предусмотрен значок Аа. Нажав на него, появляется окошко, куда необходимо ввести название аккаунта, на который планируется сделать перенаправление. Сначала вводится значок @, затем прописывается имя аккаунта. Система поможет найти нужный аккаунт, подгрузив разные варианты из реестра.
В ВконтактеВ соцсети Вконтакте анкорные ссылки бывают только внутренними. Они переносят пользователей между сообществами, пабликами, дают возможность попадать на другие профили. Чтобы сделать кликабельную ссылку, необходимо:
- в квадратных скобках указать ID страницы, на которую должна вести ссылка;
- анкор прописывается через вертикальную черту;
- закрыть квадратные скобки.
По этому же принципу вносятся ссылки на паблики, сообщества. Чтобы осуществлялся переход, указываются атрибуты club, public.
Пример оформления:
Есть человек, у которого ID60606060. Его имя Сидоров Иван. Чтобы пользователи могли напрямую перейти на его страничку, необходимо прописать следующий код:
[id60606060|Иван Сидоров]При необходимости перенаправить пользователей на внешнюю ссылку, необходимо скопировать ее адрес из строки браузера, вставить в комментарий или в другое выбранное место, подождать подгрузки изображения со стороннего сайта. Такой вариант ссылки считается неактивным.
В ФэйсбукПоделиться активной ссылкой в Фэсбуке, просто. Для этого на интересном ресурсе, рядом с понравившимся контентом, выбирается кнопка «Поделиться» или значок соцсети, который позволит поделиться интересной новостью с другими пользователями. Если таких значков нет, то можно просто скопировать адрес ссылки. Ее вставляют в пост и публикуют. При таком варианте подтягивает изображение со стороннего ресурса, привлекая внимание пользователей.
Добавление активной ссылки в текстеВ разных текстовых редакторах предусматривается возможность создания активных ссылок. У каждого приложения способ формирования кликабельного фрагмента текста, свой.
Как сделать ссылку активной в ВордеВ текстовом редакторе Ворд, создание активной ссылки позволяет переносить пользователя на другой документ, диск, в интернет.
Если планируется создание ссылки на какой-либо фрагмент текущего документа, то нужно найти вкладку «Вставка», в ней выбрать «Закладки». После открывается диалоговое окно. Его необходимо заполнить, добавив имя. Закладка будет создана.
Далее выбирается объект текста, который станет актвным. По нему кликается правой кнопкой мыши. В окне выбирается пункт «Гиперссылка». В открывшемся окошке задается свзяь, куда будет вести выделенный фрагмент. Это может быть какое-то место в документе или адрес сайта, ссылка на новый документ, электронную почту.
В Google DocsВ документе Google Docs активные ссылки создаются по аналогии с Вордом. Чтобы фрагмент текста стал кликабельным, необходимо использовать пункт Вставка, выбрать «Закладка». Затем выбирается место, откуда будет идти перенаправление. В этом месте создается гиперссылка. Чтобы она стала активной, выбирается ранее созданная закладка. Теперь при клике по выделенной фразе, пользователь будет перенаправляться в заданное место.
В ЭксельСоздание активных ссылок в Экселе считается самым простым. Наиболее легкий метод – скопировать ссылку из адресной строки браузера и вставить в нужное место в документе. Адрес по умолчанию станет активным.
Если нужно сделать активным фрагмент текста, то применяется способ, как в Ворде.
- Выделяется часть текста, которая должна стать активной.
- Кликается по нему правой кнопкой мыши. В выпавшем окне выбирается связь с веб-страницей, файлом.
- В строке «адрес» прописывается (вставляется скопированный) УРЛ.
Для максимального удобства навигации по документу PDF, применяют активные ссылки. Для их добавления, в текстовом редакторе выбирается инструмент «Текст», «Изменение атрибута», «Ссылка». Далее открывается «Свойство ссылки». В нем выполняются все необходимые действия по редактированию конечного варианта отображения.
В презентацииВ презентации, применяется несколько вариантов создания активных ссылок. Самый простой предполагает копирование ссылки с адресной строки браузера. Она вставляется на нужное место, затем нажимается Enter. Ссылка автоматически становится активной.
Другой метод позволяет создавать не просто ссылки, а выделять фрагменты текста, делая их активными. Создание кликабельной фразы происходит по тому же принципу, что и создание активных ссылок в Ворде.
Как сделать активную ссылку в пределах одного документаВ Ворде есть возможность создавать гиперссылки в пределах одного документа. Они могут вести в начало текста, к каким-либо подзаголовкам, к закладкам.
К закладкеЧтобы создать перенаправление к закладке, необходимо выделить фрагмент текста или выбрать изображение, затем открыть «Вставка», выбрать «Закладка». Здесь создается закладка. Обязательно указывается название закладки.
Чтобы осуществлялся перенос с одного места к заданному, необходимо выбрать фрагмент текста или поставить курсор на нужное место документа, который будет кликабельным, перейти в режим создания гиперссылки, кликнув правой кнопкой мыши. В появившемся окне выбирается пункт «связь с местом в документе». В окошке вводится текст ссылки, выбирается созданная закладка. Теперь при нажатии на фразу, будет происходить перенаправление к нужному месту документа. Даже если закладка уйдет дальше, например, в третьей странице на десятую, перенаправление будет работать.
В начало документаПо принципу оформления перенаправления к закладке, выполняется оформление к началу документа. При таком виде создания активной ссылки, выбирается пункт перенапрвления началу документа. При нажатии на выделенный фрагмент текста, происходит перенаправление.
К подзаголовкуПеренаправление к подзаголовку оформляется по принципу создания ссылки к закладке.
Свойства ссылокУ каждой ссылки есть свое значение. Одни перенаправляют на какие-либо сайты, другие открывают возможность звонить пользователям (с этим вариантом каждый сталкивается на досках объявлений). Есть кликабельные ссылки, открывающие форму создания e-mail.
Открытие в новом окнеЧтобы ссылка открывалась в новом окне, прописывается определенный вид кода:
<a href="site.com" target="»_blank»">анкорная фраза, адрес УРЛ</a>В таком варианте, атрибуту target приписывается значение blank. Оно говорит о необходимости открывать ссылку в новом окне (вкладке браузера).
Открытие звонкаКликабельными могут быть не только простые ссылки, фрагменты текста, но и номера телефонов. Чтобы пользователи могли связаться напрямую, без лишних действий, их разумно делать кликабельными. Для этого применяется код следующего вида:
<a href="tel:+7902222222">+7(902)-222-22-22 или прописывается другой текст, например, позвоните нам</a>При нажатии на номер телефона, пользователь сможет сразу позвонить. По этому же принципу добавляются другие способы связи, например, Скайп. В этом случае код имеет вид:
<a href="skype:2222">любой текст, например, Skype</a>При создании ссылки на адрес электронной почты из Ворда, необходимо в окне создания гиперссылки изменить связь. Для этого выбирается связь с электронной почтой. В основном окне вводится адрес, куда будет вести ссылка.
Чтобы сделать такую ссылку с помощью кода используйте:
<a href="mailto:ящик@почта.ру">любой текст, например, адрес почты</a>Как делать и оформлять сноски в реферате (пример)
При написании реферата возникает необходимо использовать источники информации. Использование сносок в работе поможет избежать обвинений в плагиате при написании текста. Как оформлять ссылки в реферате и делать это правильно рассказывается ниже.
Для чего нужны сноски
Многочисленные студенческие работы, попавшие в качестве примера, практически не содержат сносок. Согласно ГОСТ в реферате должны использоваться «библиографические ссылки».
Различают три вида библиографических ссылок:
-
Внутритекстовые. Выноска помещается в текст, сразу за цитируемым фрагментом.
- Купить реферат
Подстрочные. Указанный вид располагается в нижней части страницы, отделается от основного текста горизонтальной чертой. Подстрочная ссылка и есть сноска.
-
Затекстовые. Используют специальные выноски.
В методичках ВУЗов, где описываются правила оформления реферата, часто встречается требование использования внутритекстовых ссылок. В редких случаях кафедра требует использовать подстрочные примечания.
Количество выносок должно быть достаточным, для полного раскрытия темы реферата. Но и здесь есть свои ограничения. Постановка после каждого предложения выноски не допускается. Это может свидетельствовать на не умение студента работать с литературой. Отсутствие примечаний говорит о возможном плагиате и недобросовестном отношении к подготовке работы. В правильном реферате ссылки расставляются грамотно, избегая перенасыщенности и недостатка.
Как правильно оформить сноску в реферате
Есть два способа, как добавить примечание в реферат:
-
Разместить текст внутри строки. В этом случае используются квадратные скобки. Здесь указывают порядковый номер источника, согласно созданному перечню литературы.
-
Прописать под строкой. Расшифровка примечания находится внизу страницы. Чтобы определить к какой фразе относится выноска, в конце цитаты ставится маленькая цифра сверху использованного текста.
Прежде чем приступать к сноскам, необходимо оформить список литературы, ведь внутри ремарки указывается номер источника. Список согласно требованиям ГОСТа может быть составлен следующим образом:
-
В алфавитном порядке. Источники располагаются по порядку согласно алфавиту.
-
По мере появления информации в тексте.
Образец, как делать сноски в реферате внутристрочного типа:
Расшифровка: цитата расположена в книге или журнале, под порядковым номером 18, на 23 странице.
Когда студенту в работе нужно сделать выноску на иллюстрацию, главу или порядковый номер таблицы, то ссылка не содержит символ «№». Пишется «рис.», «Гл.», «табл.».
Когда нужно сослаться на определенный раздел в этом же докладе, то номер искомого раздела вставляют в круглые скобки. Подстрочные примечания, называемые сносками – это указатель на источник, откуда взята цитата. Также здесь может размещаться текст, в котором расширенно объясняют фразу или выражение. Для выделения подстрочного вида ссылки используются арабские цифры. Скобка не используется, номер располагается выше строки, где есть цитата. От основного текста примечание отделено сплошной горизонтальной чертой.
Следует обратить внимание: нумерация вставки начинается на каждой странице с единицы.
Расшифровка, которая находится в конце реферата, оформляется по тем же правилам, что и подстрочные. Разница состоит в нумерации, не прерывающейся на протяжении всей работы.
Нередко возникают случаи, когда необходимо в одной выноске сразу указать 2-3 порядковых номера литературы. Как оформить сноски в реферате в этом случае? В скобках, через точку с запятой прописываются все номера.
Рекомендуется пользоваться в работе внутритекстовыми выносками. Это облегчает набор текста и дальнейшего его форматирования.
Чтобы сделать правильное оформление ссылок на сайты, следует указать путь к сайту, откуда взят текст.
Как добавить сноску в Ворде
Использование компьютера для написания реферата, помогает сэкономить массу времени, при необходимости исправить ошибки без повторного переписывания текста. Также в Ворде можно делать примечания.
Как оформлять ссылки в реферате в электронном документе? Разные версии Word содержат различные пути установки ремарки.
Например, версия 2016 года предлагает перейти во вкладку «Ссылки», выбрать пункт под названием «Вставить сноску».
Алгоритм действий пользователя:
-
курсор устанавливается на поле после использованной цитаты;
-
Стоимость реферата
нажимается «Вставить сноску»;
-
происходит автоматическая установка. Курсор самостоятельно переходит в поле, где нужно ввести описание.
Есть дополнительная функция, позволяющая выставить, как пройдет нумерация: сквозным способом или на каждой следующей страницы номер будет начинаться с единицы.
Оформление сносок делается 10 шрифтом. Тип шрифта принимается идентичным с основным текстом. Указанное требование является стандартным.
Процесс установки примечаний не сложный, но нужно заранее определиться с видом. В результате получают красиво оформленный доклад с полным раскрытием темы.
Пример правильного оформления сноски в реферате:
В чем отличие «сносок» от «ссылок»
Несмотря на частое замещение слов – они имеют различия. Главное отличие заключается в способе оформления:
-
Сноска – это цифра или символ, расположенный в верхнем индексе. Он указывает на строку, находящуюся за пределами текста, внизу страницы.
-
Ссылка – в скобках указывается источник. Проставляется сразу после использованного фрагмента из книги, журнала или интернет-издания.
Нельзя однозначно сказать, что именно удобнее использовать. Выбор остается за студентом, с учетом требования по оформлению реферата.
Создание и изменение гиперссылок в Word
Иногда бывает необходимо в документе MS Word сделать несколько гиперссылок на другие части документа, другой документ, рисунок, видео, интернет ресурс. Для курсовых и рефератов содержание в word документе делается другим образом.
Подробное описание приведено в статье «Форматирование и настройка оглавления в Word», мы же займемся гиперссылками.
Как создать гиперссылку в ворд
В пустом документе наберем простой текст для примера, часто я использую бредогенератор — рыбатекст на сайте fishtext.ru, но сегодня воспользуемся встроенным средством в ворде.
В строке напишем =lorem() и нажмем Enter, будет сформировано три предложения-абзаца на латыни, скопируем и вставим этот текст три раза для получения четырех блоков текста.
Перед каждым блоком напишем Глава1, Глава2, Глава3, Глава4, а в верху страницы перечислим главы, каждая на отдельной строке.
Выделим заглавие первого блока, текст «Глава 1», и на вкладке Вставка нажмем кнопку Закладка, в поле имя закладки напишем слитно «Глава1». Повторим это действие для остального текста.
Теперь выделив текст «Глава 1» сверху страницы, в той же вкладке Вставка нажмем кнопку Гиперссылка, или воспользуемся горячими клавишами Word нажав комбинацию ctrl+K.
В открывшемся окне Вставка гиперссылки, «Связать с текст:» Глава 1, нажмем местом в документе, Закладки, «Глава1», кнопка ок. Повторим действие для оставшихся глав, выбирая соответствующую закладку.
При удержании нажатой клавиши ctrl и нажав левую кнопку мыши, осуществляется переход по ссылке в нужную часть документа.
Гиперссылка на рисунок
Теперь вставим ссылку на рисунок, расположенный на компьютере, для этого ниже всего текста напишем «Рисунок 1», нажмем ctrl+K, «Связать с» файлом, веб-страницей, укажем путь к рисунку и нажмем ок.
Теперь при клике по ссылке отображается Извещение системы безопасности (по крайней мере у меня), о том, что «расположение может быть ненадежным. Продолжить?» — да, рисунок открыт.
Гиперссылка на ресурс в интернете
Теперь сделаем ссылку на веб сайт, напишем текст «Мой сайт», нажмем ctrl+K, в поле адрес я указал путь на мой сайт в категорию статей, посвященных работе с MS Word.
При клике по ссылке запустится браузер, в котором запустится сайт.
Изменение и удаление гиперссылок в Word
И последнее, научимся удалять гиперссылки, для этого выделим нашу ссылку, нажмем ctrl+K, Изменение гиперссылки, кнопка «Удалить ссылку», жмем ок, ссылка стала обычным текстом.
В этом видео показано создание и изменение гиперссылок в Word:
Как правильно оформить сноску в реферате
Есть два способа, как добавить примечание в реферат:
-
Разместить текст внутри строки. В этом случае используются квадратные скобки. Здесь указывают порядковый номер источника, согласно созданному перечню литературы.
-
Прописать под строкой. Расшифровка примечания находится внизу страницы. Чтобы определить к какой фразе относится выноска, в конце цитаты ставится маленькая цифра сверху использованного текста.
Прежде чем приступать к сноскам, необходимо оформить список литературы, ведь внутри ремарки указывается номер источника. Список согласно требованиям ГОСТа может быть составлен следующим образом:
-
В алфавитном порядке. Источники располагаются по порядку согласно алфавиту.
-
По мере появления информации в тексте.
Образец, как делать сноски в реферате внутристрочного типа:
Расшифровка: цитата расположена в книге или журнале, под порядковым номером 18, на 23 странице.
Когда студенту в работе нужно сделать выноску на иллюстрацию, главу или порядковый номер таблицы, то ссылка не содержит символ «№». Пишется «рис.», «Гл.», «табл.».
Когда нужно сослаться на определенный раздел в этом же докладе, то номер искомого раздела вставляют в круглые скобки. Подстрочные примечания, называемые сносками – это указатель на источник, откуда взята цитата. Также здесь может размещаться текст, в котором расширенно объясняют фразу или выражение. Для выделения подстрочного вида ссылки используются арабские цифры. Скобка не используется, номер располагается выше строки, где есть цитата. От основного текста примечание отделено сплошной горизонтальной чертой.
Следует обратить внимание: нумерация вставки начинается на каждой странице с единицы.
Расшифровка, которая находится в конце реферата, оформляется по тем же правилам, что и подстрочные. Разница состоит в нумерации, не прерывающейся на протяжении всей работы.
Нередко возникают случаи, когда необходимо в одной выноске сразу указать 2-3 порядковых номера литературы. Как оформить сноски в реферате в этом случае? В скобках, через точку с запятой прописываются все номера.
Рекомендуется пользоваться в работе внутритекстовыми выносками. Это облегчает набор текста и дальнейшего его форматирования.
Чтобы сделать правильное оформление ссылок на сайты, следует указать путь к сайту, откуда взят текст.
Как добавить сноску в Ворде
Использование компьютера для написания реферата, помогает сэкономить массу времени, при необходимости исправить ошибки без повторного переписывания текста. Также в Ворде можно делать примечания.
Как оформлять ссылки в реферате в электронном документе? Разные версии Word содержат различные пути установки ремарки.
Например, версия 2016 года предлагает перейти во вкладку «Ссылки», выбрать пункт под названием «Вставить сноску».
Алгоритм действий пользователя:
-
курсор устанавливается на поле после использованной цитаты;
-
Стоимость реферата
нажимается «Вставить сноску»;
-
происходит автоматическая установка. Курсор самостоятельно переходит в поле, где нужно ввести описание.
Есть дополнительная функция, позволяющая выставить, как пройдет нумерация: сквозным способом или на каждой следующей страницы номер будет начинаться с единицы.
Оформление сносок делается 10 шрифтом. Тип шрифта принимается идентичным с основным текстом. Указанное требование является стандартным.
Процесс установки примечаний не сложный, но нужно заранее определиться с видом. В результате получают красиво оформленный доклад с полным раскрытием темы.
Пример правильного оформления сноски в реферате:
В чем отличие «сносок» от «ссылок»
Несмотря на частое замещение слов – они имеют различия. Главное отличие заключается в способе оформления:
-
Сноска – это цифра или символ, расположенный в верхнем индексе. Он указывает на строку, находящуюся за пределами текста, внизу страницы.
-
Ссылка – в скобках указывается источник. Проставляется сразу после использованного фрагмента из книги, журнала или интернет-издания.
Нельзя однозначно сказать, что именно удобнее использовать. Выбор остается за студентом, с учетом требования по оформлению реферата.
Создание и изменение гиперссылок в Word
Иногда бывает необходимо в документе MS Word сделать несколько гиперссылок на другие части документа, другой документ, рисунок, видео, интернет ресурс. Для курсовых и рефератов содержание в word документе делается другим образом.
Подробное описание приведено в статье «Форматирование и настройка оглавления в Word», мы же займемся гиперссылками.
Как создать гиперссылку в ворд
В пустом документе наберем простой текст для примера, часто я использую бредогенератор — рыбатекст на сайте fishtext.ru, но сегодня воспользуемся встроенным средством в ворде.
В строке напишем =lorem() и нажмем Enter, будет сформировано три предложения-абзаца на латыни, скопируем и вставим этот текст три раза для получения четырех блоков текста.
Перед каждым блоком напишем Глава1, Глава2, Глава3, Глава4, а в верху страницы перечислим главы, каждая на отдельной строке.
Выделим заглавие первого блока, текст «Глава 1», и на вкладке Вставка нажмем кнопку Закладка, в поле имя закладки напишем слитно «Глава1». Повторим это действие для остального текста.
Теперь выделив текст «Глава 1» сверху страницы, в той же вкладке Вставка нажмем кнопку Гиперссылка, или воспользуемся горячими клавишами Word нажав комбинацию ctrl+K.
В открывшемся окне Вставка гиперссылки, «Связать с текст:» Глава 1, нажмем местом в документе, Закладки, «Глава1», кнопка ок. Повторим действие для оставшихся глав, выбирая соответствующую закладку.
При удержании нажатой клавиши ctrl и нажав левую кнопку мыши, осуществляется переход по ссылке в нужную часть документа.
Гиперссылка на рисунок
Теперь вставим ссылку на рисунок, расположенный на компьютере, для этого ниже всего текста напишем «Рисунок 1», нажмем ctrl+K, «Связать с» файлом, веб-страницей, укажем путь к рисунку и нажмем ок.
Теперь при клике по ссылке отображается Извещение системы безопасности (по крайней мере у меня), о том, что «расположение может быть ненадежным. Продолжить?» — да, рисунок открыт.
Гиперссылка на ресурс в интернете
Теперь сделаем ссылку на веб сайт, напишем текст «Мой сайт», нажмем ctrl+K, в поле адрес я указал путь на мой сайт в категорию статей, посвященных работе с MS Word.
При клике по ссылке запустится браузер, в котором запустится сайт.
Изменение и удаление гиперссылок в Word
И последнее, научимся удалять гиперссылки, для этого выделим нашу ссылку, нажмем ctrl+K, Изменение гиперссылки, кнопка «Удалить ссылку», жмем ок, ссылка стала обычным текстом.
В этом видео показано создание и изменение гиперссылок в Word:
Рекомендуем смотреть видео в полноэкранном режиме, в настойках качества выбирайте 1080 HD, не забывайте подписываться на канал в YouTube, там Вы найдете много интересного видео, которое выходит достаточно часто. Приятного просмотра!
С уважением, авторы сайта Компьютерапия
Понравилась статья? Поделитесь ею с друзьями и напишите отзыв в комментариях!
Автоматическая нумерация ссылок на список литературы в документе Word
В этой статье рассмотрим эффективный механизм использования автоматических ссылок в документе Word. Это может пригодиться тем, кто использует в тексте документа (статьи, реферата, диплома или диссертации) ссылки на список литературы в конце документа.
Автоматические ссылки — это указатели (числа) в тексте, которые можно легко обновить в случае, если поменялась последовательность источников, на которые ссылаются эти указатели. Например, в случае ручной нумерации, если был удален источник №20 из 120 существующих, то придется вручную заменить в тексте ссылки на 100 источников, следующих за удаленным. При автоматической нумерации после удаления одного источника все идущие за ним автоматически станут меньше на единицу, и т. д.
Используемый в данной статье способ оформления автоматических ссылок на литературу предполагает указание ссылок в квадратных скобках типа [N], где N — номер источника в списке литературы в конце публикации. Такой способ нумерации принят в статьях для украинских научных журналов, студенческих курсовых и дипломных работах.
Для использования этого способа список литературы в конце публикации оформим с использованием автоматической нумерации. Gроще говоря, с помощью нумерованного списка, созданного штатными свойствами Word.
Чтобы сделать автоматическую ссылку на источник в Word 2007 или более новом, выполняем следующее:
1) переводим курсор в любое место текста в первом пункте списка литературы (например, на название)
2) переходим на ленту «Вставка», далее выбираем «Закладка». Появилось окно добавления закладки, в котором необходимо ввести имя закладки и нажать кнопку «Добавить». Наименование закладки может быть любое, но не более 40 символов, не содержащее пробелов и других спецсимволов (кроме знака подчеркивания). Называть закладку удобнее всего по фамилии автора и паре ключевых слов из названия статьи, например «Hashim_IT_decision_making». Если вы уверены, что данного автора у вас только одна статья, то можно оставить только фамилию.
Можно создать закладки сразу на все источники, а затем перейти к проставлению ссылок на них в тексте.
3) В тексте, в месте, где нужно сослаться на вышеуказанную статью, вставляем квадратные скобки без пробела и ставим курсор между ними.
4) Теперь, чтобы поставить автоматическую ссылку, необходимо сделать перекрёстную ссылку на установленную закладку.
Для этого переходим на ленту «Вставка», нажимаем «Перекрестная ссылка». Появилось окно, в котором в списке «Тип ссылки» нужно выбрать «Закладка», а в списке «Вставить ссылку на» — выбрать «Номер абзаца». Выбираем имя созданной закладки и нажимаем «Вставить».
Внутри квадратных скобок появилась цифра 1, что соответствует порядковому номеру этой публикации в списке литературы.
Для того, чтобы ссылки в тексте автоматически обновились, нужно выполнить два действия:
1) Выделить весь текст, в котором следует перенумеровать ссылки. Будьте осторожны с выделением текста во всем документе (Ctrl+A). Word расценивает автоматическое оглавление как набор ссылок, поэтому если выделить его вместе с текстом, оглавление обновится тоже.
2) Нажать F9
После нажатия на F9 ссылки в тексте обновятся и приобретут значение, соответствующее нахождению источников в списке литературы.
Если вы удалили источники из списка, не поленитесь после обновления просмотреть весь документ еще раз. «Подвешенные» ссылки на несуществующий источник станут обозначены как «Ошибка, закладка не найдена». Не забудьте удалить их из основного текста.
Другие интересные статьи:
| Windows | Опубликовано: 25.05.2015 12:00 | 12
Как делать гиперссылки в ворде
Приветствую тебя, дорогой читатель! Сегодня разберем, как делать гиперссылки в ворде (редактор из офисного пакета Microsoft Office). Напоминаю, что гиперссылка состоит из анкора (текст или картинка) и указателя (адрес объекта, к которому будет выполнен переход). Объектом, на который ведет гиперссылка, может быть веб-страница, картинка, программа, адрес электронной почты и т.п.
Создание ссылки на веб-страницу
Для указания в текстовом документе источника, находящегося в интернете ссылку можно сделать анкорной или безанкорной. В первом случае, она будет представлена в виде текста, а во втором в виде адреса. Например, сделаем ссылку на поисковую систему Яндекс.
Создание анкорной ссылки
- Выделяем текст, который будет ссылкой.
- Далее Вставка-Гиперссылка
В открывшемся окне необходимо указать адрес ресурса в сети интернет(выделено красной рамкой), к которому вы отсылаете читателя. Поле текст (выделено зеленой рамкой) содержит текст анкора, который был выделен при создании ссылки.
Важно! В поле Связать с: должно быть указано файлом, веб-страницей (смотрите рисунок выше).
Если вы хотите, чтобы при наведении курсора на ссылку всплывала пояснительная подсказка, то нажмите кнопку Подсказка и впишите текст, поясняющий адрес перехода. В нашем примере это может быть: «Поисковая система Яндекс».
Создание безанкорной ссылки
Здесь еще проще. Копируете адрес ресурса из браузера или пишите его самостоятельно, вставляете в текст и добавляете пробел после него. Адрес автоматически станет гиперссылкой.
Если этого не происходит, то необходимо в настройках Word проверить опцию автозамены. Заходим Файл – Параметры – Правописание – Параметры автозамены. Вкладка Автоформат при вводе ставим флажок в пункте «Адреса Интернета и сетевые пути» (выделено коричневой рамкой на рисунке ниже)
Вставляем нужную картинку, уменьшаем ее до необходимого размера, выделяем ее кликом мыши и выполняем все те же действия, что описаны выше для вставки анкорной ссылки, начиная с пункта 2. Визуально картинка не измениться, но при наведении курсора будет появляться сообщение: «Нажмите CTRL и щелкните ссылку».
В больших текстовых документах может потребоваться быстро перейти к определенному разделу, для этой цели тоже используются ссылки и закладки. Вот почитайте, как создать автоматическое оглавление.
Если в предыдущих вариантах в качестве указателя мы использовали адрес ресурса в сети, то сейчас необходимо поставить маркер в тексте. Он и будет адресом перехода. Такой маркер в ворде называют закладкой.
Расставляем закладки
Переходим в нужный абзац текста, выделяем первое слово (необязательно).
Далее Вставка — Закладка. В появившемся окне пишем название закладки и кликаем кнопку Добавить.
Внимание! Название закладки должно состоять из одного слова. Если вы хотите сделать название из двух и более слов, используйте вместо пробела нижнее подчеркивание.
Таким образом расставляем необходимое количество закладок. В окне мы можем проверить правильность установки закладки. Для этого выбираем ее в списке и кликаем кнопку Перейти. Ваш курсор будет перемещен в указаное место в тексте. А если при создании закладки вы выделяли слово, то оно будет выделено.
Создаем ссылки на закладки
Гиперссылки на закладки создаем аналогично варианту анкорной ссылки, только теперь нужно указать Связать С: местом в документе (выделено зеленой рамкой на рисунке ниже).
Укажите закладку и нажмите кнопку ОК.
Вот такие приемы можно использовать при создании ссылок в текстовых документах. Надеюсь, что вам была полезна данная информация. Поделитесь этой статьей в социальных сетях, чтобы ваши друзья тоже могли правильно вставлять гиперссылки в Microsoft Word.
Дорогой читатель! Вы посмотрели статью до конца. Получили вы ответ на свой вопрос? Напишите в комментариях пару слов. Если ответа не нашли, укажите что искали или откройте содержание блога.
Word: ссылки
/ ru / word / lists / content /
Введение
Добавление гиперссылок , также известных как ссылок , в текст может обеспечить доступ к веб-сайтам и адресам электронной почты прямо из вашего документа. Есть несколько способов вставить гиперссылку в ваш документ. В зависимости от того, как должна отображаться ссылка, вы можете использовать автоматическое форматирование ссылок в Word или для преобразования текста в ссылку.
Необязательно: загрузите наш практический документ.
Посмотрите видео ниже, чтобы узнать больше о гиперссылках в Word.
Что такое гиперссылки в Word
Гиперссылки состоят из двух основных частей : адреса (URL) веб-страницы и отображаемого текста . Например, адрес может быть http://www.popsci.com , а отображаемый текст может быть Popular Science Magazine . Когда вы создаете гиперссылку в Word, вы сможете выбрать как адрес, так и отображаемый текст.
Word часто распознает электронную почту и веб-адреса по мере ввода и автоматически форматирует их как гиперссылки после того, как вы нажмете , введите или пробел . На изображении ниже вы можете увидеть веб-адрес с гиперссылкой.
Чтобы перейти по гиперссылке в Word, удерживайте нажатой клавишу Ctrl и щелкните гиперссылку .
Для форматирования текста гиперссылкой:
- Выделите текст, который нужно отформатировать как гиперссылку.
- Выберите вкладку Insert , затем щелкните команду Link .Вы также можете открыть диалоговое окно «Вставить гиперссылку», щелкнув выделенный текст правой кнопкой мыши и выбрав Ссылка … в появившемся меню.
- Откроется диалоговое окно Вставить гиперссылку . Используя параметры слева, вы можете выбрать ссылку на файл , веб-страницу , адрес электронной почты , документ или место в текущем документе .
- Выбранный текст появится в поле Текст для отображения: вверху.Вы можете изменить этот текст, если хотите.
- В поле Address: введите адрес, на который вы хотите создать ссылку, затем щелкните OK .
- Текст будет отформатирован как гиперссылка.
После создания гиперссылки необходимо протестировать ее. Если вы перешли на веб-сайт, ваш веб-браузер должен автоматически открыться и отобразить этот сайт. Если это не сработает, проверьте адрес гиперссылки на наличие орфографических ошибок.
Редактирование и удаление гиперссылок
После того, как вы вставили гиперссылку, вы можете щелкнуть ее правой кнопкой мыши, чтобы изменить , открыть , скопировать или удалить его.
Чтобы удалить гиперссылку, щелкните ее правой кнопкой мыши и выберите в появившемся меню Удалить гиперссылку .
Challenge!
- Откройте наш практический документ.
- Прокрутите до стр. 4 .
- В первом пункте в разделе «Напоминания сообщества» отформатируйте слово website как гиперссылку на http://www.epa.gov/recycle.
- Проверьте свою гиперссылку , чтобы убедиться, что она работает.
- Во втором пункте удалите гиперссылку из слов Parks and Recreation .
- Когда вы закончите, ваша страница должна выглядеть примерно так:
/ ru / word / page-layout / content /
ссылок в Word — специальные возможности для содержания онлайн-курса
Когда вы делаете ссылку, делайте ее содержательным текстом. Думайте о ссылке как о дорожном знаке, который говорит о том, куда вы пойдете, если последуете по нему.
Почему текст ссылки имеет значение
Имея хорошую ссылку, вы сразу поймете, что вы получите, щелкнув по ней.Это полезно для всех. Это особенно удобно для пользователей программ чтения с экрана. Иногда они слушают список ссылок на странице, чтобы понять, что там и куда они хотят перейти. Это работает, только если ссылки имеют смысл, а не если они являются загадочными URL-адресами или содержат что-то расплывчатое, например «нажмите здесь».
Значимые ссылки
Ссылка на домашнюю страницу организации, например, может быть названием организации, например «Государственный университет Райта». Хорошей ссылкой на статью о Галилее, скорее всего, будет название статьи, например «Большая ошибка Галилея.В ссылке на страницу, которую вы сейчас читаете, можно указать «Ссылки в Microsoft Word».
Избегайте ссылок, в которых говорится расплывчато, например «нажмите здесь» или «перейти». Представьте, что вы едете по шоссе, вдоль которого стоят знаки, которые просто говорят «поверните сюда» и не говорят вам, где вы окажетесь, если свернете. Сделайте ссылки конкретными.
Ссылки с надписью «нажмите здесь» похожи на дорожные знаки с надписью «поверните сюда». Они не говорят вам, куда вы идете. (Сделано по фотографии Табера Эндрю Бейна на Flickr.)Точно так же не создавайте ссылки, просто вставляя URL-адреса в текст.Это похоже на дорожный знак, который показывает вам координаты GPS: «39.826416, -83.991958», когда вы ищете «Государственный университет Райта». Если текст вашей ссылки является URL-адресом, программа чтения с экрана прочитает все это целиком. Если URL-адрес полон ерунды, как и многие из них, слушатель может не понять, куда ведет ссылка.
Когда можно показывать URL
Если есть краткий URL-адрес, который вы хотите, чтобы ваши ученики запомнили, например, pilot.wright.edu, то, конечно, вы можете указать его по буквам.
Или вы можете указать видимый URL-адрес, чтобы учащиеся, распечатывающие страницу, по-прежнему могли переходить на сайты, на которые вы ссылаетесь.В этом случае поместите URL-адрес в список ссылок в конце документа. Так не будет загромождать основной текст.
Как сделать ссылку в Word
- Введите текст, который вы хотите превратить в ссылку. Например, ссылка на сайт штата Райта может начинаться с «Государственный университет Райта».
- Выделите текст, который хотите превратить в ссылку.
- Есть три способа вызвать окно « Insert Hyperlink », в которое вы можете добавить URL ссылки:
- Щелкните значок « Hyperlink » на ленте « Insert ».
- Щелкните правой кнопкой мыши (для Mac) выделенный текст и выберите « Hyperlink ».
- Или используйте сочетание клавиш « Ctrl K » на ПК или « Command K » на Mac.
- В небольшом всплывающем окне « Insert Hyperlink » введите целевой URL-адрес ссылки в поле « Address » и нажмите « OK ».
Лучший способ получить этот URL — открыть страницу в браузере, а затем скопировать адрес из адресной строки браузера.Таким образом вы убедитесь, что используете правильный http, https или что-то еще, с чего они начинаются.
Также в окне « Вставить гиперссылку » вы можете щелкнуть вкладку « Этот документ », чтобы создать ссылку на любой заголовок или закладку в файле.
Эти инструкции относятся к Office 2016. Другие версии Microsoft Office могут работать немного иначе.
Видео: создавайте содержательные гиперссылки, понятные людям
В следующем видеоролике Microsoft показано, как создавать значимые ссылки в Word.
Как сделать гиперссылку в Word
Гиперссылка в Word действует так же, как на веб-странице или в электронном письме. Когда вы делаете гиперссылку на текст или графику, они становятся интерактивными и соединяют вас с внешней информацией или где-то еще в вашем документе.
Вставить ссылку
- Выберите текст или изображение, которое хотите использовать в качестве гиперссылки.
- Щелкните вкладку Вставить .
- При необходимости разверните группу Links .
- Щелкните кнопку Link .
- В левой части диалогового окна выберите тип объекта, на который вы хотите создать ссылку:
Нажмите Ctrl + K .
- Существующий файл или веб-страница: Создает ссылку, по которой вы переходите к другому документу, файлу, созданному в другой программе, например, на листе Excel, или на веб-страницу.
- Место в этом документе: Переход к заголовку или закладке в том же документе.
- Создать новый документ: Создает новый документ Word, а затем вставляет гиперссылку на новый документ.
- Адрес электронной почты: Создает интерактивный адрес электронной почты, при нажатии которого создается новое сообщение электронной почты.
В зависимости от того, на что вы ссылаетесь, у вас будут разные варианты.Укажите внешний файл или веб-страницу, заголовок или закладку в документе, новое имя файла или адрес электронной почты.
Выделенный текст превращается в гиперссылку, которая перейдет в указанное место (или создаст новое сообщение электронной почты или документ), когда вы удерживаете клавишу Ctrl и щелкаете по ней.
Чтобы отредактировать гиперссылку, щелкните ее правой кнопкой мыши и выберите Изменить гиперссылку . Чтобы удалить один, щелкните его правой кнопкой мыши и выберите Удалить гиперссылку .
Удаление форматирования гиперссылок из URL-адресов
Эта статья основана на устаревшем программном обеспечении.
Когда вы вводите или вставляете URL-адрес в документ Word, по умолчанию он автоматически преобразуется в гиперссылку. Если вы не хотите, чтобы URL-адрес отображался в виде гиперссылки, есть четыре варианта удаления этого стиля формата из URL-адреса.
Удаление форматирования гиперссылки: параметр автозамены
Одним из способов удаления форматирования гиперссылки из URL-адреса является диалоговое окно Автозамена .Эта опция предотвратит отображение любого URL-адреса в виде гиперссылки. Если вы хотите удалить форматирование гиперссылки из существующего текста, обратитесь к параметру быстрого меню ниже.
Windows:
В КНОПКЕ ОФИСА щелкните ПАРАМЕТРЫ СЛОВ
Откроется диалоговое окно Параметры Word .Из списка Категории выберите Проверка
В разделе Параметры автозамены щелкните Параметры автозамены…
Откроется диалоговое окно Автозамена .Выберите Автоформат при вводе вкладка
Менее Замените при вводе , снимите выделение Интернет и сетевые пути с гиперссылками
СОВЕТ: выбор элемента отменяется, если перед ним не отображается галочка.Нажмите ОК
Изменения форматирования применяются.Нажмите ОК
Macintosh:
В меню Инструменты выберите Автозамена …
Откроется диалоговое окно Автозамена .Выберите Автоформат при вводе вкладка
Менее Замените при вводе , снимите выделение Интернет и сетевые пути с гиперссылками
СОВЕТ: выбор элемента отменяется, если перед ним не отображается галочка.Нажмите ОК
Изменения форматирования применяются.
Удаление форматирования гиперссылки: параметр смарт-тега
Смарт-тег появляется в документе сразу после применения Автоформатирование . Используйте опцию Smart Tag , чтобы быстро и легко удалить форматирование гиперссылок. Дополнительные сведения о смарт-тегах см. В разделе «Среда Office 2007: смарт-теги».
Введите URL-адрес
ИЛИ
Скопируйте и вставьте URL-адрес из браузера в свой документЩелкните появившееся синее поле
Появится смарт-тег .Чтобы открыть параметры смарт-тега , щелкните в любом месте смарт-тега . »выберите Отменить гиперссылку
Формат гиперссылки удален.
ПРИМЕЧАНИЕ. Смарт-тег исчезает, когда вы начинаете вводить текст, но остается активным .
Удаление форматирования гиперссылки: параметр быстрого меню
Пункт меню Quick — это эффективный метод удаления формата гиперссылки из URL-адреса. Пункт меню Quick доступен только для Windows.
Введите URL-адрес
ИЛИ
Скопируйте и вставьте URL-адрес из браузера в свой документЩелкните URL-адрес правой кнопкой мыши »выберите Удалить гиперссылку
Формат гиперссылки удален.
Удаление форматирования гиперссылки: параметр меню «Вставить»
Форматирование гиперссылки можно удалить с помощью диалогового окна Изменить гиперссылку .
Выделите URL-адрес
ИЛИ
Поместите точку вставки в URL-адресWindows: на вкладке команды Insert в группе Links щелкните HYPERLINK
Откроется диалоговое окно « Изменить гиперссылку ».
Macintosh: в меню Insert выберите Hyperlink …
Откроется диалоговое окно « Вставить гиперссылку ».Нажмите УДАЛИТЬ ССЫЛКУ
Формат гиперссылки удален.
Уловка для поиска или замены веб-ссылок в Word
Найдите или измените множество веб-ссылок в документах Word с помощью команды «Заменить». Вот трюк.
Например, вам может потребоваться изменить доменное имя из-за корпоративной реструктуризации или обновления ссылок, чтобы они были безопасными (https) вместо обычных (http) ссылок.
Показать ссылки
Хитрость заключается в том, чтобы отображал ссылки с помощью сочетания клавиш Alt + F9 просмотра кодов полей, которое отображает базовую ссылку, а не текст.
Теперь {ГИПЕРССЫЛКА…. } отображается, вы можете использовать стандартные команды Replace для внесения изменений. Например, замените http на https (при условии, что вне кодов полей нет ссылок «http»).Параметр d просто заменяет строки, которые могут существовать только в коде поля. Например (с включенными подстановочными знаками) find HYPERLINK * ”http: найдет все поля ссылок, которые содержат ссылки http, независимо от количества символов между кодом поля и параметром ссылки.
Поиск внутри кодов полей Word с включенными кодами полей просмотра (Alt + F9) и использованием подстановочных знаков.Используйте тот же прием для глобального поиска и изменения параметров кода поля.
После ввода кода поля «Заменить» рекомендуется воспользоваться функцией «Найти» и вручную проверить поля, чтобы убедиться, что ни одно из них не было случайно пропущено.
См. Также
Как изменить цвет или убрать подчеркивание гиперссылок в Word?
Как изменить цвет или убрать подчеркивание гиперссылок в Word?
Когда вы вставляете гиперссылки в Word, цвет гиперссылки по умолчанию синий. А если вы хотите изменить цвет гиперссылки или удалить подчеркивание гиперссылок, вы можете сделать следующие шаги:
Изменить цвет гиперссылок в Word
Убрать подчеркивание гиперссылок в Word
Изменить цвет гиперссылок в Word Потрясающе! Используйте эффективные вкладки в Word (Office), например Chrome, Firefox и New Internet Explorer!
Подробнее Скачать бесплатно
1.На вкладке Home .
2. Щелкните маленький значок под Изменить стили , чтобы открыть окно Стили .
3. Щелкните раскрывающееся меню Гиперссылка > Изменить…
Примечание: эта опция появится, только если ваш документ содержит гиперссылку.
4. В окне Modify щелкните синий цвет (цвет по умолчанию) и выберите желаемый цвет из раскрывающегося меню.
5. Щелкните ОК , чтобы применить изменение.
Убрать подчеркивание гиперссылок в Word
1. Щелкните вкладку Home и нажмите кнопку запуска Styles , чтобы отобразить панель Styles . Смотрите скриншот:
2. На панели Styles щелкните раскрывающийся значок или щелкните правой кнопкой мыши Hyperlink , а затем щелкните Modify в раскрывающемся меню Hyperlink .Смотрите скриншот:
3. В диалоговом окне Modify Style нажмите кнопку Underline , затем нажмите OK , чтобы закрыть диалоговое окно. Смотрите скриншот:
4. Затем закройте панель Стили , если она вам больше не нужна. Вы можете увидеть результат, как показано ниже:
Относительные статьи:
Использовать интерфейс документа с вкладками в Office 2003/2007/2010/2013/2016/2019:
Использование вкладок в Word, Excel, PowerPoint, Publisher, Access, Project и Visio;
Простое переключение между файлами в Microsoft Office 2003/2007/2010/2013/2016/2019;
Совместимость с Windows XP, Windows Vista, Windows 7/8/10, Windows Server 2003 и 2008, системой Citrix и Windows Terminal (удаленный рабочий стол) сервером;
Бесплатная пробная версия без ограничения функций через 30 дней!
ПОДРОБНЕЕ | СКАЧАТЬ БЕСПЛАТНО | КУПИТЬ
Вопрос читателя: Как создавать взаимные гиперссылки в Microsoft Word
Читатель недавно прислал мне по электронной почте вопрос о том, как он может создавать взаимные гиперссылки в своем документе Word:
Есть ли простой способ сделать гиперссылки в Word взаимными? Что я хочу сделать, так это щелкнуть гиперссылку, чтобы перейти к месту в документе, а затем иметь возможность легко вернуться туда, где я начал, прежде чем использовать гиперссылку.
Как я сказал в своем ответе ему, это похоже на поведение в книге Kindle: когда вы нажимаете на номер сноски, вы переходите к сноске, а когда вы щелкаете по номеру сноски внутри сноски, требуется вы вернетесь туда, где вы были в книге. Номера сносок (оба они) являются взаимными гиперссылками; каждый переносит вас в другое место (демонстрация ниже).
Вначале я сказал ему, что это идеальное место для использования гиперссылок и перекрестных ссылок, потому что перекрестные ссылки могут быть связаны гиперссылками, чтобы вернуться к закладке.Однако после того, как я немного поэкспериментировал, я обнаружил, что «обратная» часть уравнения гиперссылки требует некоторых изысканий. Поэтому я провел небольшое исследование и обнаружил, что существует несколько способов создания гиперссылки в Word:
Подробнее …
Видео: создание взаимных гиперссылок
(Примечание: чтобы просмотреть это в полноэкранном режиме, щелкните значок » box «рядом с правым нижним углом видеопроигрывателя.)
[ПРИМЕЧАНИЕ. Вышеупомянутое видео было записано с помощью Word 2019.Все инструкции работают в версиях 2010-2019 гг.]
Взаимные гиперссылки по необходимости являются соотношением 1: 1. Другими словами, ссылка в точке B не может вести никуда, кроме одной точки A. Однако вы можете связать несколько перекрестных ссылок обратно с одной закладкой.
Почему бы не сделать точку B закладкой?
Говоря об этом, вы можете подумать, как и я, что имеет больше смысла размещать закладку в заголовке абзаца (то, что я называю «Точкой Б» на видео выше), чем в ссылке «См.» На Пункт А.Я попробовал это и получил следующий результат:
Это просто личное предпочтение, но я бы предпочел, чтобы точка A была явно гиперссылкой, чем точка B. Чтобы гиперссылка на перекрестную ссылку отображалась гиперссылкой, нужно было выполнить некоторое ручное форматирование. У перекрестных ссылок нет собственного стиля, или я мог бы сделать это глобально, но это не мешает мне создать свой собственный стиль (я не могу назвать его гиперссылкой, потому что он взят из заранее определенного стиля) и применяя его к каждой перекрестной ссылке.

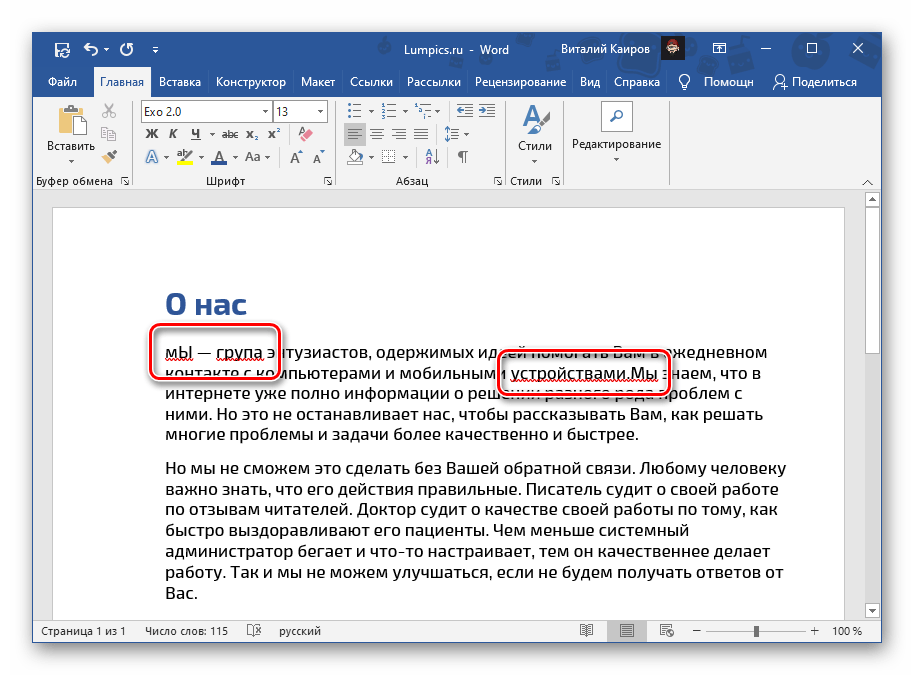 ру">слово, которое будет ссылкой или фраза</a>
ру">слово, которое будет ссылкой или фраза</a>