Photoshop — как убрать фон
Однажды мне срочно потребовалось распечатать на принтере фотографию для удостоверения личности. Как известно, фотографии на документы не допускают какого-либо фона, кроме белого. Фотографироваться на фоне белой простыни было некогда. Пришлось взять более-менее подходящую по ракурсу фотографию, отрезать лицо с плечами, как надо и удалить фон.
Вырезка объектов часто требуется для замены их фона, создания разного рода коллажей и других индивидуальных целей. Вырезать объект из фона в программе Adobe Photoshop можно несколькими способами. Выбор способа зависит от индивидуальных предпочтений пользователя и цветовой сложности фона. Если фон очень пёстрый, объект теряется в нём, вырезать его будет не просто. Поэтому, заранее подберите такую картинку, где фон будет наиболее ровным, а цвета фона не будут присутствовать на объекте. Например, красный куб в желтый горошек легче будет вырезать из ровного зелёного фона, чем из красно-желтого. Но, как правило, выбирать особо не приходится.
Открываем нужную картинку. Например — коричневый динозаврик на голубом фоне.
Исходник
По умолчанию картинка откроется как слой background с характерным замочком (вкладка «Слои»).
background
Кликните по этому слою двойным щелчком и нажмите «ОК». Картинка перестанет быть бэкграундом (background), теперь можно удалять фон.
ОК
Способ №1 — выделение
Удаляем фон с помощью инструмента «Быстрое выделение» (Quick selection tool) (клавиша — w).
Quick selection tool
Берём инструмент и тыкаем им по фону. Выделяется некоторая область, используя режимы добавления или вычитания из выделенной области, подправляем участки, случайно попавшие в пределы выделения, затем жмём «вырезать» (ctrl+x) или «удалить» (del).
добавление или вычитание из выделенной области
Также, можно воспользоваться соседним инструментом «Волшебная палочка» (Magic wand tool). Здесь главное правильно настроить чувствительность (tolerance) инструмента. Точно также тыкаем по участку фона, тем самым выделяя определённый участок, удерживая клавишу shift, а затем жмём «вырезать» (ctrl+x) или «удалить» (del).
Здесь главное правильно настроить чувствительность (tolerance) инструмента. Точно также тыкаем по участку фона, тем самым выделяя определённый участок, удерживая клавишу shift, а затем жмём «вырезать» (ctrl+x) или «удалить» (del).
Magic wand tool
Способ №2 — стирание
Стираем фон стёркой, используя инструмент «Волшебный ластик» (Magic eraser tool). Он очень похож на вышеописанную «Волшебную палочку» (Magic wand tool), только выделять ничего не надо — всё само стирается после клика в определённую область фона. Также, здесь важно правильно настроить параметр «чувствительность» (tolerance), чтобы вместе с фоном не стёрлось что-нибудь нужное.
Magic eraser tool
В этой же группе инструментов имеется еще один замечательный ластик — «Фоновый ластик» (Background Eraser). Его удобство в том, что выбрав определённую область фона, (предварительно кликнув туда), можно стирать руками, то есть — двигая курсор мыши по фону.
Background Eraser
Конечно же инструмент «Фоновый ластик» (Background Eraser) следует предварительно настроить:
- Включите опцию «Все пиксели» (Discontiguous) для того чтобы стирать всё, независимо от границ, например фон между ветвями дерева.
- Настройте нужную вам «чувствительность» (tolerance) инструмента.
- Выберите вторую позицию — пипетка с мишенью, это позволит прицелиться первым кликом — выбрать тот участок цвета на который будет ориентироваться «Фоновый ластик».
- Обязательно включите protect foreground color. Это позволит предотвратить стирание цвета, который не надо стирать. Для того чтобы определить цвет, который не должен быть затронут, нажмите и удерживайте клавишу «Alt» на клавиатуре, после чего наведите курсор на нужный цвет и зафиксируйте его.
Настройки Background Eraser
Теперь можно смело стирать фон.
Рекомендуется использовать англоязычную версию Adobe Photoshop.
Все русифицированные версии Adobe Photoshop могут отличаться, не только названиями пунктов интерфейса, но и их иерархической последовательностью, что зачастую приводит к путанице при работе в других версиях программы.
Как убрать фон в фотошопе
Как только вы узнаете, как удалить фон в Photoshop, перед вами откроются всевозможные возможности. Это действительно полезный навык, который может помочь вам легко склеить изображения или создать графику и логотипы, которые не будут приклеены к чистому квадратному холсту. Photoshop может показаться довольно непонятным для тех, кто не знаком с ним, и с таким функции легко забыть, даже если вы обычный пользователь. Но это одно из лучших доступных программ для редактирования фотографий, поэтому стоит разобраться с ним и освоить некоторые из его наиболее полезных функций. К счастью, удалить фон в Photoshop можно быстро и легко, если вы знаете, где искать.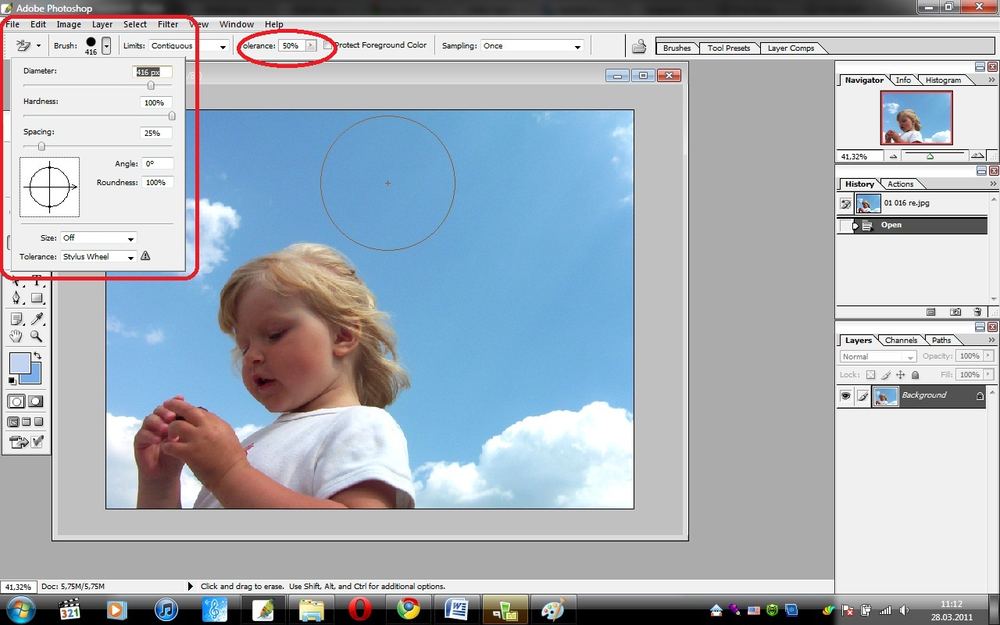
После того, как вы узнали, как удалить фон, вы можете поиграть с добавлением нового. Вы можете вставить членов семьи в фотографии из отпуска, изменить фотографию города на фотографию на пляже или, может быть, попросить друга пройтись по канату через Гранд-Каньон. Просто не забудьте использовать свои новые способности во благо!Примечание. Существует множество способов удаления фона в Photoshop. Это то, что нам нравится, так как это самый простой и быстрый способ, который работает со многими изображениями. Однако это не сработает во всех ситуациях, и вам, возможно, придется обратиться за дополнительной помощью к adobe.com (откроется в новой вкладке) если это так.
Как убрать фон в фотошопе
Прежде чем мы начнем, убедитесь, что вы используете то же рабочее пространство, что и мы, чтобы ваш экран выглядел как наш! Для этого откройте Photoshop и нажмите «Окно» на верхней панели инструментов. Затем наведите указатель мыши на рабочую область и выберите Essentials (по умолчанию). 1. Перетащите изображение в Photoshop, чтобы загрузить его, затем посмотрите на панель слоев справа внизу. Если ты видишь «Слой [x]»перейдите к шагу 2. Если вы видите «Фон»нажмите «Слой» на верхней панели инструментов, выберите «Создать», затем выберите «Слой из фона».Почему? Вы должны убедиться, что работаете со слоем, а не с фоном. Многие изображения, такие как JPEG, будут загружены в качестве фонового слоя, который технически не является слоем, и с ним нельзя работать так же свободно, как со слоем.
1. Перетащите изображение в Photoshop, чтобы загрузить его, затем посмотрите на панель слоев справа внизу. Если ты видишь «Слой [x]»перейдите к шагу 2. Если вы видите «Фон»нажмите «Слой» на верхней панели инструментов, выберите «Создать», затем выберите «Слой из фона».Почему? Вы должны убедиться, что работаете со слоем, а не с фоном. Многие изображения, такие как JPEG, будут загружены в качестве фонового слоя, который технически не является слоем, и с ним нельзя работать так же свободно, как со слоем.
2. На панели слоев в правом нижнем углу убедитесь, что вы выбрали слой, для которого хотите удалить фон. Здесь у нас есть только один слой, но у вас может быть более одного слоя, если вы имеете дело с несколькими файлами изображений или уже добавили фоновую фотографию. 3. Нажмите «Свойства» на правой панели, затем нажмите «Быстрые действия» и выберите «Удалить фон». 4. Используйте инструменты «Кисть» и «Ластик», чтобы убрать то, что осталось от изображения. Сотрите лишние пиксели или используйте Восстанавливающую кисть, чтобы удалить ненужные элементы или смешать изображение. 5. Если вы хотите добавить фон, перетащите другое изображение на холст. Вы можете заметить, что оно появляется поверх исходного изображения на панели слоев.6. Перетащите исходный слой изображения над новым слоем изображения.Теперь сгладьте и сохраните изображение или продолжайте редактировать и делать его более интересным. И это все, что нужно! Это определенно одна из самых простых задач в Photoshop, но все же непростая, если вы еще не знаете, как это сделать. Возможно, вы захотите следовать нашему руководству о том, как добавить фон в Photoshop к изображению, которое мы только что создали, или, возможно, вы хотите расширить свои знания и узнать, как добавить тень в Photoshop. Конечно, вам не нужно использовать Photoshop для редактирования изображений, и если вы предпочитаете использовать свой телефон, ознакомьтесь с нашим руководством по редактированию фотографий на iPhone.
Сотрите лишние пиксели или используйте Восстанавливающую кисть, чтобы удалить ненужные элементы или смешать изображение. 5. Если вы хотите добавить фон, перетащите другое изображение на холст. Вы можете заметить, что оно появляется поверх исходного изображения на панели слоев.6. Перетащите исходный слой изображения над новым слоем изображения.Теперь сгладьте и сохраните изображение или продолжайте редактировать и делать его более интересным. И это все, что нужно! Это определенно одна из самых простых задач в Photoshop, но все же непростая, если вы еще не знаете, как это сделать. Возможно, вы захотите следовать нашему руководству о том, как добавить фон в Photoshop к изображению, которое мы только что создали, или, возможно, вы хотите расширить свои знания и узнать, как добавить тень в Photoshop. Конечно, вам не нужно использовать Photoshop для редактирования изображений, и если вы предпочитаете использовать свой телефон, ознакомьтесь с нашим руководством по редактированию фотографий на iPhone.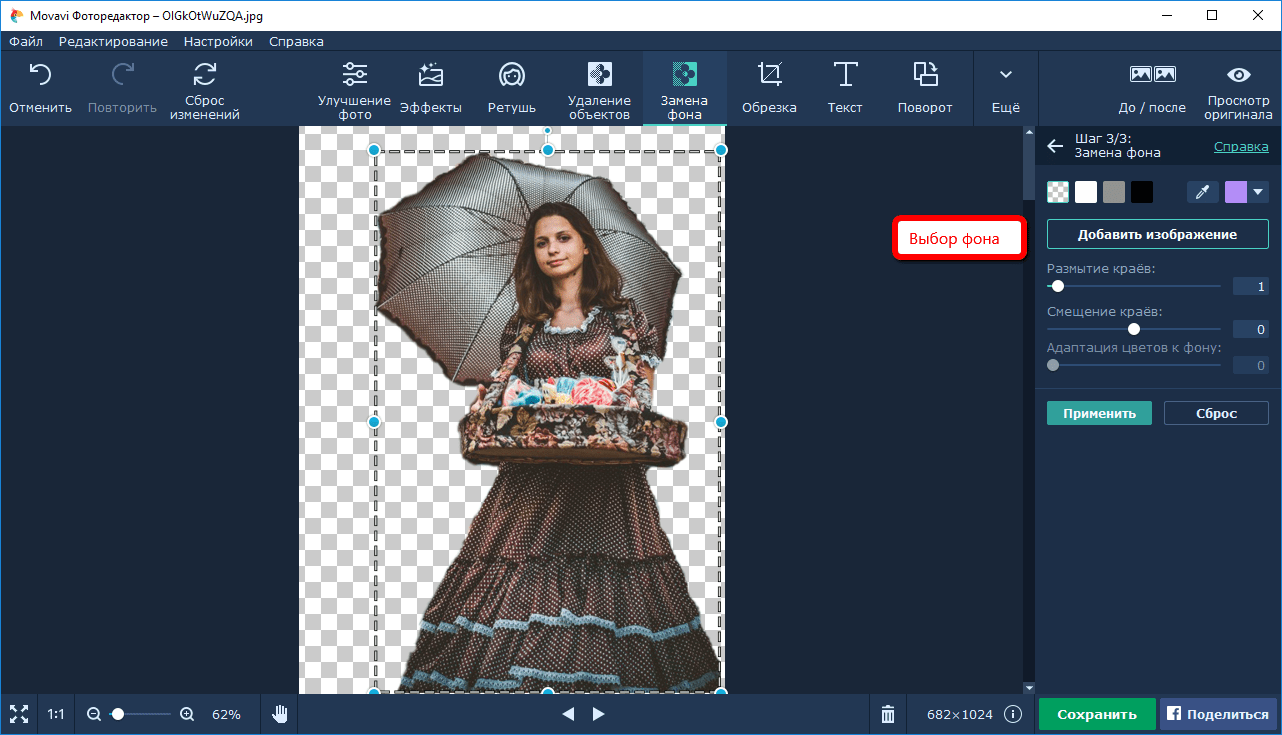 Но тем, кто предпочитает работать на большом экране, стоит обратить внимание на лучшие мониторы. Лучшие предложения Dell SE2719HR на сегодняшний день.
Но тем, кто предпочитает работать на большом экране, стоит обратить внимание на лучшие мониторы. Лучшие предложения Dell SE2719HR на сегодняшний день.
Похожие записи
Как удалить фон в Photoshop Пошаговое руководство по освоению
Как удалить фон в Photoshop: 5 лучших приемов
Фотографу или графическому дизайнеру важно знать, как удалить фон с изображения в Photoshop . Овладев искусством удаления фона в Photoshop, вы сможете создавать плавные и профессионально выглядящие изображения, повышающие визуальную привлекательность вашего ремесла. В этом руководстве мы рассмотрим пять лучших методов Photoshop для удаления фона.
Подготовка изображения
Подготовка изображения включает в себя открытие изображения в Photoshop, дублирование фонового слоя и определение правильной техники в зависимости от сложности изображения.
Откройте изображение в Photoshop.
Чтобы открыть изображение в Photoshop, выберите «Файл» > «Открыть» и выберите изображение, которое хотите отредактировать. Когда изображение открыто, необходимо продублировать фоновый слой, чтобы сохранить исходное изображение.
Когда изображение открыто, необходимо продублировать фоновый слой, чтобы сохранить исходное изображение.
Дублировать фоновый слой
Чтобы дублировать фоновый слой, выберите «Слой» > «Дублировать слой». Это создает новый слой, над которым вы можете работать, оставляя исходный слой нетронутым.
Определите правильную технику на основе изображения
Если фон сплошной, вы можете использовать инструмент «Волшебная палочка» или «Быстрое выделение». Если на фоне есть более сложные элементы, такие как волосы или тонкие края, вам может понадобиться использовать инструмент «Перо» или «Каналы».
Техника 1. Инструмент «Волшебная палочка»
Инструмент «Волшебная палочка» идеально подходит для изображений со сплошным фоном. Он работает, выбирая пиксели с цветом, похожим на тот, на который вы нажимаете.
Описание и использование инструмента «Волшебная палочка»
Чтобы использовать инструмент «Волшебная палочка», выберите его на панели инструментов и щелкните фон, который хотите удалить. Инструмент выберет все пиксели с похожим цветом, и вы сможете уточнить выделение, отрегулировав уровень допуска.
Инструмент выберет все пиксели с похожим цветом, и вы сможете уточнить выделение, отрегулировав уровень допуска.
Выбор фона с помощью инструмента «Волшебная палочка»
Чтобы выбрать фон с помощью инструмента «Волшебная палочка», щелкните фон и отрегулируйте уровень допуска, пока не будет выделен весь фон.
Уточнение и удаление фона
Чтобы уточнить и удалить фон, щелкните правой кнопкой мыши выделение и выберите в меню «Уточнить край». Используйте ползунки для настройки выделения в диалоговом окне «Уточнить край».
После этого создайте новый слой и установите для него черный цвет. Затем щелкните и перетащите новый слой под слой темы. Это создаст прозрачный фон и удалит исходный фон с изображения.
Техника 2: Инструмент быстрого выбора
Если вы хотите сделать это быстро и легко, эта программа для удаления фона Photoshop — то, что вам нужно. Это позволяет быстро выбрать область на основе похожих цветов и текстур. Это отличный инструмент для выбора фона изображения.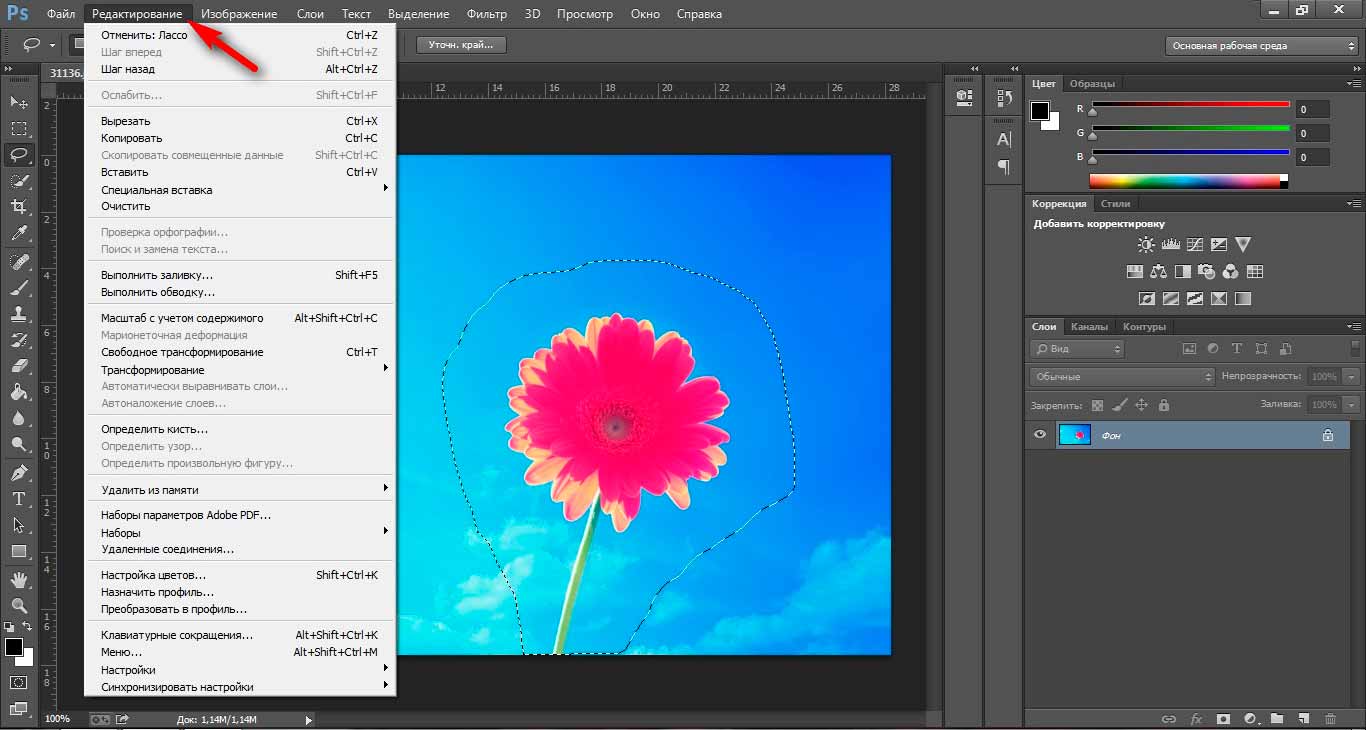
Описание и использование инструмента быстрого выбора
Чтобы использовать этот инструмент, откройте изображение в Photoshop и выберите инструмент быстрого выбора на панели инструментов. Затем щелкните и перетащите инструмент на область, которую хотите выделить. Инструмент автоматически обнаружит края объекта, и вы можете настроить размер кисти с помощью ползунка на панели параметров.
Выбор фона с помощью инструмента быстрого выбора
Чтобы выбрать фон с помощью инструмента быстрого выбора, начните с выбора инструмента на панели инструментов. Затем нажмите и удерживайте фон и перетащите инструмент по краям объекта. Если инструмент выделяет часть объекта, переключитесь в режим «Вычесть из выделения», удерживая нажатой клавишу «Option» (Mac) или «Alt» (Windows) и перетаскивая выделенную область. Если вы являетесь пользователем Mac, вы можете попробовать альтернативу Photoshop для Mac.
Уточнение и удаление фона
После выбора фона можно уточнить выделение с помощью инструмента «Уточнить край».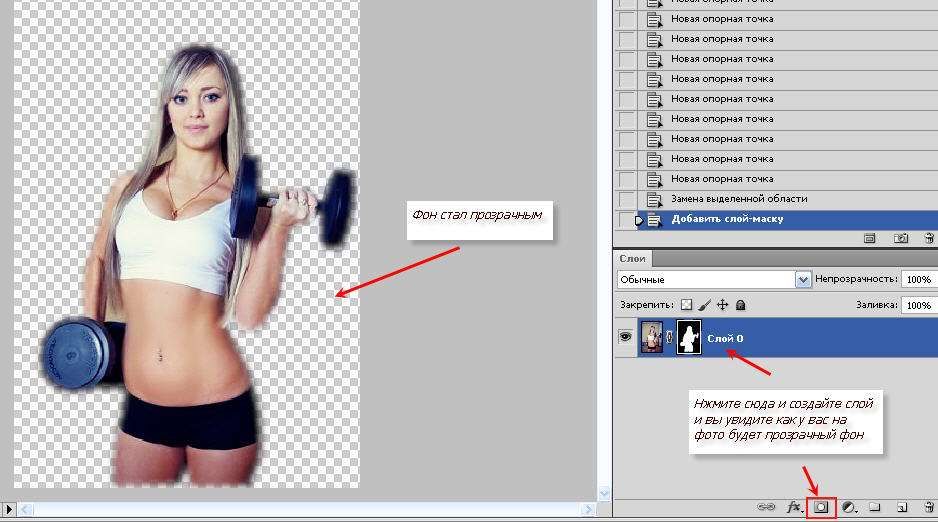 Этот инструмент позволяет настроить края выделения и удалить любой оставшийся фон. Как только вы довольны выбором, создайте новый слой и установите его в черный цвет, чтобы увидеть изолированный объект.
Этот инструмент позволяет настроить края выделения и удалить любой оставшийся фон. Как только вы довольны выбором, создайте новый слой и установите его в черный цвет, чтобы увидеть изолированный объект.
Способ 3. Инструмент «Ластик фона»
Инструмент «Ластик фона» — это надежный инструмент, позволяющий удалять фон изображения путем стирания пикселей в выбранной области.
Описание и использование инструмента «Ластик для фона»
Чтобы использовать инструмент «Ластик для фона», выберите его на панели инструментов и отрегулируйте размер и жесткость кисти на панели параметров. Затем щелкните и перетащите по фону, и инструмент удалит пиксели в зависимости от контраста между объектом и фоном.
Удаление фона с помощью инструмента «Ластик фона»
Чтобы удалить фон в Photoshop с помощью этого инструмента, сначала выберите его на панели инструментов. Затем щелкните и перетащите по фону, и инструмент удалит пиксели в зависимости от контраста между объектом и фоном.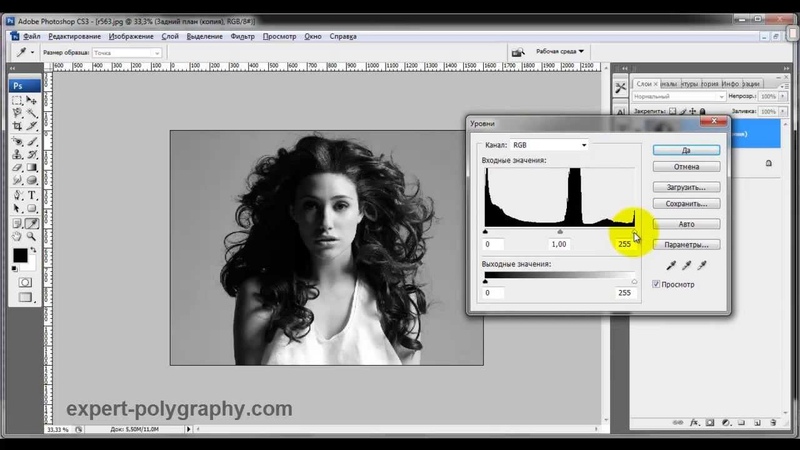 Вы также можете использовать инструмент «Волшебная палочка», чтобы сначала выбрать фон, а затем инструмент «Ластик фона», чтобы уточнить выделение.
Вы также можете использовать инструмент «Волшебная палочка», чтобы сначала выбрать фон, а затем инструмент «Ластик фона», чтобы уточнить выделение.
Советы по достижению точных результатов
Чтобы добиться точных результатов с помощью инструмента «Ластик для фона», увеличьте изображение и используйте кисть меньшего размера. Вы также можете настроить допуск на панели параметров, чтобы увеличить или уменьшить чувствительность инструмента. Также рекомендуется использовать стилус или графический планшет для лучшего контроля.
Техника 4. Инструмент «Перо»
Этот инструмент позволяет легко удалять фон, создавая точный и чистый контур вокруг объекта. Говорят, что это один из самых мощных инструментов для тех, кто хочет вырезать фон в Photoshop.
Описание и использование инструмента «Перо»
Чтобы использовать инструмент «Перо», выберите его на панели инструментов и щелкните вокруг объекта, чтобы создать контур. Вы можете настроить форму пути, щелкнув и перетащив опорные точки. После того, как вы создали замкнутый путь вокруг объекта, щелкните правой кнопкой мыши и выберите «Сделать выделение», чтобы преобразовать путь в выделение.
После того, как вы создали замкнутый путь вокруг объекта, щелкните правой кнопкой мыши и выберите «Сделать выделение», чтобы преобразовать путь в выделение.
Создание контура вокруг объекта
Создание контура вокруг объекта может занять некоторое время, но инструмент «Перо» позволяет создать точный и чистый контур, что значительно облегчит удаление фона независимо от сложности изображения.
После того, как вы создали путь вокруг вашего объекта, вы можете использовать инструмент выбора пути, чтобы изменить путь, если это необходимо. Вы также можете использовать инструмент «Прямое выделение», чтобы настроить отдельные опорные точки, если вам нужно внести более точные корректировки.
Преобразование пути в выделение и удаление фона
Когда вы довольны своим изображением, вы можете преобразовать его в выделение, щелкнув правой кнопкой мыши путь и выбрав «Сделать выделение». В диалоговом окне установите для параметра «Радиус растушевки» значение 0 и нажмите «ОК».
Теперь, когда у вас есть выделение, вы можете стереть фон в Photoshop, создав новый слой и заполнив выделение черным цветом. Это создаст слой только с вашим объектом, который вы можете использовать по своему усмотрению. Этот метод также может работать при удалении объекта с фотографии.
Техника 5. Использование каналов
Эта техника часто используется профессионалами, поскольку позволяет точно избавиться от фона в Photoshop. Это полезно, когда ваш объект имеет много сложных деталей, таких как волосы или мех, или когда фон имеет такой же цвет или текстуру, что и ваш объект. Результаты часто точны.
Общие сведения о каналах в Photoshop
Каналы — это изображения в градациях серого, представляющие различные цвета изображения. В Photoshop изображение RGB имеет три канала: красный, зеленый и синий. Выбрав канал с наибольшим контрастом между вашим объектом и фоном, вы можете создать выделение, отделяющее ваш объект от фона.
Создание выделения с использованием каналов
Во-первых, вам нужно продублировать фоновый слой. Затем щелкните вкладку «Каналы» на панели «Слои» и выберите канал с наибольшим контрастом между объектом и фоном. Обычно это синий канал, но он может варьироваться в зависимости от вашего изображения. Вы можете продублировать этот канал, перетащив его на кнопку «Новый канал» в нижней части панели.
Затем щелкните вкладку «Каналы» на панели «Слои» и выберите канал с наибольшим контрастом между объектом и фоном. Обычно это синий канал, но он может варьироваться в зависимости от вашего изображения. Вы можете продублировать этот канал, перетащив его на кнопку «Новый канал» в нижней части панели.
Затем примените настройку Уровни (Ctrl/Cmd + L) к дублированному каналу, чтобы увеличить контрастность. Перемещайте черный и белый ползунки к центру, пока не получите четкое различие между объектом и фоном.
Наконец, удерживая нажатой клавишу Ctrl/Cmd, щелкните миниатюру дублированного канала, чтобы создать выделение на основе канала.
Удаление фона с помощью выделения каналов
После создания выделения с помощью каналов его можно уточнить с помощью кисти или других инструментов выделения в Photoshop. Если есть какие-либо области, где фон не был полностью удален, вы можете использовать кисть с черным цветом переднего плана, чтобы стереть их, и именно так вы стираете фон в Photoshop.
Когда все будет готово, вы можете сохранить изображение в формате PNG с прозрачным фоном. Этот формат файла сохранит прозрачность, что упростит использование изображения в других проектах.
Уточнение краев и последние штрихи
Теперь, когда вы удалили фон с изображения с помощью одного из многих инструментов, доступных в Photoshop, пришло время уточнить края и добавить последние штрихи. Этот шаг имеет решающее значение для обеспечения того, чтобы объект вашего изображения выглядел цельным при размещении на новом фоне
Использование выделения и маски для уточнения краев
Функция «Выделение и маска» в Photoshop — это эффективный инструмент, позволяющий делать выделения и уточнять края выделения. Чтобы использовать эту функцию, убедитесь, что ваш объект и фон разделены на разные слои. Затем выберите свой предметный слой и нажмите кнопку «Выбрать и замаскировать» на панели инструментов или щелкнув правой кнопкой мыши и выбрав «Выбрать и замаскировать» в раскрывающемся меню.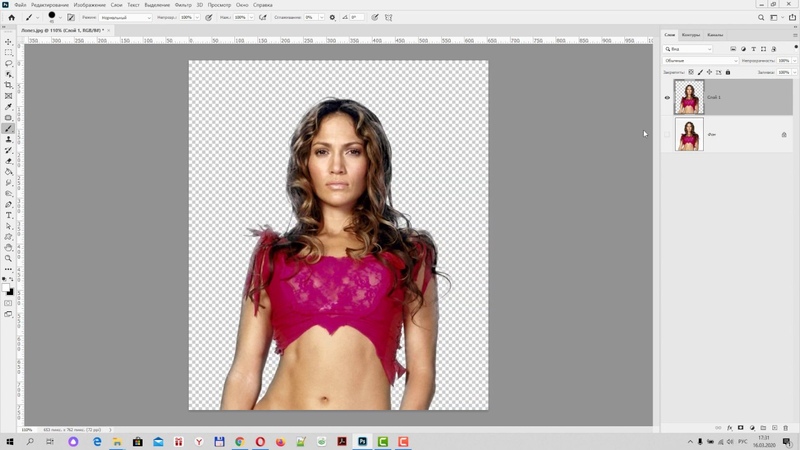
Находясь в рабочей области «Выбор и маска», используйте различные доступные инструменты, такие как инструмент «Быстрое выделение», инструмент «Перо», инструмент выбора объекта и «Лассо», чтобы уточнить края выделения. Увеличивайте и уменьшайте изображение, чтобы рассмотреть его поближе, и отрегулируйте размер кисти в соответствии с областью, над которой вы работаете. Если вы работаете с изображением, имеющим края, такие как волосы или мех, обязательно используйте инструмент «Уточнить край», чтобы точно отрегулировать эти края.
Добавление нового фона
После того, как вы сделали удовлетворительный выбор, добавьте к изображению новый фон:
- Создайте новый слой и установите для него черный цвет.
- Выберите объект и скопируйте его на новый слой.
- Используйте панель слоев, чтобы настроить положение и размер объекта, а также параметры наложения, чтобы объект плавно смешивался с новым фоном.
Настройка цвета, освещения и наложения
Чтобы добавить последние штрихи к вашему изображению, вы можете настроить цвет и освещение.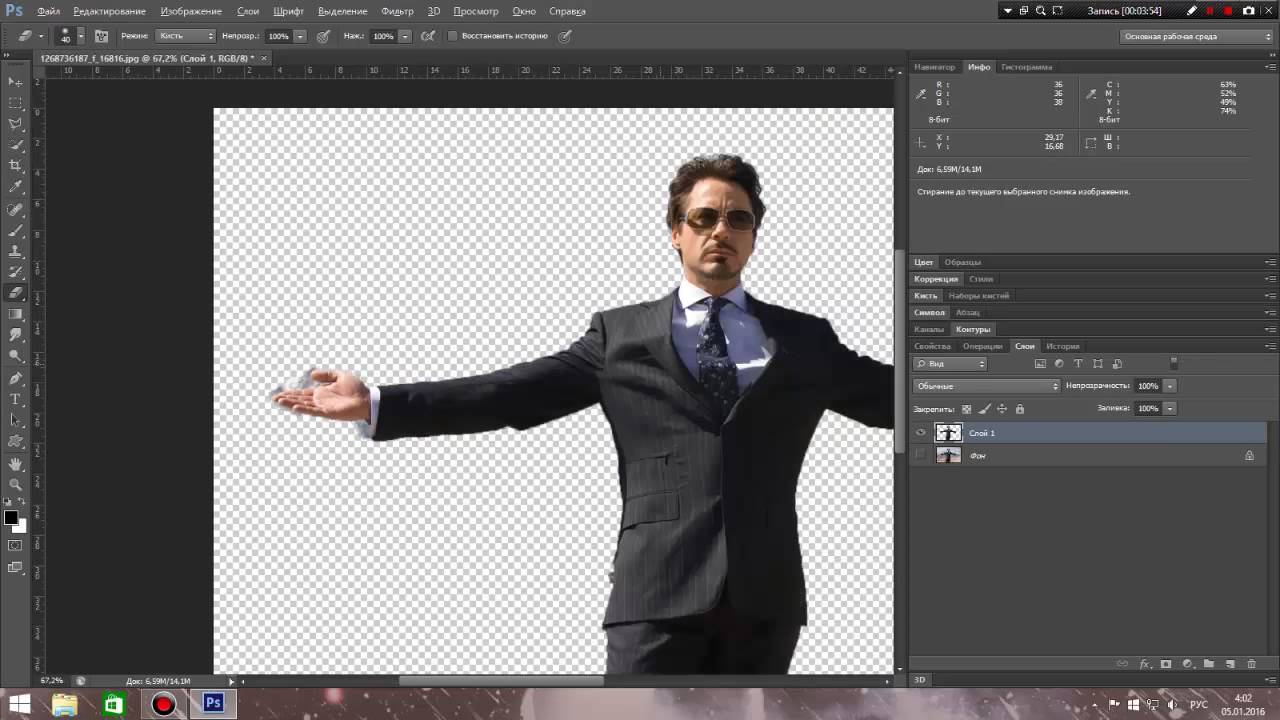 Вот несколько способов сделать это:
Вот несколько способов сделать это:
- Используйте параметры цвета переднего плана и фона, чтобы выбрать цвета для вашего изображения.
- Используйте инструмент «Кисть», чтобы закрасить области изображения и отрегулировать цвет или освещение.
- Используйте параметры смешивания, чтобы объект плавно слился с фоном.
- Используйте быстрые действия для улучшения изображений, такие как регулировка насыщенности или контрастности.
Если вы довольны изображением, щелкните его правой кнопкой мыши и сохраните или экспортируйте.
Сохранение и экспорт изображения
Удаление фона с изображения может сделать его более профессиональным и эстетичным. Изучение различных методов удаления фона в Photoshop имеет решающее значение для дизайнеров и фотографов. После удаления фона необходимо сохранить и экспортировать изображение в подходящем формате.
Сохранение изображения в формате Psd
При сохранении изображения в Photoshop важно сохранить его в формате PSD.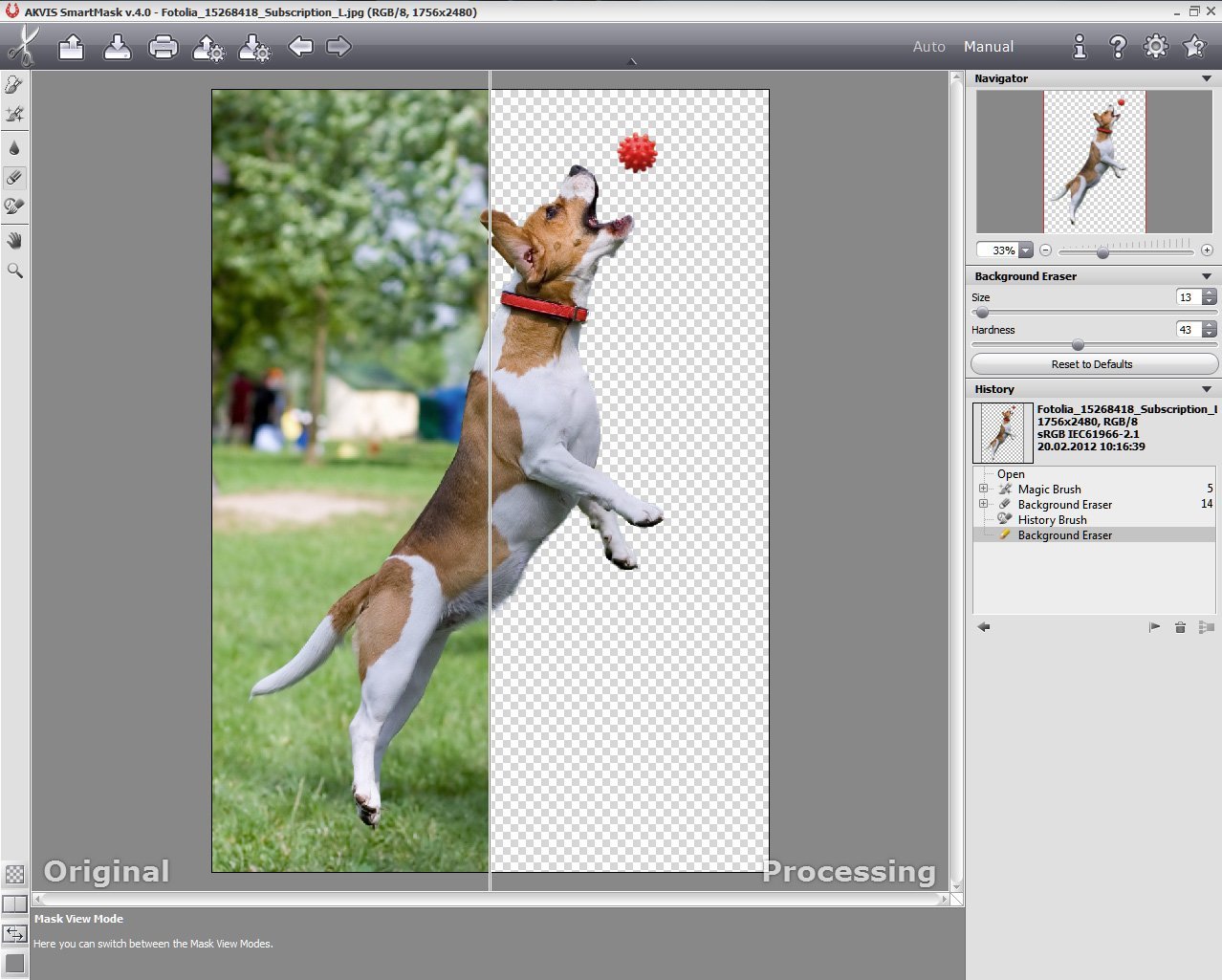 PSD — это собственный формат Photoshop, в котором сохраняются слои, маски и другая информация о редактировании. Чтобы сохранить изображение в формате PSD, выберите «Файл» > «Сохранить как» и выберите PSD в качестве формата файла.
PSD — это собственный формат Photoshop, в котором сохраняются слои, маски и другая информация о редактировании. Чтобы сохранить изображение в формате PSD, выберите «Файл» > «Сохранить как» и выберите PSD в качестве формата файла.
Экспорт изображения в различные форматы файлов
Photoshop предлагает различные форматы файлов для экспорта изображения. Если вам нужно использовать изображение для Интернета, вы можете экспортировать его в формате JPEG или PNG. Лучше всего экспортировать изображение в формат TIFF или PDF, если вы хотите его распечатать. Перейдите в «Файл» > «Экспорт» и выберите соответствующий формат файла для экспорта изображения.
Заключение
Удаление фона с изображения может повысить визуальную привлекательность фотографии и любого графического дизайна. В этом руководстве рассматриваются пять методов удаления фона в Photoshop. Это гарантированно поможет вам заработать комиссию и улучшить свое мастерство. Однако бесплатные альтернативы Photoshop с такими функциями, как удаление фона AI, могут удалять портретные фоны с изображений. Одним из таких программ является Skylum Luminar Neo, лучшее программное обеспечение для редактирования фотографий.
Одним из таких программ является Skylum Luminar Neo, лучшее программное обеспечение для редактирования фотографий.
Часто задаваемые вопросы об удалении фона в Photoshop
Какие инструменты лучше всего подходят для удаления фона в Photoshop?
В Photoshop встроено множество инструментов для удаления фона. Инструмент быстрого выделения, лассо и инструмент «Перо» — одни из лучших инструментов для удаления фона в Photoshop. Эти инструменты помогут вам выбрать объект и фон для удаления с точными результатами.
Можно ли удалить фон с помощью инструмента «Перо» в Photoshop?
Да, фон можно удалить с помощью инструмента «Перо» в Photoshop. Просто щелкните по краю объекта, который вы хотите сохранить на изображении, и создайте контур. После завершения пути щелкните правой кнопкой мыши и выберите «Сделать выбор», чтобы выбрать фон, который вы хотите удалить.
Как использовать инструмент «Волшебная палочка» для удаления фона?
Чтобы использовать этот инструмент, откройте изображение в Photoshop, выберите «Волшебная палочка» на панели инструментов и щелкните фон, который хотите удалить.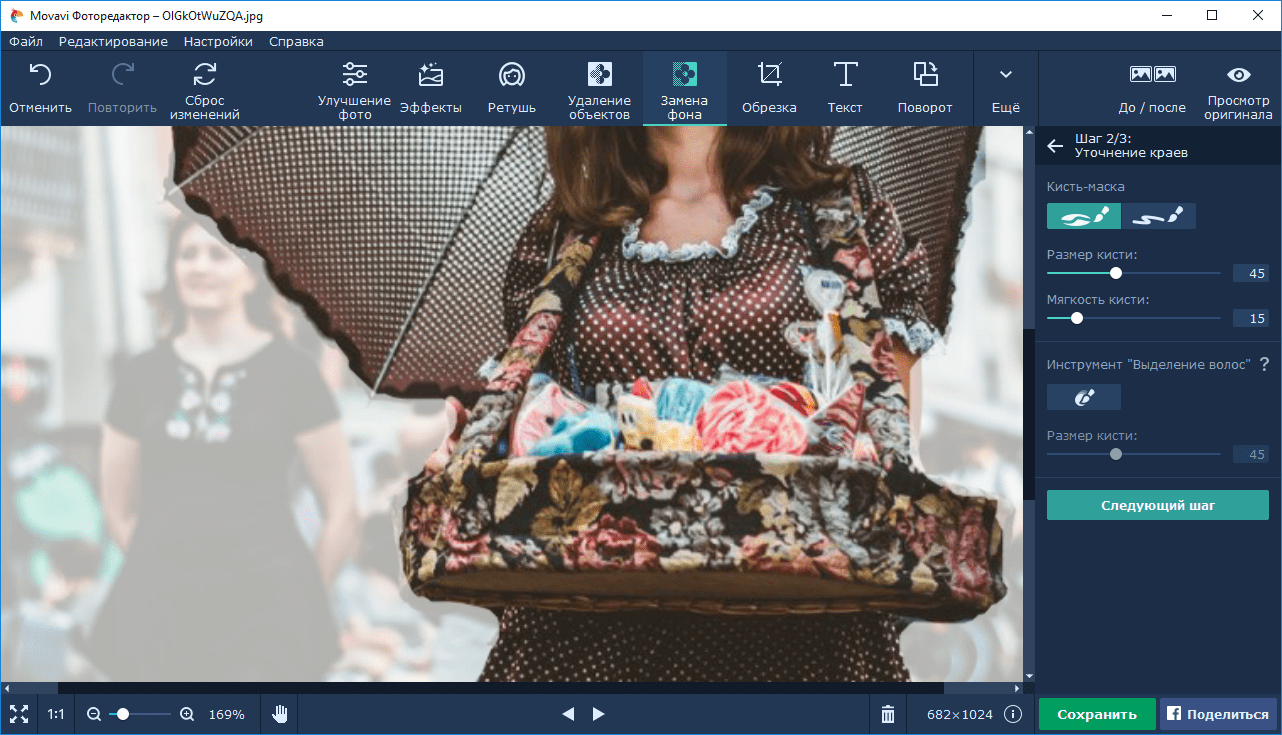 Отрегулируйте ползунок допуска, чтобы точно настроить выделение, затем нажмите клавишу удаления, чтобы удалить фон.
Отрегулируйте ползунок допуска, чтобы точно настроить выделение, затем нажмите клавишу удаления, чтобы удалить фон.
Можно ли удалить фон в Luminar Neo?
Да, можно. Прежде всего, существует специальное расширение под названием «Искусственный интеллект для удаления фона», которое представляет собой мощный инструмент для удаления фона одним щелчком мыши. Нейронная сеть в ИИ для удаления фона может определить основной объект и до девяти типов других элементов на вашей фотографии, и вы можете выбрать, какие из них оставить. Расширения — это инструменты профессионального уровня, которые необходимо приобретать отдельно у Luminar Neo.
Для удаления портретного фона вы можете использовать функцию интеллектуального слоя, встроенную в Luminar Neo. Перейдите в «Свойства слоя» — «Маскировка» — «Портретный фон». AI займет около 30 секунд, чтобы проанализировать ваше изображение, определить фон и предложить вам возможность его удалить. Если вам нужно подправить окончательный результат, в вашем распоряжении есть корректирующая кисть.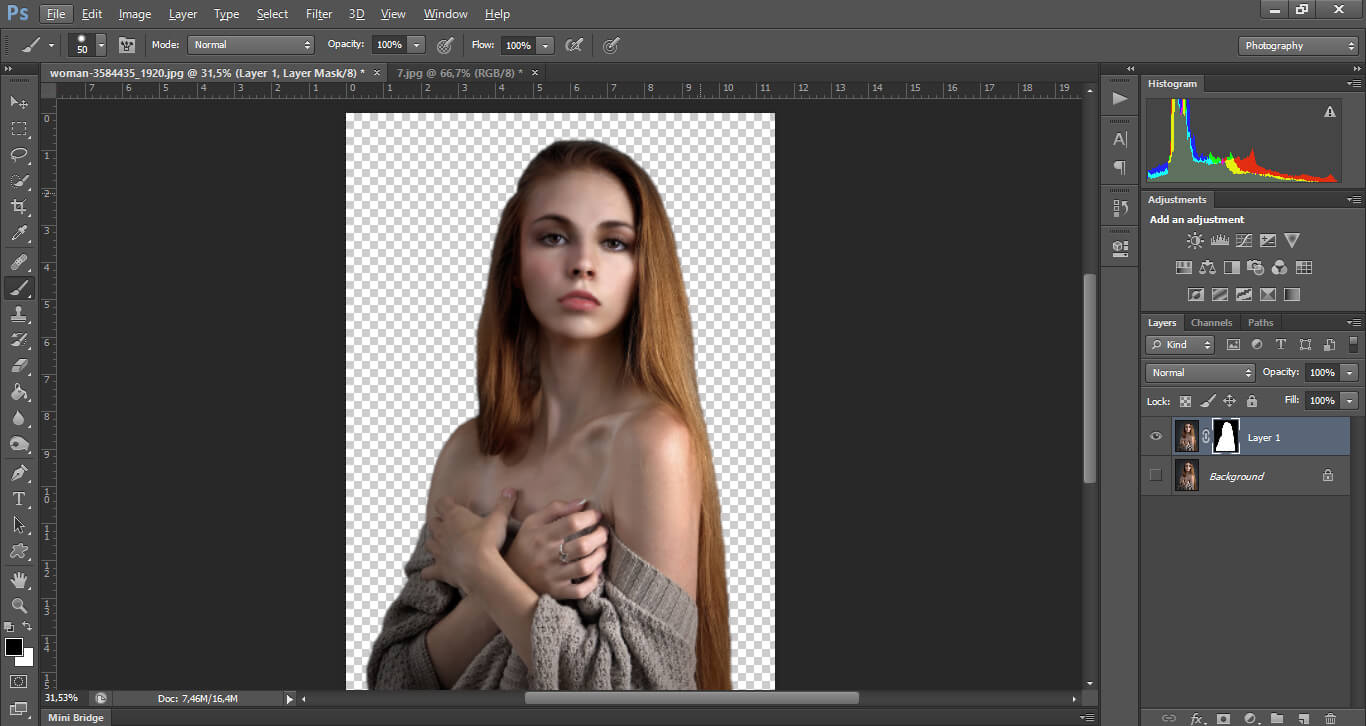
Luminar Neo — лучшая программа для редактирования фотографий и отличная альтернатива Photoshop.
Выбор темы и удаление фона в Photoshop
Автор сценария Стив Паттерсон.
Photoshop теперь включает не одну, а две команды, которые могут автоматически выбирать основной объект вашего изображения и изолировать его от фона. Одна из этих команд — Select Subject , впервые представленная в CC 2018 и значительно улучшенная в CC 2020. А другая — Удалить фон , который является совершенно новым с CC 2020. И «Выбрать тему», и «Удалить фон» будут анализировать ваше изображение, искать основной объект и выбирать его. И оба полностью автоматические. Просто выберите команду, и Photoshop сделает всю работу!
Значит ли это, что теперь в Photoshop есть две команды, которые делают одно и то же? Хотя они звучат похоже, между ними есть одно важное различие.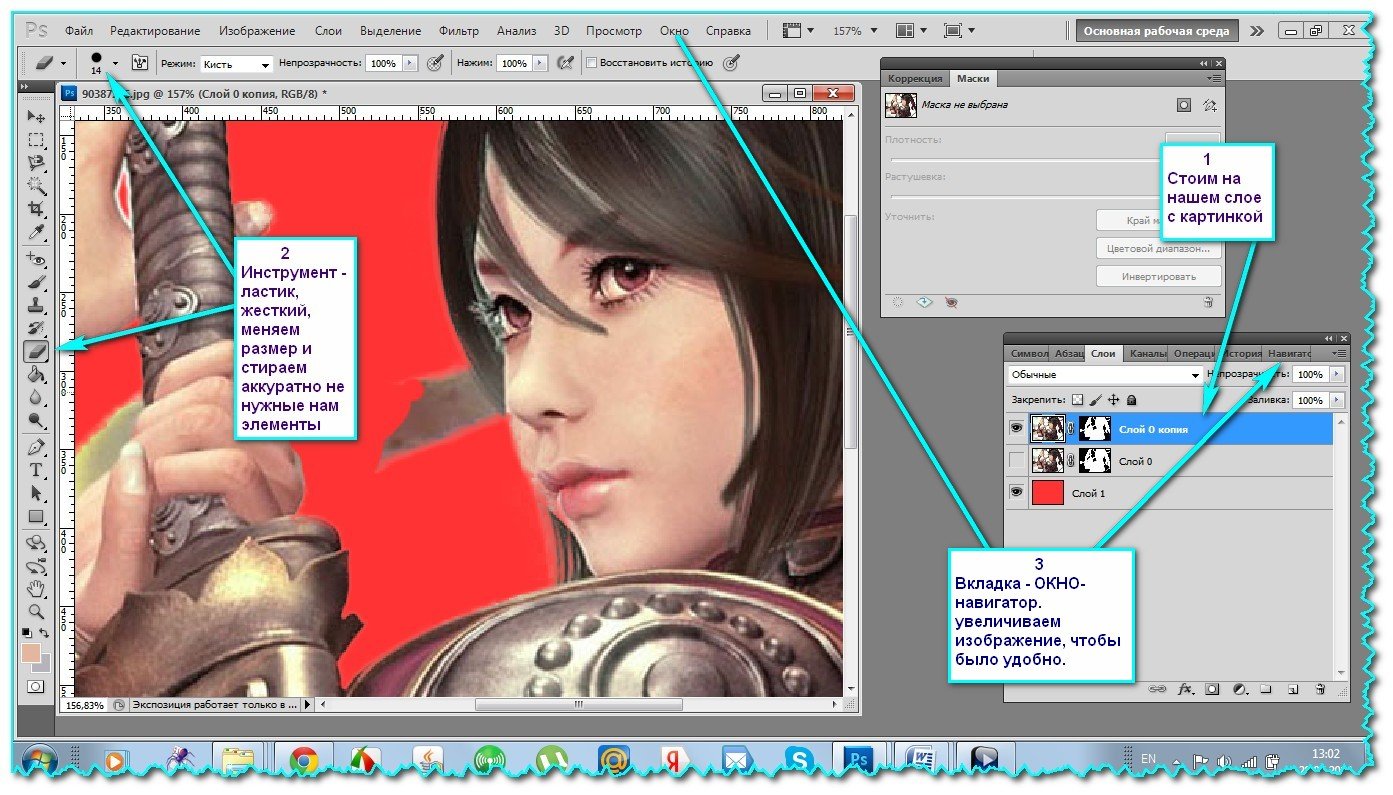 Select Subject рисует выделение, а затем оставляет за вами право решать, что делать с этим выделением. Другими словами, Photoshop говорит: «Хорошо, вот ваш выбор. Теперь делайте с ним все, что хотите». Но «Удалить фон» делает еще один шаг вперед. Он рисует тот же выбор, что и Select Subject, но затем продолжает и фактически удаляет фон.
Select Subject рисует выделение, а затем оставляет за вами право решать, что делать с этим выделением. Другими словами, Photoshop говорит: «Хорошо, вот ваш выбор. Теперь делайте с ним все, что хотите». Но «Удалить фон» делает еще один шаг вперед. Он рисует тот же выбор, что и Select Subject, но затем продолжает и фактически удаляет фон.
В этом руководстве мы рассмотрим, как можно использовать любую из этих команд для удаления фона с фотографии, и почему выбор темы может быть проще, даже если удаление фона выполняется быстрее. Я также покажу вам, как можно использовать новый инструмент «Выделение объектов» для исправления любых проблемных областей, в том числе, как использовать этот инструмент в рабочем пространстве Photoshop «Выбор и маска».
Чтобы продолжить, вам потребуется Photoshop 2020 или более поздней версии. Вы можете получить последнюю версию Photoshop здесь.
Начнем!
Настройка документа
Для этого урока я буду использовать это изображение из Adobe Stock.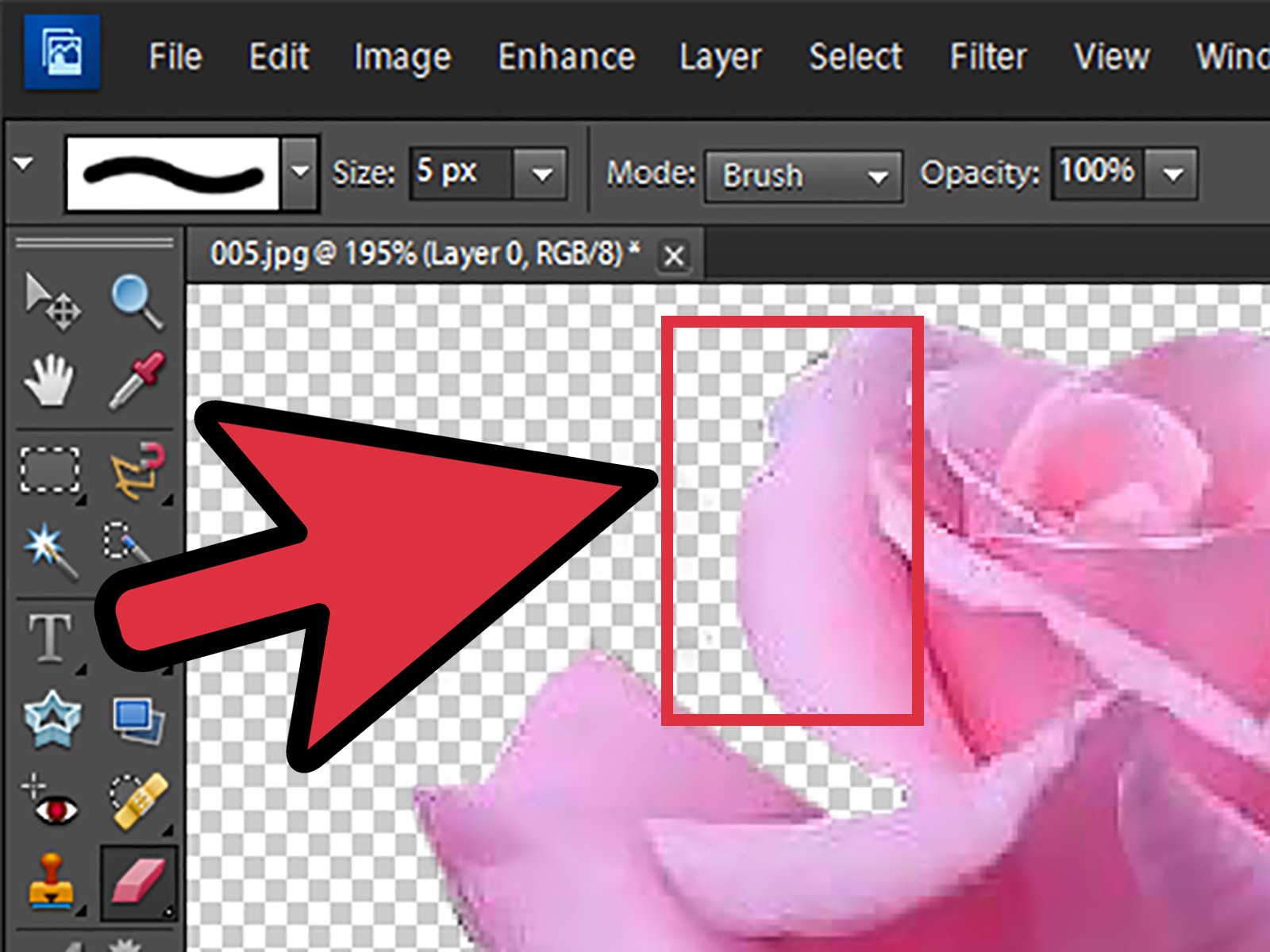
Оригинальное фото. Кредит: Adobe Stock.
Где найти Выбрать тему и удалить фон
«Выбрать тему» и «Удалить фон» могут быть похожи по своему действию, но способ доступа к ним в Photoshop отличается. Это потому, что есть много способов выбрать «Выбрать тему», но только в одном месте вы найдете «Удалить фон». И даже тогда он не всегда будет там.
Панель свойств
Одно место, где вы найдете команду «Выбрать тему», и только место, где вы найдете «Удалить фон», находится на панели свойств Photoshop
Обратите внимание на мою панель «Слои», что изображение в настоящее время находится на фоновом слое. И хотя фоновый слой технически является пиксельным слоем, он отличается от стандартного пиксельного слоя. Фоновые слои — это просто фон документа:
Фоновые слои — это просто фон документа:
Панель «Слои», показывающая изображение на фоновом слое.
И если мы посмотрим на панель «Свойства», «Выбор темы» и «Удалить фон» отсутствуют. Обычно они появляются в меню
Выбрать тему и удалить фон отсутствуют на панели свойств.
Преобразование фонового слоя в стандартный слой
Чтобы исправить это, просто преобразуйте фоновый слой в стандартный пиксельный слой, щелкнув значок замка :
.Разблокировка фонового слоя.
Photoshop переименовывает слой с «Фон» на «Слой 0», что означает, что теперь это стандартный слой:
Фоновый слой теперь является стандартным слоем.
И на панели «Свойства» появляются кнопка «Выбрать тему» и кнопка «Удалить фон» :
Параметры «Удалить фон» и «Выбрать тему».
Как использовать Select Subject для удаления фона
Итак, теперь, когда изображение находится на стандартном пиксельном слое, я попробую выделить человека и удалить фон с помощью команды Photoshop «Выбрать тему». Затем мы попробуем то же самое, используя команду «Удалить фон», чтобы сравнить результаты.
Применение команды «Выбрать тему»
Использование функции «Выбрать тему» очень просто. Просто нажмите кнопку Select Subject :
Нажатие «Выбрать тему» на панели «Свойства».
Photoshop анализирует изображение в поисках объекта, и через несколько секунд появляется контур выделения.
Результат будет зависеть от вашего изображения. Но в моем случае первоначальный выбор выглядит довольно хорошо. Контур появляется только вокруг человека, и ничего на фоне не включается:
Первоначальный результат использования функции «Выбрать тему».
Поиск проблем с выбором
Однако, если я увеличу масштаб, чтобы рассмотреть первоначальный выбор поближе, мы увидим, что при выборе объекта пропущена часть шляпы мужчины. Повышенная яркость в этой области от падающего на нее солнца, вероятно, и сбила его с толку:
Повышенная яркость в этой области от падающего на нее солнца, вероятно, и сбила его с толку:
Выбор объекта пропустил место.
Использование инструмента выбора объектов для добавления недостающей области
Я выберу инструмент Object Selection Tool с панели инструментов:
Выбор инструмента выбора объекта.
Затем на панели параметров я изменю инструмент Mode с Rectangle на Lasso , чтобы я мог нарисовать выделение от руки вокруг недостающей области:
Установка режима выделения на «Лассо».
Поскольку я хочу добавить недостающую область к существующему выделению, я нажму на клавиатуре клавишу Shift . А затем, удерживая нажатой клавишу, я обведу контур недостающей части шляпы. Нет необходимости быть точным. Просто оставайтесь рядом, но за пределами области, которую вам нужно добавить:
А затем, удерживая нажатой клавишу, я обведу контур недостающей части шляпы. Нет необходимости быть точным. Просто оставайтесь рядом, но за пределами области, которую вам нужно добавить:
Добавление к выделению с помощью инструмента выделения объектов.
Когда я отпускаю кнопку мыши, Photoshop анализирует область внутри контура в поисках всего, что должно быть включено в выделение. И через несколько мгновений добавляется недостающая часть шляпы.
Вы также можете вычесть области из выделения с помощью инструмента «Выделение объектов», нажав и удерживая клавишу Alt (Win) / Option (Mac) на клавиатуре при перетаскивании по ним:
Добавлена область, пропущенная при выборе темы.
Окончательный результат выбора темы
И теперь, используя комбинацию Select Subject и Object Selection Tool, выделение выглядит хорошо:
Окончательный результат использования функции «Выбрать тему».
Как убрать фон
Конечно, если нашей целью было убрать фон, то это еще не все.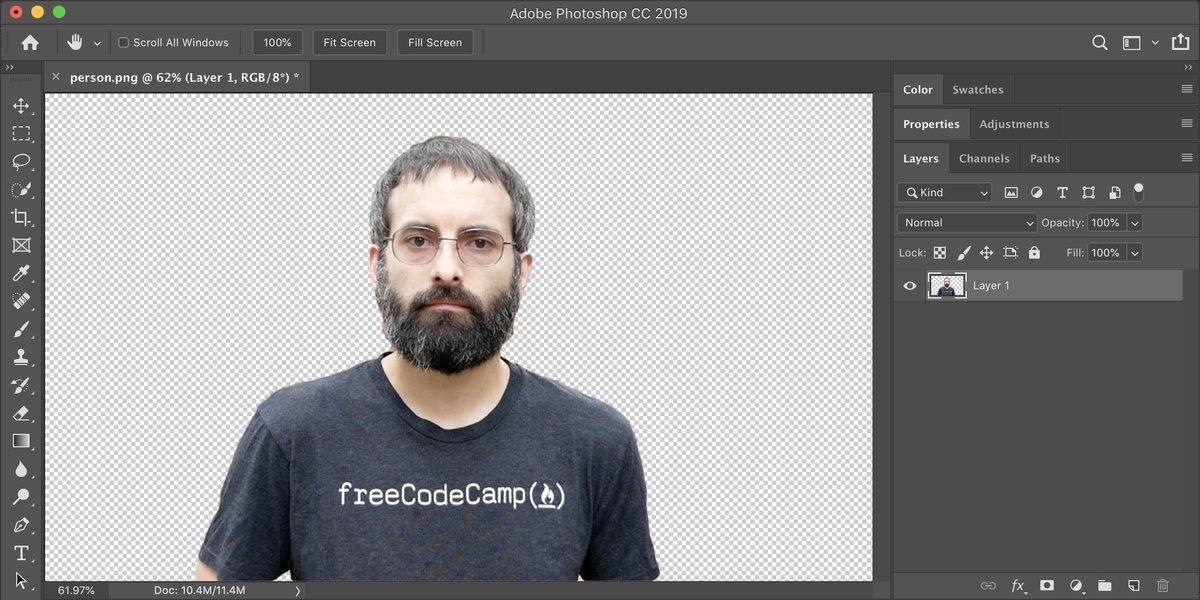 Несмотря на то, что функция «Выбрать тему» выделила мужчину на фотографии, она никак не убрала его с фона. Поэтому, если мы хотим удалить фон, нам нужно сделать это самостоятельно. И один из способов — преобразовать выделение в маску слоя.
Несмотря на то, что функция «Выбрать тему» выделила мужчину на фотографии, она никак не убрала его с фона. Поэтому, если мы хотим удалить фон, нам нужно сделать это самостоятельно. И один из способов — преобразовать выделение в маску слоя.
На панели «Слои» щелкните значок Добавить маску слоя :
Щелкните значок «Добавить маску слоя».
И точно так же пропадает фон:
Фон удаляется после добавления маски слоя.
Почему пропал фон? Это потому, что Photoshop преобразовал наше выделение в маску слоя, как показано на миниатюре маски слоя на панели «Слои». Белая область на маске — это наш объект, который остается видимым, в то время как окружающие его черные области скрыты от глаз.
И это по крайней мере один из способов удалить ваш объект с фона с помощью команды «Выбрать тему»:
Выделение было превращено в маску слоя.
Как использовать команду «Удалить фон»
До сих пор мы видели, что функция «Выбрать тему» автоматически выбирает основной объект фотографии, но удаление фона — это дополнительный шаг, который нам нужно выполнить самостоятельно.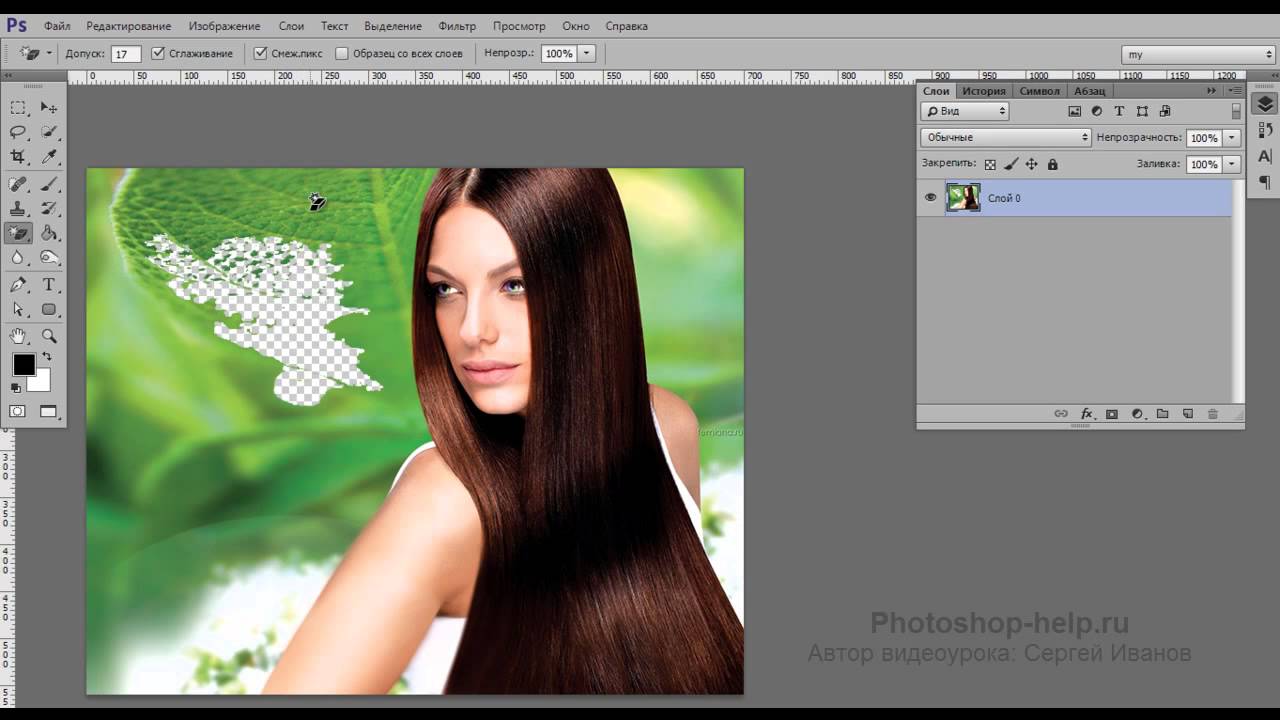 Далее давайте посмотрим, что произойдет, когда мы попробуем команду «Удалить фон».
Далее давайте посмотрим, что произойдет, когда мы попробуем команду «Удалить фон».
Восстановление оригинальной фотографии
Сначала я верну свое изображение в исходное состояние, перейдя в меню File в строке меню и выбрав Revert :
.Перейдите в меню «Файл» > «Восстановить».
Это восстанавливает весь образ:
Снова исходное изображение.
Преобразование фонового слоя в стандартный слой
Он также восстанавливает фоновый слой на панели «Слои», что не позволяет нам видеть кнопки «Выбрать тему» и «Удалить фон» на панели «Свойства». Поэтому, чтобы вернуть их, я еще раз разблокирую фоновый слой, щелкнув его 9.0207 значок замка :
Разблокировка фонового слоя.
Применение команды «Удалить фон»
Использование «Удалить фон» так же просто, как и использование «Выбрать тему». Просто нажмите кнопку Удалить фон на панели свойств:
Нажатие кнопки «Удалить фон».
Photoshop снова анализирует изображение в поисках основного объекта, и через несколько мгновений мы видим результат.
Но на этот раз вместо того, чтобы просто обвести человека на фотографии контуром выделения, команда «Удалить фон» пошла дальше и фактически удалила фон:
Первоначальный результат использования функции «Удалить фон».
Как работает удаление фона
Способ работы функции «Удалить фон» заключается в том, что он фактически использует «Выбрать тему» для обнаружения и выбора вашего объекта, а затем берет этот выбор и автоматически преобразует его в маску слоя. Таким образом, «Удалить фон» на самом деле не является отдельной командой. Это больше похоже на расширение или расширенную версию Select Subject.
На панели «Слои» мы видим маску слоя, которая была автоматически создана командой «Удалить фон»:
Маска слоя, созданная с помощью команды «Удалить фон».
Проблема с удалением фона
В этот момент вы можете спросить: «Если функция «Удалить фон» делает всю работу за нас, а «Выбор темы» делает только половину работы, зачем кому-то использовать «Выбор темы» для удаления фона? Почему бы просто не использовать «Удалить фон»?» И здесь возникает проблема с командой «Удалить фон».
Помните, когда Select Subject пропустил часть шляпы мужчины? Что ж, если мы увеличим изображение после выполнения команды «Удалить фон», угадайте, что? Удалить фон тоже пропустил:
При удалении фона пропущена та же область, что и при выборе темы.
А вот и проблема. С помощью Select Subject было легко добавить отсутствующую область к выделению до того, как фон был удален с помощью инструмента Object Select Tool. Но как нам это сделать теперь, когда фон уже удален, а область все еще отсутствует?
К счастью, решение простое. Чтобы исправить проблемы с маской слоя, мы можем использовать рабочее пространство Photoshop Select and Mask . А начиная с Photoshop CC 2020 рабочее пространство «Выделение и маска» включает в себя тот же инструмент «Выделение объектов», который мы использовали ранее!
Использование выделения и маски для добавления недостающей области
Вот как можно использовать инструмент «Выделение объектов» в рабочей области «Выделение и маска» для восстановления недостающей части изображения после применения команды «Удалить фон».
Шаг 1: Выберите маску слоя
Во-первых, на панели «Слои» убедитесь, что выбрана миниатюра маски слоя :
Выбор маски слоя.
Шаг 2: Откройте выделение и маску
Затем на панели «Свойства» щелкните значок Кнопка выбора и маски :
Нажатие кнопки «Выбор и маска».
Изображение открывается в рабочей области Photoshop «Выделение и маска» (или «область задач», как Adobe любит называть ее):
Рабочая область «Выделение и маска».
Шаг 3. Установите вид на луковую кожуру и уменьшите прозрачность
Чтобы просмотреть все изображение, чтобы вы могли видеть недостающие части, установите Режим просмотра в правом верхнем углу на Луковая кожица :
Настройка вида на луковую кожуру.
А затем уменьшите Transparency примерно до 30 процентов :
Уменьшение значения прозрачности.
Это позволяет областям, скрытым маской слоя, быть слабо видимыми. И если я увеличу шляпу мужчины, мы увидим недостающую часть:
.Проверка изображения на предмет отсутствующих частей объекта.
Шаг 4. Выберите инструмент выбора объекта
На панели инструментов слева от рабочей области выберите Инструмент выбора объекта :
Выбор инструмента выбора объекта.
Шаг 5. Установите режим «Лассо»
И на панели параметров выбора и маски установите инструмент Mode на Lasso , чтобы вы могли рисовать выделение от руки:
Установка режима выделения на «Лассо».
Шаг 6: Нарисуйте контур вокруг отсутствующей области
Затем просто щелкните и перетащите контур вокруг отсутствующей части изображения.
На этот раз нет необходимости удерживать Shift при перетаскивании, потому что инструмент выбора объекта в рабочей области «Выделение и маска» по умолчанию имеет значение 9.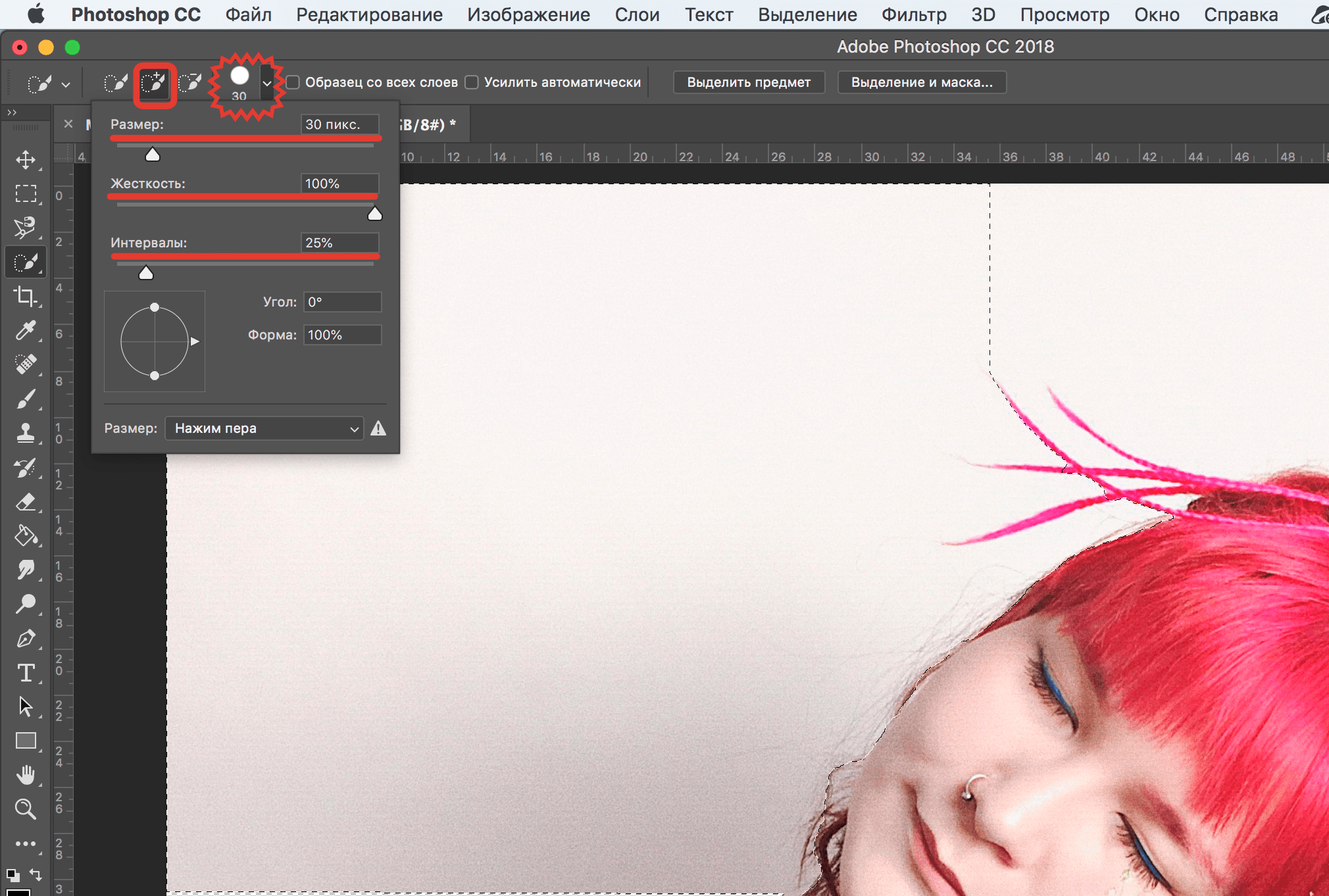 0207 Добавить в режим выбора . Но если вам нужно удалить область из выделения, вам все равно нужно удерживать Alt (Win) / Option (Mac) при перетаскивании.
0207 Добавить в режим выбора . Но если вам нужно удалить область из выделения, вам все равно нужно удерживать Alt (Win) / Option (Mac) при перетаскивании.
Вот таскаю недостающую часть шапки:
Перетаскивание недостающей области с помощью инструмента выбора объекта.
Отпустите кнопку мыши, и недостающая область будет добавлена. Мы знаем, что он был добавлен, потому что область становится полностью видимой, в то время как остальная часть фона (область, все еще скрытая маской) остается частично прозрачной:
Добавлена область, отсутствующая в маске слоя.
Шаг 7. Вывод выделения в виде маски слоя
Наконец, в правом нижнем углу рабочей области «Выделение и маска» установите для параметра «Вывод в » значение «Маска слоя ». Это заменит существующую маску слоя новой, которая теперь включает недостающую область.
Вы также можете выбрать Новый слой с маской слоя , если вы хотите, чтобы исходная версия и новая версия были на разных слоях, но проще просто перезаписать оригинал, так как он нам действительно не нужен:
Установка для параметра Output значения Layer Mask .
Шаг 8. Закройте рабочее пространство «Выделение и маска»
Нажмите кнопку «ОК», чтобы закрыть рабочее пространство «Выделение и маска». Вернувшись в наш документ, недостающая часть шляпы была восстановлена, и теперь у нас есть точно такой же результат, который мы получили, удалив фон с помощью команды «Выбрать тему»:
.Окончательный результат с использованием функции «Удалить фон» плюс «Выделение» и «Маска».
Резюме: выбор темы и удаление фона
Команды «Выбрать объект» и «Удалить фон» в Photoshop CC 2020 можно использовать для быстрого выбора объекта и удаления фона с фотографии. Разница между ними заключается в том, что «Выбрать тему» требует, чтобы вы вручную удалили фон после того, как он нарисовал выделение, тогда как «Удалить фон» выбирает вашу тему , а удаляет фон одним щелчком мыши.
Тем не менее, несмотря на то, что функция «Удалить фон» работает быстрее, функция «Выбрать тему» упрощает и делает более интуитивно понятным поиск и устранение проблем с выбором до удаления фона.

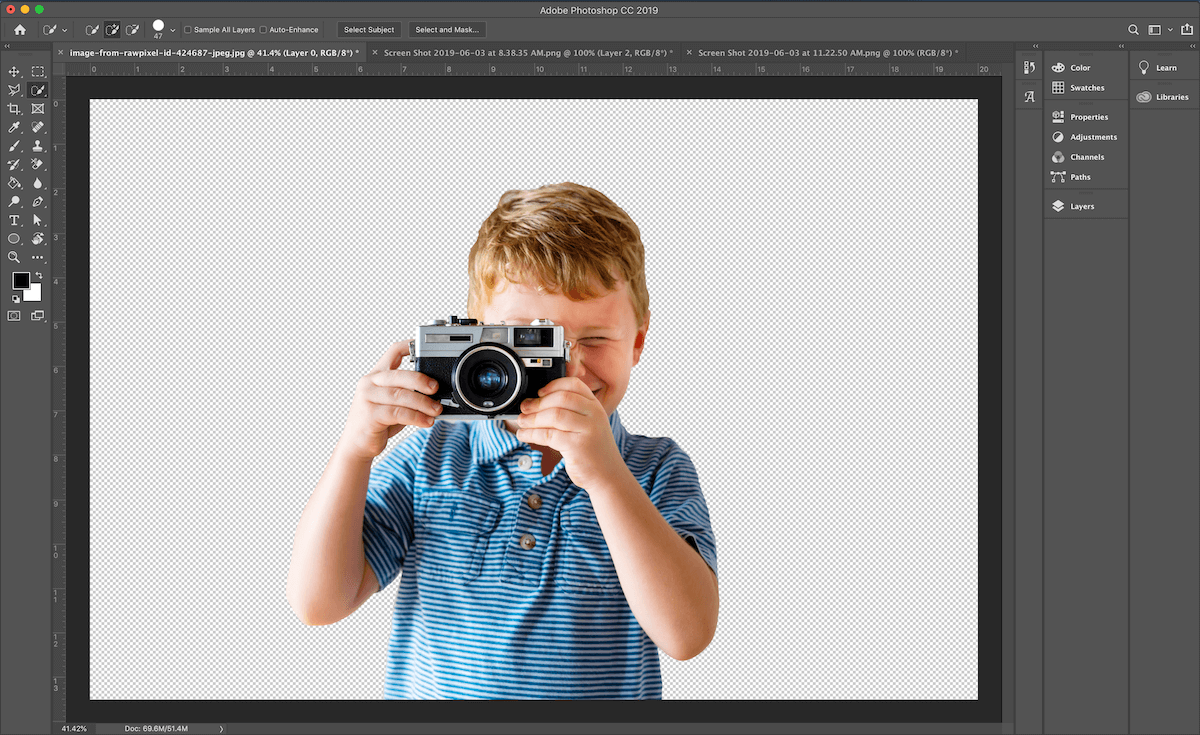 Все русифицированные версии Adobe Photoshop могут отличаться, не только названиями пунктов интерфейса, но и их иерархической последовательностью, что зачастую приводит к путанице при работе в других версиях программы.
Все русифицированные версии Adobe Photoshop могут отличаться, не только названиями пунктов интерфейса, но и их иерархической последовательностью, что зачастую приводит к путанице при работе в других версиях программы.